Содержание
Настройки вебинара
Основные настройки:
1. Название - Название вебинара. Будет видно всем слушателем в комнате вещания
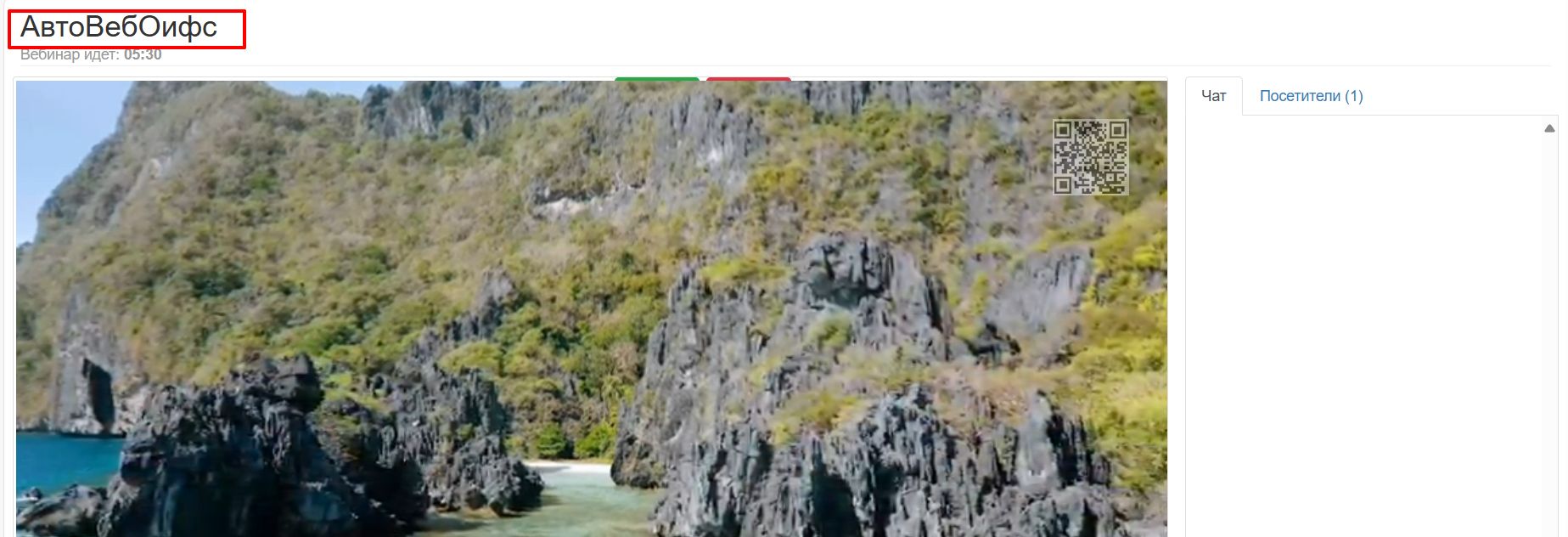
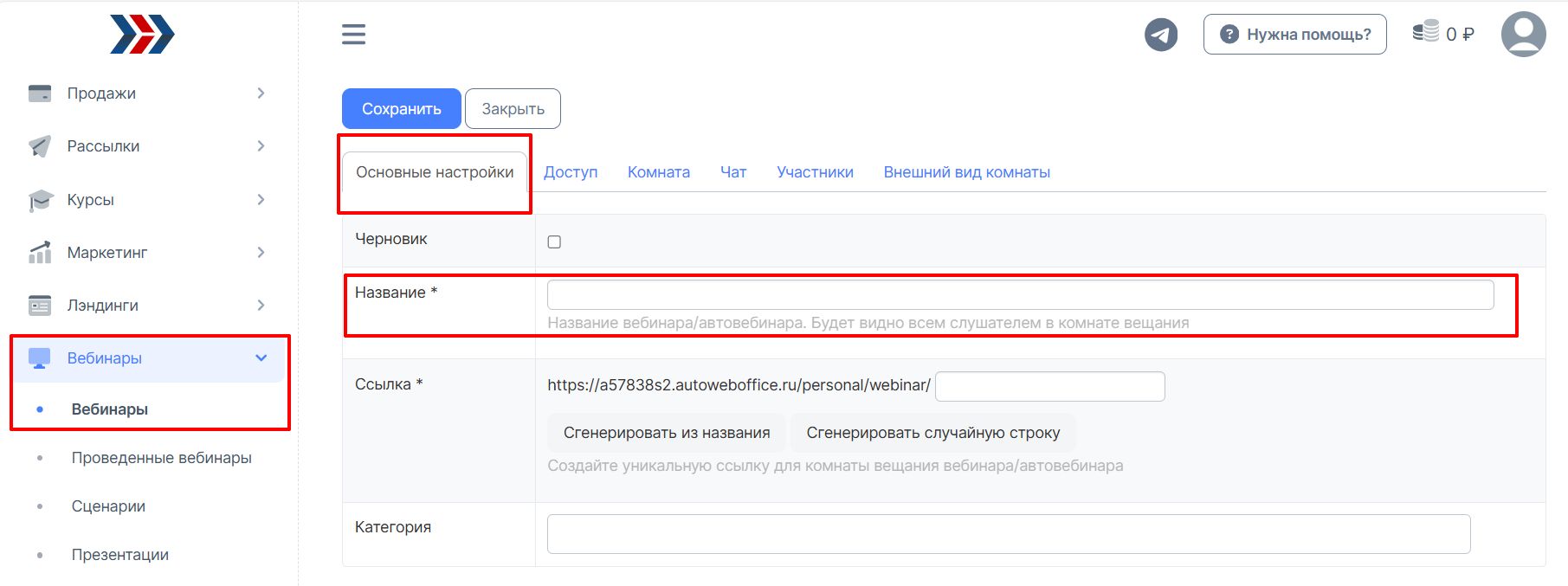
2. Ссылка - уникальная ссылка для входа в комнату вещания. Можно ввести своё уникальное название комнаты (латинские буквы и цифры, кроме спецсимволов, подчёркиваний и тире). Кнопка «сгенерировать из названия» – транслетирует название Вашего вебинара и подставляет его в ссылку.
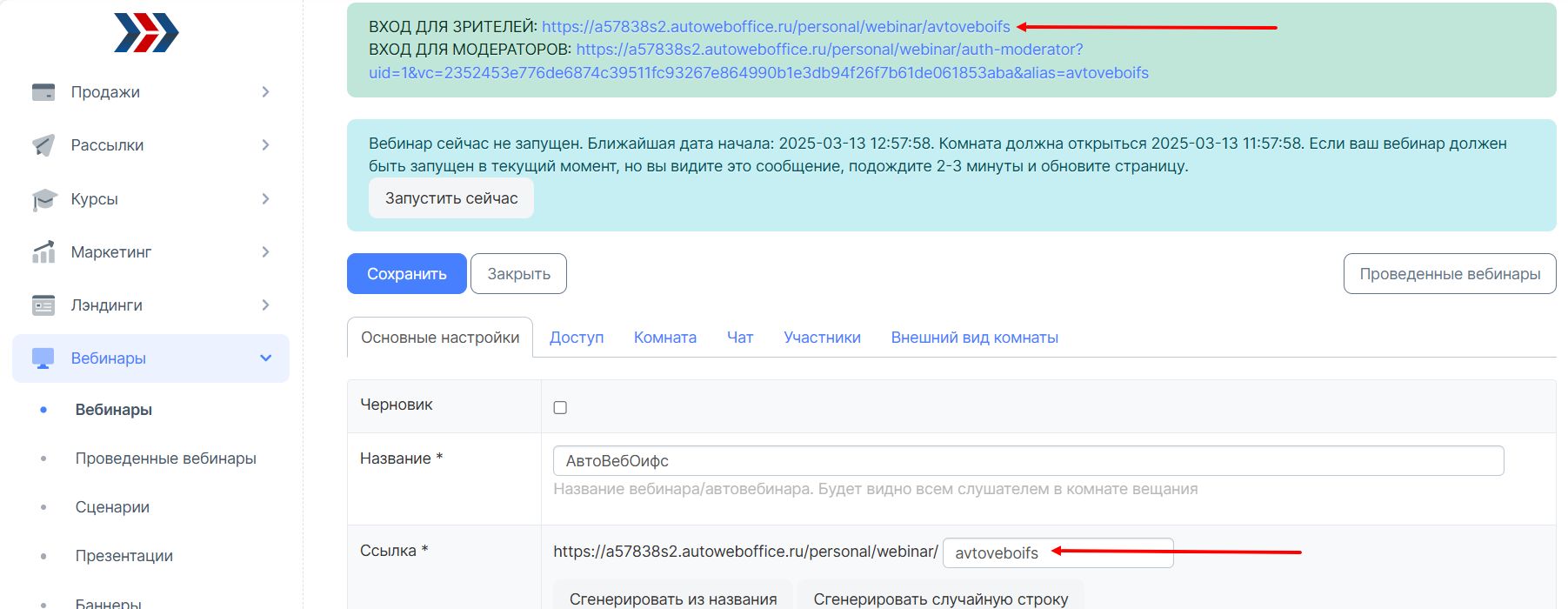
3. Дата начала - Дата и время начала Вашего вебинара.

Форма правее от календаря позволяет настроить периодичность повтора. Если, например, выбрать «каждый день», то вебинар будет запускаться автоматически в указанное время.
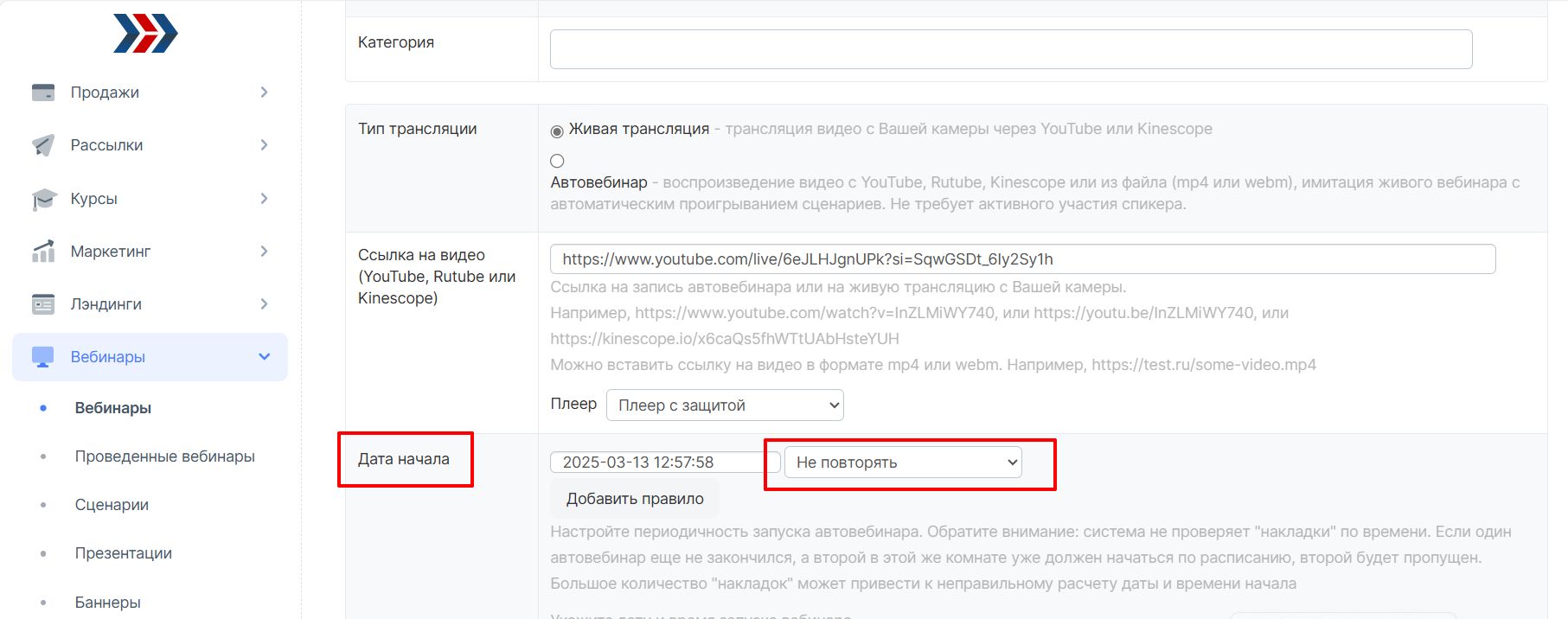
4. Количество минут до начала вебинара, когда комната открывается - Время когда комната открыта, открывается доступ к чату (если он не закрыт принудительно), появляется возможность показывать участникам заранее заготовленные баннеры (см. Баннеры), так же в открытой комнате начинает работать сценарий, если он задействован (см. Сценарии)
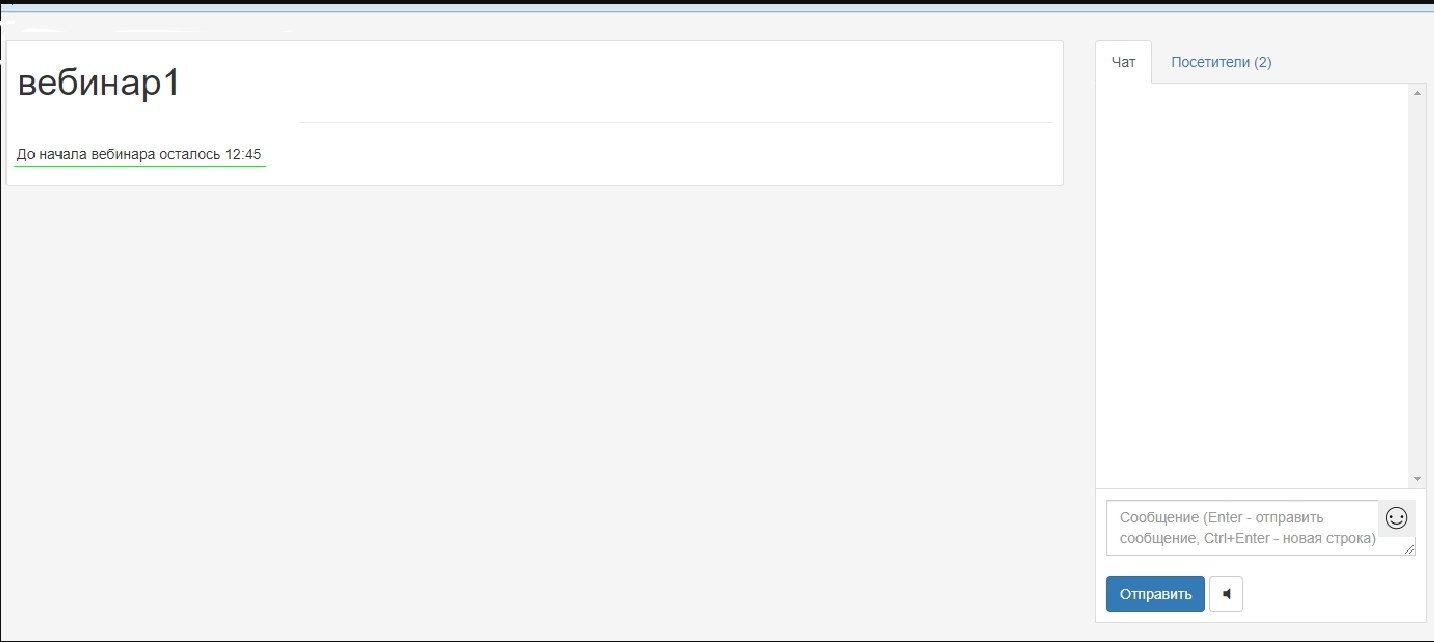
5. Количество минут после конца вебинара, когда комната еще открыта – В течении указанного Вами времени будет доступна комната вещания, с возможностью переписки в чате и сохранением истории чата.
6. Презентация – форма для прикрепления заранее подготовленных слайдов. (см. Презентации)
7. Сценарий – форма для прикрепления заранее подготовленного сценария. (см. Сценарии)
8. Баннер – форма прикрепления баннеров для ручного показа. (см. Баннеры)
Видео:
1. Тип трансляции - живая или автовебинар. В данном случае нас интересует «Живая трансляция».
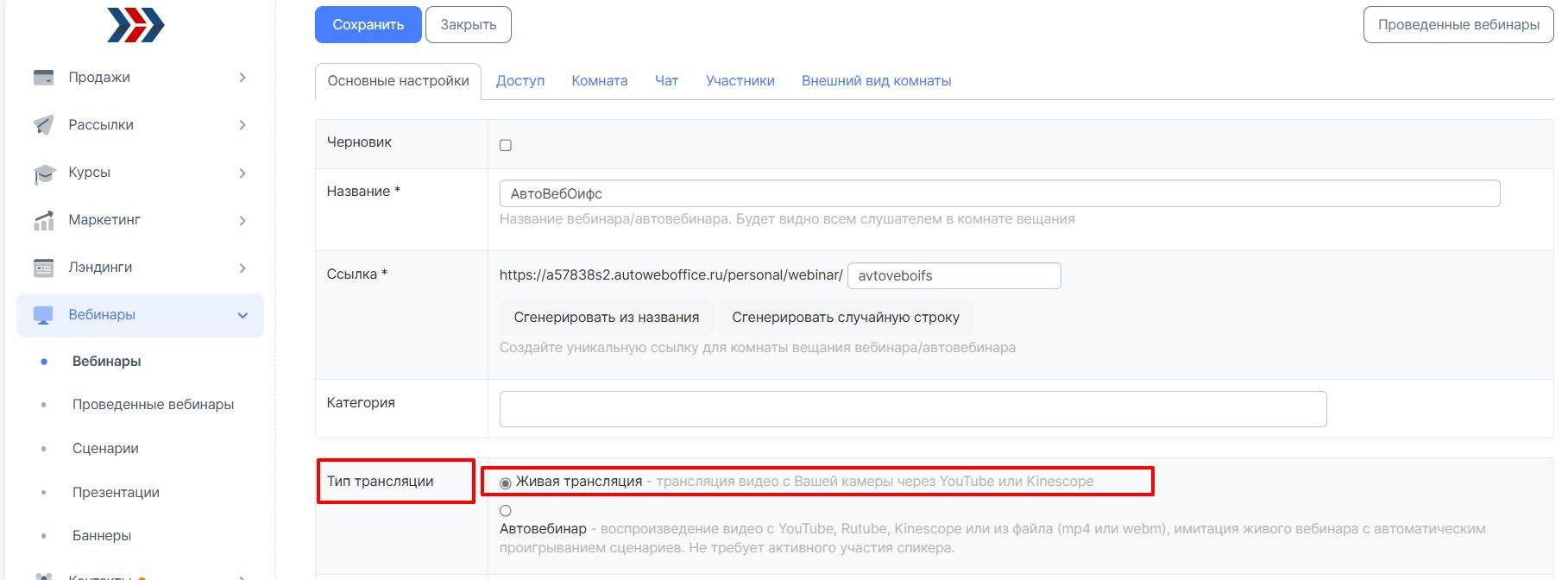
2. Ссылка на видео – вставьте в поле ссылку на трансляцию с Youtube. ( см.Создание и настройка трансляции )
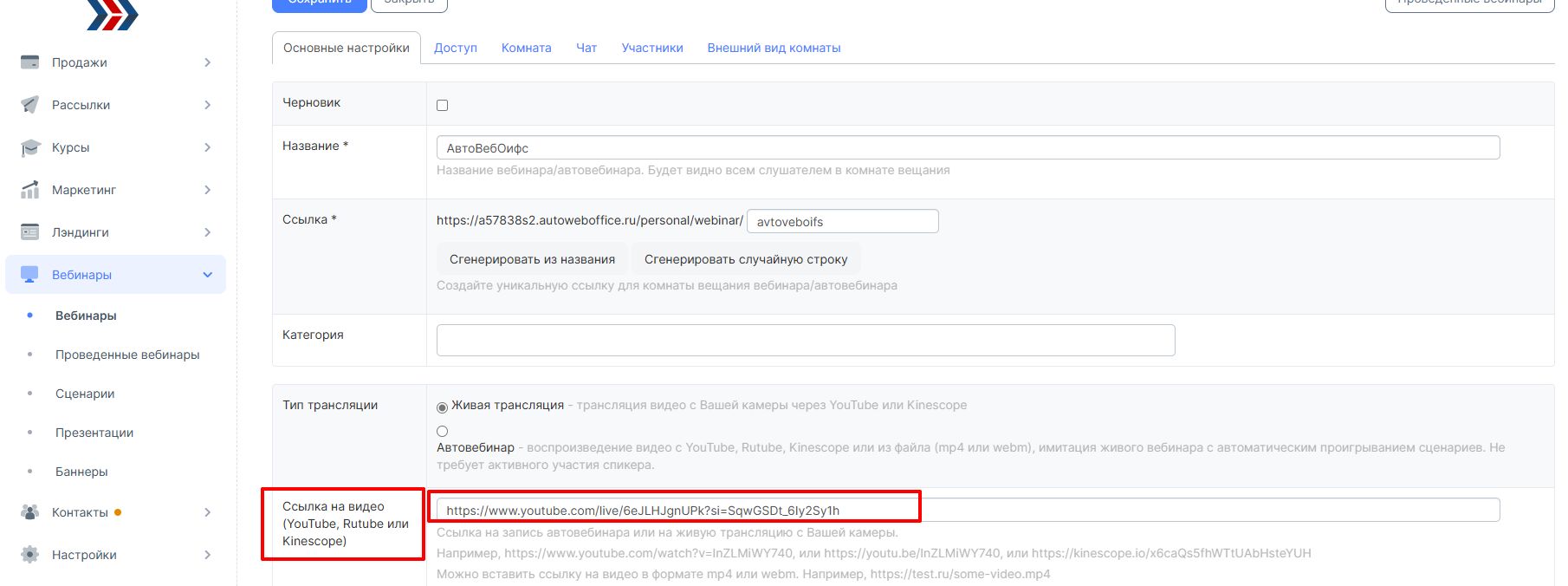
3. Показывать QR-код на видео - QR-код, хранящий в себе все идентификационные данные слушателя. С помощью этих данных можно четко определить, как будет сделана запись экрана во время вебинара / автовебинара, если это произойдет.
4. Запретить полноэкранный просмотр - Отключает возможность перевода видео в комнате вещания в полноэкранный режим. Может быть полезно в случае, если Вы планируете показать рекламные баннеры в комнате вещания.
Чат:
- Включить чат - включает или отключает возможность пользователям писать в чате.
- Разрешить участникам оставлять ссылки - Разрешает слушателям публиковать сторонние ссылки с рекламой сторонних проектов в чате комнаты вещания. Модераторы могут оставлять ссылки независимо от этой настройки
- Индививидуальный чат - Участники вебинара видят только свои сообщения и сообщения модераторов
- Премодерация сообщений – при включении данной функции, сообщения видны для всех пользователей только после одобрения их модератором
- Сообщение для подключившихся к чату – сообщение, которое видит только что присоединившийся участник (например приветствие).
- Имя ведущего – можно задать любое имя ведущего, которое будет отображаться в чате.
- Модераторы пишут от имени ведущего - Все сообщения, отправленные модераторами, будут отправляться от имени ведущего вебинара. В списке пользователей вместо имен модераторов будет один ведущий. Удобно, если модерирует чат несколько человек, а вебинар ведёт один ведущий.
- Максимальная длина сообщения - Система будет запрещать создавать сообщения, превышающие указанную длину. Защита от захламления чата многострочными сообщениями.
- антиСПАМ (блокировка сообщений, включающих стоп-слова) – в поле можно вписать любые слова, сообщение посетителя будет скрыто от остальных, если в нем найдется хотя бы одно из указанных слов или производных.
- антиСПАМ (блокировка сообщений, включающих стоп-слова) – в поле можно вписать любые слова, сообщение посетителя будет скрыто от остальных, если в нем найдется хотя бы одно из указанных слов или производных.
- антиМАТ - Система будет автоматически скрывать нецензурные выражения и словоформы и заменять их на *
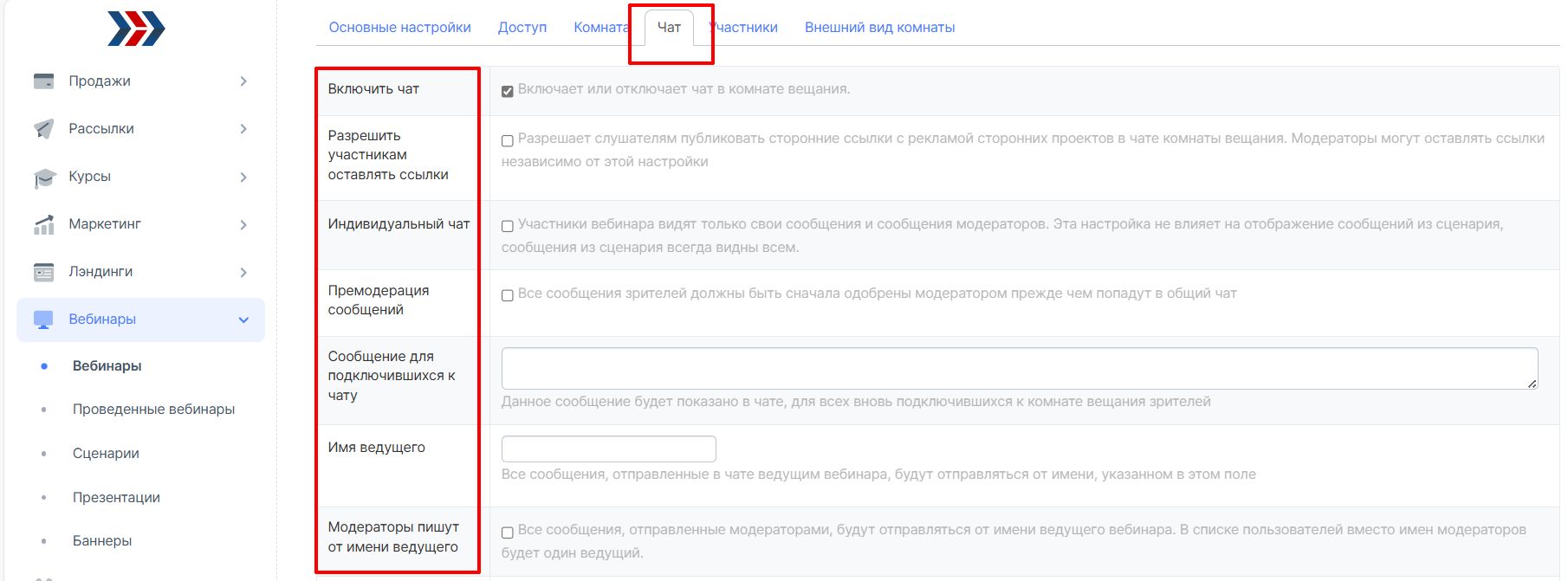
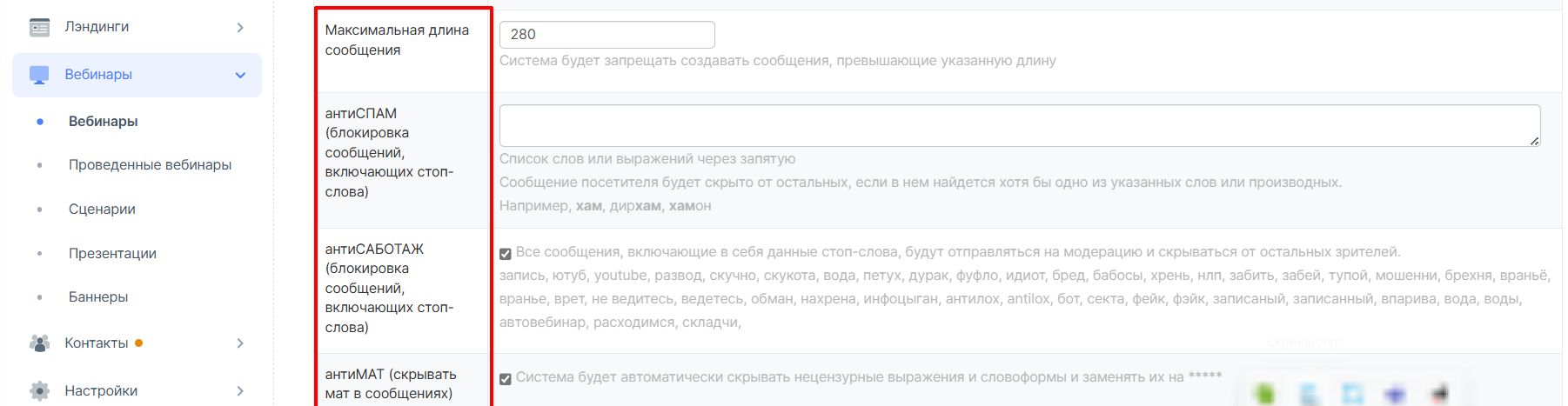
Участники:
1. Показывать количество участников - Включает и отключает вывод числа, отображающего общее количество слушателей вебинара. Данное число включает в себя как живых, так и виртуальных зрителей. Модераторы всегда видят количество зрителей. Со стороны модератора видно какой пользователь реальный (имена написаны чёрным цветом), а какой виртуальный (имена написаны серым)
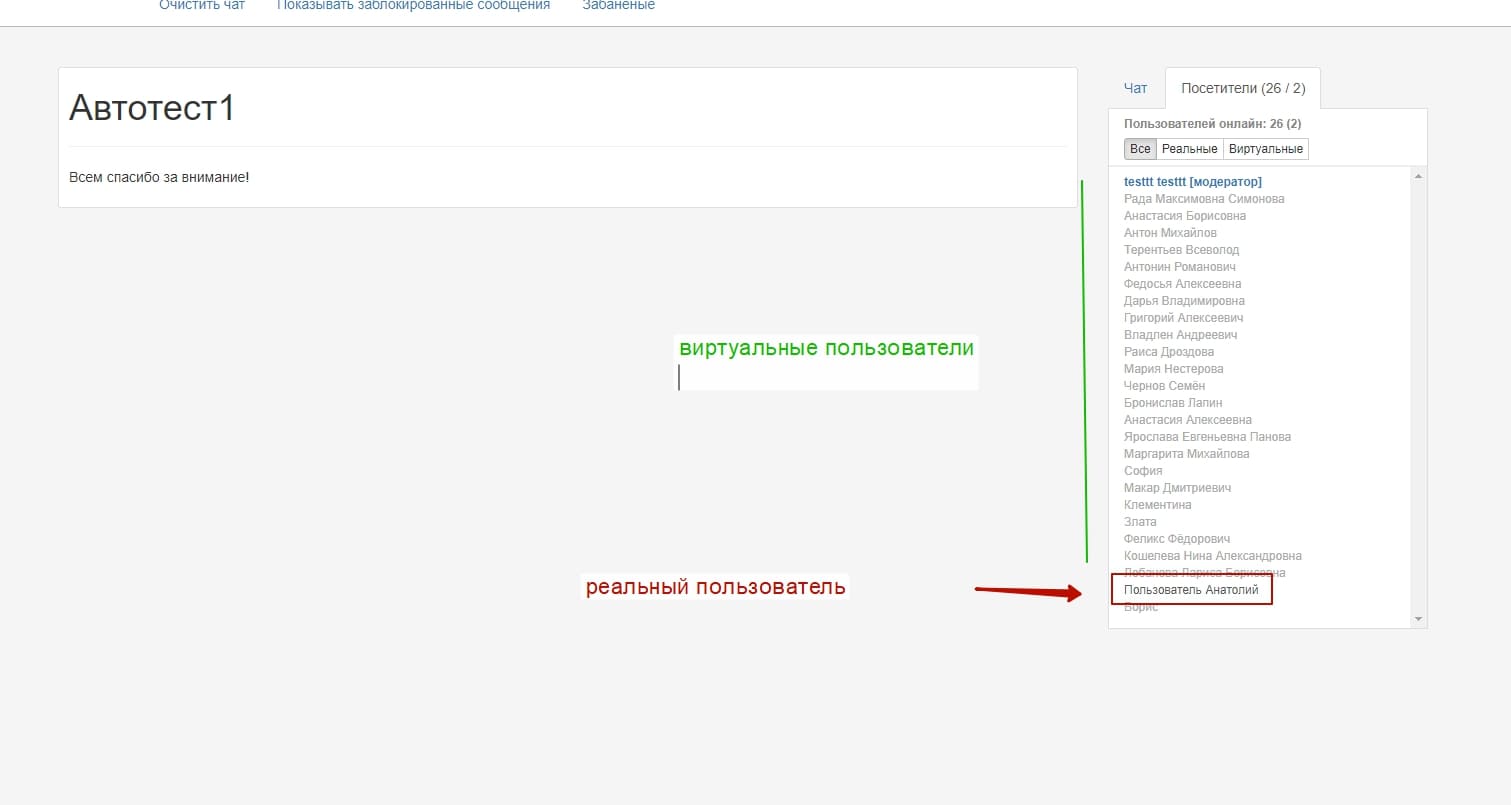
Для пользователя же, все участники (кроме ведущего и модераторов) обозначены одинаково.
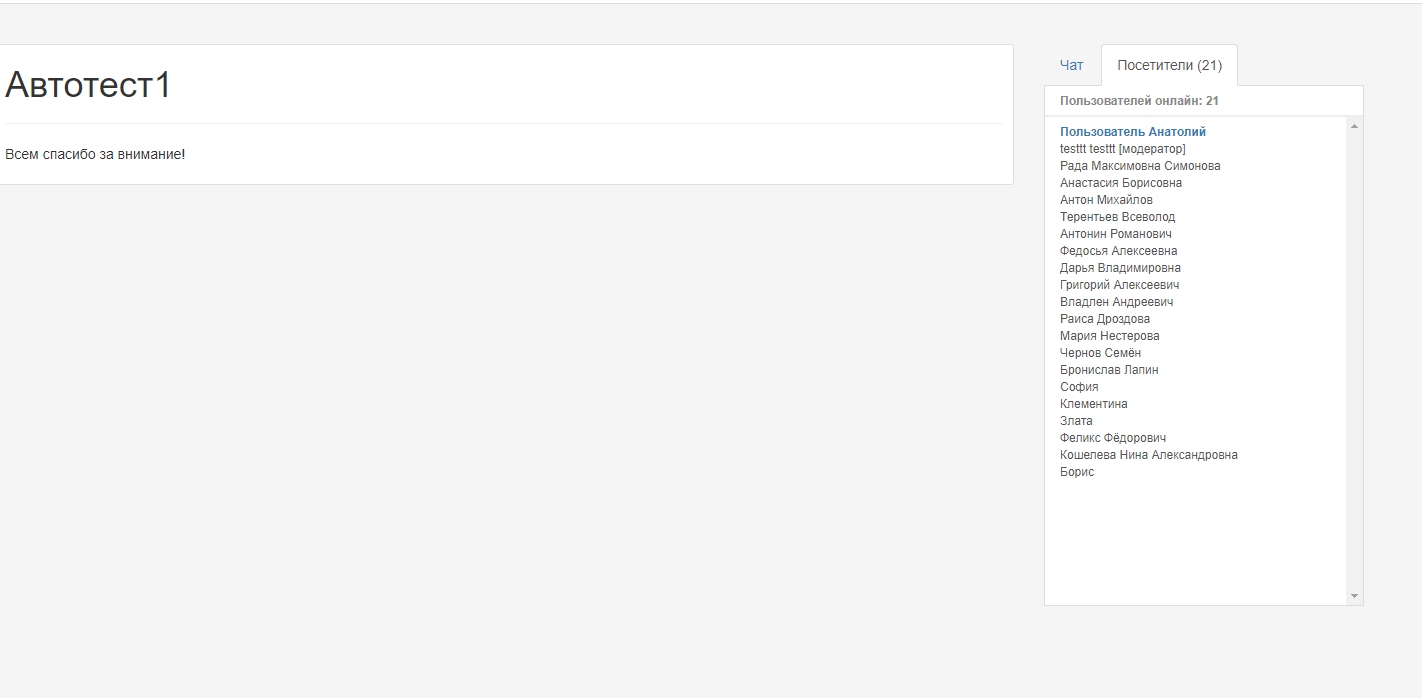
2. Показывать список участников - Включает и отключает вывод списка зрителей вебинара. Данный список включает в себя как живых, так и виртуальных зрителей. Модераторы всегда видят список зрителей
3. Максимальное количество живых участников – в поле можно указать максимальное количество слушателей. В случае превышения данного лимита, новые слушатели не смогут зайти в комнату вещания.
4. Виртуальные посетители – в поле можно указать количество виртуальных посетителей, которых будут видеть все участники вебинара. Количество будет плавать в течение всего вебинара примерно на 10%, таким образом имитируется реальная активность, как будто постоянно кто-то заходит и выходит. Так же виртуальные пользователи могут писать сообщения и даже вести диалог друг с другом, так же имитируя реальных пользователей. Подробнее см. в разделе «Сценарии».
5. Имена виртуальных пользователей – можно задать вручную, но следует учитывать, что количество имен должно превышать количество пользователей минимум на 10%, то есть если Вы указали 100 пользователей, надо указать 110 имен. При недостаточном количестве имена будут сгенерированы автоматически. Их можно сгенерировать автоматически, используя соответствующие кнопки

Доступ:
1. "Открытый вебинар – доступ по общей ссылке" - к вебинару может подключиться любой, у кого есть ссылка на вебинар, после ввода своего имени. В этом режиме доступна функция «Кодовое слово для доступа», если задать кодовое слово, то подключиться к вебинару можно только после ввода кодового слова.
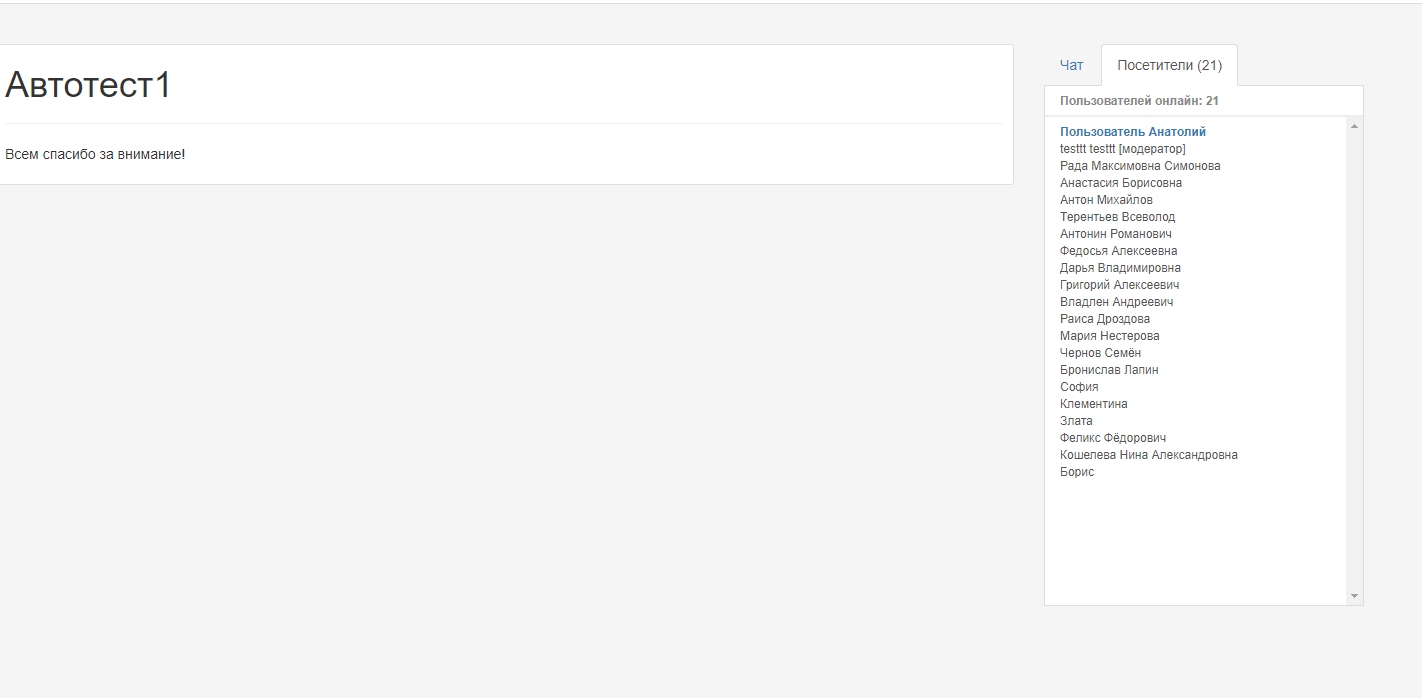
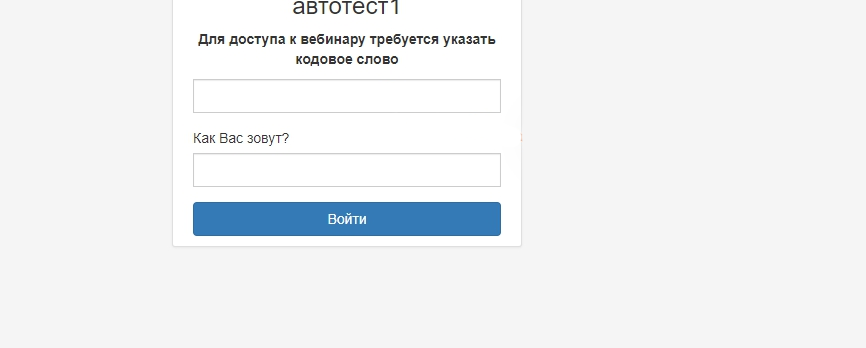
2. "Открытый вебинар – доступ после аутентификации" - получить доступ к вебинару может любой желающий, но только заполнив выбранные Вами поля (отмеченные как «обязательные»).
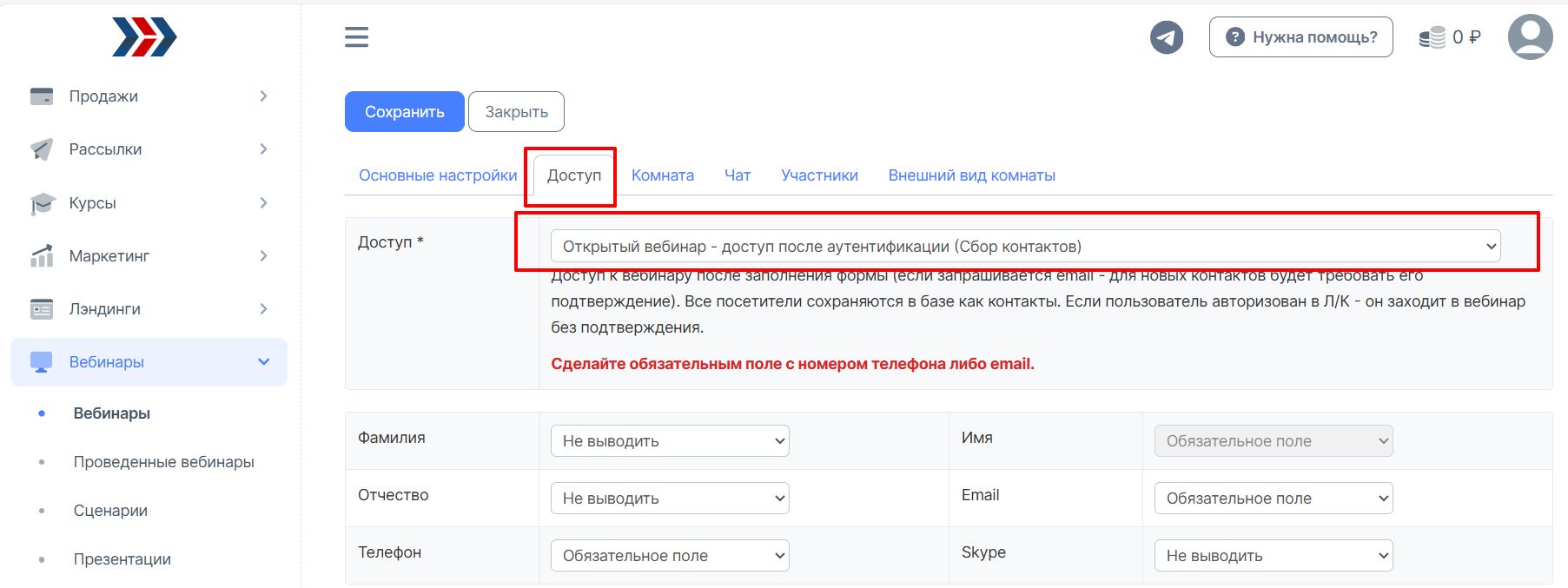
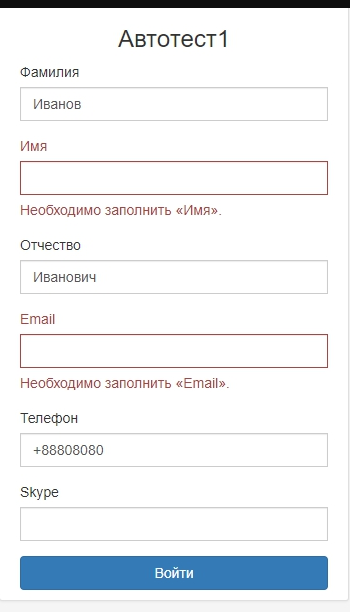
Все данные, введённые пользователем, попадают в Ваши контакты в CRM АвтоВебОфис.
3. "Закрытый вебинар – доступ для всех контактов, которые уже есть в Ваших контактах" – присоединиться к вебинару могу только пользователи из Вашего списка контактов в CRM АвтоВебОфис.
4. "Закрытый вебинар – доступ для существующих контактов, попадающих под сохранённый фильтр" – в пункте «сохранённый фильтр» выберите фильтр по которому будет предоставляться доступ к вебинару пользователям из Ваших контактов.Фильтр можно настроить и сохранить в разделе «контакты»: откройте Ваши контакты

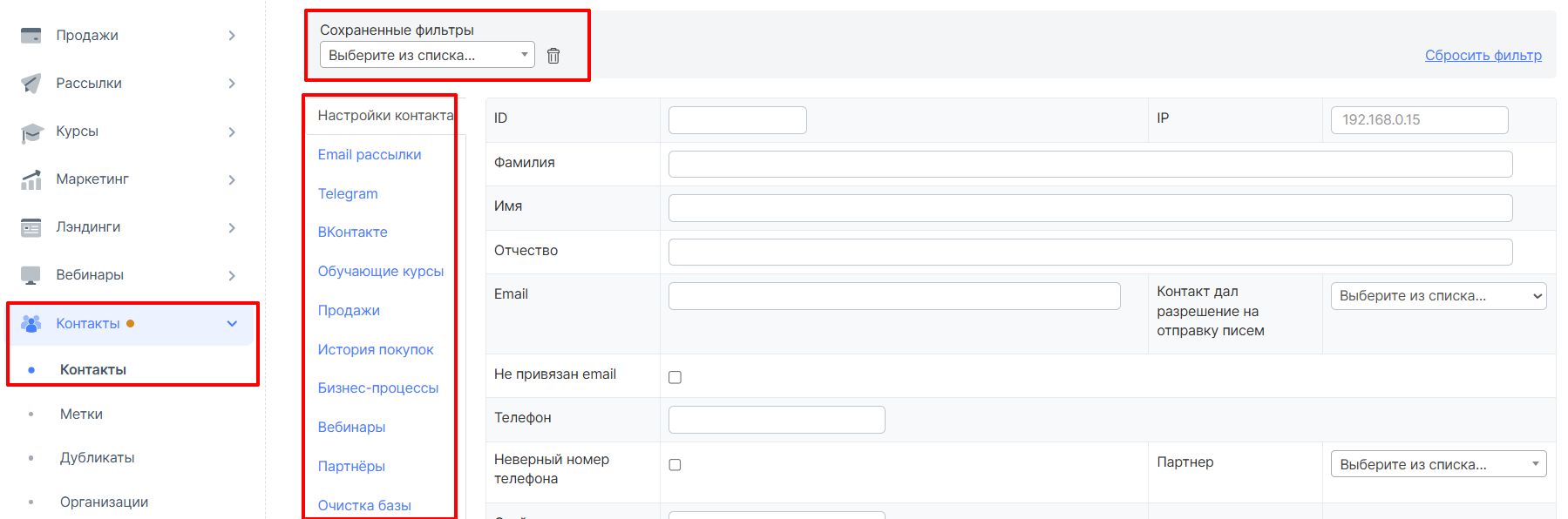
Заполните необходимые поля по которым будут фильтроваться необходимые Вам пользователи.
Например, обучающиеся на определённом курсе - выберите вкладку «Обучающие курсы», выберите курс, введите название фильтра, нажмите кнопку «Сохранить»:
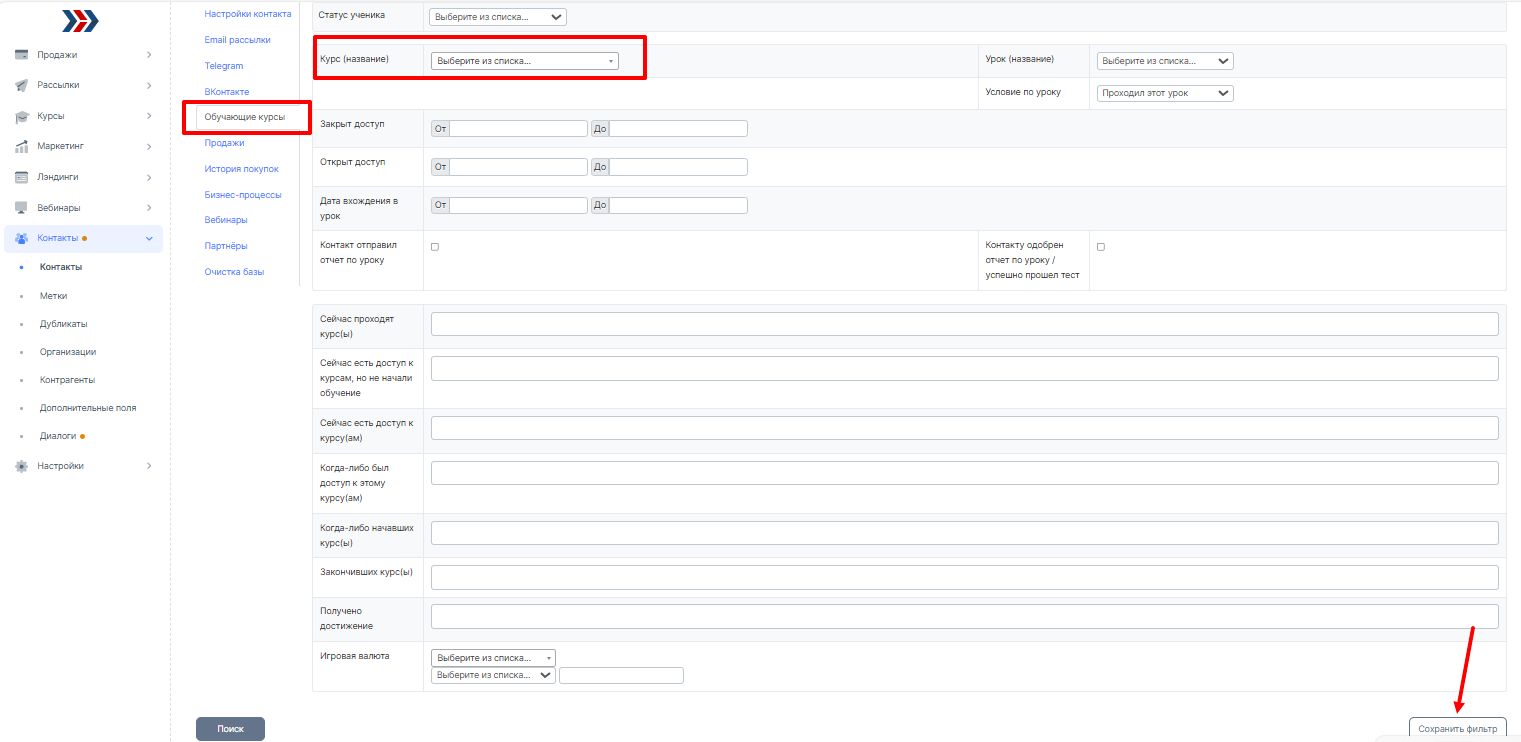
Вернитесь на страницу редактирования вебинара, нажмите кнопку «Сохранить»

Чтобы обновились данные, после этого в списке «сохранённый фильтр» появится только что сохранённый фильтр. Теперь, если выбрать сохранённый Вами фильтр в списке «сохранённый фильтр», доступ к вебинару будет только у пользователей купивших определённый курс.
Внешний вид:
1. Favicon – Значок Вашего вебинара на вкладке:
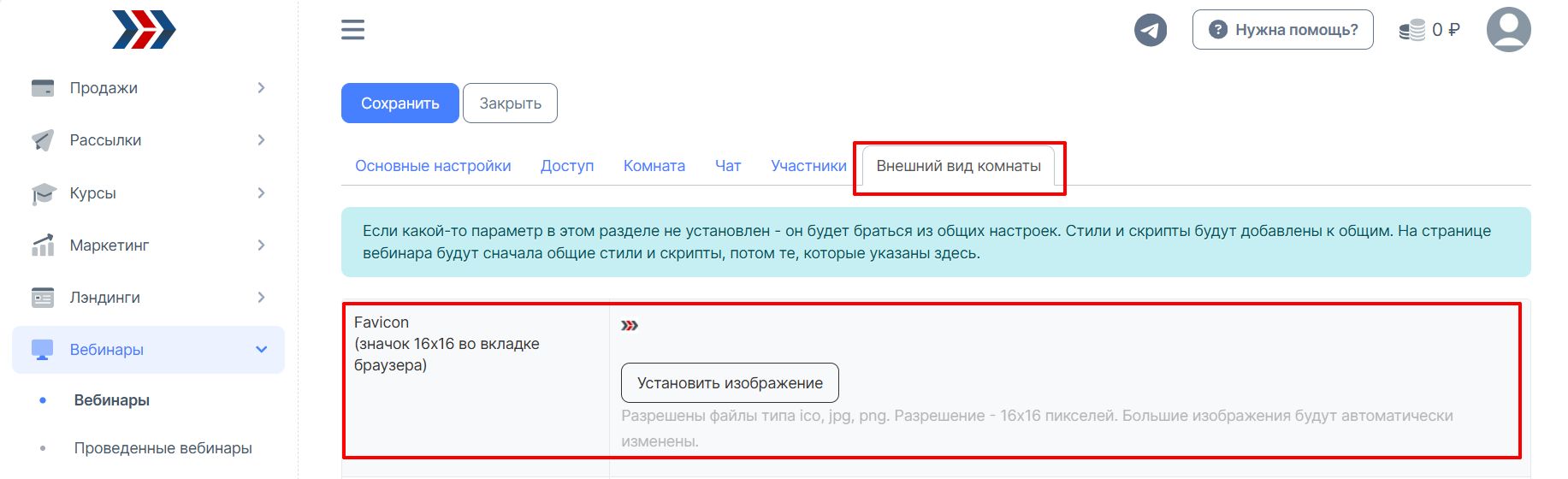
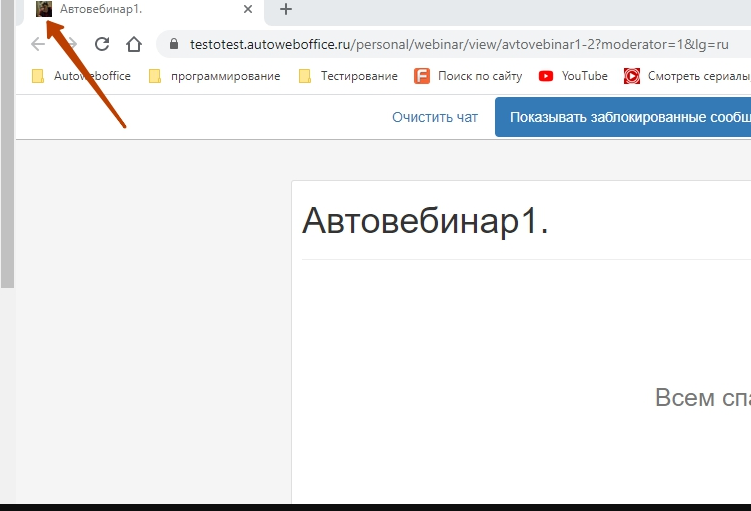
2. Заглушка для видео – Изображение, которое будет показываться, перед стартом видео, когда вебинар уже начался:
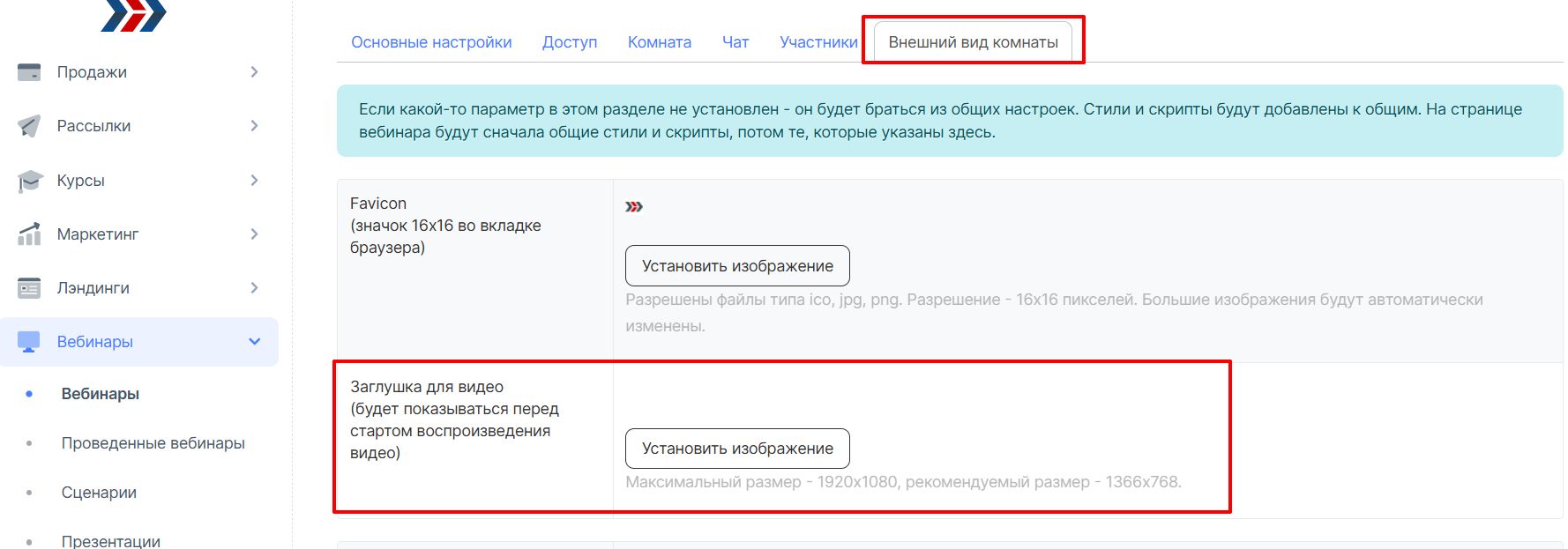
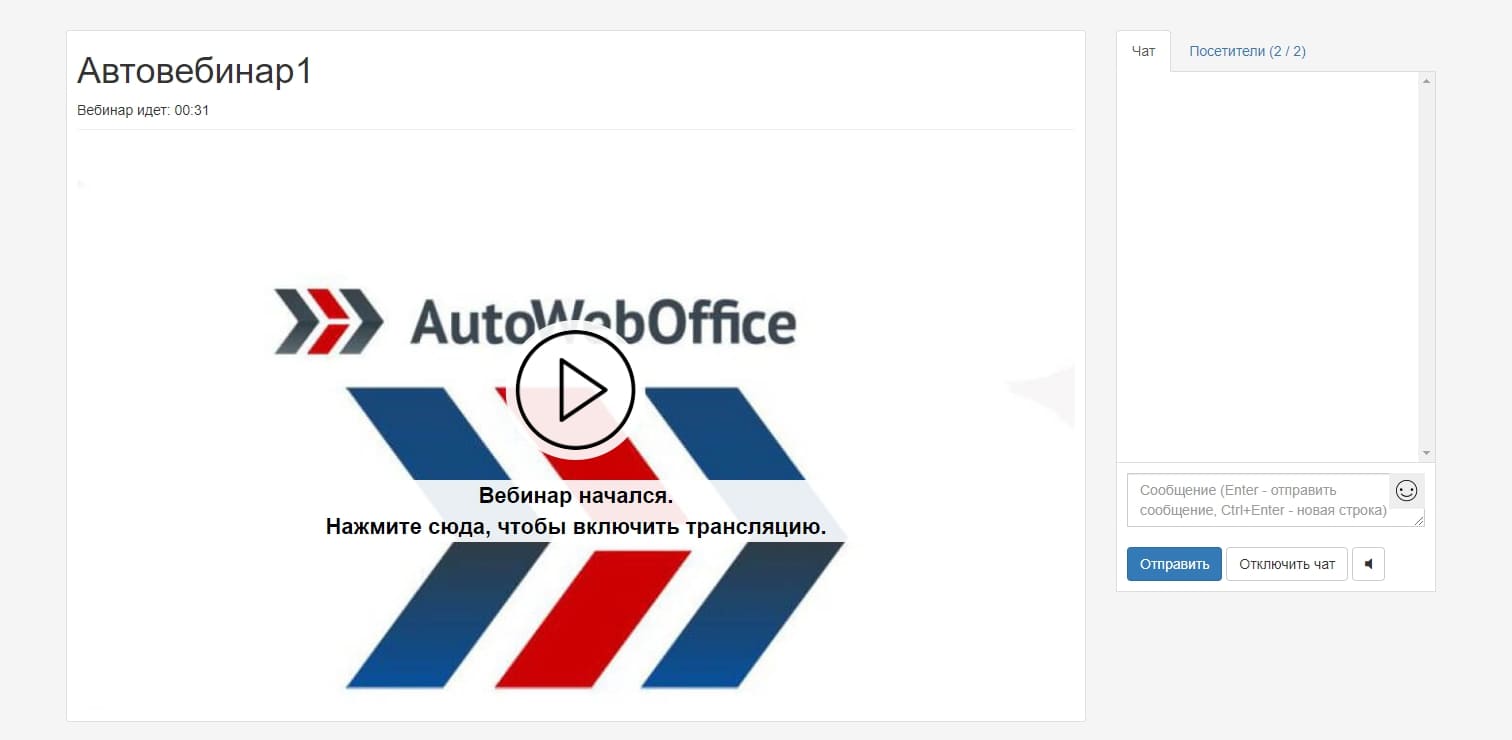
3. Расположение чата (по отношению к видео/презентации) - Если выбрать пункт «Использовать общие», то чат будет расположен так, как указано в общих настройках (см. Общие настройки для всех вебинаров)
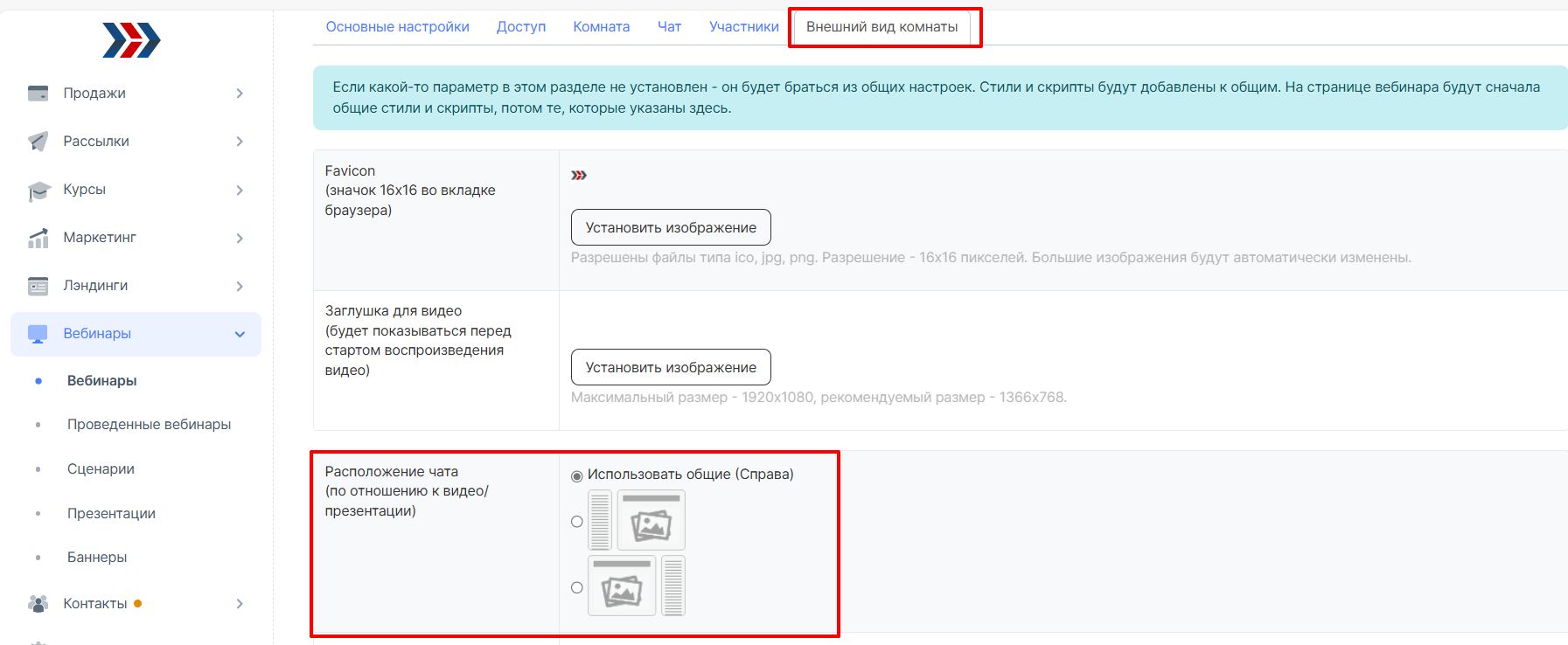
4. Расположение видео (в каком блоке будет запускаться видео по умолчанию) - Если выбрать пункт «Использовать общие», то видео запустится в блоке, указанном в общих настройках (см. Общие настройки для всех вебинаров)
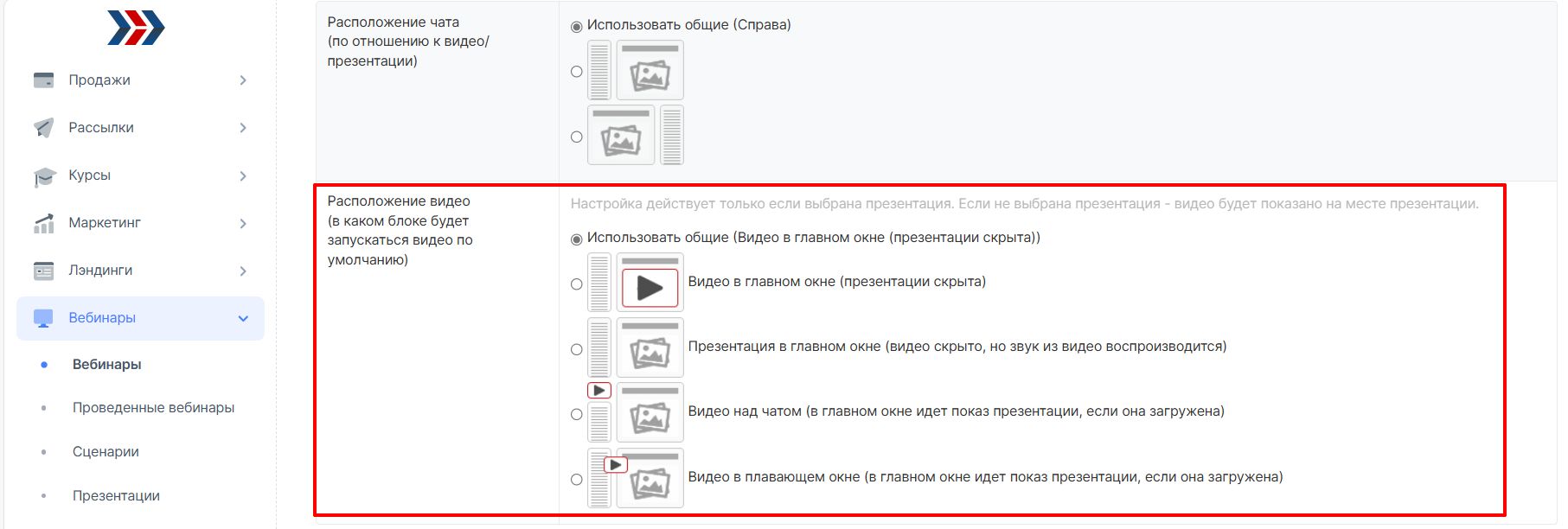
5. Свои стили (CSS) – Позволяет адаптировать комнату вещания под корпоративный стиль Вашего проекта (для продвинутых пользователей и технических специалистов.)
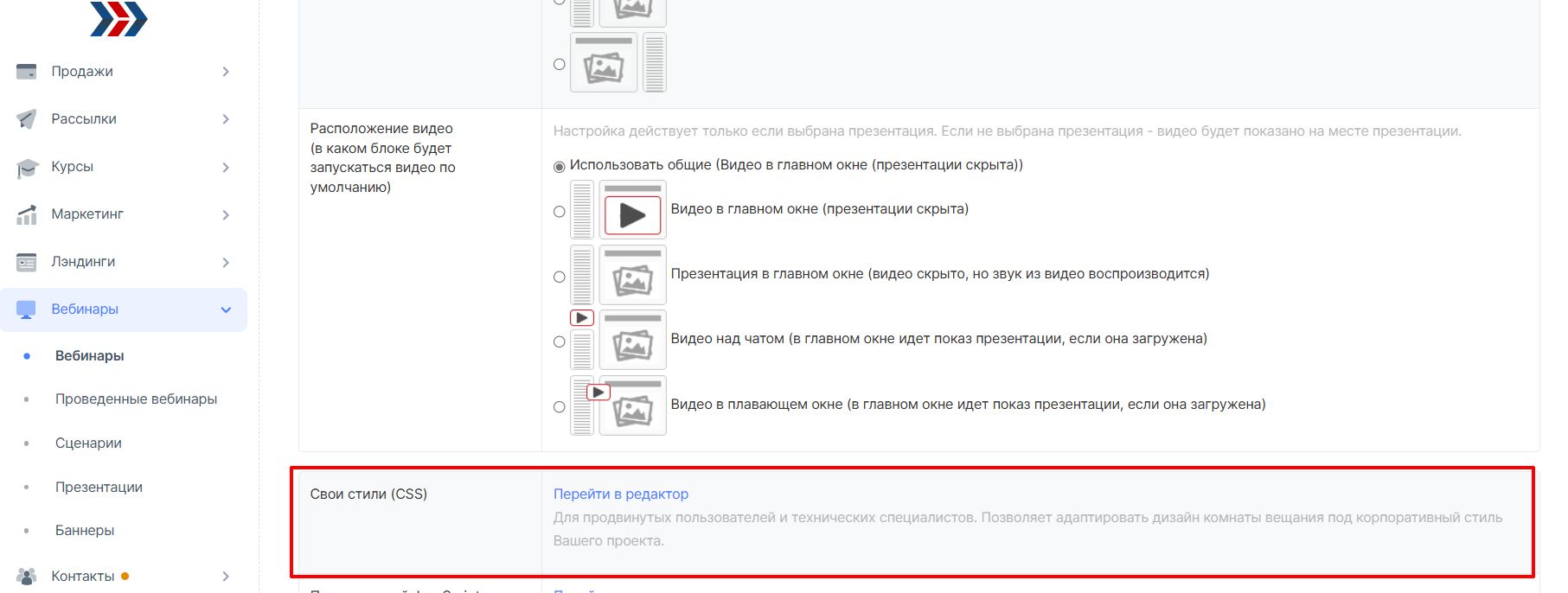
6. Произвольный JavaScript код - Позволяет разместить произвольный JS-код в комнате вещания. Например, пиксель соц. сетей или внешний счетчик сбора статистики.
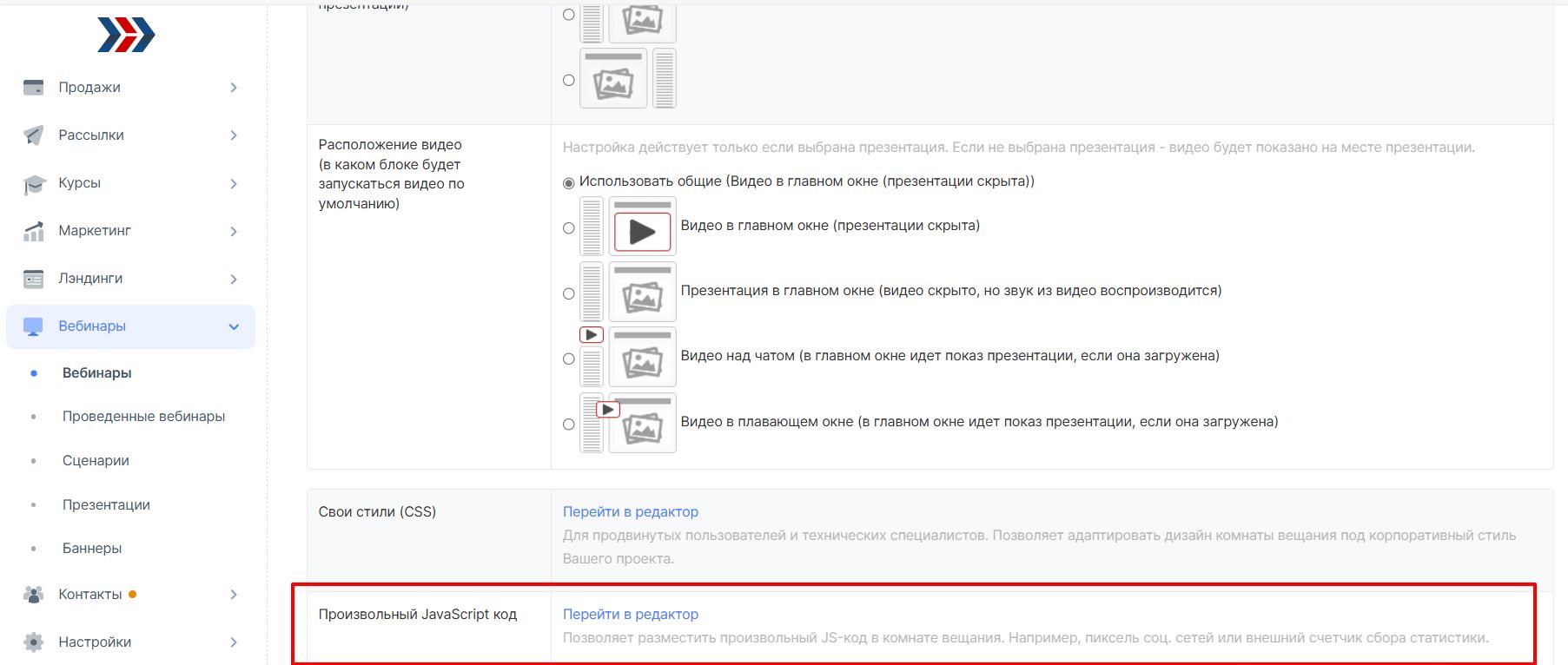
Комната.
Во вкладке "Комната" Вы можете":
1. Выбрать презентацию, которая будет использоваться в вебинаре/автовебинаре. Слайды выбранной презентации можно будет переключать во время вещания.
2. Выбрать ранее созданный сценарий. Действия из выбранного сценария можно использовать в живом вебинаре или будут автоматически запускаться во время автовебинара.
3. Выбрать баннер: можно будет показывать зрителям во время вещания вебинара.
4. Использовать свои настройки защиты видео - установите галочку в данному поле при необходимости.
5. Запретить полноэкранный просмотр - отключает возможность перевода видео в комнате вещания в полноэкранный режим. Может быть полезно в случае, если Вы планируете показать рекламные баннеры в комнате вещания.
6. Url для переадресации после окончания видео - должно содержать полную ссылку (например: https://yandex.ru). Пользователь будет перенаправлен по указанной ссылке после окончания видео.
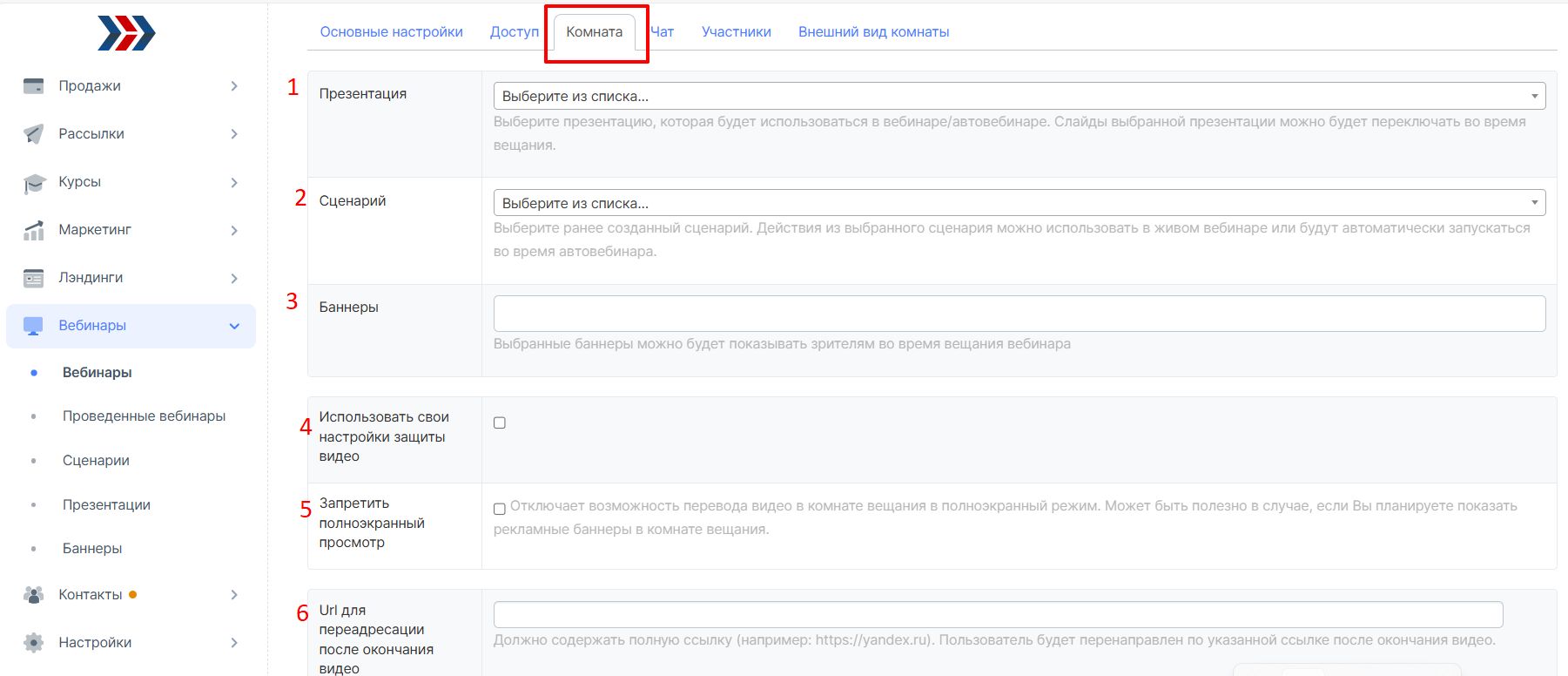
7. Включить обратную связь о качестве - если включено, то система будет задавать зрителям вопрос, всё ли работает. Статистика с ответами будет доступна в истории проведенных вебинаров и в админ-панели у модератора в самом вебинаре.
8. Сообщение, когда комната открыта, но вебинар еще не начался – в поле можно вписать любой текст, который будет выводиться для пользователей, когда вебинар ещё не начался, но комната уже открыта.
9. Количество минут до начала вебинара, когда комната открывается - комната открывается за указанное количество минут до начала вебинара. В это время люди могут заходить, писать в чат и т.д.
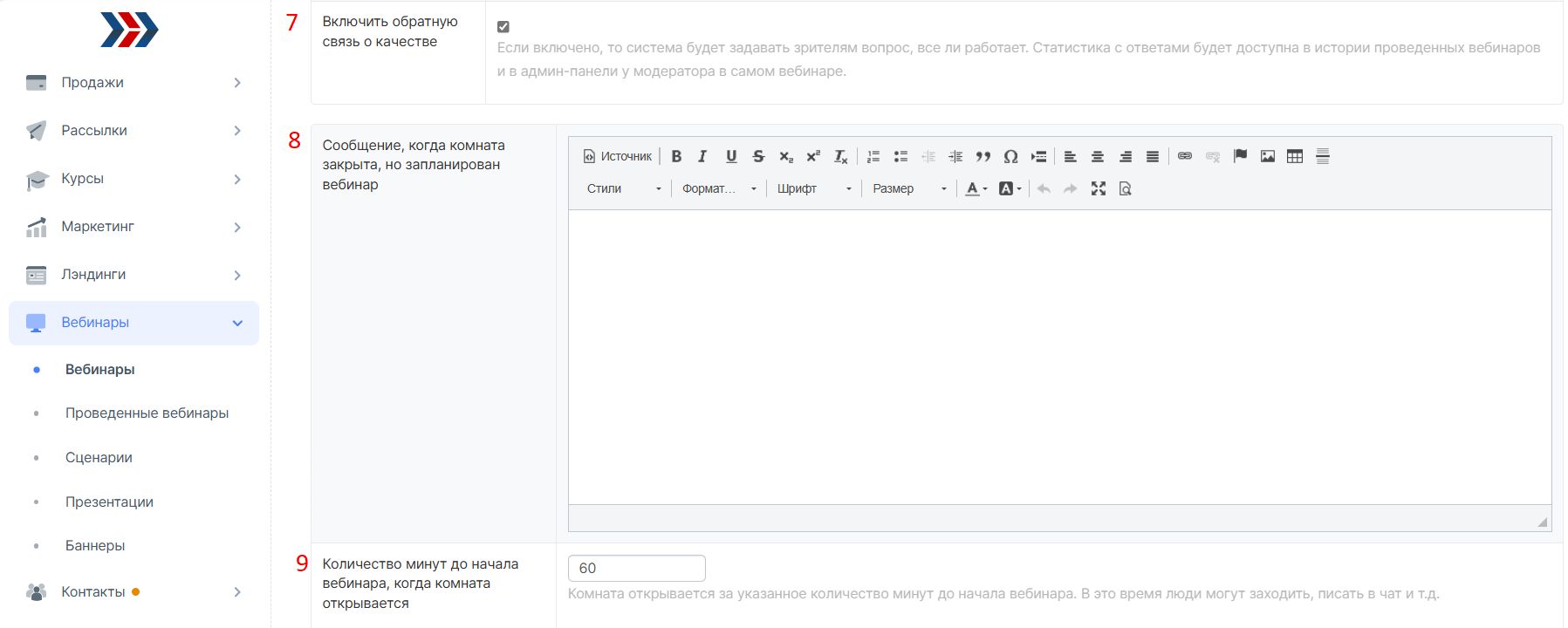

(В данном примере использовано регулярное выражение {timer} список всех регулярных выражений для этого поля можно посмотреть кликнув на раскрывающийся список «Список регулярных выражений» под полем

Если оставить поле пустым, будет выводиться текст, указанный в общих настройках (см. Общие настройки для всех вебинаров)
10. Сообщение по окончании вебинара (трансляция закончилась, но комната еще открыта) – В поле можно вписать любой текст, который будет выводиться по окончании семинара, когда комната ещё открыта и чат активен.
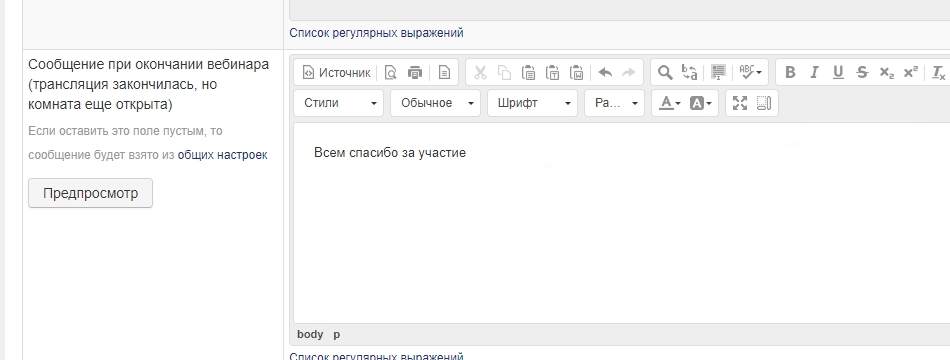

Если оставить поле пустым, будет выводиться текст, указанный в общих настройках (см. Общие настройки для всех вебинаров)
11. Сообщение, по окончании вебинара, когда комната уже закрыта –в поле можно вписать любой текст, который будет выводиться по окончании семинара, когда комната уже закрыта.
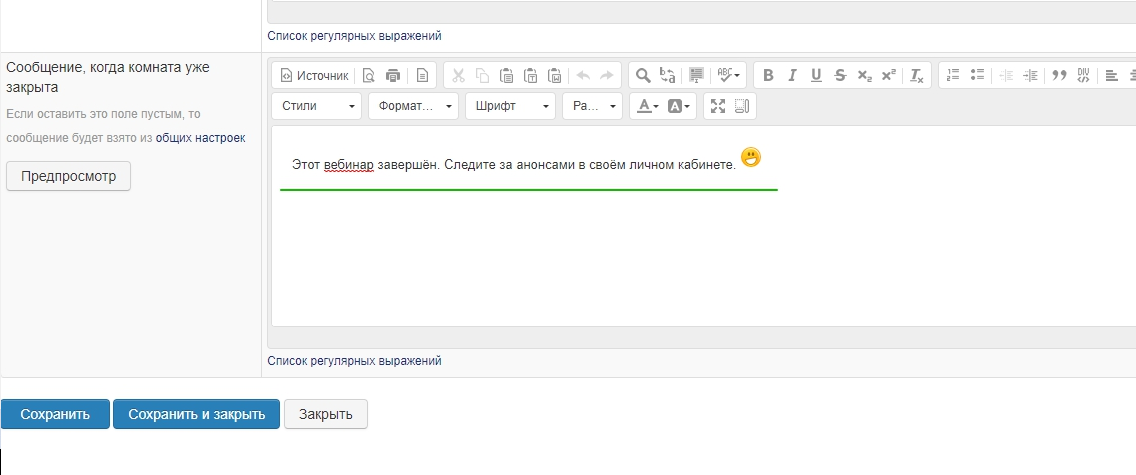
.png)
Если оставить поле пустым, будет выводиться текст, указанный в общих настройках (см. Общие настройки для всех вебинаров)
Массовое редактирование действия в вебинаре.
Например, Вам необходимо изменить время отправки всех сообщений в автовебинаре. Как это сделать в несколько кликов за несколько минут?
Если вы не хотите тратить целый день на ручное редактирование каждого сообщения в сценарии автовебинара, есть простое решение.
1. Перейдите в раздел Вебинары (1) - Сценарии (2) - выберите нужный сценарий (3)
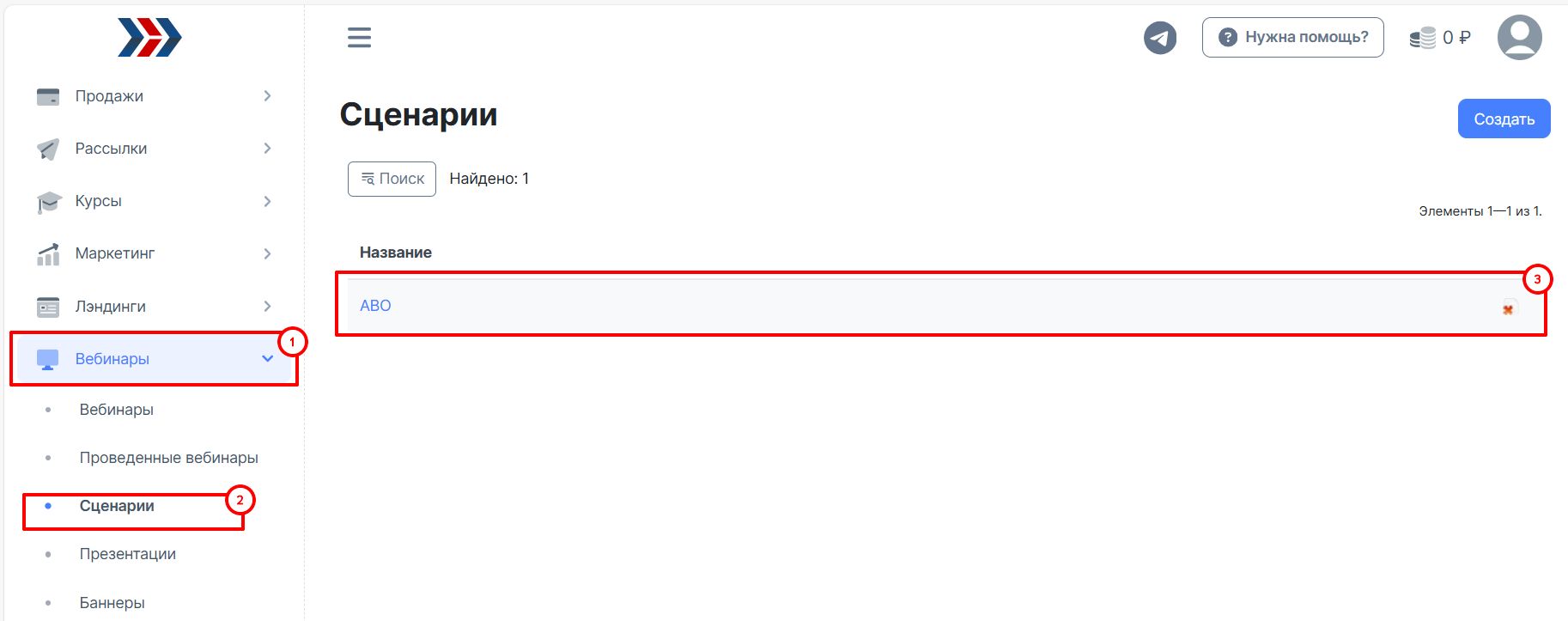
2. Экспортируйте действия сценария в файл, нажав на кнопку "Экспорт":
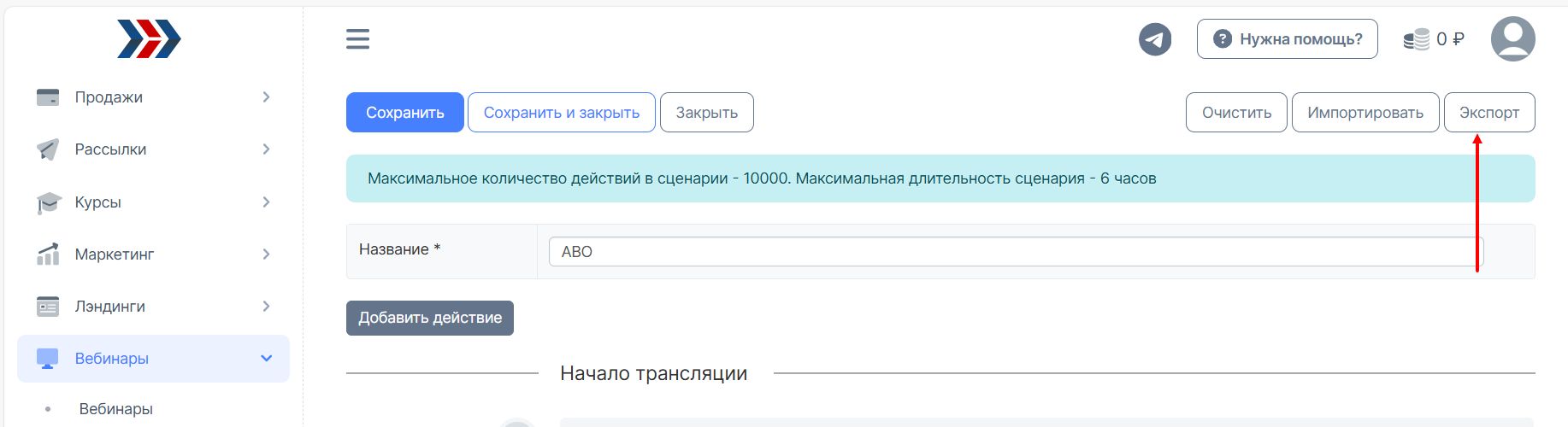
3. В открывшемся файле замените время отправки сообщений

4. Импортируйте отредактированный файл в новый сценарий, нажав на кнопку "Импортировать"
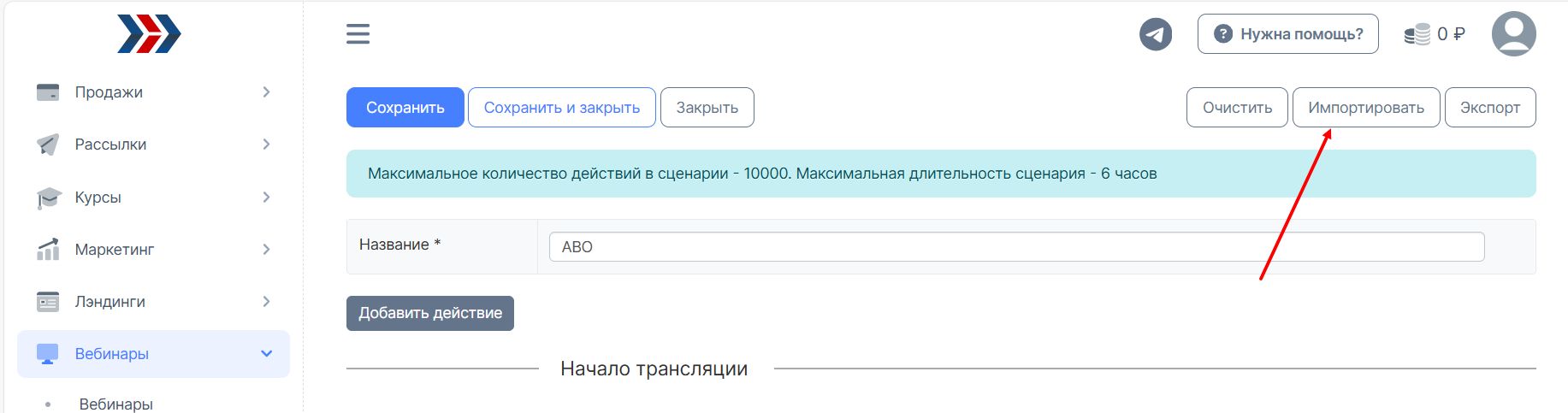
5. Добавьте измененный сценарий в автовебинар:

• Смотрите также:
- Создание вебинара
- Создание и настройка трансляции
- Сценарии
- Презентации
- Баннеры
- Общие настройки для всех вебинаров
***
Если после прочтения захотите, чтобы мы помогли все это настроить для вас, для заказа настроек — свяжитесь с нами. Мы всегда готовы обсудить вашу задачу и взять настройку системы на себя.
Контакты:
📲 Телеграм
Или просто заполните анкету на сайте, и мы свяжемся с вами: Autoweboffice