ROBOKASSA
О системе:

Поддерживаемые валюты:
- RUB - Российский рубль
Проверка поступления платежа - Автоматическая (платежная система сама автоматически оповещает Ваш аккаунт, зарегистрированный в АвтоВебОфис, о поступление платежа).
Robokassa — это сервис, позволяющий продавцам (интернет-магазинам, поставщикам услуг) принимать платежи от клиентов с помощью банковских карт, в любой электронной валюте, с помощью сервисов мобильная коммерция (МТС, Мегафон, Билайн), платежи через интернет-банк ведущих Банков РФ, платежи через банкоматы, через терминалы мгновенной оплаты, а также с помощью приложения для iPhone.
По результатам переговоров с Robokassa нам удалось получить специальные условия для пользователей АвтоВебОфис.
Если Вы являетесь ИП или юр. лицом и при этом используете в своем бизнесе CRM АвтоВебОфис, то для Вас доступны специальные условия на обслуживание в Robokassa.
| СПЕЦИАЛЬНЫЙ ТАРИФ НА ОБСЛУЖИВАНИЕ В Robokassa | ||
|---|---|---|
| Способ оплаты | Базовая ставка (Стартовый) | Для клиентов АвтоВебОфис |
| Банковская карта | 3,7% |
от 2,7%
|
| Яндекс Деньги | 6,8% |
от 3,3%
|
| QIWI | 5,7% |
от 3,7%
|
| Евросеть, Связной | 4,7% | 4,7% |
| Интернет-банкинг | 4,7% | 4,7% |
| WebMoney | 4,7% |
от 2,7%
|
| Мобильная коммерция | 5% | 5% |
| Др. платежные средства | 4,7% |
3,7%
|
Для получения спецусловий, Вам необходимо:
1. В момент регистрации в платежной системе Robokassa указать специальный промокод
2. Принимать платежи с помощью АвтоВебОфис (настроить интеграцию между Robokassa и АвтоВебОфис)
Ваш ПРОМОКОД для Robokassa : autoweboffice
Данный промокод дает новым клиентам сервиса пониженную ставку на первые три месяца.
Что делать, если Вы уже используете Robokassa и АвтоВебОфис?
Хорошая новость, спецусловия распространяются и на всех пользователей АвтоВебОфис, которые уже работают с платежной системой Robokassa
Если Ваш текущий тарифный планы в Robokassa менее выгодный, то для перехода на новый тариф, Вам необходимо:
1. Обратится в тех поддержку Robokassa : https://www.robokassa.ru/ru/Support/SendMsg.aspx
2. Сообщить им промо-код: autoweboffice
3. Попросить предоставить спецусловия на обслуживание согласно предъявленному промокоду.
Способы оплат
На текущий момент мерчанты (ИП/ЮЛ) в сервисе доступны следующие способы:
- Visa, MasterCard (эмитированные в РФ);
- Visa, MasterCard (эмитированные за пределами РФ);
- МИР;
- Yandex Pay;
- Электронные деньги;
- Карты рассрочки.
Что касается онлайн-кассы (54 ФЗ):
Помимо приема платежей, сервис Robokassa предоставляет услугу «РОБОЧЕКИ».
Решение «Робочеки» Robokassa включает в стоимость тарифного плана, и фактически она бесплатная для клиентов сервиса. Актуальная тарифная сетка представлена в договоре на 22 странице:
Посмотреть договор можно по ссылке
Как подключить:
Настройка подключения приема платежей через электронную платежную систему « Robokassa » для зарегистрированного в сервисе АвтоВебОфис аккаунтов состоит из двух основных этапов:
- Первый этап: Настройка подключения на стороне платежной системы « Robokassa ».
- Второй этап: Настройка подключения аккаунта на стороне сервиса АвтоВебОфис.
Если Вы хотите, чтобы работу по настройке платежной системы в АвтоВебОфисе мы взяли на себя, то воспользуйтесь предложением «Быстрый старт».
Первый этап: Настройка подключения на стороне платежной системы « Robokassa ».
Для подключения приема платежей через систему Robokassa к Вашему аккаунту, зарегистрированному в сервисе АвтоВебОфис, Вам необходимо:
1. Открыть счет в электронной платежной системе Robokassa пройдя по ссылке: http://partner.robokassa.ru/Reg/Register?culture=ru
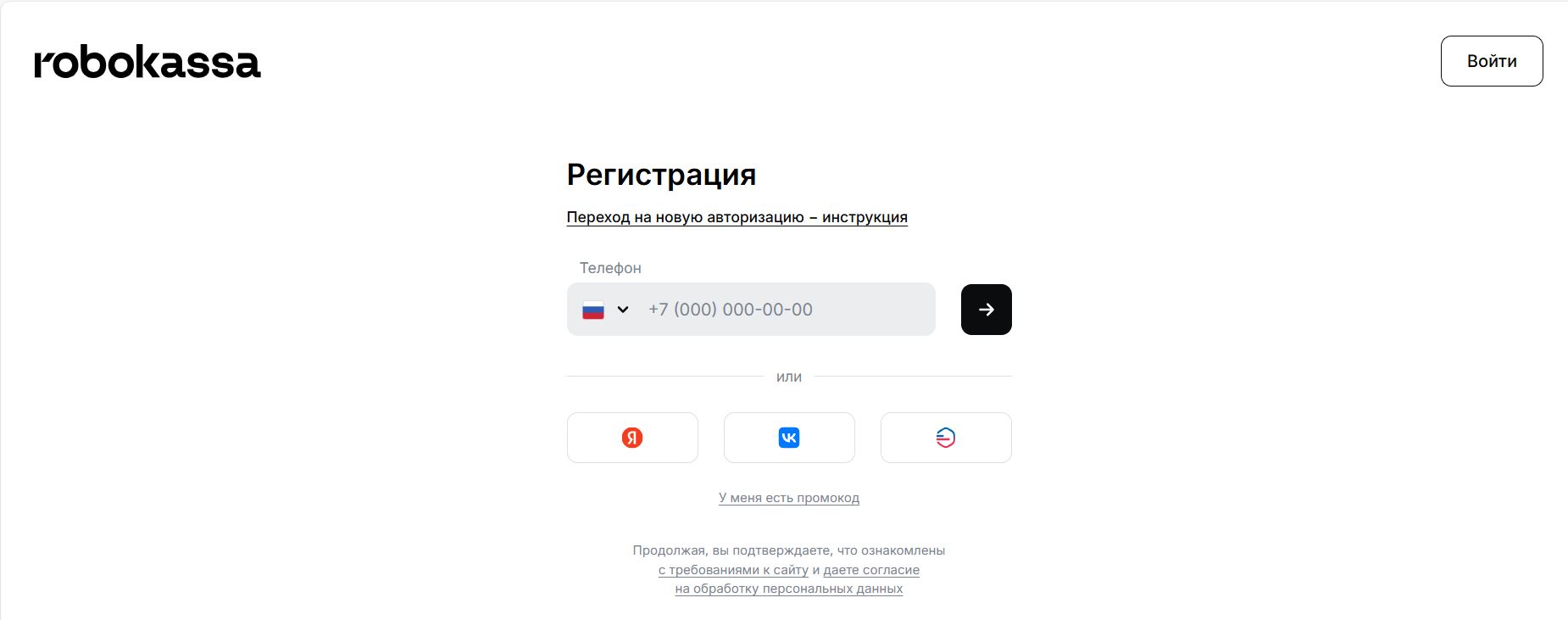
2. После регистрации в системе Вам на почту придут Ваши учетные данные для входа в панель управления Вашим аккаунтом в платежной системе Robokassa . Воспользуйтесь этими данными для входа в панель управления Вашим аккаунтом: http://partner.robokassa.ru/?culture=ru
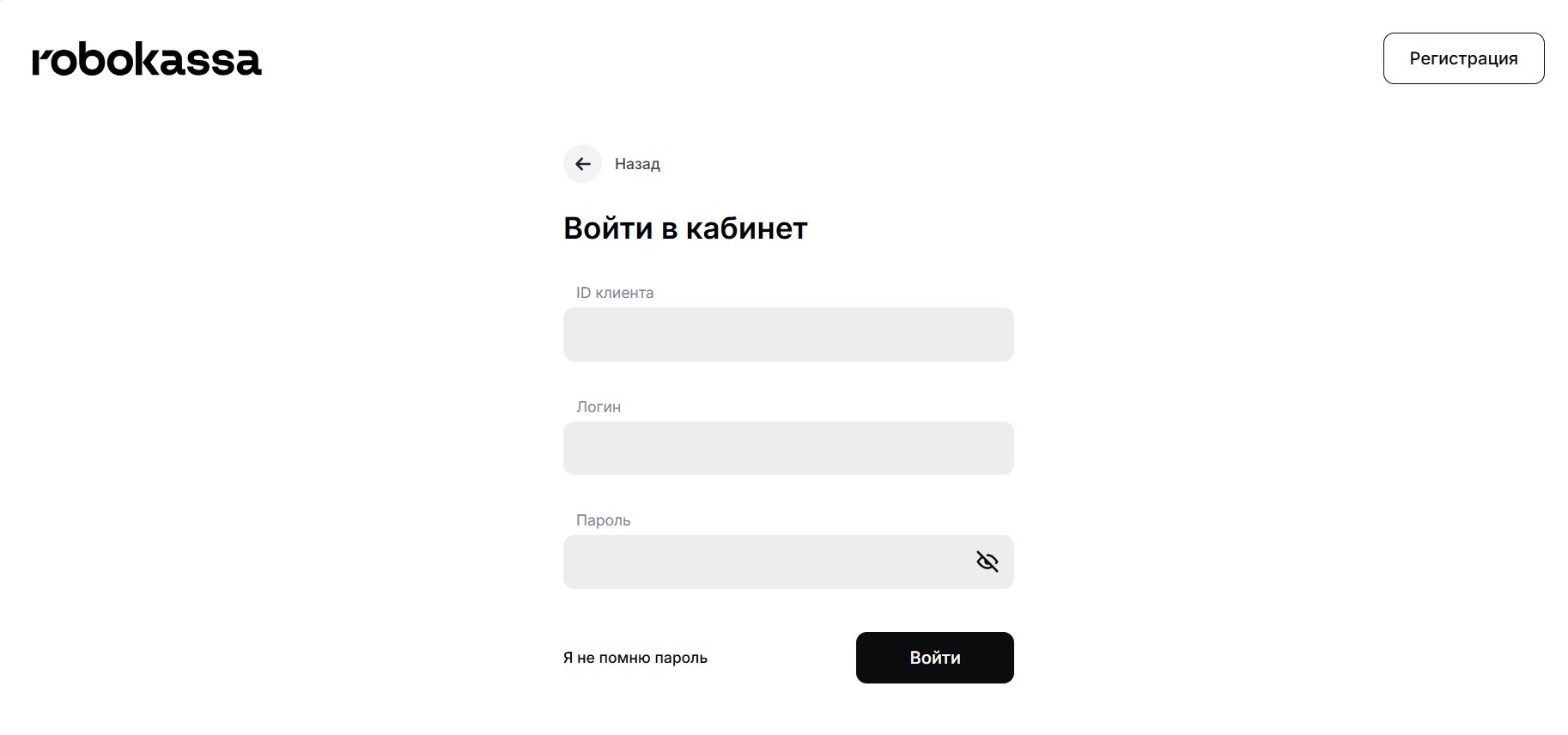
3. Сразу после входа в панель управления Вашим аккаунтом в платежной системе Robokassa Вы попадете на главную страницу панели управления, где будет показан список задач, которые Вам необходимо выполнить.
4. Для регистрации нового магазина в платежной системе Robokassa Вам необходимо в левом вертикальном меню выбрать пункт «Мои магазины»
5. На странице со списком зарегистрированных в системе магазинов, если Вы еще не успели добавить ни одного магазина, нажмите кнопку «Добавить новый»
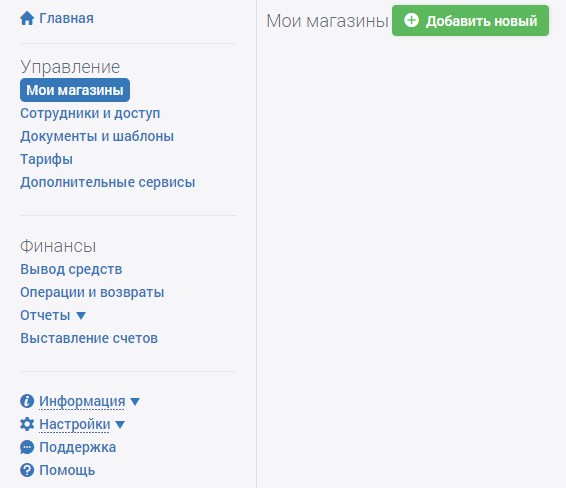
Если магазин у Вас уже создан, то сразу можете переходить к пункту 8 данной инструкции.
6. На открывшейся странице «Регистрация» Вам необходимо указать основную информацию по создаваемому в системе магазину:
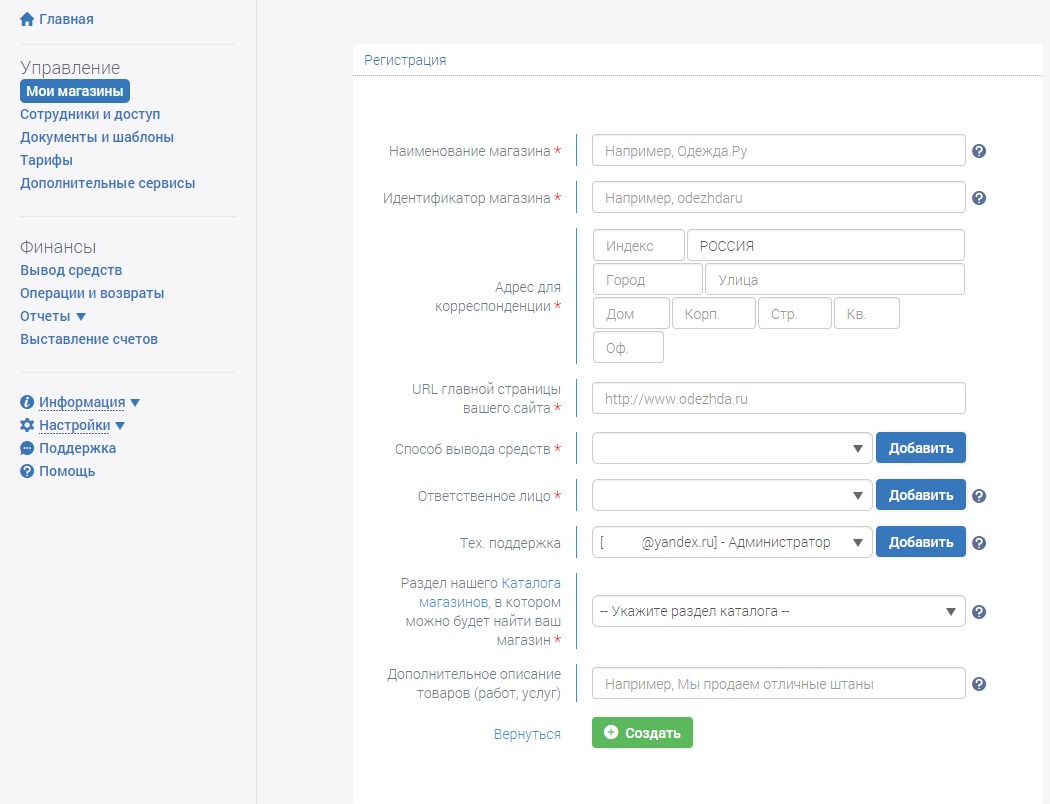
- Наименование магазина – Укажите название Вашего интернет магазина или интернет проекта. Это название будет видеть клиент при совершении оплаты, не более 100 символов.
- Идентификатор магазина – Укажите идентификатор Вашего магазина.Идентификатор магазина будет использоваться интерфейсом инициализации оплаты, может содержать латинские буквы, цифры и символы: . - _Важно! Значение поля идентификатор магазина нам понадобится для настройки подключения магазина на стороне сервиса АвтоВебОфис. Обязательно сохраните значение этого поля в надежном месте у себя на компьютере.
- Адрес для корреспонденции – Укажите реальный почтовый адрес Вашего магазина.
- URL главной страницы Вашего сайта - Укажите интернет адрес (ссылку) Вашего интернет магазина или интернет проект
- Способ вывода средств – Нажмите кнопку «добавить» и укажите данные для осуществления перевода средств с Вашего лицевого счета в платежной системе Robokassa на банковский счет Вашего интернет магазина.
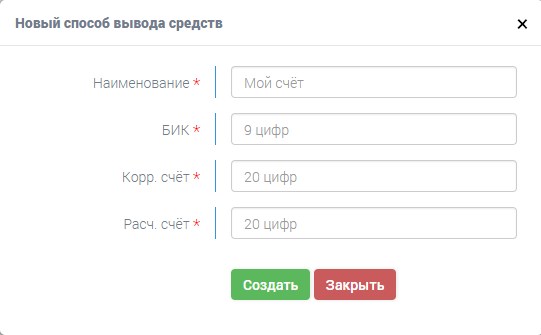
- Ответственное лицо – Укажите контактные данные ответственного лица, с которым смогут связаться сотрудники платежной системы Robokassa в случае возникновения вопросов по зарегистрированному магазину.
- Тех. Поддержка - Укажите контактный email Вашей службы технической поддержки.
- Раздел(ы) нашего Каталога магазинов, в котором можно будет найти Ваш магазин - Укажите не более двух разделов, в которых будет располагаться Ваш магазин. Если Вы выбрали категорию «Другие товары» или категорию не полностью раскрывающую Вашу деятельность, пожалуйста, укажите информацию более подробно.Например: Раздел «Другие товары», а в качестве дополнительного описания - «купоны на скидку».Учтите, что после активации магазина, для того чтобы изменить разделы каталога, ассоциированные Вами с Вашим магазином, нужно будет обратиться в нашу службу поддержки.
- Дополнительное описание товаров (работ, услуг) - Если Вы выбрали категорию «Другие товары» или категорию не полностью раскрывающую Вашу деятельность, пожалуйста, укажите информацию более подробно.Например: Раздел «Другие товары», а в качестве дополнительного описания - «купоны на скидку».
7. После заполнения всех необходимых полей, нажмите на кнопку «Создать». Если все данные были введены правильно, то Вы перейдете на страницу с отображением указанных Вами настроек для данного магазина, где Вы можете заполнить анкету юридического лица.

8. Зайдите на страницу изменения информации о Вашем интернет-магазине и перейдите на вкладку «Технические настройки»
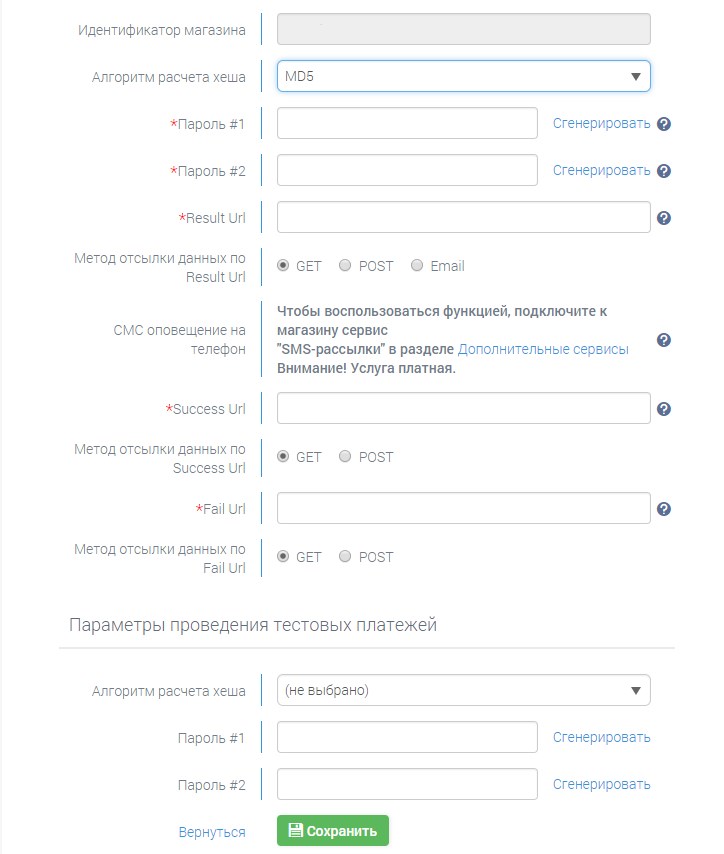
9. На странице «Технические настройки» Вам необходимо заполнить следующие поля:
- Алгоритм расчета хеша - MD5
- Пароль #1 – Укажите первый секретный пароль. Данный пароль будет использоваться сервисом АвтоВебОфис для автоматического создание счетов на оплату Ваших товаров и услуг клиентами Вашего магазина
- Пароль #2 – Укажите второй секретный пароль. Данный пароль будет использоваться сервисом АвтоВебОфис для проверки информации об оплате Вашим клиентом счета, созданного в Вашем магазине.Важно! Для повышения уровня безопасности, секретный ключ Пароль #1 и Пароль #2 должны быть различны, длиной не менее 8 символов и включать в себя как заглавные и прописные буквы латинского алфавита, так и цифры
- Result Url - Укажите URL Вашего сайта, на который будет приходить полная информация о платеже. Необходимый Вам адрес страницы для получения оповещений от платежной системы находится в настройках платежной системы Robokassa Вашего аккаунта в сервисе АвтоВебОфис (Раздел «Настройки→Продажи→Способы оплаты→Robokassa

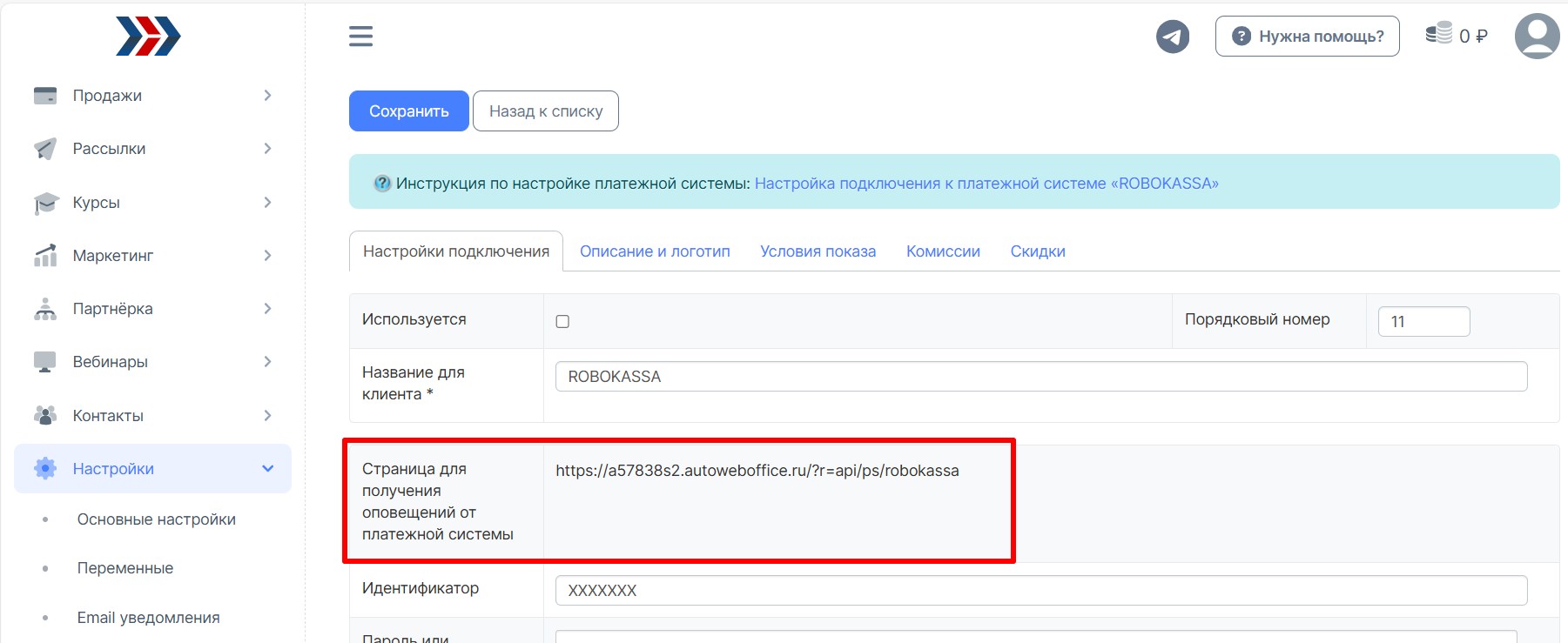
-
Значение Result Url строится по следующему шаблону:https://идентификатор_Вашего_магазина.autoweboffice.ru/?r=api/ps/robokassaПример:
- Для магазина с идентификатором stores, ссылка Result Url будет выглядеть:http://stores.autoweboffice.ru/?r=api/ps/robokassa,
- А для магазина с идентификатором stores2, Result Url будет выглядеть: https://stores2.autoweboffice.ru/?r=api/ps/robokassa
- Метод отсылки данных по Result Url - Укажите «POST»
- Success Url - Укажите URL Вашего сайта, на который будет перенаправлен пользователь в случае удачного платежа (например, главную страницу Вашего сайта или страницу с общим текстом благодарности за покупку)
- Метод отсылки данных по Success Url - Укажите «GET»
- Fail Url - Укажите URL Вашего сайта, на который будет перенаправлен пользователь в случае НЕ удачного платежа (например, главную страницу Вашего сайта или любую другую страницу)
- Метод отсылки данных по Fail Url - Укажите «GET»
10. Важно! Значение полей Пароль #1 и Пароль #2 нам понадобится для настройки подключения магазина на стороне сервиса АвтоВебОфис. Обязательно сохраните значение этих полей в надежном месте у себя на компьютере.
11. После того как все поля заполнены, нажмите кнопку «Сохранить»Если все данные были введены правильно, то Вы перейдете на страницу с отображением всех указанных Вами технических данных для взаимодействия с Вашим магазином, зарегистрированным в сервисе Robokassa . После проверки указанных Вами данных сотрудниками системы R Robokassa здесь появится кнопка «Запрос на активацию».
12. Нажмите на кнопку «Запрос на активацию». Активационный код будет отправлен на Ваш email, под которым Вы зарегистрированы в платежной системе. Если код активации Вашего интернет магазина в платежной системе Robokassa не придет в течение 10 мин., свяжитесь с сотрудниками платежной системы Robokassa .
На этом настройки подключения к платежной системе Robokassa на стороне платежной системы Robokassa завершены, переходим к настройкам на стороне магазина, созданного в сервисе АвтоВебОфис.
Второй этап: Настройка подключения аккаунта на стороне сервиса АвтоВебОфис
После того, как Вы указали все необходимые настройки подключения к платежной системе Robokassa на стороне электронной платежной системы Robokassa и Ваш интернет магазин активировали, Вам необходимо указать настройки подключения со стороны магазина, зарегистрированного в сервисе АвтоВебОфис, а именно:
1. Зайдите в зарегистрированный в сервисе АвтоВебОфис аккаунт
2. Перейдите в раздел Настройки - Продажи - Способы оплаты и выберите платёжную систему Robokassa

3. На вкладке "Настройки подключения" электронной платежной системы Robokassa
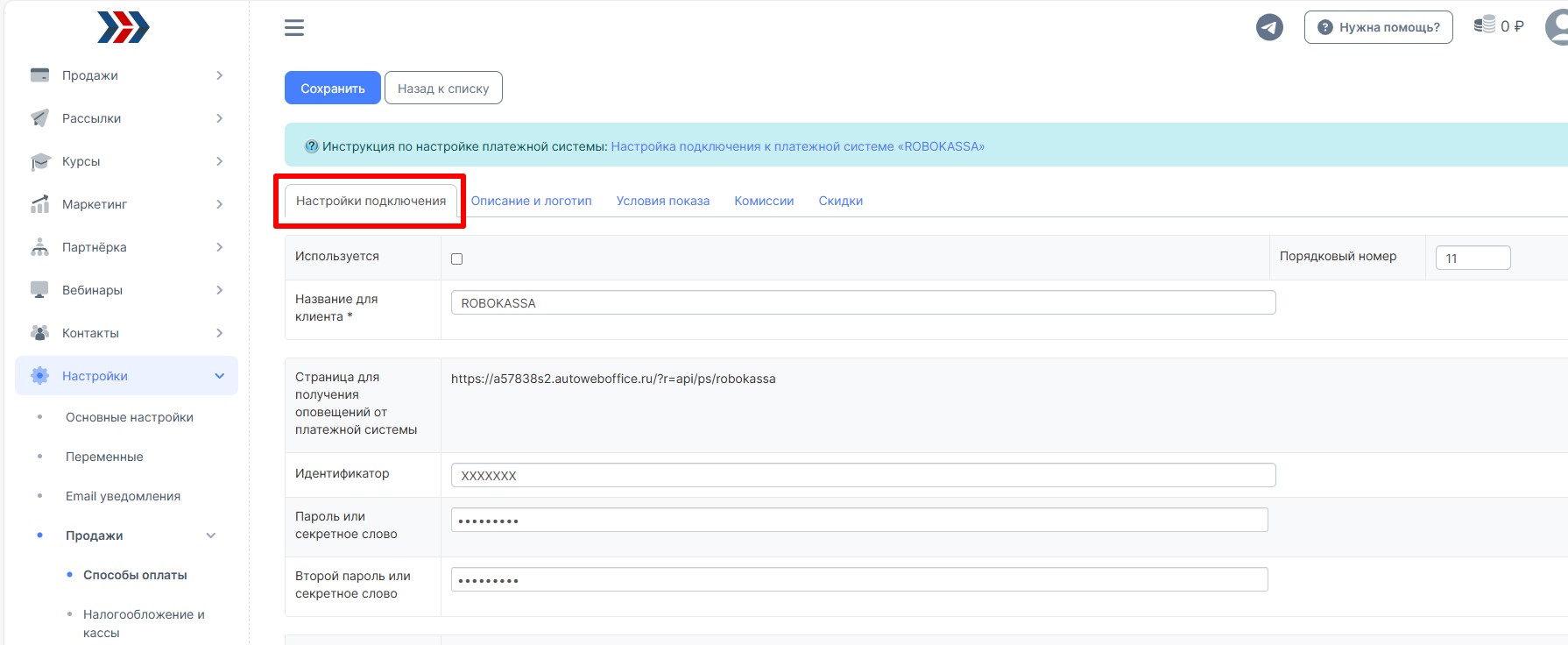
Укажите следующие значения для соответствующих полей:
- Используется – Поставьте галочку (тем самым Вы позволите Вашим клиентам выбирать Robokassa в качестве способа оплаты Ваших товаров и услуг)
- Название для клиента – Укажите название способа оплаты для клиента (именно это название будет выводиться Вашим клиентам на странице выбора способа оплаты за Ваши товары и услуги)
- Идентификатор магазина – укажите данные «Идентификатор магазина» который Вы задали во время регистрации Вашего нового магазина в платежной системе Robokassa
- Пароль или секретное слово – укажите данные из поля «Пароль #1», указанные при настройке магазина на стороне сервиса Robokassa
- Второй пароль или секретное слово - укажите данные из поля «Пароль #2», указанные при настройке магазина на стороне сервиса Robokassa
- Используется для рекуррентных платежей - если необходимо использование рекуррентных платежей, установите галочку в данном поле.
- Нажмите кнопку "Сохранить".
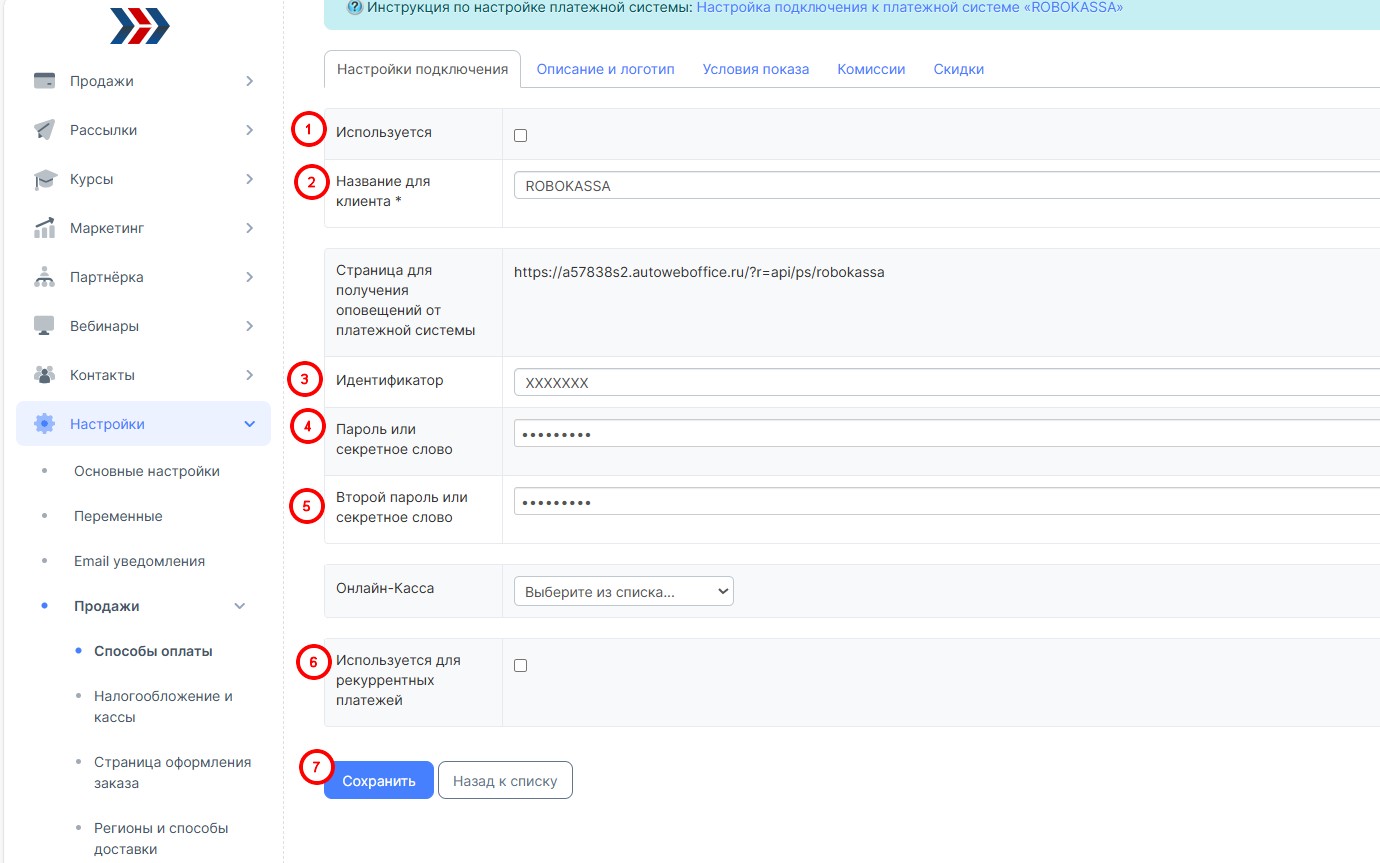
4. Перейдите на вкладку "Описание и логотип" и добавьте текст-описание для клиента*, и при необходимости инструкцию для клиента:
- Описание – в этом поле Вы можете указать краткое описание платежной системы Robokassa для Ваших клиентов. Это краткое описание будет выводиться на странице выбора способов оплаты за Ваши товары и услуги рядом с названием платежной системы Robokassa
- Показывать инструкцию для клиента – поставьте галочку, если Вы хотите, чтобы Вашим клиентам показывалась дополнительная инструкция по использованию выбранной платежной системы Robokassa . (Если галочку не поставить, то дополнительная инструкция показываться Вашим клиентам не будет, а будет происходить автоматическая переадресация на сайт выбранной платежной системы)
- Инструкция для клиента – в этом поле укажите текст дополнительной инструкции, которую необходимо показывать Вашим клиентам для облегчения процедуры оплаты Ваших товаров и услуг. В поле «Инструкция для клиента» Вы можете указывать регулярные выражения, которые будут заменены на соответствующие данные по выписанному счету. Например, Вы можете использовать регулярное выражение {account_number} для вывода номера счета или {name} для вывода имени клиента сформировавшего счет. С полным списком всех доступных регулярных выражений вы можете ознакомиться, нажав на ссылку на «Список регулярных выражений» на странице настроек интересующей Вас платежной системы.
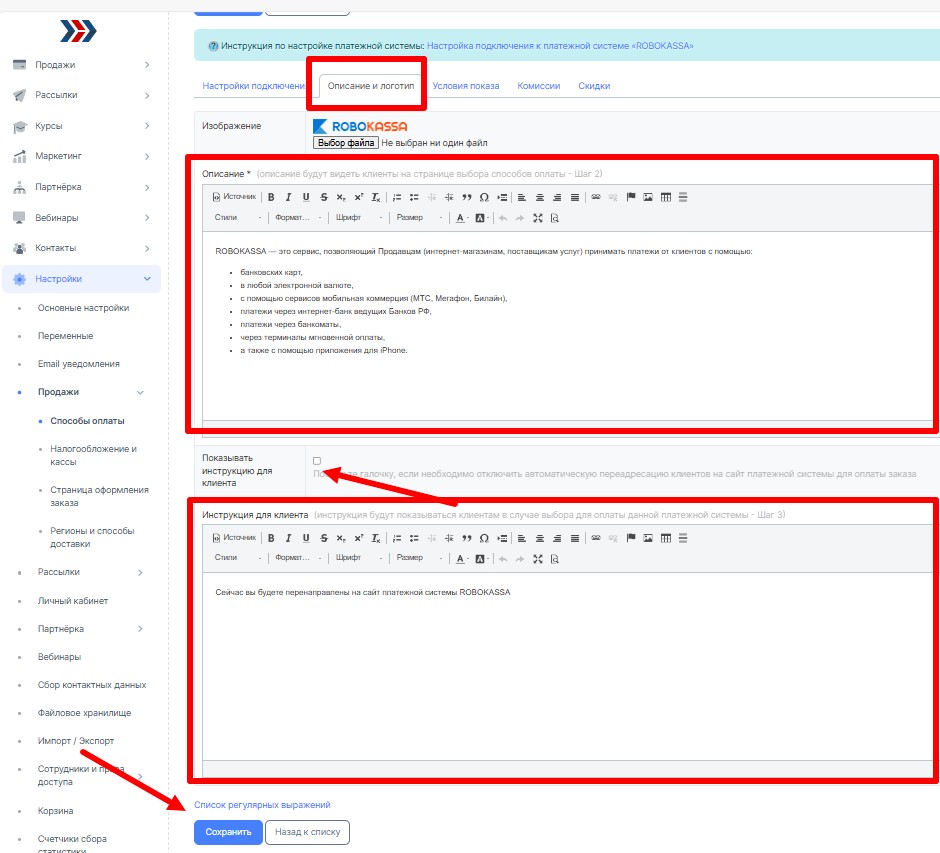
Все внесённые изменения сохраняем.
5. Перейдите на вкладку "Условия показа" и заполните соотвествующие поля:
- В полях «Сумма заказа от» и «Сумма заказа до» Вы можете указать минимальную и максимальную сумму заказа (сумму счета), при которых будет выводиться данный способ оплаты клиентам Вашего интернет магазина. Если сумма счета, созданного клиентом будет меньше значения указанного в поле «Сумма заказа от» или будет больше значения указанного в поле «Сумма заказа до», то данный способ оплаты не будет предлагаться клиенту, выписавшему счет.
- Заказ состоит только из указанных товаров - в данном поле, Вы можете указать товары, при оплате которых, будет выводиться данная платёжная система (если в заказ будет добавлен хоть один товар не входящий в список, то платёжная система не будет предлагаться клиенту).
- В заказе нет ни одного из указанных товаров - в данном поле, Вы можете указать товары, при выборе которых, не будет выводиться данная платёжная система (если в заказ будет добавлен хотя-бы один товар из списка, то платёжная система не будет предлагаться клиенту).
- Нажмите кнопку "Сохранить".
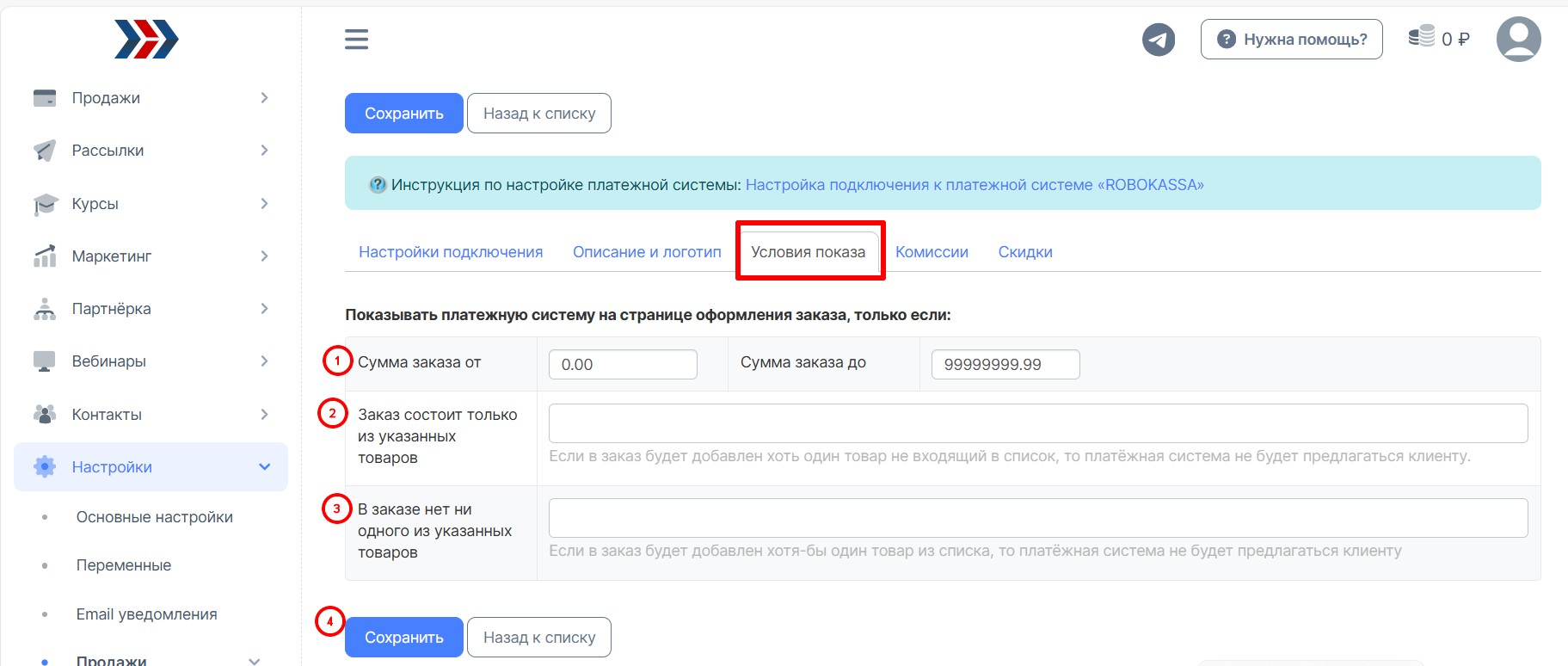
6. Перейдите во вкладку "Комиссии" и заполните соотвествующие поля:
- Комиссия платежной системы – Вкладка "Комиссии" необходима для учета комиссий в Расходах аккаунта, то есть для статистики. Если укажите на это вкладке значения, то они будут учтены в Расходах аккаунта . В этом поле укажите размер взимаемой комиссии за использование платежной системы Robokassa A. (Размер комиссии платежной системы будет учитываться в расходах при совершении оплаты Вашими клиентами через данную платежную систему. Если Вы не несете никаких дополнительных расходов при оплате Ваших товаров и услуг через платежную систему R Robokassa то оставьте значение комиссии равным нулю).
- Кто платит комиссию за обслуживание – В данном поле выберите, кто будет выплачивать комиссию за обслуживания взимаемую платежной системой Robokassa (платежная система RO Robokassa бычно взимает комиссию в размере 5% с сумму платежа).
- Нажмите кнопку "Сохранить".
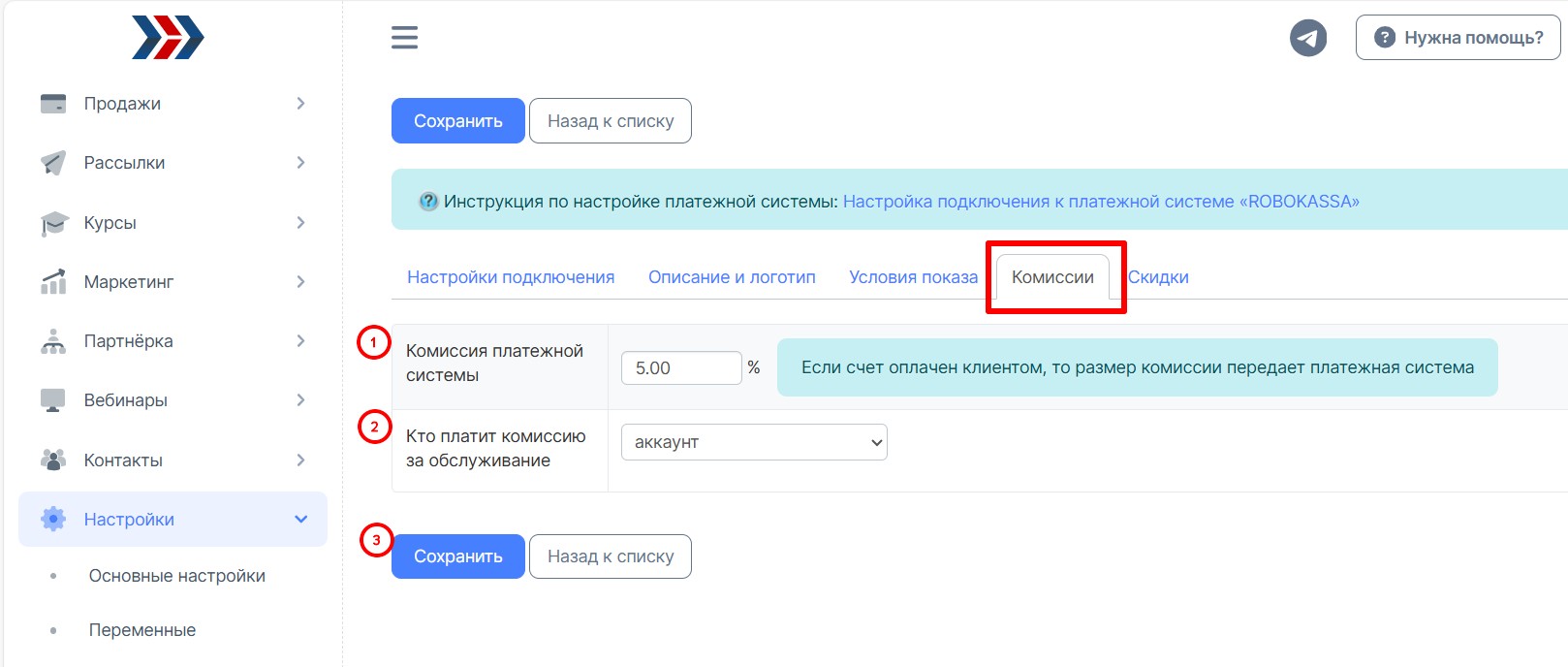
7. На вкладке "Скидки" Вы можете добавить дополнительную скидку при оплате данной платёжной системой.
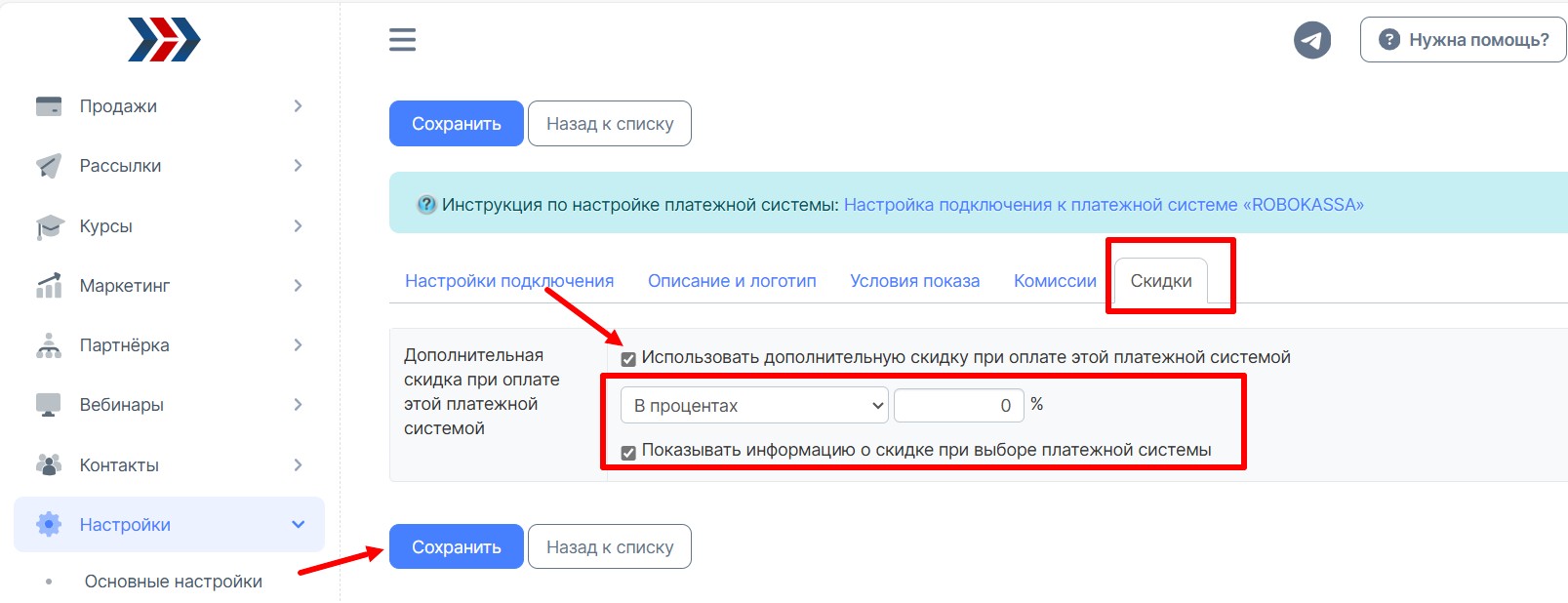
Данная платежная система позволяет подключить онлайн-кассу, подробнее тут.
Для самозанятых:
Для передачи инфо для чеков в платежную систему, нужно:
На стороне АвтоВебОфис, в разделе «Настройки» Вашего аккаунта заполнить поля:
Система налогообложения и Налог в ККТ.
Обязательно оба поля.
Для Робокасса укажите:
Система налогообложения - Упрощенная СН (доходы) - Робокасса игнорируют этот параметр для самозанятых, НО чек отправляют.
Налог в ККТ - Без НДС
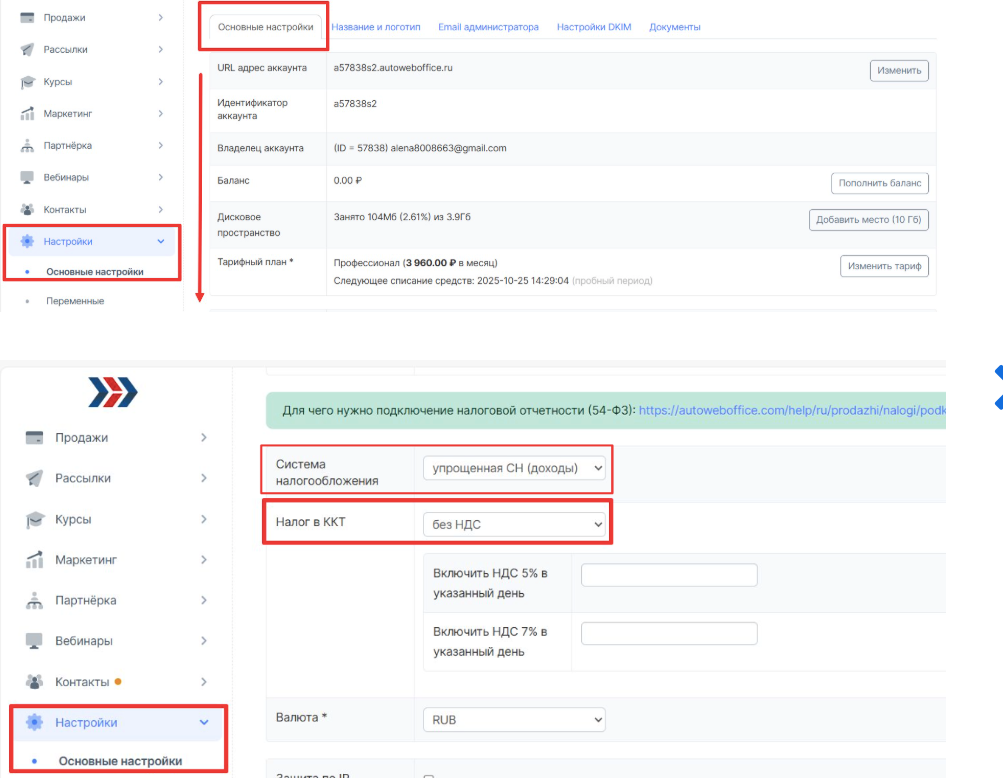
Как проверить все ли настроено верно?
Для проверки правильности настроек, нужно сделать следующее:
1. Перейти в раздел Продажи → Товары
.jpg)
2. Создать тестовый товар стоимостью 50 RUB
.jpg)
3. Перейти по ссылке заказа:
.jpg)
4. Оформить заказ и провести оплату
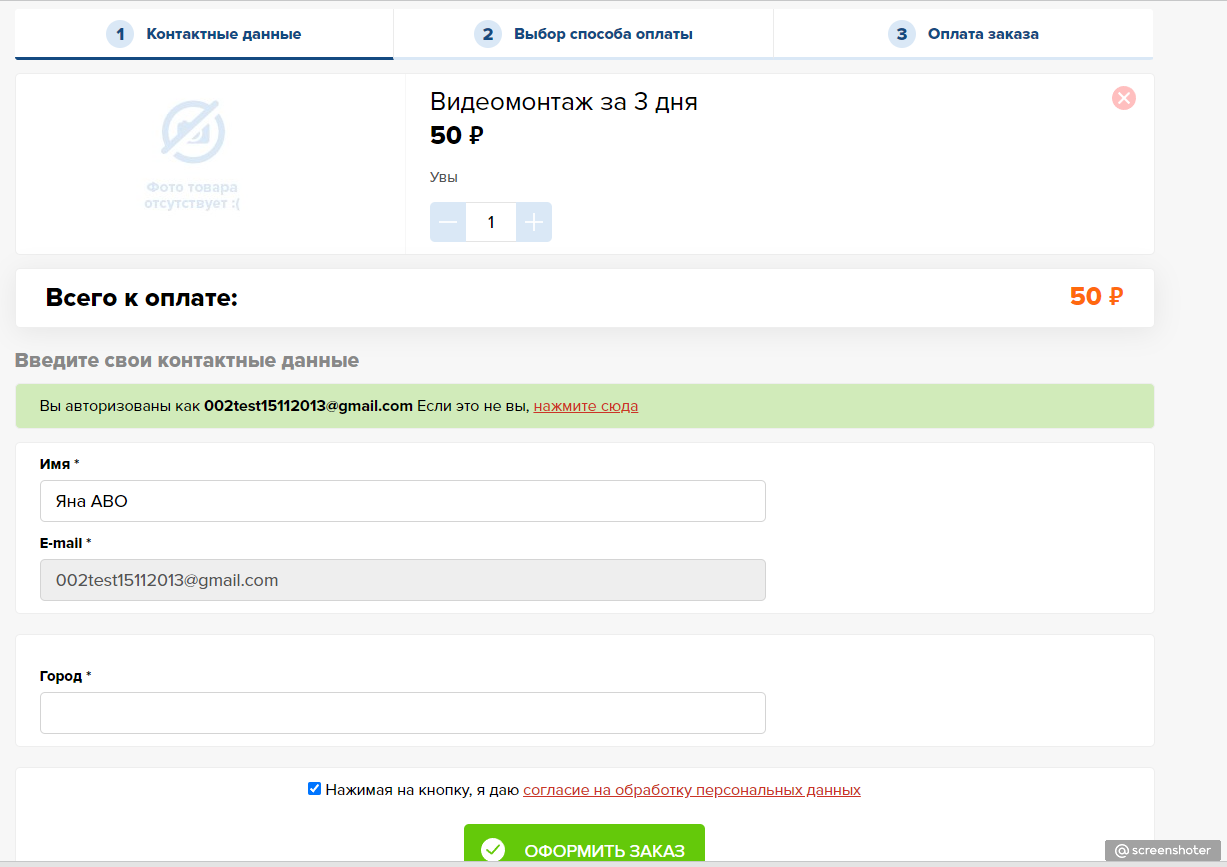
5. Перейти в раздел Продажи → Счета, найти выписанный ранее Вами счет на тестовый товар и посмотреть, сменился ли статус счета автоматически после оплаты. Если все технические настройки были выполнены верно, то статус созданного Вами счета должен был автоматически измениться на «Оплачен»
Если статус счета не изменился, то где-то была допущена ошибка и Вам необходимо ещё раз неспеша повторно выполнить все шаги отвечающие за техническую настройку интеграции с платежной системой и повторно провести тестирование.
Если Вы хотите, чтобы работу по настройке платежной системы в АвтоВебОфисе мы взяли на себя, то воспользуйтесь предложением «Быстрый старт».
Подключение налоговой отчетности (54-ФЗ)
В разделе Настройки - Основные настройки в полях "Система налогообложения" и "Налог в ККТ":

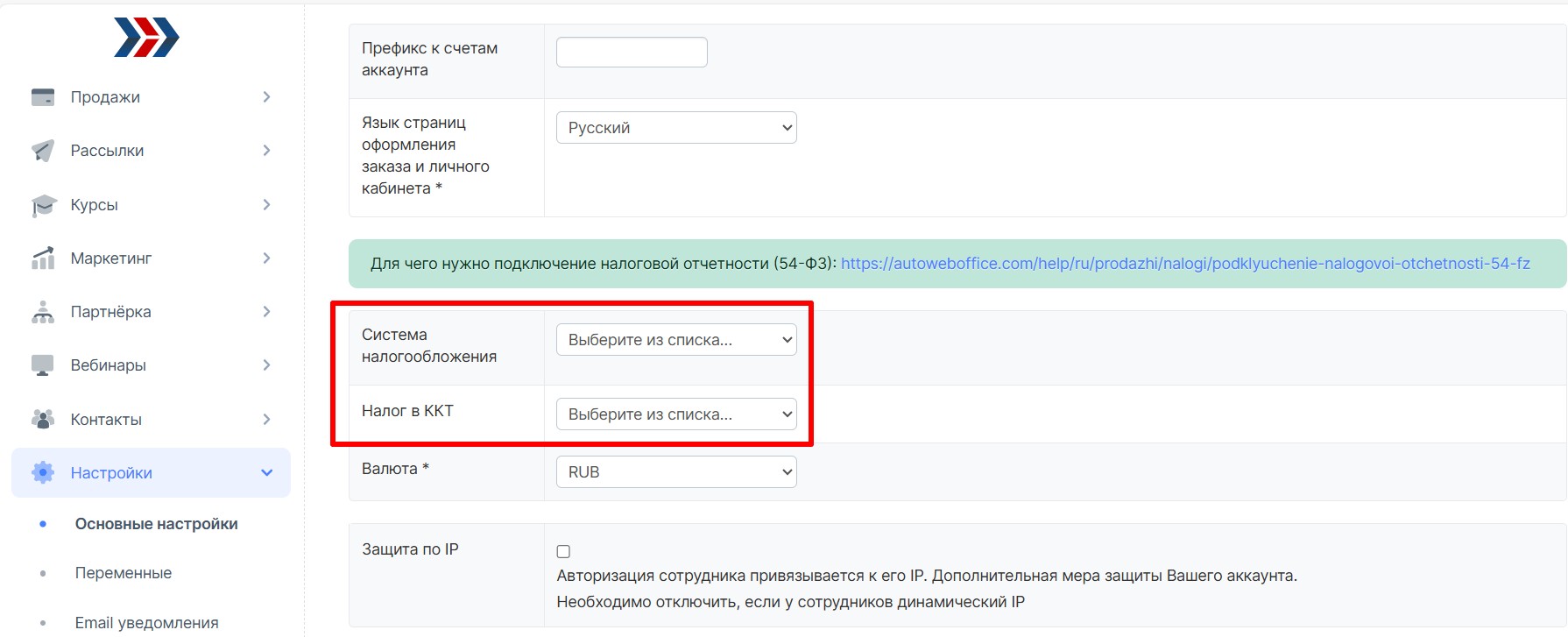
Для формирования онлайн-чек, Вам в обязательном порядке, необходимо выбрать параметр из выпадающего списка в двух этих полях.
Если Вы являетесь самозанятым, тогда в данном случае, Вы можете выбрать в поле "Система налогообложения" любой из параметров в списке, например, "Упрощенная СН (доходы)". Т.к. данная информация не будет передаваться в ФНС. Но онлайн-чек формироваться будет.
Все изменения сохраняйте.
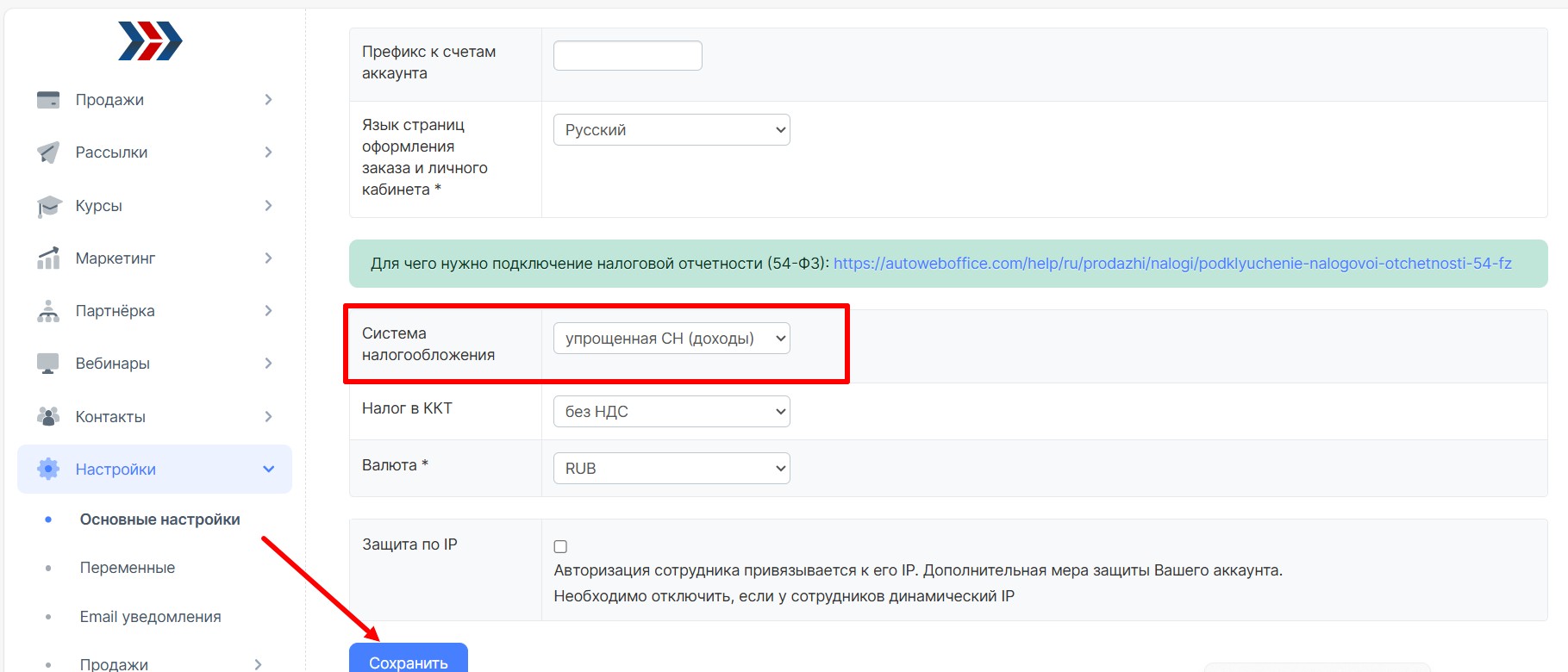
Поздравляем, платежная система « Robokassa » успешно подключена!
***
Если после прочтения захотите, чтобы мы помогли все это настроить для вас, для заказа настроек — свяжитесь с нами. Мы всегда готовы обсудить вашу задачу и взять настройку системы на себя.
Контакты:
📲 Телеграм
Или просто заполните анкету на сайте, и мы свяжемся с вами: Autoweboffice