Содержание
Тестирование
Тестирование - один из способов проверки и закрепления знаний в процессе обучения.В АвтоВебофис есть возможность добавить тестирование в уроки курса.В системе есть 3 варианта тестирования:
- Тест с выбором одного варианта ответа
- Тест с выбором нескольких вариантов ответа
- Тест с вводом текста ответа
Как создать тестирование
Для создания квиз-теста нужно:
1. Перейти в раздел Курсы (1) → Тестирования (2) → нажать кнопку Создать» (3):
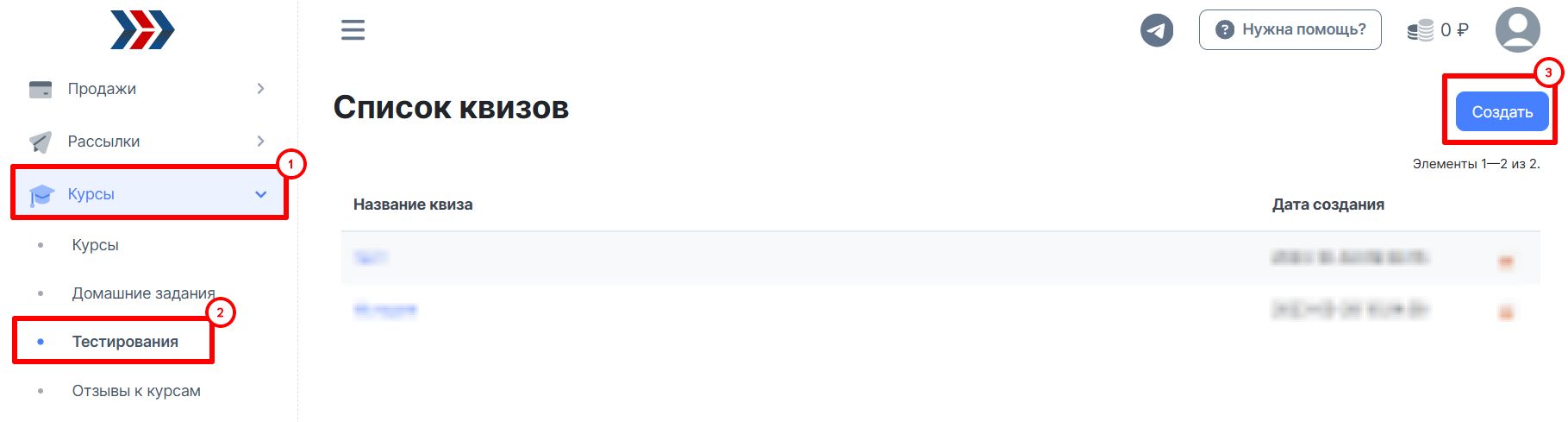
2. На открывшейся странице добавить название квиза → нажать кнопку Сохранить (Внутреннее название квиза. Будете видеть только Вы и Ваши сотрудники):
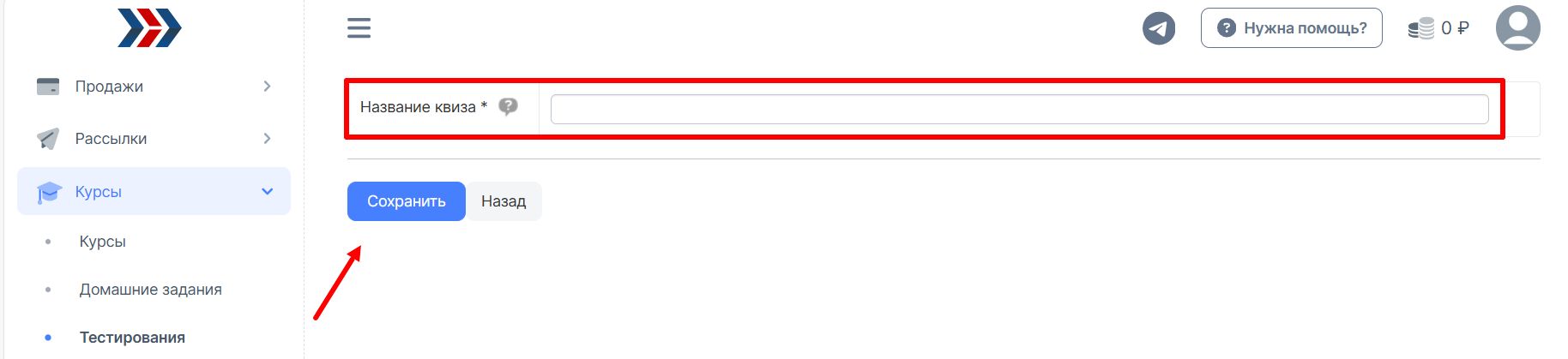
3. Переходим к добавлению вопросов в нам тест: для этого на открывшейся странице на вкладке «Вопросы» → нажмите кнопку "Добавить вопрос":
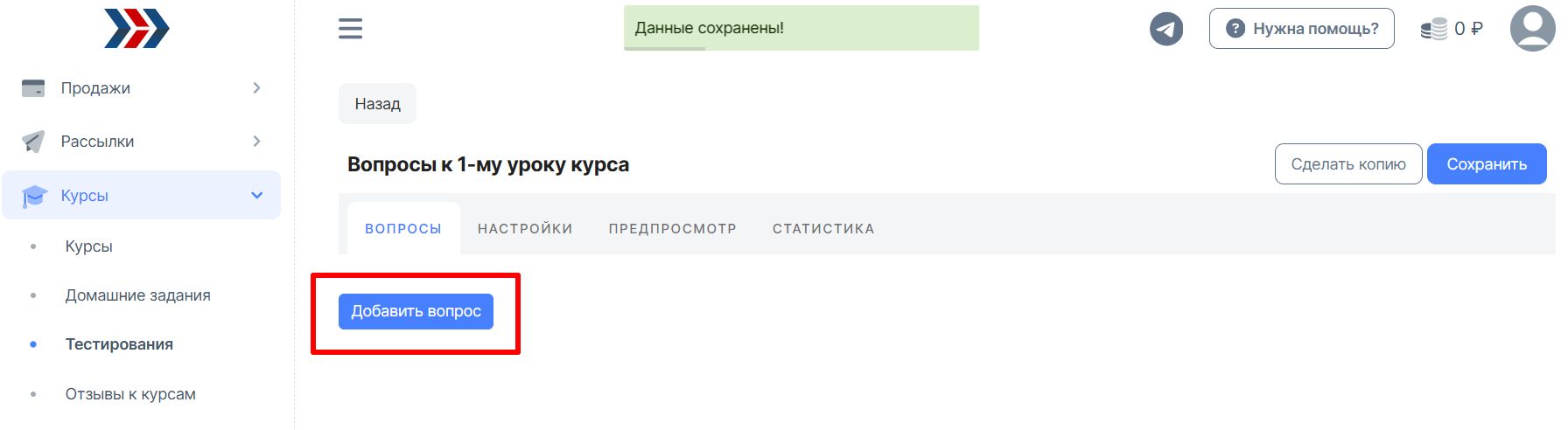
4. В открывшем окне нужно заполнить следующие поля:
- Добавить медиа - в вопрос можно добавить Изображение/Аудио/Видео
- Введите ваш вопрос - введите в поле вопрос, на который нужно получить ответ от ученика
- Добавить описание - пояснение к вопросу, при необходимости
- Тип ответа на вопрос - можно выбрать 3 варианта: Выбор нескольких вариантов/Выбор одного варианта ответа/Ввод ответа текстом. Ниже поля добавлены пояснения к каждому варианту.
- Количество баллов за правильный ответ - за правильный ответ можно начислить баллы или не начислять
- Варианты ответов - добавить варианты ответов на вопрос к уроку
- Нажмите кнопку "Сохранить"
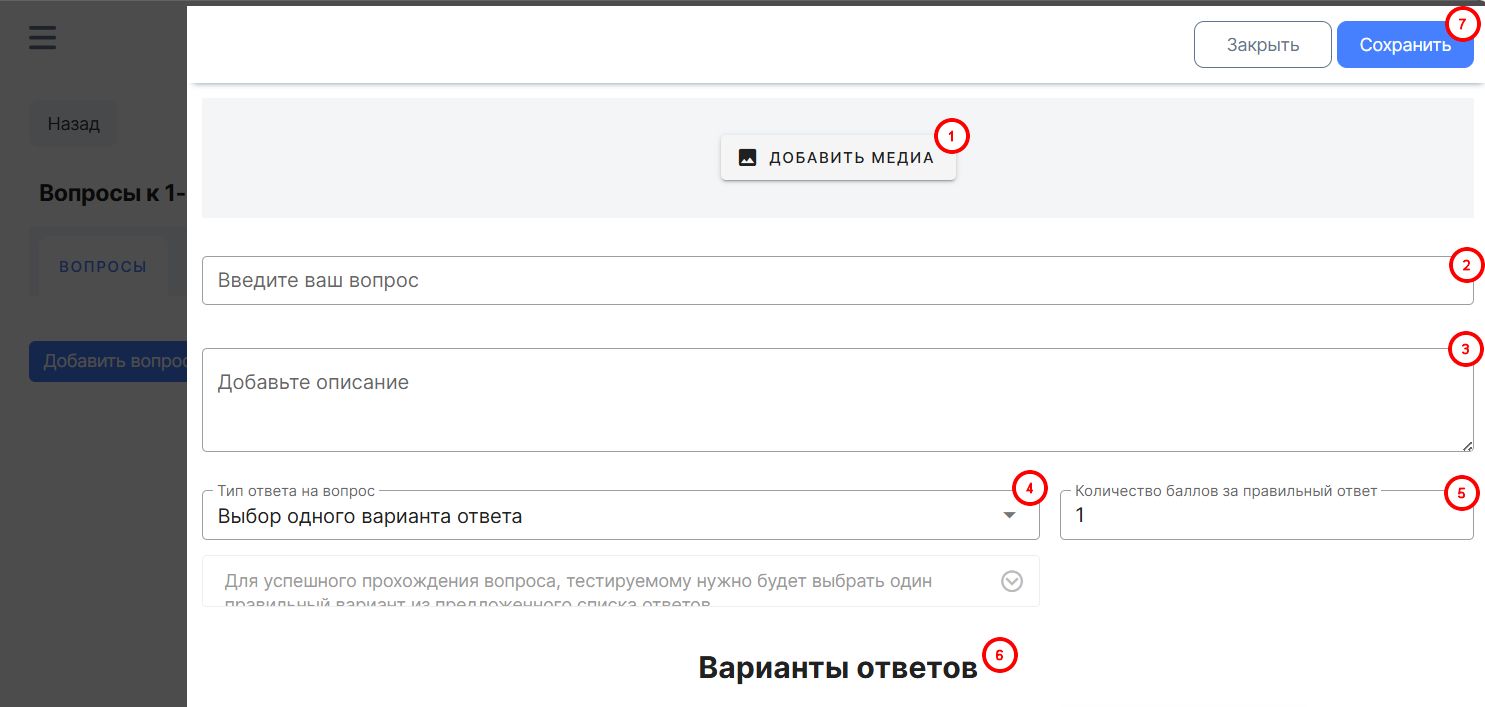
Вопрос и варианты ответа добавлены.
На вкладке «Настройки» можно настроить:
- Показ вопросов в случайном порядке.
- Показывать, правильно ли ученик ответил на вопросы.
- Показ вариантов ответов случайным образом
- Отредактировать страницу начала теста (с помощью редактора страницы можно добавить кнопку для начала теста/добавить текст перед тестированием/изображение, видео, аудио)
- Отредактировать страницу результатов теста (с помощью редактора страницы можно добавить кнопку для начала теста/добавить текст перед тестированием/изображение, видео, аудио, с помощью регулярный выражений добавить результаты теста)
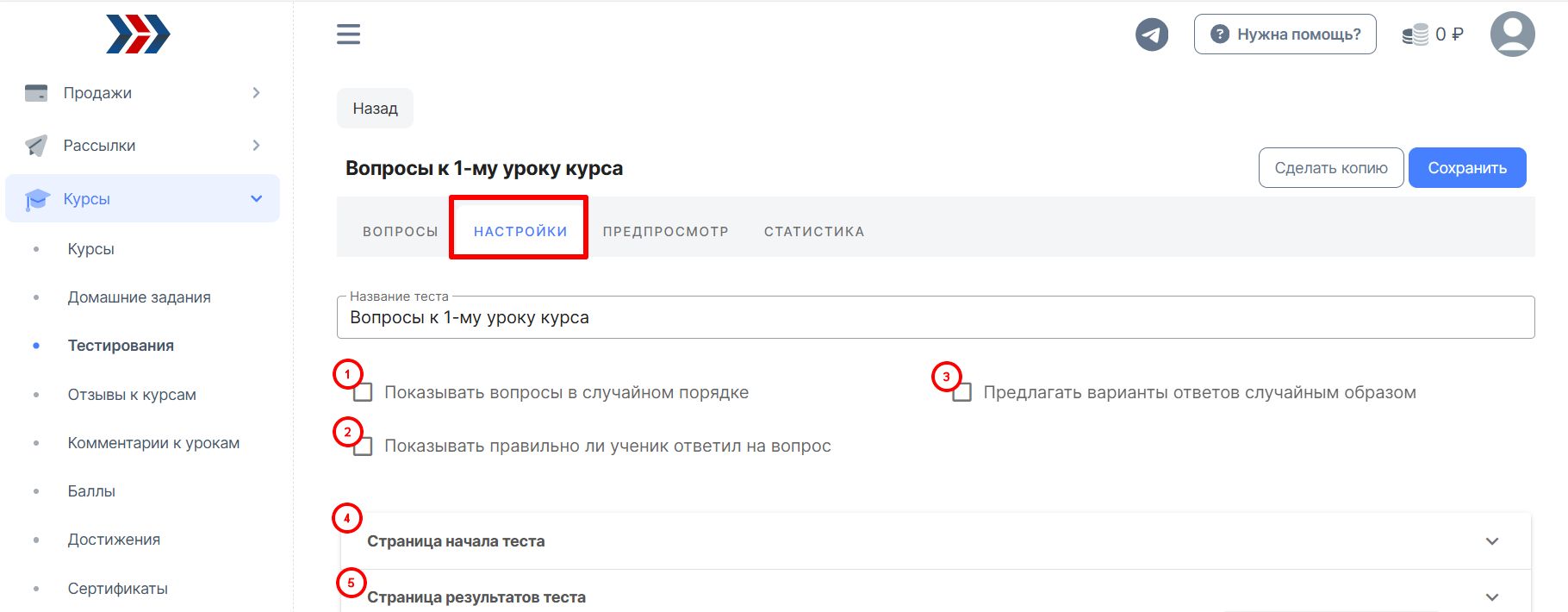
На вкладке «Предпросмотр» можно пройти созданный тест:
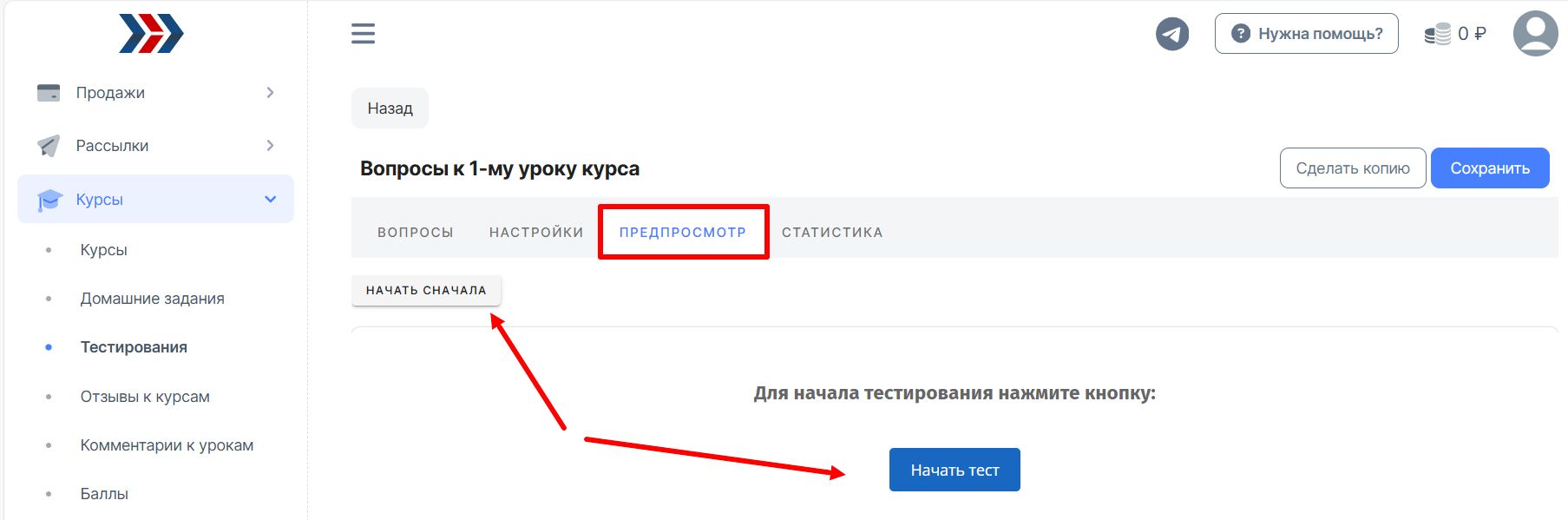
Как включить показ правильных ответов в тесте.
В Настройках теста, включить функции "Показывать правильно ли ученик ответил на вопрос":
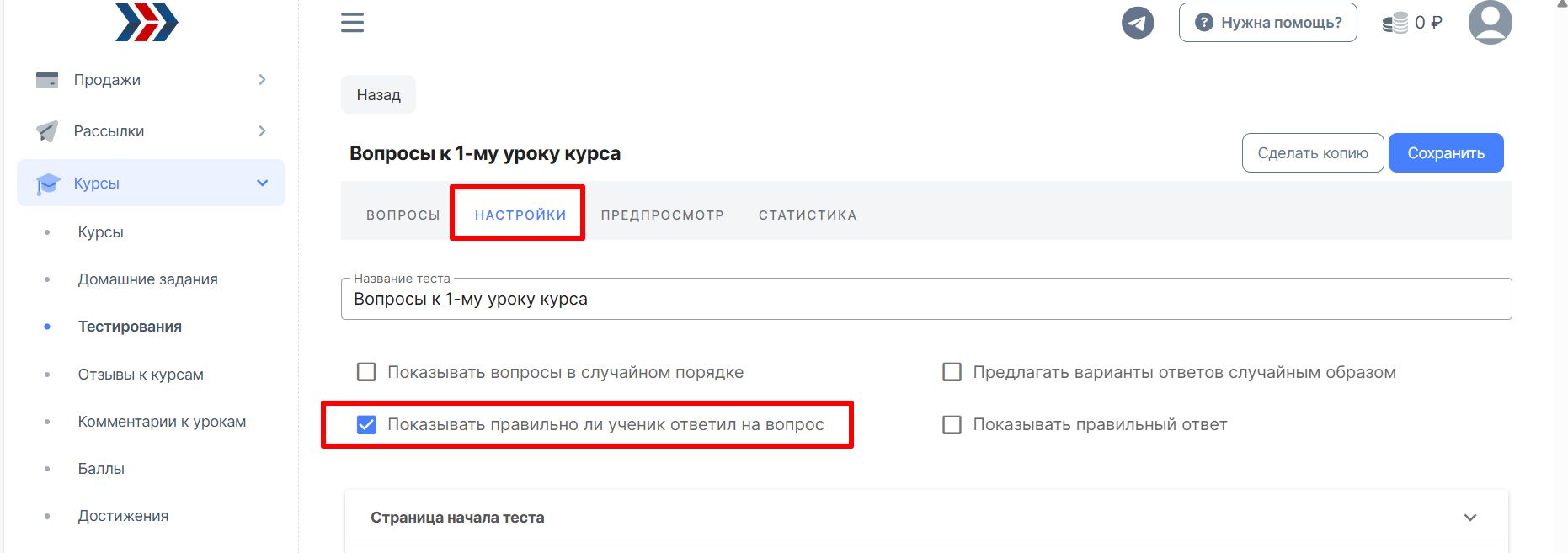
При такой настройке в тесте у ученика правильный ответ будет подсвечиваться "зеленым" цветом, не правильный - "красным".
Включить показ правильного текста ответа, при не правильном ответе, не только подсвечивать цветом - можно добавив галочку "Показывать правильный ответ":
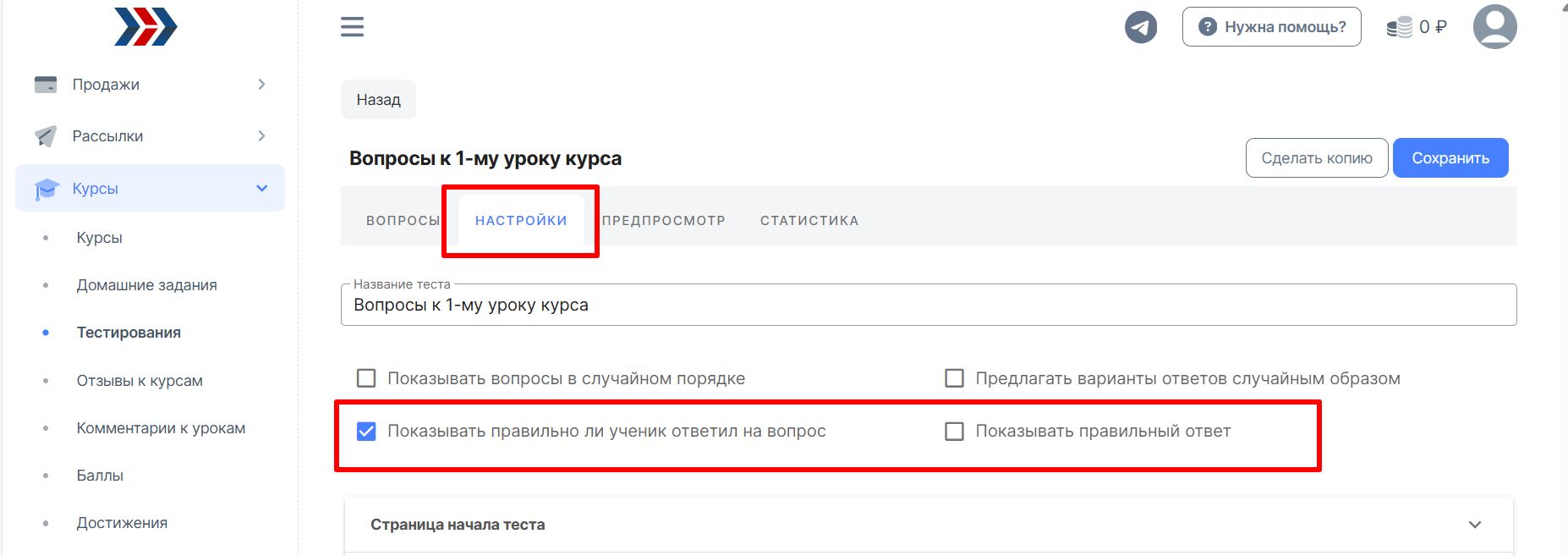
При такой настройке ученик при ответе на вопрос теста увидит правильный ответ, если не правильно ответил и в конце теста будет список с правильными ответам на вопросы теста:
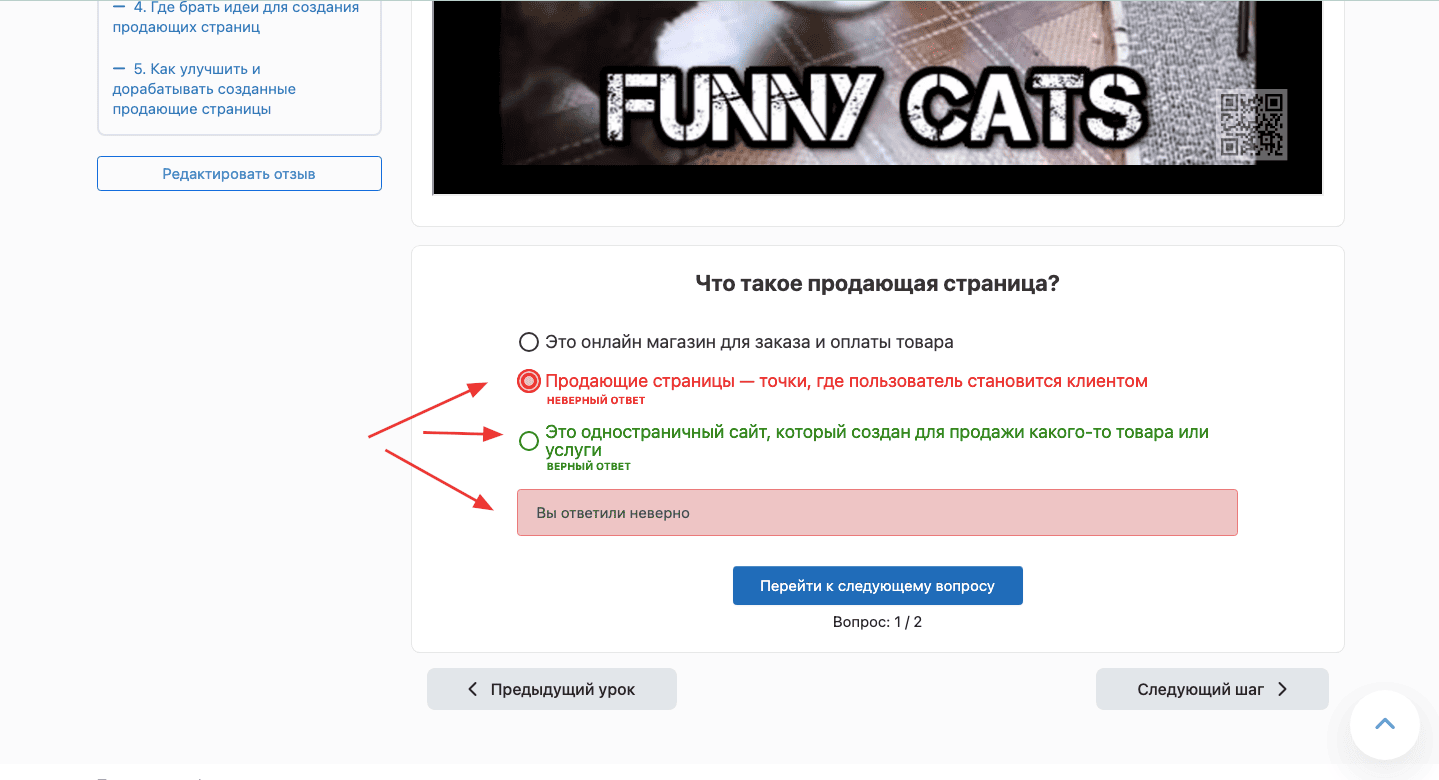
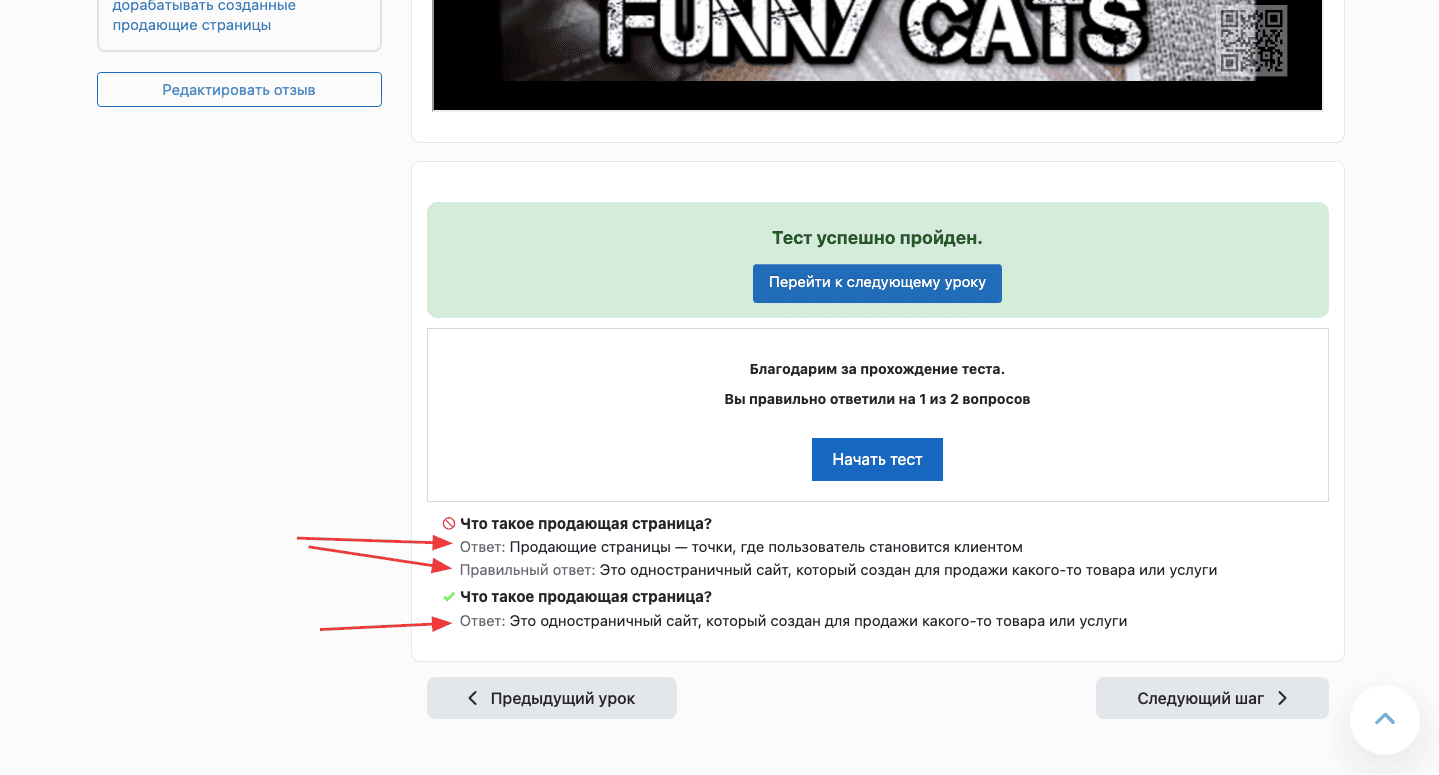
Как добавить тестирование в урок
Чтобы добавить созданный квиз-тест в урок, нужно перейти в раздел Курсы →Курсы → выбрать курс
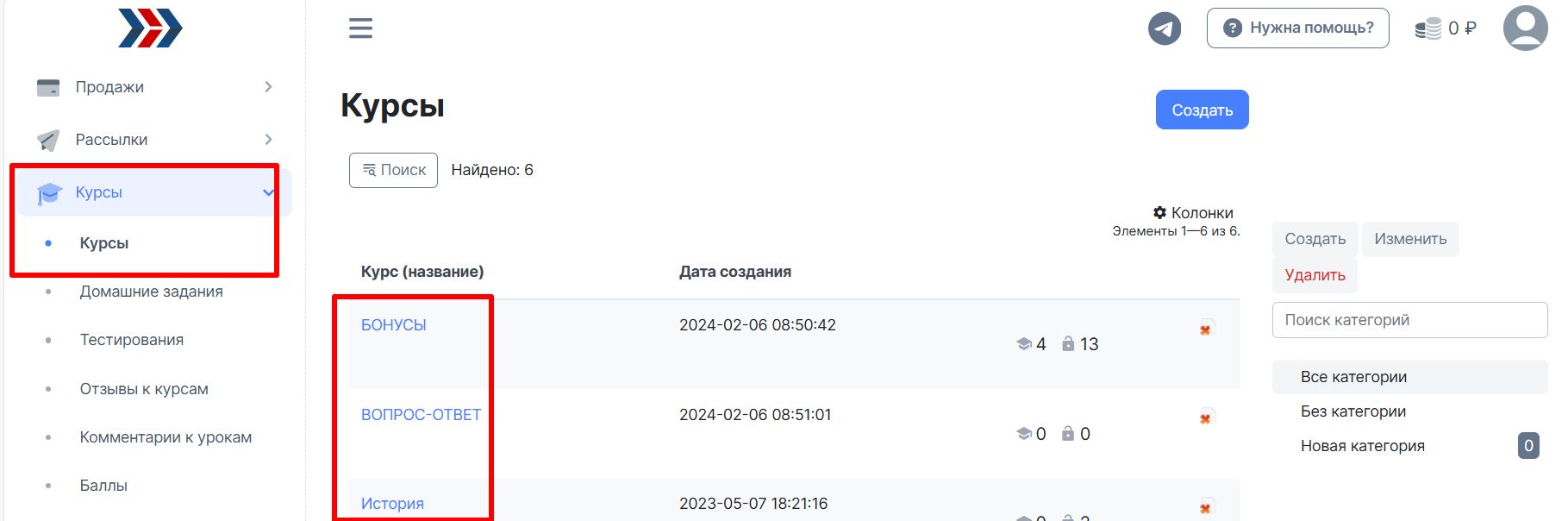
→ выбрать урок, в которых хотите добавить тест → перейти на вкладку урока Отчеты (Домашнее задание)
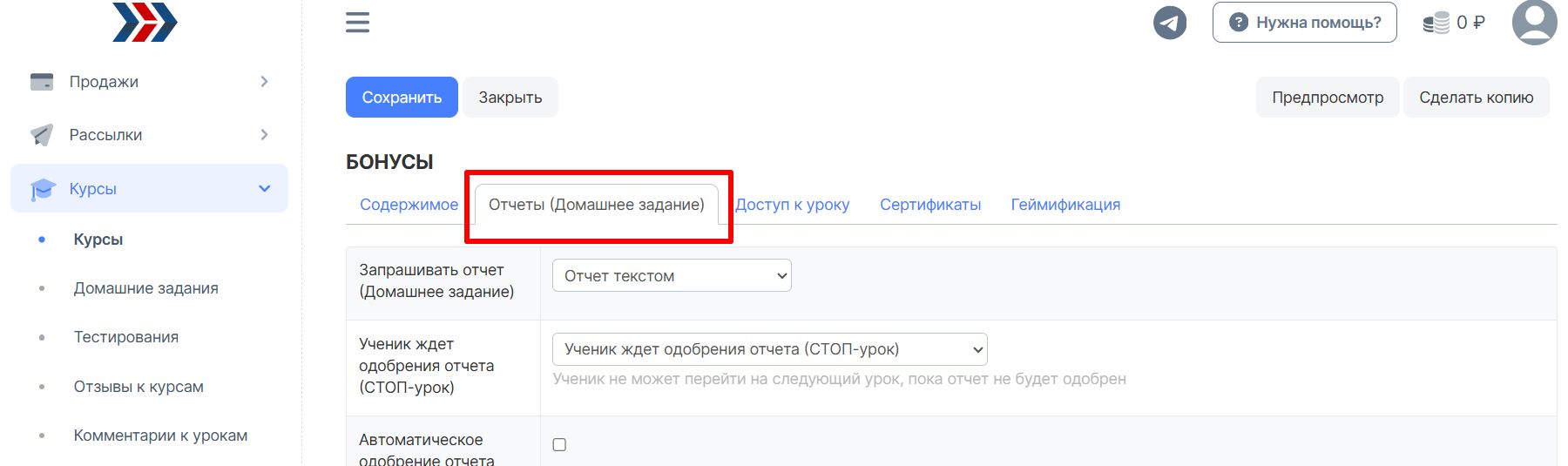
→ выбрать в полях:
- Запрашивать отчет (Домашнее задание) - Тестирование
- Квиз - выбрать созданный квиз-тест
- Учитывать результаты - выбрать условия продолжения обучения после теста
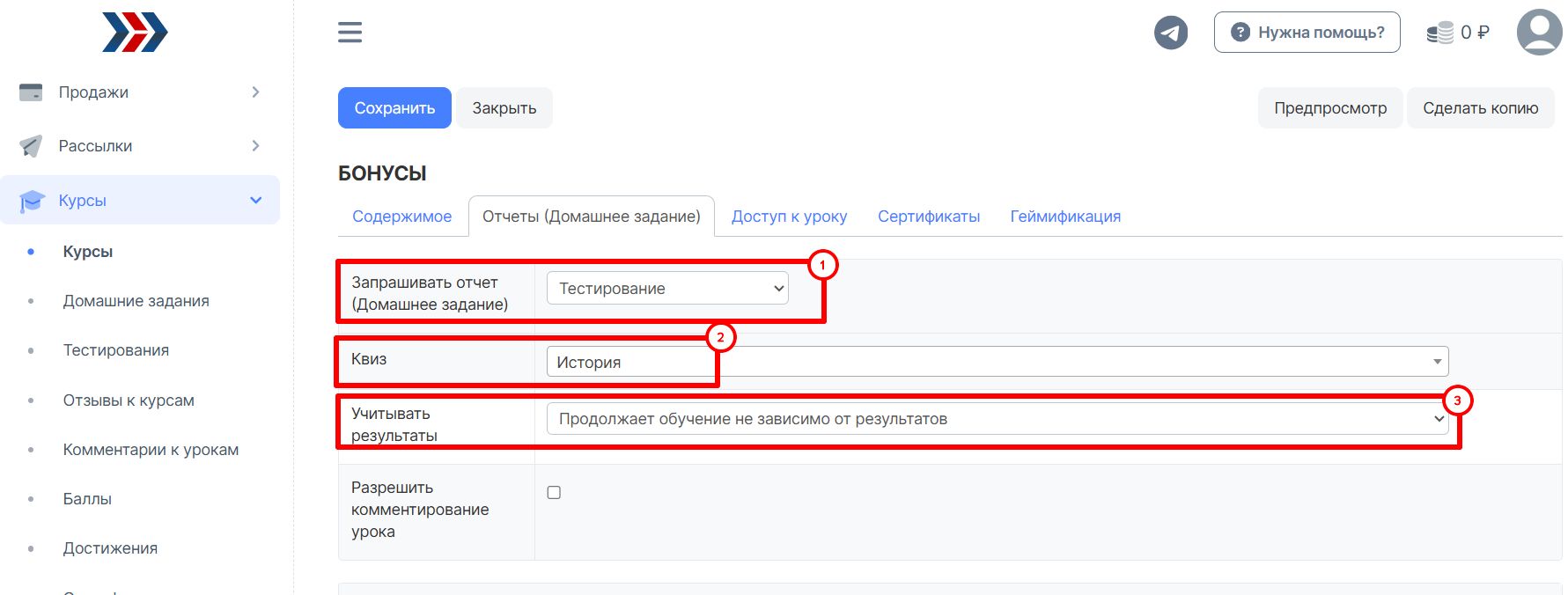
Сохраните внесённые изменения!
В личном кабинете ученика появится тестирование в уроке
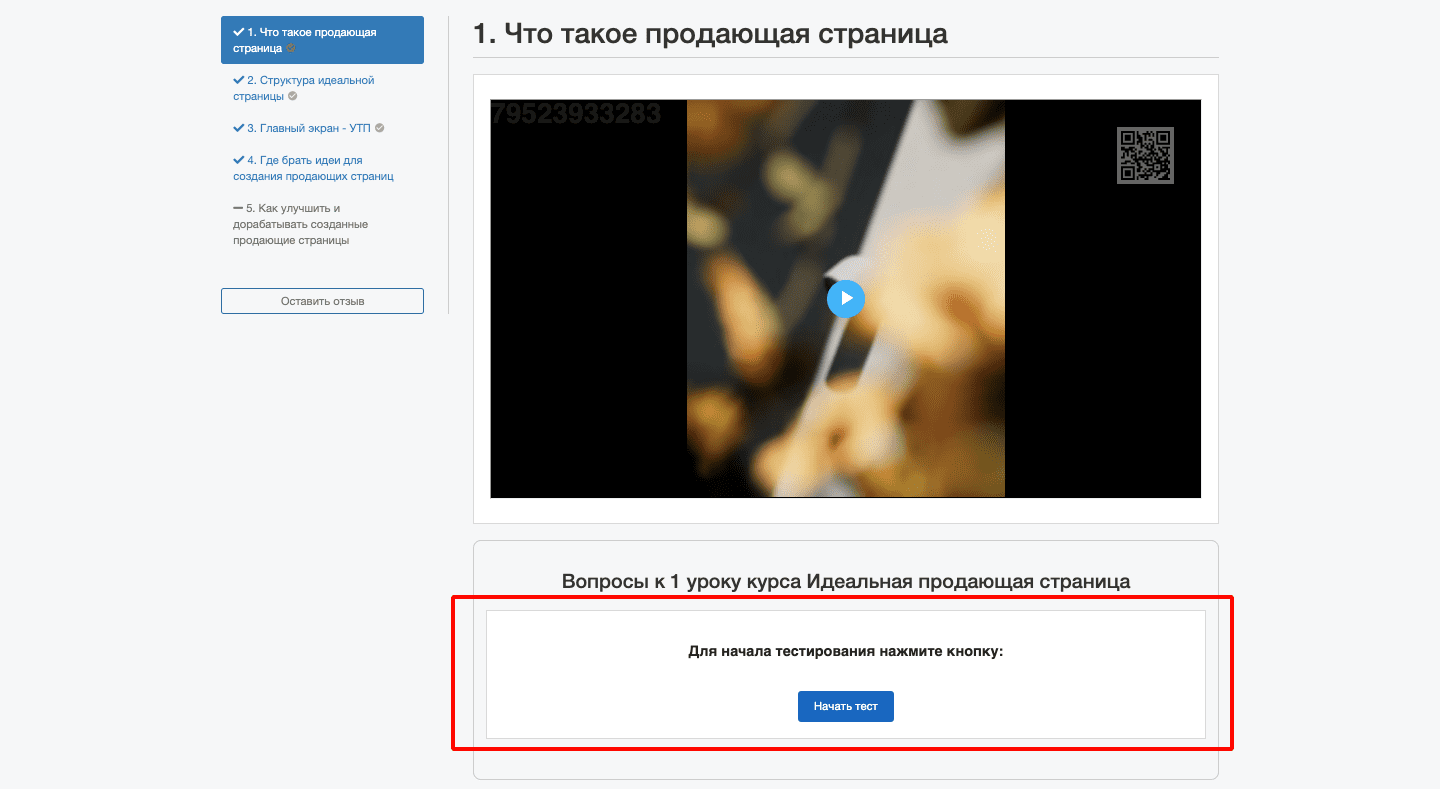
Добавить квизы-тесты в другие уроки можно по аналогичной последовательности.
Как посмотреть ответы теста у отдельного ученика
Ответы можно увидеть в карточке каждого ученика, который прошел тест в уроке.
Для этого Вам необходимо выбрать ученика нужного и в его карточке найти поле "Пройденные тесты":
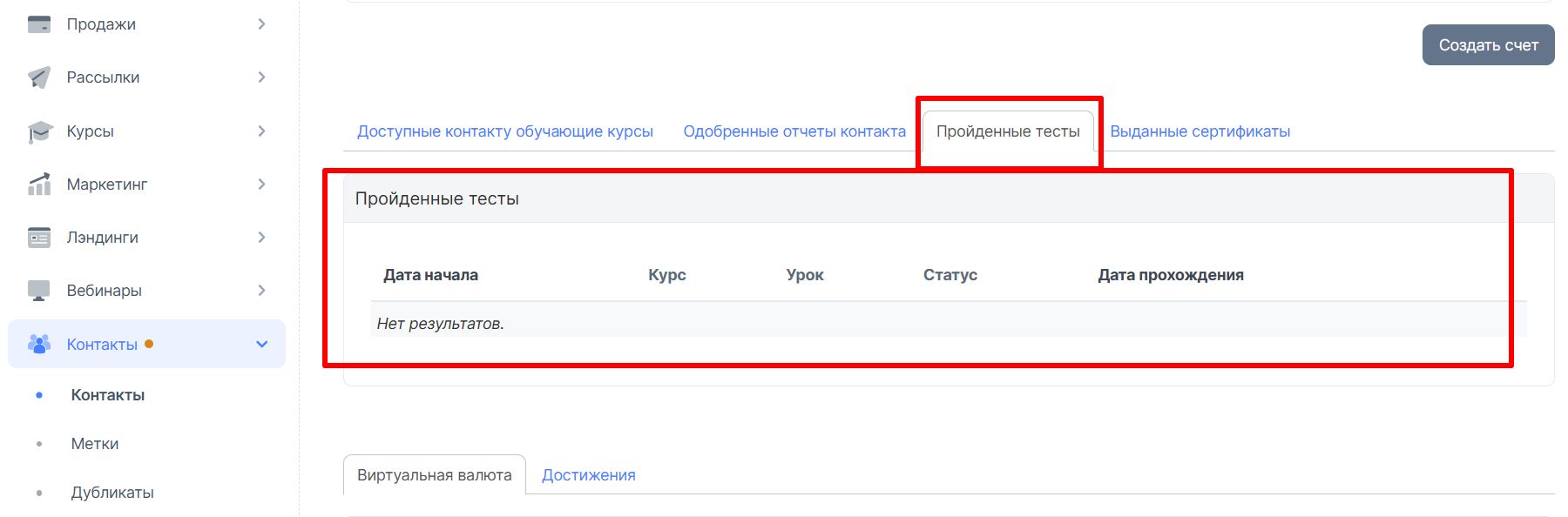
Там, Вы увидите, когда контакт начал проходить тест, дату/время завершения прохождения теста, название курса и название урока.
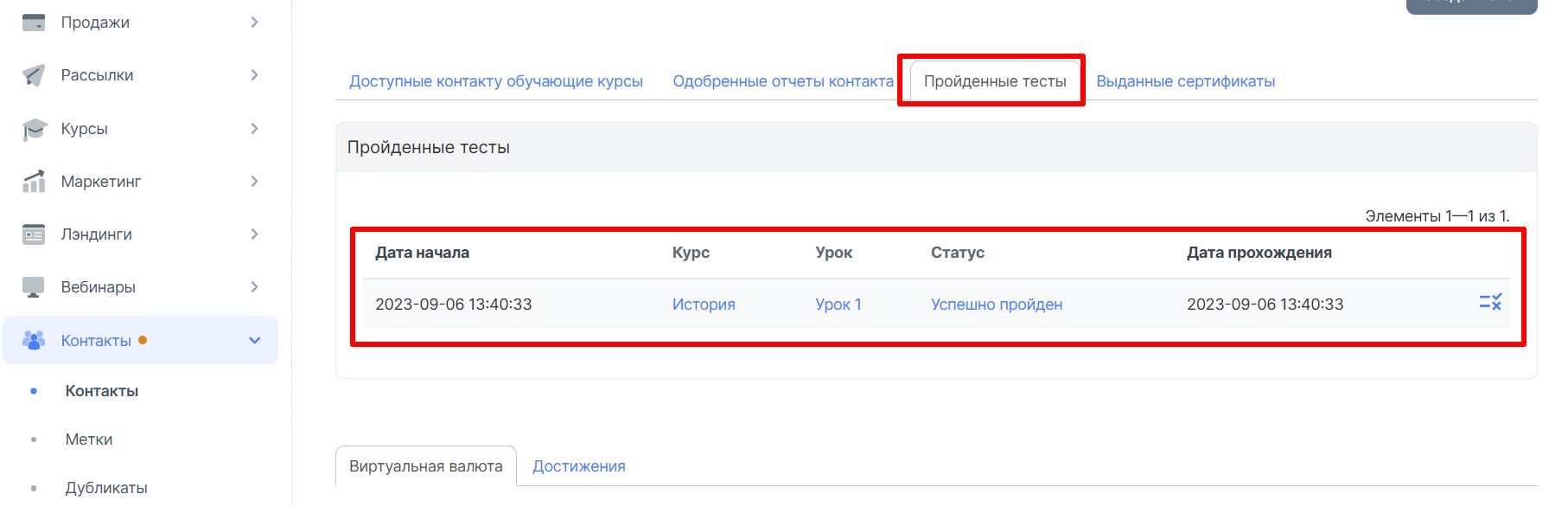
Кликаете по статусу пройденного теста в карточке контакта
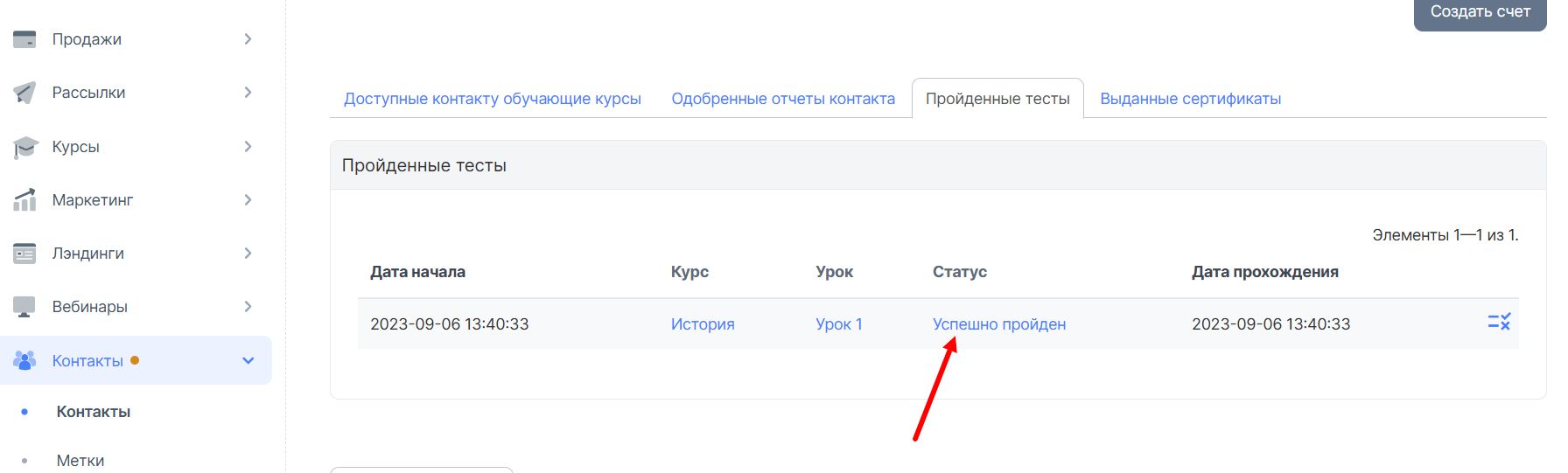
И видите ответы, которые они давали на каждый вопрос в тесте.
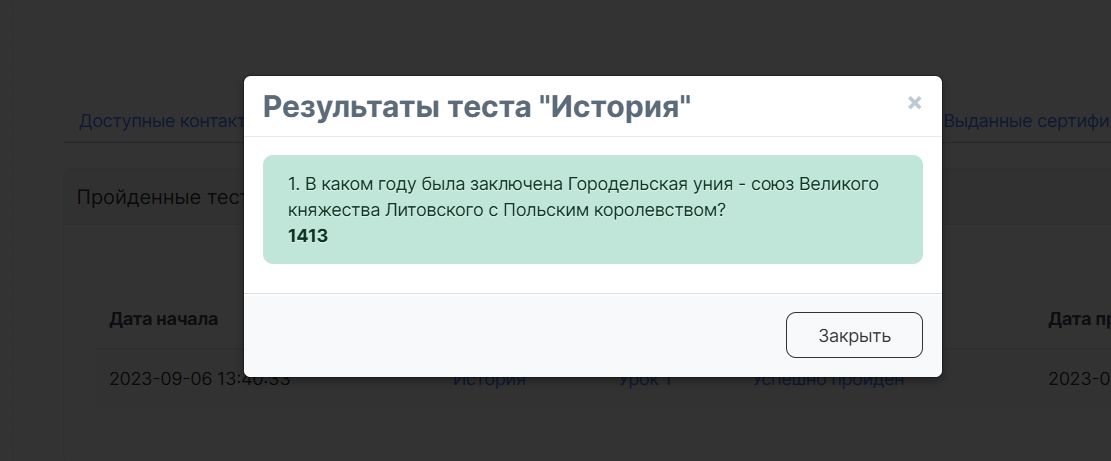
Можете дать персональную обратную связь, это поможет тем, кто столкнулся с трудностями в обучении дойти до результата, за которым ученики к вам пришли.
Как посмотреть ответы теста учеников курса
В разделе Курсы (1) => Тестирования (2) => выбрав нужный тест и перейдя на вкладку "Статистика" (3) Вы можете увидеть все данные по сданным тестам (4):
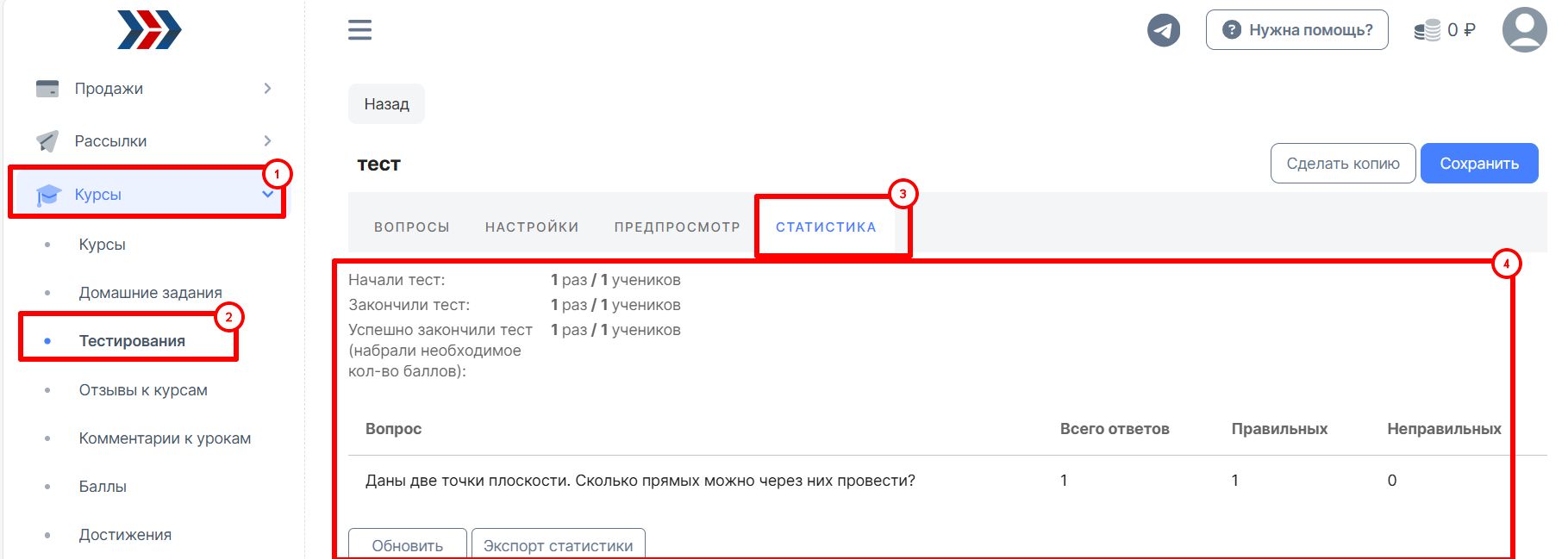
Можно выгрузить детализированную статистику ответов учеников на вопросы теста.
Для этого есть кнопка "Экпорт статистики" под общей статистикой теста:
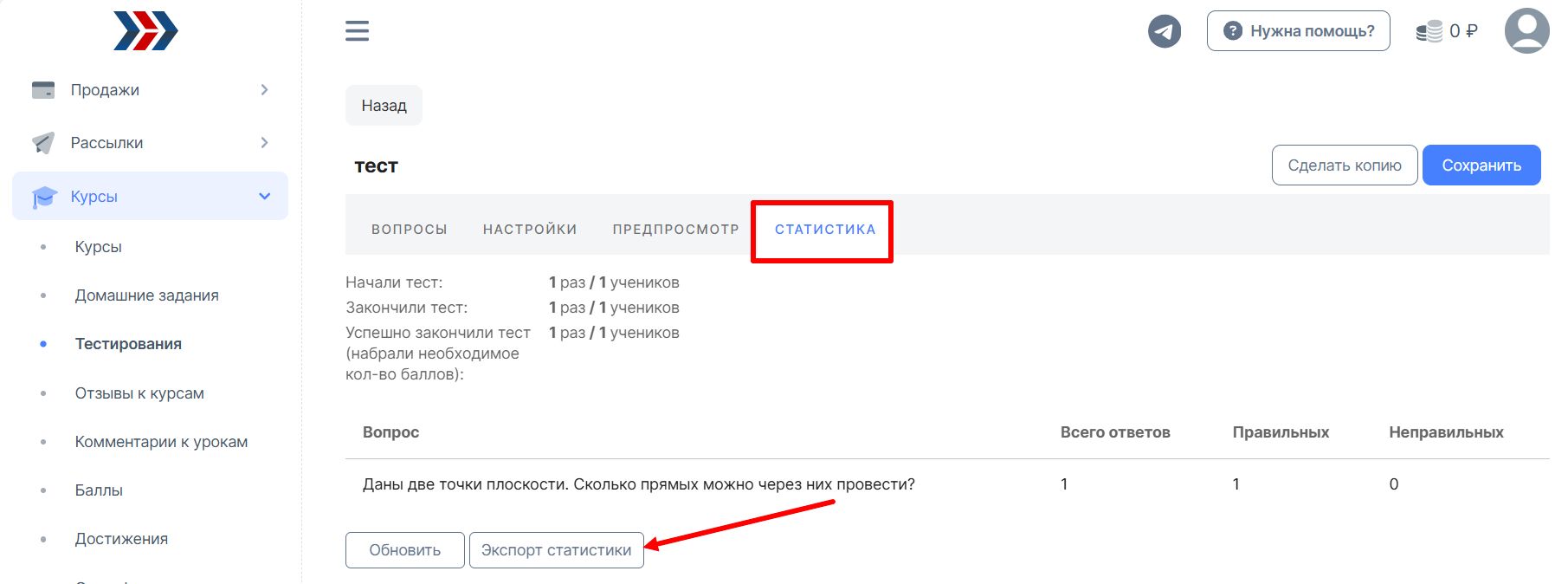
*****
Если после прочтения захотите, чтобы мы помогли все это настроить для вас, для заказа настроек — свяжитесь с нами. Мы всегда готовы обсудить вашу задачу и взять настройку системы на себя.
Контакты:
📲 Телеграм
Или просто заполните анкету на сайте, и мы свяжемся с вами: Autoweboffice