Содержание
Микролендинг для группы подписчиков в ВКонтакте
Как создать микролендинг для группы подписчиков в ВКонтакте
- Подключить сообщество в ВКонтакте к АвтоВебОфис
- Подключить приложение для подписок в свое сообщество в Вконтакте
- Создать группу подписчиков в ВКонтакте
- Заполнить содержимое страницы подписки ( микролендинг)
Подключить сообщество в ВКонтакте к АвтоВебОфис
- Перейдите в раздел Рассылки → Рассылки в ВКонтакте → Сообщества Вконтакте.
- Нажмите на кнопку «Подключить сообщество»
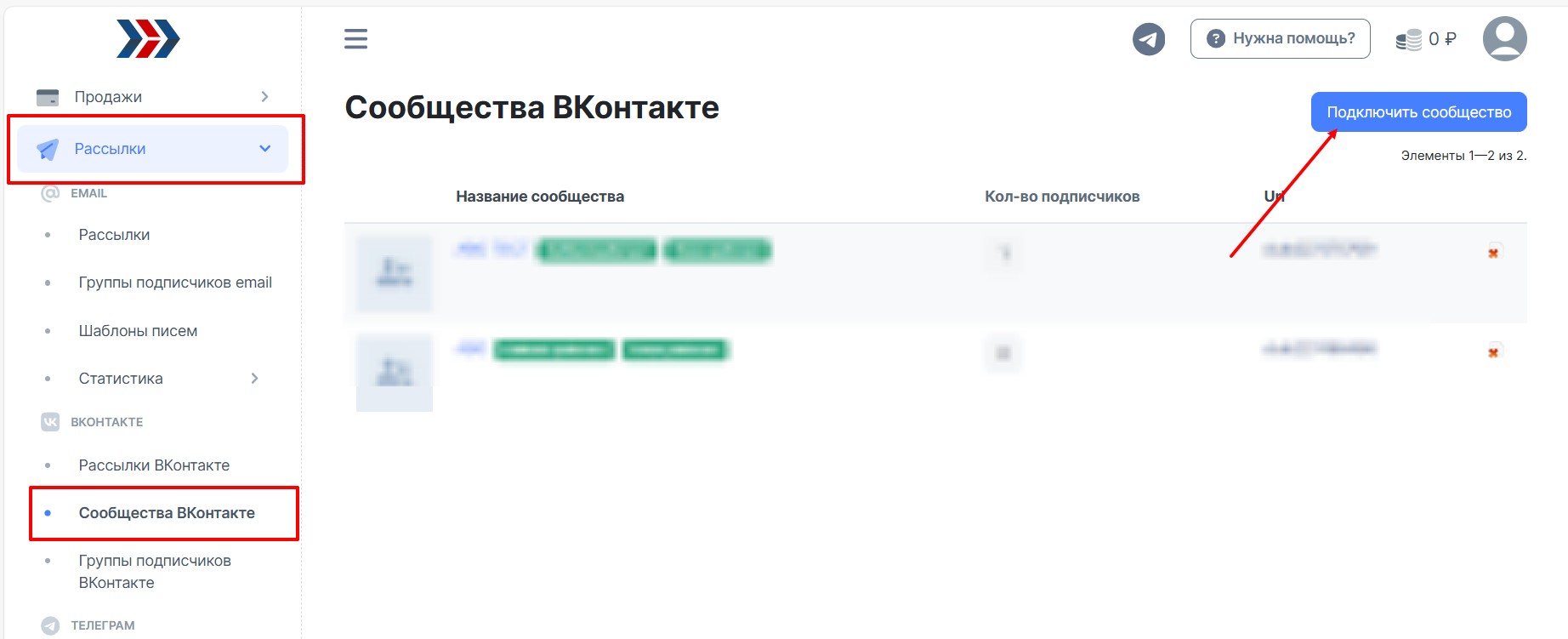
Не будем останавливаться на пошаговой инструкции создания и подключения сообщества в ВК к АвтоВебОфис, потому что у нас есть готовая инструкция с подробным пошаговым описанием, кликайте по ссылке.
Подключить приложение для подписок в свое сообщество в Вконтакте
Чтобы новые подписчики ВК-Сообщества попадали к Вам в базу аккаунта Автовебофис необходимо подключить к ВК-Сообществу приложение Автовебофис в ВК.
Как это сделать:
1. Перейдите в раздел Рассылки (1) → ВКОНТАКТЕ (2) → Группы подписчиков ВКонтакте (3) → перейдите по ссылке " Подключить приложение для подписок в своё сообщество можно по ссылке" (4):

2. Вы будете перенаправленные на страницу ВК, где необходимо нажать кнопку "Подключить":
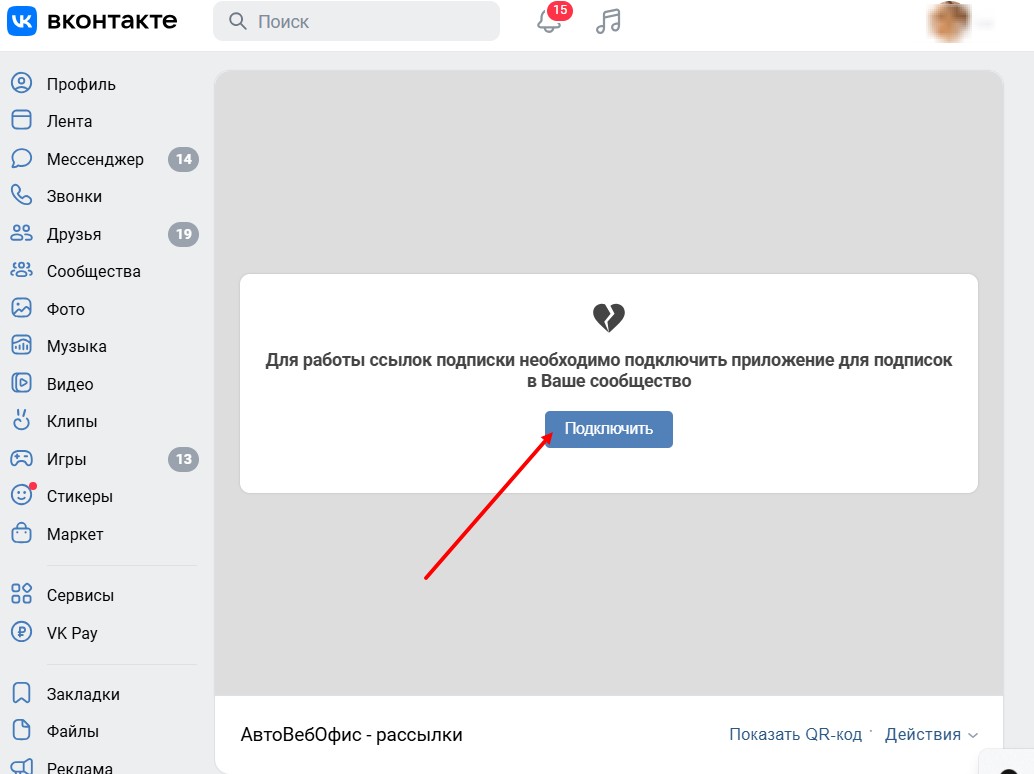
3. Выберите Сообщество ВК в которое необходимо подключить:
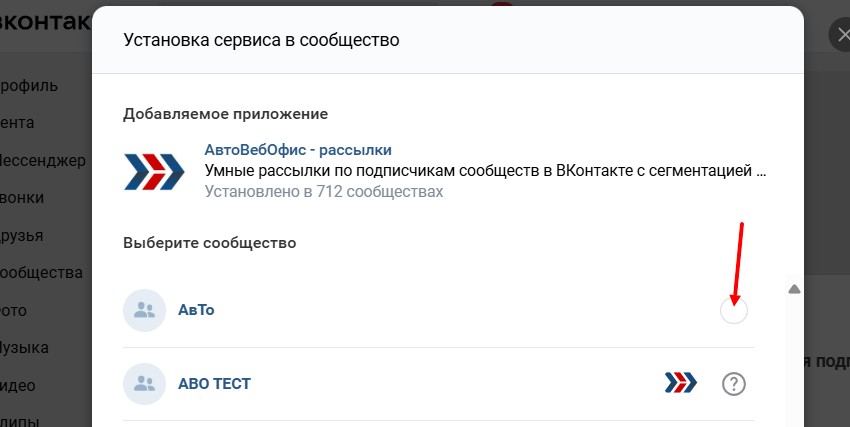
4. Нажмите кнопку "Добавить":
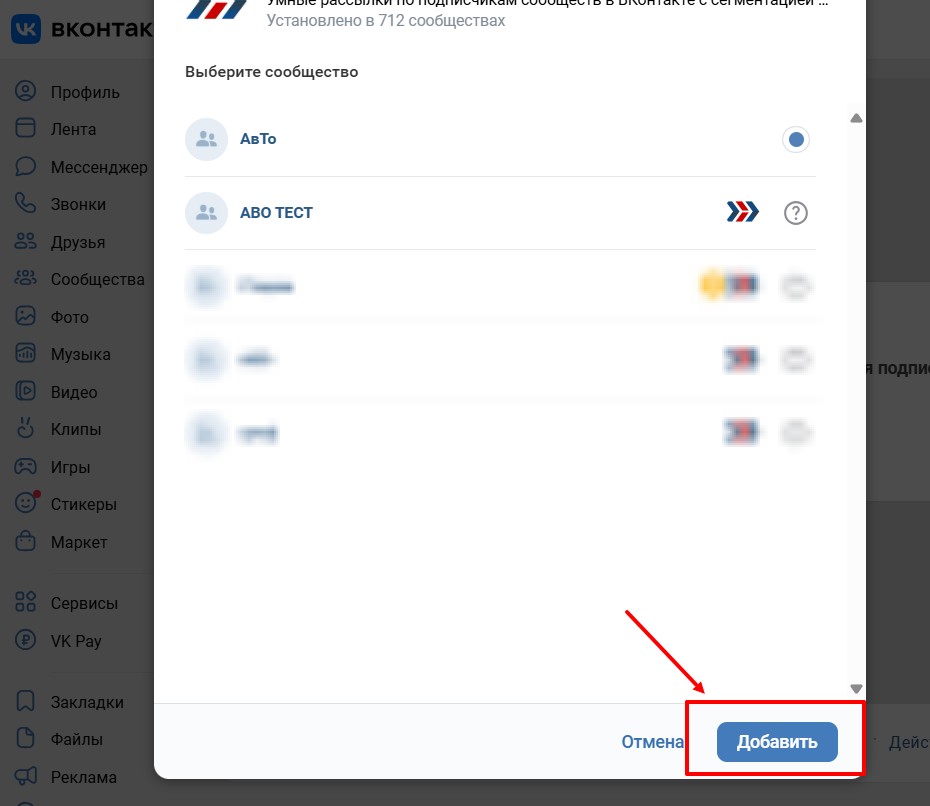
Готово! Откроется окно с уведомлением о подключении приложения Автовебофис.
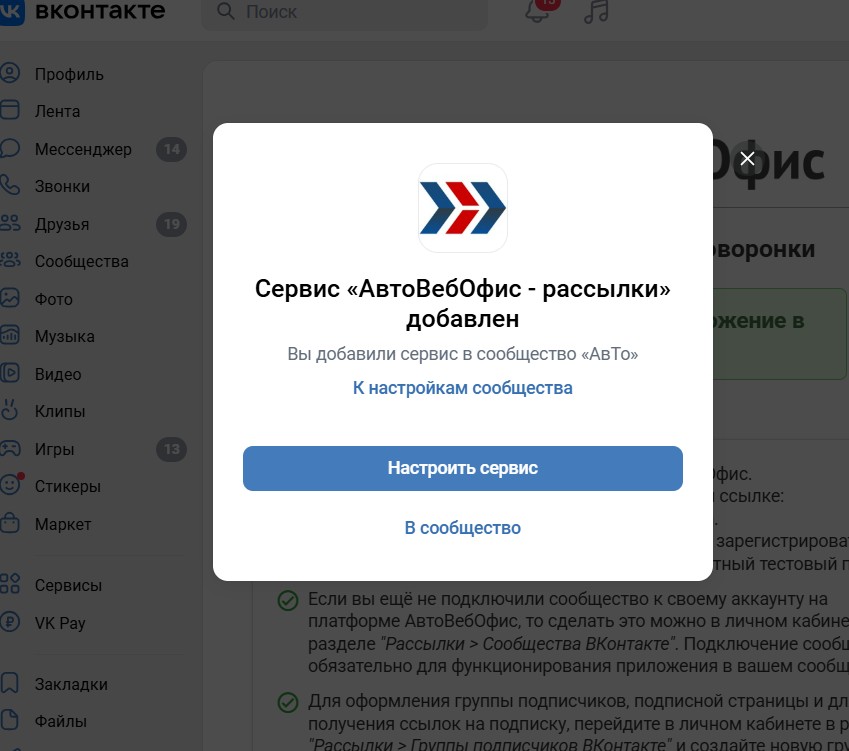
Создать группу подписчиков в ВКонтакте
1. Перейдите в раздел Рассылки (1) → вкладка "ВКонтакте" (2) → Группы подписчиков ВКонтакте (3) → нажмите кнопку «Создать группу» (4):
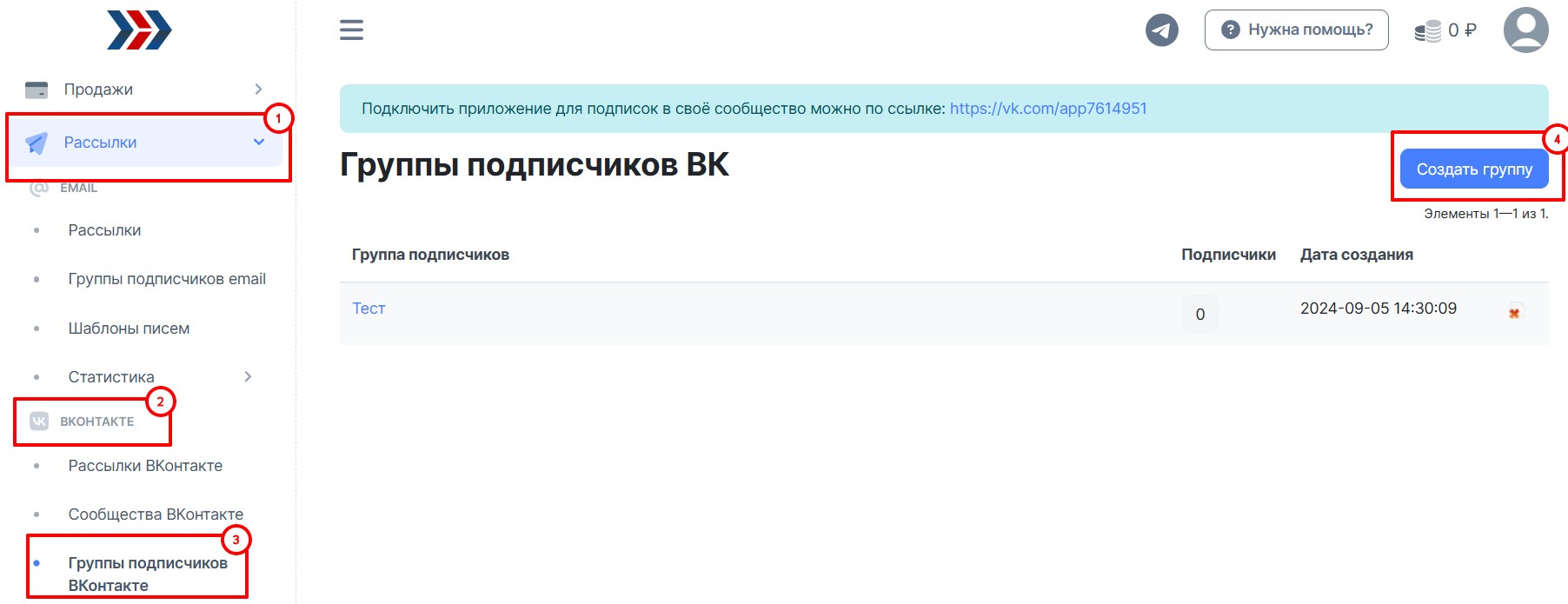
2. На открывшейся странице заполните необходимые поля:
- Группа подписчиков* - внутреннее название группы. Будете видеть только Вы и Ваши сотрудники.
- Сообщества ВКонтакте - Сообщества ВК, в которых показывать эту группу. В выбранных сообществах должно быть подключено приложение АВО.
- Логотип - Вы можете установить логотип для своей группы ВК (разрешены файлы типа jpg, png. Максимальный размер - 5мб. Разрешение - не менее 200х200 пикселей).
- Заголовок - будет виден всем подписчикам на странице подписки и в общем списке доступных для подписки групп в подключенных сообществах.
- Описание - будет видно всем подписчикам в общем списке доступных для подписки групп в подключенных сообществах.
- Можно устновить галочку в поле "Скрыта в общем списке" - позволяет скрыть данную группу из общего списка доступных для подписки групп в подключенных сообществах.
- Также можно задать позицию в общем списке.
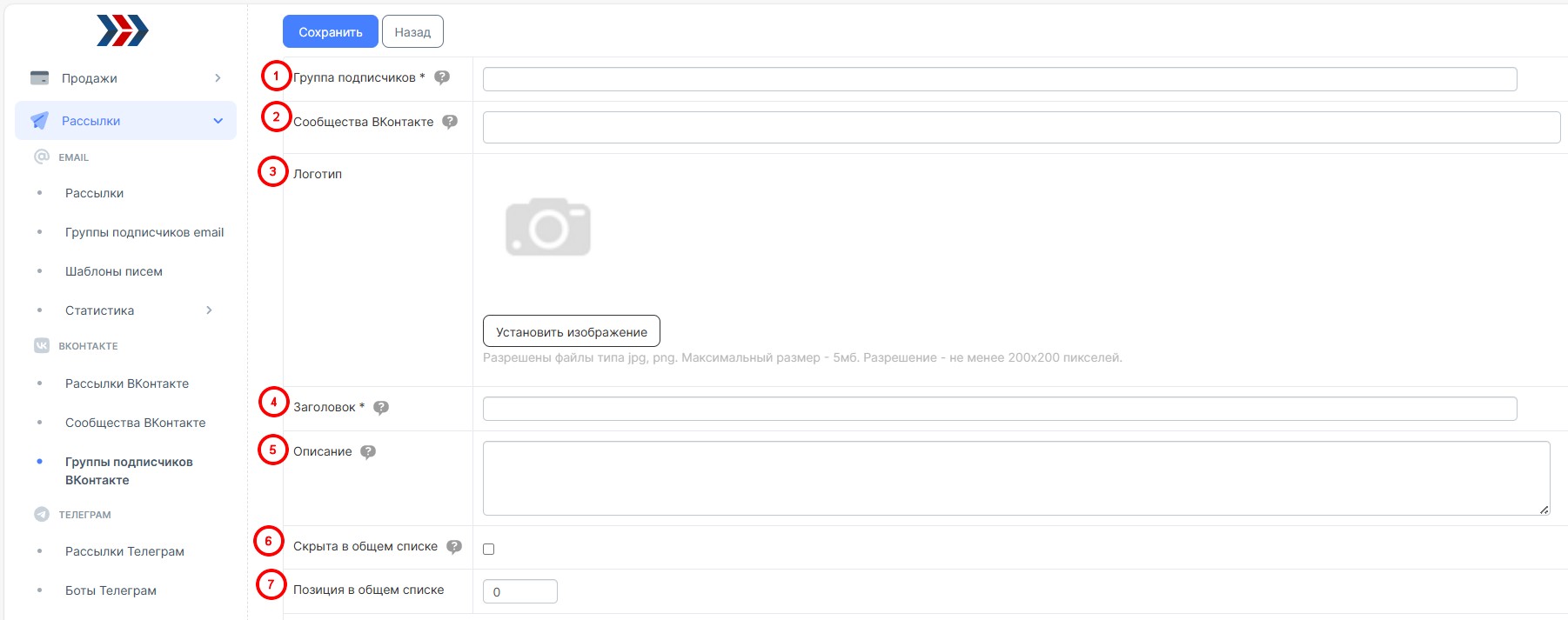
Также в АвтоВебОфис есть внутренний механизм сегментации подписчиков внутри сообщества ВК.
Можно сегментировать (разделить) базу подписчиков на группы по признакам. Каждая группа получит своё письмо с наиболее актуальной информацией или же в одном письме информация будет меняться в зависимости от сегмента подписчика.
Можно сегментировать автоматически подписчиков: подписывать контакты на определенную группу внутри сообщества. Как это сделать описываем здесь: Сбор подписчиков и рассылки. Рассылки в ВК | Автовебофис документация (autoweboffice.com)
Можно это сделать вручную:
1. В разделе Контакты выбираем контакты, которые нужно добавить в группу (Раздел: Контакты - ВКонтакте - Поиск)
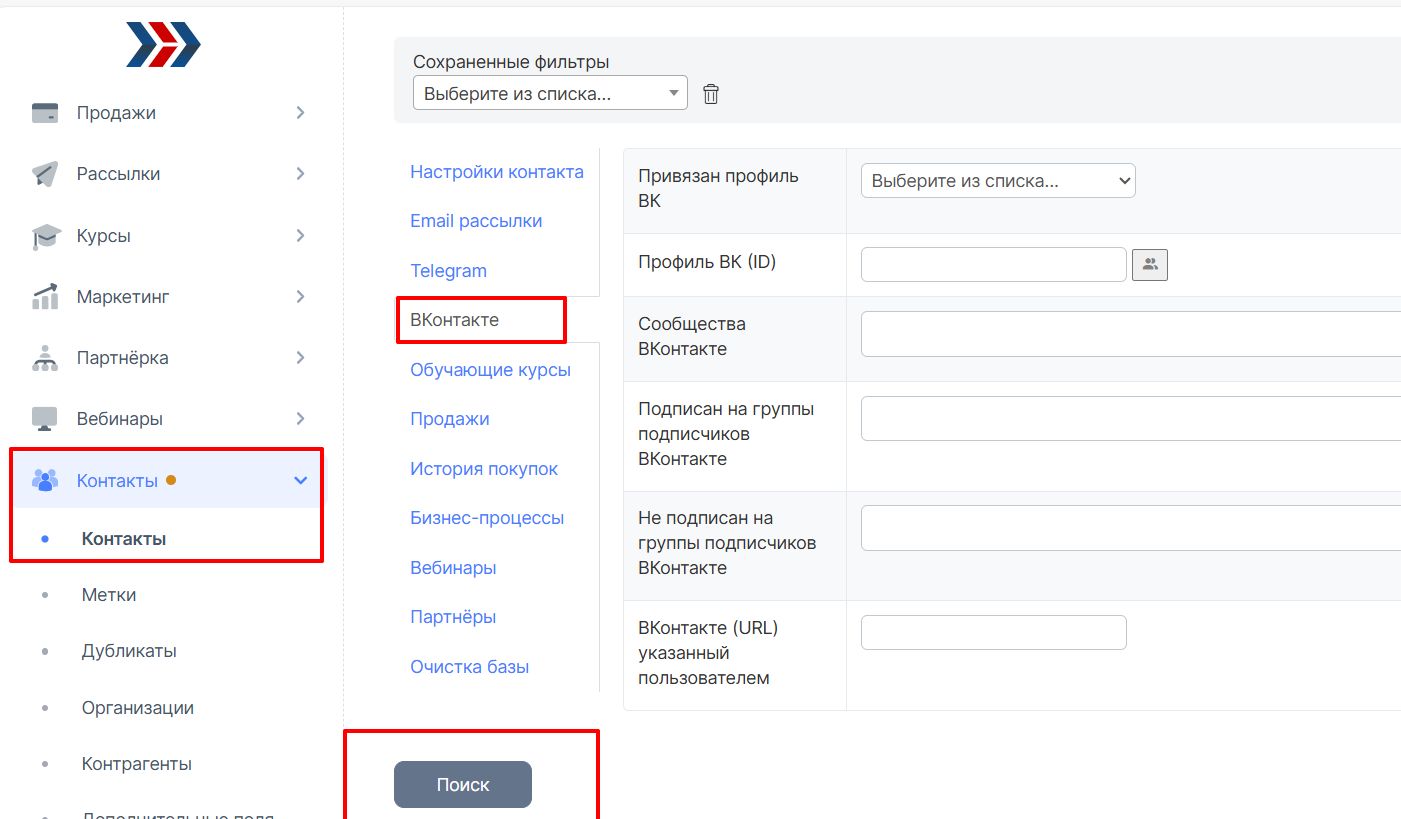
2. После применения фильтра нажимаем на кнопку "Действия":
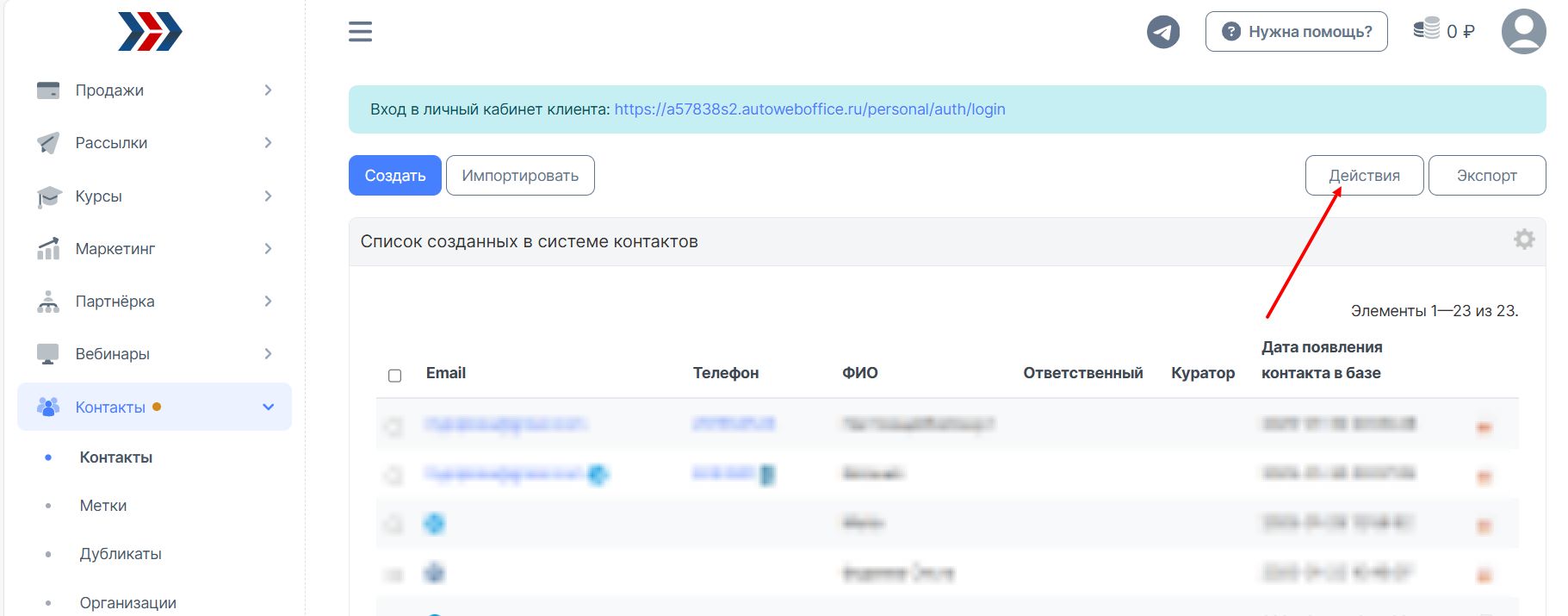
3. На открывшейся странице выбираем вкладку "Группу подписчиков ВК" , выбираем нужную группу подписчиков и нажимаем "Запустить":
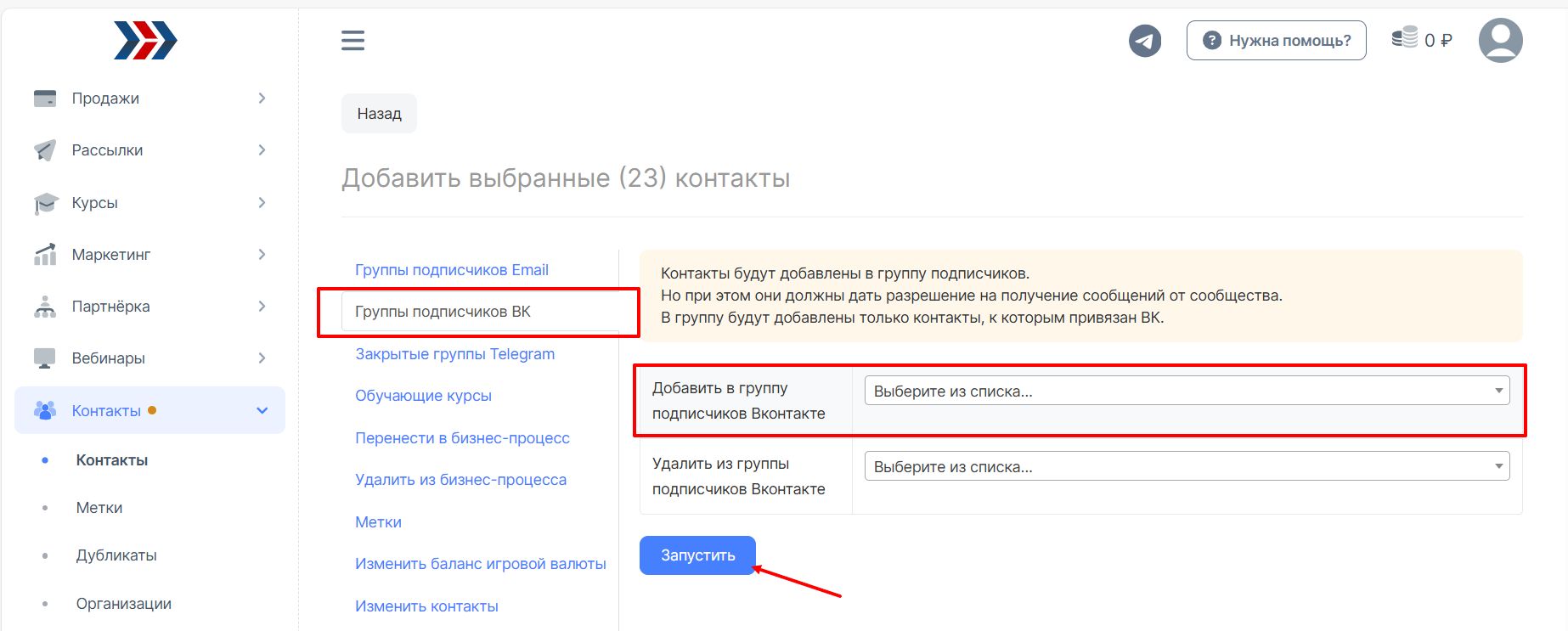
И если всё Вы сделали верно, после переноса контактов в группу, появится зелёная строка " В группу подписчиков ВКонтакте успешно добавлены ..... контакты! "
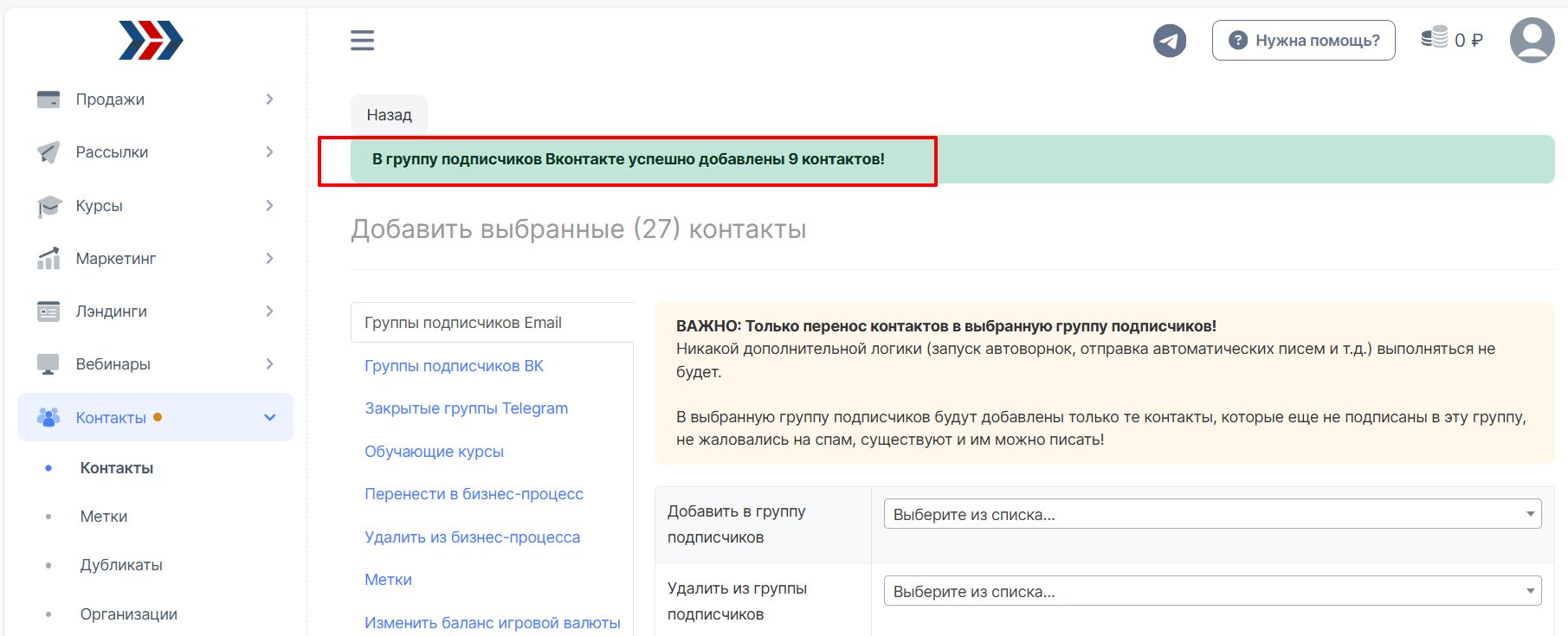
Заполнить содержимое страницы подписки (микролендинг)
1. Откройте раздел Рассылки (1) → Рассылки в ВКонтакте (2) → группы подписчиков в ВКонтакте (3) → откройте группу подписчиков (4):
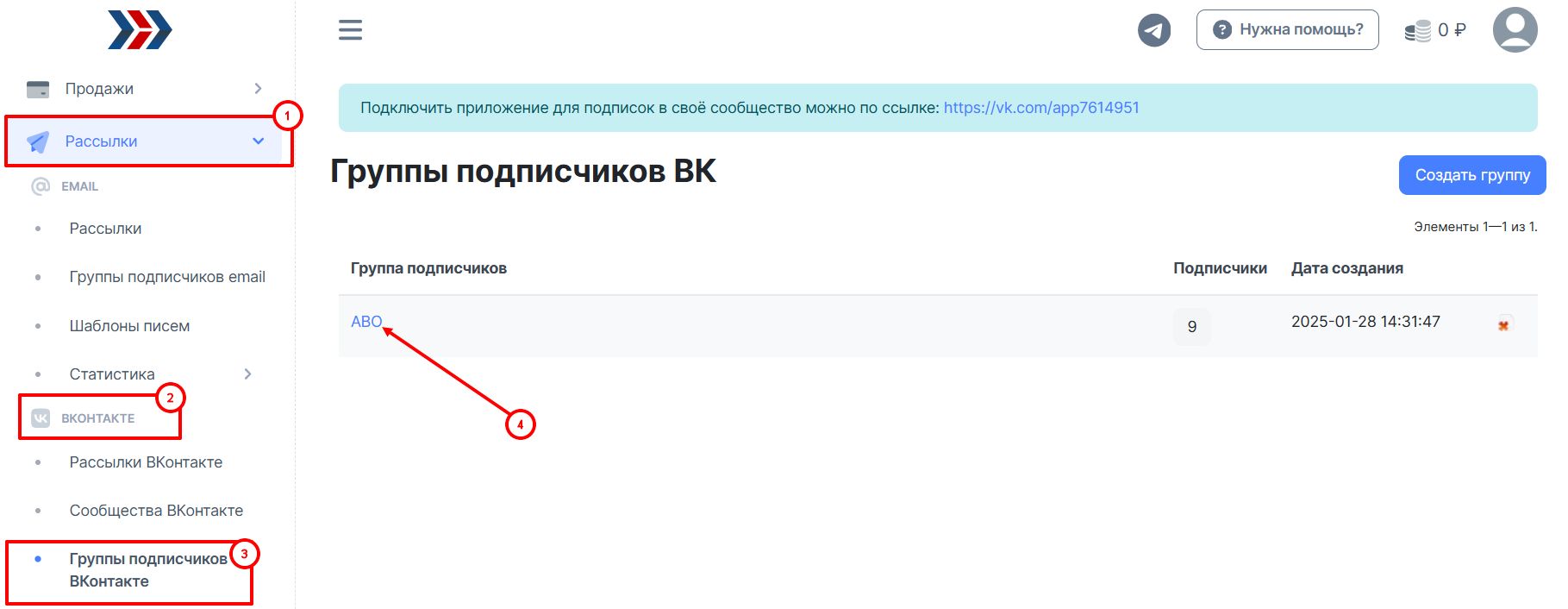
2. Спуститесь вниз страницы и откройте вкладку «Содержимое страницы подписки»:
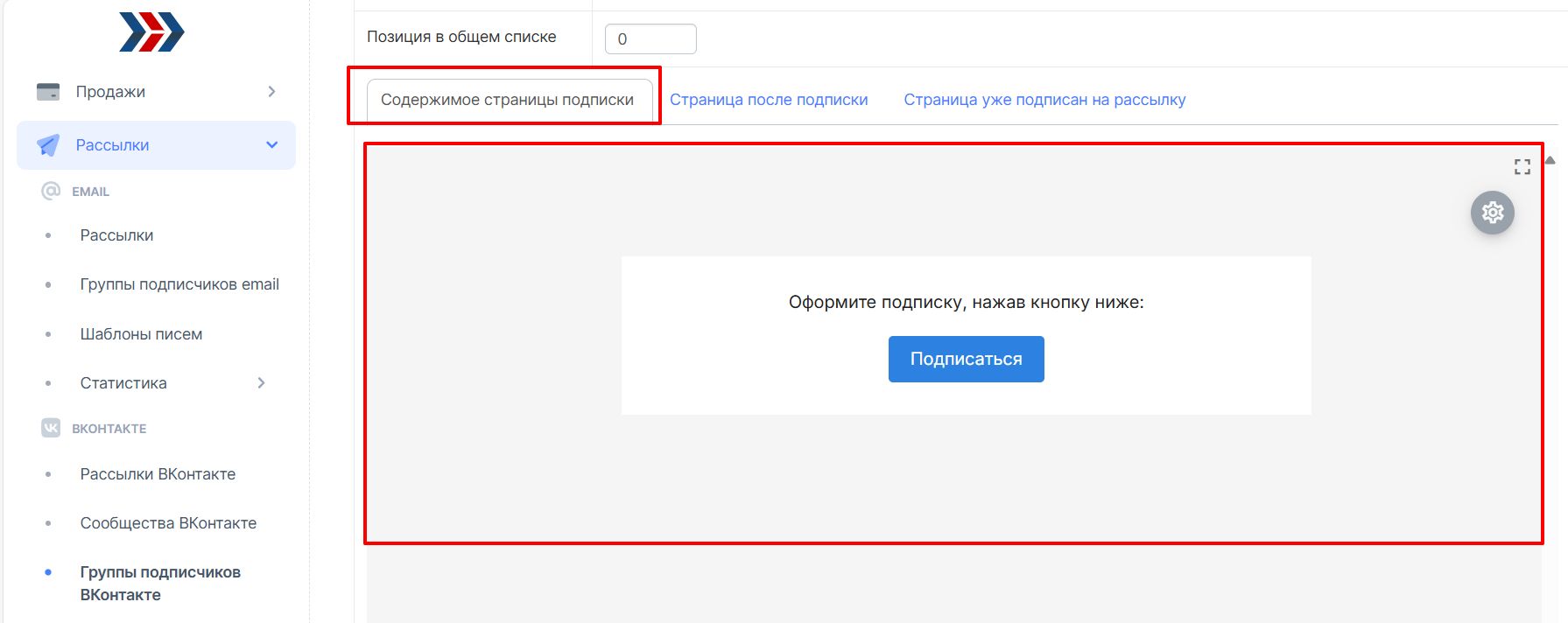
3. Перед Вами откроется редактор страницы подписки, где Вы можете указать общие параметры страницы:
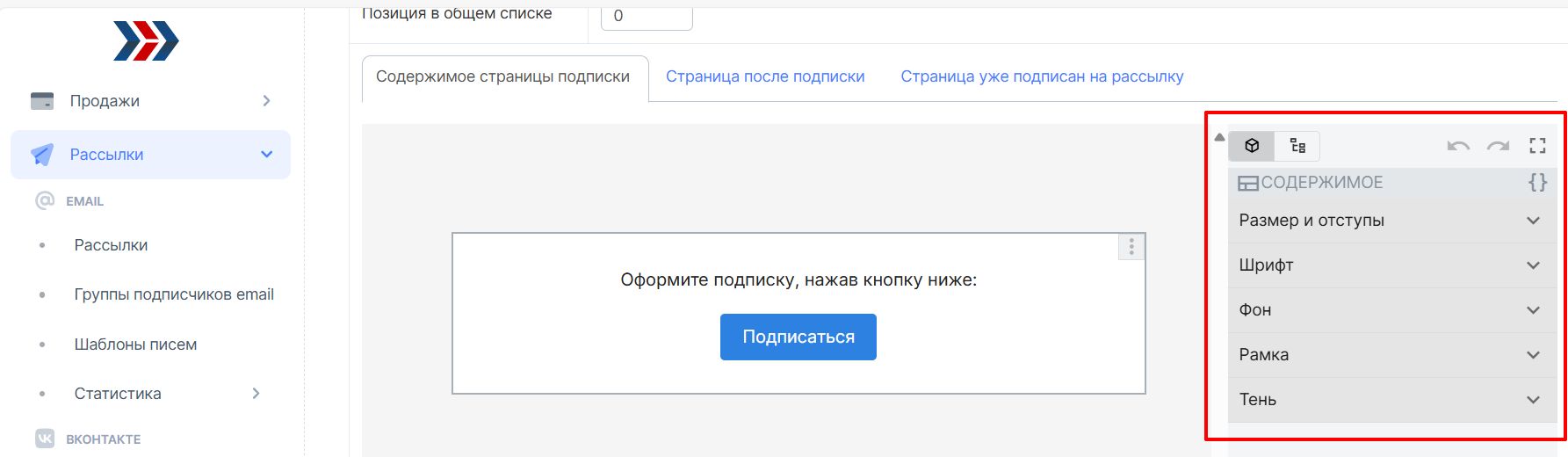
- Размер и отступы, указывается в пикселях или процентах: могут быть по умолчанию и заданная. При указании параметра заданная, учитывайте размер страницы при подписке в ВКонтакте, рекомендуем выбирать диапазон в пикселях не более 800 px, в процентах не более 60 %.
- Типографика отвечает за размер, шрифт и цвет текста, который Вы будете использовать на микролендинге.
- Фон отвечает, за цвет общей страницы.
- Отображение отвечает за яркость отображаемой страницы, диапазон может быть только от 0,2-1
- Содержимое, здесь Вы можете импортировать, то есть вставить готовый код страницы, с уже готовым оформлением.
- Тень отвечает за отображение заднего фона страницы.
Все эти параметры можно оставить по умолчанию или заполнить на Ваше усмотрение.
Далее Вы оформляете свой микролендинг по Вашему пожеланию. Добавляя блоки и на будущее сохраняя их как шаблоны. Чтобы добавить новый блок, нажмите на «плюс» в поле редактирования страницы
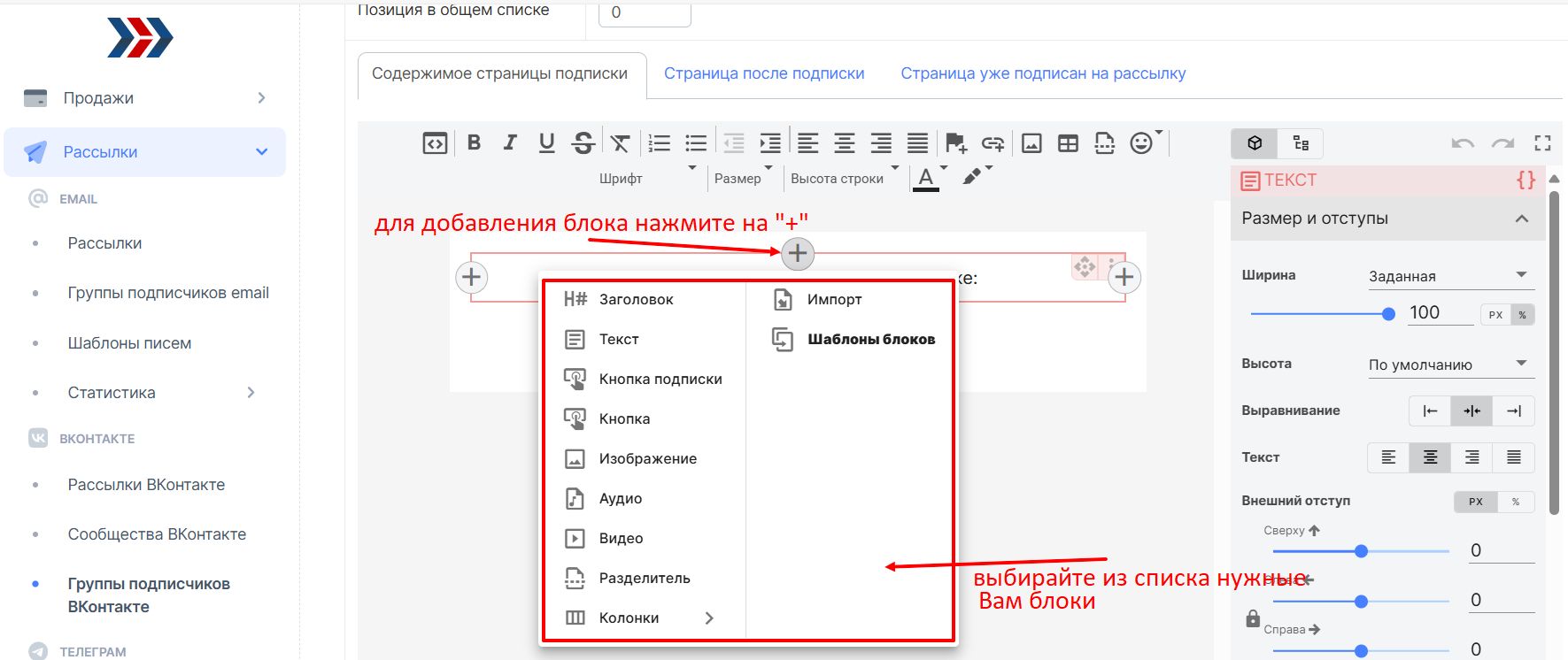
- Используя блок «Изображение» рекомендуем устанавливать в параметре «Размер и отступы»:
Ширину в пикселях не более 1300 px, в процентах 100 %;
Высоту в пикселях не более 400 px, в процентах до 50 %;
Параметр регулируется согласно Вашему изображению, рекомендации носят не строгий характер.
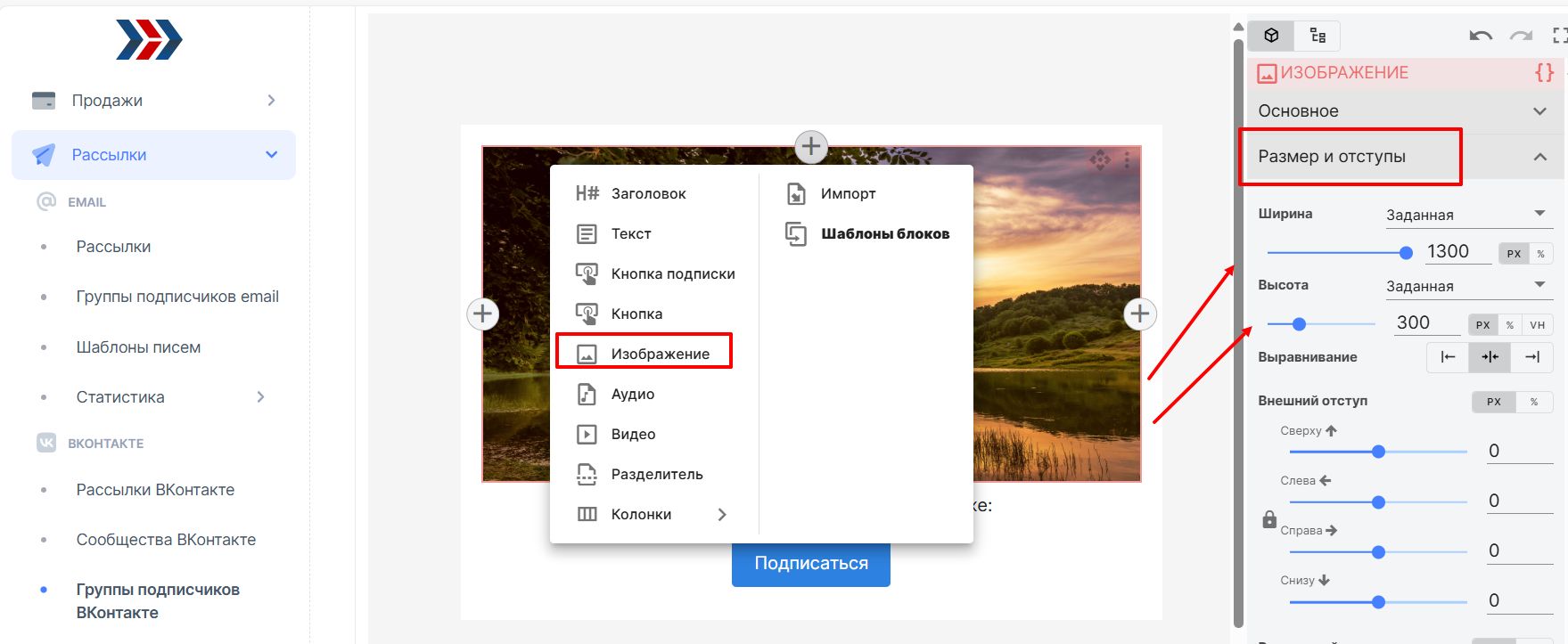
- Используя блок «Кнопка» укажите следующие параметры блока
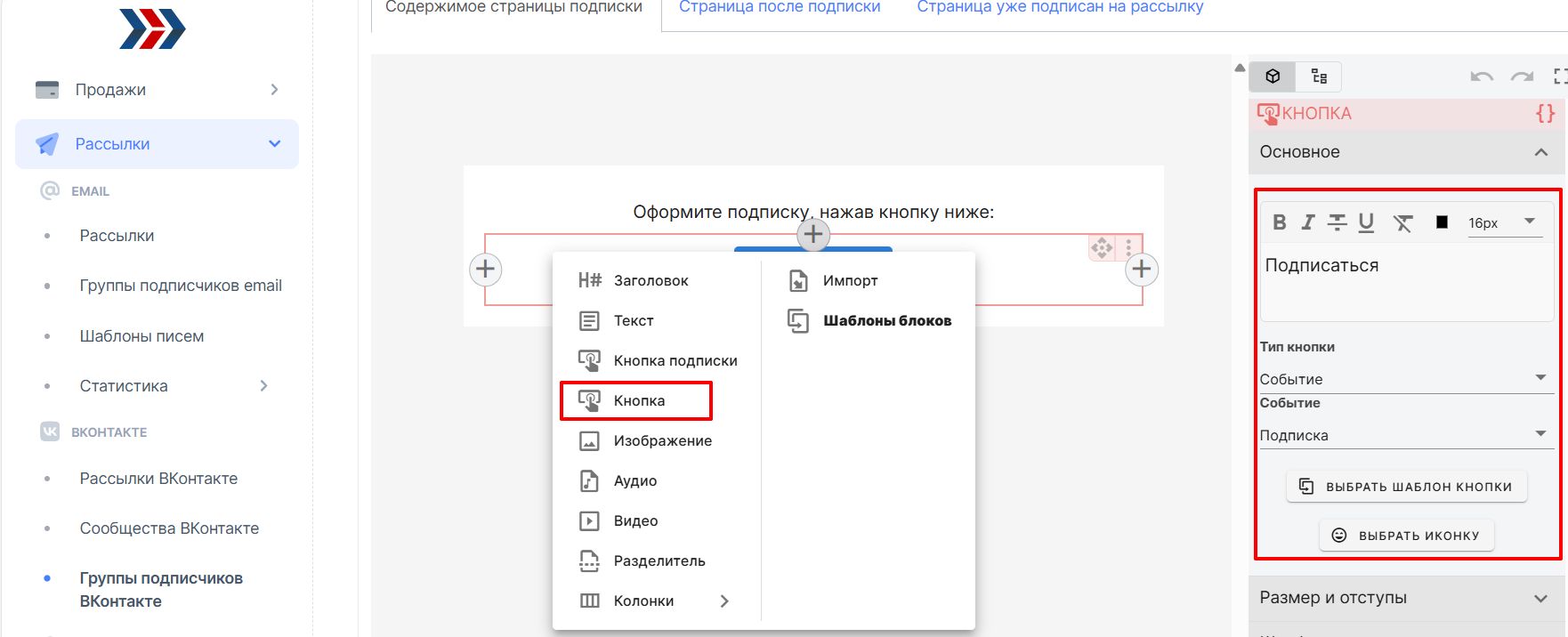
Содержимое - здесь пропишите название Вашей кнопки;
Тип кнопки - здесь нужно выбрать обязательно «Событие-Подписка» иначе система не даст Вам сохранить микролендинг.
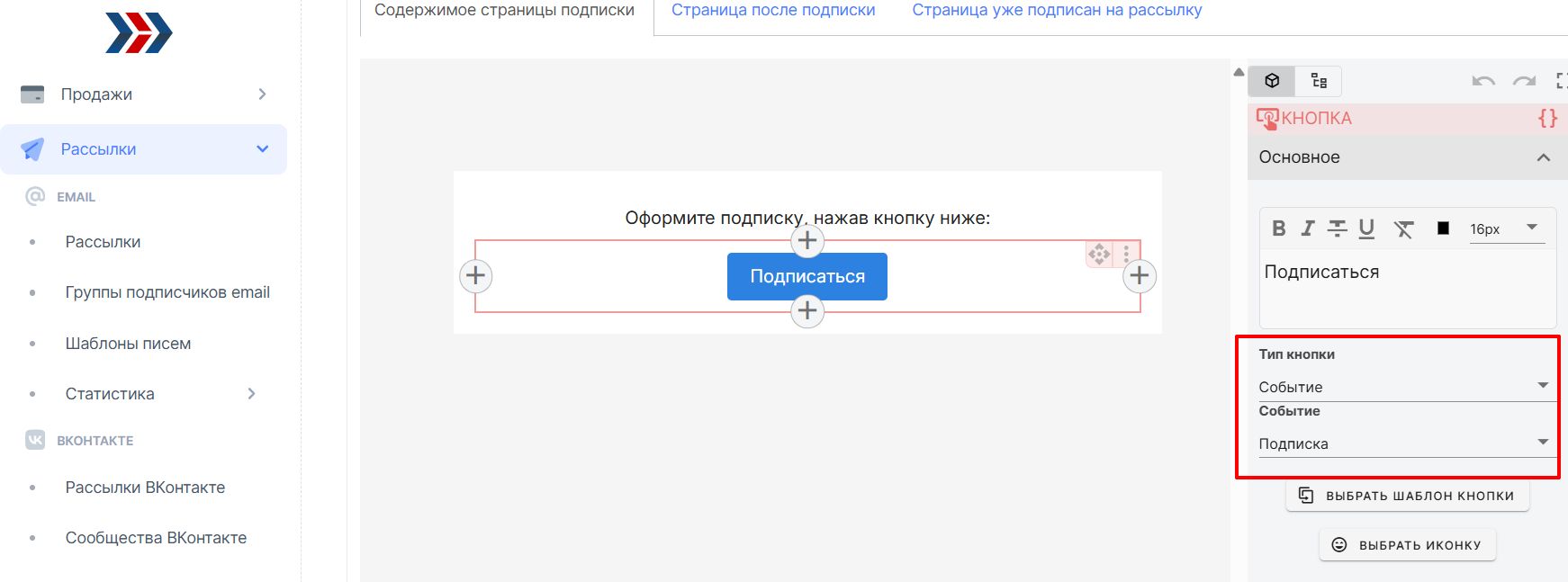
Последующие кнопки могут быть уже другого типа-ссылка или якорь;
Шаблон кнопки - здесь выбираете цвет и форму кнопки;
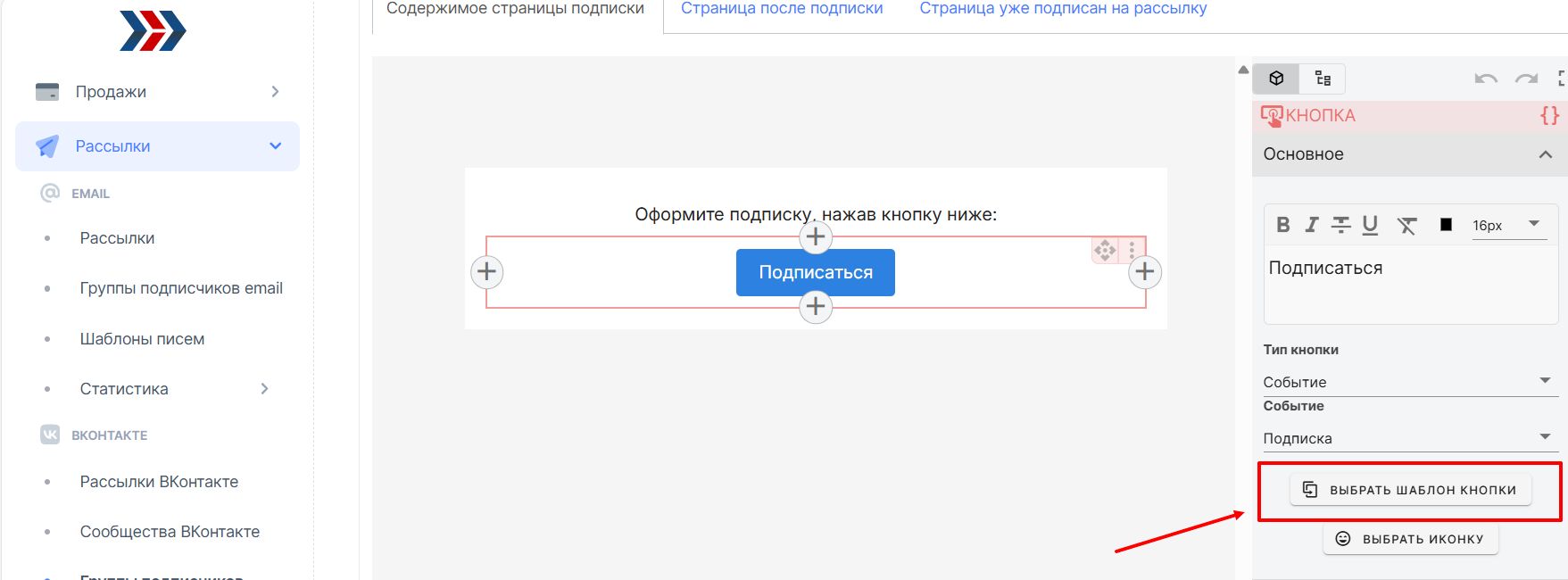
Выбрать иконку - здесь откроется окно с выбором иконок, выбирайте либо тематическую иконку, либо ту которая Вам понравится. Размеры иконки также можно редактировать по Вашему усмотрению.
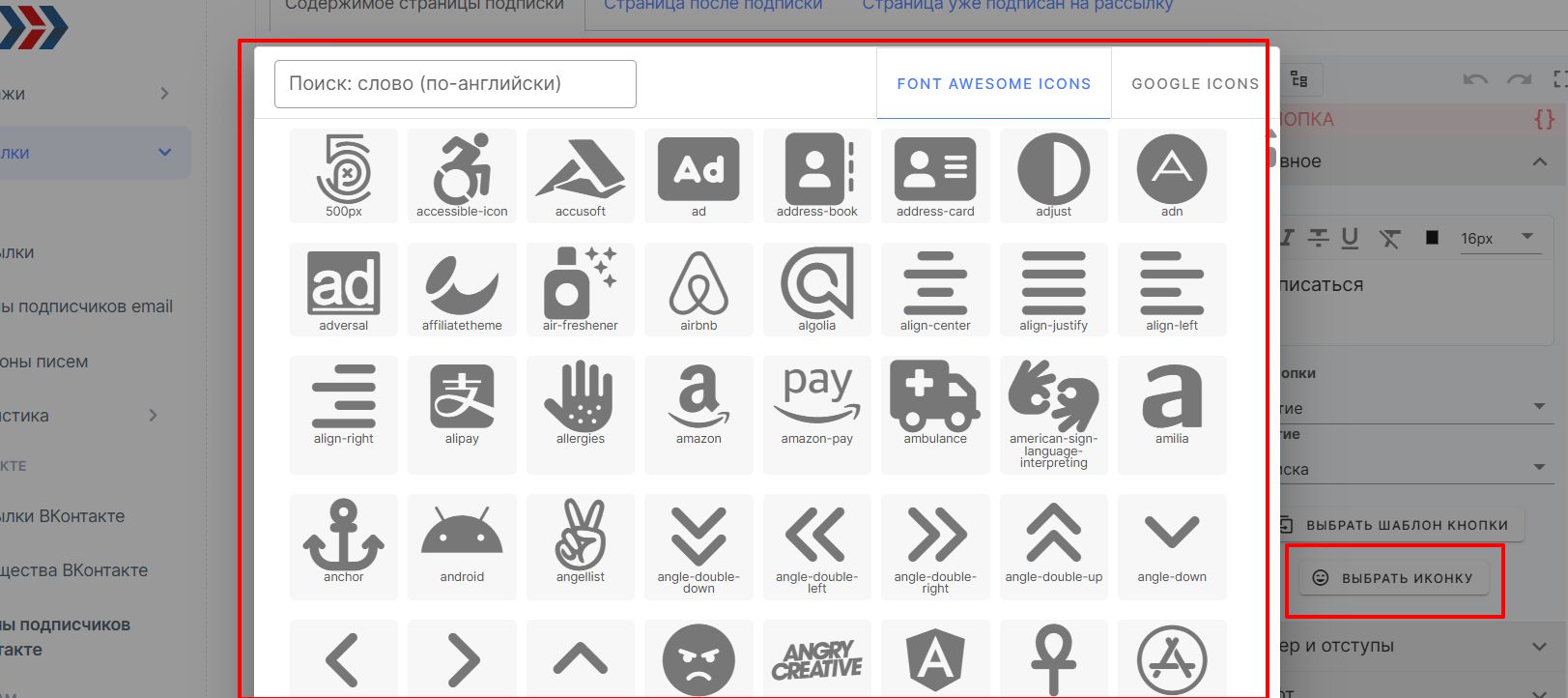
Как вставить регулярное выражение:
1. Выделите блок
2. Откройте список регулярных выражений нажав на скобочки возле названия блока, в окне редактора блока

3. Выделяете выражение (1), копируете его и вставляете в поле блока (2)
4. В регулярных выражениях есть выражения, отвечающие за дату и время, которые меняются автоматически, в зависимости от дня, когда будет открыт микролендинг Вашим учеником. Возле каждого выражения, есть его подробное описание
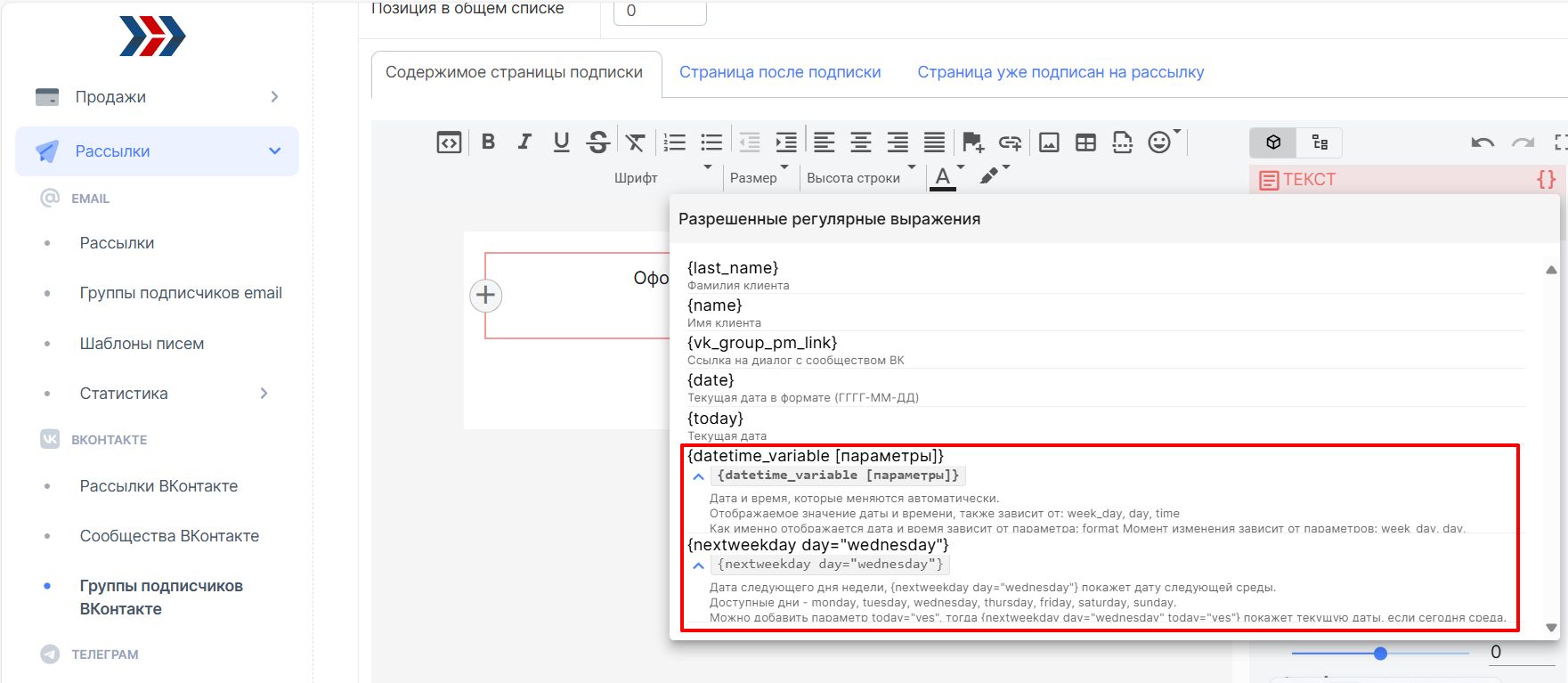
5. Нажмите на иконку и откроется список вариантов отображения даты и времени (1)
6. Нажмите на выражение и оно автоматически скопируется (2)
7. Вставьте его в поле блока (3)
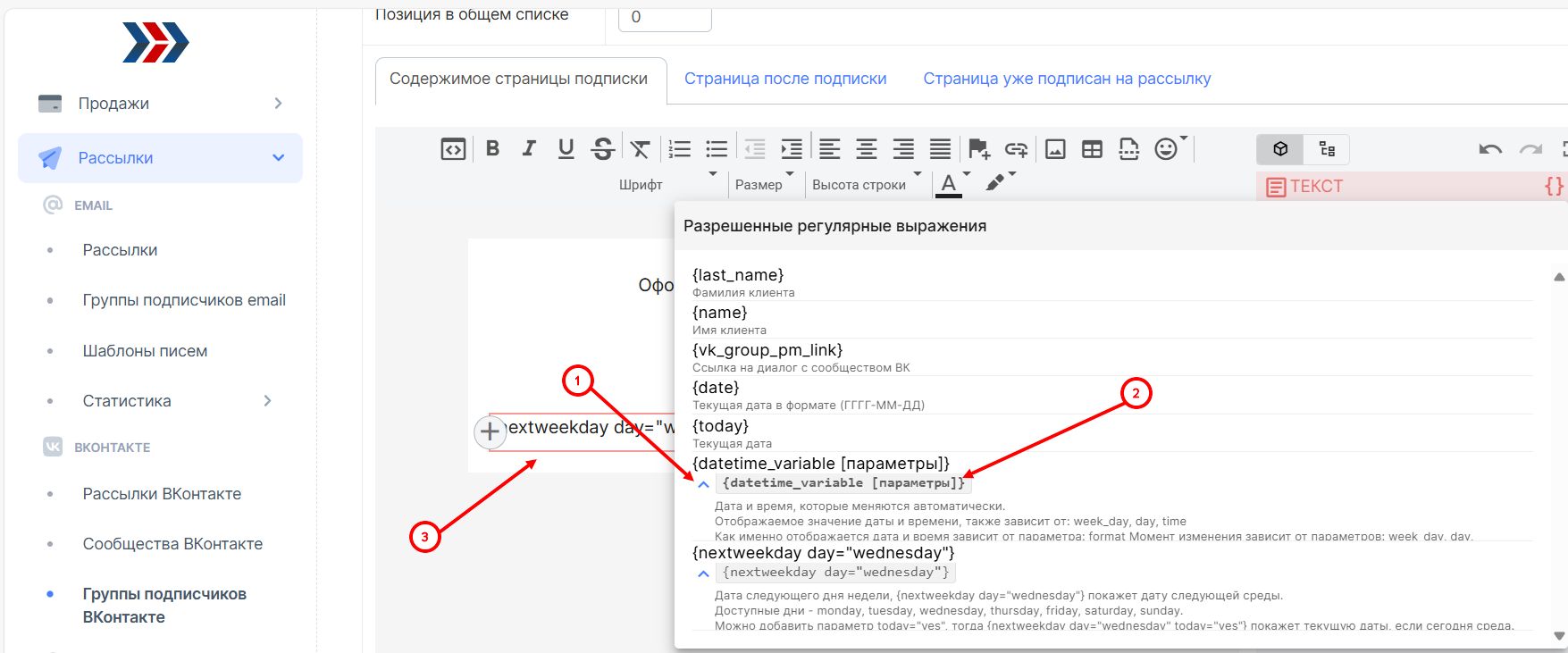
Например, время можно менять в зависимости от Вашего плана
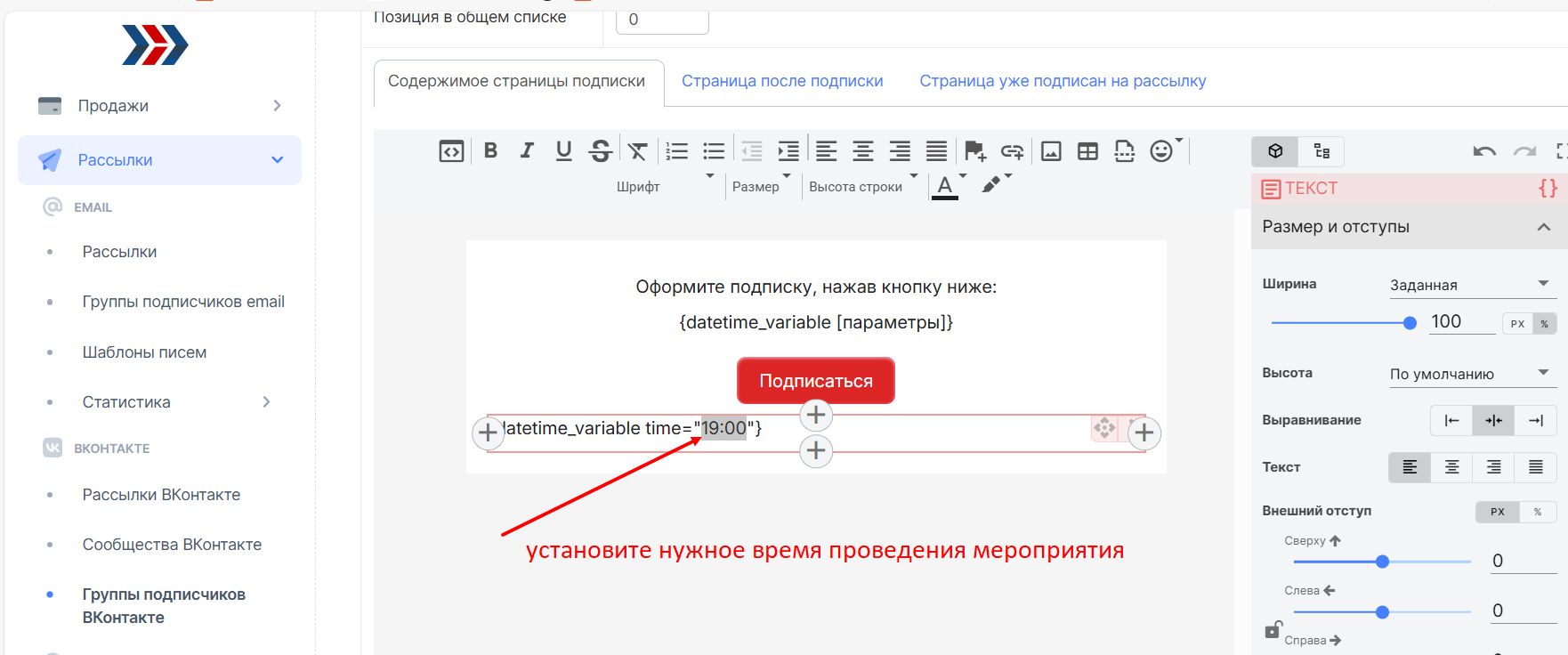
Вот так, например, может выглядеть микро-лендинг для подписки в ВК глазами ученика.

✽✽✽
Если после прочтения захотите, чтобы мы помогли все это настроить для вас — свяжитесь с нами.
Мы всегда готовы обсудить вашу задачу и взять настройку автоматизации на себя.
Контакты:
📧 zakaz@autoweboffice.com
📲 Телеграм
Или просто заполните анкету на сайте, и мы свяжемся с вами: Autoweboffice