Содержание
Как завести корпоративную почту на своём домене
НА ДОРАБОТКЕ
Для чего это нужно:
Если вы отправляете email-рассылки, в качестве адреса отправителя вам нужен адрес на домене. Отправляя рассылки с бесплатных почтовых доменов (например @gmail.com, @yandex.ru, @mail.ru),высока вероятность попадания в спам (и в конечном итоге блокировки почтового адреса). Некоторые почтовые сервисы запрещают отправку писем с публичных доменов.
Решение — создать корпоративную почту. Её преимущества:
- Почта на собственном домене — вам доступны красивые корпоративные адреса.
- Легко управлять ящиками внутри домена.
- Выше вероятность попадания рассылок во «Входящие» (а не в спам).
Какой почтовый сервис выбрать
Расскажем о трёх самых популярных.Mail.ru Входит в состав платформы Mail.Ru для бизнеса. Сервис бесплатный. Можно создать до 5000 почтовых ящиков с неограниченным размером и защитой от вирусов и спама.Вам доступны:
- календарь;
- инструменты для редактирования документов;
- мессенджер;
- интеграция с облачными хранилищами;
- мобильные приложения для iOS и Android.
Яндекс Используем сервис Яндекс.Почта для домена. Он бесплатный. Можно зарегистрировать до 1000 ящиков с неограниченным объёмом. Лимит на количество адресов можно увеличить по запросу.Вам доступны:
- защита от спама и вирусов;
- почтовые клиенты для работы под управлением Android и iOS;
- инструменты для работы с файлами;
- чат для общения между пользователями;
- календарь;
- место для хранения файлов в облачном диске.
Gmail Часть пакета инструментов G Suite. Сервис платный, оплачивается каждый добавленный пользователь. Первые 14 дней бесплатно.Вам доступны:
- голосовой и видеочаты;
- календарь;
- сервисы для совместной работы с документами;
- облачное хранилище;
- приложения для iOS и Android.
Выбрали сервис — идём дальше.
5 шагов к созданию корпоративной почты
Почту надо не только завести, но и настроить. Чтобы без проблем отправлять и получать письма, не попадать в спам и иметь высокий рейтинг отправителя.
- Шаг 1. Подтверждение домена.Сначала подтвердим, что домен принадлежит вам. О способах расскажем ниже.
- Шаг 2. Добавление MX-записиMX-записи указывают на серверы, обрабатывающие почту. На всякий убедитесь, что нет MX-записей, созданных раньше. Они будут конфликтовать.
- Шаг 3. Добавление SPF-записиSPF определяет список серверов, которые могут отправлять почту от имени домена. И снижает вероятность попасть в спам.
- Шаг 4. Добавление DKIM-подписиС помощью DKIM серверы-получатели проверяют, что письмо пришло от реального отправителя. DKIM повышает вероятность попадания писем во входящие.
- Шаг 5. Добавление пользователейДобавив все записи, можно создавать почтовые ящики, прописывать логины и пароли.
Что понадобится
Нам понадобится домен, который мы будем подключать к почте.
Возьмём для примера выдуманный домен lionnet.org
Зарегистрировать домен можно на хостинге https://reg.ru/ или можете выбрать любой другой сервис.
Теперь нам нужен доступ к DNS-панели домена. Заходим в панель управления хостингом. В нашем случае записи делегированы на хостинг reg.ru с панелью управления ISPManager 5 (это один из вариантов панели управления на хостинге, можно выбрать любую другую).
Для доступа к записям заходим в раздел «Доменные имена» и нажимаем на кнопку «Записи» для выбранного домена.
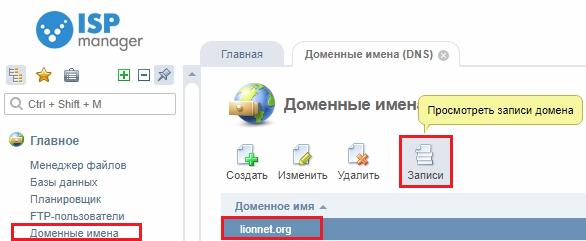
Тут можно создать, изменять и удалять записи с помощью кнопок.
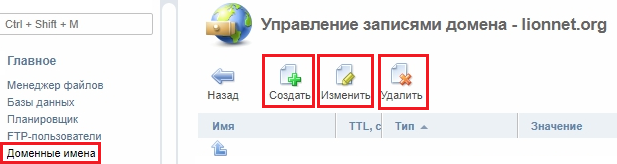
Создание корпоративной почты на Mail.Ru

Для регистрации корпоративной почты нам понадобится обычный почтовый ящик на Mail.Ru. Мы создали отдельный и авторизовались в нём. Подключаем домен на бесплатной платформе Mail.Ru для бизнеса. Вводим наш домен в поле и нажимаем кнопку «Подключить».
Дальше проходим все пять шагов:
- Подтверждение домена
- Настройка MX-записи
- Добавление SPF-записи
- Добавление DKIM-подписи
- Добавление нового пользователя
Подтверждаем домен на Mail.Ru
После того, как вы ввели свой домен в поле и нажали кнопку, появляется страница подтверждения домена. На ней вам надо подтвердить, что это и правда ваш домен и вы можете с него вести рассылки. Страница выглядит так.
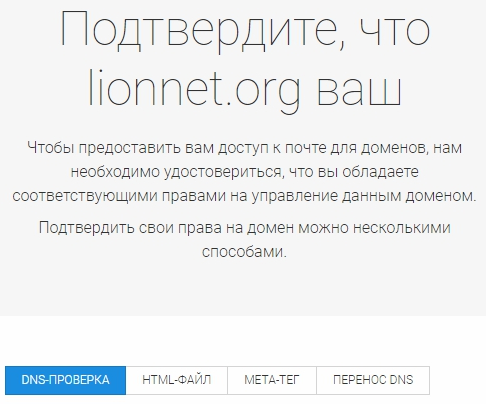
Вы видите, что есть 4 способа подтверждения.
- Способ 1. DNS-проверка;
- Способ 2. HTML-файл;
- Способ 3. Мета-тег;
- Способ 4. Перенос DNS.
Сейчас расскажем о каждом из них по порядку.
Способ 1 подходит, даже если у вас нет сайта или доступа к его редактированию, но понадобится доступ к редактированию записей DNS. Это простой вариант, достаточно будет добавить одну запись и дождаться обновления.
Способами 2 или 3 можно воспользоваться в случае, если сайт у вас есть и вы можете создавать и изменять файлы в нём.
Для способа 4 наличие сайта не обязательно, нужен доступ к DNS-зонам домена. После переноса DNS-записей на сервера Mail.Ru, можно будет сразу же добавить записи MX, SPF, DKIM для почты Mail.Ru в один клик и переходить к добавлению пользователей. Несмотря на простоту этого способа, выбирайте его только в том случае, если точно уверены, что готовы перенести DNS с вашего предыдущего хостинга и сможете внести изменения в DNS-записи в случае возникновения проблем.
советВыбирайте перенос DNS (4-ый способ), только если готовы перенести DNS с предыдущего хостинга и сможете изменить DNS-записи при возникновении проблем.
Рассмотрим каждый из них подробнее.
Способ 1. DNS-проверкаПри выборе этого пункта Mail.Ru выдаёт на текущей странице запись, которую нужно добавить на панели управления DNS.
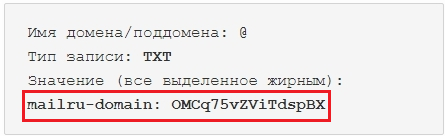
Переходим в панель управления DNS, которая в нашем примере находится на хостинге reg.ru, создаём запись. Заполняем данные: имя – @, тип – TXT, значение копируем и вставляем из Mail.Ru, нажимаем OK.
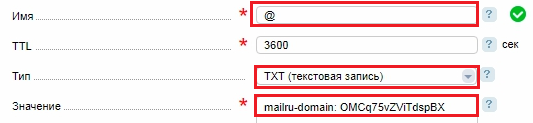
Возвращаемся на Mail.Ru и кликаем на «Подтвердить». Иногда требуется от нескольких минут до нескольких часов для обновления DNS, поэтому, если подтверждение не проходит сразу, повторите проверку через некоторое время. Если записи в порядке, получим такое уведомление.
Способ 2. HTML-файл
Файл содержит код подтверждения, благодаря которому Mail.Ru сможет убедиться, что сайт действительно принадлежит вам. Скачиваем сгенерированный файл по ссылке.
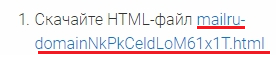
Переходим на панели управления хостинга в «Менеджер файлов», заходим внутрь папки «www/lionnet.org». Здесь нажимаем на кнопку «Закачать», выбираем файл, который мы уже скачали с Mail.Ru.

Для проверки, что файл в нужном месте, переходим по ссылке, которую выдал Mail.Ru.

Идём по ссылке. Файл на месте.

Возвращаемся на Mail.Ru, жмём «Подтвердить».
Переходим к этапу настройки MX.Способ 3. Мета-тегНаличие этого тега внутри главной страницы сайта подтвердит, что сайт принадлежит вам. Копируем из Mail.Ru тег.
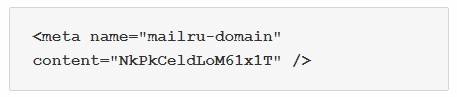
Переходим в панель управления хостинга. Находим файл index.html и редактируем его.
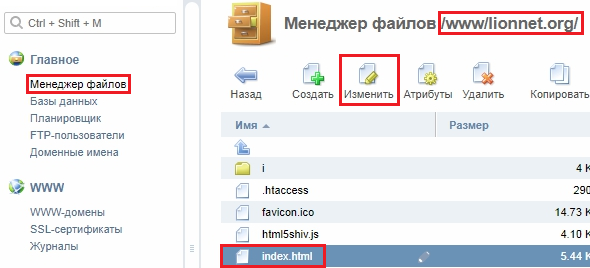
Находим в коде закрывающий тег </head>, перед ним вставляем скопированный ранее мета-тег.
Возвращаемся на Mail.Ru, нажимаем «Подтвердить». Переходим к этапу настройки MX.
Способ 4. Перенос DNSДля этого варианта необходимо будет указать DNS-серверы. Mail.Ru выдаёт две записи, которые нужно будет перенести.

На reg.ru доступ к этим записям можно получить, кликнув на логин в правом верхнем углу и на кнопку «Мои домены». Выделяем сервер, нажимаем на «Изменить DNS».

Копируем и вставляем NS-записи из Mail.Ru, нажимаем на кнопку «Изменить».
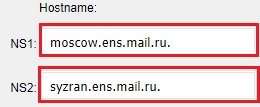
Возвращаемся на Mail.Ru, кликаем на кнопку «Подтвердить». Если данные уже обновились, попадаем на панель управления (требуется время, пока DNS-записи обновятся). Если будут найдены ошибки в DNS, Mail.Ru покажет уведомление на красном фоне. Жмём на «Исправить записи».
После исправления увидим такие статусы.
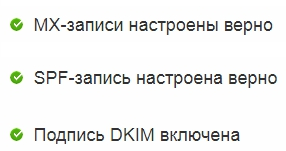
DNS-записи для Mail.Ru добавлены автоматически. Мы планируем отправлять рассылки не только через Mail.Ru, но и через АвтоВебОФис, поэтому нужно внести изменения в запись spf1. Для этого на панели слева переходим в раздел «DNS-хостинг».
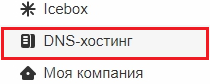
Находим запись, которая начинается с v=spf1, кликаем на «изменить»
Добавляем сервер autoweboffice, в итоге запись выглядит так.
v=spf1 include:_spf.mail.ru include:spf.autoweboffice.com ~all
Так как записи MX, SPF, DKIM уже добавлены автоматически, пропускаем следующие шаги по их настройке и переходим к добавлению пользователей.
MX-запись на Mail.Ru
Создаём на DNS-панели новую запись. Вводим параметры: имя – @, тип – MX, домен – emx.mail.ru. (с точкой в конце), приоритет – 10. Сохраняем.
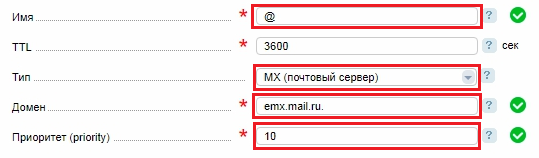
Идём на Mail.Ru в раздел «Почта» – «Состояние сервера» и жмём на кнопку «Проверить сейчас».
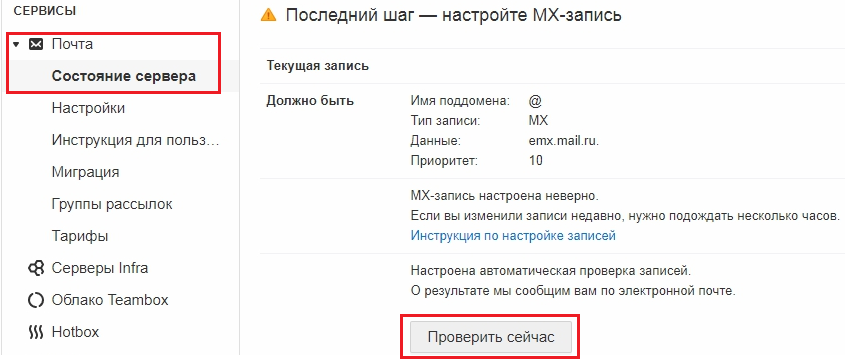
В случае успешной проверки отобразится такой текст.
Для обновления записей нужно некоторое время, иногда несколько часов. Поэтому, если проверка не сразу показывает успех просто подождите некоторое время и повторите позже.
SPF-запись Mail.Ru
Возвращаемся к DNS-панели и смотрим, есть ли TXT-запись, которая начинается с «v=spf1…». Если есть, нужно отредактировать её, добавив в конце перед ~all (возможно -all или похожей) запись include:_spf.mail.ru.
Если записи нет – создайте новую с параметрами: имя – @, тип – TXT, значение – v=spf1 include:_spf.mail.ru ~all. Так как мы планируем использовать для рассылок не только Mail.Ru, но и АвтоВебОфис, добавим ещё запись include:spf.autoweboffice.com., после чего полная запись будет выглядеть как v=spf1 include:_spf.mail.ru include:spf.autoweboffice.com ~all.
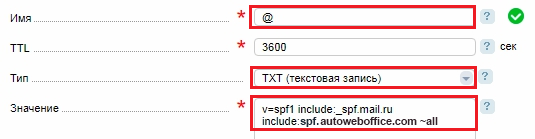
DKIM-подпись Mail.Ru
Копируем ключ DKIM из поля «Данные» на Mail.Ru.

Далее создаём новую запись в DNS-панели. Имя – mailru._domainkey*, тип записи – TXT, а в поле «Значение» вставляем скопированный ключ.
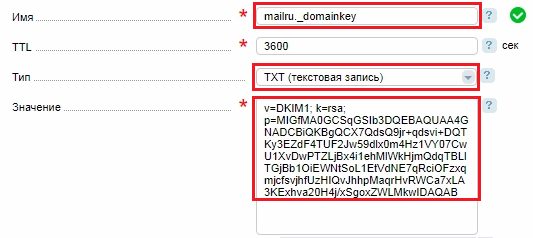
Снова возвращаемся на Mail.Ru, жмём «Проверить все записи». \
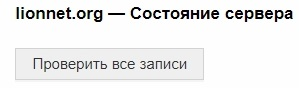
Если записи внесены верно и обновились, отобразятся статусы, подтверждающие, что записи корректны.
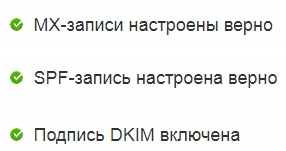
Добавление пользователей на Mail.Ru
Теперь мы можем добавить пользователей в нашу почту. Для этого на панели слева переходим к разделу «Пользователи» и кликаем «Добавить».Заполняем данные. Пароль можно сгенерировать или вписать свой, нажимаем «Создать».Новый пользователь создан. Войти в почту можно, используя обычную авторизацию Mail.Ru (нужно указывать полный адрес pfedorov@lionnet.org) или по ссылке https://biz.mail.ru/login/lionnet.org. В этом случае достаточно указать логин.Готово.
Создание корпоративной почты на Яндексе

Корпоративная почта Яндекса, так же как и Mail.Ru, бесплатна. Авторизуемся в почтовом ящике Яндекса (можно создать новый), переходим на сервис Яндекс.Почта для домена, вводим наш домен и нажимаем на кнопку для добавления.

Дальше проходим все пять шагов:
- Подтверждение домена
- Настройка MX-записи
- Добавление SPF-записи
- Добавление DKIM-подписи
- Добавление нового пользователя
Подтверждение домена. Яндекс
После добавление домена Яндекс предлагает подтвердить, что он принадлежит нам.
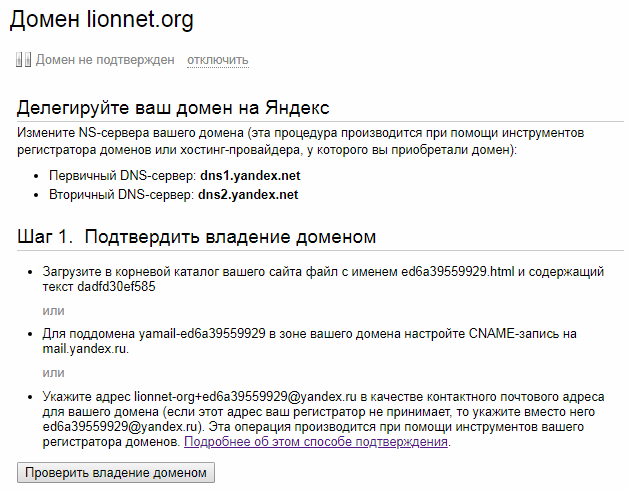
Подтвердить можно одним из четырёх способов.
- Способ 1. Делегирование записей на Яндекс.
- Способ 2. Добавление HTML-файла.
- Способ 3. Настройка DNS-записи.
- Способ 4. Указание специального адреса в качестве контактного почтового адреса для вашего домена. Этот способ не подходит для доменов в зоне .ru, .рф и .by, так как регистраторы не раскрывают контактный адрес для таких доменов, его мы не будем описывать.
Рассмотрим первые три варианта.
Способ 1. Наличие сайта не обязательно, нужен доступ к DNS-зонам домена. После делегирования DNS-записей на сервера Яндекса, записи MX, SPF, DKIM для почты Яндекса будут добавлены автоматически, после чего сразу можно переходить к добавлению почтовых ящиков. Несмотря на простоту этого способа, выбирайте его только в том случае, если точно уверены, что готовы делегировать DNS с вашего предыдущего хостинга и сможете внести изменения в DNS-записи в случае возникновения проблем.
СОВЕТ Выбирайте делегирование записей (1-ый способ), если уверены, что готовы перенести DNS с предыдущего хостинга и сможете изменить их при возникновении проблем.
Для способа 2 потребуется доступ к корневой системе сайта, куда нужно будет вставить специальный проверочный файл. Если сайт отсутствует — выберите второй или третий способ.
Для способа 3 понадобится доступ к редактированию записей DNS, сайт в этом случае не нужен. Рекомендуем этот вариант, как лёгкий и безопасный.Теперь более подробно о каждом из способов.Способ 1. Делегирование записей на Яндекс
Для домена необходимо будет указать DNS-серверы Яндекса. Яндекс выдаёт две записи, которые нужно будет скопировать. На reg.ru для доступа к этим данным кликаем на логин в правом верхнем углу и кликаем на кнопку «Мои домены». Выделяем сервер и кликаем на «Изменить DNS».
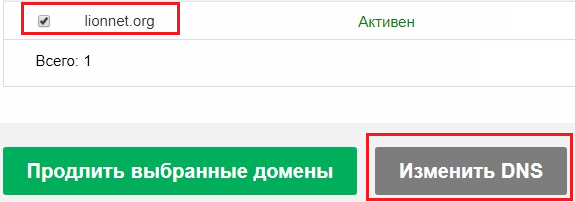
Копируем и вставляем NS-записи из Яндекса, жмём «Изменить».
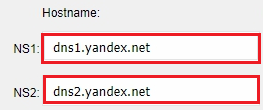
Возвращаемся на Яндекс, кликаем на кнопку «Подтвердить». Если данные уже обновились, попадаем на панель управления. Для обновления DNS-записей требуется время. Если они обновились, статус домена изменения на такой.
Ниже есть кнопка «Включить Почту Яндекс для домена», по нажатию на которую записи MX, DKIM, SPF для почты Яндекса добавляются автоматически. Нажимаем её, статус меняется.
Так как мы планируем отправлять не только с почты Яндекса, но и с АвтоВебОфис, отредактируем запись SPF. Для этого мы кликаем на надпись «Редактор DNS». Попадаем в раздел с настройками и находим запись, которая начинается с «v=spf1…», нажимаем «настроить».
Добавляем сервер autoweboffice, теперь запись выглядит так. v=spf1 include:_spf.yandex.net include:spf.autoweboffice.com ~all
Записи MX, SPF, DKIM добавлены автоматически, переходим к созданию почтовых ящиков.
Способ 2. HTML-файл.
Яндекс предоставляет данные с именем файла и текстом для подтверждения, такой файл нужно добавить в корень вашего сайта.
Переходим на панели управления хостинга, раздел «Менеджер файлов», заходим внутрь папки «www/lionnet.org». Здесь нажимаем кнопку «Создать» на панели инструментов, вводим имя файла с расширением .html.
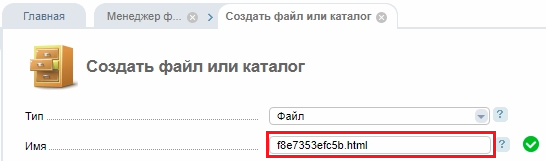
Переходим к редактированию файла и вставляем текст из Яндекса, сохраняем.
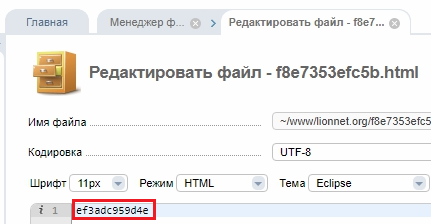
Для проверки, что файл на сайте, в адресной строке браузера вводим путь к файлу на сайте (после домена lionnet.org/ прописываем имя файла). Файл на месте.
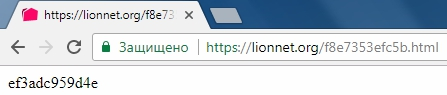
Идём на Яндекс, кликаем на кнопку «Проверить владение доменом». В случае подтверждения статус домена изменится.
Следующий шаг – настройка MX.
Способ 3. DNS-проверка
После добавления вашего домена на открывшейся странице Яндекс выдаёт имя поддомена, которое мы копируем, в данном случае это yamail-ba4ad126cb23.
Переходим к панели управления DNS. Создаём запись, имя вставляем то, что скопировали ранее, тип – CNAME, домен – mail.yandex.ru.(в конце точка). Сохраняем.
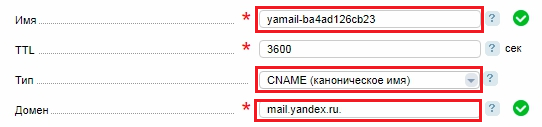
Возвращаемся на Яндекс, жмём на кнопку «Проверить владение доменом». Для обновления DNS требуется время (до 72-х часов), поэтому в случае неудачной проверки попробуйте повторить позже. Если запись добавлена корректно, статус домена изменится.
Следующий шаг – настройка MX.
Настройка MX-записи. Яндекс
Переходим к DNS-панели, смотрим записи. Если записи MX уже есть, удаляем их и создаём новую. Имя –@, тип – MX, домен – mx.yandex.net. (в конце записи точка), приоритет – 10. Сохраняем.
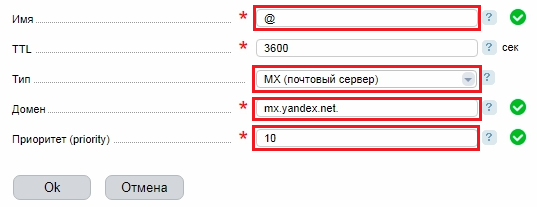
Возвращаемся на Яндекс, проверяем нажатием на кнопку «Проверить MX записи».
Если видите ошибку, повторите проверку через несколько часов, для обновления записей нужно время. Если всё в порядке, увидим статус «Домен подключён».
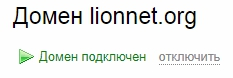
Добавление SPF-записи. Яндекс
Возвращаемся к DNS-панели и смотрим, есть ли TXT-запись, которая начинается с «v=spf1…». Если есть, нужно отредактировать её, добавив в конце перед ~all (возможно -all или похожей) запись include:_spf.yandex.net. Если записи нет – создайте новую с параметрами: имя – @, тип – TXT, значение – v=spf1 include:_spf.yandex.net ~all. Так как мы планируем использовать для рассылок не только Яндекс, но и АвтоВебОфис, добавим ещё запись include:spf.autoweboffice.com, в итоге полная запись будет выглядеть как v=spf1 include:_spf.yandex.net include:spf.autoweboffice.com ~all.
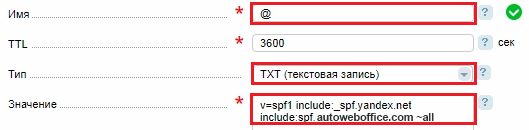
Добавление DKIM-подписи. Яндекс
На странице нашего домена в Яндексе https://pdd.yandex.ru/ находим справа снизу раздел «Цифровая подпись DKIM» и кликаем на «Показать содержимое записи».
Открывается запись, копируем полностью.
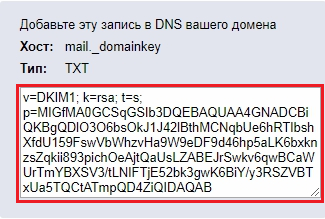
Идём к DNS-панели, создаём новую запись. Имя – mail._domainkey, тип – TXT, значение вставляем из буфера.
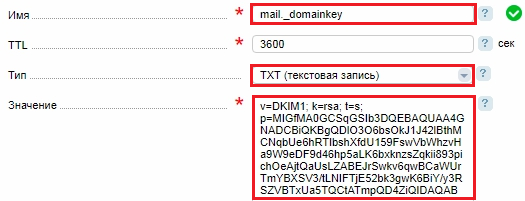
Записи добавлены. В течение 72-х часов они обновятся и ваши письма, отправленные через почту для домена Яндекс, будут подписываться DKIM-ключом.
Добавление нового пользователя. Яндекс
Для создания нового пользователя вводим логин и пароль, жмём «Добавить».
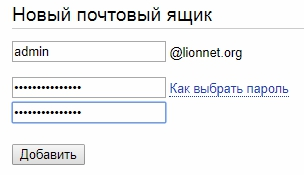
Пользователь сможет войти с помощью обычной авторизации в почту Яндекса (тогда в поле для логина нужно указать почту с доменом вида admin@lionnet.org) или по ссылке с доменом http://mail.yandex.ru/for/lionnet.org. В этом случае достаточно ввести логин без доменной части.
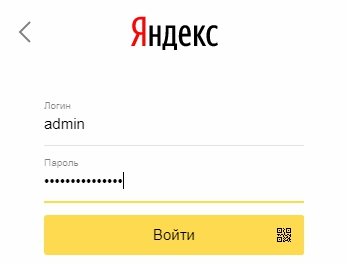
Создание корпоративной почты на Gmail
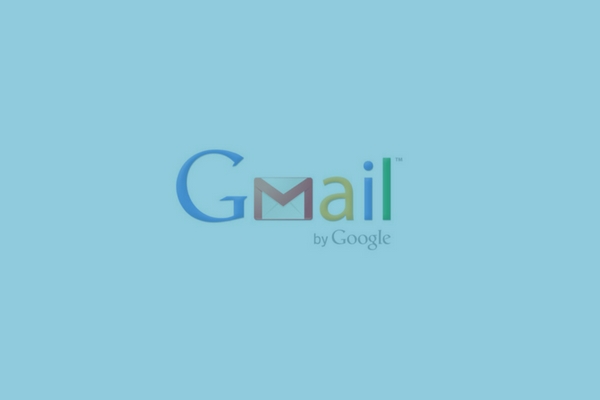
Корпоративная почта GMail входит в набор облачных сервисов для бизнеса G Suite. В отличие от Mail.Ru и Яндекса, сервис платный. Но первые 14 дней предоставляется бесплатно для ознакомления с возможностями.
Чтобы создать новый аккаунт нажимаем на кнопку «Начать здесь», затем кнопку «Далее». Указываем название организации, количество сотрудников, страну, email. G Suite предлагает выбрать существующий домен или купить новый. У нас он уже есть, поэтому выбираем первый вариант.

Вводим домен.

На следующей странице вводим имя, фамилию. Затем у нас запрашивают имя пользователя и пароль для входа. Заполняем, нажимаем «Далее».
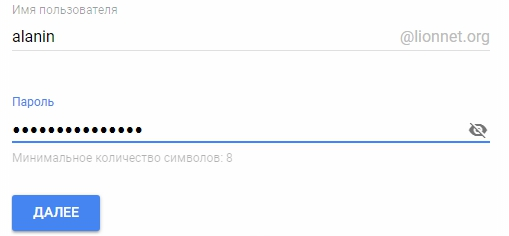
Соглашаемся с правилами G Suite, нажимаем кнопку «Принять и продолжить», выбираем тариф. Последняя страница этого этапа – страница «Проверка и оплата», вводим данные: название компании, имя, адрес указать контактное лицо и номер телефона, email, а также выбрать способ оплаты. Мы выбрали оплату картой и ввели её данные. Наконец видим сообщение, что аккаунт создан.
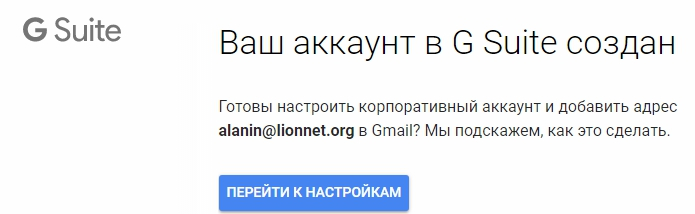
Переходим к настройкам
- Добавление нового пользователя. Gmail
- Подтверждение домена. Gmail
- Добавление MX-записи. Gmail
- Добавление SPF-записи. Gmail
- Добавление DKIM-подписи. Gmail
Добавление нового пользователя. Gmail
G Suite предлагаем добавить нового пользователя.

Вводим имя, фамилию и логин, нажимаем «Добавить».
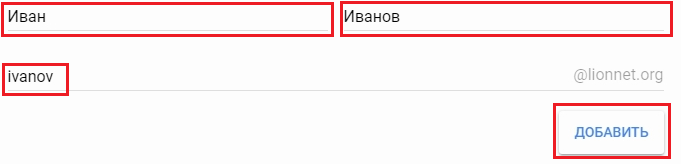
Таким же образом можно добавить других пользователей. После того, как все адреса добавлены, отмечаем галочку и нажимаем «Далее».
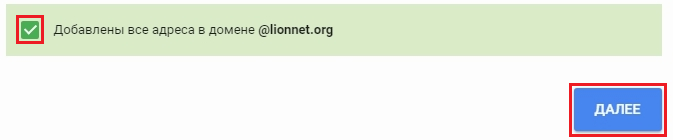
Подтверждение домена. Gmail
Для завершения создания аккаунта G Suite на этой странице нам остаёся подтвердить право собственности на домен и настроить MX-записи. Это можно сделать одним из четырёх способов:
- Способ 1. Добавление TXT-записи. Нужен доступ DNS.
- Способ 2. Добавление MX-записи. Нужен доступ к DNS.
- Способ 3. Добавление тега <meta>. Нужен доступ к редактированию главной страницы сайта.
- Способ 4. Загрузка HTML-файла. Нужен доступ к редактированию файлов сайта.
После выбора варианта подтверждения домена можно перейти к настройке MX.
Теперь о каждом из способов подробнее.
Способ 1. Добавление TXT-записи
Выбираем способ.
Отмечаем галочками первые два пункта.
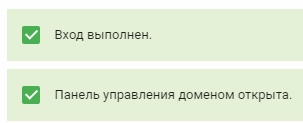
Копируем текст из поля «Значение/ответ/назначение».
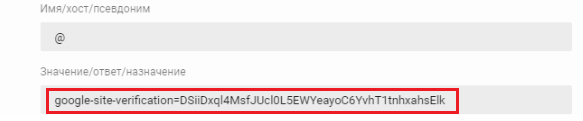
Переходим на панель DNS, создаём запись. Имя – @, тип – TXT, значение вставляем из буфера обмена, сохраняем.
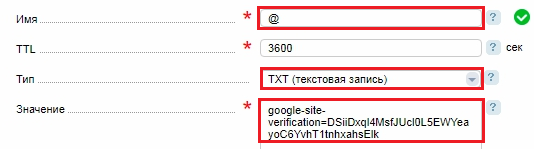
Переходим к добавлению записей MX.
Способ 2. Добавление тега <meta>
Выбираем этот вариант.
Копируем мета-тег полностью. Эту запись теперь нужно разместить в коде главной страницы нашего сайта для подтверждения, что он принадлежит нам.

Переходим к хостингу. На панели управления выбираем «Менеджер файлов», заходим внутрь папки «www/lionnet.org», переходим к редактированию index.html. Находим закрывающие тег </head> и перед ним вставляем скопированный ранее код. Получается так:

Переходим к добавлению записей MX.
Способ 3. Добавление HTML-файла
Выбираем этот способ.
Кликаем на кнопку для скачивания файла, который содержит строку подтверждения.
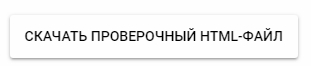
Теперь скачанный HTML-файл нужно добавить на сайт.
Заходим в панель управления хостингом, раздел «Менеджер файлов» папка «www/lionnet.org». Нажимаем на кнопку «Закачать» на панели инструментов, выбираем наш файл.

Делаем проверку, перейдя по адресу, где после домена указано название файла. Убеждаемся, что он на месте.

Переходим к добавлению записей MX.
Способ 4. Добавление MX-записи для подтверждения домена
Выбираем способ.
Отмечаем первые две галочки.
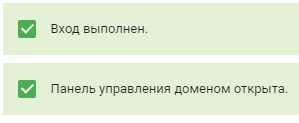
Из раздела «Запись MX для подтверждения права собственности на домен» копируем значение полностью (с точкой в конце).

Идём на панель DNS. Смотрим, есть ли уже созданные записи MX. Если есть, удаляем их и создаём новую запись в DNS-панели. Имя – @, тип – MX, домен – вставляем скопированное значение, приоритет – 15. Сохраняем.
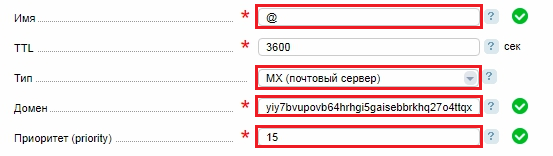
Добавление MX-записи. Gmail
Переходим к панели DNS, создаём запись. Имя – @, тип – MX, домен – ASPMX.L.GOOGLE.COM. (ставим точку в конце), сохраняем.

Таким же образом создаём ещё четыре записи с параметрами из таблицы. Они нужны на тот случай, если основной сервер будет недоступен. В такой ситуации почта уйдёт на сервер со следующим наивысшим приоритетом (наивысшим приоритетом является самое меньшее число).
После того как мы всё настроили, прокликиваем оставшиеся галочки и нажимаем кнопку для подтверждения.

Запускается процесс подтверждения домена и настройки почты. Для обновления записей DNS может потребоваться некоторое время (до 72-х часов), в случае неудачной попытки можно повторить действие позже.

Если записи обновились и всё настроено корректно, мы попадаем на следующую страницу, выбираем тариф. Далее, авторизуемся с созданным ранее логином и паролем.
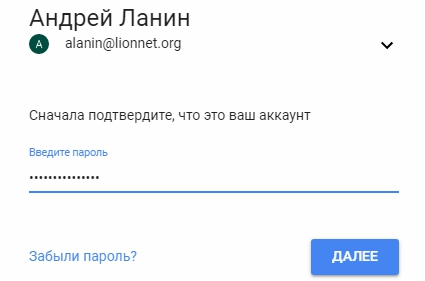
После успешной авторизации попадаем в консоль управления G Suite. Для перехода к почте в правом верхнем углу страницы кликаем на пиктограмму «Приложения Google», выбираем «Почта».
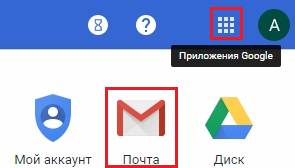
Добавление SPF-записи. Gmail
Возвращаемся к DNS-панели и смотрим, есть ли TXT-запись, которая начинается с «v=spf1…». Если есть, нужно отредактировать её, добавив в конце перед ~all (возможно -all или похожей) запись include:_spf.google.com. Если записи нет – создайте новую с параметрами: имя – @, тип – TXT, значение – v=spf1 include:_spf.google.com ~all. Так как мы планируем использовать для рассылок не только GMail, но и АвтоВебОфис, добавим ещё запись include:spf.autoweboffice.com, в итоге полная запись будет выглядеть так: v=spf1 include:_spf.google.com include:spf.autoweboffice.com ~all.
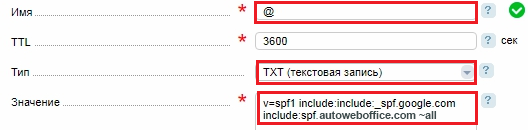
Добавление DKIM-подписи. Gmail
Возвращаемся на консоль управления. Переходим по разделам Приложения → G Suite → Gmail → Аутентификация электронной почты. Выбираем наш домен и кликаем на «Создание новой записи», открывается окно, длину ключа и префикс оставляем по умолчанию, нажимаем «Создать».
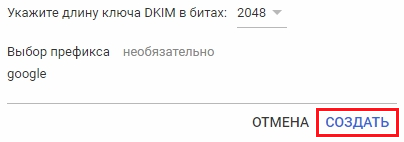
Google генерирует ключ, копируем его. Также нам понадобится название хоста.
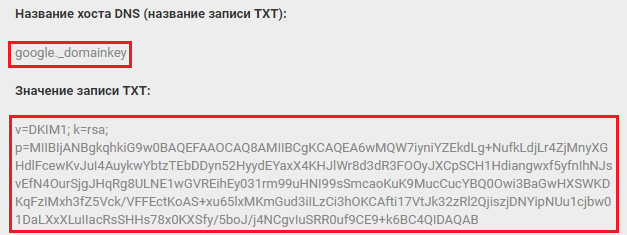
В DNS-панели создаём запись. Имя – google._domainkey (будет создана запись для поддомена), тип – TXT, значение вставляем и сохраняем.
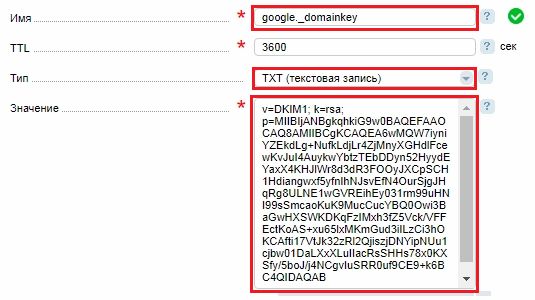
Возвращаемся на страницу настроек GMail, кликаем на кнопку.
Записи проверяются (для обновления требуется до 48 часов). Если всё ок – здесь же увидим статус успешной проверки.

✽✽✽
Если после прочтения захотите, чтобы мы помогли все это настроить для вас — свяжитесь с нами.
Мы всегда готовы обсудить вашу задачу и взять настройку автоматизации на себя.
Контакты:
📧 zakaz@autoweboffice.com
📲 Телеграм
Или просто заполните анкету на сайте, и мы свяжемся с вами: Autoweboffice