Содержание
Подготовить разовый запуск курса или сделать автомарафон?
Подготовить разовый запуск курса или сделать автомарафон?
Зависит от потока участников, которые собираются учавствовать.
Покажем как подготовить несколько вариантов запуска курса.
Варианты запусков:
- Еженедельно
- В определенную дату
- Дата не определена, но участники уже есть
Ниже рассмотрим пошагово настройку выдачи доступа в каждом варианте запуска курса/автомарафона 👇🏻
Еженедельный запуск
Если предполагается запуск курса/марафона каждую неделю, то есть участники регистрируются в течении недели на курс/марафон, и в каждый Понедельник, например, открывается доступ к курсу в личном кабинете новому потоку участников.
Как это выглядит со стороны участника:
- Регистрируется как участник- Получает письмо с доступ в личный кабинет (ЛК)- До начала курса/марафона участник видит курс, его дату начала в ЛК + «Подготовительный урок», в который можно добавить подготовительные материалы, с которыми ученик может ознакомится до начала курса- В день начала курса/марафона участник получает напоминание о начале курса и уроки курса становятся доступны
Что нужно настроить для автомарафона/еженедельного запуска:
- Курс с промо-уроком (он будет доступен до начала курса в ЛК)- Дни открытия уроков в курсе после начала курса- День недели в курсе, в который еженедельно будет открываться доступ к курсу новым участникам- Товар, покупка которого откроет доступ к курсу.- Процесс, который отправит письмо-напоминание в день начала курса
Для создания обучающего курса следует перейти в раздел Курсы - Курсы (1) - и нажать кнопку "Создать" (2)
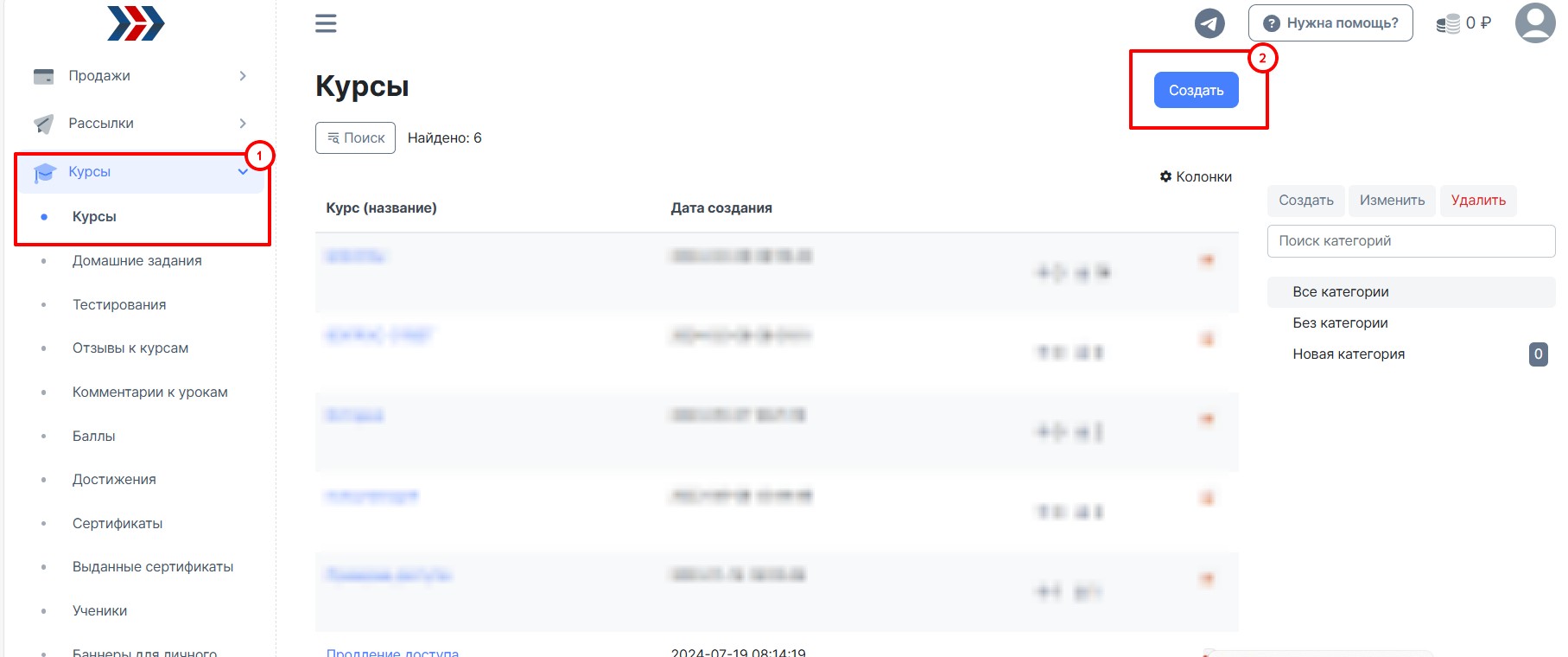
На странице создания обучающего курса заполните необходимые поля:
- Основное изображение - загрузите изображение, отражающее суть курса.
- Курс (название) * - название обучающего курса.
- При необходимости, Вы можете выбрать категорию.
- Автор курса - выберите из списка одного из сотрудников Вашего магазина.
- Оповещать о созданных отчетах/комментариях - выберите из списка сотрудника магазина, который будет получать уведомления о созданных учениками отчетах (домашних заданиях).
- Сотрудники, которые могут просматривать и проверять отчеты - выберите из списка сотрудников аккаунта, которые смогут просматривать и проверять отчеты. Если поле пустое - отчеты доступны всем сотрудникам.
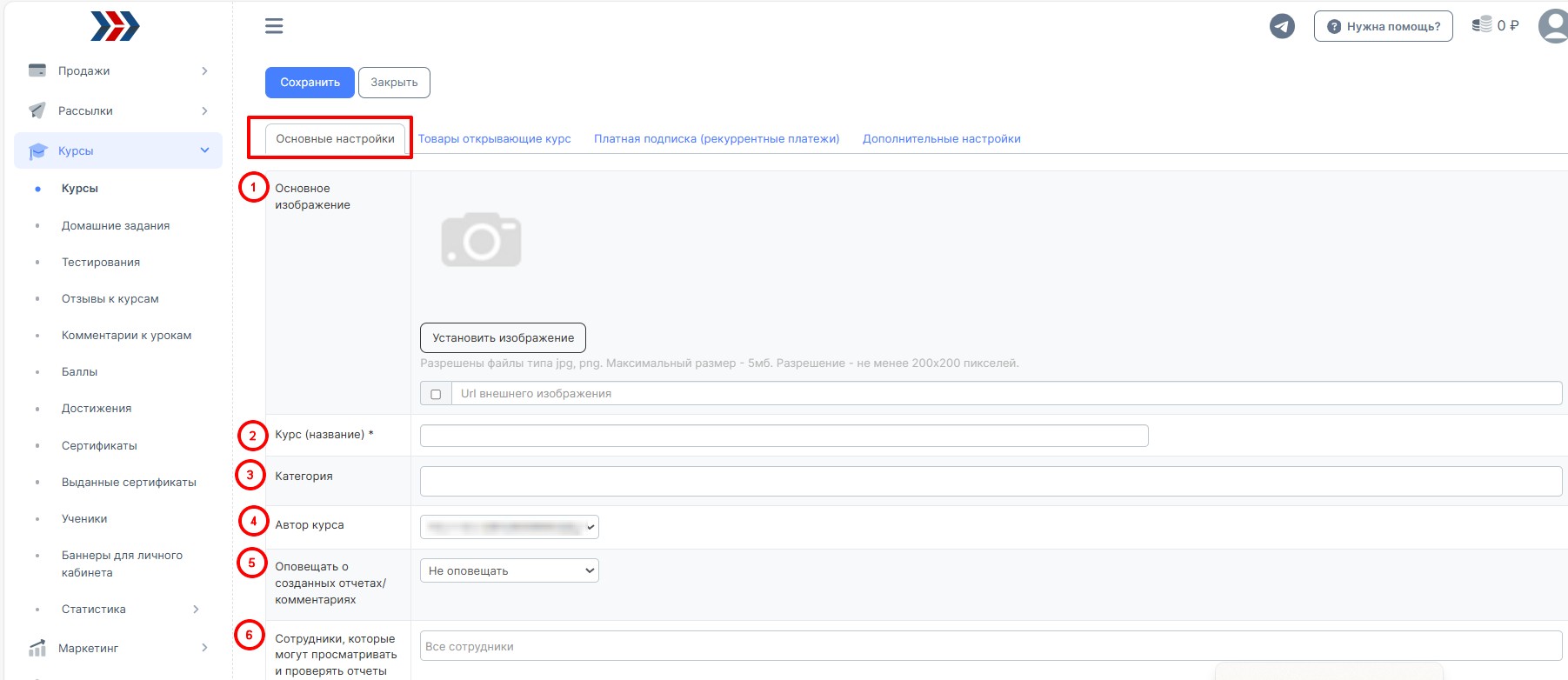
После составления и сохранения урока следует нажать на кнопку «Закрыть». Это приведет открытию вкладки «Уроки, входящие в курс», где будет возможность добавить в курс остальные уроки.
На странице редактирования курса во вкладке «Дополнительные настройки» следует выбрать тип начала курса «В указанный день недели» и указать этот день недели.
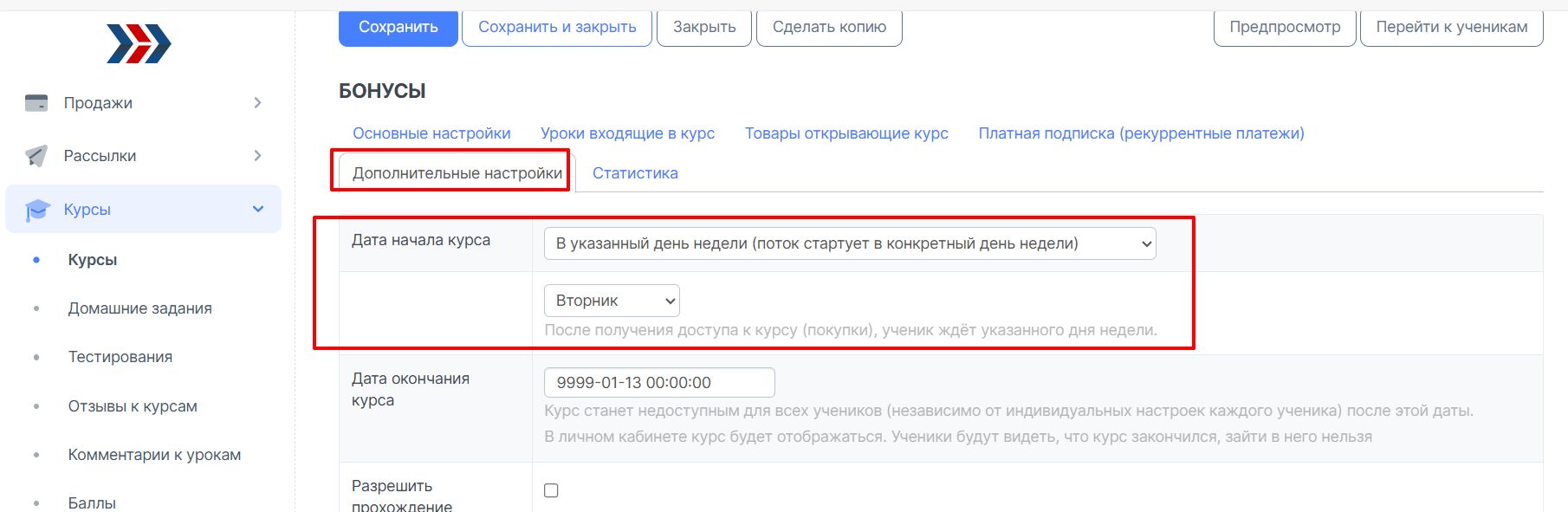
После этого на странице редактирования курса во вкладке «Уроки, входящие в курс» появится возможность превратить урок в промоурок. Для этого нужно установить галочку и сохранить курс.

Дни открытия уроков в курсе после начала курса можно задать таким образом:
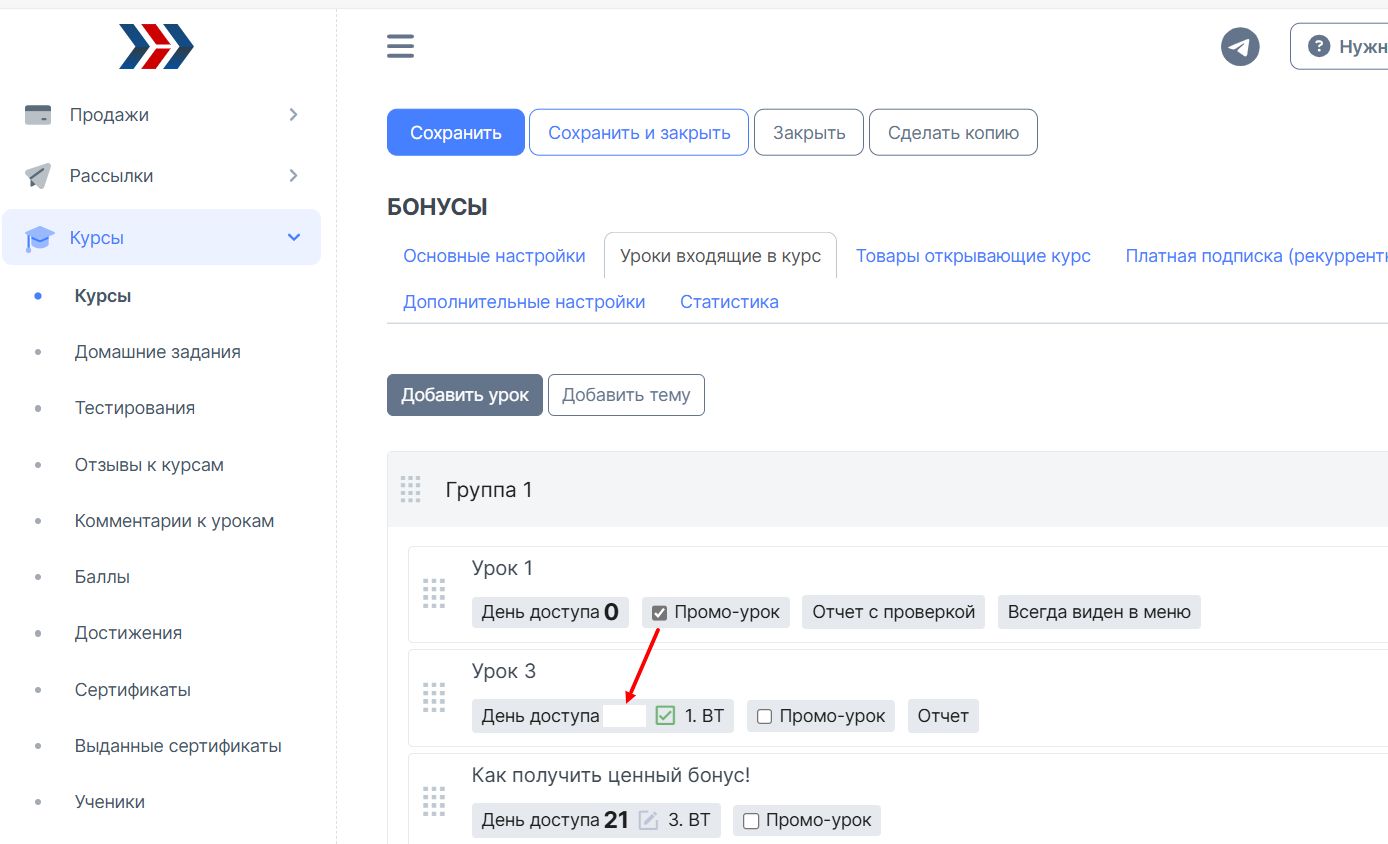
Если указан день 0, урок будет доступен сразу после начала курса. Если указан день 5, то через пять суток. Такие настройки можно использовать в автоматически запускаемых марафонах.
Доступ к курсу открывает покупка товара. Товар следует создать в разделе «Продажи → Товары».
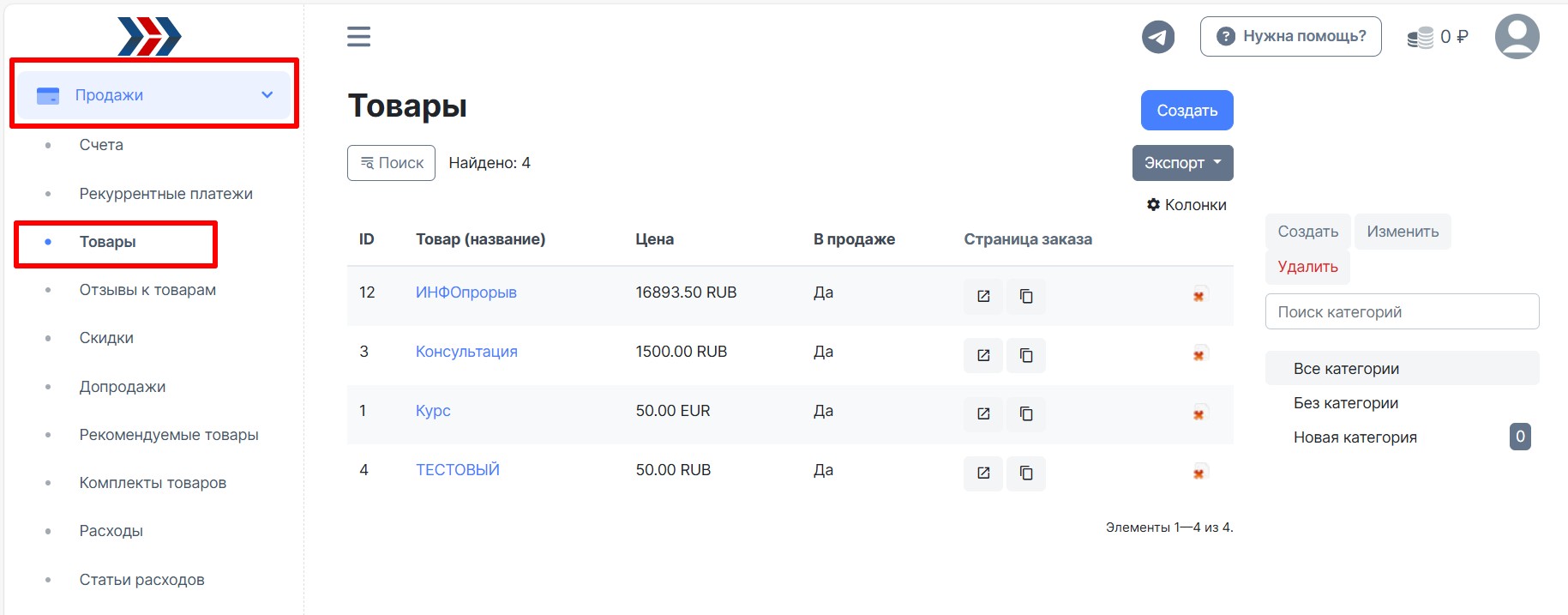
Нажав на кнопку «Создать».
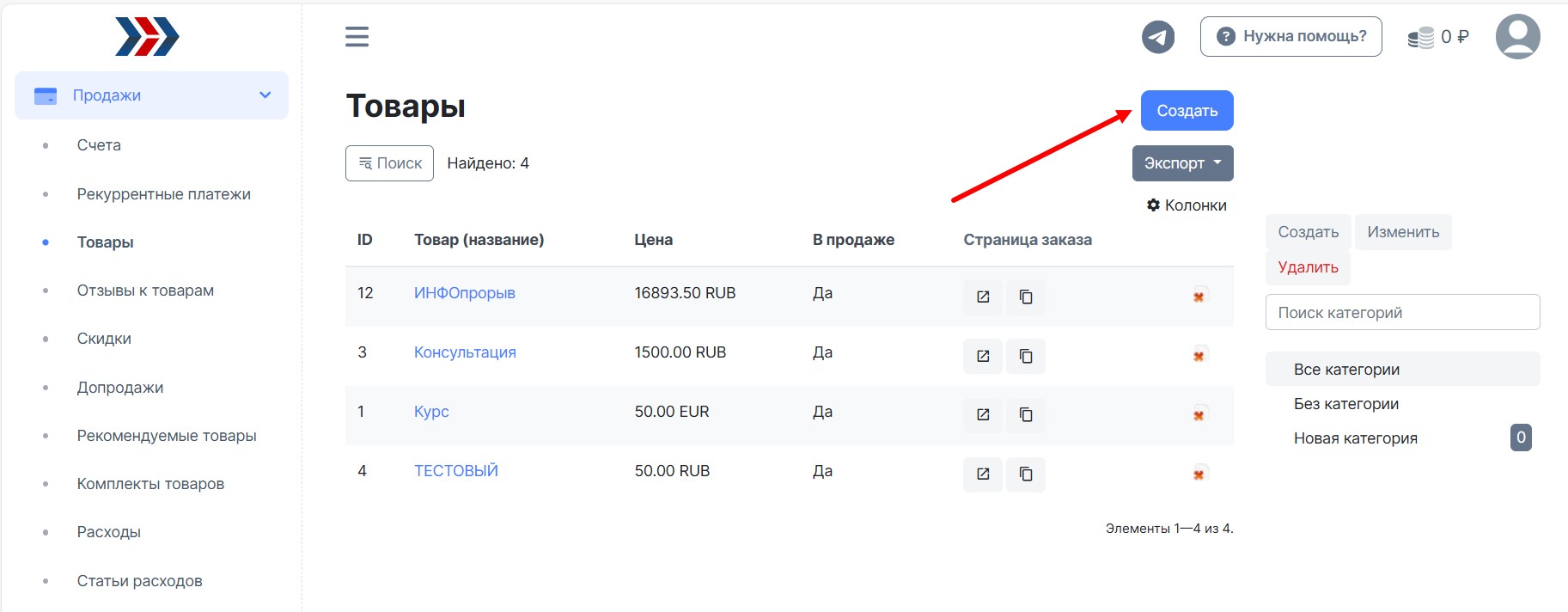
После создания товара на странице его редактирования во вкладке «Личный кабинет» следует указать курс, к которому будет открывать доступ покупка данного товара.
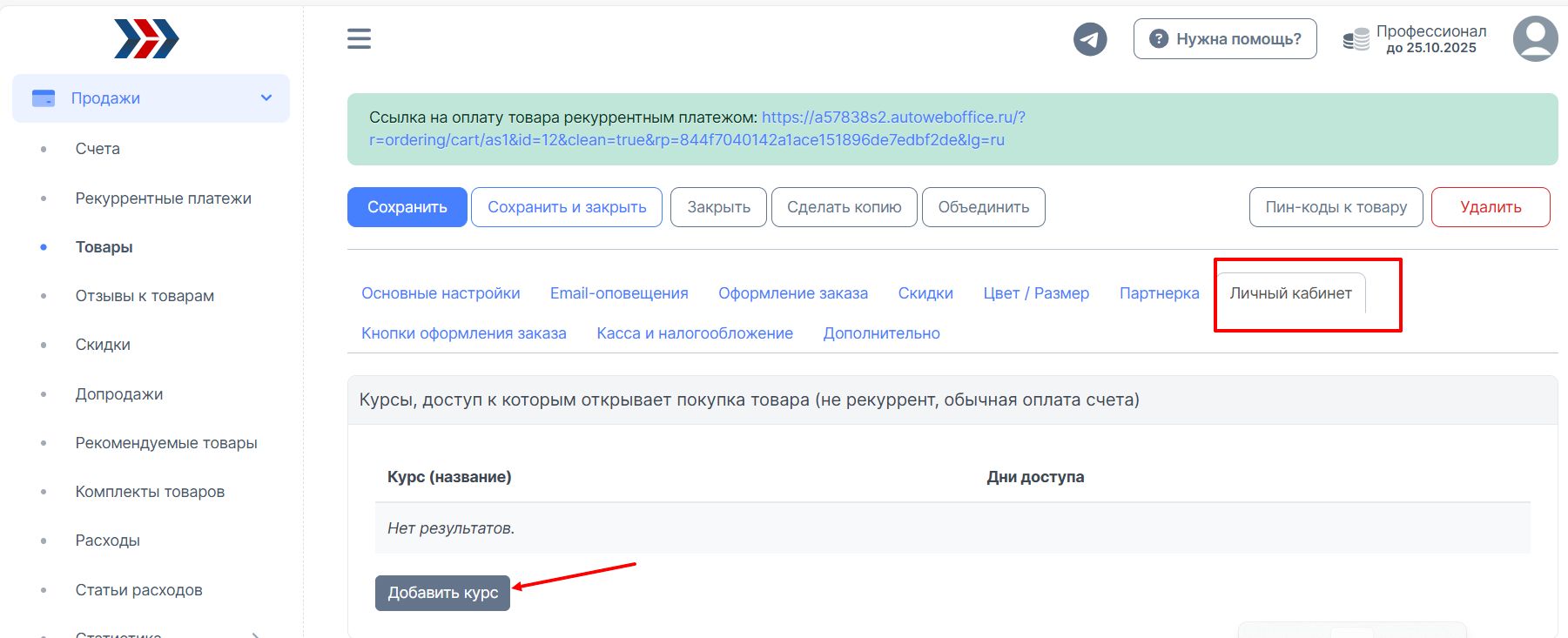
При указании курса следует выбрать вариант открытия доступа ко всем урокам курса.
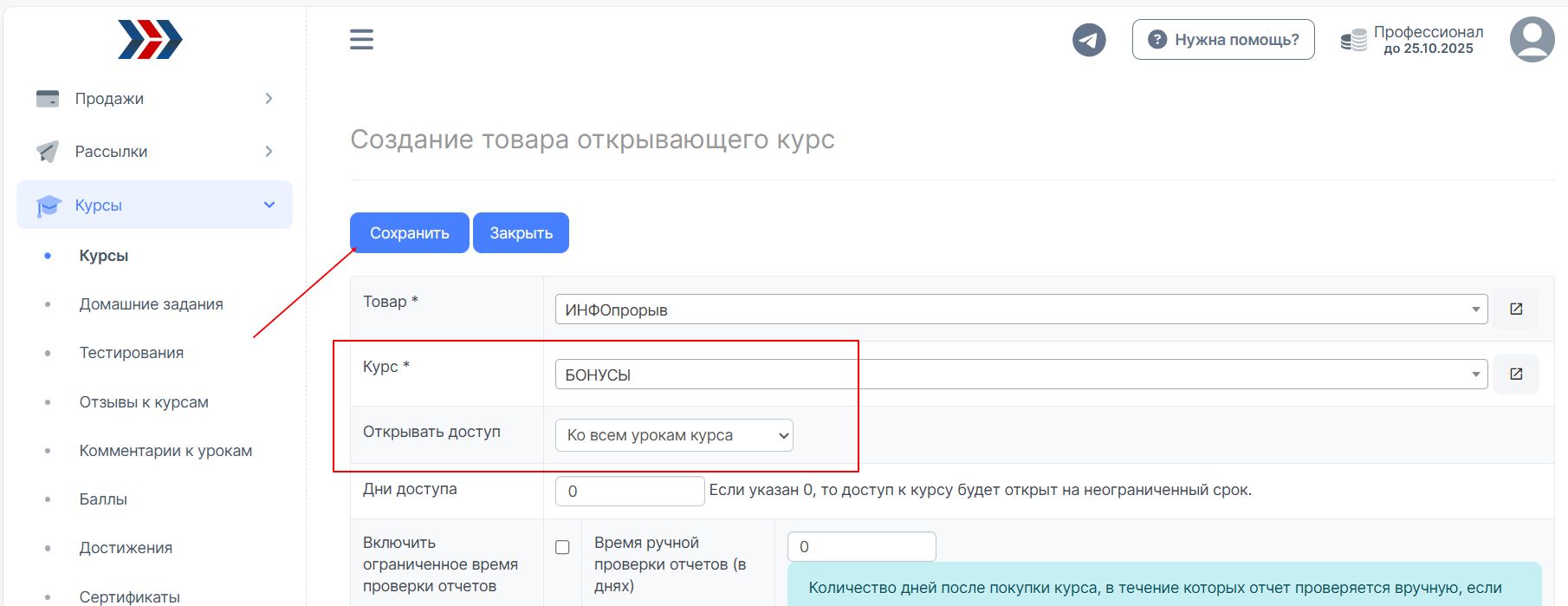
Переходим к созданию бизнес-процесса. Процессы создаются в разделе «Маркетинг → Бизнес-процессы».
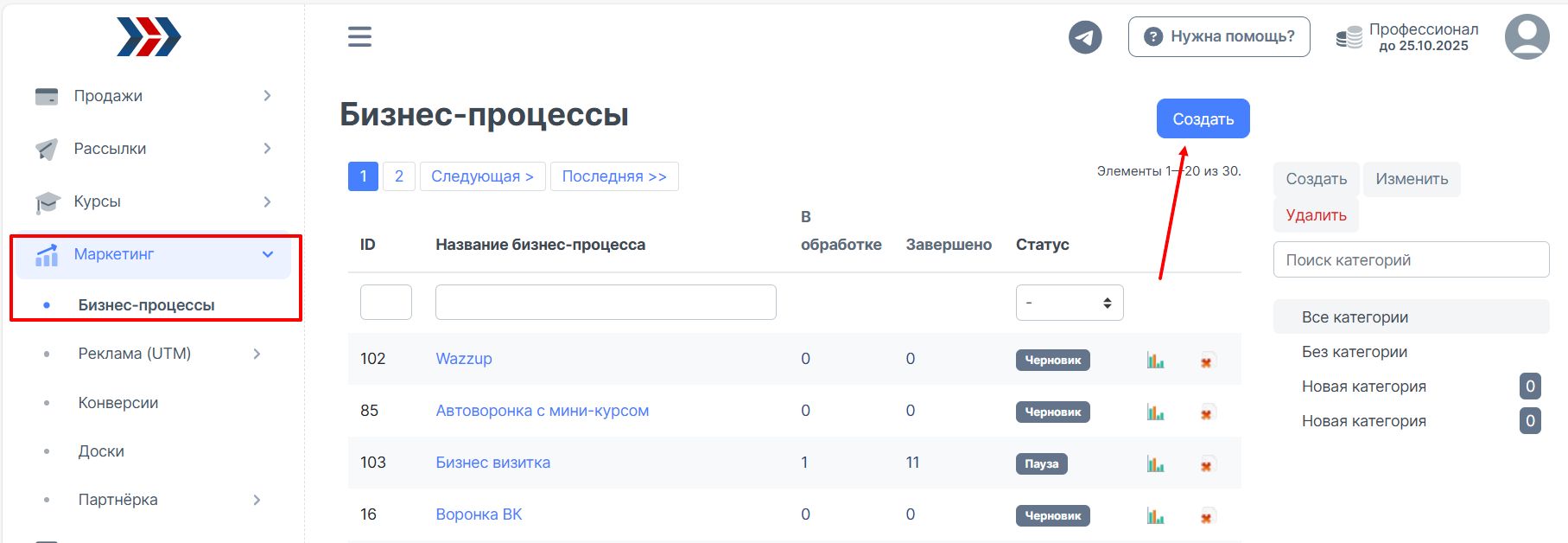
Для построения процесса следует перетащить в поле конструктора входной элемент и два действия, и соединить их.

Для настройки элементов процесса следует войти в его свойства, сделав двойной клик по элементу. Во входном элементе «Получил доступ к курсу» следует выбрать «Конкретный курс» и указать его. Также здесь следует выбрать условие «Получил доступ».

В свойствах элемента «Пауза» нужно выбрать вариант паузы «Ждать до» и указать время и день недели начала курса.
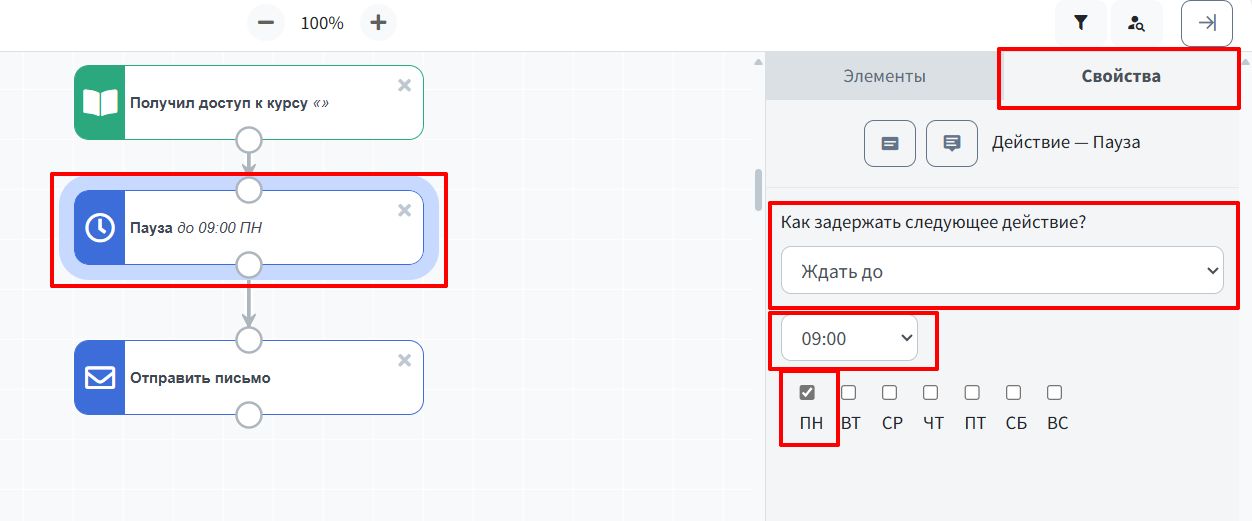
В свойствах действия «Отправить письмо» следует (1) указать тему письма, (2) выбрать отправителя письма и (3) перейти в редактор для составления письма.
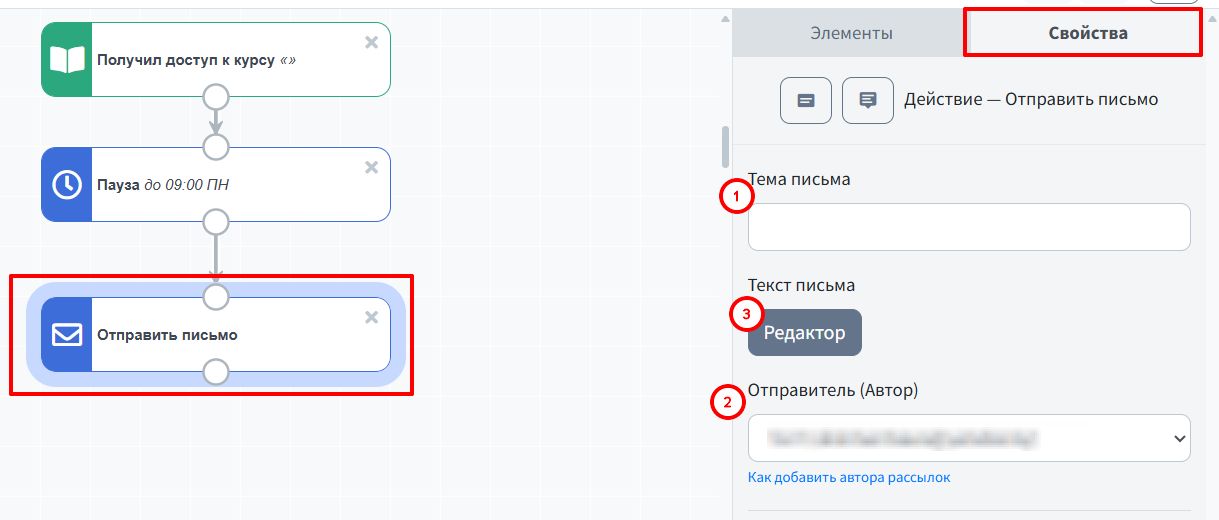
Для запуска процесса следует нажать на соответствующую кнопку.

Запуск в определенную дату
Этот же курс можно открывать в определенную дату, если поток не набирается еженедельно.
Что нужно изменить в настройках курса для запуска в определенную дату:
- Дату, в которую курс станет доступен- Дату напоминания о начале курса в процессе
Для этого на странице редактирования курса во вкладе «Дополнительные настройки» следует выбрать вариант начала курса «В определенную дату» и указать эту дату.
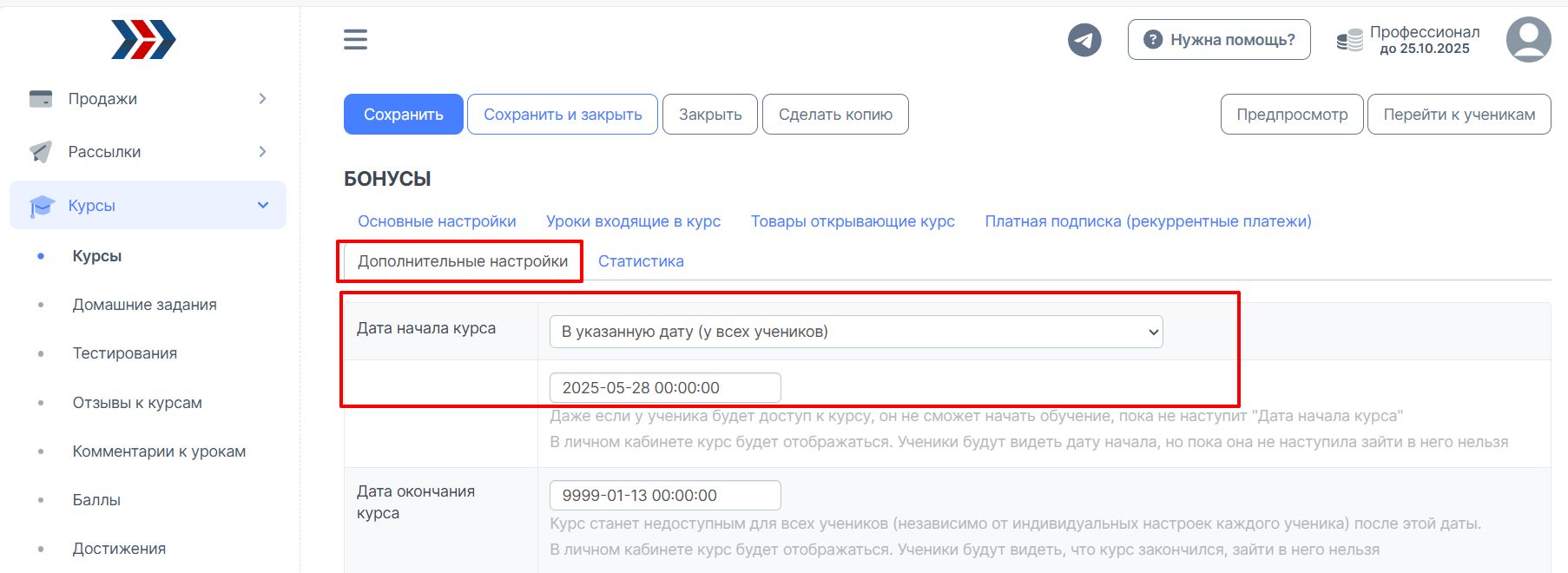
Что касается процесса, в элементе паузы следует поменять тип ожидания на «До конкретной даты/времени» и указать дату со временем.
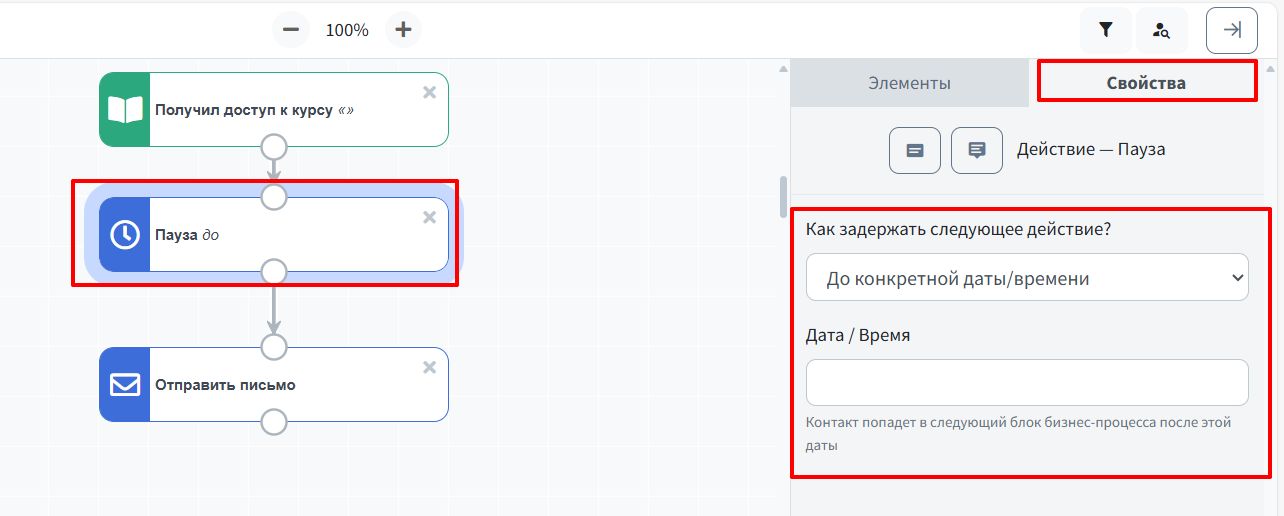
Что касается процесса, в элементе паузы следует поменять тип ожидания на «До конкретной даты/времени» и указать дату со временем.
Дата запуска не определена, когда участники уже есть
Бывает так - тема курса объявлена, регистрация на курс может быть открыта, есть участники, которые готовы оплатить участие в курсе, но курс еще не наполнен в системе.В таком случае можно немного разделить процесс продажи и открытия доступа.То есть, сначала продаете обучающую программу не открывая доступ к обучению, а уже потом, в нужную дату, массово запускаете новый поток учеников в обучение.
Что нужно настроить при такой схеме запуска курса:
- Товар, который могут покупать ученики, для будущего доступа к курсу- В нужную дату, когда курс будет наполнен в системе и готов к запуску в Личных кабинетах учеников:
Заходим в раздел КонтактыВыбираем с помощью фильтра внизу страницы всех, кто должен попасть в новый курс (тех, кто оплатил товар-доступ к курсу)И массово добавляем доступ ученикам к обучению (кнопка «Действия»)Отправляем письмо ученикам, с оповещением, о том что курс доступен в ЛК
Товар, покупка которого будет открывать доступ к курсу, следует создать в разделе «Продажи → Товары».
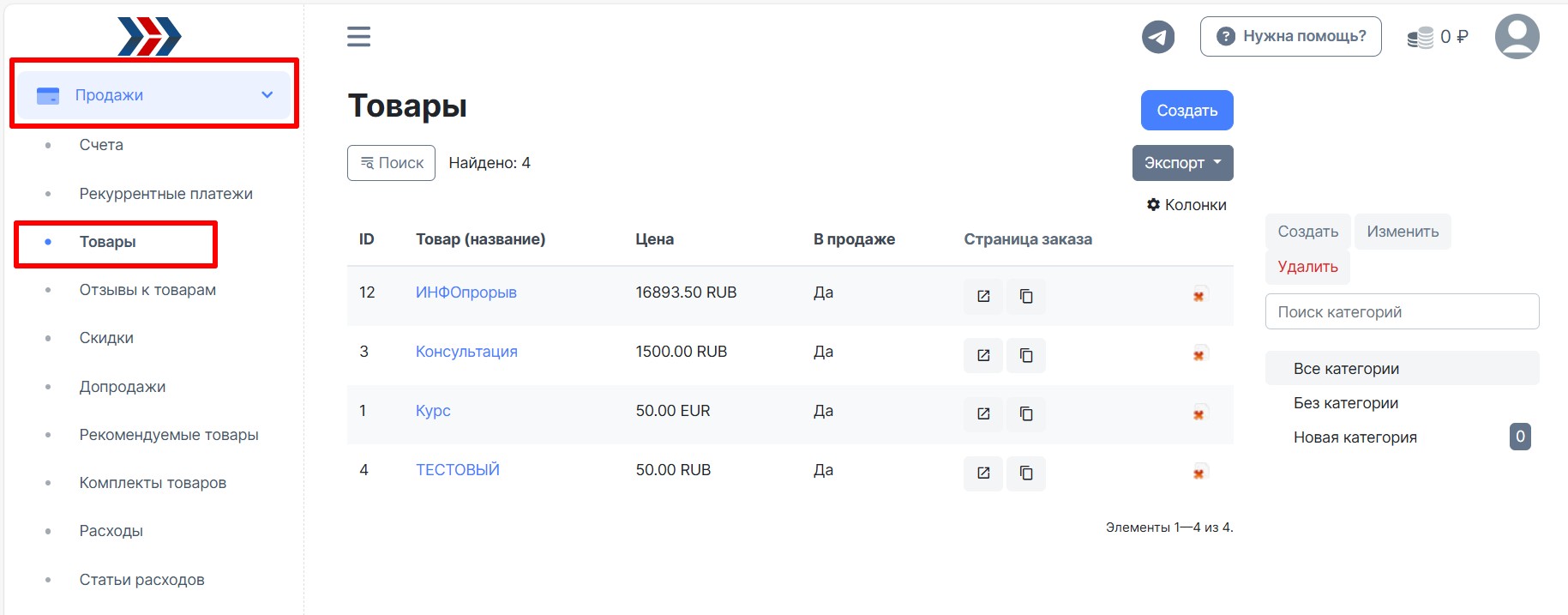
Нажав на кнопку "создать":
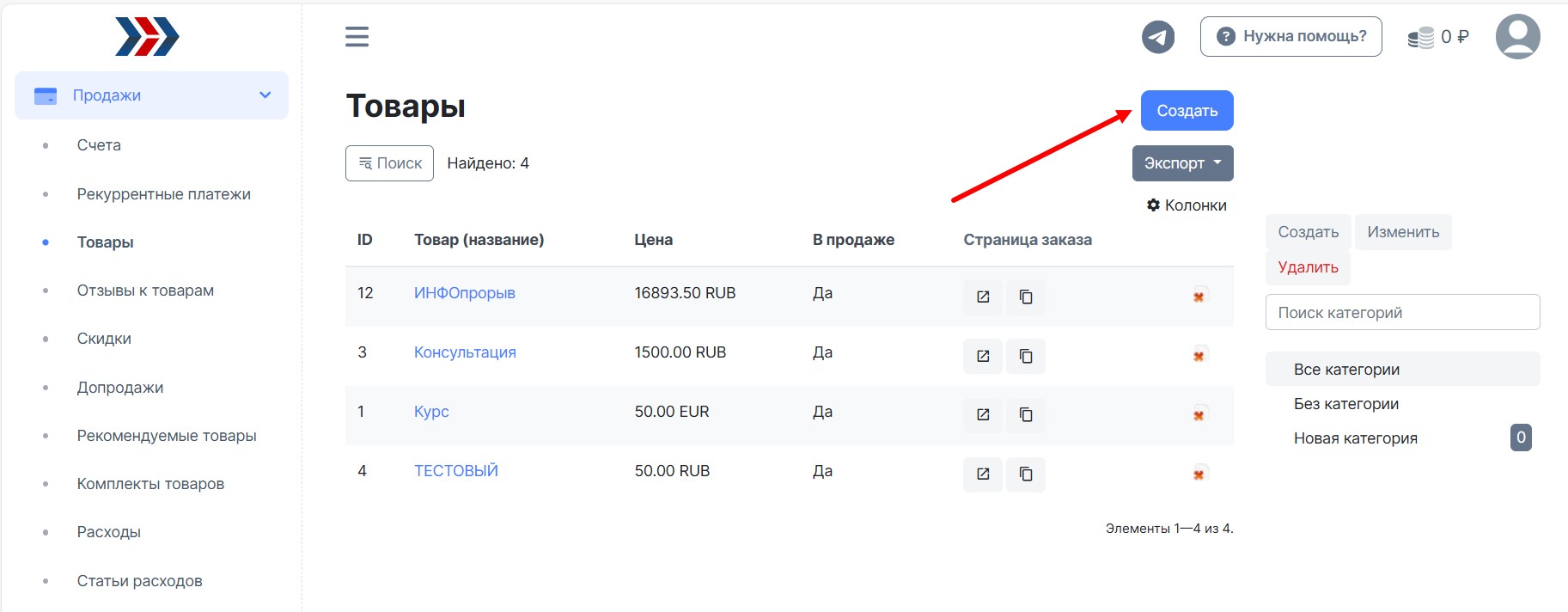
Для предоставления доступа к курсу тем, кто купил данный товар, следует внизу раздела «Контакты» выбрать вкладку фильтра «Продажи», указать в ней товар, выбрать статус «Оплачен» и выполнить поиск.
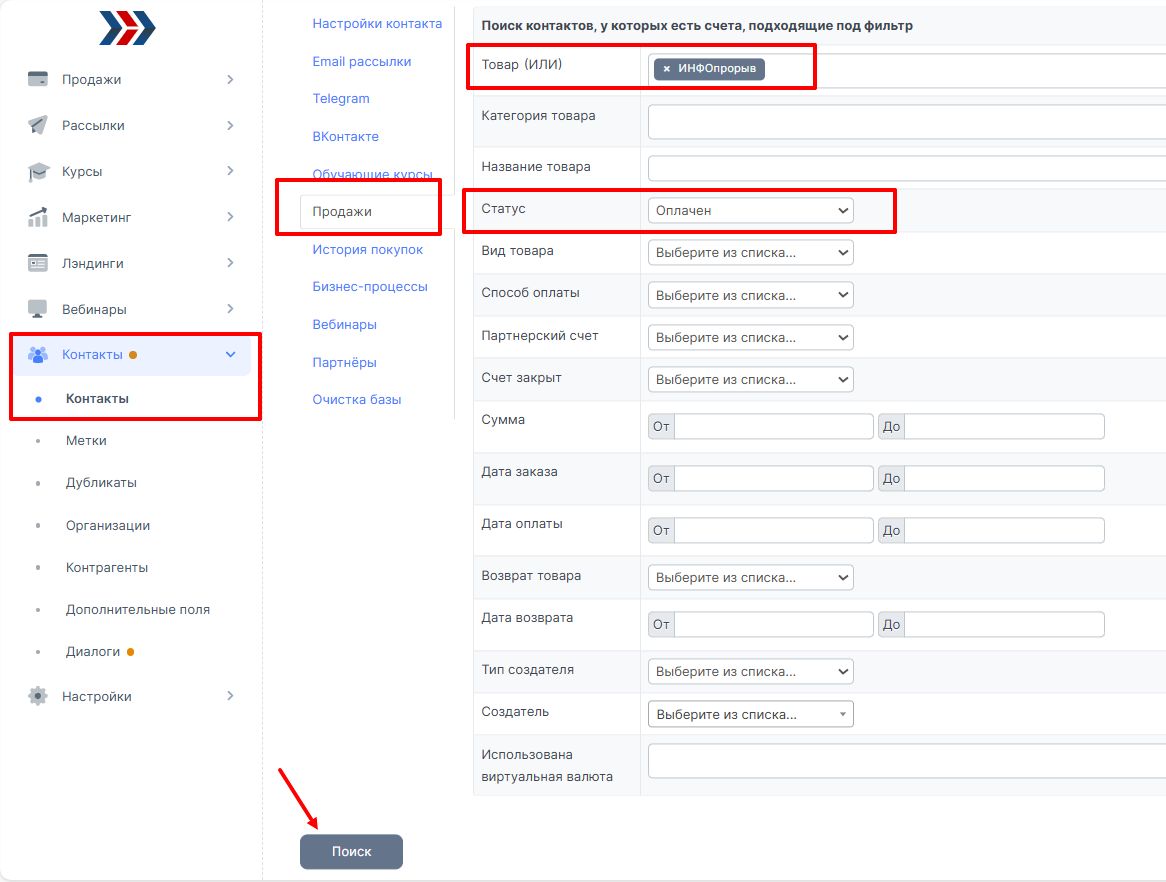
Для предоставления данной выборке доступа к курсу нужно нажать на кнопку «Действия» на странице результатов поиска.
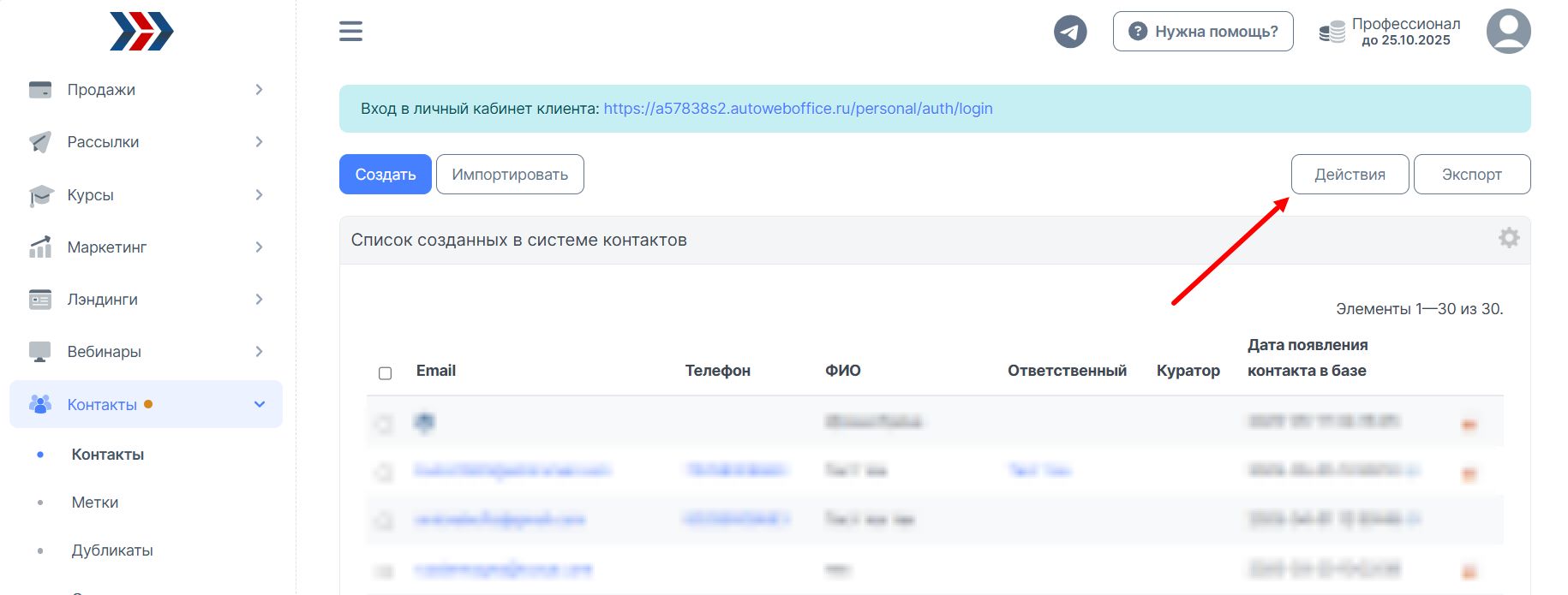
На открывшейся странице следует перейти во вкладку «Обучающие курсы», выбрать курс, настроить доступ к нему и нажать на кнопку «Изменить».
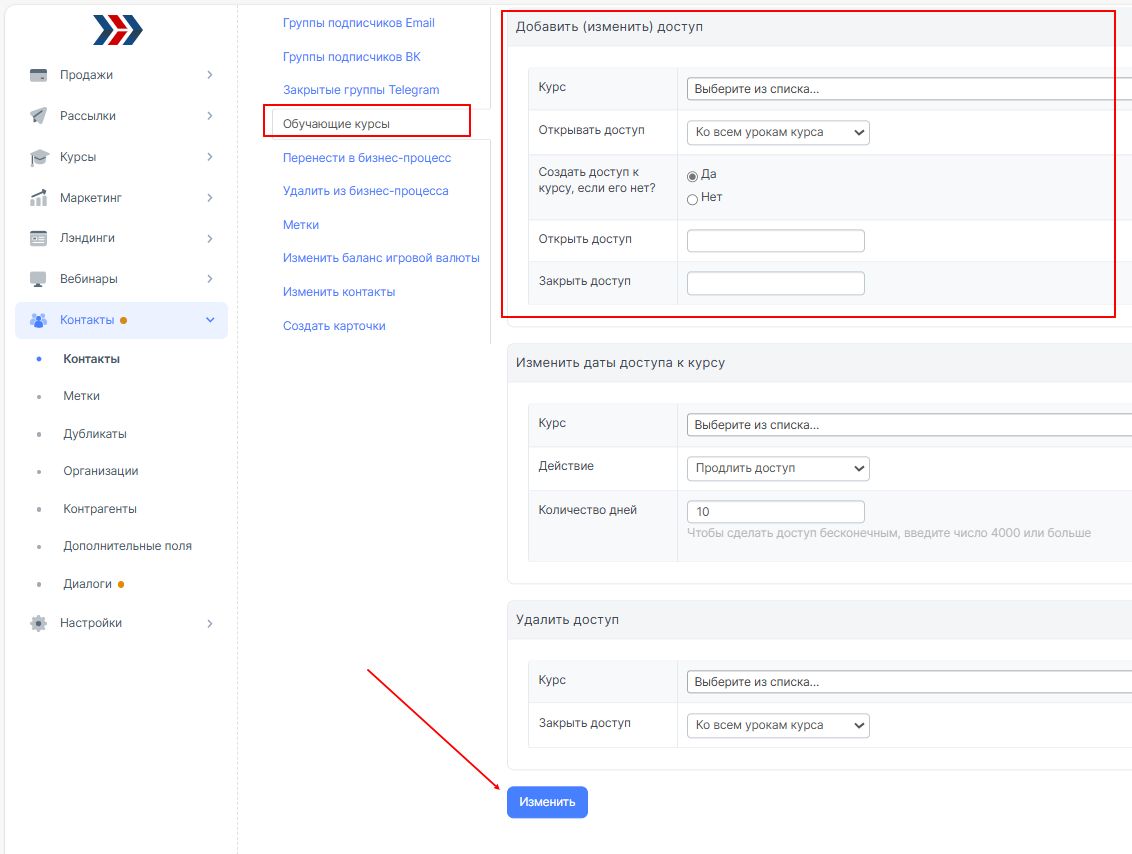
Доступ к курсу у пользователей уже есть. Теперь нужно отправить им письмо с данными для входа в личный кабинет. Для этого можно сделать ту же выборку в разделе «Контакты», которая описана выше, и на странице результатов поиска нажать на кнопку отправки письма.
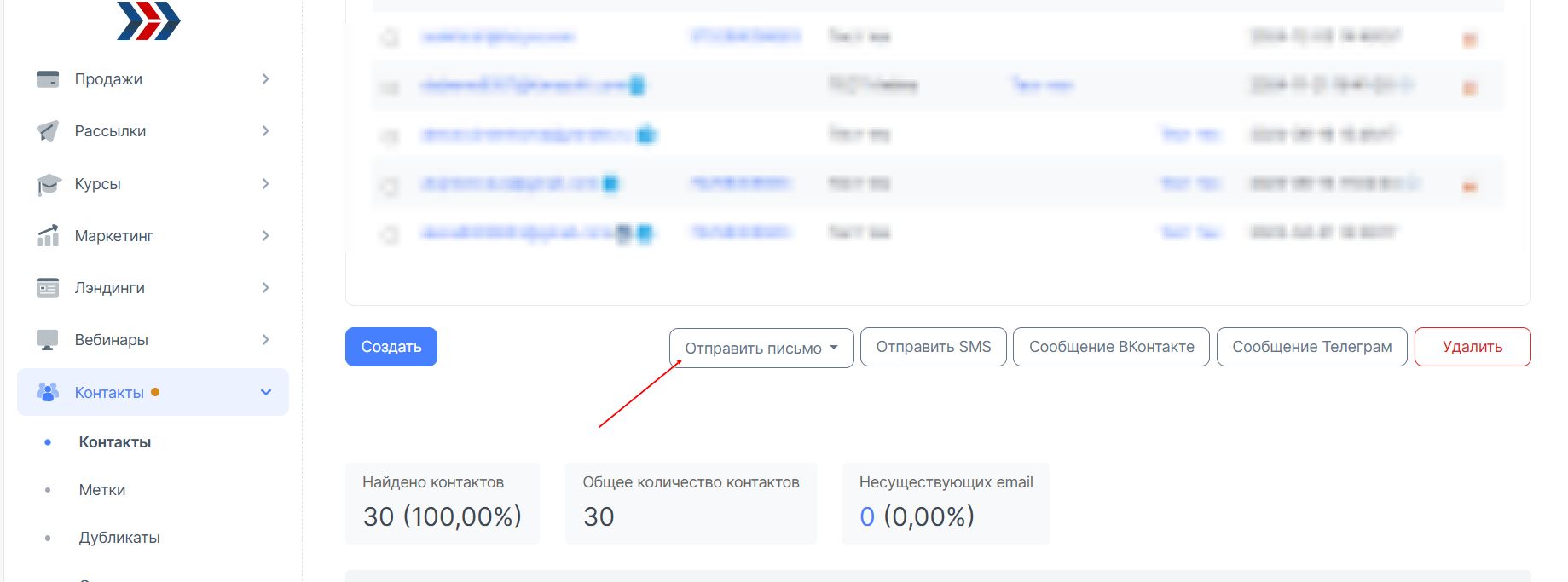
На странице создания рассылки следует указать тему письма, написать само письмо, выбрать отправителя и обязательно включить в письмо регулярные выражения, которые отвечают за вывод в письме ссылки на вход, логина/почты и пароля. Ссылка на список этих выражений находится внизу страницы.

В текст письма нужно скопировать следующие выражения (вместе с фигурными скобками):

Выражение, которое отвечает за вывод ссылки, требует дополнительных действий: его нужно (1) выделить мышкой и скопировать, кликнуть по (2) иконке добавления ссылки, в открывшемся окне выбрать «Другой протокол» и вставить скопированное выражение в поле для ссылки.
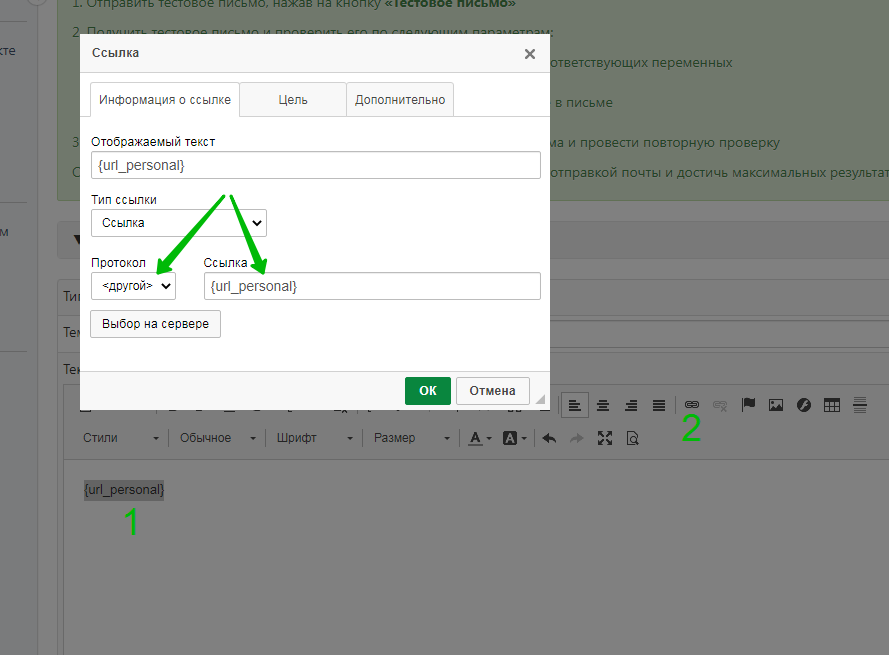
Перед осуществлением рассылки настоятельно рекомендуем сделать следующее:
- Отправить тестовое письмо, нажав на кнопку в верхнем правом углу - «Тестовое письмо»
- Проверить текст рассылки. Исправить недочеты при необходимости.
- После можно отправить рассылку - нажав кнопку «Отправить письмо»
***
Если у Вас еще остались какие-либо вопросы, пожалуйста, обращайтесь в нашу Службу поддержки по email zakaz@autoweboffice.com или в окне консультанта на сайте http://autoweboffice.com
Если после прочтения захотите, чтобы мы помогли все это настроить для вас, для заказа настроек — свяжитесь с нами. Мы всегда готовы обсудить вашу задачу и взять настройку системы на себя.
Контакты:
📲 Телеграм
Или просто заполните анкету на сайте, и мы свяжемся с вами: Autoweboffice