Содержание
- 1. Группы блоков:
- 2. Принципы работы:
- 3. Лайфхаки при работе с Бизнес-процессом:
- 3.1. После создания бизнес-процесса, Вы можете вносить изменения в основные настройки процесса.
- 3.2. Вы можете просматривать путь прохождения нужного контакта по бизнес-процессу (какие блоки прошёл, время прохождения, где остановился).
- 3.3. Вы можете удалить контакты из БП не останавливая его.
- 3.4. Применение фильтра по дате прохождения контактов в бизнес-процессе.
- 3.5. Вы можете просматривать время добавления блока в процесс и при необходимости, получать ссылку по каждому блоку.
- 3.6. Использование готовых шаблонов.
- 3. 7. Несколько входов в процесс.
- 3.8. Редактирование бизнес-процесса.
Как настраивать бизнес-процессы? Основные принципы
Раздел "Бизнес-процессы" дает вам возможность создавать и управлять различными автоматизированными процессами в вашей онлайн-школе.
Эти процессы могут охватывают всё - начиная от авто-продаж и организации закрытых клубов по подписке и заканчивая сопровождением ученика на каждом шаге обучения и созданием геймификации в обучении.
Вам доступны основные шаблоны, которые помогут вам быстро запустить вашу школу, а также кейсы онлайн-школ с пошаговыми инструкциями.
Однако мы понимаем, что у каждой онлайн-школы могут быть уникальные потребности.
И, возможно, у вас уже есть собственные идеи о том, какие процессы в вашей школе следует автоматизировать, или какие стратегии привлечения учеников вы хотели бы внедрить.
Или вы просто хотите глубоко разобраться в работе редактора бизнес-процессов, так как это очень гибкий инструмент автоматизации с возможностью настройки множества вариаций автоматизации.
Ключевые аспекты работы с бизнес-процессами:
1. Группы блоков:
В редакторе бизнес-процессов вы найдете четыре группы блоков:
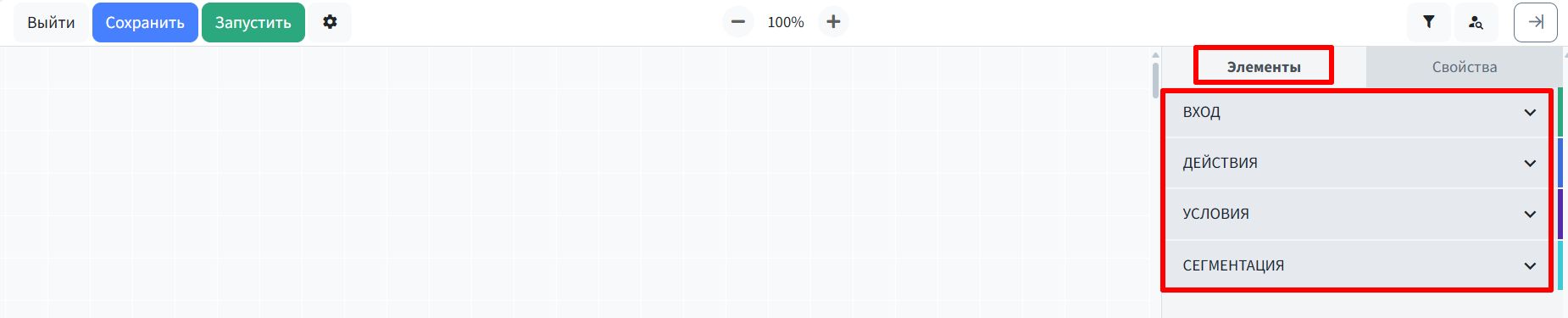
- Группа Входа: Эти блоки определяют условия, при которых контакт будет включен в процесс. Например, после совершения заказа, подписки на группу, окончания доступа к курсу и многое другое. Условия входа в процесс описаны в названиях блока и в Свойствах блока. Чтобы попасть в Свойства блока, нужно перенести блок из списка справа в редакторе влево, в поле редактора и кликнуть по блоку, справа появится вкладка Свойства блока. Если не выбрать блок входа, процесс не будет запущен.

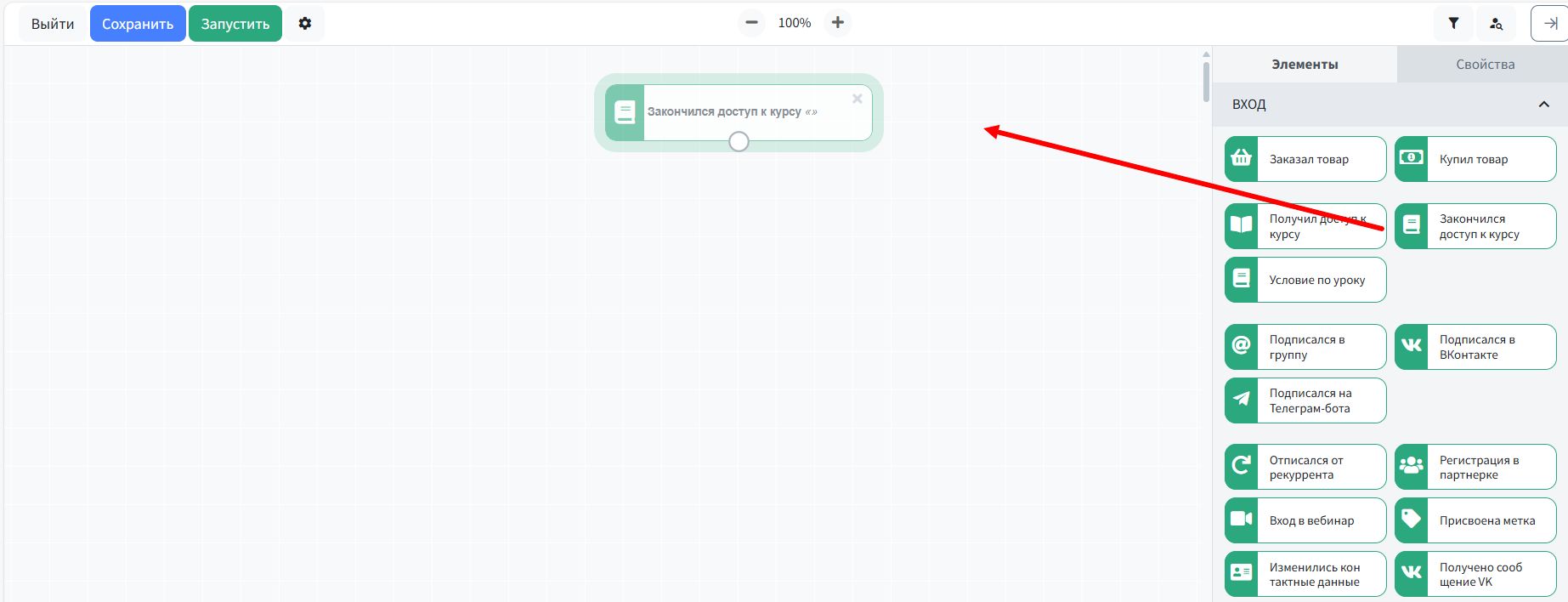
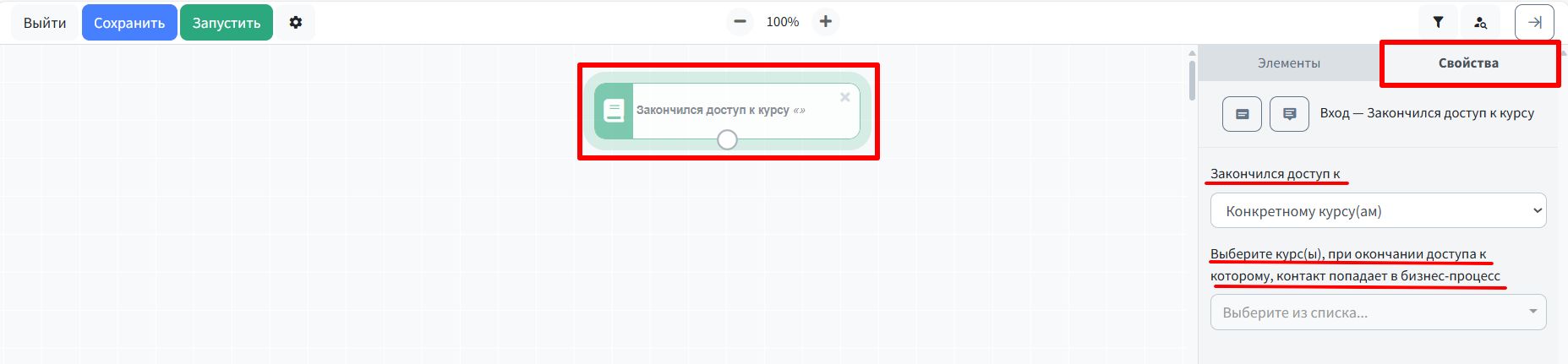
- Группа Действий: Эти блоки позволяют задать выполнение определенного действия, такого как предоставление доступа к курсу, отправка сообщения, начисление внутренней валюты и многое другое. Каждый блок имеет свои настройки, описывающие его функции и то, как его настроить. Что именно делает блок, написано в его названии и можно так же увидеть описание действия в его Свойствах. Подробнее о работе каждого блока в процессах описали в инструкции Как работают блоки процессов?
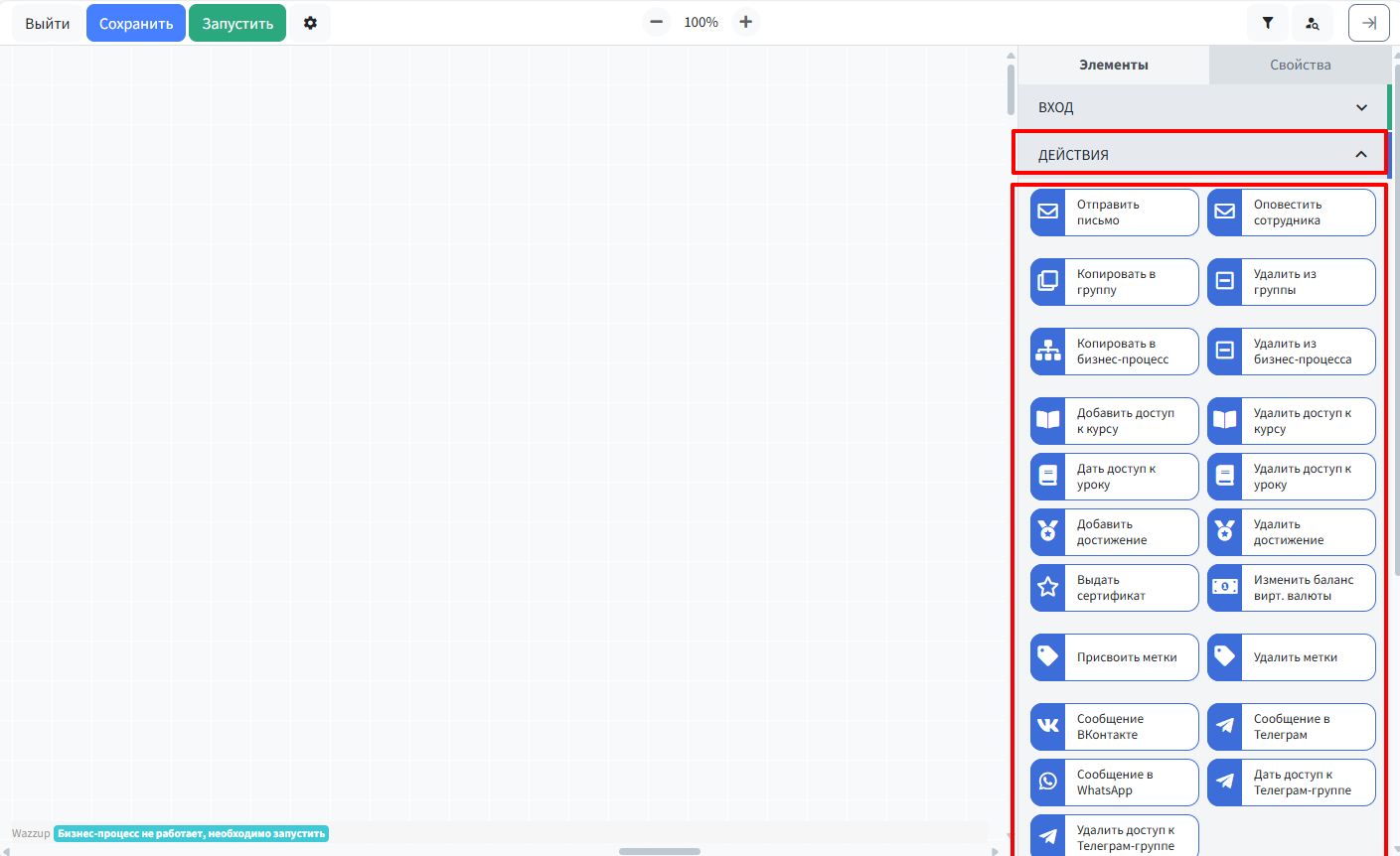
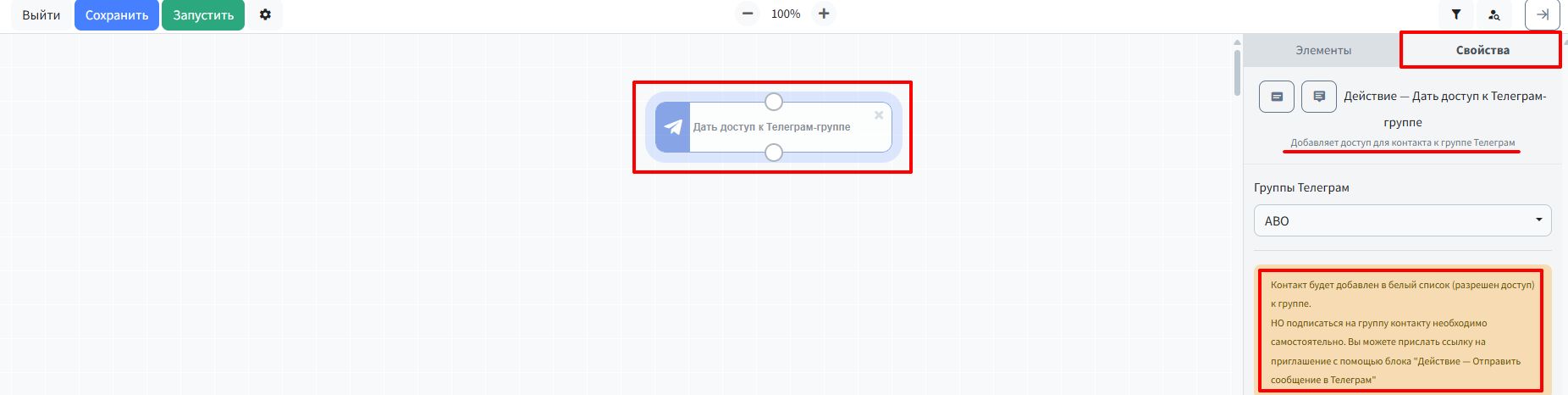
- Группа Условий: Эти блоки проверяют определенные условия и направляют контакт по разным путям в зависимости от выполнения или невыполнения условий.
Например, условие-Подписался на Телеграм-бота, система будет проверять подписку на определенного бота, который добавлен в систему, в течении времени которое будет выставлено в свойствах блока, если в течении этого времени пользователь подпишется на бота, то он пойдет по ветке Да (зелёной), если в течении отведенного времени пользователь не подпишется на бота, то пойдет по ветке Нет (красной).
Если указано «ждать пока условие не будет выполнено» то контакт останется в блок пока не подпишется на бота.
Принцип работы каждого бока в этой группе, так же описан в каждом блоке в Свойствах выбранного блока.
Подробное описание работы каждого блока в инструкции Как работают блоки процессов?
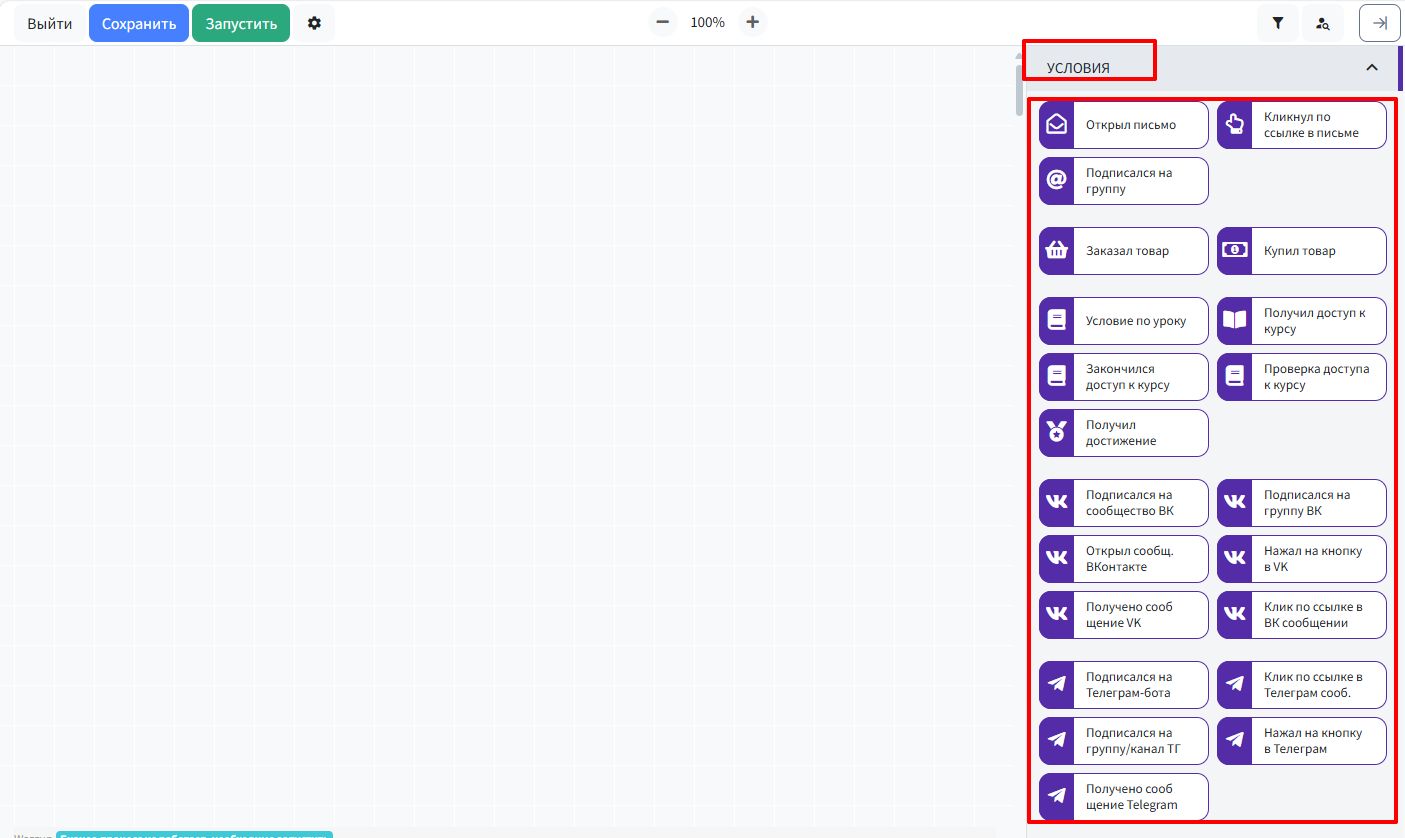

- Группа Сегментации: разделяет потоки пользователей которые идут по автоворонке/процессу по определенным параметрам.
По каким параметрам, указано в свойствах каждого блока в группе блоков Сегментация.
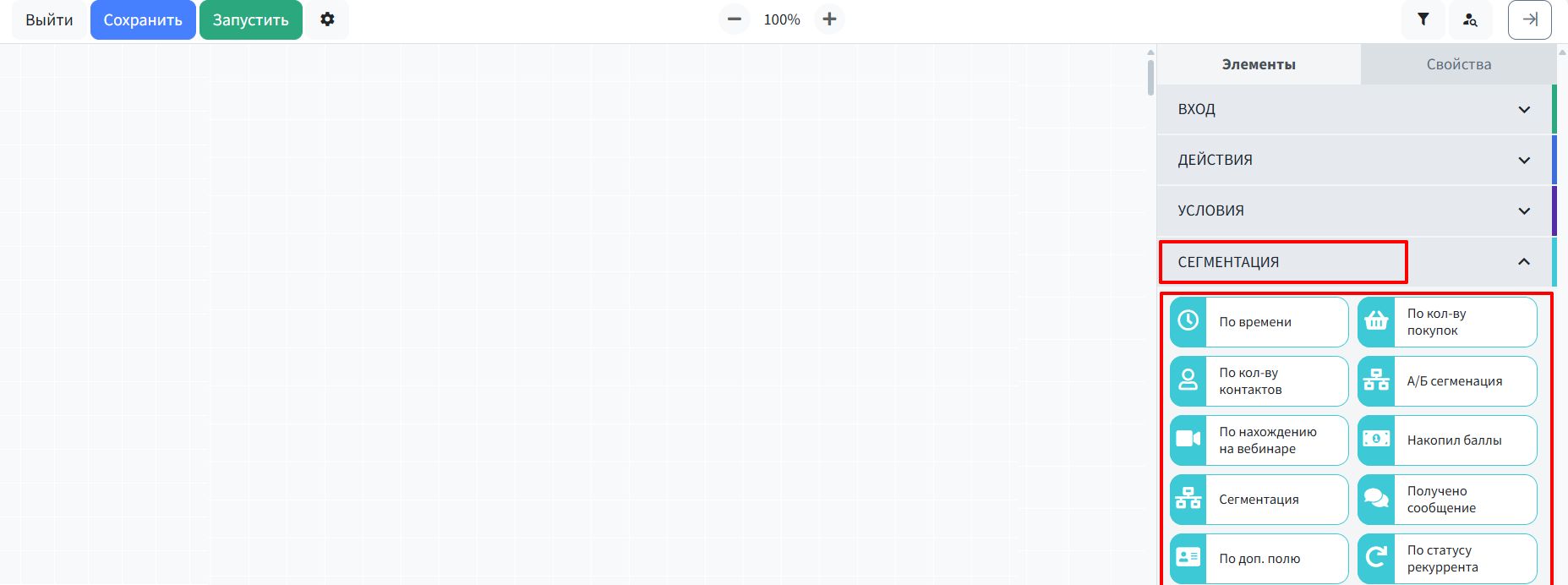
Например, блок Сегментации - Накопил баллы, направит пользователей по разным направлениям, в зависимости от того какое количество баллов уже накоплено у пользователей.
2. Принципы работы:
Группы блоков регулярно пополняются, чтобы сделать настройку автоматизации процессов обучения и автоворонки продаж еще более гибкими и эффективными.
Все блоки описаны в инструкции по ссылке, НО, чтобы сэкономить время, можно запомнить принципы работы:
- Блоки делятся на 4 группы, каждая из которых выполняет свои функции.
- Принцип работы каждого блока, задачи которую он решает, подробно описан в его свойствах, с системе.
Далее вы решаете в какой комбинации использовать блоки процессов, в зависимости от задач, которые хотите решить, будь это автоматизация процесса обучения или настройка автоворонки продаж и т. п.
В системе есть готовые шаблоны процессов/автоворонок, которые вы можете найти и выбрать в аккаунте в разделе Маркетинг => Бизнес-процессы => Создать => Создать из шаблона.
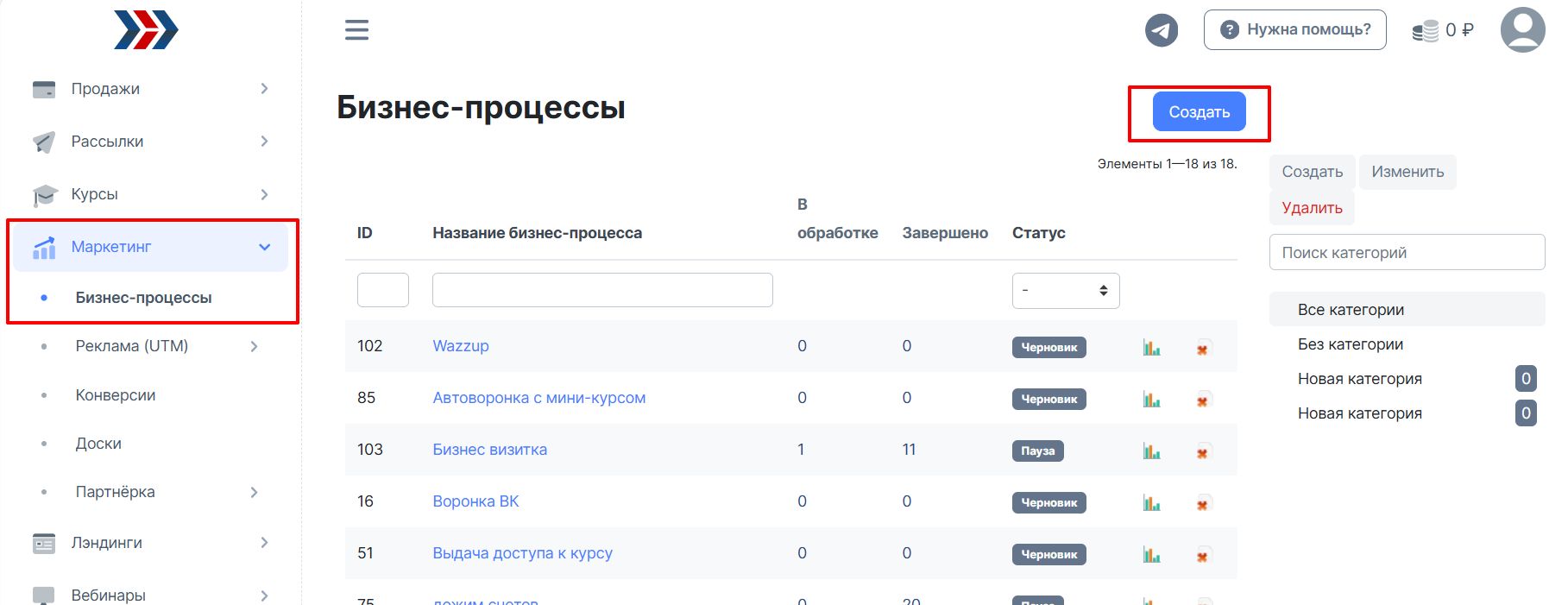
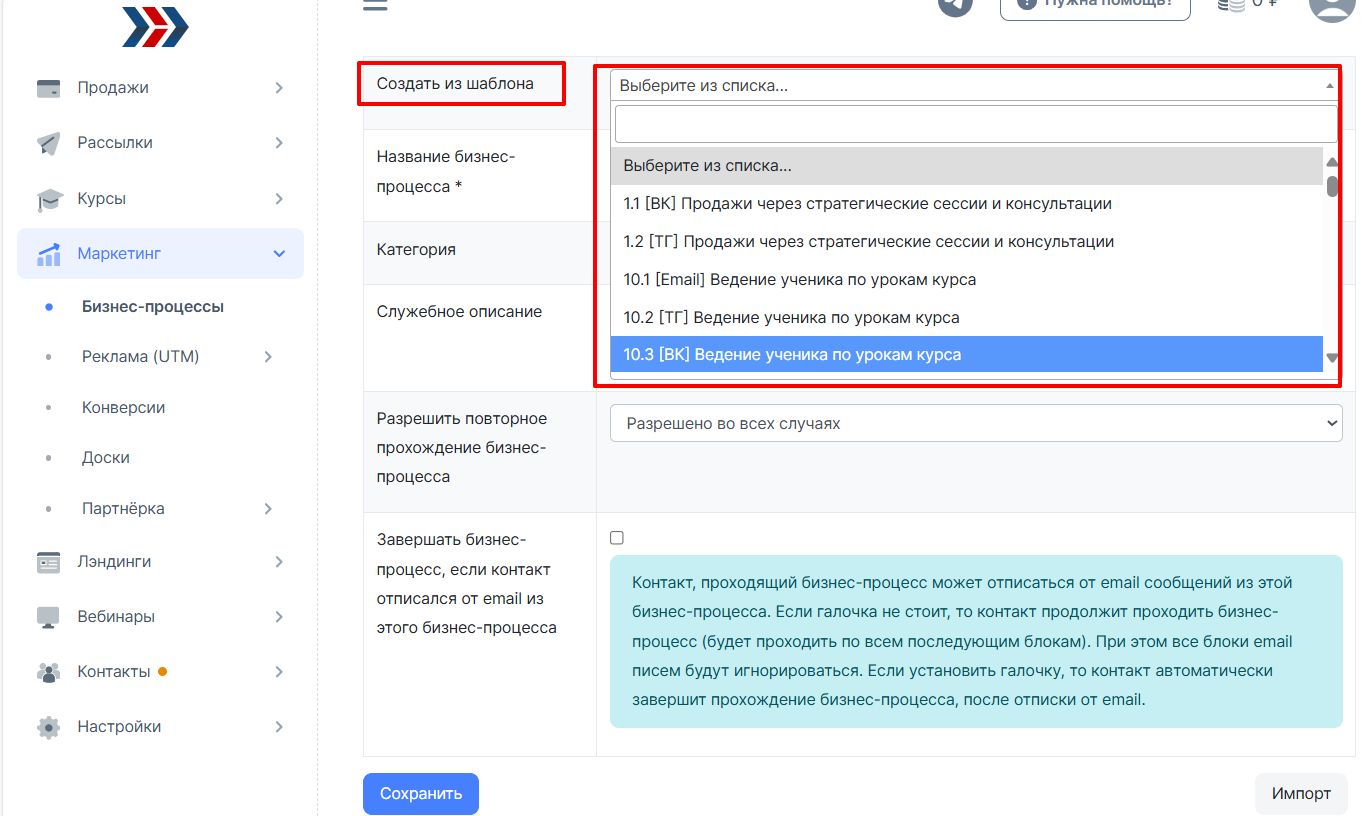
Или можете самостоятельно создать процесс с нуля, опираясь на наши инструкции и шаблоны с описанием создания процессов.
3. Лайфхаки при работе с Бизнес-процессом:
3.1. После создания бизнес-процесса, Вы можете вносить изменения в основные настройки процесса.
- изменять название бизнес-процесса;
- выбирать категорию;
- добавлять служебное описание;
- вносить изменения в порядок прохождения бизнес-процесса;
- снимать/устанавливать галочку, автоматического завершения прохождение бизнес-процесса, после отписки от email;
- при необходимости, делать копию бизнес-процесса;
- 8. импортировать/экспортировать бизнес-процесс.
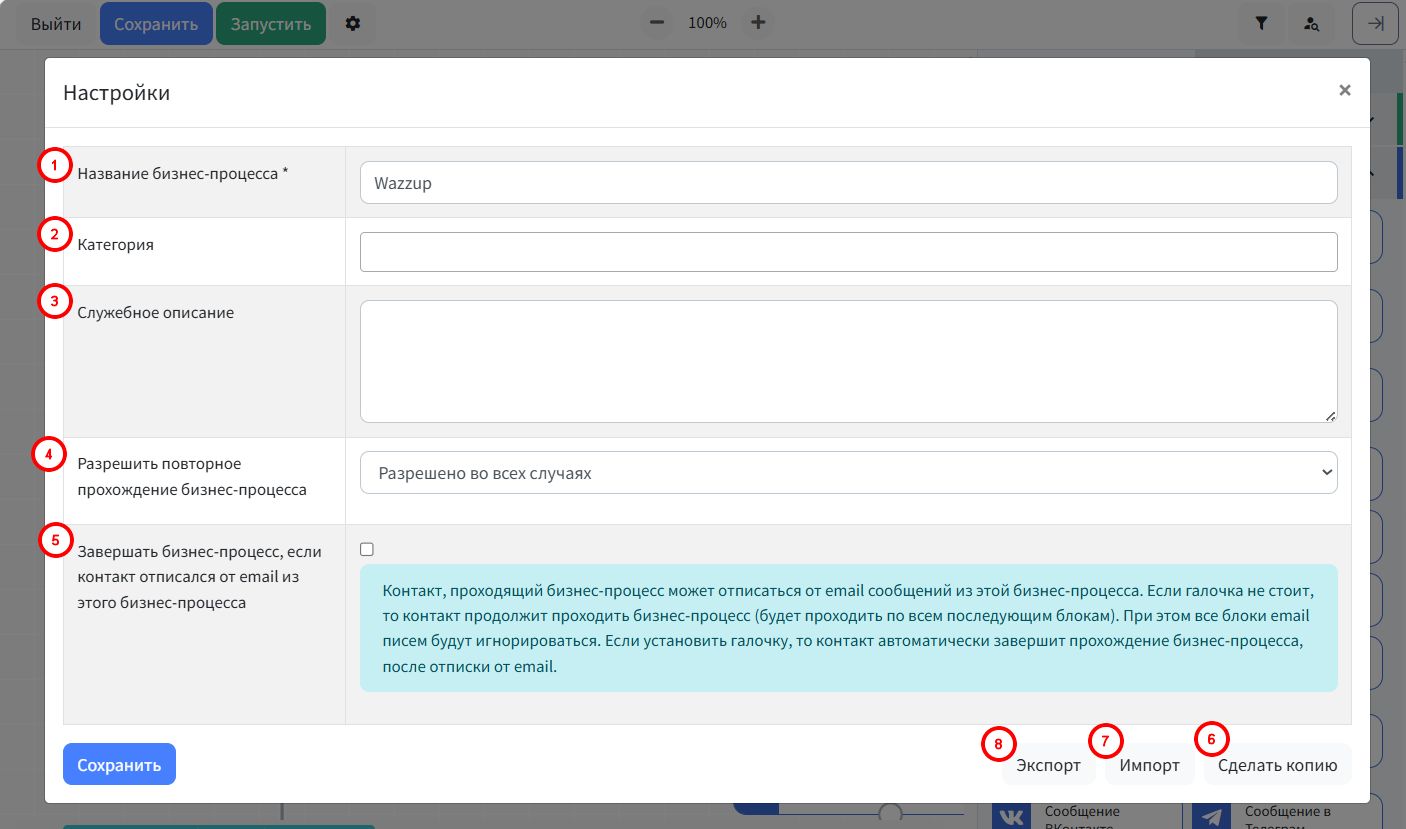
Для это в верхнем левом углу кликните на значок "винтика" (настройки):
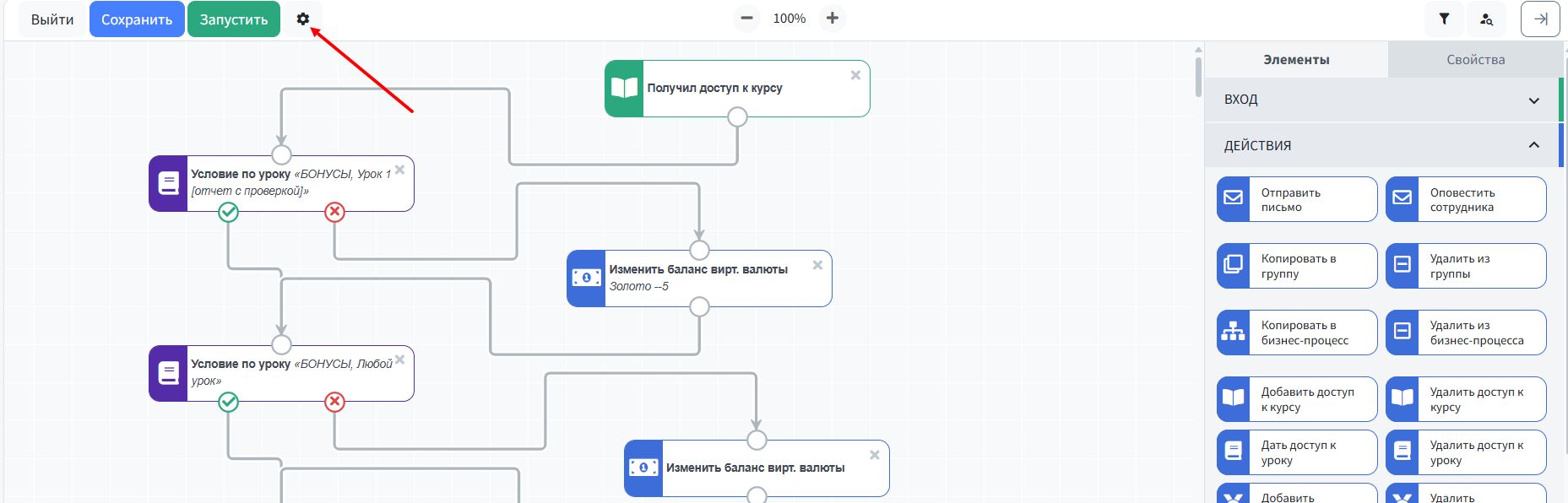
3.2. Вы можете просматривать путь прохождения нужного контакта по бизнес-процессу (какие блоки прошёл, время прохождения, где остановился).
Для это кликните на значок "Поиск пути контакта":
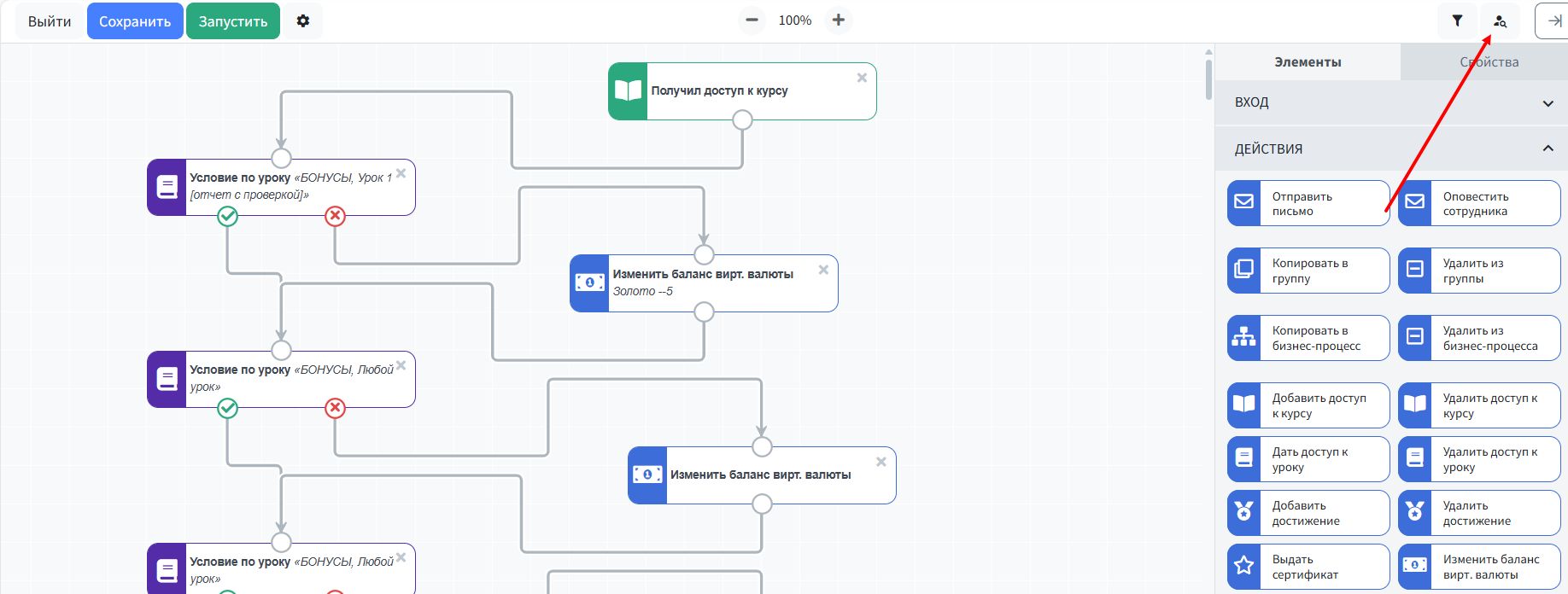
В появившемся окне, вводите email контакта (Можно найти контакт по: id Телеграм/username ТГ или по id vk) (1) и нажимаете кнопку "Поиск" (2):
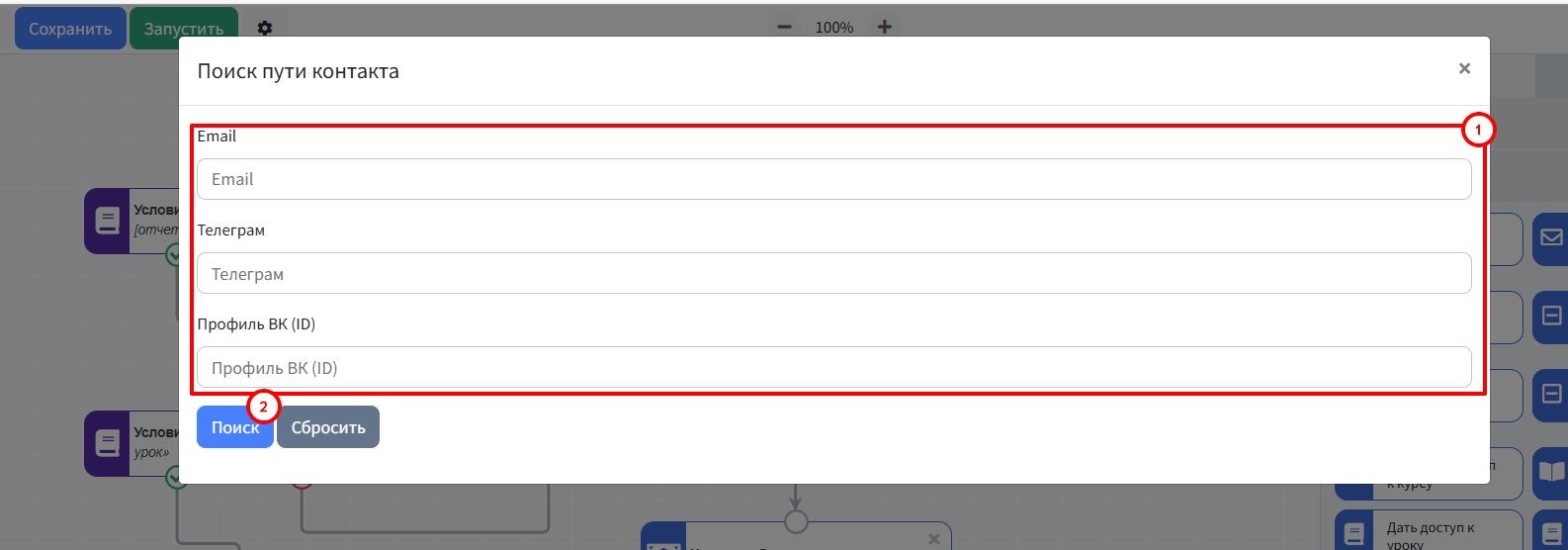
Так Вы сможете просмотреть:
- когда контакт начал проходить бизнес-процесс (начало прохождения (1));
- когда контакт попал в блок (2);
- когда блок был пройден (3);
- на каком блоке контакт остановился (4).
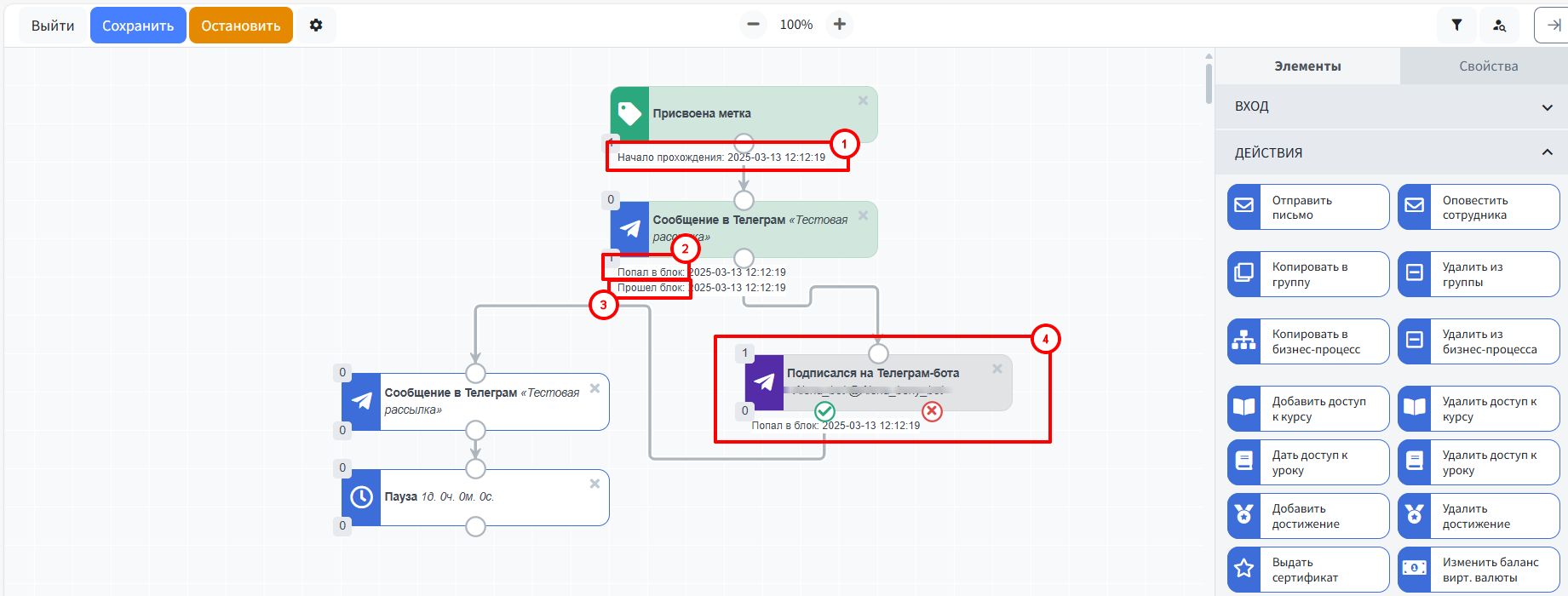
Блок, который контакт прошёл выделен зелёным цветом (1), блок в котором остановился - серым (2).
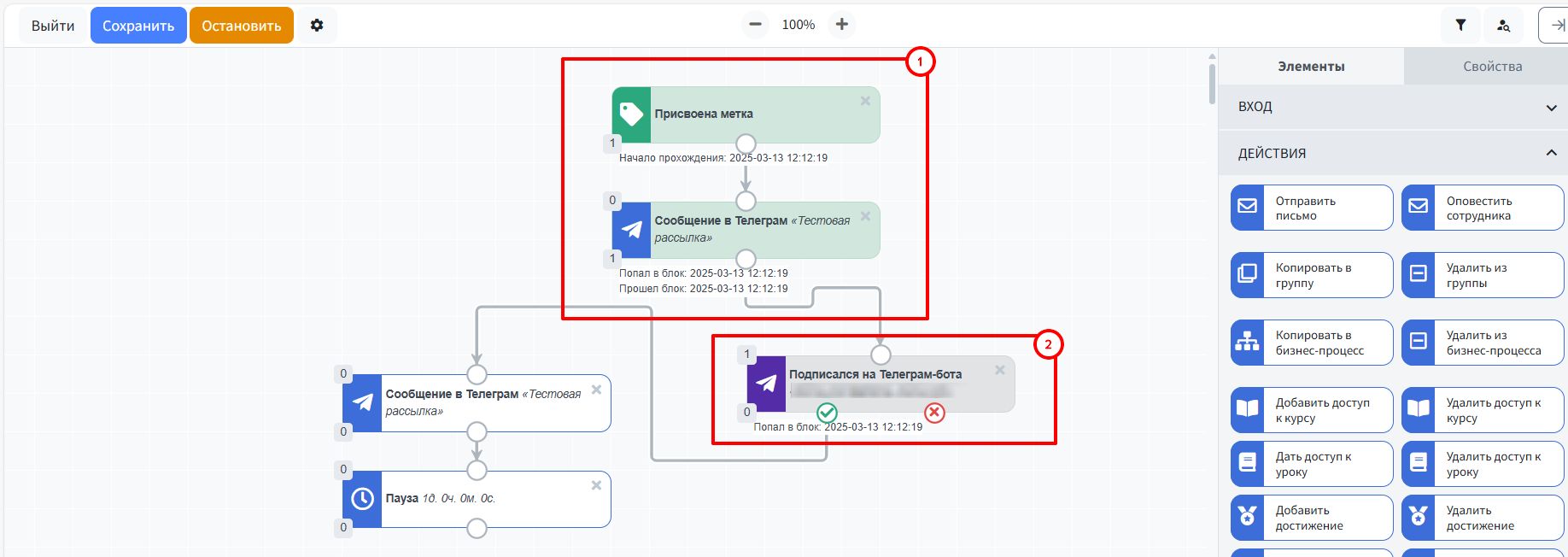
+ при необходимости, Вы можете пропускать контакты через блок.
Для этого нажмите на количество контактов в блоке:
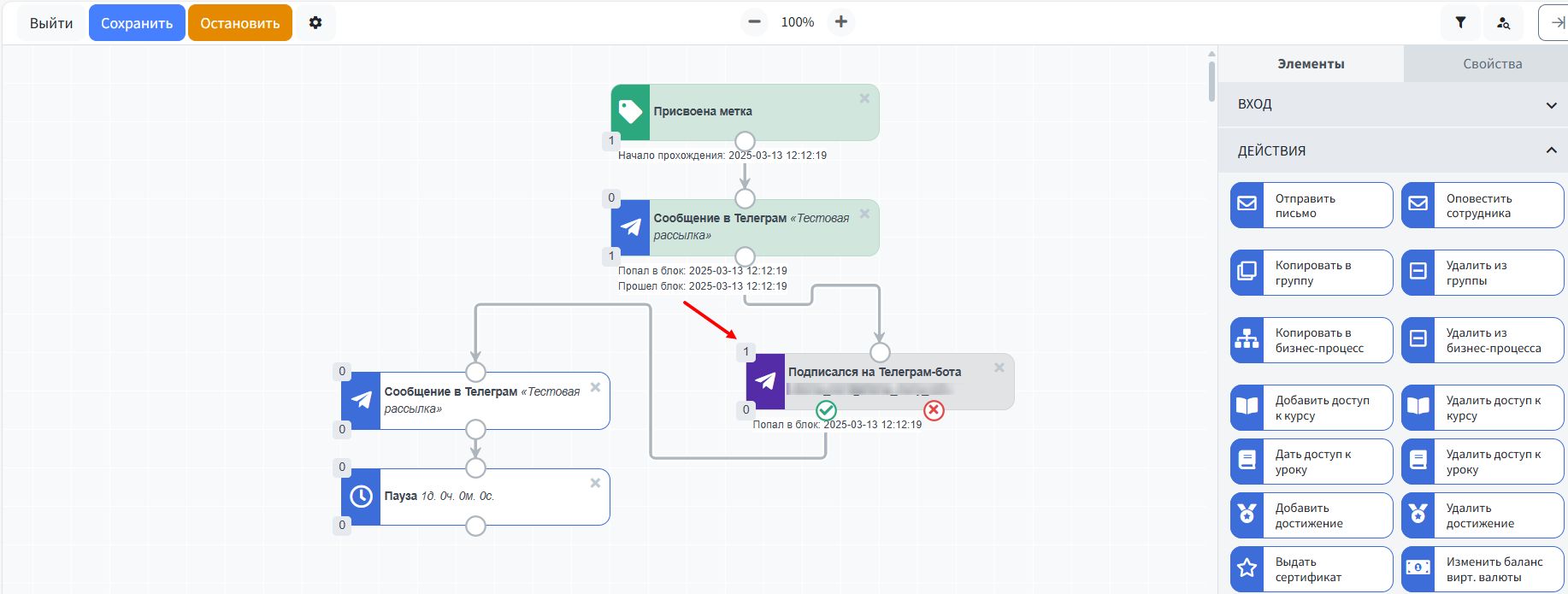
Найдите нужный контакт (1) и нажмите кнопку "Пропустить"
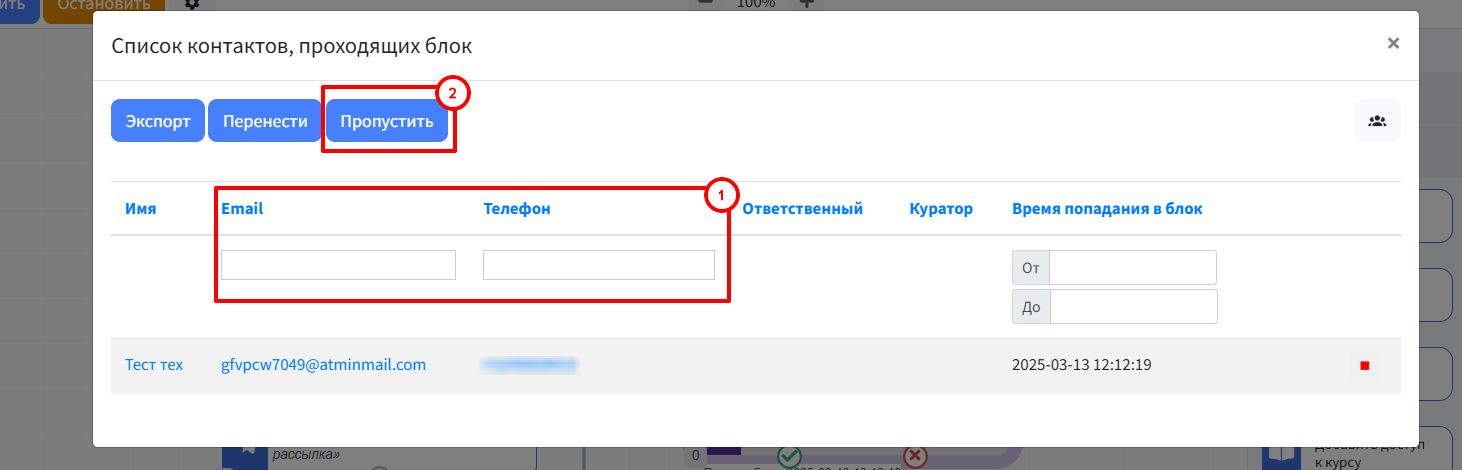
Также Вы можете экспортировать контакты с блоков, которые проходят процесс.
Для этого нажмите на количество контактов в нужном блоке:

И далее нажмите на "Экспорт"
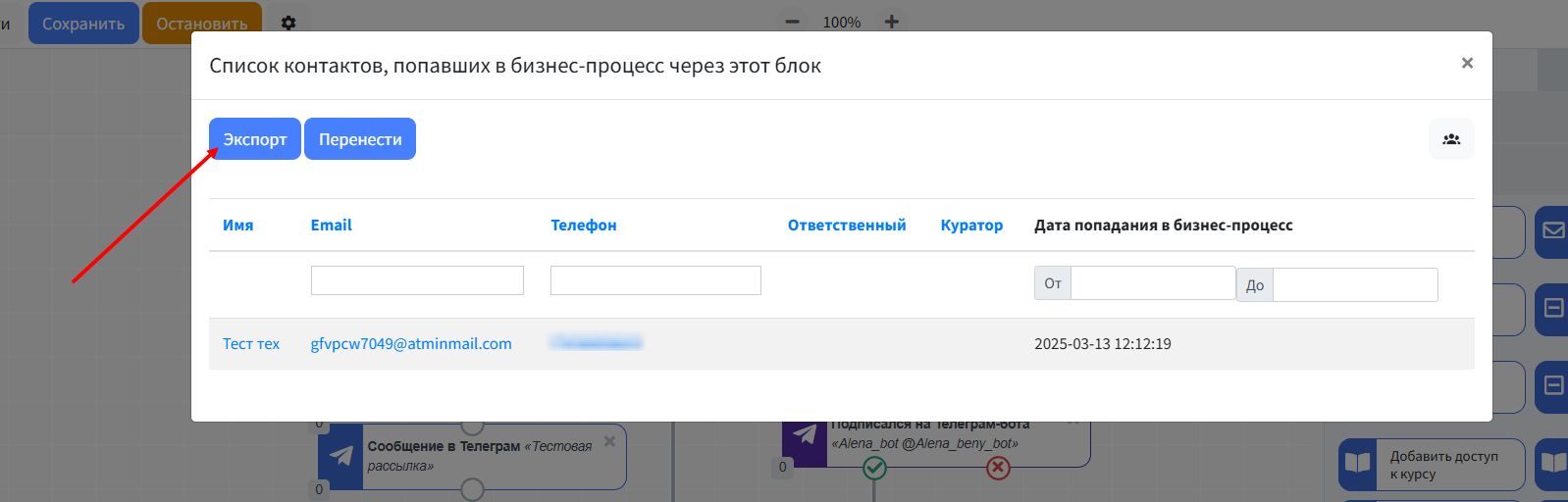
Таким образом, на Ваше устройство, будет экспортирован файл с контактами и со всеми данными, которые заполнены в карточке контакта, которые проходят бизнес-процесс.
Также, при необходимости, Вы можете контакты, с блоков переносить в группы подписчиков email, группы подписчиков ВК, закрытые ТГ группы, присваивать метки и т.д..
Для этого нажмите на количество контактов в блоке:

Нажмите на кнопку "Перенести":
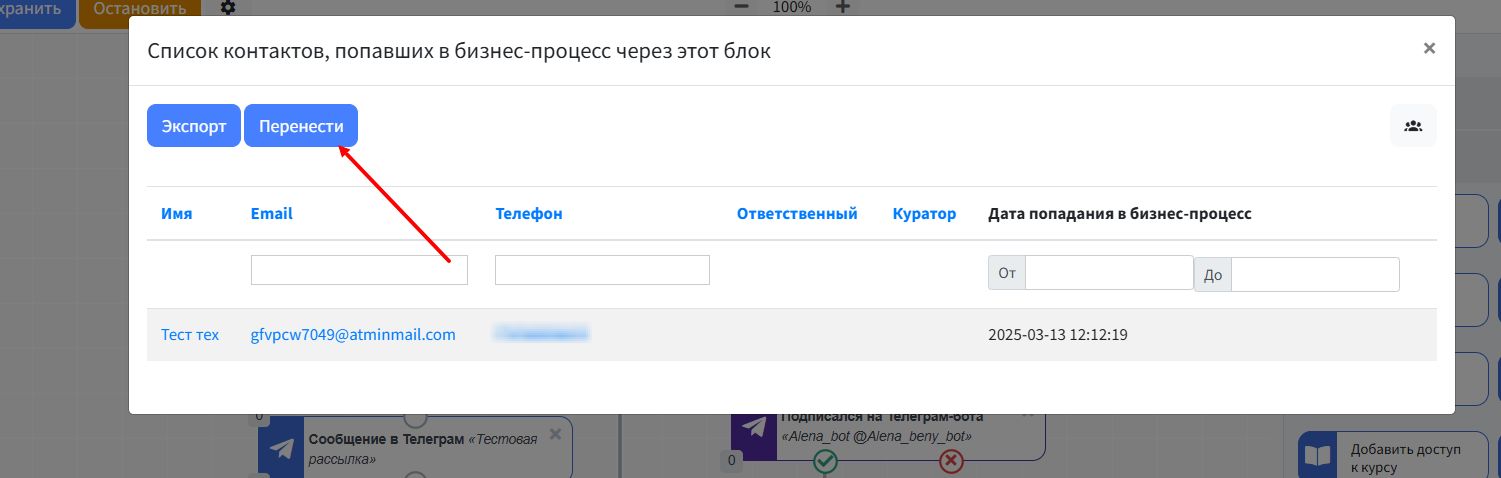
На открывшейся странице, выберите, куда Вы хотите добавить данные контакты

Например, нам нужно данным контактам добавить метку. Для этого мы выбираем "Метки" (1), выбираем какую метку хотим присвоить (2) и нажимаем кнопку "Запустить" (3)
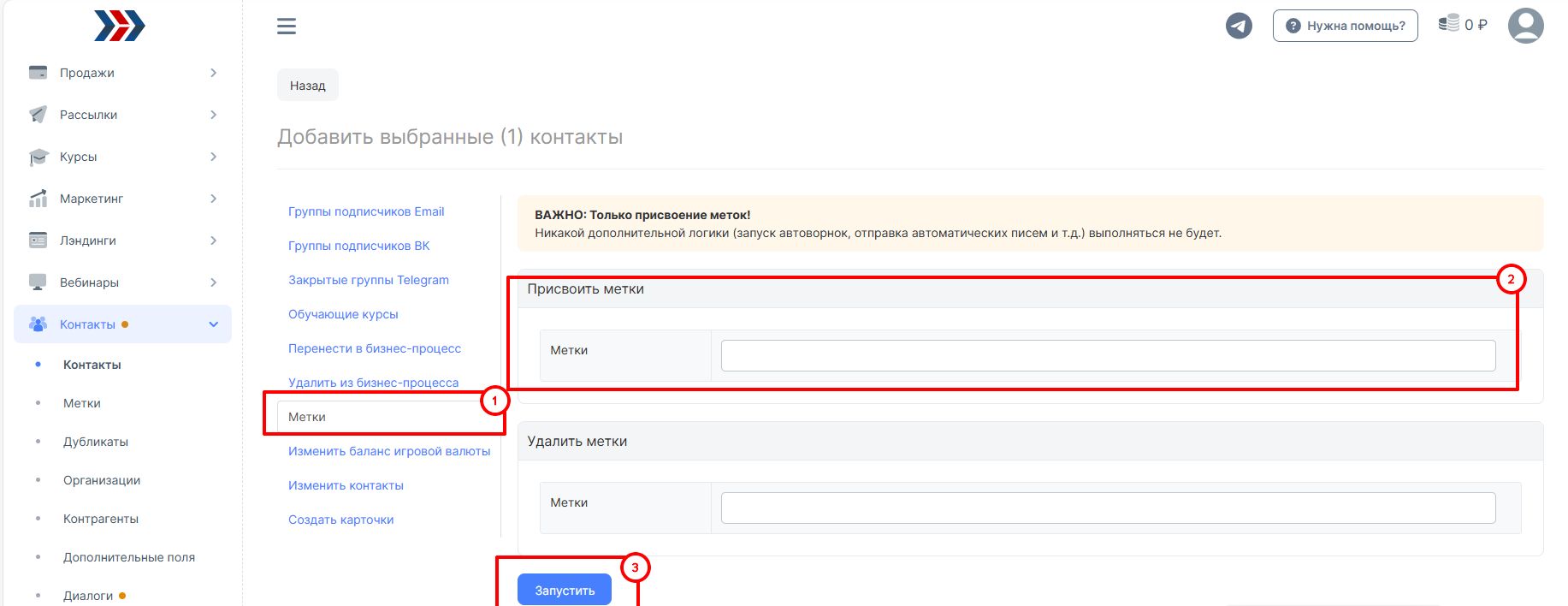
Если Вам нужно перейти к контактам, которые проходят бизнес-процесс, тогда, нажмите на количество контактов в блоке:

И нажмите на "человечков":
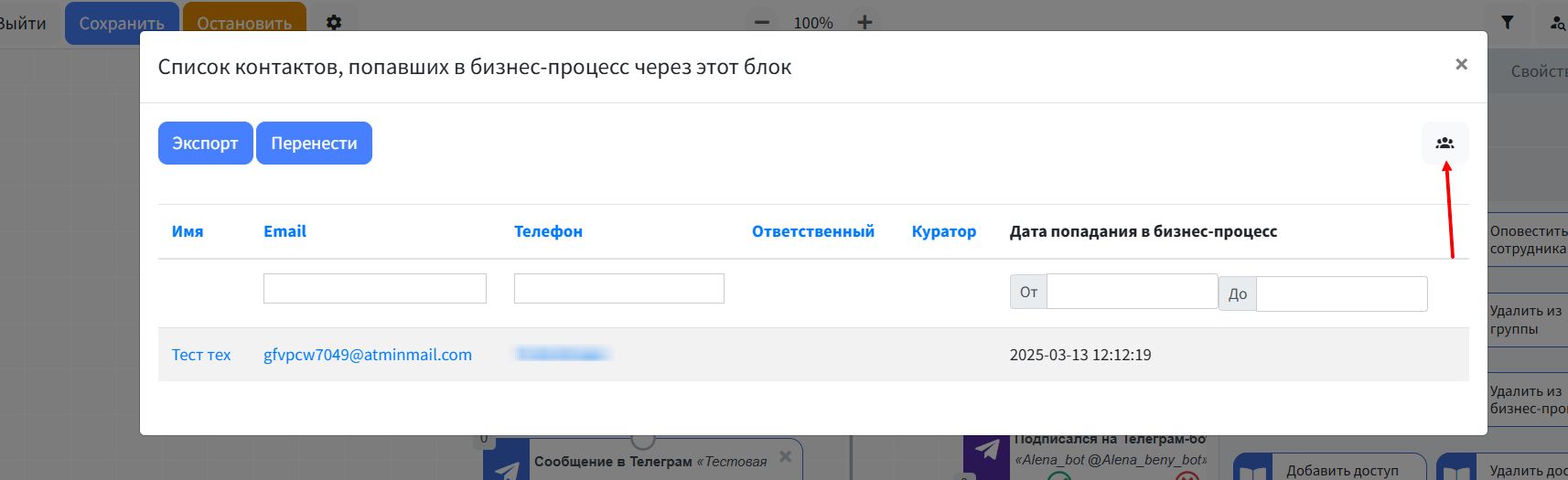
Так, Вы попадёте на страницу со списком контактом, которые проходят нужный блок
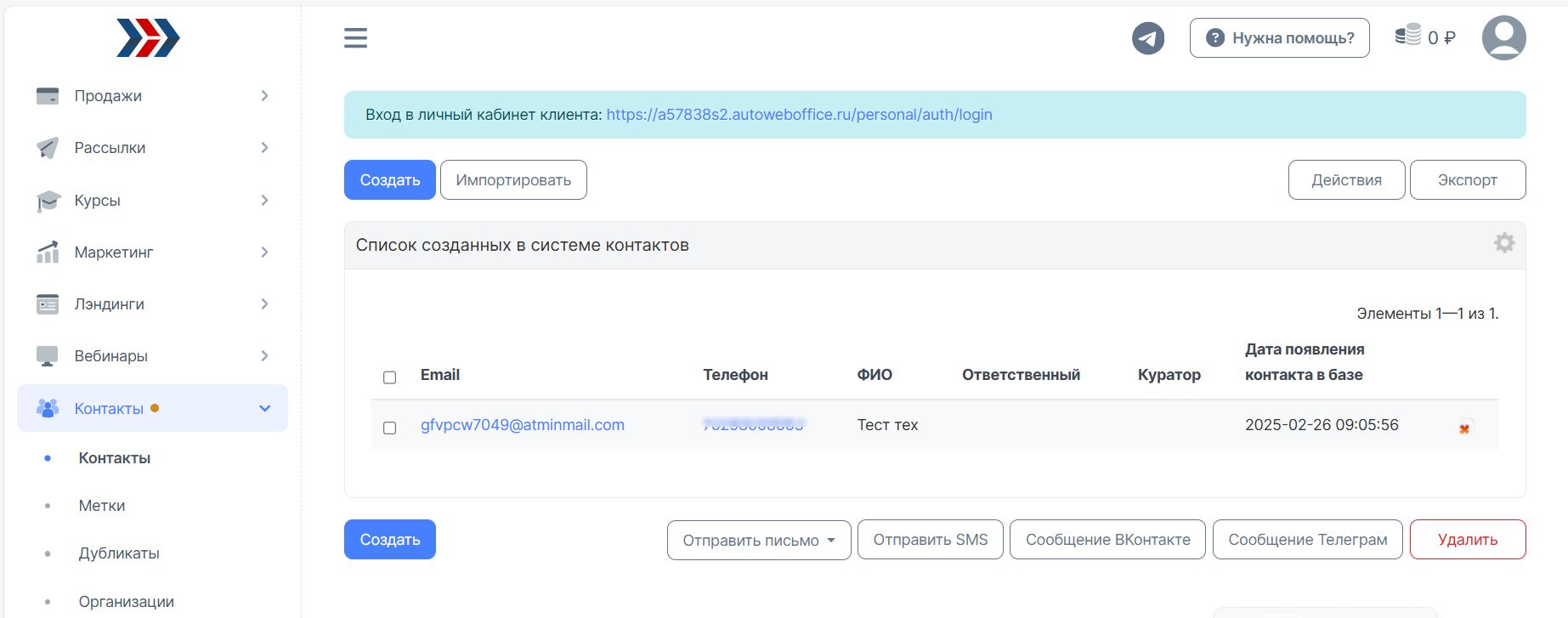
3.3. Вы можете удалить контакты из БП не останавливая его.
Можно остановить прохождение учеников в блоке.
Для этого нужно:
1. Найти блок, в котором остановились подписчики/ученики:
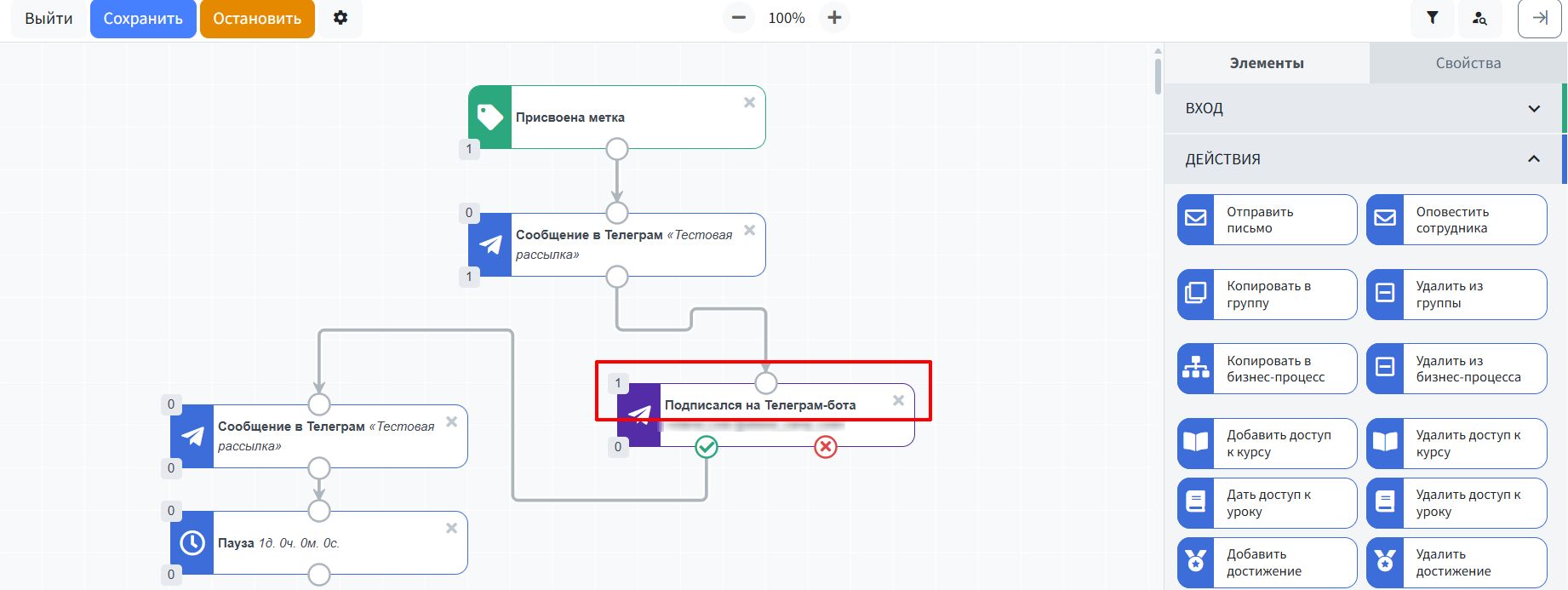
2. Нажать на список тех кто в ожидании действия в блоке:
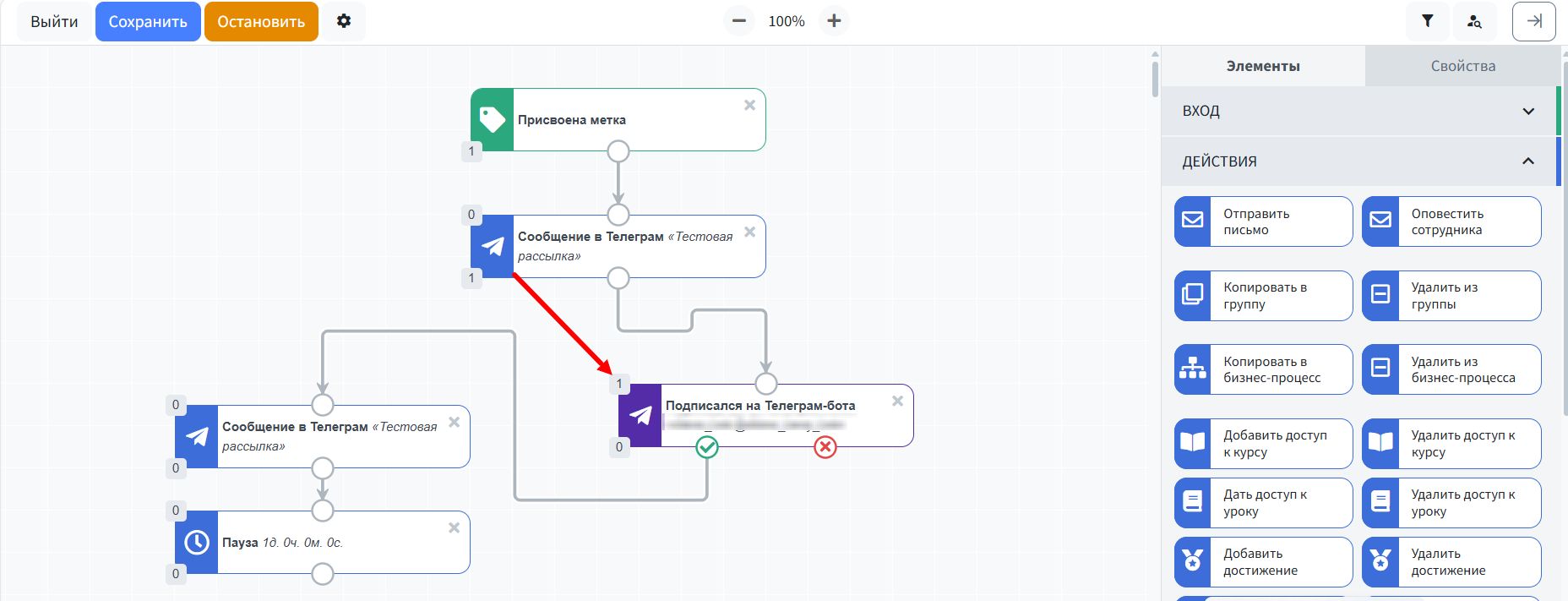
3. Нажать на значок остановки подписчика/ученика в блоке:
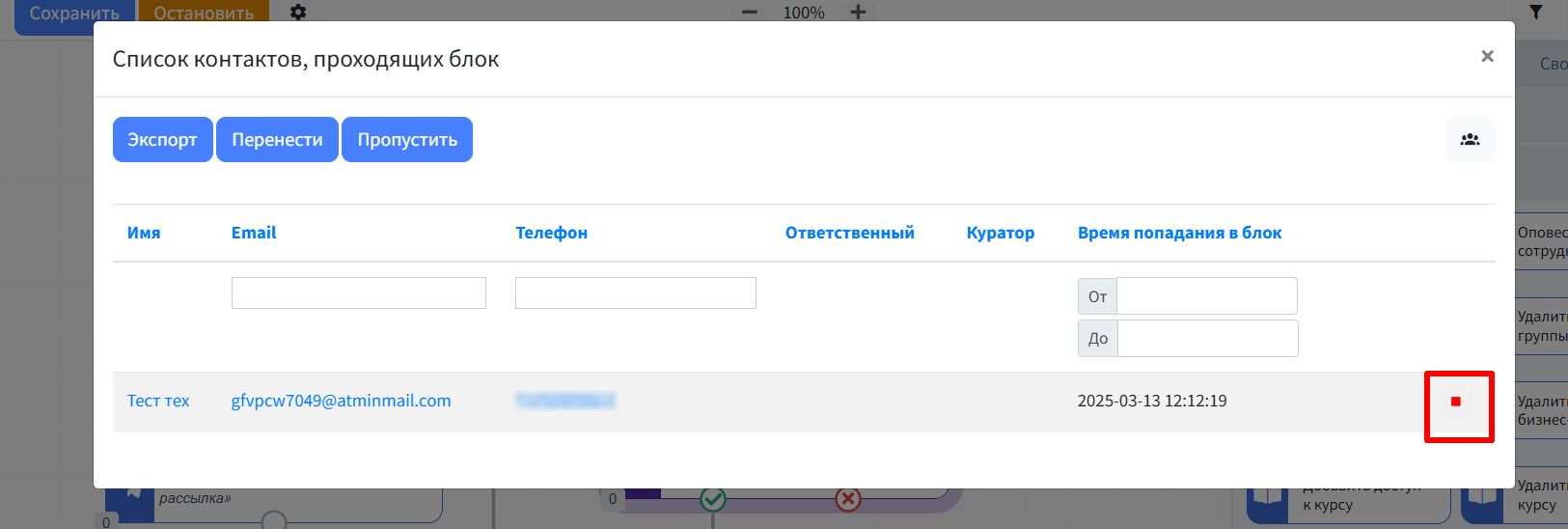
После можно удалить тех учеников, которых случайно перенесли.
Или можно сразу их удалить. Для этого нужно:
1. Перейти к списку контактов, которые проходят автоворонку:
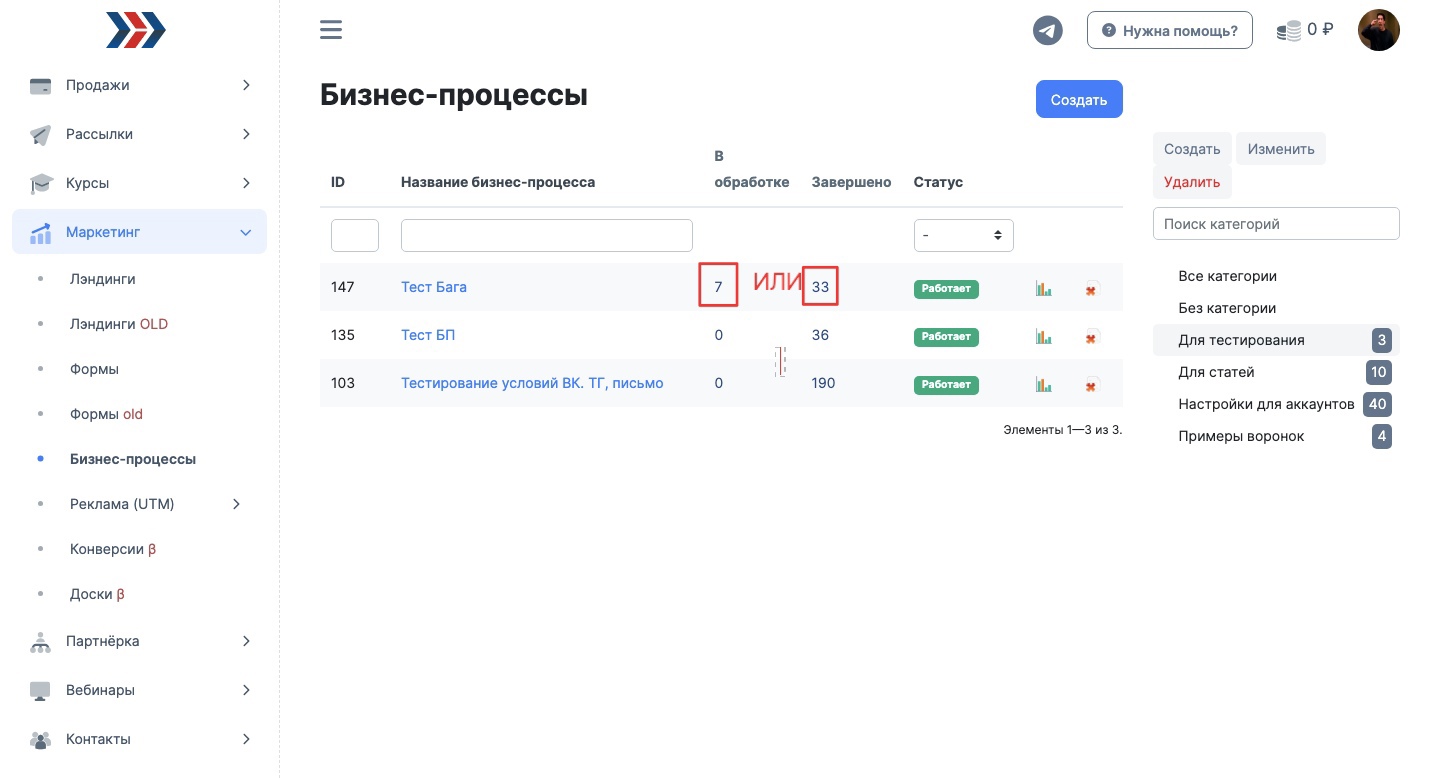
2. Отобрать контакты по фильтру -> поиск:
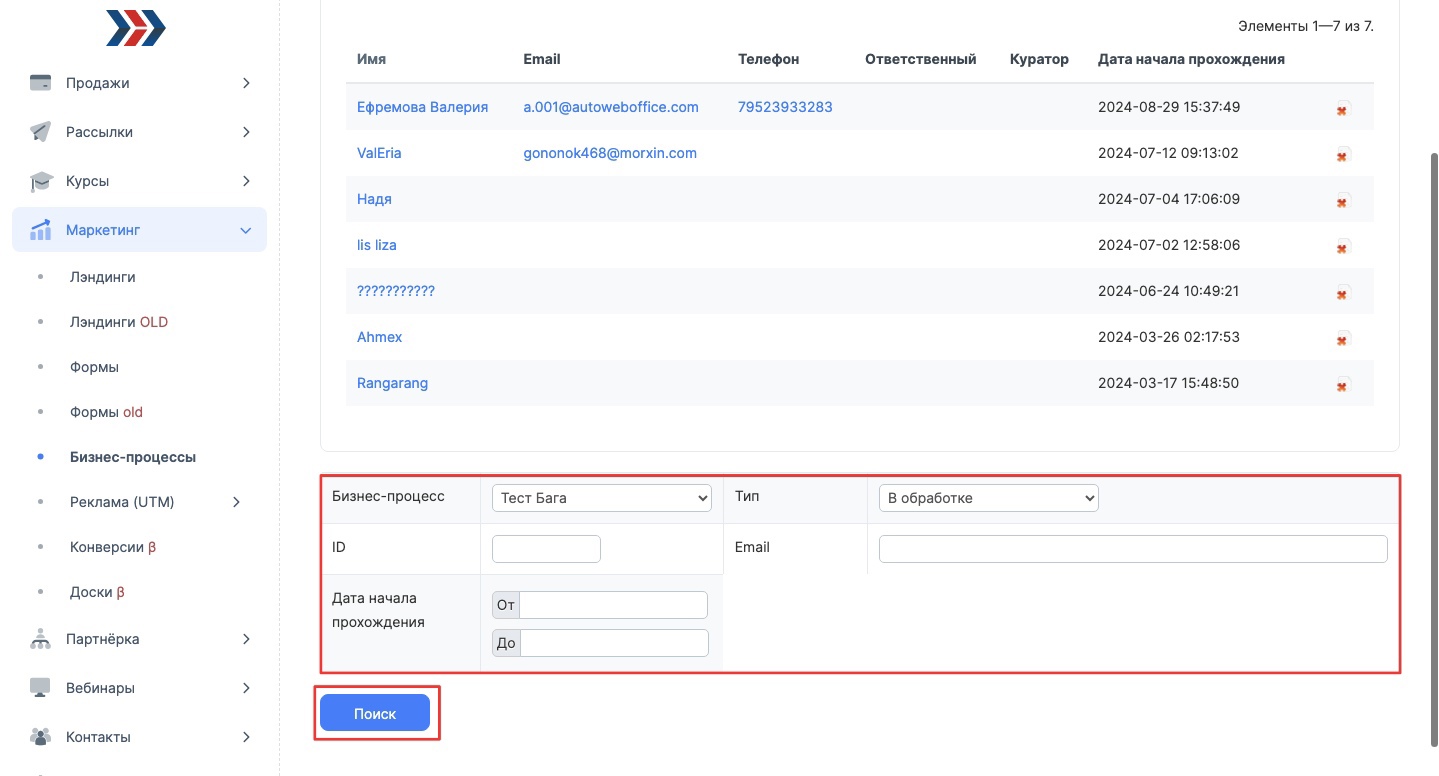
3. Удалить выбранные контакты:

Так контакты учеников будет удалены из автоворонки/процесса.
3.4. Применение фильтра по дате прохождения контактов в бизнес-процессе.
Для этого нажмите на значок "Фильтрацию контактов, идущих по воронке":
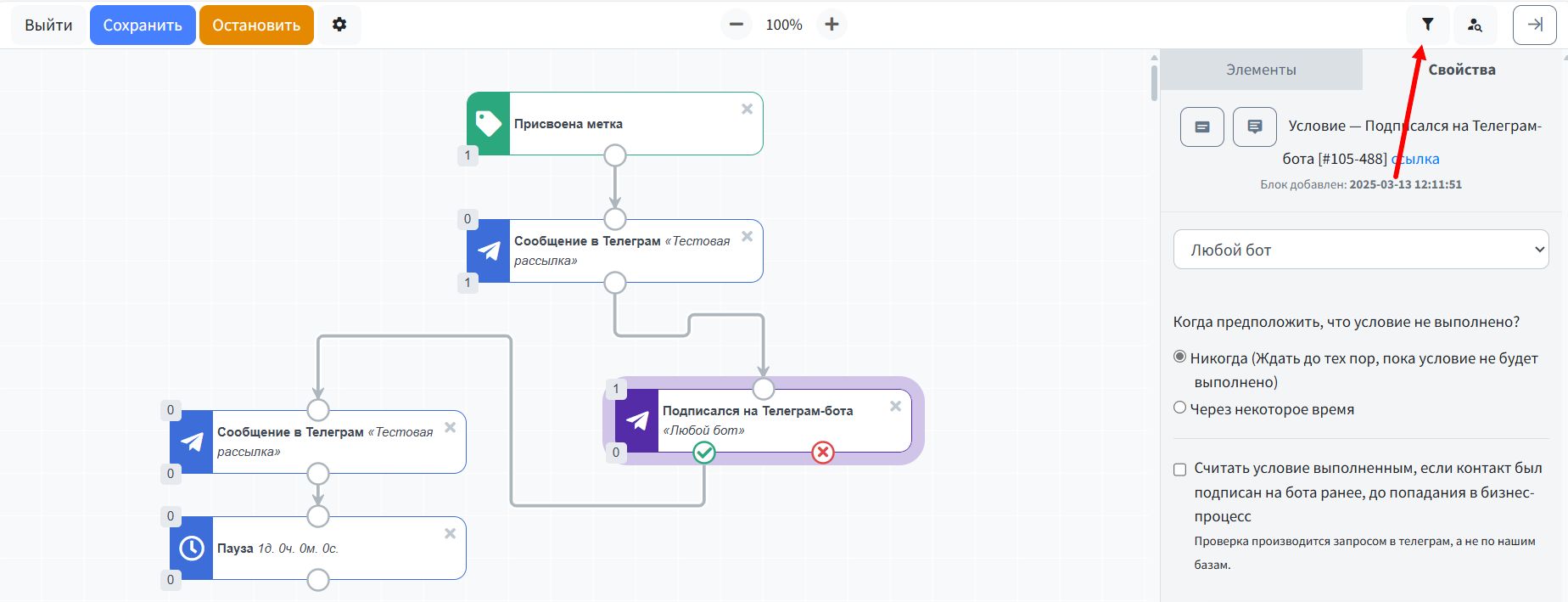
И в появившемся окошке, введите нужную дату (1) и нажмите кнопку "Применить" (2):
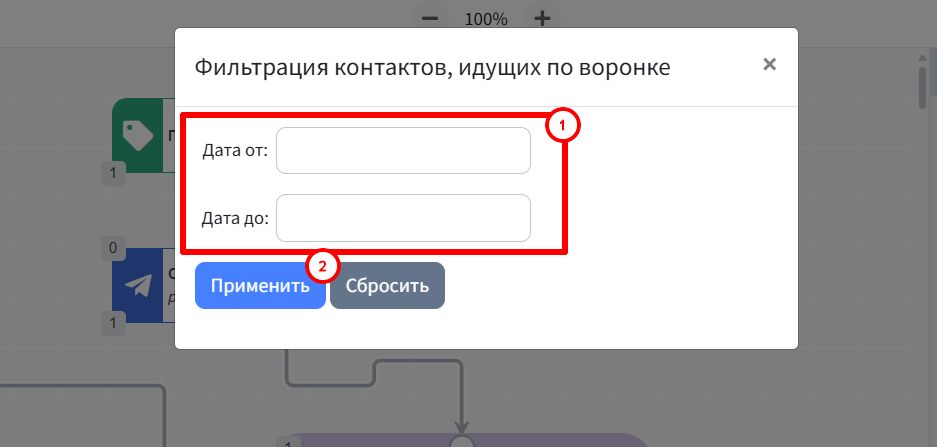
Если в заданный промежуток времени, контакты не проходили бизнес-процесс, значение будет "0":
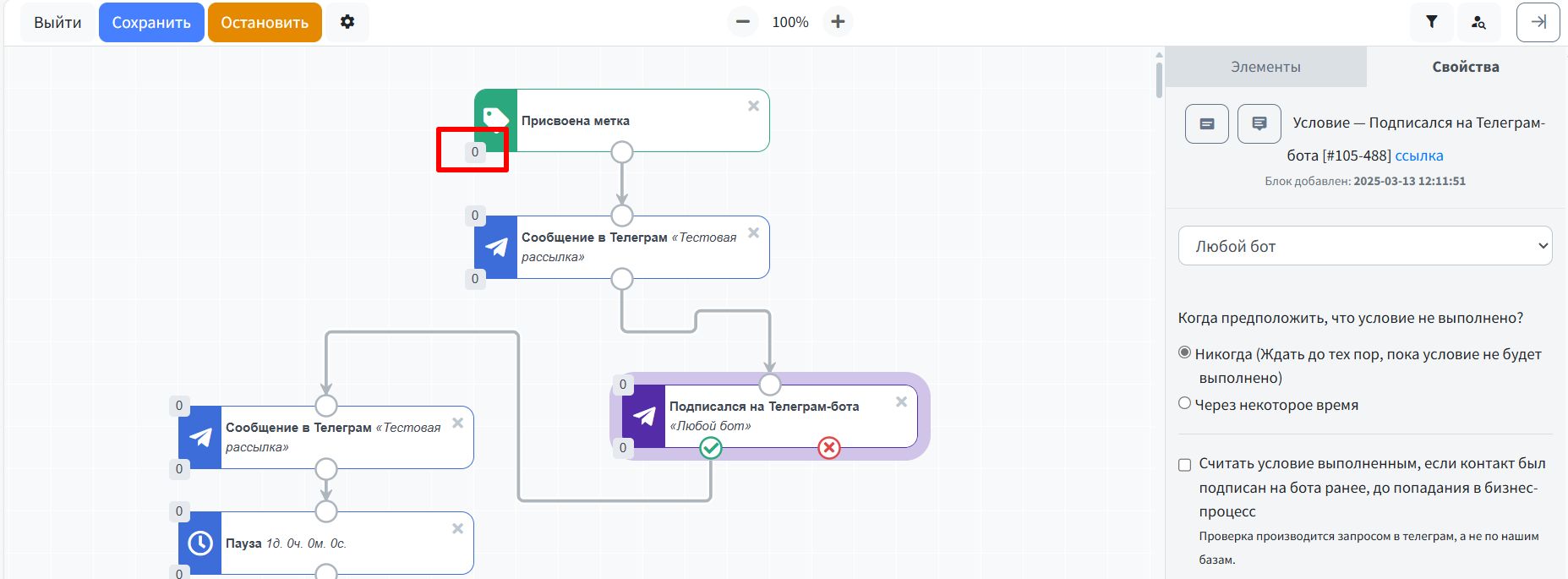
Если, проходили контакты бизнес-процесс в заданный промежуток времени - Вы увидите их количество:
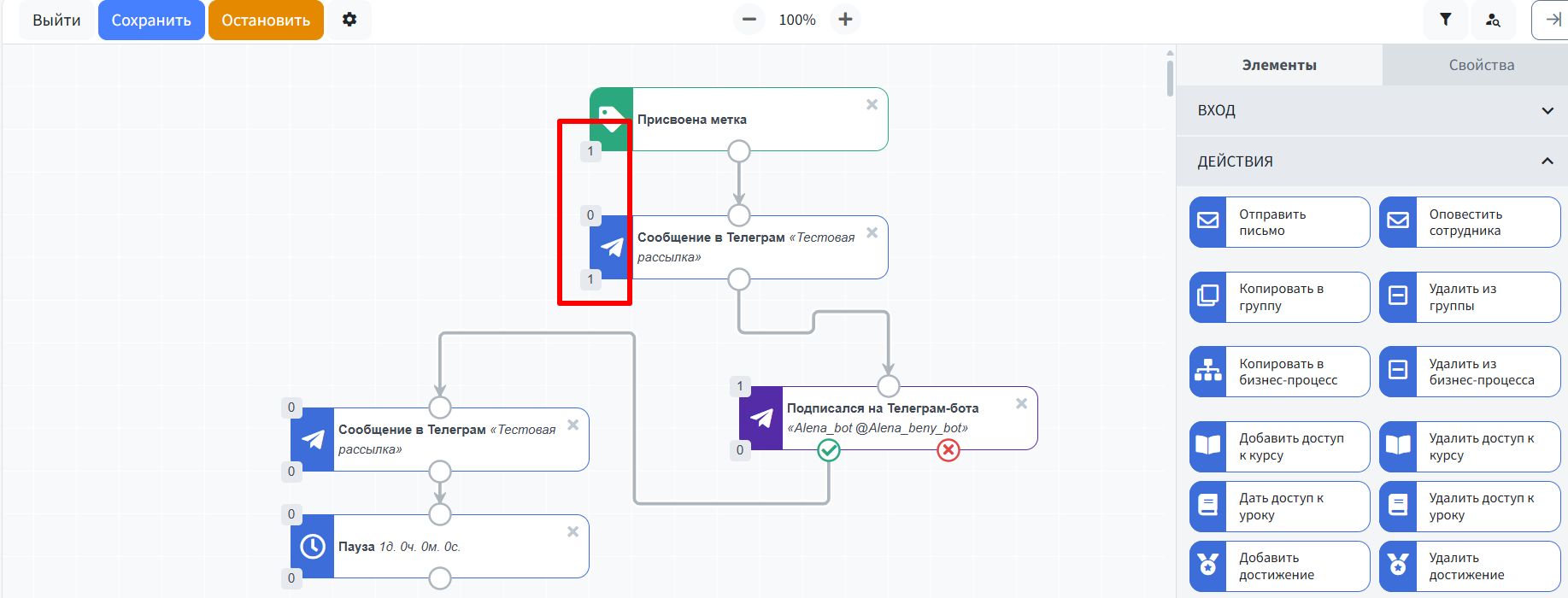
3.5. Вы можете просматривать время добавления блока в процесс и при необходимости, получать ссылку по каждому блоку.
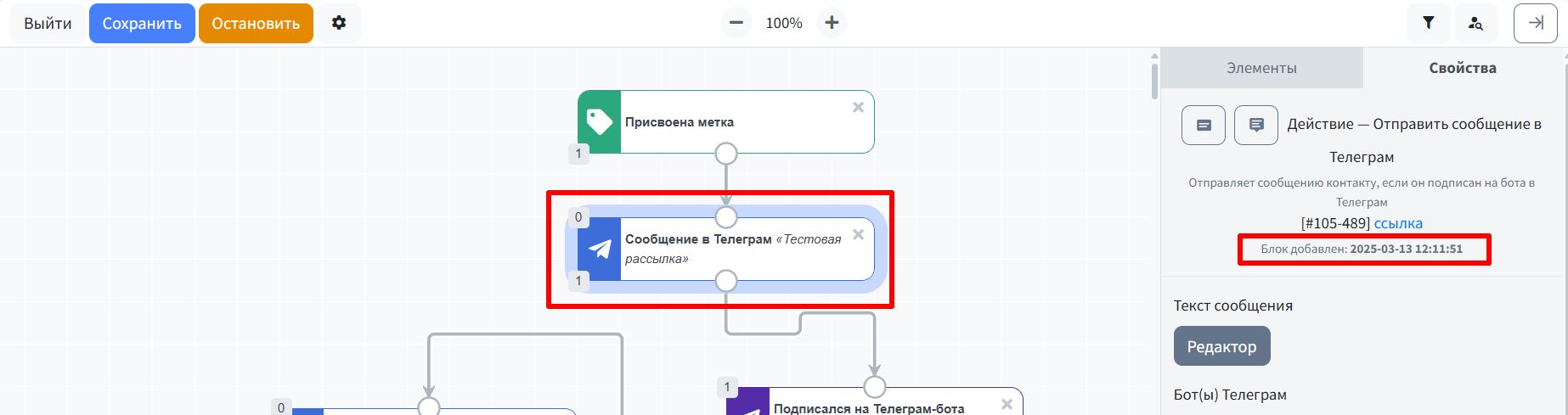
Это может быть полезно для управления и анализа процесса.
При работе с автоворонками, часто возникают трудности, с которыми Вы обращаетесь в техподдержку за помощью. И чтобы оперативно Вам могли помочь, Вы можете прислать ссылку на блок, в котором возникла проблема.

3.6. Использование готовых шаблонов.
Для упрощения процесса создания бизнес-процесса и сокращения времени, Вы можете использовать готовые шаблоны бизнес-процессов.
Для этого нажмите кнопку "Винтик" (1) и кнопку "Импорт" (2):
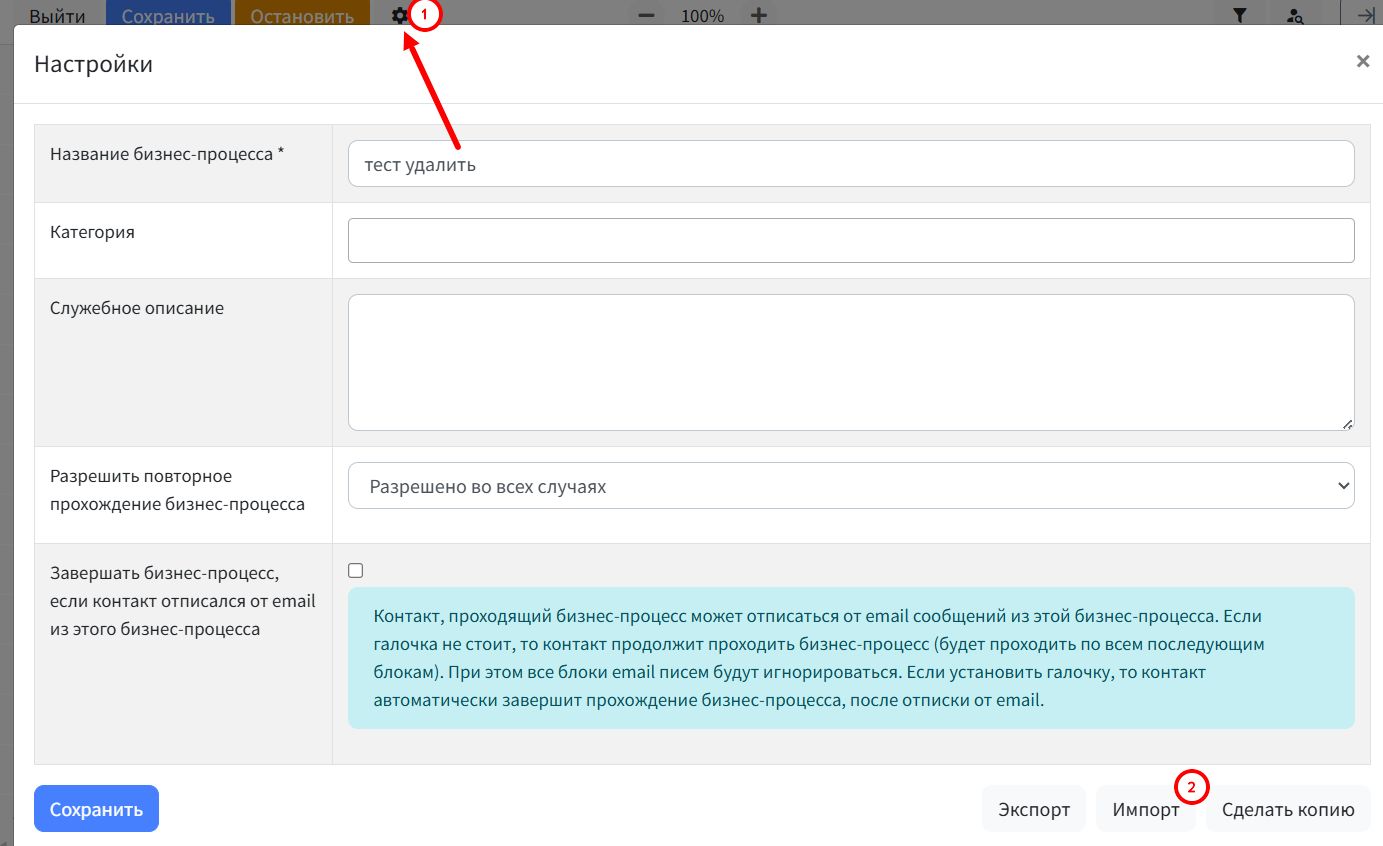
Вы можете загрузить готовый бизнес-процесс в формате .json (1) со своего компьютера или выбрать из списка шаблон (2):
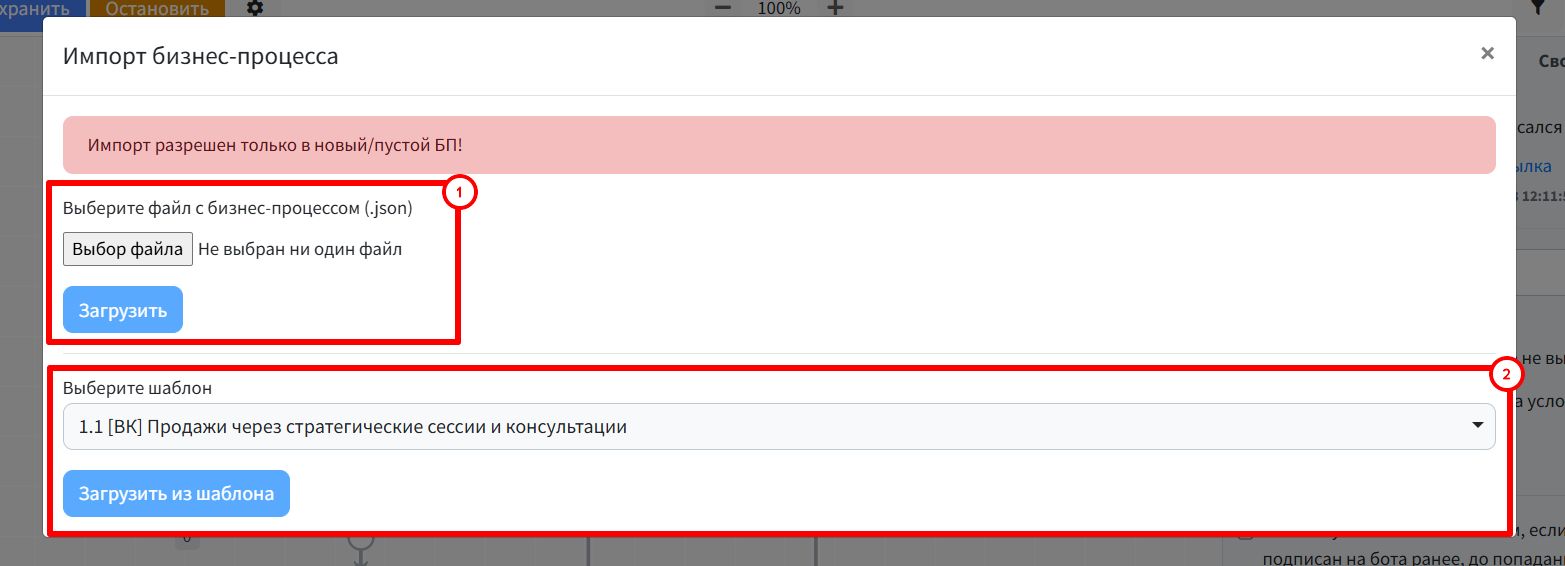
Также можно выбрать готовый шаблон в самом начале, при создании бизнес-процесса. Для этого выберите шаблон из строки "Создать из шаблона":
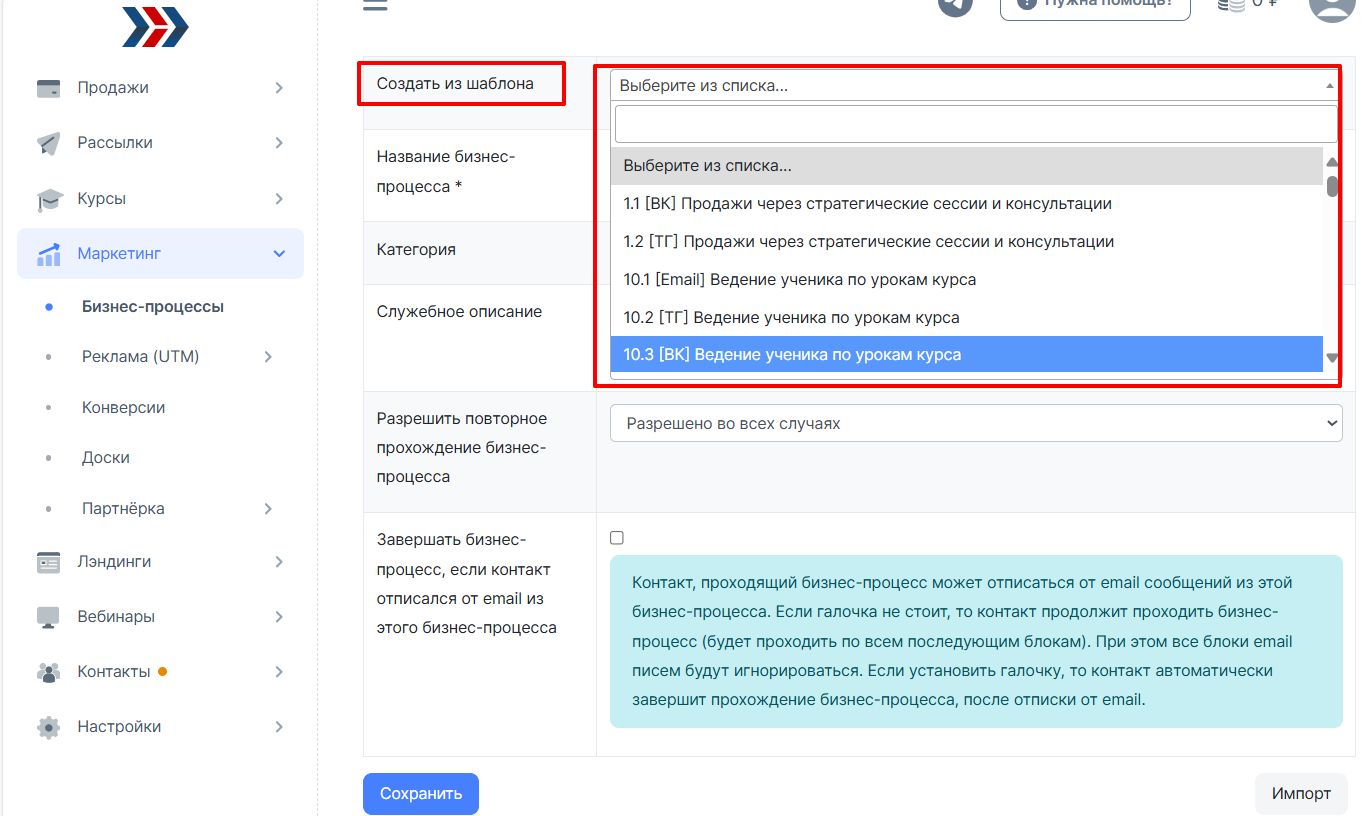
3. 7. Несколько входов в процесс.
В редакторе процессов можно указать несколько входов в процесс, технически работа такого процесса возможно, но есть нюансы:
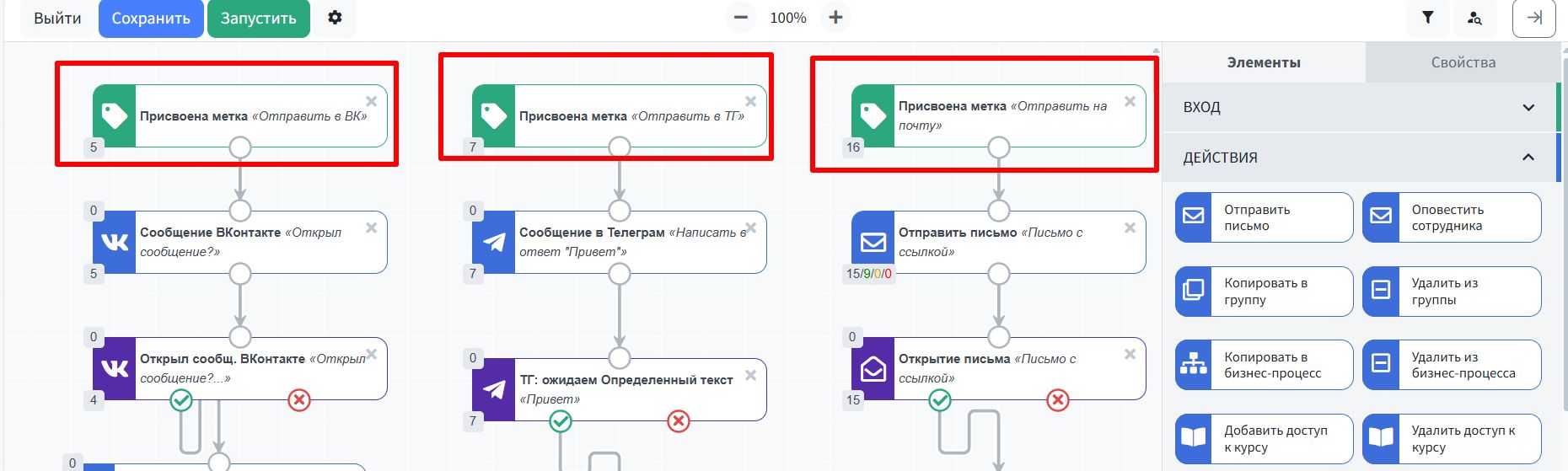
1. Если контакт выполнит несколько условий входа, то сможет пойти только по одной ветке процесса.
То есть => если контакт попал в одну из веток процесса и начала ее проходить и по пути выполнил условие входа в соседнюю ветку, то путь по текущей ветке заканчивается и начинается новый путь по соседней ветке.
Параллельно идти по нескольким веткам в одном редакторе процесса контакт не сможет.
Нужно учитывать это условие работы при настройке нескольких веток в одном редакторе процесса.
Лучше каждый процесс настраивать отдельно.
Сложность таких процессов, может привести, к тому что процесс будет зациклен, или могут быть выставлены противоречивые условия.
Несколько входов в процесс - это нормально, но только если учтены все условия, не противоречащие друг другу.
3.8. Редактирование бизнес-процесса.
Редактировать процесс можно, но учитывать при этом, что по новым и отредактированным элементам пойдут только те контакты, которые ещё не дошли до них. Если контакт уже прошел новый/отредактированный элемент, то он не увидит этих изменений.
Если добавляете/удаляете блоки в процессе, то убедитесь что контакты не начали проходить предыдущий блок (тот блок после которого Вы хотите добавить новый блок).Если контакты начали проходить предыдущий блок, то они не попадут в блок который добавили в момент их прохождения предыдущего блока.
***
Если у Вас еще остались какие-либо вопросы, пожалуйста, обращайтесь в нашу Службу поддержки по email zakaz@autoweboffice.com или в окне консультанта на сайте http://autoweboffice.com
Если после прочтения захотите, чтобы мы помогли все это настроить для вас, для заказа настроек — свяжитесь с нами. Мы всегда готовы обсудить вашу задачу и взять настройку системы на себя.
Контакты:
📲 Телеграм
Или просто заполните анкету на сайте, и мы свяжемся с вами: Autoweboffice