Содержание
Сloudpayments
О системе:

Поддерживаемые валюты:
- EUR - Евро
- RUB - Российский рубль
- USD - Доллар США
Проверка поступления платежа - Автоматическая (платежная система сама автоматически оповещает Ваш аккаунт, зарегистрированный в АвтоВебОфис, о поступление платежа).
Система CloudPayments является многопрофильным процессинговым центром для обработки платежей по банковским картам международных платежных систем Visa и MasterCard, а также по картам национальной платежной системы МИР.
При подключении системы Вашим клиентам будут доступны платежи через Apple pay и Google pay, также есть возможность подключить рекуррентные платежи.
По результатам переговоров с Cloudpayments нам удалось получить СПЕЦИАЛЬНЫЕ УСЛОВИЯ ДЛЯ ПОЛЬЗОВАТЕЛЕЙ АвтоВебОфис.
Подробные условия получения спецусловий уточняйте в технической поддержке АвтоВебОфис zakaz@autoweboffice.com
Как подключить:
Настройка подключения приема платежей через электронную платежную систему «Сloudpayments» для зарегистрированного в сервисе АвтоВебОфис аккаунта состоит из двух основных этапов:
Первый этап: Настройка подключения на стороне платежной системы «Сloudpayments».
Второй этап: Настройка подключения аккаунта на стороне сервиса АвтоВебОфис.
Если Вы хотите, чтобы работу по настройке платежной системы в АвтоВебОфисе мы взяли на себя, то воспользуйтесь предложением «Быстрый старт».
Первый этап: Настройка подключения на стороне платежной системы «Сloudpayments».
Для подключения приема платежей через систему Сloudpayments к Вашему аккаунту, зарегистрированному в сервисе АвтоВебОфис, Вам необходимо:
1. На сайте платежной системы https://cloudpayments.ru/ нажать кнопку «Запросить демо» в правом верхнем углу и заполнить предложенную форму
2. С Вами свяжется специалист платежной системы, с которым Вы обговорите все условия, и предоставит доступ к тестовому личному кабинету. Если возникнут какие-то сложности, можете писать на адрес sales@cloudpayments.ru
3. После входа в Ваш аккаунт в платежной системе «Сloudpayments», в левом боковом меню выберите пункт «Сайты» и нажмите шестеренку Настройки.
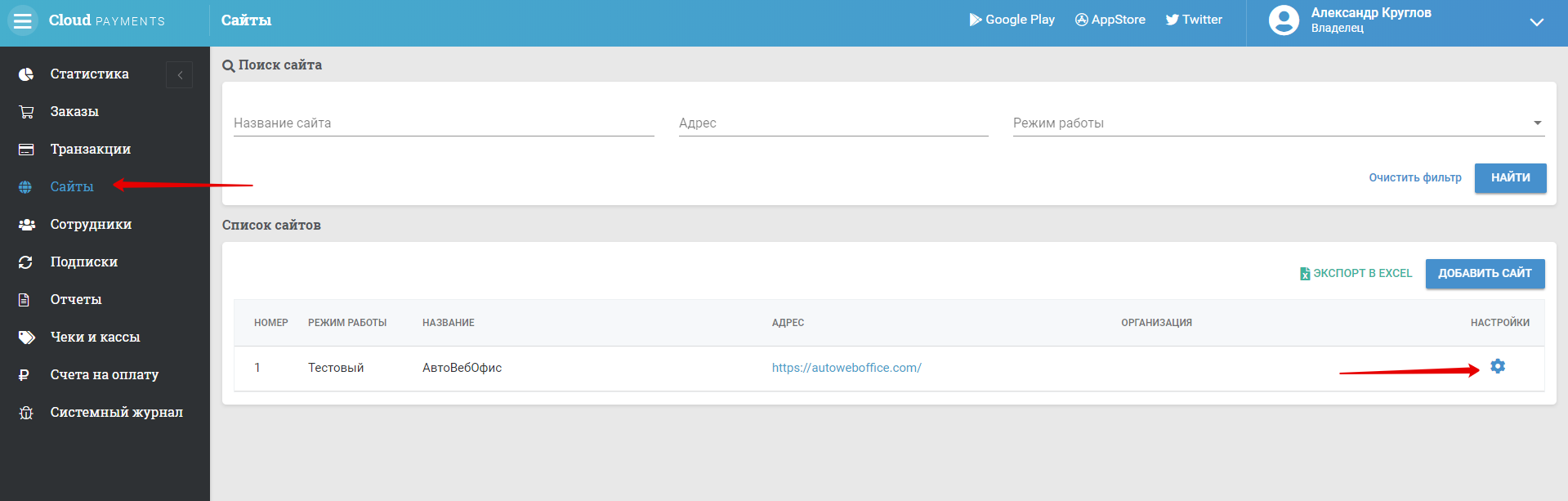
4. Здесь Вам нужны следующие настройки:

- Check уведомление. Перетащите ползунок вправо, чтобы активировать функцию. Необходимый Вам адрес страницы для получения оповещений от платежной системы находится в настройках платежной системы «Сloudpayments» Вашего зарегистрированного магазина в сервисе АвтоВебОфис (Раздел «Настройки→Продажи→Способы оплаты→Сloudpayments→URL Сheck уведомлений»). Выбрать кодировку UTF-8, метод POST
- Pay уведомление. Перетащите ползунок вправо, чтобы активировать функцию. Необходимый Вам адрес страницы для получения оповещений от платежной системы находится в настройках платежной системы «Сloudpayments» Вашего зарегистрированного магазина в сервисе АвтоВебОфис (Раздел «Настройки→Продажи→Способы оплаты→Сloudpayments→URL Pay уведомлений»). Выбрать кодировку UTF-8, метод POST, формат запроса CloudPayments.
- Fail уведомление. Перетащите ползунок вправо, чтобы активировать функцию. Необходимый Вам адрес страницы для получения оповещений от платежной системы находится в настройках платежной системы «Сloudpayments» Вашего зарегистрированного магазина в сервисе АвтоВебОфис (Раздел «Настройки→Продажи→Способы оплаты→Сloudpayments→URL Fail уведомлений»). Выбрать кодировку UTF-8, метод POST
- Refund уведомление. Включать эту опцию не обязательно. В случае возврата средств за товар клиенту, Вам необходимо будет зайти в административную панель Сloudpayments и проставить нужному счету возврат, тогда эти изменения отобразятся в счете в АвтоВебОФис автоматически. Чтобы включить опцию, перетащите ползунок вправо. Необходимый Вам адрес страницы для получения оповещений от платежной системы находится в настройках платежной системы «Сloudpayments» Вашего зарегистрированного магазина в сервисе АвтоВебОфис (Раздел «Настройки→Продажи→Способы оплаты→Сloudpayments→URL Fail уведомлений»). Выбрать кодировку UTF-8, метод POST
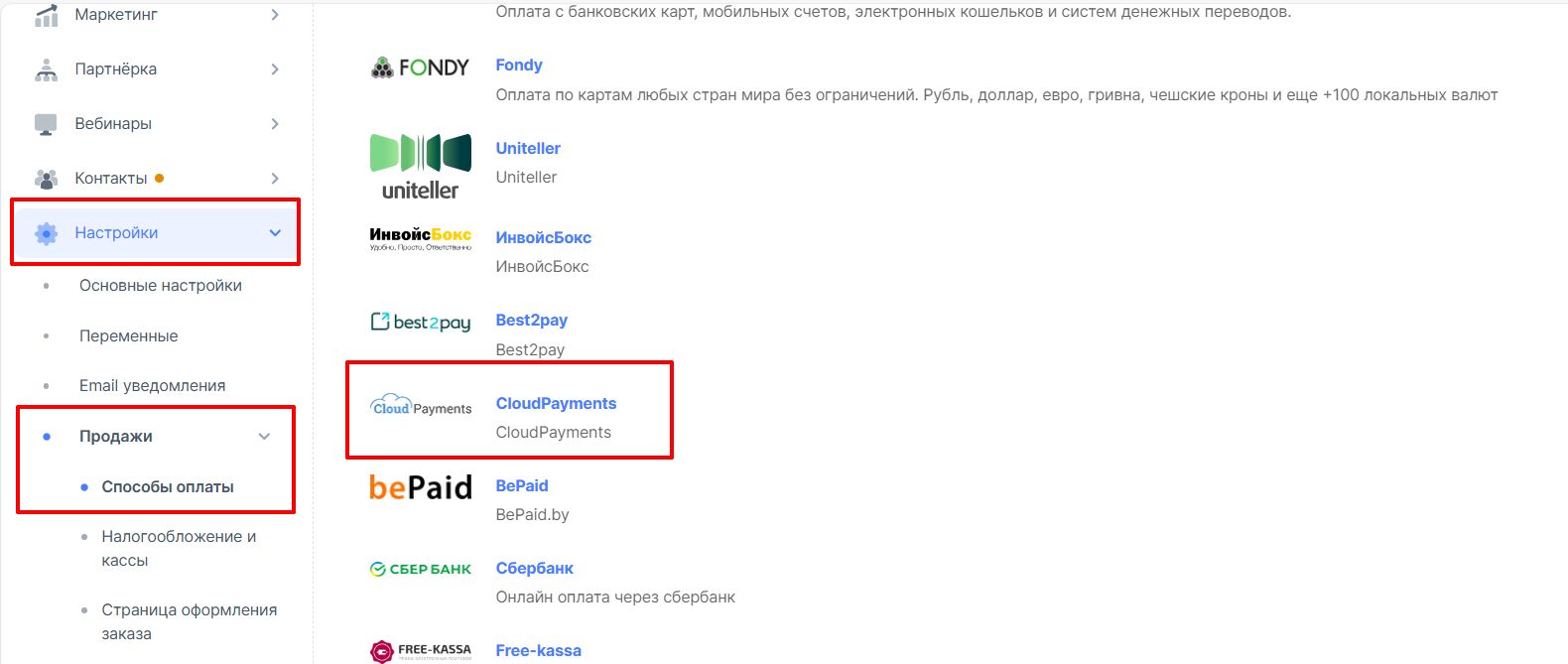

- Нажмите Сохранить уведомления внизу страницы

- Обратите внимание на блок в настройках Сloudpayments в правом верхнем углу с полями Public ID и Пароль для API, эти данные нам понадобятся, для настройки интеграции на стороне АвтоВебОФис
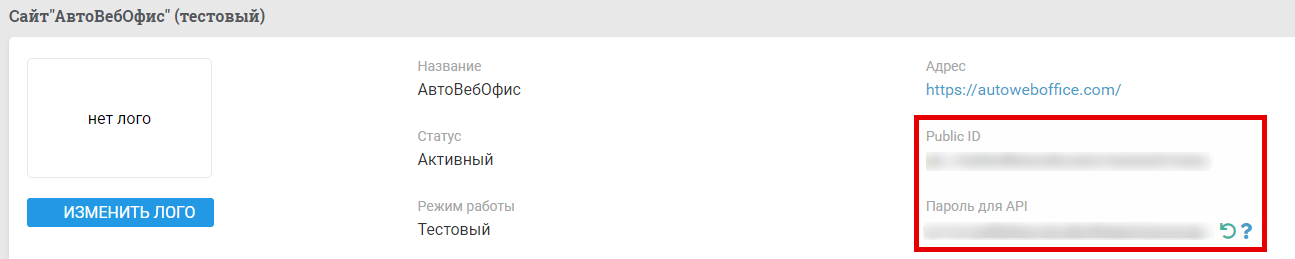
На этом настройки подключения к платежной системе «Сloudpayments» на стороне платежной системы «Сloudpayments» завершены, переходим к настройкам на стороне аккаунта, созданного в сервисе АвтоВебОфис.
В Сloudpayments есть возможность редактировать платёжный виджет. При оплате Сloudpayments появляется чекбокс "Сохранить карту".
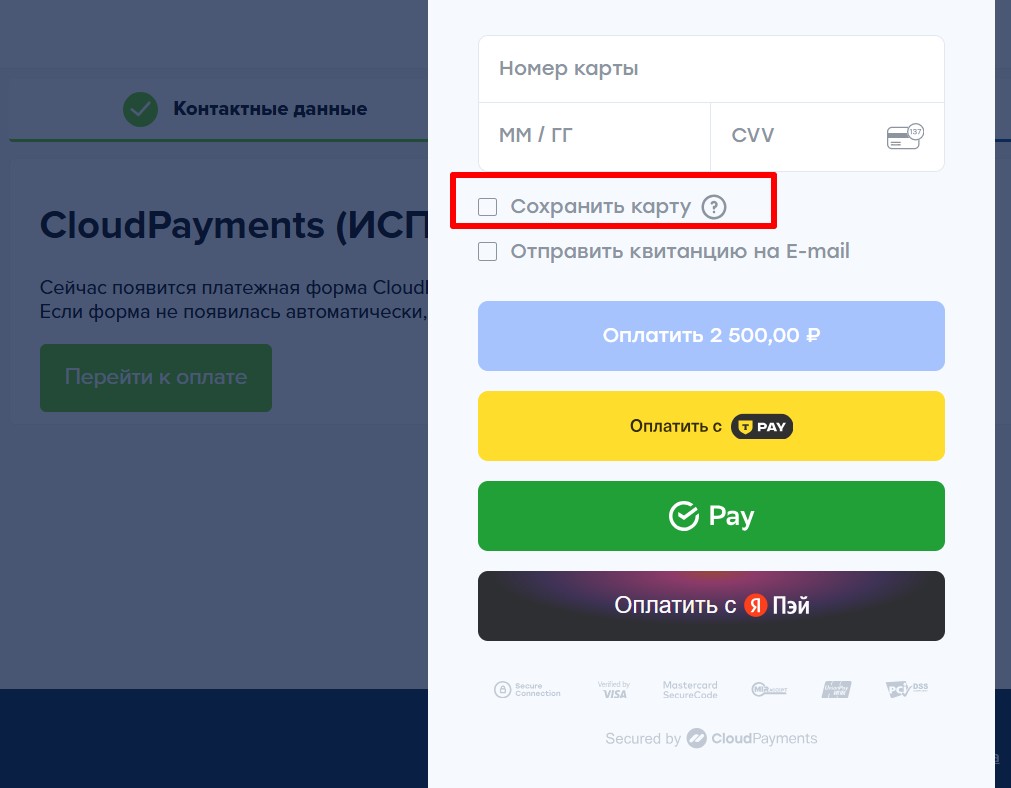
Вы этот чекбокс можете убрать в личном кабинете Сloudpayments. Для этого Вам нужно перейти в раздел Сайты - Настройки сайта.
.png)
Второй этап: Настройка подключения платежной системы на стороне сервиса АвтоВебОфис.
1. Перейдите в раздел Настройки (1) → Продажи (2) -Способы оплаты (3) → Выберите платёжную систему «Сloudpayments» (4):
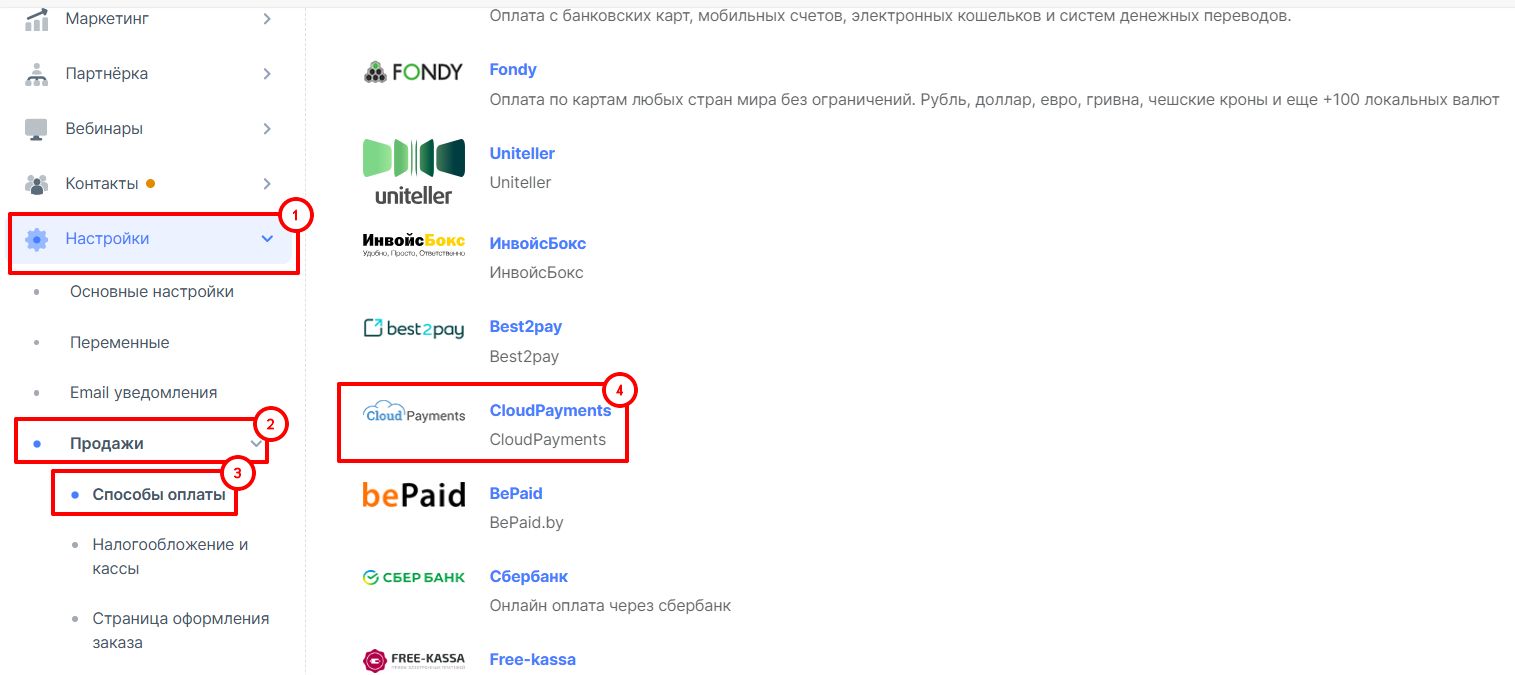
2. На открывшейся странице во вкладке "Настройки подключения" укажите следующие настройки:
- Используется. Поставьте галочку (тем самым Вы позволите Вашим клиентам выбирать «Сloudpayments» в качестве способа оплаты Ваших товаров и услуг).
- Название для клиента. Укажите название способа оплаты для клиента (именно это название будет выводиться Вашим клиентам на странице выбора способа оплаты за Ваши товары и услуги).
- Идентификатор. Укажите данные из поля «Public ID» в платежной системе «Сloudpayments».
- Пароль или секретное слово. Укажите данные из поля «Пароль для API» в платежной системе «Сloudpayments».
- Адрес для редиректа при успешной оплате - обязательное поле, нужно указать ссылку на страницу, которая будет открываться покупателю после оплаты, это может быть отдельная страница с благодарностью или главная страница Вашего сайта.
- Используется для рекуррентных платежей - обязательное поле, поставьте галочку, если у Вас настроены рекуррентный платежи и Ваш тариф позволяет их принимать.
- После внесения настроек нажмите кнопку "Сохранить".
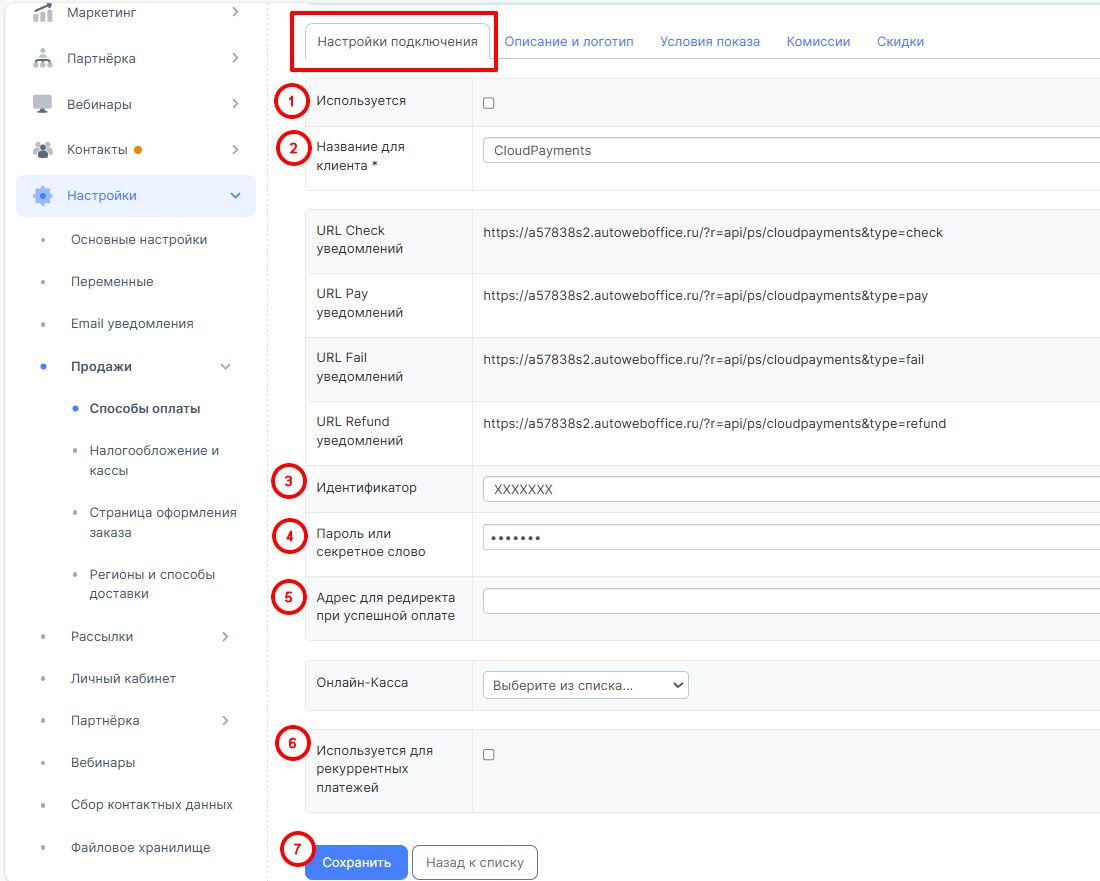
3. На вкладке "Описание и логотип" Вы можете:
- Изменить изображение платёжной системы.
- Описание. В этом поле Вы можете указать краткое описание платежной системы «Сloudpayments» для Ваших клиентов. Это краткое описание будет выводиться на странице выбора способов оплаты за Ваши товары и услуги рядом с названием платежной системы «С «Сloudpayments»
- Показывать инструкцию для клиента. Поставьте галочку, если Вы хотите чтобы Вашим клиентам показывалась дополнительная инструкция по использованию выбранной платежной системы «Сloudpayments» . (Если галочку не поставить, то дополнительная инструкция показываться Вашим клиентам не будет, а будет происходить автоматическая переадресация на сайт выбранной платежной системы).
- Инструкция для клиента. В этом поле укажите текст дополнительной инструкции, которую необходимо показывать Вашим клиентам для облегчения процедуры оплаты Ваших товаров и услуг.
- Нажмите кнопку "Сохранить" после внесения изменений.
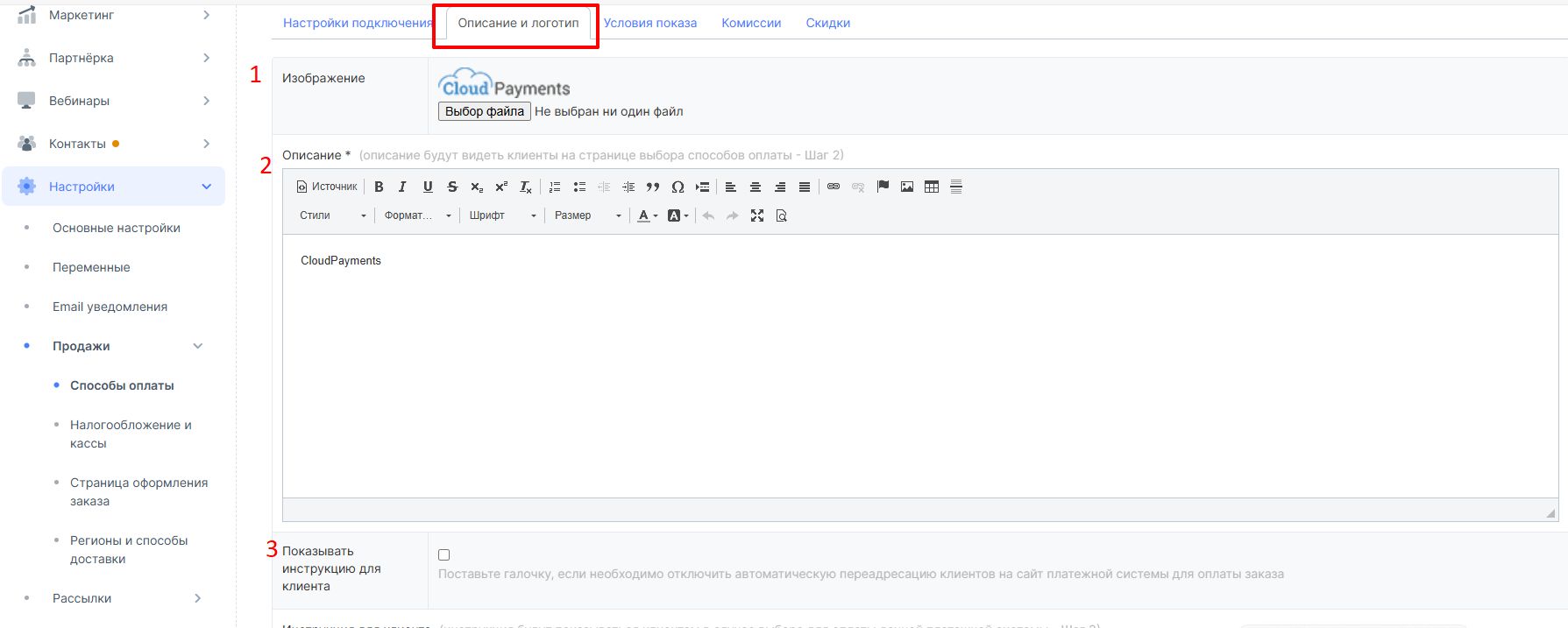
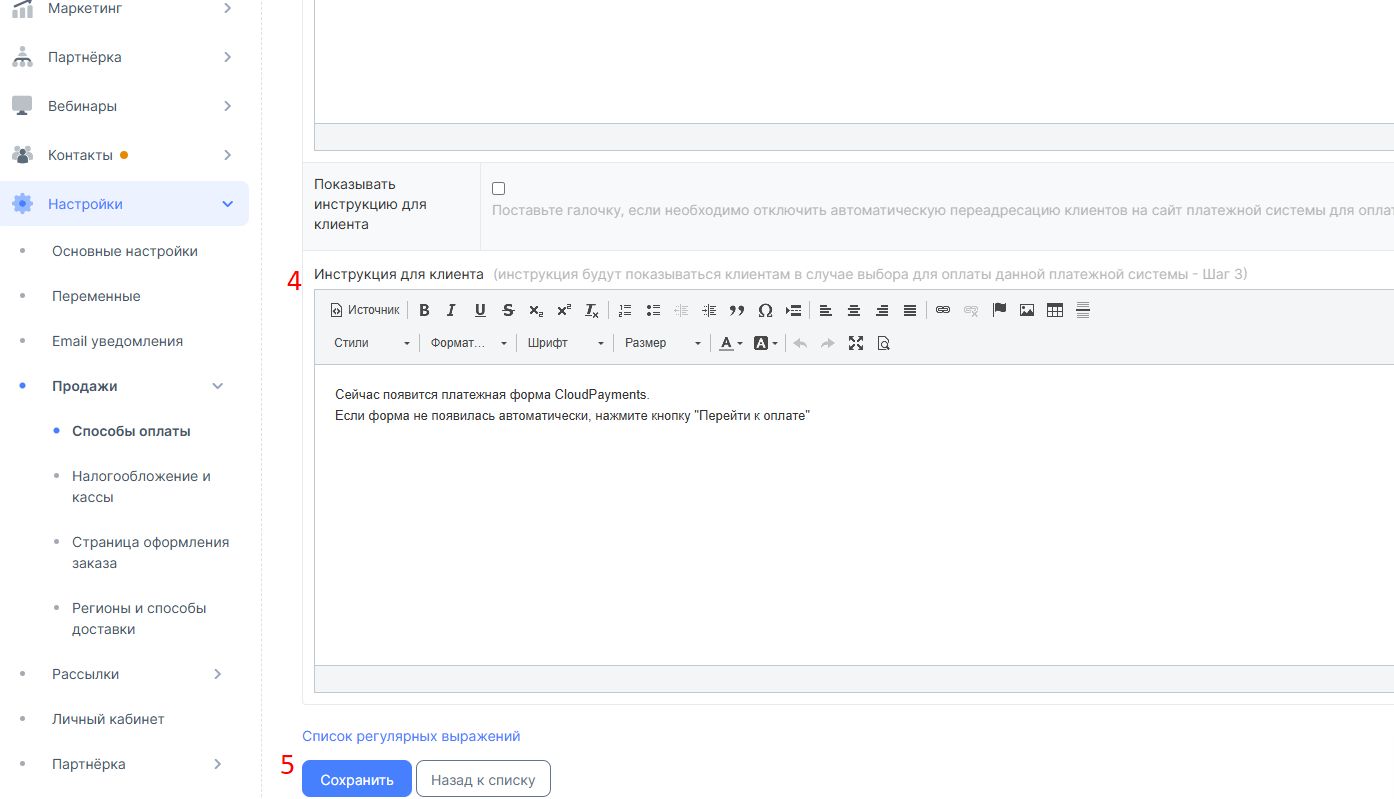
4. Вы можете задать условия показа данной платёжной системы, во вкладке "Условия показа":
- Сумма заказа от - Вы можете указать минимальную сумму заказа (сумму счёта), при которых будет выводиться данный способ оплаты. Если сумма счёта будет меньше значения, указанного в данном поле, то данный способ оплаты не будет предлагаться клиенту, выписавшему счёт.
- Сумма заказа до - Вы можете указать максимальную сумму заказа (сумму счёта), при которых будет выводиться данный способ оплаты. Если сумма счёта будет больше значения, указанного в данном поле, то данный способ оплаты не будет предлагаться клиенту, выписавшему счёт.
- Заказ состоит только из указанных товаров - Если в заказ будет добавлен хоть один товар не входящий в список, то платёжная система не будет предлагаться клиенту.
- В заказе нет ни одного из указанных товаров - Если в заказ будет добавлен хотя-бы один товар из списка, то платёжная система не будет предлагаться клиенту.
- Нажмите кнопку "Сохранить".
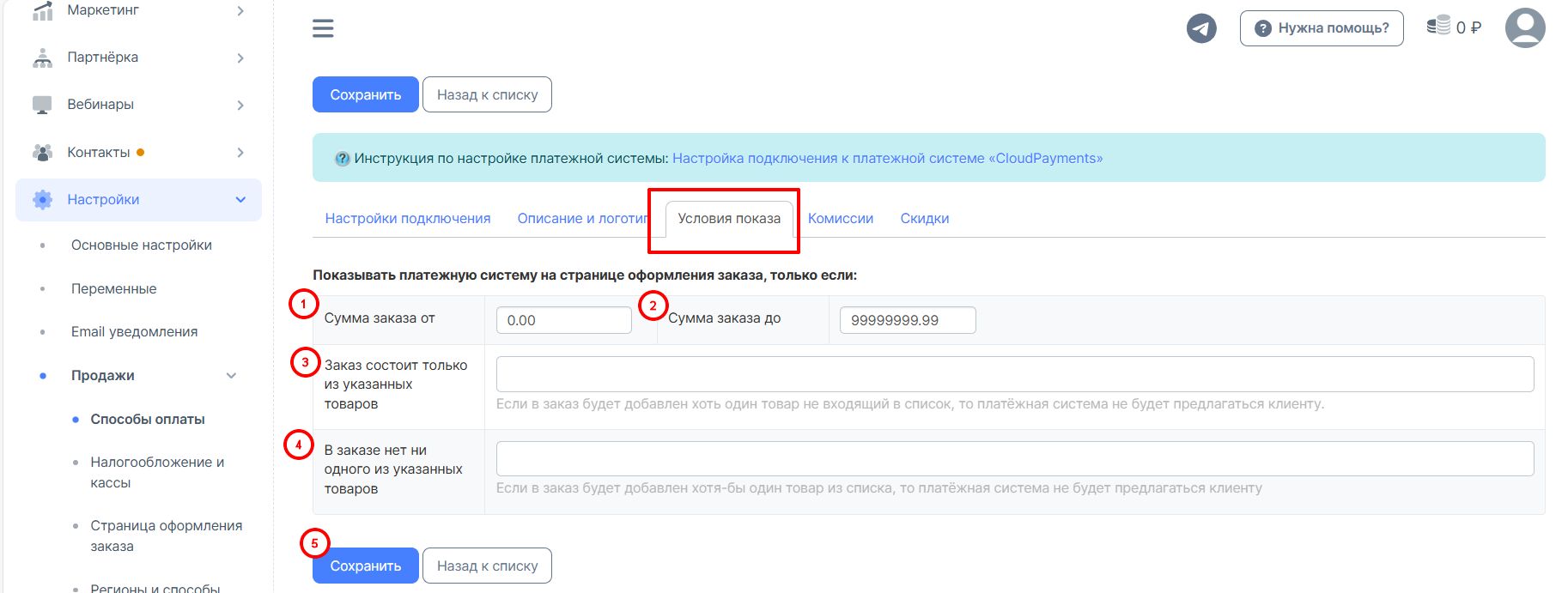
5. Вкладка "Комиссии":
- Комиссия платежной системы. В этом поле укажите размер взымаемой комиссии за использование платежной системы «CloudPayments». (Размер комиссии платежной системы будет учитываться в расходах при совершении оплаты Вашими клиентами через данную платежную систему. Если Вы не несёте никаких дополнительных расходов при оплате Ваших товаров и услуг через платежную систему «CloudPayments», то оставьте значение комиссии равным нулю.)
- Кто платит комиссию за обслуживание. В данном поле выберите, кто будет выплачивать комиссию за обслуживание, взимаемую платежной системой «CloudPayments».
- Нажмите кнопку "Сохранить".
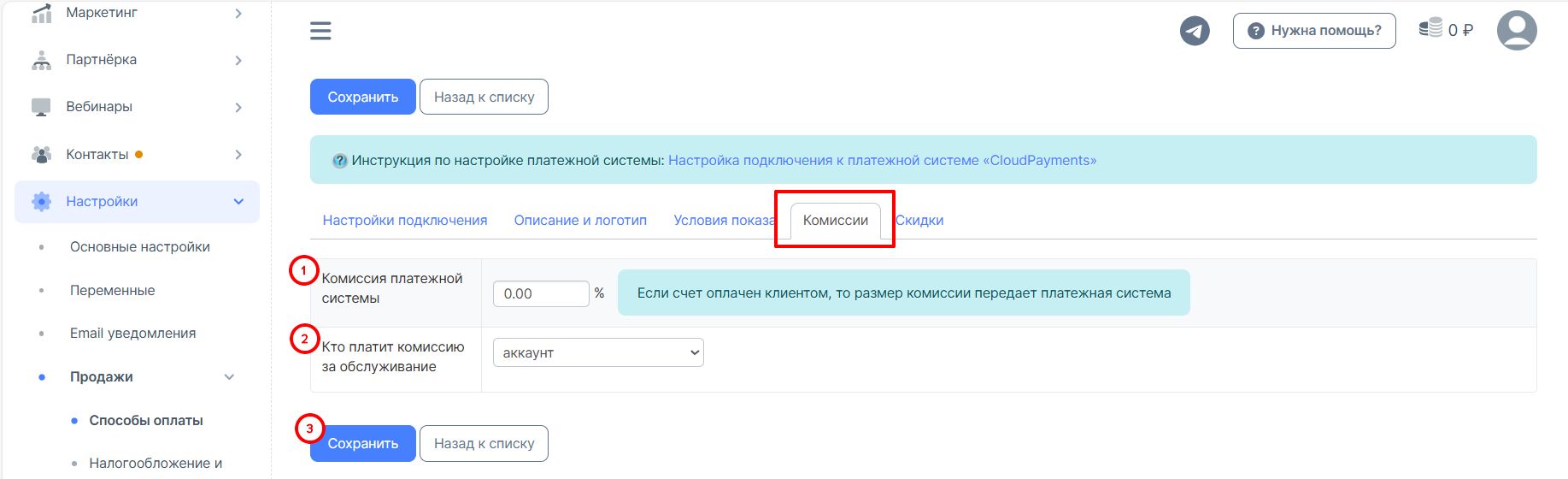
6. Вкладка "Скидки":
- Дополнительная скидка при оплате этой платежной системой - установив галочку, будет использоваться дополнительная скидка при оплате этой платежной системой.
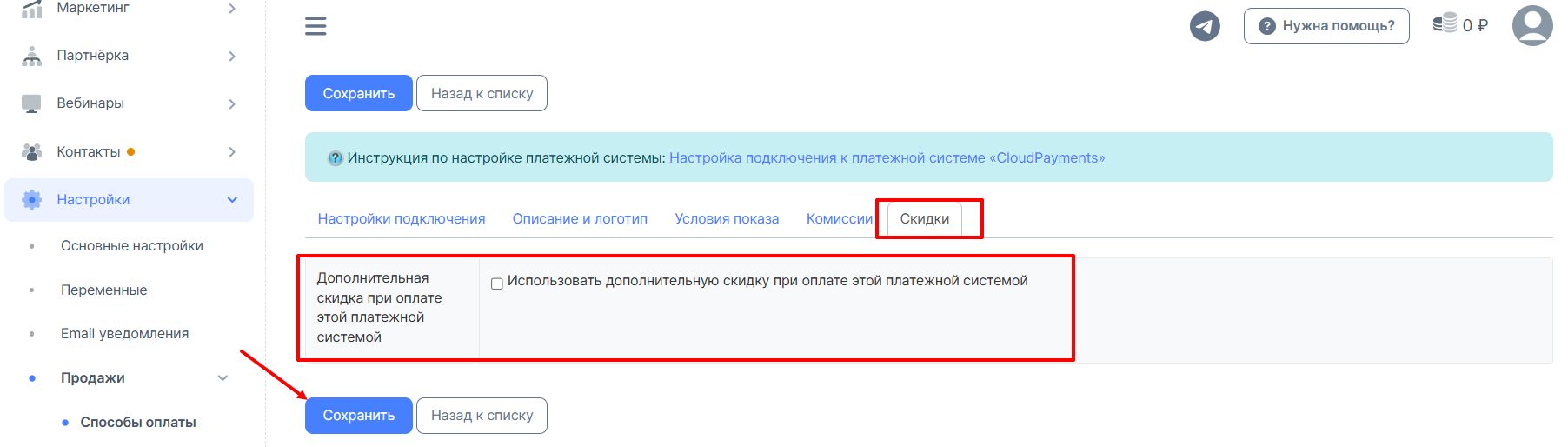
7. Затем необходимо провести тестирование. Создайте тестовый товар на 1 рубль в Вашем аккаунте в АвтоВебОфис, выпишите 3 счета и оплатите их тестовыми картами (срок действия — любой непросроченный, код CVV произвольный, ФИО любая): https://developers.cloudpayments.ru/#testirovanie
- Карта Visa с 3-D Secure 4242 4242 4242 4242 Успешный результат, статус счета в АвтоВебОфис должен поменять на Оплачен
- Карта MasterCard с 3-D Secure 5555 5555 5555 4444 Успешный результат, статус счета в АвтоВебОфис должен поменять на Оплачен
- Карта Visa с 3-D Secure 4012 8888 8888 1881 Недостаточно средств на карте, статус счета в АвтоВебОфис должен поменять на Ошибка
8. После тестирования напишите в Сloudpayments, что тестирование проведено и Вы просите подключить боевой режим, когда статус аккаунта сменится на боевой, можно принимать платежи
Подключение онлайн-кассы CloudKassir
Если Вы подключили онлайн-кассу, представленную сервисом Сloudpayments, то:
1. Перейдите в раздел Настройки (1) - Способы оплаты (2) - Налогообложение и кассы (3) и нажмите кнопку "Создать" (4):
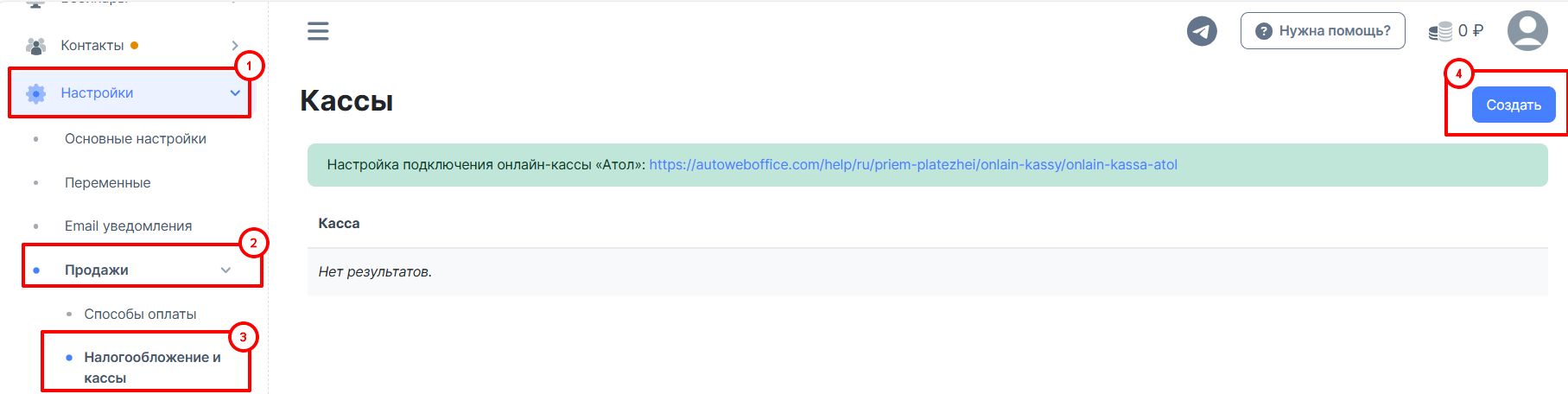
2. На открывшейся странице, в поле "Тип кассы*" выберите Cloud Kassir:
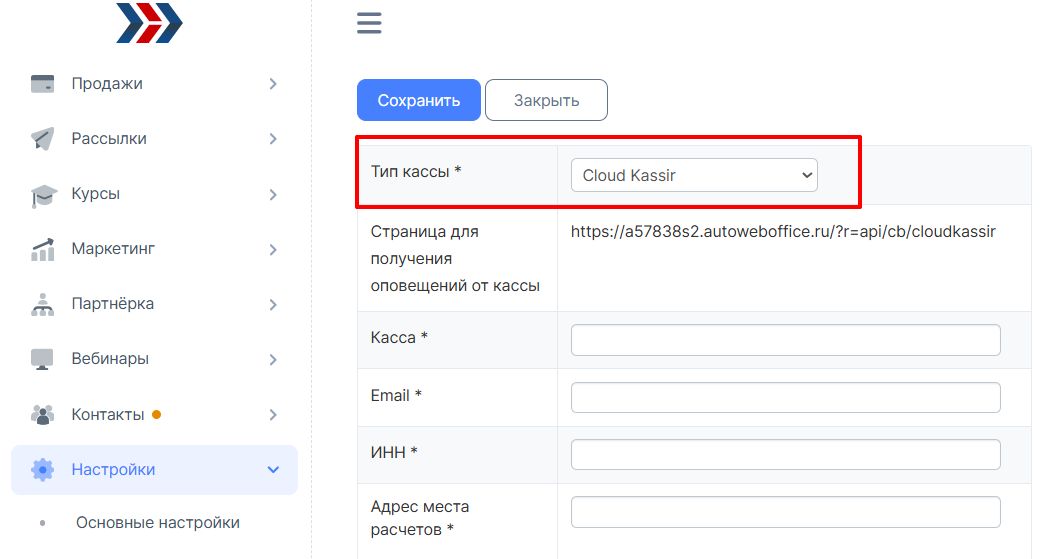
3. Заполните все соответствующие поля на данной странице:
- Касса - Название кассы.
- Email - укажите Вашу почту.
- ИНН - ИНН организации.
- Адрес места расчетов - сайт, на котором продаются Ваши товары/услуги.
- Система налогооблажения - выбрать систему налогооблажения.
- НДС - указать НДС.
- Public ID.
- API Secret.
- Сохраните внесённые изменения.
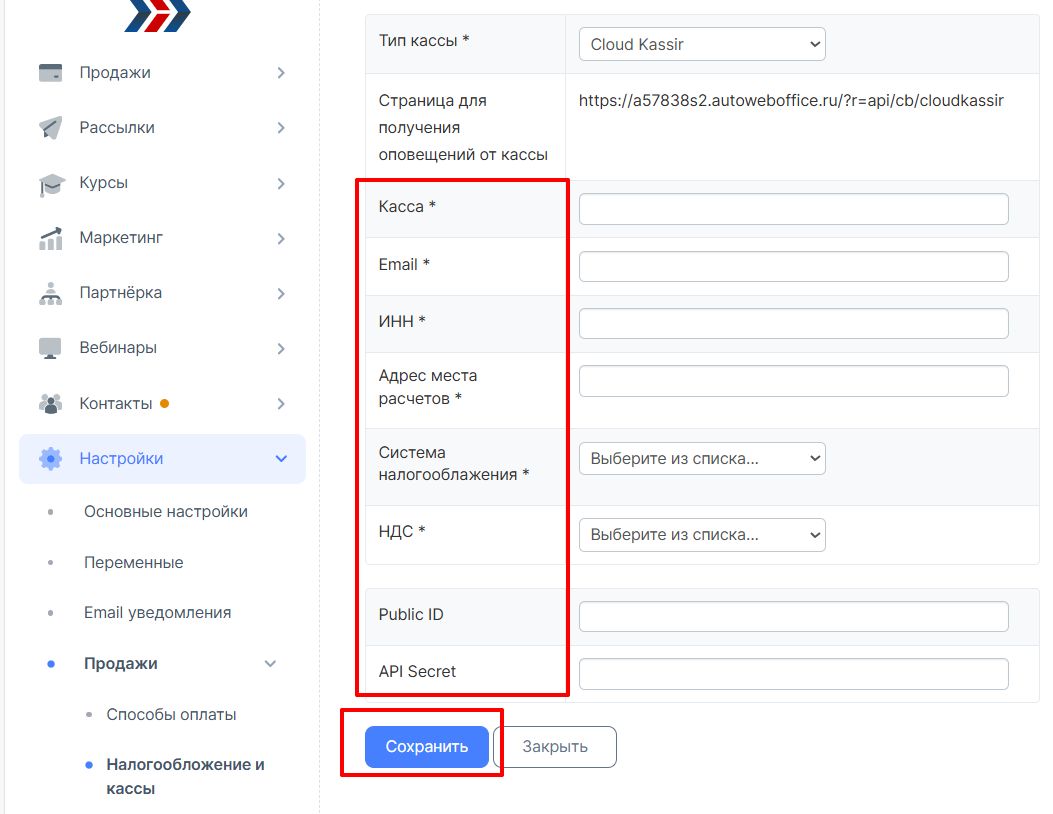
Эти данные можно получить в Вашем личном кабинете в CloudKassir:
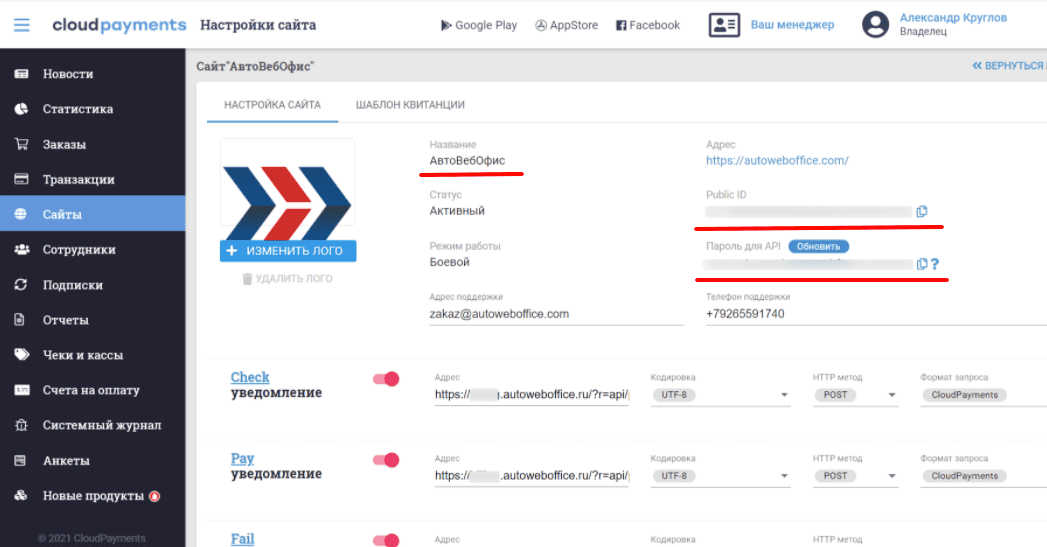
4. Страница для получения оповещений от кассы - URL нужно скопировать:
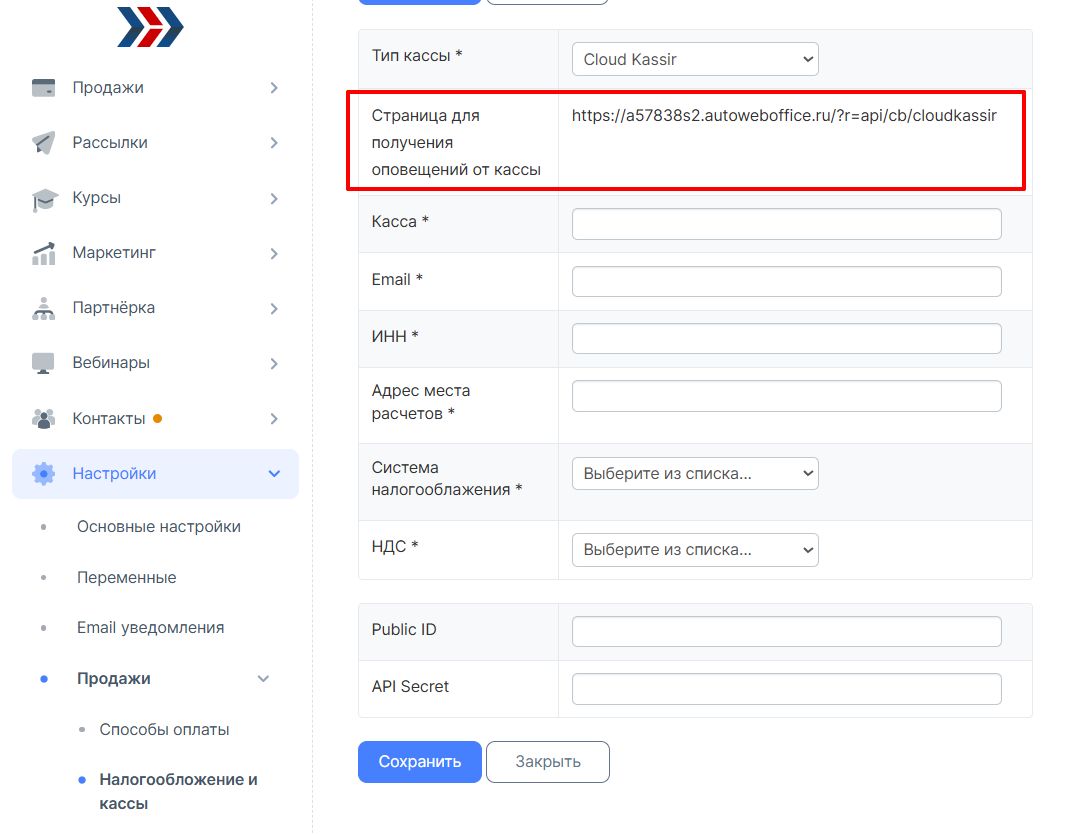
И добавить в поле Receipt, на стороне кассы:
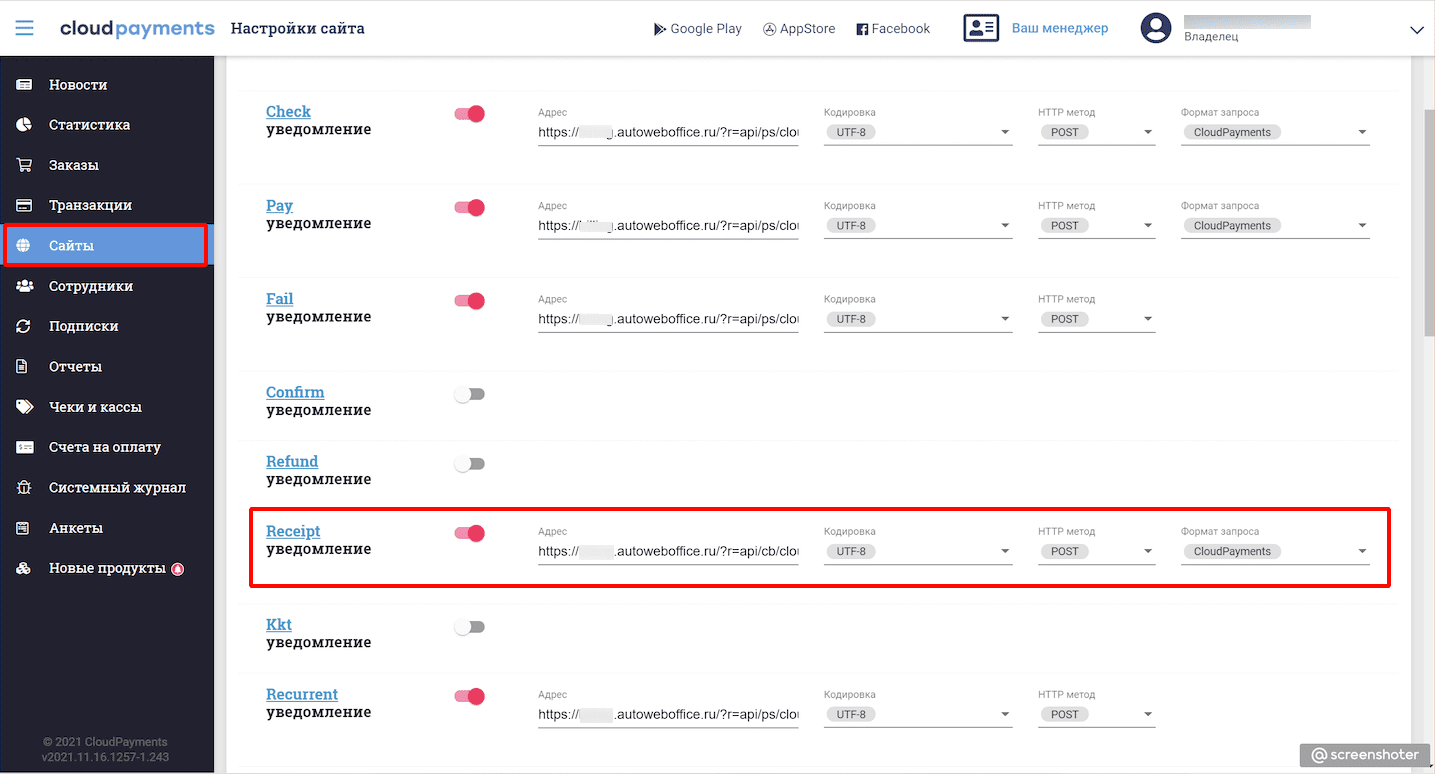
5. Перейдите в настройки платёжной системы CloudPayments на стороне Вашего аккаунта в Автовебофис и в поле "Онлайн-Касса" выберите кассу и нажмите кнопку "Сохранить":
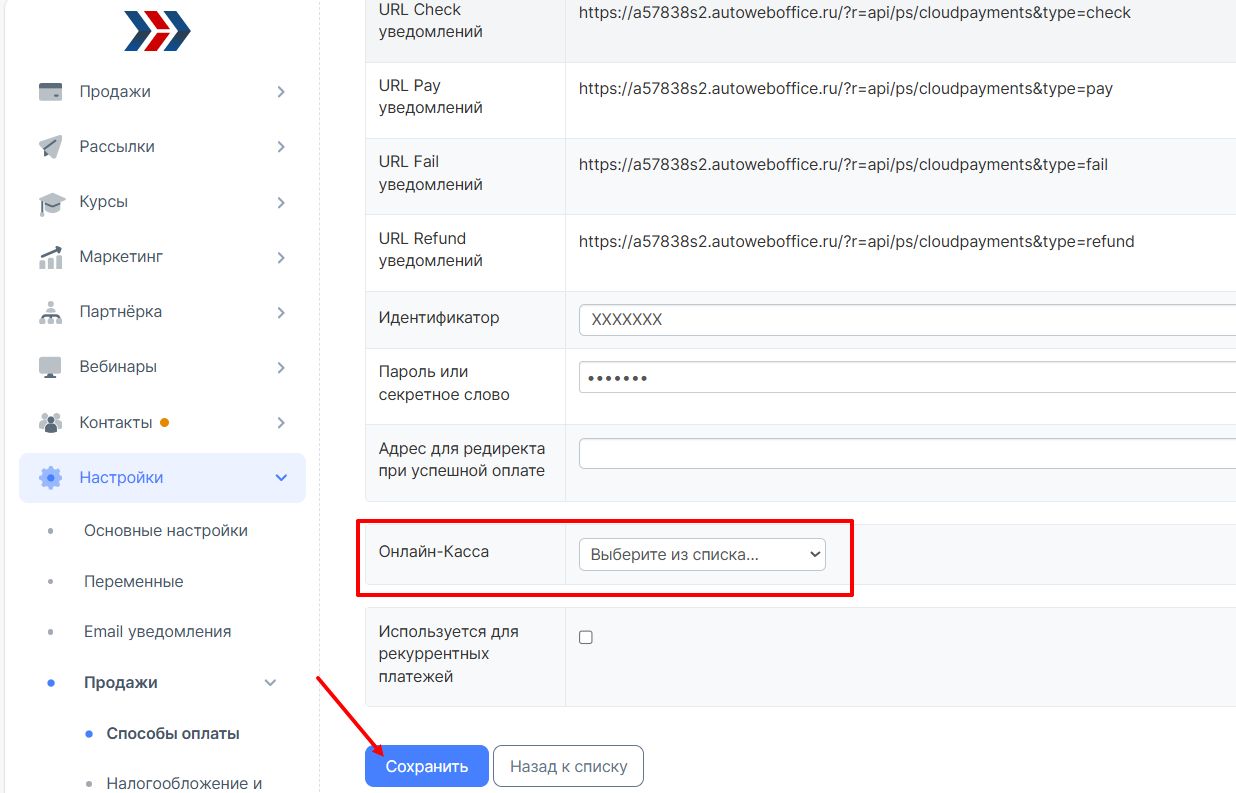
6. Перейдите в раздел Настройки (1) - Основные настройки(2) и выберите систему налогообложения (3) и налог в ККТ (4):
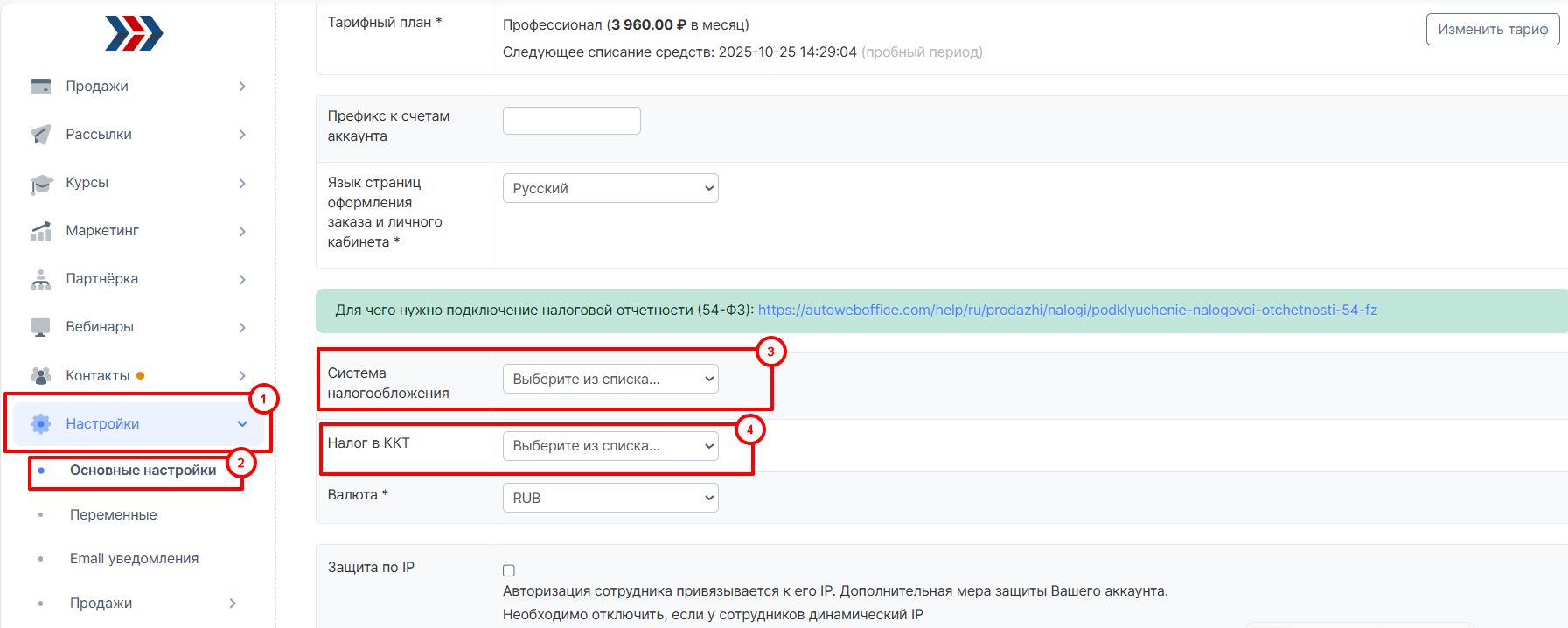
7. Сохраните внесённые изменения:

Как проверить все ли настроено верно?
Для проверки правильности настроек, нужно сделать следующее:
1. Перейти в раздел Продажи→Товары
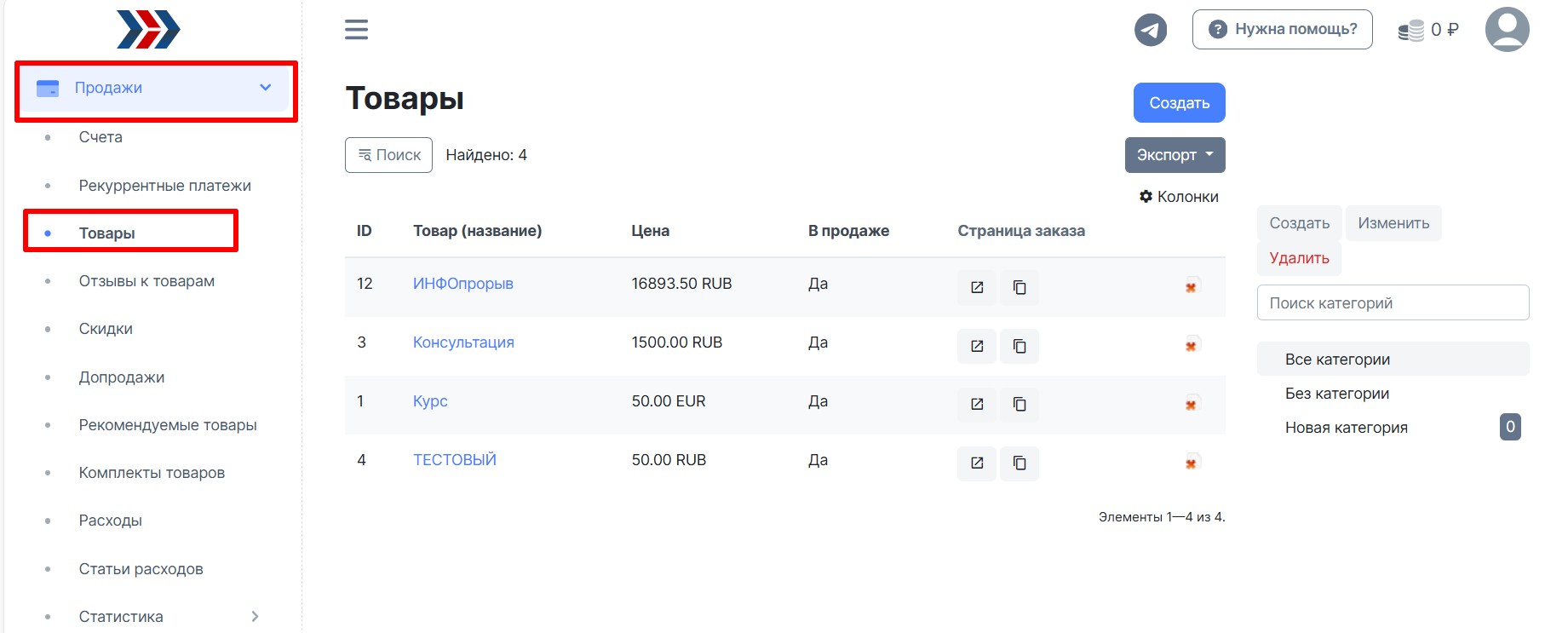
2. Создать тестовый товар стоимостью 50 RUB
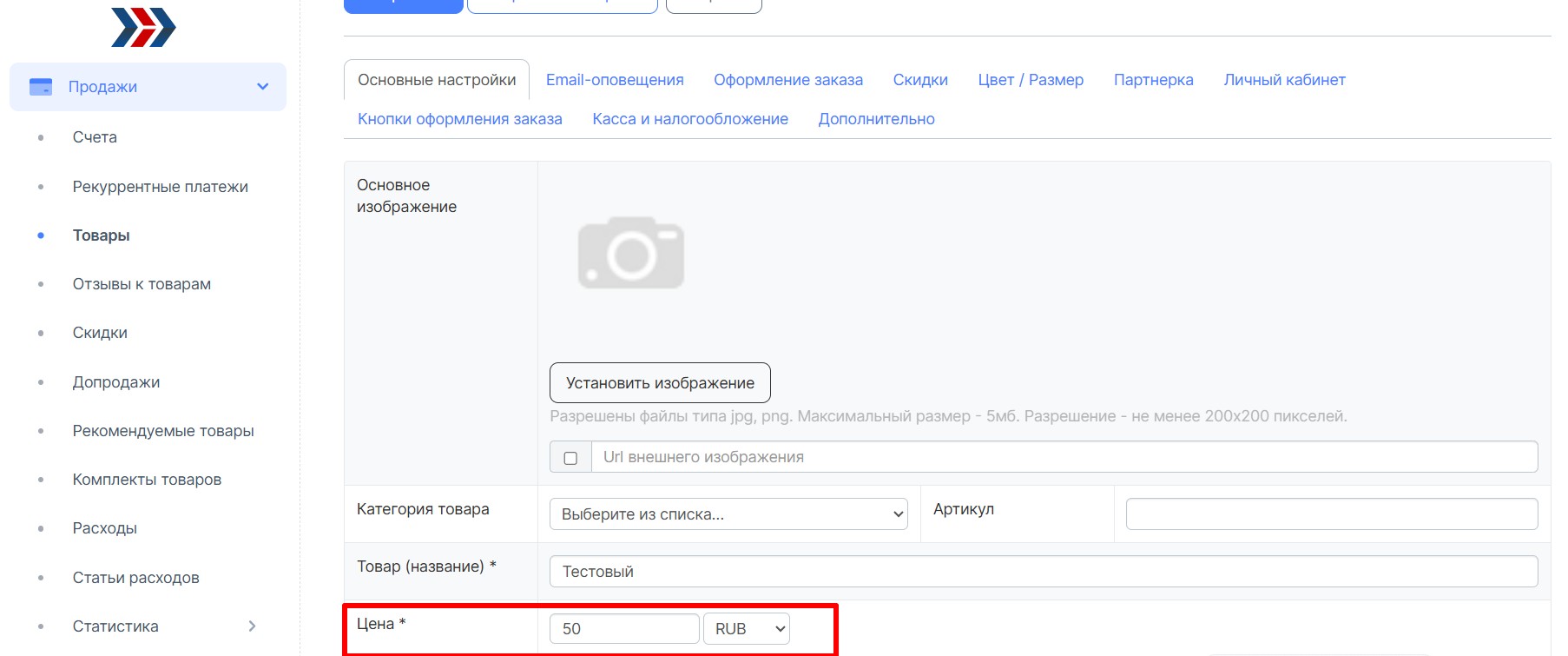
3. Перейти по ссылке заказа товара:
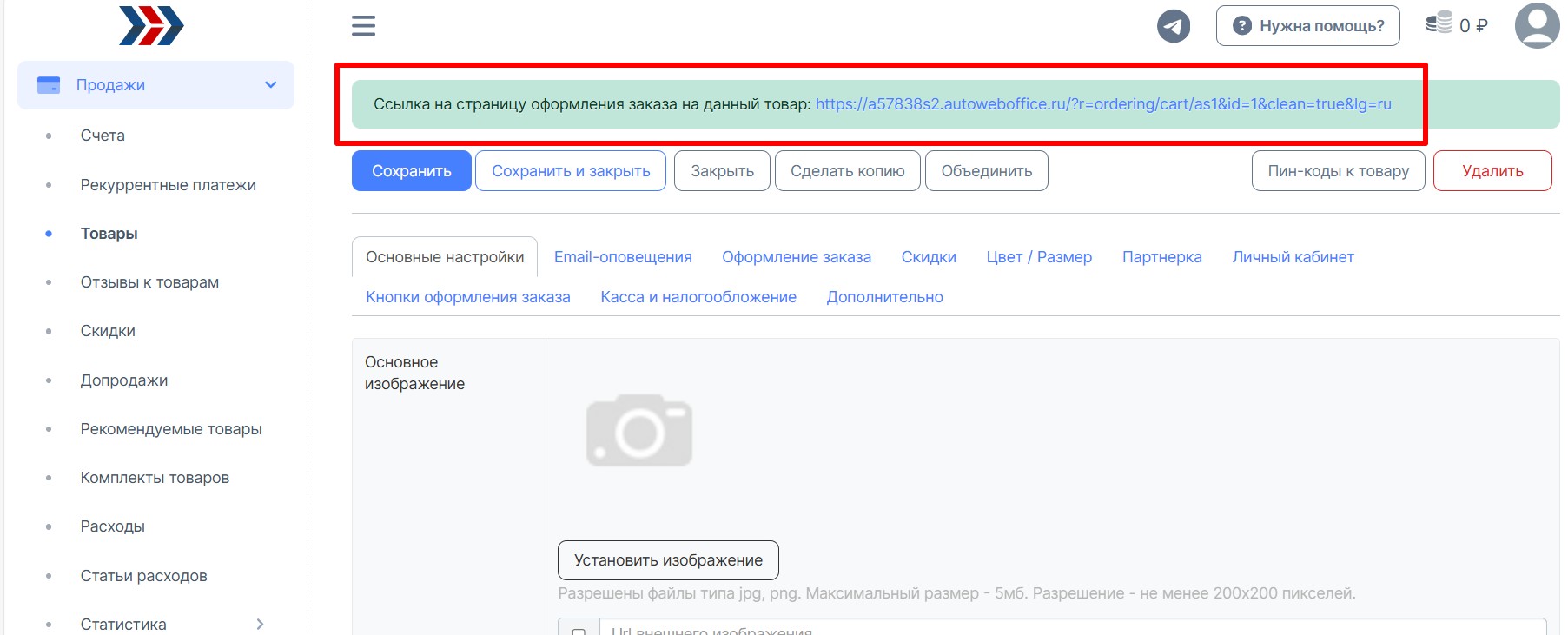
4. Оформить заказ и провести оплату
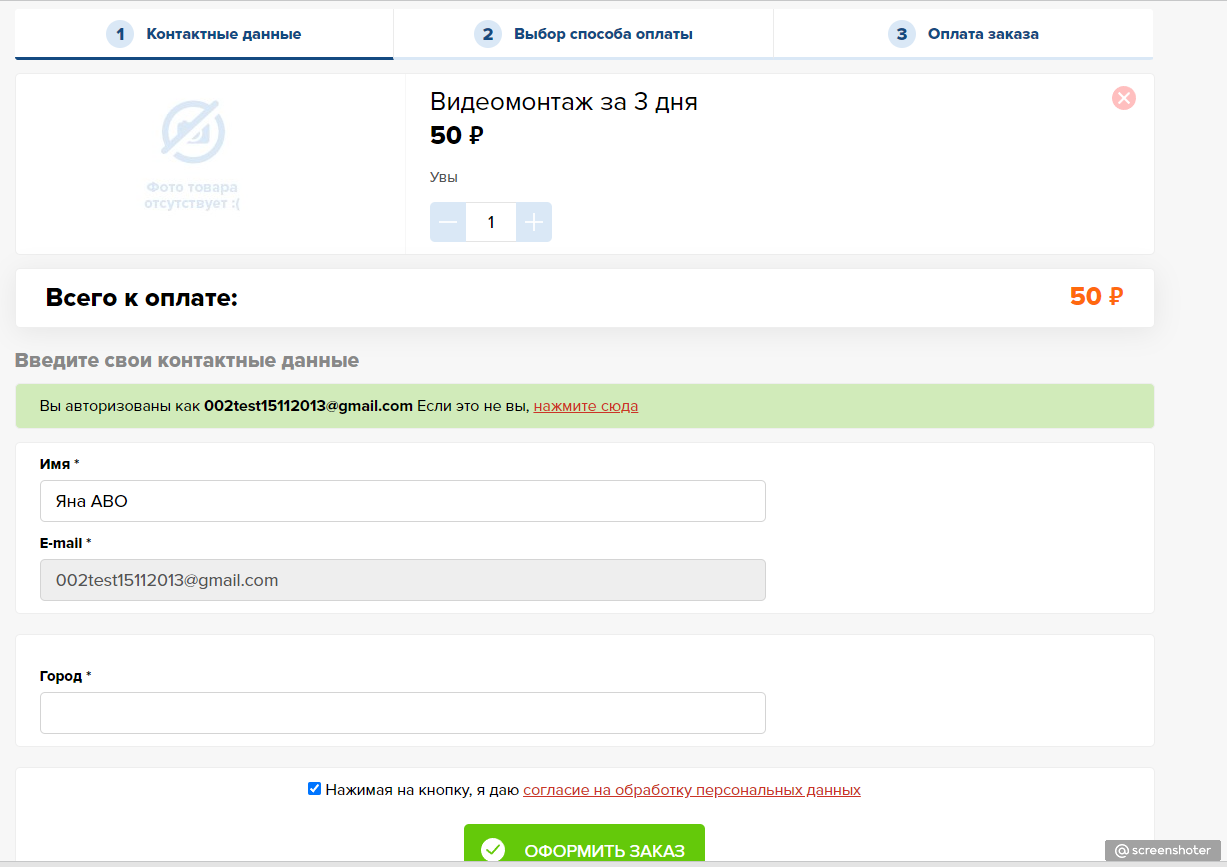
5. Перейти в раздел Продажи → Счета, найти выписанный ранее Вами счет на тестовый товар и посмотреть, сменился ли статус счета автоматически после оплаты
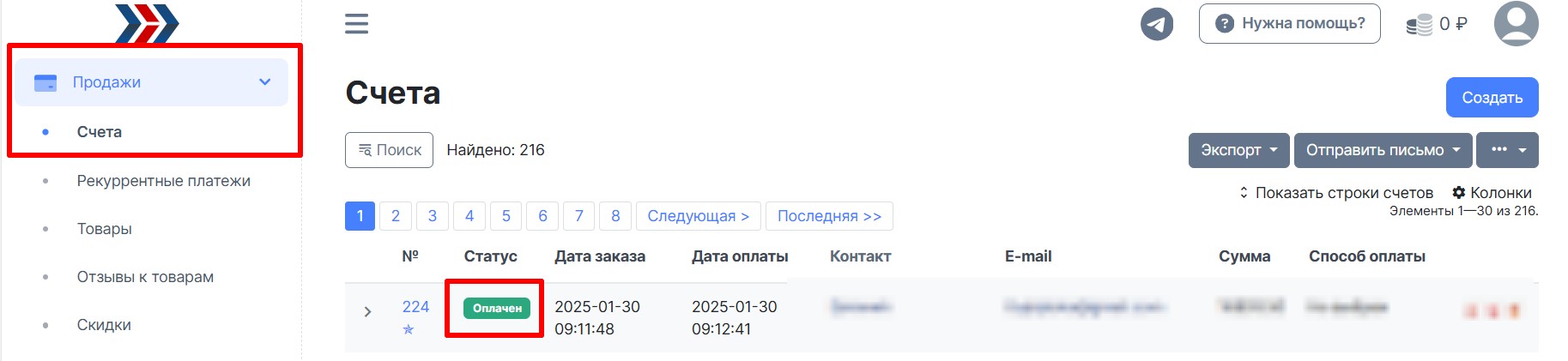
Если все технические настройки были выполнены верно, то статус созданного Вами счета должен был автоматически измениться на «Оплачен».
Если статус счета не изменился, то где-то была допущена ошибка и Вам необходимо ещё раз неспеша повторно выполнить все шаги отвечающие за техническую настройку интеграции с платежной системой и повторно провести тестирование.
Если Вы хотите, чтобы работу по настройке платежной системы в АвтоВебОфисе мы взяли на себя, то воспользуйтесь предложением «Быстрый старт».
Поздравляем, платежная система «Сloudpayments» успешно подключена!
***
Если у Вас еще остались какие-либо вопросы, пожалуйста, обращайтесь в нашу Службу поддержки по email zakaz@autoweboffice.com или в окне консультанта на сайте http://autoweboffice.com
Если после прочтения захотите, чтобы мы помогли все это настроить для вас, для заказа настроек — свяжитесь с нами. Мы всегда готовы обсудить вашу задачу и взять настройку системы на себя.
Контакты:
📲 Телеграм
Или просто заполните анкету на сайте, и мы свяжемся с вами: Autoweboffice