Содержание
«Т-Банк» - В кредит (рассрочка)
О системе:

Поддерживаемые валюты:
- RUB - Российский рубль
Как подключить:
Для подключения приема платежей через систему «Т-Банк - В кредит (рассрочка)» к Вашему аккаунту, зарегистрированному в сервисе АвтоВебОфис, Вам необходимо:
- Отправить заявку на подключение с сайта https://www.tinkoff.ru/business/loans/
- С Вами свяжется сотрудник банка и поможет уладить вопросы с заключением договора и предоставлении документов.
- Вам вышлют инструкцию
- Для того, чтобы провести тестирование, Вам нужны параметры shopId и showcaseId. Их пришлют в ответном письме. Данные параметры необходимо ввести в Вашем магазине в АвтоВебОфис в разделе «Настройки→Продажи→Способы оплаты→«Тинькофф - В кредит (рассрочка)»»
Далее нужно добавить точку в Кредитование, в разделе МагазиныЭто нужно сделать в личном кабинете руководителя.

Инструкция как настроить магазин на стороне платежной системы https://www.tinkoff.ru/business/help/sales/loans/connect/offline-store/?card=q2
Данные для интеграции с аккаунтом в АвтоВебОфис, также доступны в личном кабинете руководителя.
- shop ID - вкладка «Компании» на странице компании
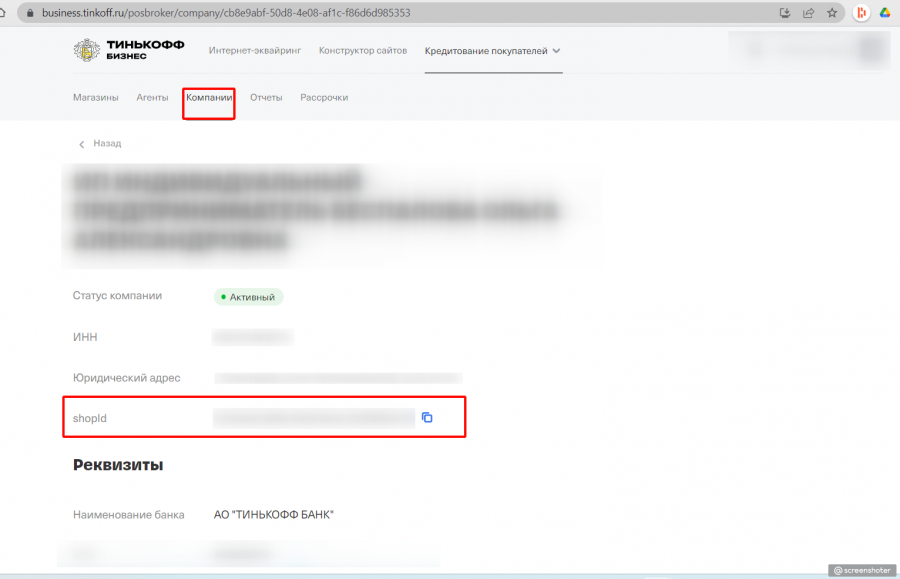
- showcaseID - вкладка «Магазины» на странице магазина
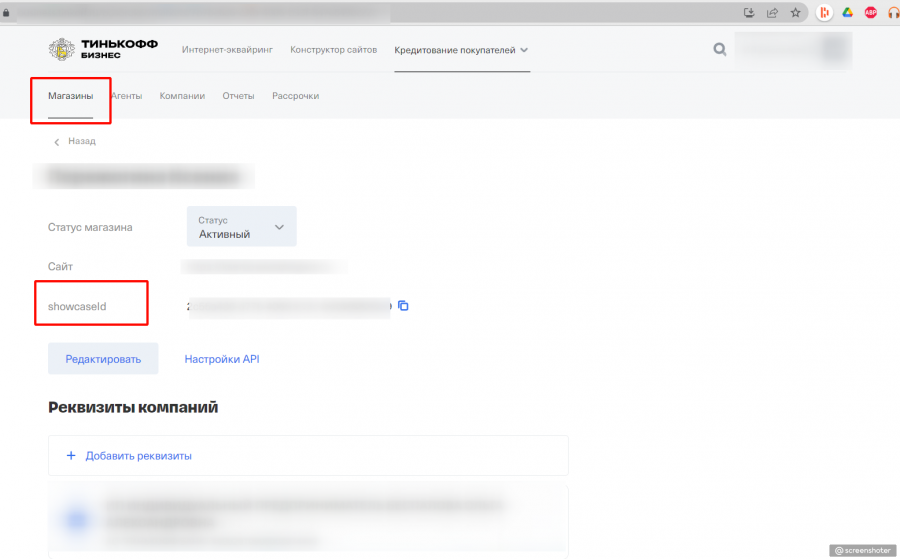
- промокоды для рассрочек - раздел «Рассрочки» - > «Интернет-магазины»

Настройка отправки уведомлений:
- Перейдите в раздел "Интернет-эквайринг" - "Магазины" и в списке магазинов выберите нужный Вам.
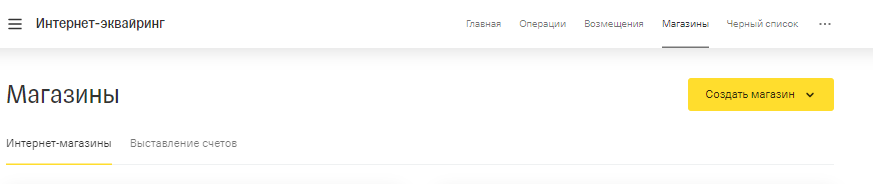
- В появившемся окне справа, нажмите на раздел "Терминалы".

- Затем выберите тестовый терминал, нажмите на кнопку "Настроить".
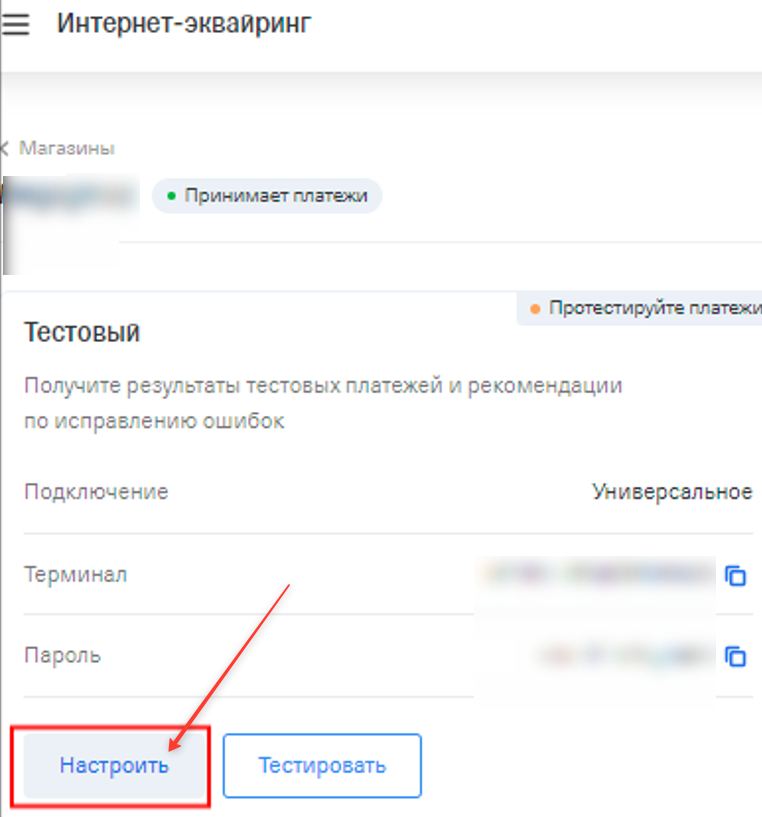
- На открывшейся странице, Вам необходимо:
- установить галочку в поле " По протоколу HTTP "
- В поле «URL для оповещений» (ниже) вставьте скопированный из своего аккаунта в Автовебофис адрес.
- сохраните внесённые изменения.
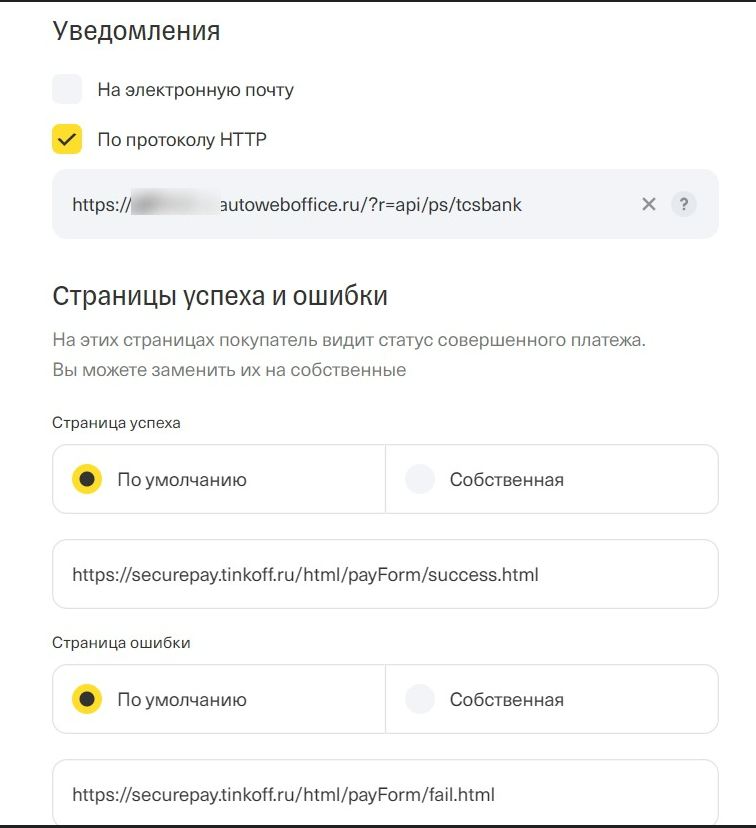
Также Вы можете настроить страницы успеха и ошибки. Для этого:
- выберите «Собственная»;
- введите URL.
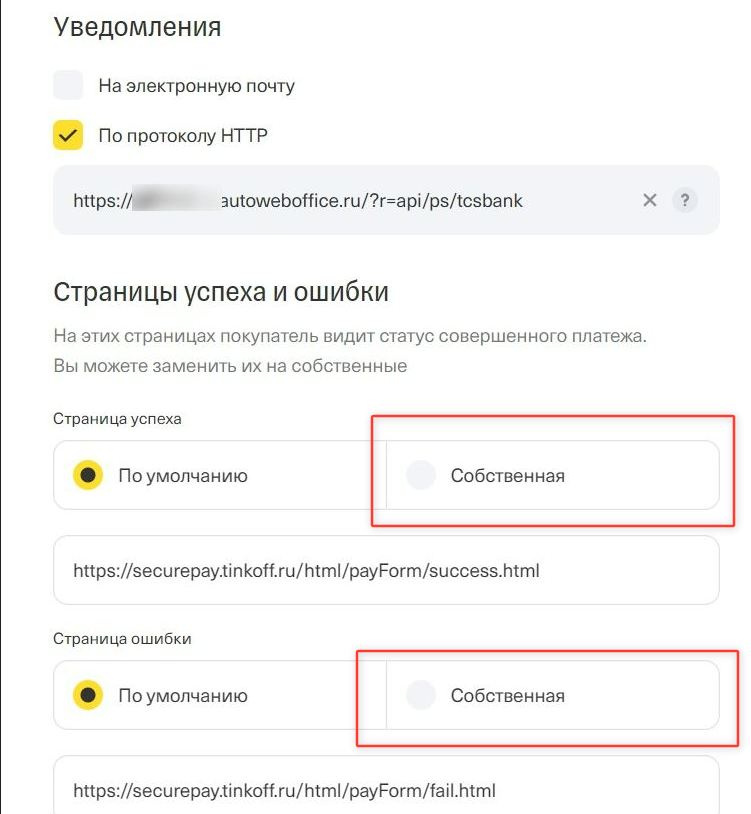
Настройка подключения в акаунте на стороне сервиса АвтоВебОфис
Для подключения приема платежей через систему «Т-Банк - В кредит (рассрочка) » для зарегистрированного аккаунта в сервисе АвтоВебОфис укажите следующие значения для соответствующих полей:
1. Перейдите в раздел Настройки (1) → Продажи (2) -Способы оплаты (3) → Выберите платёжную систему «Тинькофф - В кредит (рассрочка)» (4):
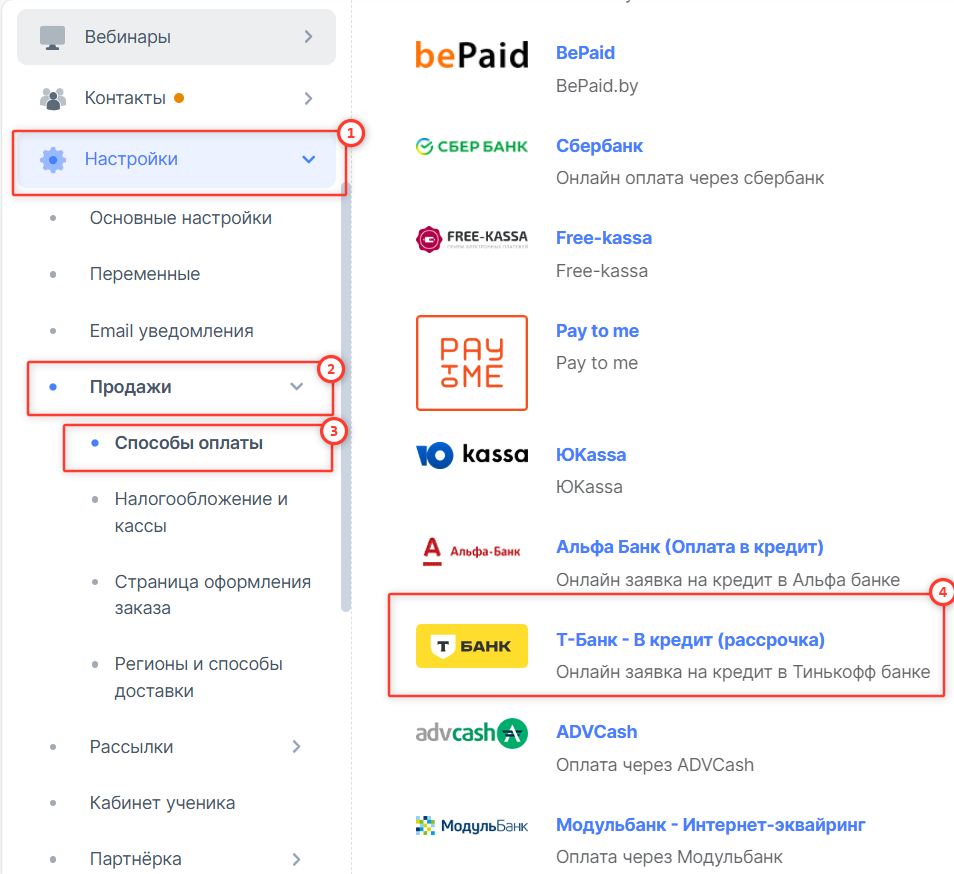
2. На открывшейся странице во вкладке "Настройки подключения" укажите следующие настройки:
- Используется – Поставьте галочку (тем самым Вы позволите Вашим клиентам выбирать «Т-Банк - В кредит (рассрочка)» в качестве способа оплаты ваших товаров и услуг).
- Название для клиента – Укажите название способа оплаты для клиента (именно это название будет выводиться вашим клиентам на странице выбора способа оплаты за ваши товары и услуги).
- Идентификатор (shopID) – укажите полученный от сотрудников системы «Т-Банк - В кредит (рассрочка)» параметр shopID из Вашего личного кабинета в платежной системе, см. описание выше.
- Идентификатор (showcaseID) – укажите полученный от сотрудников системы «Т-Банк - В кредит (рассрочка) » параметр showcaseId из Вашего личного кабинета в платежной системе, см. описание выше.
- Ключ для подписи сообщений – укажите полученный от сотрудников системы «Т-Банк - В кредит (рассрочка) » параметр secretKey. Если ключа не прислали, то оставьте это поле пустым.
- Типы оплаты - По умолчанию выбран тип «В кредит» и установлен промокод «default», но с помощью добавления промокодов можно предложить не только кредит, но и несколько вариантов рассрочки. Список промокодов для конкретного магазина прописывается в договоре с Т-Банк, каждый промокод отвечает за свои условия рассрочки. Промокод используется только для внутренних целей и покупателю не выдается.
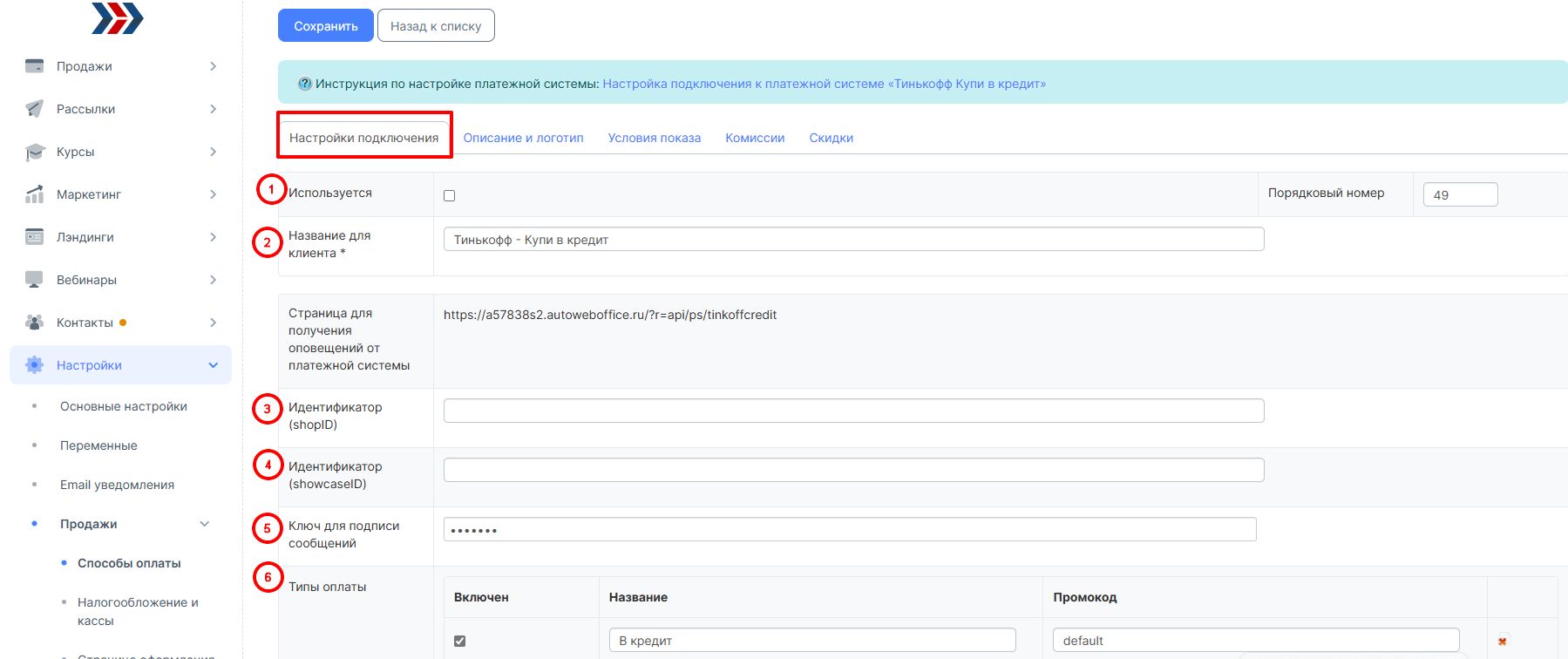
Как это будет видеть покупатель при выборе способа оплаты
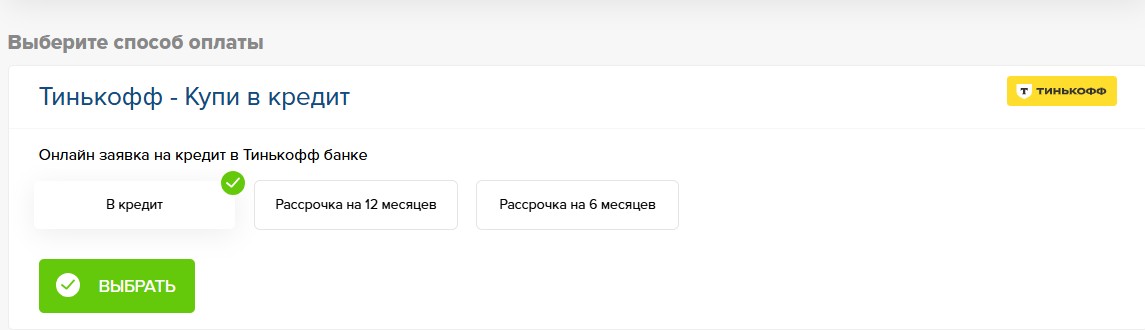
3. На вкладке "Описание и логотип" Вы можете:
- Изменить изображение платёжной системы.
- Описание – в этом поле Вы можете указать краткое описание платежной системы «Т-Банк - В кредит (рассрочка) » для ваших клиентов. Это краткое описание будет выводиться на странице выбора способов оплаты за ваши товары и услуги рядом с названием платежной системы «Т-Банк - В кредит (рассрочка) »
- Показывать инструкцию для клиента – поставьте галочку, если Вы хотите, чтобы вашим клиентам показывалась дополнительная инструкция по использованию выбранной платежной системы «Т-Банк - В кредит (рассрочка) ». (Если галочку не поставить, то дополнительная инструкция показываться вашим клиентам не будет, а будет происходить автоматическая переадресация на сайт выбранной платежной системы).
- Инструкция для клиента – в этом поле укажите текст дополнительной инструкции, которую необходимо показывать вашим клиентам для облегчения процедуры оплаты ваших товаров и услуг. В поле «Инструкция для клиента» Вы можете указывать регулярные выражения, которые будут заменены на соответствующие данные по выписанному счету. Например, Вы можете использовать регулярное выражение {account_number} для вывода номера счета или {name} для вывода имени клиента сформировавшего счет. С полным списком всех доступных регулярных выражений Вы можете ознакомиться нажав на ссылку на «Список регулярных выражений» на странице настроек интересующей Вас платежной системы.
- Нажмите кнопку "Сохранить".
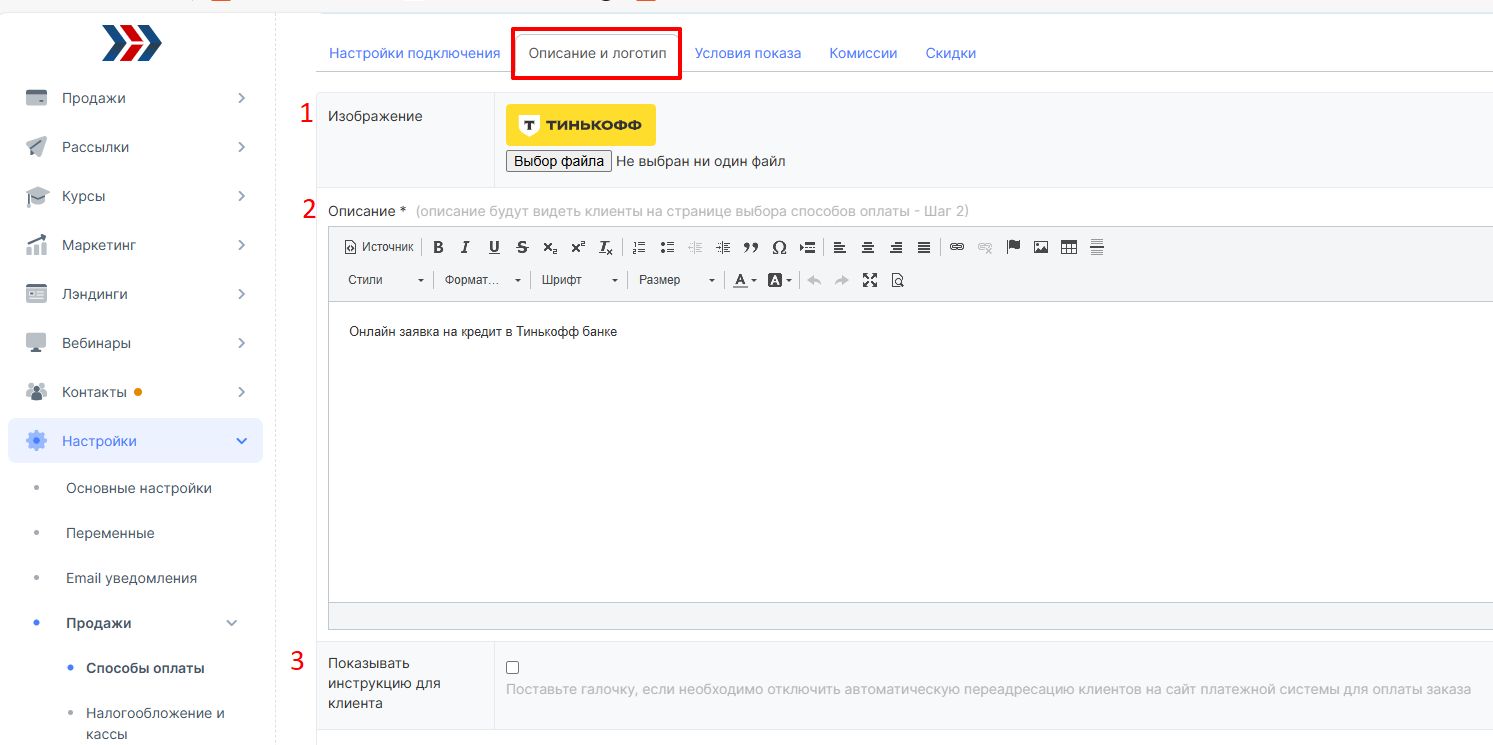
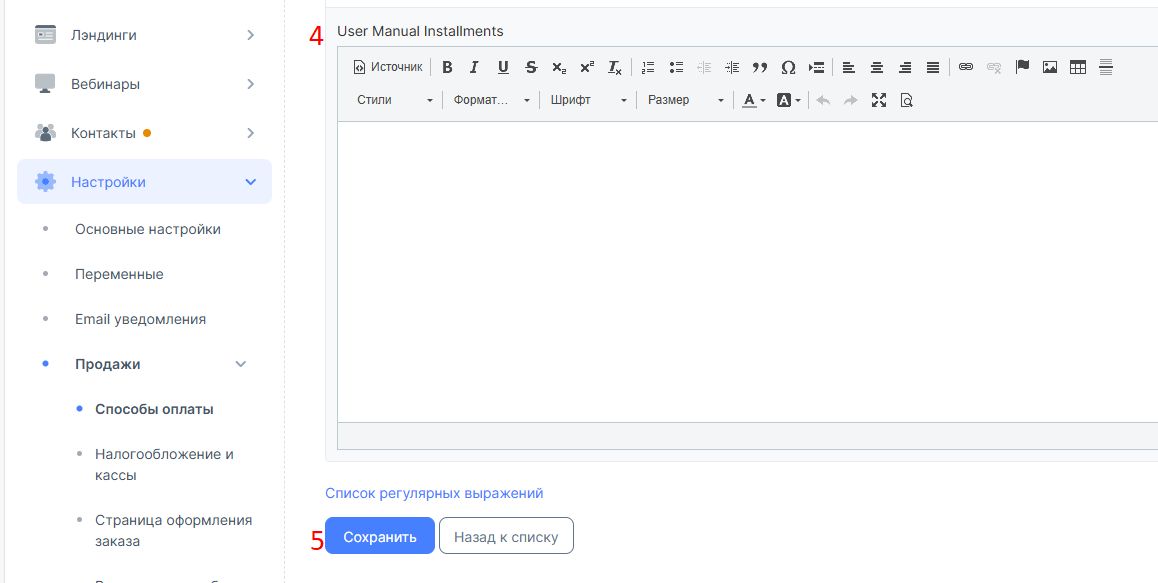
4. Вы можете задать условия показа данной платёжной системы, во вкладке "Условия показа":
- Сумма заказа от - Вы можете указать минимальную сумму заказа (сумму счёта), при которых будет выводиться данный способ оплаты. Если сумма счёта будет меньше значения, указанного в данном поле, то данный способ оплаты не будет предлагаться клиенту, выписавшему счёт.
- Сумма заказа до - Вы можете указать максимальную сумму заказа (сумму счёта), при которых будет выводиться данный способ оплаты. Если сумма счёта будет больше значения, указанного в данном поле, то данный способ оплаты не будет предлагаться клиенту, выписавшему счёт.
- Заказ состоит только из указанных товаров - Если в заказ будет добавлен хоть один товар не входящий в список, то платёжная система не будет предлагаться клиенту.
- В заказе нет ни одного из указанных товаров - Если в заказ будет добавлен хотя-бы один товар из списка, то платёжная система не будет предлагаться клиенту.
- Нажмите кнопку "Сохранить".
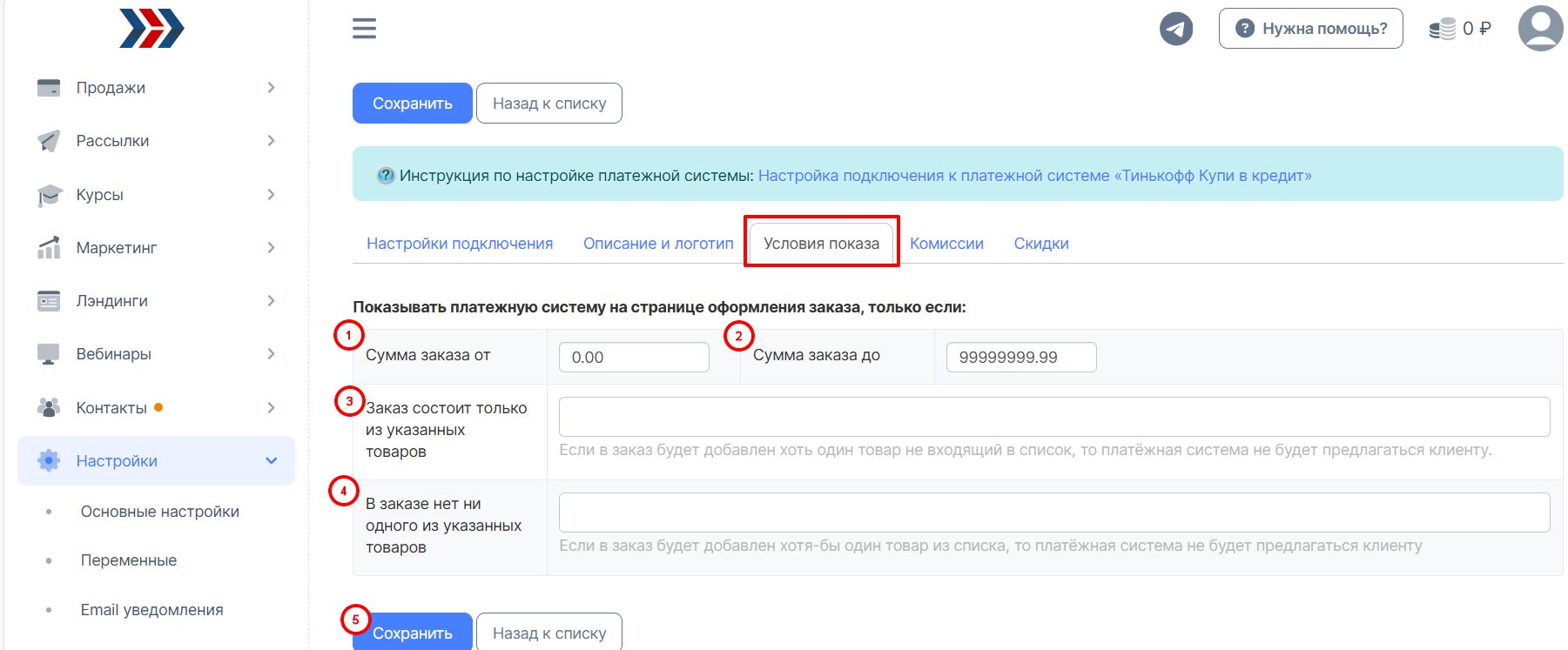
5. Вкладка "Комиссии":
- Комиссия платежной системы – В этом поле укажите размер взимаемой комиссии за использование платежной системы «Т-Банк - В кредит (рассрочка) ». (Размер комиссии платежной системы будет учитываться в расходах при совершении оплаты Вашими клиентами через данную платежную систему. Если Вы не несете никаких дополнительных расходов при оплате ваших товаров и услуг через платежную систему «Т-Банк - В кредит (рассрочка) », то оставьте значение комиссии равным нулю.)
- Кто платит комиссию за обслуживание – В данном поле выберите, кто будет выплачивать комиссию за обслуживания взимаемую платежной системой «Т-Банк - В кредит (рассрочка)».Если Вы укажете, что комиссию платит Магазин, то к вам после оплаты на счет будет поступать сумма платежа за вычетом комиссии за обслуживание платежной системы «Т-Банк - В кредит (рассрочка)».Если Вы укажете что комиссию платит Клиент, то конечная сумма платежа, которую нужно будет оплатить клиенту будет увеличена на размер комиссии за обслуживание платежной системы «Т-Банк - В кредит (рассрочка)".
- Нажмите кнопку "Сохранить".
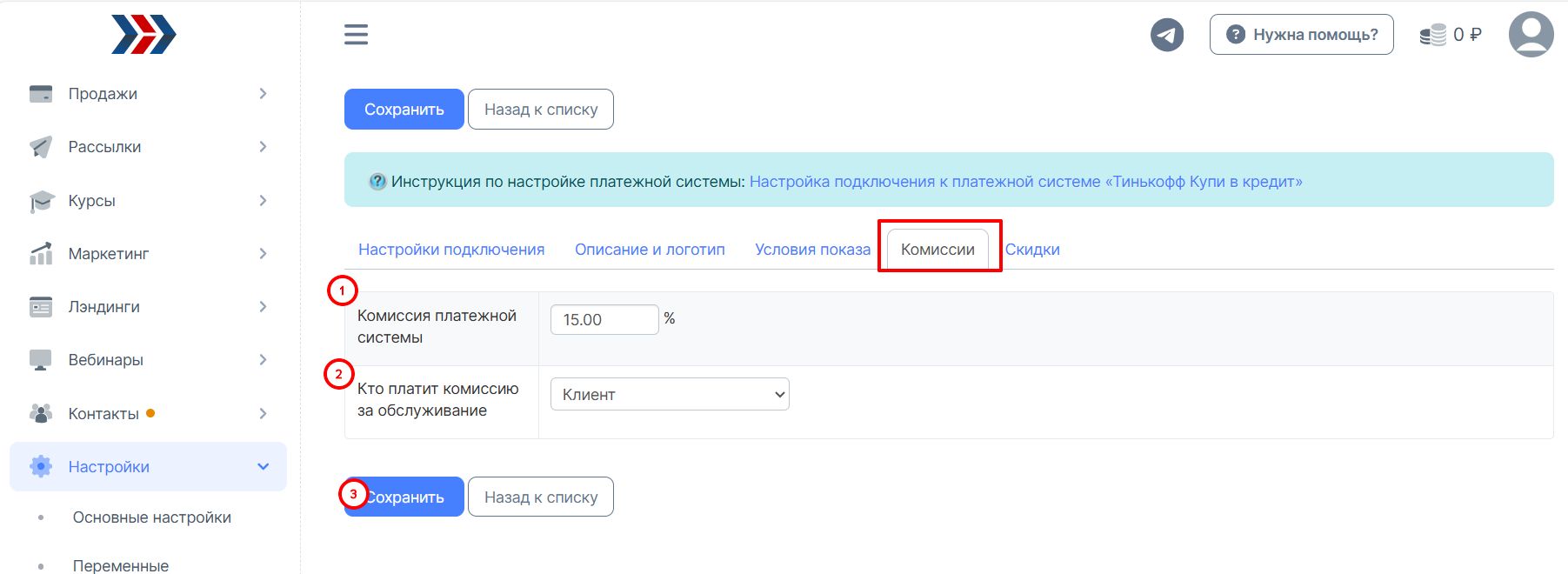
6. Вкладка «Скидки»:
- Дополнительная скидка при оплате этой платежной системой - установив галочку, будет использоваться дополнительная скидка при оплате этой платежной системой.
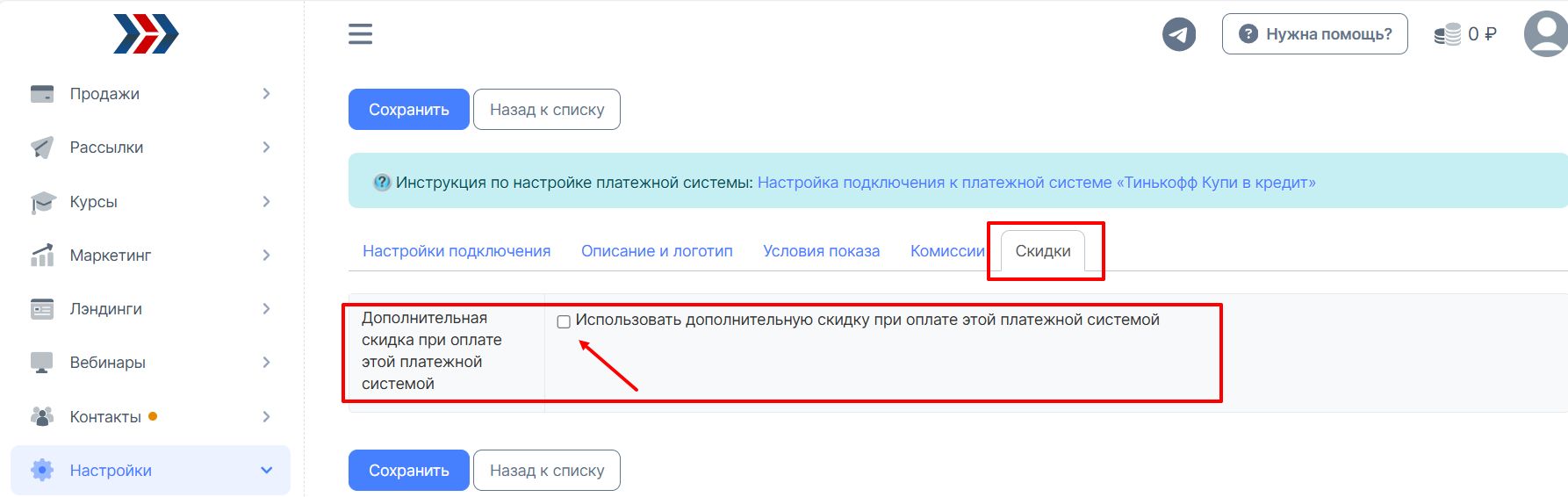
Теперь Вы можете выписать счет и отправить тестовую заявку на кредит (рассрочку), минимальная сумма счета 3 тыс. руб. По дальнейшему согласованию Вам подскажут сотрудники Т-Банк. Техническая настройка на этом завершена.
Как проверить все ли настроено верно?
Для проверки правильности настроек, нужно сделать следующее:
1. Перейти в раздел Продажи→Товары
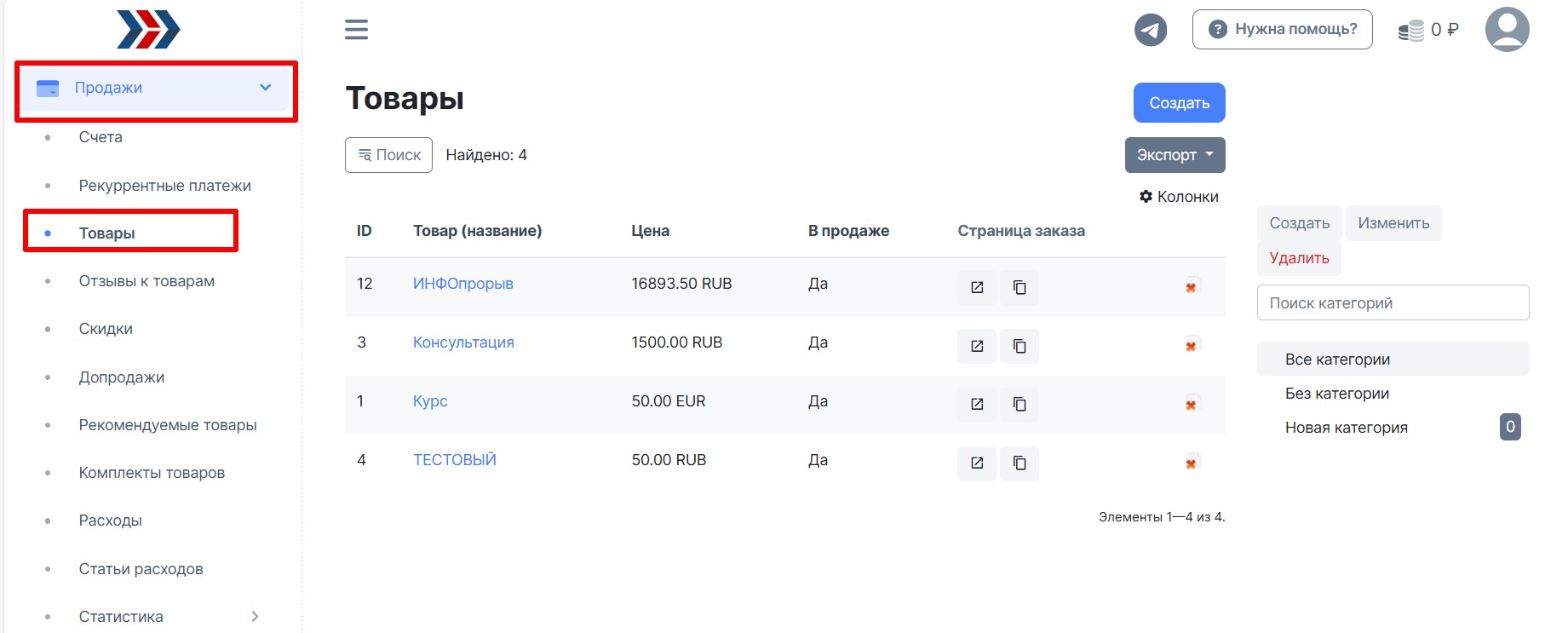
2. Создать тестовый товар стоимостью 50 RUB
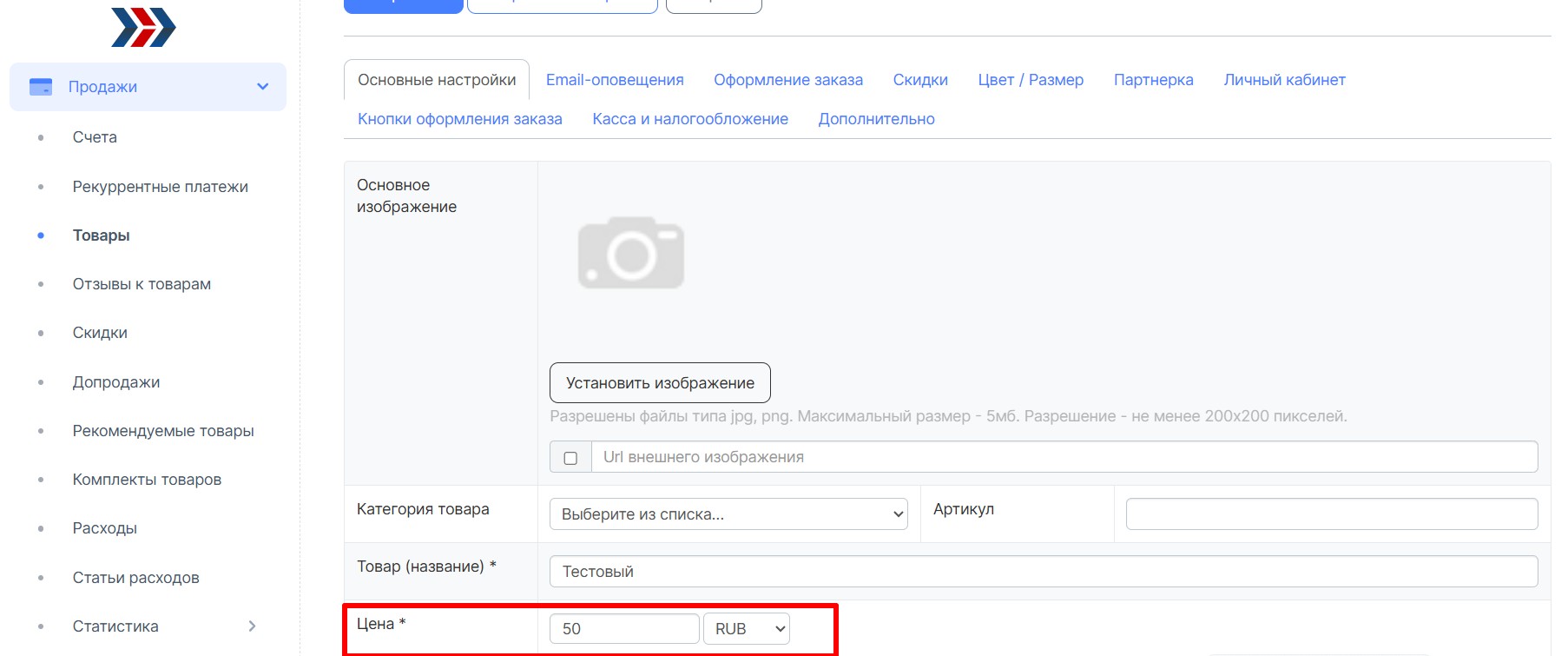
3. Перейти по ссылке заказа товара:
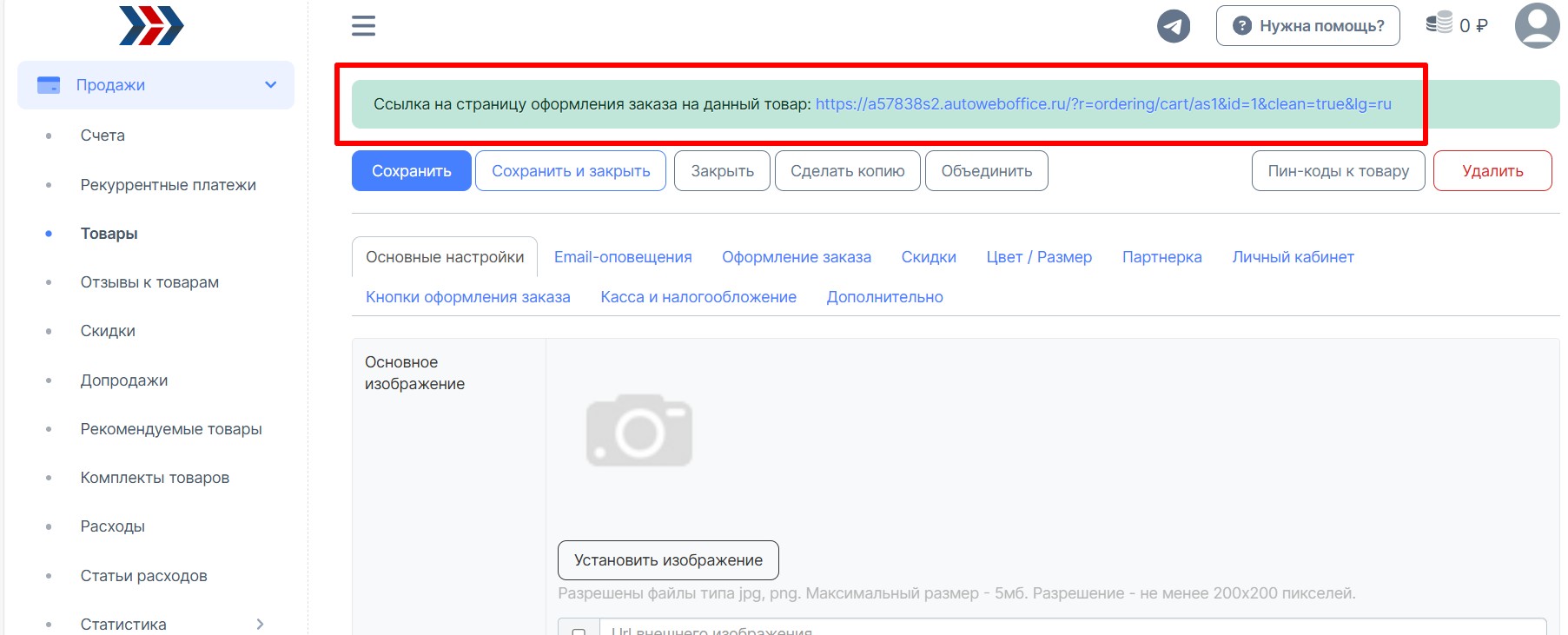
4. Оформить заказ и провести оплату
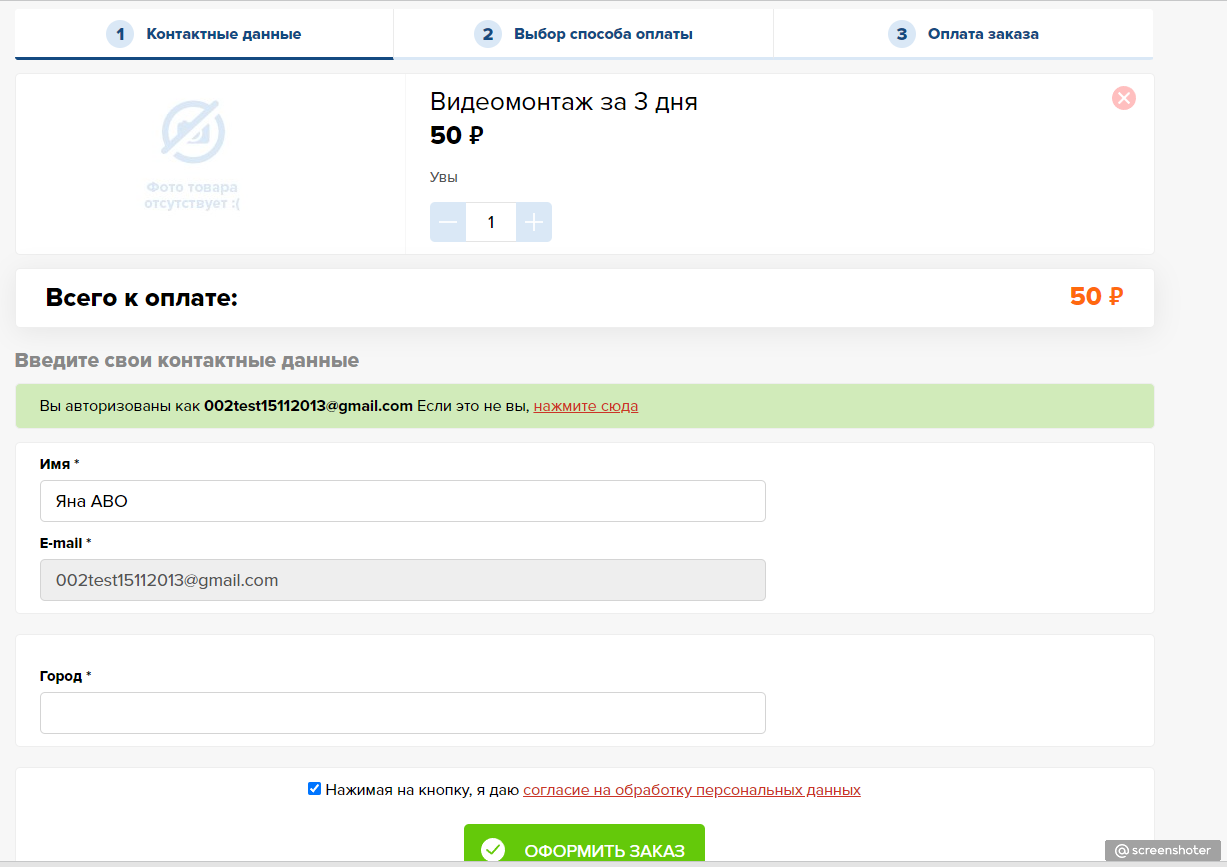
5. Перейти в раздел Продажи → Счета, найти выписанный ранее Вами счет на тестовый товар и посмотреть, сменился ли статус счета автоматически после оплаты
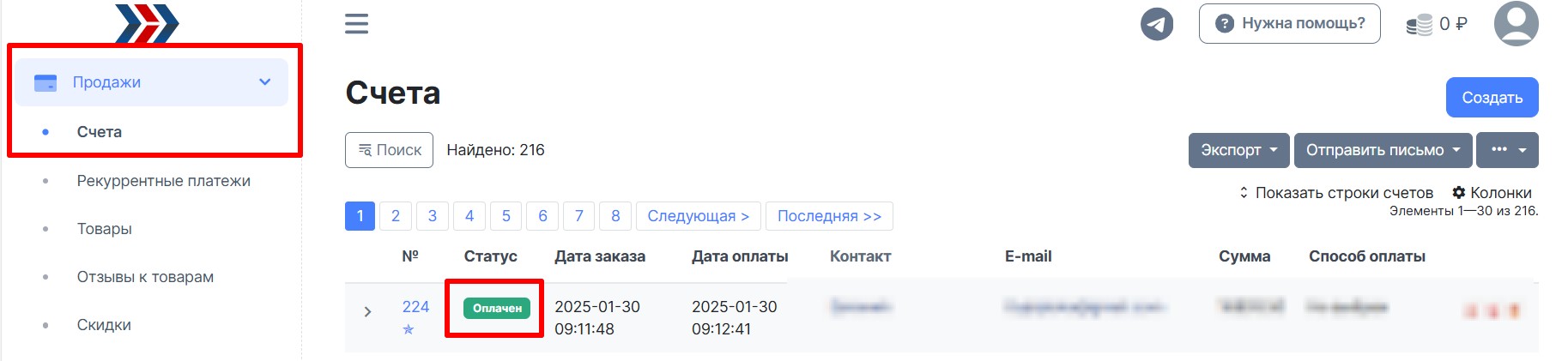
Если все технические настройки были выполнены верно, то статус созданного Вами счёта должен был автоматически измениться на «Оплачен».
Если статус счёта не изменился, то где-то была допущена ошибка и Вам необходимо ещё раз неспеша повторно выполнить все шаги отвечающие за техническую настройку интеграции с платежной системой и повторно провести тестирование.
Если Вы хотите, чтобы работу по настройке платежной системы в АвтоВебОфисе мы взяли на себя, то воспользуйтесь предложением «Быстрый старт».
***
Если у Вас еще остались какие-либо вопросы, пожалуйста, обращайтесь в нашу Службу поддержки по email zakaz@autoweboffice.com или в окне консультанта на сайте http://autoweboffice.com
Если после прочтения захотите, чтобы мы помогли все это настроить для вас, для заказа настроек — свяжитесь с нами. Мы всегда готовы обсудить вашу задачу и взять настройку системы на себя.
Контакты:
📲 Телеграм
Или просто заполните анкету на сайте, и мы свяжемся с вами: Autoweboffice