Содержание
Stripe
Stripe — это сервис, позволяющий предпринимателям принимать онлайн-платежи в нескольких валютах.
Для предпринимателей Stripe предлагает:
- удобное формирование отчетности (доходы, сборы, возвраты и т. д.);
- возможность принимать платежи в разных валютах;
- инструменты, позволяющие настроить онлайн-оплату в интернет-магазине и надежный платежный шлюз;
- возможность пользоваться опцией мгновенных выплат;
- функцию выставления счетов.
У Stripe нет ежемесячной абонентской платы. Что же касается сборов за осуществление онлайн-продаж с применением функционала интернет-эквайринга или цифровых кошельков, то тут придется платить за каждую транзакцию по тарифу 2,9 % + 30 центов.
Также предусмотрен комиссионный сбор в размере 1 % — его взимают за конвертацию валюты и проведение международных финансовых операций. 1% от суммы выплаты с минимальной комиссией в размере 50 центов за транзакцию придется доплатить за возможность получать мгновенные выплаты.
Список стран, с которыми работает Stripe, доступен на странице https://stripe.com/global.
Содержание статьи:
- Настройка аккаунта на стороне платежной системы Stripe.
- Настройка аккаунта на стороне АвтоВебОфис.
- Как проверить все ли настроено верно?
1. Настройка аккаунта на стороне платежной системы Stripe.
- Перейдите на сайт платежной системы для регистрации аккаунта https://stripe.com/
- Кликните на кнопку «Начать сейчас» и зарегистрируйтесь, используя адрес электронной почты или войдите в зарегистрированный аккаунт.
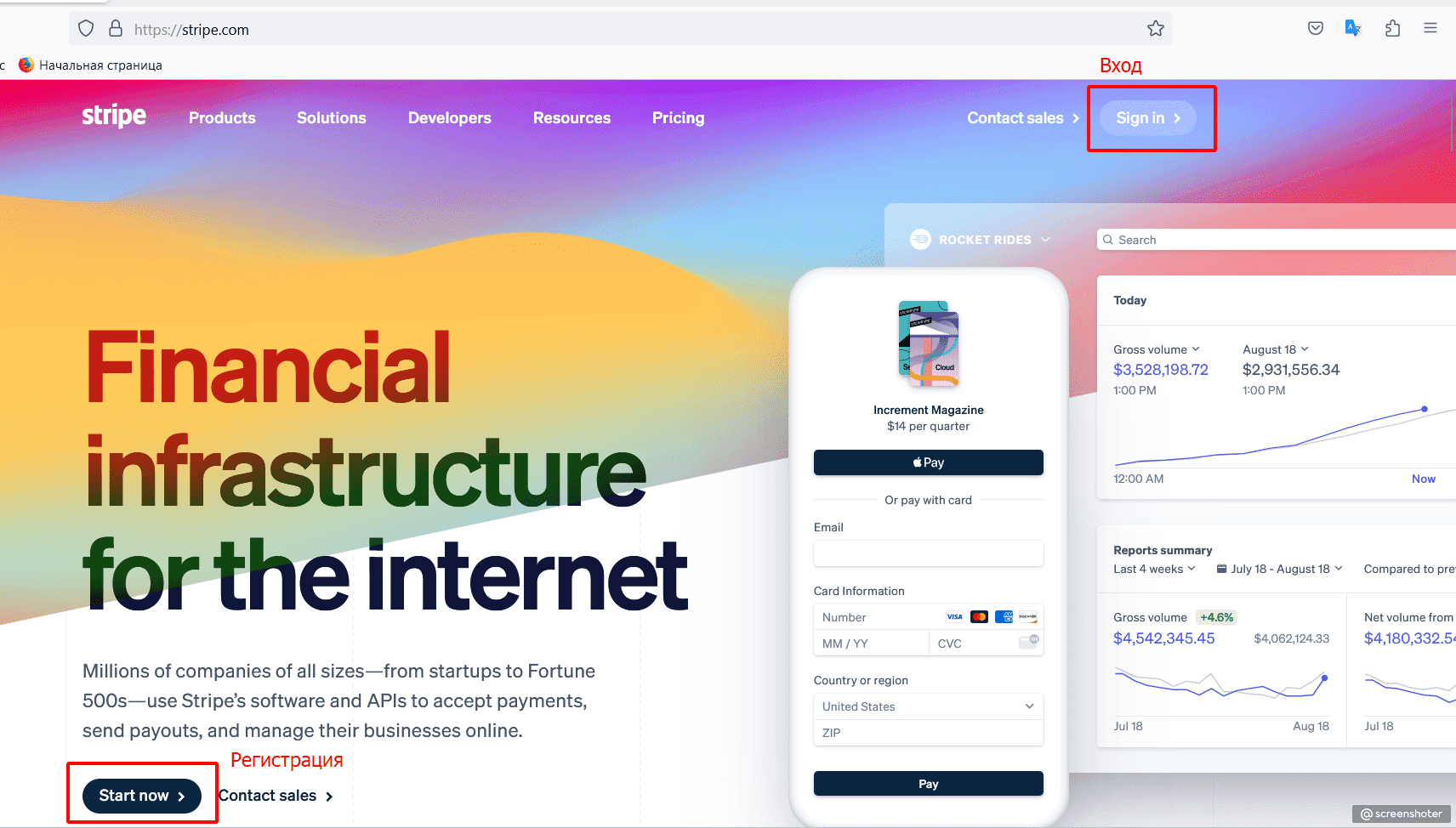
- Введите почту и пароль.

- Для регистрации нажмите на кнопку Sign up
- Заполните поля, которые увидите на экране.
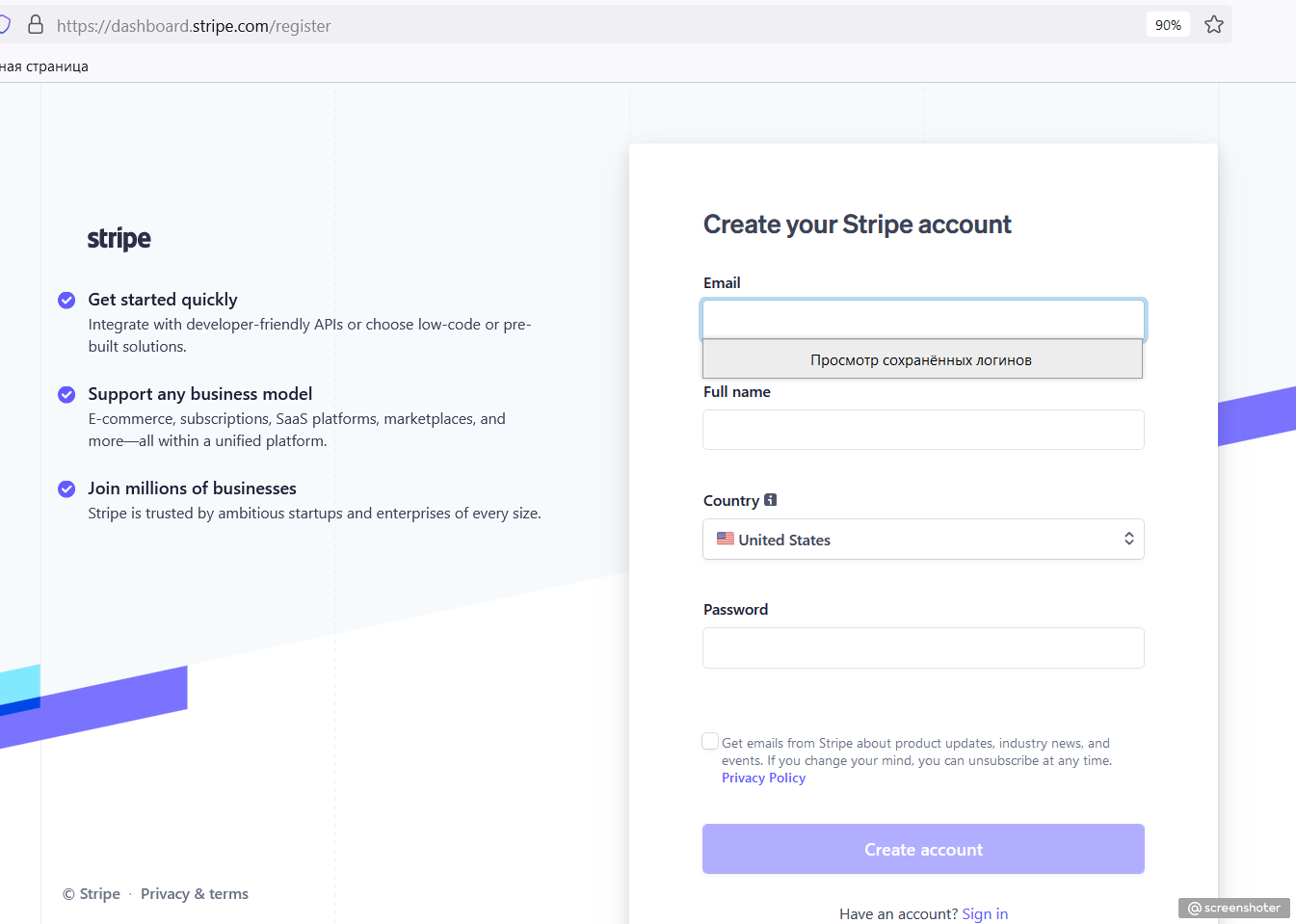
- Для активации Вашего аккаунта в платежной системе, необходимо заполнить информацию о Вашем бизнесе.
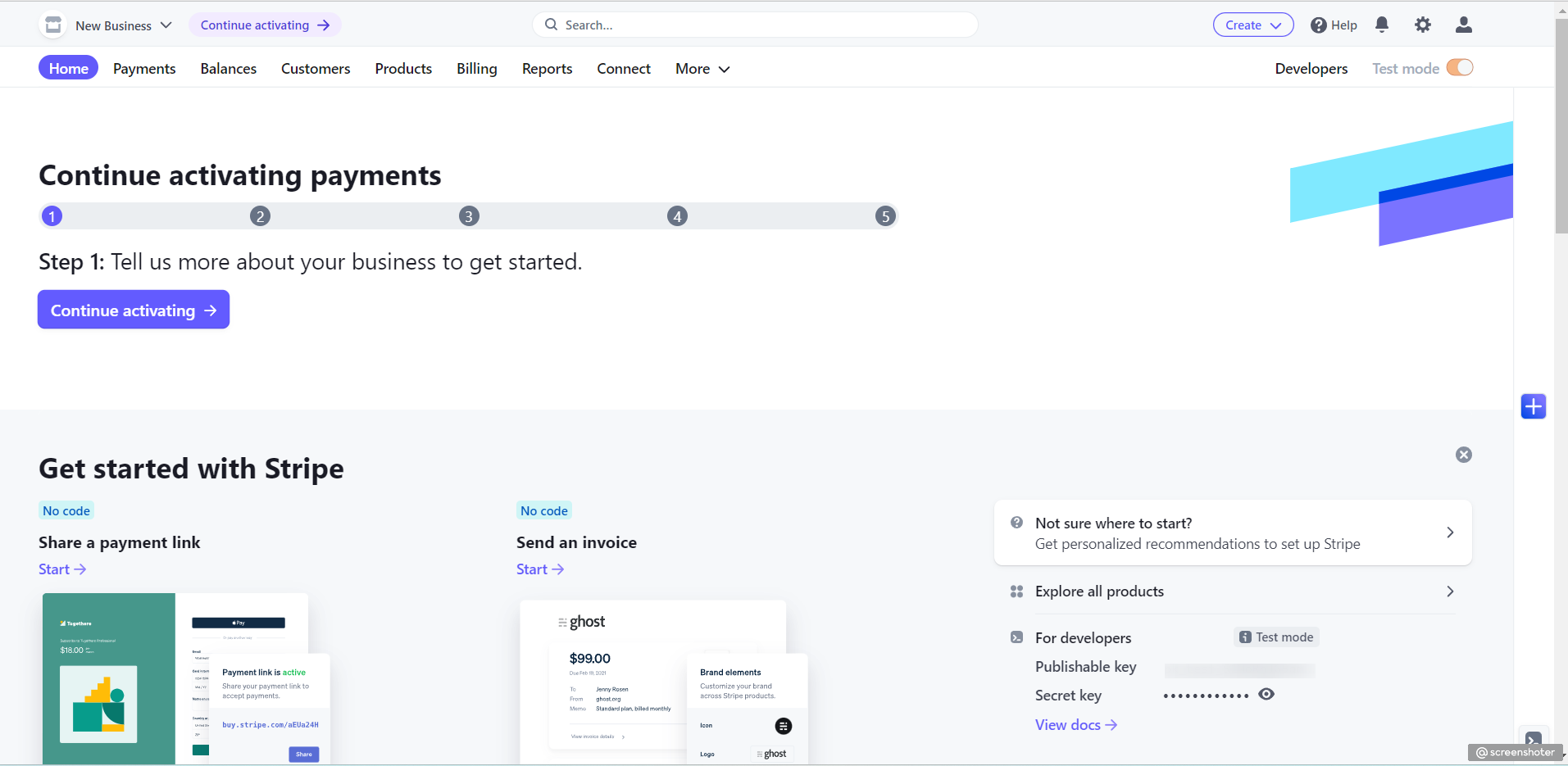
- После активации Вашего аккаунта в платежной системе, отключите тестовый режим тут:
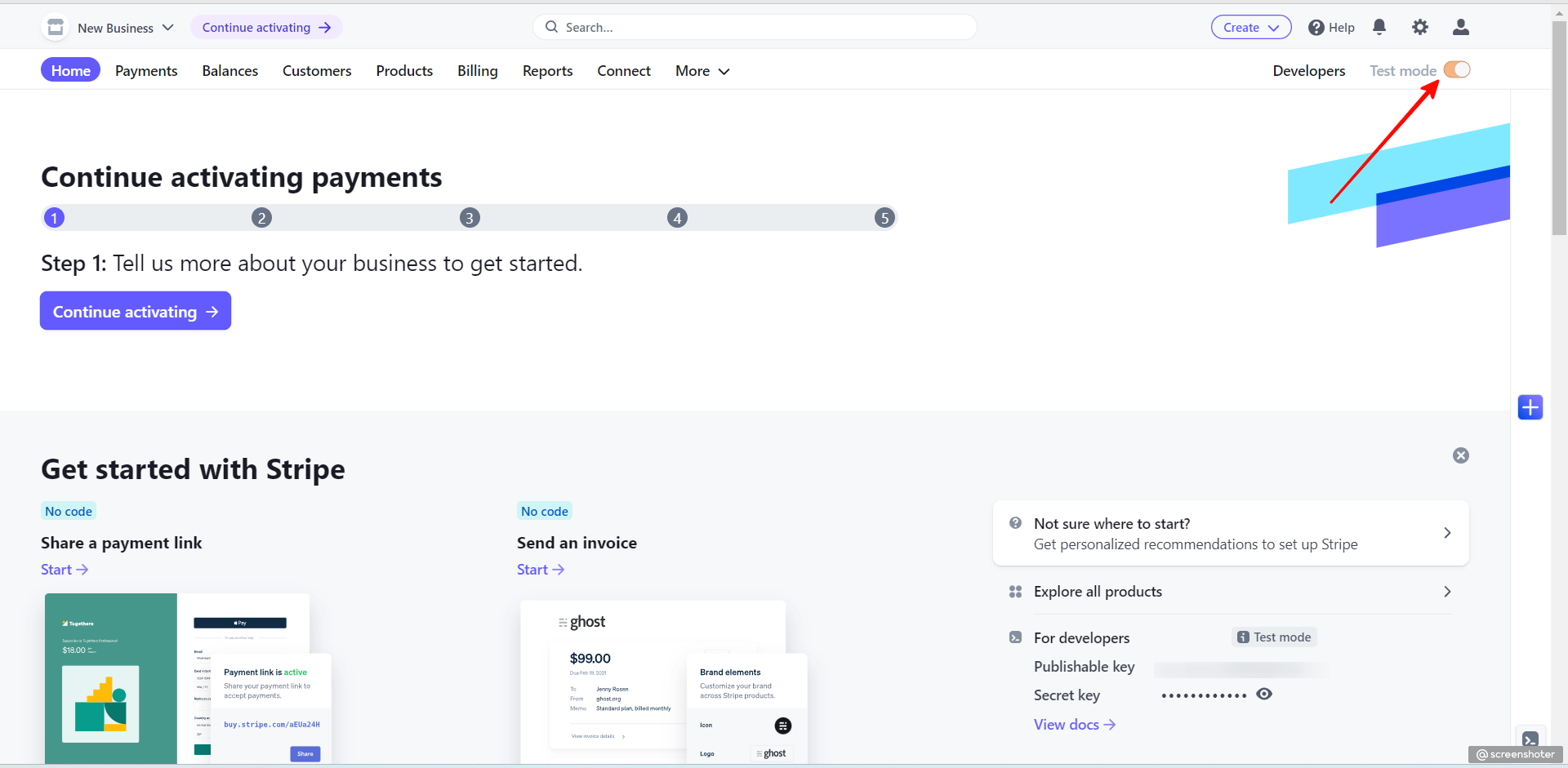
2. Настройка аккаунта на стороне АвтоВебОфис.
- Откройте аккаунт в АвтоВебОфис, раздел Настройки - > Продажи и выберите платежную систему Stripe из списка
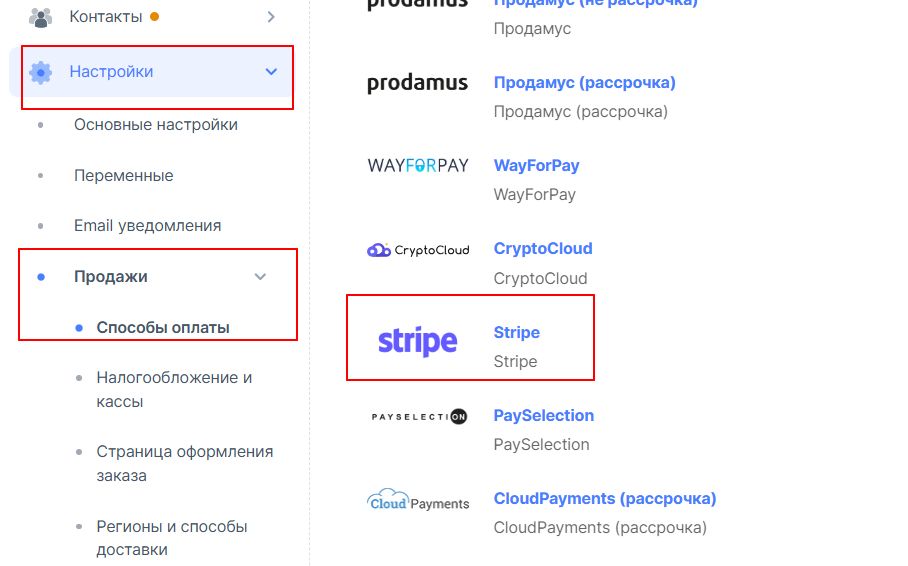
- Далее на открывшейся странице, необходимо по порядку заполнить все вкладки настроек.
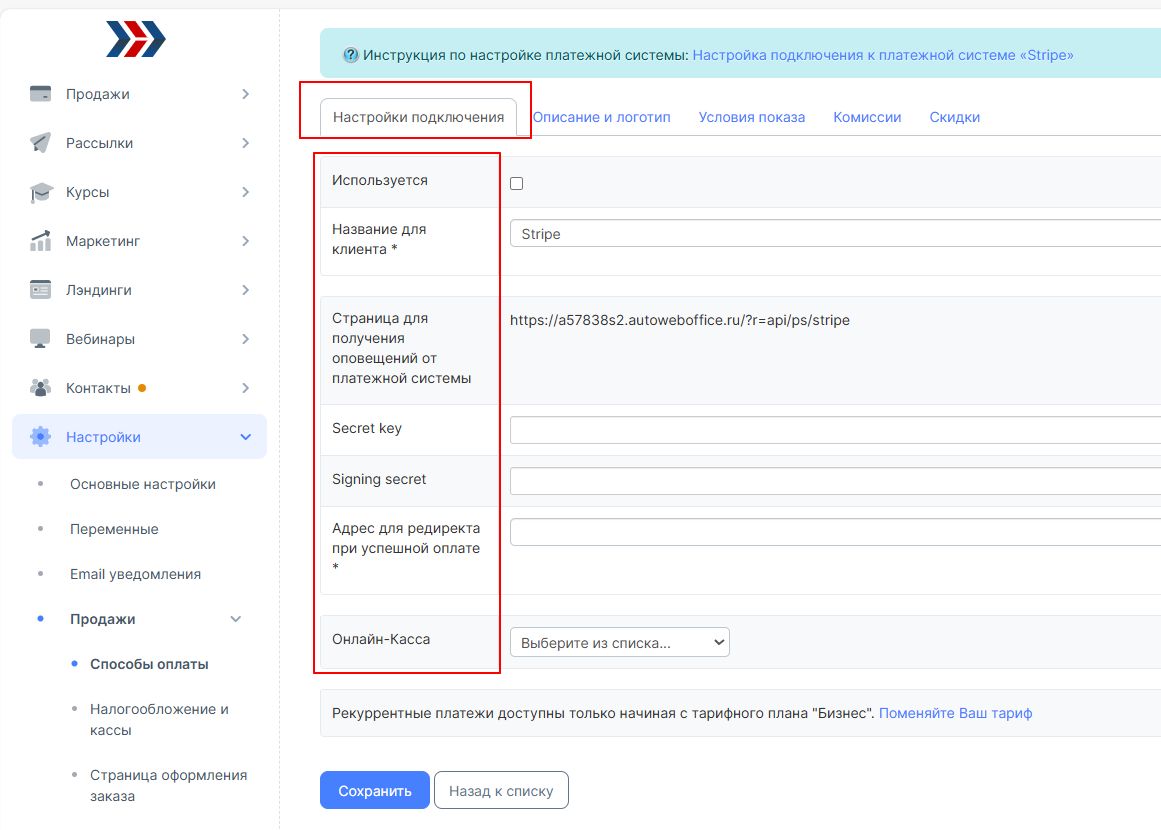
- Настройки подключения:
- Используется - установите галочку в поле.
- Название для клиента * - название установлено автоматически, при необходимости можно корректировать его.
- Страница для получения оповещений от платежной системы - данный URL - адрес необходимо скопировать и вставить на стороне личного кабинета в платежной системе.
- Secret key - как указать, подробнее ниже.
- Signing secret - как указать, подробнее ниже.
- Адрес для редиректа при успешной оплате (обязательное поле) - ссылка на страницу, на которую будет перенаправлен клиент после успешной оплаты. Страницу можно создать у нас в разделе Маркетинг -> Лендинги.
- На стороне платежной системы откройте настройки Вашего магазина, нажав на кнопку Developers .
- Перейдите в раздел Webhooks (1) платежной системы и добавьте событие.
- Добавьте событие нажав на кнопку + Add endpoint (2).
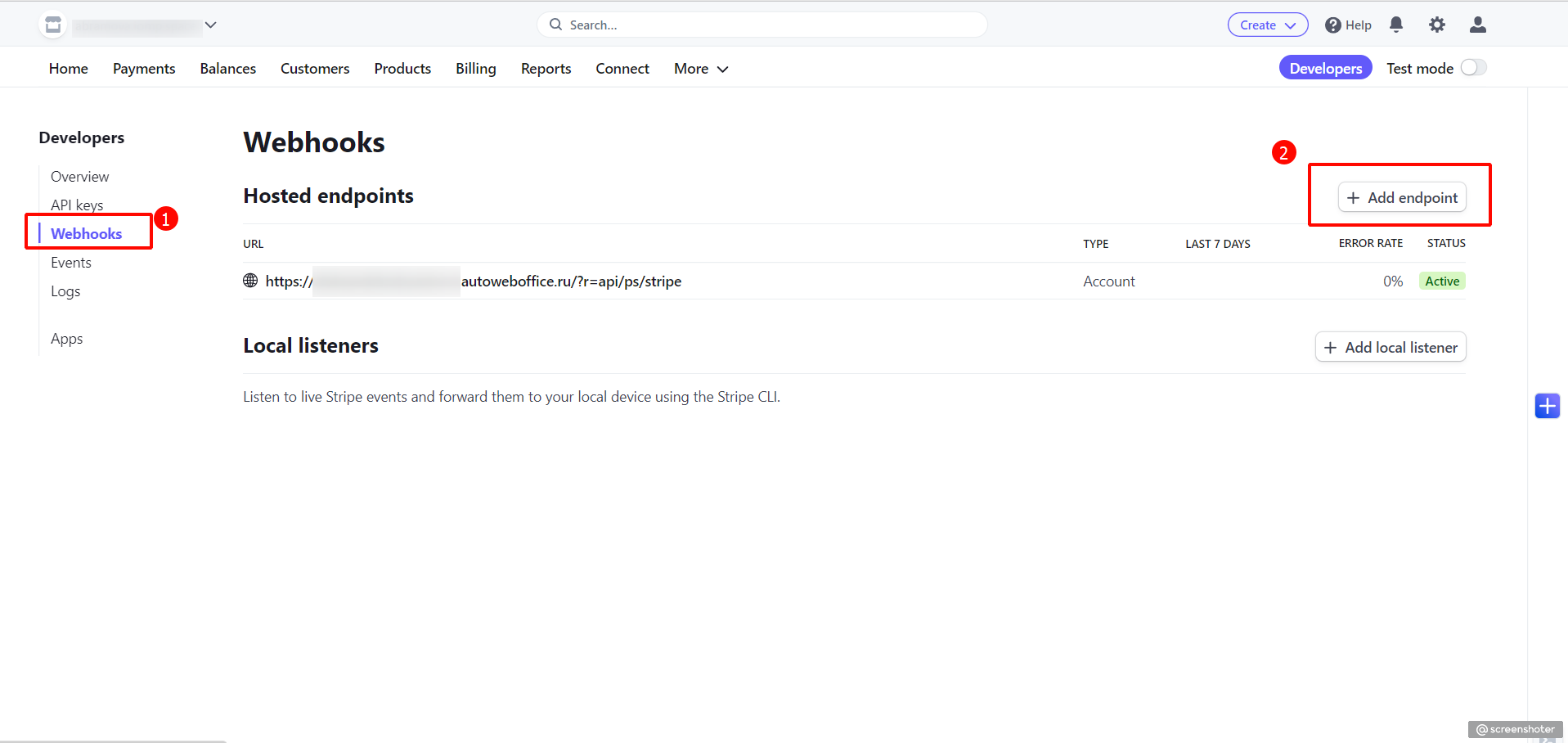
- На открывшейся странице в поле Edpoints URL (1) вставьте скопированный URL-адрес из аккаунта в АвтоВебОфис.
- Далее создаем событие нажав на кнопку Select events (2).
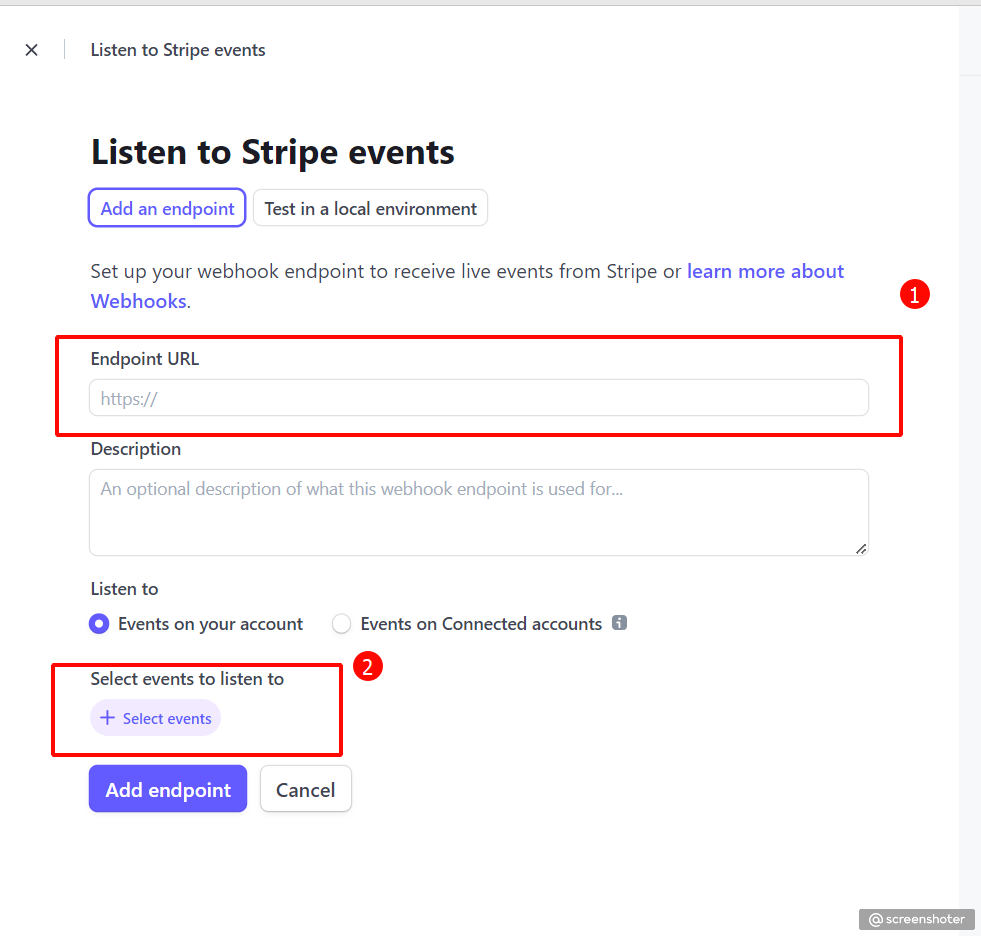
- На открывшейся странице выбираем событие Checkout (1).
- Выберите событие checkout.session.completed (2).
- Нажмите Add endpoint (3), чтобы сохранить настройку.
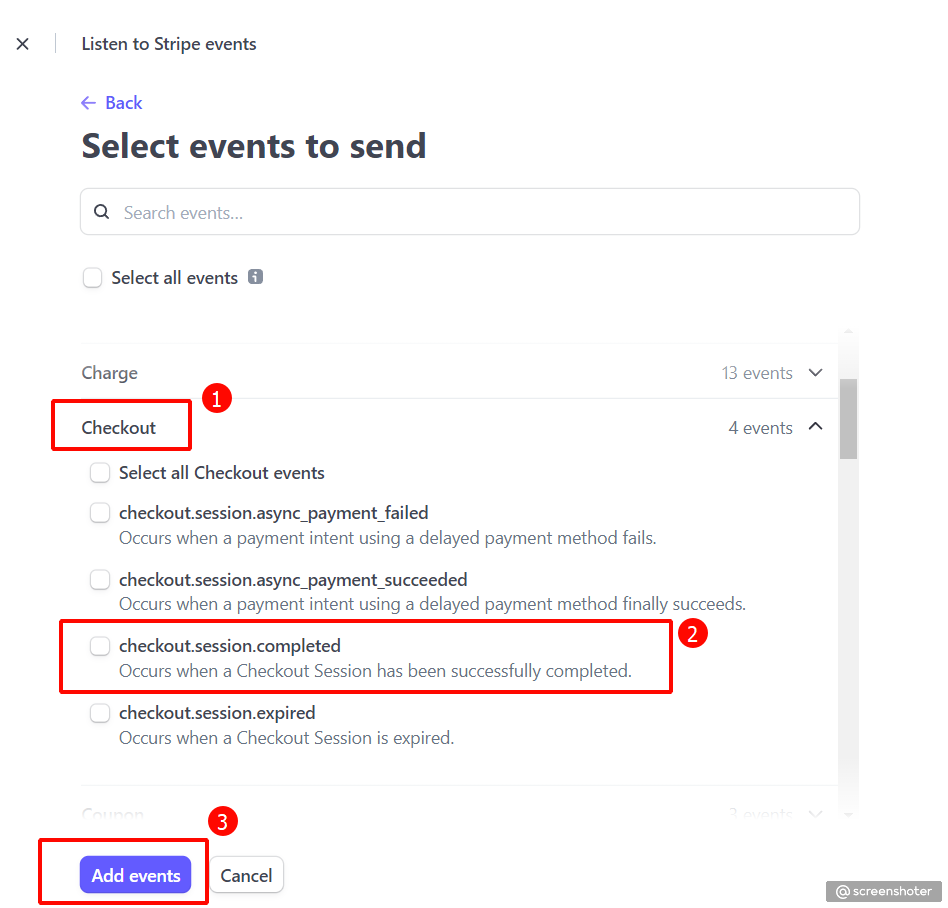
4. Secret key - необходимо взять на стороне личного кабинета платежной системы и вставить в соответствующее поле на стороне аккаунта АвтоВебОфис.
- На стороне платежной системы откройте настройки Вашего магазина, нажав на кнопку Developers (1) .
- Перейдите в раздел API keys (2) и скопируйте код Secret key (3) и вставьте его в аккаунте АвтоВебОфис в соответствующее поле.
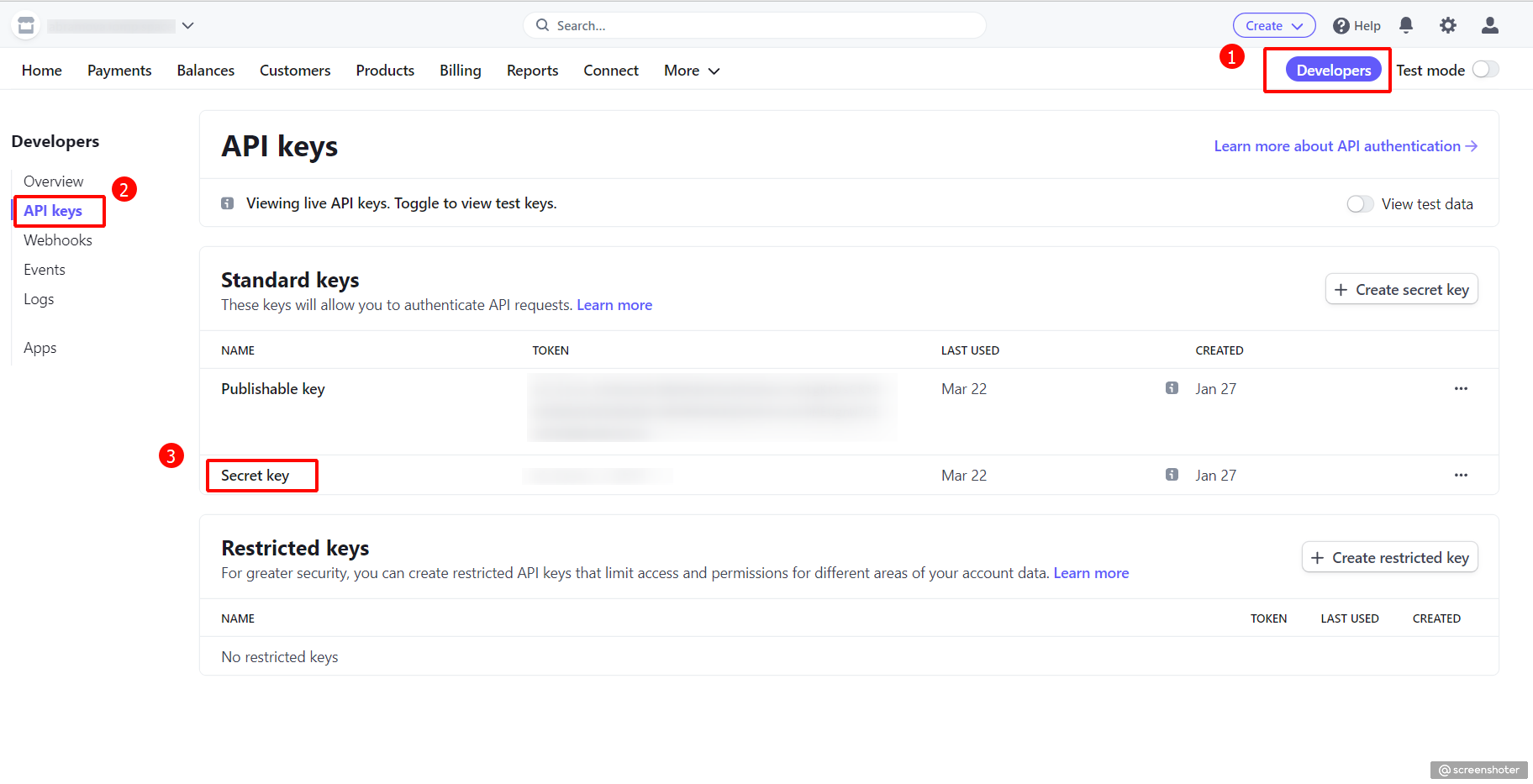
- При нажатии на открытие секретного кода, откроется поп-ап окно с предупреждением, о том, что код показывается единожды. Дайте согласие и нажмите на кнопку Reveal.
Важно! Сохраните код у себя на рабочих устройствах в формате TXT, так как при потере кода, необходимо будет выпустить его заново и заново внести его в настройки на стороне аккаунта АвтоВебОфис.
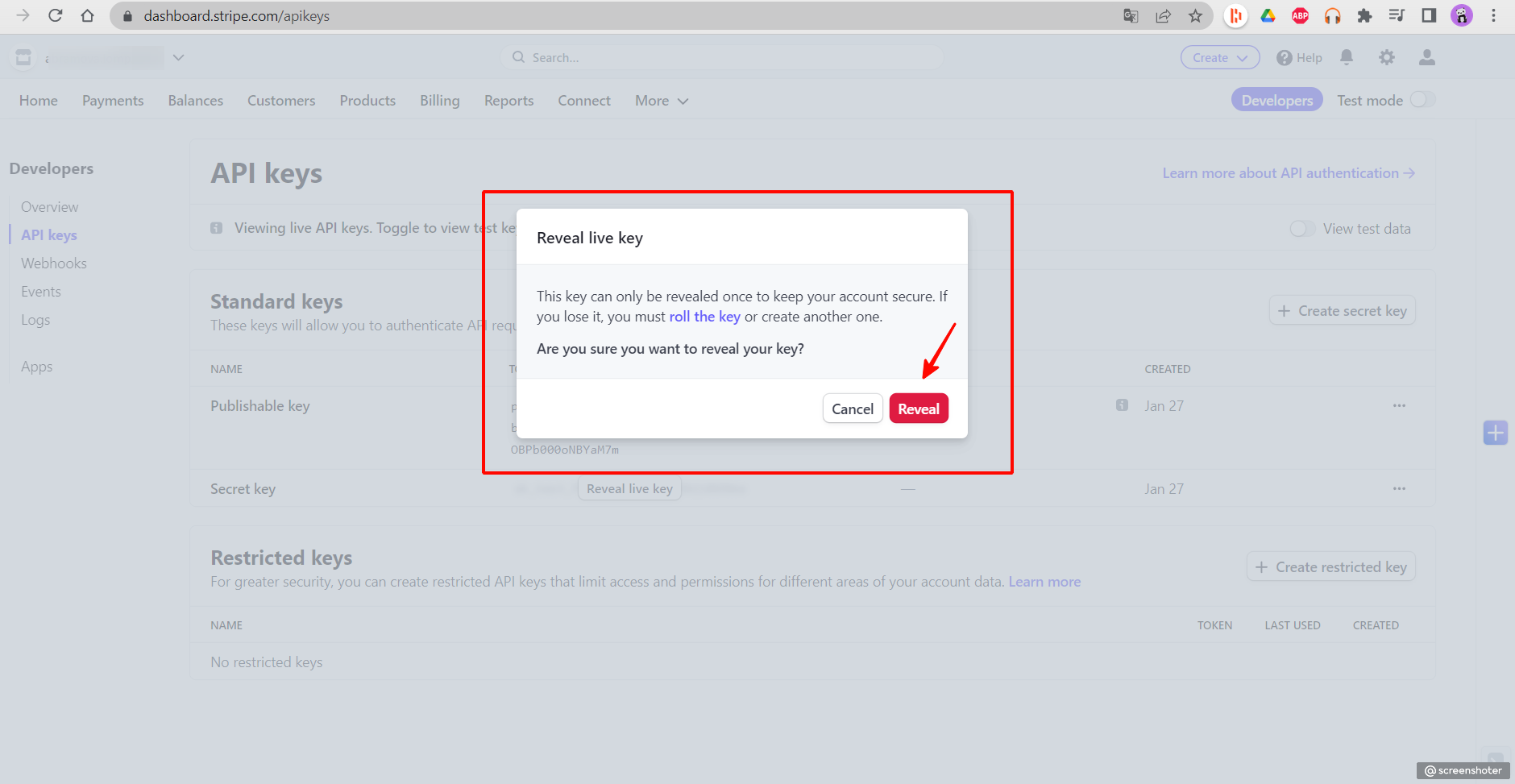
5. Signing secret - необходимо скопировать на стороне личного кабинета платежной системы и вставить в соответствующее поле на стороне аккаунта АвтоВебОфис.
- На стороне платежной системы откройте настройки Вашего магазина, нажав на кнопку Developers .
- Перейдите в раздел Webhooks (1) и нажмите на URL- адрес.
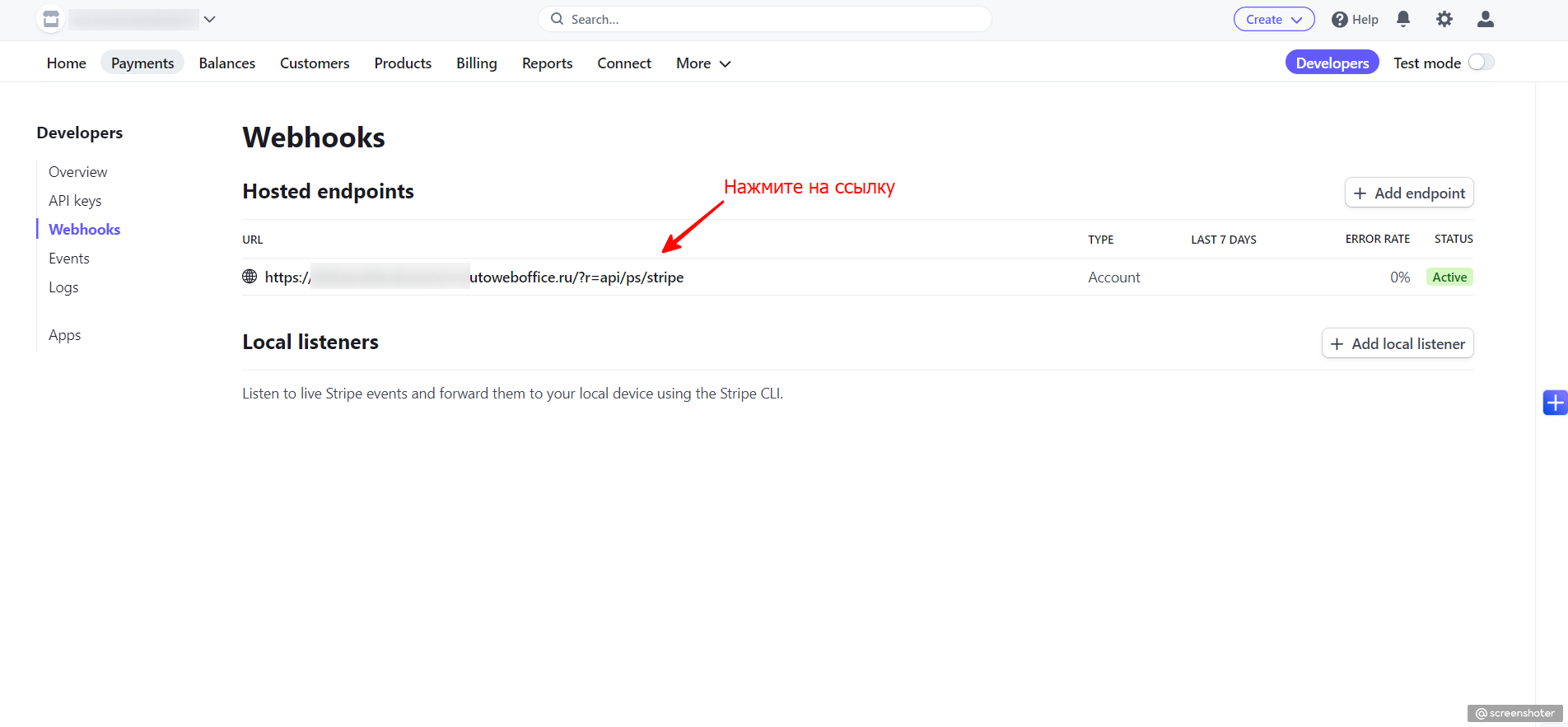
- На открывшейся странице скопируйте значение Signing secret и внесите его в настройки платежной системы на стороне аккаунта АвтоВебофис.
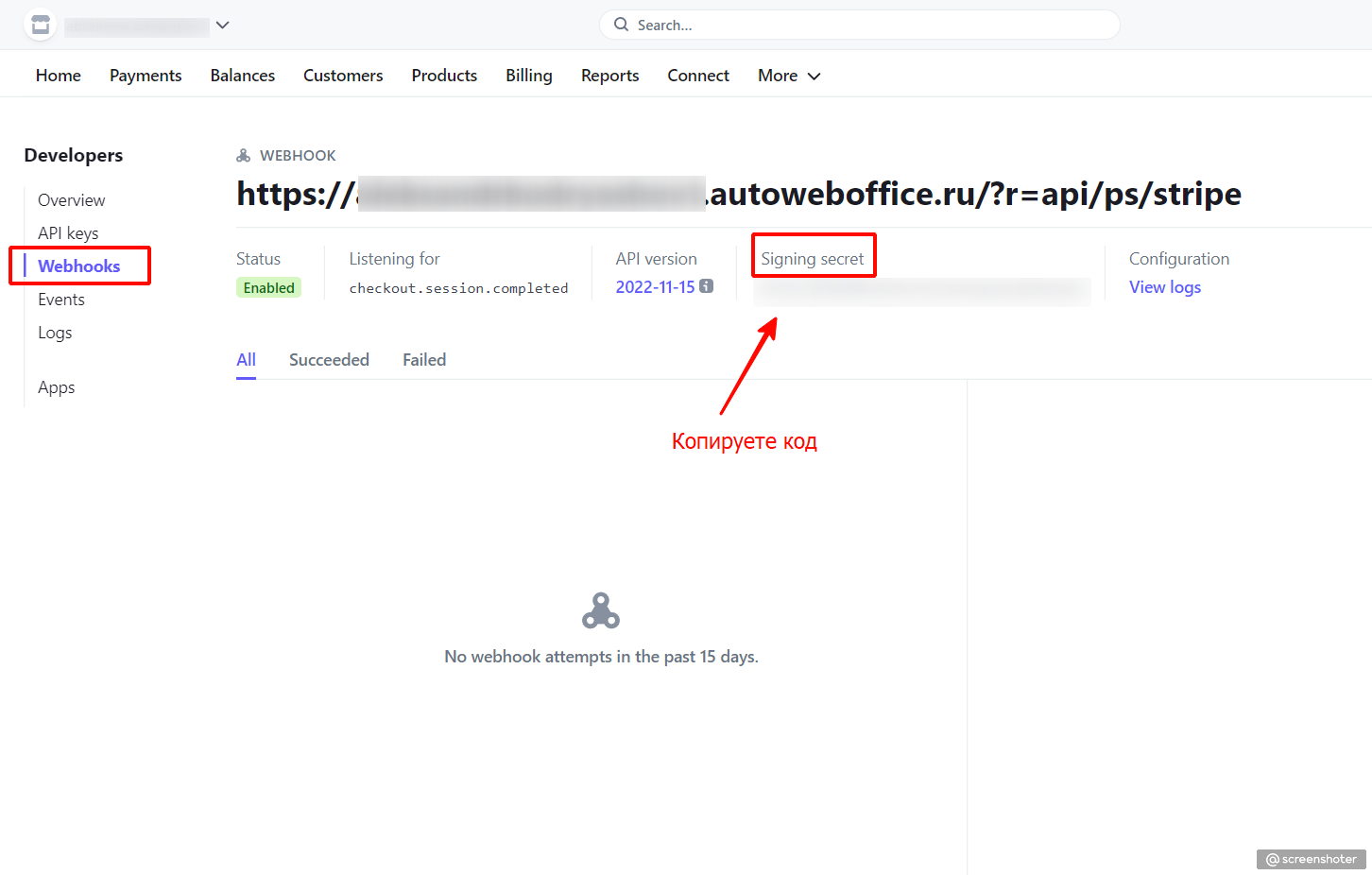
6. Адрес для редиректа при успешной оплате (обязательное поле) - вставьте в поле URL-адрес (ссылку) на страницу, на которую будет перенаправлен клиент после успешной оплаты. Страницу можно создать у нас в разделе Маркетинг -> Лендинги.
7. Онлайн-Касса (если подключена) - выберите из списка одну из касс. Напрямую к аккаунту можно подключить любую из указанных онлайн-касс:
- АТОЛ
- Cloud Kassir
Кассу можно подключить в разделе Настройки -> Продажи - -> Налогообложение и кассы.
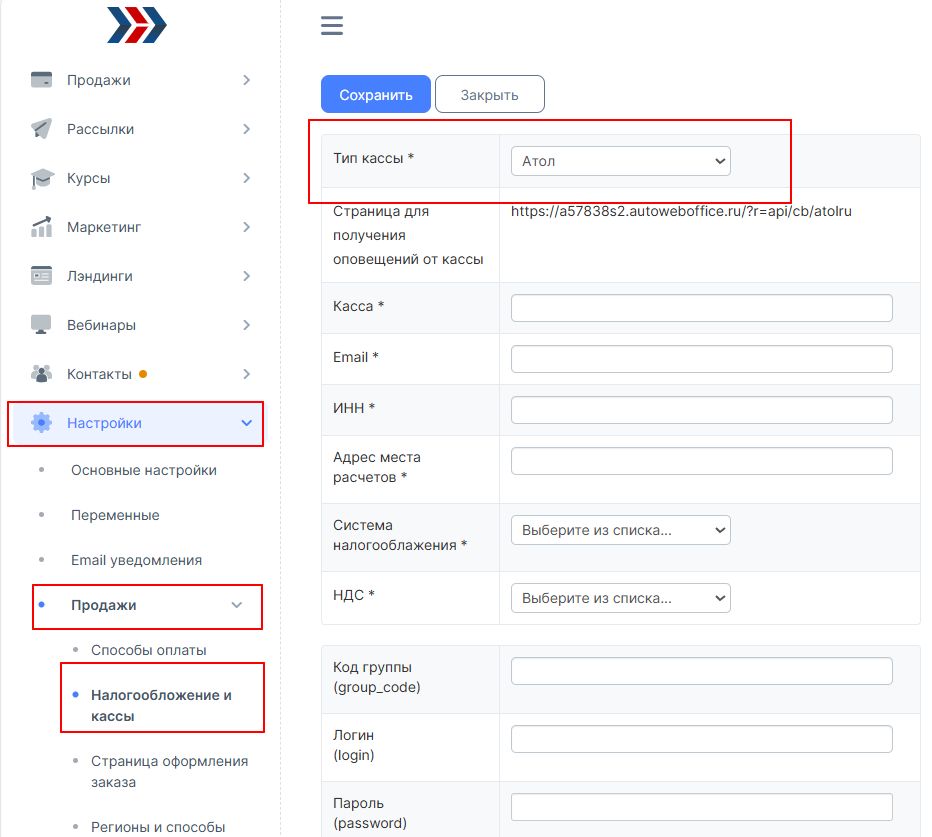
Далее заполните остальные вкладки настроек, согласно Вашим задачам:
- Описание и логотип.
- Условия показа.
- Комиссии.
- Скидки.
Как проверить все ли настроено верно?
Для проверки правильности настроек, нужно сделать следующее:
1. Перейти в раздел Продажи→Товары.

2. Создать тестовый товар стоимостью 50 RUB.
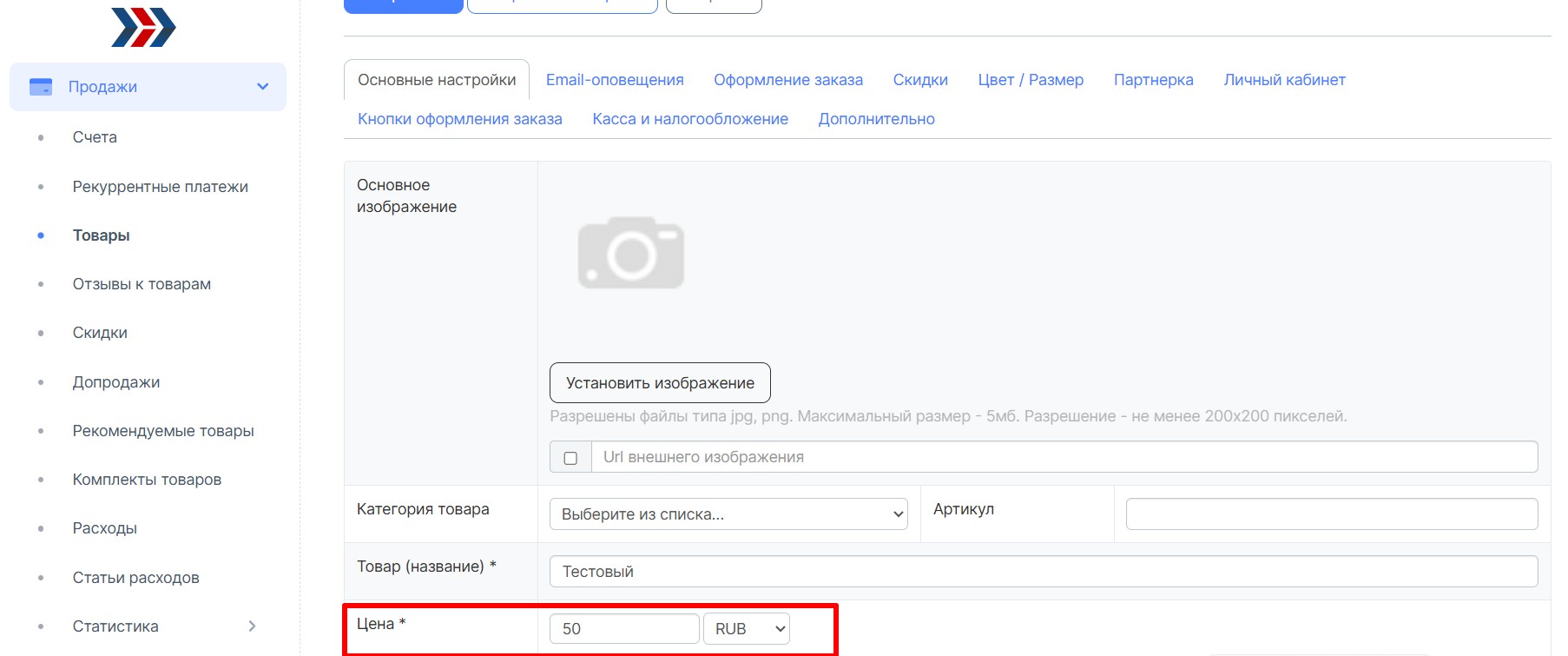
3. Перейти по ссылке заказа
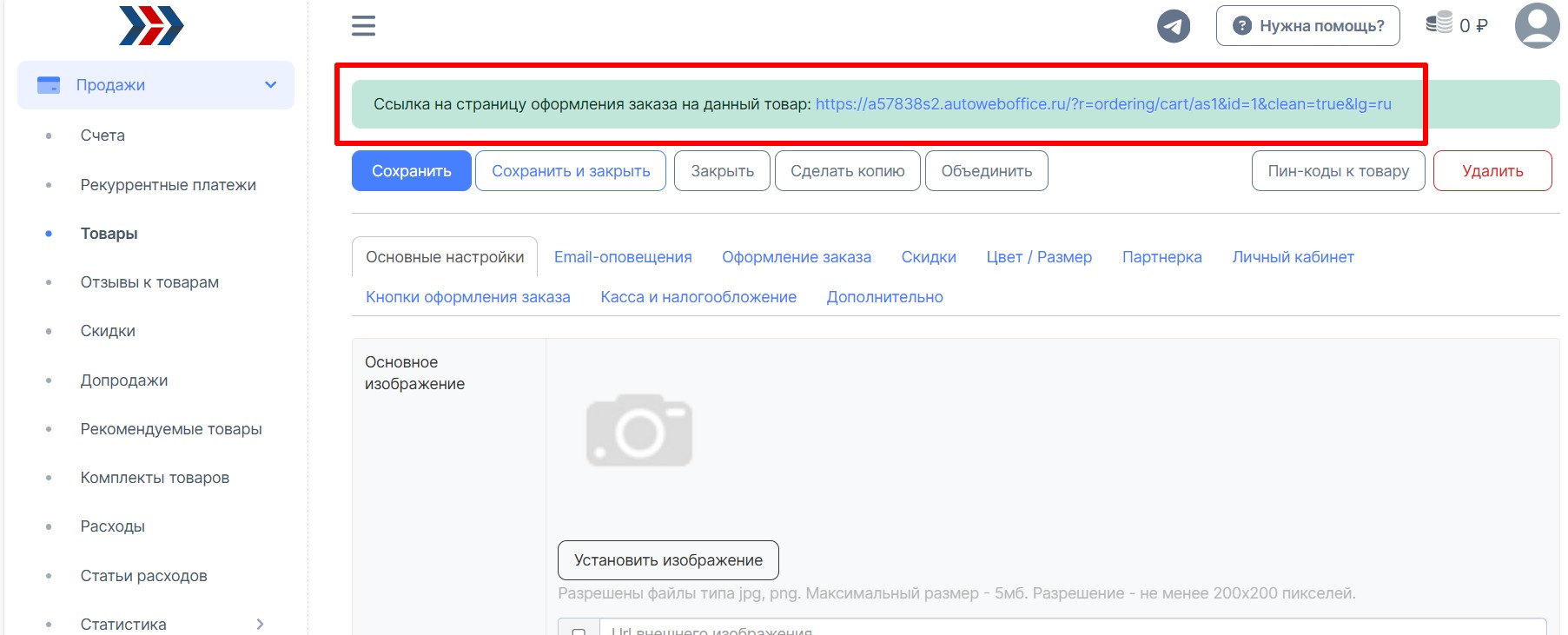
4. Оформить заказ и провести оплату, выбрав настраиваемый способ оплаты.
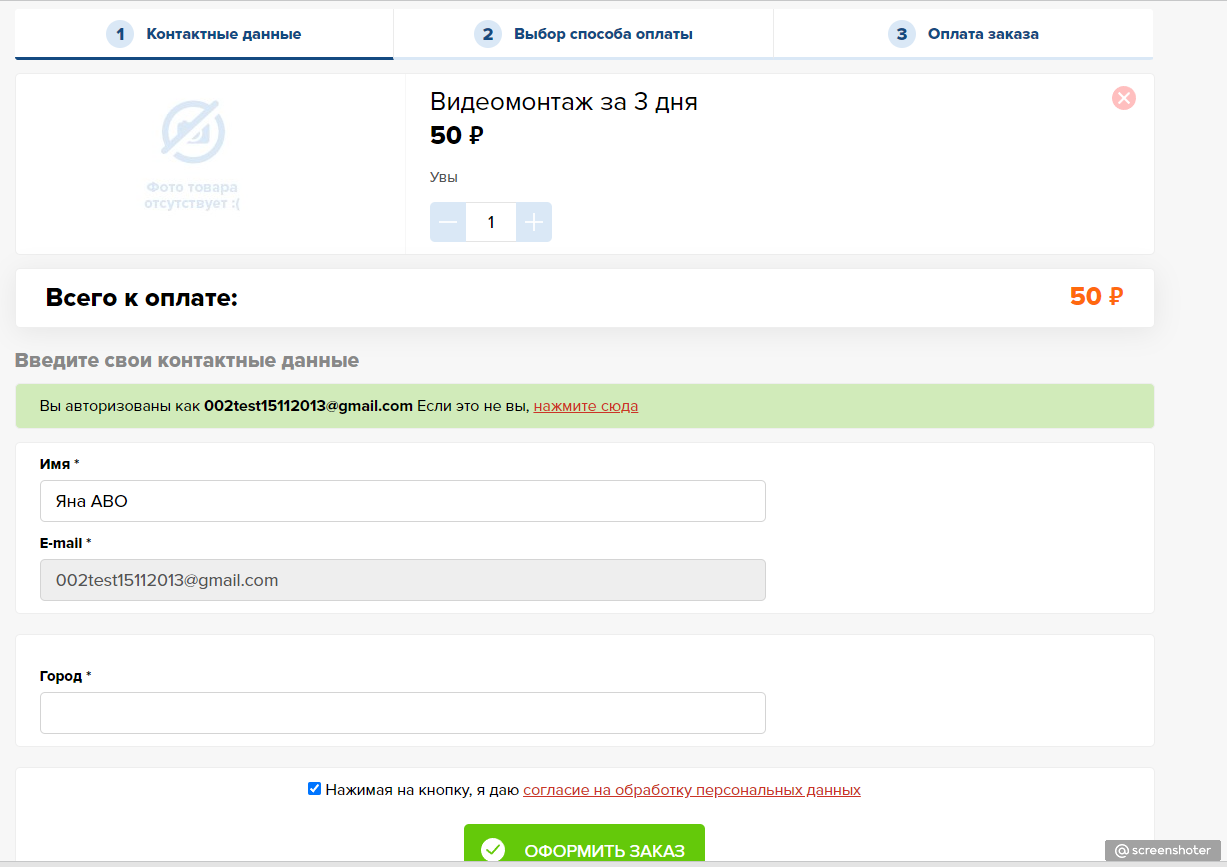
5. Перейти в раздел Продажи → Счета, найти выписанный ранее Вами счет на тестовый товар и посмотреть, сменился ли статус счета автоматически после оплаты.
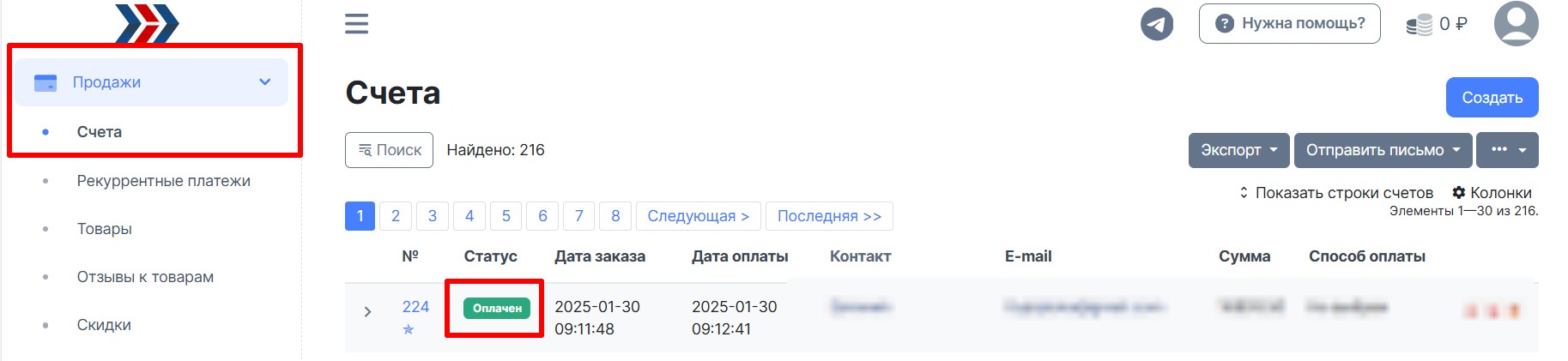
Если все технические настройки были выполнены верно, то статус созданного Вами счета должен был автоматически измениться на «Оплачен»
Если статус счета не изменился, то где-то была допущена ошибка и Вам необходимо ещё раз неспеша повторно выполнить все шаги отвечающие за техническую настройку интеграции с платежной системой и повторно провести тестирование.
Если Вы хотите, чтобы работу по настройке платежной системы в АвтоВебОфисе мы взяли на себя, то воспользуйтесь предложением «Быстрый старт».
***
Если у Вас еще остались какие-либо вопросы, пожалуйста, обращайтесь в нашу Службу поддержки по email zakaz@autoweboffice.com или в окне консультанта на сайте http://autoweboffice.com
Если после прочтения захотите, чтобы мы помогли все это настроить для вас, для заказа настроек — свяжитесь с нами. Мы всегда готовы обсудить вашу задачу и взять настройку системы на себя.
Контакты:
📲 Телеграм
Или просто заполните анкету на сайте, и мы свяжемся с вами: Autoweboffice