Содержание
-
Виртуальная валюта
- Как применить?
- 1. Добавление виртуальной валюты в аккаунт
- 2. Начисление/уменьшение виртуальной валюты на баланс ученика
- 3. Как ученик может потратить виртуальную валюту. Пример.
- 4. Как не уйти в минус экспериментируя с скидками и геймификацией?
Геймификация. Инструменты повышения эффективности обучения, усиления маркетинга и стимуляции повторных продаж. Часть 2
Виртуальная валюта
Виртуальную валюту можно начислять за успешное прохождение уроков или при покупке товара, воспользоваться этой валютой ученик сможет при следующих покупках, то есть это поможет настроить программу лояльности.
Как применить?
- Добавить виртуальную валюту в аккаунт
- Начислить/уменьшить виртуальную валюту на балансе ученика в аккаунте в процессе обучения или при покупке товара
- Как ученик может заработать/потратить виртуальную валюту. Пример.
1. Добавление виртуальной валюты в аккаунт
Для добавления виртуальной валюты необходимо: перейти в раздел Курсы (1) - Баллы (2) и нажать на кнопку "Добавить" (3):
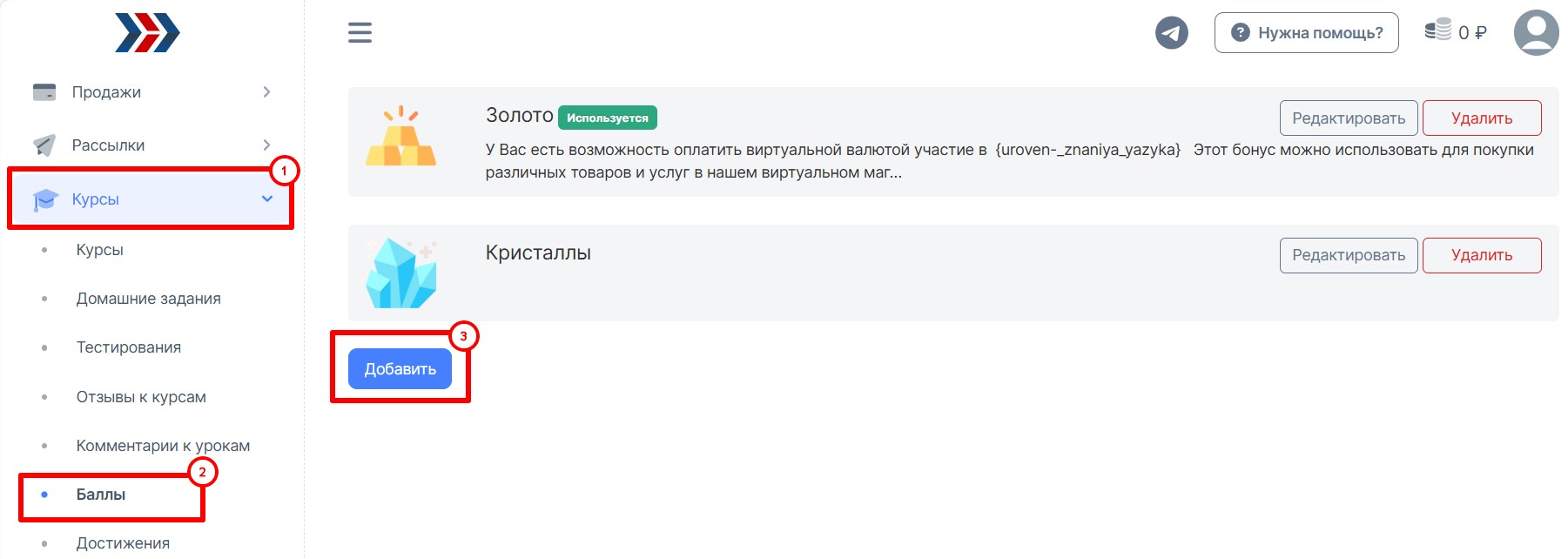
В открывшемся окне указать настройки:
- разрешено начислять (при необходимости данной настройки, установите галочку);
- разрешено оплачивать указанные товары (при необходимости данной настройки, установите галочку);
- не выводить в личном кабинете, если баланс равен нулю (при необходимости данной настройки, установите галочку);
- установите изображение для своей виртуальной валюты;
- укажите название виртуальной валюты (обязательное поле);
- добавьте описание для учеников (выводится в личном кабинете ученика .
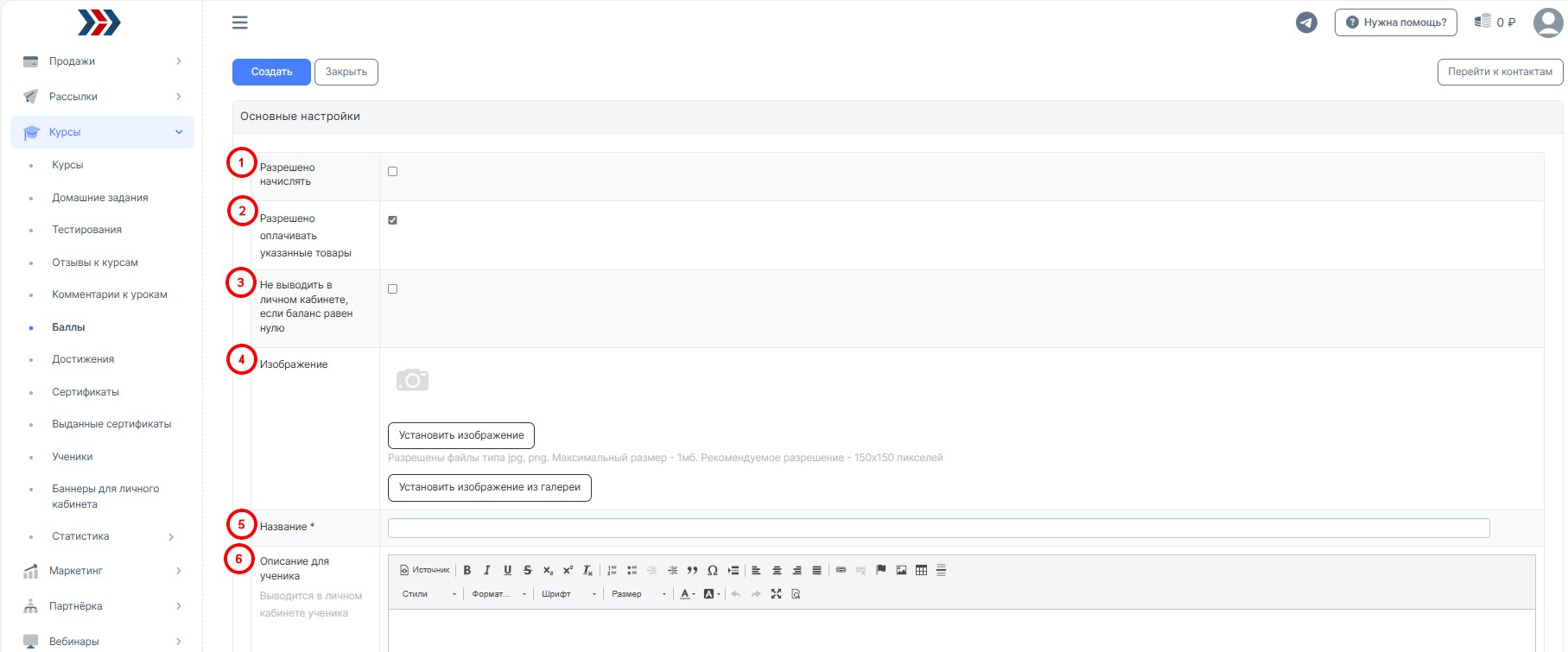
Вы можете на странице редактирования виртуальной валюты, добавить товар(ы), которые можно оплатить этой виртуальной валютой. Для этого нажмите в соответствующем поле кнопку "Добавить товар":

В открывшейся форме:
- выберите товар;
- установите % (можно оплатить до);
- при необходимости, установите галочку в поле "Запрещать оплату, если использован промокод";
- нажмите кнопку "Добавить".
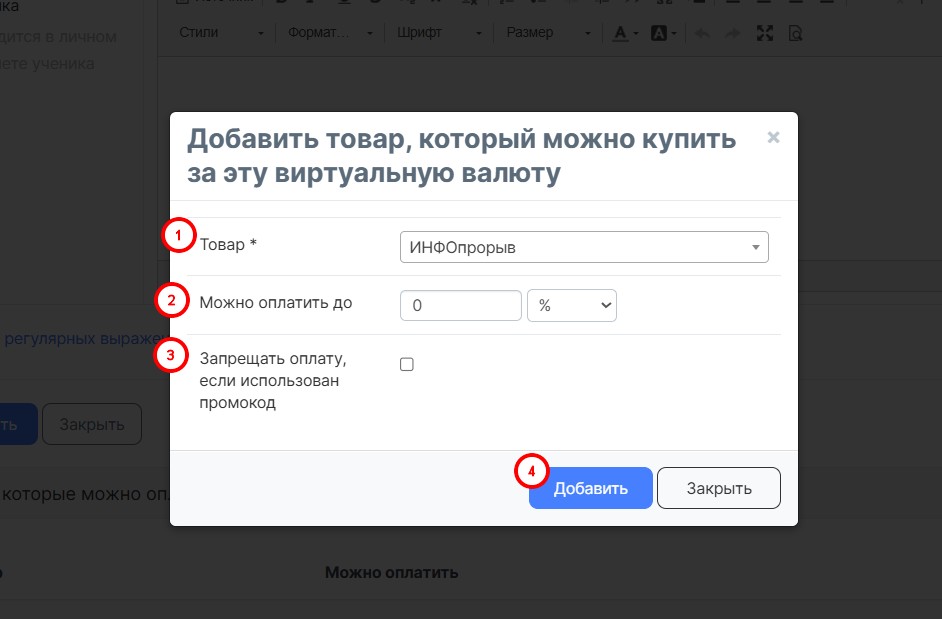
После внесённых настроек, нажмите кнопку "Сохранить":

2. Начисление/уменьшение виртуальной валюты на баланс ученика
Изменить баланс виртуальной валюты можно несколькими способами:
2.1. При прохождении курса.
2.2. При покупке товара.
2.3. В бизнес-процессе.
2.4. В карточке контакта.
2.1. При прохождении курса.
Можно настроить изменение баланса виртуальной валюты при проверке отчета.
Для этого:
1. Перейдите в раздел Курсы (1) - из списка созданных курсов, выберите нужный (2):
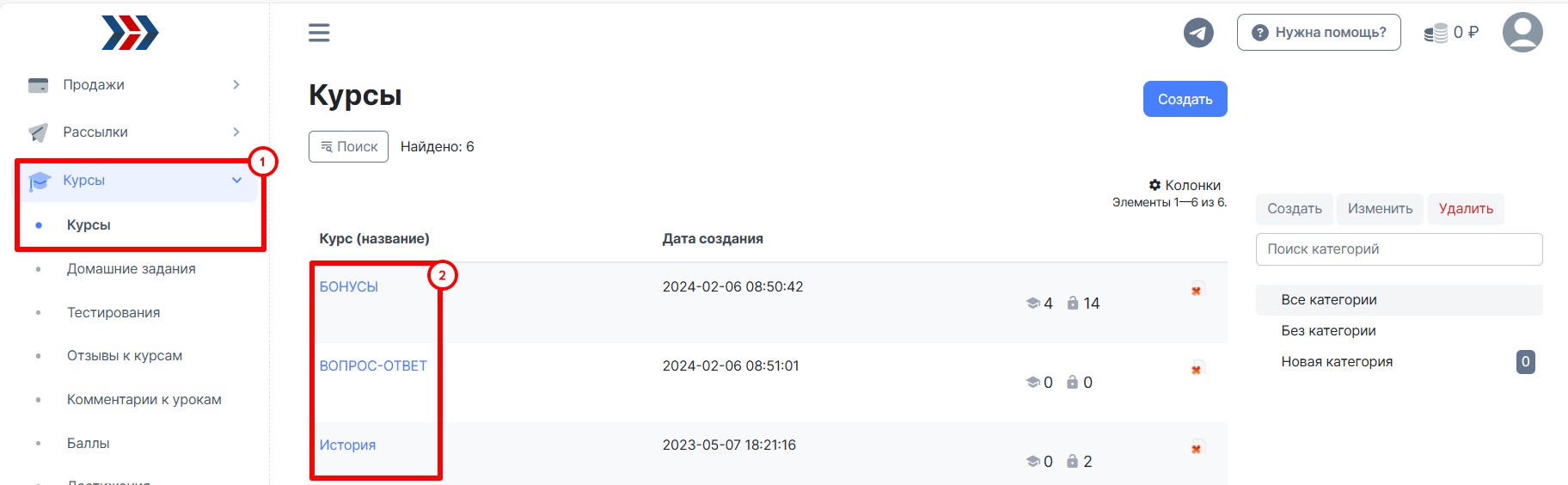
2. Далее перейдите во вкладку "Уроки входящие в курс" (1) и зайдите в нужный урок в выбранном курсе (2):

3. В настройки урока перейдите во вкладку “Геймификация” (1) и нажмите кнопку “Добавить правило” (2):
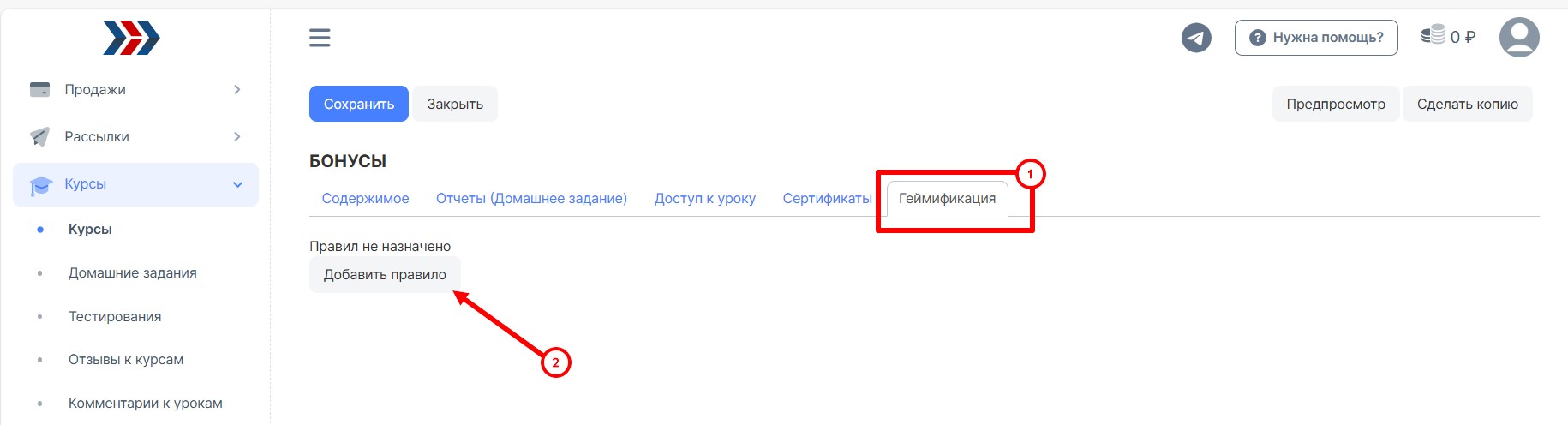
4. В открывшемся окне задайте настройки изменения баланса виртуальной валюты:
- Условие: ( Получил доступ; Начал проходить; Отправил отчет; Одобрен отчет; Отклонен отчет).
- Действие: (Увеличить баланс виртуальной валюты; Уменьшить баланс виртуальной валюты).
- Настройки: (Выбрать виртуальную валюту; задать число, на которое будет изменен баланс виртуальной валюты).
- Сохраните внесенные изменения.
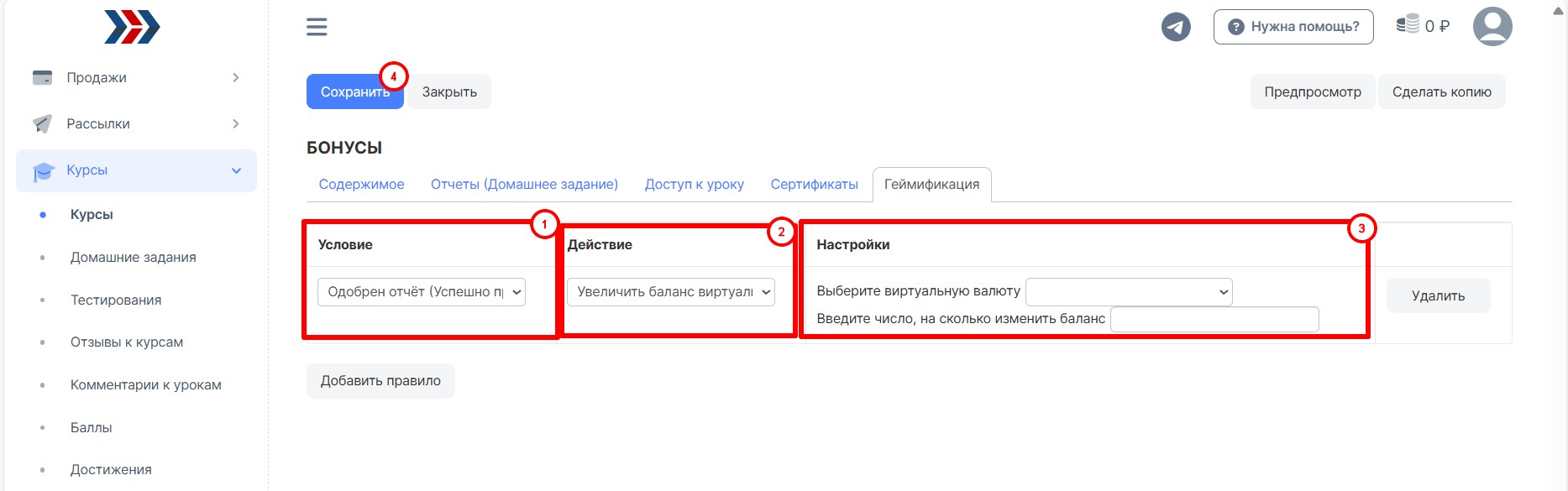
2.2. При покупке товара.
Зайдите в раздел Продажи (1) - Товары (2) - выберите нужный товар (3):
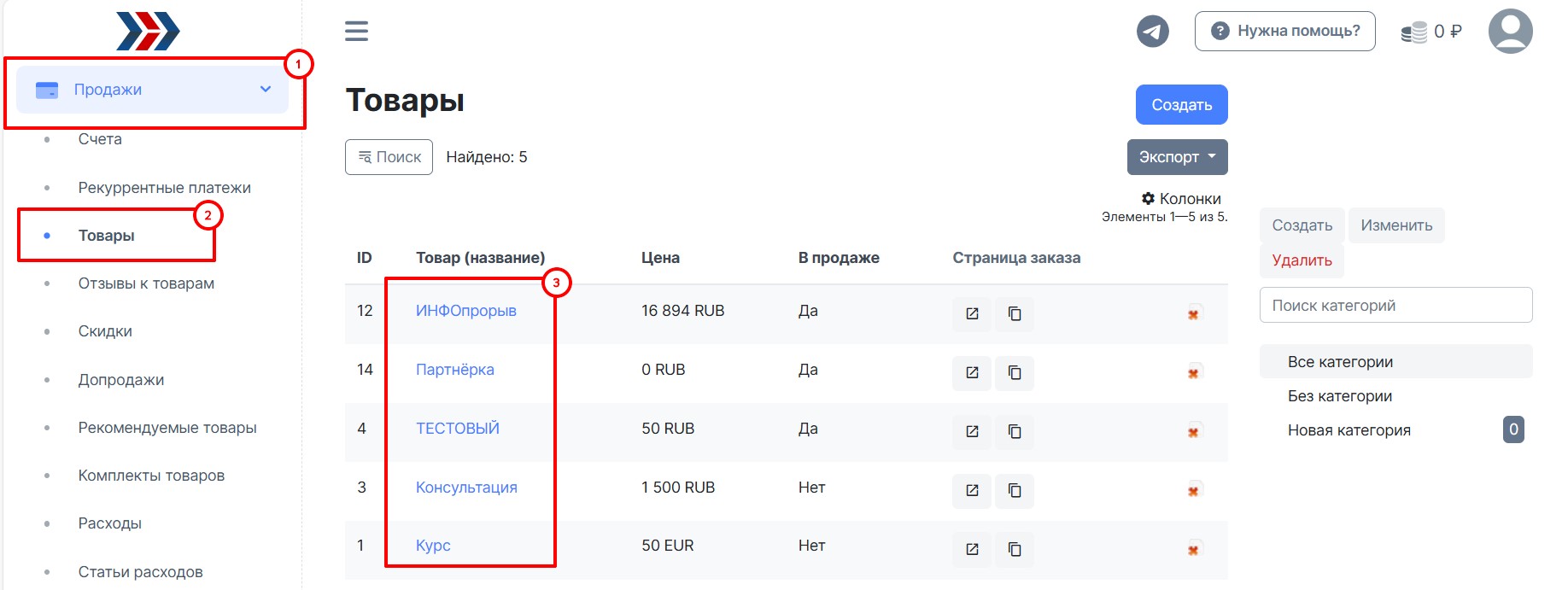
На странице редактирования товара, перейдите во вкладку “Скидки” и спуститесь до поля “Виртуальные валюты, которые начисляются при покупке этого товара” и нажмите “Добавить виртуальную валюту”:
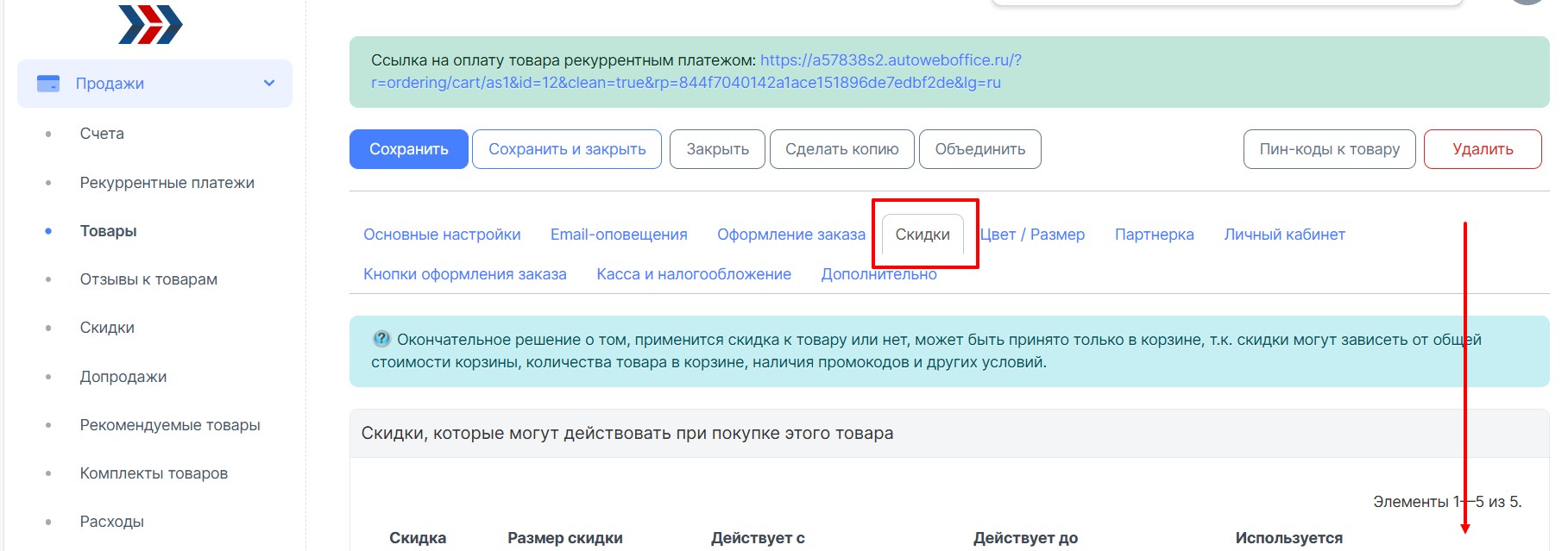
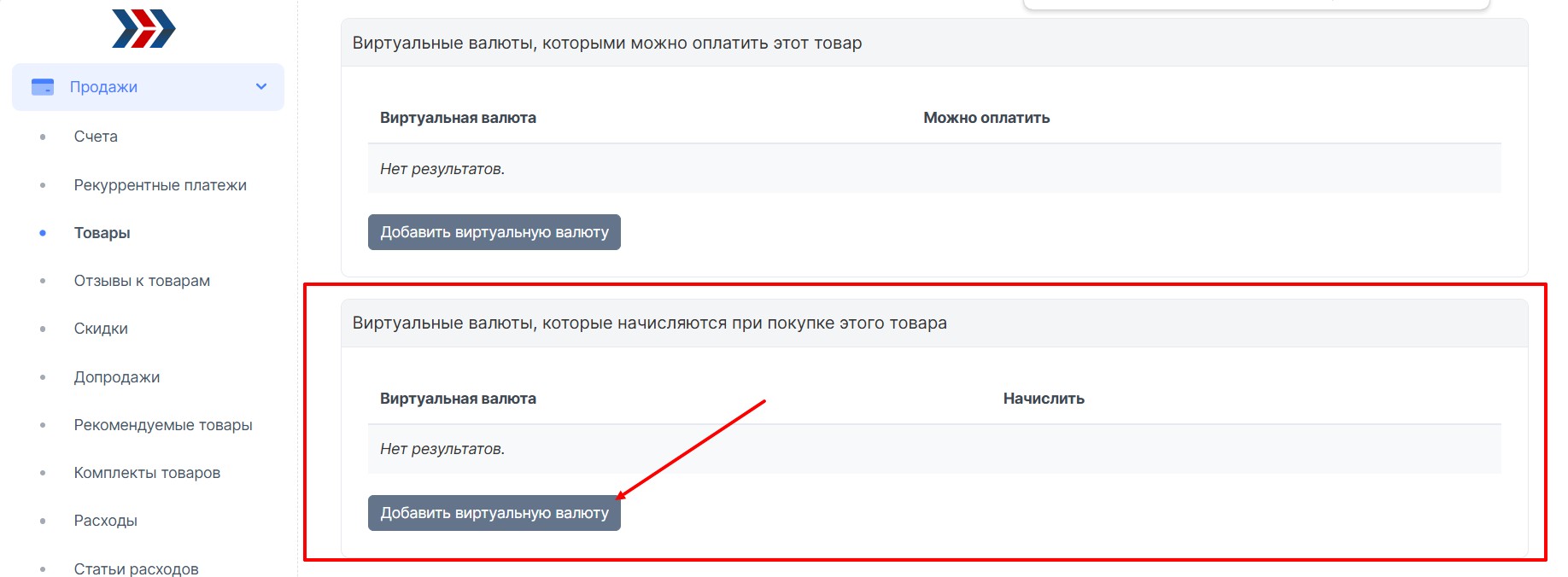
В открывшемся окне:
- выберите валюту;
- установите допустимый процент оплаты;
- нажмите кнопку "Добавить".
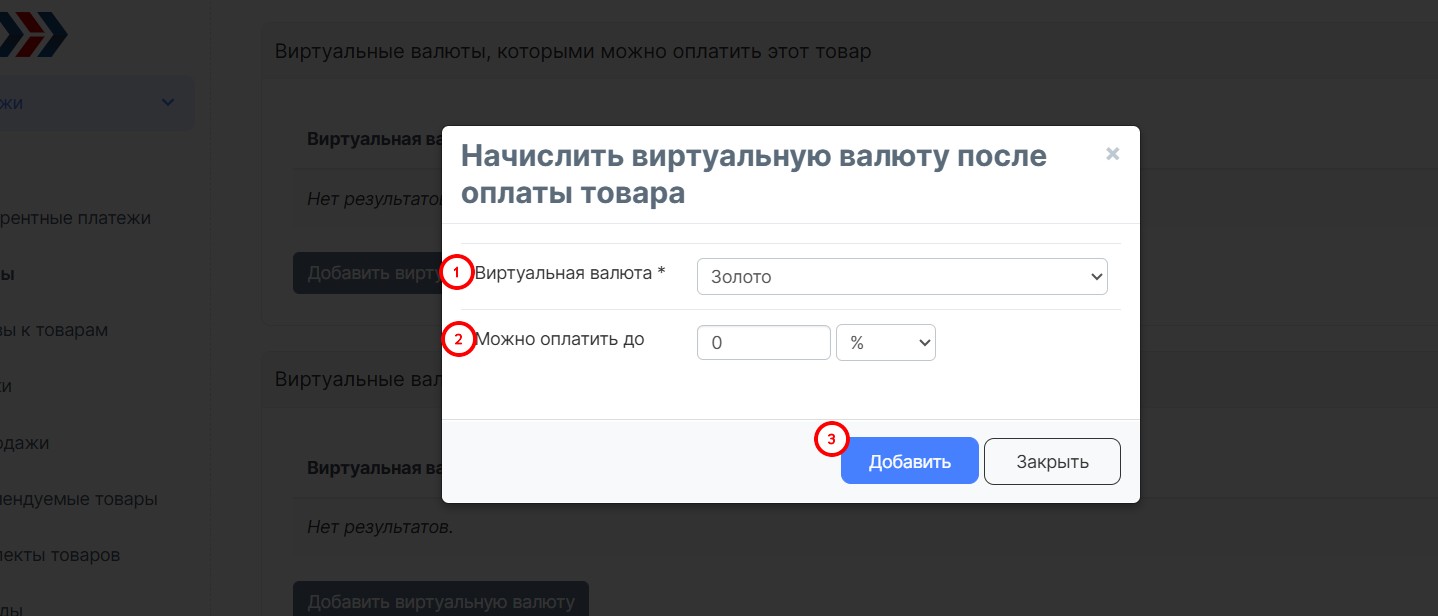
Сохраните настройки по товару:
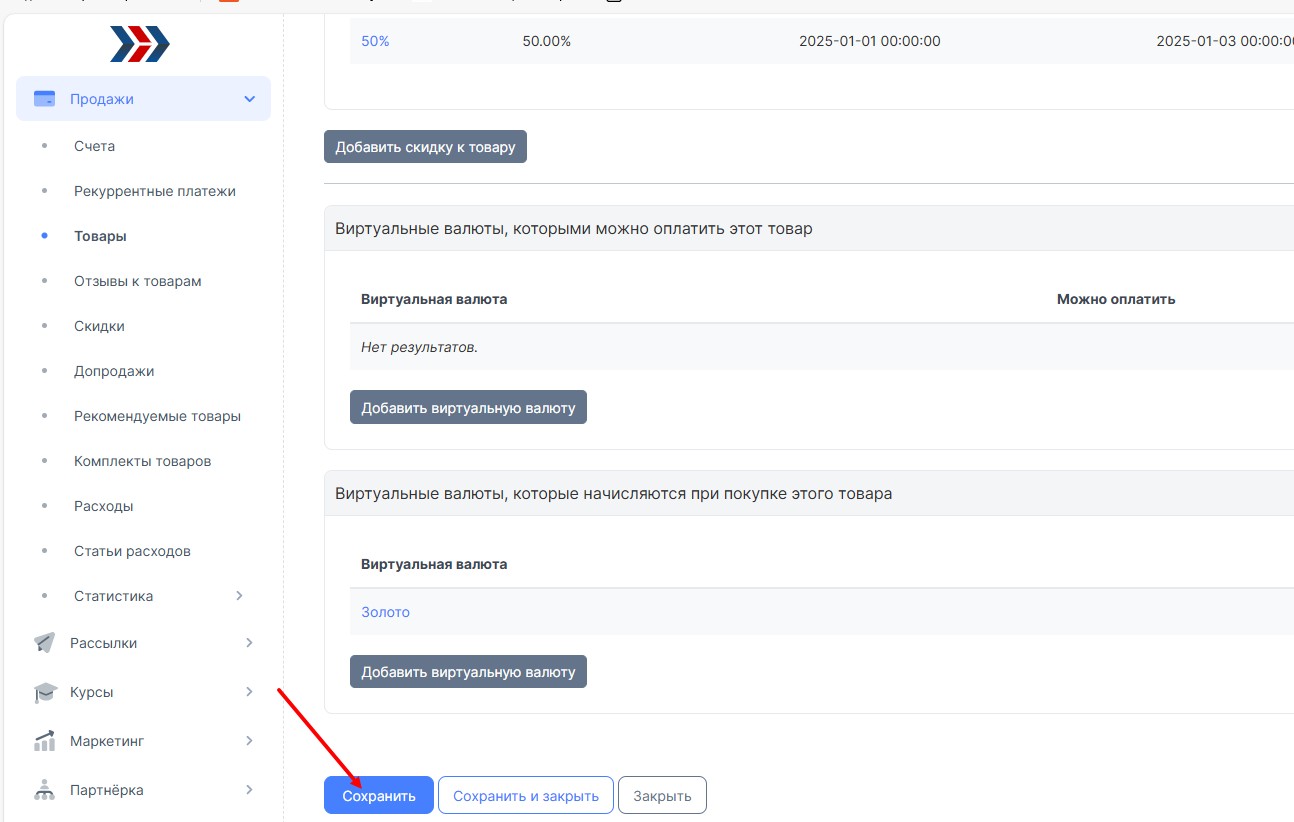
2.3. В бизнес процессе (раздел Маркетинг - Бизнес-процессы).
Для изменения баланса виртуальной валюты используется блок действия “Изменение баланса вирт. валюты”:
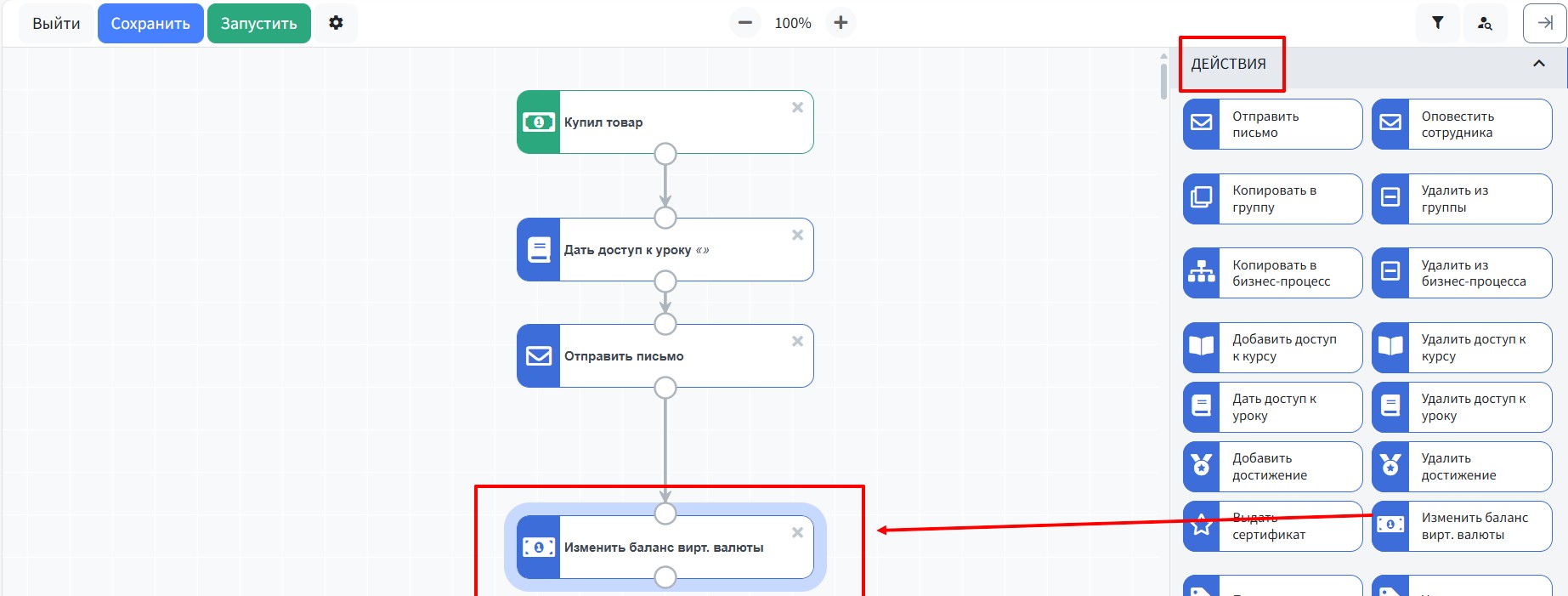
В свойствах блока задайте следующие настройки:
- Выберите виртуальную валюту.
- Задайте тип изменения.
- Укажите число, на которое будет изменен баланс виртуальной валюты.
- При необходимости Вы можете добавить описание которое увидит клиент в истории начислений и списаний (можно оставить пустым).
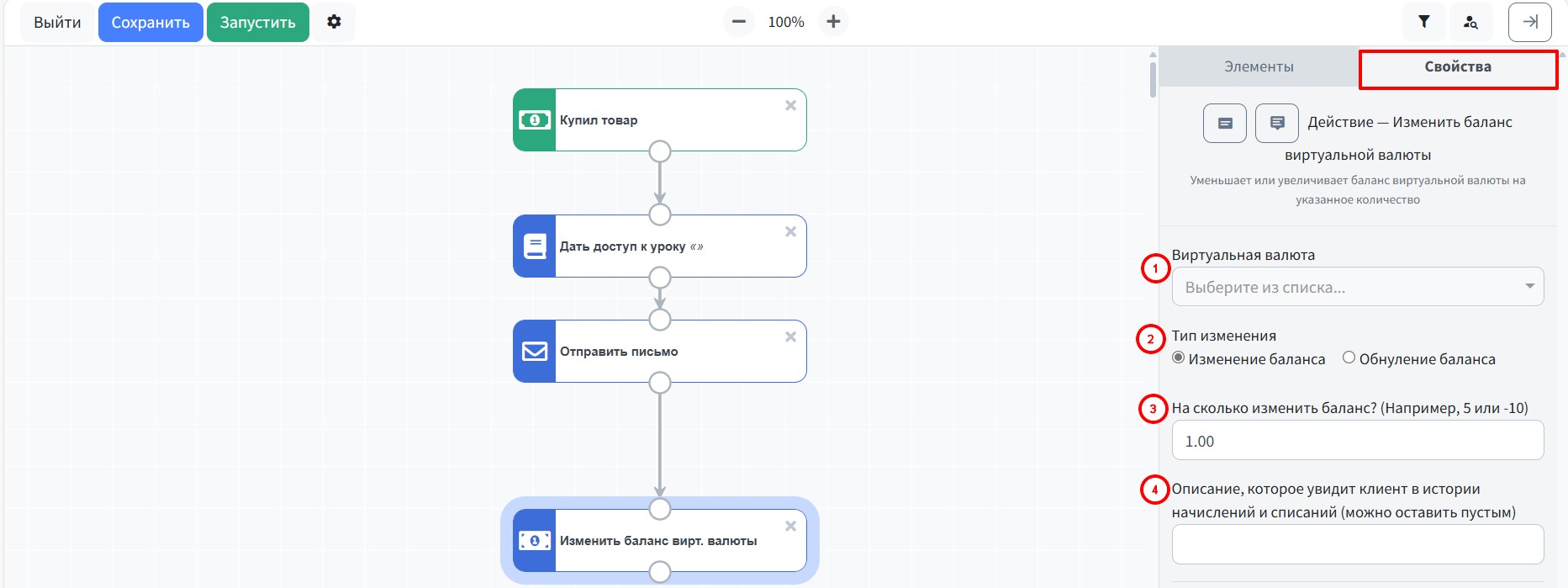
Сохраните внесённые изменения:
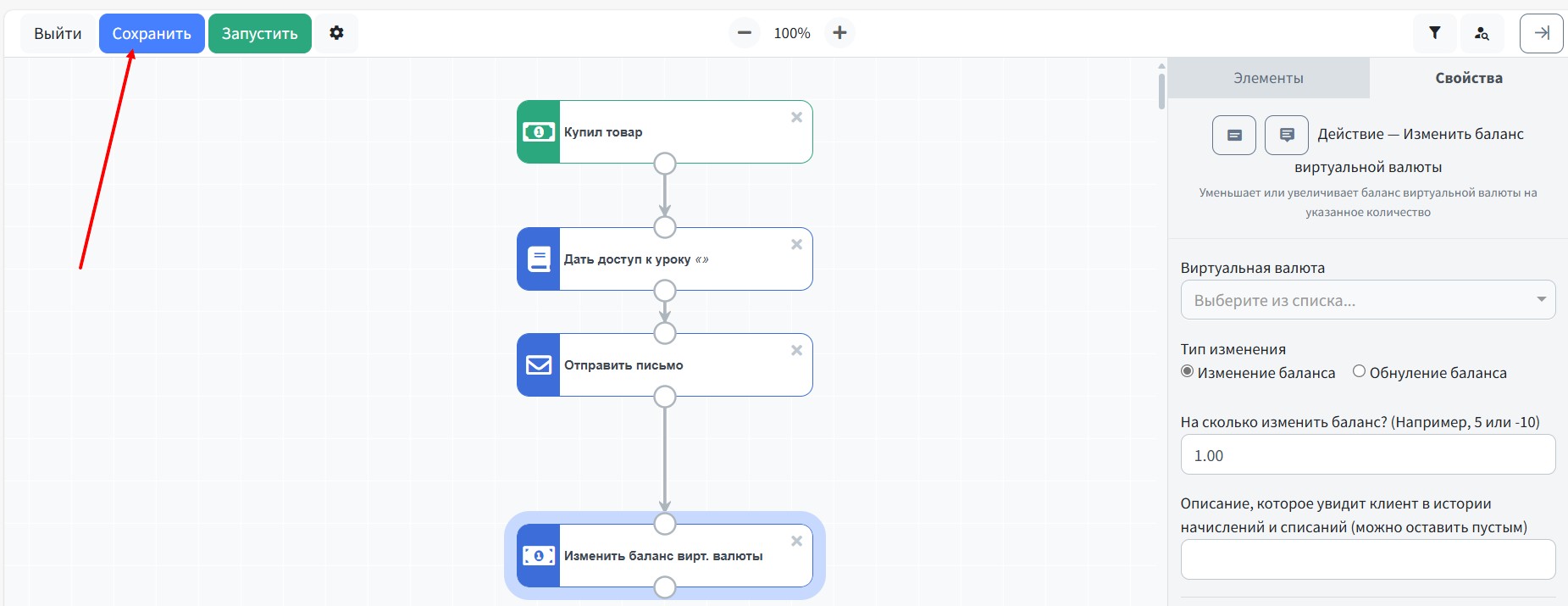
2.4. В карточке контакта.
В разделе Контакты - Контакты зайдите в карточку контакта, нажав на его email:
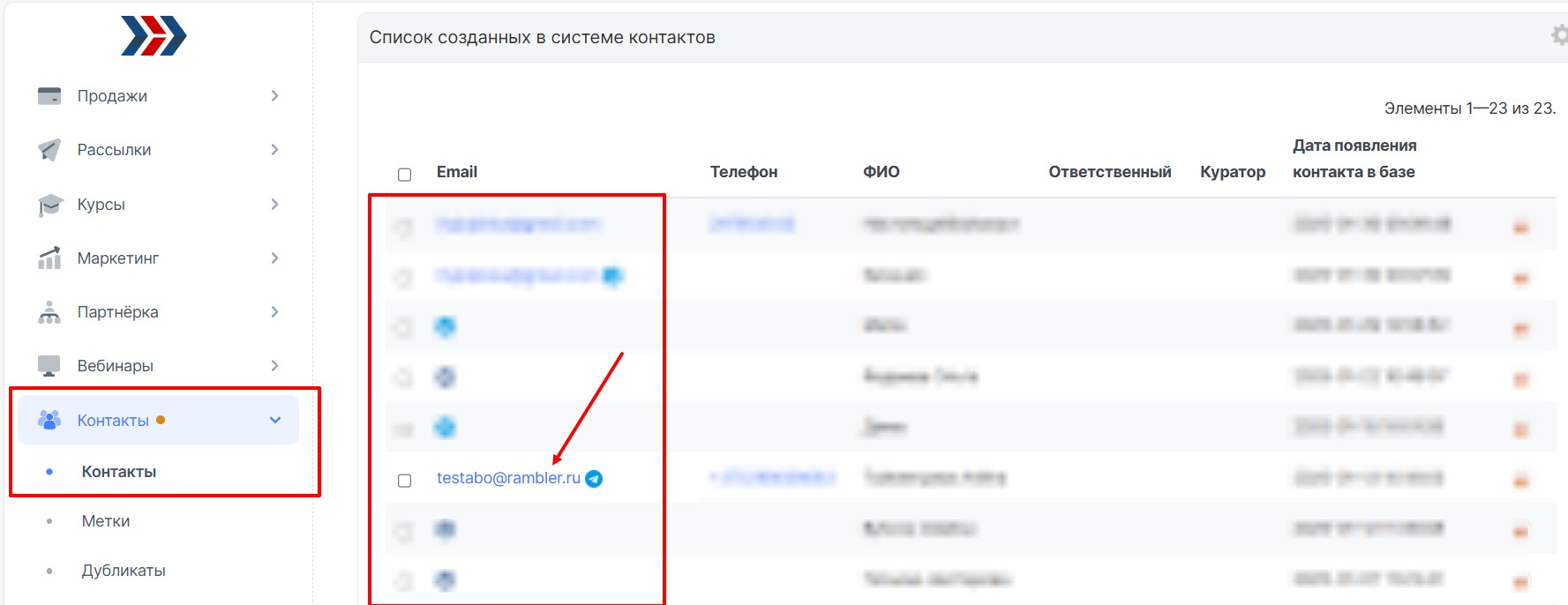
Спуститесь до поля "Геймификация - баланс виртуальной валюты” (1) - перейдите во вкладку "Виртуальная валюта" (2) и нажмите кнопку “Изменить баланс” (3):

В открывшемся окне введите число, на которое хотите изменить баланс виртуальной валюты и нажмите “Изменить баланс”:
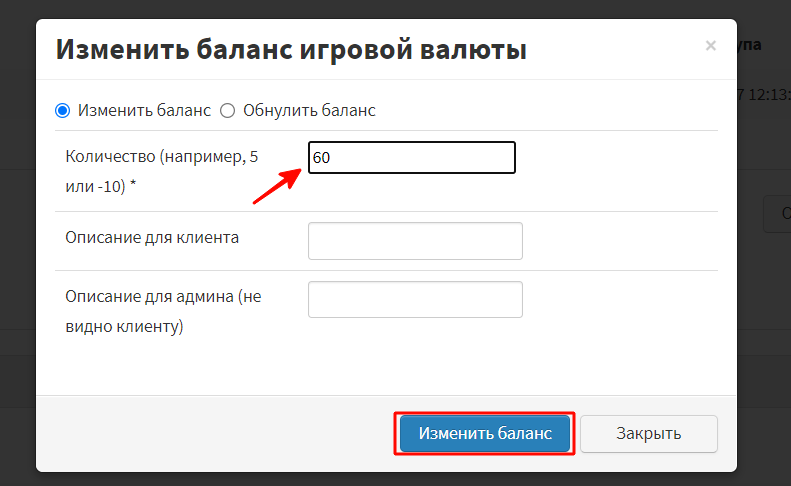
+ у Вас тут есть возможность добавить описание как для клиента, так и для админа:
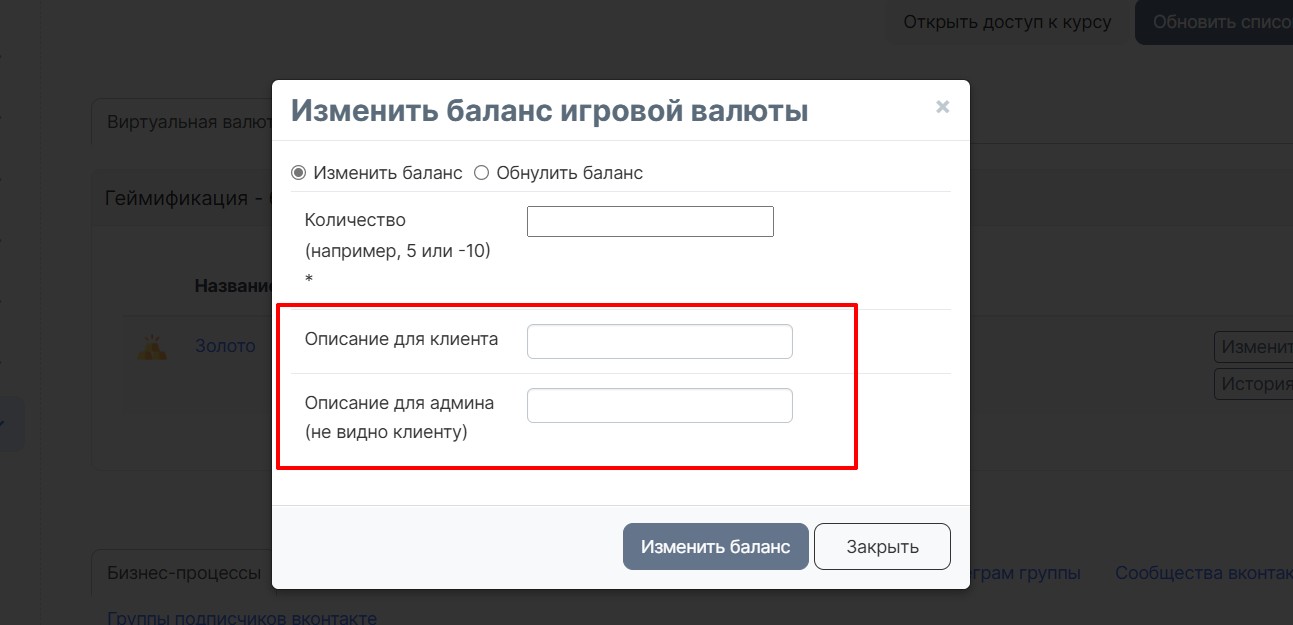
3. Как ученик может потратить виртуальную валюту. Пример.
В нашем примере ученик сможет оплатить часть стоимости предлагаемого нами товара, после обучения, виртуальной валютой. Максимальное количество виртуальной валюты ученик сможет заработать, если будет сдавать отчеты во время (в течении суток, в нашем примере)
Описание бизнес-процесса: ученику начисляется 20 виртуальных монет за отчет, который был проверен и принят куратором. Если отчет был сдан не вовремя мы уменьшаем баланс виртуальной валюты ученика на 5 виртуальных монет. По окончанию курса мы предоставляем ученику возможность оплатить часть стоимости товара виртуальной валютой при условии, что он накопил нужное количество виртуальной валюты. По истечении 2х дней баланс виртуальной валюты будет обнулен, то есть в нашем примере будет установлен срок использования заработанной виртуальной валюты.
Для это нужно настроить:
3. 1. Начисление/уменьшение виртуальной валюты на баланс ученика в аккаунте
3. 2. Проверку выполнения условий сдачи отчетов и накопления виртуальной валюты в бизнес-процессе
3. 3. Возможность оплаты части стоимости товара виртуальной валютой
3.1.Начисление/уменьшение виртуальной валюты на баланс ученика в аккаунте
Начисление виртуальной валюты
Будет происходить при принятии отчета. Для этого нужно:
- зайти в настройки курса (раздел Курсы - Курсы (1) - выберите нужный курс (2): - выберите урок), перейдите на вкладку Геймификация(3) и нажмите “Добавить правило”(4):
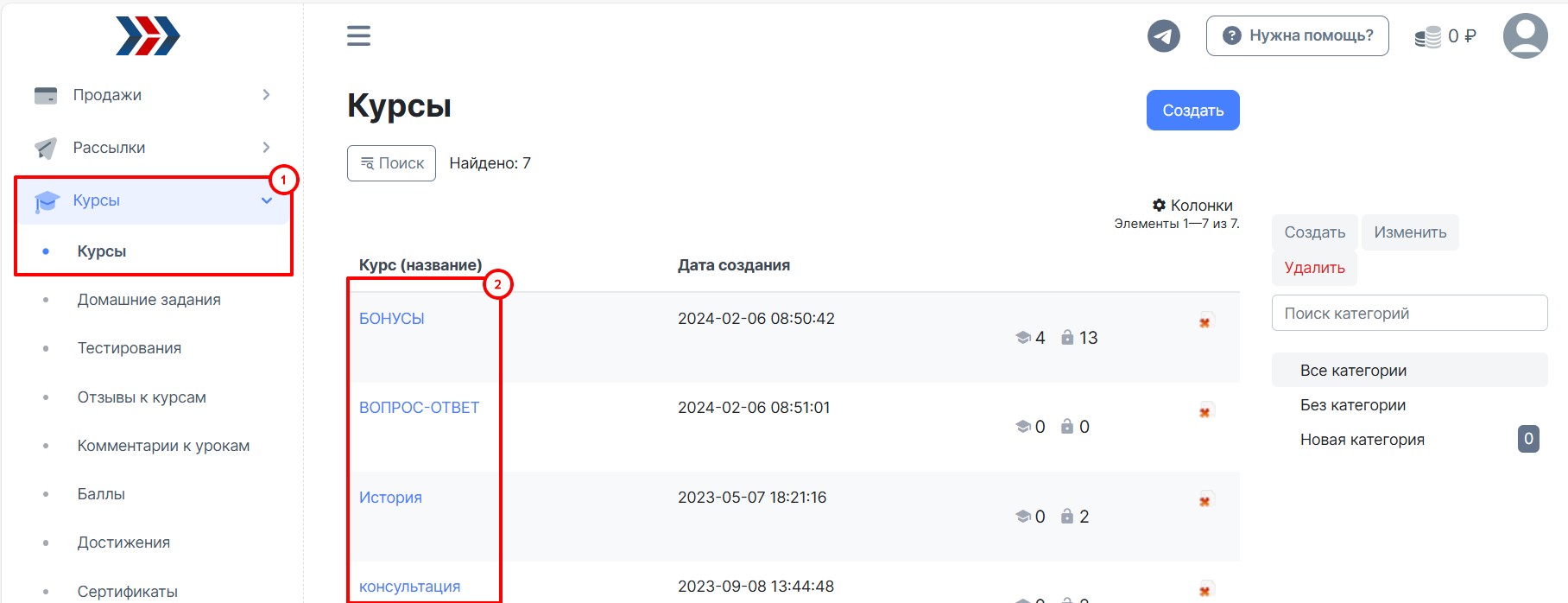
- Выберите нужный урок и перейдите на вкладку "Геймификация" (1), нажмите на кнопку “Добавить правило” (2):
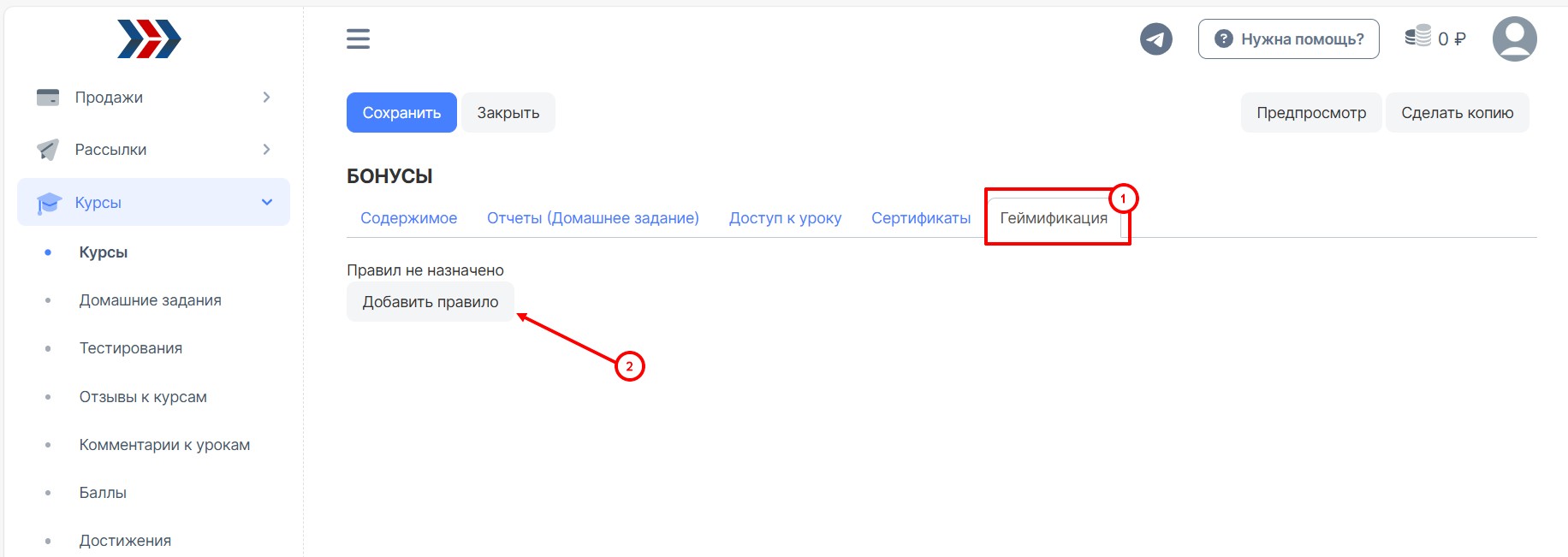
- В открывшемся окне настроить условие начисления виртуальной валюты:
- Условие - Одобрен отчет
- Действие - Увеличить баланс виртуальной валюты
- Настройки - Выберите виртуальную валюту
- Настройки - Выберите число, на сколько изменить баланс
- Сохраните изменения
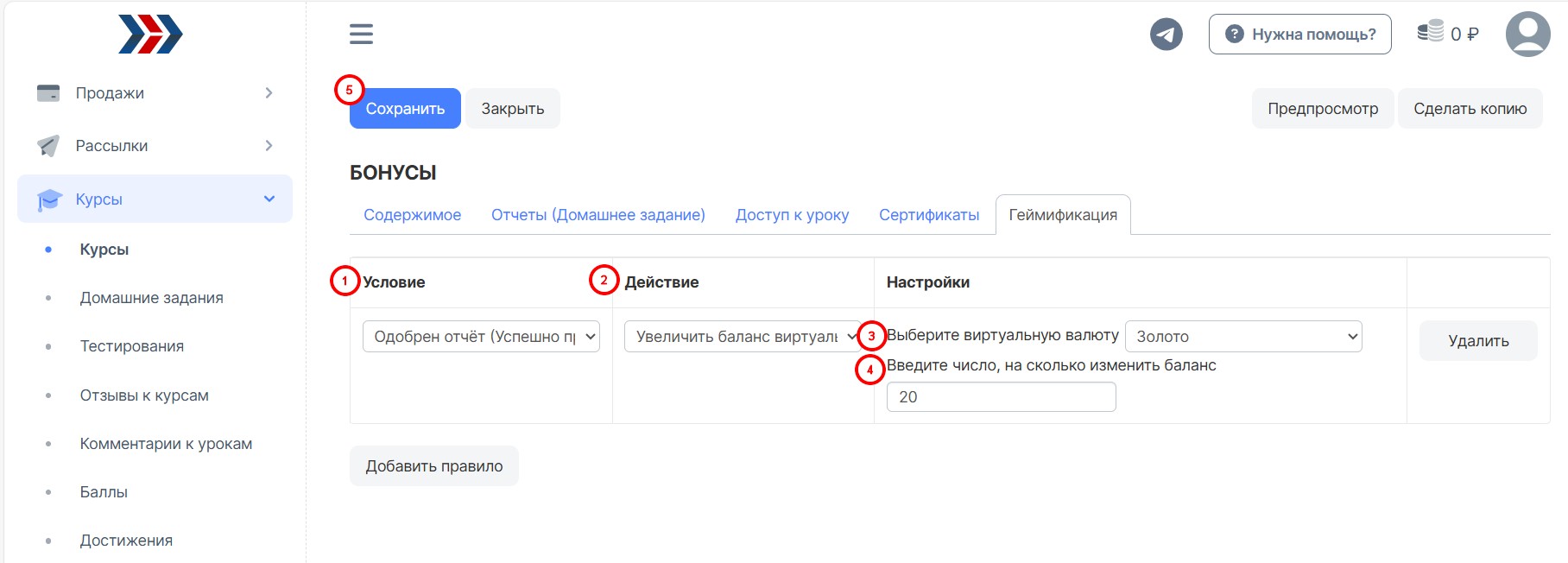
Уменьшение виртуальной валюты
Будет происходить в бизнес-процессе в случае, если ученик не вовремя сдал отчёт. Сделаем это с помощью блока действия “Изменить баланс вирт.валюты”:
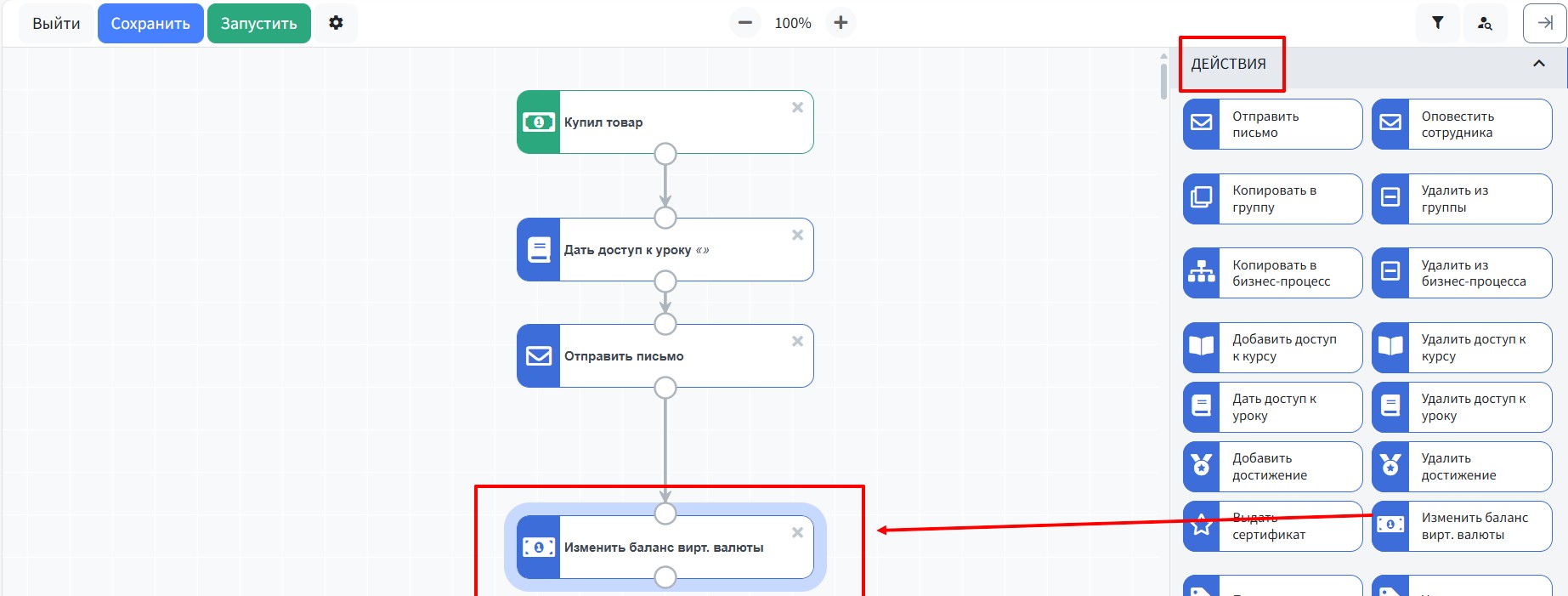
В свойствах блока укажем следующие настройки:
- Выбираем виртуальную валюту.
- Тип изменения - Изменение баланса.
- На сколько изменить баланс? - Уменьшаем на 5 единиц, для этого ставим значение -5.
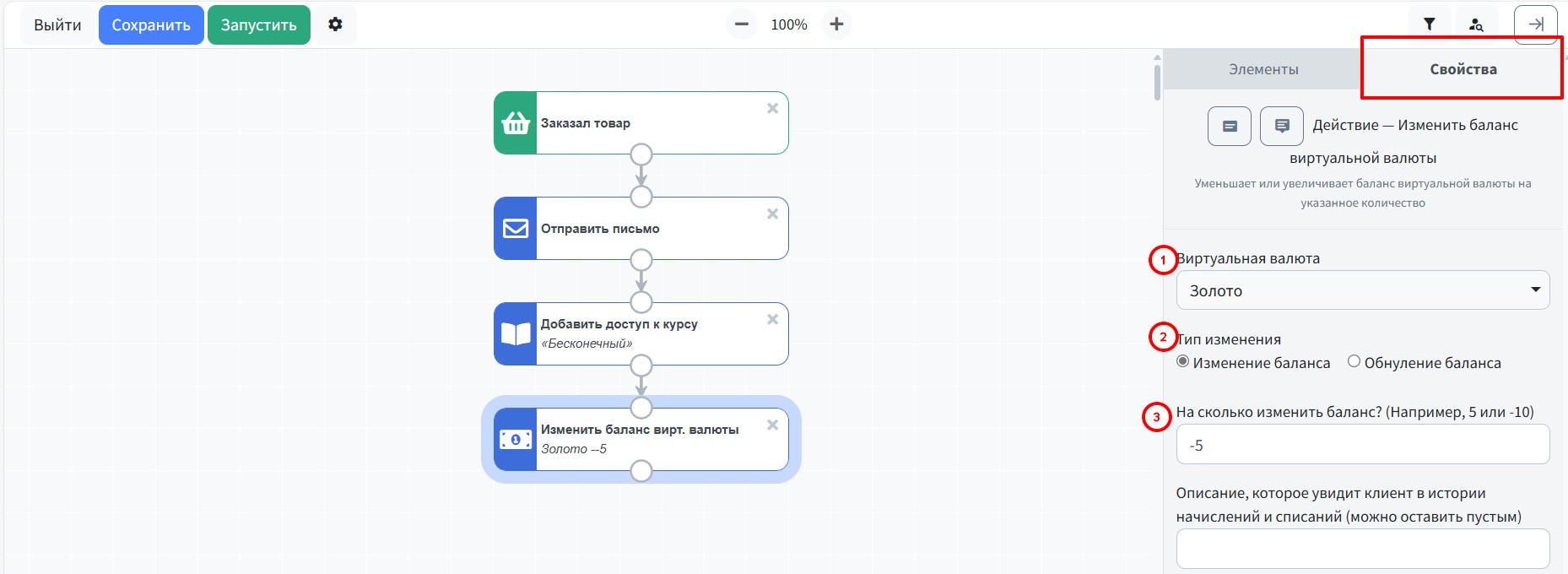
*На каком этапе построения процесса нужно добавить этот блок описано ниже 👇🏻
3. 2. Проверка выполнения условий сдачи отчетов и накопления виртуальной валюты в бизнес-процессе
Для проверки выполнения условий сдачи отчета и накопления виртуальной валюты построим бизнес-процесс. Он будет иметь следующий вид:
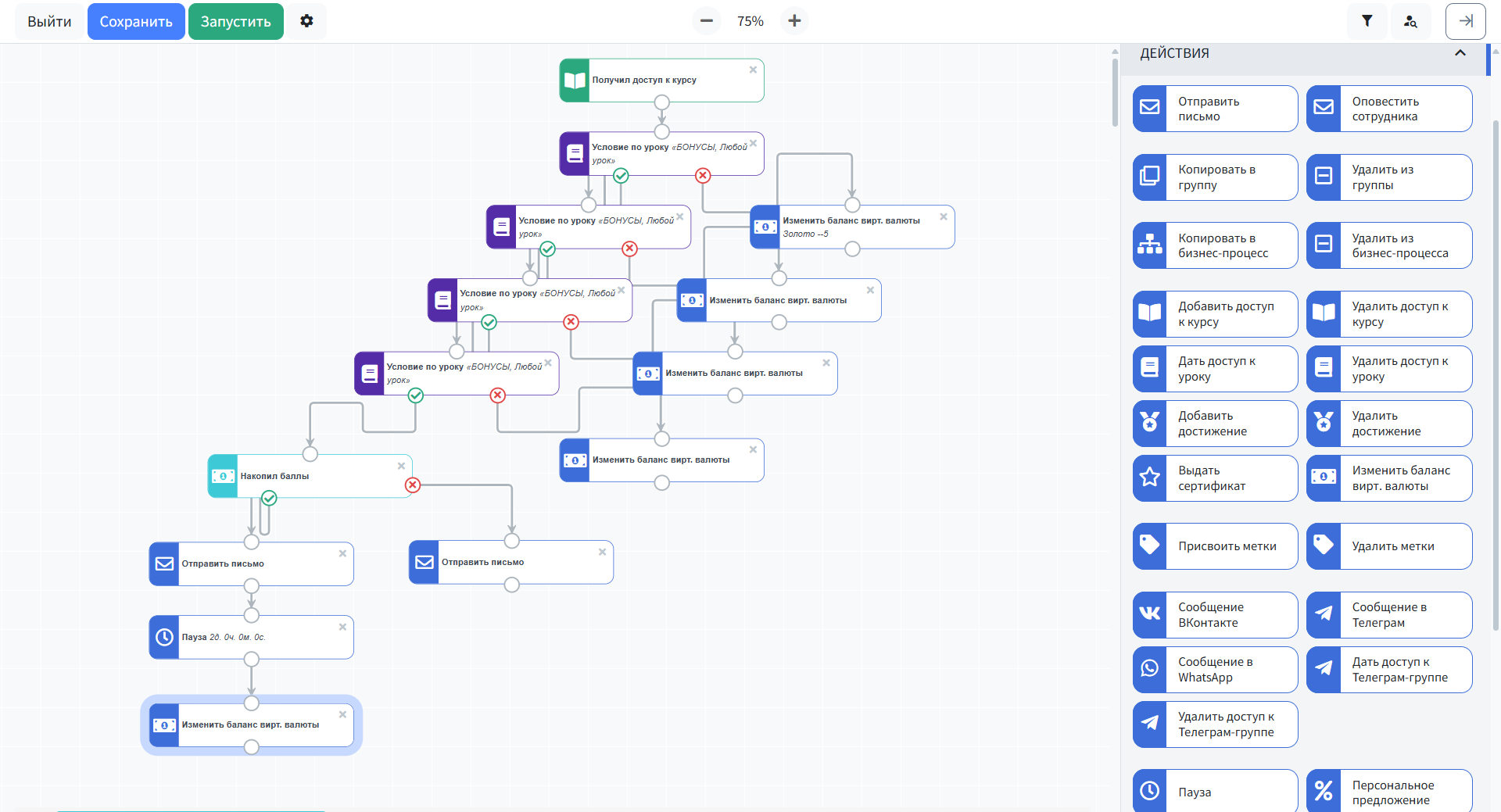
Скачать файл этого бизнес-процесса можно здесь.
Вы можете импортировать этот процесс в Ваш аккаунт в редакторе бизнес процессов. Или можете настроить этот процесс самостоятельно с самого начала, опираясь на нашу инструкцию, которая описана ниже 👇🏻
ВАЖНО! Во время и после настройки Вашего процесса рекомендуем его тестировать, чтобы убедиться, что процесс работает в соответствии с Вашей задачей. Редактировать запущенный бизнес-процесс можно, но нужно учесть при этом, что по новым и отредактированным блокам пойдут только те контакты, которые ещё не дошли до них.Если контакт уже прошел новый/отредактированный элемент, то он не увидит этих изменений.
Как создать данный бизнес-процесс?
1. Перейдите в раздел Маркетинг (1) - Бизнес-процессы (2) - нажмите кнопку "Создать" (3):
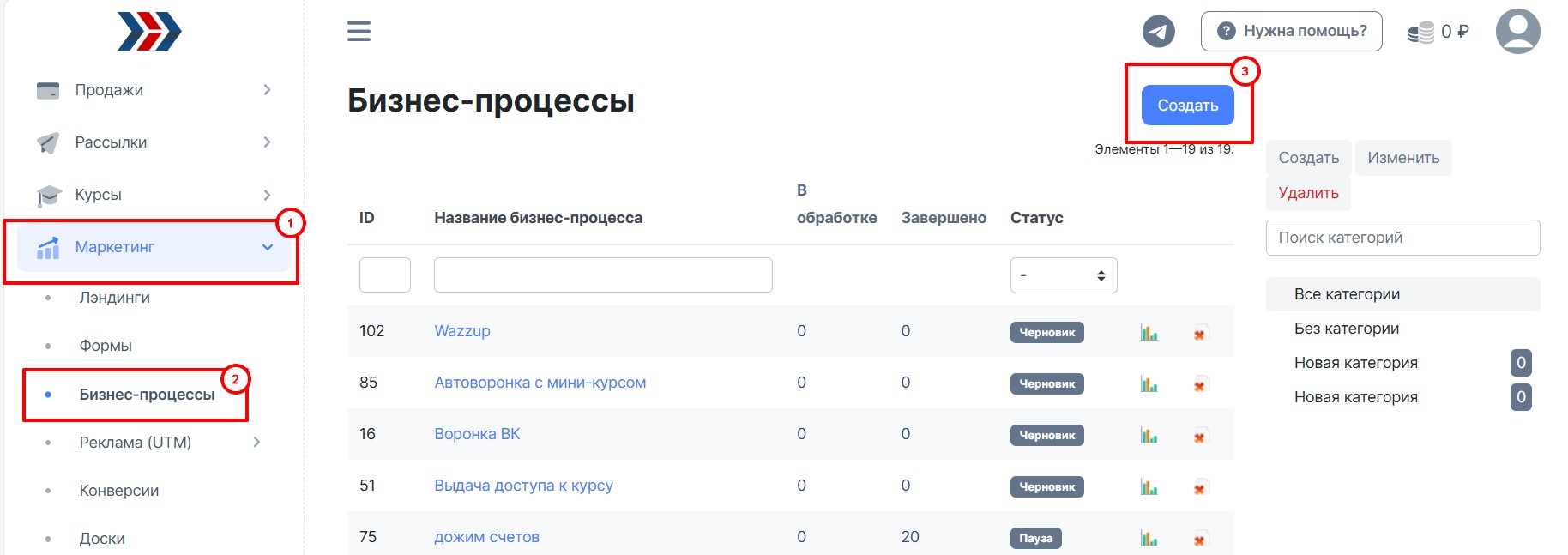
2. В открывшемся окне введите название бизнес-процесса и нажмите кнопку "Сохранить":
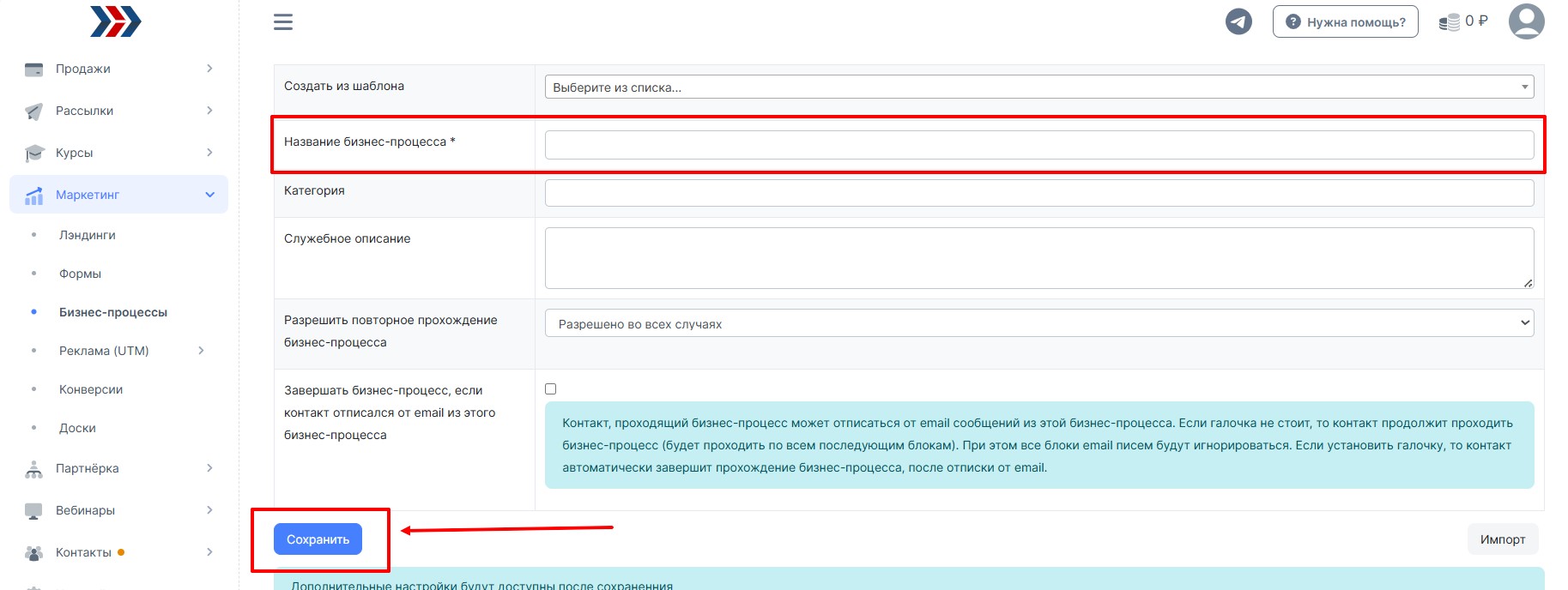
Бизнес-процесс должен начинаться с блока входа. В нашем случае это может быть предоставление доступа к курсу:
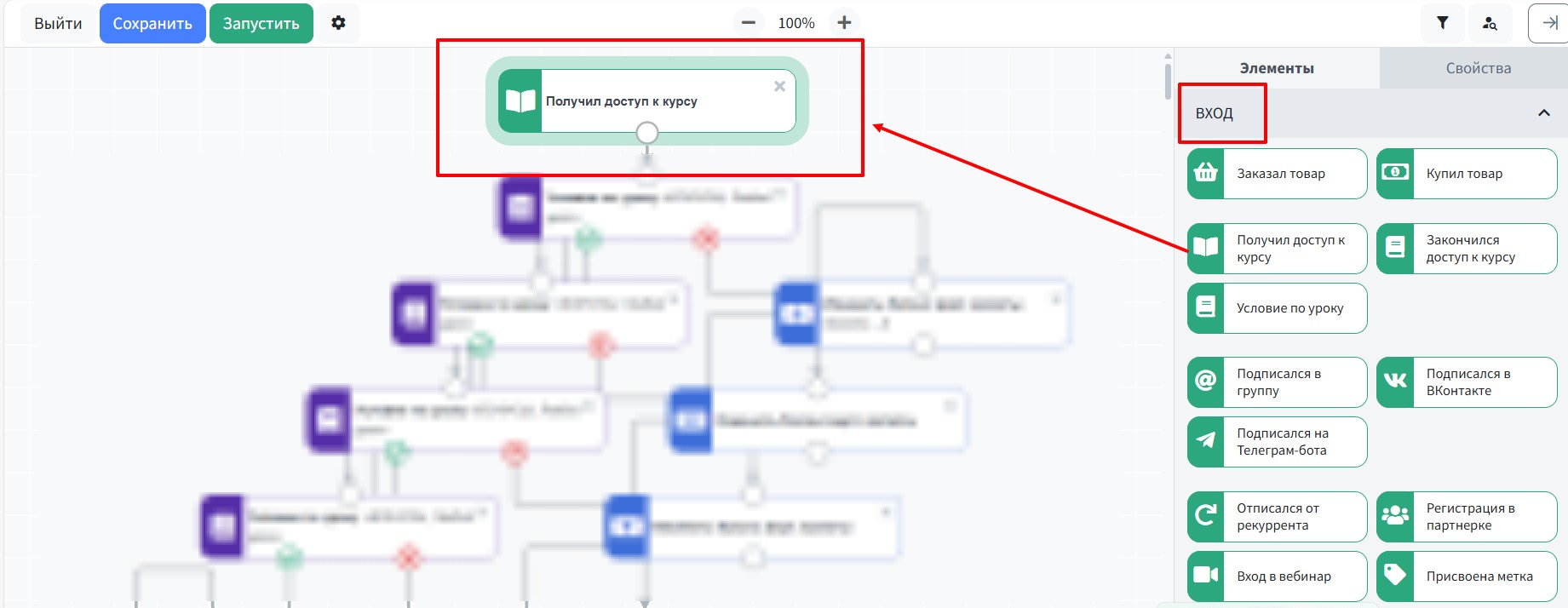
Для того, чтобы проверить был ли сдан отчет вовремя, добавим блок проверки условия “Условие по уроку” со следующими настройками:
- Выберите курс - Конкретный курс.
- Выберите урок
- Условие - Отправил отчет к уроку на проверку
- Когда предположить, что условие выполнено - Через некоторое время. В нашем случае это 1 день.
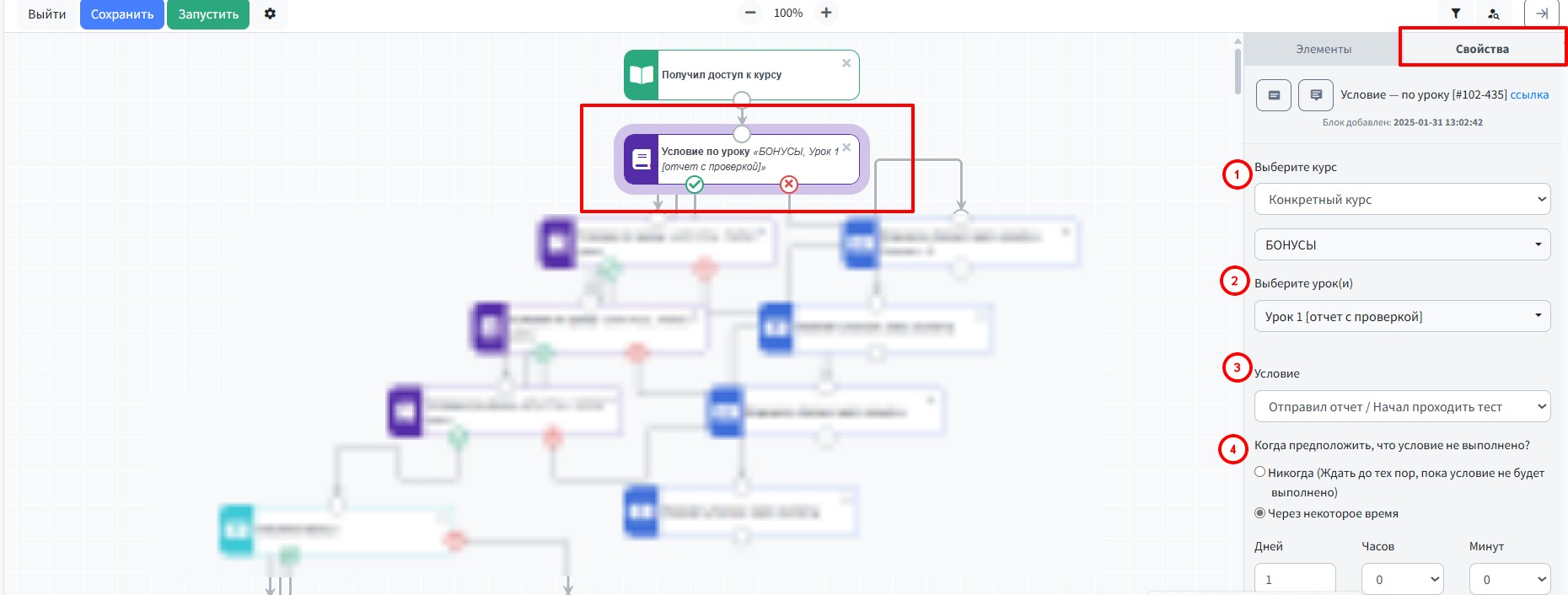
По таким настройкам мы предполагаем, что ученик должен сдать отчет за 1 день. Если отчет будет сдан вовремя, то ученик пойдет по ветке “Да” и перейдет к следующему блоку проверки условия (по следующему уроку).Если отчет сдан не вовремя, то ученик пойдет по ветке “Нет” и баланс его виртуальной валюты будет уменьшен на 5 виртуальных монет. Для этого добавим блок “Изменить баланс вирт. валюты” с настройками, которые мы указали в пункте 3.1 . После этого он также перейдет в блок проверки условия сдачи отчета по следующему уроку:
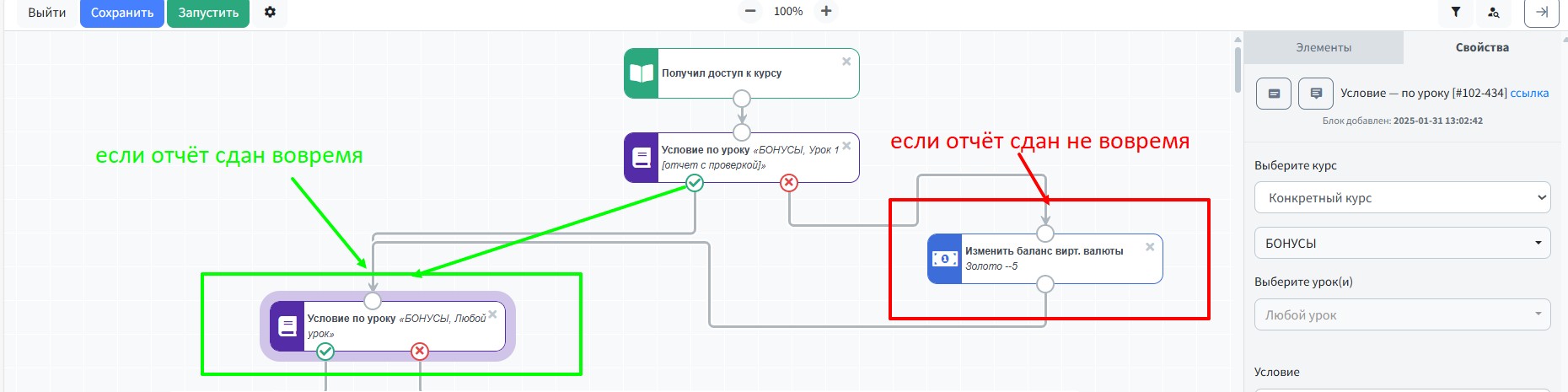
В процессе будет еще три аналогичные части, для каждого урока курса, в нашем примере 3 урока. Такую последовательность блоков нужно указать для каждого урока:
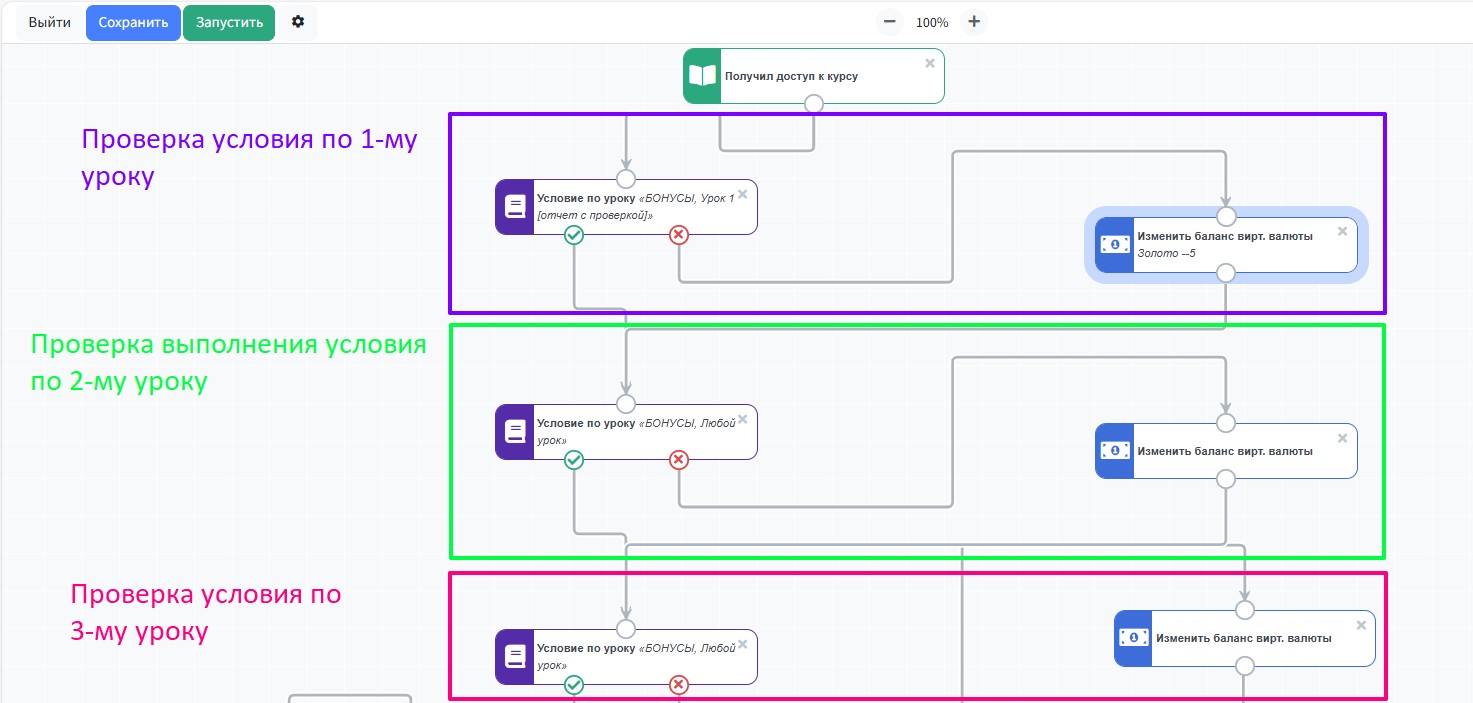
После этого мы добавляем блок проверки условия “Накопил баллы” со следующими настройками:
- Выбираем виртуальную валюту.
- Устанавливаем желаемый диапазон накопления баллов.
- Когда предположить, что условие не выполнено? - Через некоторое время.

Далее добавляем блоки отправки письма.
- Если ученик не накопил нужное количество баллов, то он пойдет по ветке НЕТ и получит соответствующее письмо.
- Если ученик накопил нужное количество баллов, то он пойдет по ветке ДА и получит письмо о том, что он может потратить заработанную виртуальную валюту в течении 2х дней и при оплате каких товаров/курсов.

Далее мы предоставляем ученикам 2 дня на то, чтобы они могли потратить свою виртуальную валюту. Для этого добавляем в бизнес-процесс блок "Пауза" со следующими настройками:
- Как задержать следующее действие - Ждать.
- Устанавливаем время, в нашем случае 2 дня.
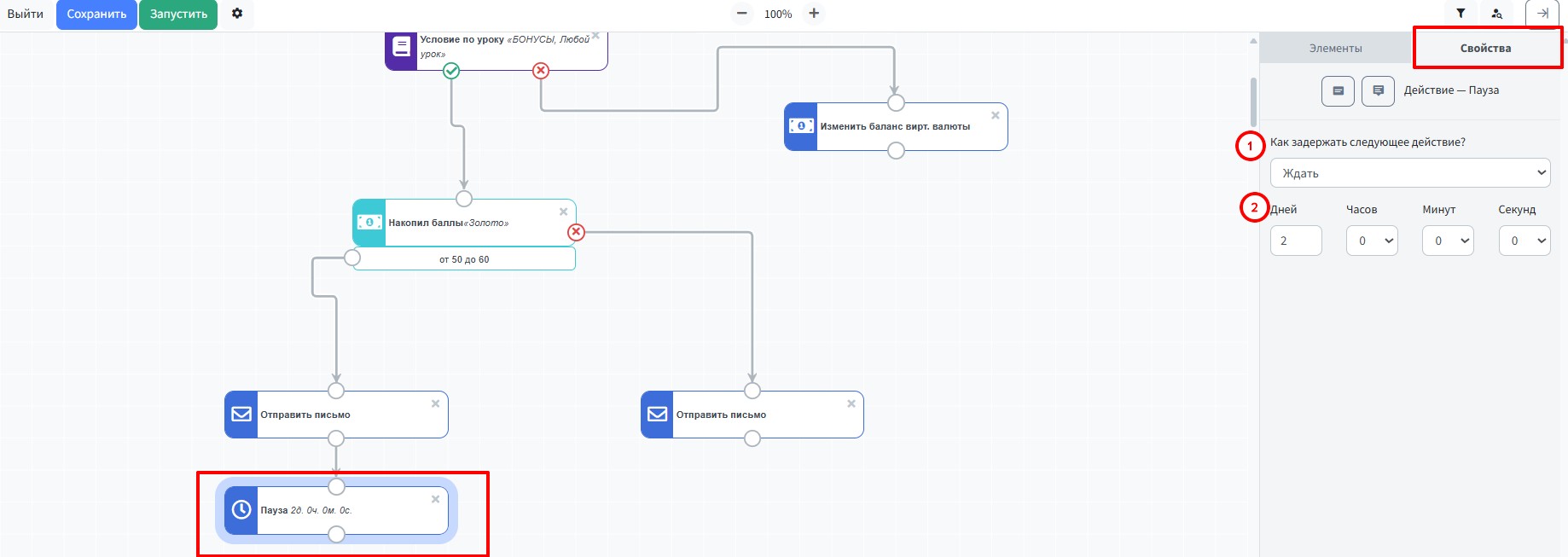
Далее добавляем блок “Изменить баланс вирт. валюты” для того, чтобы обнулить баланс виртуальной валюты.
Блок будет иметь следующие настройки:
- Выбрать виртуальную валюту.
- Тип изменения - обнуление баланса.
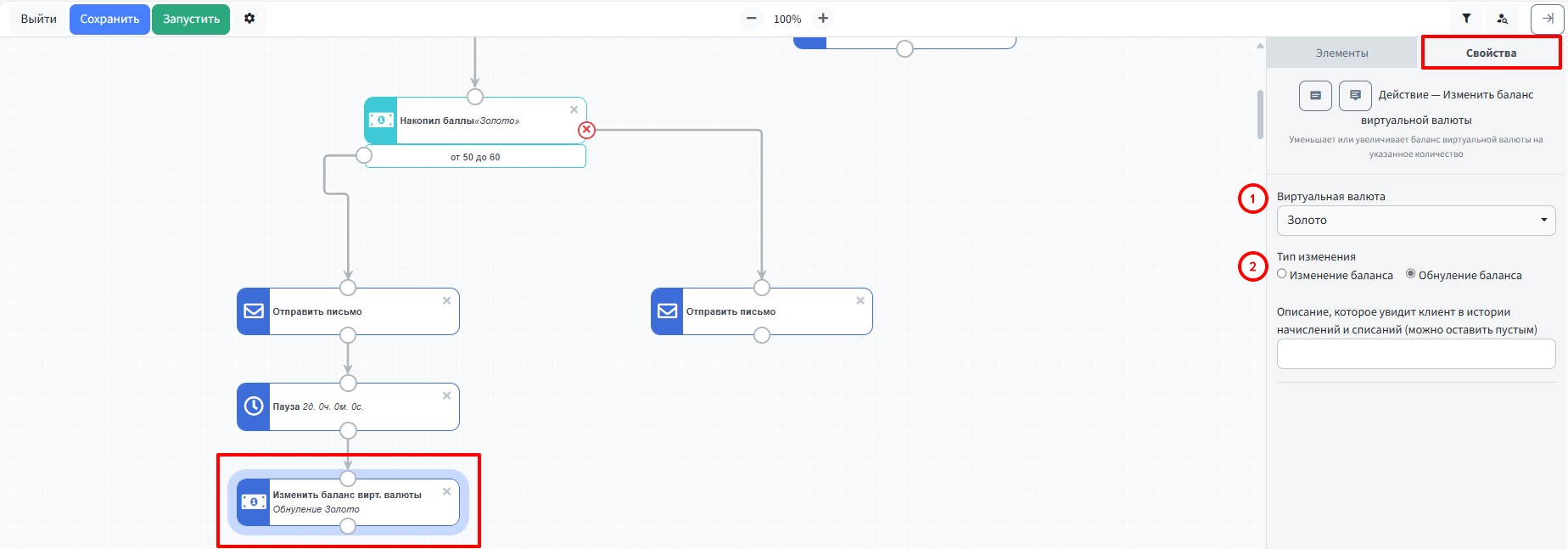
Завершаем бизнес-процесс блоком “Отправить письмо”, в котором информируем ученика о том, что баланс его виртуальной валюты обнулен:
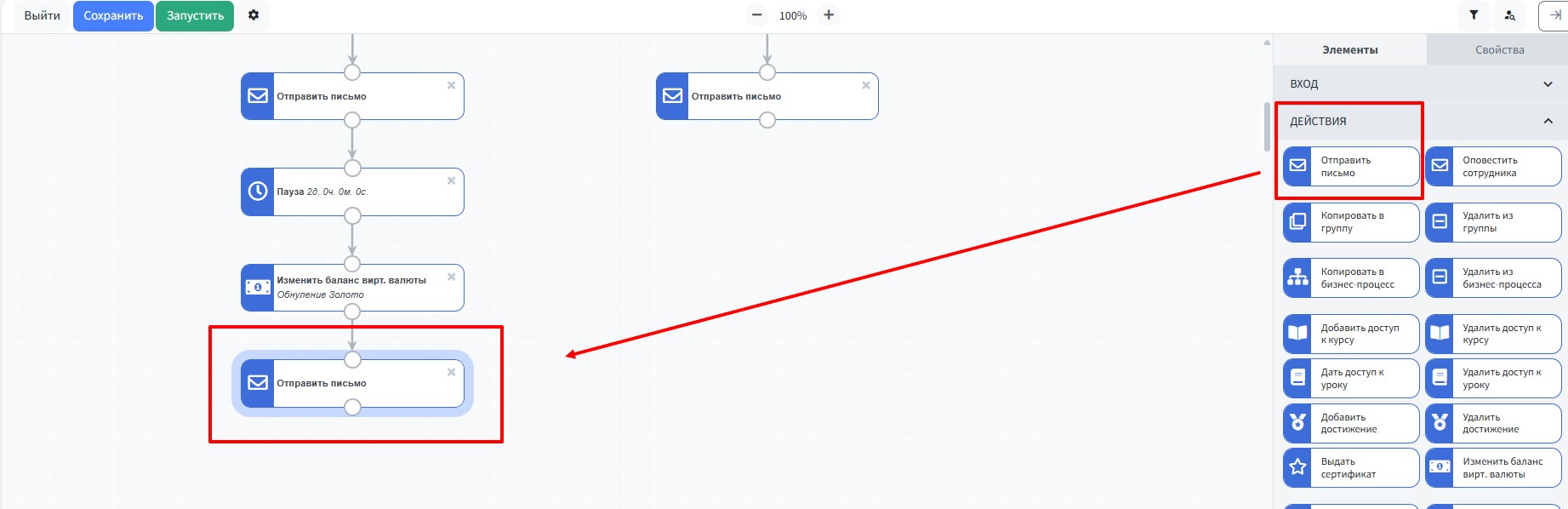
3. 3. Настройка возможности оплаты части стоимости товара виртуальной валютой
Накопленную виртуальную валюту ученик может потратить на покупку какого-то товара. Для этого нужно:
1. Перейти в раздел Продажи (1) - Товары (2) - выбрать нужный товар (3):
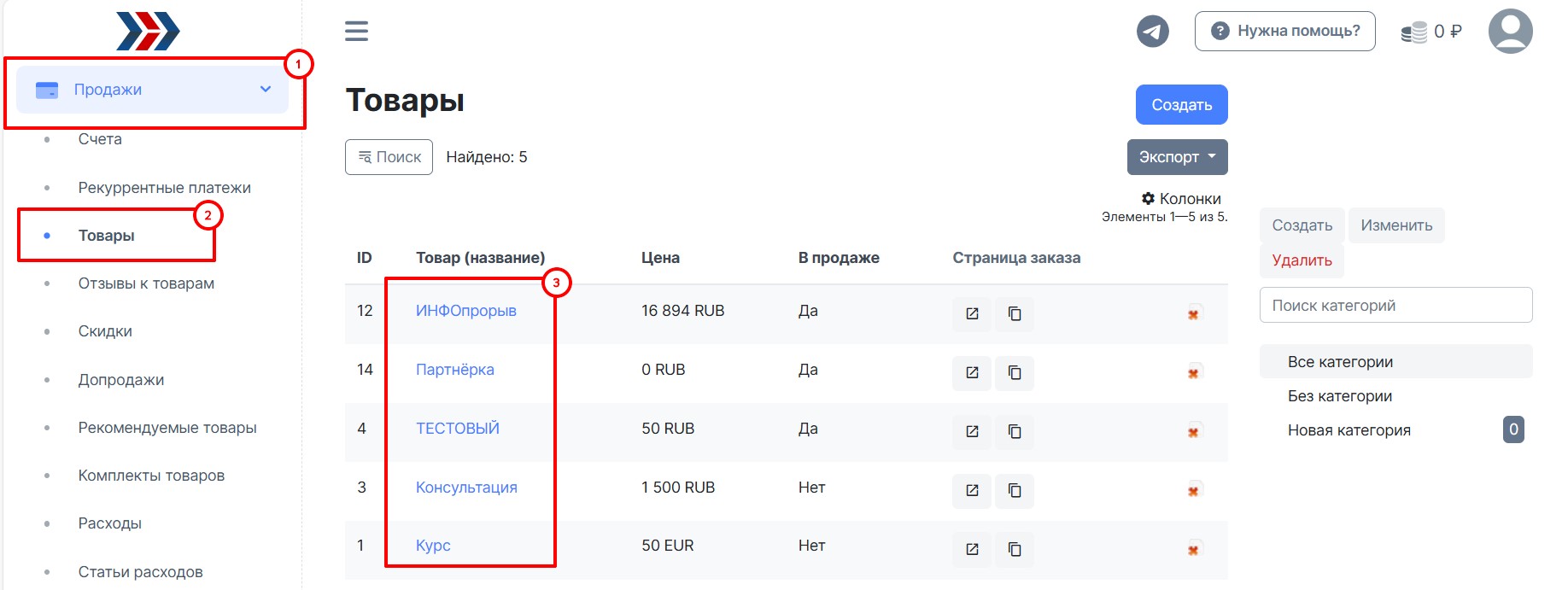
2. Далее перейдите на вкладку "Скидки" и спуститесь до поля “ Виртуальные валюты, которыми можно оплатить этот товар ” и нажмите кнопку “Добавить виртуальную валюту”:
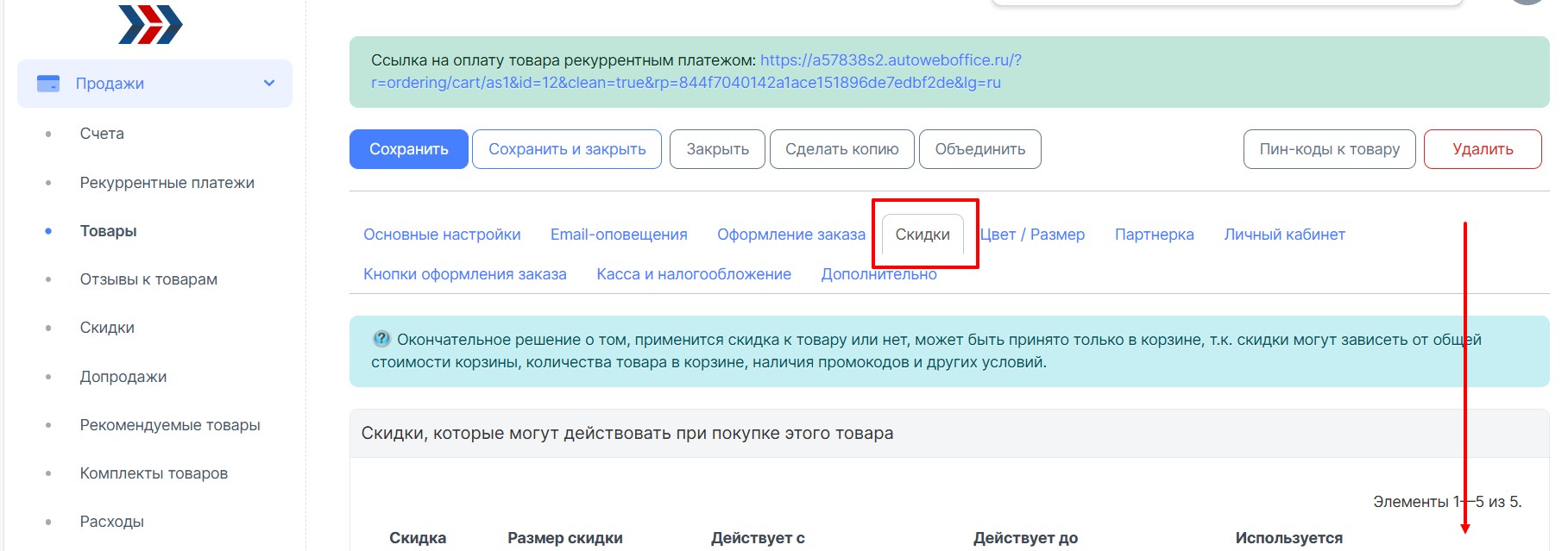
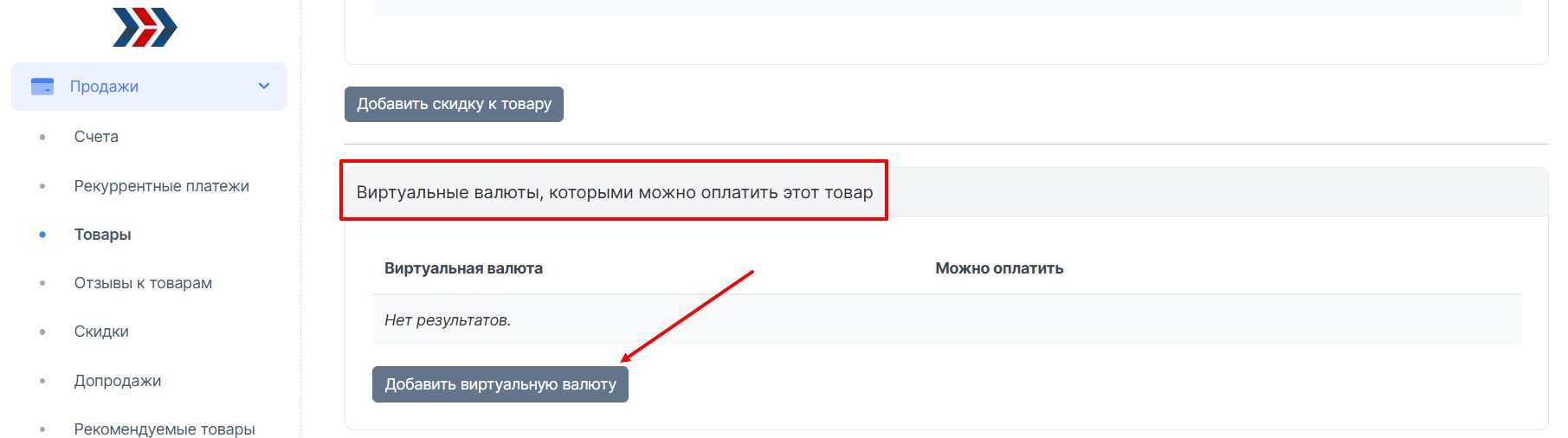
3. В открывшемся окне:
- выберите валюту;
- установите допустимый процент оплаты;
- нажмите кнопку "Добавить"
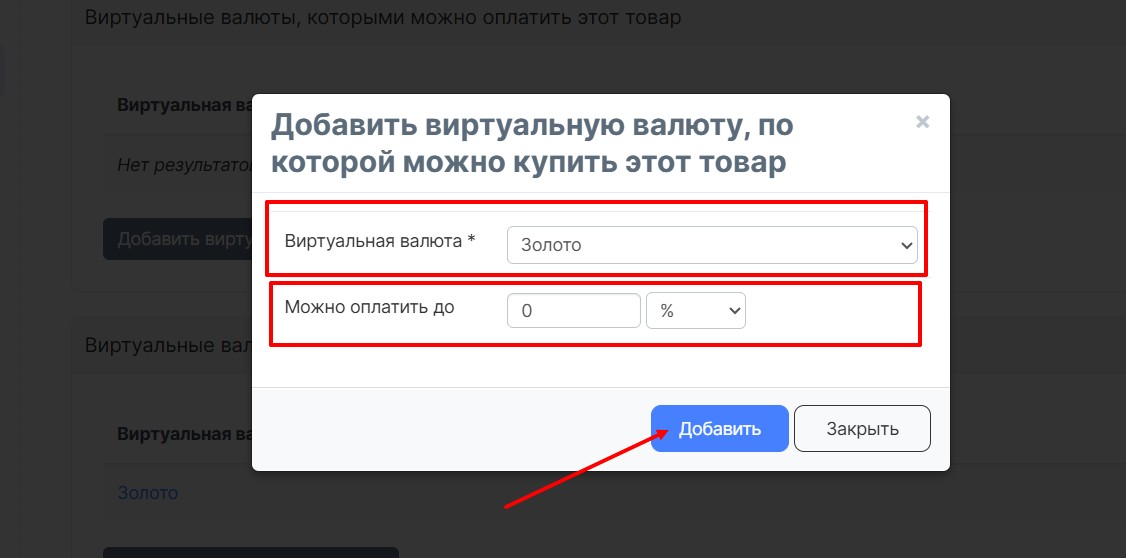
4. Сохраните настройки по товару.
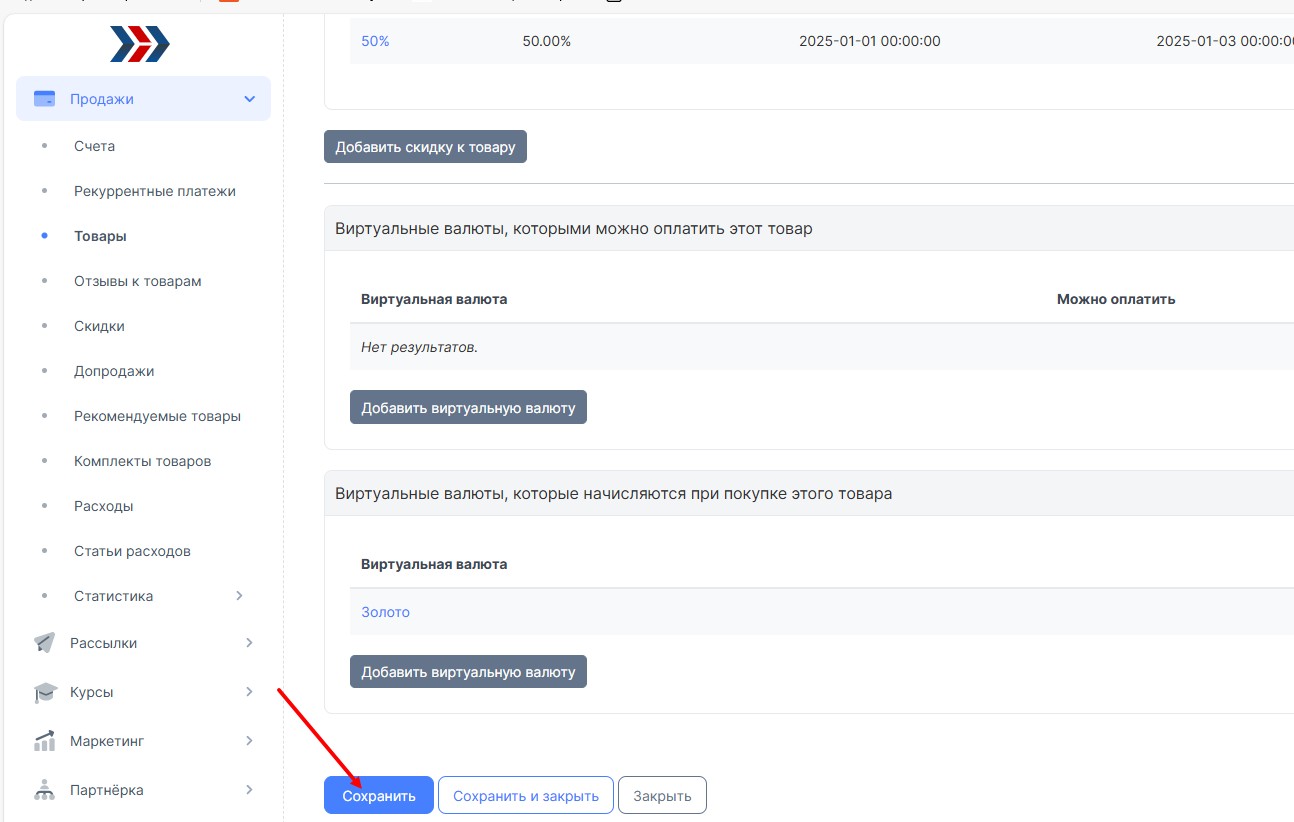
При заказе товара ученик сможет нажать “Использовать бонусы” (1), проверить баланс своей валюты (2):
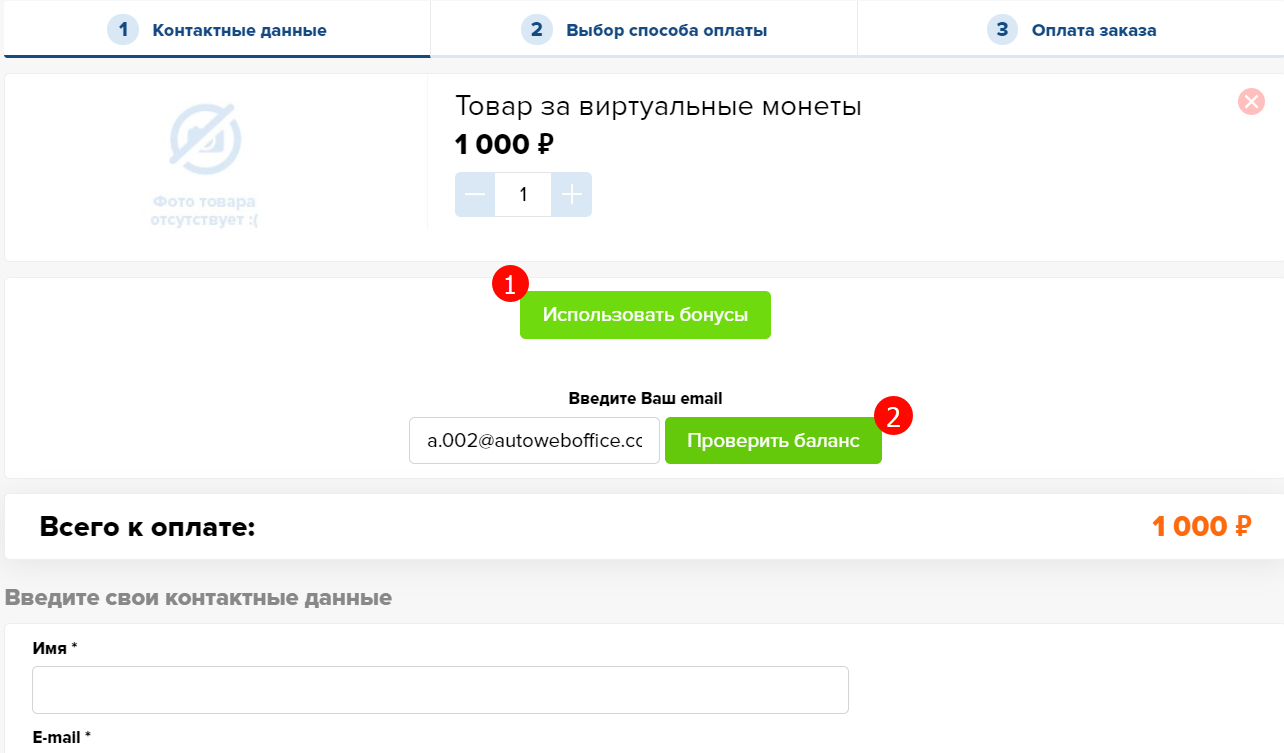
После он может ввести количество бонусов, которое хочет потратить, сумма заказа изменится:
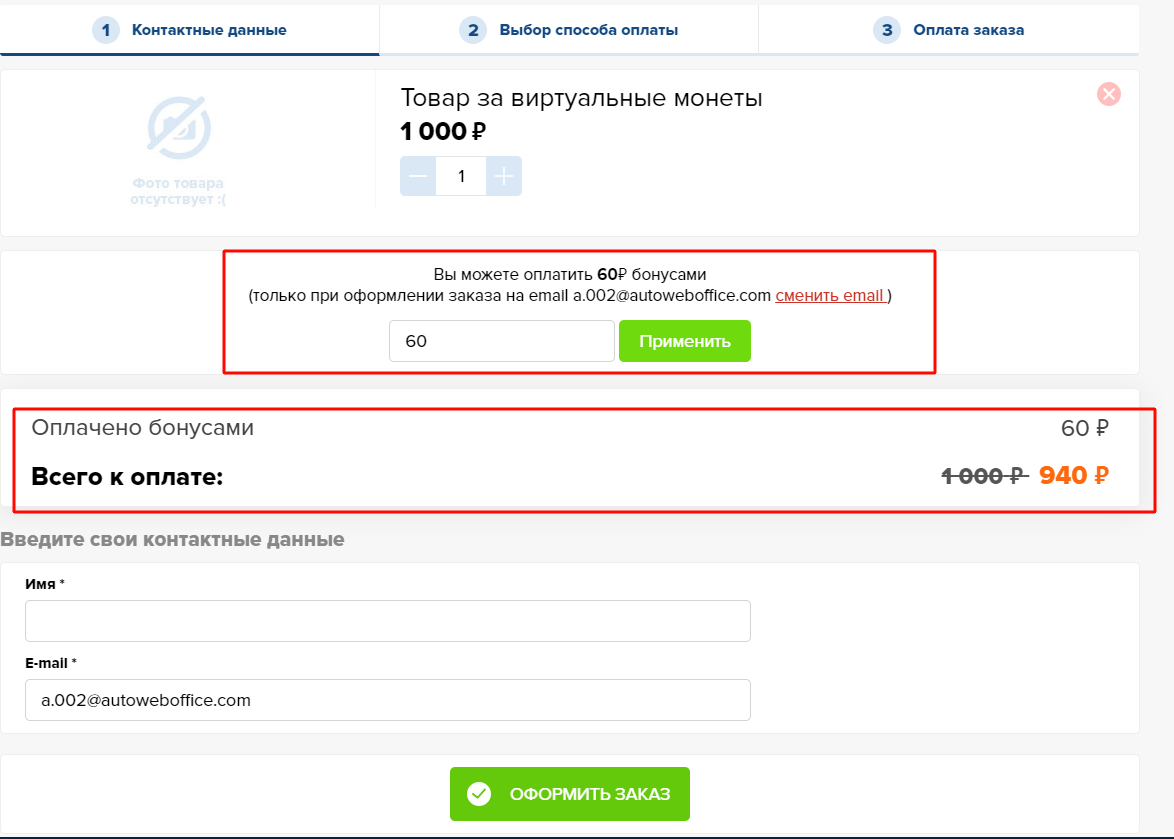
4. Как не уйти в минус экспериментируя с скидками и геймификацией?
Чтобы клиент не получил Ваш курс за бесценок и Вы не ушли в минус, можно сделать так, чтобы Ваш клиент мог выбрать, какой вид скидки ему подходит: применить промокод или использовать внутреннюю валюту при покупке курса.
Чтобы включить данную настройку нужно:
1. Перейти в раздел Курсы (1) - Баллы (2) - Выберите нужную виртуальную валюту (3):
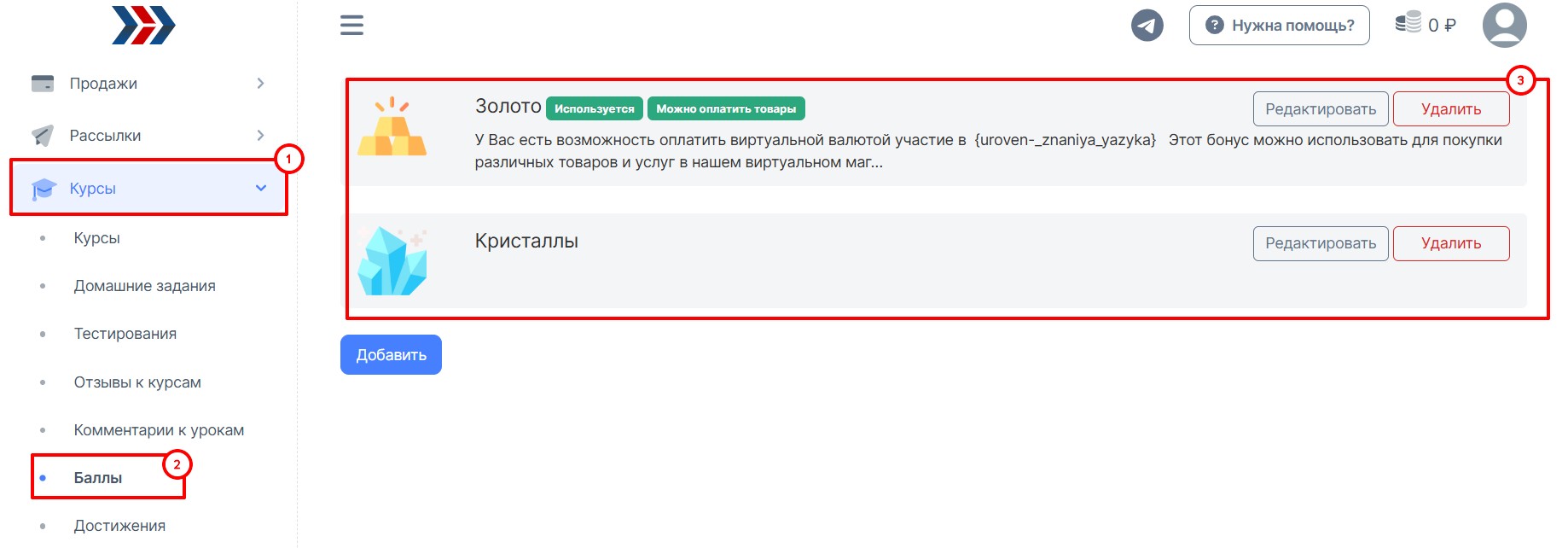
2. Внизу страницы выбираем товар, который можно оплатить этой валютой (нажимаем кнопку "Добавить товар"):
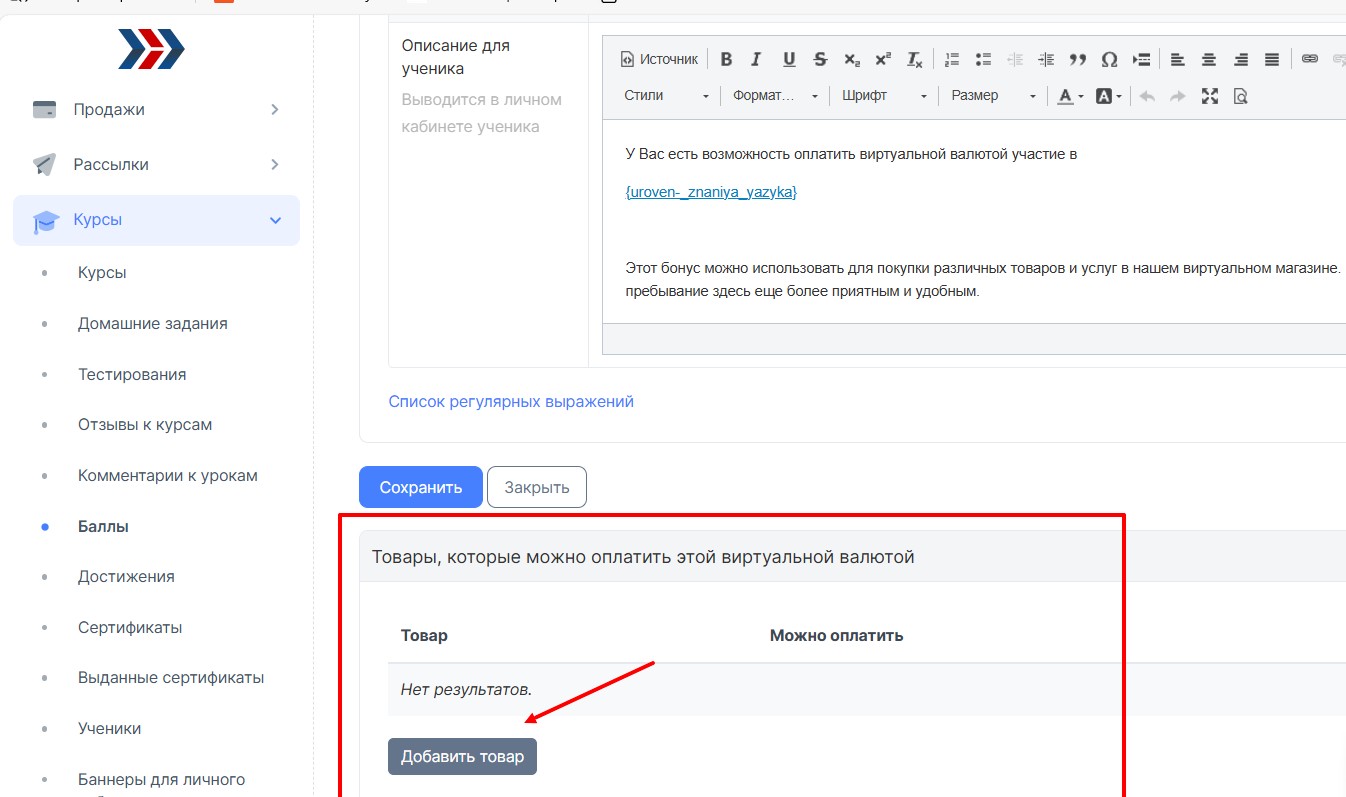
3. В открывшемся окне:
- устанавливаем "галочку" в поле «Запрещать оплату, если использован промокод»;
- нажимаем кнопку "Добавить".
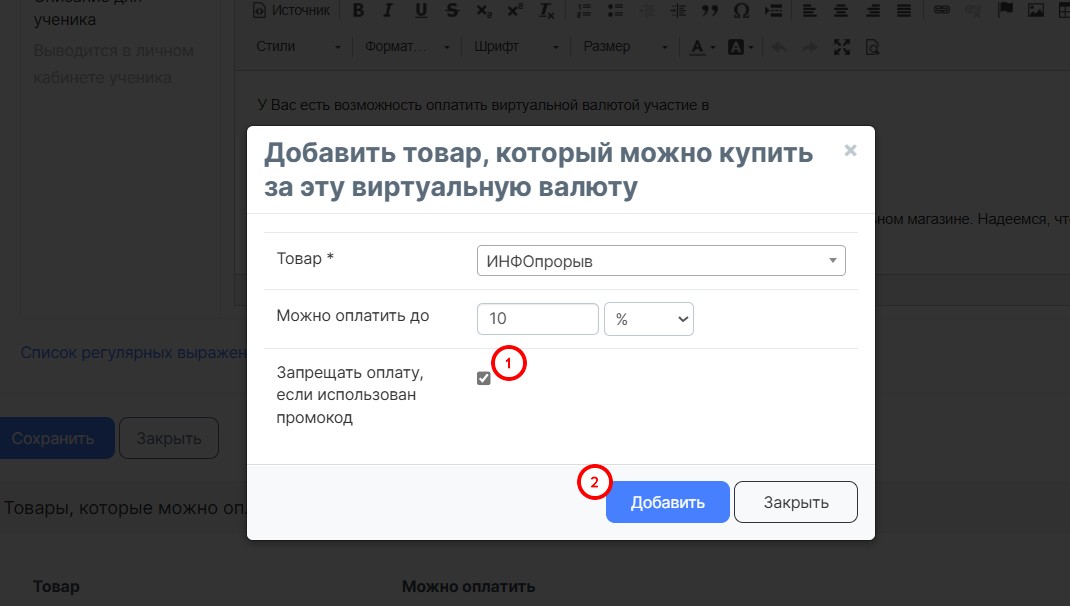
4. Сохраните внесённые изменения.
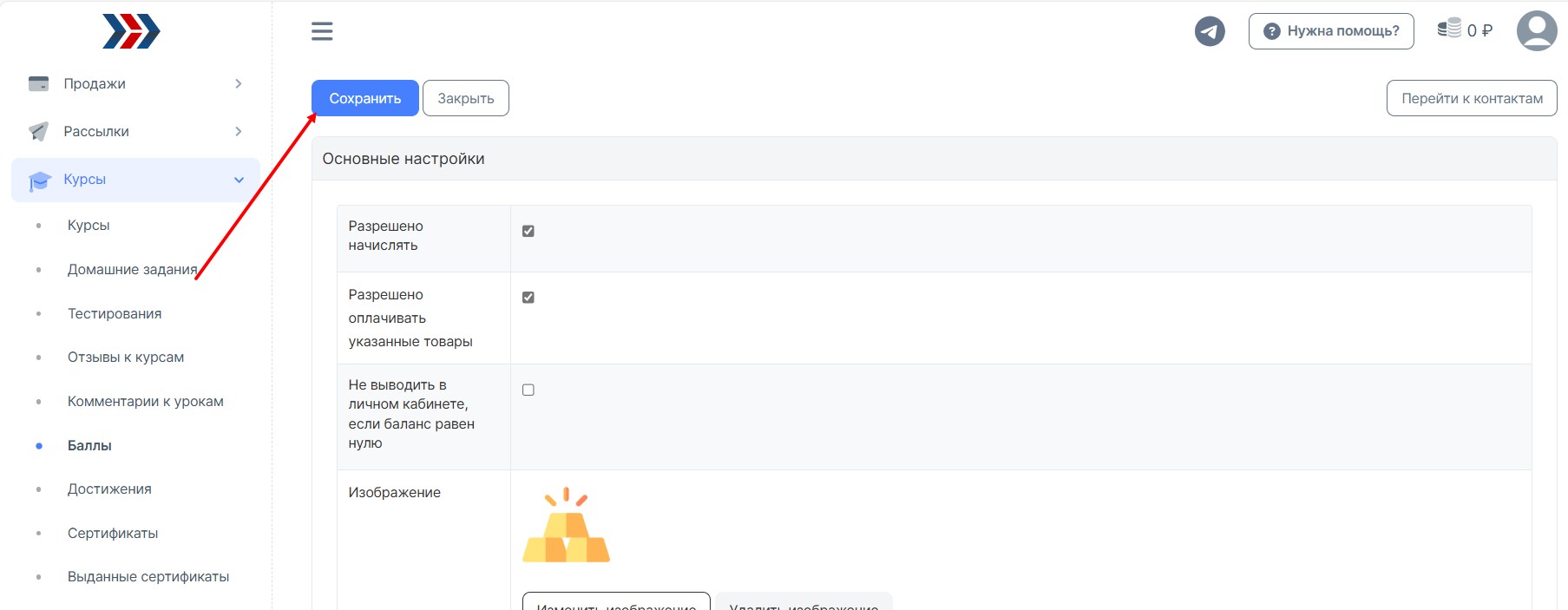
Поздравляем, теперь Вы умеете работать с виртуальной валютой!
***
Если после прочтения захотите, чтобы мы помогли все это настроить для вас, для заказа настроек — свяжитесь с нами. Мы всегда готовы обсудить вашу задачу и взять настройку системы на себя.
Контакты:
📲 Телеграм
Или просто заполните анкету на сайте, и мы свяжемся с вами: Autoweboffice