Содержание
Фильтр в разделе Контакты
В разделе "Контакты", внизу страницы предоставлен фильтр с множеством критериев для поиска учеников и подписчиков в базе онлайн-школы.
Эти критерии/параметры поиска помогают выполнять различные задачи, такие как - находить списки контактов учеников, которые посещали вебинары или проходили уроки, покупали ранее курсы, а также очистку базы от неактивных пользователей и другое.
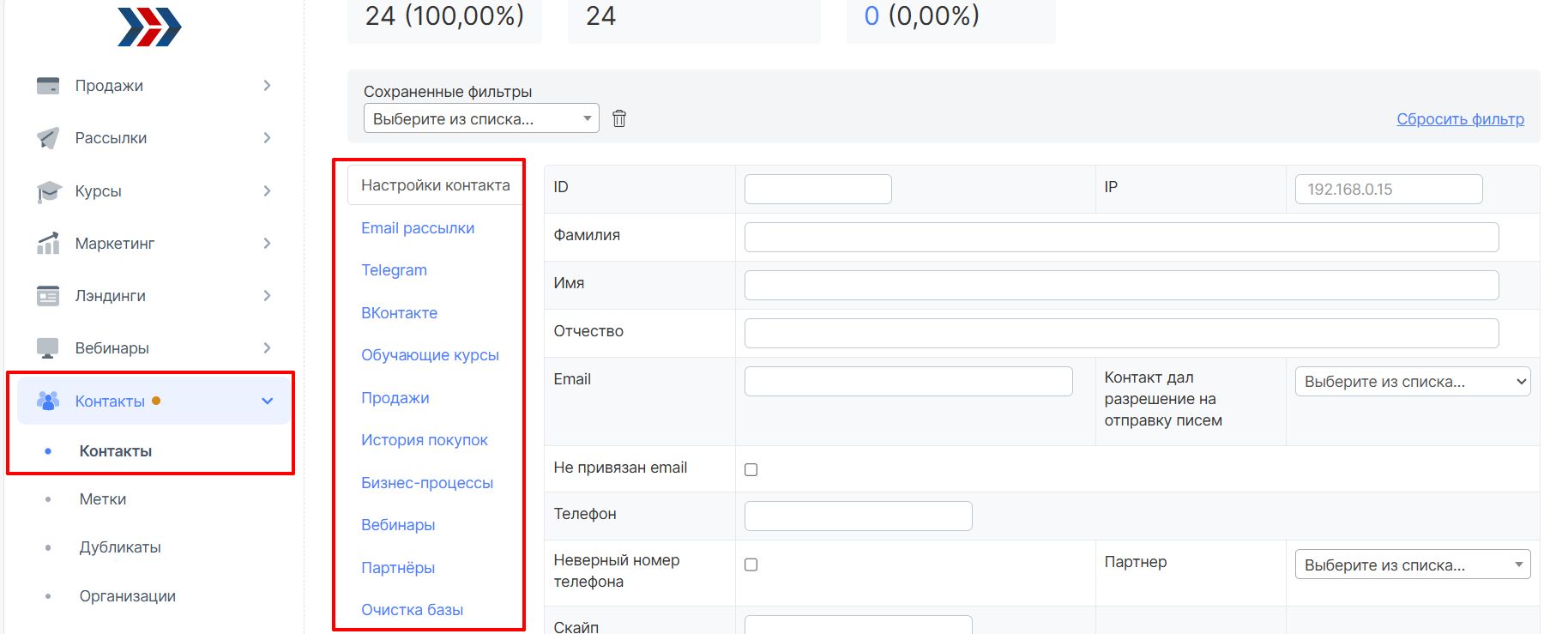
Этот фильтр, как правило, используется в маркетинге для анализа активности обучения учеников и эффективности рекламных кампаний и подобное.
Использование параметров фильтра помогает понять, тенденции поведения учеников и увеличить прибыль, правильно поняв чем вы можете помочь своим ученикам/подписчикам.
Хотя в системе также есть разделы для сбора статистики продаж, фильтры в разделе "Контакты" более гибкие, не только о продажах и позволяют выполнять ряд действий, включая:
- рассылку по электронной почте, по точечно выбранным контактам учеников,
- социальным сетям (ВКонтакте, Telegram),
- добавление контактов учеников в группы подписчиков,
- предоставление доступа к обучающим курсам,
- перенос в автоворонку продаж,
- запуск автоматизированных процессов (например, геймификации),
- управление внутренними метками,
- балансом игровой валюты,
- создание задач для отдела продаж на канбан-доске.
Фильтр регулярно обновляется, НО это не усложняет работу с фильтром, так как есть Основные принципы использования фильтра.
Основные принципы использования фильтра:
1. Навигация по фильтру:
Фильтр содержит вкладки, в которых сгруппированы параметры фильтра, такие как покупки, курсы и бизнес-процессы и др.
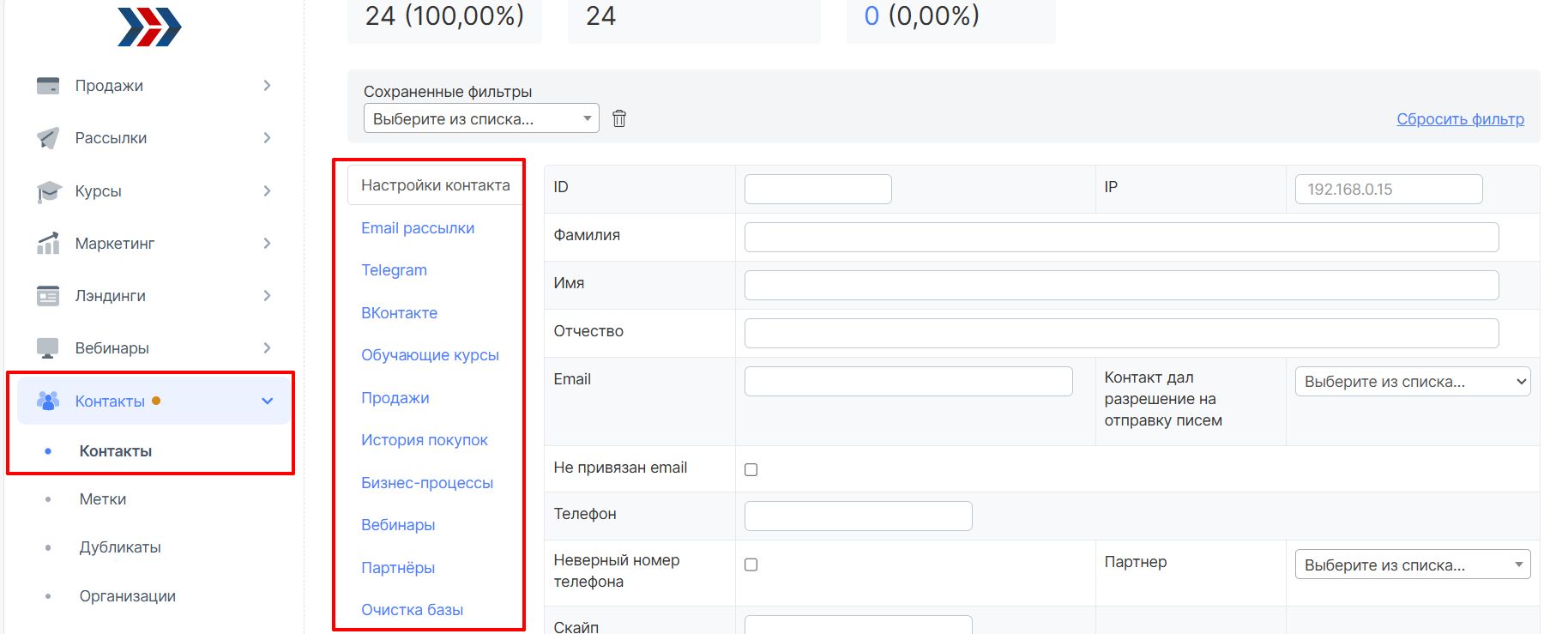
2. Множественное использование фильтров:
Вы можете использовать фильтры на разных вкладках одновременно.
Например, вы можете применить фильтр для поиска по нику в Telegram на одной вкладке и фильтр для поиска по покупкам на другой вкладке. Система покажет контакты, соответствующие обоим фильтрам.
3. Выполнение действий:
После отбора контактов с помощью фильтра, вы можете выполнить различные действия, с теми кого нашли по фильтру, нажав на кнопку "Действия" вверху страницы.
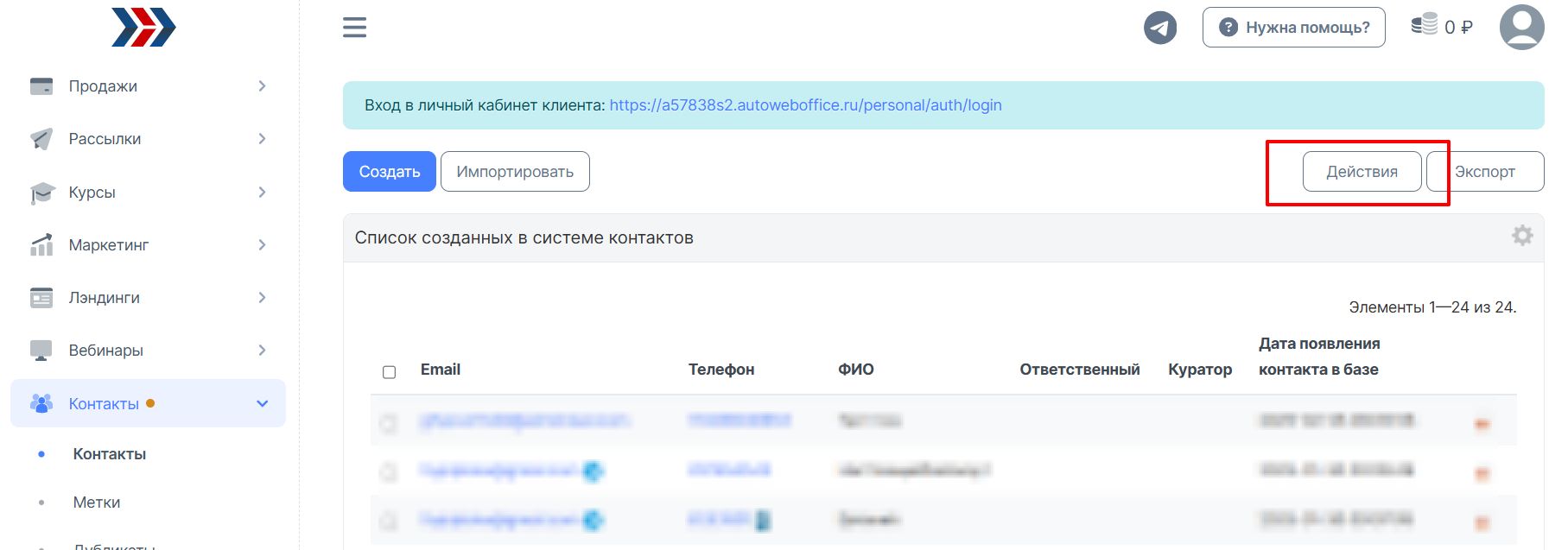
Навигация Действий слева, где можно выбрать, что нужно сделать с выбранными контактами.
Доступны такие действия - как перенос в бизнес-процесс, курс, группу подписчиков и другое по списку.
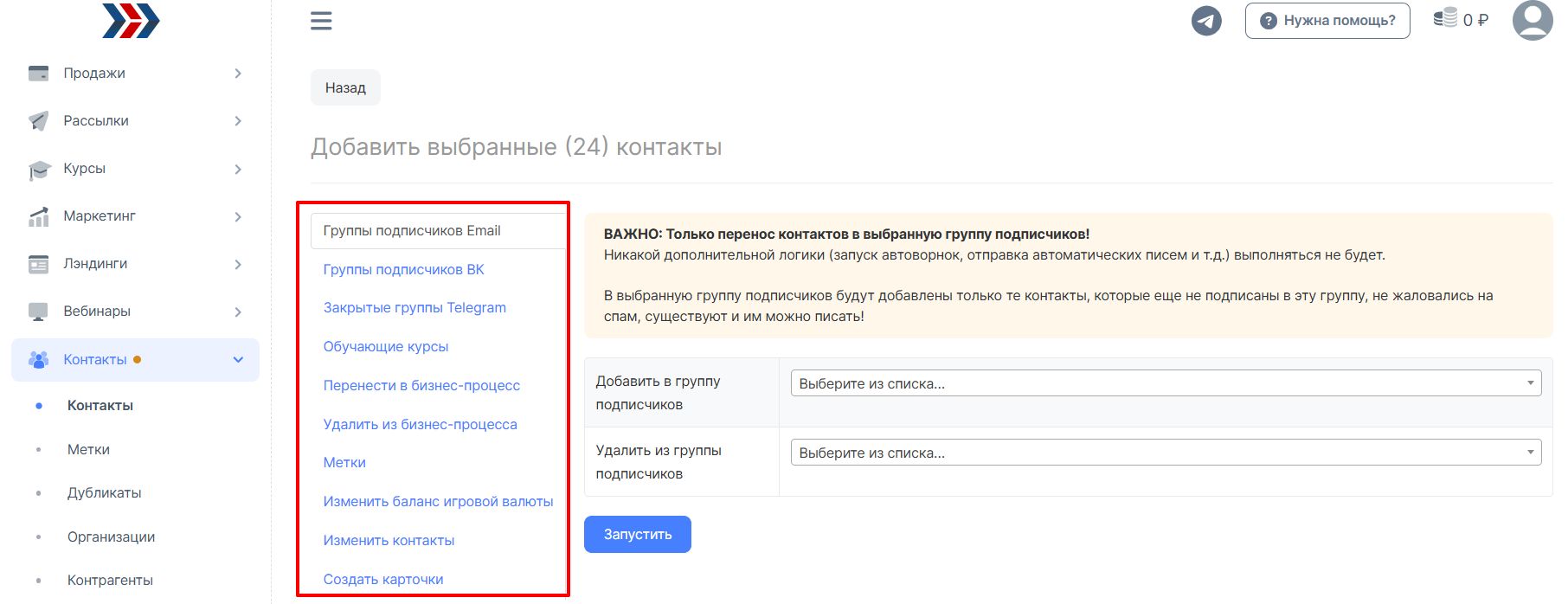
4. Основные вкладки фильтров поиска и их принципы работы:
1. "Настройка контактов": Здесь можно отбирать контакты учеников/подписчиков на основе параметров, указанных в полях фильтра.
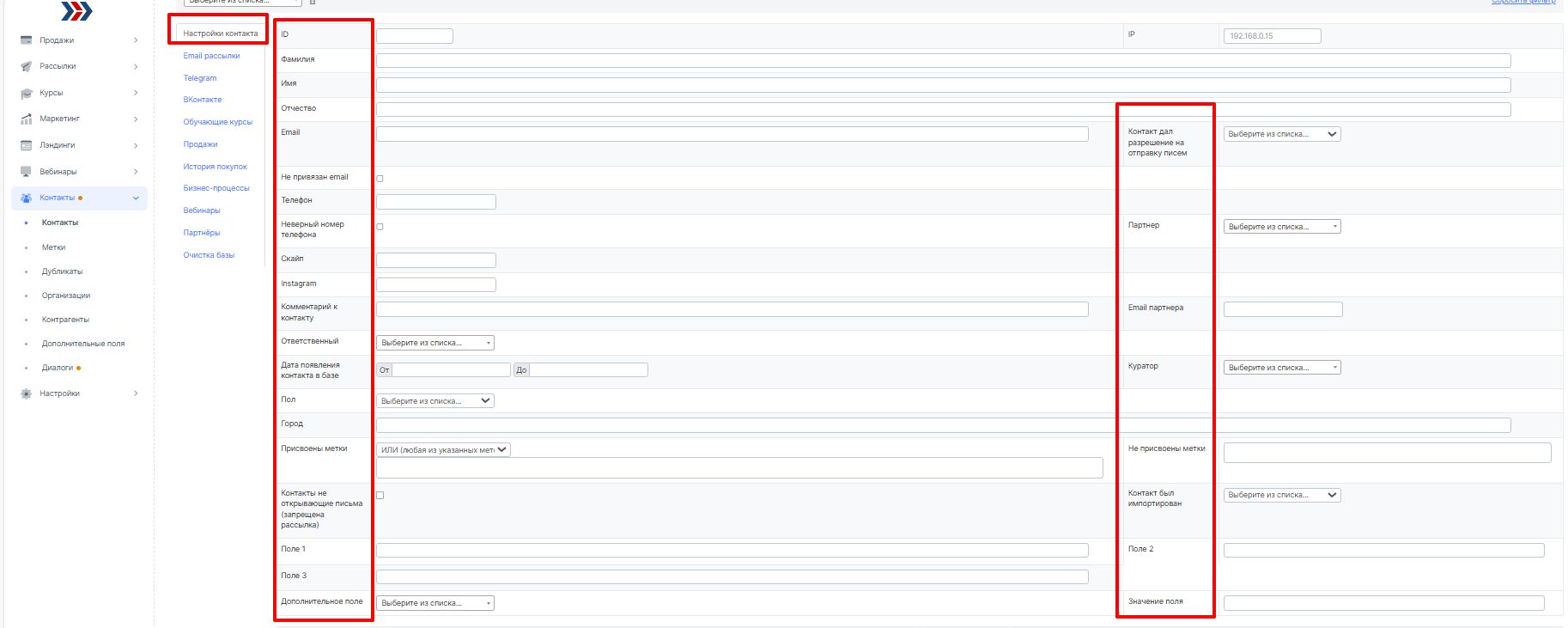
2. "Email рассылки": Эта вкладка связана с рассылками по электронной почте и группами подписчиков. Вы можете отобрать подписчиков на основе их действий по определенным письмам. Все параметры поиска указаны в полях.
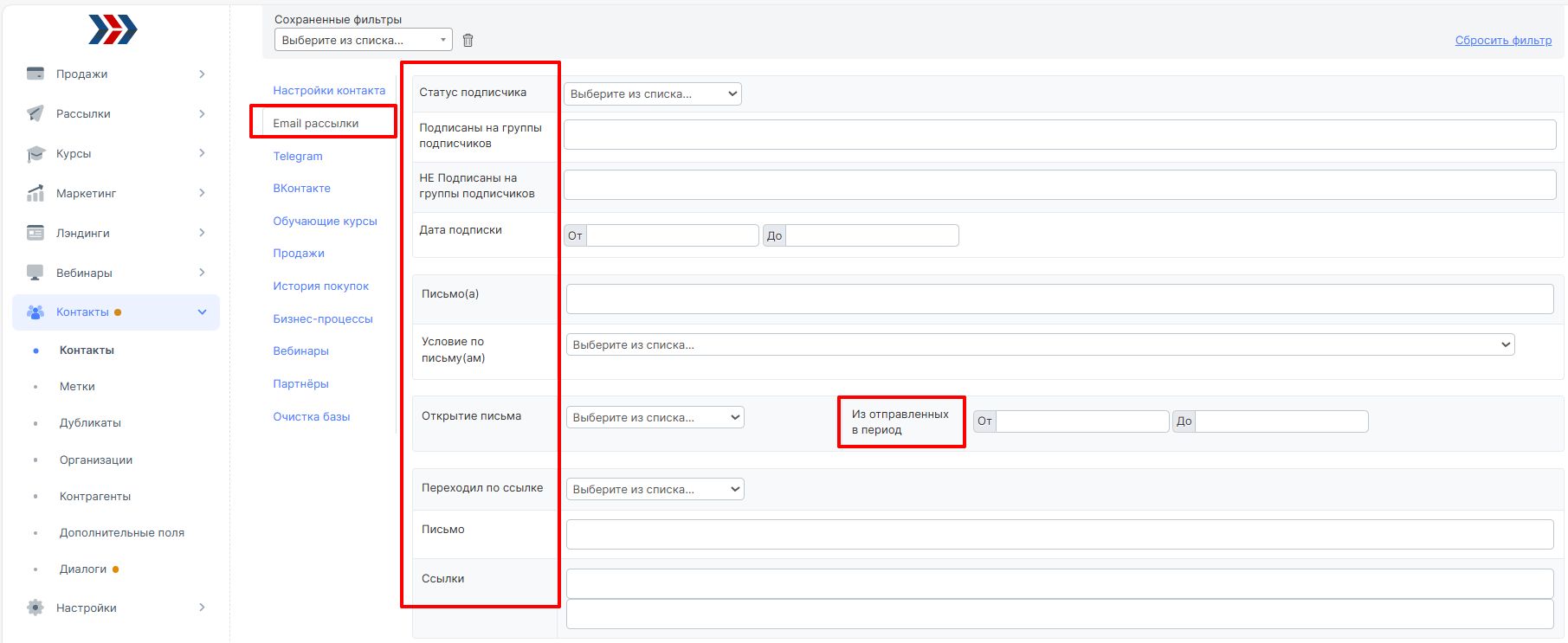
3. "Телеграм": Здесь можно отобрать подписчиков определенных ботов или тех, кто отписался.
Также можно выбрать тех, кто состоит в закрытом канале/группе и др. Все параметры поиска указаны в полях.
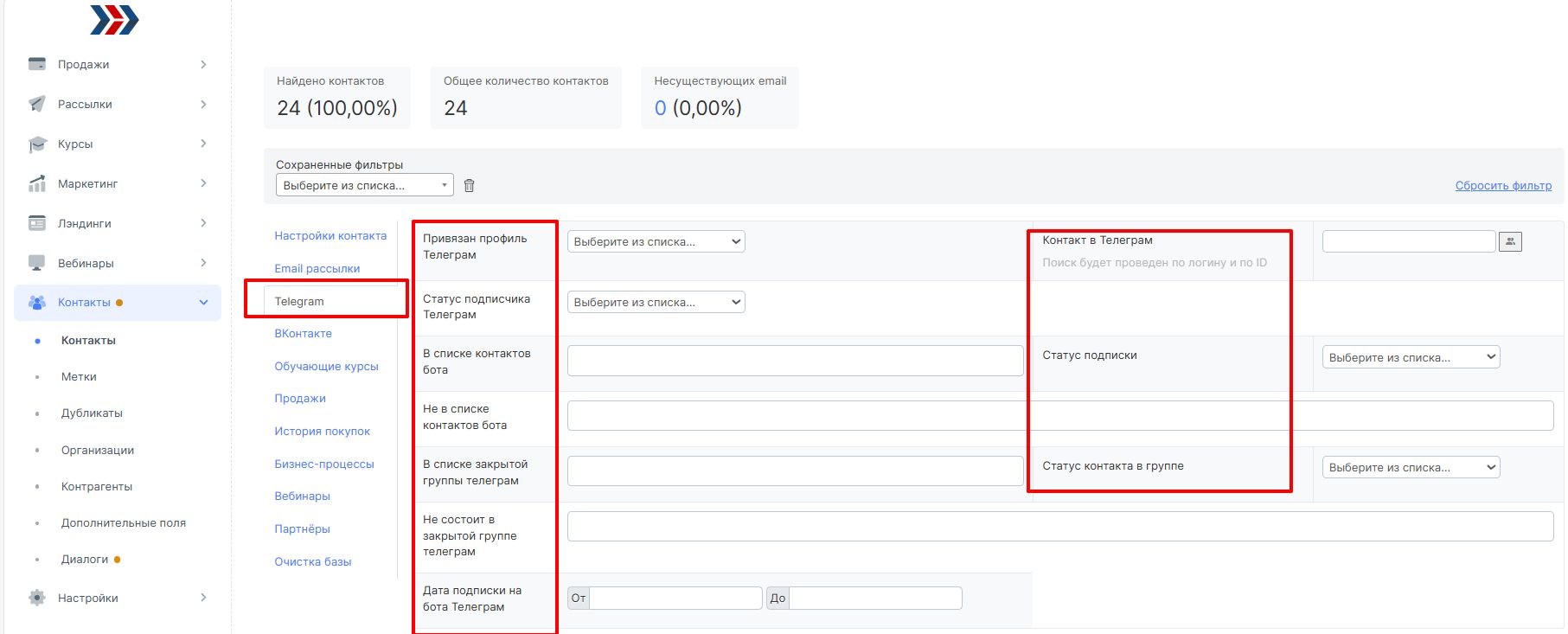
4. "ВКонтакте": Вы можете отобрать контакты, у которых есть профиль ВКонтакте и подписка на сообщества или группы внутри сообщества.
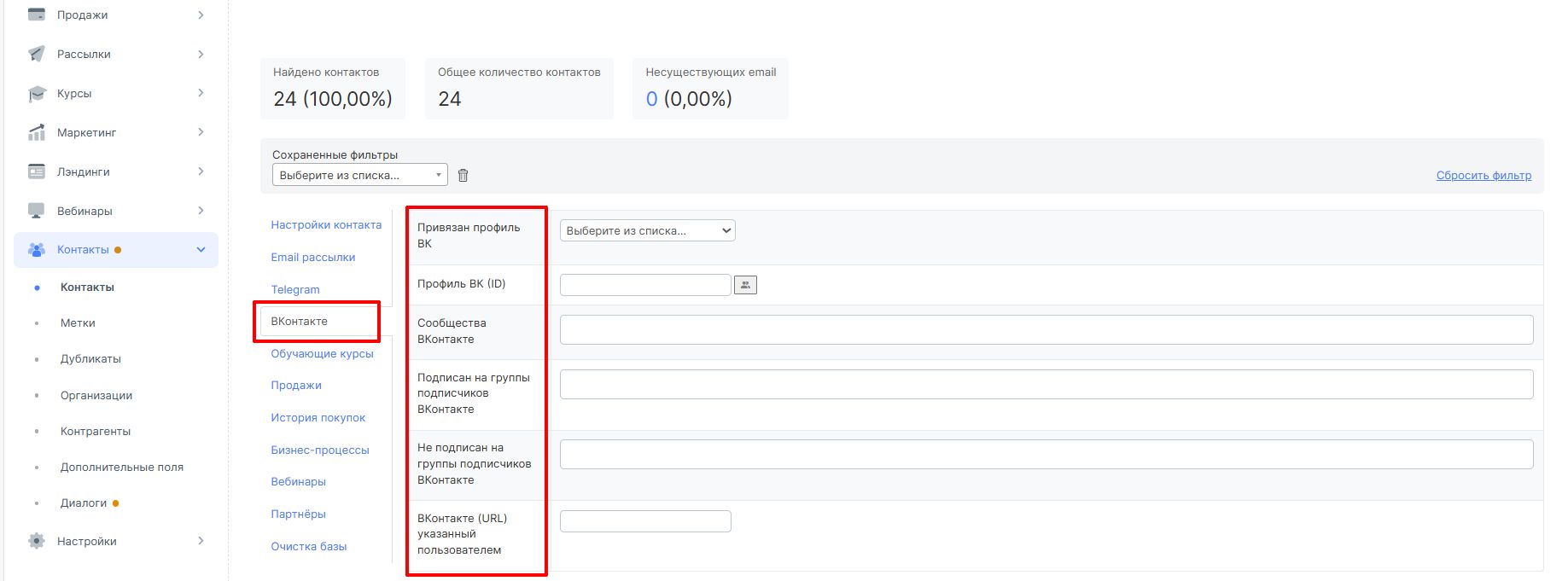
5. "Обучающие курсы": Эта вкладка позволяет отбирать контакты на основе параметров, связанных с обучающими курсами.
Все параметры поиска указаны в полях.
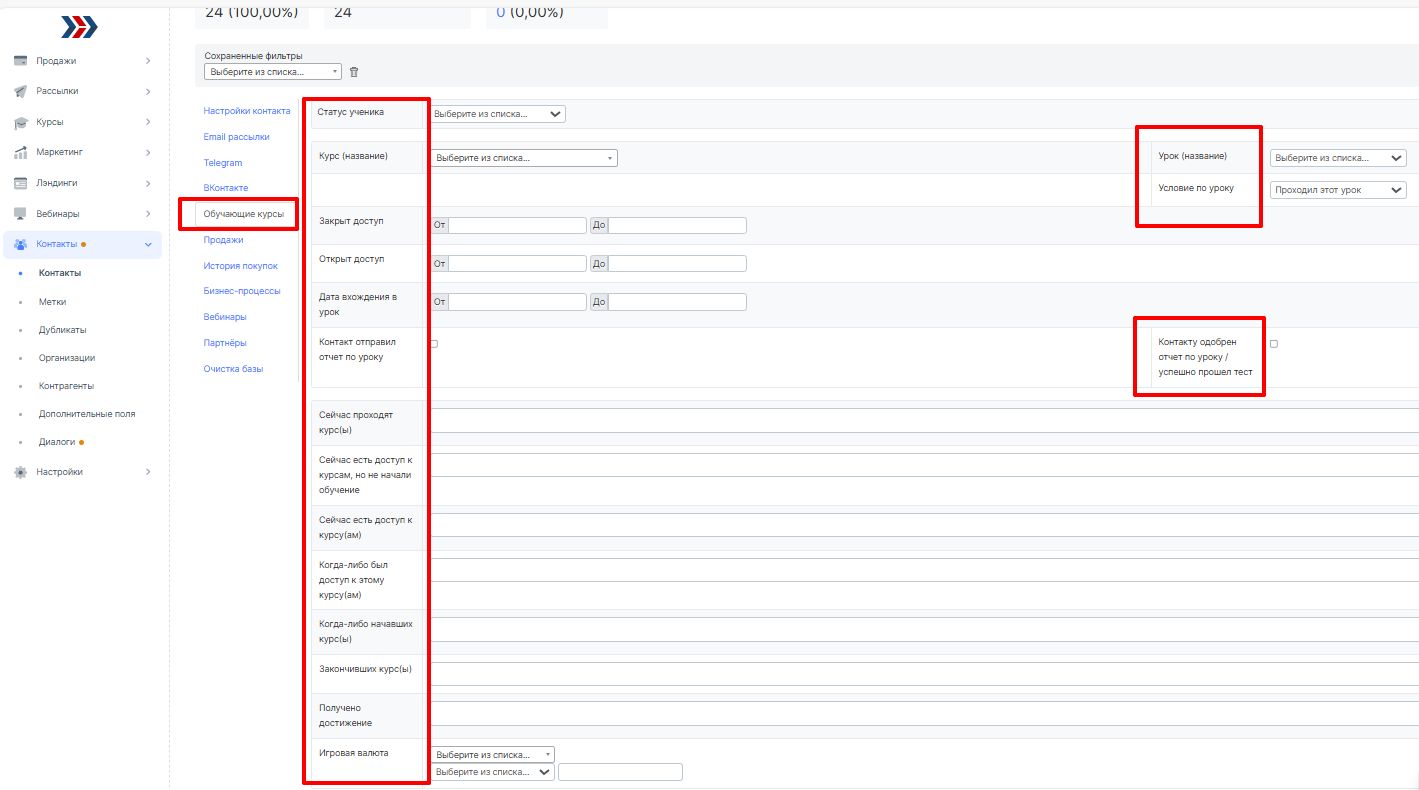
6. "Продажи": Здесь можно найти контакты, которые совершали покупки или заказывали товары.
Вы можете отбирать по статусу счета, товарам и другим параметрам.
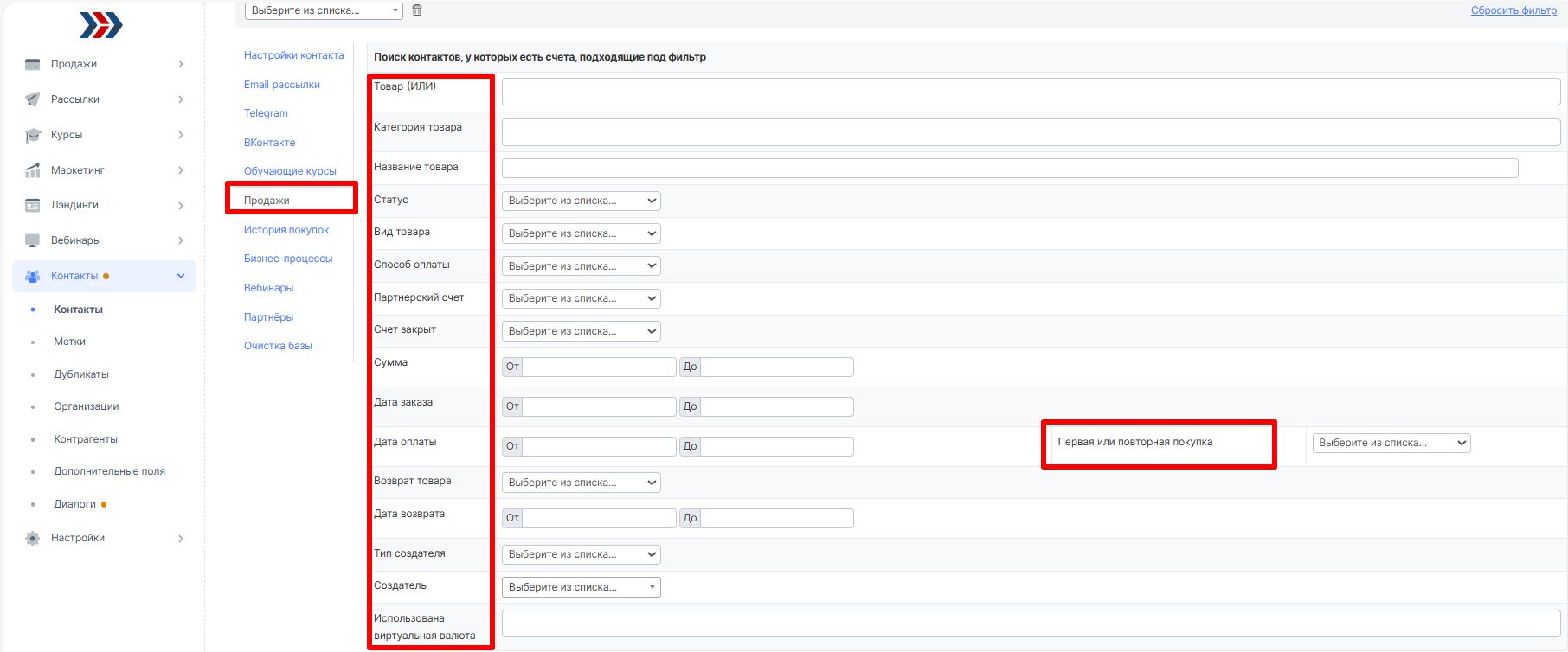
7. "История покупок": Вы можете отобрать контакты на основе параметров, связанных с их историей покупок, такими как количество и сумма покупок и др.
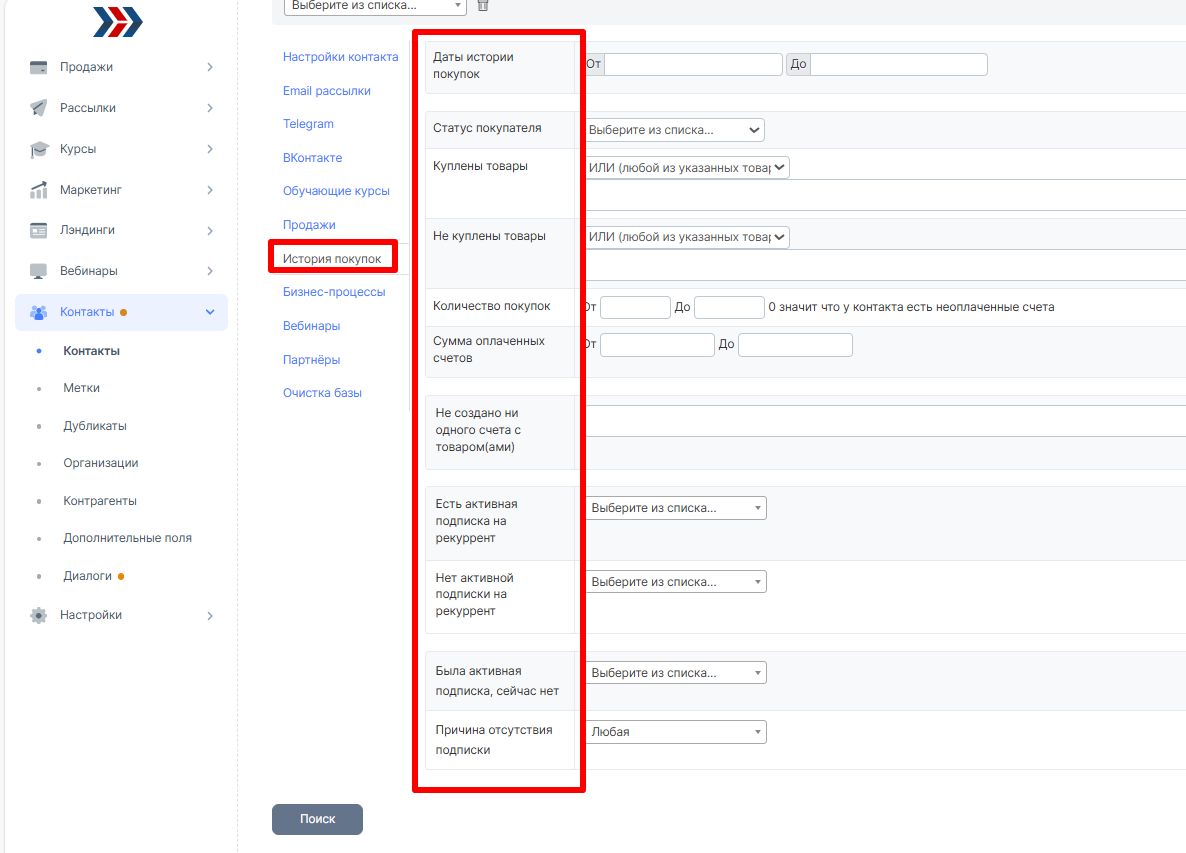
8. "Бизнес-процессы": Здесь можно отобрать контакты в зависимости от их действий или прохождения воронок/процессов.
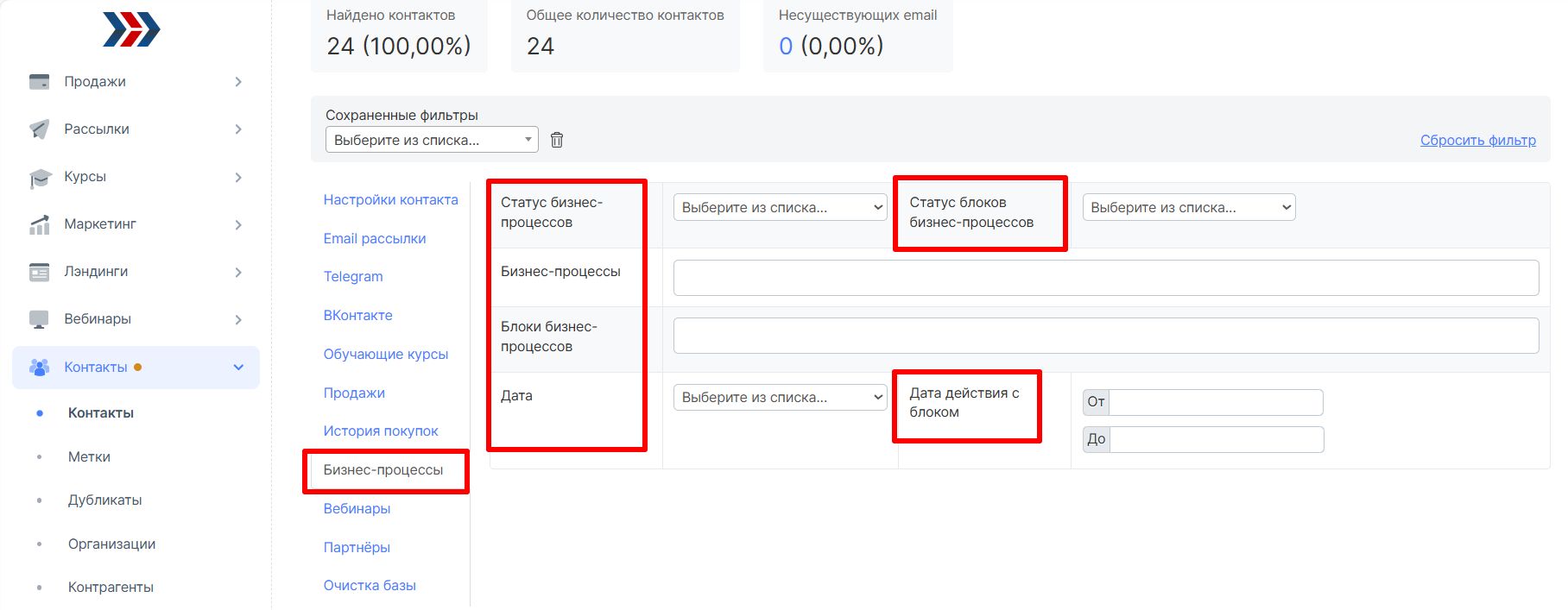
9. "Вебинары": Эта вкладка позволяет найти контакты, которые участвовали или не участвовали в вебинарах.
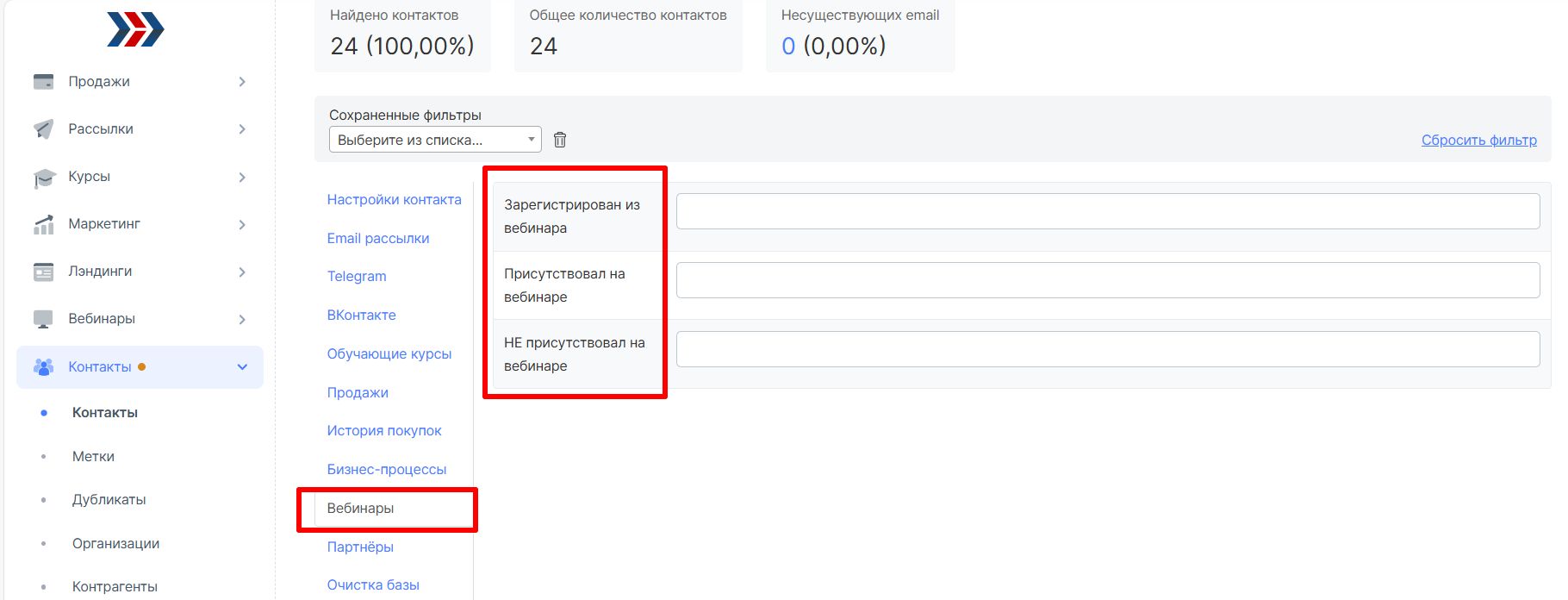
10. "Партнеры": Здесь можно отобрать контакты партнеров проекта и проверить их активность.

11. "Очистка базы": Вы можете просматривать и удалять контакты с различными признаками, такими как "Неактивные", "Заблокирован", "Не писать", "Жаловался на СПАМ" и другие.
Выбирать фильтры на этой вкладке нужно последовательно, не все вместе, для более точного поиска по всем признакам в отдельности.
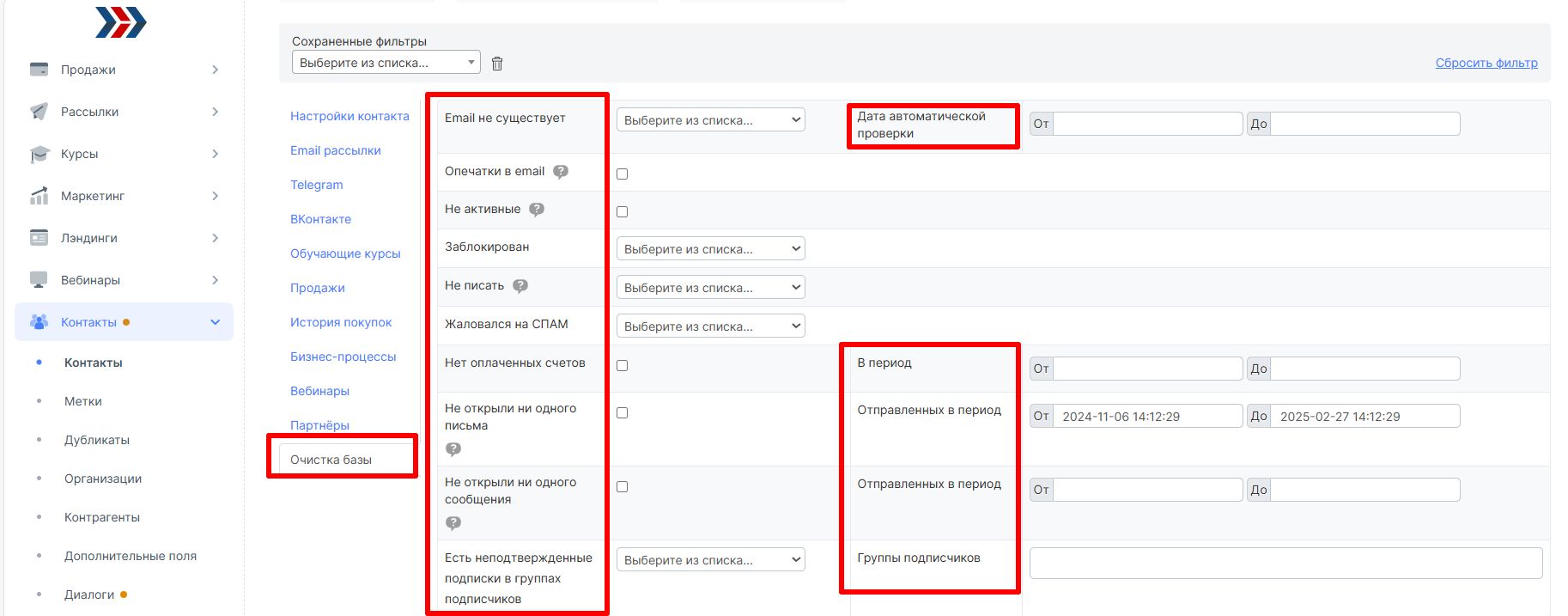
5. Объединение двух контактов в одну карточку контакта.
Если Вам необходимо, объединить в одну карточку контакта два контакта нужно:
1. Перейдите в карточку контакта, нужного ученика;
2. Нажмите кнопку "Объединить с":
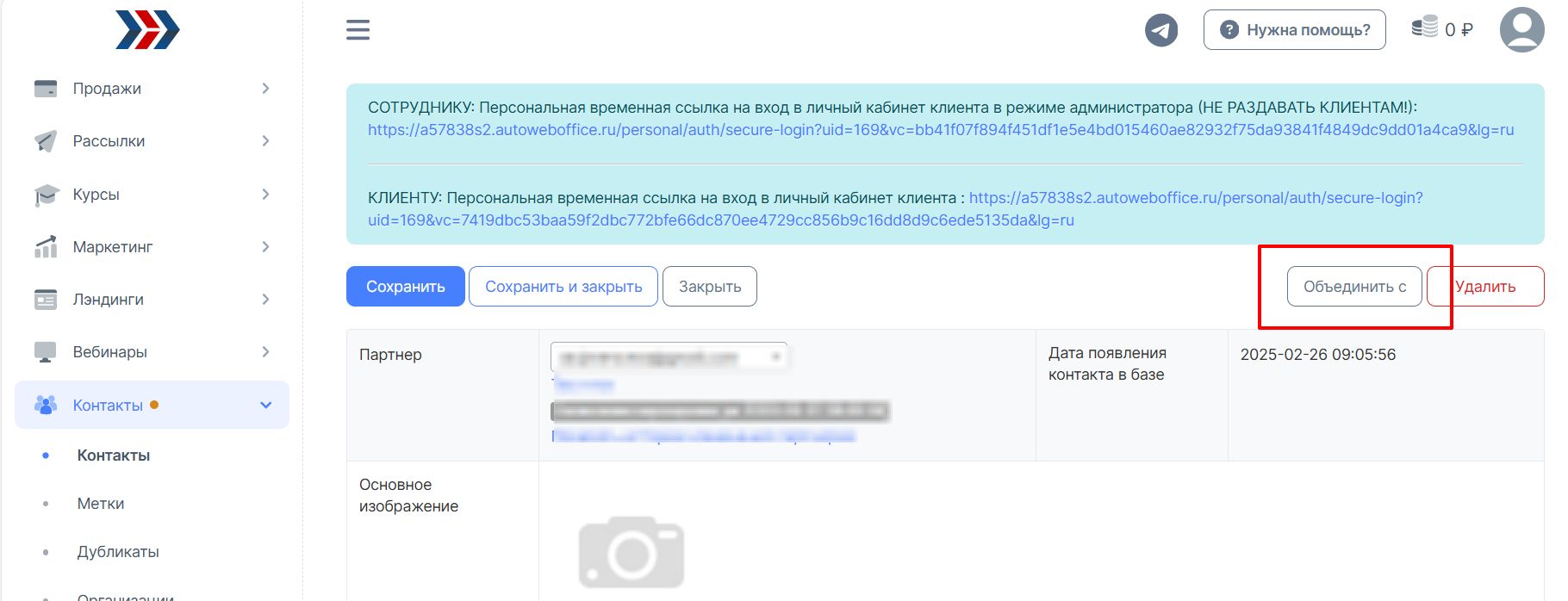
3. В появившемся окне найти контакт (по ID контакта (1), Телеграм (2), email (3), профиль ВК (ID) (4)) и нажмите кнопку "Поиск" (5)
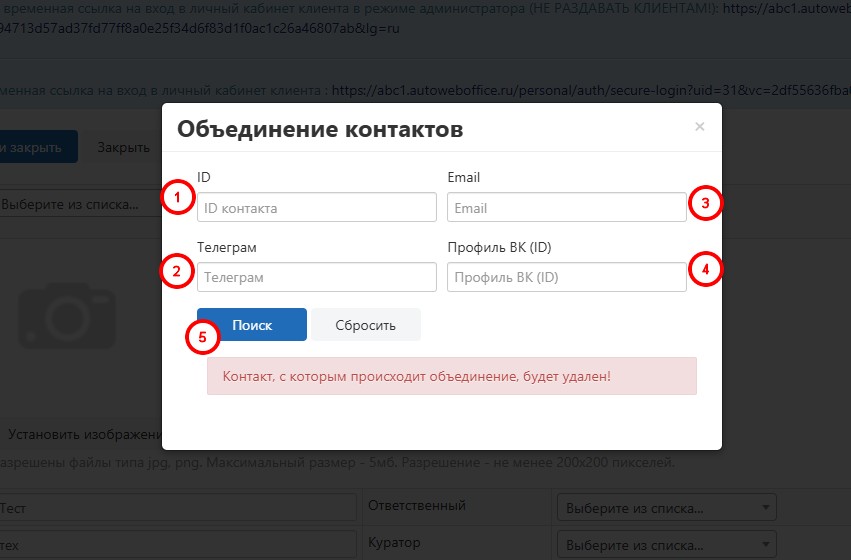
4. Нажмите на кнопку "Объединить":
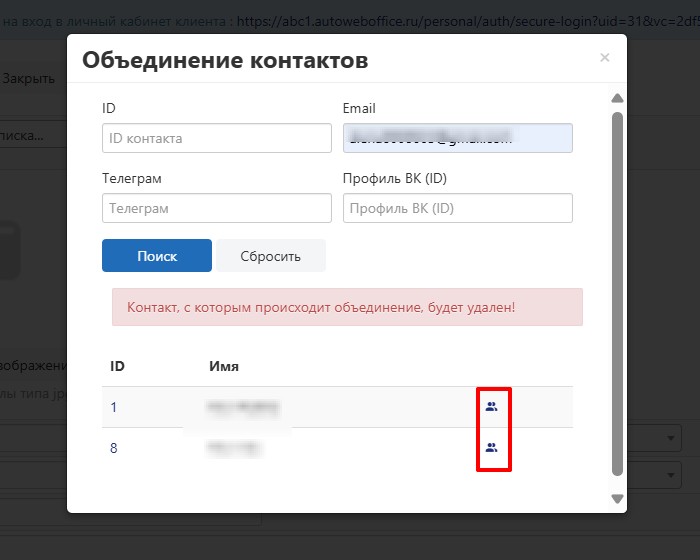
5. Выберите поля, информацию, которую нужно объединить в одну карточку
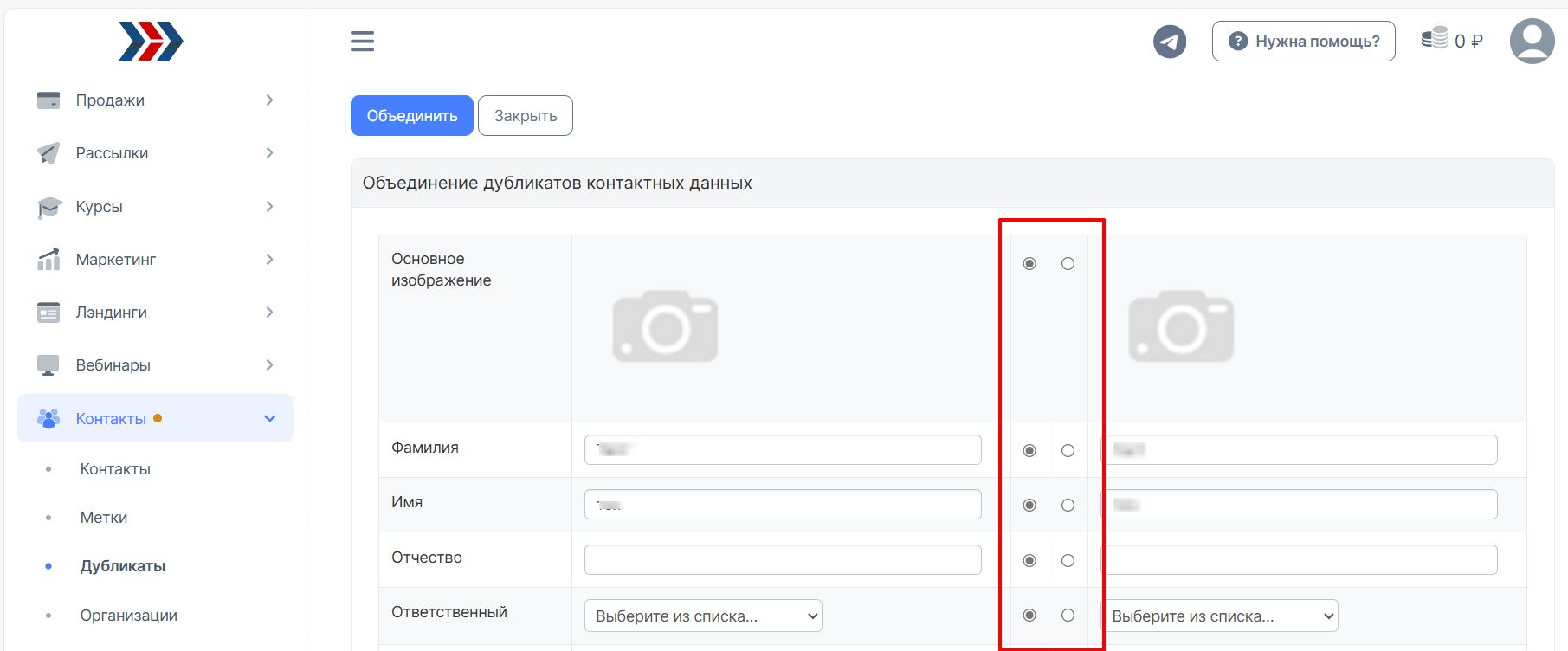
6. После выбора нажать кнопку "Объединить" вверху или внизу страницы.
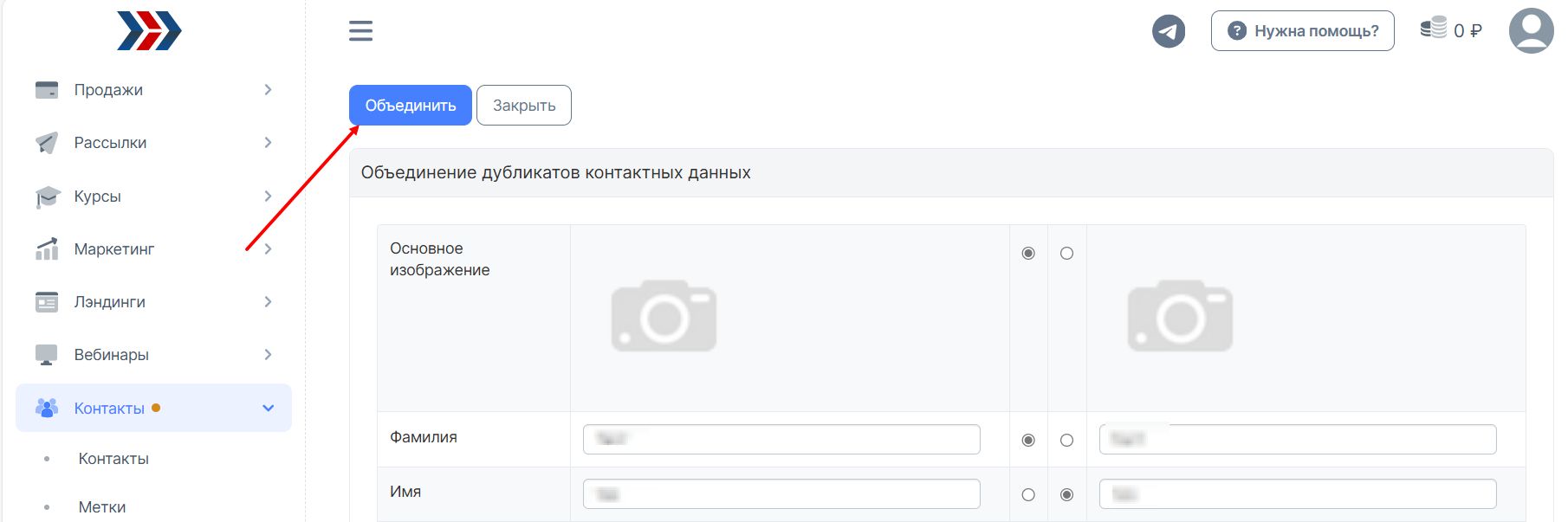
Контакт, с которым происходит объединение, будет удалён.
В карточке нового контакта появятся все покупки, все курсы и у ученика больше не будет двух кабинетов с разным набором купленных курсов.
***
Если у Вас еще остались какие-либо вопросы, пожалуйста, обращайтесь в нашу Службу поддержки по email zakaz@autoweboffice.com или в окне консультанта на сайте http://autoweboffice.com
Если после прочтения захотите, чтобы мы помогли все это настроить для вас, для заказа настроек — свяжитесь с нами. Мы всегда готовы обсудить вашу задачу и взять настройку системы на себя.
Контакты:
📲 Телеграм
Или просто заполните анкету на сайте, и мы свяжемся с вами: Autoweboffice