Создание и настройки трансляции
Требования к Youtube каналу
Для проведения живых вебинаров в нашем сервисе необходимо, чтобы на Вашем канале YouTube был подтвержден номер телефона. Подробнее о работе с трансляциями на YouTube можно прочитать в справке по ссылке https://support.google.com/youtube/answer/2474026#enable
В правом верхнем углу нажмите на значок своего аккаунта
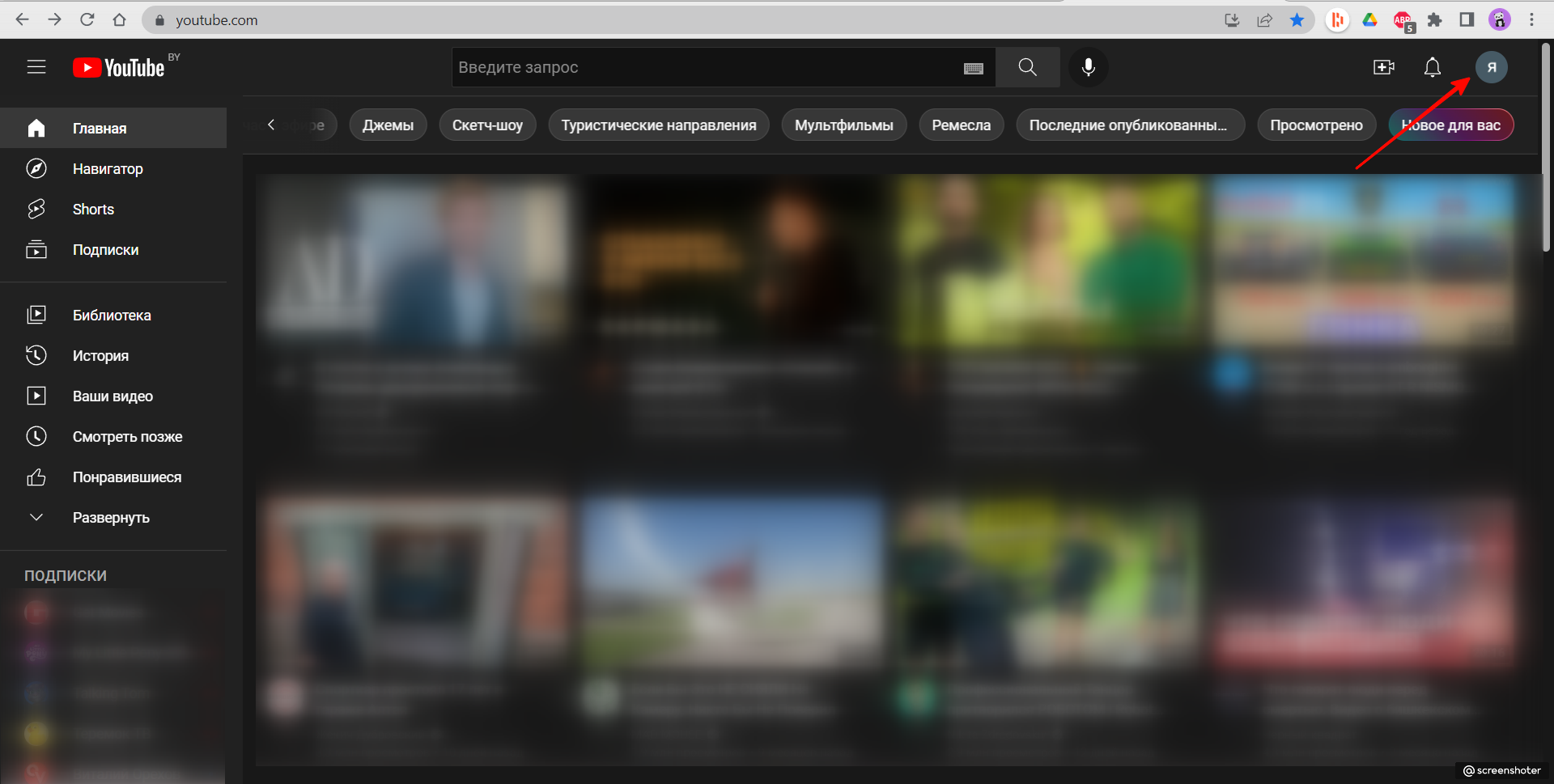
Далее, переходим в «Настройки»
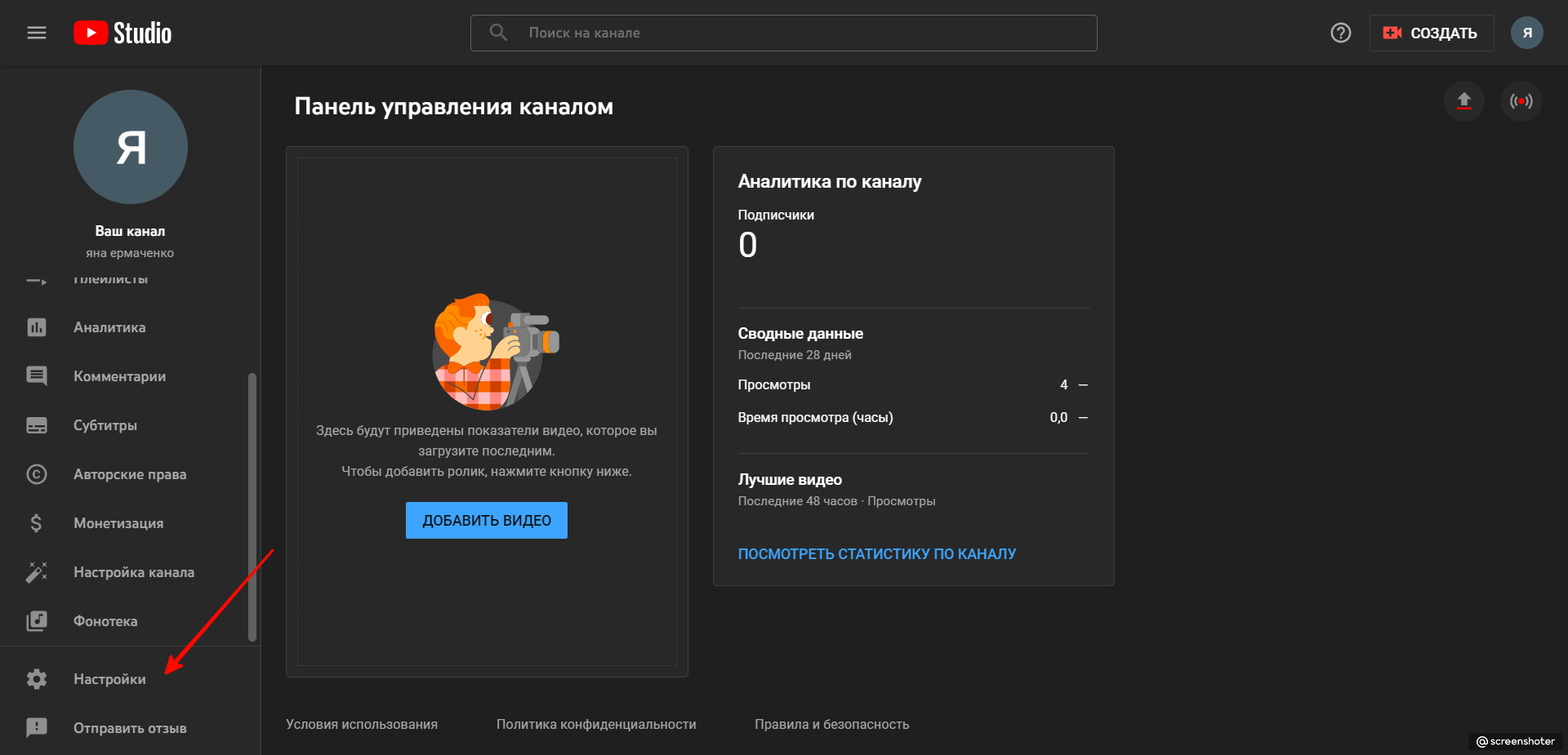
В окне настроек выбираем «Канал» ⇒ «Доступность функций» ⇒ вкладки Расширенные функции и Продвинутые функции. На открывшейся странице проверяем, чтобы функции «Проведение прямых трансляций» и «Встраивание прямых трансляций» были включены.
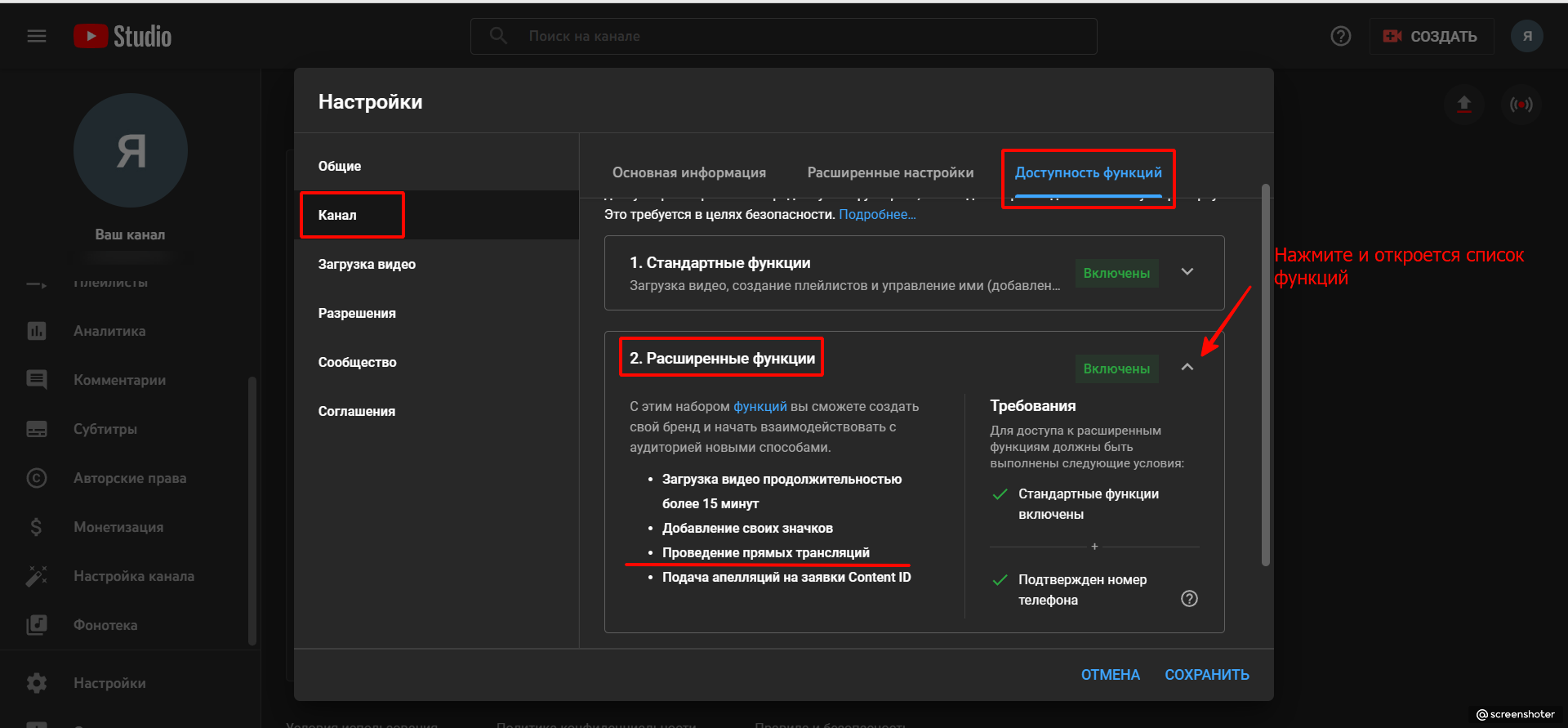
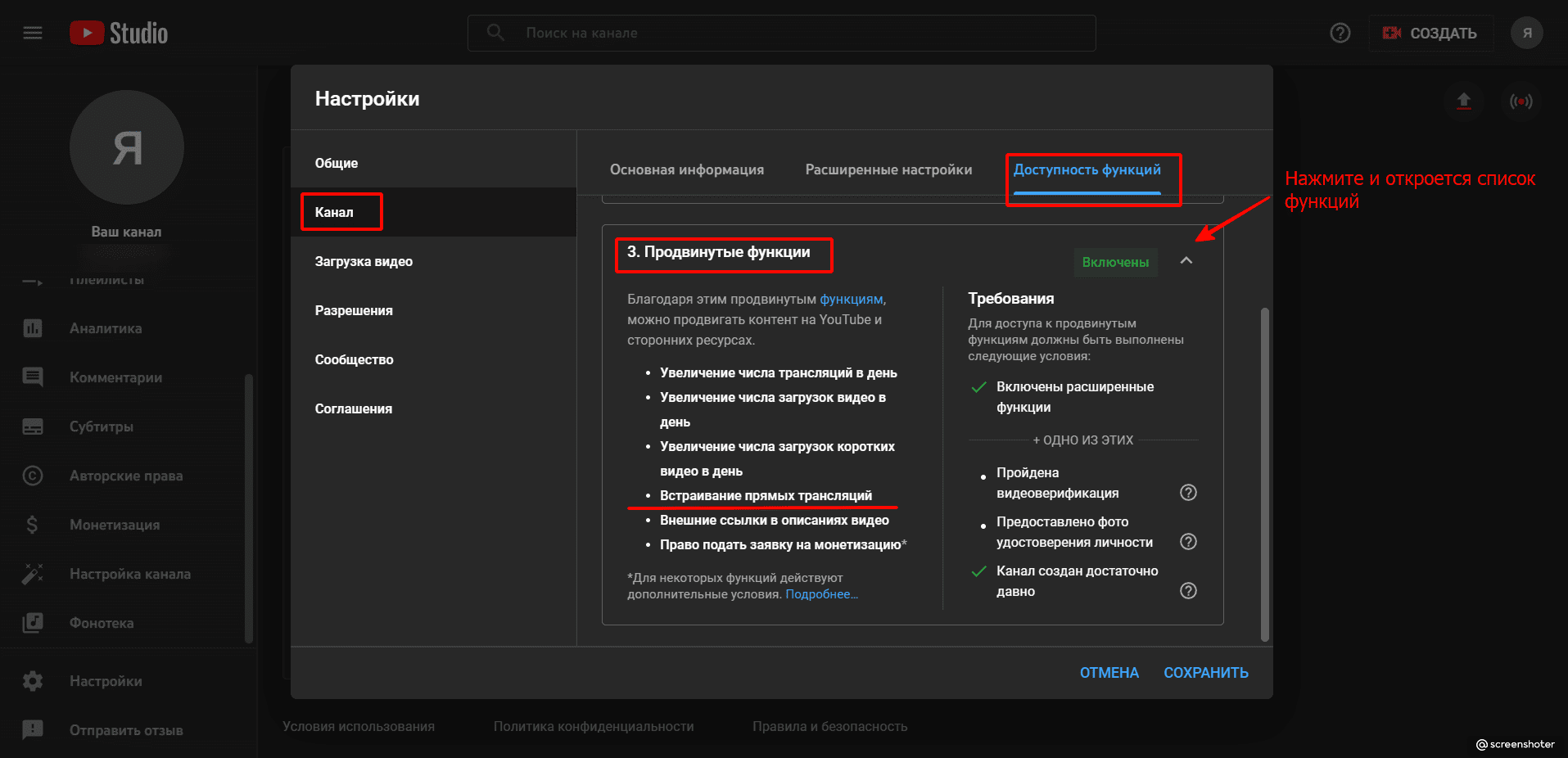
Все функции Творческой студии делятся на три уровня. Об условиях использования функциями можно подробно прочитать в статье https://support.google.com/youtube/answer/9890437
Если эти функции недоступны, для этого необходимо подтвердить личность для доступа к дополнительным функциям YouTube. Доступ к некоторым функциям открывается в соответствии с другими требованиями.
Как подтвердить личность для доступа к дополнительным функциям YouTube описано в статье https://support.google.com/youtube/answer/9891124
Подтвердить аккаунт можно заранее:
Обратите внимание: если вы создали новый канал с которого планируете запускать трансляции, то для включения функций второго или третьего уровня необходимо пройти подтверждение номера телефона и предоставление удостоверения личности/видеоселфи
Подтверждение номера телефона для доступа к функциям второго уровня
Подтвердив номер телефона, пользователь получает доступ к расширенным функциям, для этого:
- Войдите в Творческую студию YouTube на компьютере.
- Нажмите Настройки.
- Откройте раздел Канал.
- Нажмите Доступность функций → Функции второго уровня → Подтвердить номер телефона.
Вам нужно будет указать свой номер телефона. После этого мы позвоним вам и сообщим код подтверждения или отправим его в текстовом сообщении.
Подтверждение номера телефона и предоставление удостоверения личности/видеоселфи для доступа к функциям третьего уровня
Чтобы получить доступ к продвинутым функциям, необходимо сначала подтвердить номер телефона. Выше описывали как это сделать. Если ваш номер телефона не подтвержден, удостоверение личности или видеоселфи будет автоматически удалено и вы не получите доступ к продвинутым функциям.
После подтверждения номера телефона вам необходимо завершить проверку, предоставив удостоверение личности или видеоселфи.
Как пройти проверку удостоверения личности:
- Войдите в Творческую студию YouTube.
- Выберите Настройки .
- Откройте раздел Канал.
- Выберите Доступность функций → Функции третьего уровня → Получить доступ к функциям.
- Выберите вариант Отправлю фото удостоверения личности, а затем нажмите Отправить письмо.
- Сообщение будет отправлено вам на почту. Также вместо него можно запросить QR-код.
- Откройте электронное письмо на телефоне и нажмите Подтвердить личность.
- Следуйте инструкциям на экране.
- Когда ваше видеоселфи загрузится, YouTube проверит его.
Обычно проверка занимает 24 часа. О ее результате Вам сообщат по электронной почте.
Подробнее описано в инструкции Youtube https://support.google.com/youtube/answer/9891124
Трансляция через веб-камеру
Создание трансляции
Войдите в свой аккаунт Google на Youtube. В правом верхнем углу нажмите на значок своего аккаунта
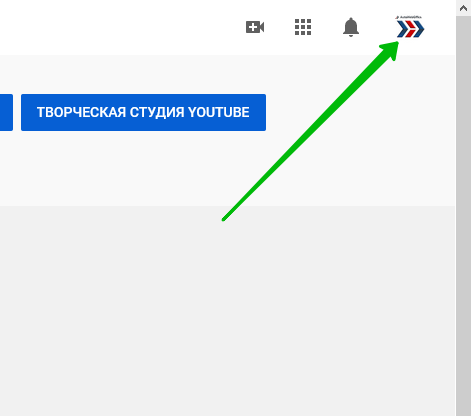
В выпадающем списке нажмите «Мой канал», вы попадёте на страницу своего канала
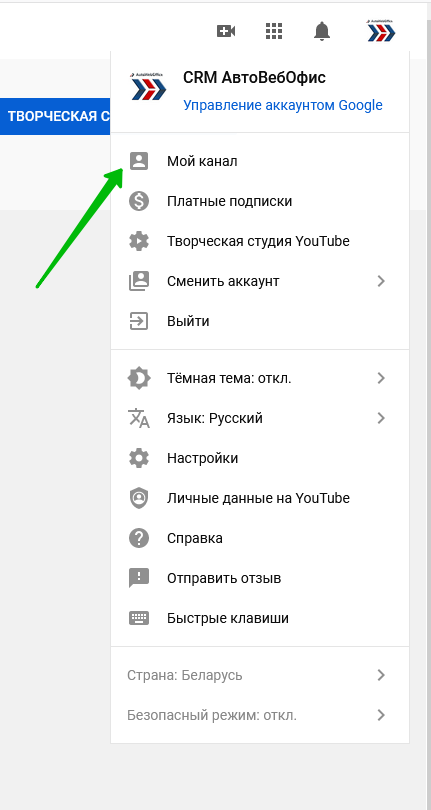
В верху страницы нажмите на значок «Создать видео или запись» и выберите «Начать трансляцию»
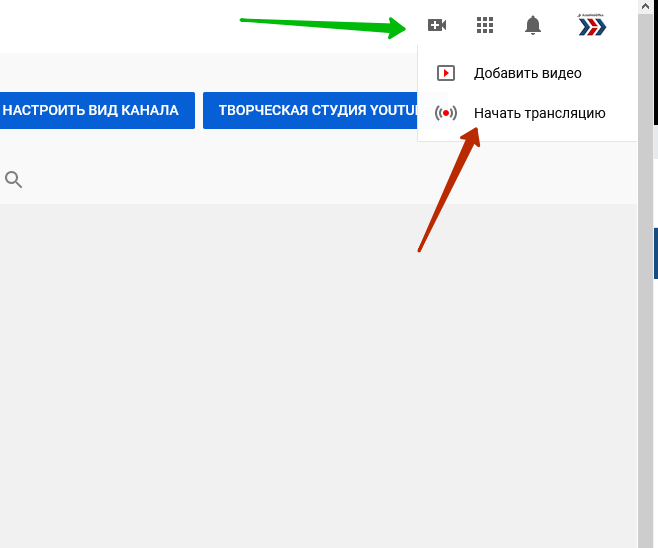
Если Вы впервые создаете трансляцию, то у Вас появятся следующие окна:
Когда вы хотите выйти в эфир?
Тут необходимо выбрать, провести эфир прямо сейчас или позже.
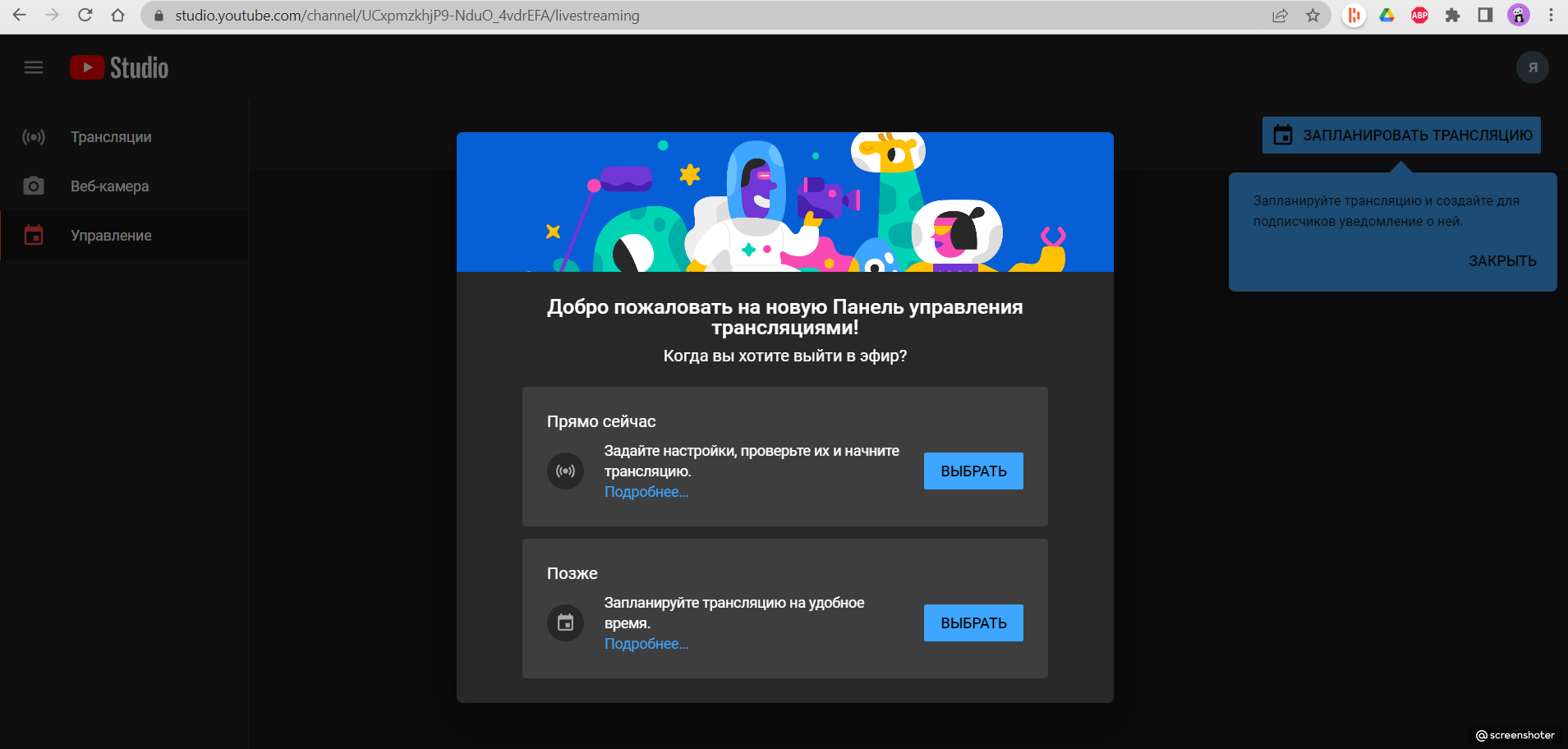
Выберите способ выхода в эфир. Провести трансляцию на YouTube можно тремя способами: с помощью веб-камеры, видеокодера и мобильного устройства. Использование видеокодера подходит в следующих случаях:
- Вы хотите показать действия на своем экране, например прохождение игры.
- Вы используете отдельную аудио- и видеоаппаратуру.
- Вы проводите сложную съемку, например подключаете несколько камер или микрофонов.
Т.е выбор делается исходя из Вашего оборудования.
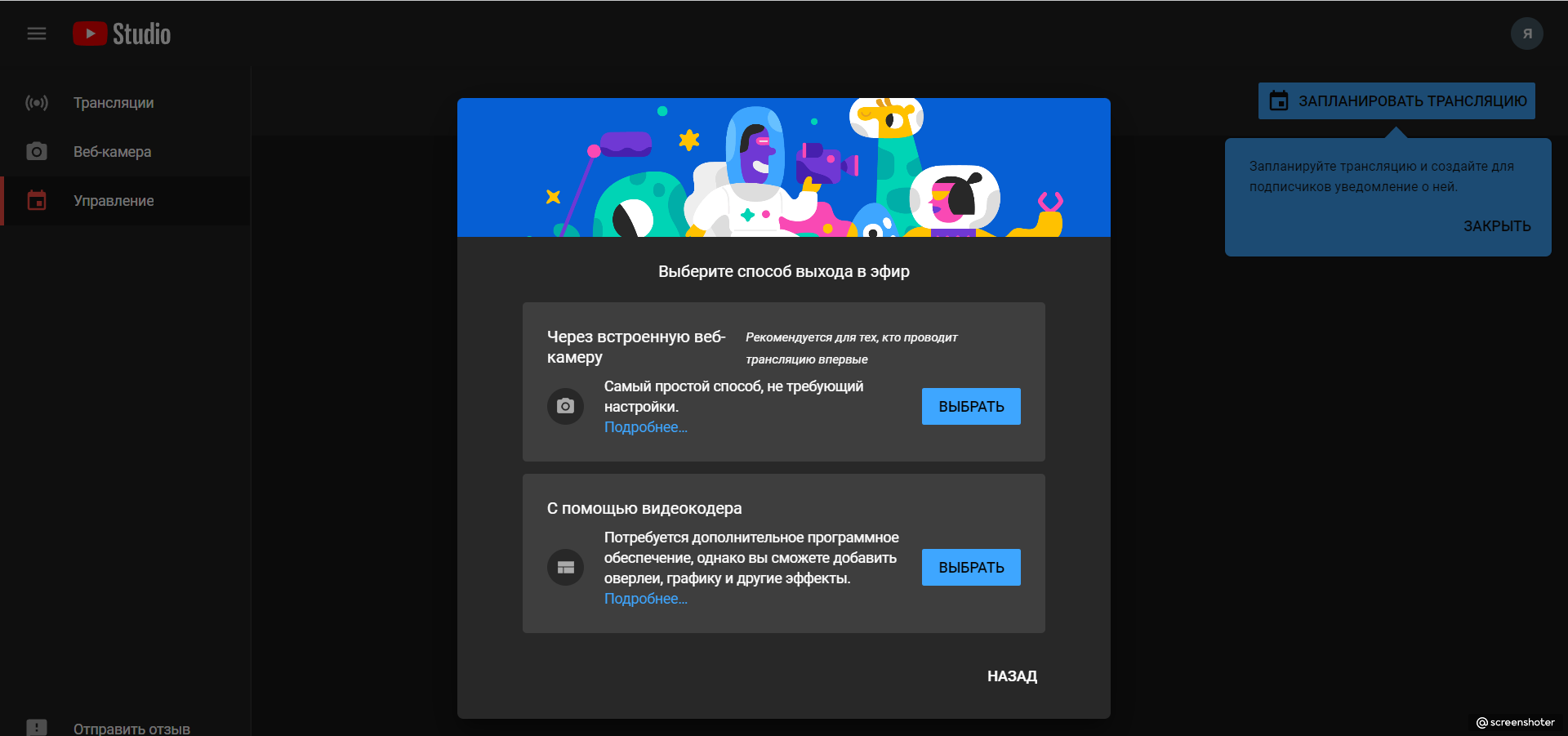
Данные настройки можно будет менять, ниже опишем как.
Для тех кто создает трансляцию не в первый раз, все настройки делаем через раздел Веб-камера
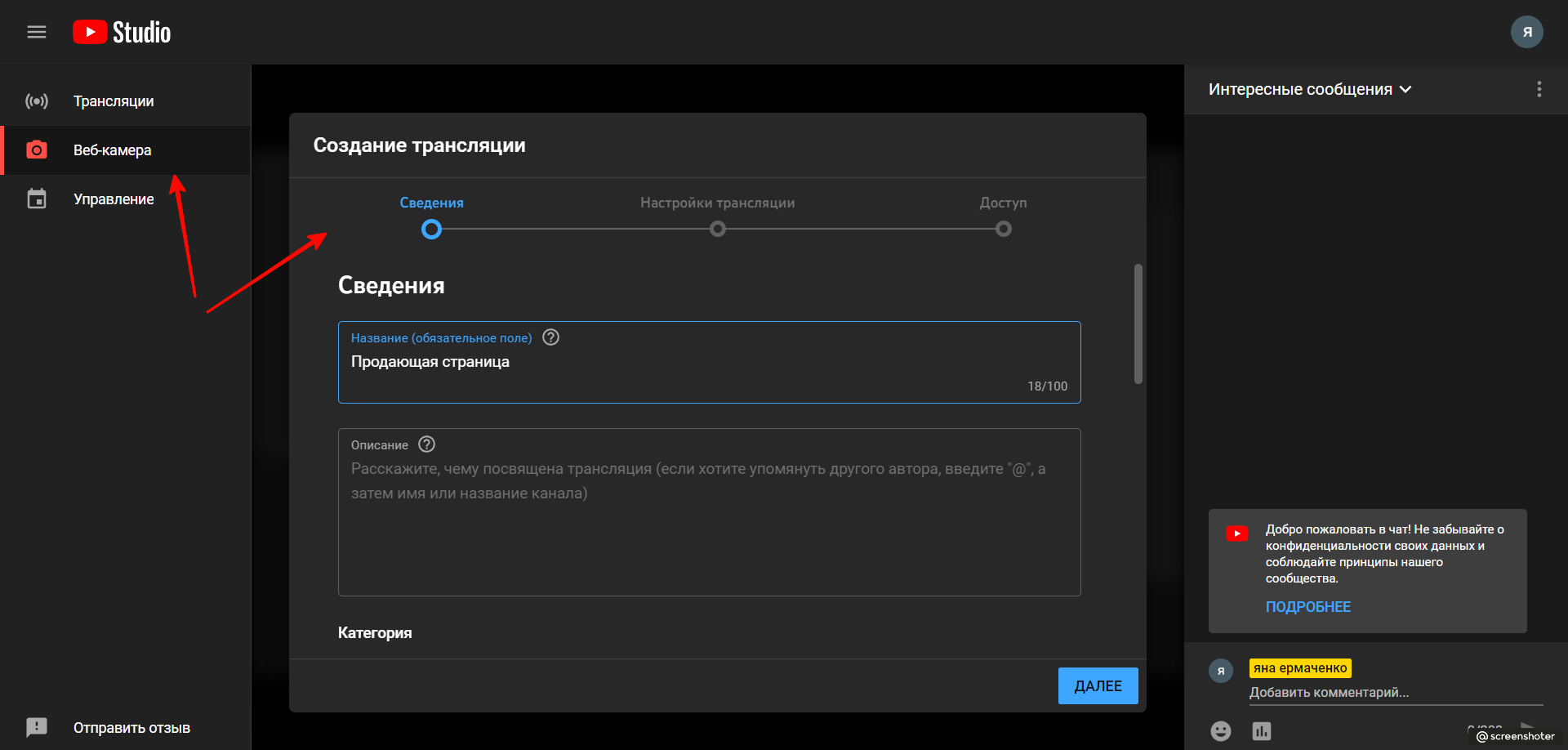
Далее в открывшемся окне заполняете настройки Сведения → Настройки трансляции → Доступ.
Сведения: заполняете все согласно описаниям в окошках.
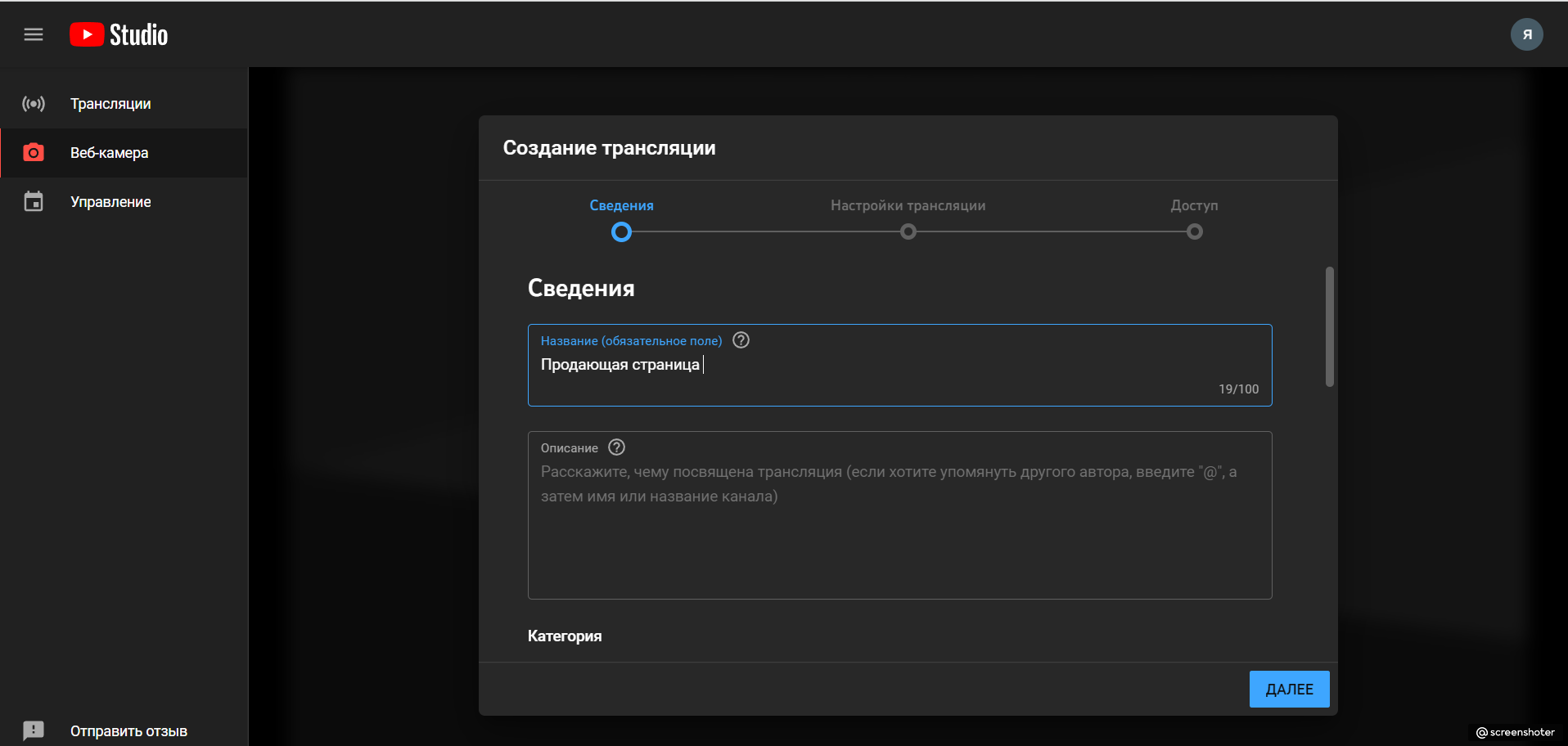
В этом же разделе есть пункт «Аудитория» выберите для кого предназначен контент, по правилам YouTube, этот пункт является обязательным). Можно выбрать «не для детей», но без ограничения 18+ (нажмите «Возрастные ограничения (дополнительно)« и выберите «Нет, видео подходит для зрителей младше 18 лет»).
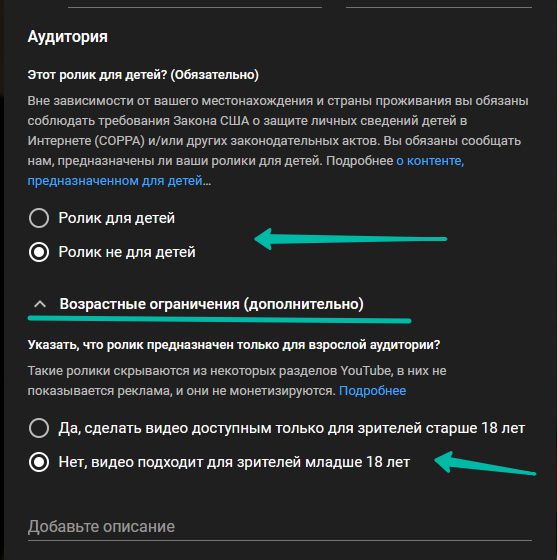
Настройки трансляции: заполняете все согласно описаниям в окошках.

Доступ: Тут устанавливаются настройки доступа к Вашей трансляции, рекомендуем установить настройку доступа к трансляции по ссылке.
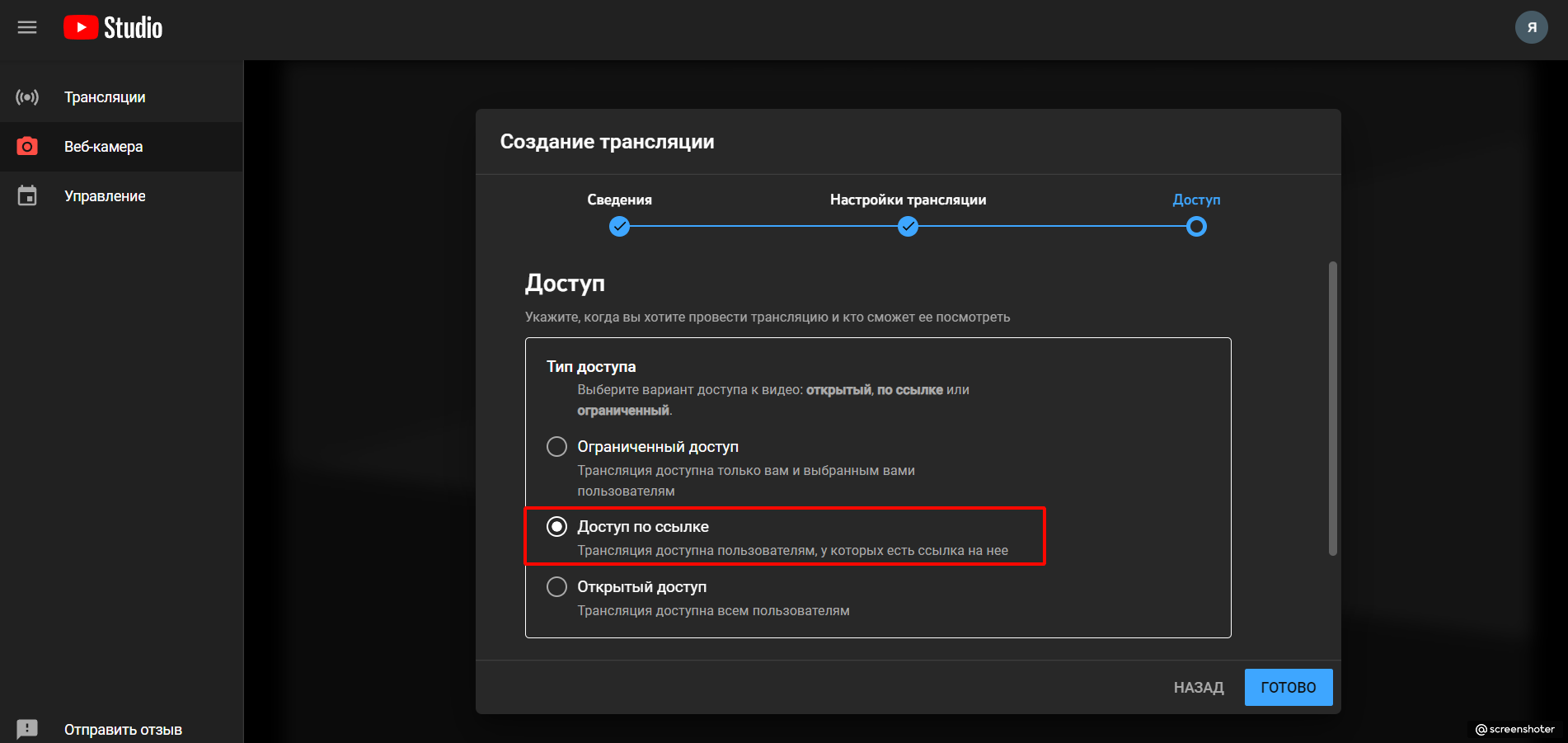
При необходимости можно запланировать трансляцию на определённую дату/время, для этого пункте «Запланировать трансляцию» нажмите на переключатель и установите необходимые дату/время. Подробнее о «запланированных трансляциях» тут
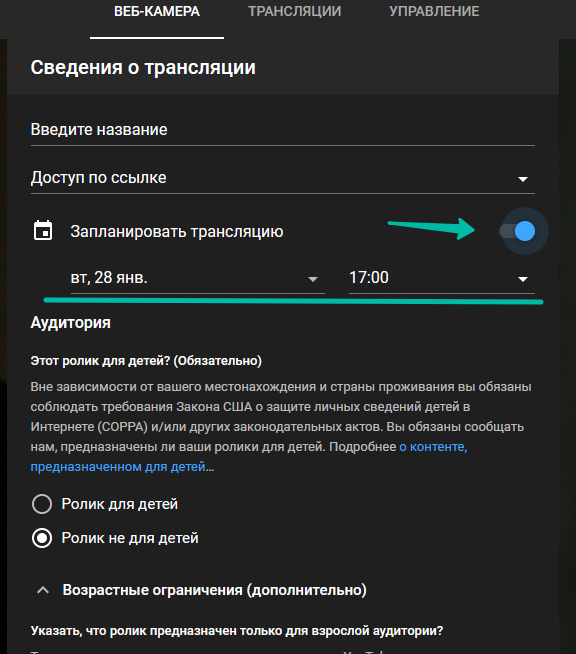
Добавьте описание вебинара, выберите подходящую категорию. В пункте «другие параметры» укажите свою веб-камеру и активный микрофон (если у вас их несколько), по умолчанию подключаются основные камера/микрофон. Нажмите «Далее»
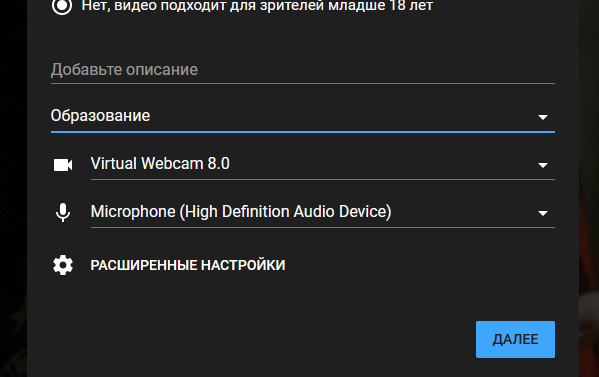
В окне предварительного просмотра нажмите кнопку **""Поделиться""**. Скопируйте ссылку в открывшемся окне.
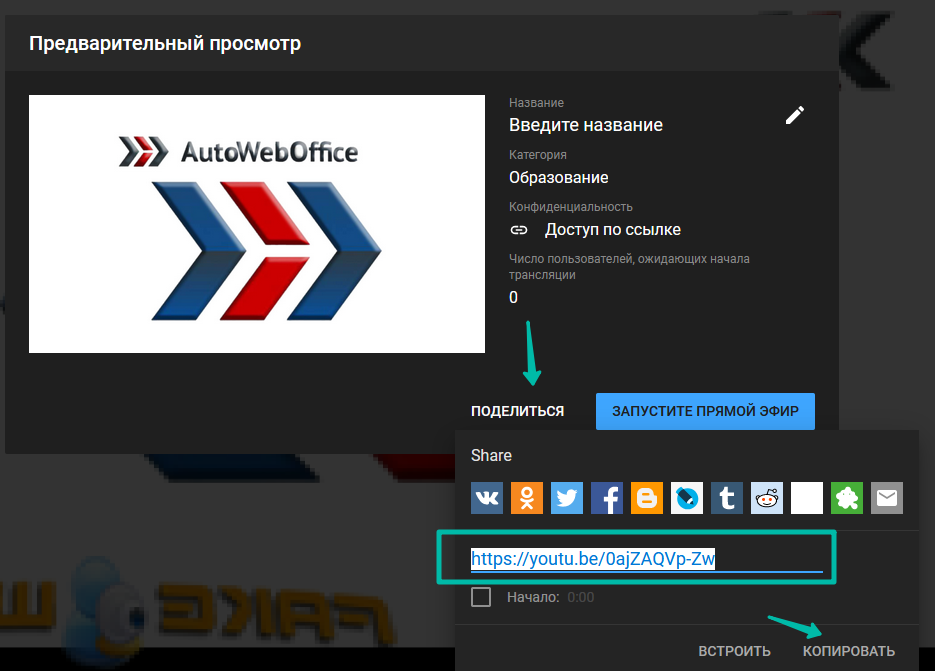
Именно эту ссылку мы вставляем в настройках вебинара в разделе «видео»
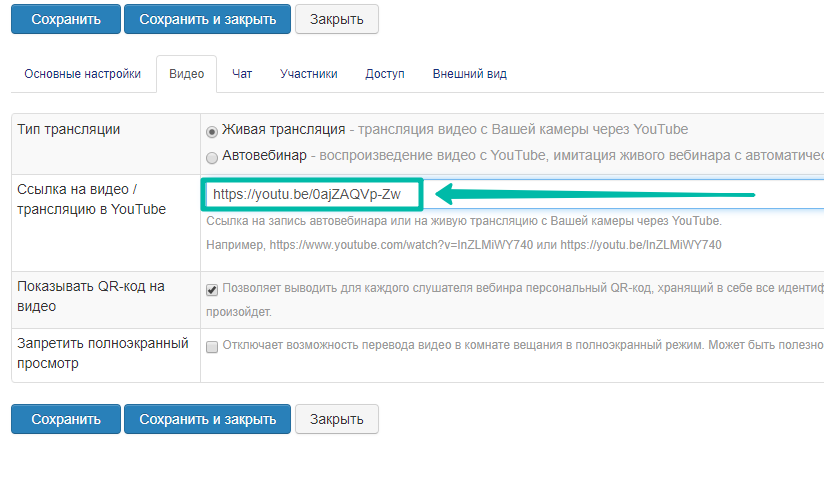
После этого можно перейти к настройкам вебинара, если он ещё не настроен.
Когда все приготовления закончены и Вы готовы к проведению вебинара, необходимо вернуться на страницу трансляции и нажать кнопку «ЗАПУСТИТЕ ПРЯМОЙ ЭФИР»
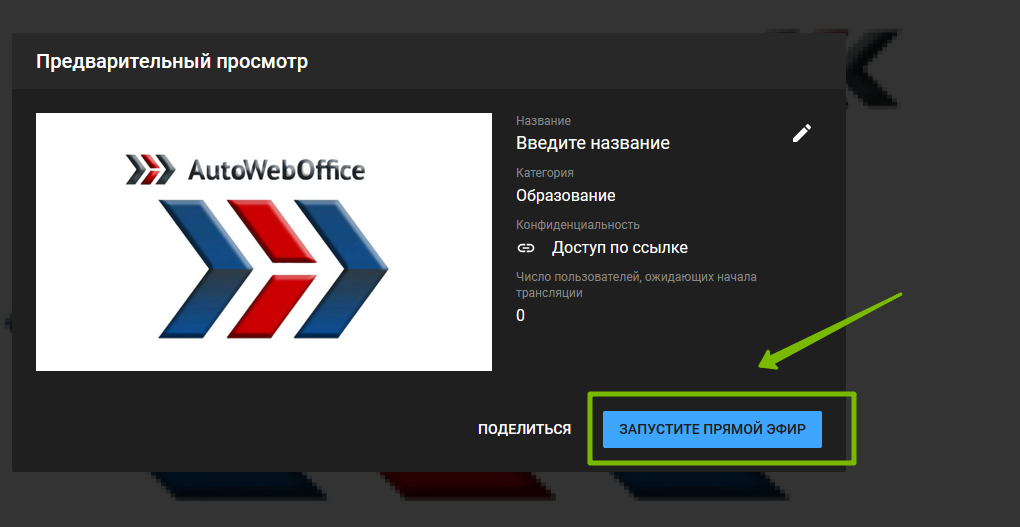
После этого переходим на страницу Вашего вебинара, ждём начала и запускаем трансляцию
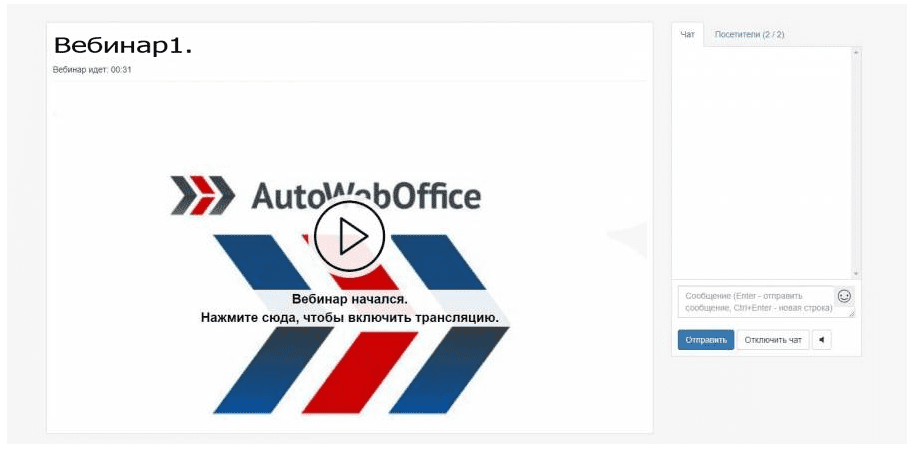
Во время трансляции, звук может дублироваться. Если не используются наушники, то он может зациклиться. Чтобы избежать этой ситуации, следует уменьшить звук или вовсе его отключить
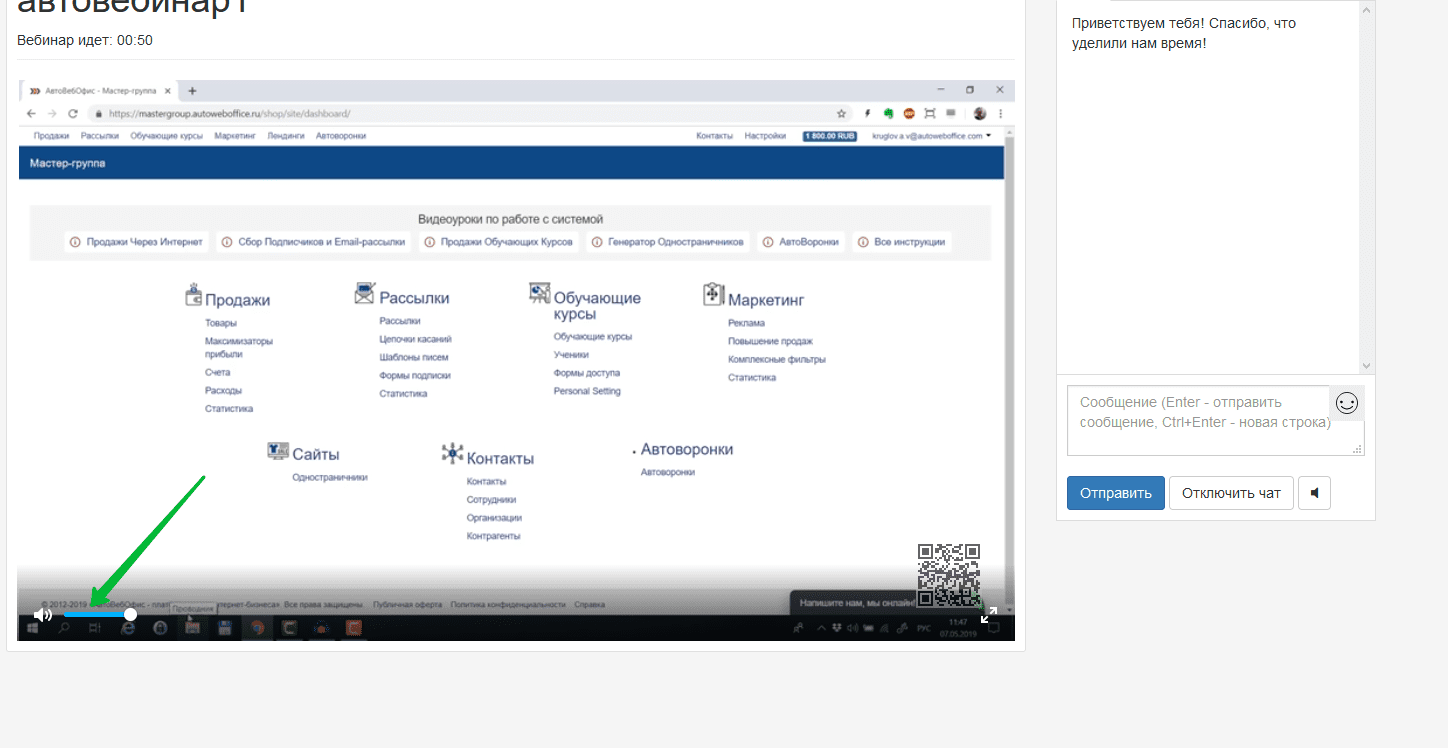
Теперь ничто не должно вам мешать.
Поздравляем! Вы начали свой вебинар!
Запланированная трансляция через веб-камеру
Если вы хотите создать трансляцию и вставить ссылку на неё в комнате заранее, запланируйте трансляцию.
Начните создавать трансляцию как было описано выше. На этапе настроек трансляции: укажите название, доступ и передвиньте переключатель Запланировать трансляцию. Задайте дату и время начала трансляции.
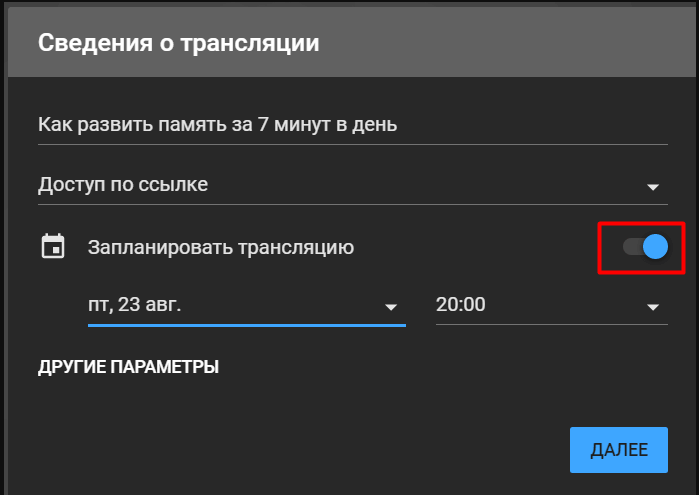
Нажмите кнопку Далее.
В окне предварительного просмотра нажмите кнопку »«Поделиться»«. Скопируйте ссылку в открывшемся окне.
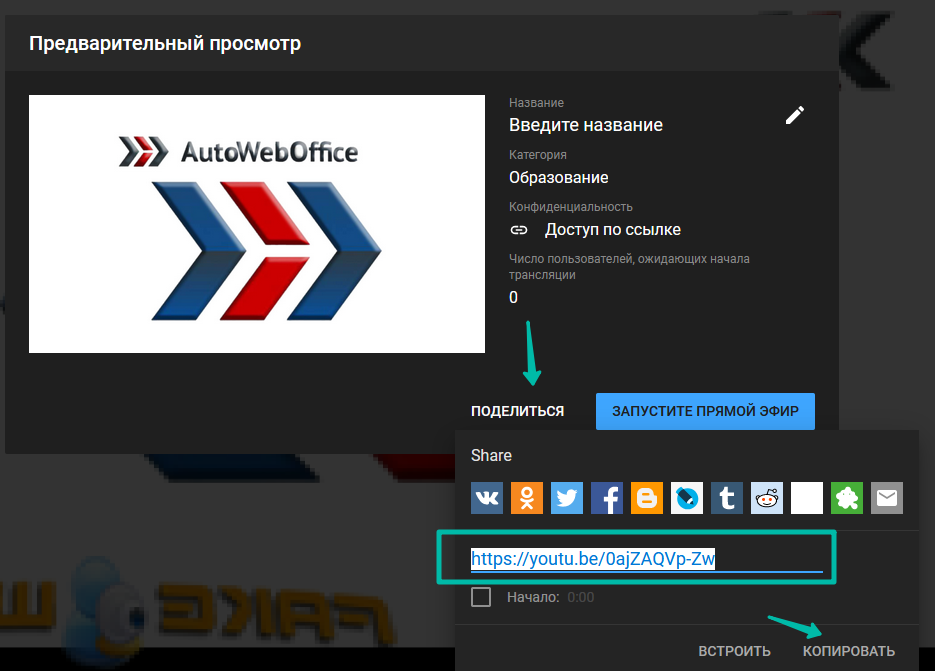
Вставьте эту ссылку в поле «Ссылка на видео / трансляцию в YouTube» в настройках вебинара в разделе «видео»
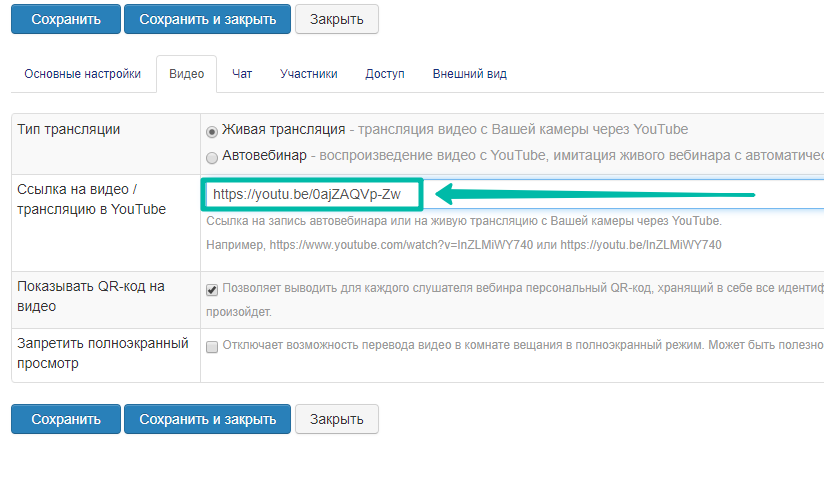
На этом этапе можно закрыть страницу трансляции и заняться подготовкой к вебинару.
Чтобы запустить запланированную трансляцию, на странице своего канала в верху страницы нажмите на значок «Создать видео или запись», но на этот раз в верхнем меню выберите пункт УПРАВЛЕНИЕ.
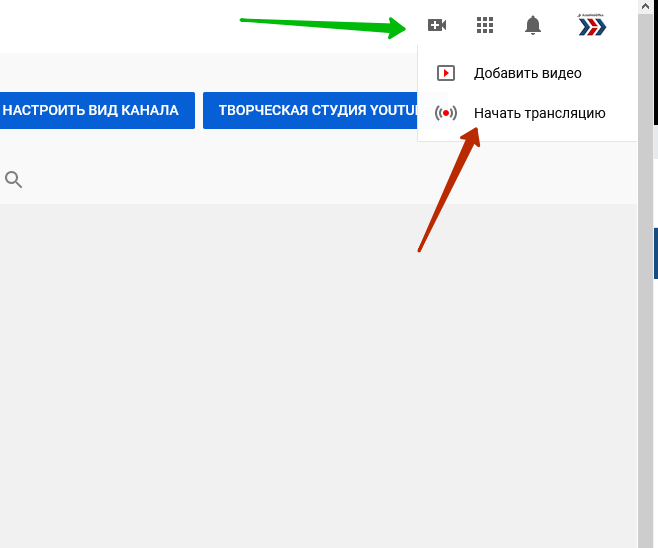
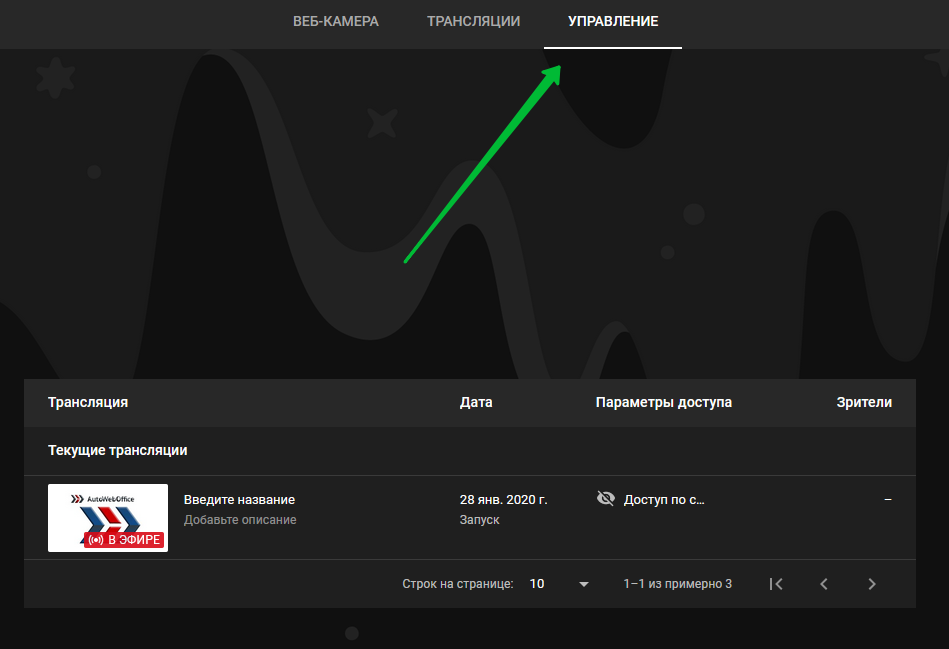
Выберите запланированную трансляцию, нажав на неё
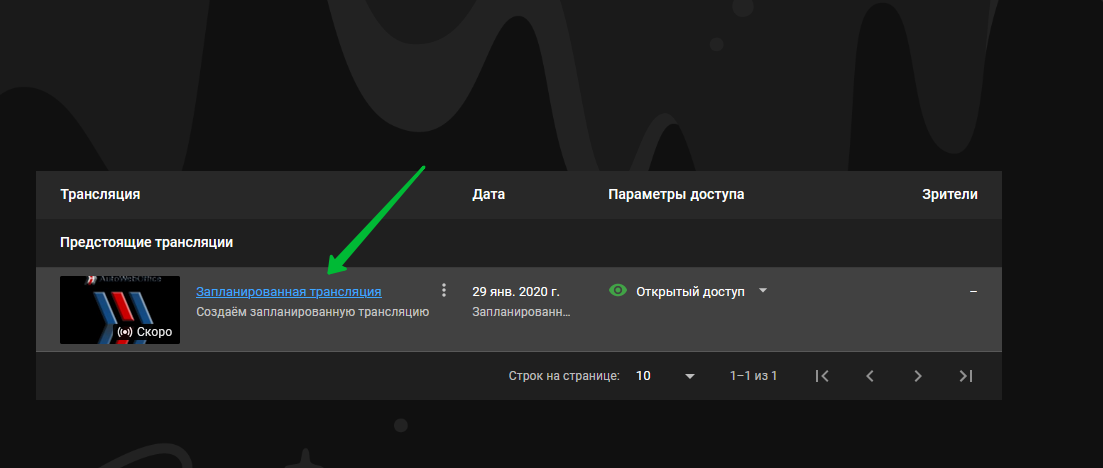
Можно запускать прямой эфир

Завершение трансляции
Ваш вебинар подошел к концу. Перейдите в окно трансляции и нажмите кнопку Завершить трансляцию.
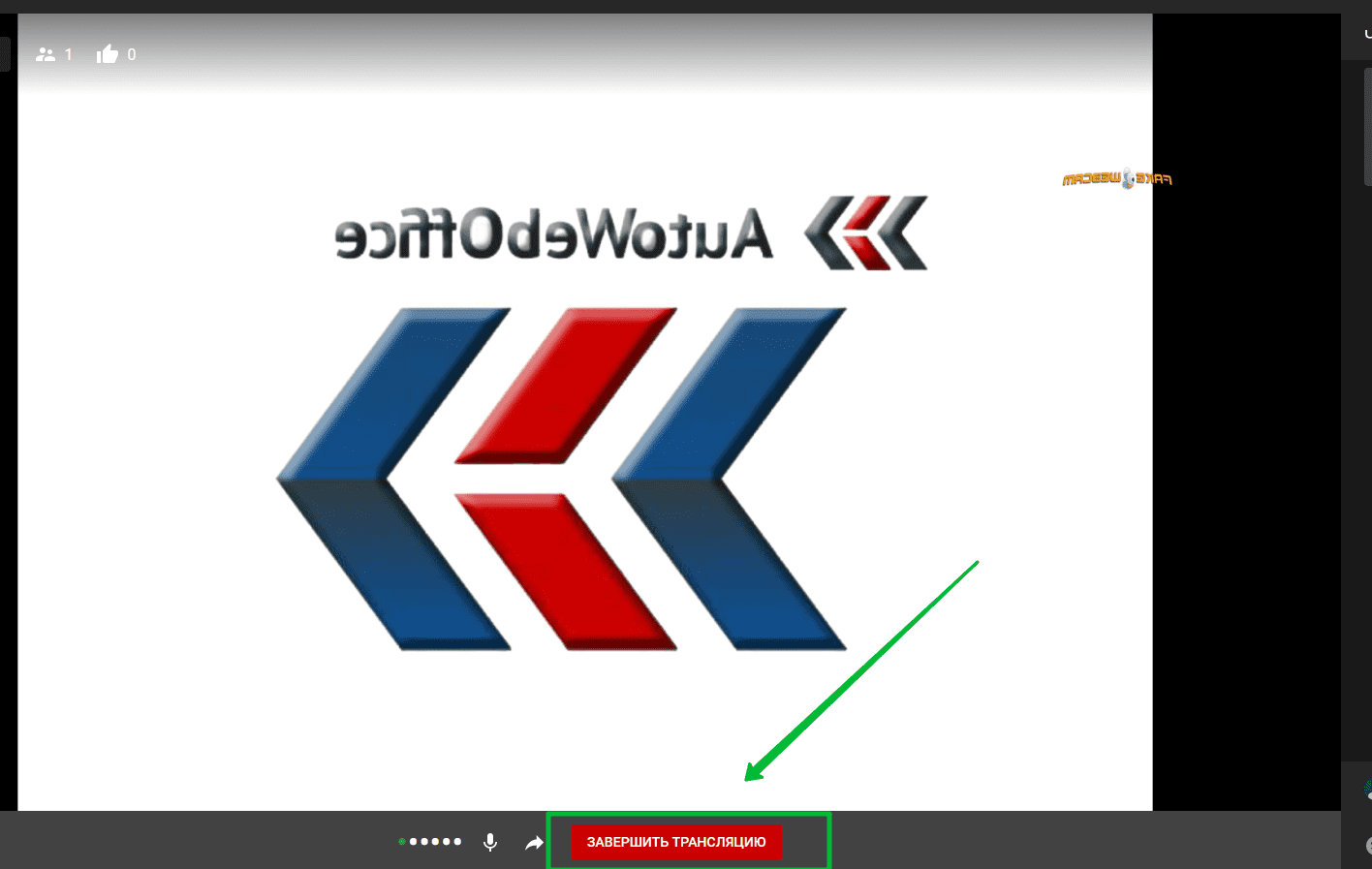
После этого вебинар на платформе АвтоВебОфис завершится автоматически. Комната будет открыта промежуток времени указанный в настройках вебинара в пункте «Количество минут после конца вебинара, когда комната еще открыта «
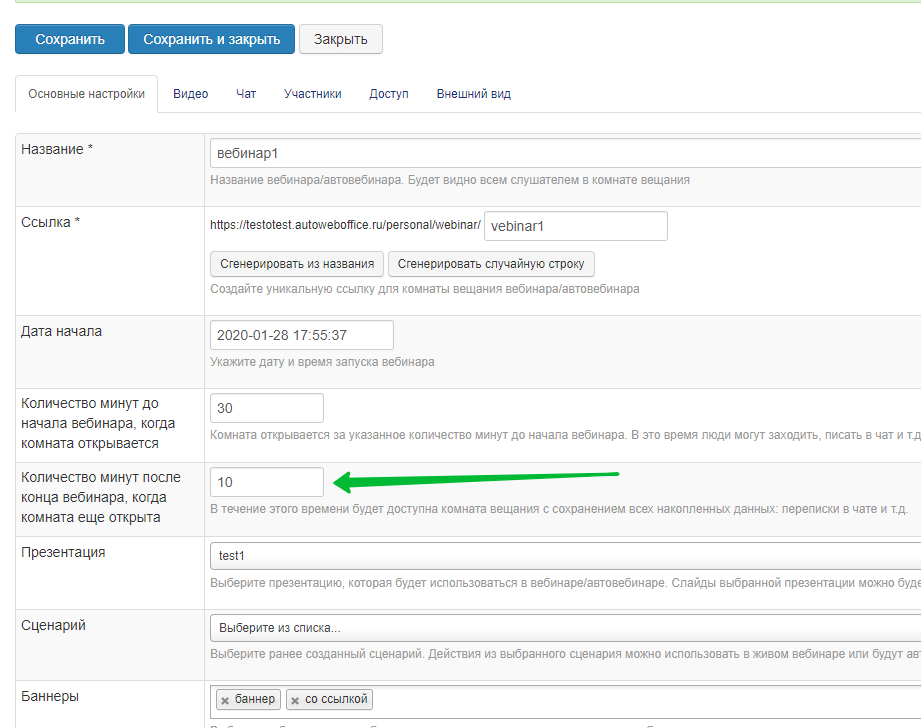
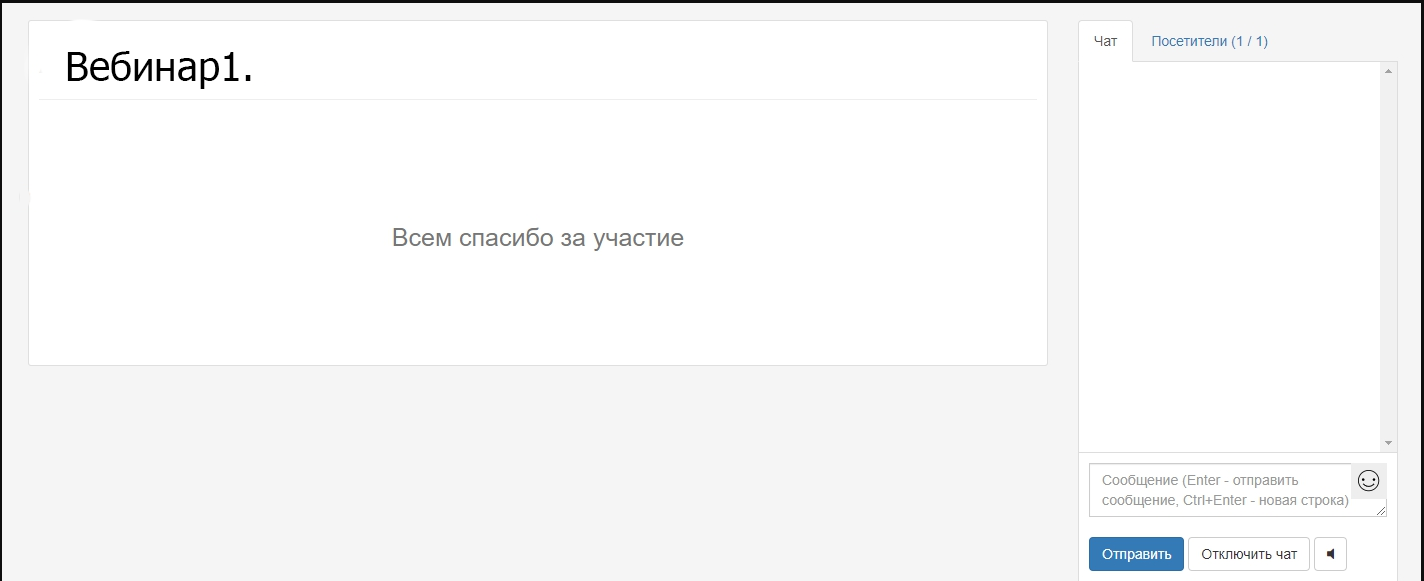
Трансляция через видеокодеры (показ экрана)
Создание трансляции
Войдите в свой аккаунт Google на Youtube. В правом верхнем углу нажмите на значок своего аккаунта
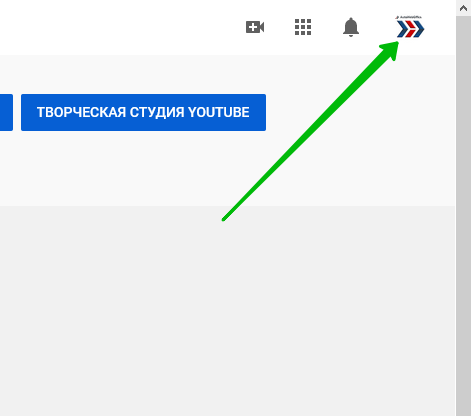
В выпадающем списке нажмите «Мой канал», вы попадёте на страницу своего канала
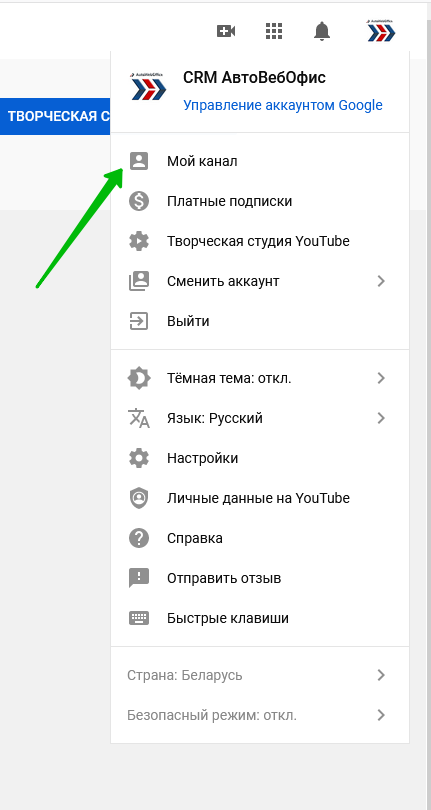
В верху страницы нажмите на значок «Создать видео или запись» и выберите «Начать трансляцию»
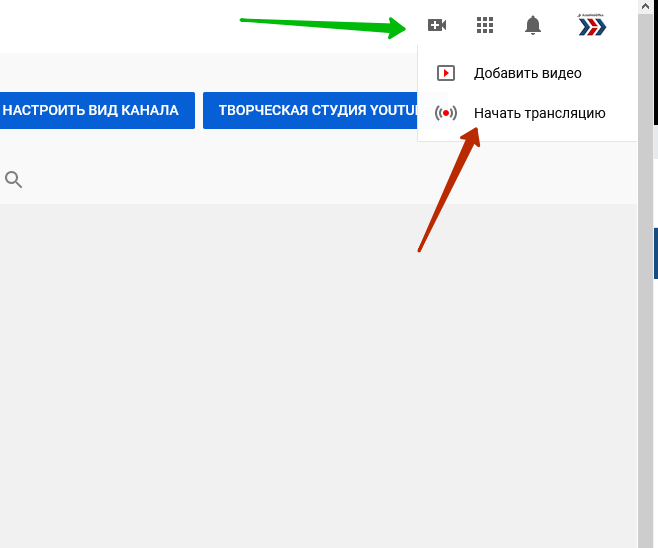
В верхнем меню выберите «ТРАНСЛЯЦИИ»
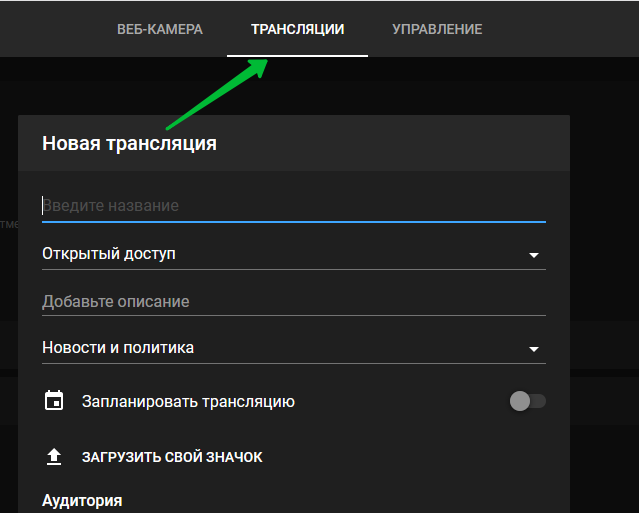
В сведениях о трансляции укажите название, выберите тип доступа (открытый/по ссылке/ограниченный), добавьте описание и выберите подходящую категорию
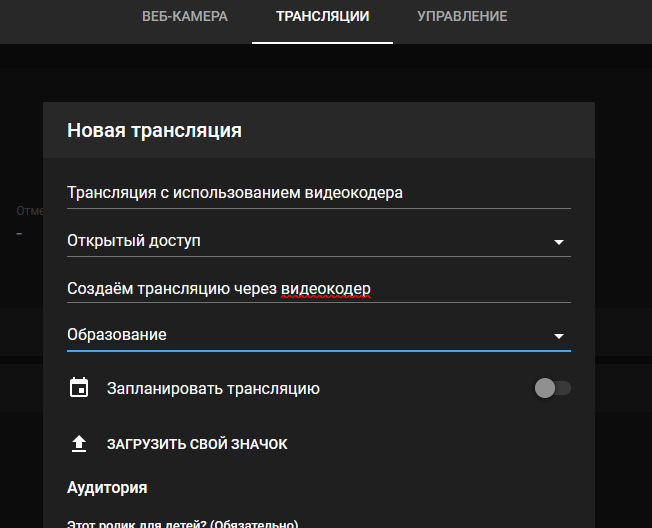
При желании, трансляцию можно запланировать на определённые дату/время, для этого в пункте «запланировать трансляцию» передвиньте переключатель и укажите необходимые дату/время. Подробнее о запланированных трансляциях читайте тут
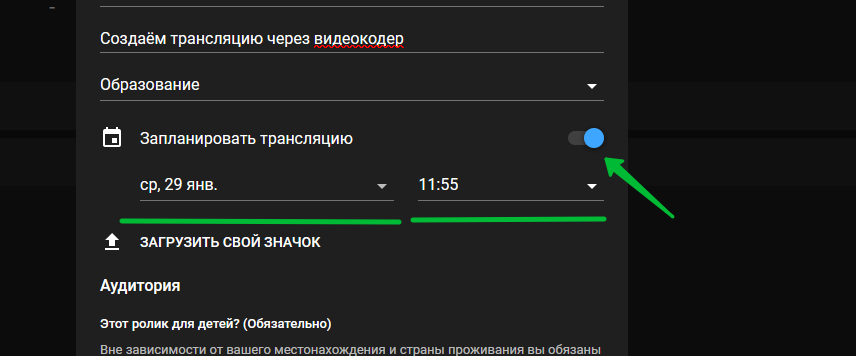
Продолжаем настройки. Пункт «Загрузить свой значок» - позволяет загрузить картинку, которая будет показана перед запуском трансляции и после окончания трансляции. В разделе «Аудитория» выберите для кого предназначен контент (по последним правилам YouTube, этот пункт является обязательным). Можно выбрать «не для детей», но без ограничения 18+ (нажмите «Возрастные ограничения (дополнительно)« и выберите «Нет, видео подходит для зрителей младше 18 лет»). После заполнения всех полей нажмите кнопку »«создать трансляцию»«

Откроется страница предварительного просмотра.
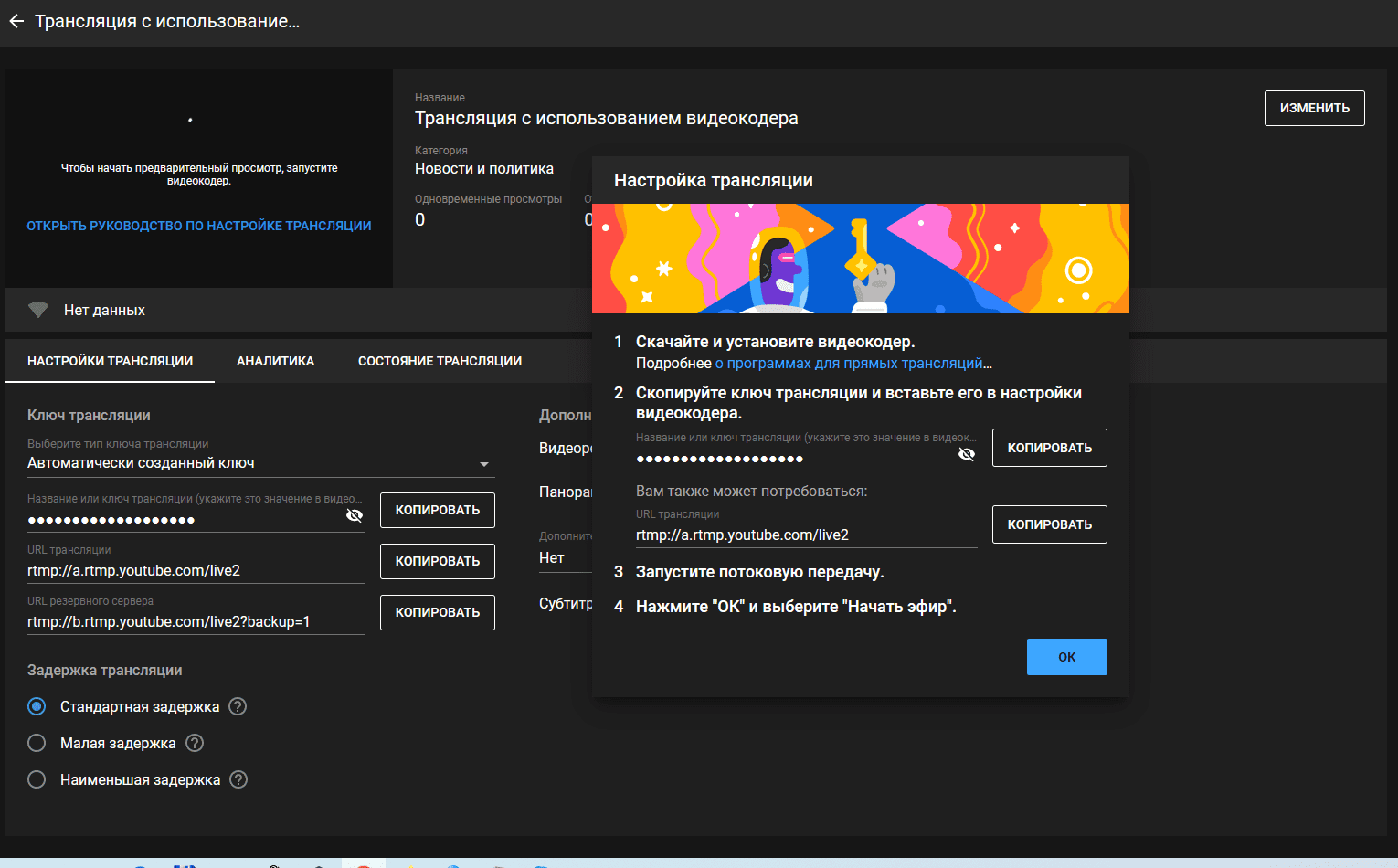
Переходим к установке и настройке видеокодера:
Настройка видеокордера на примере Open Broadcaster Software
С полным списком видеокодеров для работы с YouTube можно ознакомиться здесь>>На странице предварительного просмотра переходим по ссылке на справочную страницу «о программах для прямых трансляций», для этого нажимаем на «открыть руководство по настройке трансляции»
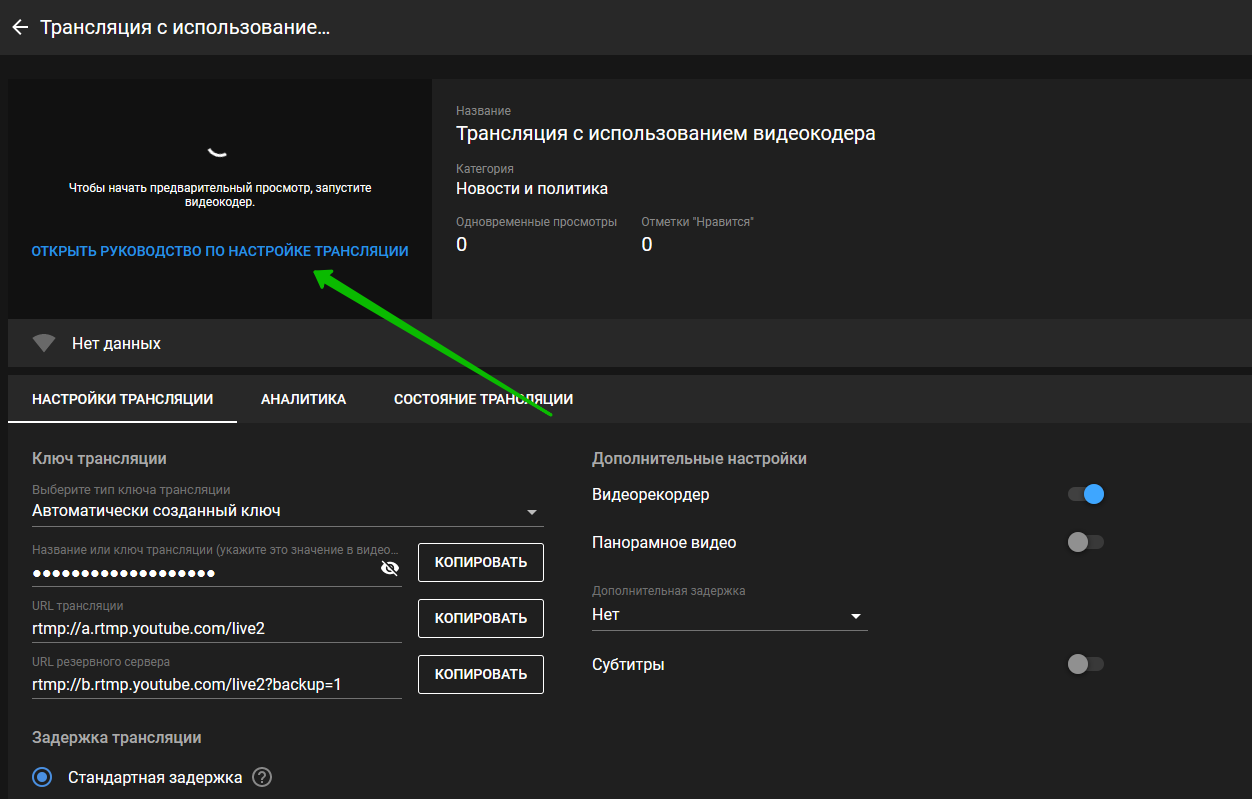
В открышемся окне нажимаем на ссылку «о программах для прямых трансляций»
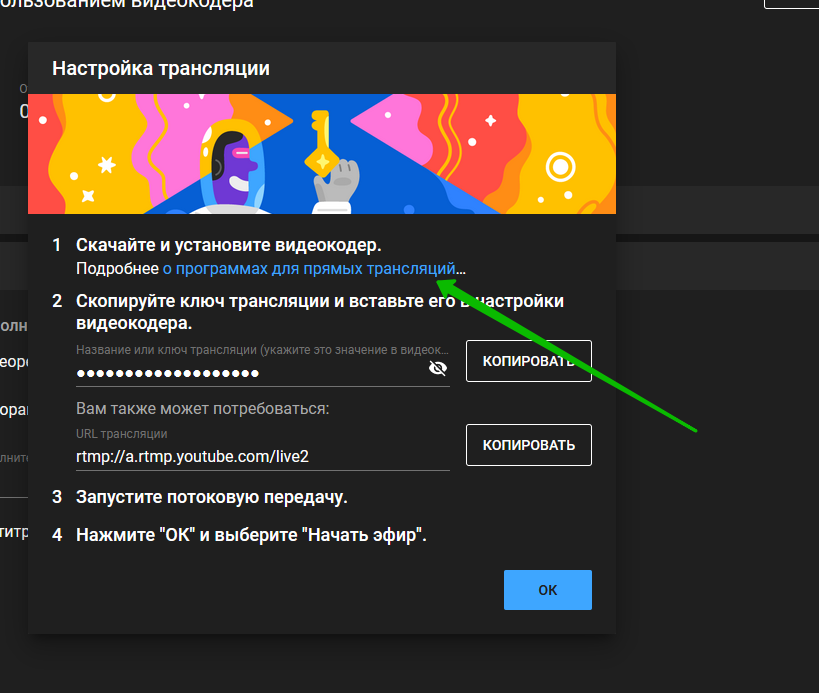
В открывшемся окне листаем вниз и выбираем «Open Broadcaster Software»
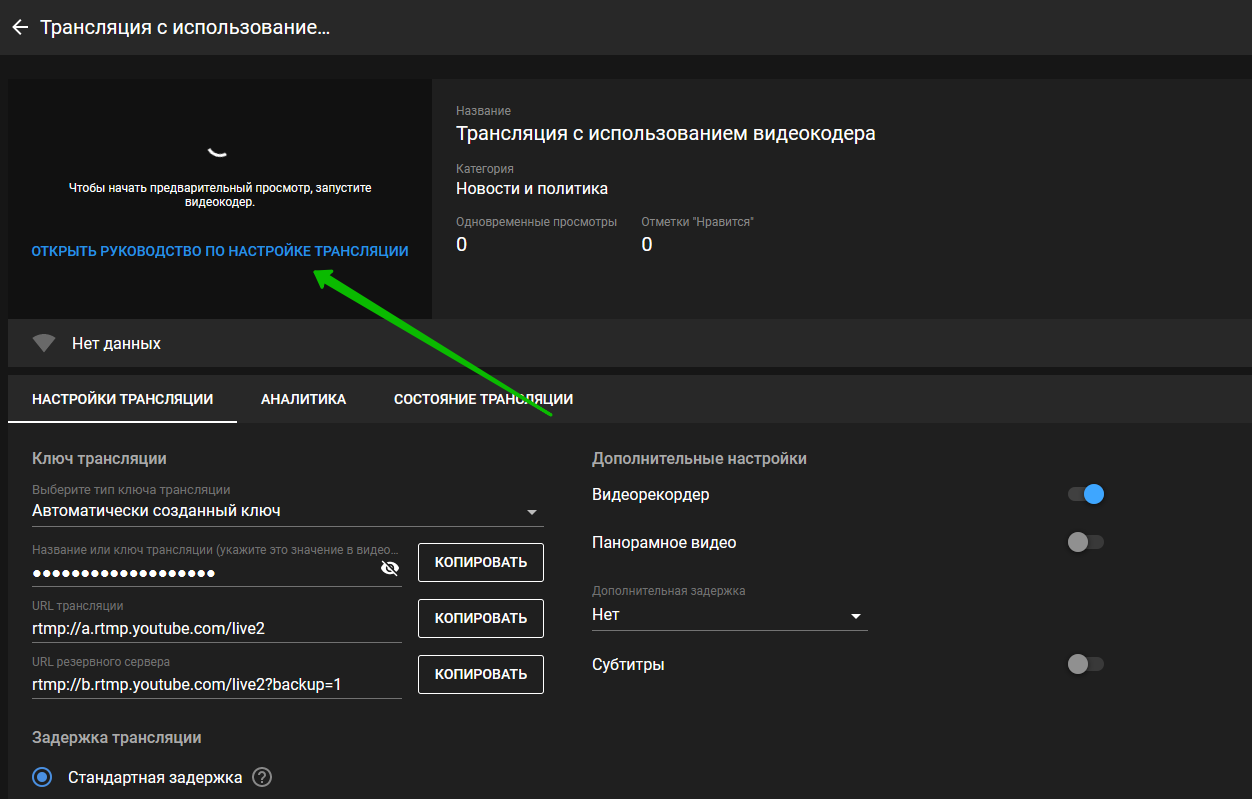
Выбираем свою операционную систему, скачиваем и устанавливаем программу. После установки, запускаем программу и переходим к настройкам:
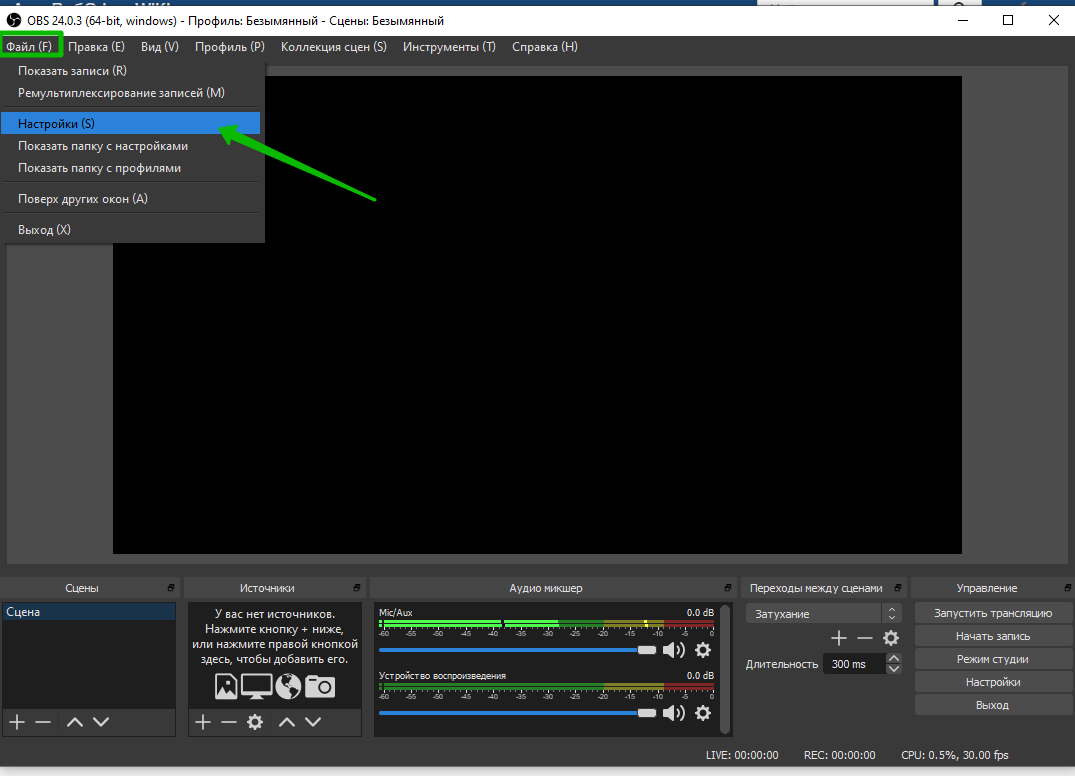
Если откроется англоязычная версия, то поменять язык можно в настройках. Для этого выберите File⇒>Settings⇒General в пункте «Language» в выпадающем списке укажите «русский», после этого нажмите «Apply» и перезапустите программу (закройте и запустите заново)
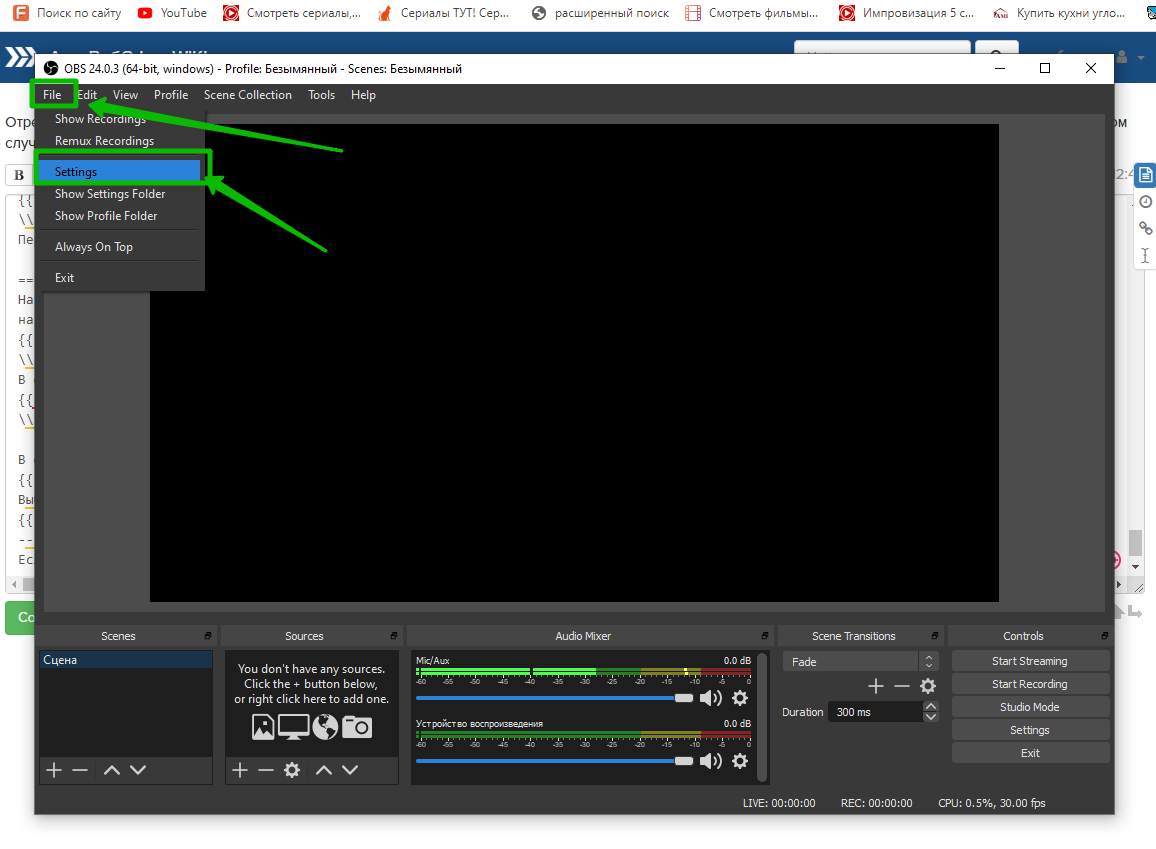
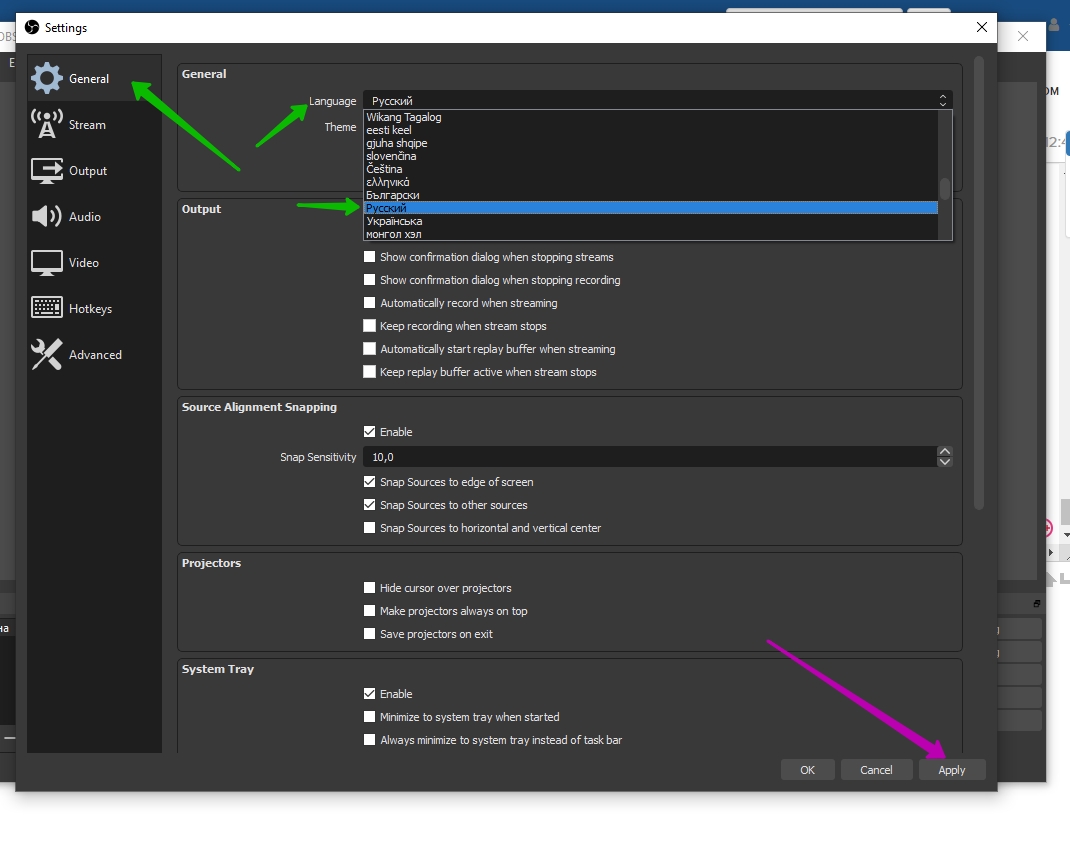
В настройках выбираем вкладку «Вывод», выставляем «битрейт видео» - 4500 (рекомендованный YouTube), Пусть записи - папка где будет сохраняться записаь трансляции на Вашем компьютере. Качество записи - «То же, что у трансляции» (можно менять по желанию). Нажимаем «Применить»
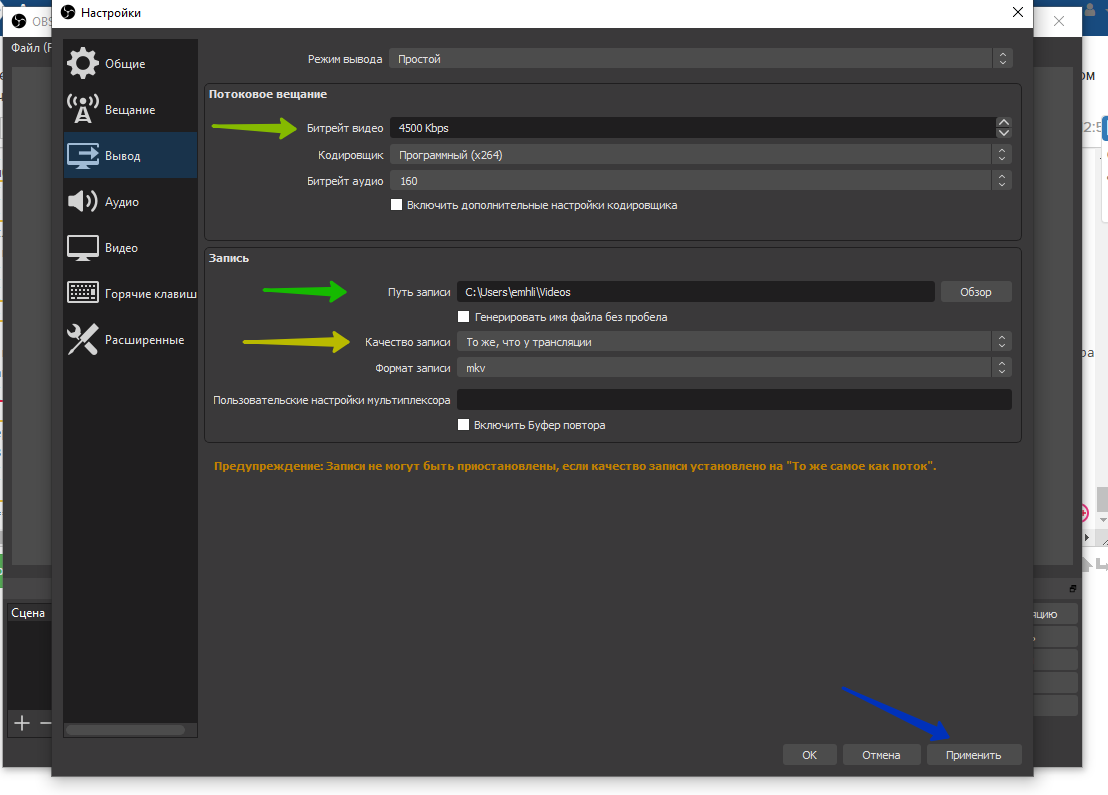
Переходим на вкладку «Видео», в пунктах «Базовое разрешение» и «Выходное разрешение» рекомендуем установить одинаковые разрешения. (В пункте «Базовое разрешение» автоматически установится разрешение Вашего монитора.) Нажимаем «Применить»
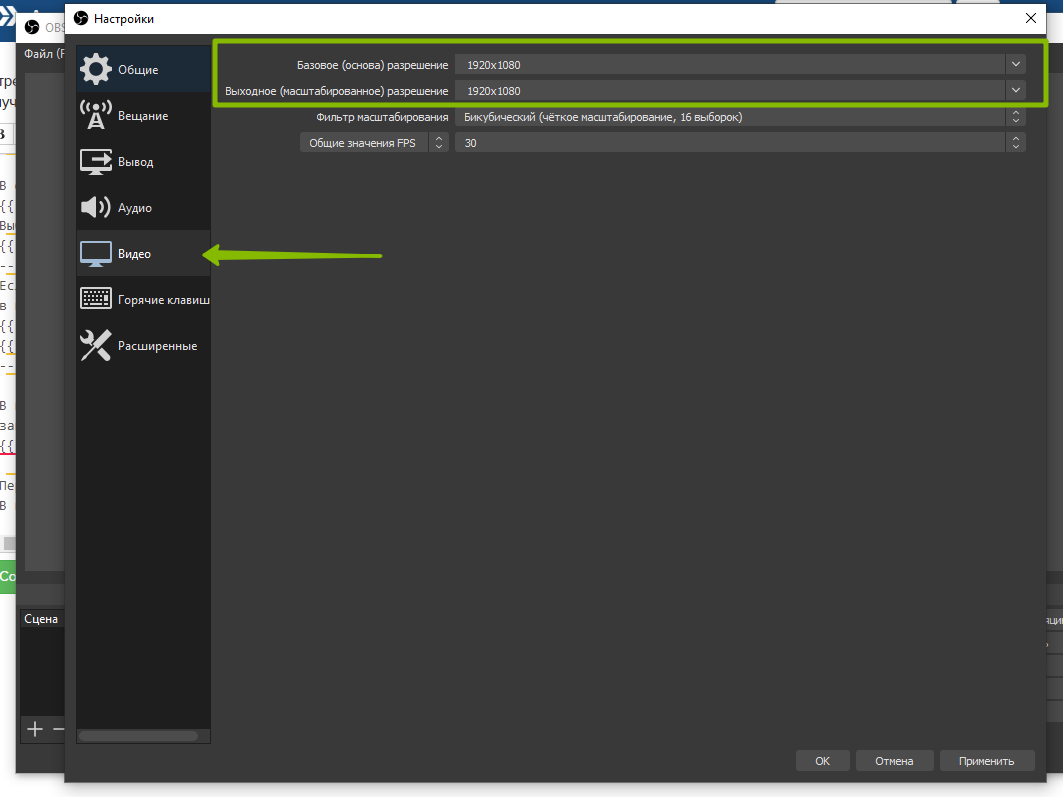
Переходим на вкладку «Вещание», в пункте «Сервис»выбираем YouTube/TouTubeGaming
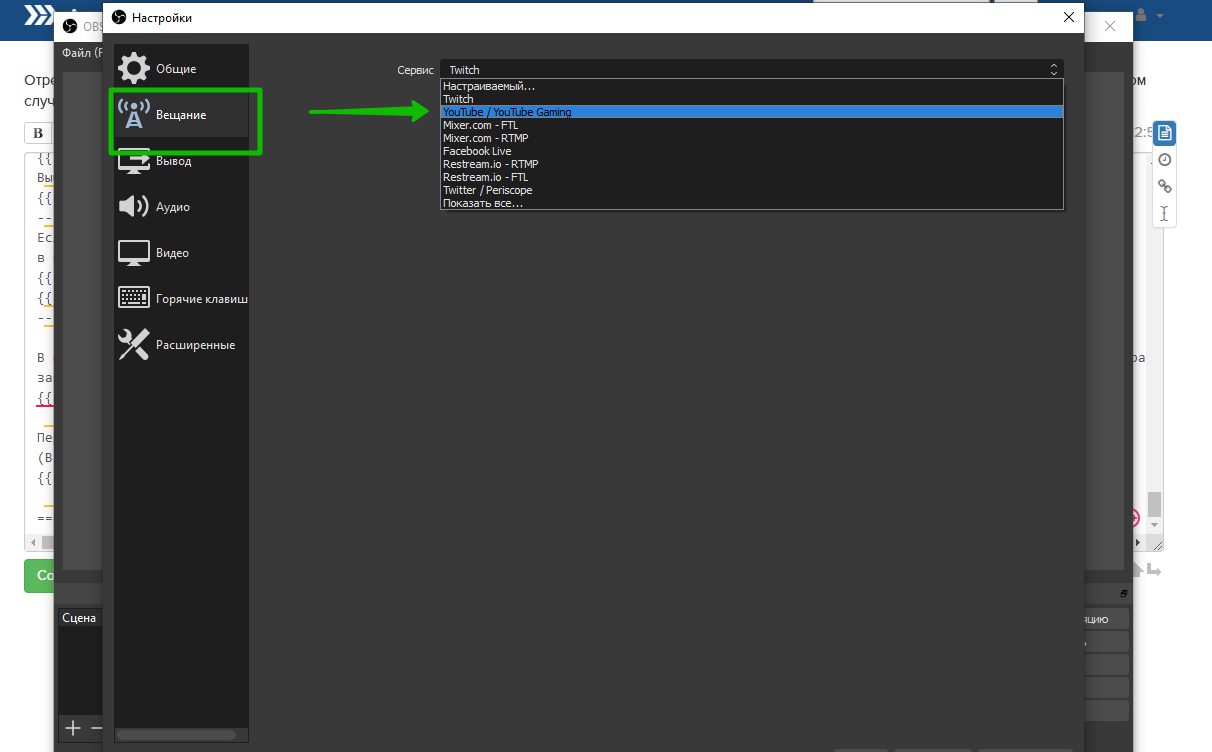
В поле «ключ потока вставляем» ключ Вашей трансляции.
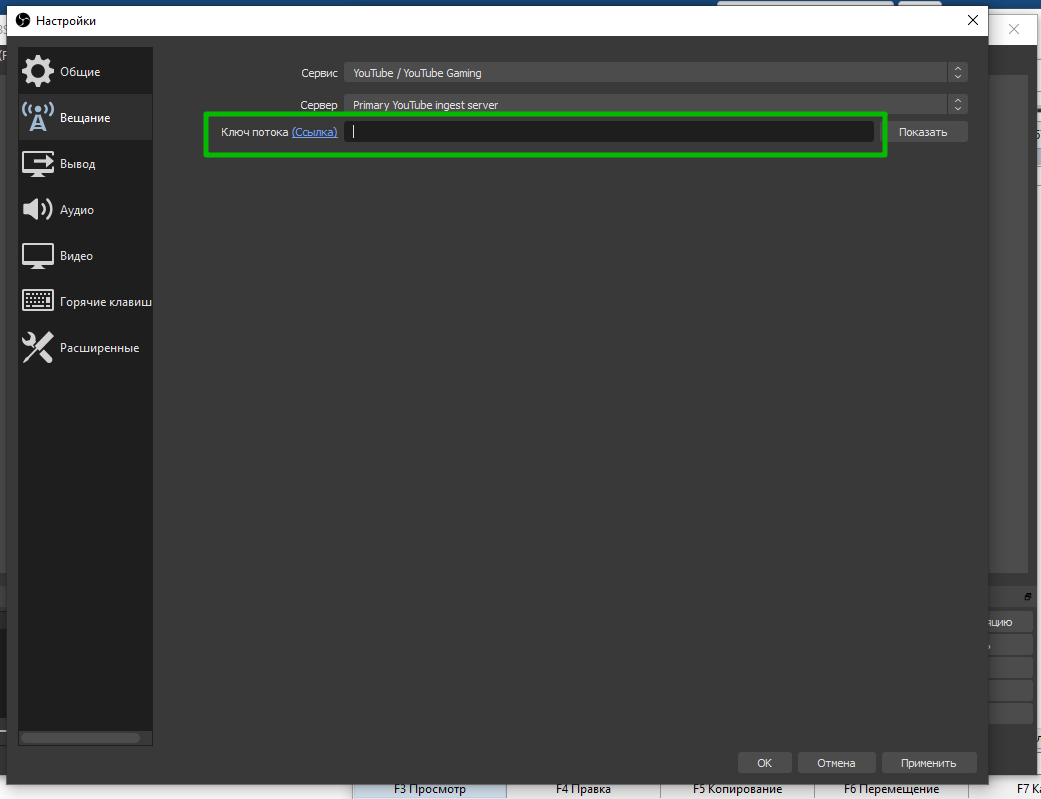
Чтобы получить ключ, возвращаемся на страницу предварительного просмотра на YouTube и копируем ключ из окна настроек трансляции. Отсюда
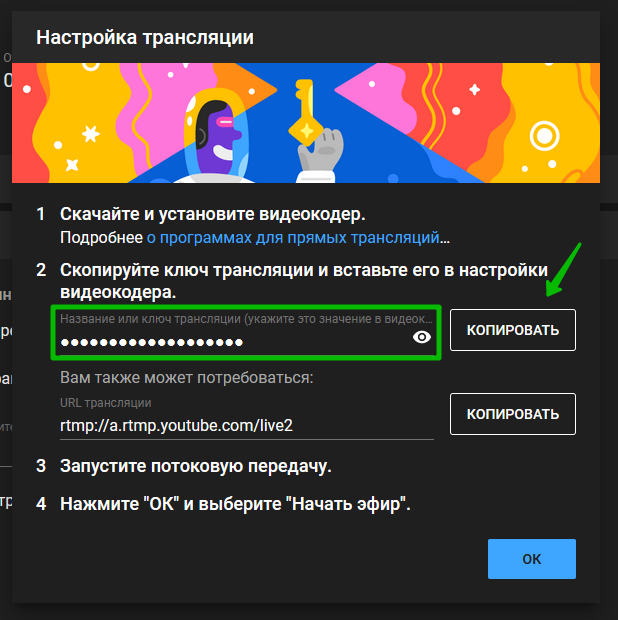
Или отсюда
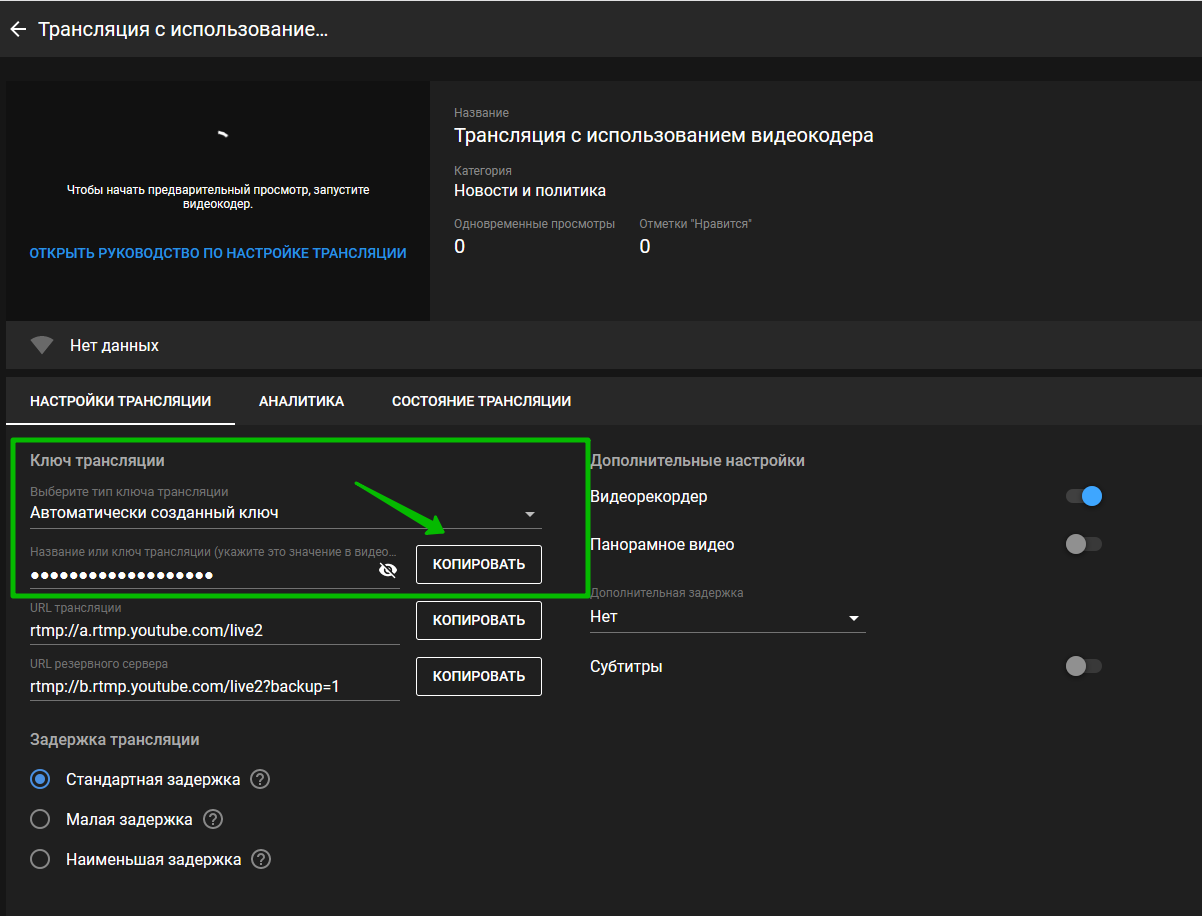
В настройках программы нажимаем «Применить»
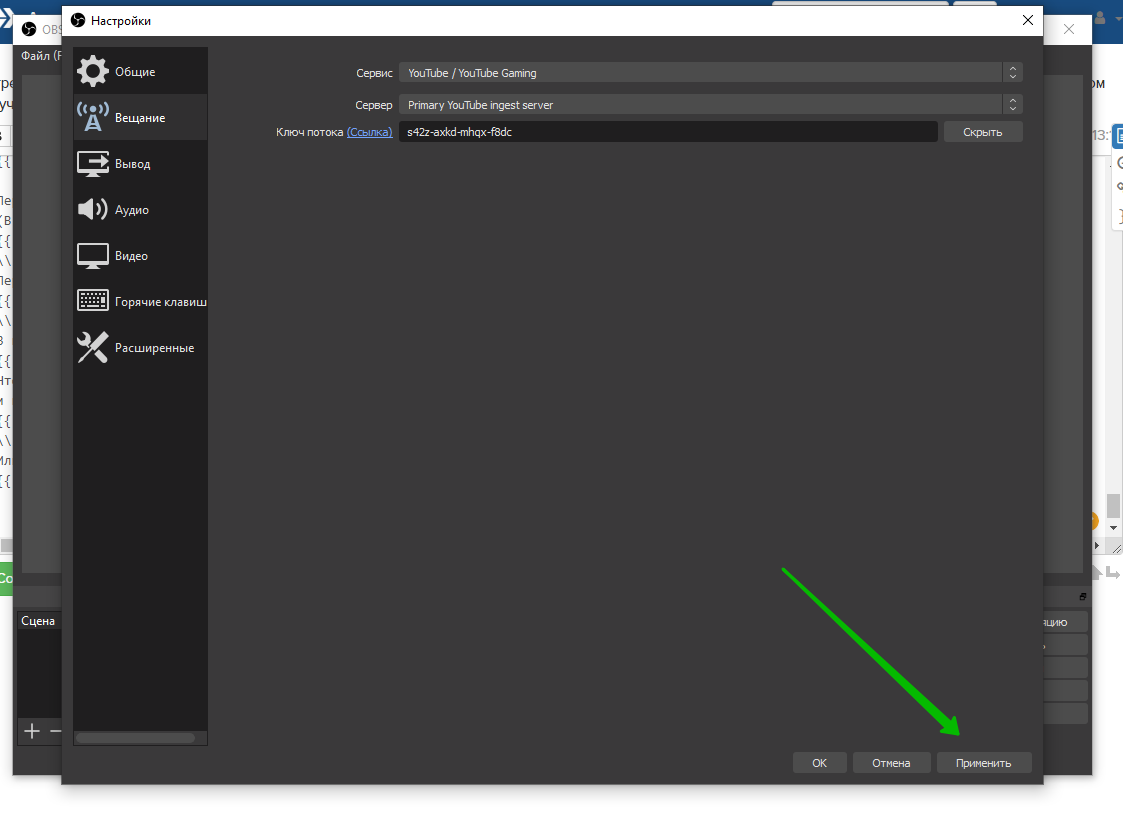
*Ключ трансляции будет новым для каждой трансляции и его надо будет обновлять по вышеописанному алгоритму перед каждой трансляцией*Закрываем окно настроек.
Трансляция на примере видео с веб-камеры+видеоролик Чтобы выбрать камеру с которой будет воспроизводиться запись, нажмите + в области Источники
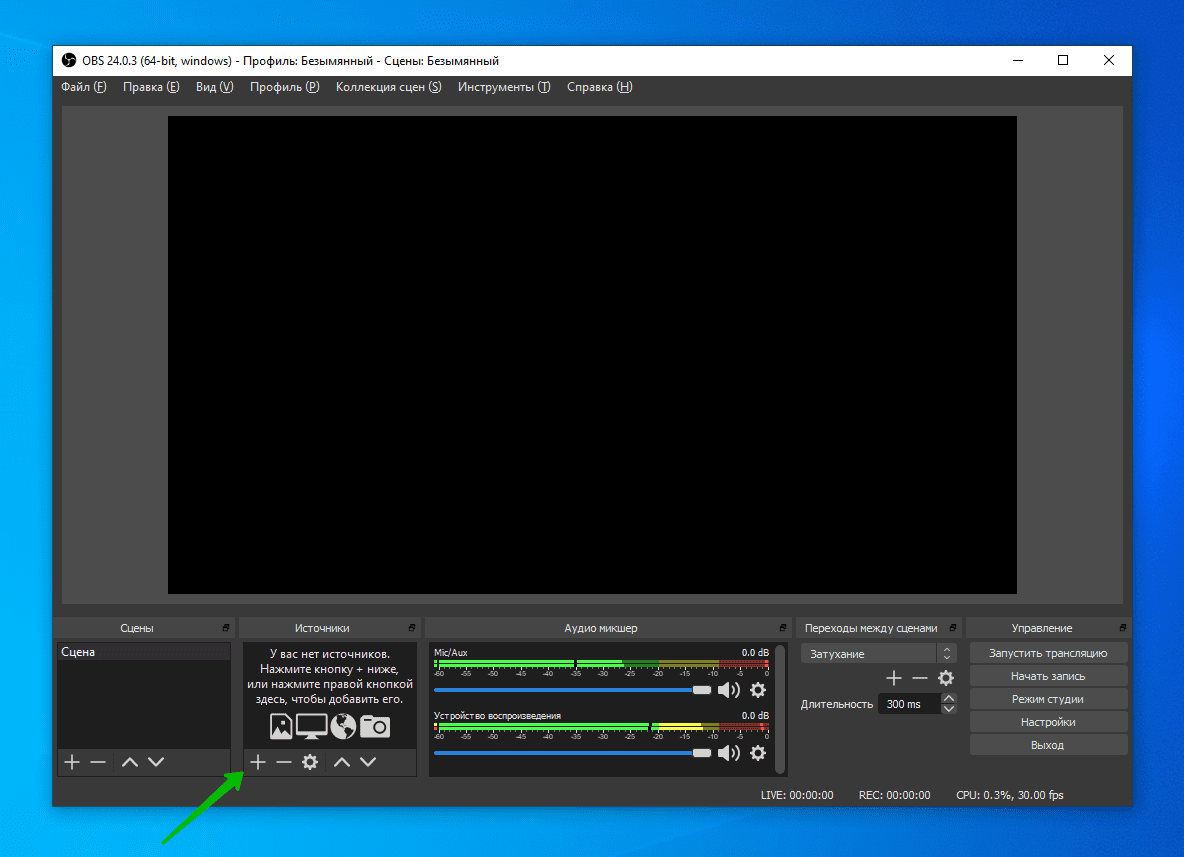
И выберите «Устройство захватат видео»
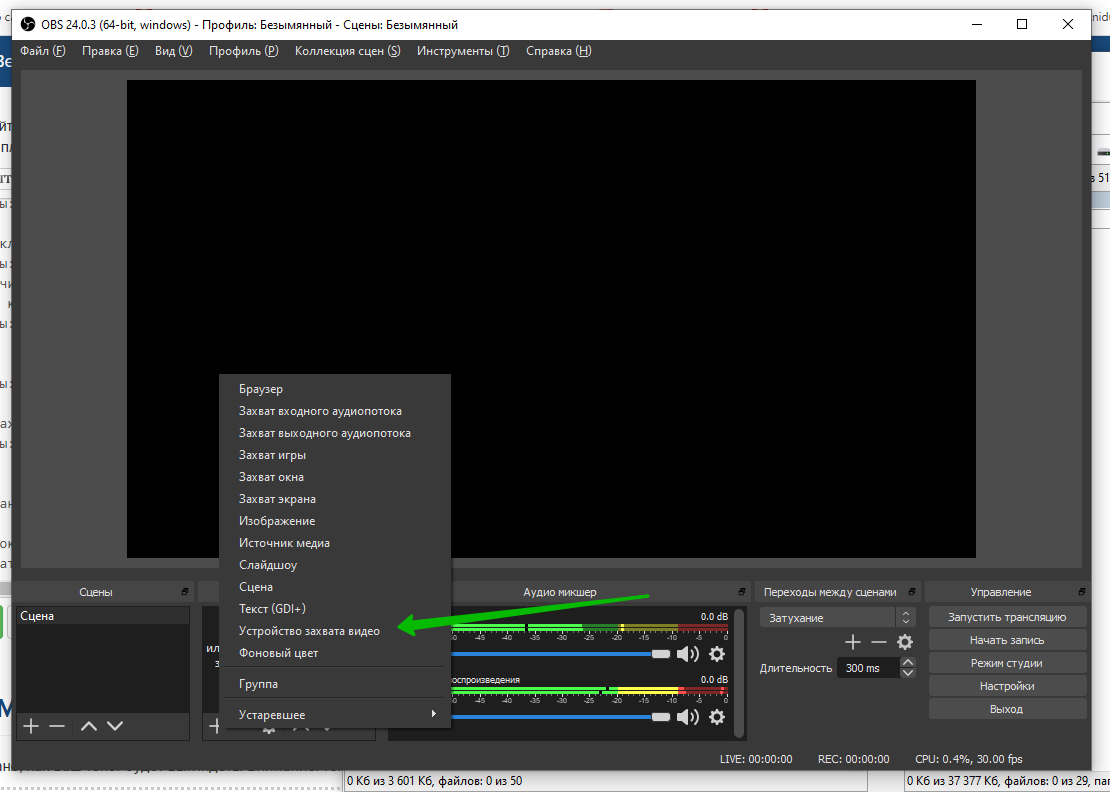
Нажмите ОК и в появившемся окне выберите нужную камеру. Также выберите Разрешение и частоту кадров.
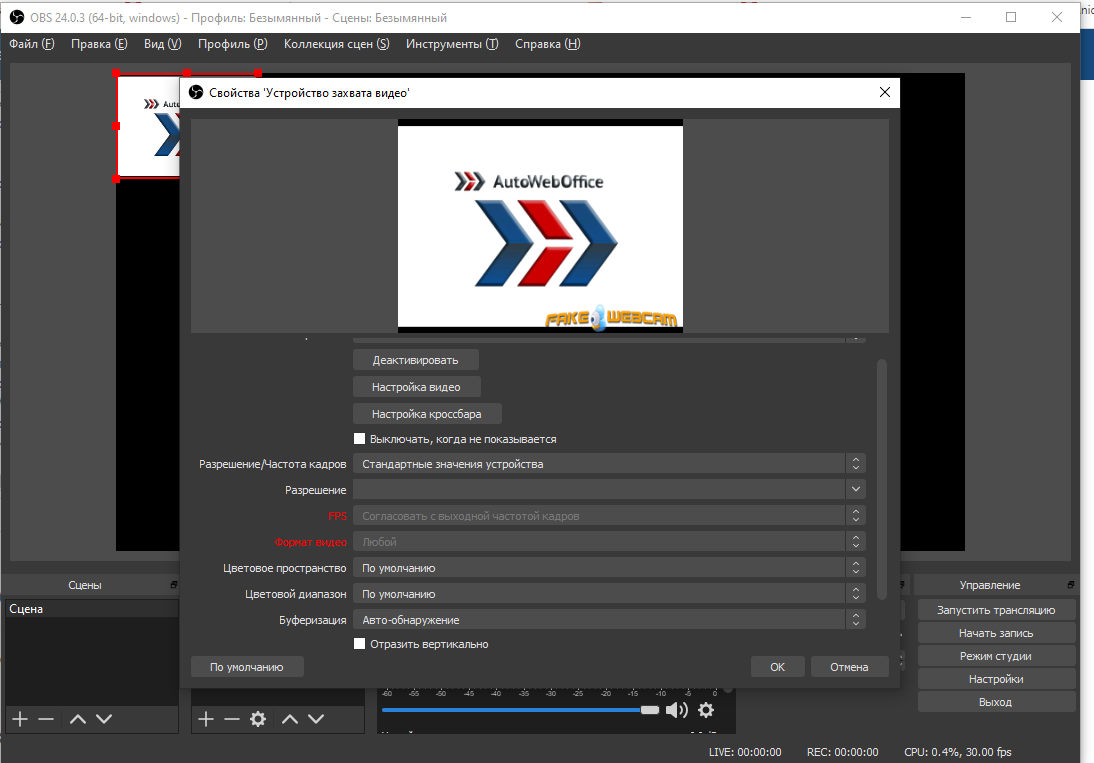
Нажмите ОК и в появившемся окне выберите нужную камеру. Также выберите Разрешение и частоту кадров.
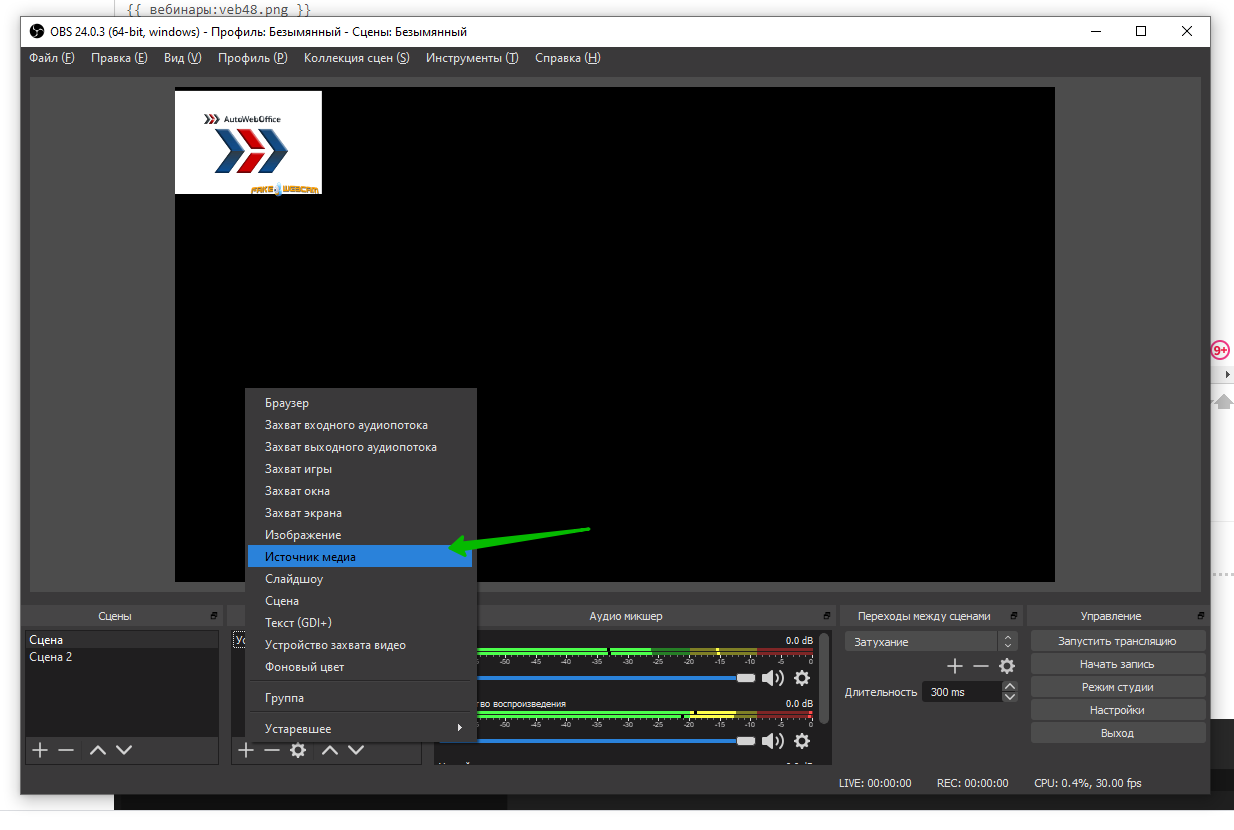
Добавляем видеоролик. По умолчанию источник добавленный последним поднимается вверх в списке и становится основным (виден видеоролик, но не видно изображения с камеры), чтобы это исправить поднимите в списке источников «устройство захвата видео» на первую позицию, нажав на стрелку «вверх»
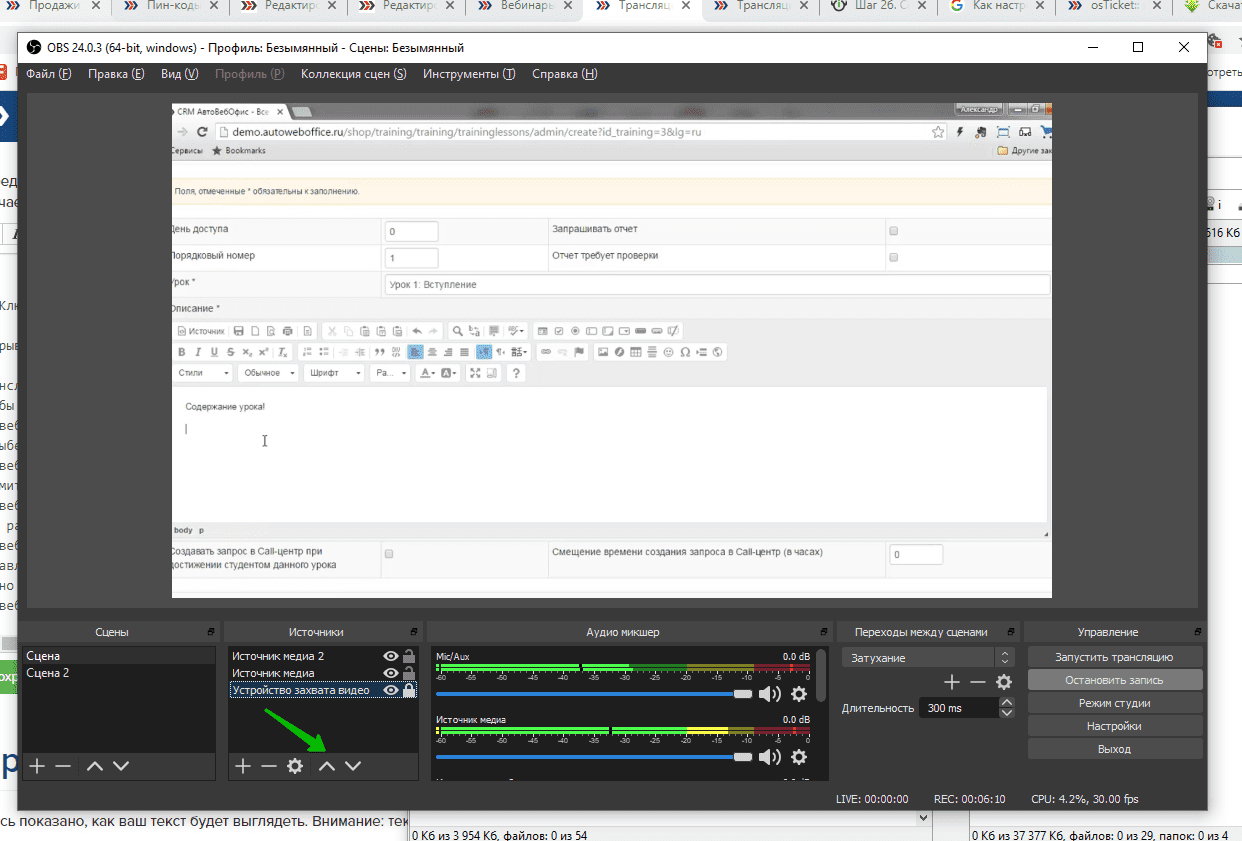
в конечном итоге это будет выглядеть так:
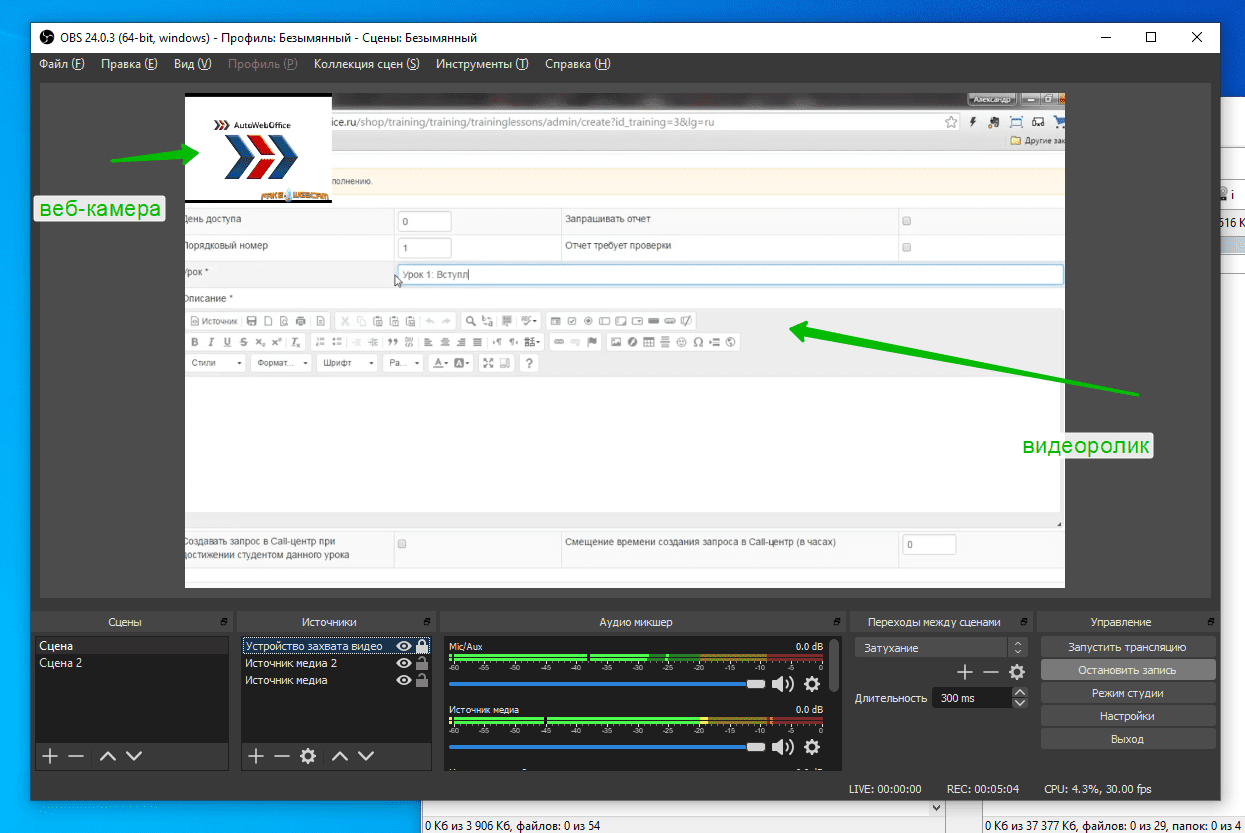
Источники можно комбинировать (например запись экрана+веб-камера), так же функционал «Сцены» позволяет менять наборы источников
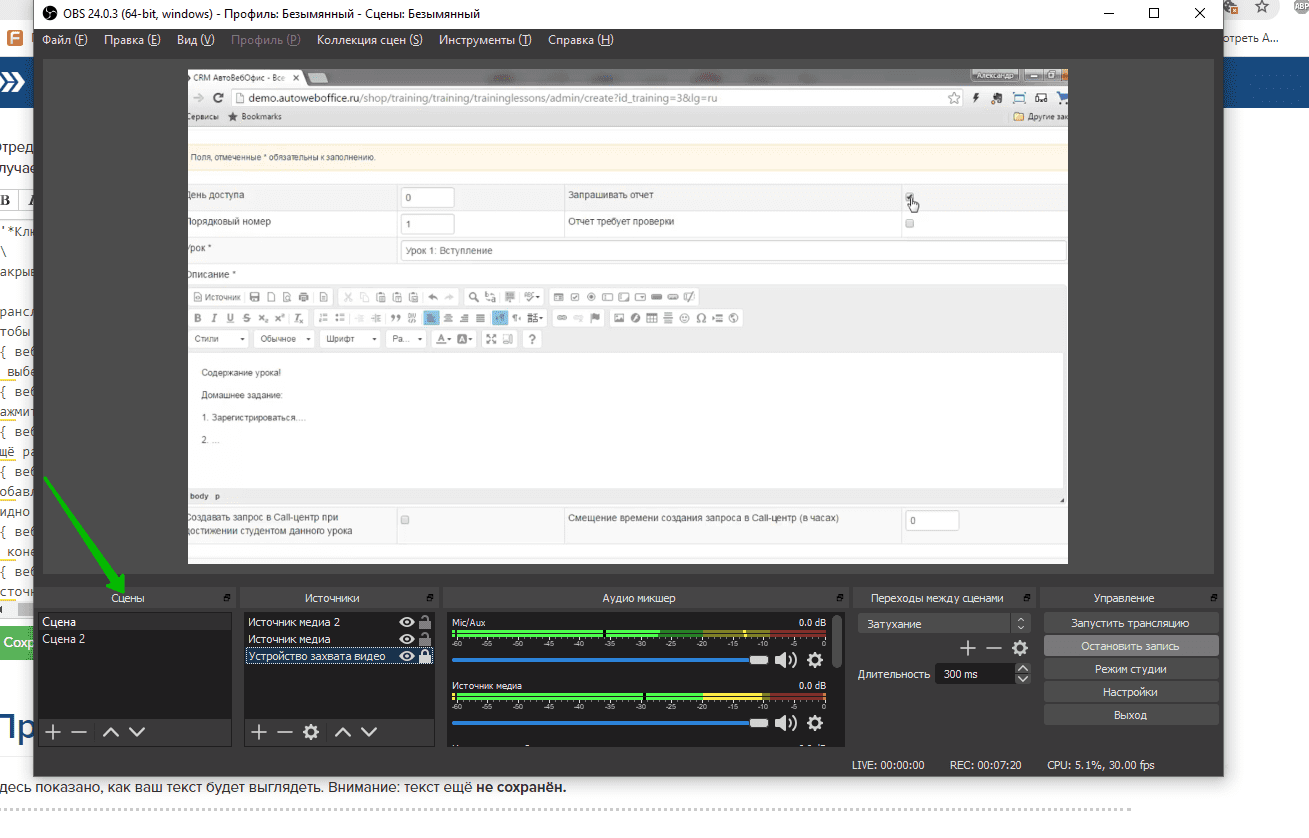
Например в сцене по умолчанию идёт трансляция с веб-камеры и показ ролика, а в сцене 2 идёт презентация. Просто кликнув на нужную сцену источники поменяются
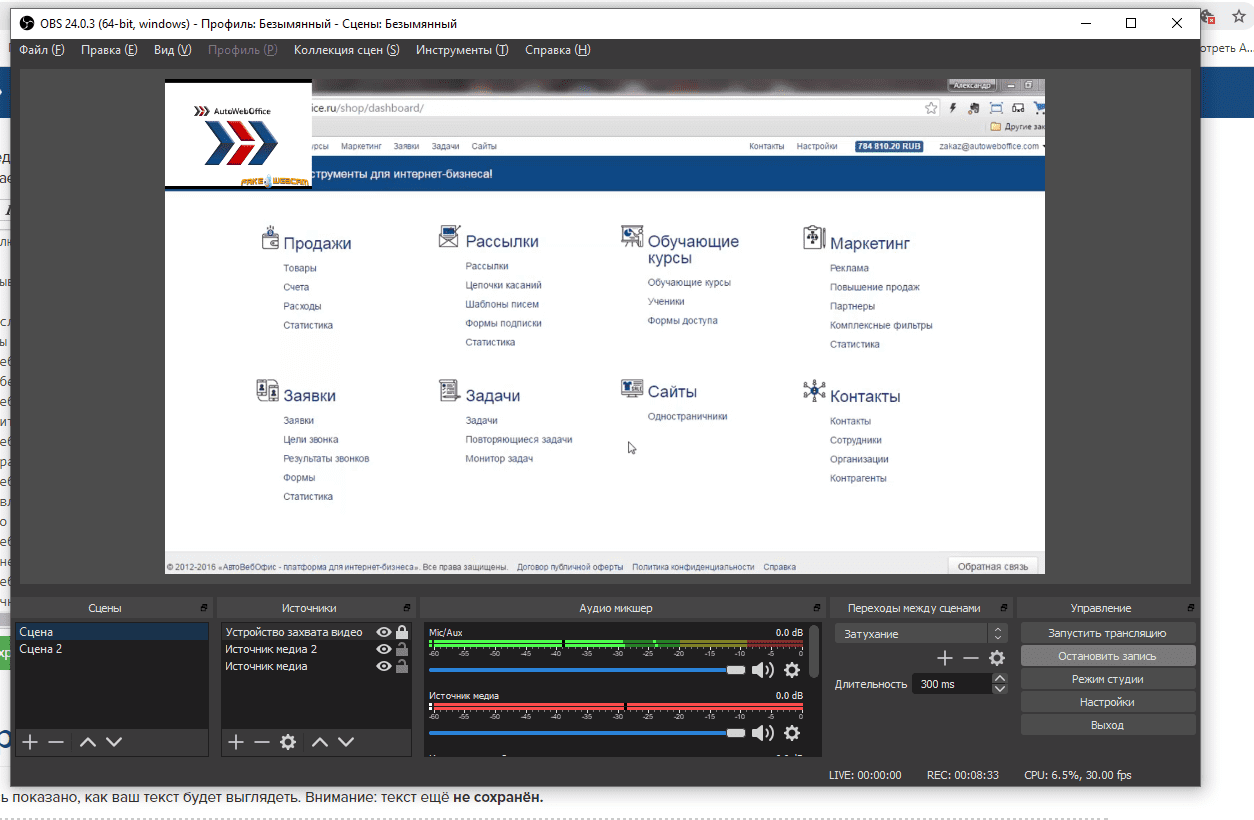
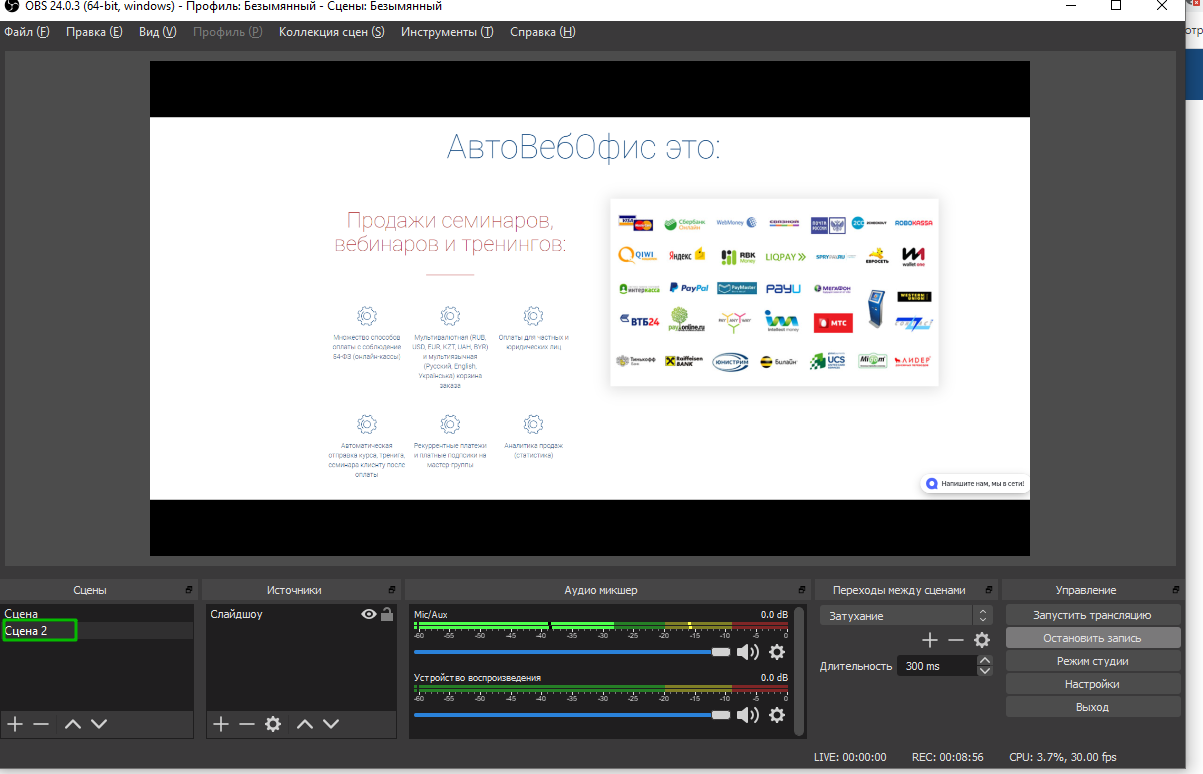
Запуск трансляции
После того, как видеокодер настроен, нажимаем на «Запустить трансляцию» в видеокодере
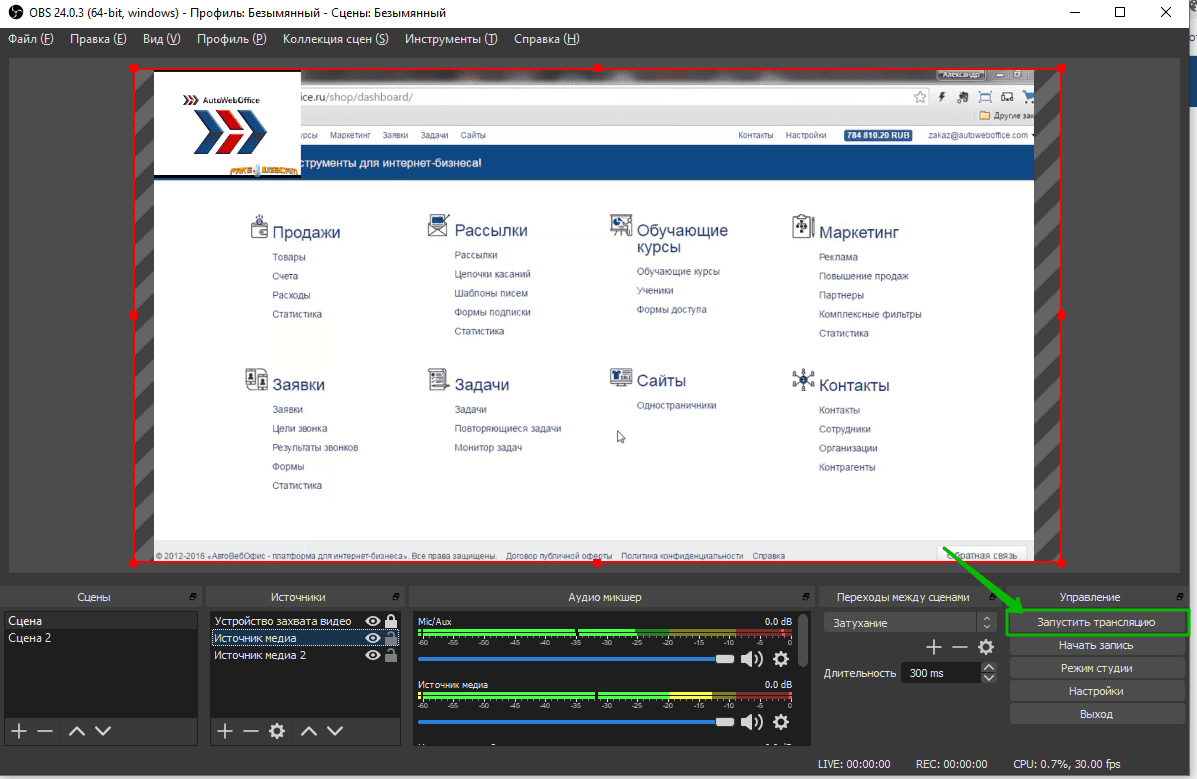
Возвращаемся на Youtube на страницу предварительного просмотра. Ждём когда трансляция подгрузится (если долго нет изображения нажмите на строчку «В эфире»
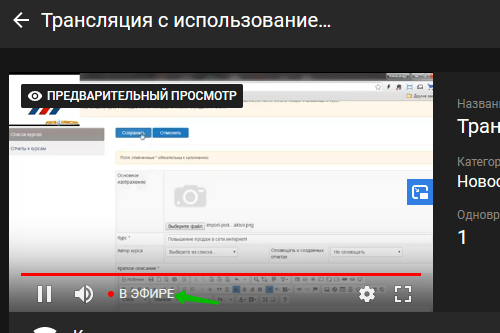
В правом верхнем углу нажимаем на значок «Поделиться» и копируем ссылку
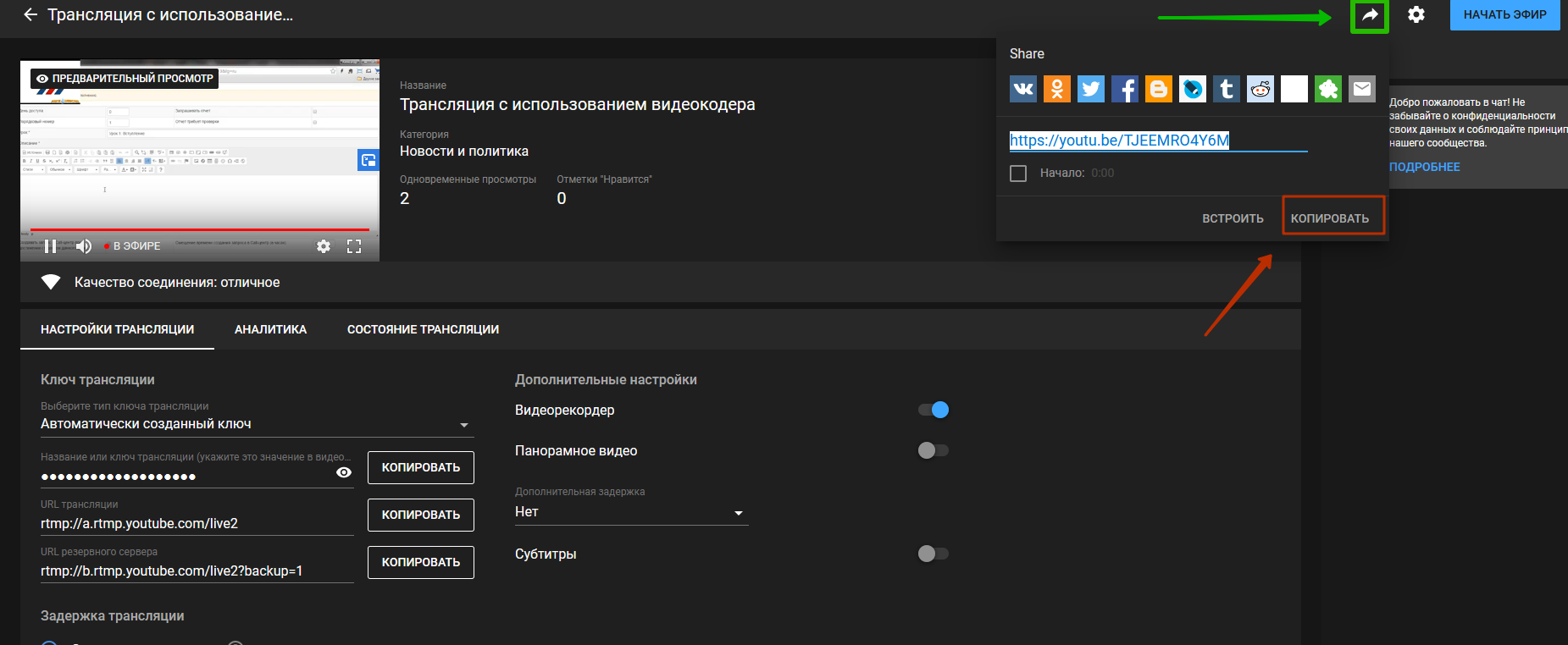
Именно эту ссылку мы вставляем в настройках вебинара во вкладке "Основные настройки":
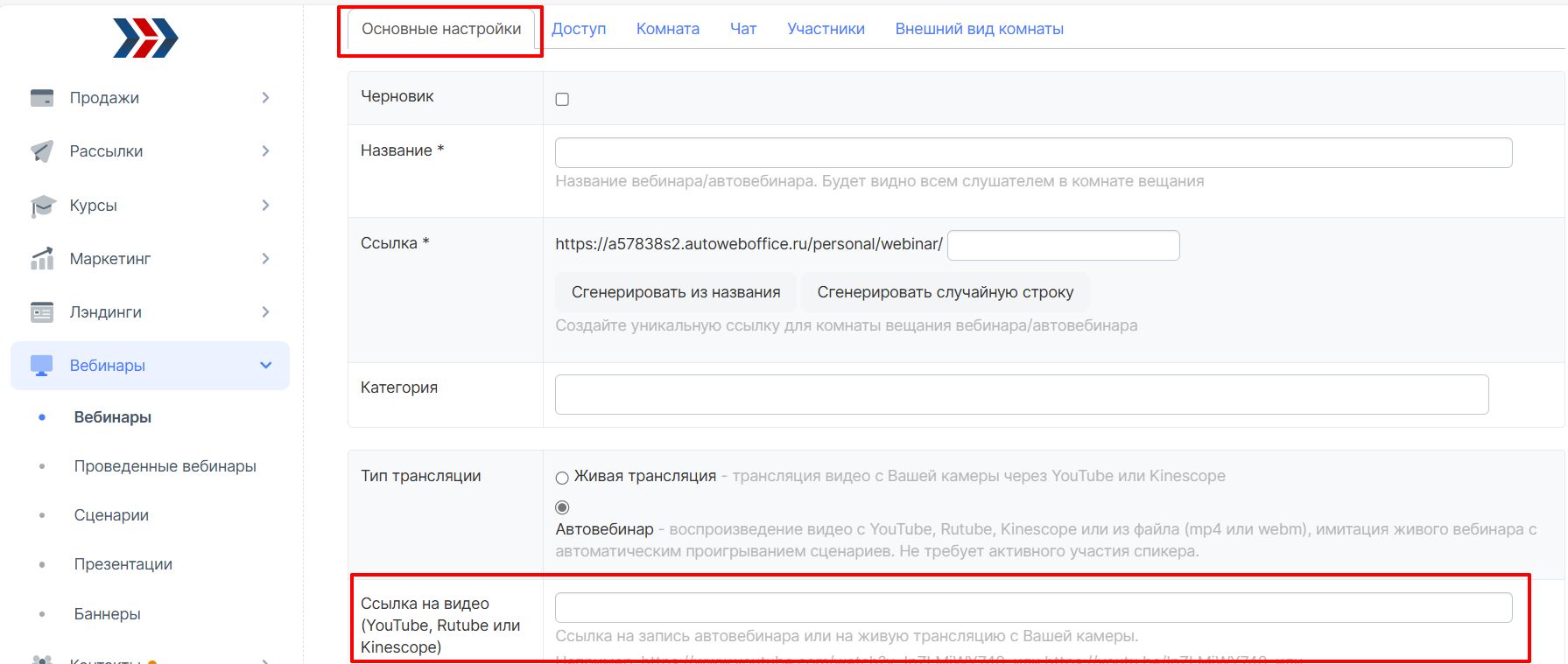
После этого можно переходить к настройкам вебинара (если он ещё не настроен). Когда всё для вебинара будет готово, возвращаемся на страницу предварительного просмотра на YouTube и в правом верхнем углу нажимаем «Начать эфир»
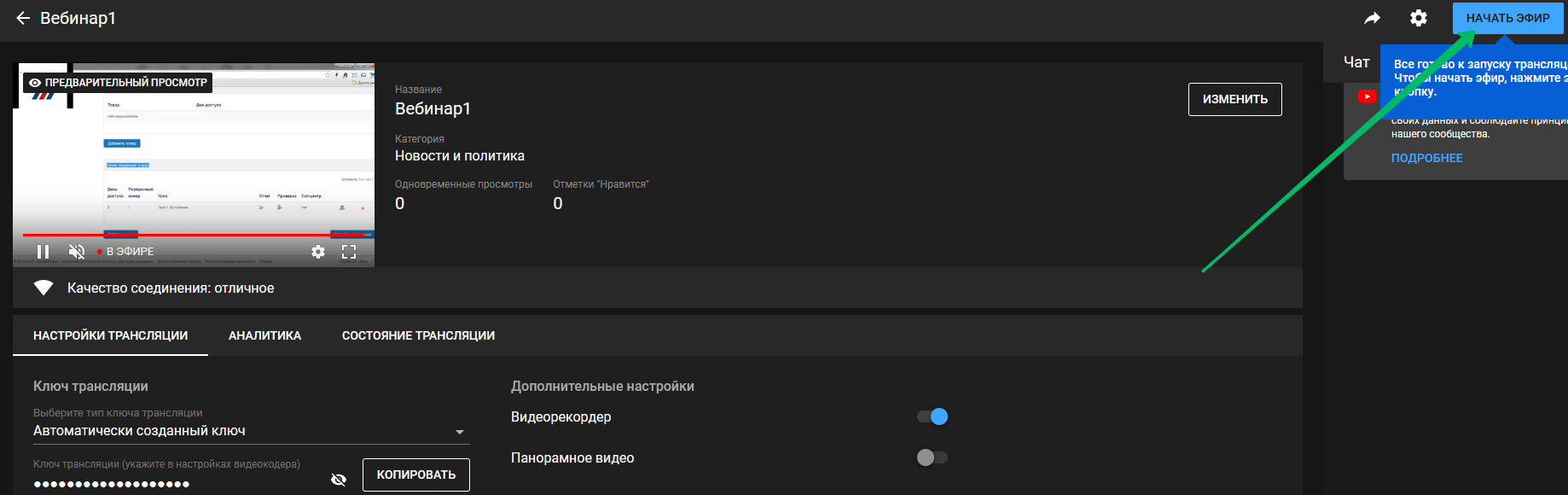
Эфир запущен
После этого переходим на страницу Вашего вебинара, ждём начала и запускаем трансляцию
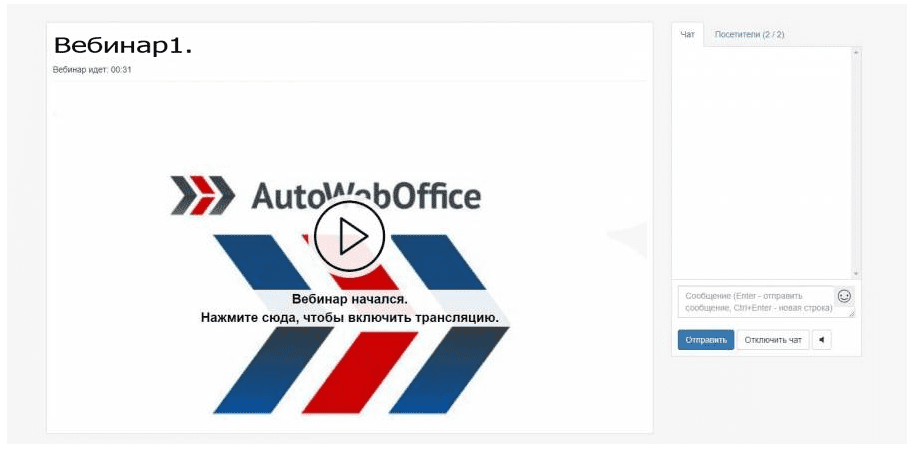
Запланированная трансляция через видеокодер
Если вы хотите создать трансляцию и вставить ссылку на неё в комнате заранее, запланируйте трансляцию.
Начните создавать трансляцию как было описано выше. На этапе настроек трансляции: укажите название, доступ и передвиньте переключатель Запланировать трансляцию. Задайте дату и время начала трансляции.
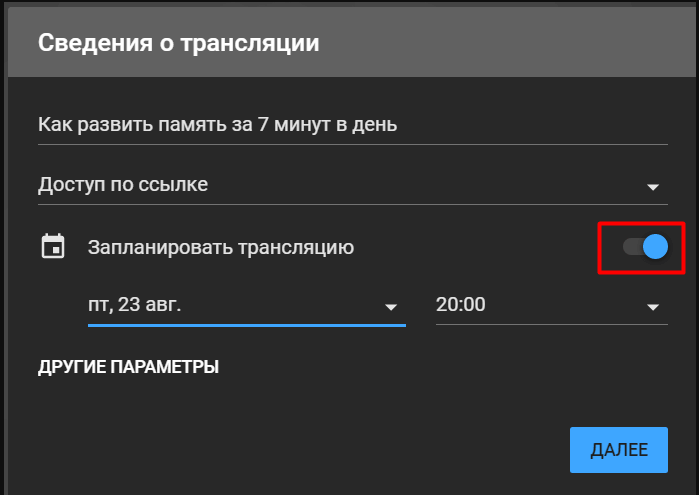
Нажмите кнопку Далее.
В окне предварительного просмотра нажмите кнопку »«Поделиться»«. Скопируйте ссылку в открывшемся окне.
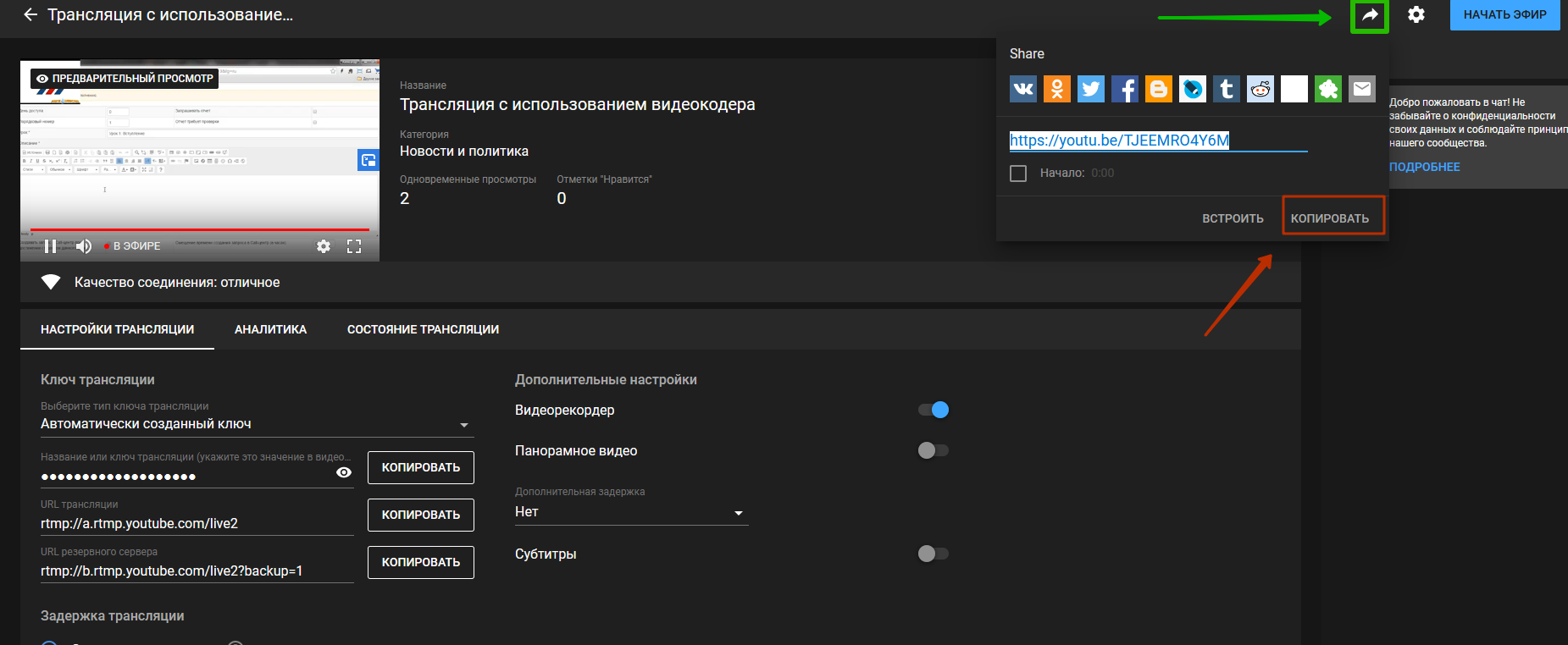
Вставьте эту ссылку в поле «Ссылка на видео (YouTube, Rutube или Kinescope)» в настройках вебинара во вкладке разделе «Основные настройки»:
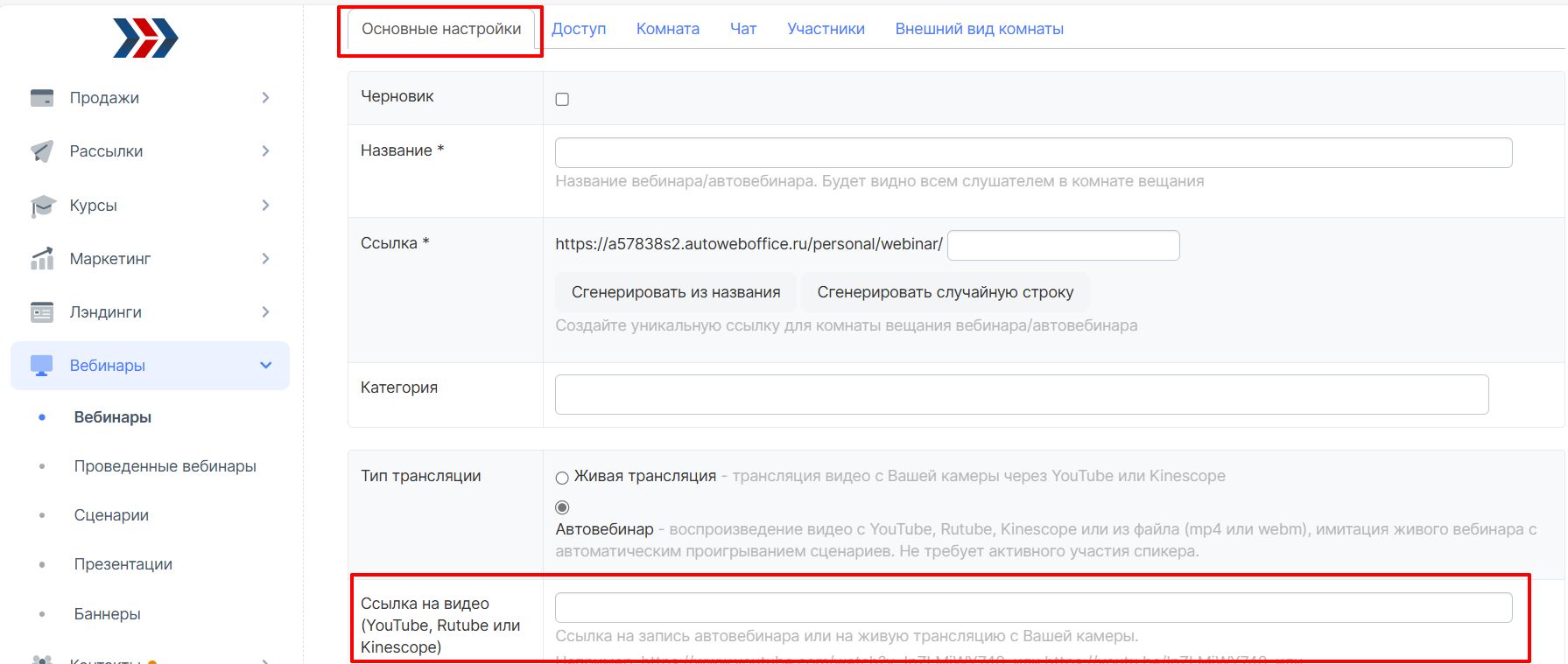
На этом этапе можно закрыть страницу трансляции и заняться подготовкой к вебинару.
Чтобы запустить запланированную трансляцию, на странице своего канала в верху страницы нажмите на значок «Создать видео или запись», но на этот раз в верхнем меню выберите пункт УПРАВЛЕНИЕ.
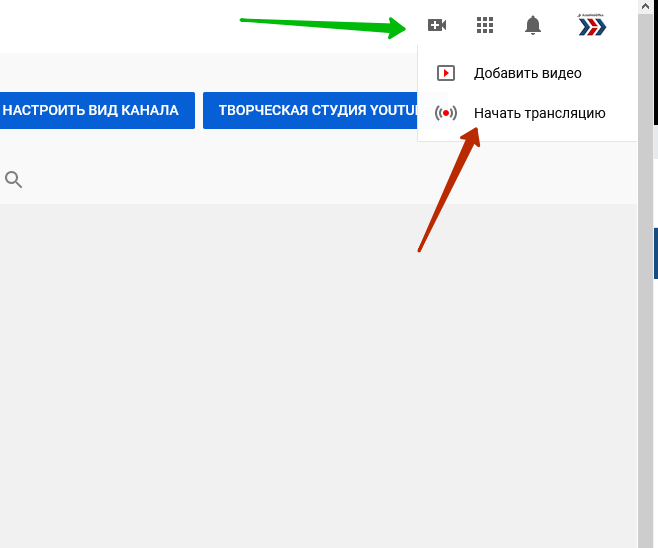
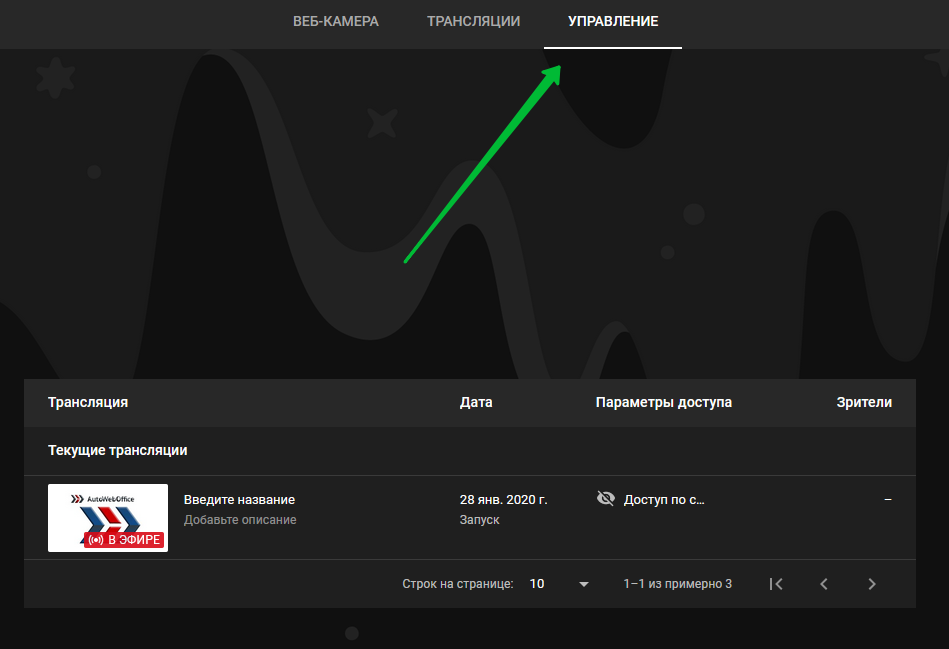
Выберите запланированную трансляцию, нажав на неё
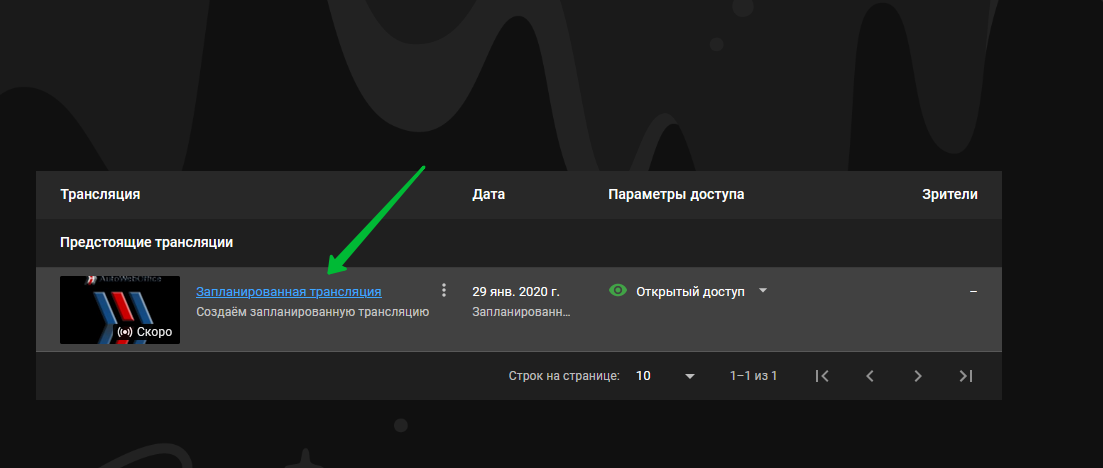
Запускаем трансляцию в видеокодере
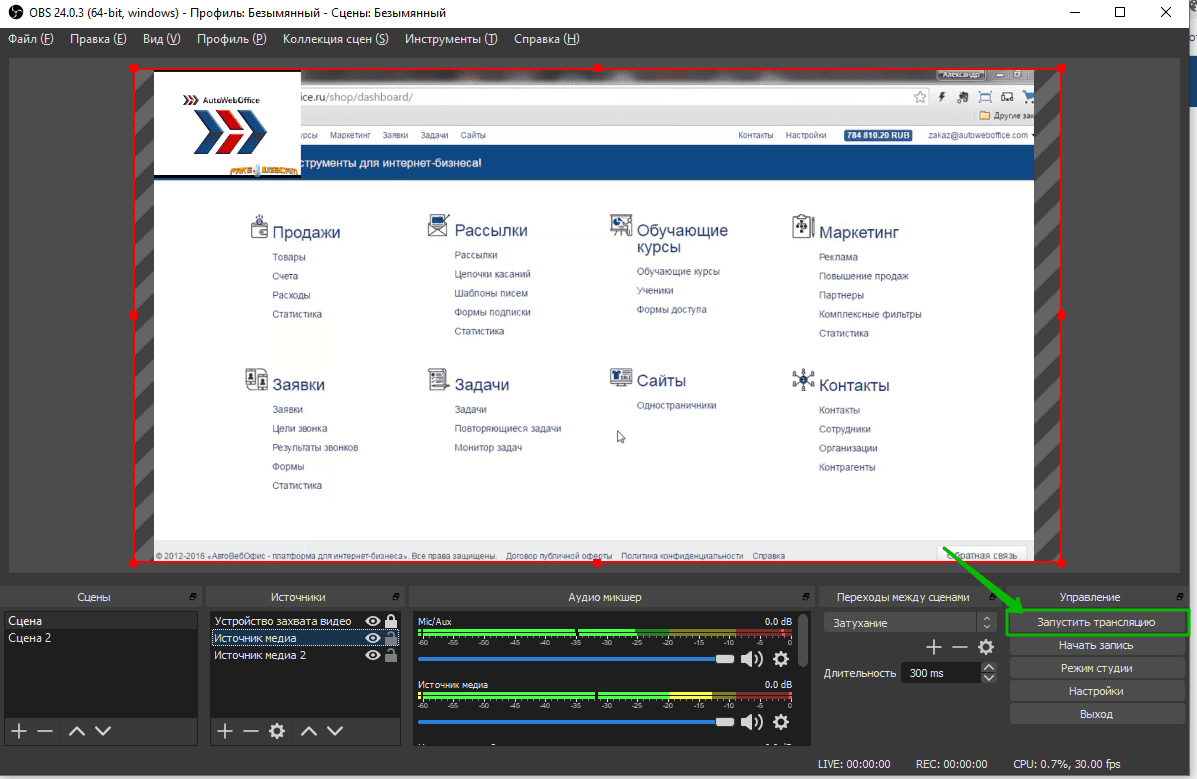
Возвращаемся на Youtube на страницу предварительного просмотра. Ждём когда трансляция подгрузится (если долго нет изображения нажмите на строчку «В эфире»)
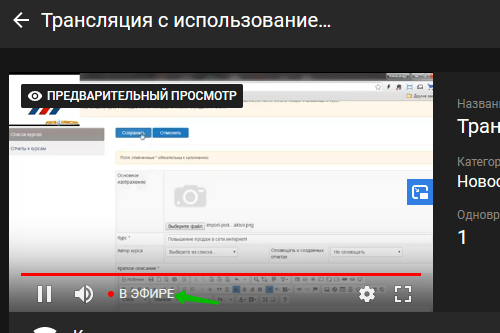
Когда трансляция подгрузится нажимаем «Начать эфир»
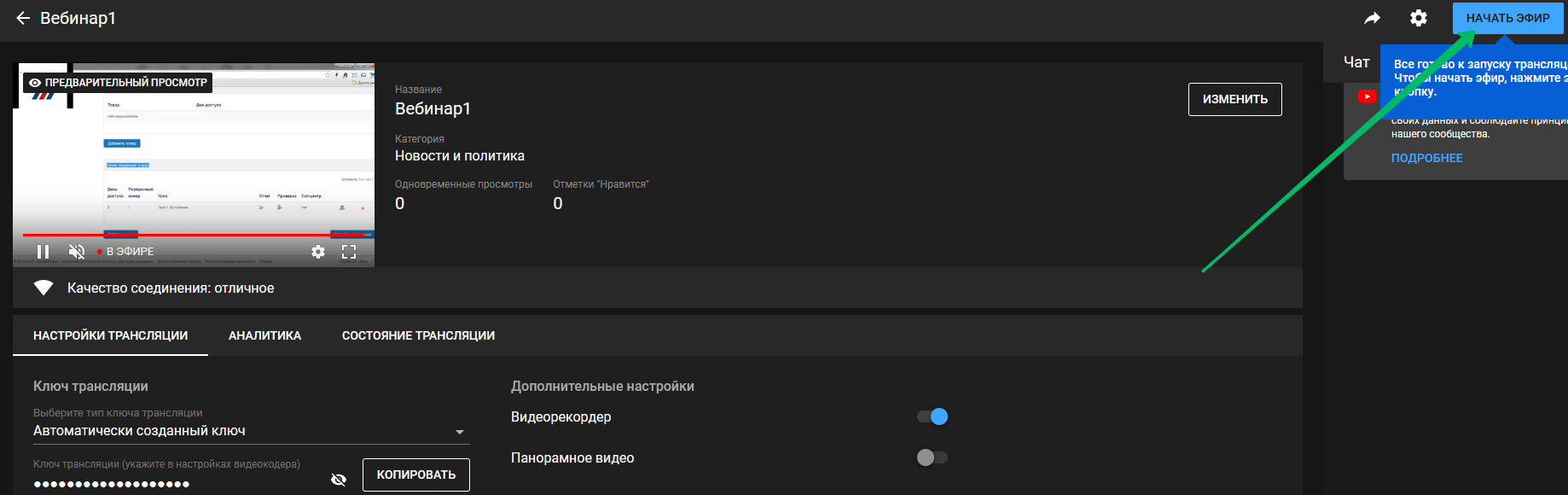
Эфир запущен
После этого переходим на страницу Вашего вебинара, ждём начала и запускаем трансляцию
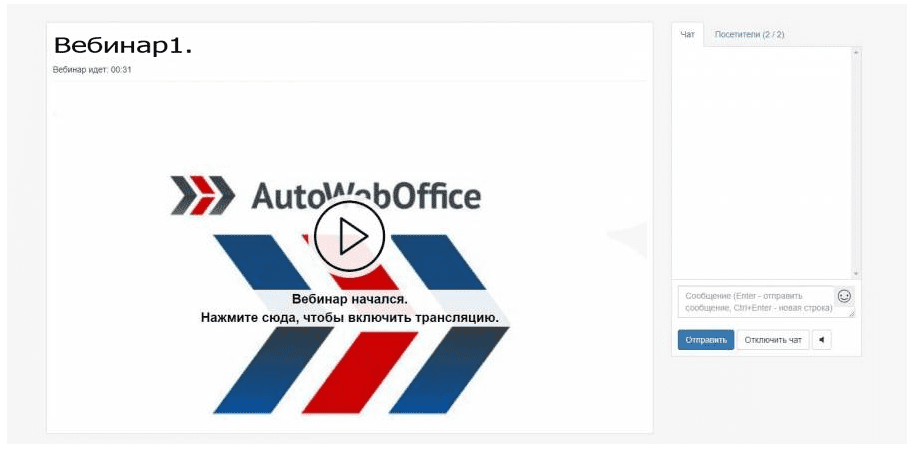
Эфир запущен
После этого переходим на страницу Вашего вебинара, ждём начала и запускаем трансляцию
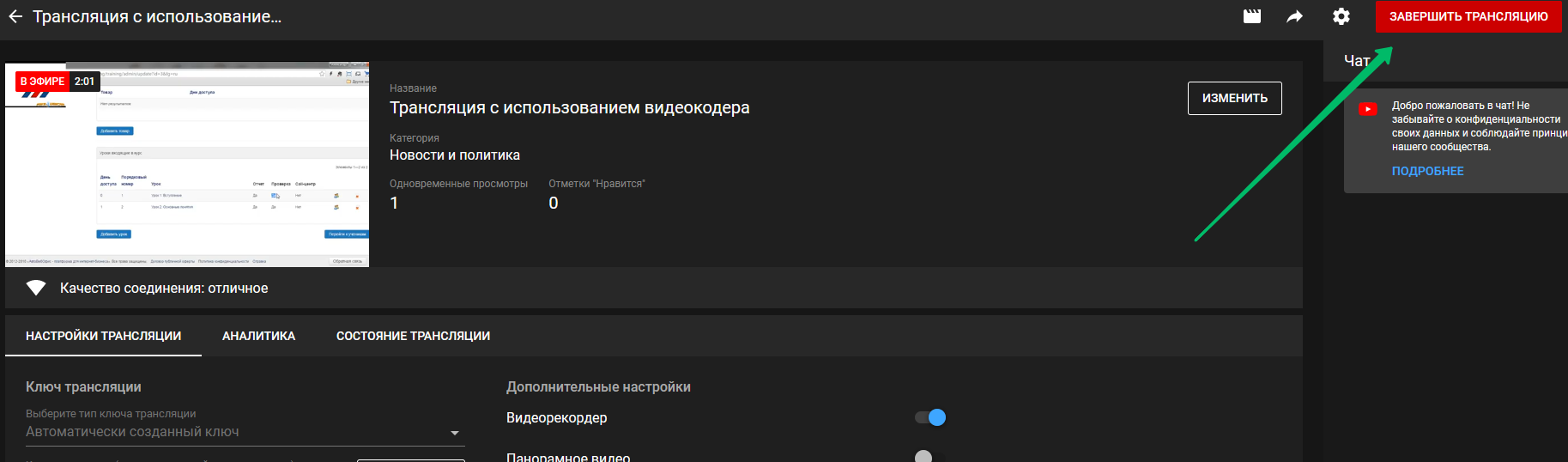
После этого вебинар на платформе АвтоВебОфис завершится автоматически. Комната будет открыта промежуток времени указанный в настройках вебинара в пункте "Количество минут после конца вебинара, когда комната еще открыта"
***
Если у Вас еще остались какие-либо вопросы, пожалуйста, обращайтесь в нашу Службу поддержки по email zakaz@autoweboffice.com или в окне консультанта на сайте http://autoweboffice.com
Если после прочтения захотите, чтобы мы помогли все это настроить для вас, для заказа настроек — свяжитесь с нами. Мы всегда готовы обсудить вашу задачу и взять настройку системы на себя.
Контакты:
📲 Телеграм
Или просто заполните анкету на сайте, и мы свяжемся с вами: Autoweboffice