Содержание
Добавление урока к обучающему курсу
Перед началом работы с обучающими курсами рекомендуем ознакомиться в вводными видеоуроками по теме.
Добавление нового урока
1. Перейдите в раздел Курсы - Курсы:
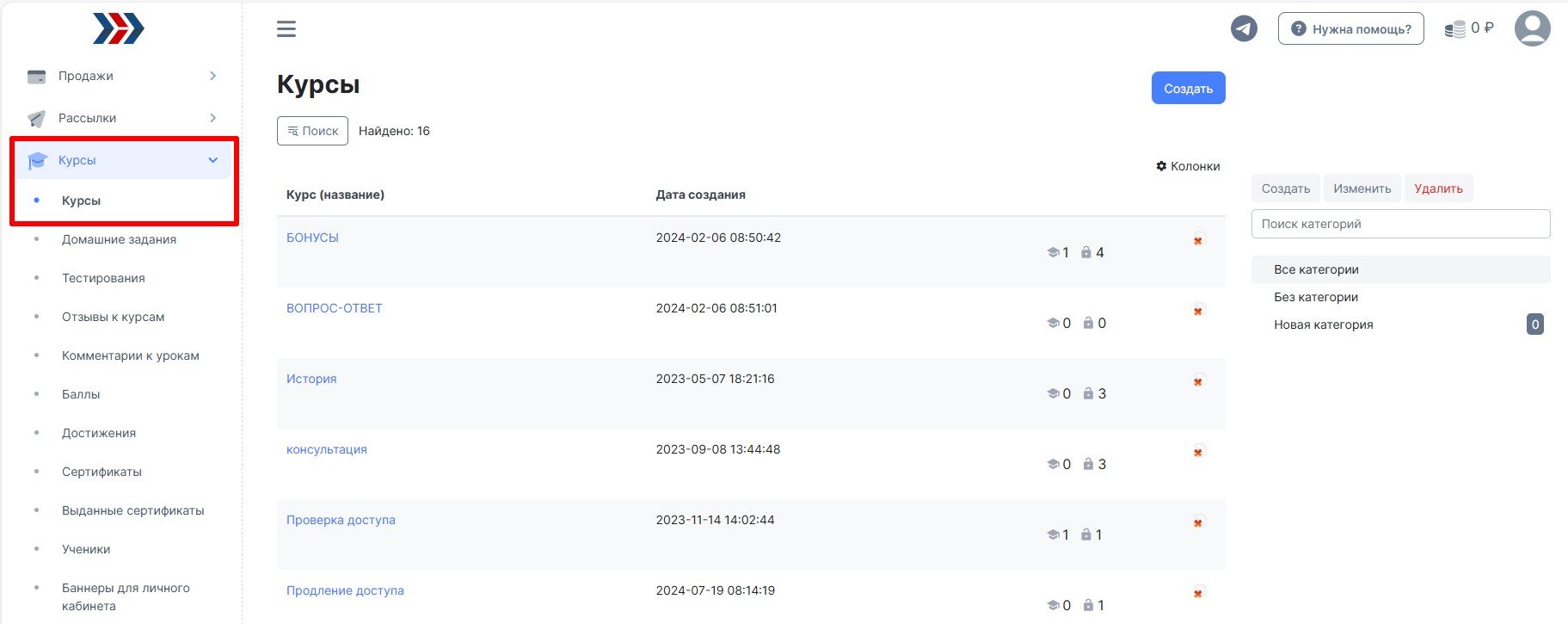
2. Вы попадете на страницу со списком всех обучающих курсов, существующих в Вашем аккаунте. Выберите курс, к которому Вы хотите добавить урок.
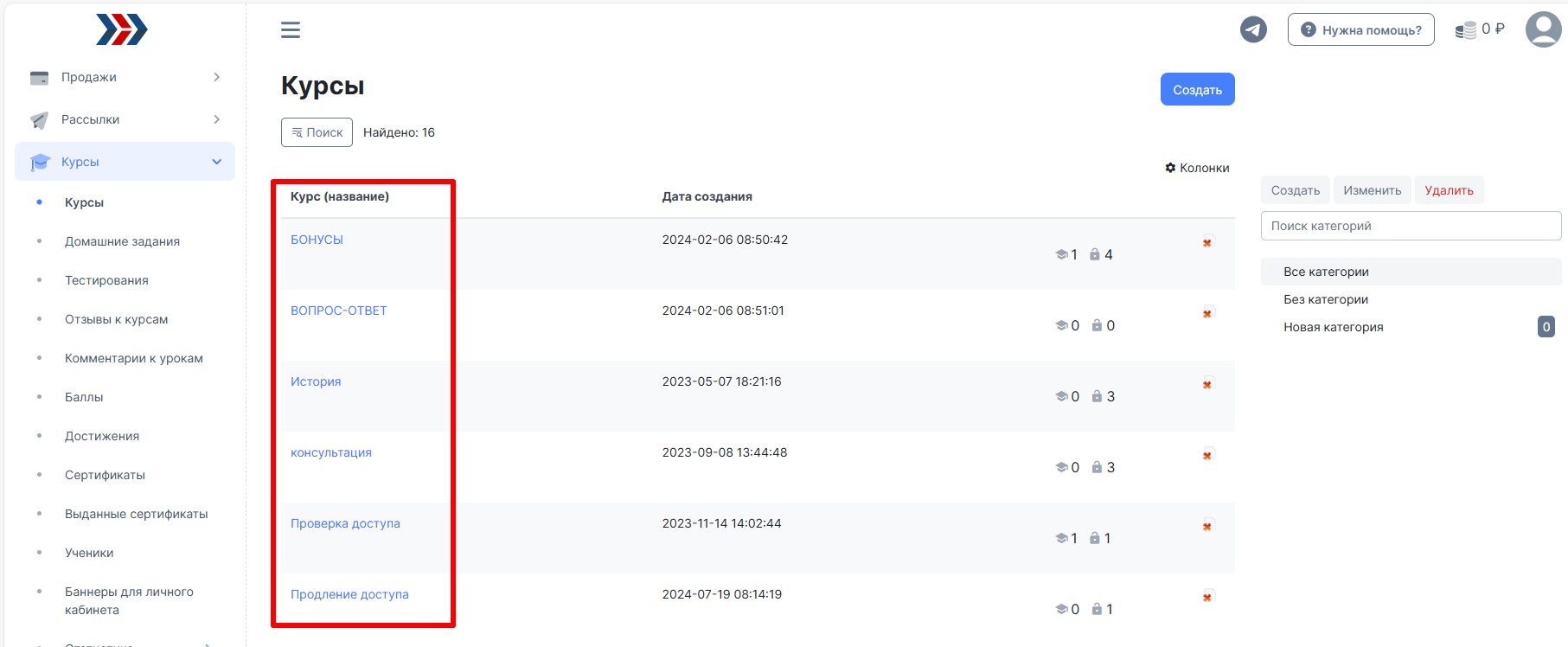
3. Откроется страница с настройками обучающего курса. Перейдите на вкладку «Уроки входящие в курс» (1). Нажмите на кнопку «Добавить урок» (2).
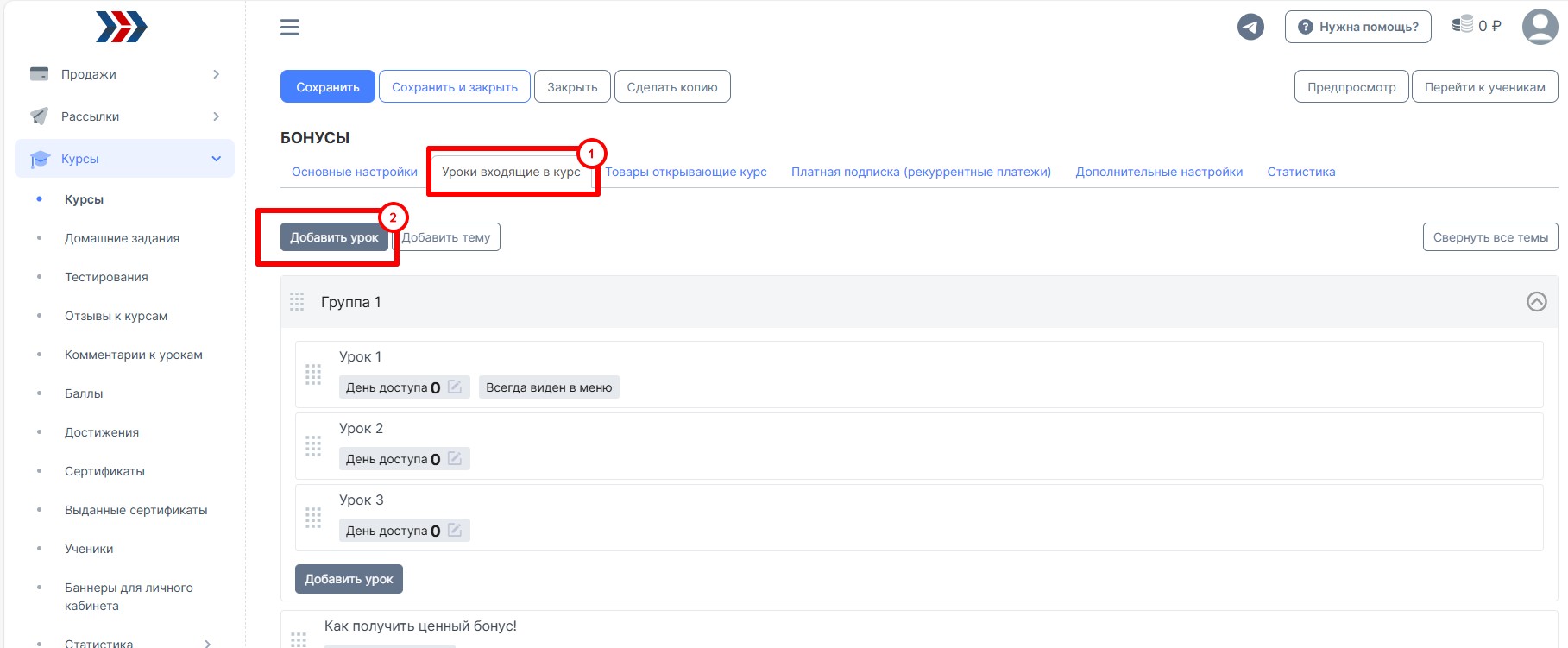
4. Заполните поля на страницах создания урока, на вкладке "Содержимое":
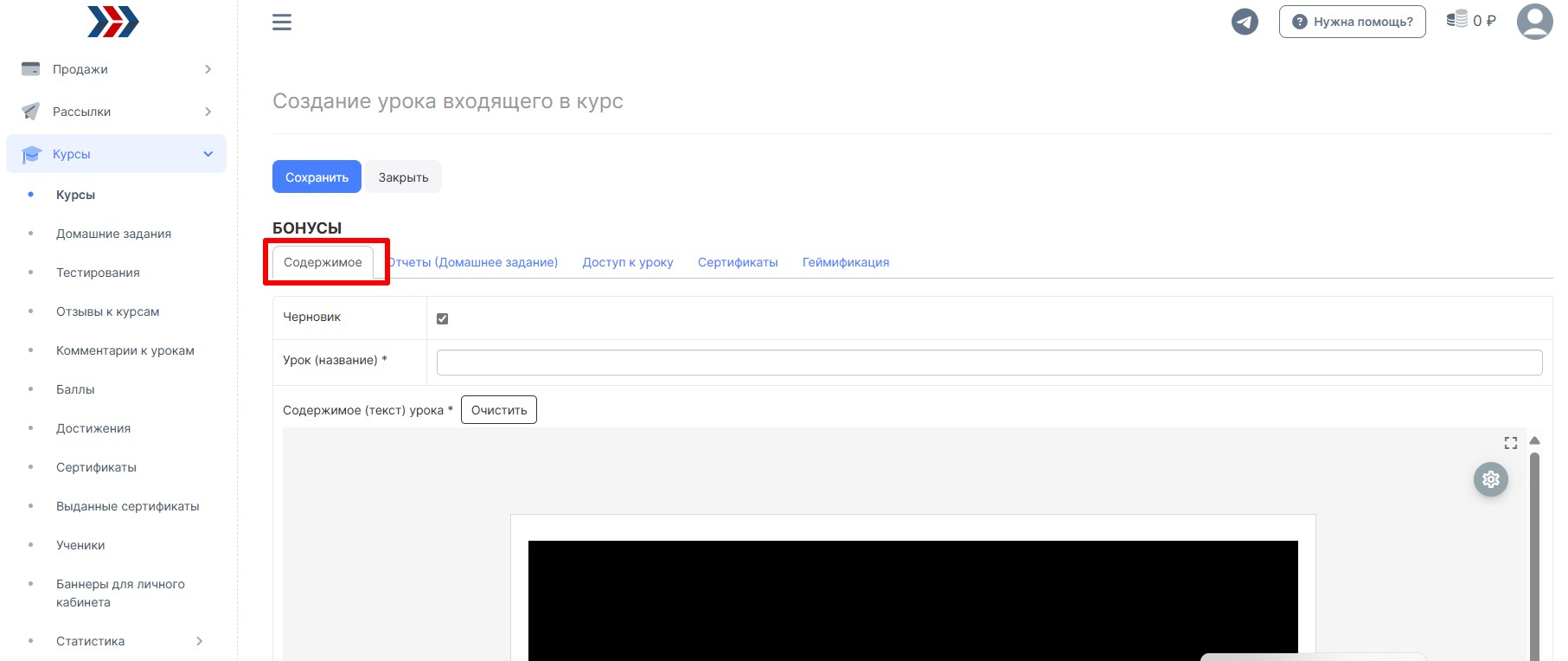
- Снемите галочку в поле "Черновик" (1);
- В поле "Урок (название)*" - добавьте название урока (2).
- Добавьте Описание (содержание урока) - поле, куда вводится непосредственно сам урок и задания для ученика (3).

5. Перейдите на вкладку "Отчёты (Домашние задания)":
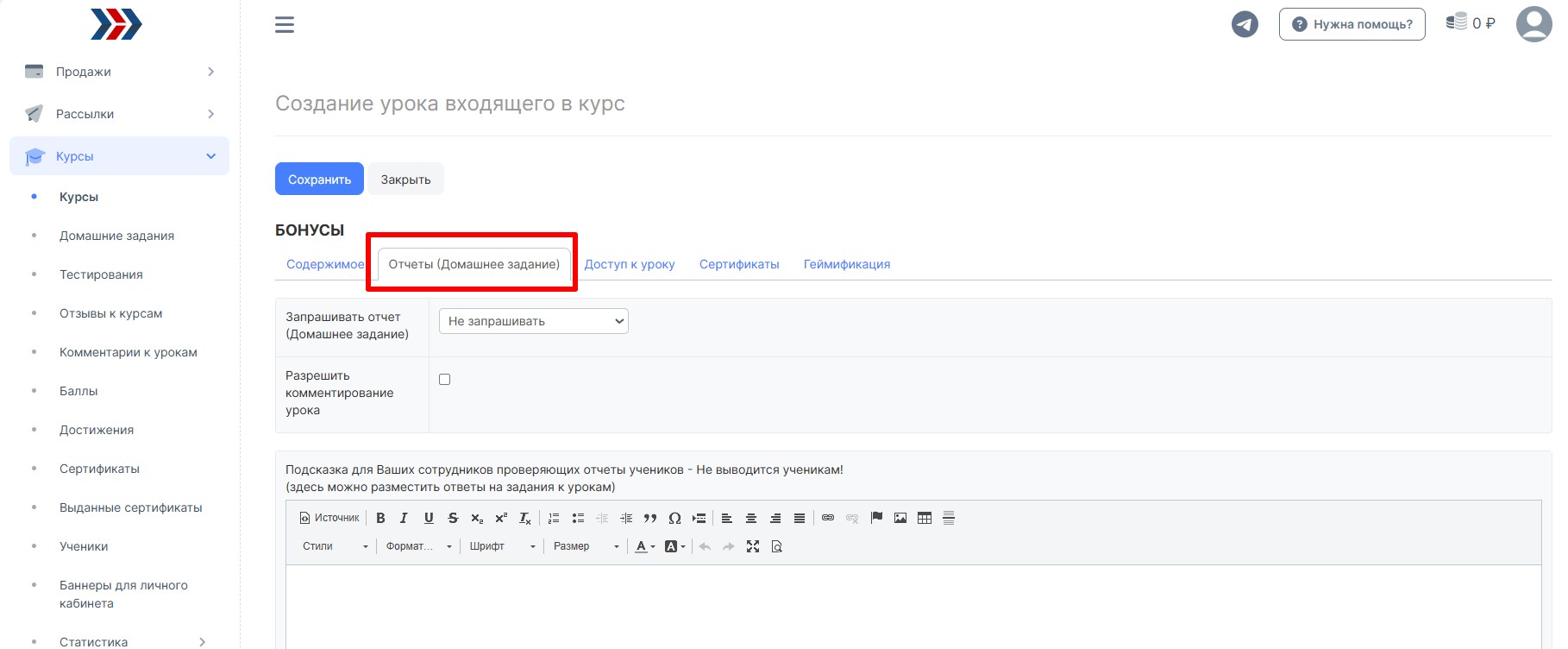
Заполните поля:
- Запрашивать отчет - требовать от ученика заполнения отчета о прохождении урока (выполнения домашнего задания). Если опция включена, то ученик не будет допущен ко следующим урокам, пока не заполнит отчет.
- Автоматическое одобрение отчета - если опция включена, отчет будет одобрен автоматически, без проверки куратором.
- Разрешить загрузку файлов в отчетах - если опция включена, ученик сможет загружать файлы ы отчетах к уроку.
- Разрешить комментирование урока - если опция включена, ученики смогут комментировать урок.
- Подсказка для Ваших сотрудников проверяющих отчеты учеников - не выводится ученикам
- Урок станет доступен через - можно указать количество суток с даты получения доступа к курсу, через которое урок станет доступен (0 - доступен сразу)
- Не ранее (Дата начала) - дата доступа к уроку, 0000-00-00 урок доступен сразу
6. Перейдите во вкладку "Доступ к уроку":
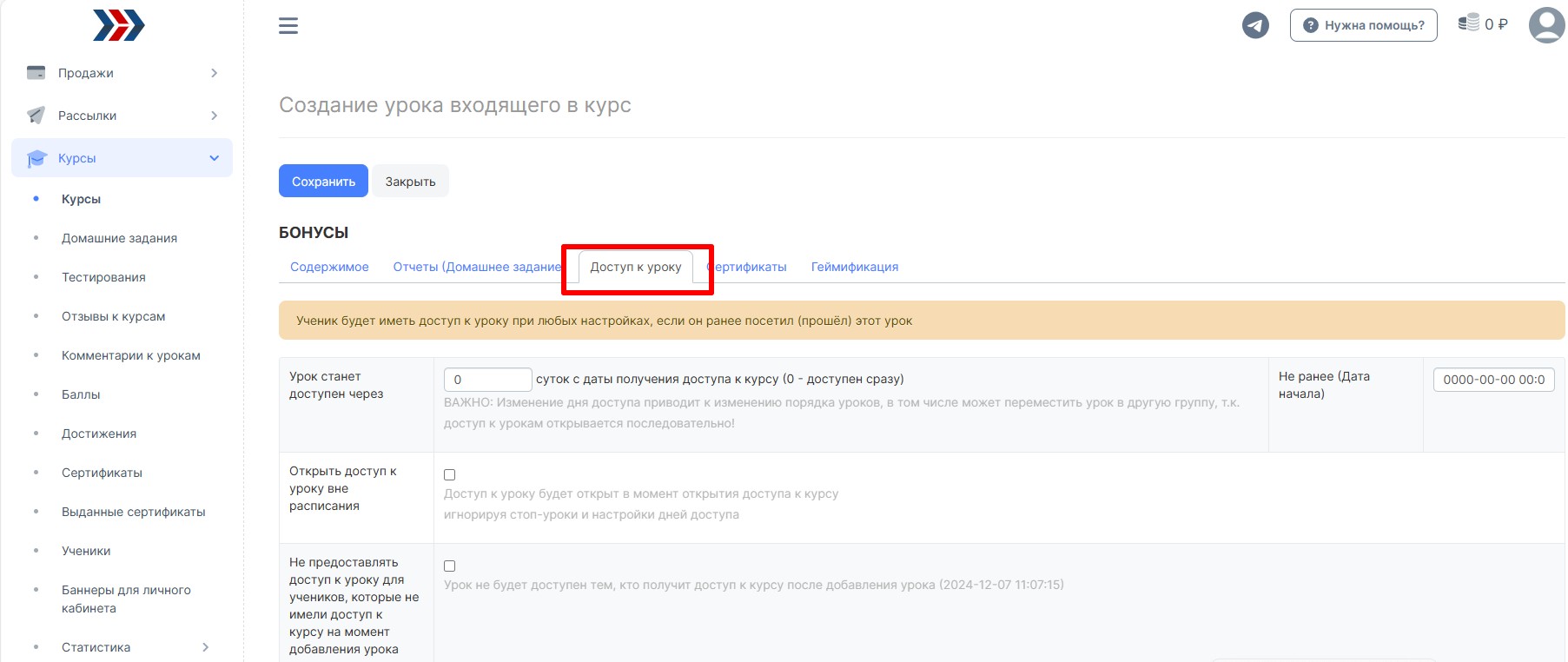
- в поле "Урок станет доступен через", установите количество суток (дней), когда нужно предоставить доступ к уроку после открытия доступа к курсу. Если оставить значение "0" - урок станет доступен сразу.
- в поле "Открыть доступ к уроку вне расписания" Вы можете установить галочку , тогда доступ к уроку будет открыт в момент открытия доступа к курсу, игнорируя стоп-уроки и настройки дней доступа.
- " Не предоставлять доступ к уроку для учеников, которые не имели доступ к курсу на момент добавления урока"
- Вы можете, при необходимости выводить название и нужный текст в личном кабинете учеников, независимо от наличия доступа у ученика к данному уроку.
- Установите дату окончания доступа к уроку (при необходимости).
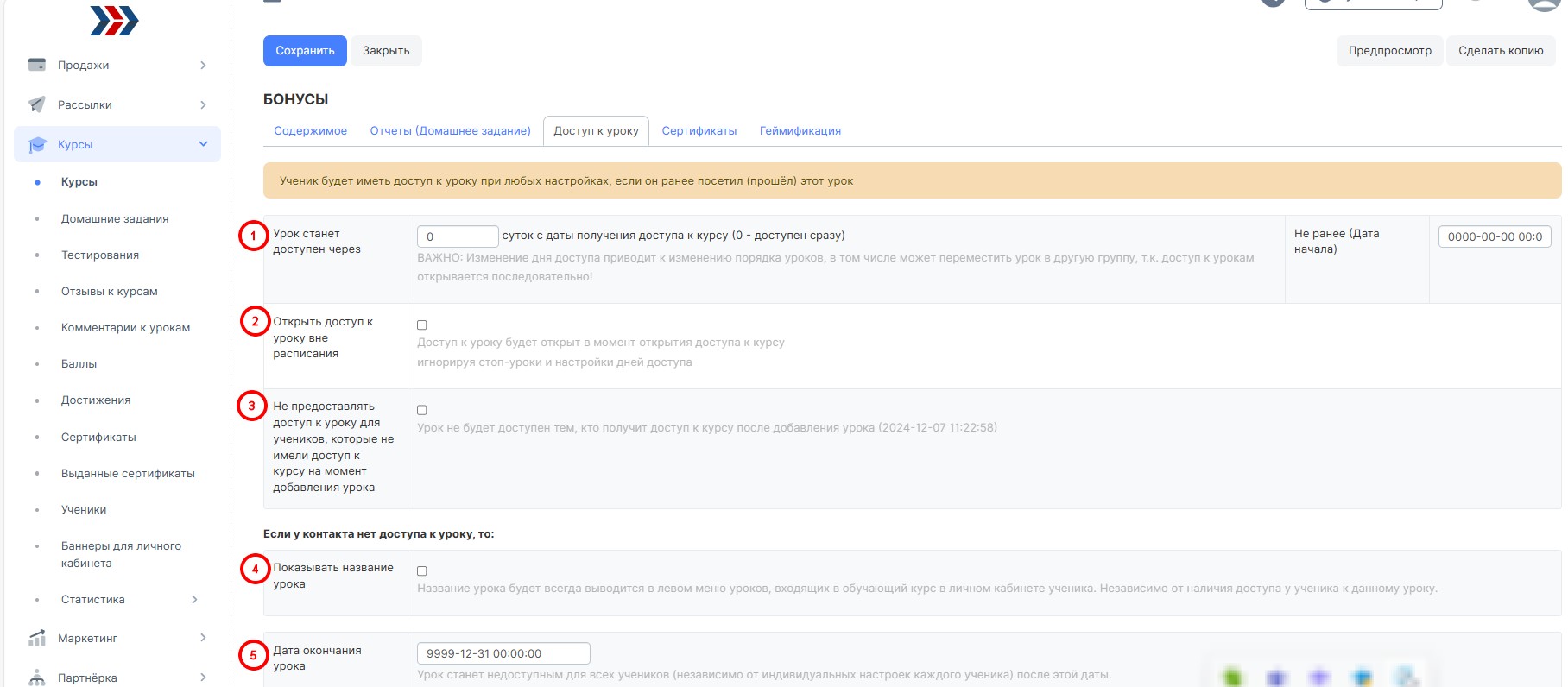
7. Перейдите во вкладку "Сертификаты":
-выберите нужное в поле "Выдавать сертификат ученику получившему доступ к уроку"
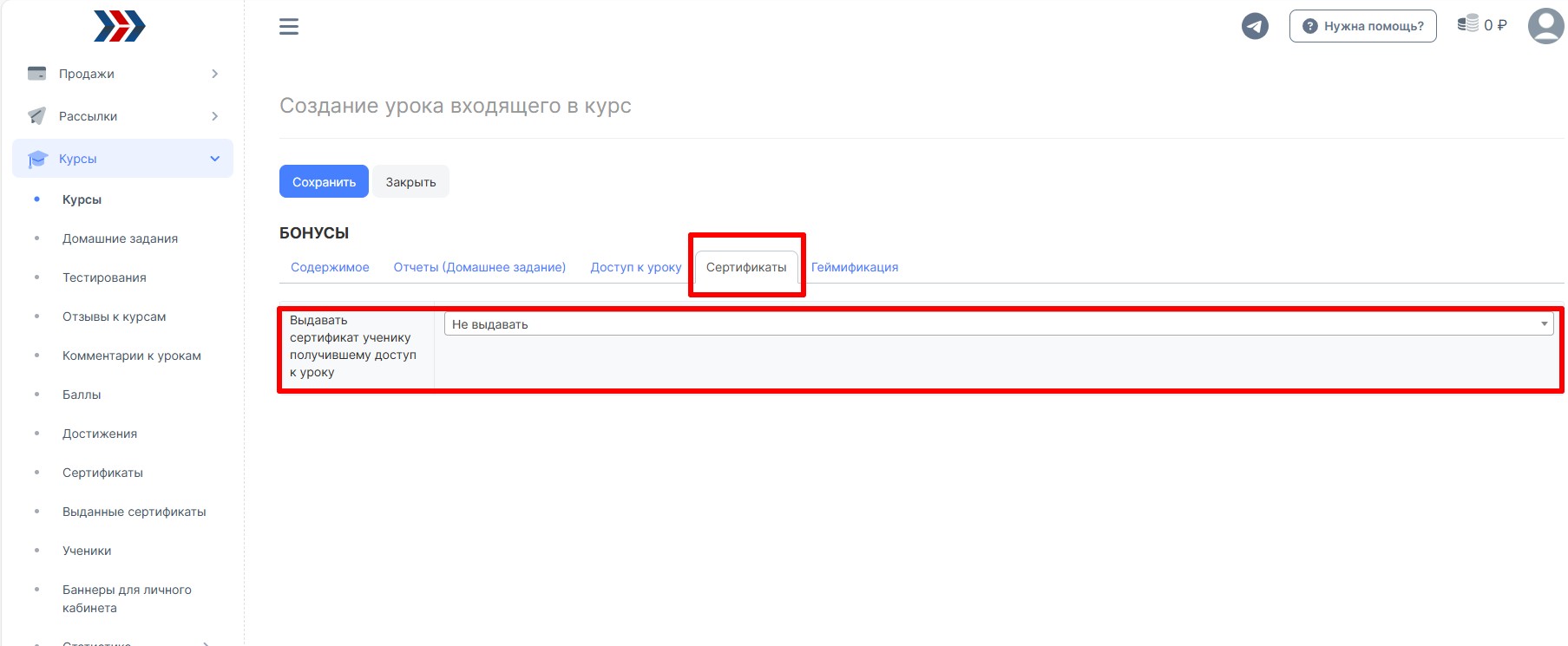
8. На вкладке "Геймификация" Вы можете добавить правило:
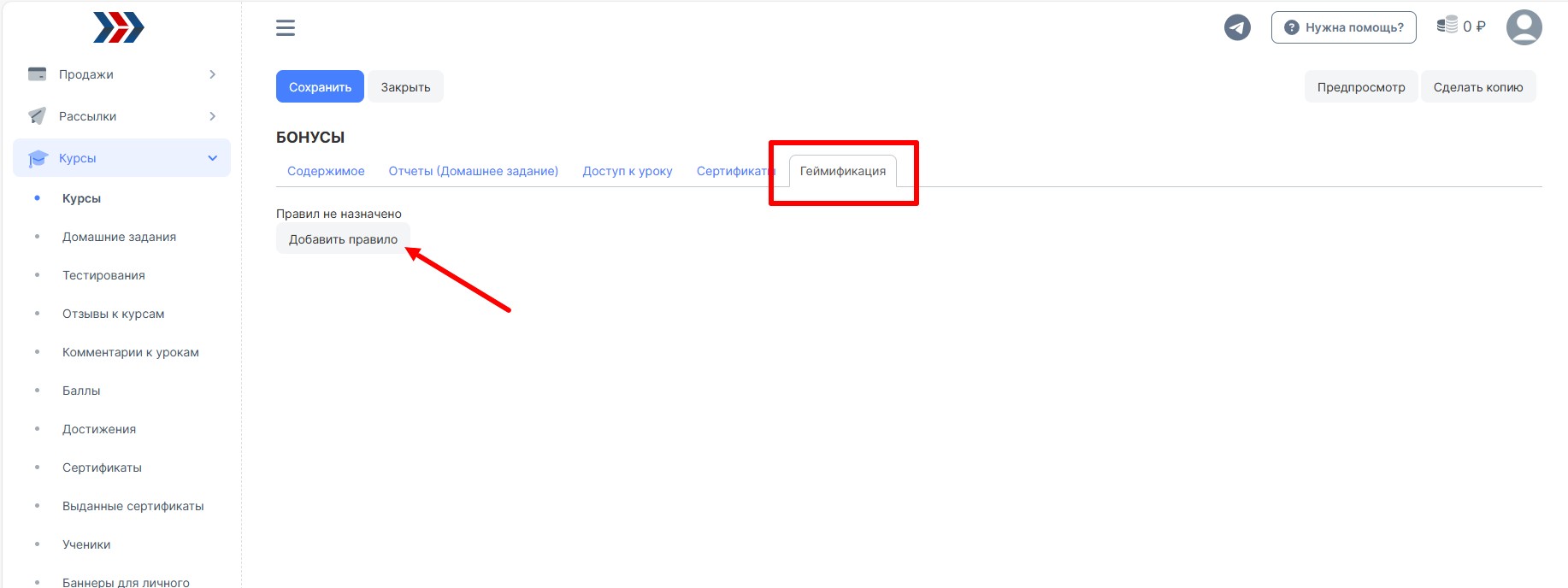
Добавить правило - добавление элемента геймификации к уроку, начисление/уменьшение баланса виртуальной валюты, добавить/убрать достижение.
- Условие - выбрать условие по уроку (начал проходить урок/получил доступ/сделал отчет и т. п.)
- Действие - выбор действия по элементам геймификации (например начисление витуальной валюты)
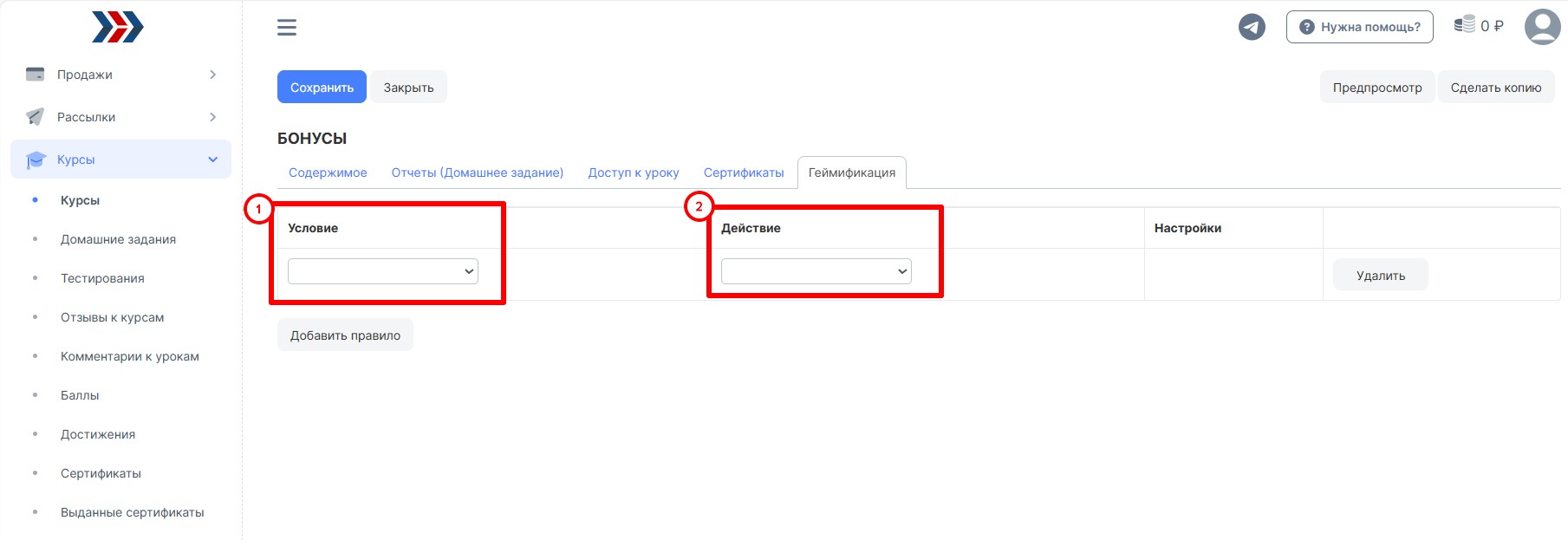
После заполнения всех необходимых полей нажмите на кнопку «Сохранить». Урок создан и отобразиться в списке уроков обучающего курса.
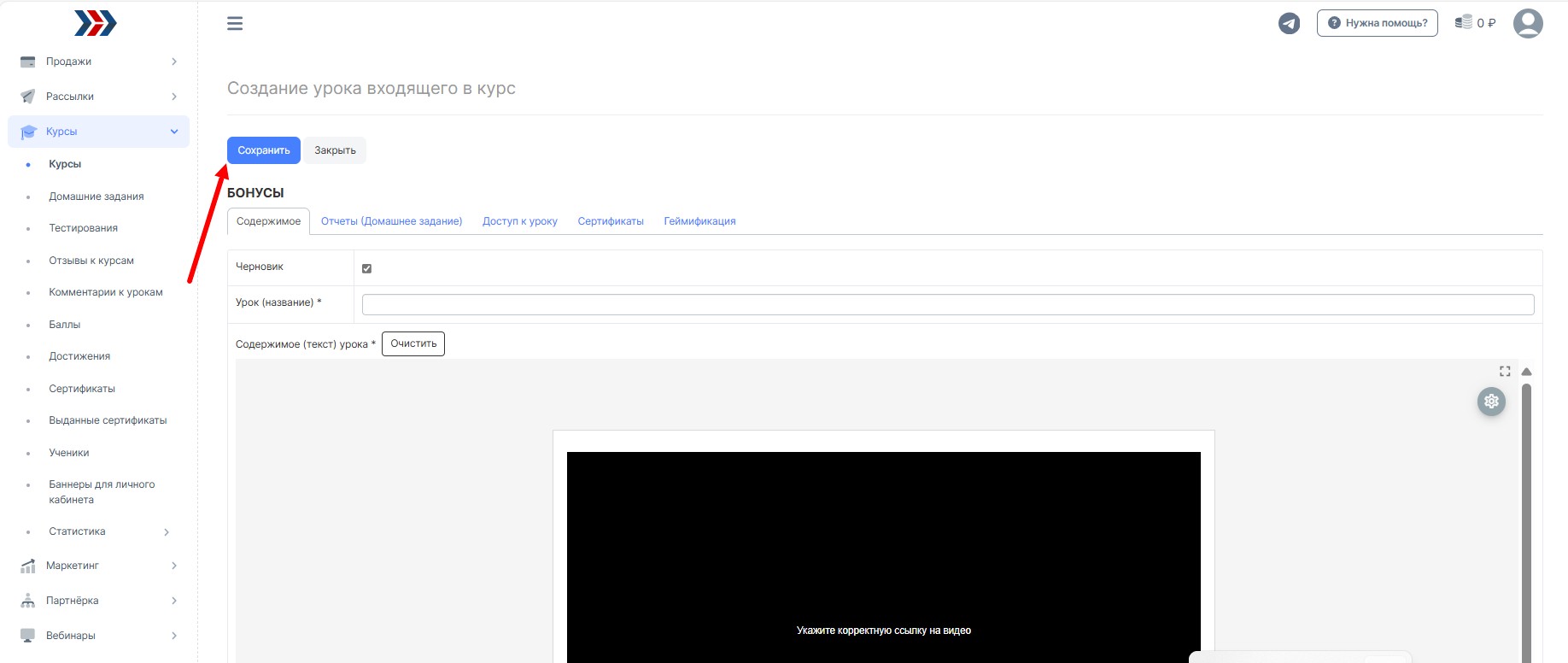
Как настроить отображение курсов в личном кабинете учеников в нужном порядке?
Пока все курсы на виду одинаково, важные продукты рискуют затеряться. Ученики могут не заметить того, что для них действительно актуально прямо сейчас.
Как это можно исправить? Как сделать так, чтобы они обратили внимание именно на то, что вам нужно?
Вы можете присвоить ключевым курсам высокий вес, и они становятся первыми в списке. Для этого:
1. Перейдите в раздел "Курсы" - "Курсы" - выберите нужный курс
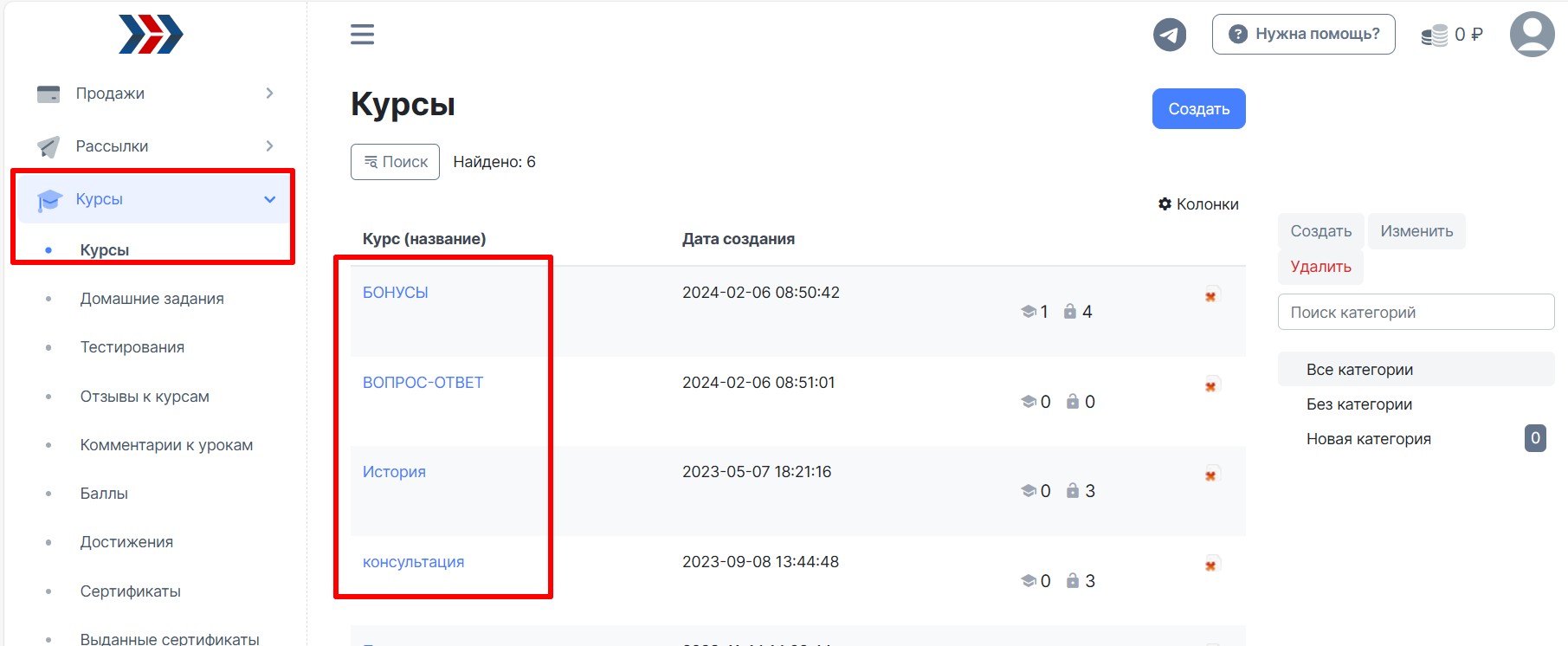
2. На вкладке "Дополнительные настройки", внизу страницы, найдите поле "Вес курса":

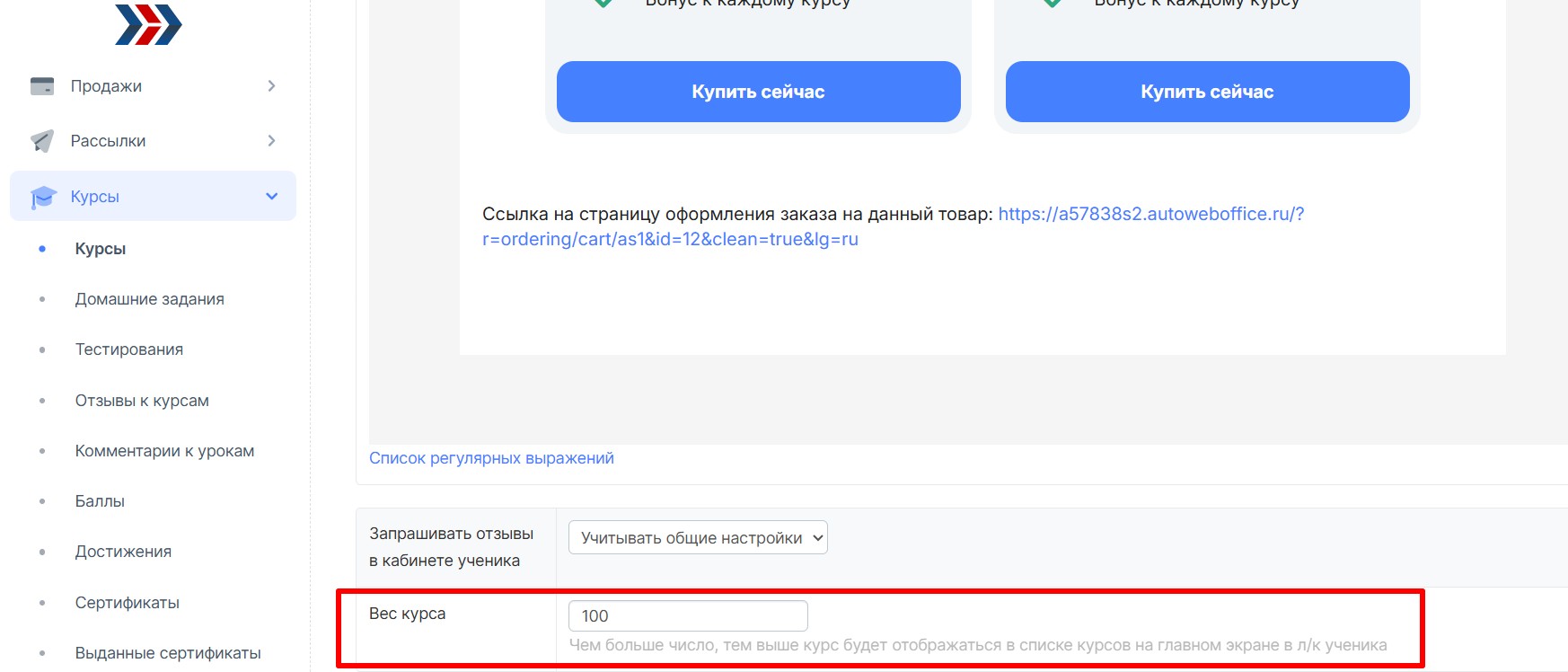
3. Установите вес курса (чем больше число, тем выше курс будет отображаться в списке курсов на главном экране в л/к ученика).
4. Сохраните внесённые изменения.
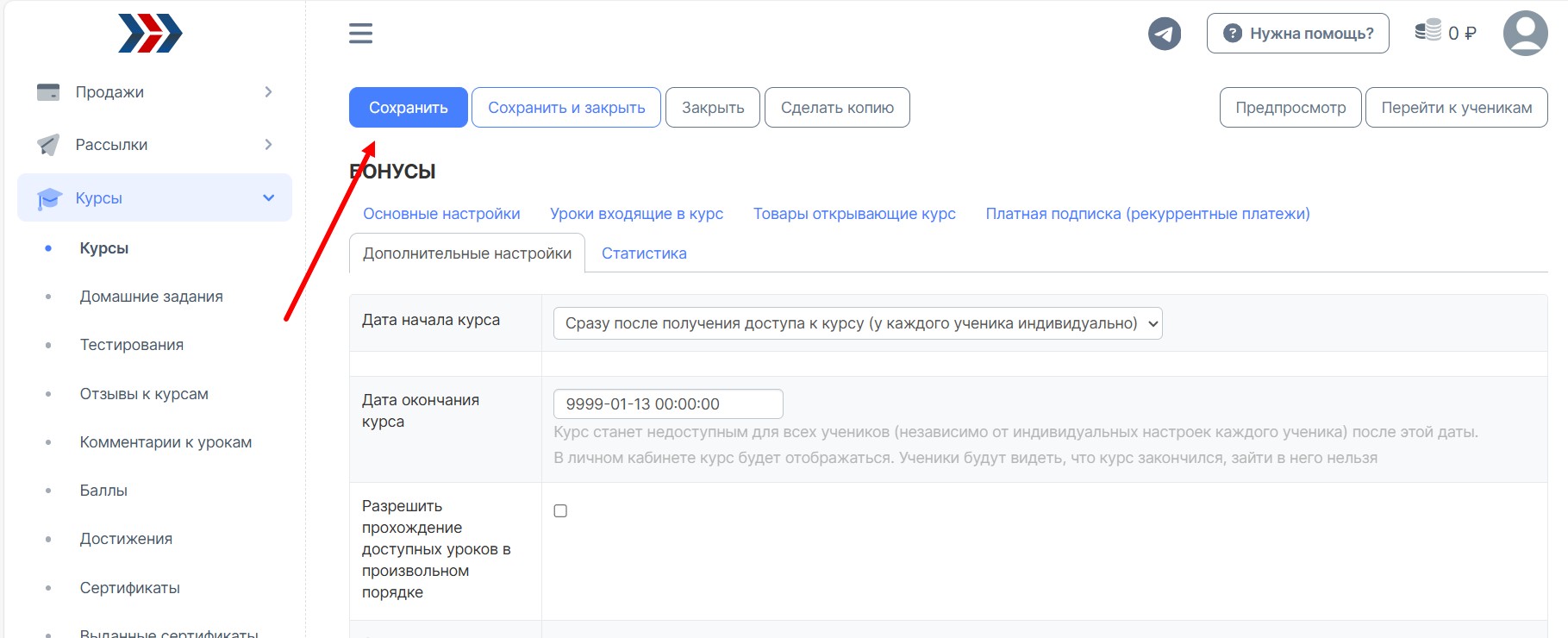
Поздравляем, урок успешно добавлен!
Если у Вас еще остались какие-либо вопросы, пожалуйста, обращайтесь в нашу Службу поддержки по email zakaz@autoweboffice.com или в окне консультанта на сайте http://autoweboffice.com
Если после прочтения захотите, чтобы мы помогли все это настроить для вас, для заказа настроек — свяжитесь с нами. Мы всегда готовы обсудить вашу задачу и взять настройку системы на себя.
Контакты:📧 zakaz@autoweboffice.com📲 ВК Сообщество📲 Телеграм
Или просто заполните анкету на сайте, и мы свяжемся с вами: Autoweboffice