Содержание
Базовая настройка аккаунта. Часть 1. (Автор рассылок, подписи к рассылкам, администратор аккаунта, смена URL/Логотипа аккаунта)
Кто бы Вам что не рассказывал, но запуск своей онлайн-школы требует хотя бы минимальной технической подготовки и плотно сопряжен с различного рода техническими задачами.
Некоторые задачи, вроде необходимости загрузить уроки курса на платформу ,очевидны, а некоторые, не менее важные, связанные с базовой настройкой и подготовкой платформы для онлайн-школы к эффективной работе, зачастую, остаются в тени.
И дело даже не в том, что начинающие эксперты и продюсеры не знают о существование этих задач и их важности. Скорее причина больше в том, что задачи реально ТЕХНАРСКИЕ, а это, для большинства нормальных людей, крайне страшная и не любимая тема, с которой связываться просто нет желания.
Понимая это, мы решили подготовить подробный разбор все вопросов связанных с минимальной технической подготовкой платформы для онлайн-школы, чтобы Вам было проще и Ваша онлайн-школа начинала свое развитие на крепком фундаменте.
В статье пошагово покажем базовую настройку аккаунта:
* Как добавить автора рассылок
* Как создать свои подписи к рассылкам
* Как поменять URL и логотип аккаунта
* Как добавить почту администратора аккаунта и почты для обратной связи
Добавление автора email-рассылок для успешного запуска онлайн-курса.
Для ведения email-рассылок следует добавить в аккаунт адрес почты одного или нескольких отправителей рассылок. Для этого следует перейти в раздел «Настройки» (1), «Рассылки - Авторы email-рассылок» (2) и нажать на кнопку «Создать» (3).
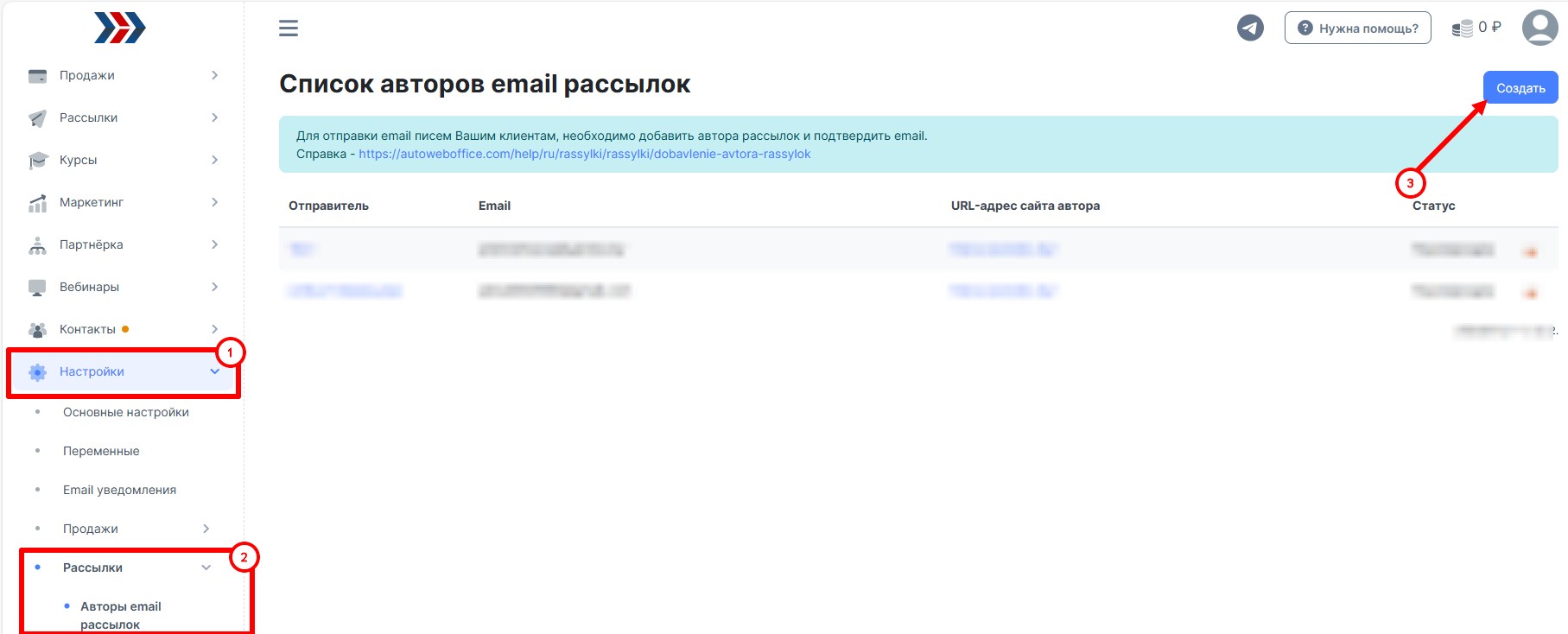
Откроется страница добавления автора рассылки.
Поскольку www.mail.ru запретили использовать для рассылки почту на их бесплатных доменах (@mail.ru, @bk.ru, @list.ru, @inbox.ru), следует добавить почту другого почтовика (например, @gmail.com) или почту на своем домене.
Если у Вас нет сайта, следует заполнить поля «Отправитель» и «Email» (1) и поля c ФИО автора рассылки и его контактными данными (2). Это требование www.mail.ru к авторам рассылок, у которых нет сайта.
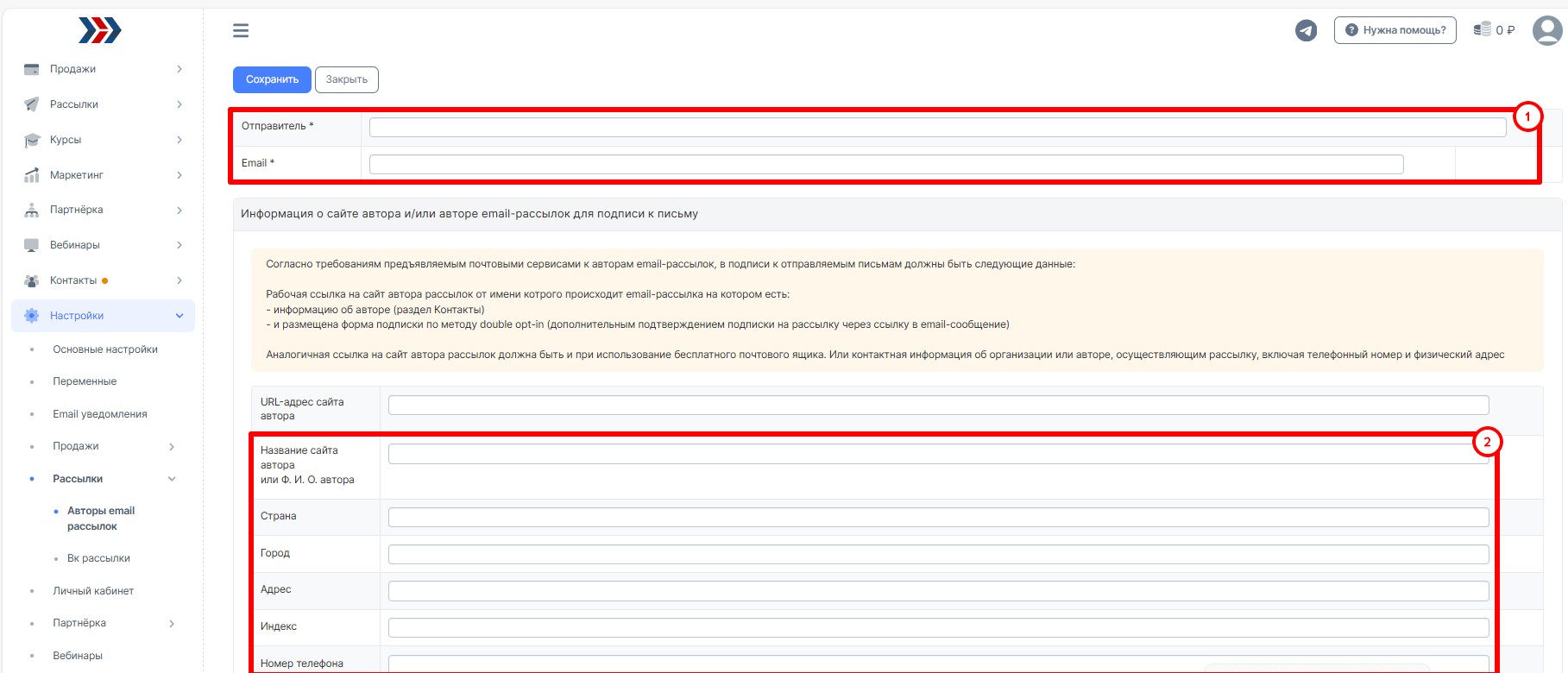
Если у Вас есть сайт, следует заполнить поля «Отправитель» и «Email» (1) и поля с адресом сайта и его названием (2).
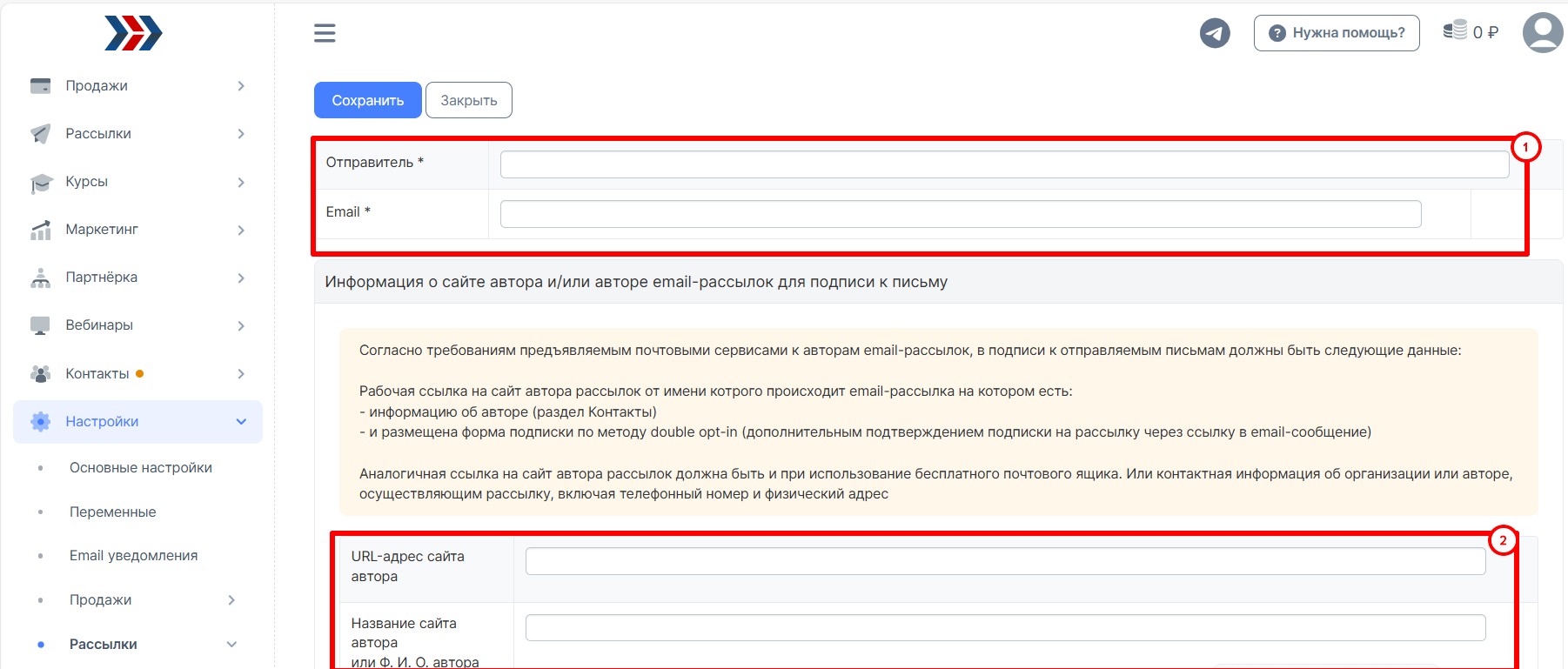
После этого следует сохранить изменения.

После сохранения внесенных изменений необходимо подтвердить почту. Для этого откройте Ваш почтовый ящик и подтвердите email автора рассылок.
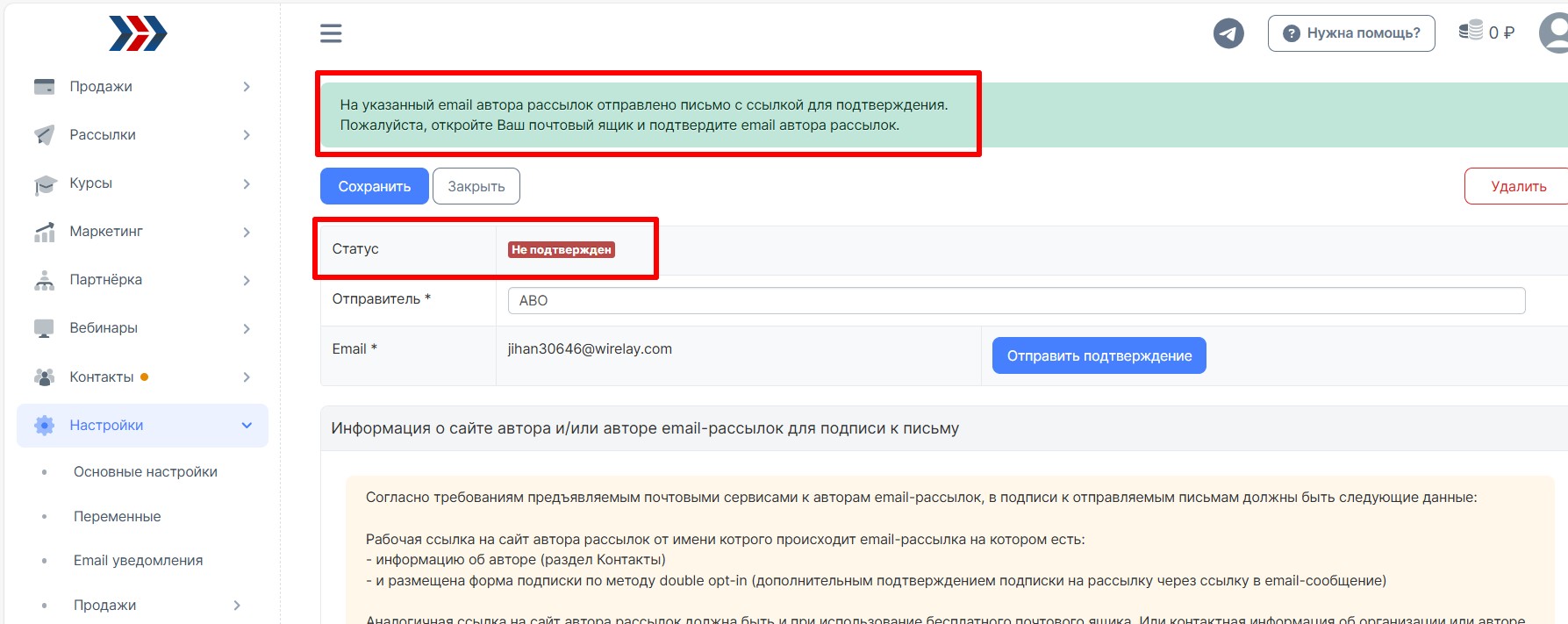
Для этого следует кликнуть по кнопке «Подтвердить» в отправленном Вам письме.
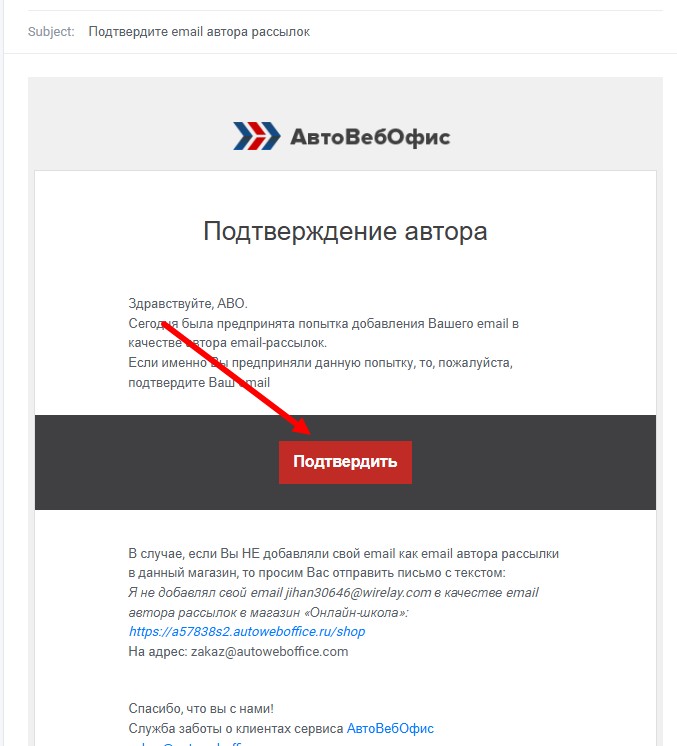
Откроется страница с сообщением об успешном подтверждении адреса почты.
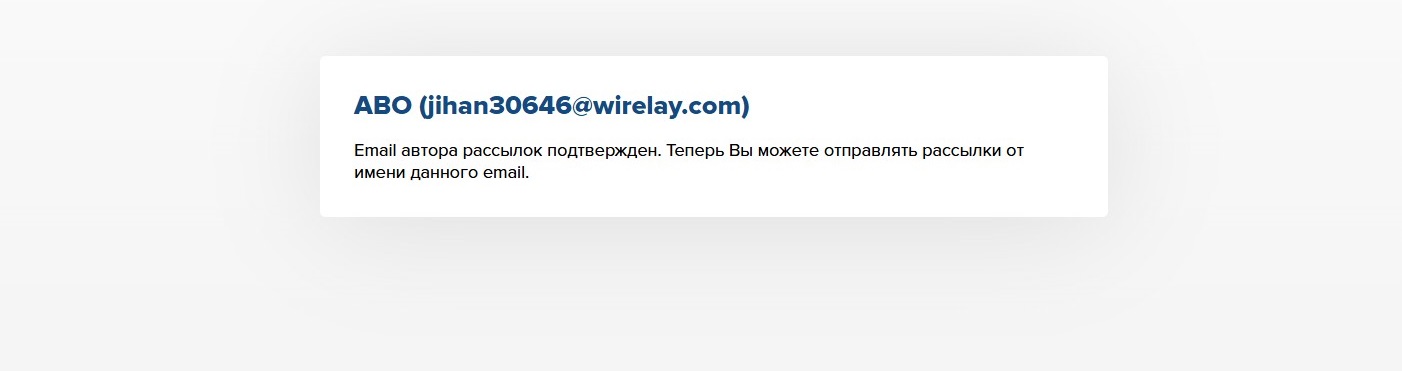
Статус почты автора рассылок с «Не подтвержден» поменяется на «Подтвержден».
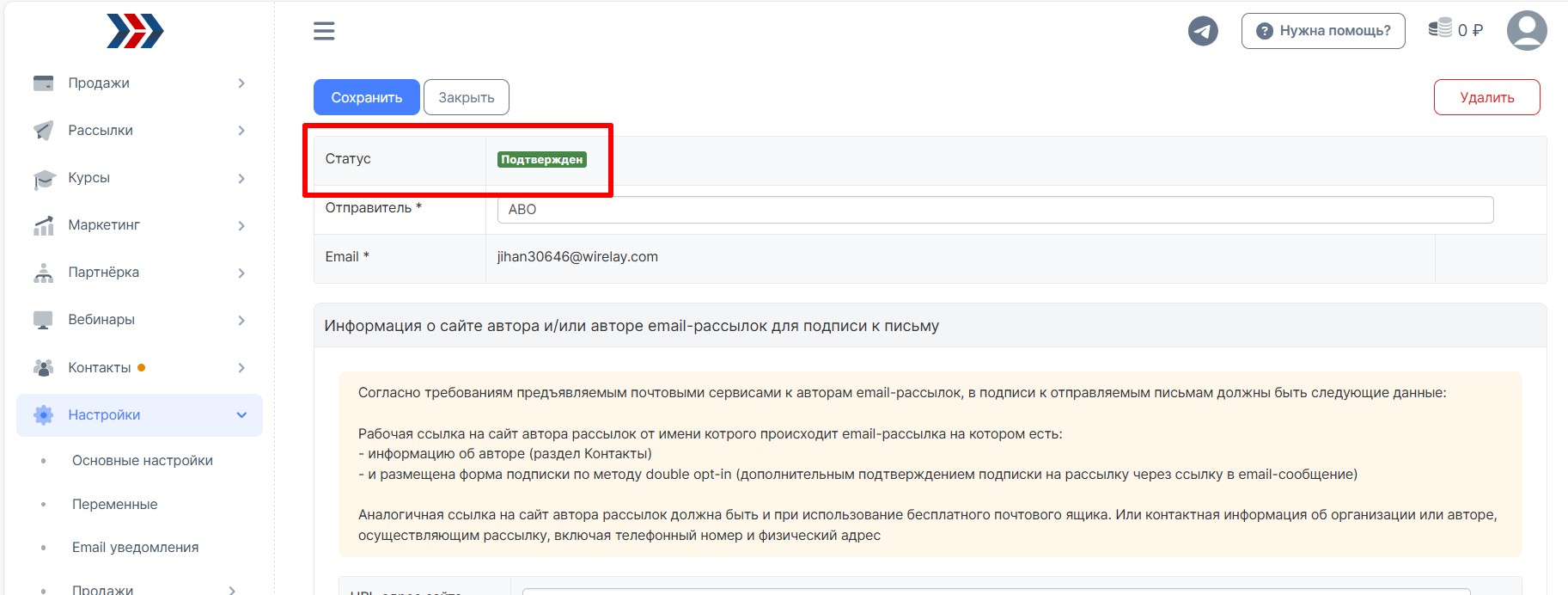
Теперь данный адрес почты можно использовать в качестве почты отправителя рассылок.
Своя подпись и ссылка на отписку в рассылках отправляемых онлайн-школой.
Своя подпись к отправляемым письмам задается в карточке добавленного автора email-рассылки. Чтобы попасть в нее, следует открыть раздел «Настройки» (1), «Рассылки - Авторы email-рассылок » (2) и кликнуть по добавленному автору рассылки (3).
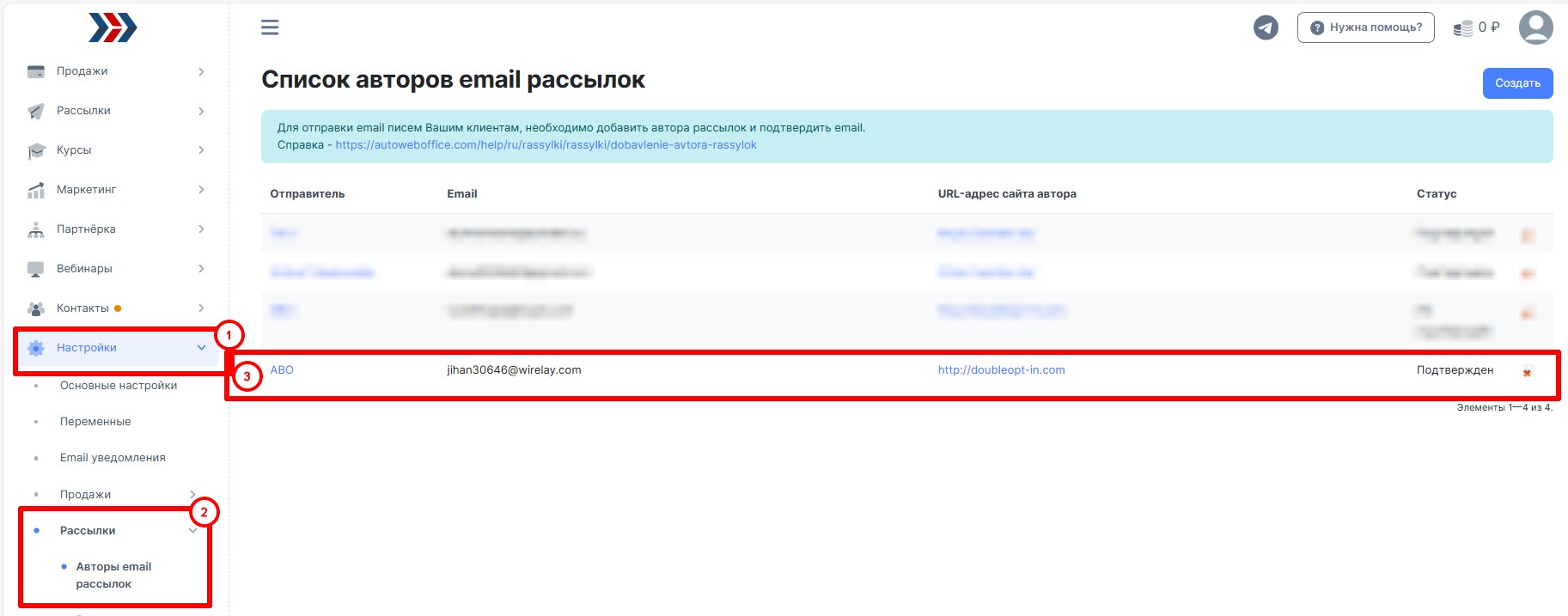
Для составления своей подписки внизу карточки автора email-рассылки следует кликнуть по кнопке «Своя подпись».

В качестве примера рассмотрим создание своей подписки, которая состоит из двух ссылок: «Отписаться от рассылки» и «Пожаловаться на спам».
Обе ссылки внутренние, то есть при отправке жалобы на СПАМ её получаем только мы, а не почтовая служба. Это важно, поскольку отправка такой жалобы на спам не влияет на репутацию Вашего аккаунта в самой почтовой службе. Что касается подписчика, после отправки жалобы он перестает получать все рассылки Вашего проекта.
Сначала следует написать текст подписи.
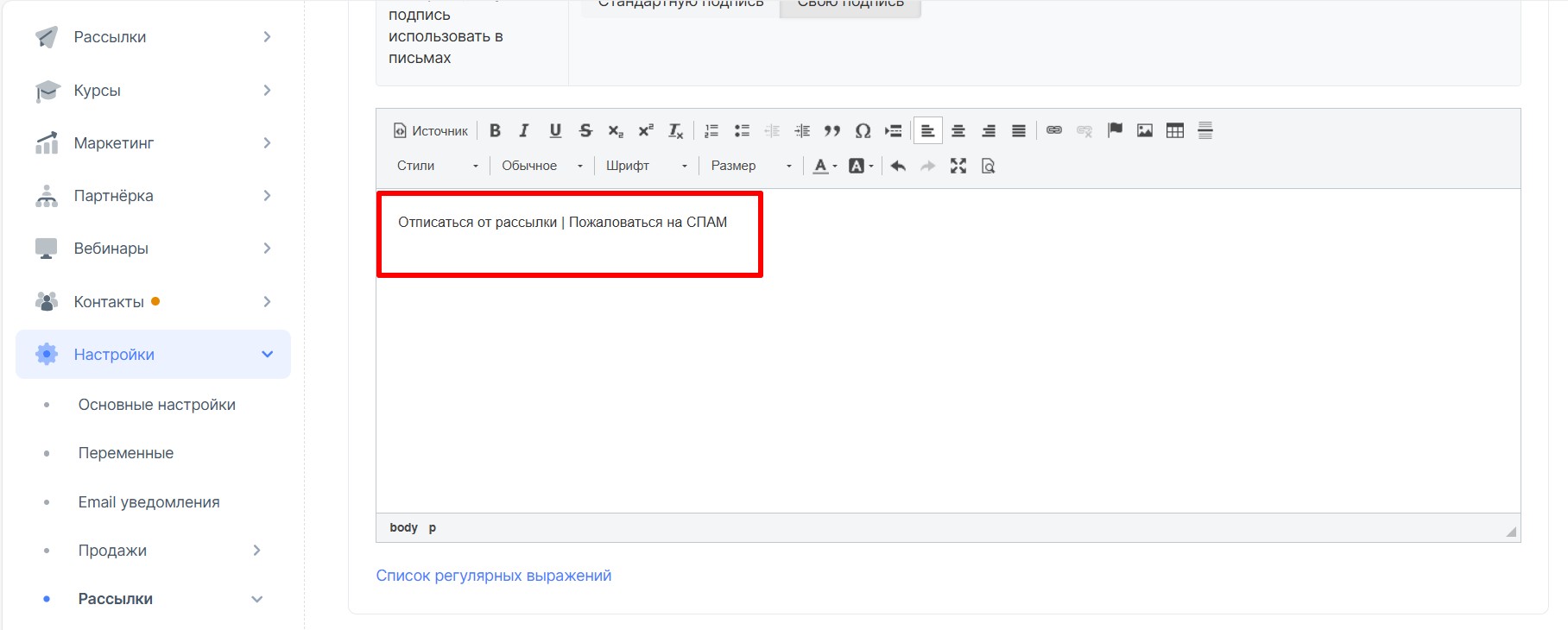
Теперь нужно:
- выделить текст, который станет ссылкой;
- раскрыть список регулярных выражений;
- скопировать требуемое выражение;
- кликнуть по иконке добавления ссылки;
- выбрать «Другой» протокол;
- вставить скопированное регулярное выражение;
- сохранить изменения.
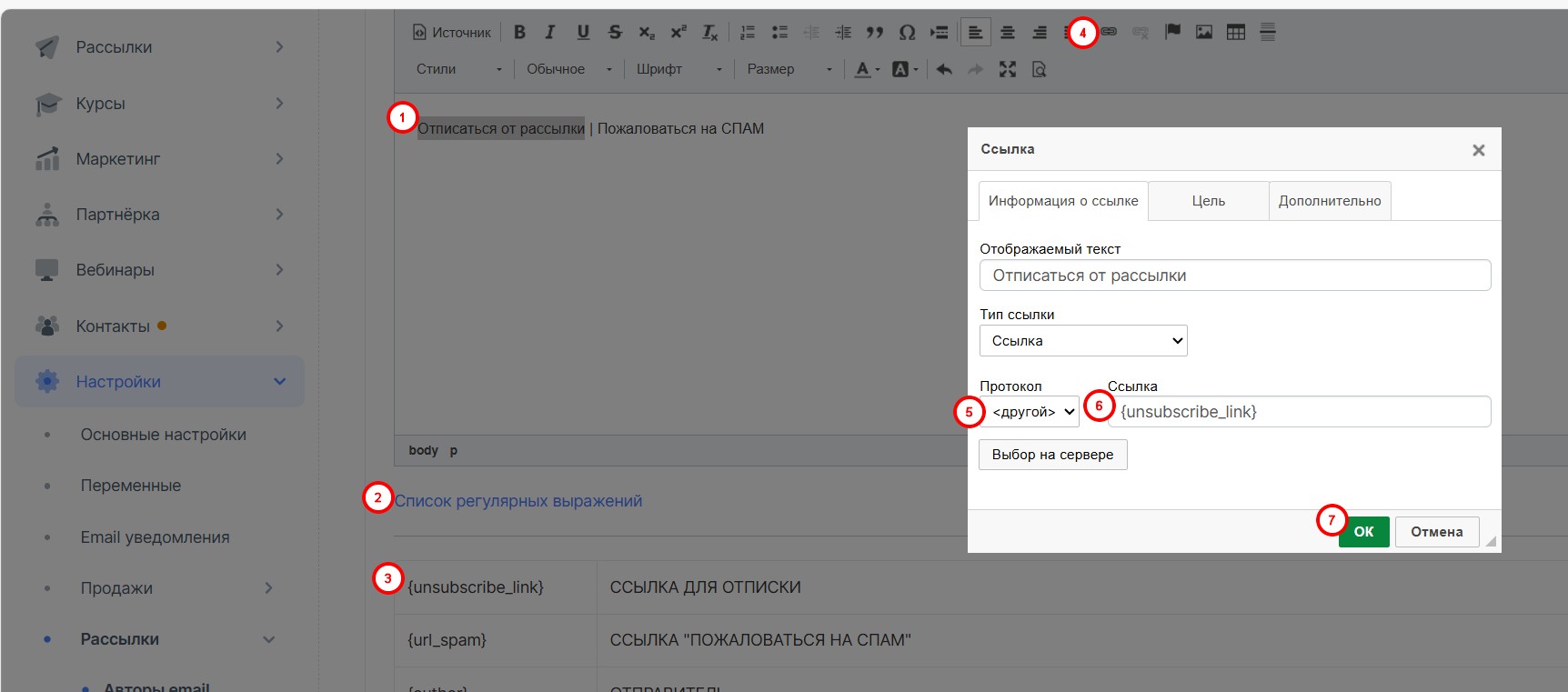
- Выражение {unsubscribe_link} выводит ссылку на отписку. Она уникальна для каждого автора рассылки, получателя письма и самого письма.
- Выражение {url_spam} выводит ссылку для отправки жалобы на спам. Данная ссылка тоже уникальна. Именно по этой причине для их размещения в письме используются регулярные выражения.
Остается сохранить изменения в самой карточке автора рассылки.
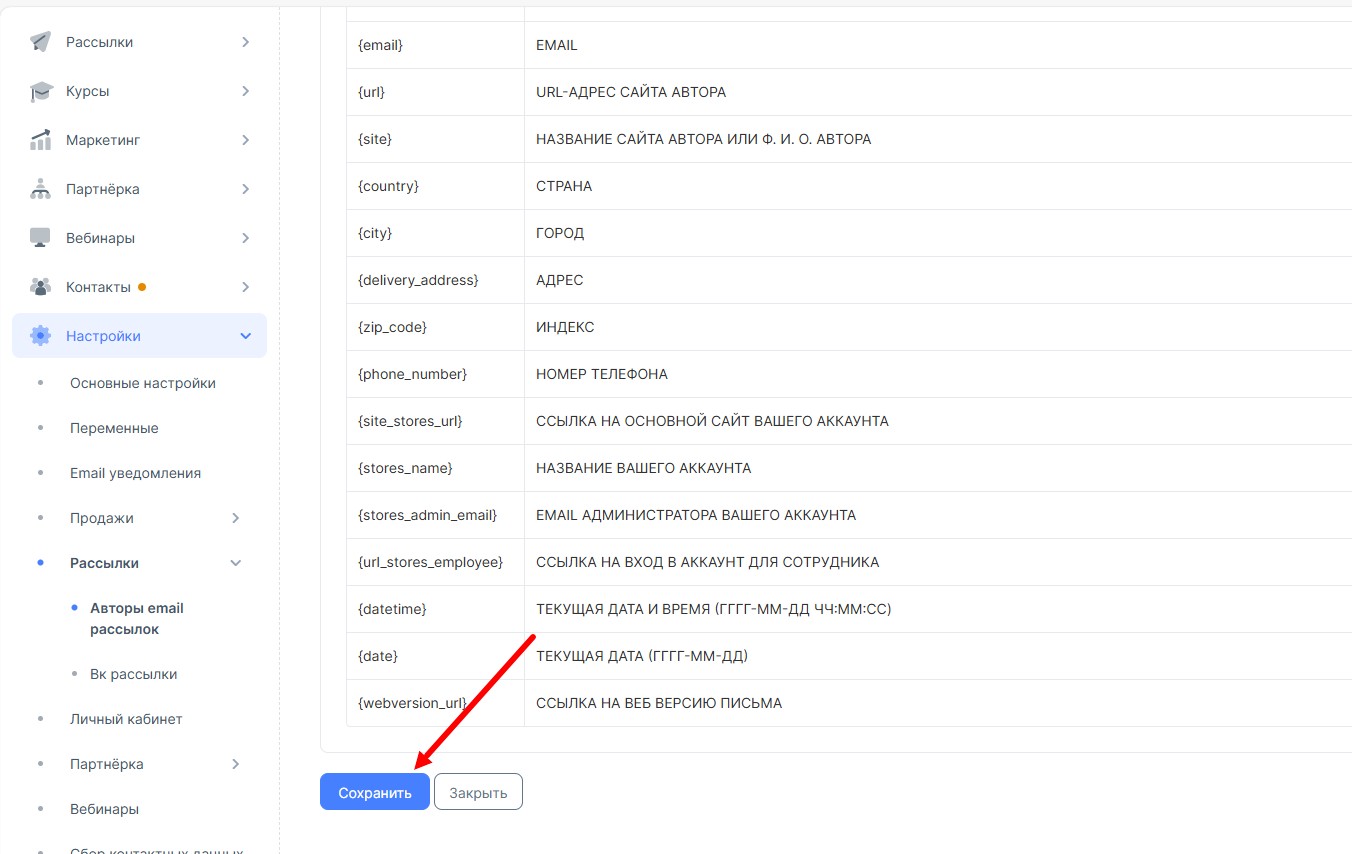
Теперь письма, отправленные с адреса почты данного автора рассылок, будут подписаны составленной Вами подписью.
Смена идентификатора и привязка домена к аккаунту для запуска курса.
Смена идентификатора аккаунта приводит к тому, что ссылки с прежним идентификатором перестают работать. Поэтому лучше всего менять идентификатор в самом начале работы, либо позже, но взвесив все риски. Если предположить, что у Вас много тысяч учеников и старые ссылки на вход в личный кабинет перестанут работать, то это вызовет недовольство у клиентов и Вам придется обработать огромное количество вопросов о том, как теперь попасть в личный кабинет.
Для смены идентификатора или привязки домена следует перейти в Настройки - Основные настройки (1) - открыть вкладку «Основные настройки» (2) и нажать на кнопку «Изменить»(3).
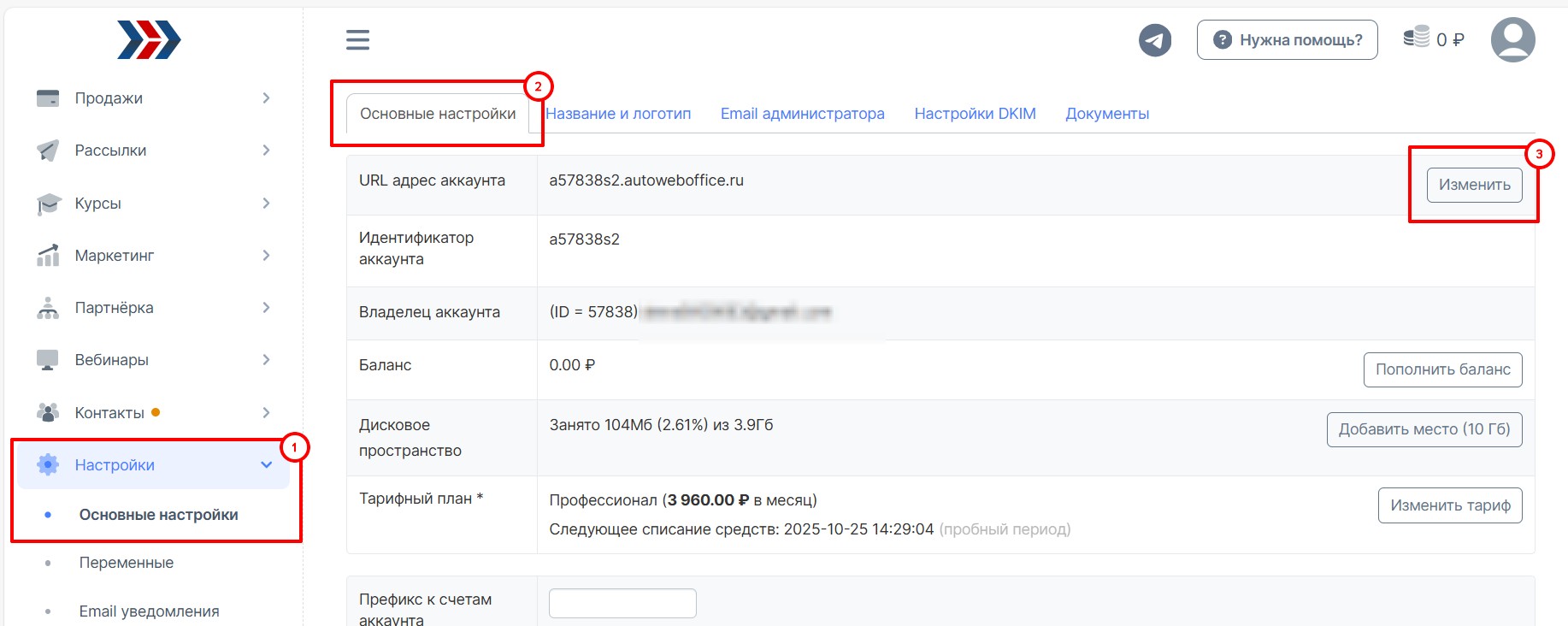
Откроется страница с двумя вкладками.
Для смены идентификатора во вкладке «Домен autoweboffice.ru» (1) следует указать новый идентификатор (2) и сохранить изменения (3).
Идентификатор может состоять из латинских букв и цифр, должен состоять минимум из четырех знаков и начинаться с буквы.
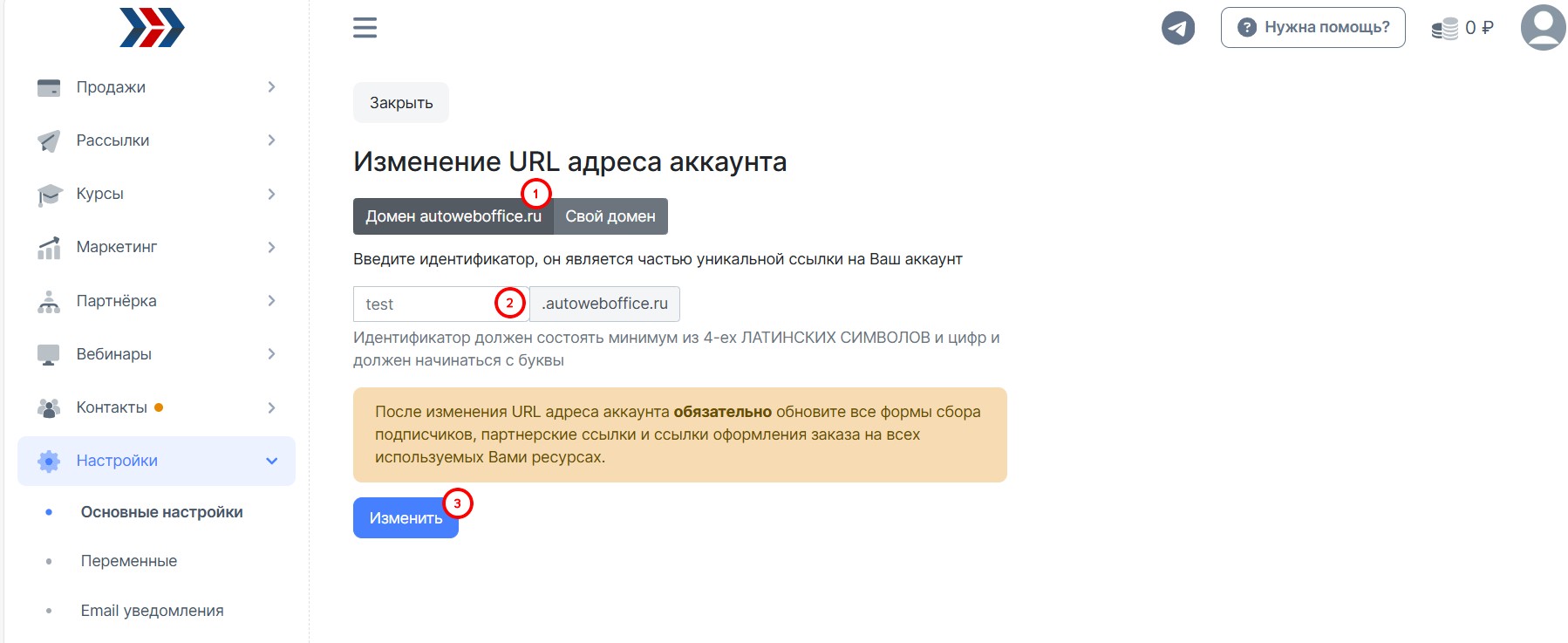
Привязка своего домена требует наличия технических знаний. Если их недостаточно, советуем обратиться к своему техническому специалисту. Если его нет, услугу можно заказать у нас.
Подключение домена стоит 1500 рублей.
Следует пополнить счет на 1500 рублей и с адреса почты, указанного при регистрации у нас, прислать на zakaz@autoweboffice.com ссылку на облако с файлами сертификата и ключа, а также доступ к панели управления доменом.
Полная инструкция по подключению домена доступна по этой ссылке.
На последнем шаге подключения домена следует во вкладке «Свой домен» (1) следует указать свой домен (2) и сохранить изменения (3).
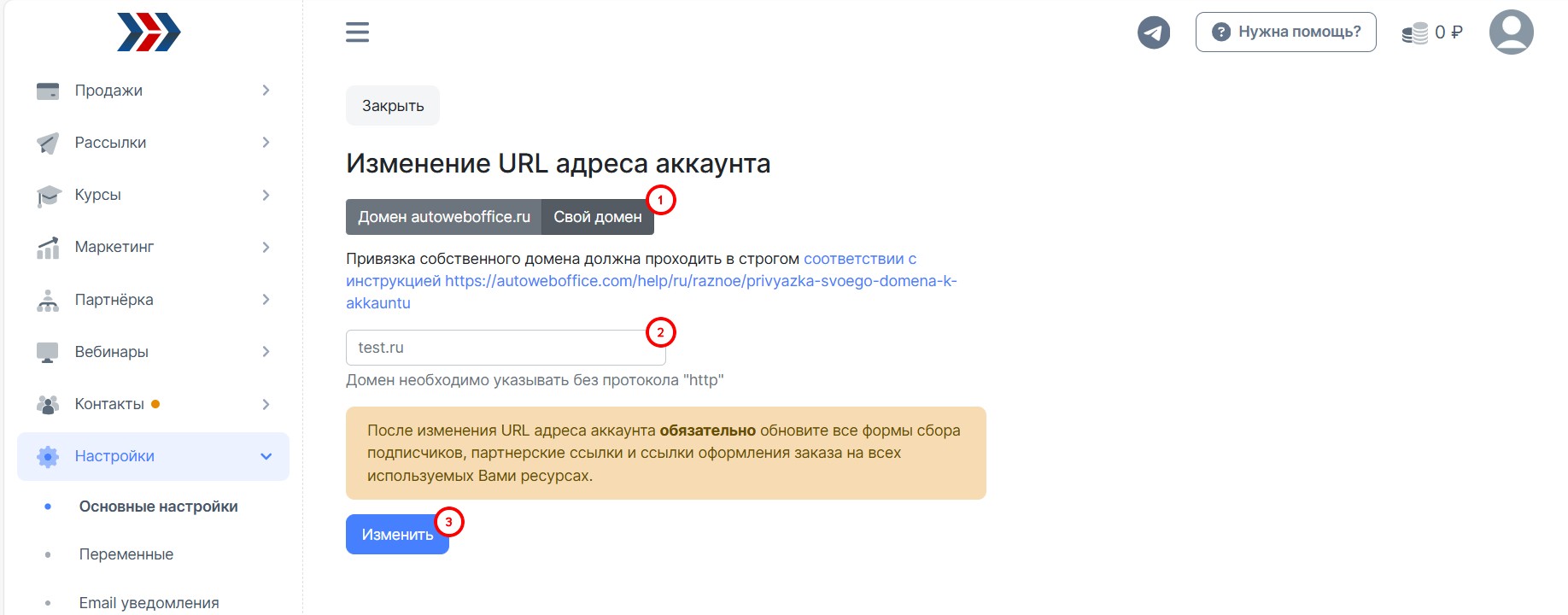
Изменение логотипа, названия и email администратора онлайн-школы.
Для добавления своего логотипа, favicon, а также указания названия своего аккаунта и ссылки на его сайт следует перейти в раздел «Настройки - Основные настройки» (1) - перейти во вкладку «Название и логотип» (2):
- указать путь к файлу логотипа и/или Favicon (3-4);
- ввести название аккаунта и адрес его сайта (5);
- сохранить изменения (6).
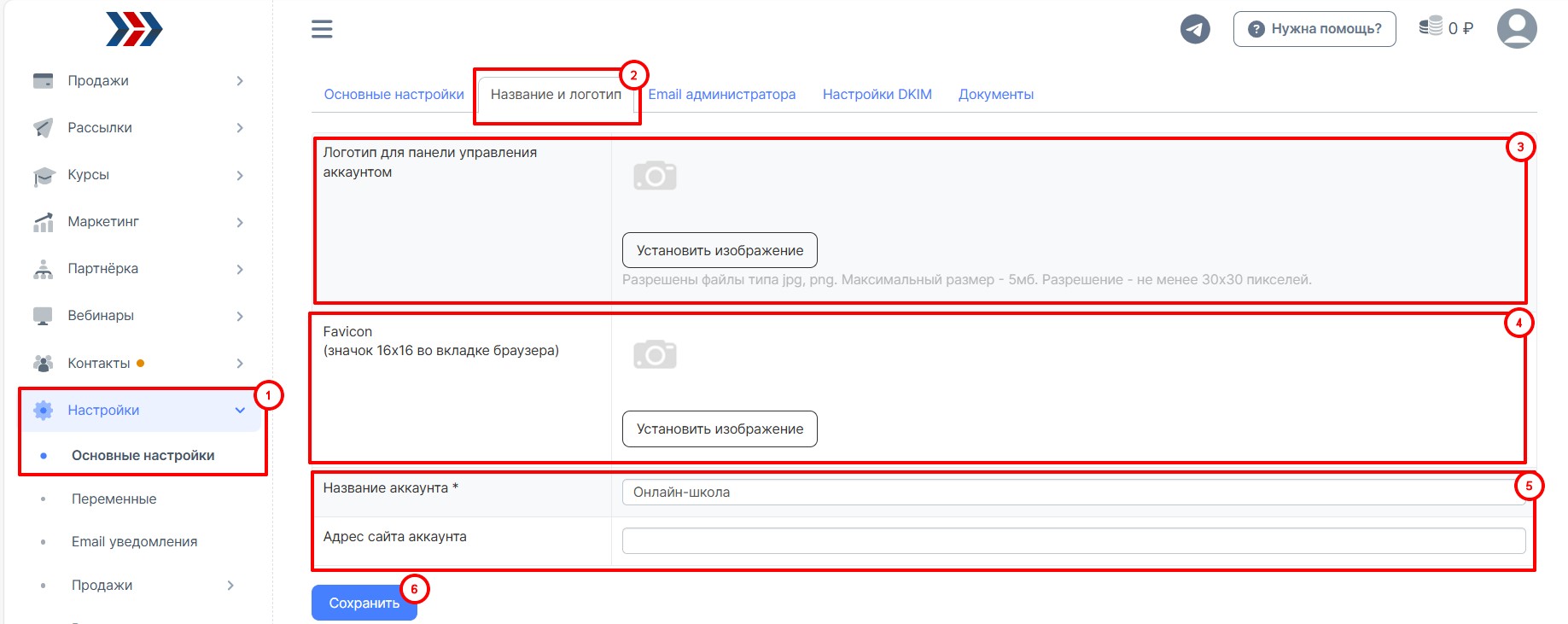
Сменить почту администратора можно в разделе «Настройки - Основные настройки» (1) - вкладка «Email администратора» (2) и в роле "Email администратора *" выбрать один из адресов почты авторов рассылок(3).
Сохраните изменения нажав на кнопку "Сохранить" (4).
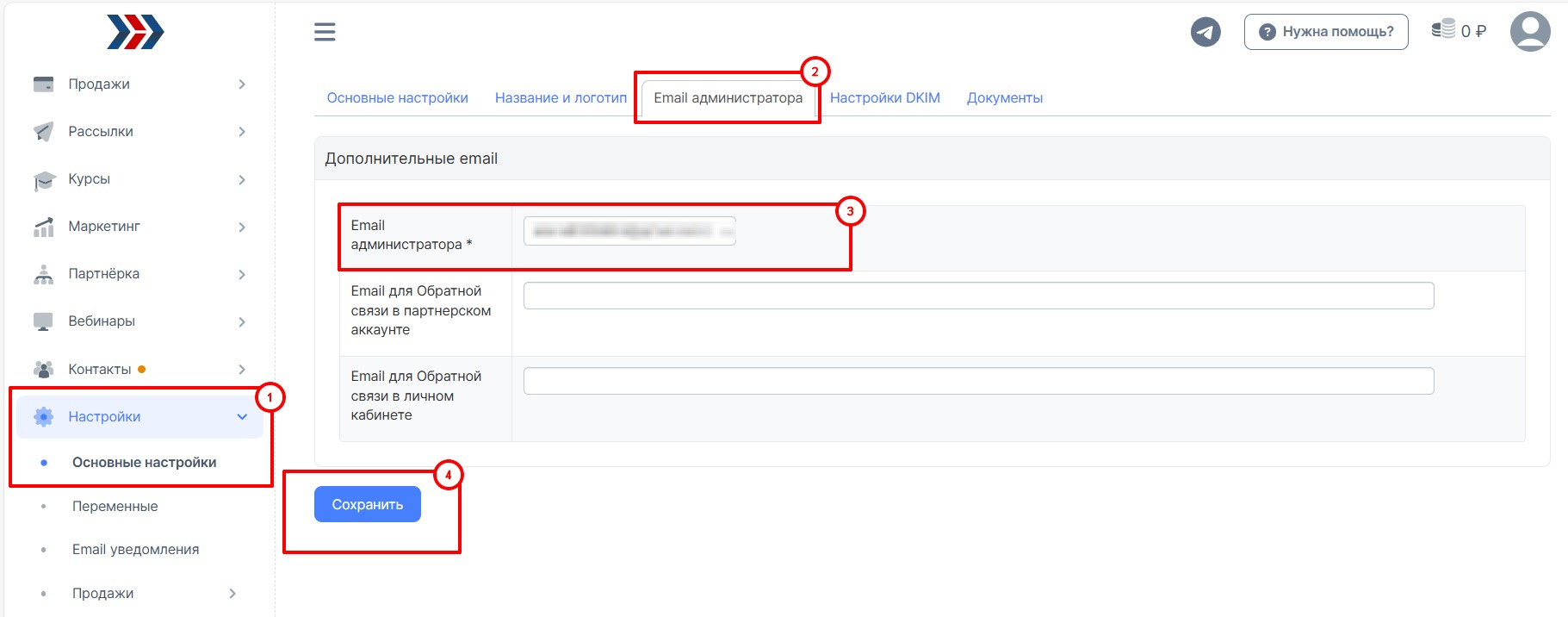
При необходимости, здесь же, можно указать специальные адреса почты:
- для обратной связи в партнерских аккаунтах;
- Email для Обратной связи в личном кабинете.
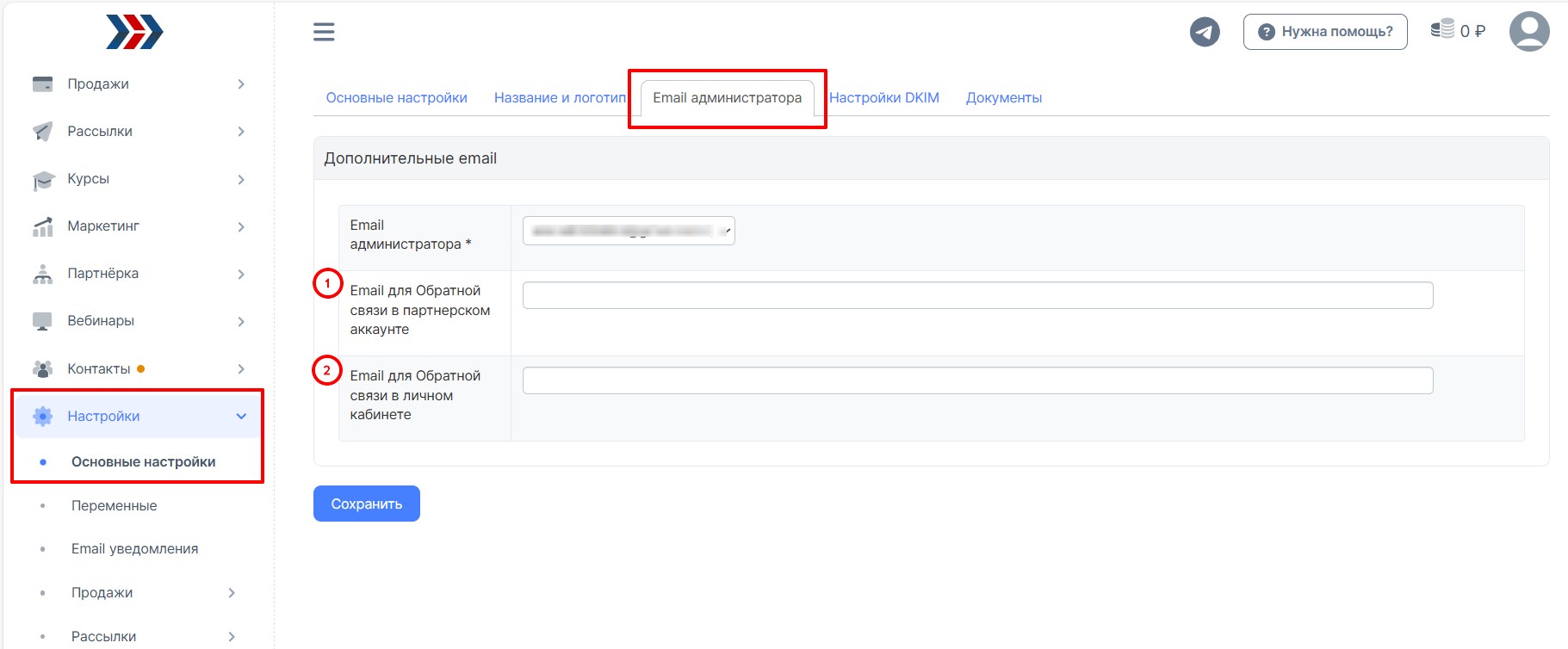
*****
Если у Вас еще остались какие-либо вопросы, пожалуйста, обращайтесь в нашу Службу поддержки по email zakaz@autoweboffice.com или в окне консультанта на сайте http://autoweboffice.com
Если после прочтения захотите, чтобы мы помогли все это настроить для вас, для заказа настроек — свяжитесь с нами. Мы всегда готовы обсудить вашу задачу и взять настройку системы на себя.
Контакты:
📲 Телеграм
Или просто заполните анкету на сайте, и мы свяжемся с вами: Autoweboffice
Успехов Вам и до новых встреч!Служба заботы о клиентах сервиса АвтоВебОфис