Добавление товара
Для чего это нужно:
Чтобы начать продавать, Вам необходимо наполнить созданный Вами в CRM АвтоВебОфис аккаунт товарами, покупка которых будет открывать доступ к курсам или автоматически после покупки товара высылать инфо-товары (книги, чек-листы и т. п.)
Как добавить товар:
1. Выберите подраздел «Товары» в разделе «Продажи». Здесь Вы можете увидеть список всех заведенных в магазине товаров.
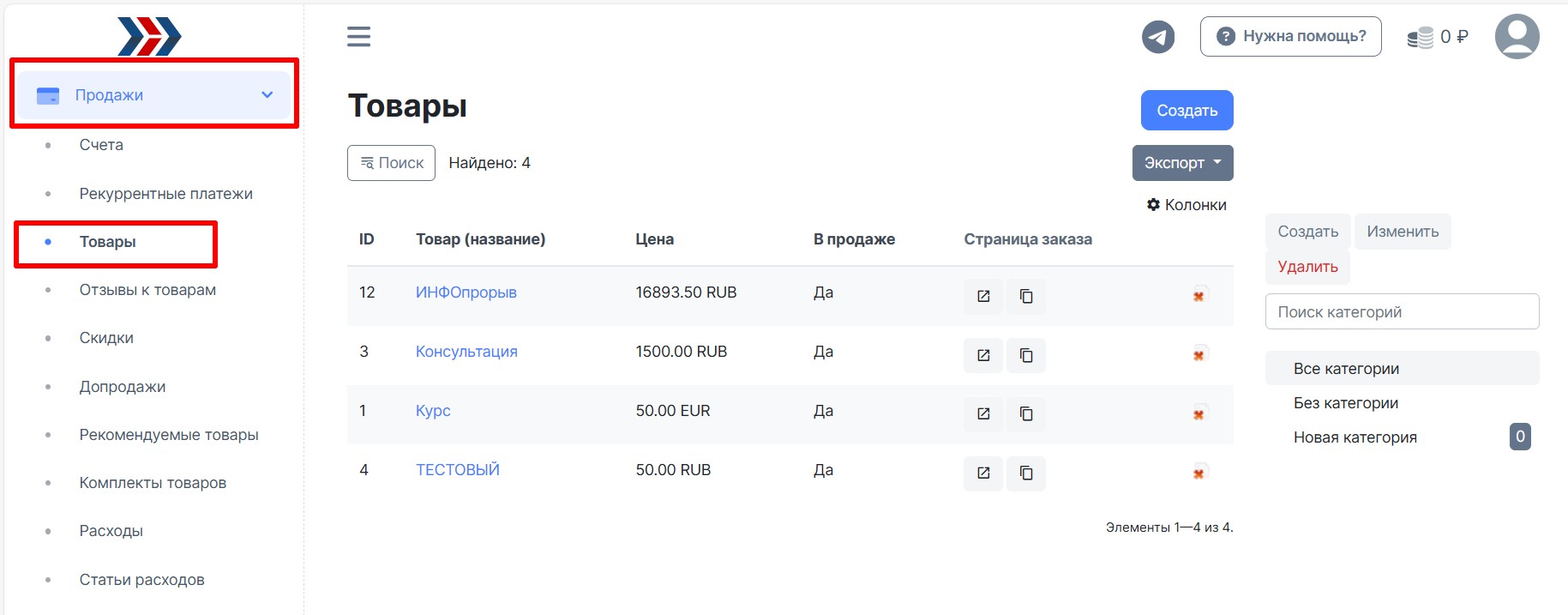
2. Нажимаем на кнопку «Создать».

3. На открывшейся странице необходимо заполнить информацию о товаре (поля, отмеченные *, обязательны к заполнению):
- Основное изображение. Вы можете загрузить основное изображение товара или услуги. Данное изображение будет показываться на странице оформления заказа на данный товар или услугу. Для этого в поле «Основное изображение» нажмите на кнопку «Выберите файл» («Choose File») и найдите графическое изображение, предварительно сохраненное на Вашем компьютере, нажмите «Открыть». Если все сделано правильно, то название файла изображения появится рядом с кнопкой «Выберите файл».
- Товар (название).
- Цена. В данном поле Вам необходимо указать цену, по которой клиенты Вашего интернет магазина смогут приобрести данный товар или услугу. Указание наименования товара и его цены достаточно для заведения товара в систему, но рекомендуется заполнить также поля «Основное изображение», «Описание товара для страницы оформления заказа» и «Настройки отображения полей оформления заказа».
- Описание товара для страницы оформления заказа
Вы заполнили все поля, достаточные для продажи товара. Также Вы можете заполнить прочие поля, которые расширят Ваши возможности пользования сервисом.
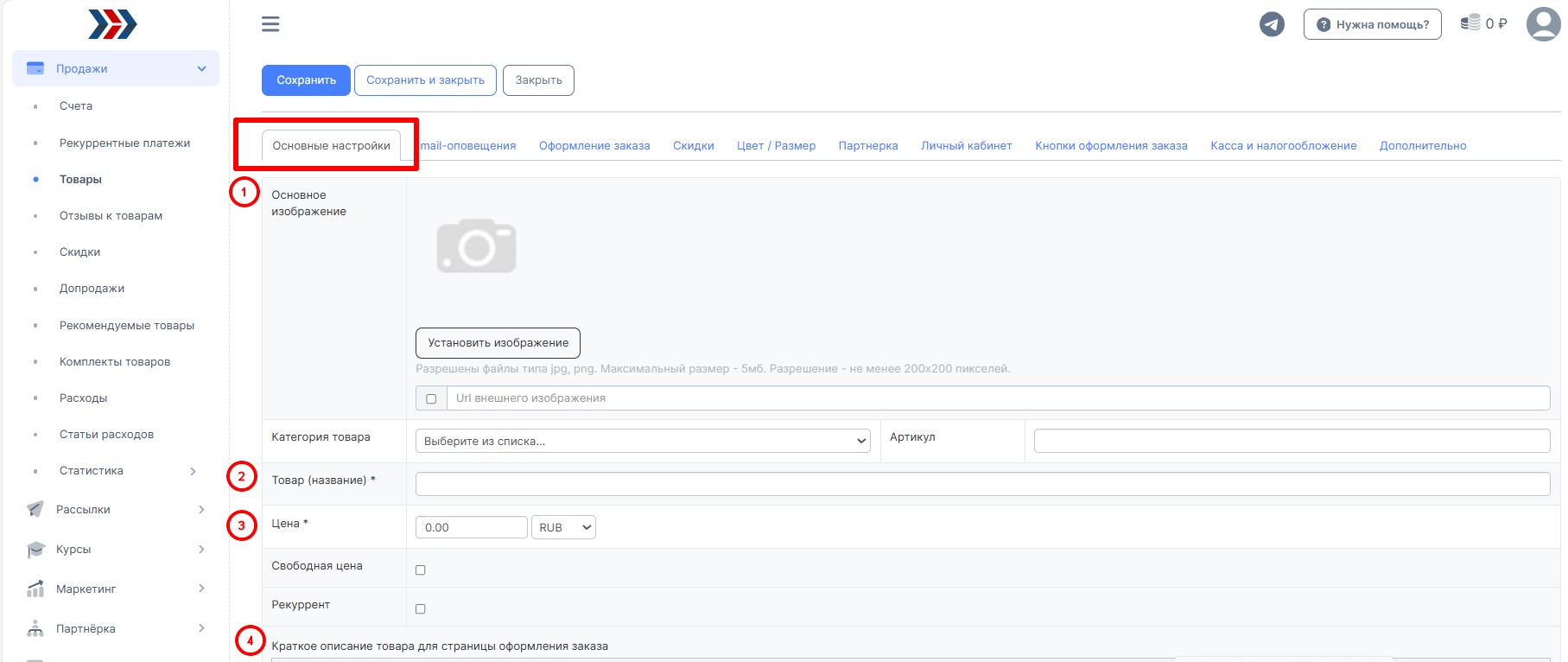
Вы заполнили все поля, достаточные для продажи товара. Также Вы можете заполнить прочие поля, которые расширят Ваши возможности пользования сервисом.
4. Нажимаем на кнопку «Сохранить».
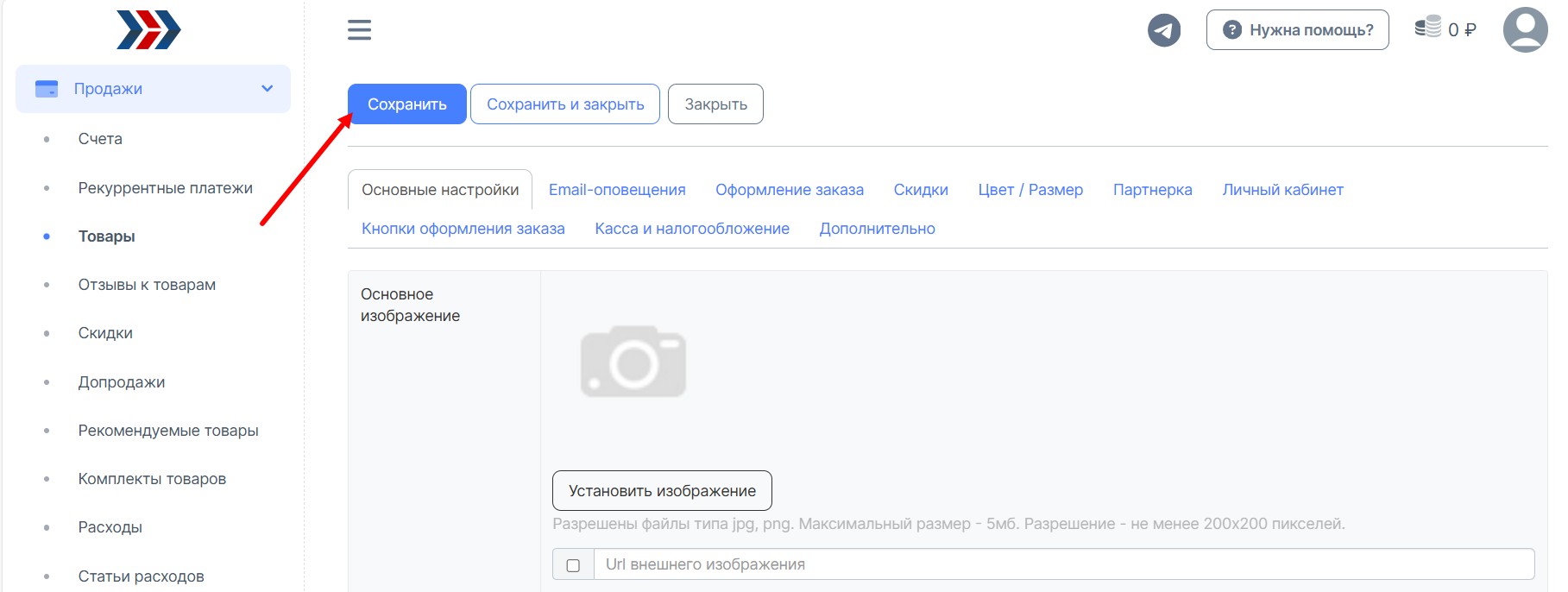
Система сохранит все введенные данные и выведет нам всплывающее сообщение, что данные сохранены. Также на странице редактирования товара появится зеленый блок под названием «Ссылка на страницу оформления заказа на данный товар».
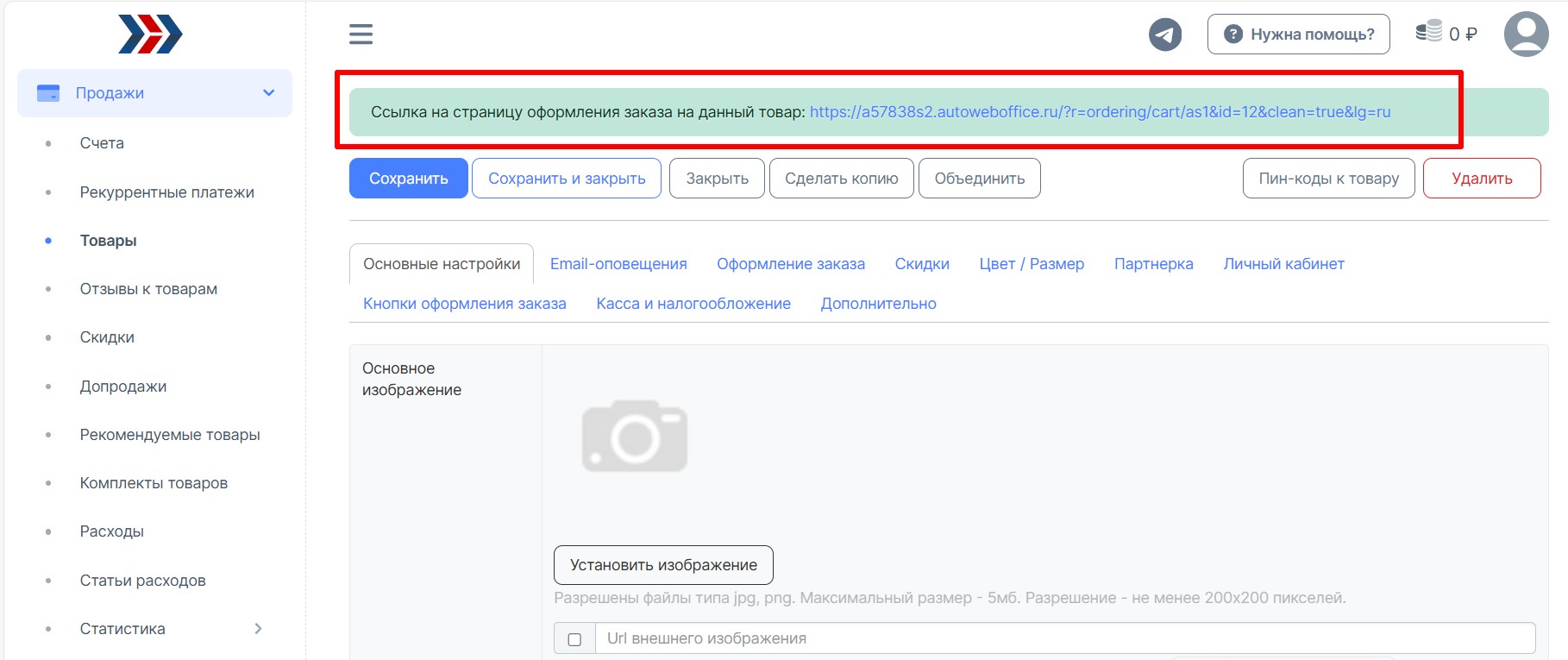
5. Если мы пройдем по данной ссылке, то попадем на первый шаг оформления заказа на данный товар (добавление товара в корзину), где загружено изображение, название товара, цена, количество, сумма, возможность удаления товара из корзины. Ниже находятся настройки полей (можно изменить настройки отображения полей оформления заказа в разделе Настройки - Продажи - Страница оформления заказа), которые необходимо заполнить пользователю для оформления заказа на данный товар, после их заполнения пользователь нажимает кнопку «Оформить заказ» и переходит ко второму шагу - выбору способа оплаты.
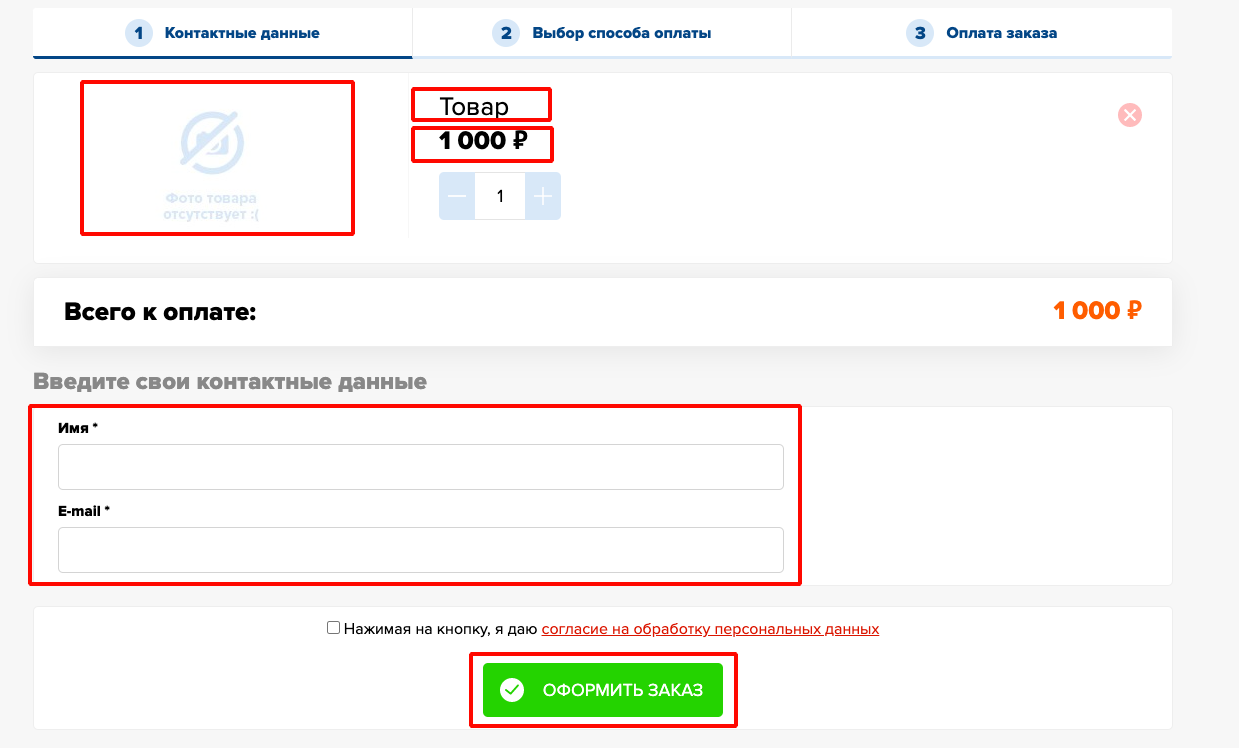
6. Вы можете в любой момент внести изменения информации по интересующему Вас товару или услуге. Для этого выберете Продажи → Товары и нажмите на название нужного товара. Вы попадете на страницу редактирования информации по товарам и услугам, после редактирования нажмите кнопку «Сохранить» также как и при создании товара.
7. Для удаления одного или нескольких товаров или услуг из базы данных магазина Вам необходимо перейти в Продажи → Товары и нажать на соответствующую кнопку «Удалить» (красный крестик) в правой части строки необходимого товара.
8. Для перемещения по страницам списка зарегистрированных в Вашем интернет-магазине товаров и услуг Вам необходимо использовать постраничную навигацию, расположенную сразу под списком товаров или услуг.
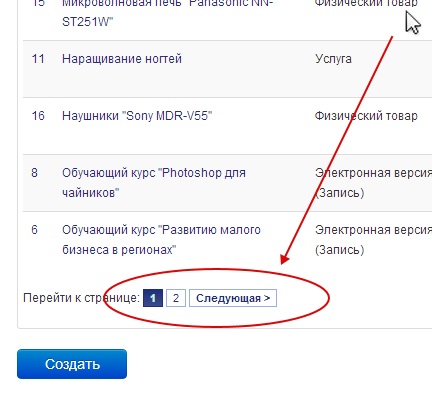
9. Вы можете отфильтровать интересующие Вас товары или услуги с помощью «Поиска».
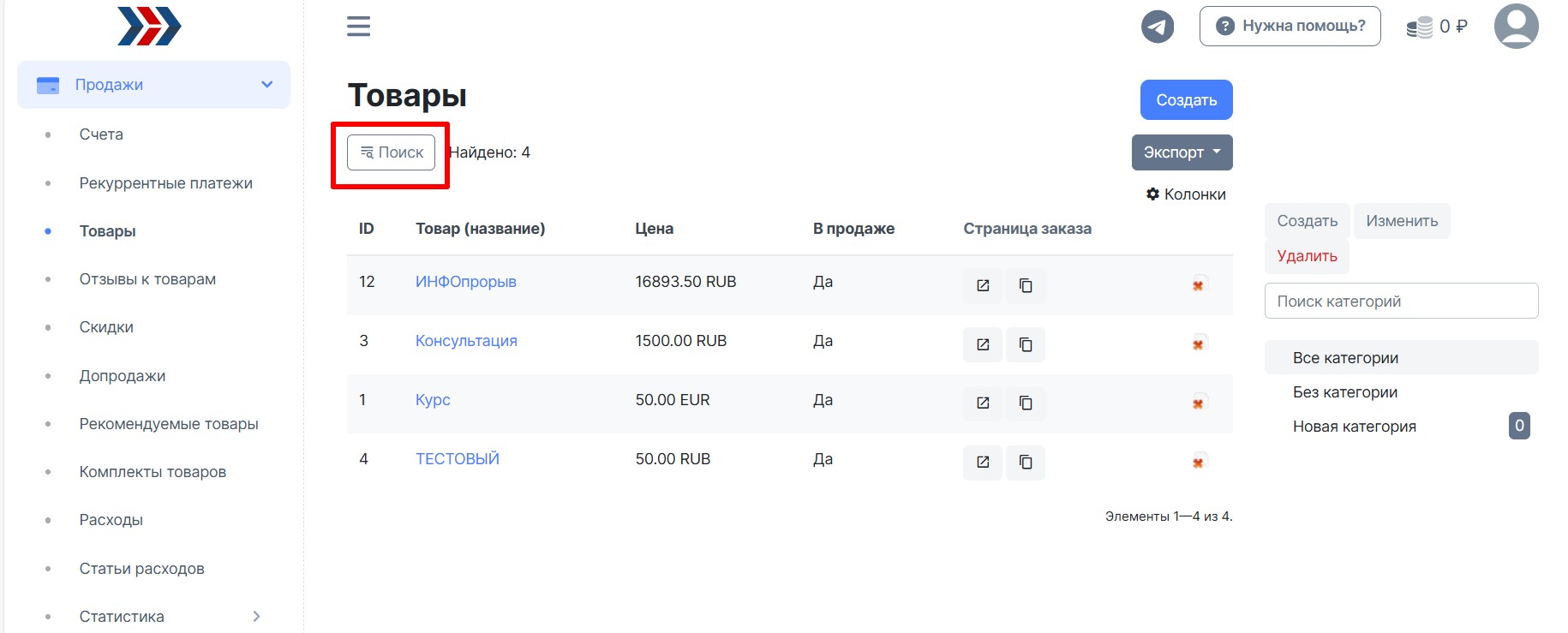
Поиск можно задать по ID товара, его названию, категории товаров, краткому описанию, производителю, поставщику, тегам, цене, наличии в продаже и участию в партнерке. Для этого выберите нужные критерии в блоке «Поиск» в конце страницы со списком товаров реализуемых Вашим интернет магазином и нажмите кнопку «Поиск».
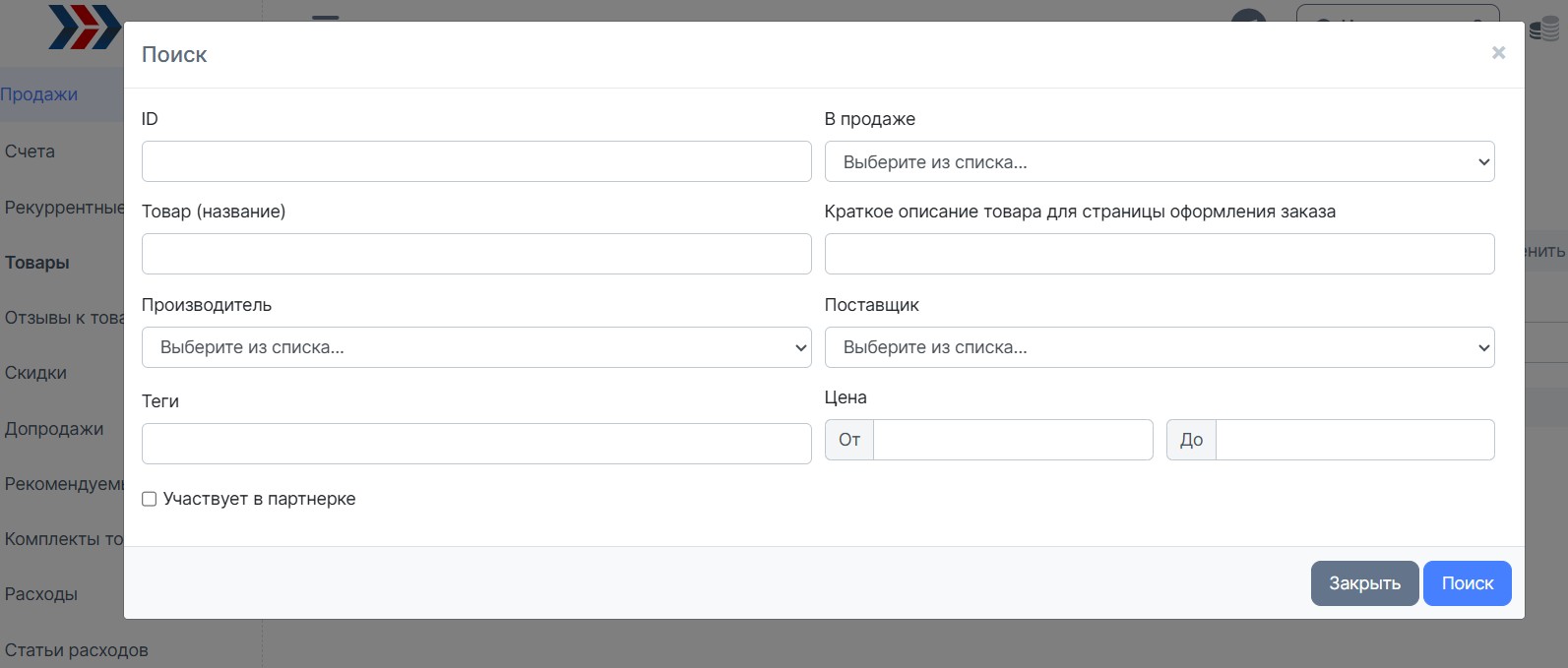
10. Для экспорта товаров и услуг, зарегистрированных у Вас в интернет-магазина, Вам необходимо сделать выборку необходимых Вам товаров с помощью раздела поиска находящегося внизу страницы (см.пункт выше), и нажать кнопку «Экспор», находящуюся в верхней части раздела «Товары».
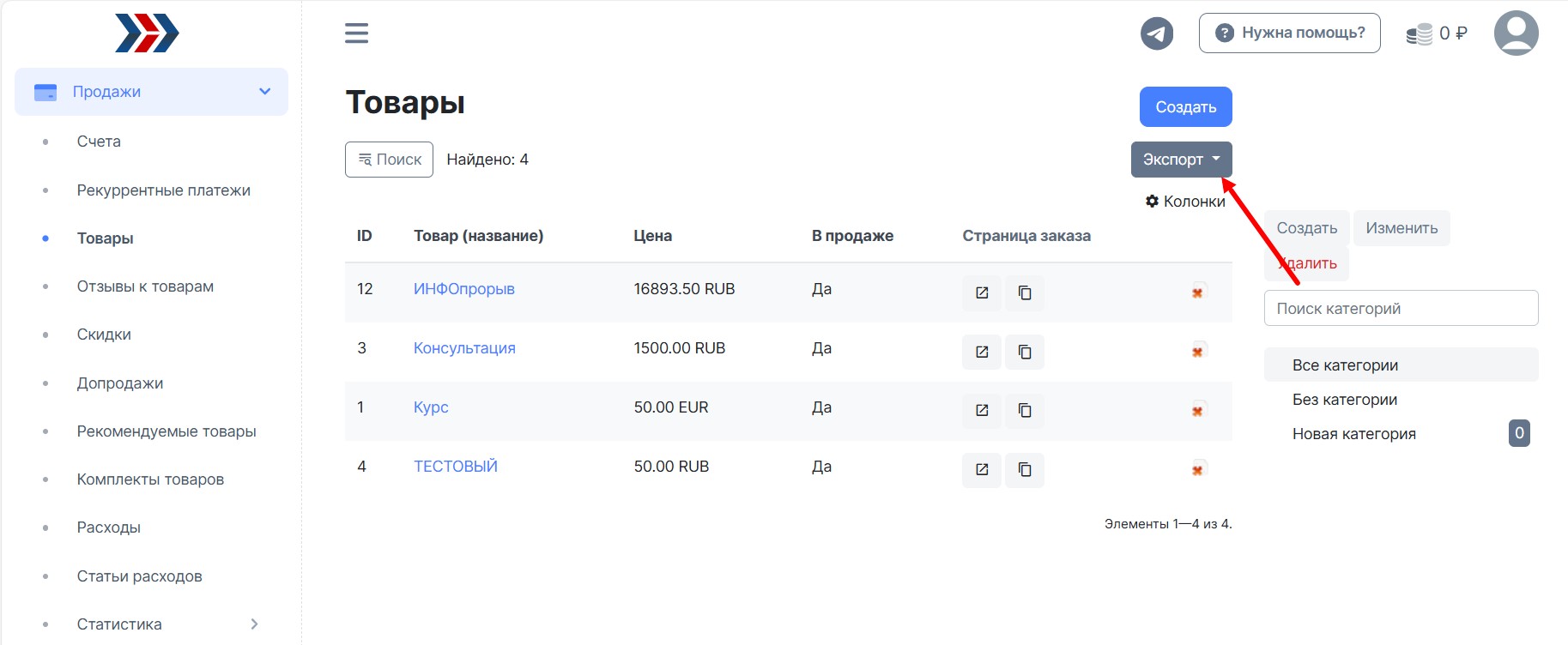
Поздравляем, товар успешно добавлен!
Если у Вас еще остались какие-либо вопросы, пожалуйста, обращайтесь в нашу Службу поддержки по email zakaz@autoweboffice.com или в окне консультанта на сайте http://autoweboffice.com
Если после прочтения захотите, чтобы мы помогли все это настроить для вас, для заказа настроек — свяжитесь с нами. Мы всегда готовы обсудить вашу задачу и взять настройку системы на себя.
Контакты:📧 zakaz@autoweboffice.com📲 ВК Сообщество📲 Телеграм
Или просто заполните анкету на сайте, и мы свяжемся с вами: Autoweboffice
Успехов Вам и до новых встреч!Служба заботы о клиентах сервиса АвтоВебОфис