Содержание
Создание и настройка вебинара на RuTube
1. Настройка трансляции на стороне RuTube.
- Перейдите в Rutube Studio по ссылке https://studio.rutube.ru.
- Авторизуйтесь в своем профиле или зарегистрируйтесь, если вы его еще не создавали.
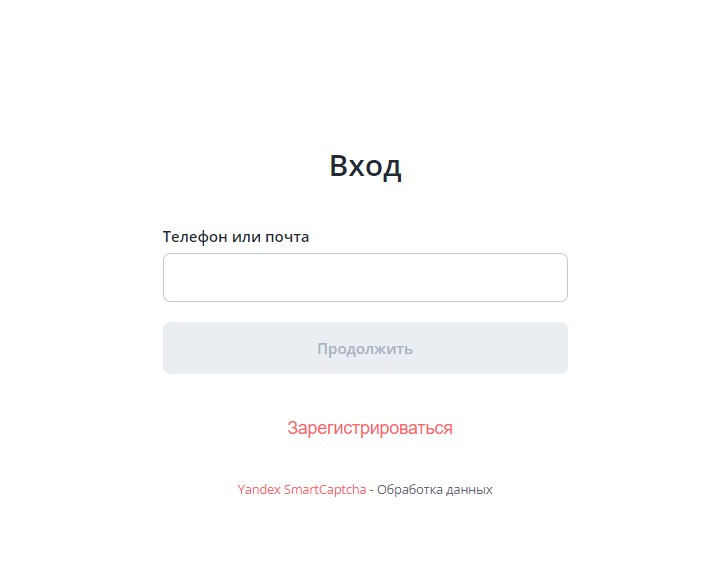
3. Перейдите в раздел "Трансляции" (1) - "Создать трансляцию" (2):

Чтобы создать трансляцию, привяжите номер телефона, нажав на кнопку "Привязать телефон":
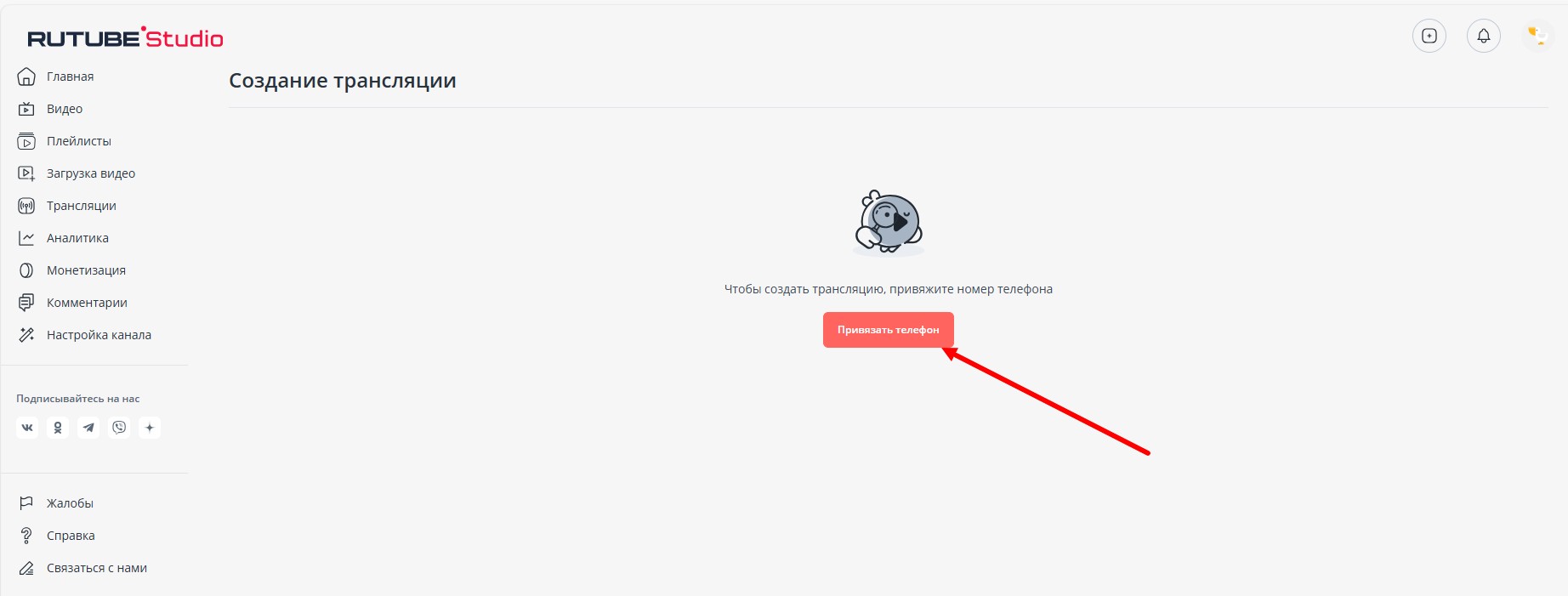
4. На открывшейся странице, заполните поля:
- Название* (обязательное поле);
- Описание (о чём будет Ваша трансляция Вы можете написать в данное поле);
- Категория* - выберите из предложенного списка категорию (обязательное поле);
- Возвратное ограничение (при необходимости, Вы можете ограничить доступ к видео для лиц младше 18 лет);
- Параметры доступа (доступно для всех; приватная трансляция).

5. После того, как все поля будут заполнены, нажмите кнопку "Перейти к настройкам".
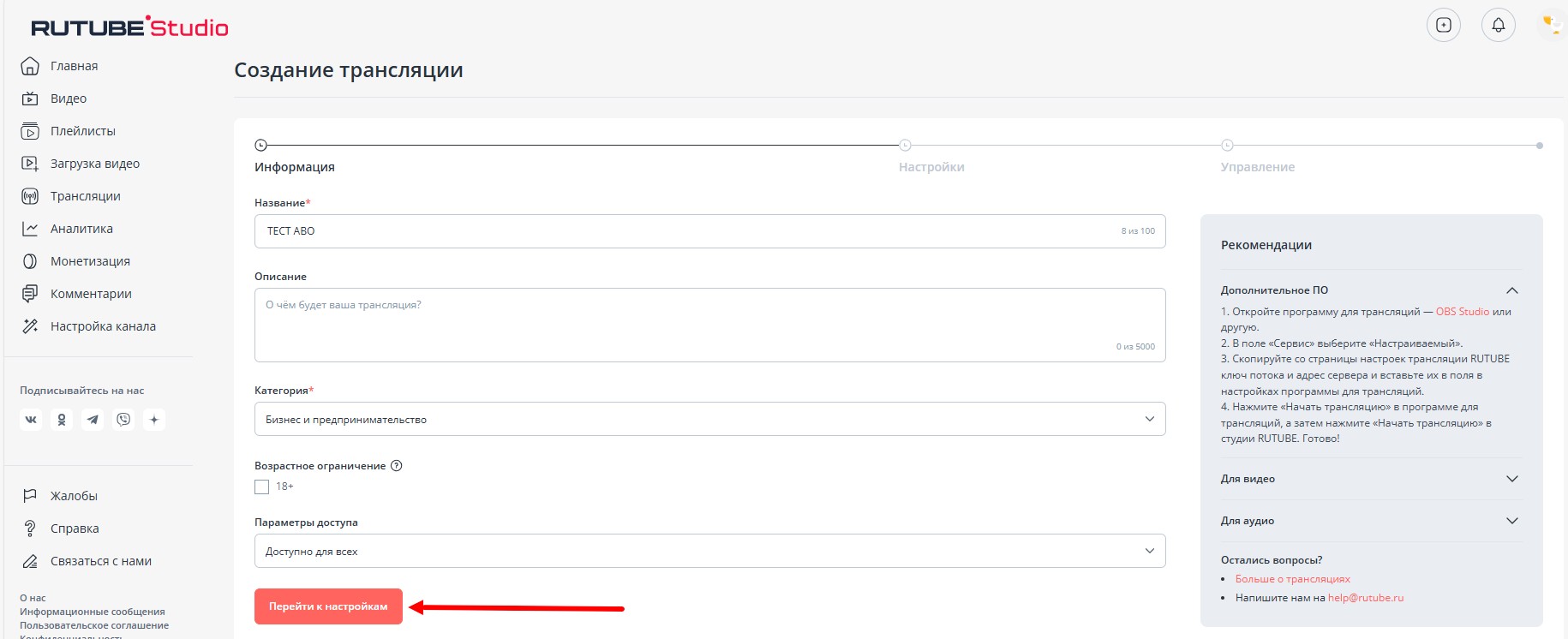
6. Скопируйте значения из полей «Ключ потока» (1) и «Сервер» (2).
При необходимости включите опцию «Автоматический запуск», чтобы после получения потока из OBS Studio трансляция запустилась автоматически.
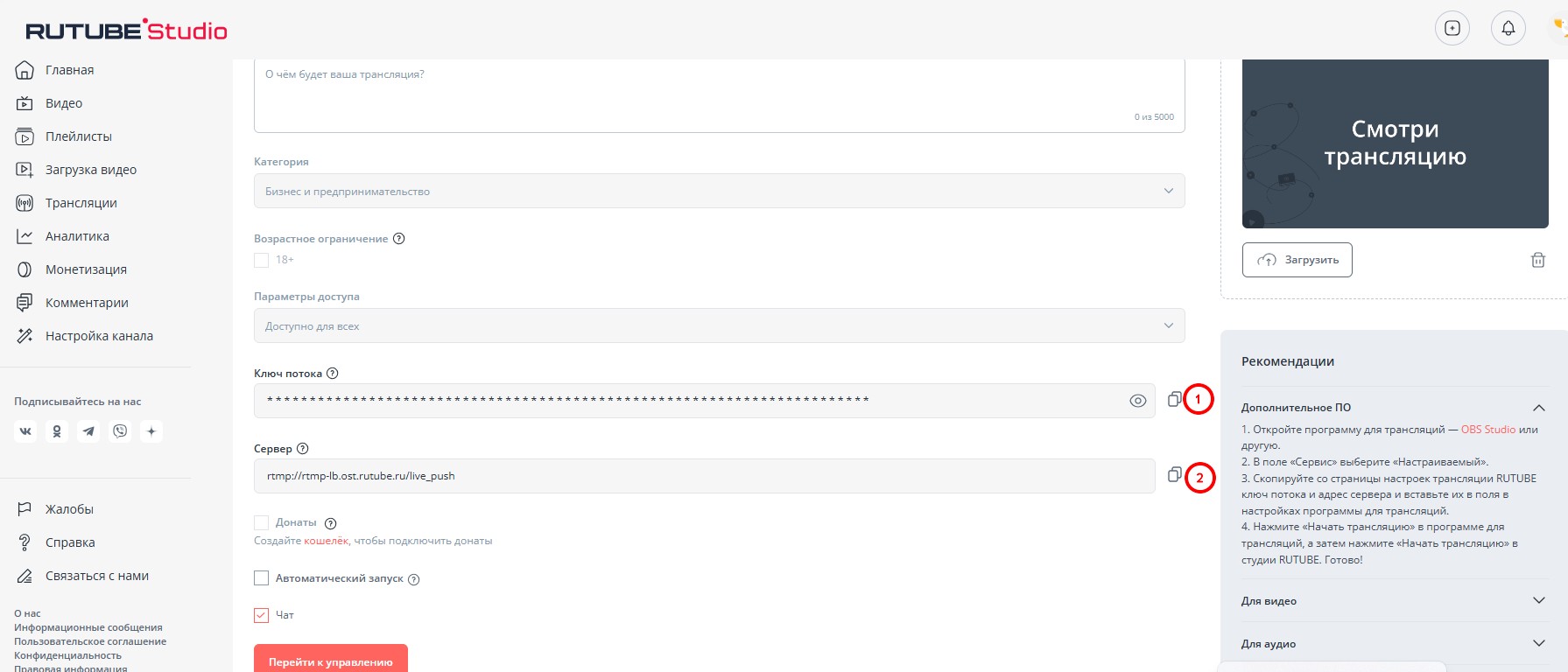
Скопированные значения из полей "Ключ потока" и "Сервер" нам понадобятся для запуска вебинара на стороне OBS.
2. Настройка трансляции в OBS Studio.
1. Скачать OBS Studio и установите программу себе на компьютер. Ссылка для скачивания здесь.
2. Зайдите в Файл - Настройки - вкладка Вывод. В открывшемся окне задайте следующие настройки:
- Битрейт видео: 2500
- Битрейт аудио: 128
- Путь к записи: указываем папку, куда будут дополнительно сохраняться записи трансляций
- Нажать кнопку «Применить»
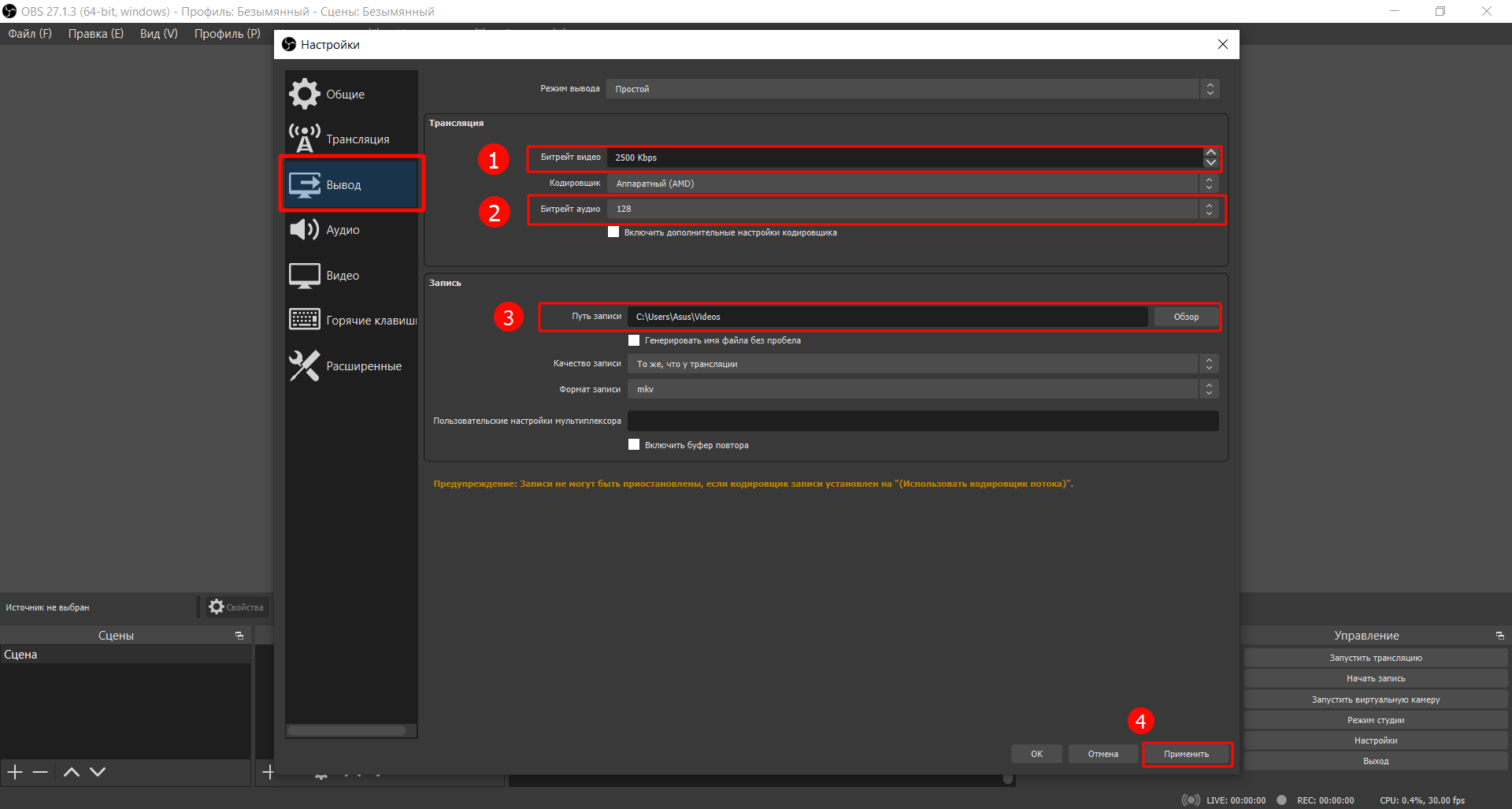
3. Перейдите на вкладку Видео, здесь указываем следующие настройки:
- Базовое разрешение: ставим как разрешение Вашего монитора
- Выходное разрешение: 1280*720
- Общее значение FPS: 60
- Нажать кнопку «Применить»
- Нажать кнопку «OK»
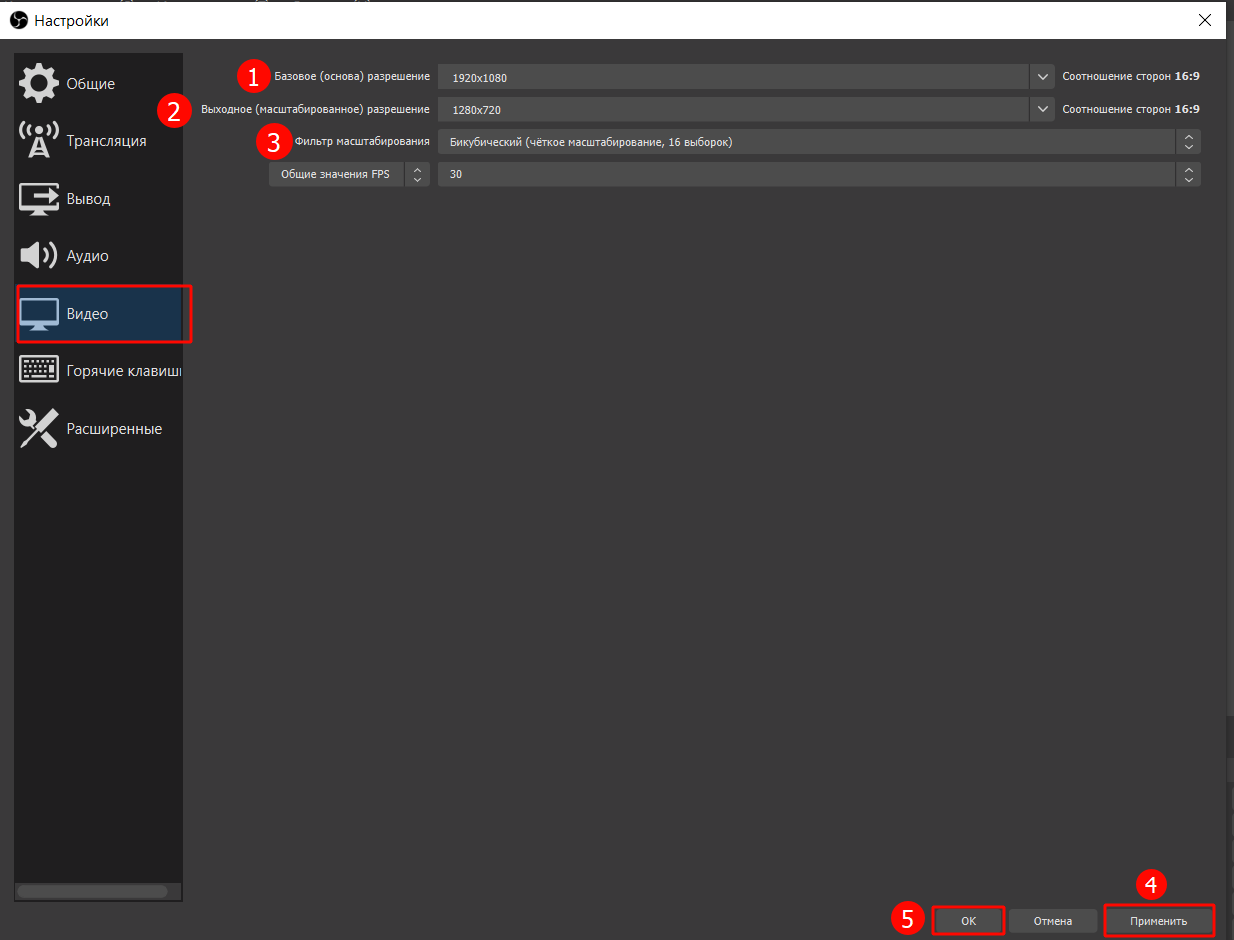
4. Создайте и настройте сцену/ы:
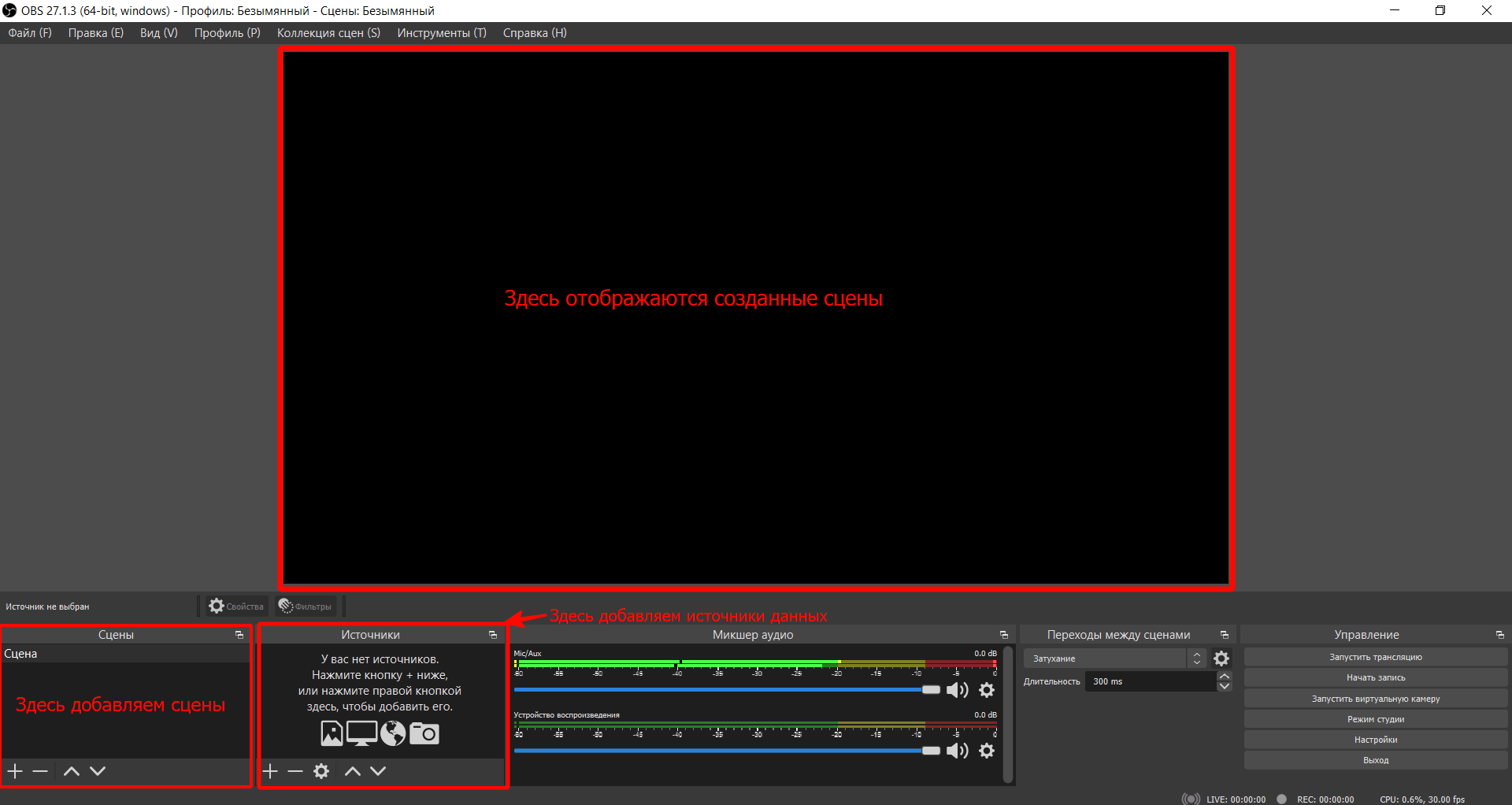
4.1. Создаём сцену, нажав на "+" (1) и вводим название данной сцены (2).
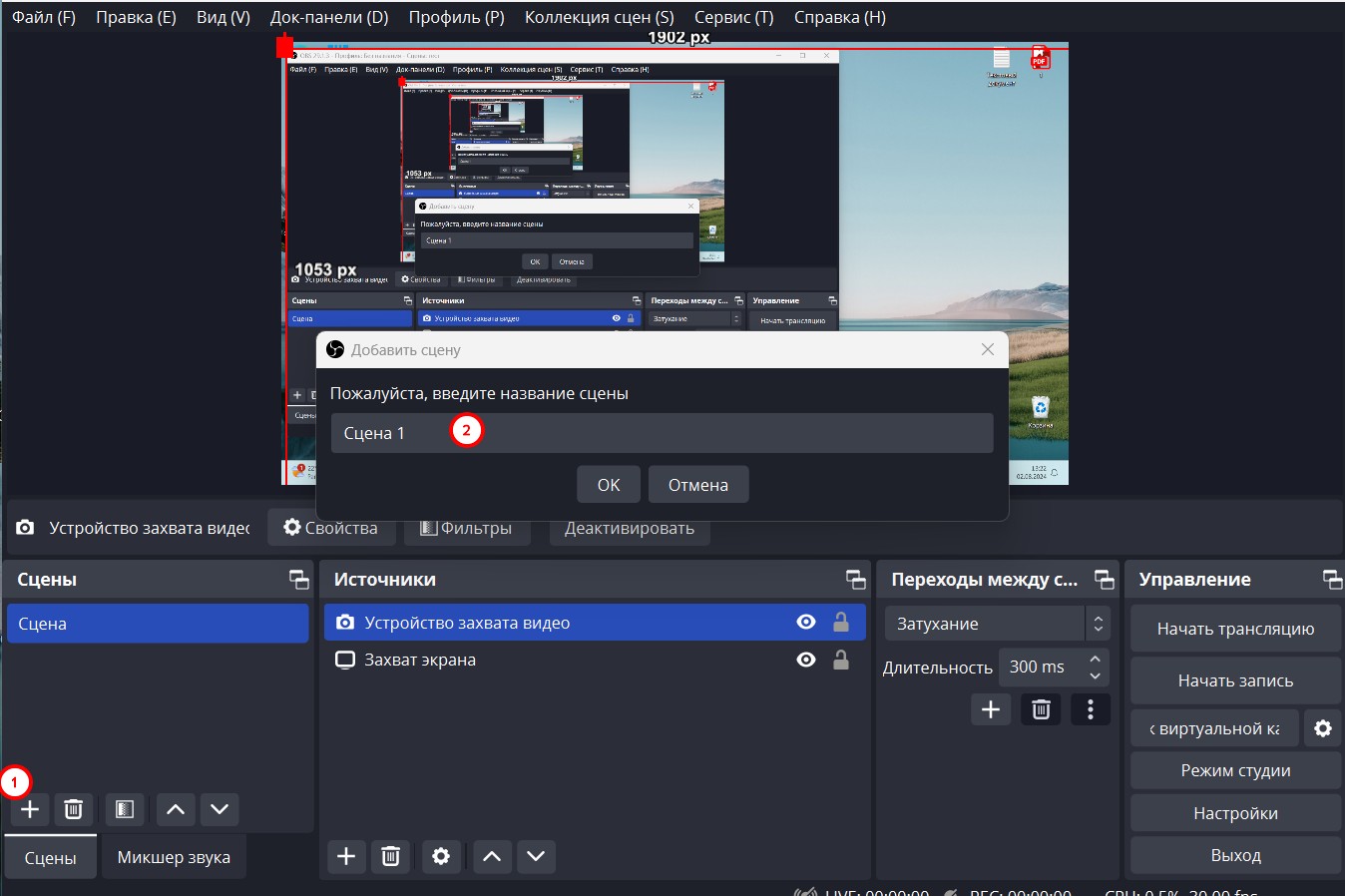
Сцен может быть несколько, между ними можно переключаться. В каждой сцене несколько источников данных - презентация, камера, окно браузера и т.д. Во время показа сцены их можно переключать.
4.2. Выбираем источник, нажав на "+" -> источник «Устройство захвата видео», проще говоря это и будет камера, Нажать кнопку «Ок»:
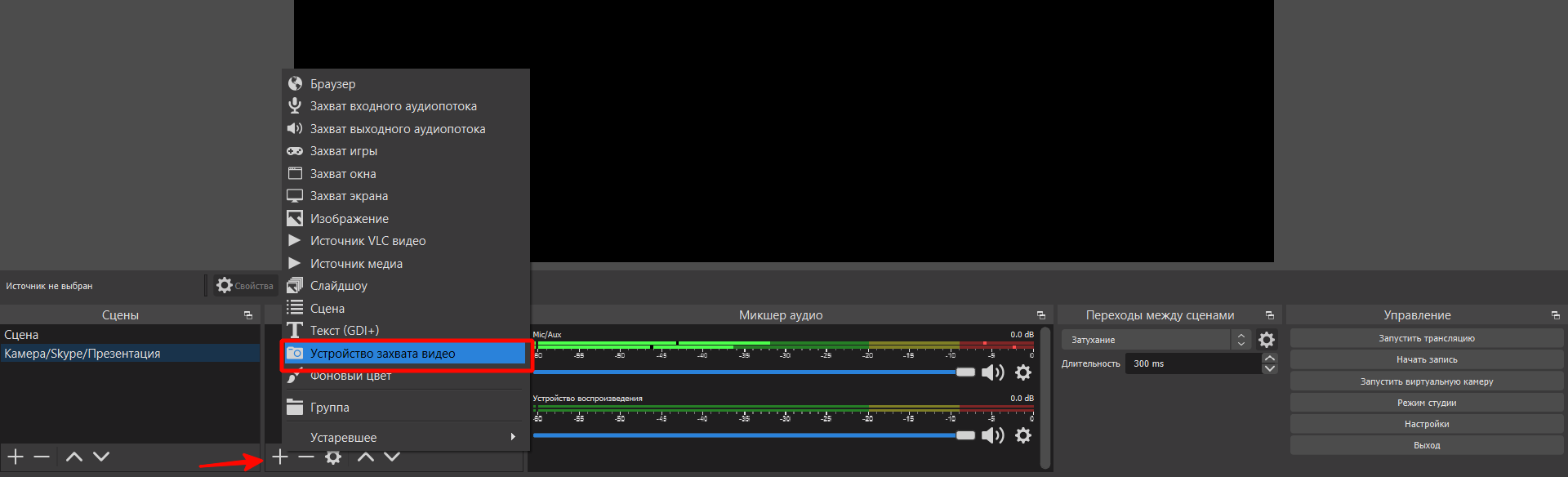
Можно менять расположение и размер сцен под себя исходя из последовательности ведения Вашего живого вебинара.
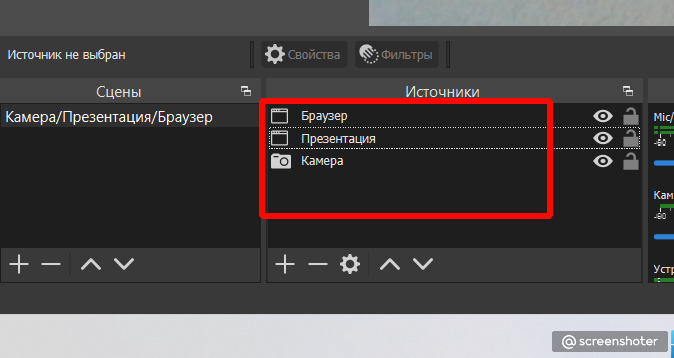
3. Создание вебинарной комнаты в аккаунте АвтоВебОфис.
Для создания вебинарной комнаты в своем аккаунте АвтоВебОфис перейдите в раздел: Вебинары (1) - Вебинары (2) - Создать (3):
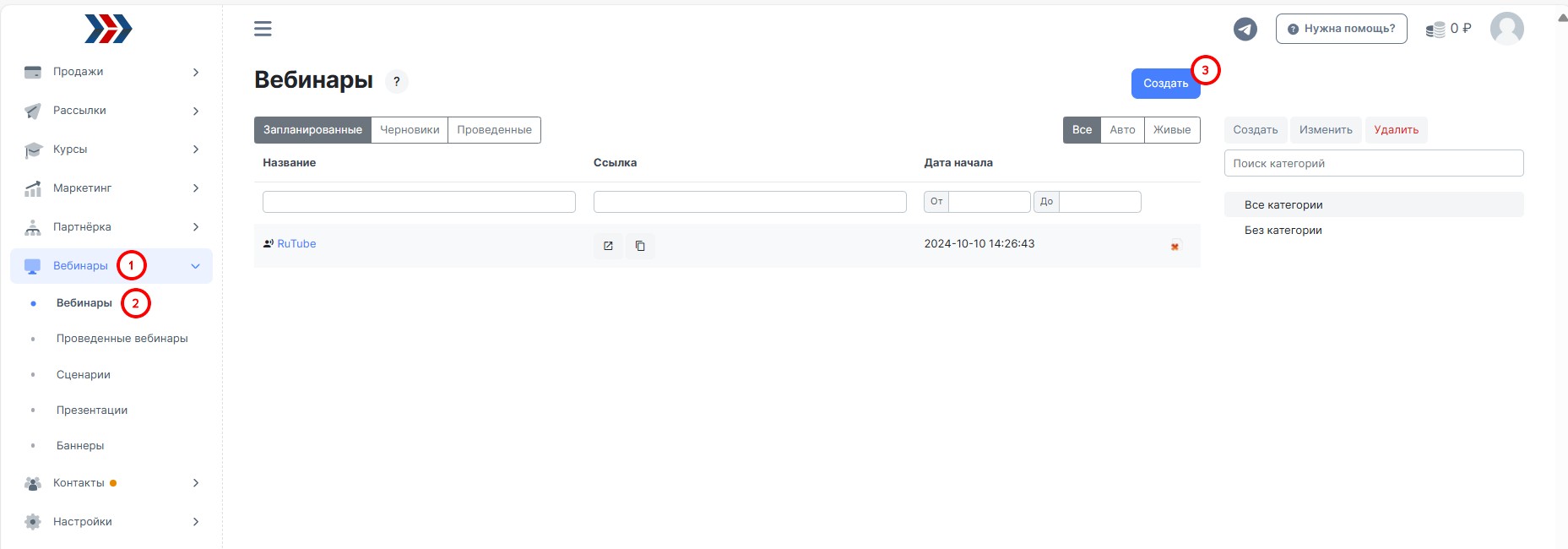
В открывшемся окне заполните следующие поля:
- Название вебинара;
- Тип трансляции (живая трансляция);
- Ссылка на видео (YouTube, Rutube или Kinescope) - в данное поле мы вставляем ссылку, которую мы скопировали на стороне RuTube;
- Дата начала.
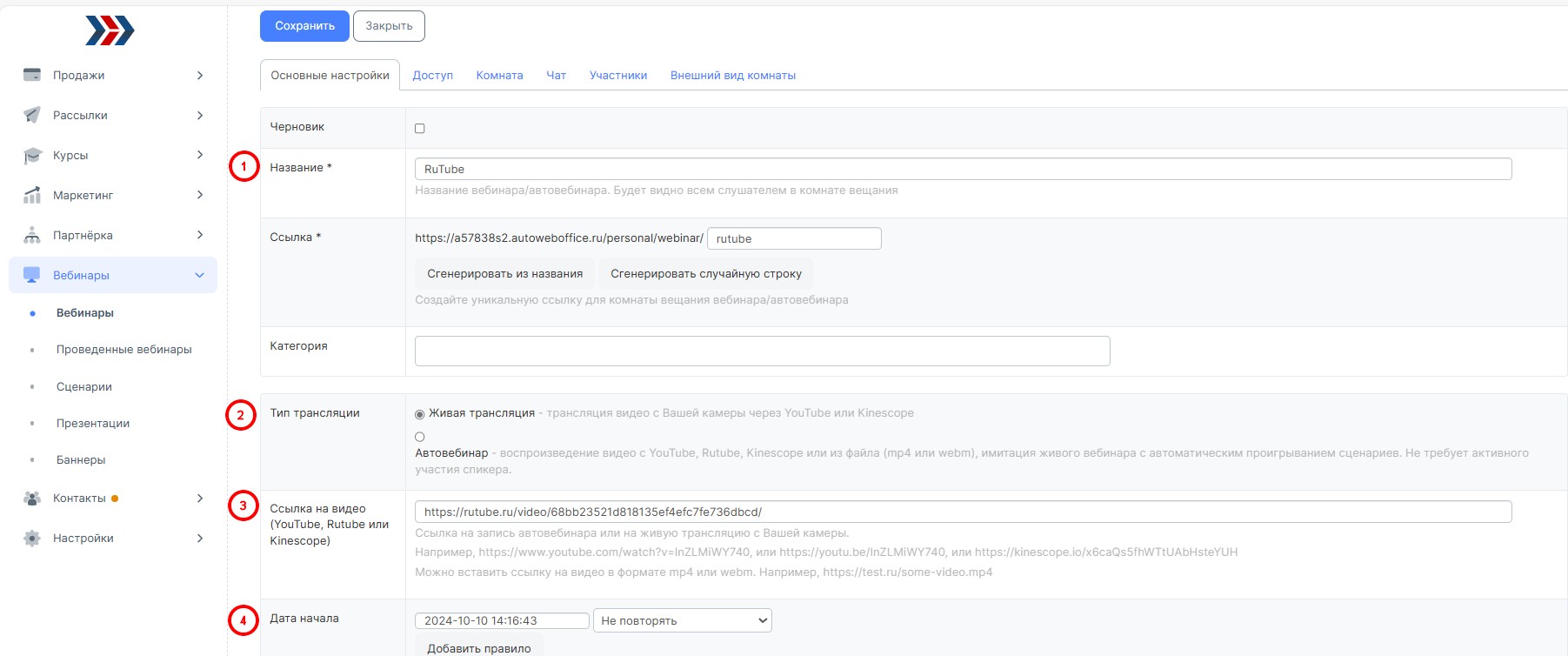
Нажимаем кнопку «Сохранить».
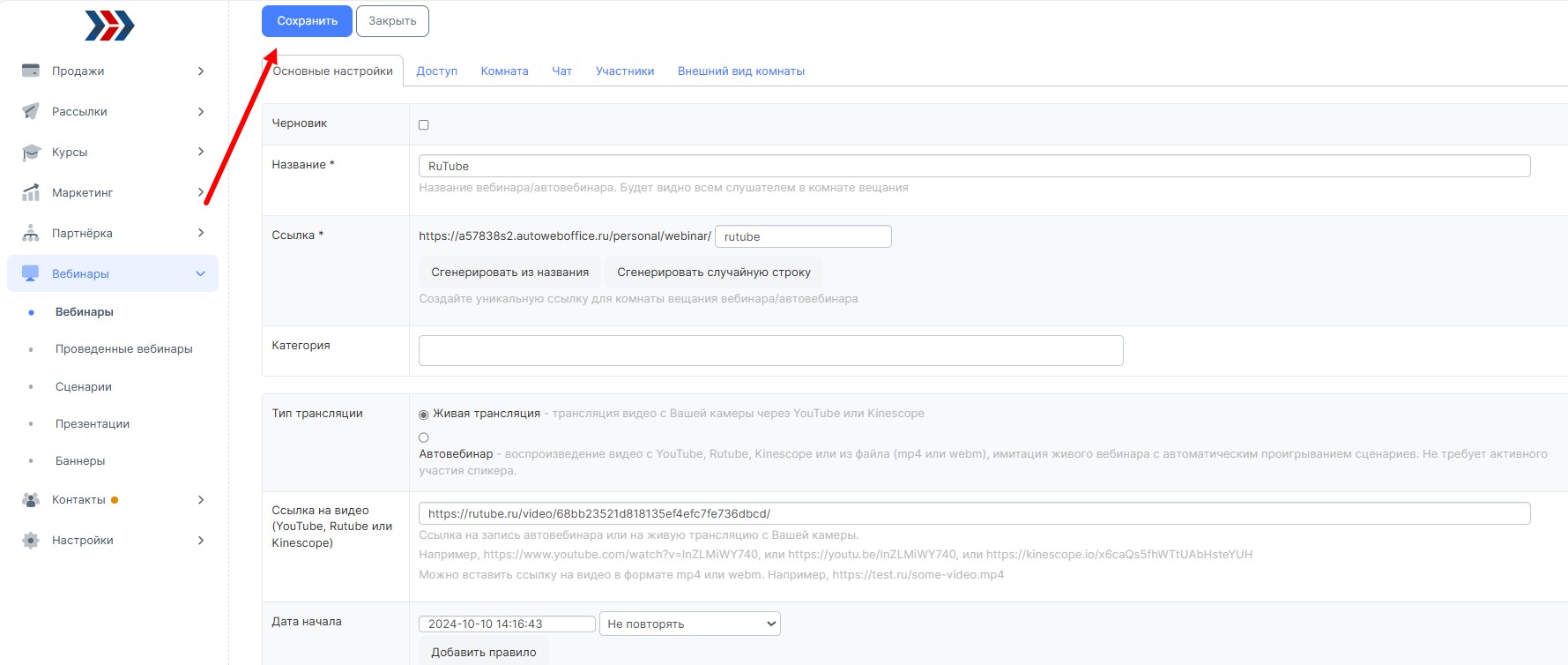
4. Запуск трансляции.
Перейдите в OBS и нажмите "Файл" (1) - "Настройки" (2)
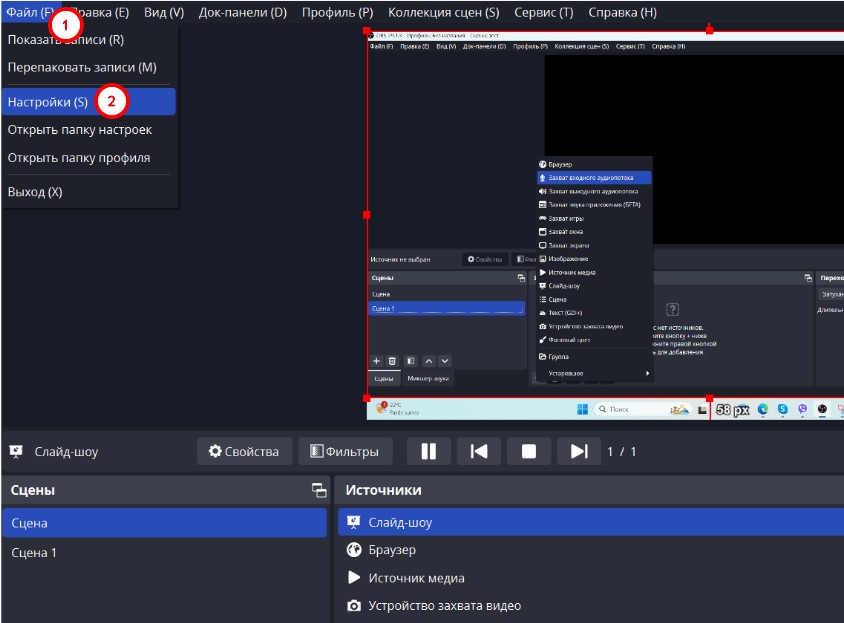
В появившемся окне выбираем "Трансляция"
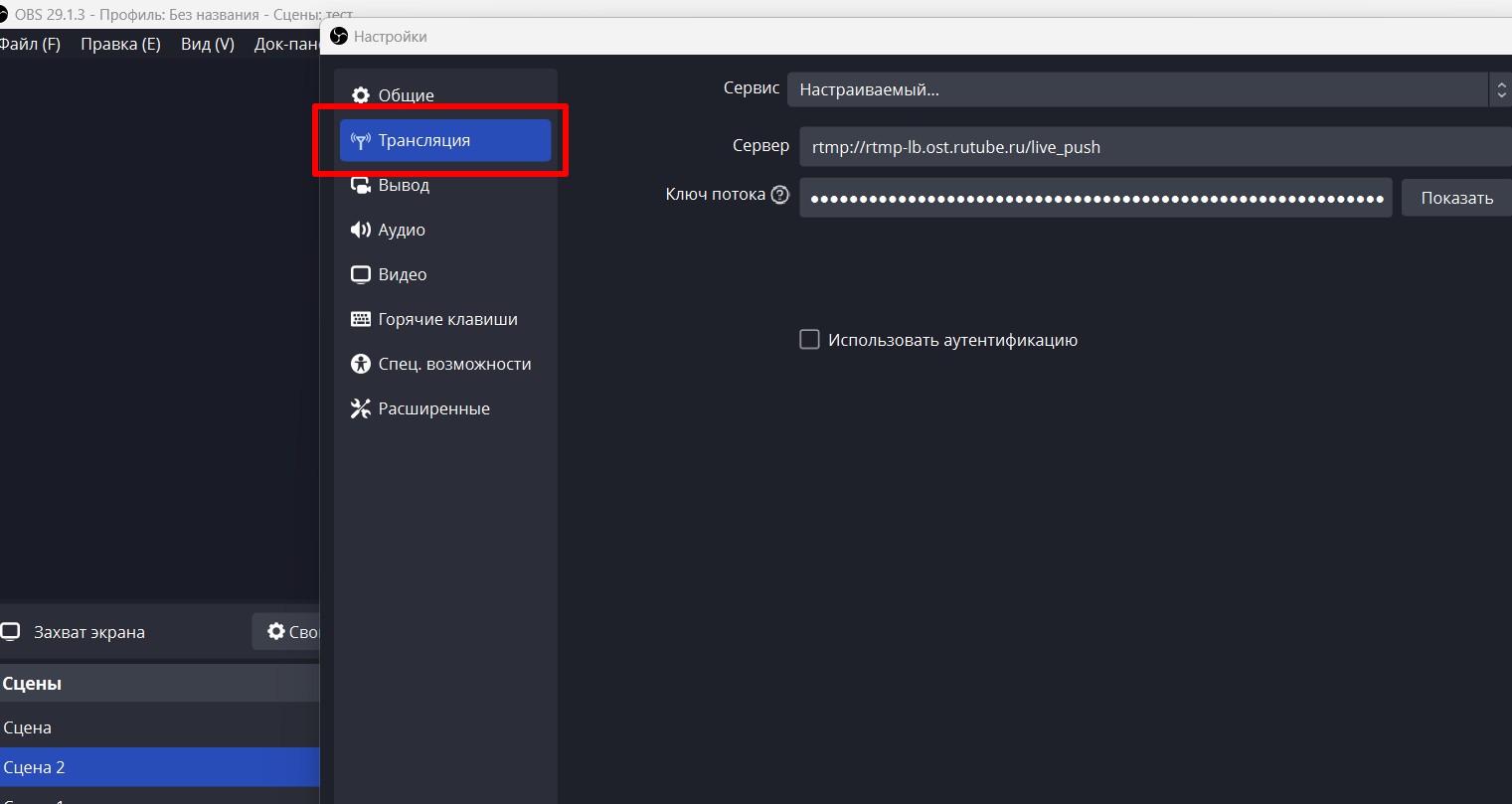
В поле "Сервер" (1) вставляем значение скопированное на стороне RuTube с поля " Сервер " (1)
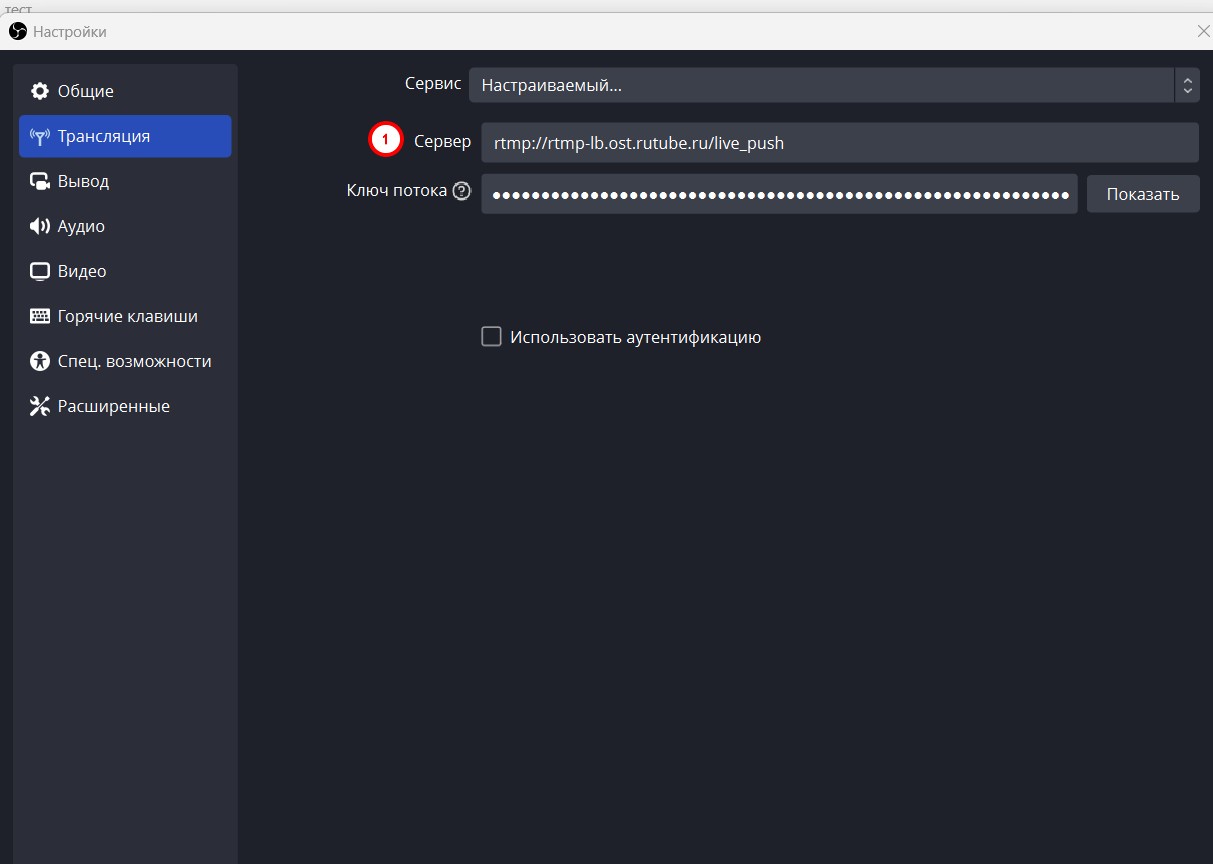
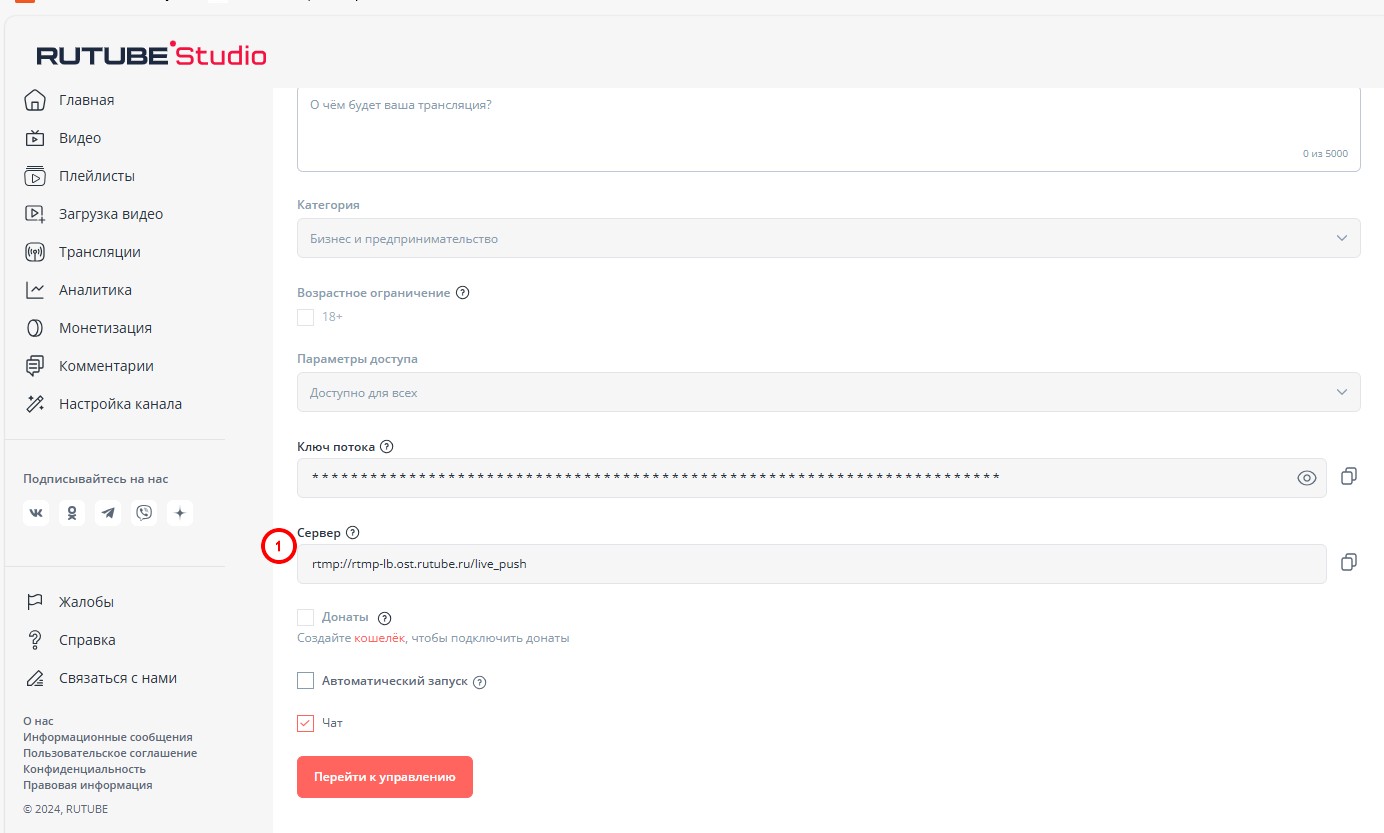
А в поле "Ключ потока" На стороне OBS (1) , вставляем значение скопированное с поля "Ключ потока" на стороне RuTube (1):
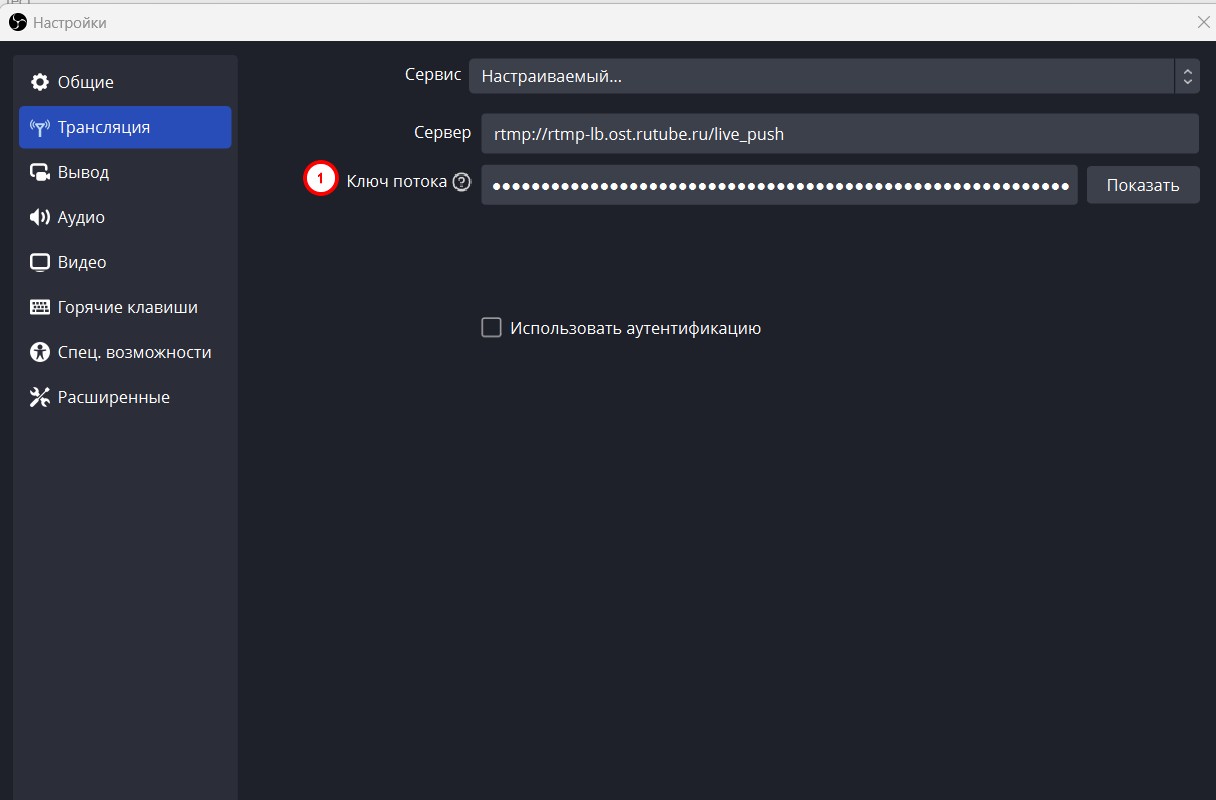
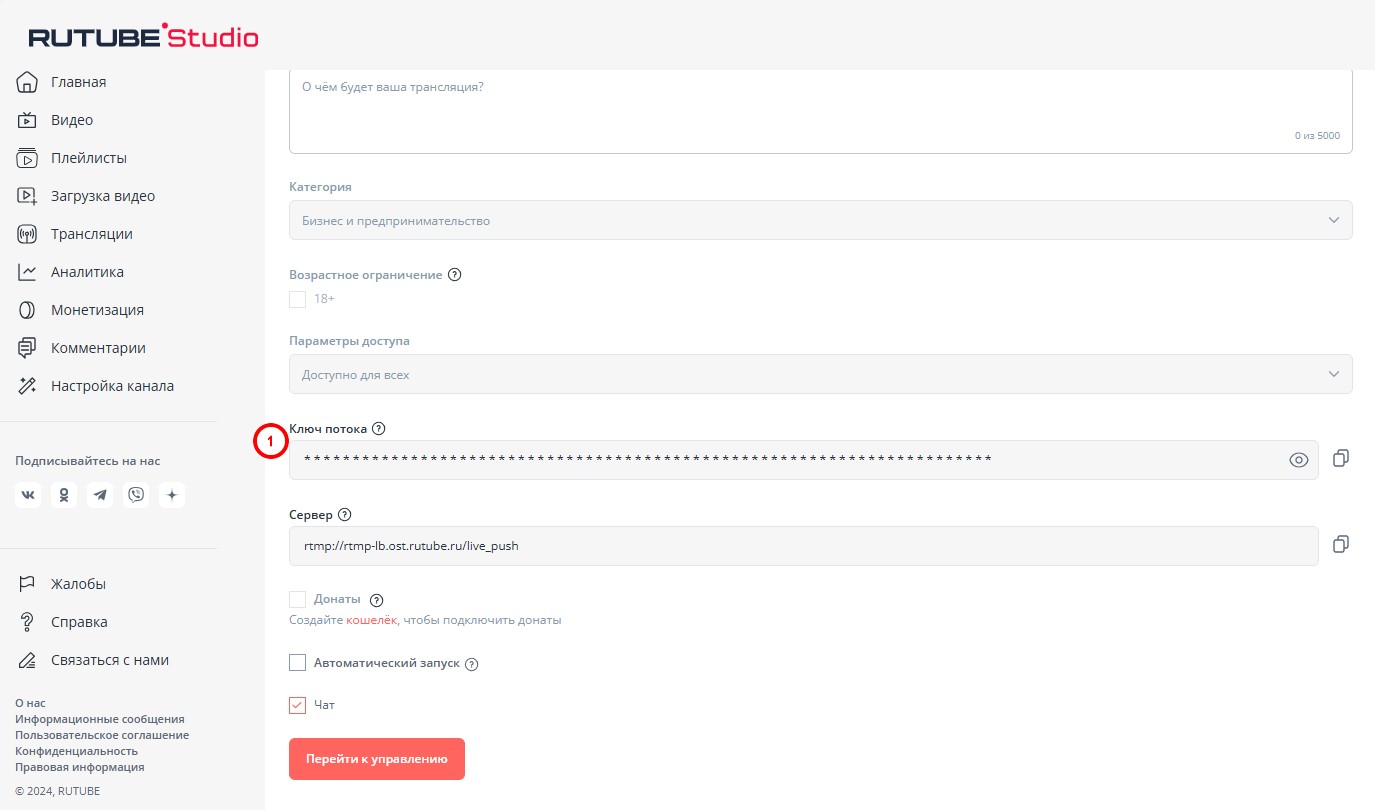
Нажимаем кнопку "Применить" (1) - "Ок" (2) на стороне OBS:
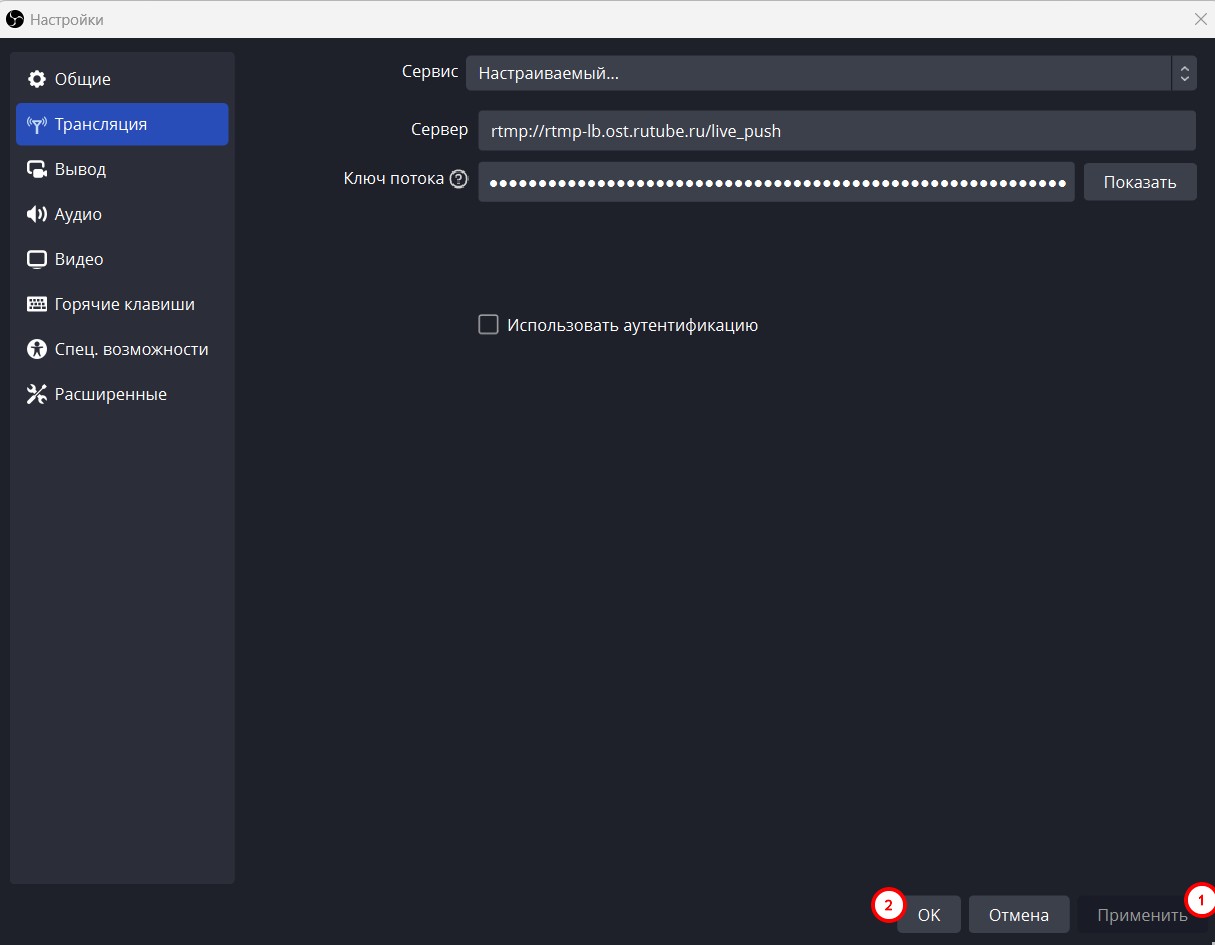
После этого включаем трансляцию в OBS:
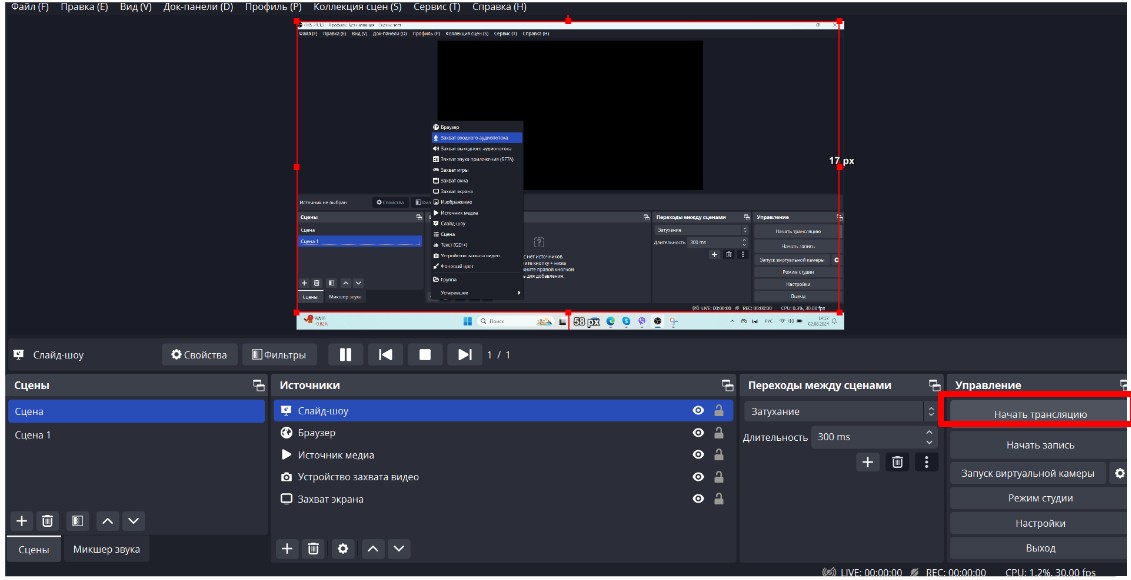
Переходим на RuTube и нажимаем кнопку "Перейти к управлению":
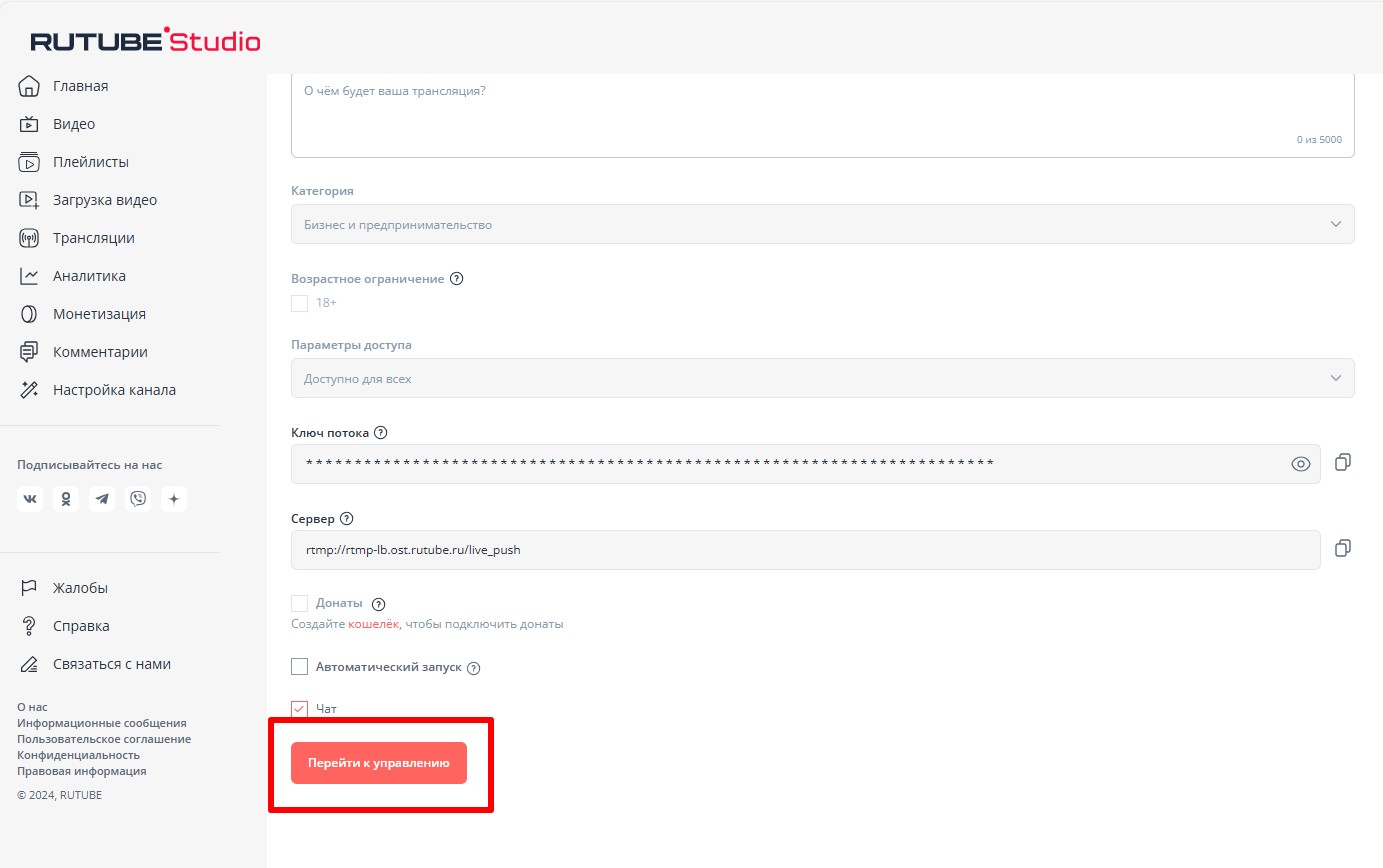
На открывшейся странице, нажимаем "Начать трасляцию":
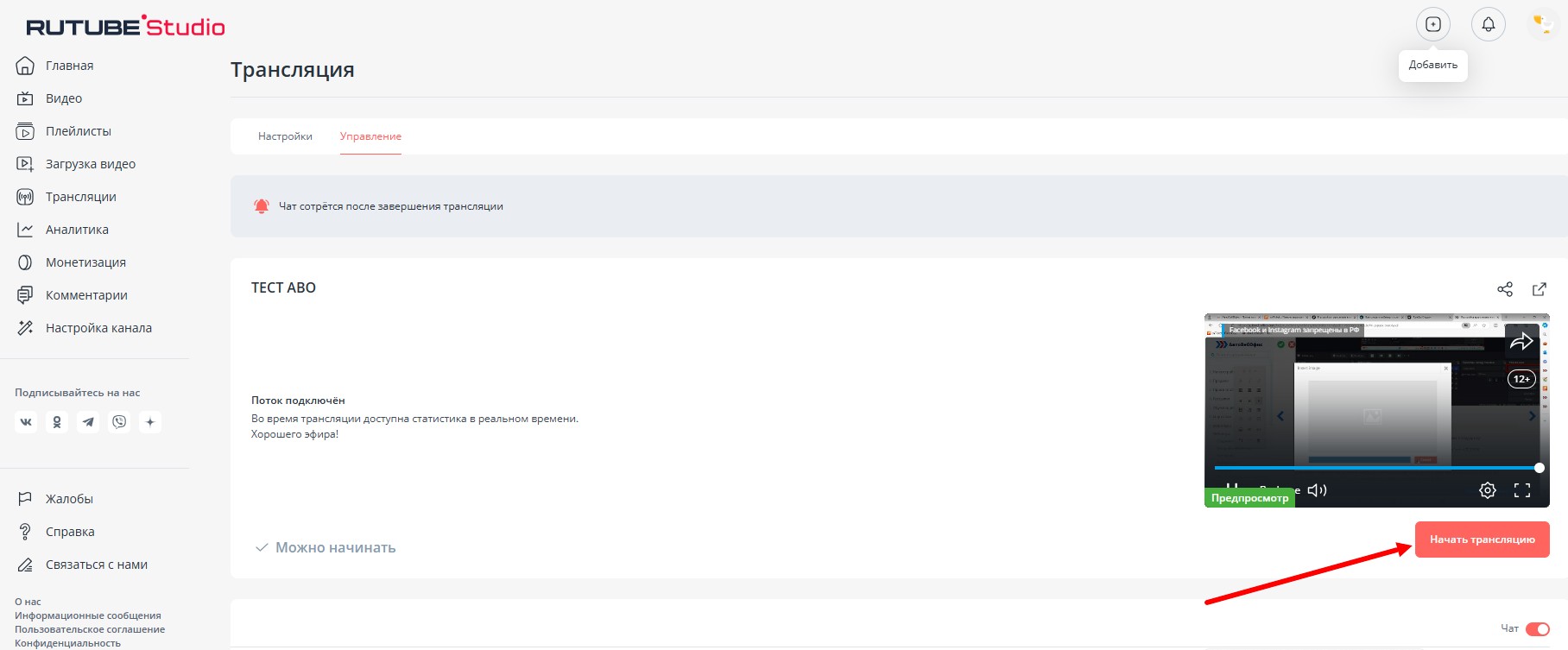
Копируем ссылку трансляции:
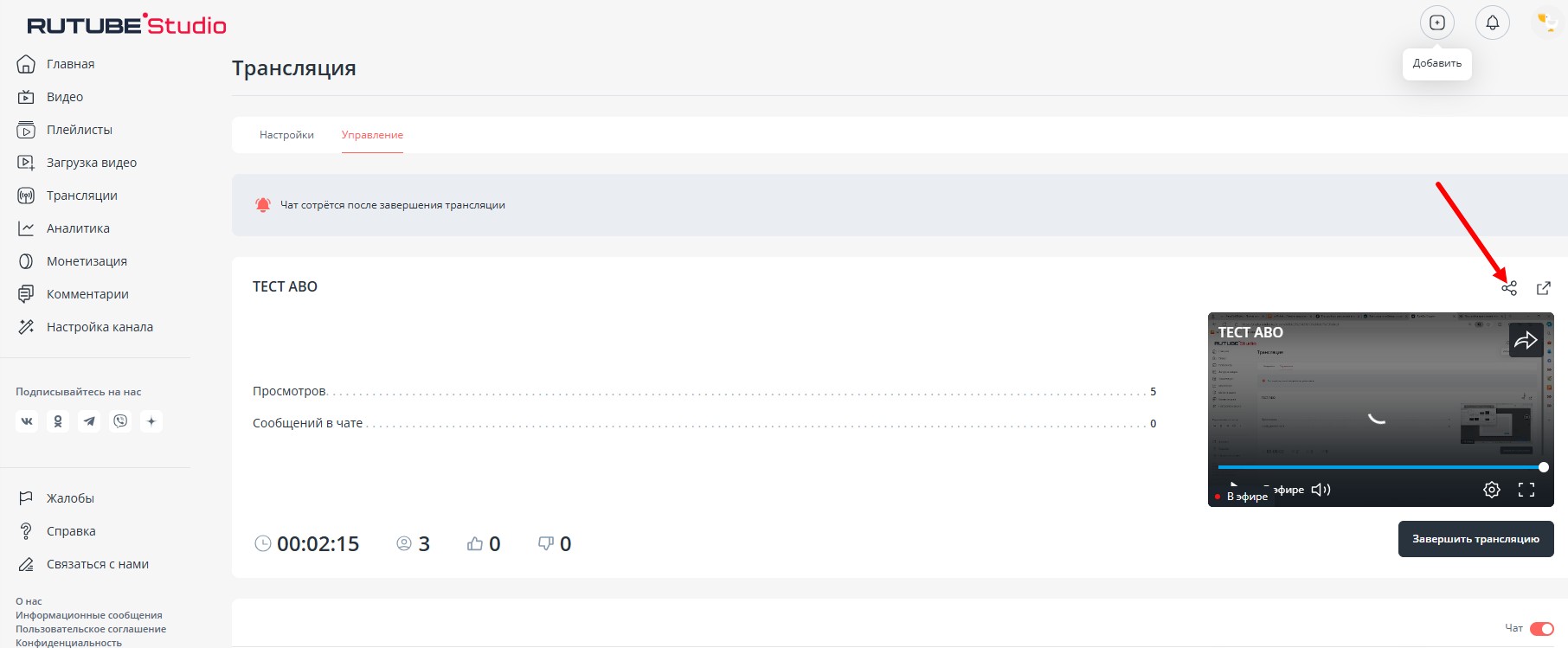
И в ставляем скопированную ссылку на стороне Автовебофис в поле "Ссылка на видео (YouTube, Rutube или Kinescope)" :
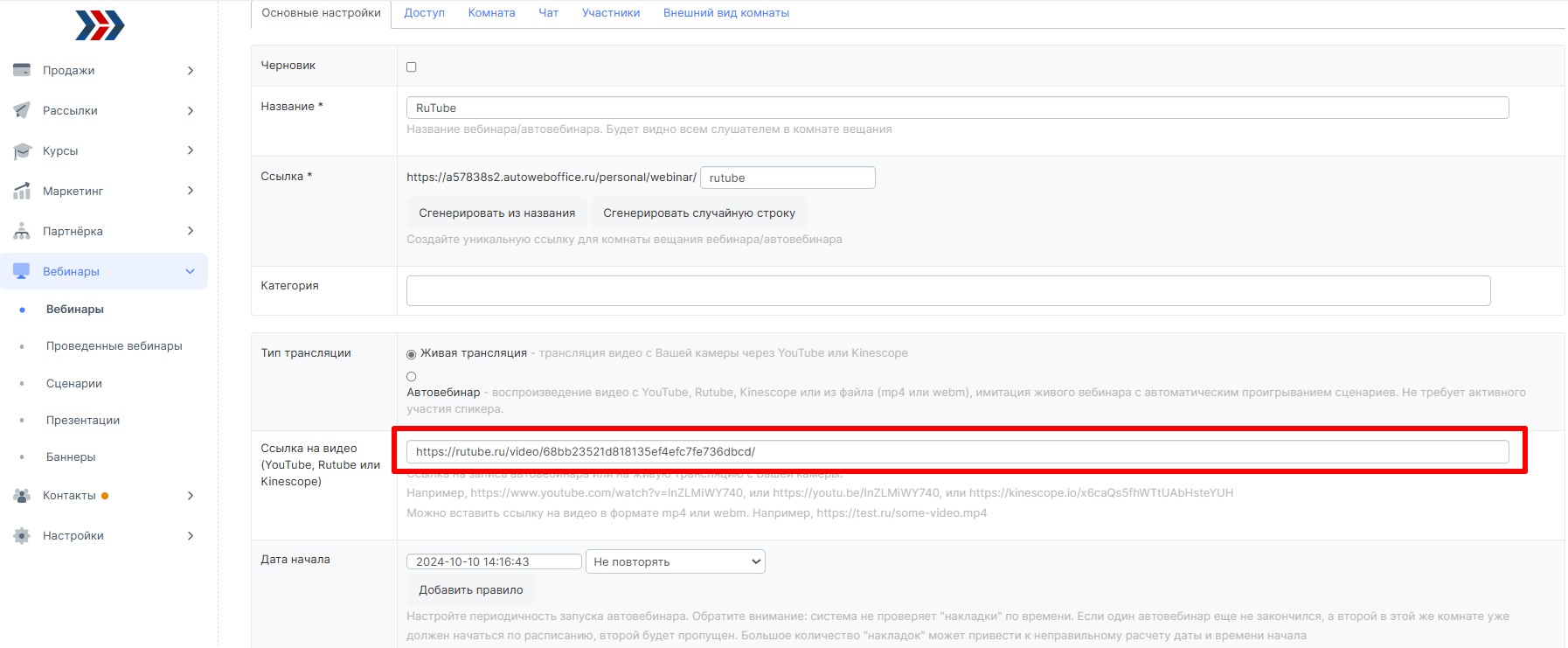
Запускаем вебинар на стороне АВО:
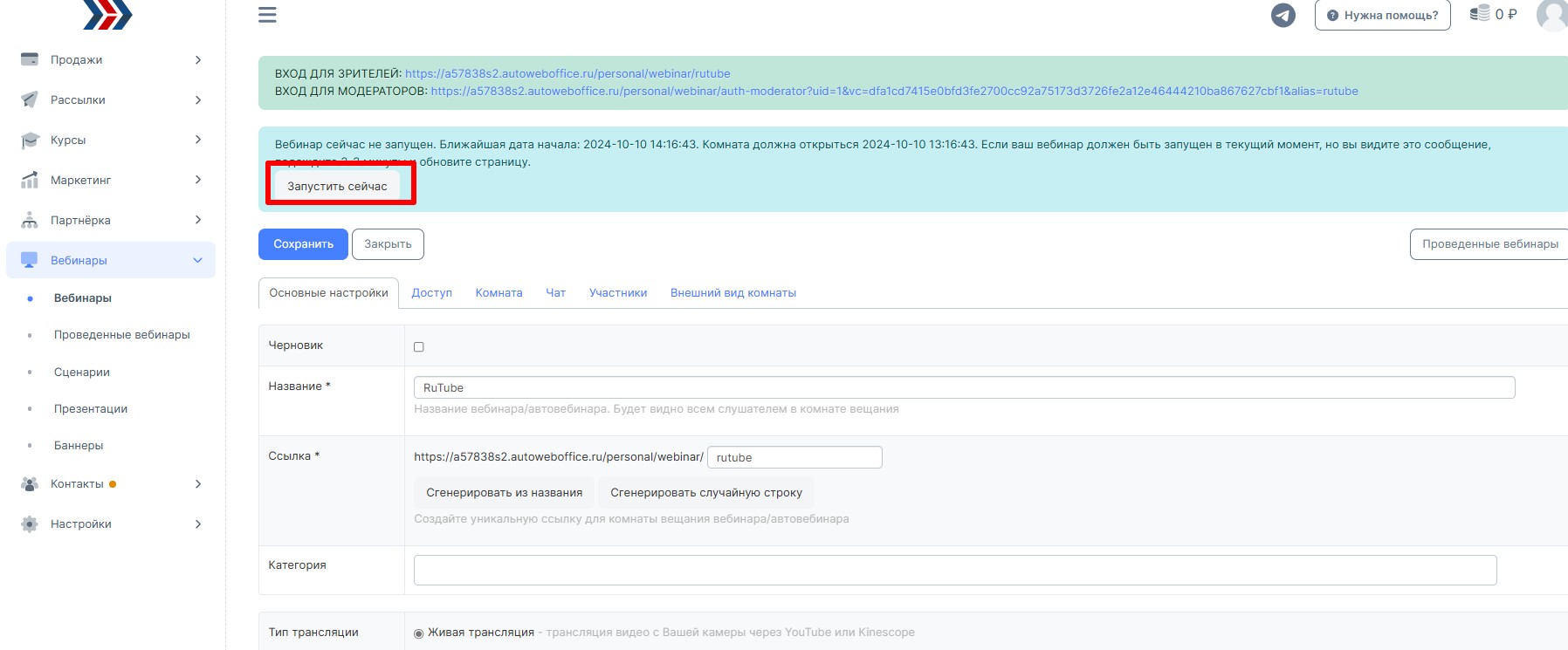
5. Завершение трансляции.
Для завершения трансляции необходимо:
1. Перейти в OBS и нажать кнопку "Остановить трасляцию":
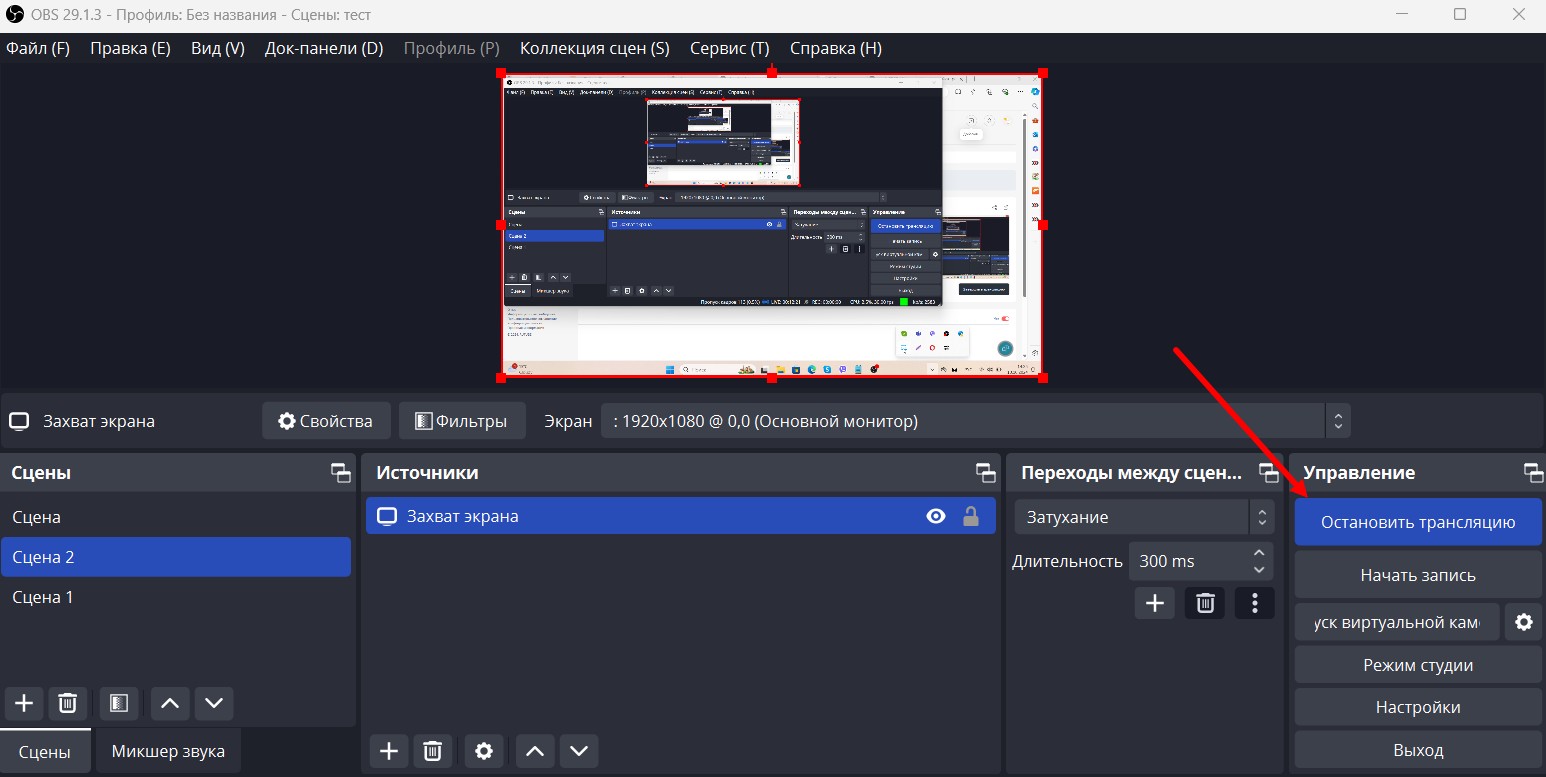
2. Перейдите на RuTube и нажмите кнопку "Завершить трансляцию":
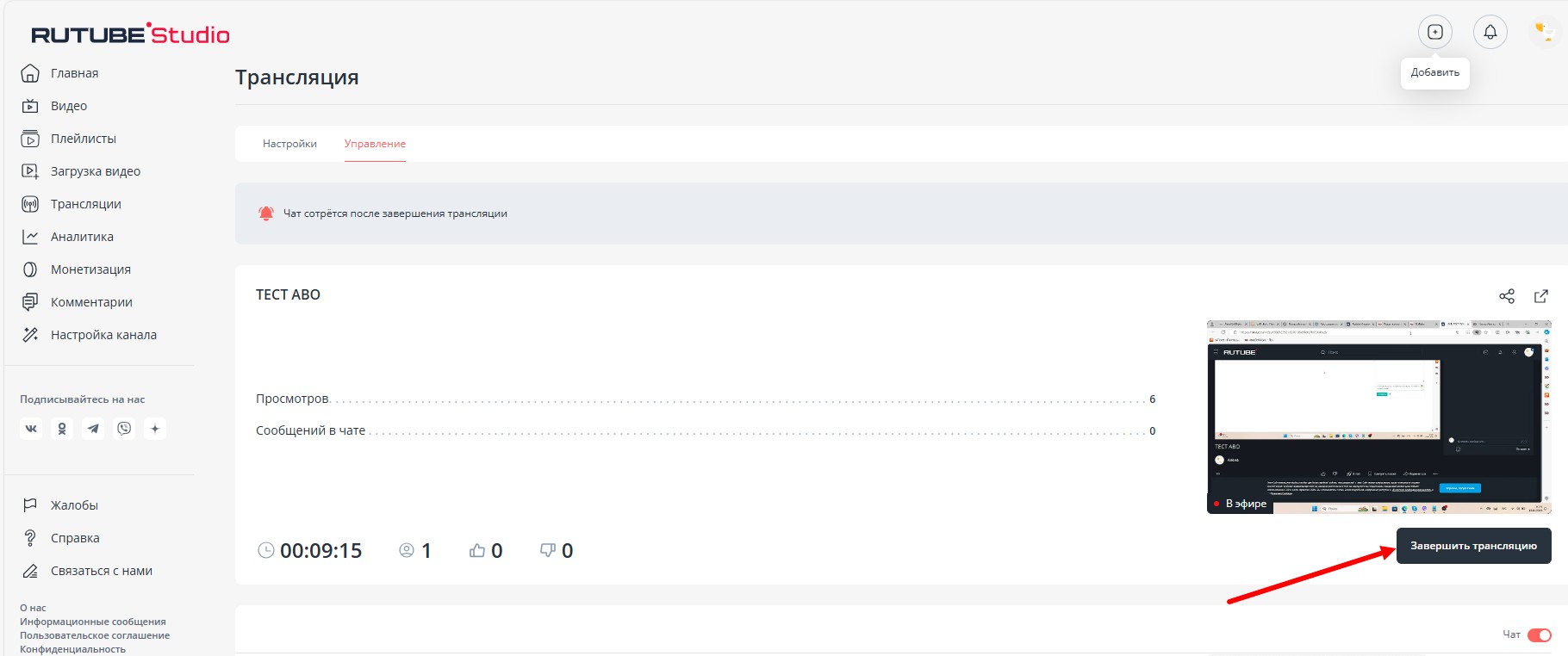
3. Переходим в свой аккаунт, на стороне АВО и нажимаем кнопку "Остановить трансляцию":
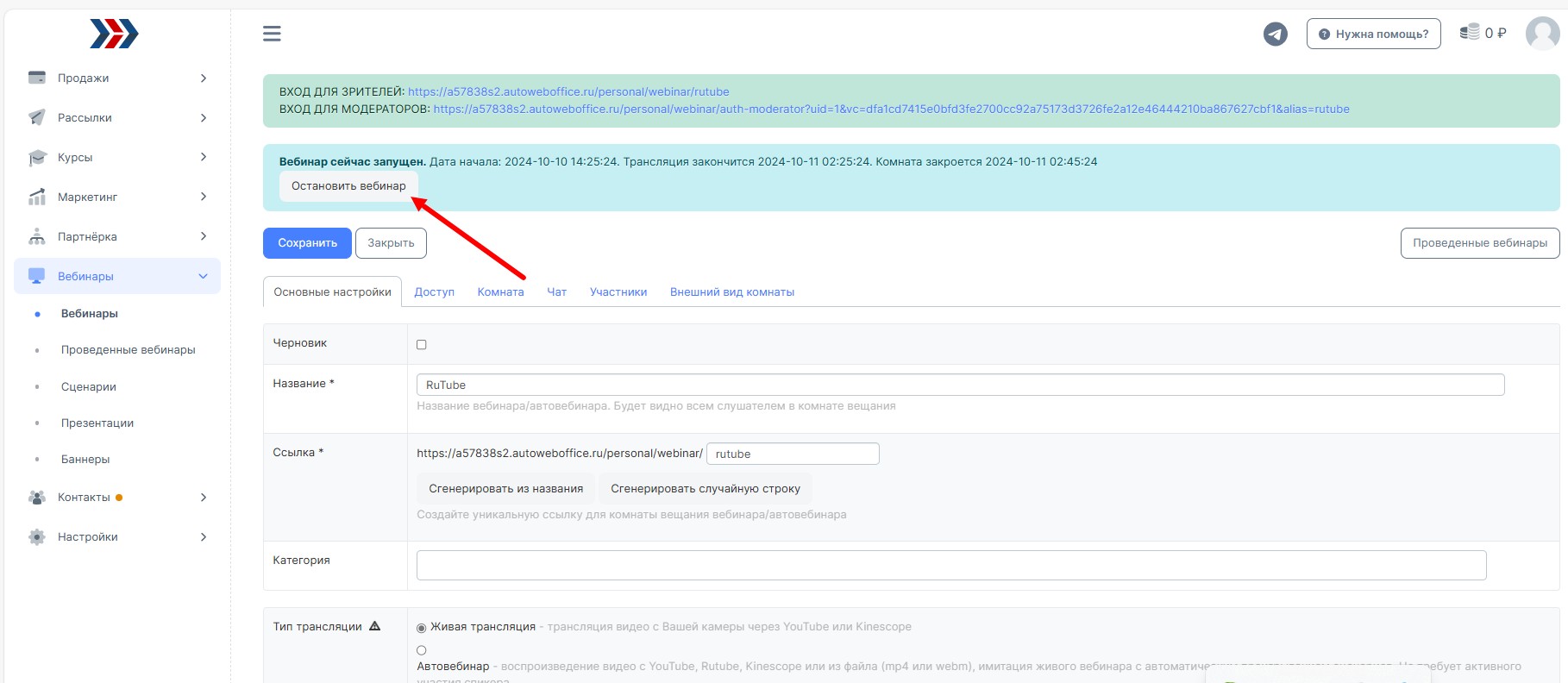
***
Если у Вас еще остались какие-либо вопросы, пожалуйста, обращайтесь в нашу Службу поддержки по email zakaz@autoweboffice.com или в окне консультанта на сайте http://autoweboffice.com
Если после прочтения захотите, чтобы мы помогли все это настроить для вас, для заказа настроек — свяжитесь с нами. Мы всегда готовы обсудить вашу задачу и взять настройку системы на себя.
Контакты:
📲 Телеграм
Или просто заполните анкету на сайте, и мы свяжемся с вами: Autoweboffice