Содержание
«Т-Банк»

О системе:
Поддерживаемые валюты:
- RUB - Российский рубль
Проверка поступления платежа - Автоматическая (платежная система сама автоматически оповещает Ваш аккаунт, зарегистрированный в АвтоВебОфис, о поступление платежа).
Как подключить:
Важно! Способ оплаты через систему «Т-Банк»доступен к использованию только в случае заключения договора между вашей компанией и «Т-Банк»
Настройка подключения приёма платежей через электронную платежную систему «Т-Банк»для юридических лиц, зарегистрировавших в сервисе АвтоВебОфис аккаунтов, состоит из двух этапов.
- Первый этап. Регистрация юридического лица в платежной системе «Т-Банк».
- Второй этап. Настройка подключения аккаунта на стороне сервиса АвтоВебОфис.
Если Вы хотите, чтобы работу по настройке платежной системы в АвтоВебОфисе мы взяли на себя, то воспользуйтесь предложением «Быстрый старт».
Первый этап: Регистрация юридического лица в платежной системе «Т-Банк»
Для подключения приема платежей через систему «Т-Банк» к вашему аккаунту, зарегистрированному в сервисе АвтоВебОфис, вам необходимо:
1. Убедиться, что Ваш сайт отвечает следующим требованиям:
-
ТРЕБОВАНИЯ ПРИ ПОДКЛЮЧЕНИИ
- Подробное описание Товаров, с указанием страны производителя товаров
- Изображения с логотипами Платежных систем, карты которых принимаются Предприятием в соответствии с Договором (Visa, MasterCard)
- Изображения с логотипом «Т-Банк»
- Информация для покупателя об условиях и порядок возврата товара/отмены заказа товара (в оферте)
- Условия, порядок и сроки доставки товара (в оферте)
- Реквизиты предприятия (в оферте)
- Разъяснение для Держателей о политике информационной безопасности, применяемой в Торговой точке
- Разъяснения для держателей о процедуре подтверждения оплаты заказа (например, посредством уведомления на E-mail, СМС или в личном кабинете клиента).
-
ТРЕБОВАНИЯ К РАБОТЕ ИНТЕРНЕТ-МАГАЗИНА
- Ассортимент Товара, реализуемого в Интернет-магазине, должен соответствовать заявленному в Договоре Интернет-эквайринга
- Сайт Интернет-магазина не должен содержать страниц и ссылок на URL-адреса сайтов другого содержания
- Сайт Интернет-магазина не должен располагаться на бесплатных серверах, предоставляющих услуги хостинга (например, narod.ru, ucoz.ru)
- Все страницы, которые связаны с работой Интернет-магазина, должны находиться под единым доменным именем
- Сайт Интернет-магазина должен содержать контактную информацию службы поддержки клиентов Предприятия, включая адрес электронной почты и номер телефона.Если сайт вашей компании не отвечает приведенным выше требованиям, то вам необходимо привести его в порядок и устранить недочеты.
2. Убедиться, что деятельность Вашей компании не попадает под Перечень категорий товаров и услуг, запрещенных к Интернет-эквайрингу.
3. Если Ваш сайт отвечает всем предъявляемым требованиям и Вваш интернет магазин не реализует товары и услуги попадающие в перечень категорий товаров и услуг запрещенных к Интернет-эквайрингу, то Вы можете смело можете заполнить заявку для сотрудничества с «Т-Банк»: https://www.tinkoff.ru/about/partners/#acquiring
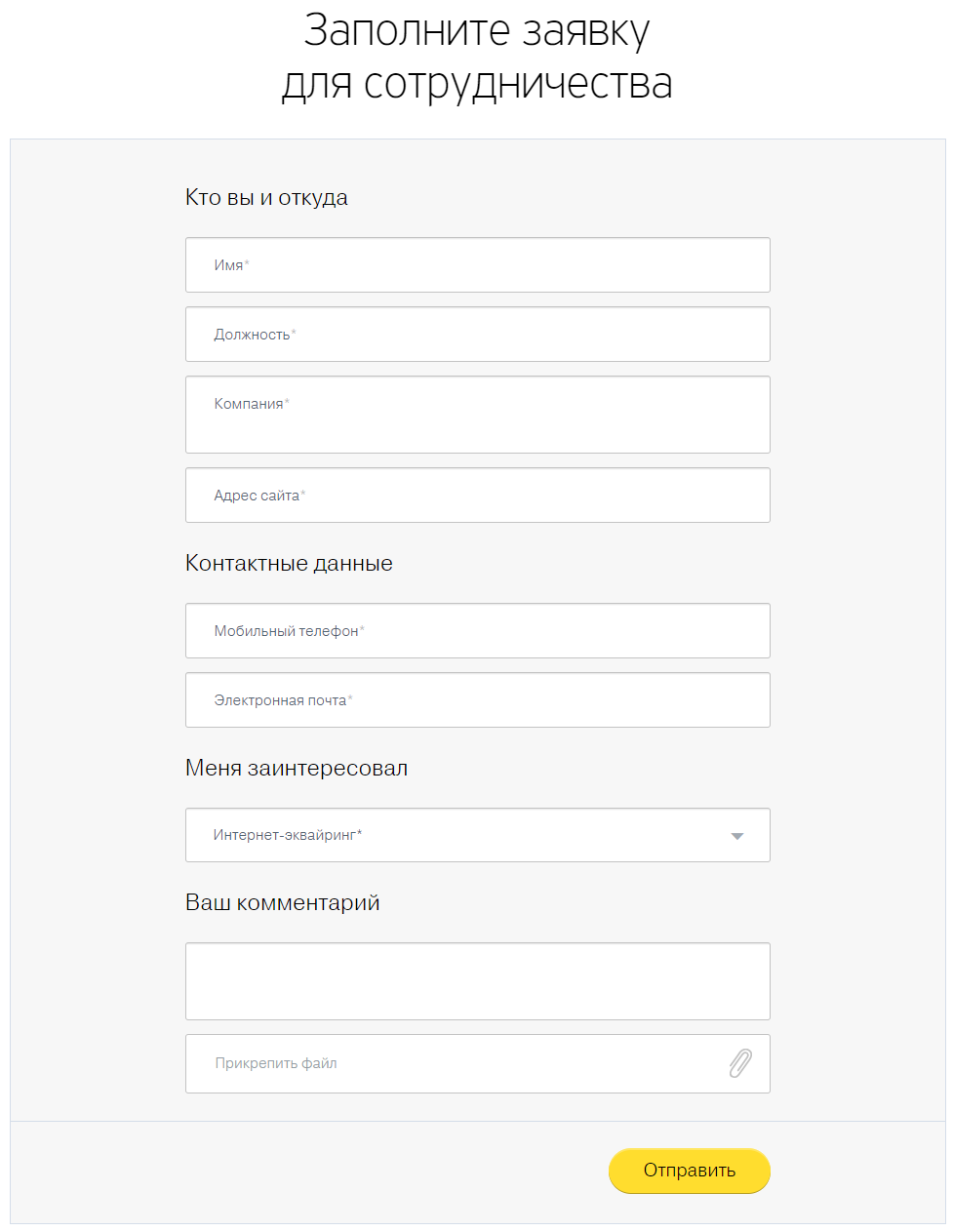
4. С вами свяжется сотрудник банка и поможет уладить вопросы с заключением договора и предоставлении документов.
5. Для настройки получения автоматических оповещений Вашего аккаунта, зарегистрированным в АвтоВебОфис от «Т-Банк», Вам необходимо:
-перейти в раздел "Интернет-эквайринг" - "Магазины" и в списке магазинов выберите нужный Вам.
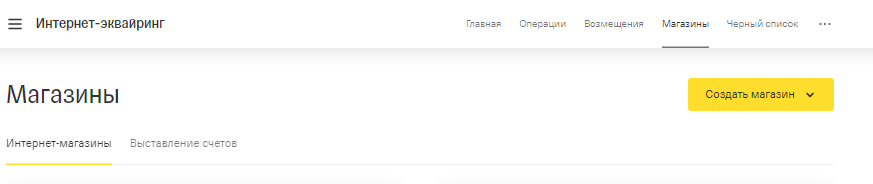
- в появившемся окне справа, нажмите на раздел "Терминалы".

- затем выберите тестовый терминал, нажмите на кнопку "Настроить".
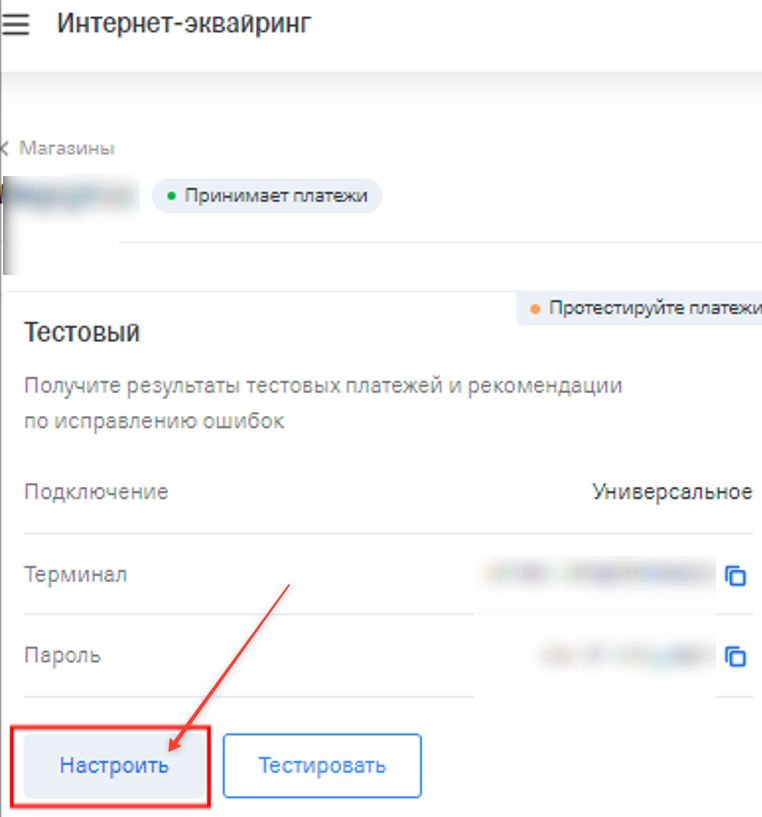
- на открывшейся странице, Вам необходимо:
- установить галочку в поле " По протоколу HTTP "
- В поле «URL для оповещений» (ниже) вставьте скопированный из своего аккаунта в Автовебофис адрес.
- сохраните внесённые изменения.
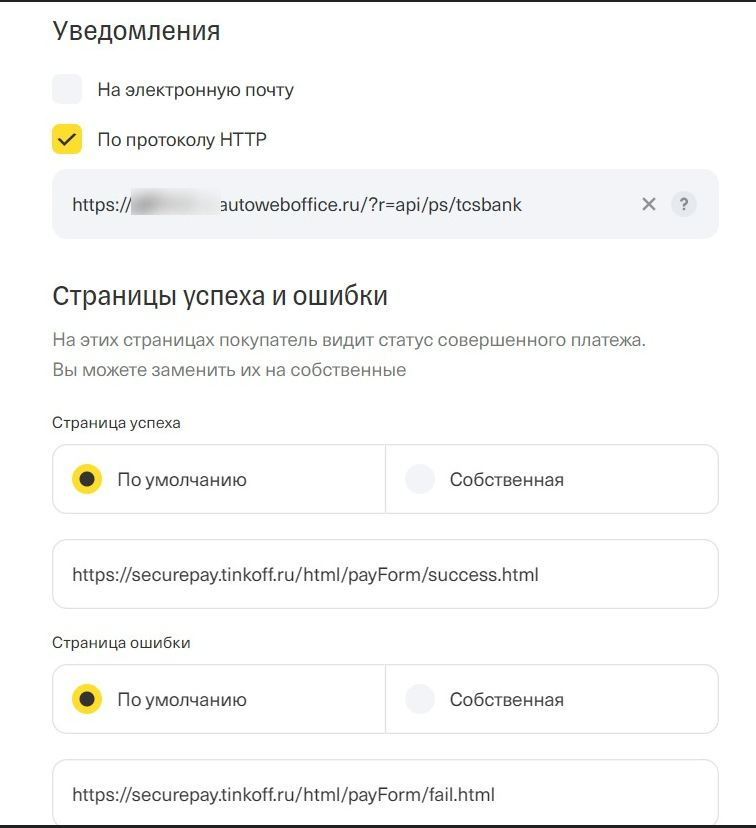
* Необходимый Вам адрес страницы для получения оповещений от платежной системы находится в настройках платежной системы «Т-Банк» Вашего аккаунта в сервисе АвтоВебОфис. (Раздел «Настройки→Продажи→Способы оплаты→Тинькофф Банк»):
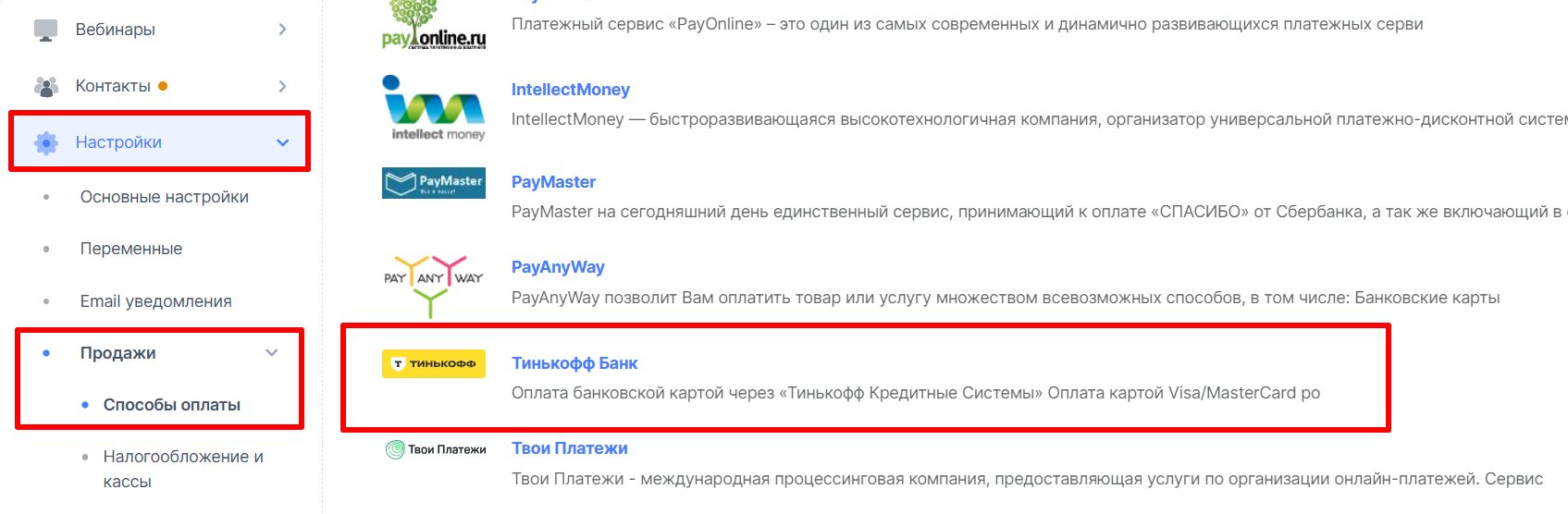
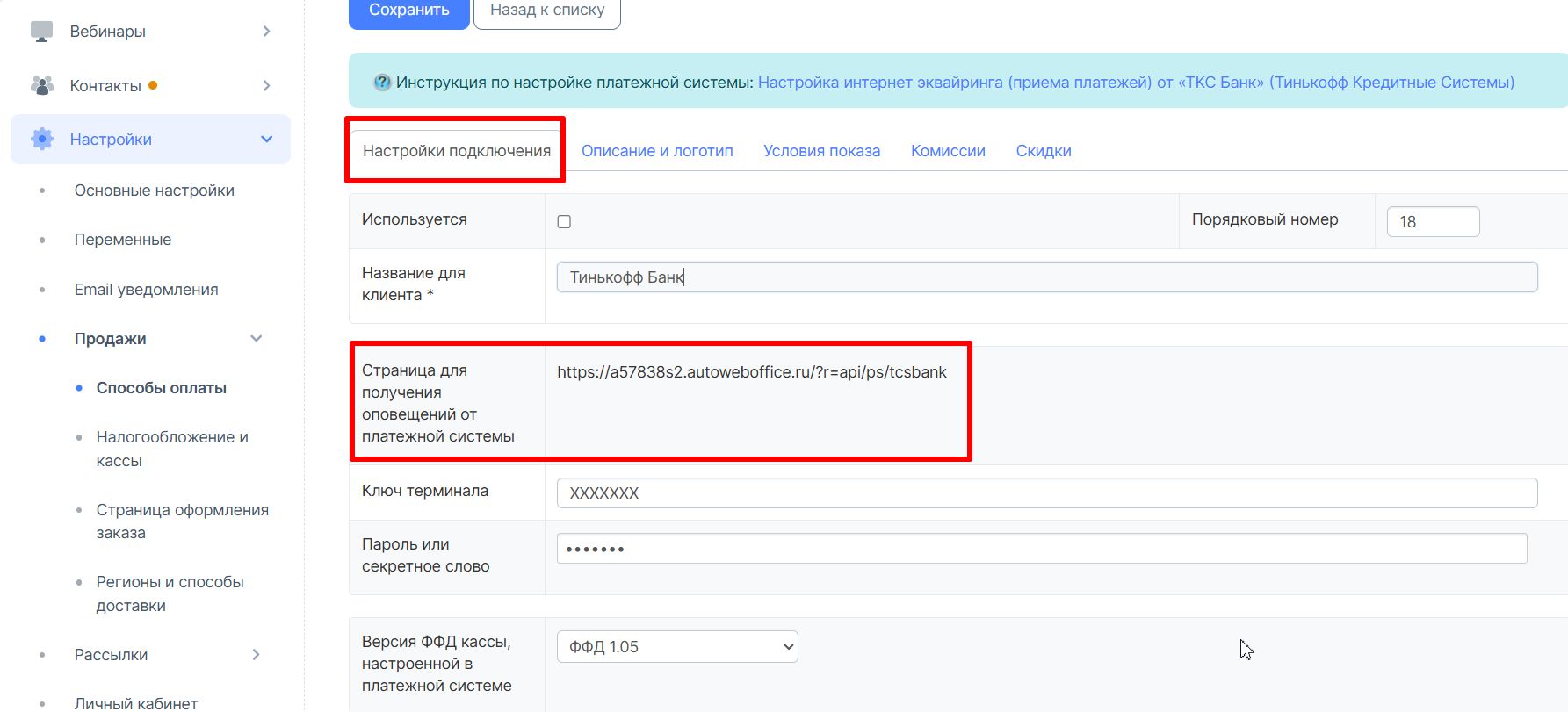
Значение Notification URL строится по следующему шаблону:
Пример:
- Для магазина с идентификатором stores, ссылка Notification URL будет выглядеть:http://stores.autoweboffice.ru/?r=api/ps/tcsbank,
- А для магазина с идентификатором stores2, Notification URL будет выглядеть:https://stores2.autoweboffice.ru/?r=api/ps/tcsbank
6. Сперва Вам не понадобится провести тестирование обмена информации по операциям оплаты между процессингом Банка и сервером/сайтом Предприятия. На странице настроек аккаунта будут данные для тестирования:
- Ключ терминала
- Секретный ключ
Обязательно сохраните полученные Вами значения «Ключ терминала» и «Секретный ключ» в надежном месте. Данные параметры нам понадобятся для настройки подключения аккаунта на стороне платформы АвтоВебОфис.
На этом настройки подключения к платежной системе «Т-Банк» на стороне платежной системы «Т-Банк» завершены, переходим к настройкам на стороне аккаунта, созданного в сервисе АвтоВебОфис.
Второй этап: Настройка подключения аккаунта на стороне сервиса АвтоВебОфис
1. Перейдите в раздел Настройки (1) → Продажи (2) -Способы оплаты (3) → Выберите платёжную систему "Тинькофф Банк" (4):
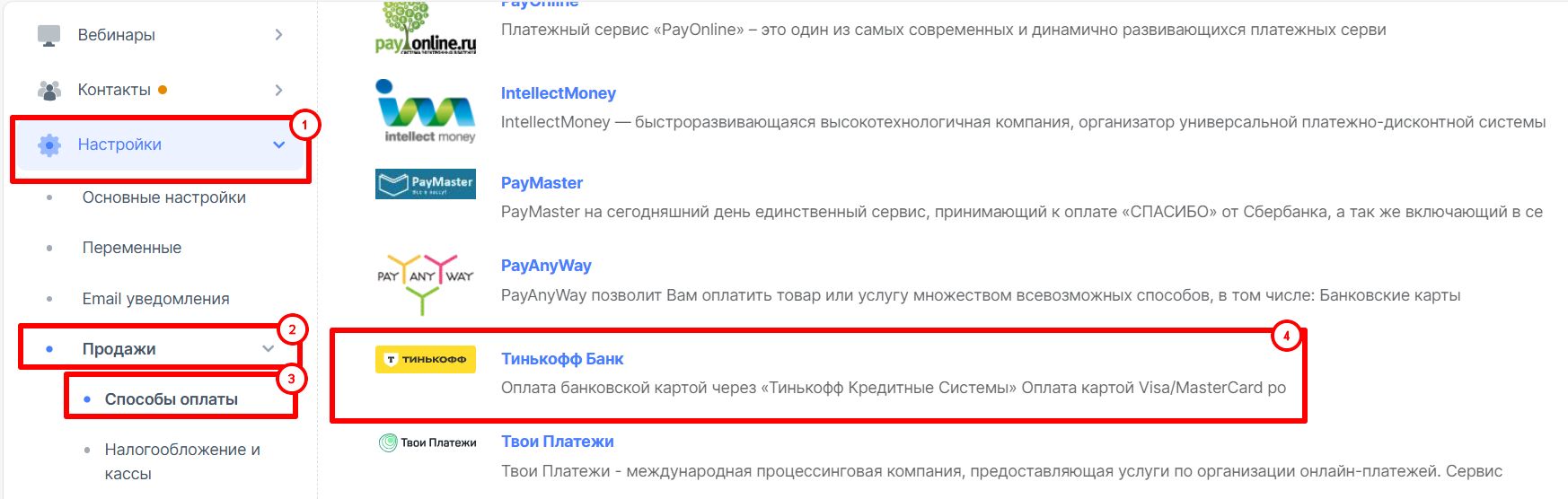
2. На открывшейся странице во вкладке "Настройки подключения" укажите следующие настройки:
- Используется – Поставьте галочку (тем самым Вы позволите вашим клиентам выбирать «Т-Банк» в качестве способа оплаты ваших товаров и услуг).
- Название для клиента – Укажите название способа оплаты для клиента (именно это название будет выводиться вашим клиентам на странице выбора способа оплаты за ваши товары и услуги).
- Ключ терминала – укажите полученный от сотрудников системы «Т-Банк» параметр Ключ терминала (см. п. 6).
- Пароль или секретное слово – укажите полученный от сотрудников системы «Т-Банк» параметр Секретный ключ (см. п. 6).
- Версия ФФД кассы, настроенной в платежной системе - выберите нужное.
- Нажмите кнопку "Сохранить".
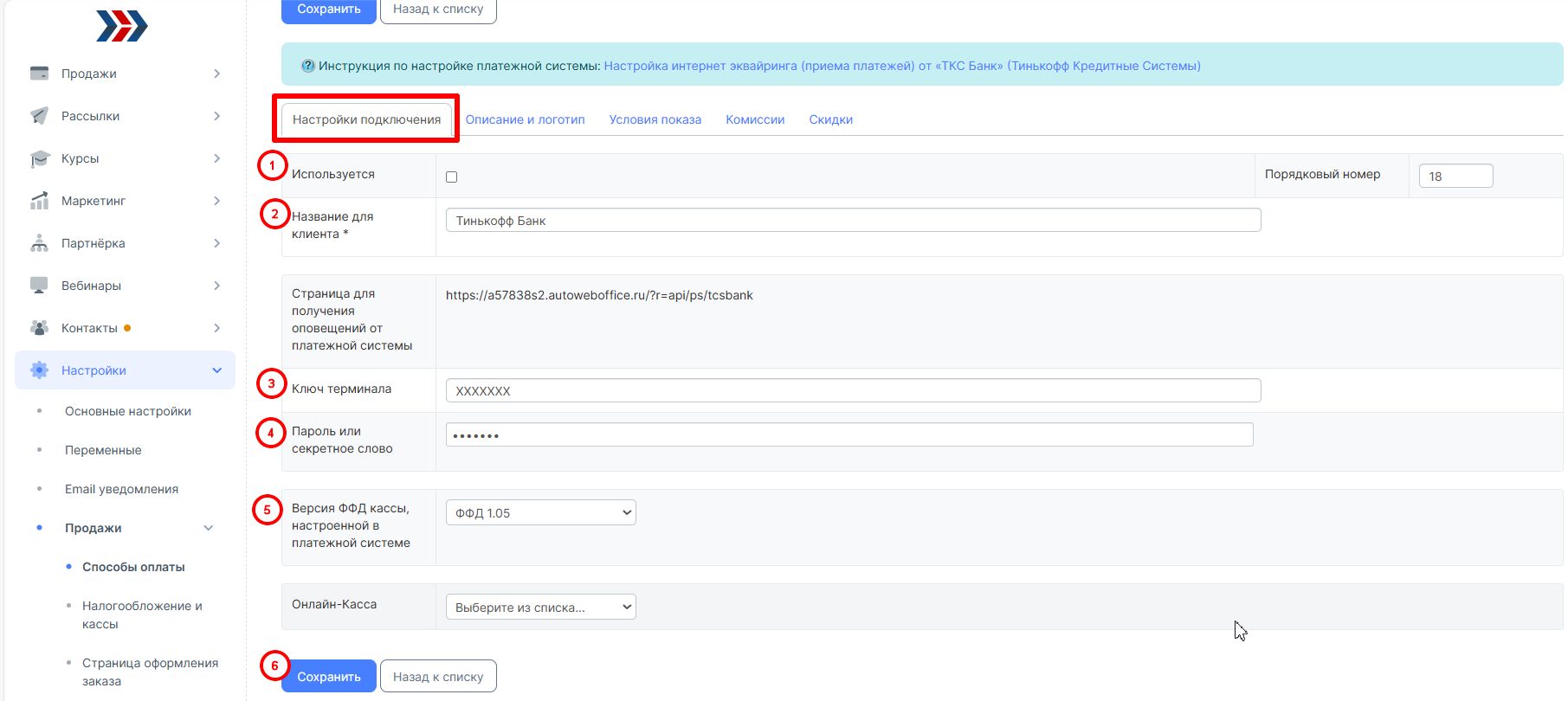
3. На вкладке "Описание и логотип" Вы можете:
- Изменить изображение платёжной системы.
- Описание. В этом поле Вы можете указать краткое описание платежной системы «Т-Банк» для Ваших клиентов. Это краткое описание будет выводиться на странице выбора способов оплаты за Ваши товары и услуги рядом с названием платежной системы «Т-Банк».
- Показывать инструкцию для клиента. Поставьте галочку, если Вы хотите чтобы Вашим клиентам показывалась дополнительная инструкция по использованию выбранной платежной системы «Т-Банк». (Если галочку не поставить, то дополнительная инструкция показываться Вашим клиентам не будет, а будет происходить автоматическая переадресация на сайт выбранной платежной системы).
- Инструкция для клиента. В этом поле укажите текст дополнительной инструкции, которую необходимо показывать Вашим клиентам для облегчения процедуры оплаты Ваших товаров и услуг.
- Нажмите кнопку "Сохранить" после внесения изменений.
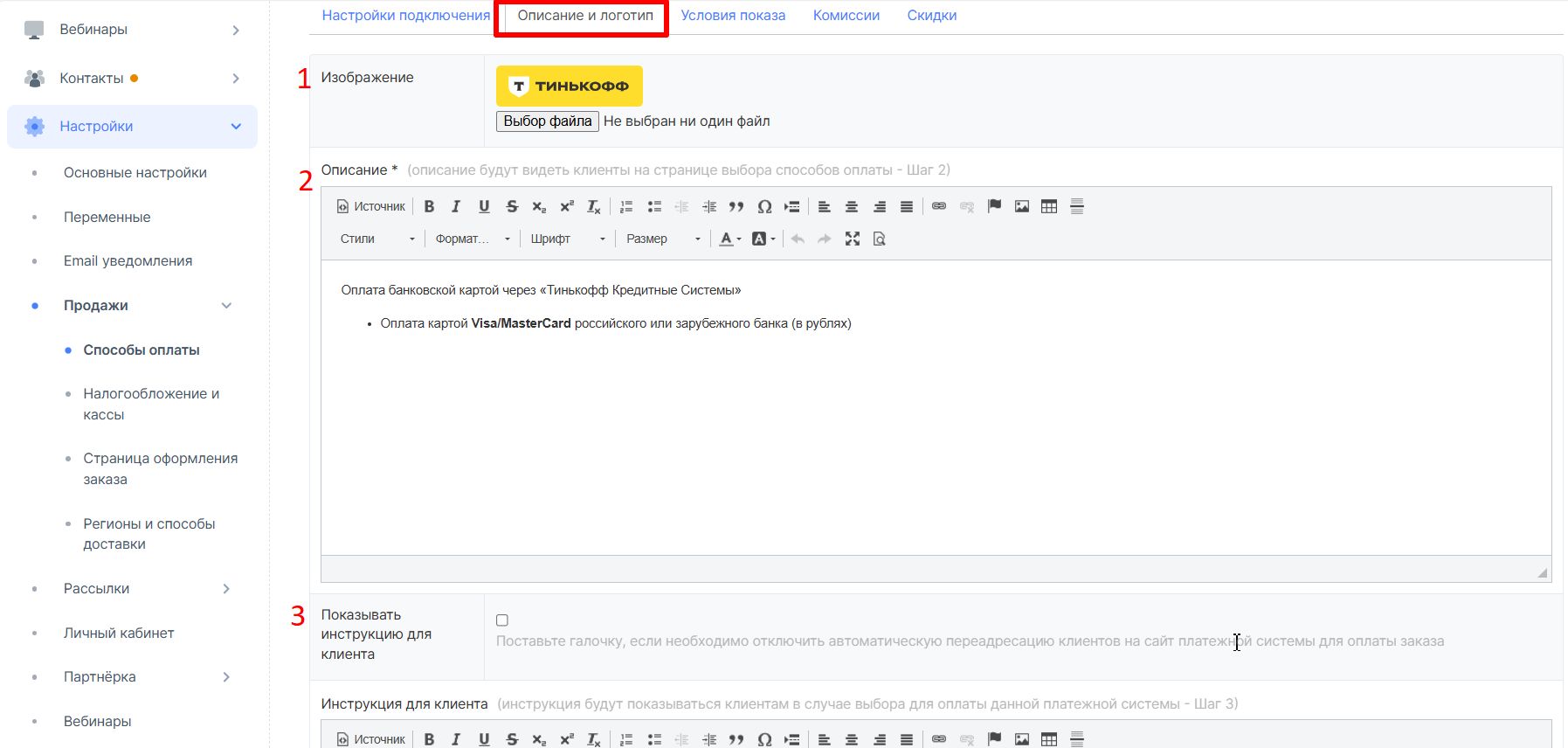
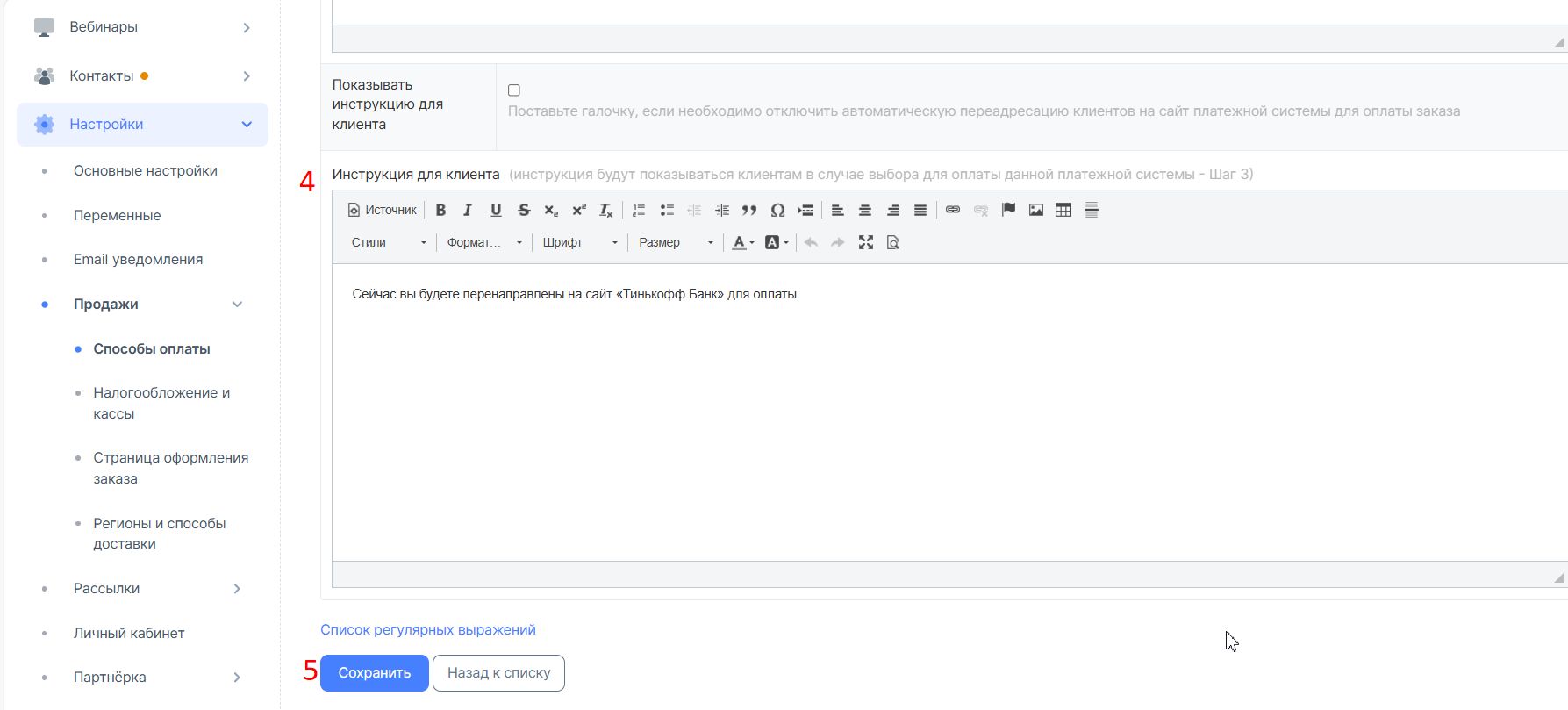
4. Вы можете задать условия показа данной платёжной системы, во вкладке "Условия показа":
- Сумма заказа от - Вы можете указать минимальную сумму заказа (сумму счёта), при которых будет выводиться данный способ оплаты. Если сумма счёта будет меньше значения, указанного в данном поле, то данный способ оплаты не будет предлагаться клиенту, выписавшему счёт.
- Сумма заказа до - Вы можете указать максимальную сумму заказа (сумму счёта), при которых будет выводиться данный способ оплаты. Если сумма счёта будет больше значения, указанного в данном поле, то данный способ оплаты не будет предлагаться клиенту, выписавшему счёт.
- Заказ состоит только из указанных товаров - Если в заказ будет добавлен хоть один товар не входящий в список, то платёжная система не будет предлагаться клиенту.
- В заказе нет ни одного из указанных товаров - Если в заказ будет добавлен хотя-бы один товар из списка, то платёжная система не будет предлагаться клиенту.
- Нажмите кнопку "Сохранить".
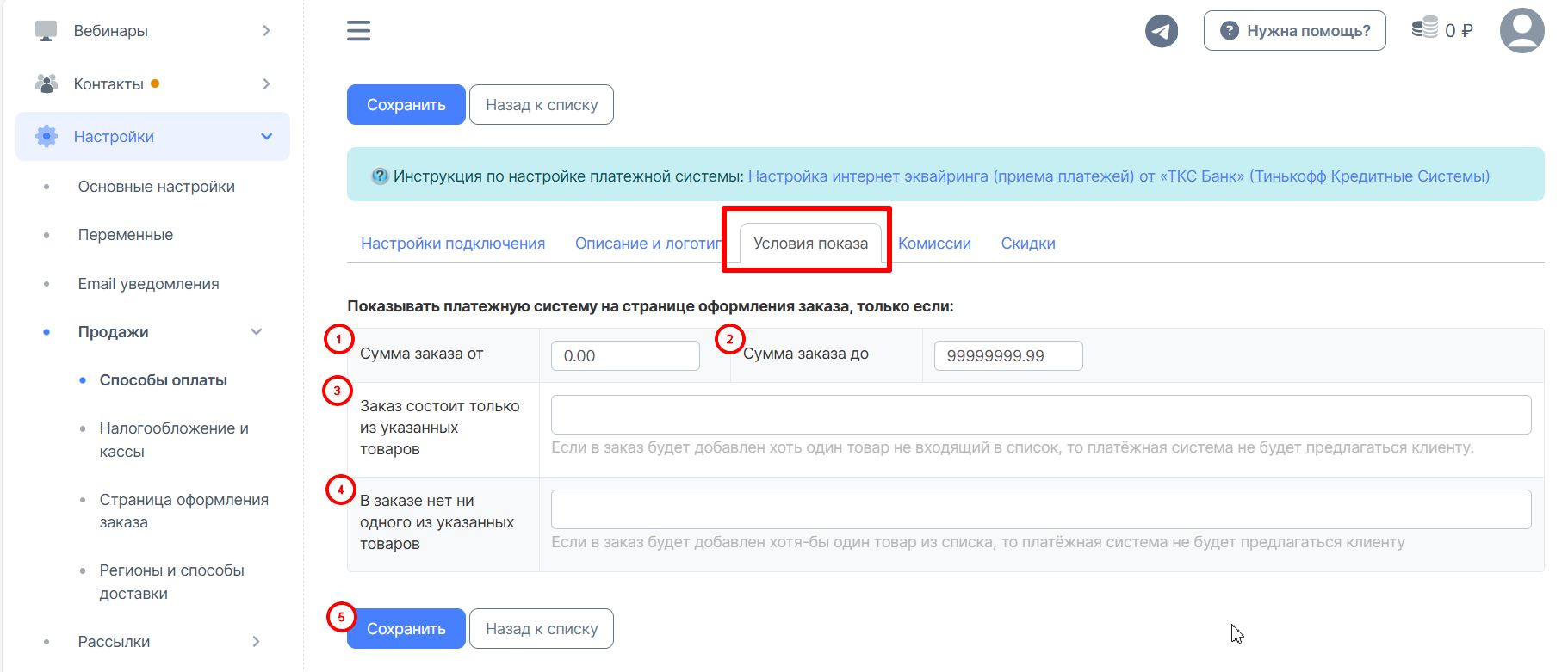
5. Вкладка "Комиссии":
- Комиссия платежной системы. В этом поле укажите размер взымаемой комиссии за использование платежной системы «Т-Банк». (Размер комиссии платежной системы будет учитываться в расходах при совершении оплаты Вашими клиентами через данную платежную систему. Если Вы не несёте никаких дополнительных расходов при оплате Ваших товаров и услуг через платежную систему «Т-Банк», то оставьте значение комиссии равным нулю.)
- Кто платит комиссию за обслуживание. В данном поле выберите, кто будет выплачивать комиссию за обслуживание, взимаемую платежной системой «Т-Банк».
- Нажмите кнопку "Сохранить".
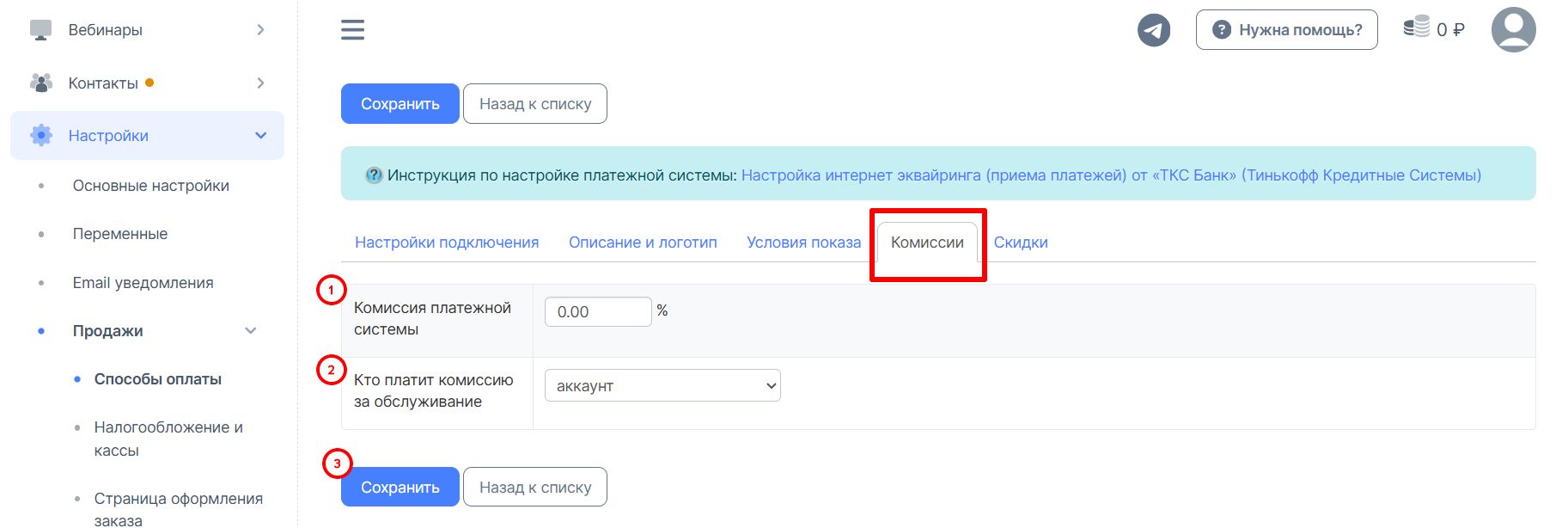
6. Во вкладке "Скидки" Вы можете установить галочку в поле "Дополнительная скидка при оплате этой платежной системой" :
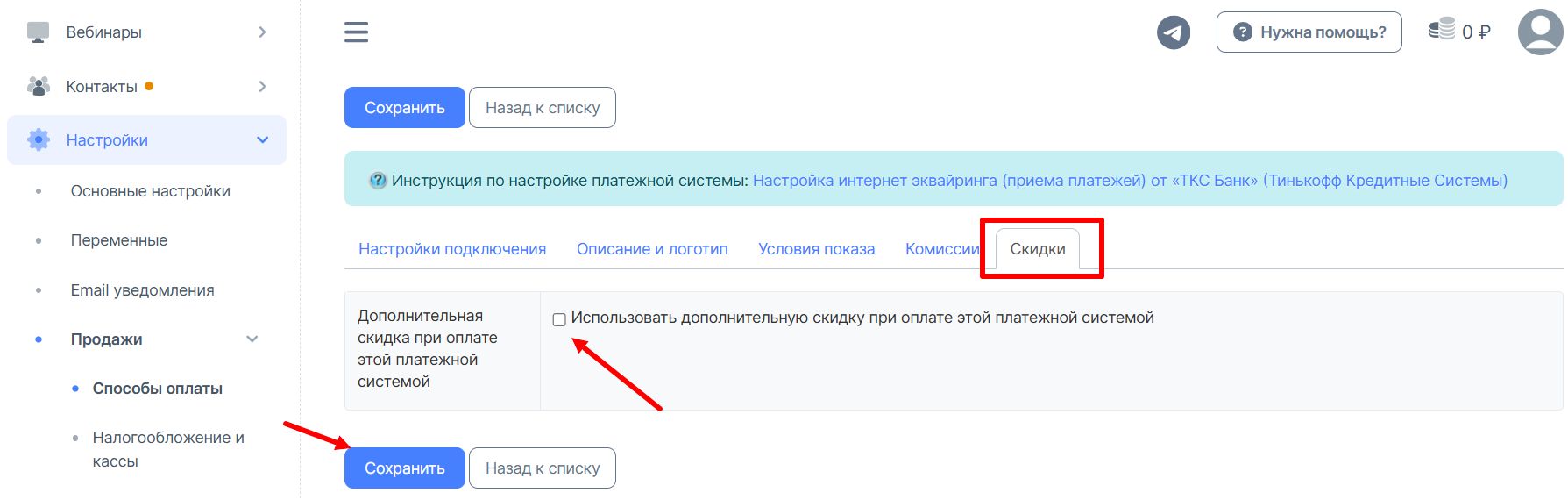
После внесения всех настроек Вы можете провести тестовые платежи. Нажмите на кнопку "Тестировать" в настройках «Т-Банк», там будет несколько примеров, информация, что нужно сделать и данные для тестовых карт, проведите тестирование (создайте тестовый товар, перейдите на страницу заказа, после ввода данных оплатите счет с помощью тестовой карты «Т-Банк», указанной для данного примера). Когда все тесты будут пройдены, напишите специалисту «Т-Банк», чтобы активировали Ваш магазин.
После активации, Вам необходимо в Вашем аккаунте в АвтоВебОфис заменить данные терминала и ключа с тестовых на рабочие.
Важно! Проверьте, что на странице "Способы оплаты" выбрано автоматическое подтверждение, иначе счета не будут автоматически отмечаться как оплаченные, Вам нужно будет подтверждать оплату вручную.
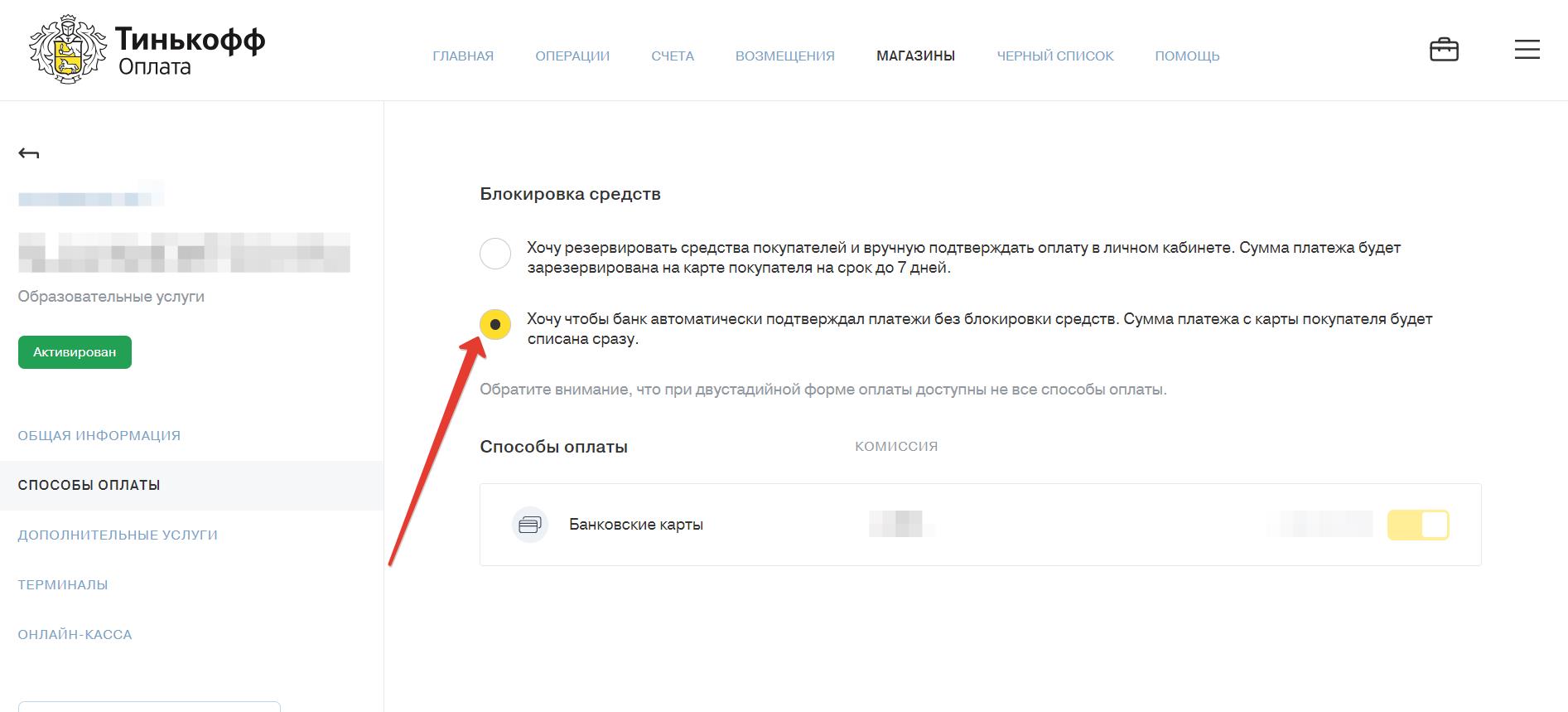
Как проверить все ли настроено верно?
Для проверки правильности настроек, нужно сделать следующее:
1. Перейти в раздел Продажи→Товары
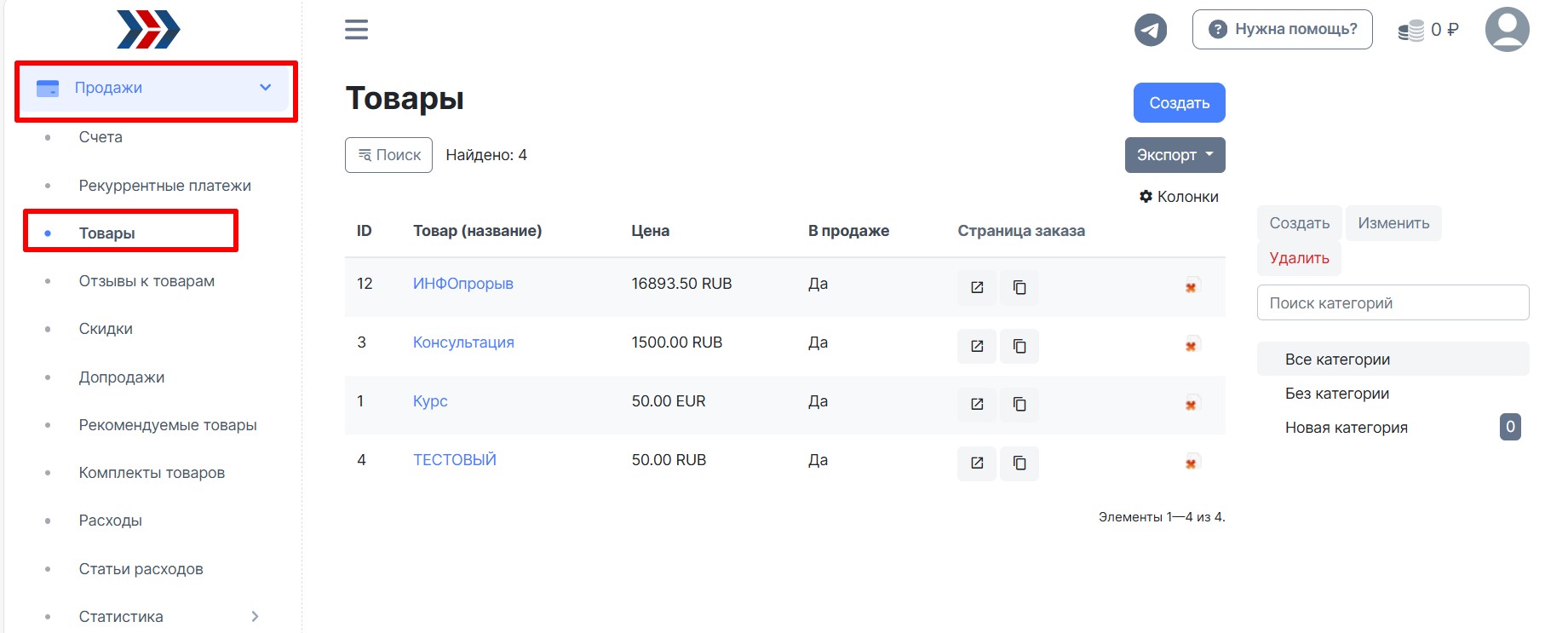
2. Создать тестовый товар стоимостью 50 RUB
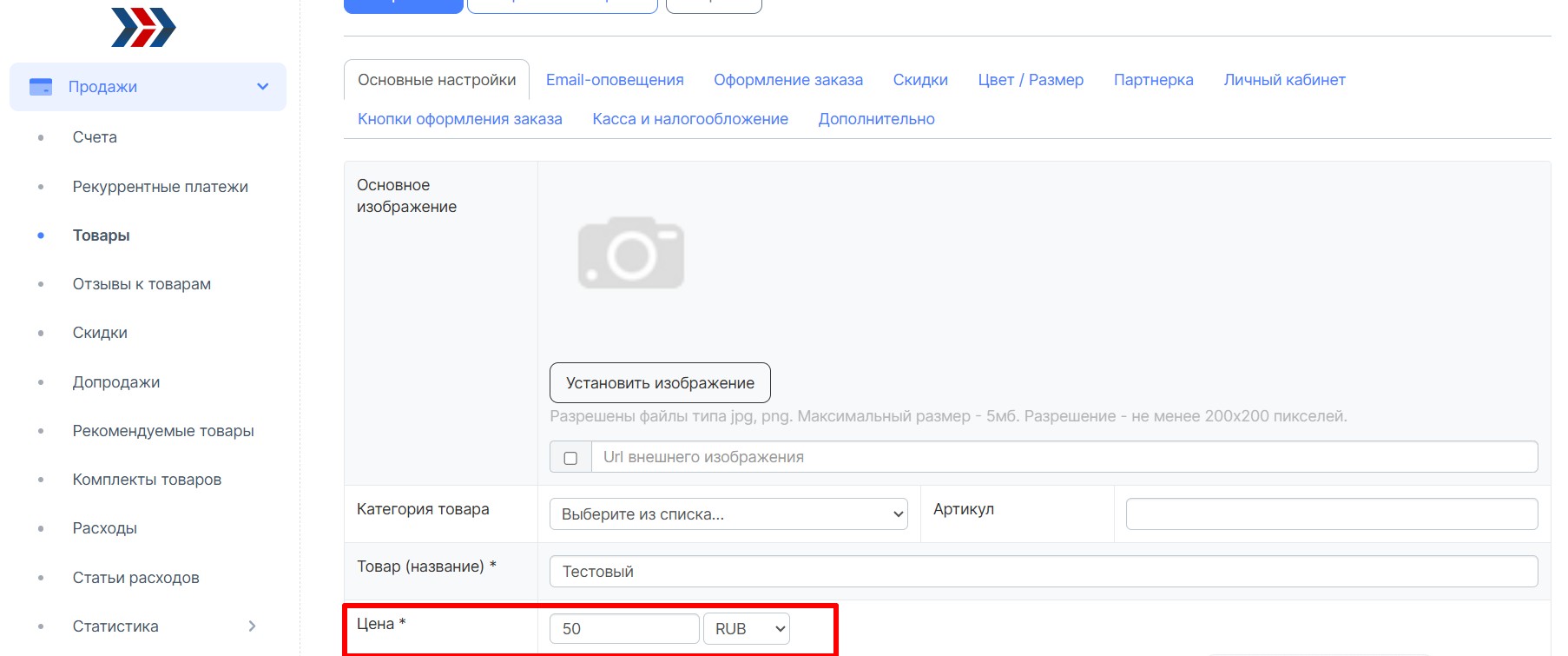
3. Перейти по ссылке заказа товара:
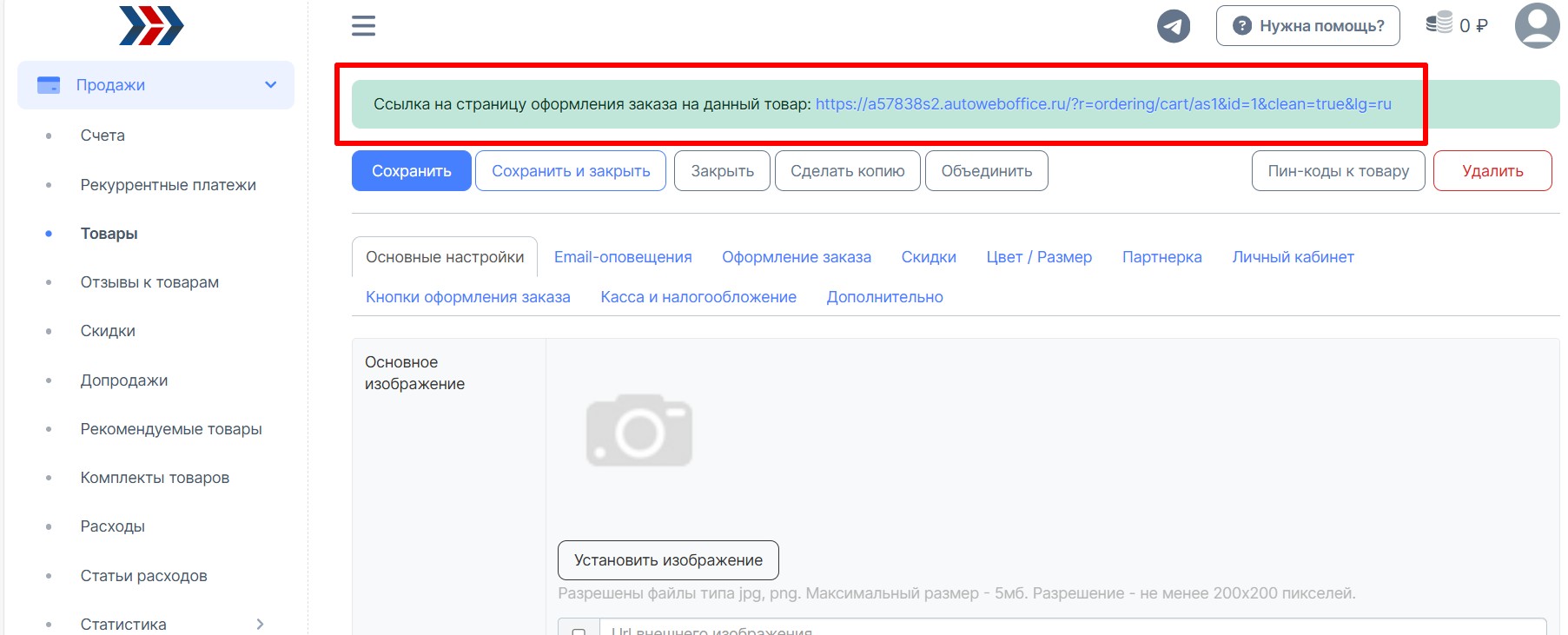
4. Оформить заказ и провести оплату
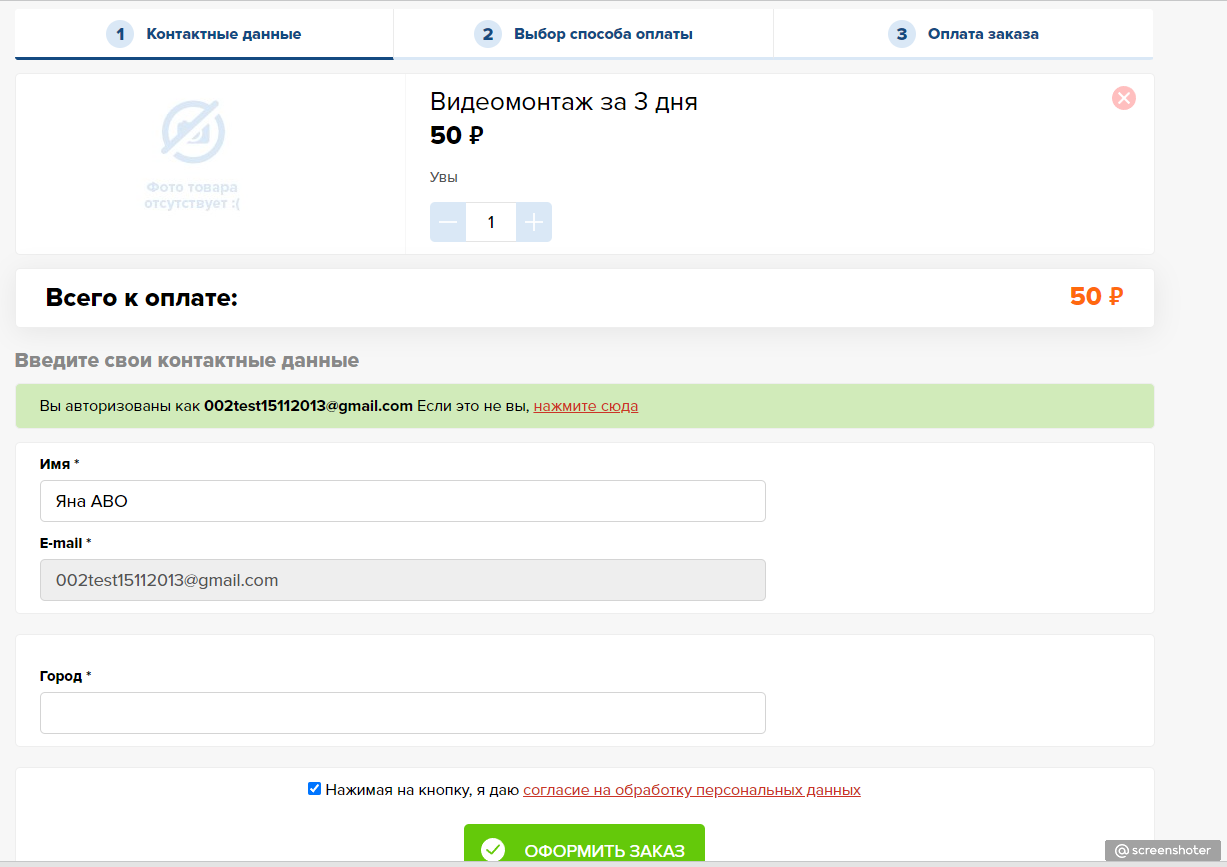
5. Перейти в раздел Продажи → Счета, найти выписанный ранее Вами счёт на тестовый товар и посмотреть, сменился ли статус счета автоматически после оплаты:
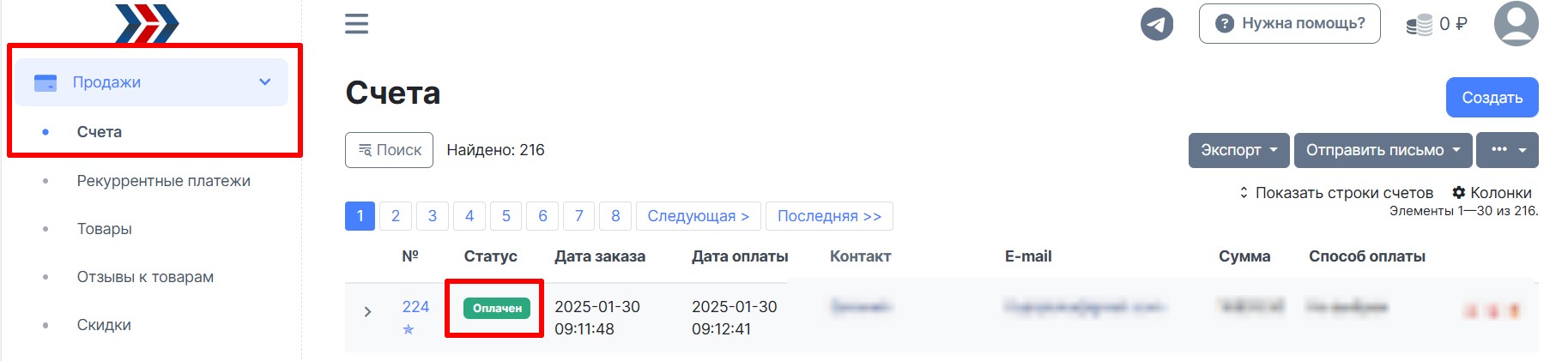
Если все технические настройки были выполнены верно, то статус созданного Вами счёта должен был автоматически измениться на «Оплачен».
Если статус счета не изменился, то где-то была допущена ошибка и Вам необходимо ещё раз неспеша повторно выполнить все шаги отвечающие за техническую настройку интеграции с платежной системой и повторно провести тестирование.
Если Вы хотите, чтобы работу по настройке платежной системы в АвтоВебОфисе мы взяли на себя, то воспользуйтесь предложением «Быстрый старт».
***
Если у Вас еще остались какие-либо вопросы, пожалуйста, обращайтесь в нашу Службу поддержки по email zakaz@autoweboffice.com или в окне консультанта на сайте http://autoweboffice.com
Если после прочтения захотите, чтобы мы помогли все это настроить для вас, для заказа настроек — свяжитесь с нами. Мы всегда готовы обсудить вашу задачу и взять настройку системы на себя.
Контакты:
📲 Телеграм
Или просто заполните анкету на сайте, и мы свяжемся с вами: Autoweboffice