Содержание
Дополнительные скидки к товарам
Для чего это нужно:
Если Вам необходимо устроить праздничную распродажу реализуемых Ваши магазином товаров и услуг или просто провести какую-либо маркетинговую акцию, то Вы можете сделать это используя механизм «Скидки к товару» на странице изменения информации по уже созданному товару или услуге. С помощью механизма «Скидки к товару» к товару, Вы можете создавать, редактировать и удалять созданные ранее дополнительные скидки к товарам и услугам.
Как добавить скидку к товару:
1. Перейдите в разделе Продажи (1) → Скидки (2) → нажмите кнопку "Создать" (3):
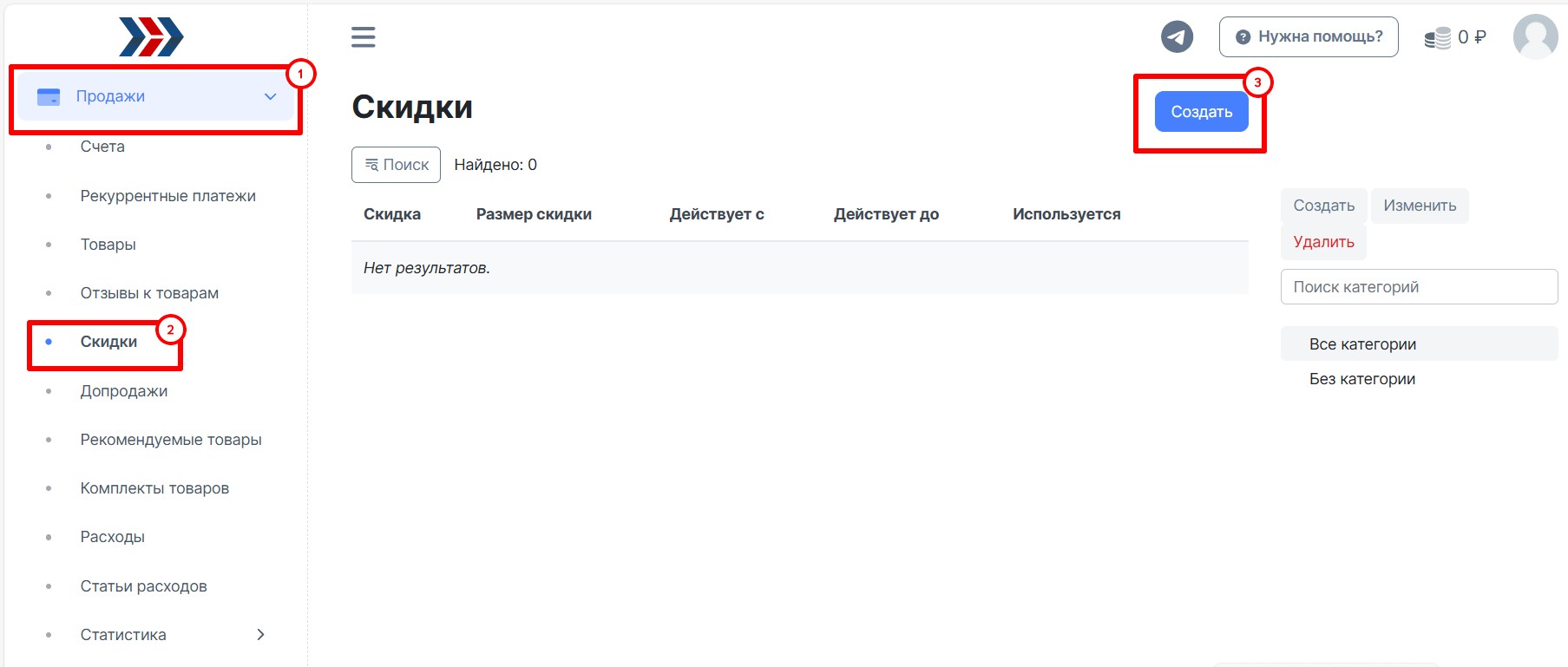
2. Поставьте галочку в поле "Используется", если Вы хотите, чтобы данная дополнительная скидка учитывалась при оформлении заказа.
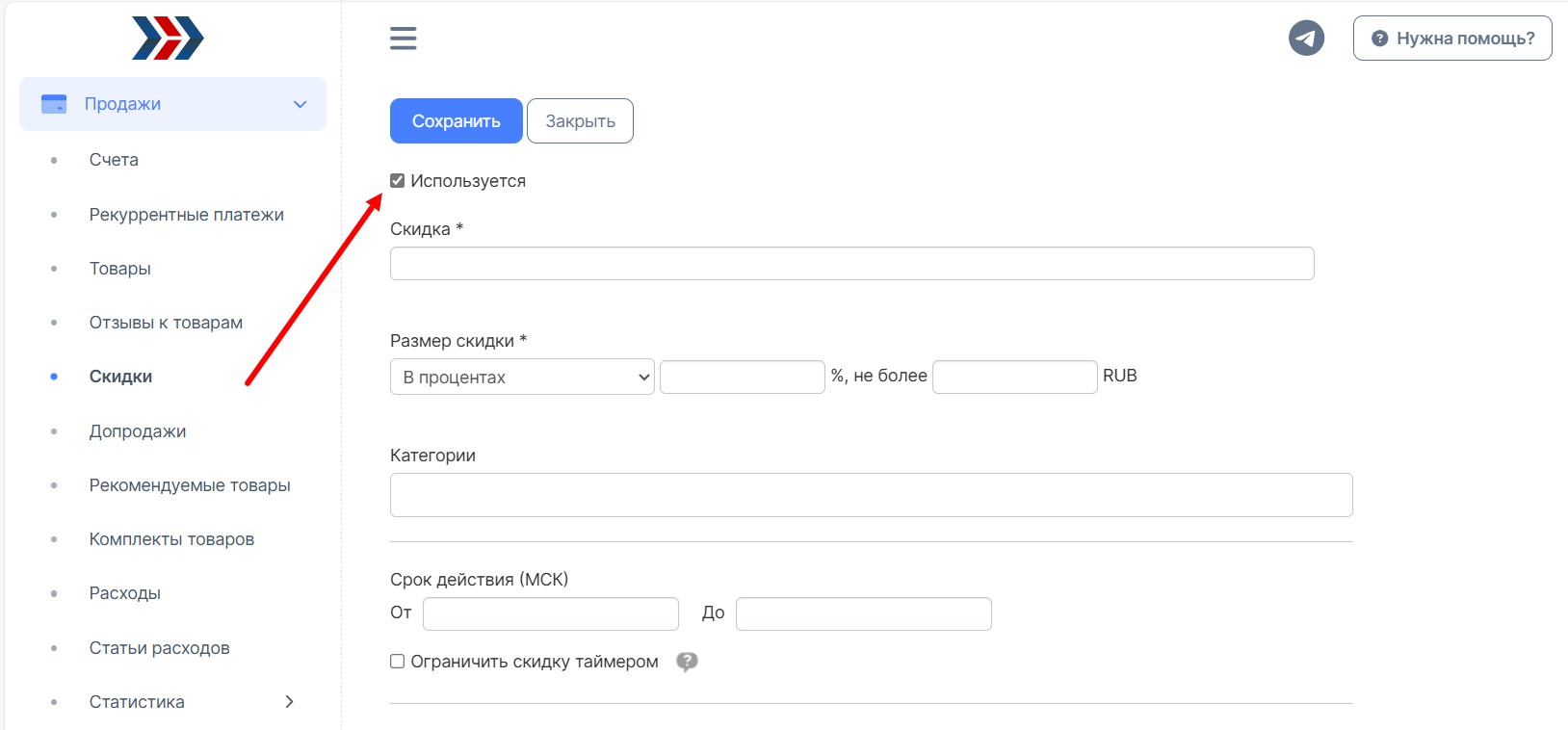
3. Заполните необходимые поля:
- Скидка*: укажите служебное название дополнительной скидки. Клиенты Вашего интернет магазина не будут видеть данных из этого поля.
- Размер скидки* : укажите размер предоставляемой дополнительной скидки в валюте Вашего интернет магазина или в процентах (стоимость будет пересчитана автоматически).
- Срок действия (МСК) (от/до): укажите дату начала действия данной скидки (ОТ), если Вы хотите ограничить действия скидки по времени и укажите дату окончания действия данной скидки (ДО), если Вы хотите ограничить действия скидки по времени. Скидка снимется автоматически после даты окончания действия данной скидки.
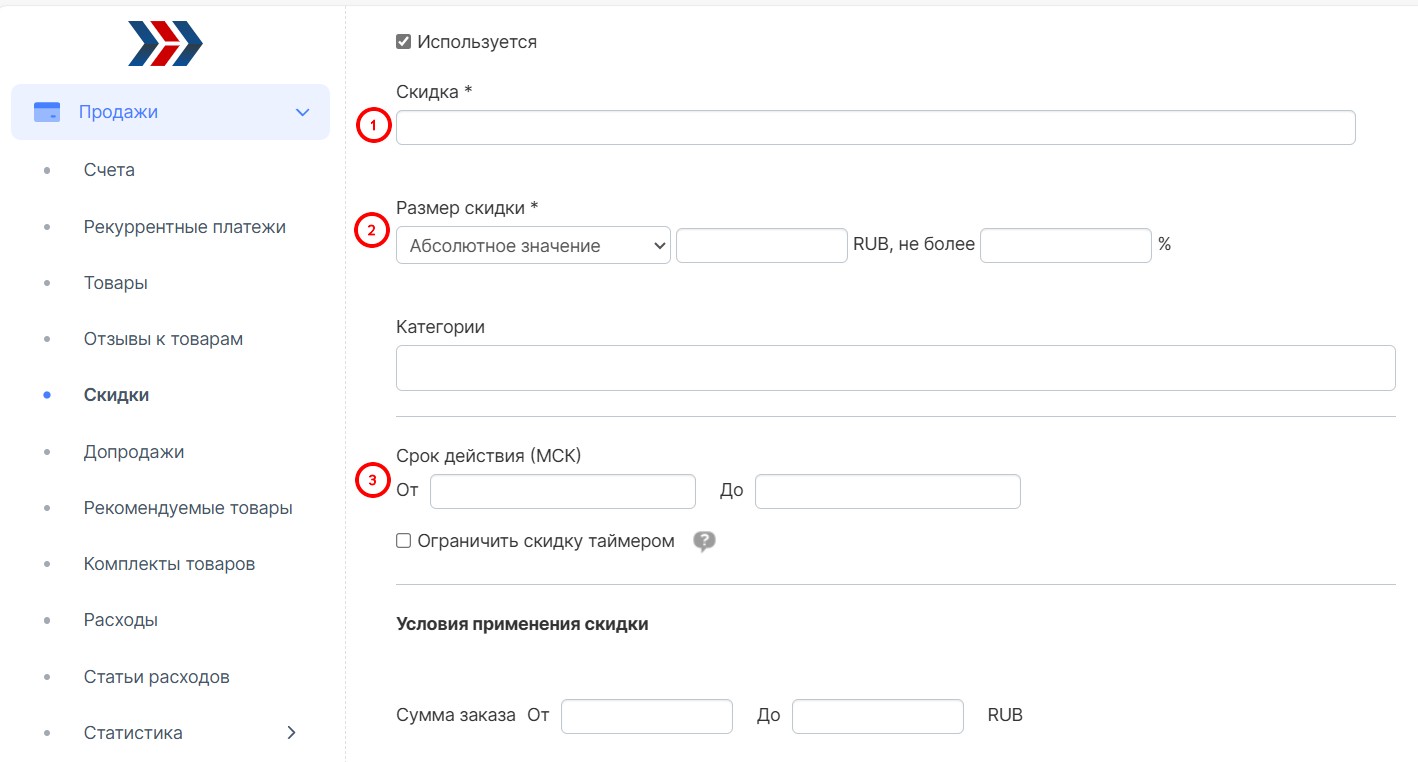
4. Задайте условия показа скидки:
- Сумма заказа от до;
- Порядковый номер покупки клиентом;
- Ранее был куплен товар(ы);
- Контакту присвоена метка(и);
- У контакта отсутствует метка(и) .
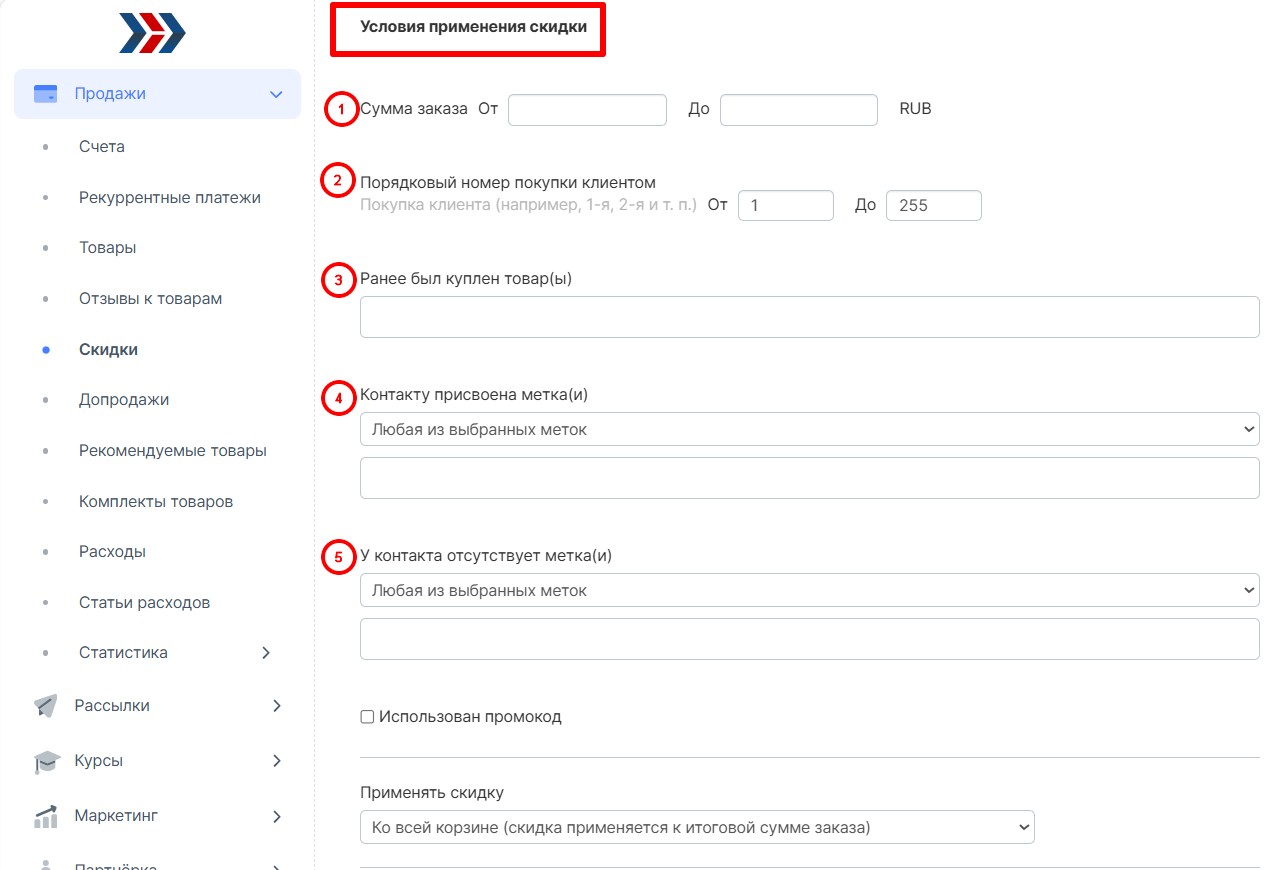
5. Есть возможность создание/использование промокодов. Для этого установите галочку в поле "Использован промокод ":
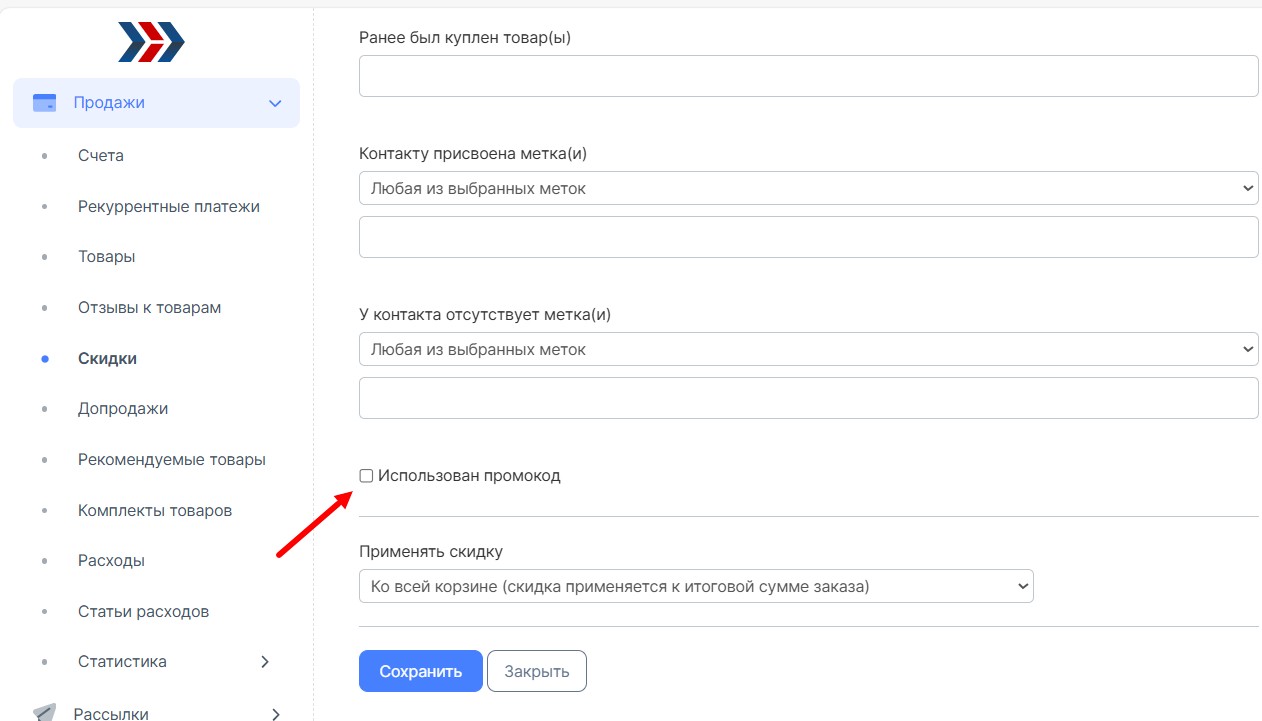
Поставьте галочку в поле " Запрашивать промокод" - если Вам необходимо чтобы клиенты Вашего магазина могли вводить код скидки на товар или услугу на страниц оформления заказа.
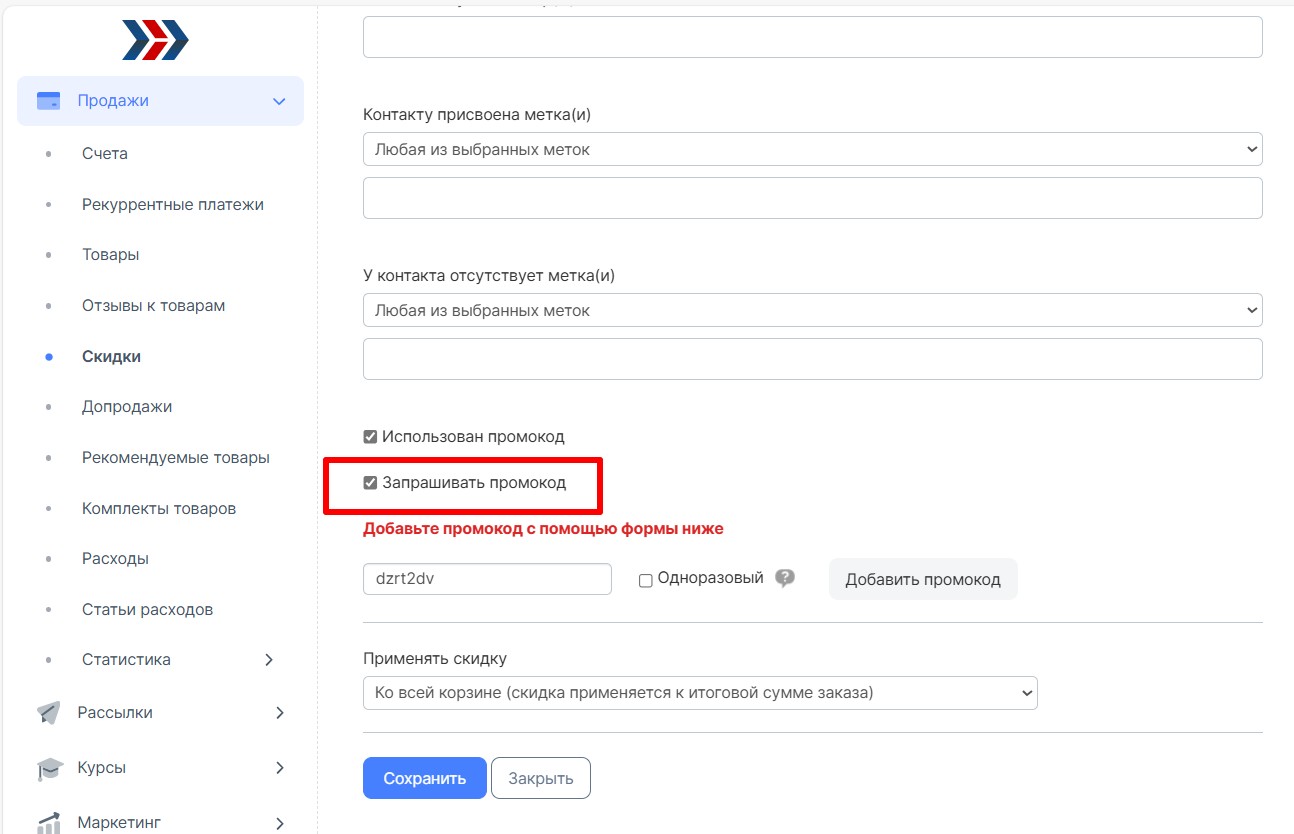
Ниже укажите:
- код скидки, который необходимо будет вводить клиентам Вашего интернет магазина для получения данной скидки;
- можете сделать данный промокод одноразовым (установив галочку возле поля "Одноразовый";
- можете добавить несколько промокодов, нажав на кнопку "Добавить промокод".
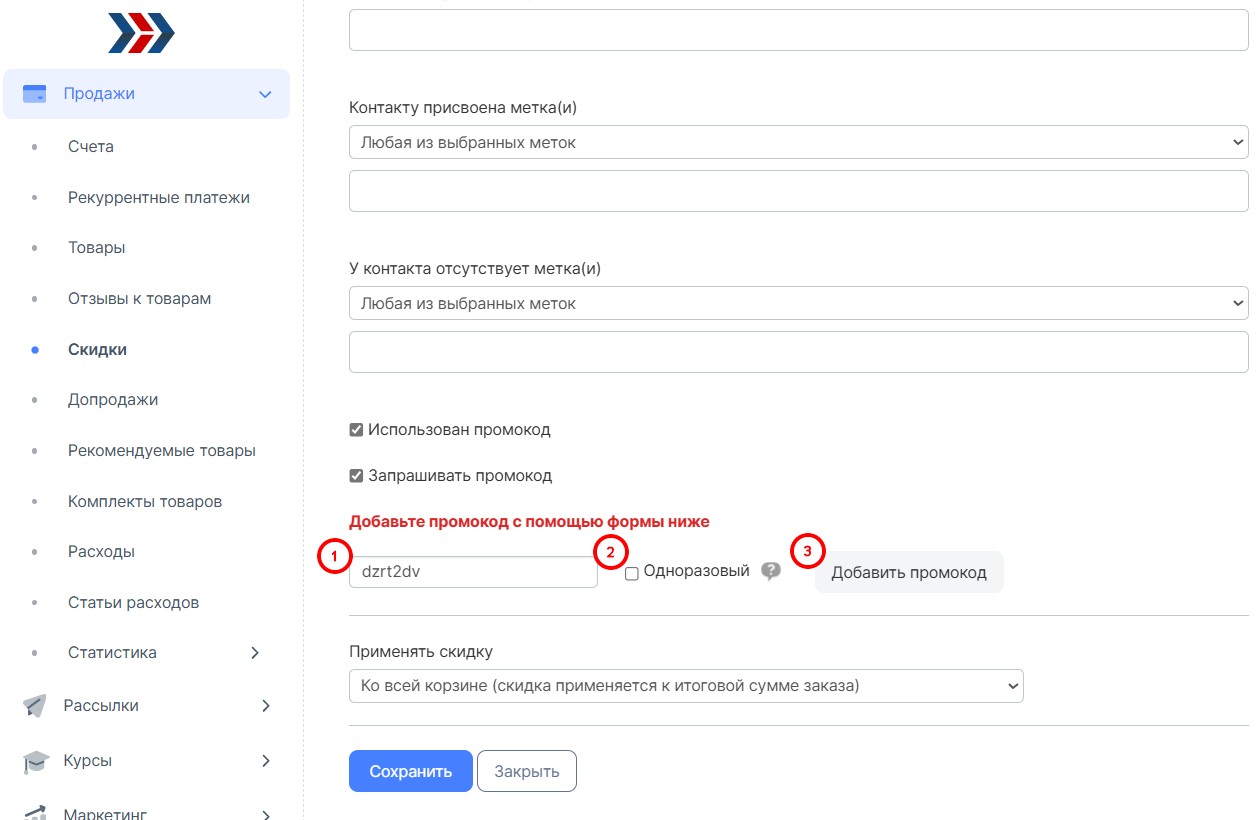
6. В поле "Применять скидку" - Вы можете задать условие применения созданной скидки:
- Ко всей корзине (сумма применяется к итоговой сумме заказа);
- К каждому товару в корзине (скидка применяется к каждой позиции в заказе;
- К каждому товару из списка (необходимо добавить товары в форму);
- К каждому товару, кроме указанных в списке (необходимо добавить товары в форму);
- К каждому товару, попадающему под условие(необходимо указать количество товаров в корзине; стоимость товара).
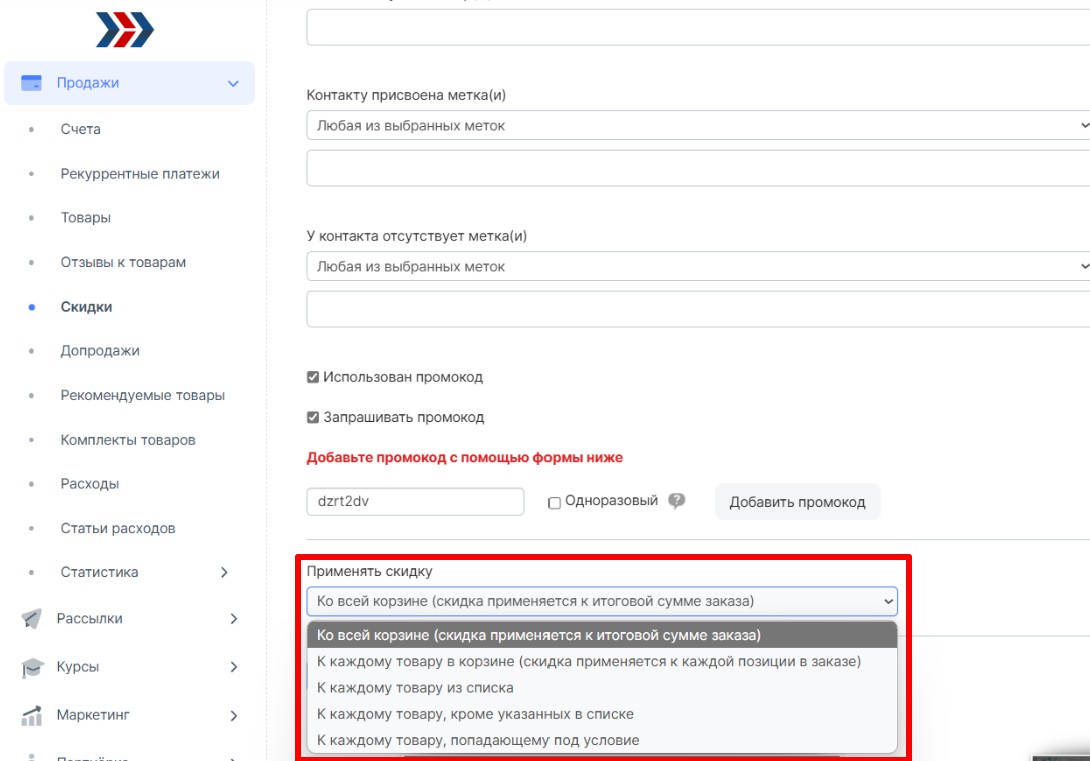
7. Hажимаем кнопку «Сохранить».
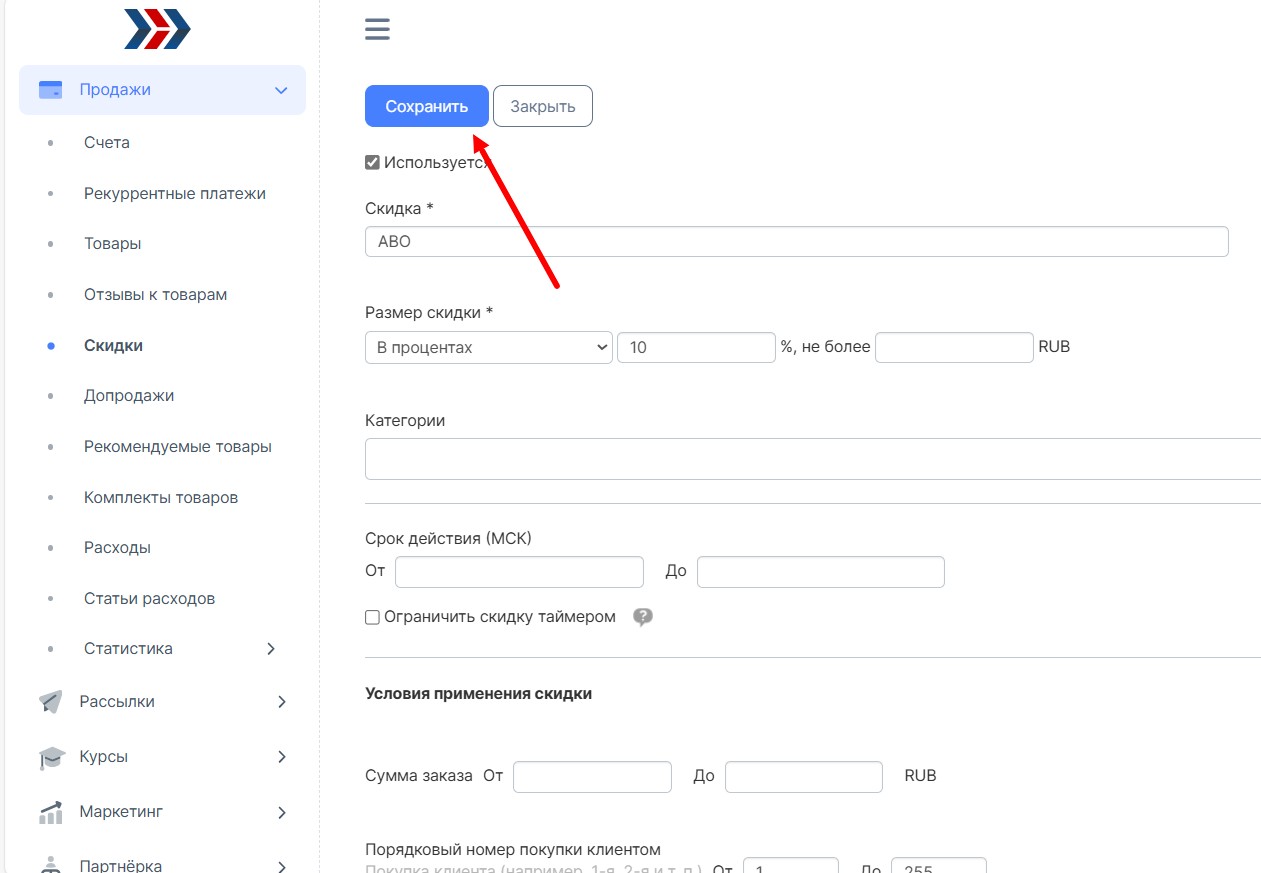
Если Вы выбрали отображение скидки без кода , то на Вашей странице оформления заказа будет отображаться перечеркнутая старая цена и выделена цена со скидкой.
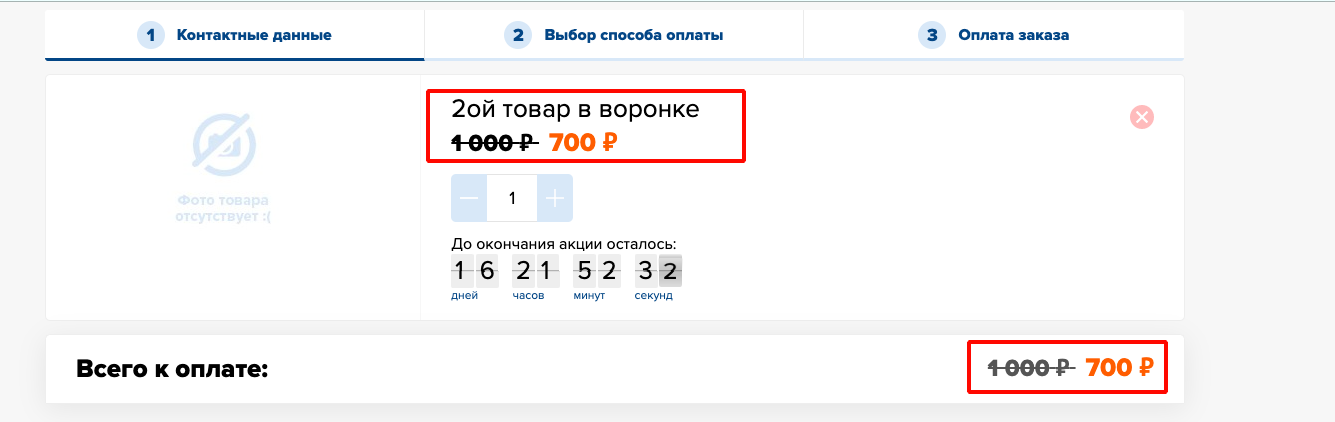
Если Вы поставили галочки «Использовать промокод» и «Запрашивать промокод», то на странице оформления заказа появится дополнительное поле «Промокод», в котором пользователю необходимо будет ввести код скидки и нажать зеленую кнопочку «Применить», тогда цена пересчитается с учетом скидки.
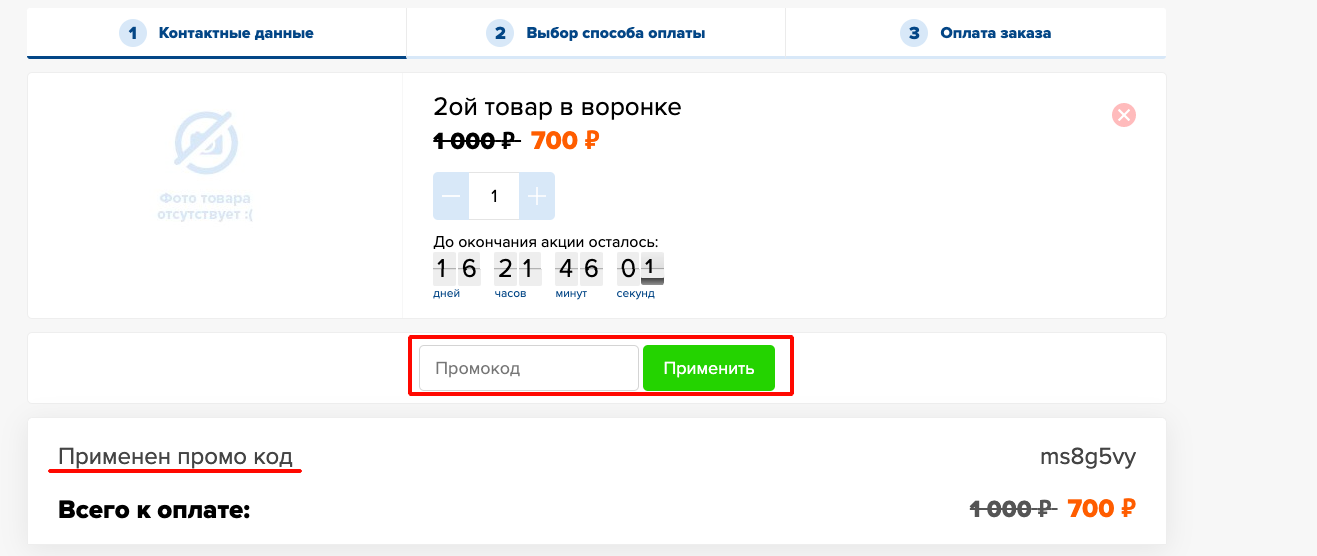
Для внесения изменений в скидку в товаре: перейдите в раздел Продажи (1) - Товары (2) - вкладка поле «Скидки» (3) - нажмите на название скидки (3):
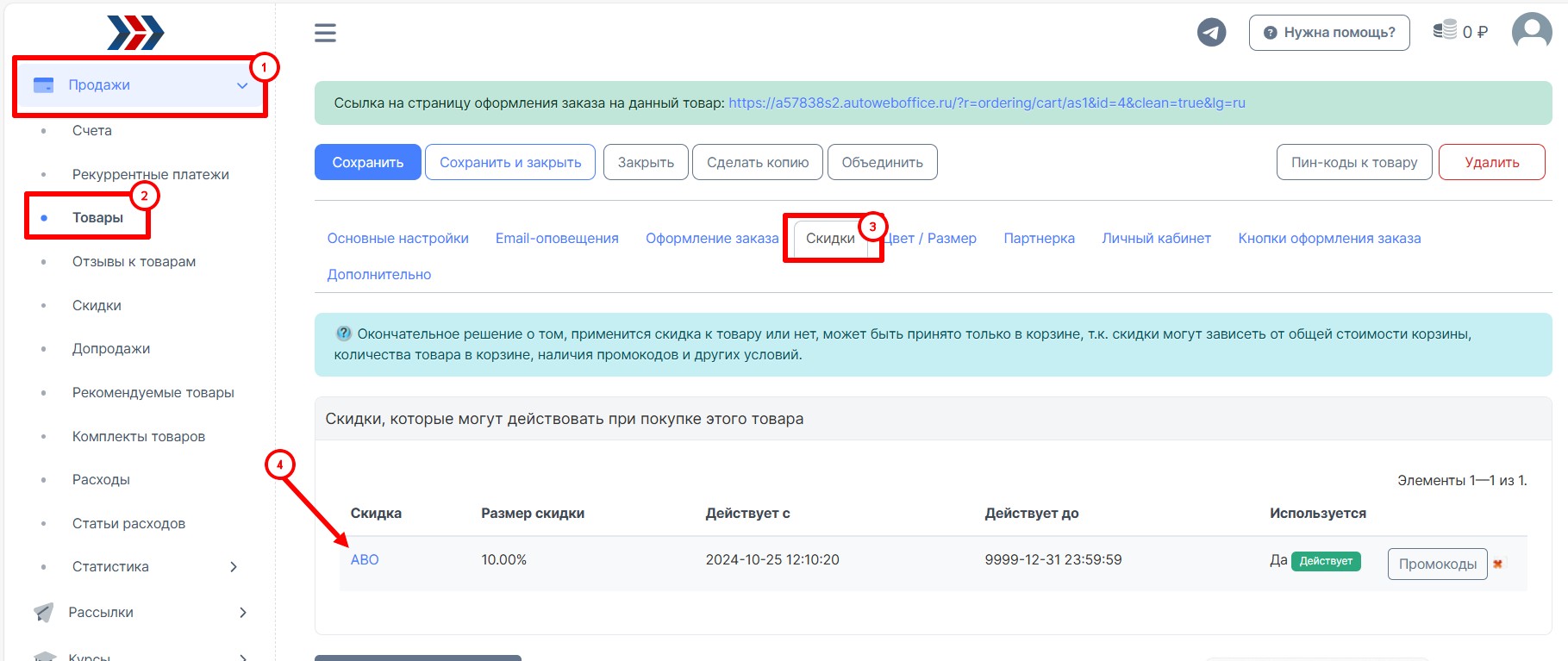
Откорректируйте необходимые параметры в открывшемся окне и нажмите кнопку "Сохранить":
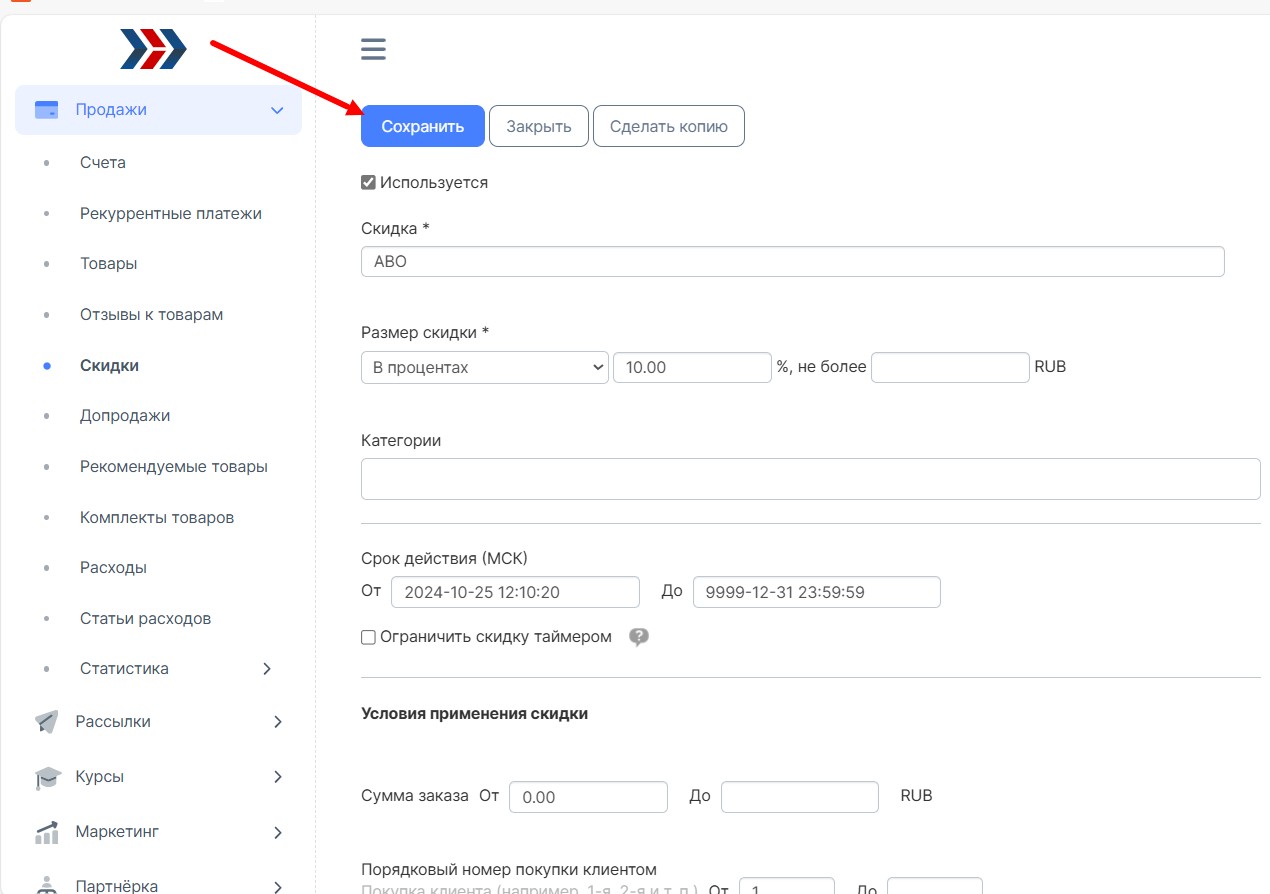
Для удаления скидки, нажмите на красный крестик:
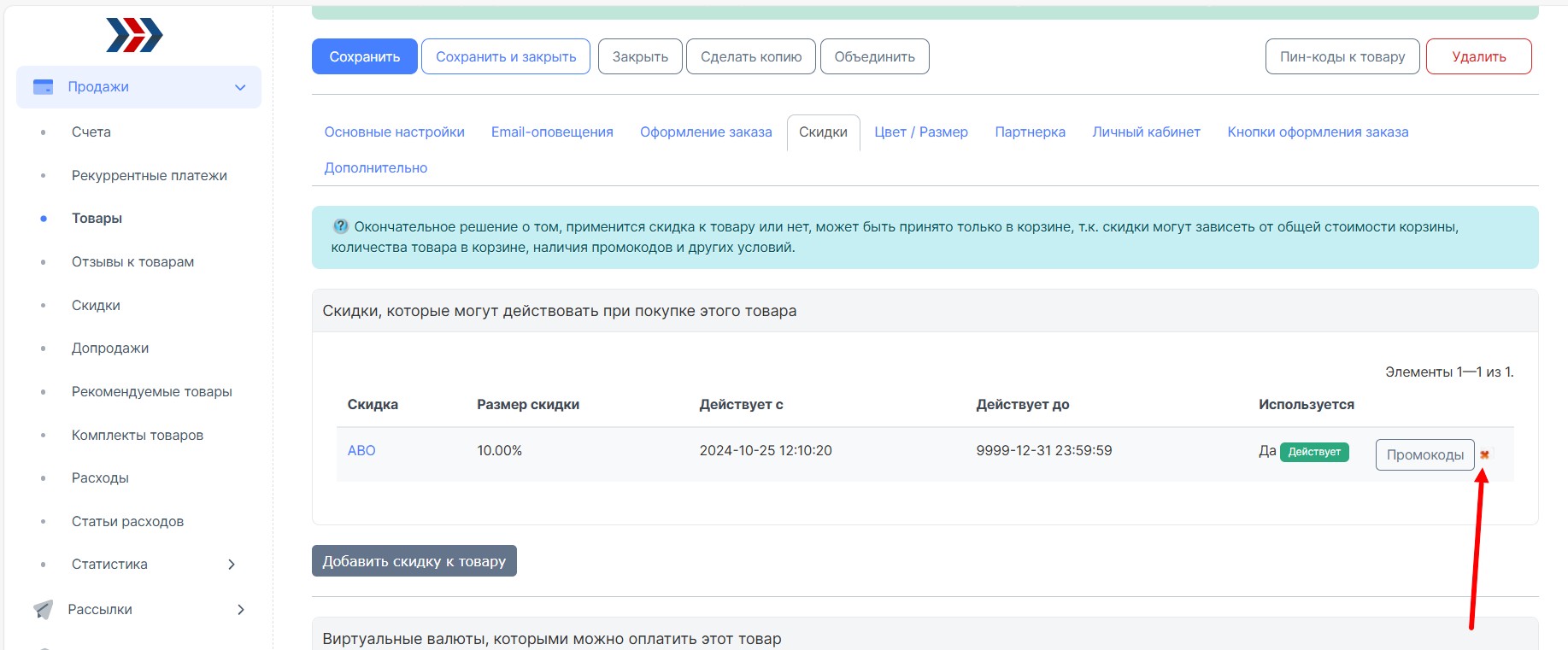
Также Вы можете оставить скидку, если она Вам еще понадобится в будущем, но снять галочку «Используется» во вкладке «Скидки», тогда скидка не будет считаться и отображаться при оформлении заказа до тех пор, пока Вы ее снова не активируете.
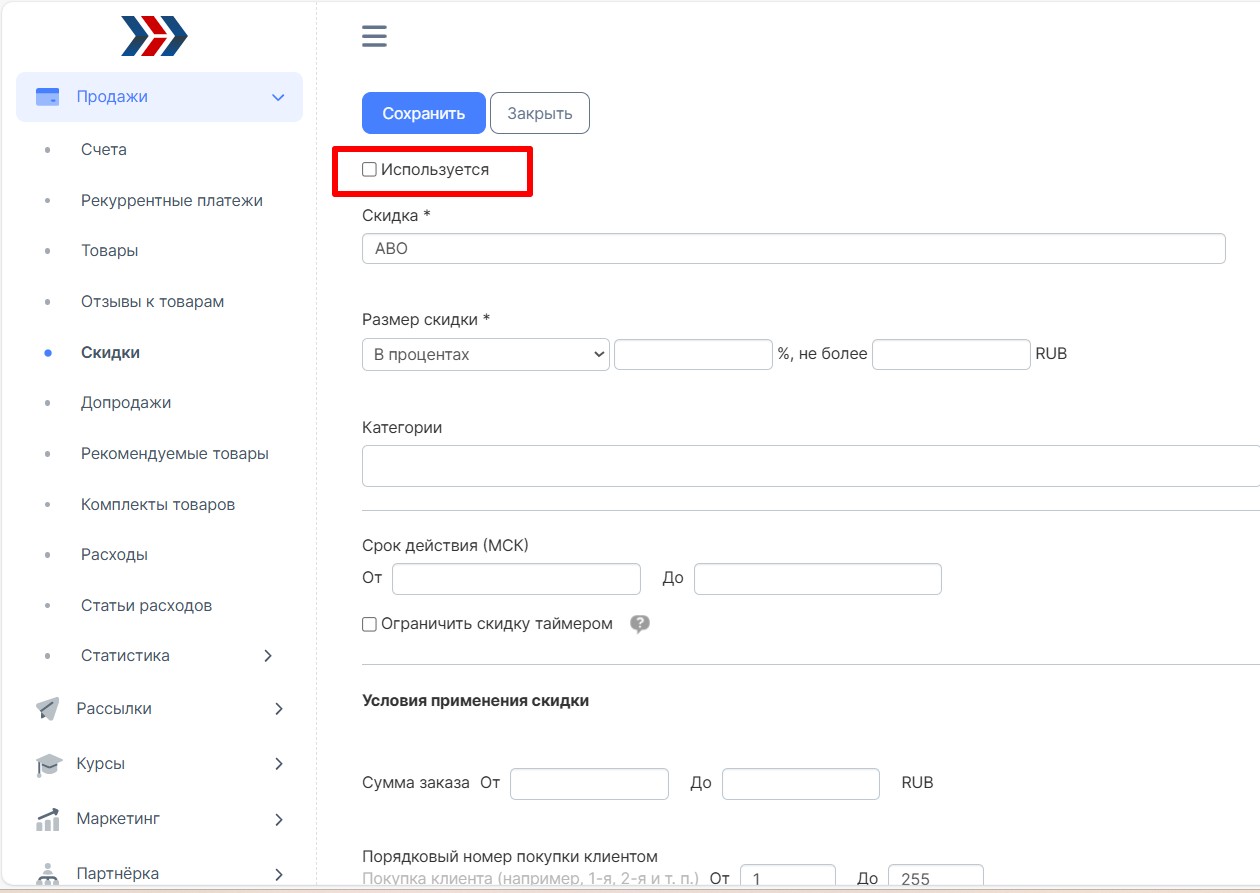
Поздравляем, дополнительная скидка на товар успешно добавлена!
Если у Вас еще остались какие-либо вопросы, пожалуйста, обращайтесь в нашу Службу поддержки по email zakaz@autoweboffice.com или в окне консультанта на сайте http://autoweboffice.com
Если после прочтения захотите, чтобы мы помогли все это настроить для вас, для заказа настроек — свяжитесь с нами. Мы всегда готовы обсудить вашу задачу и взять настройку системы на себя.
Контакты:
📲 Телеграм
Или просто заполните анкету на сайте, и мы свяжемся с вами: Autoweboffice
Успехов Вам и до новых встреч! Служба заботы о клиентах сервиса АвтоВебОфис