Содержание
Настройки автовебинара
Основные настройки:
1. Название - Название вебинара/автовебинара. Будет видно всем слушателем в комнате вещания


2. Ссылка - уникальная ссылка для входа в комнату вещания. Можно ввести своё уникальное название комнаты (латинские буквы и цифры, кроме спецсимволов, подчёркиваний и тире). Кнопка «сгенерировать из названия» – транслетирует название Вашего вебинара и подставляет его в ссылку.
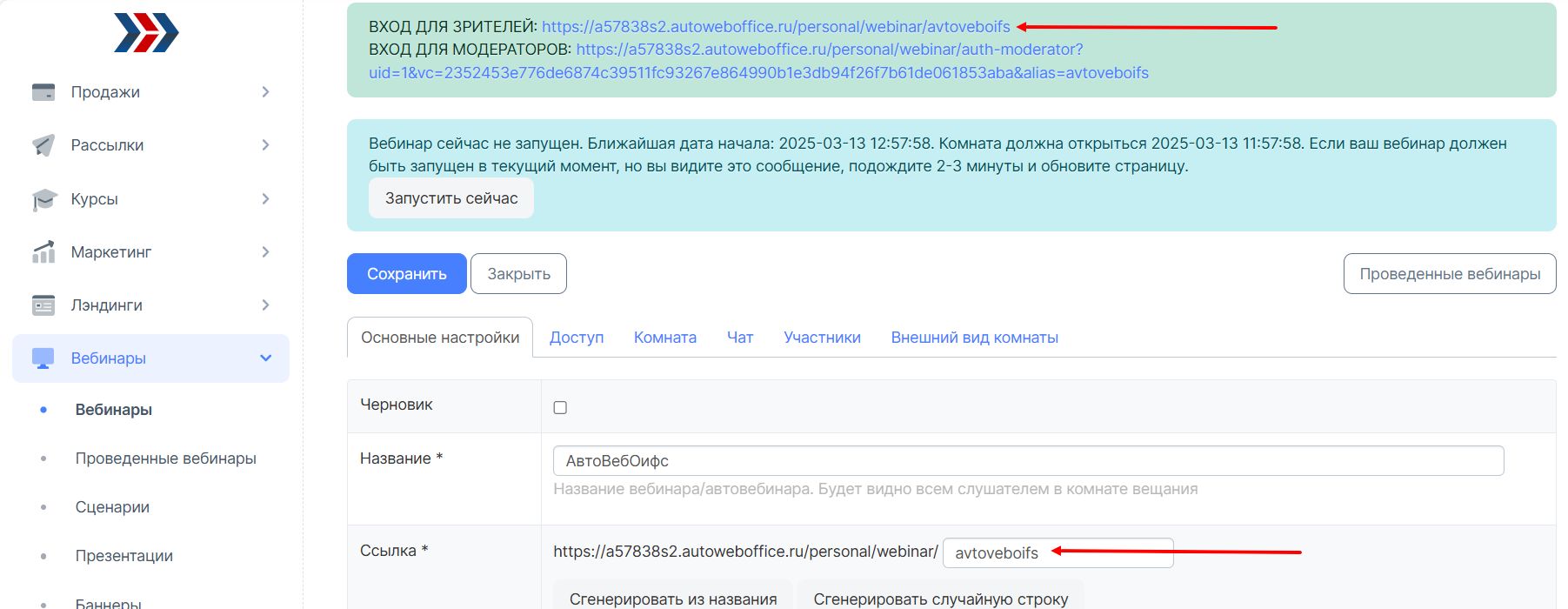
3. Дата начала - Дата и время начала Вашего вебинара.
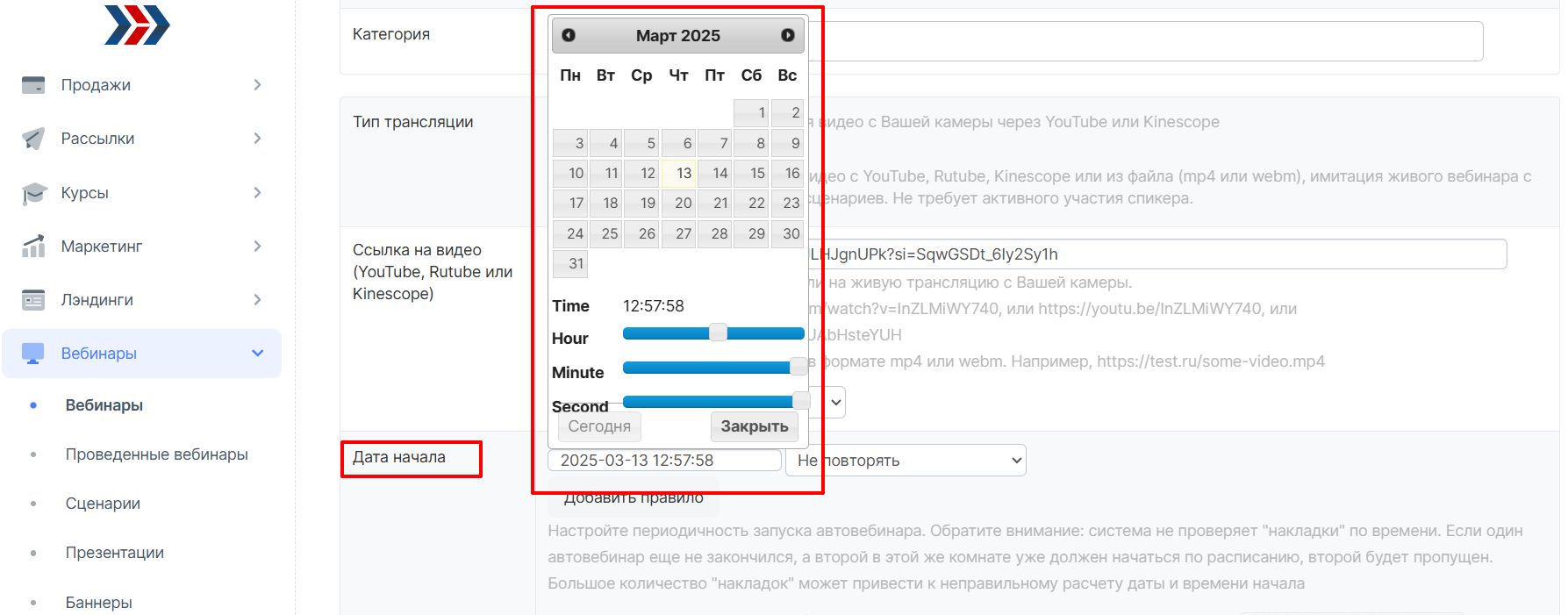
Форма правее от календаря позволяет настроить периодичность повтора. Если, например, выбрать «каждый день», то вебинар будет запускаться автоматически в указанное время.
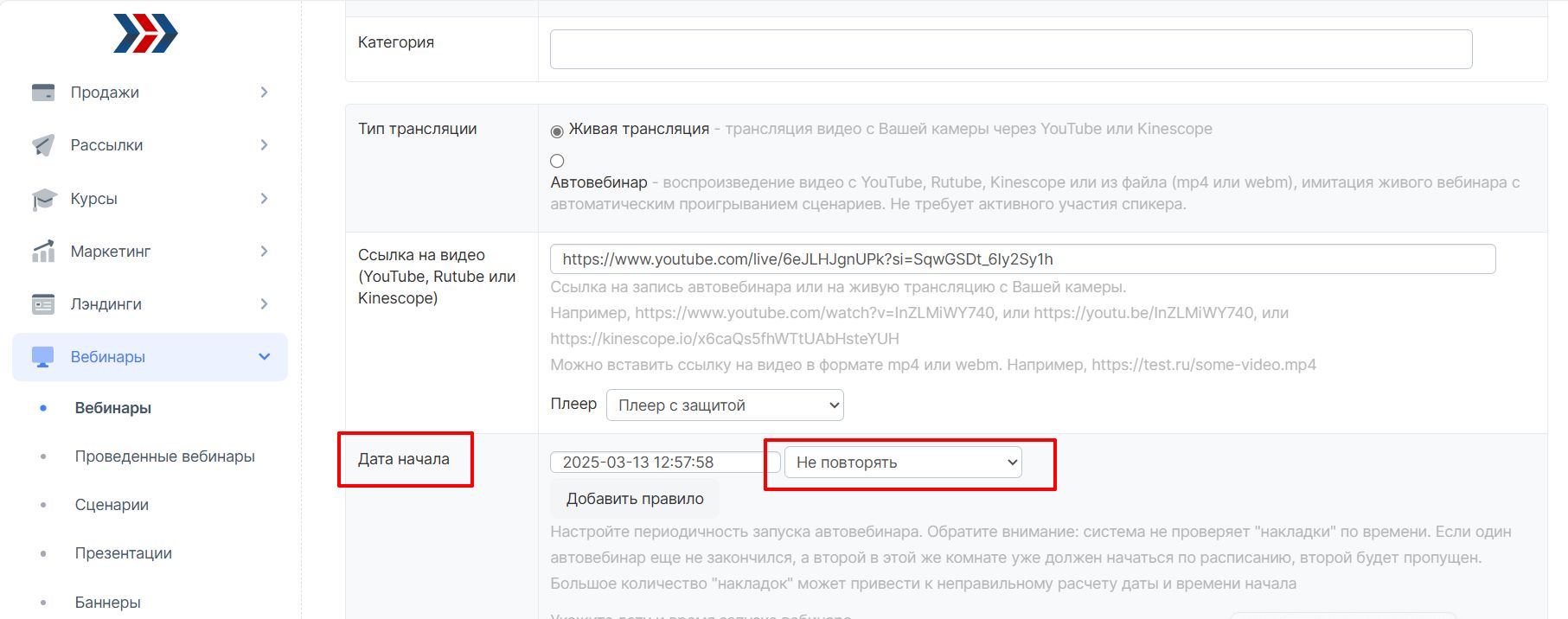
4. Количество минут до начала вебинара, когда комната открывается - Время когда комната открыта, открывается доступ к чату (если он не закрыт принудительно), появляется возможность показывать участникам заранее заготовленные баннеры (см. Баннеры), так же в открытой комнате начинает работать сценарий, если он задействован (см. Сценарии)

5. Количество минут после конца вебинара, когда комната еще открыта – В течении указанного Вами времени будет доступна комната вещания, с возможностью переписки в чате и сохранением истории чата.
6. Презентация – форма для прикрепления заранее подготовленных слайдов. (см. Презентации)
7. Сценарий – форма для прикрепления заранее подготовленного сценария. (см. Сценарии)
8. Баннер – форма прикрепления баннеров для ручного показа. (см. Баннеры)
Видео:
1. Тип трансляции - живая или автовебинар. В данном случае нас интересует «Автовебинар».
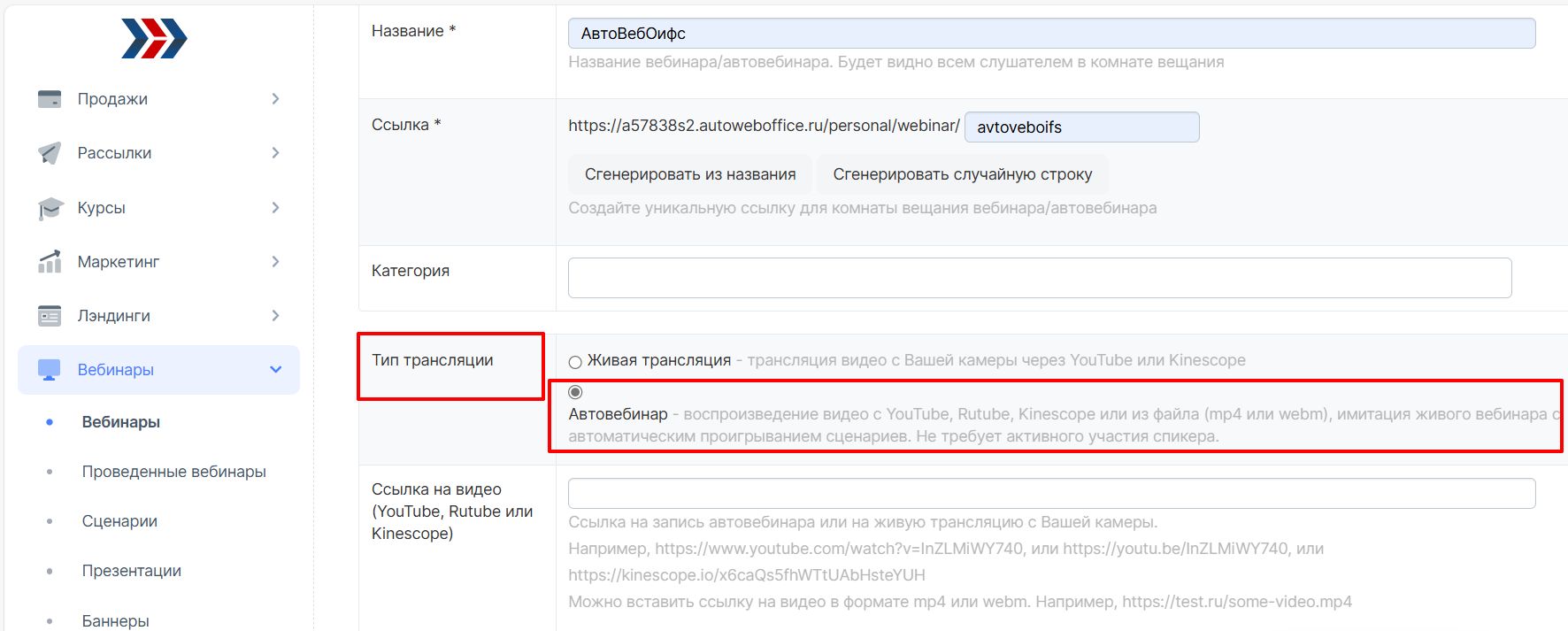
2. Ссылка на видео – вставьте в поле ссылку на запись Вашего вебинара:
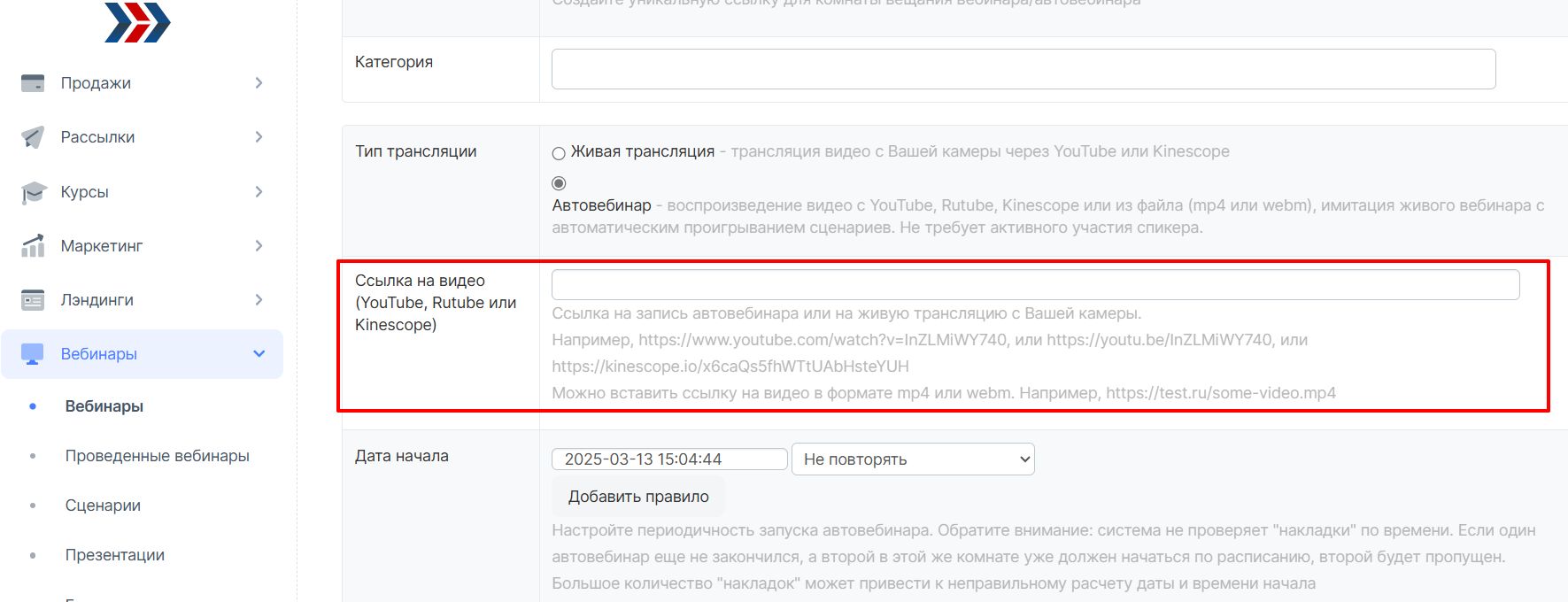
ВНИМАНИЕ: убедитесь, что в настройках Вашего вебинара разрешено встраивание видео.
3. Показывать QR-код на видео - QR-код, хранящий в себе все идентификационные данные слушателя. С помощью этих данных можно четко определить, как будет сделана запись экрана во время вебинара / автовебинара, если это произойдет.
4. Запретить полноэкранный просмотр - Отключает возможность перевода видео в комнате вещания в полноэкранный режим. Может быть полезно в случае, если Вы планируете показать рекламные баннеры в комнате вещания.
Доступ.
На вкладке "Доступ" Вы можете:
- сделать вебинар открытым/закрытым;
- добавить кодовое слово - для входа в комнату вещания зритель должен будет ввести кодовое слово, указанное в данном поле.
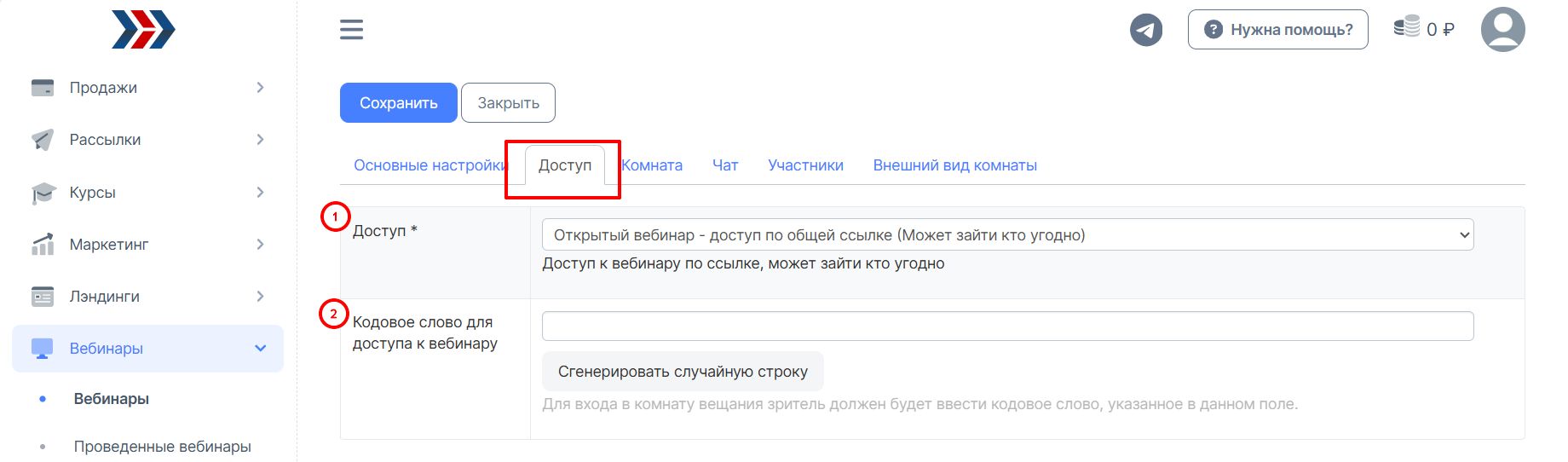
- "Закрытый вебинар – доступ для всех контактов, которые уже есть в Ваших контактах» – присоединиться к вебинару могу только пользователи из Вашего списка контактов в CRM АвтоВебОфис.
- "Закрытый вебинар – доступ для существующих контактов, попадающих под сохранённый фильтр» – в пункте «сохранённый фильтр» выберите фильтр по которому будет предоставляться доступ к вебинару пользователям из Ваших контактов. Фильтр можно настроить и сохранить в разделе «контакты»: откройте Ваши контакты
Комната.
Вы можете:
- добавить презентацию (1), сценарий (2), баннеры (3) в автовебинар;
- использовать свои настройки защиты видео (4);
- запрещать полноэкранный просмотр (5);
- переадресовывать после окончания видео пользователя по нужному адресу (6);
- включать обратную связь о качестве (7);
- настраивать сообщение, когда комната закрыта, но запланирован вебинар (8);
- задавать количество минут до начала вебинара, когда комната открывается (9);
- настраивать сообщение, когда комната открыта, но вебинар еще не начался (10);
- задавать количество минут после конца вебинара, когда комната еще открыта (11);
- настраивать сообщение при окончании вебинара (трансляция закончилась, но комната еще открыта) (12);
- настраивать сообщение, когда комната уже закрыта (13).
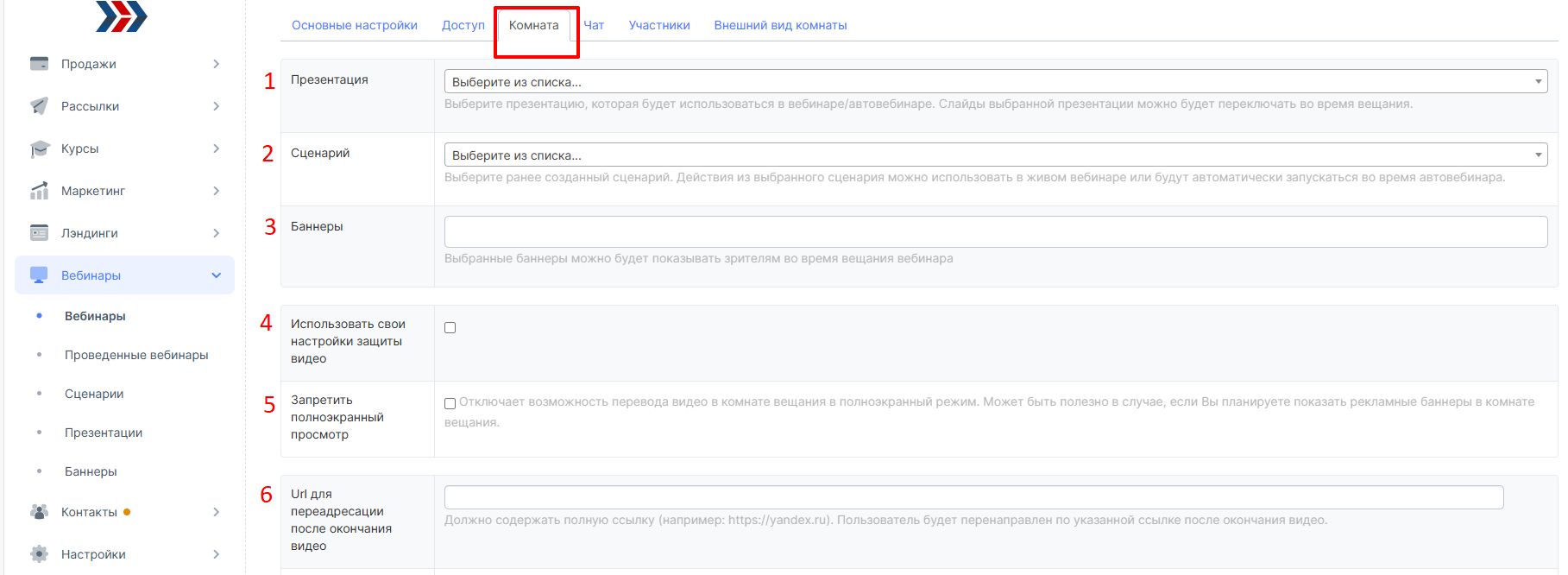
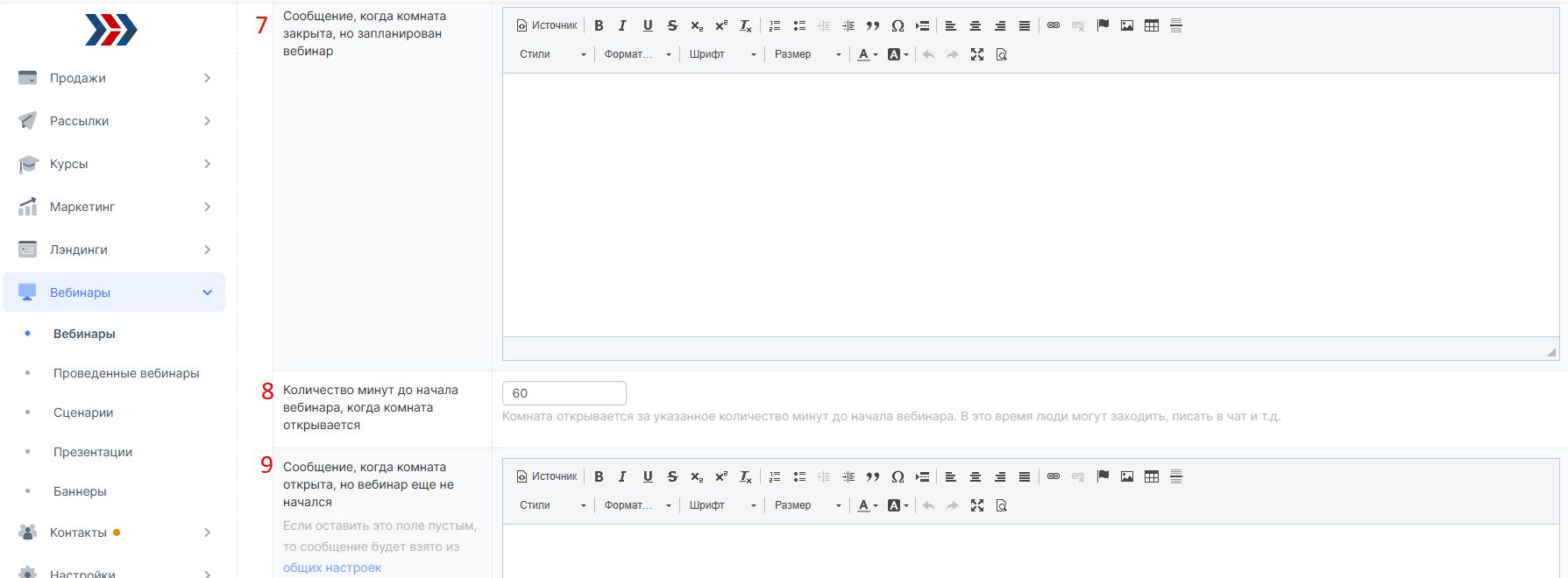
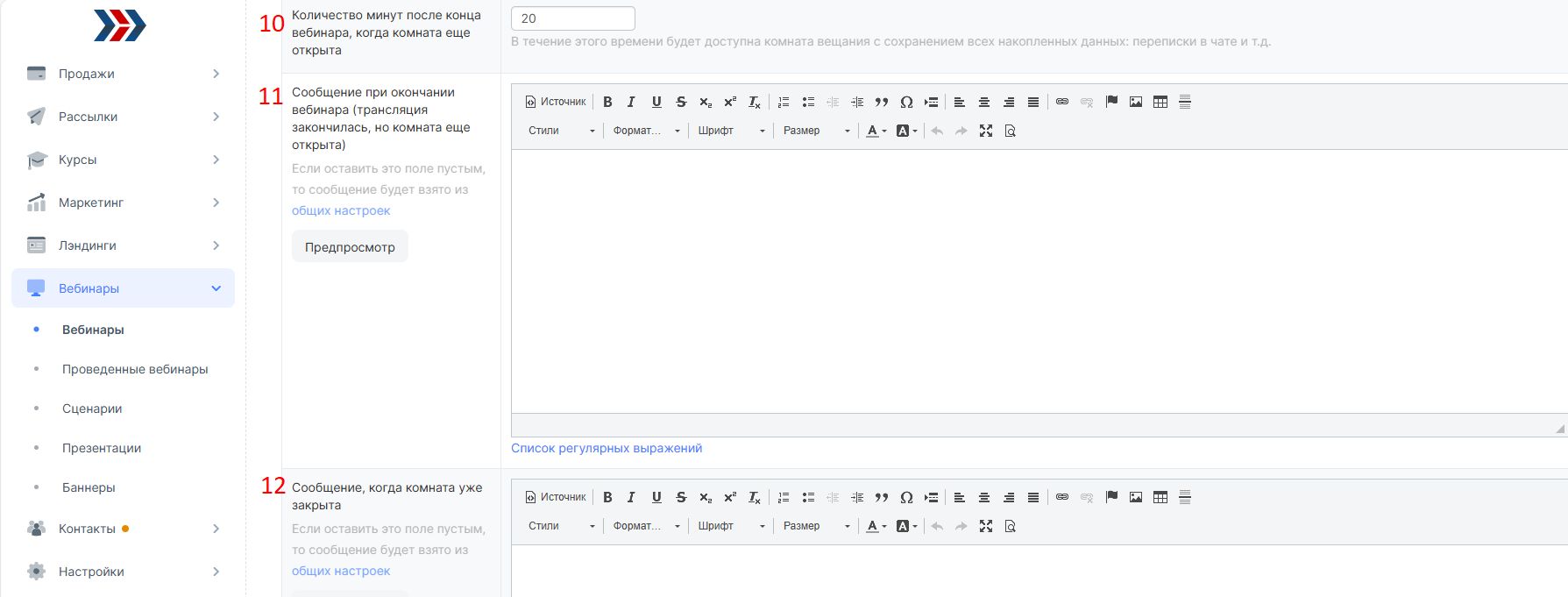
Чат:
- Включить чат - включает или отключает возможность пользователям писать в чате.
- Разрешить участникам оставлять ссылки - Разрешает слушателям публиковать сторонние ссылки с рекламой сторонних проектов в чате комнаты вещания. Модераторы могут оставлять ссылки независимо от этой настройки.
- Индивидуальный чат - Участники вебинара видят только свои сообщения и сообщения модераторов.
- Премодерация сообщений – при включении данной функции, сообщения видны для всех пользователей только после одобрения их модератором.
- Сообщение для подключившихся к чату – сообщение, которое видит только что присоединившийся участник (например приветствие).
- Имя ведущего – можно задать любое имя ведущего, которое будет отображаться в чате.
- Модераторы пишут от имени ведущего - Все сообщения, отправленные модераторами, будут отправляться от имени ведущего вебинара. В списке пользователей вместо имен модераторов будет один ведущий. Удобно, если модерирует чат несколько человек, а вебинар ведёт один ведущий.
- Максимальная длина сообщения - Система будет запрещать создавать сообщения, превышающие указанную длину. Защита от захламления чата многострочными сообщениями.
- антиСПАМ (блокировка сообщений, включающих стоп-слова) – в поле можно вписать любые слова, сообщение посетителя будет скрыто от остальных, если в нем найдется хотя бы одно из указанных слов или производных.
- антиСАБОТАЖ - блокировка сообщений, включающих стоп-слова. Все сообщения, включающие в себя данные стоп-слова, будут отправляться на модерацию и скрываться от остальных зрителей. Список СТОПслов по умолчанию: запись, ютуб, youtube, развод, скучно, скукота, вода, петух, дурак, фуфло, идиот, бред, бабосы, хрень, нлп, забить, забей, тупой, мошенни, брехня, враньё, вранье, врет, не ведитесь, ведетесь, обман, нахрена, инфоцыган, антилох, antilox, бот, секта, фейк, фэйк, записаный, записанный, впарива, вода, воды, автовебинар, расходимся, складчи Список СТОП-слов правила «антиСАБОТАЖ» можно изменить в «Общих настройках для всех вебинаров». см. Общие настройки для всех вебинаров
- антиМАТ - Система будет автоматически скрывать нецензурные выражения и словоформы и заменять их на *
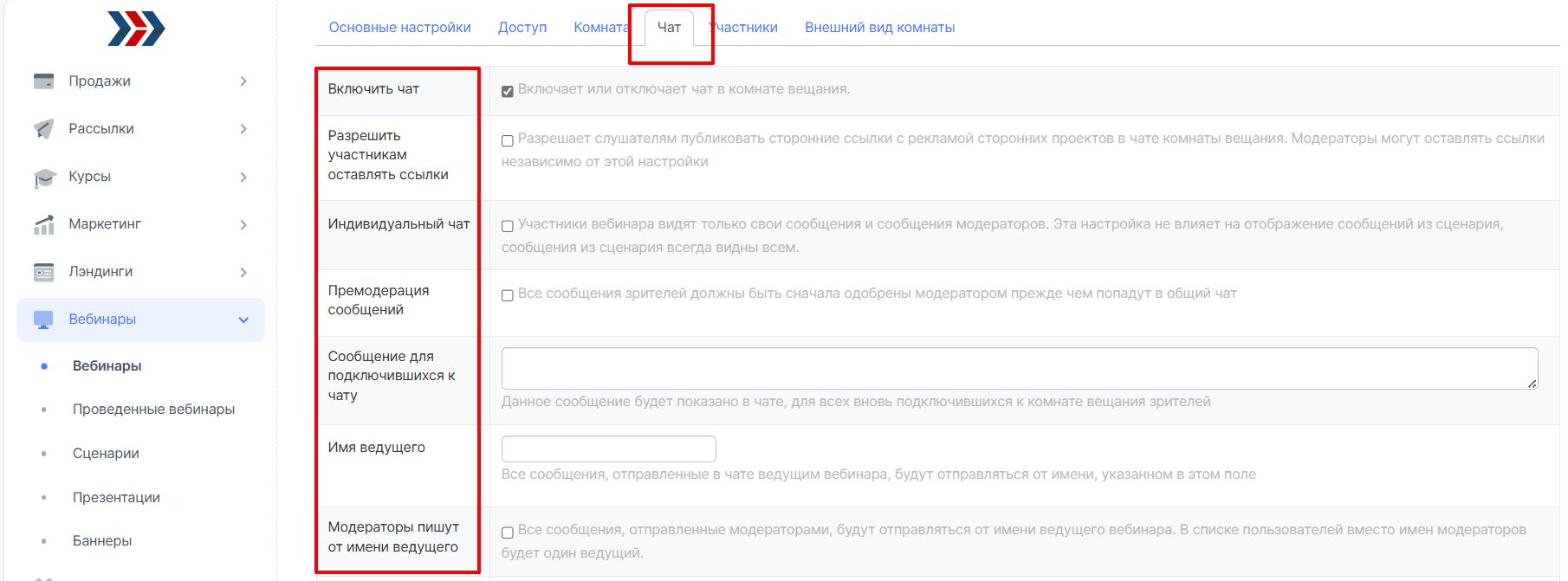
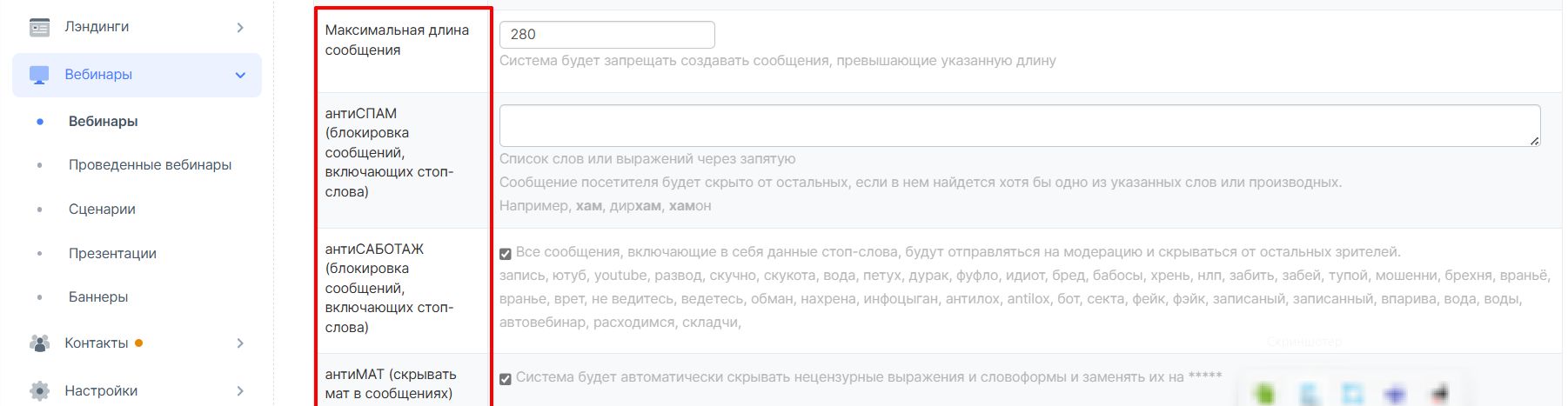
Участники:
.jpg)
Показывать количество участников - Включает и отключает вывод числа, отображающего общее количество слушателей вебинара. Данное число включает в себя как живых, так и виртуальных зрителей. Модераторы всегда видят количество зрителей. Со стороны модератора видно какой пользователь реальный (имена написаны чёрным цветом), а какой виртуальный (имена написаны серым)
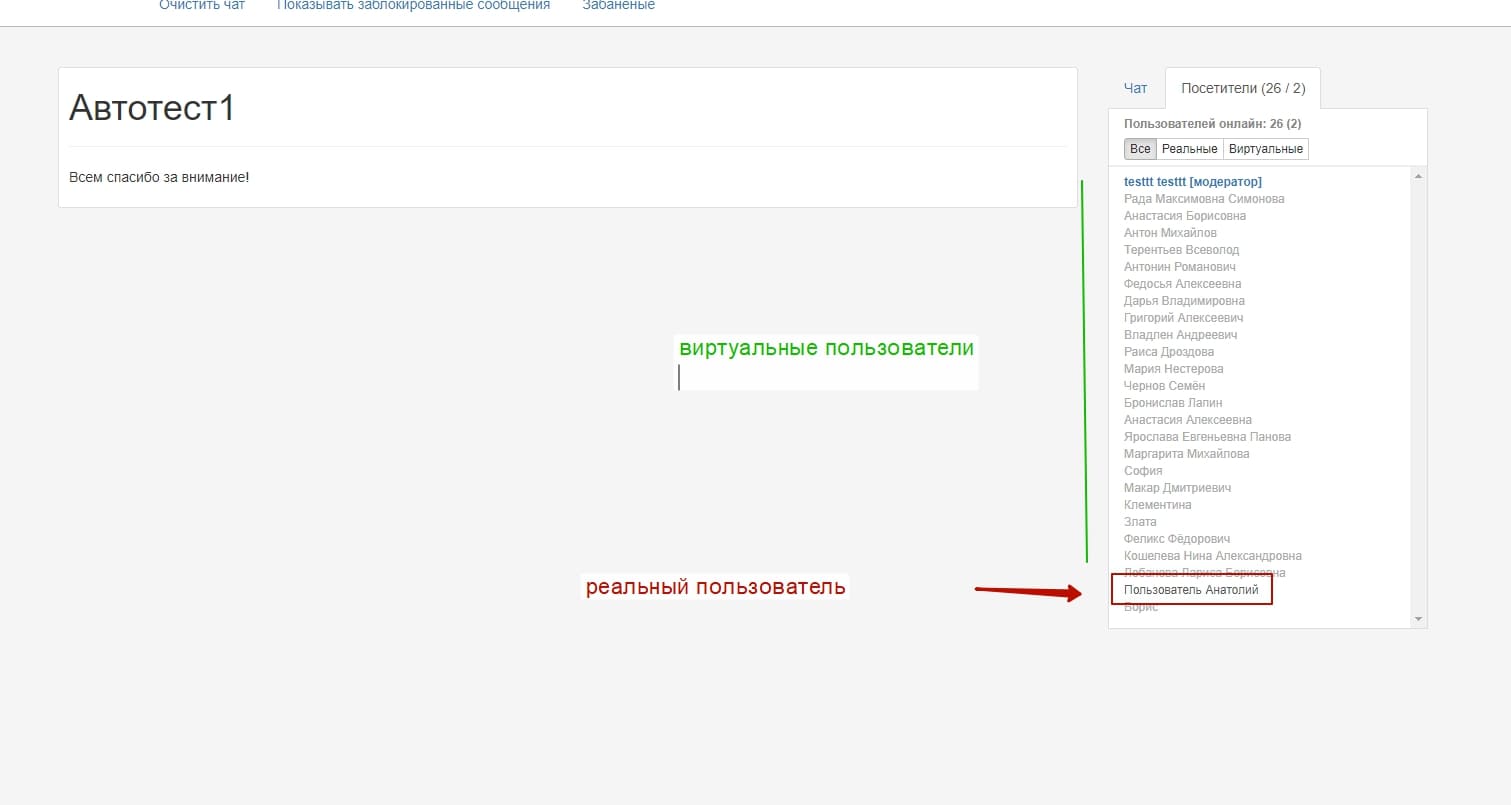
Для пользователя же, все участники (кроме ведущего и модераторов) обозначены одинаково.
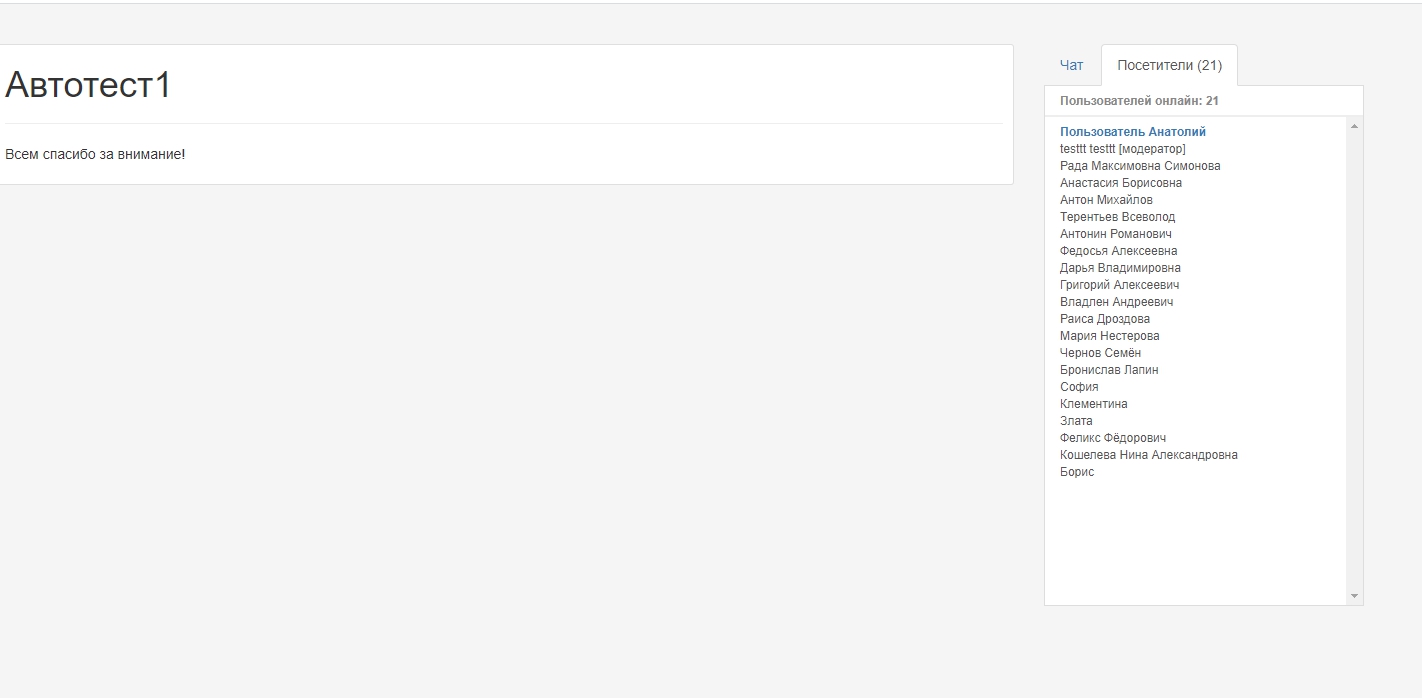
Показывать список участников - Включает и отключает вывод списка зрителей вебинара. Данный список включает в себя как живых, так и виртуальных зрителей. Модераторы всегда видят список зрителей
Максимальное количество живых участников – в поле можно указать максимальное количество слушателей. В случае превышения данного лимита, новые слушатели не смогут зайти в комнату вещания.
Виртуальные посетители – в поле можно указать количество виртуальных посетителей, которых будут видеть все участники вебинара. Количество будет плавать в течение всего вебинара примерно на 10%, таким образом имитируется реальная активность, как будто постоянно кто-то заходит и выходит. Так же виртуальные пользователи могут писать сообщения и даже вести диалог друг с другом, так же имитируя реальных пользователей. Подробнее см. в разделе «Сценарии».
Имена виртуальных пользователей – можно задать вручную, но следует учитывать, что количество имен должно превышать количество пользователей минимум на 10%, то есть если Вы указали 100 пользователей, надо указать 110 имен. При недостаточном количестве имена будут сгенерированы автоматически. Их можно сгенерировать автоматически, используя соответствующие кнопки

Все данные, введённые пользователем, попадают в Ваши контакты в CRM АвтоВебОфис.
Внешний вид:
- Favicon – Значок Вашего вебинара на вкладке
- Заглушка для видео – Изображение, которое будет показываться, перед стартом видео, когда вебинар уже начался
- Расположение чата (по отношению к видео/презентации) - Если выбрать пункт «Использовать общие», то чат будет расположен так, как указано в общих настройках (см. Общие настройки для всех вебинаров)
- Расположение видео (в каком блоке будет запускаться видео по умолчанию) - Если выбрать пункт «Использовать общие», то видео запустится в блоке, указанном в общих настройках (см. Общие настройки для всех вебинаров)
- Свои стили (CSS) – Позволяет адаптировать комнату вещания под корпоративный стиль Вашего проекта (для продвинутых пользователей и технических специалистов.)
- Произвольный JavaScript код - Позволяет разместить произвольный JS-код в комнате вещания. Например, пиксель соц. сетей или внешний счетчик сбора статистики.
.jpg)
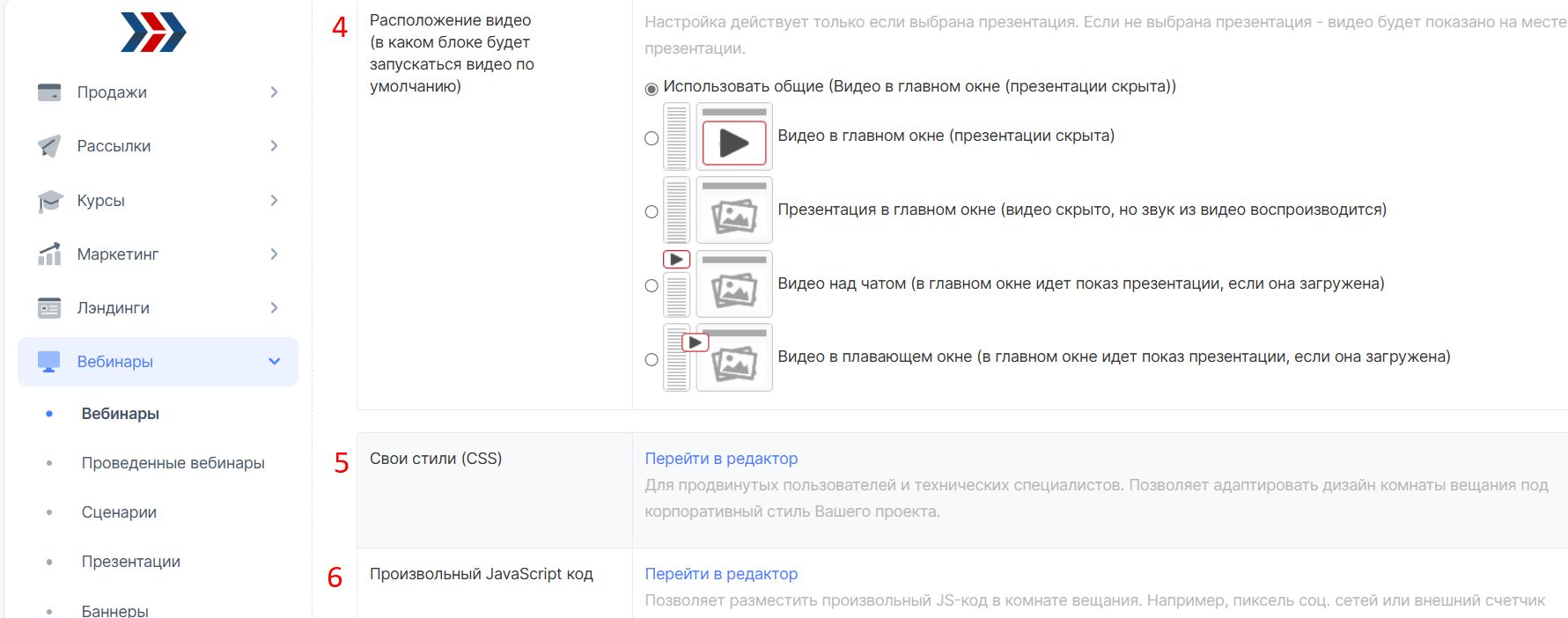
• Смотрите также:
***
Если у Вас еще остались какие-либо вопросы, пожалуйста, обращайтесь в нашу Службу поддержки по email zakaz@autoweboffice.com или в окне консультанта на сайте http://autoweboffice.com
Если после прочтения захотите, чтобы мы помогли все это настроить для вас, для заказа настроек — свяжитесь с нами. Мы всегда готовы обсудить вашу задачу и взять настройку системы на себя.
Контакты:
📲 Телеграм
Или просто заполните анкету на сайте, и мы свяжемся с вами: Autoweboffice