Авторизация в личном кабинете через социальные сети
Чтобы Вашим ученикам не нужно было запоминать логин и пароль для входа в Личный кабинет, Вы можете дать им возможность привязать их почтовый аккаунт или аккаунт в социальных сетях для авторизации в Личном кабинете.
Как привязать выбранный способ авторизации, смотрите ниже
ВКонтакте
1. Переходим по ссылке: https://vk.com/editapp?act=create&site=1
2. Нажимаем кнопку «Создать приложение»:
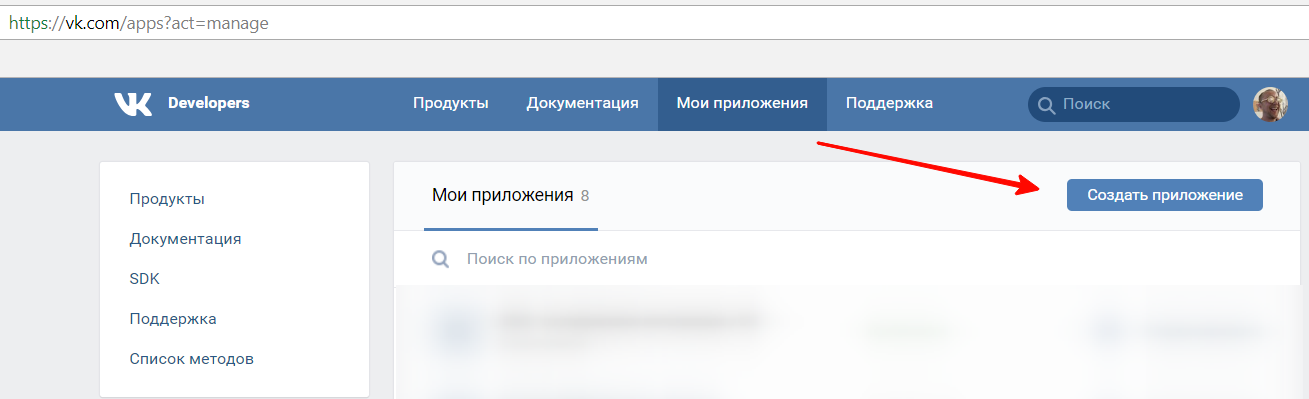
3. Заполняем поля:
- Название: - Понятное Вам и клиенту название приложения, например «Личный кабинет»
- Платформа: - Выбираем «Standalone-приложение»

4. Жмем «Подключить приложение»
5. ВК попросит подтвердить действие - Подтверждаем
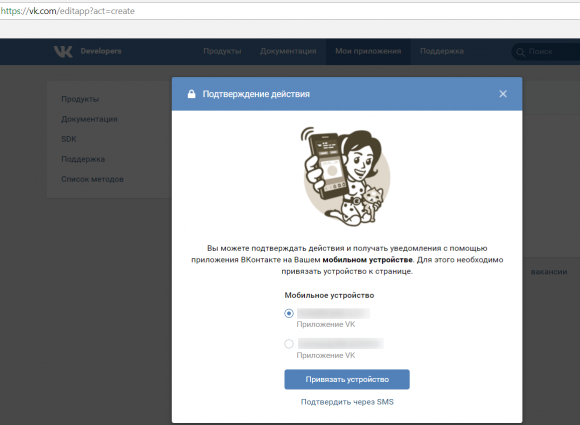
6. Переходим в раздел «Настройки» нашего приложения:
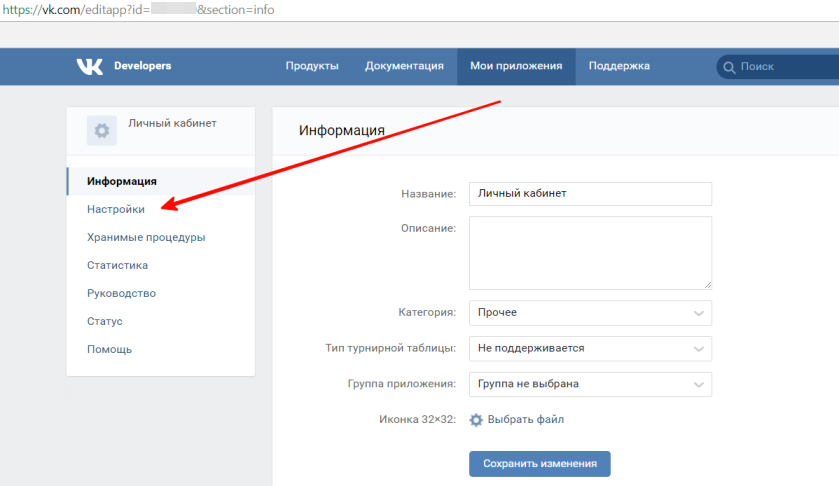
7. Включаем следующие параметры:
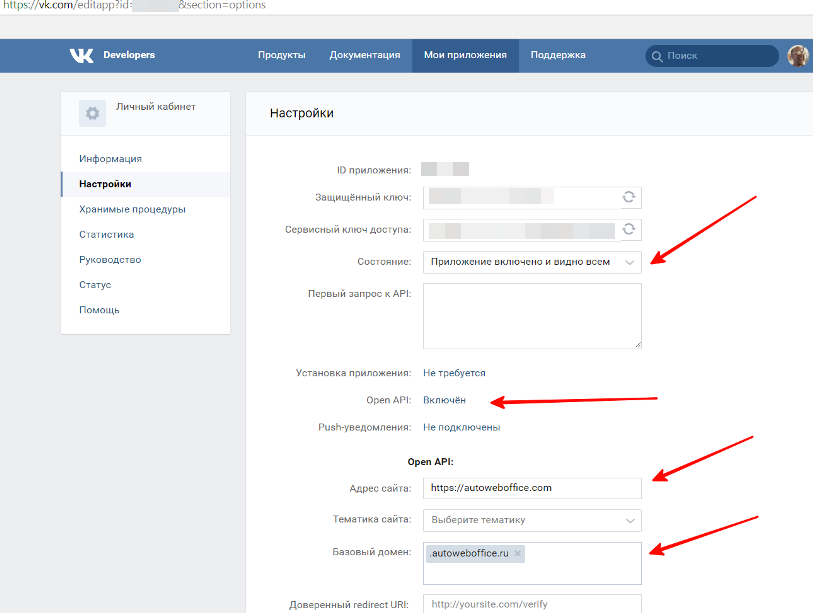
8. Доверенный redirect URL копируем из настроек Вашего магазина (Настройки-Интеграция-Вконтакте) и вставляем в настройки приложения в ВК, он будет вида https://Ваш идентификатор.autoweboffice.ru/personal/auth/social
9. В раздел Настройки-Интеграция-Вконтакте вставляем вставляем ID приложения и Защищённый ключ из настроек приложения ВК. Ставим галочку Используется и нажимаем Сохранить
1. Переходим по ссылке: https://developers.facebook.com/apps/
2. Жмем «Добавить новое приложение»:

3. Заполняем поля:
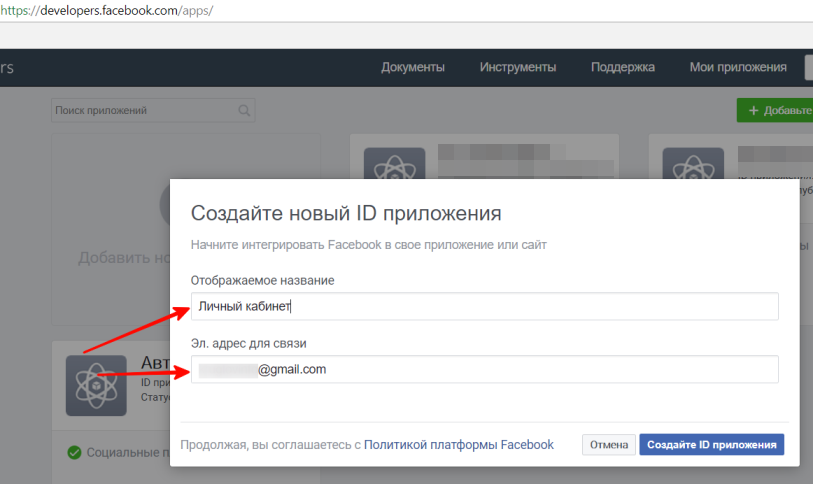
4. Жмем кнопку «Создайте ID приложения»
5. Из списка доступных продуктов, выбираем «Вход через Facebook»
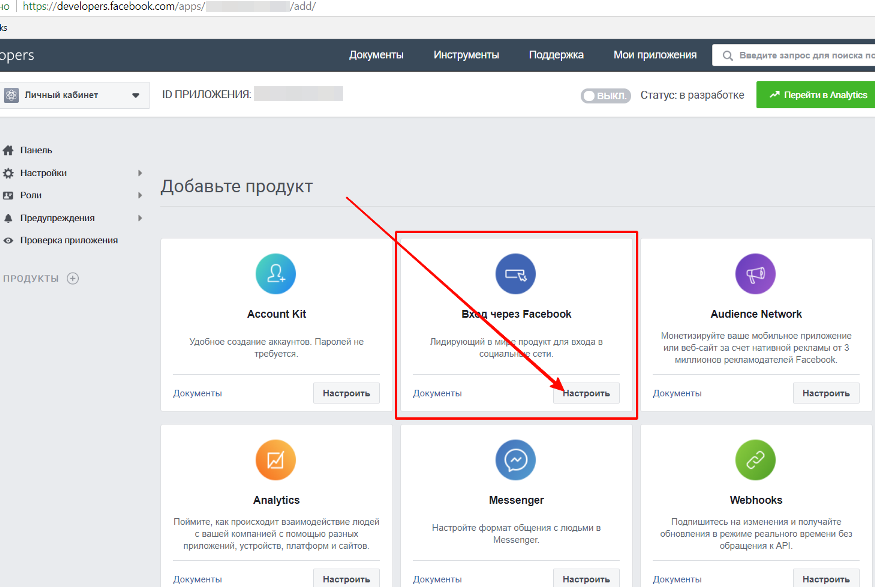
6. Жмем:
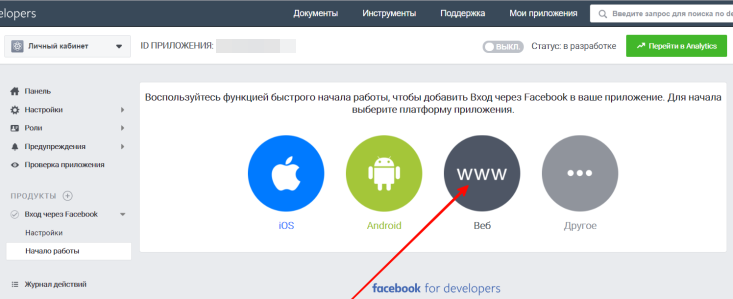
7. Переходим в настройки приложения:
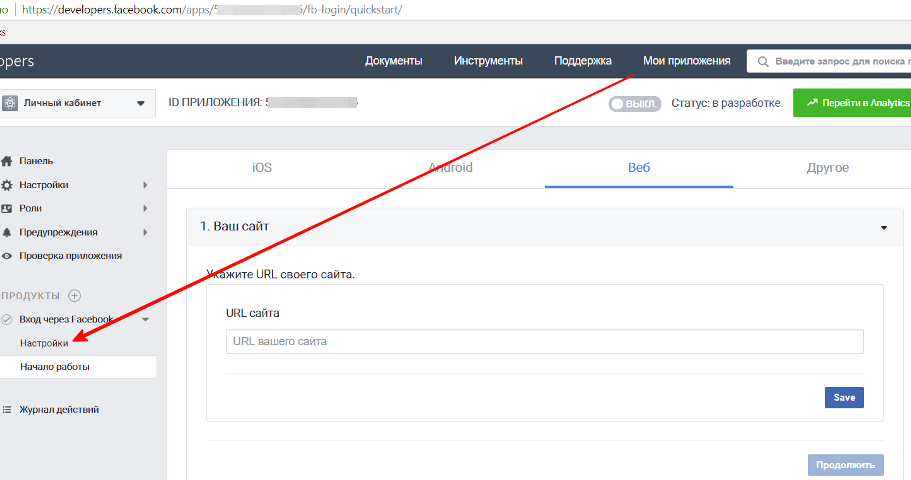
8. Указать «Действительные URI перенаправления для OAuth» вида https://идентификатор.autoweboffice.ru/personal/auth/social?authclient=facebook, скопируйте его из настроек Вашего магазина АвтоВебОфис
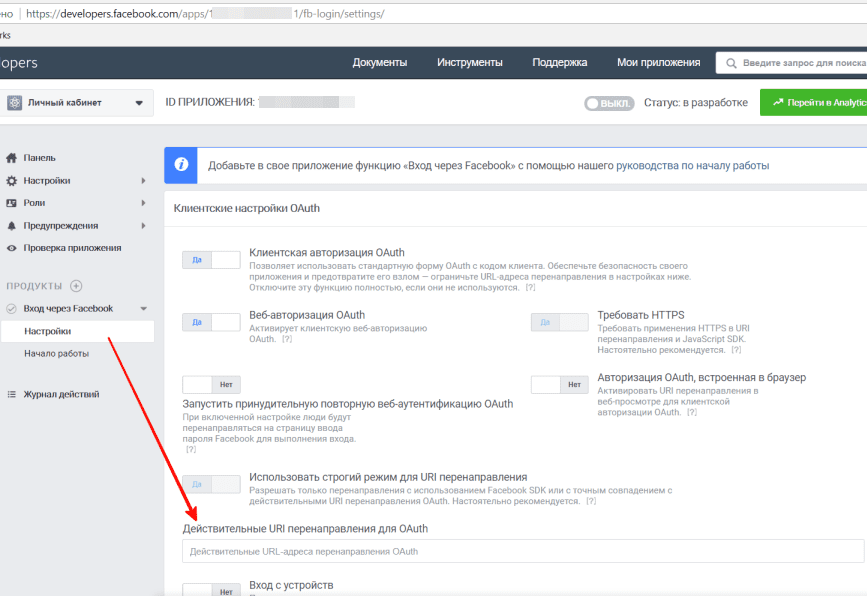
9. Сохраняем изменения.
10. Переходим в основные настройки приложения:
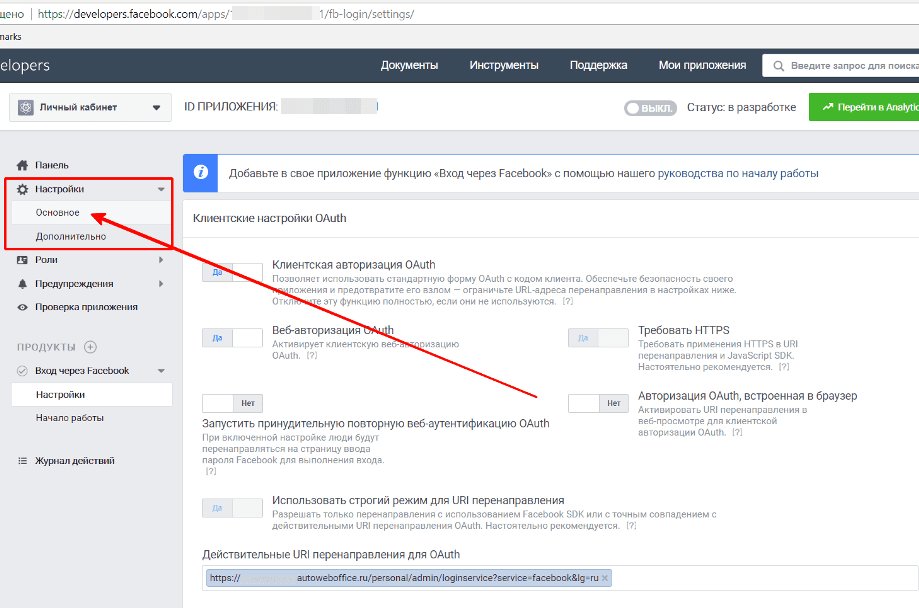
11. Указываем:
a. URL-адрес политики конфиденциальности
b. URL-адрес Пользовательского соглашения
c. Указываем категорию
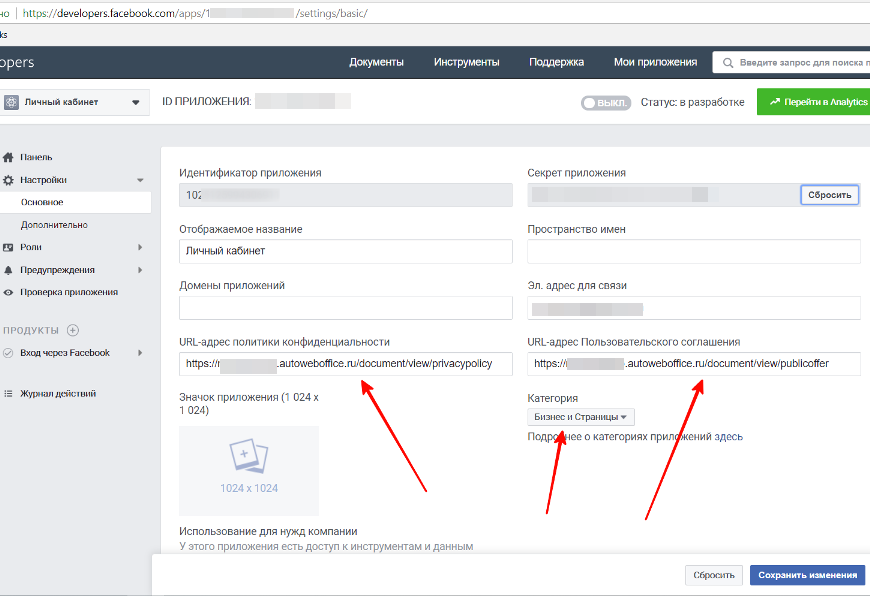
12. Сохраняем введенные данные
13. Получаем данные для интеграции:
14. Идентификатор приложения
15. Секрет приложения
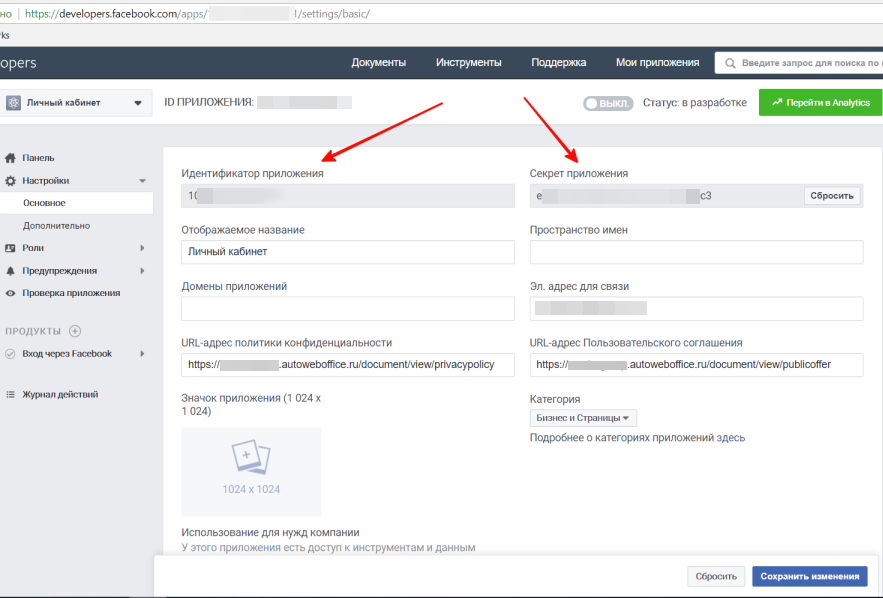
16. Секрет приложения
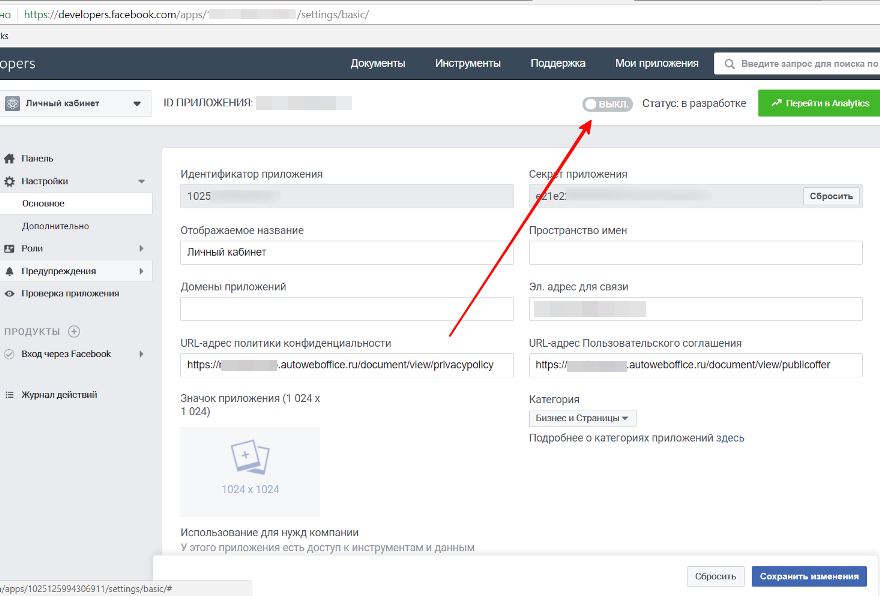
17. Прописываем полученный идентификатор и секрет в настройках Вашего магазина в АвтоВебОфис
Яндекс
1. Переходим по ссылке https://oauth.yandex.ru/
2. Жмем кнопку «Зарегистрировать новое приложение»:
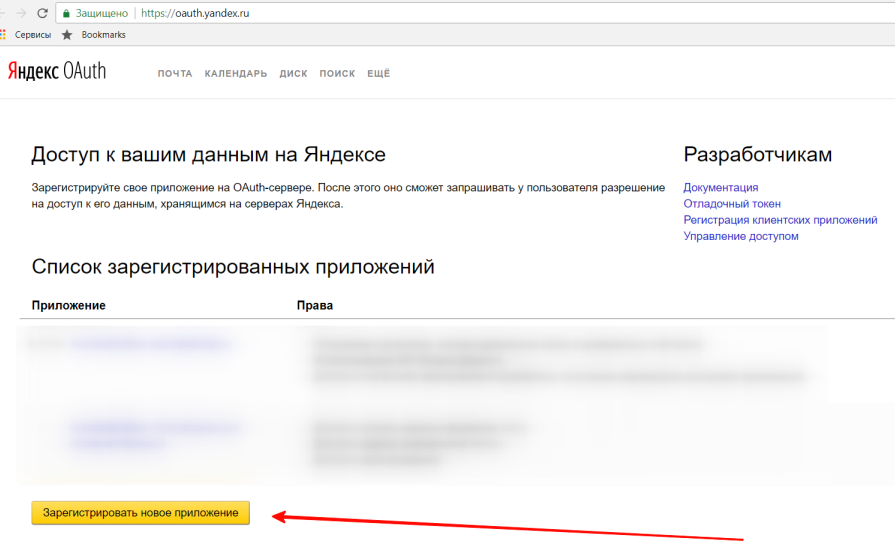
3. Указываем название приложения:
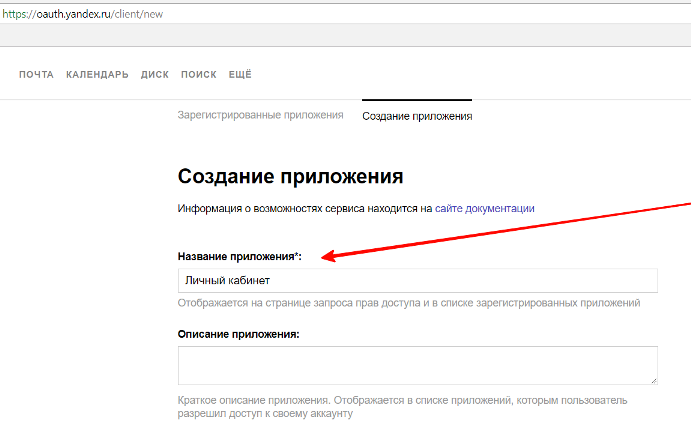
4. Находим на странице блок «Платформы» и в нем выбираем «Веб-сервисы»:
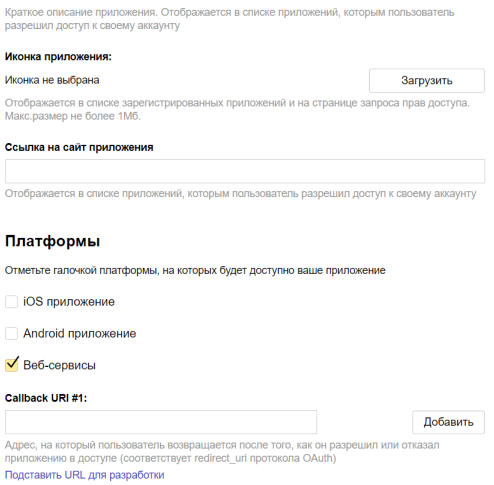
5. В поле «Callback URI #1:» указываем «Callback URL» из АвтоВебОфис:
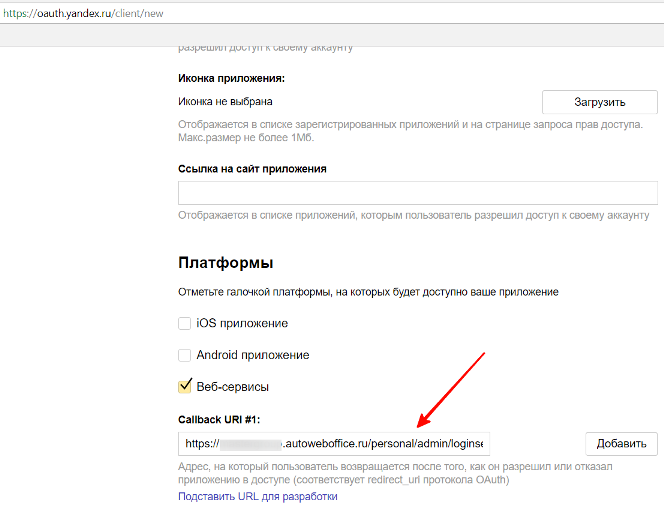
6. Находим на странице блок «Доступы» и проставляем:
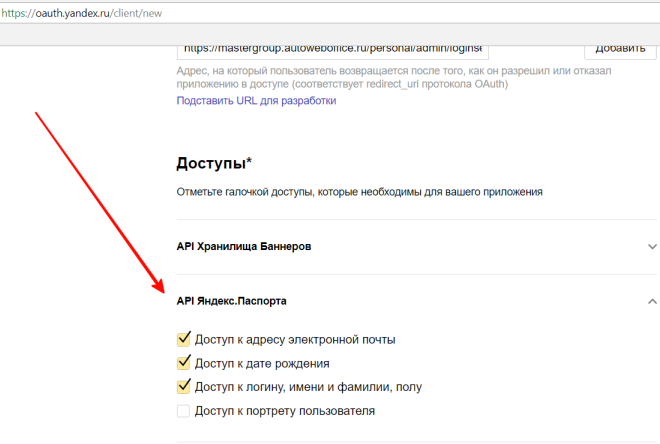
7. Нажимаем кнопку «Создать приложение»
8. Копируем данные для интеграции «ID» и «Пароль» и вставляем их в настройки АвтоВебОфис:
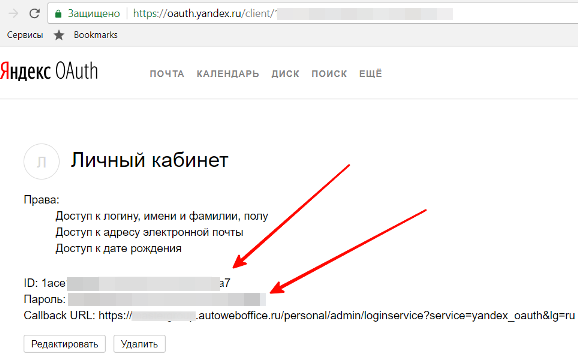
1. Переходим по ссылке: https://api.mail.ru/sites/
2. Жмем кнопку «Подключить сайт»: https://api.mail.ru/sites/my/add/
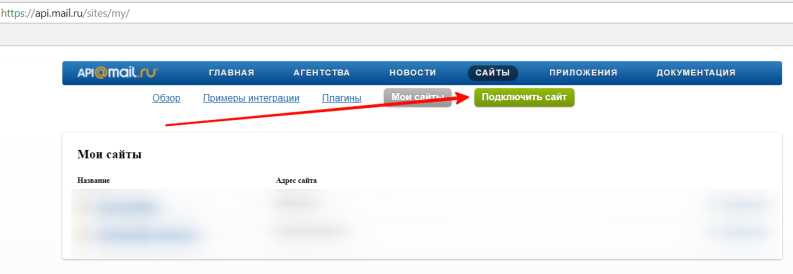
3. Принимаем соглашение:
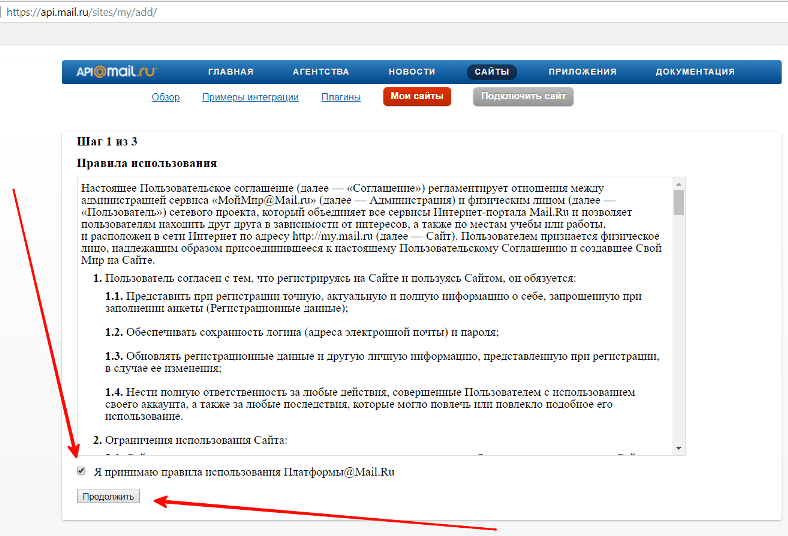
4. Заполняем поля:
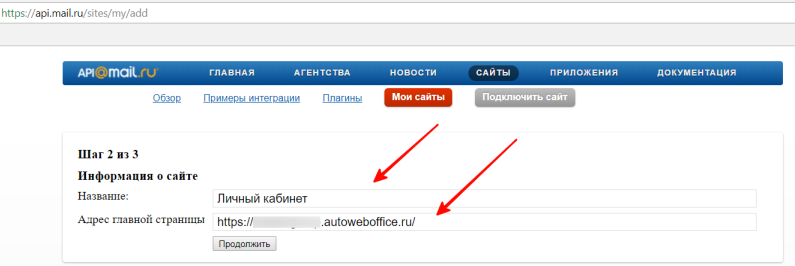
5. Жмем «Продолжить»:

Система выдаст ошибку.
6. Жмем «Пропустить»:
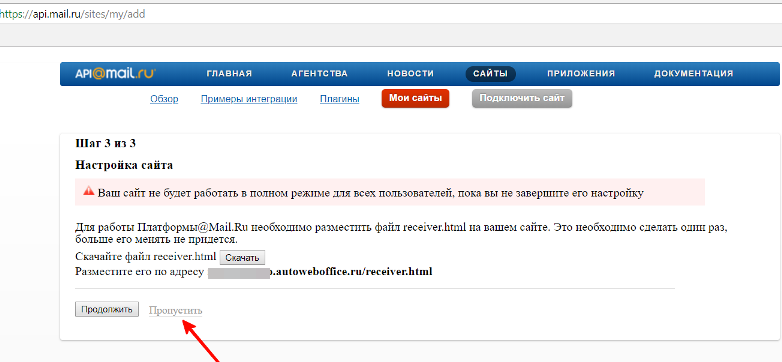
7. Копируем данные интеграции с АвтоВебОфис и жмем кнопку «Перейти к моим сайтам»:
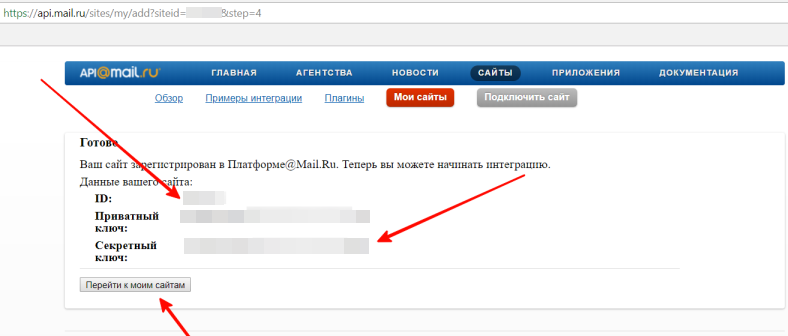
8. В списке сайтов переходим к управления созданным нами сайтом:
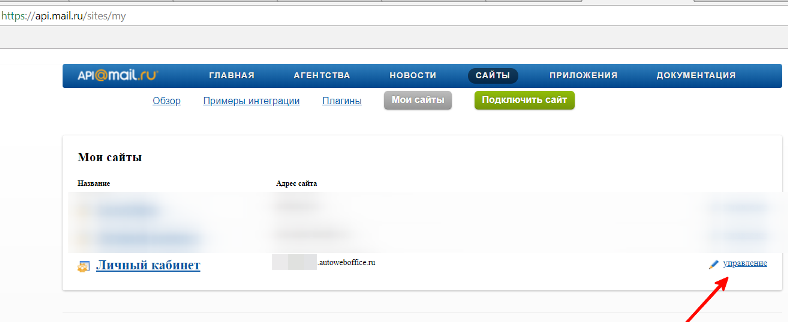
9. Заполняем поле «Адрес страницы receiver.html» и жмем кнопку «Сохранить»
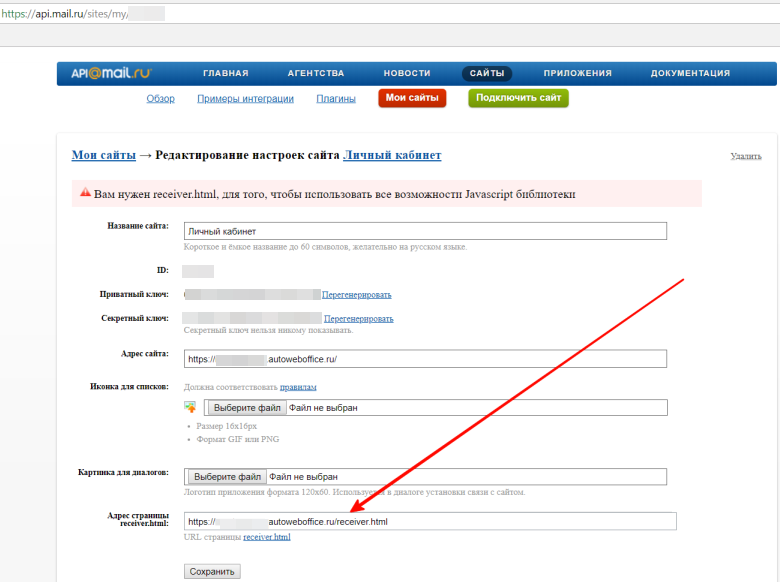
Gmail
1. Переходим по ссылке: https://code.google.com/apis/console/
2. Жмем «Создать проект»:
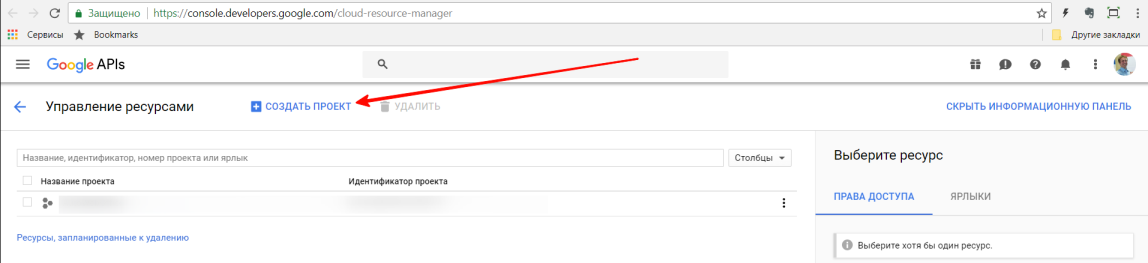
3. Указываем «Имя проекта» и жмем кнопочку «Создать»:
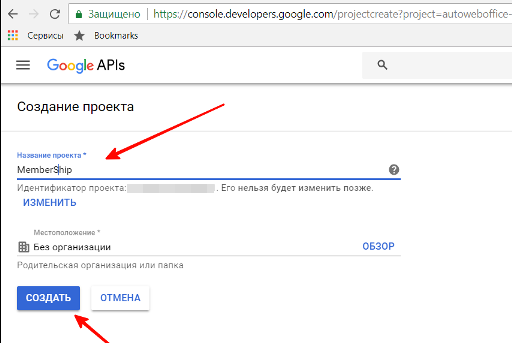
4. Ищем «Включить API и создать ключи»:
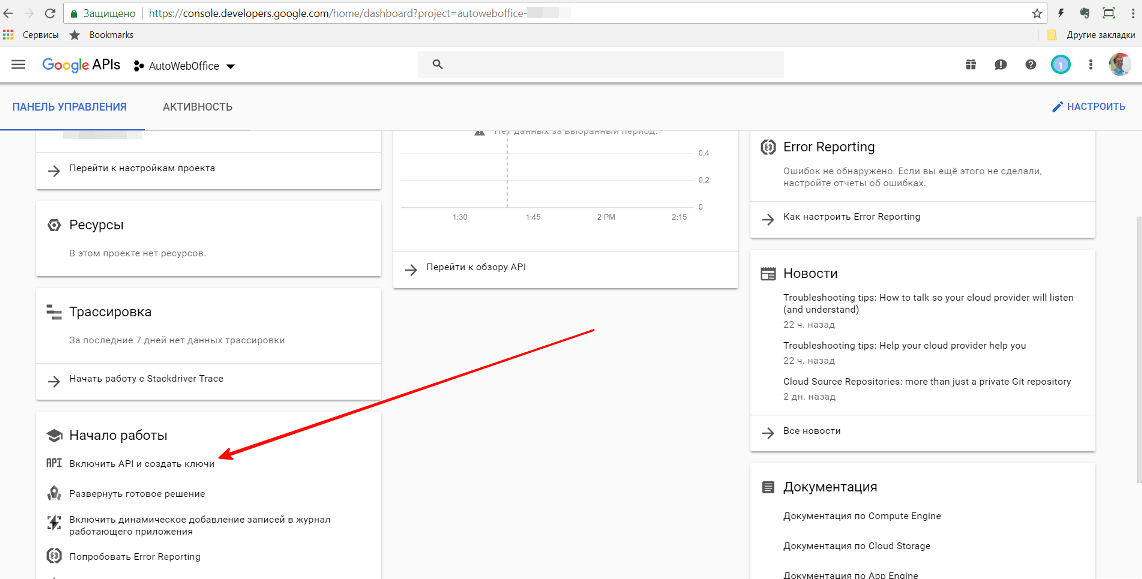
5. Жмем:
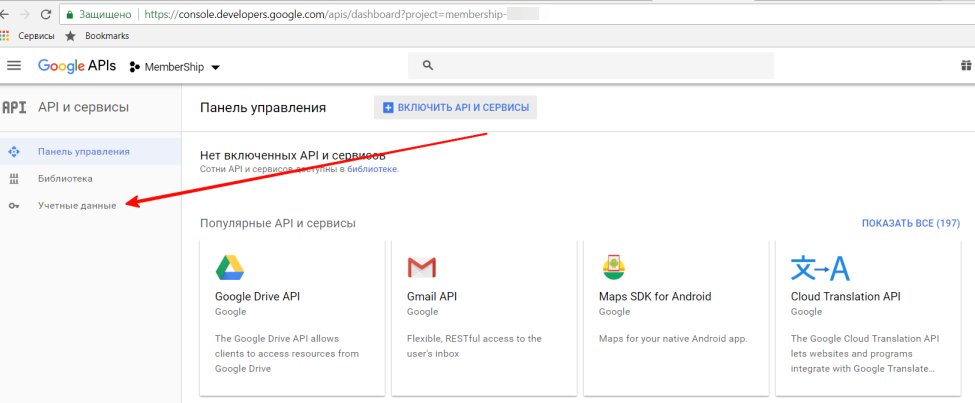
6. Жмем:
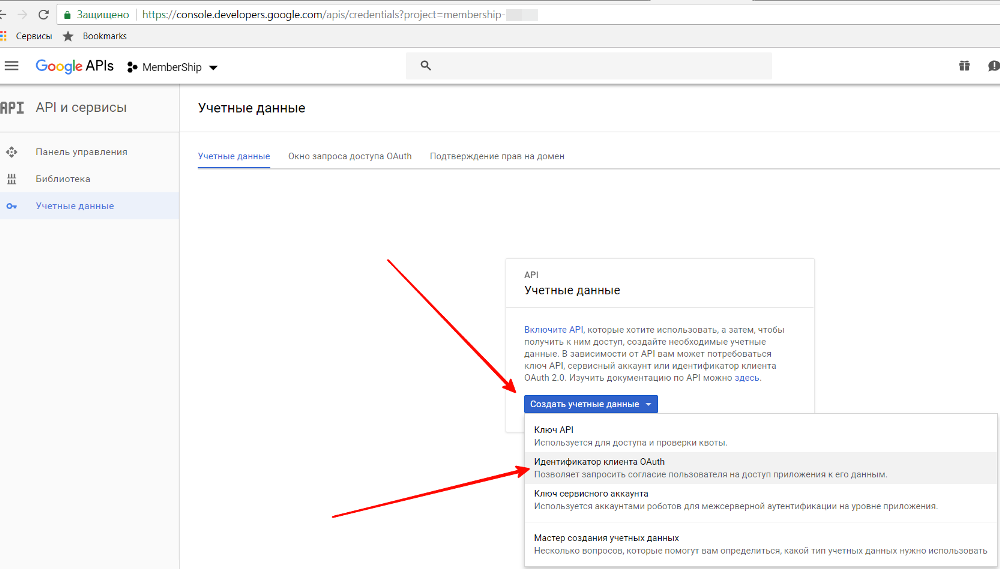
7. Жмем:
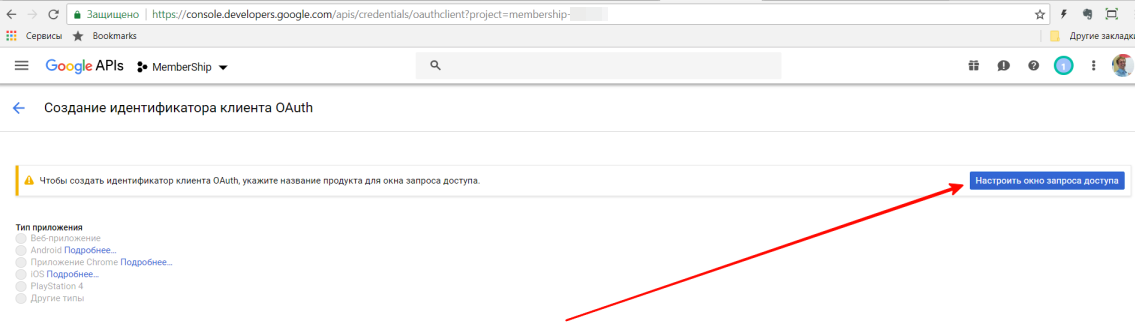
8. Указываем «Название продукта, которое видят пользователи» и жмем «Сохранить»:
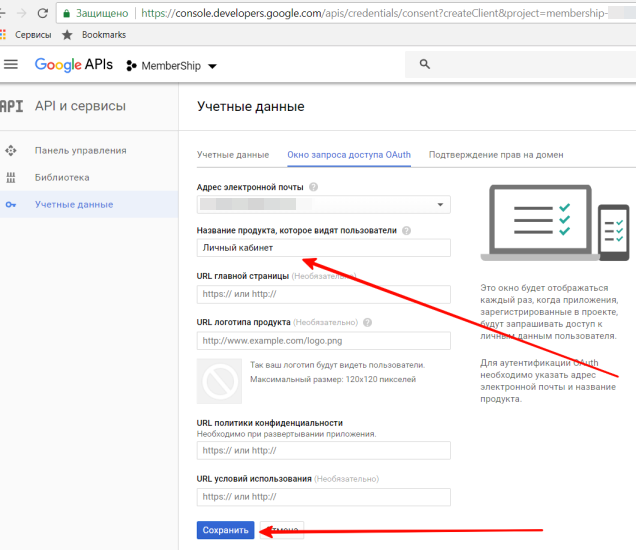
9. Выбираем «Веб-приложение»:
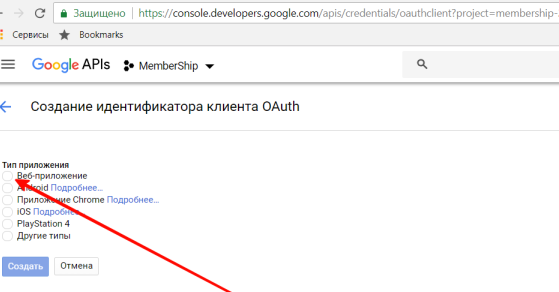
10. Указываем:
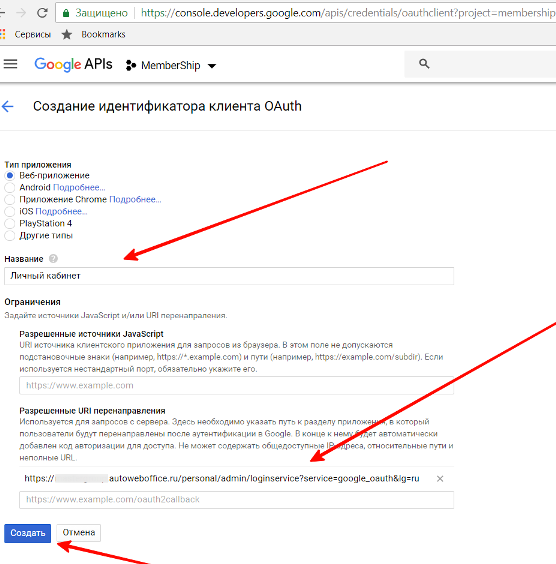
11. Копируем данные интеграции с АвтоВебОфис
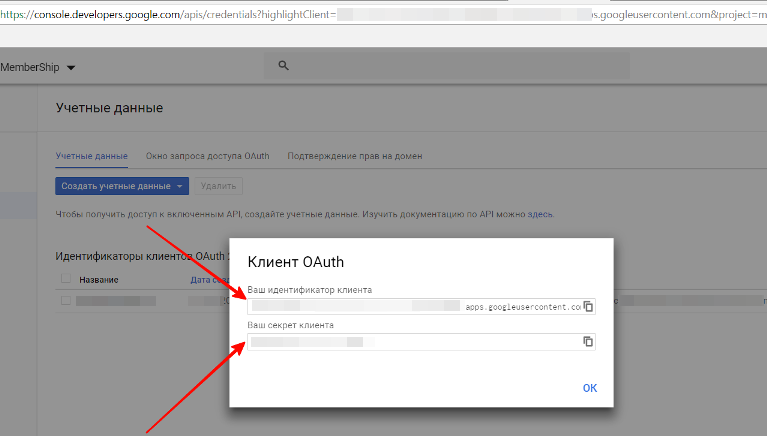
Теперь Вы знаете, какие способы авторизация в личном кабинете помимо логина и пароль Вы можете использовать для Ваших клиентов, осталось только выбрать свой!
*****
Если после прочтения захотите, чтобы мы помогли все это настроить для вас, для заказа настроек — свяжитесь с нами. Мы всегда готовы обсудить вашу задачу и взять настройку системы на себя.
Контакты:
📲 Телеграм
Или просто заполните анкету на сайте, и мы свяжемся с вами: Autoweboffice