Содержание
-
Добавление урока.
- Варианты запроса и приема домашних заданий в виде отчетов
- Как настроить автоматическое тестирование учеников?
- Как настроить выдачу дипломов и сертификатов
- Как подключить способы оплаты курса
- Как настроить открытие доступа к курсу после покупки
- Как открыть доступ к курсу после подписки
- Как вручную открыть доступ к курсу
- Как закрыть доступ к курсу одному ученику
- Как закрыть доступ к курсу группе учеников
Продажа курсов
Подготовка к работе:
- Создание курса и добавление уроков
- Варианты запроса и приема домашних заданий в виде отчетов
- Как настроить автоматическое тестирование учеников
- Как настроить выдачу дипломов и сертификатов
- Как подключить способы оплаты курса
- Как настроить открытие доступа к курсу после покупки
- Как настроить открытие доступа к курсу после подписки
- Как вручную открыть доступ к курсу
- Как закрыть доступ к курсу одному ученику
- Как закрыть доступ к курсу группе учеников
Создание курса и добавление уроков
Для создания обучающего курса следует перейти в раздел Курсы - Курсы (1) - и нажать кнопку "Создать" (2)
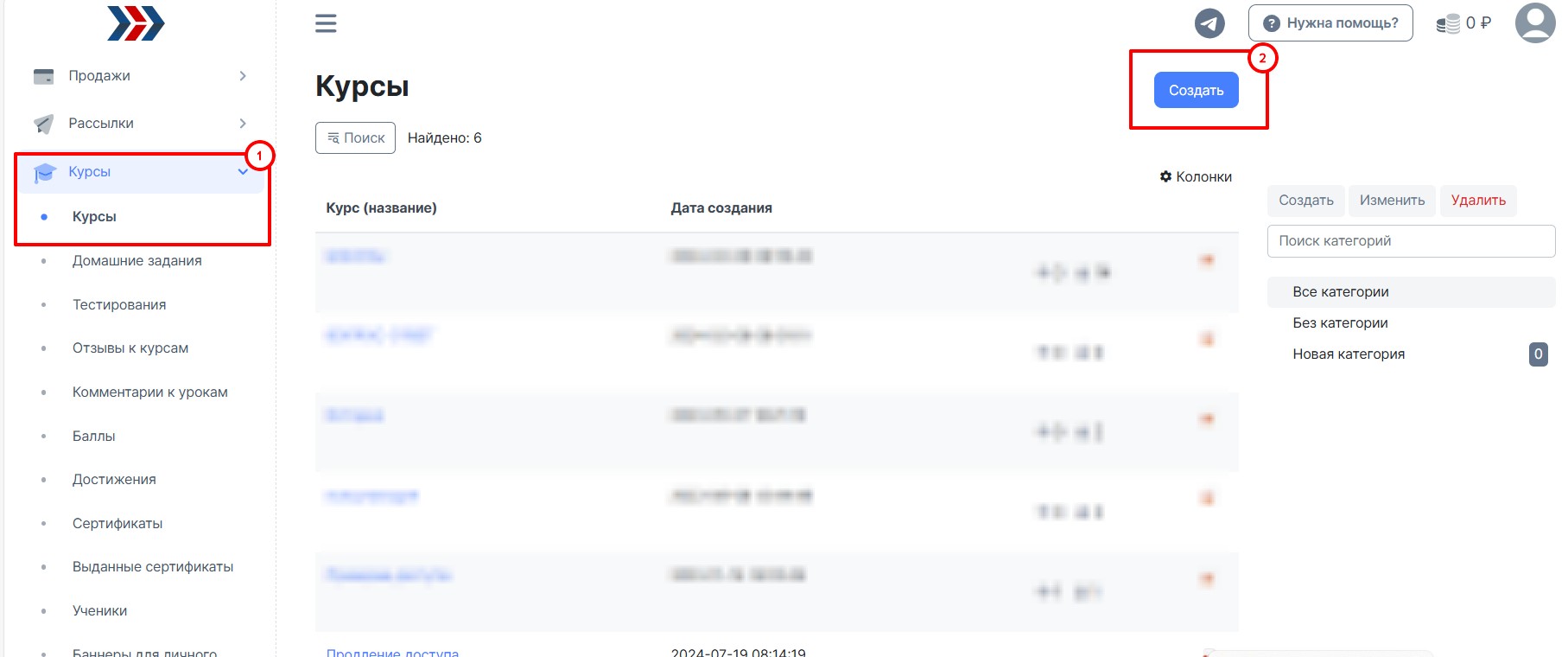
На странице создания обучающего курса заполните необходимые поля:
- Основное изображение - загрузите изображение, отражающее суть курса.
- Курс (название) * - название обучающего курса.
- При необходимости, Вы можете выбрать категорию.
- Автор курса - выберите из списка одного из сотрудников Вашего магазина.
- Оповещать о созданных отчетах/комментариях - выберите из списка сотрудника магазина, который будет получать уведомления о созданных учениками отчетах (домашних заданиях).
- Сотрудники, которые могут просматривать и проверять отчеты - выберите из списка сотрудников аккаунта, которые смогут просматривать и проверять отчеты. Если поле пустое - отчеты доступны всем сотрудникам.
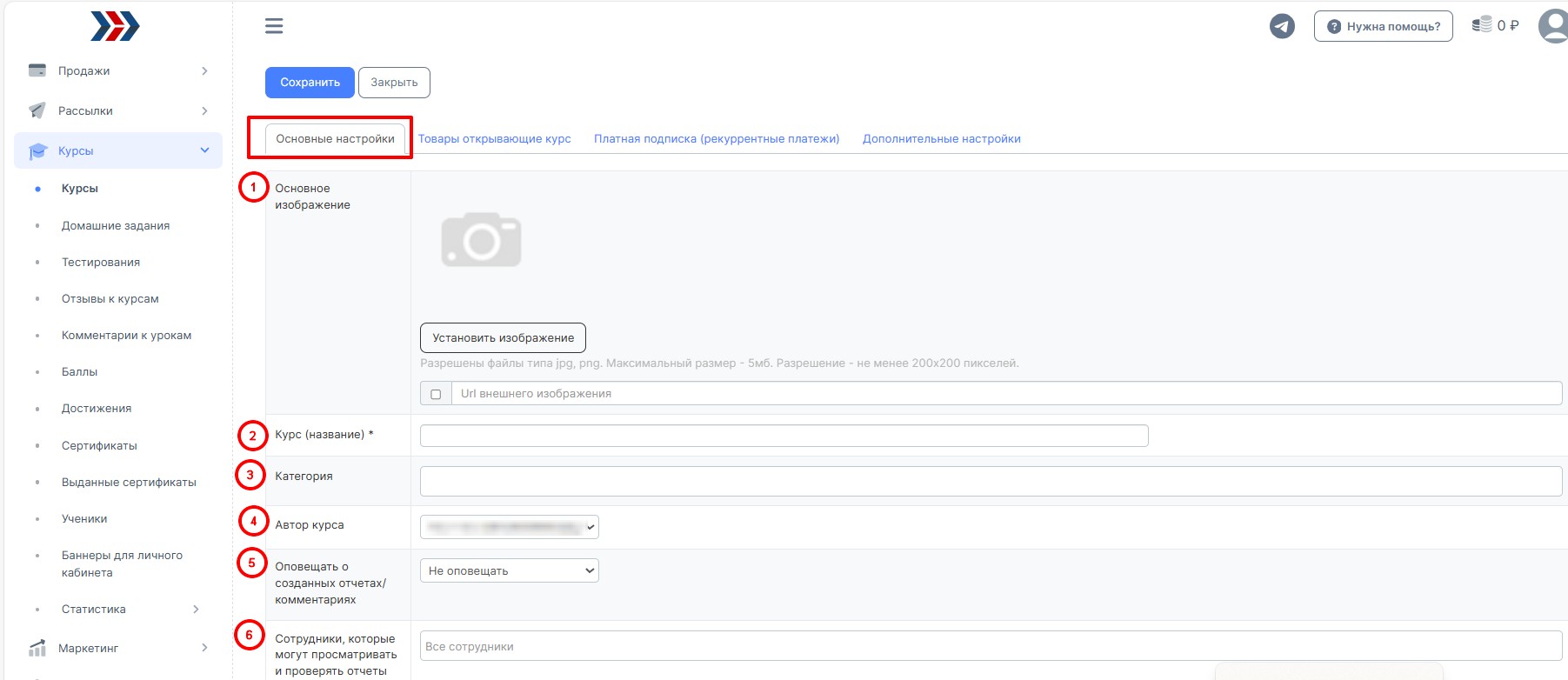
После заполнения всех необходимых полей (обязательные поля отмечены звездочкой - *) нажмите на кнопку «Сохранить».
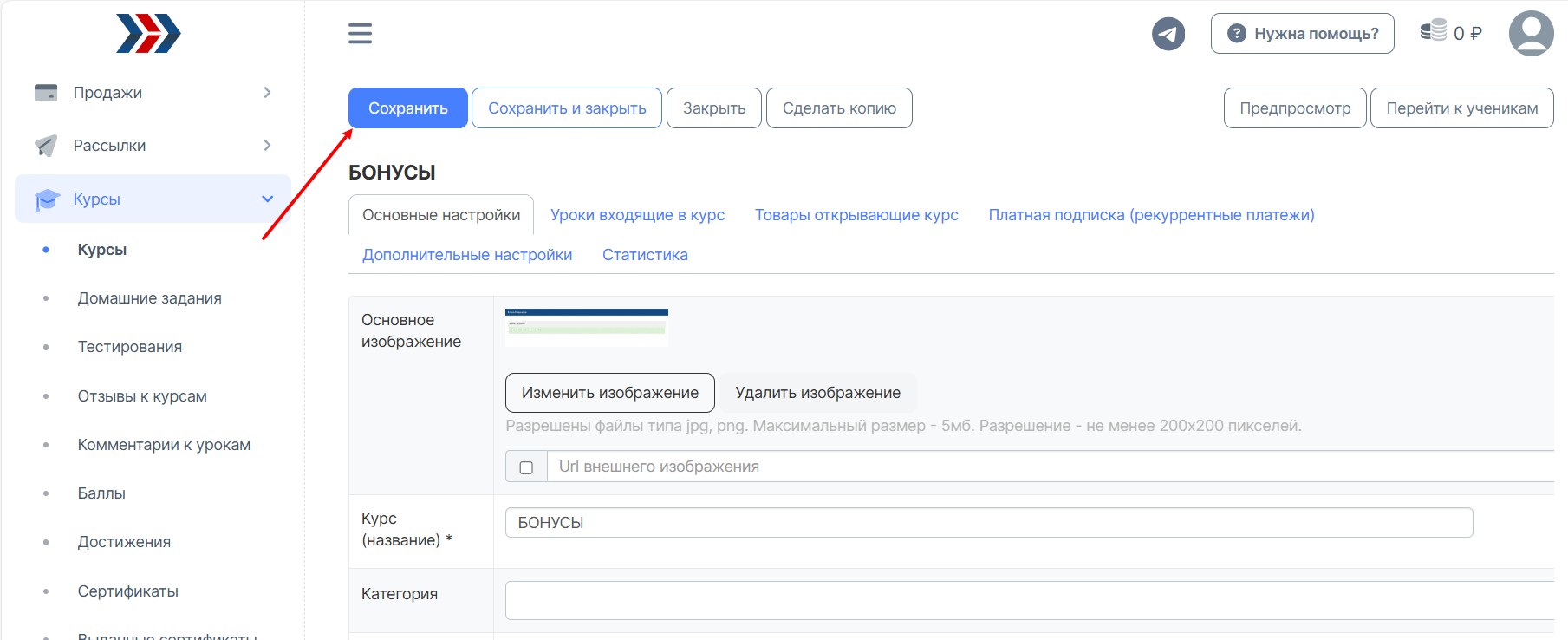
Обучающий курс создан, а Вам сразу же будет предложено создать первый урок.
Добавление урока.
1. Перейдите в раздел Курсы - Курсы:

2. Вы попадете на страницу со списком всех обучающих курсов, существующих в Вашем аккаунте. Выберите курс, к которому Вы хотите добавить урок.
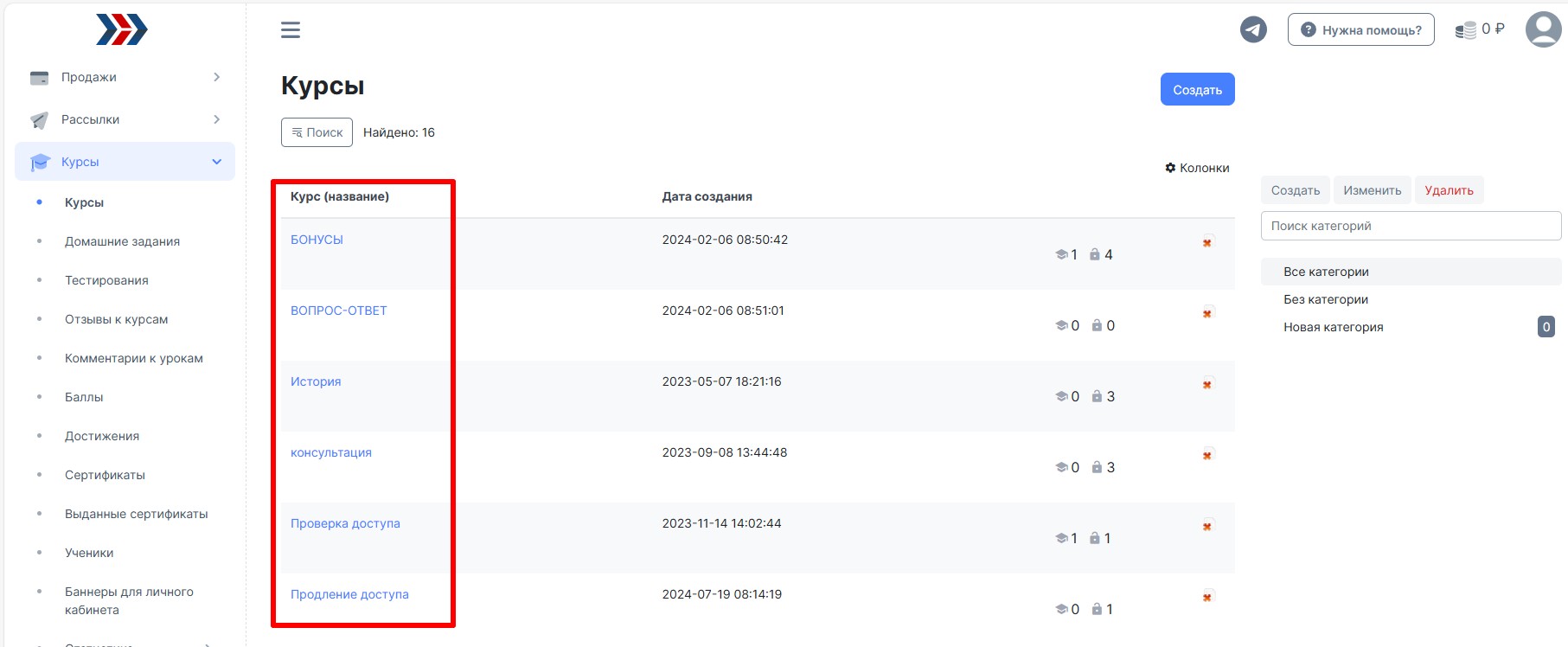
3. Откроется страница с настройками обучающего курса. Перейдите на вкладку «Уроки входящие в курс» (1). Нажмите на кнопку «Добавить урок» (2).
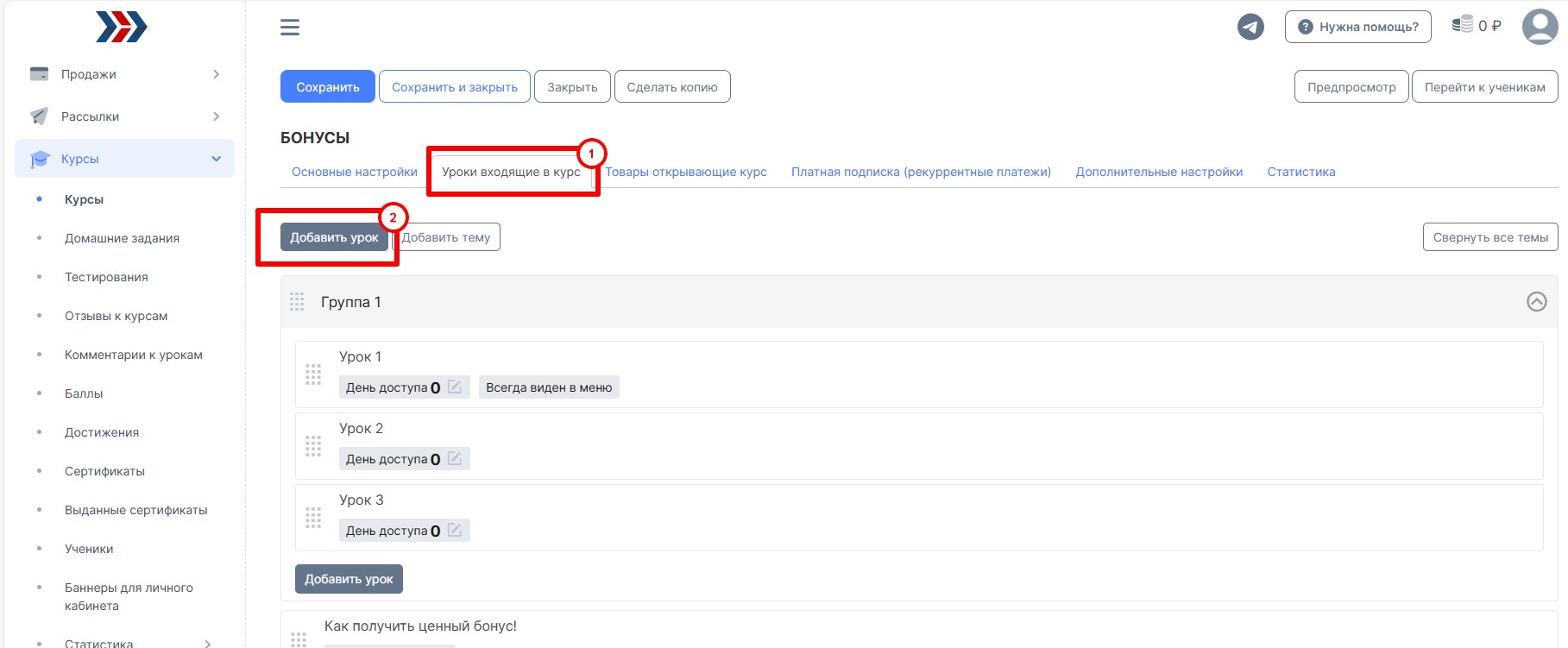
4. Заполните поля на страницах создания урока, на вкладке "Содержимое":
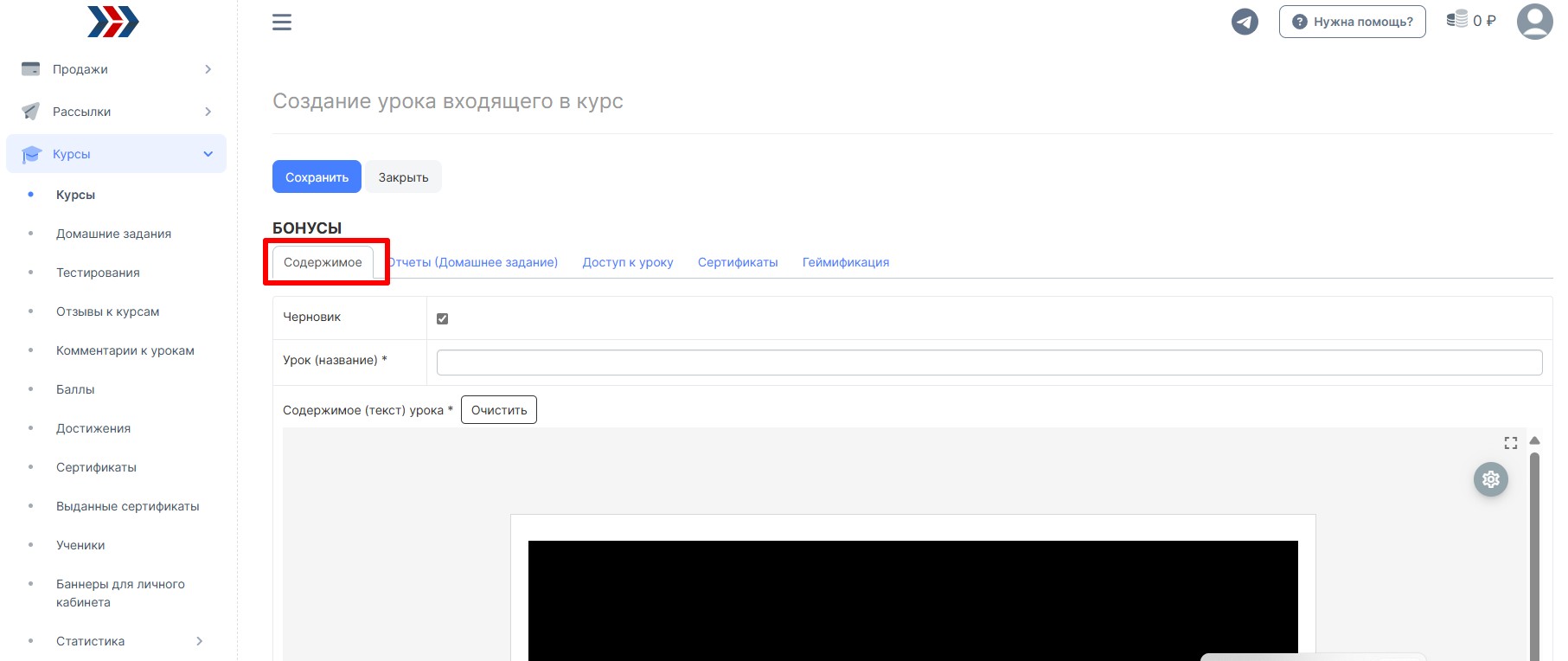
- Снемите галочку в поле "Черновик" (1);
- В поле "Урок (название)*" - добавьте название урока (2).
- Добавьте Описание (содержание урока) - поле, куда вводится непосредственно сам урок и задания для ученика (3).
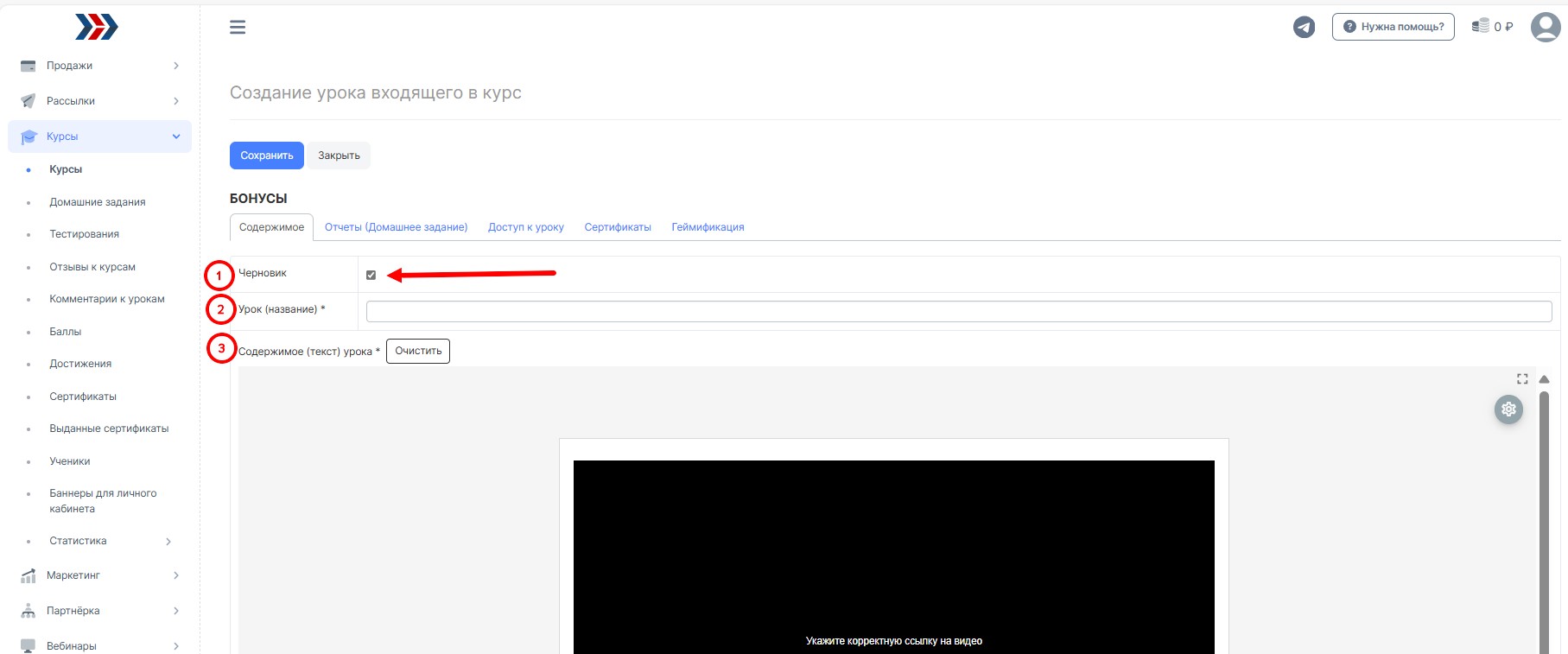
Варианты запроса и приема домашних заданий в виде отчетов
Сбор домашних заданий настраивается на странице редактирования урока во вкладке «Отчеты / Домашнее задание».
Перейдите на вкладку "Отчёты (Домашние задания)":
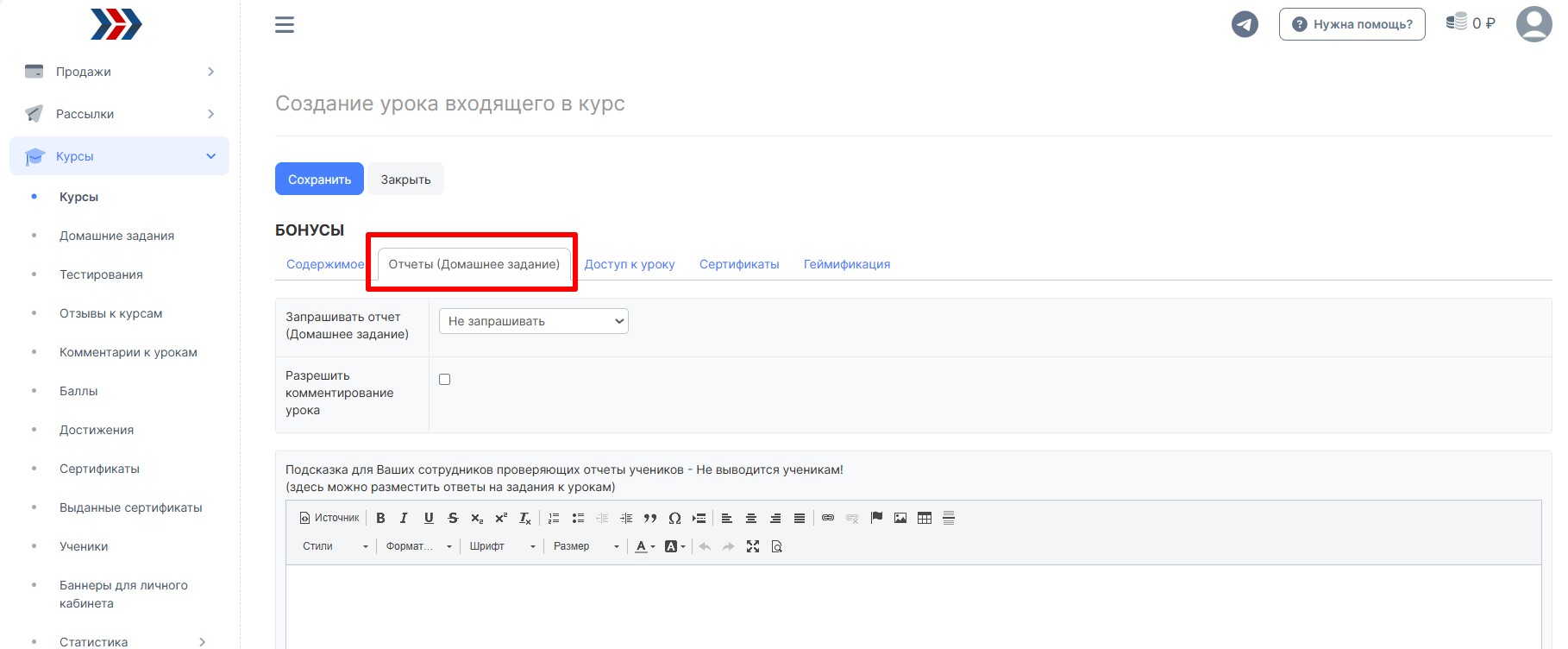
Заполните поля:
- Запрашивать отчет - требовать от ученика заполнения отчета о прохождении урока (выполнения домашнего задания). Если опция включена, то ученик не будет допущен ко следующим урокам, пока не заполнит отчет.
- Автоматическое одобрение отчета - если опция включена, отчет будет одобрен автоматически, без проверки куратором.
- Разрешить загрузку файлов в отчетах - если опция включена, ученик сможет загружать файлы ы отчетах к уроку.
- Разрешить комментирование урока - если опция включена, ученики смогут комментировать урок.
- Подсказка для Ваших сотрудников проверяющих отчеты учеников - не выводится ученикам
Для проверки отчета следует перейти в раздел Курсы - Домашние задания:
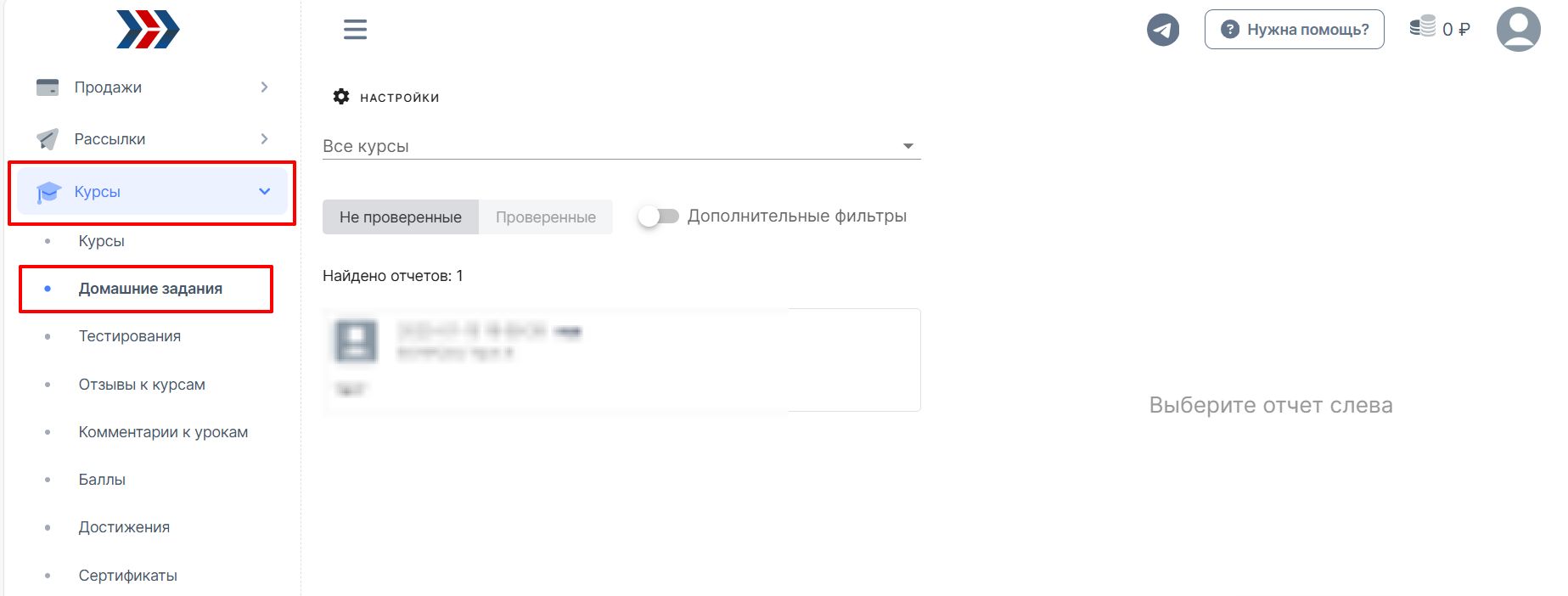
Кликнуть по отчёту и в правой части страницы принять или отклонить его.
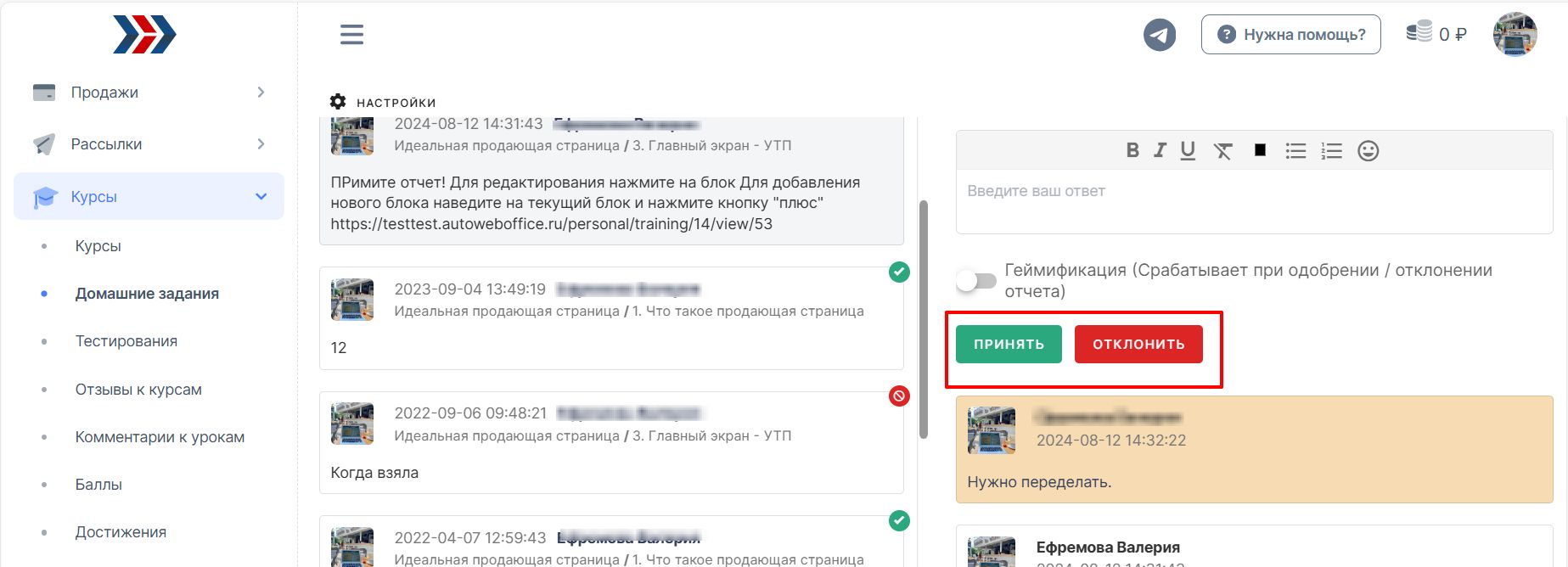
Как настроить автоматическое тестирование учеников?
При сдаче домашнего задания в виде теста можно давать доступ к следующему уроку с учетом результатов или без учета результатов теста.
Чтобы добавить созданный квиз-тест в урок, нужно перейти в раздел Курсы →Курсы → выбрать курс
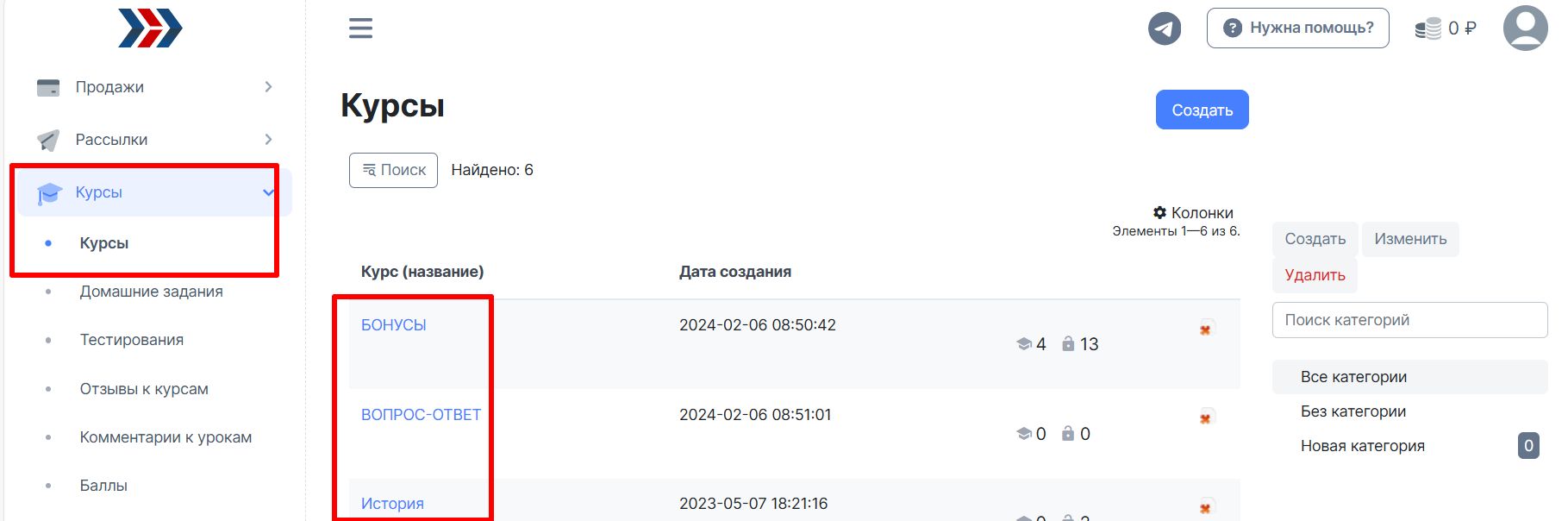
→ выбрать урок, в которых хотите добавить тест → перейти на вкладку урока Отчеты (Домашнее задание)
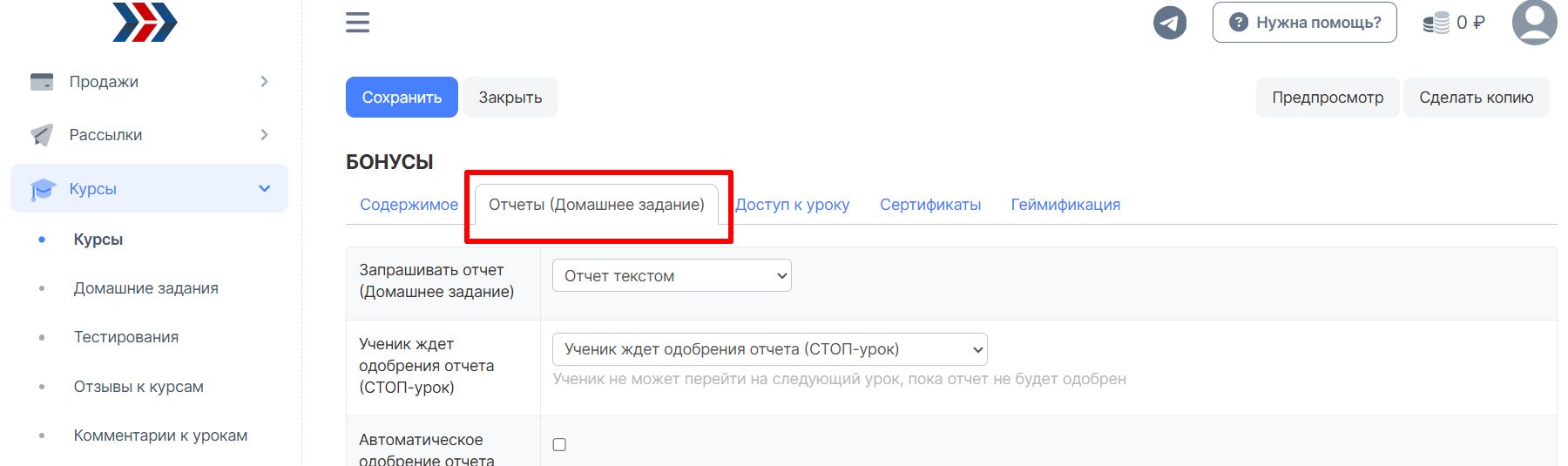
→ выбрать в полях:
- Запрашивать отчет (Домашнее задание) - Тестирование
- Квиз - выбрать созданный квиз-тест
- Учитывать результаты - выбрать условия продолжения обучения после теста
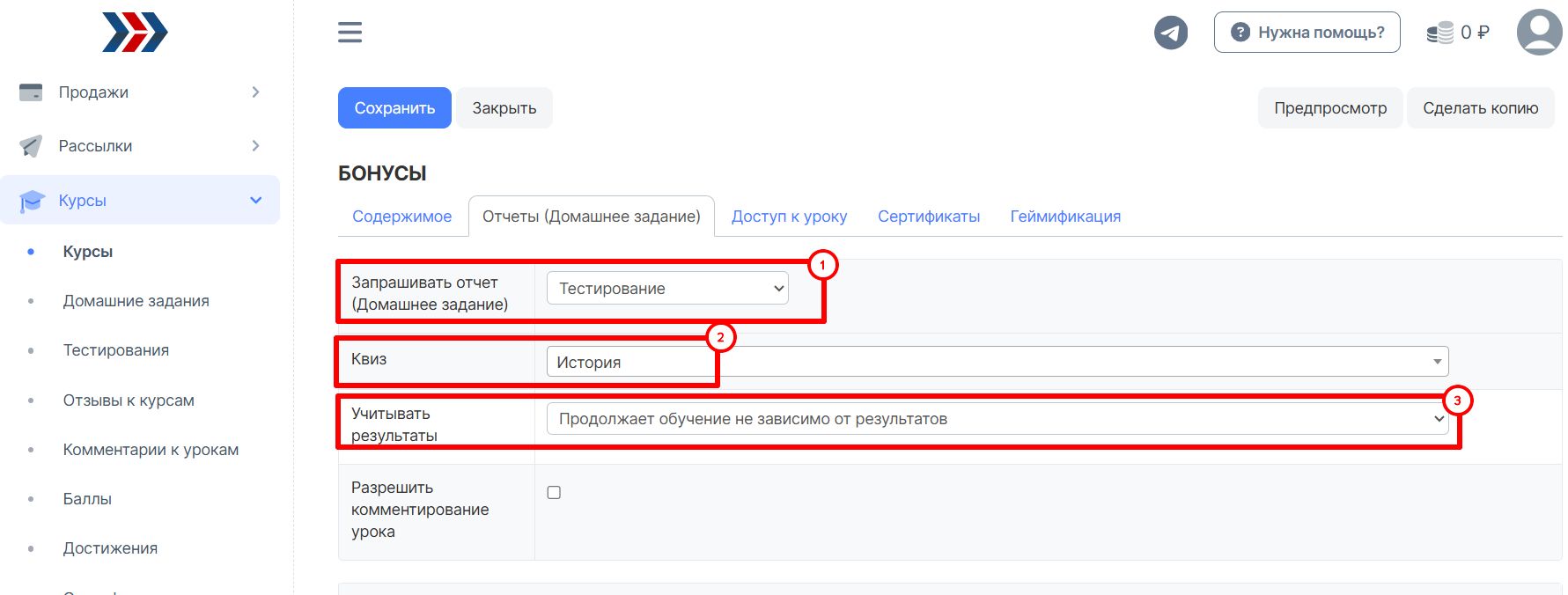
Сохраните внесённые изменения!
Сами тесты создаются в разделе Курсы (1) → Тестирования (2) → нажать кнопку Создать» (3):
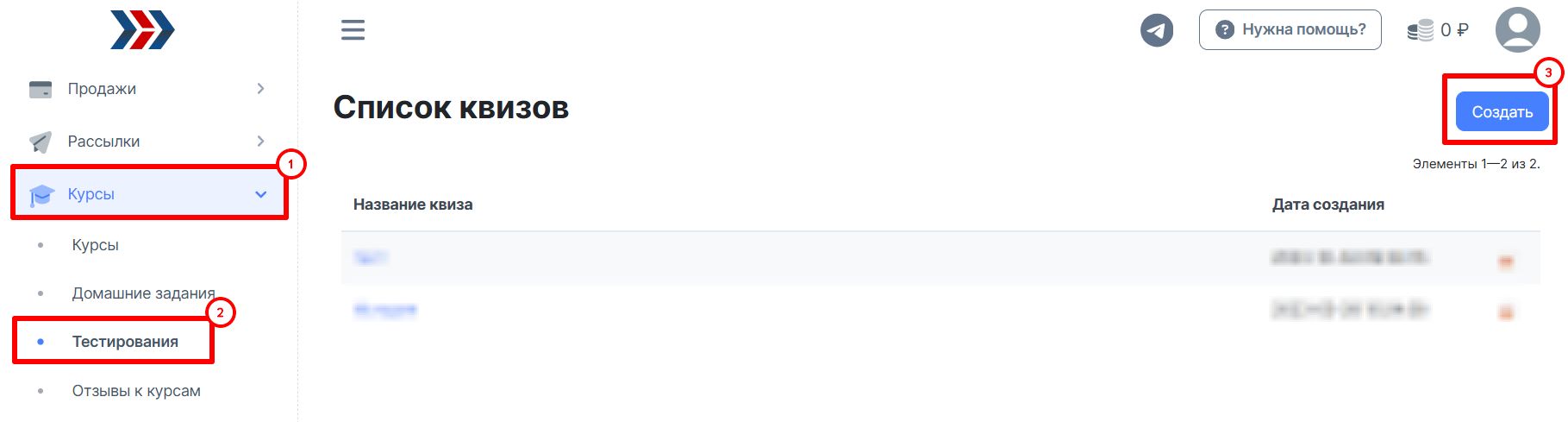
Подробно про создание тестов, пишем в данной инструкции: Тестирование
Как настроить выдачу дипломов и сертификатов
Переходим в раздел Тренинги → Сертификаты и нажимаем кнопку "Создать".
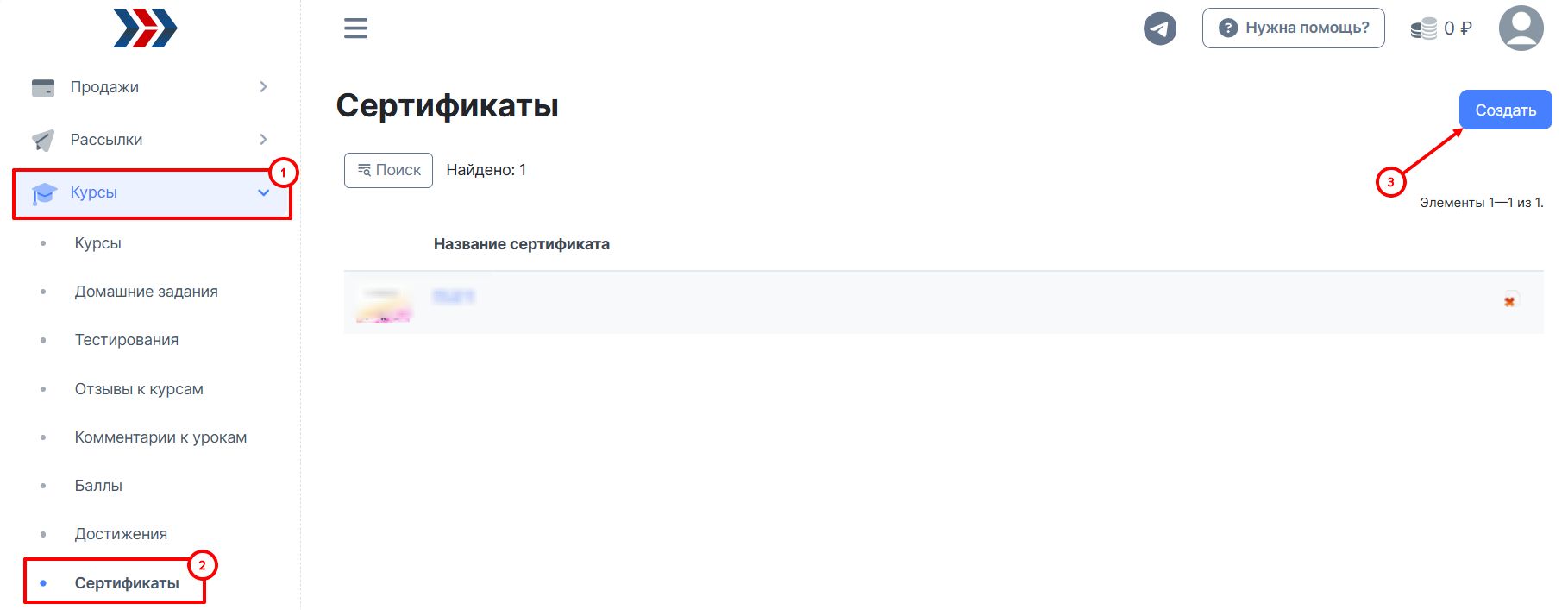
В появившемся окне вводим название сертификата и загружаем созданный сертификат:
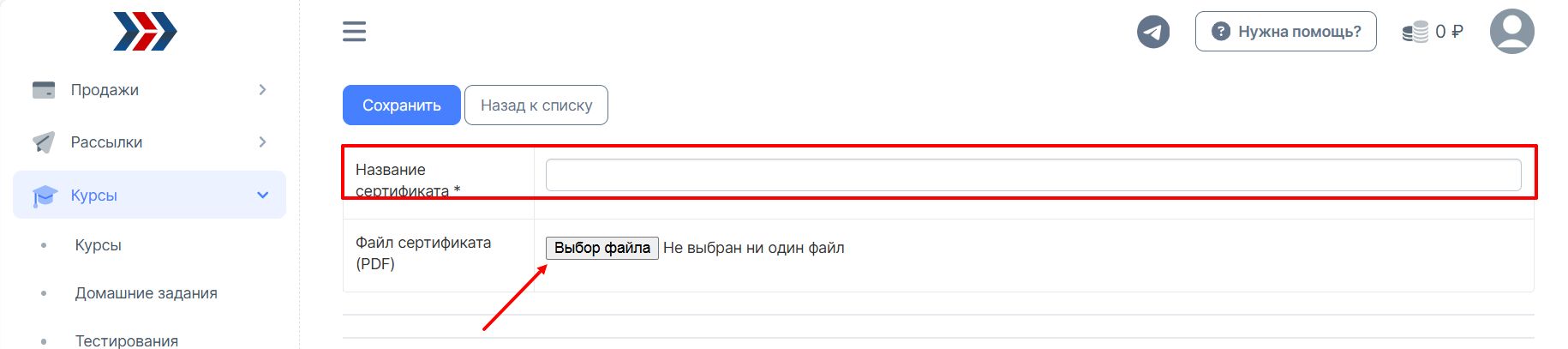
Система загрузит шаблон Вашего сертификата и в данном окне Вы можете редактировать данные сертификата.
Перетяните имя (которое выделено на скриншоте) в нужное Вам место:
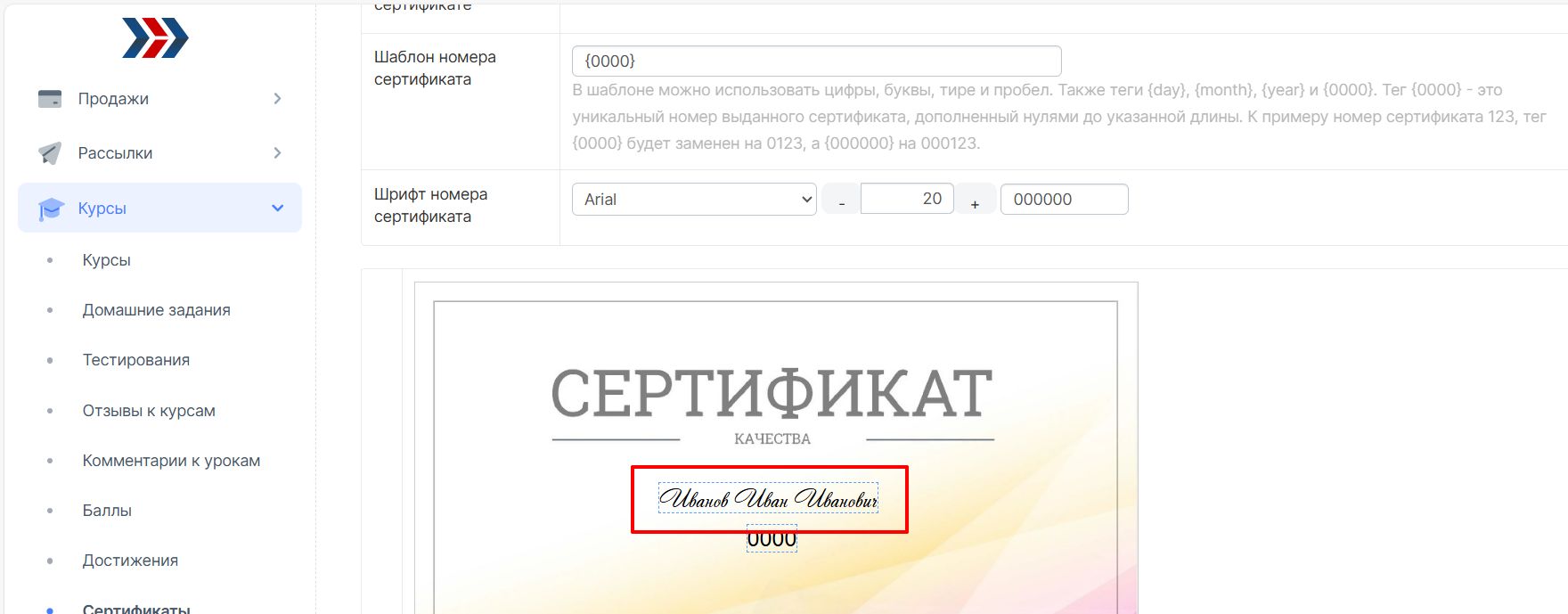
В данном окне Вы можете:
- изменить название сертификата;
- склонять имя, убрать отчество, добавить нужные переменные;
- выбрать шрифт;
- выравнять (по центру, справа, слева);
- показывать дату на сертификате;
- показывать номер на сертификате.
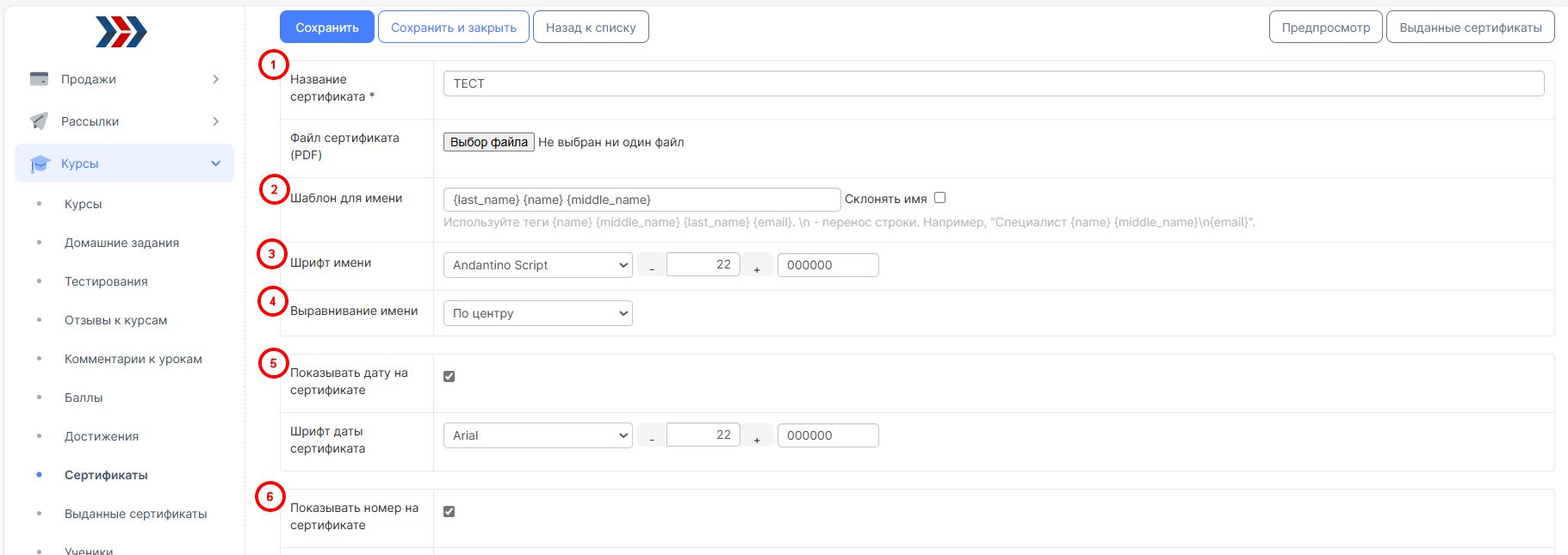
Все внесенные изменения не забывайте сохранять.
Выдача сертификата настраивается на странице редактирования урока во вкладке «Сертификаты».
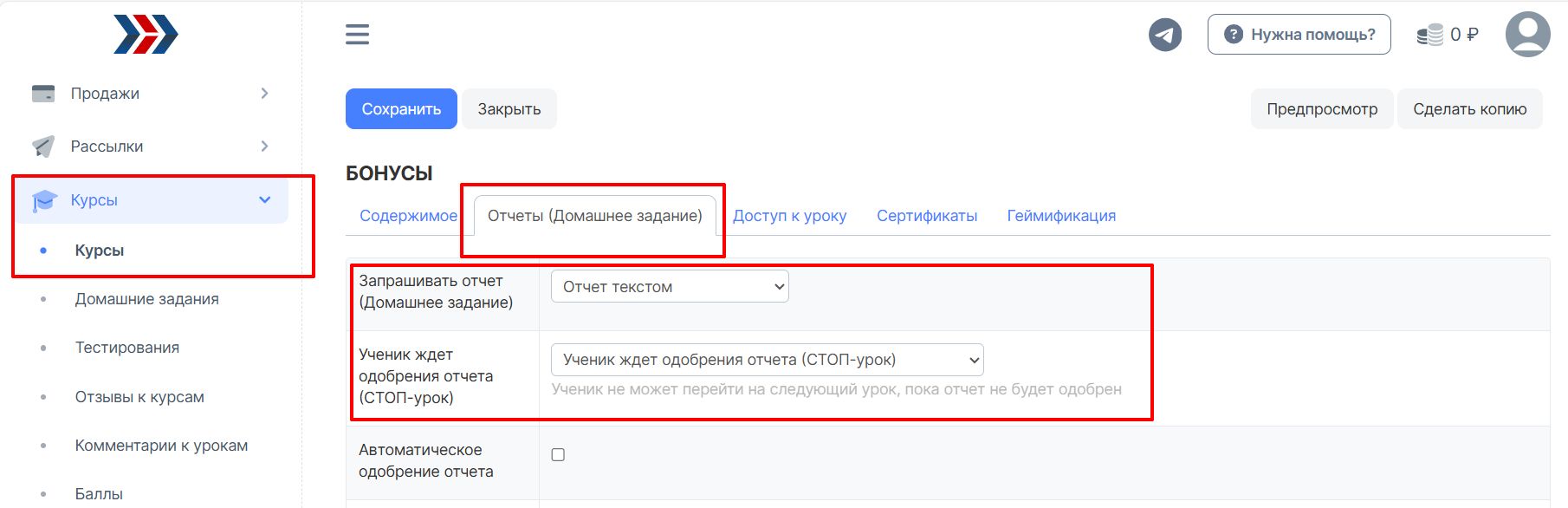
В личном кабинете, в данном уроке будет поле "Домашнее задание" ( Система не пропустит ученика, пока он не отправит отчёт(домашнее задание) на проверку и данный отчёт не будет одобрен):
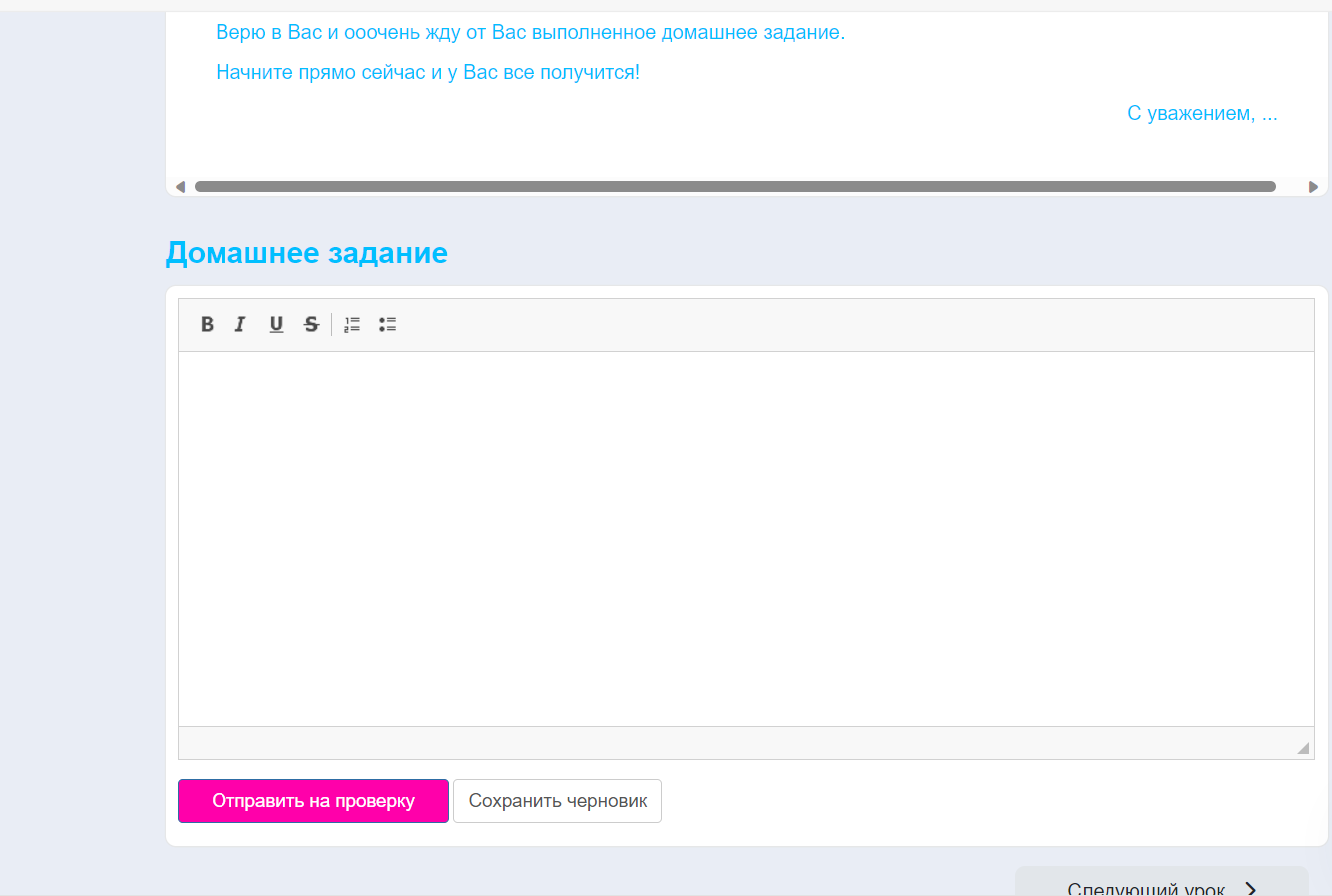
После СТОП-урока (после сдачи учеником отчёта), Вы можете настроить выдачу сертификата. Для этого в списке уроков курса, добавьте ещё один урок (с названием, например: Выдача сертификата!)

В содержимое (текст) урока, добавьте текст вручения сертификата:
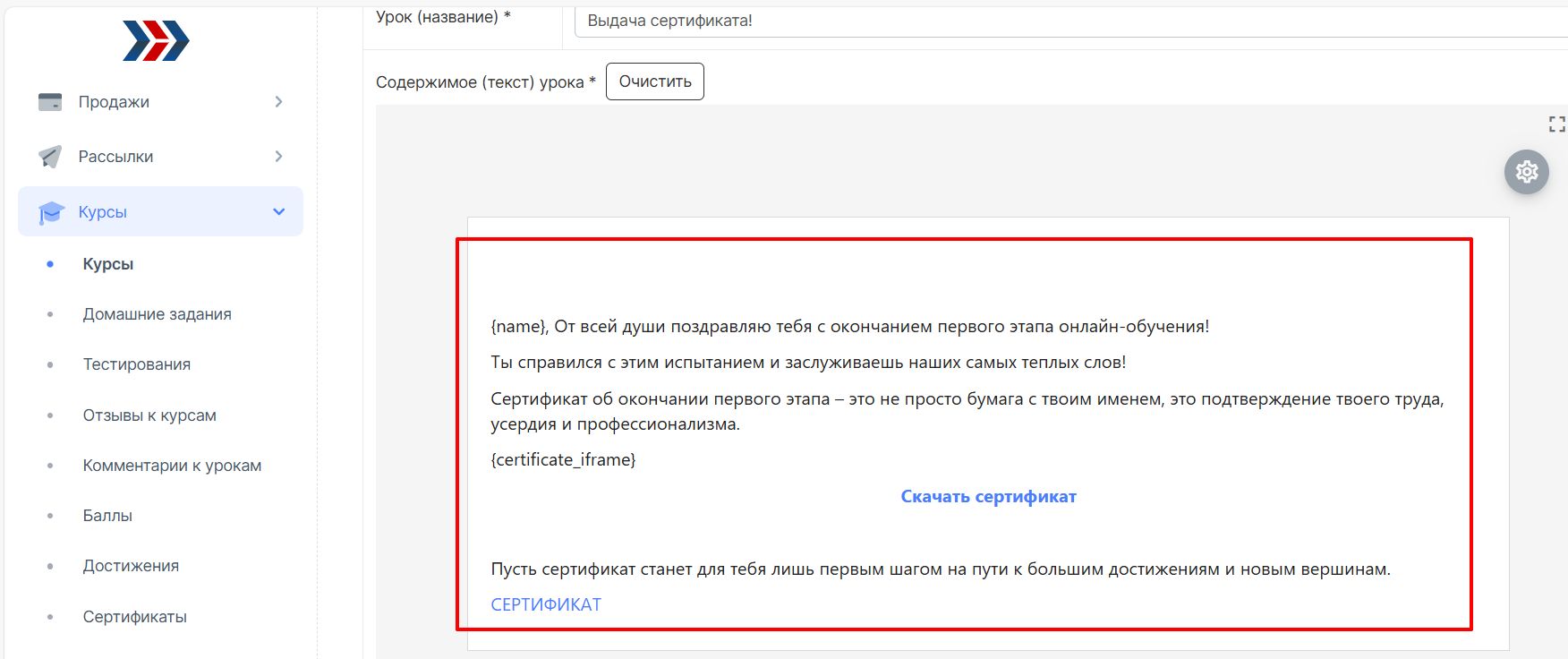
В тексте урока, Вы можете выводить блок с полученным сертификатом в теле урока и добавить ссылку для скачивания сертиифката. Для этого в уроке нужно разместить соответствующее регулярное выражение:
| {certificate_iframe} | ВЫВОДИТ БЛОК С ПОЛУЧЕННЫМ СЕРТИФИКАТОМ В ТЕЛЕ УРОКА |
| {certificate_link} | ССЫЛКА, ОТКРЫВАЮЩАЯ ПОЛУЧЕННЫЙ СЕРТИФИКАТ В НОВОМ ОКНЕ БРАУЗЕРА |
| {certificate_download} | ССЫЛКА ДЛЯ СКАЧИВАНИЯ ПОЛУЧЕННОГО СЕРТИФИКАТА |
Список выражений можно открыть, кликнув по ссылке под уроком.
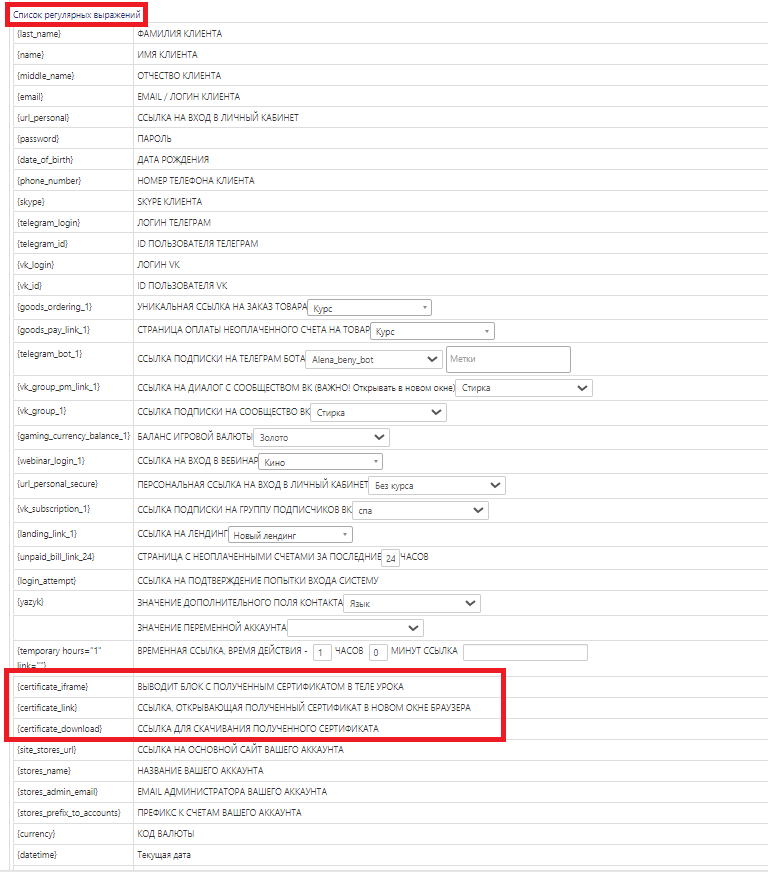
Чтобы выводить блок с полученным сертификатом в теле урока:
1. скопируйте регулярное выражение {certificate_iframe}
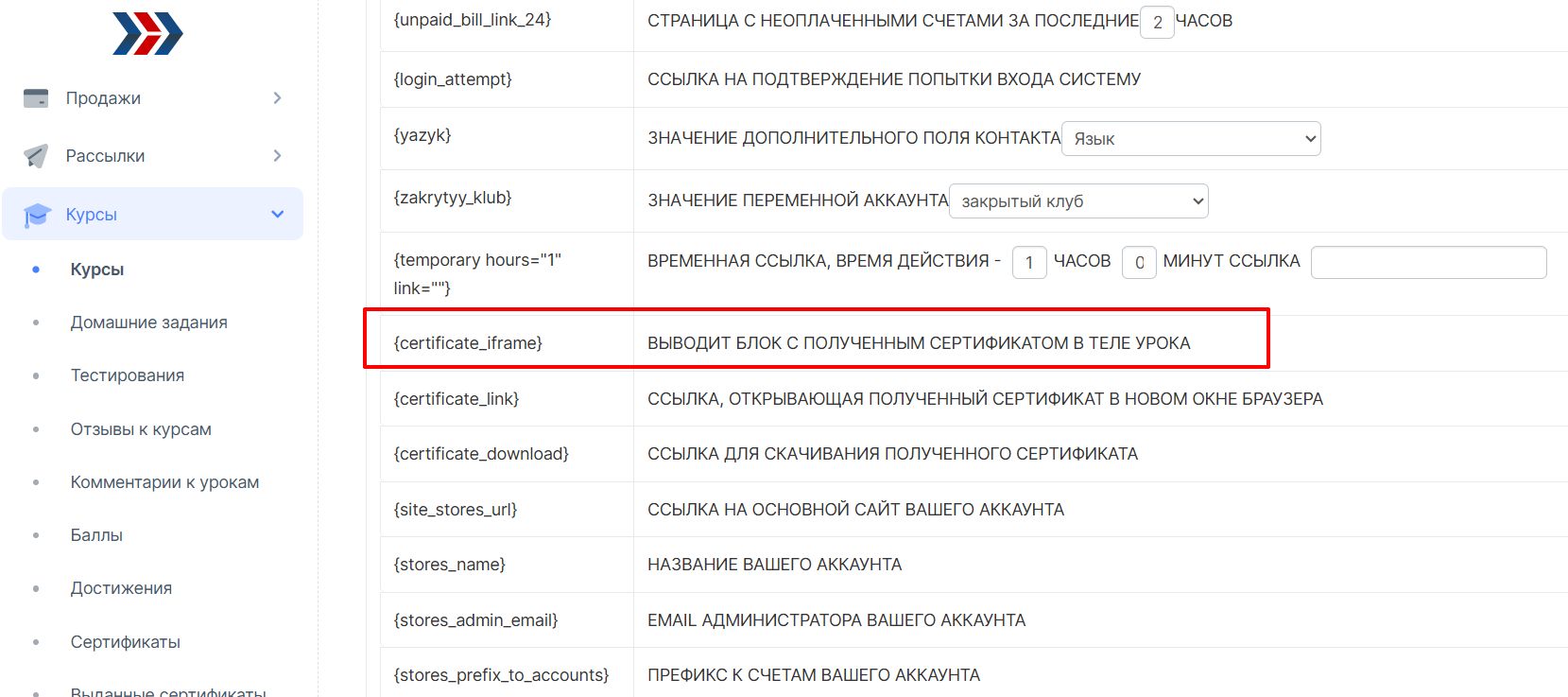
2. нажмите на "Исходный код":
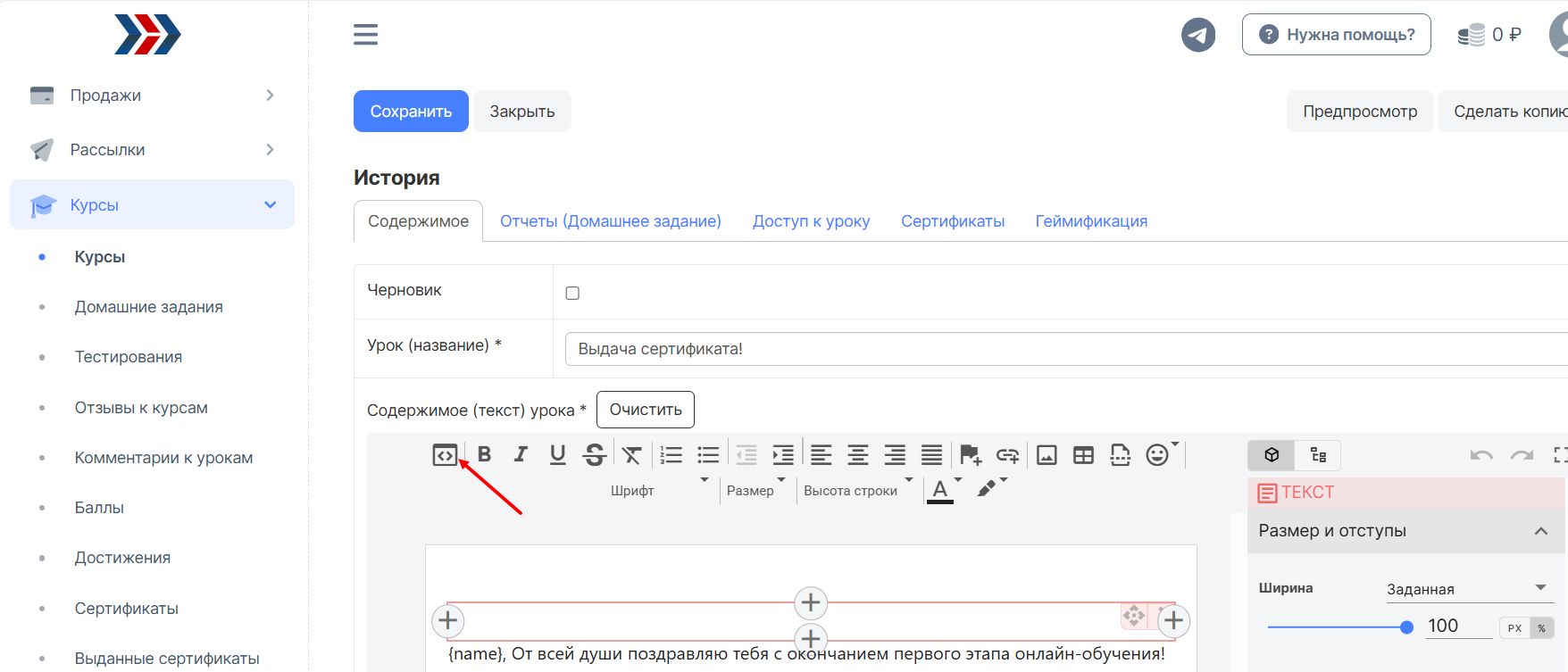
3. Заменяем слово "Сертификат" на наше регулярное выражение:
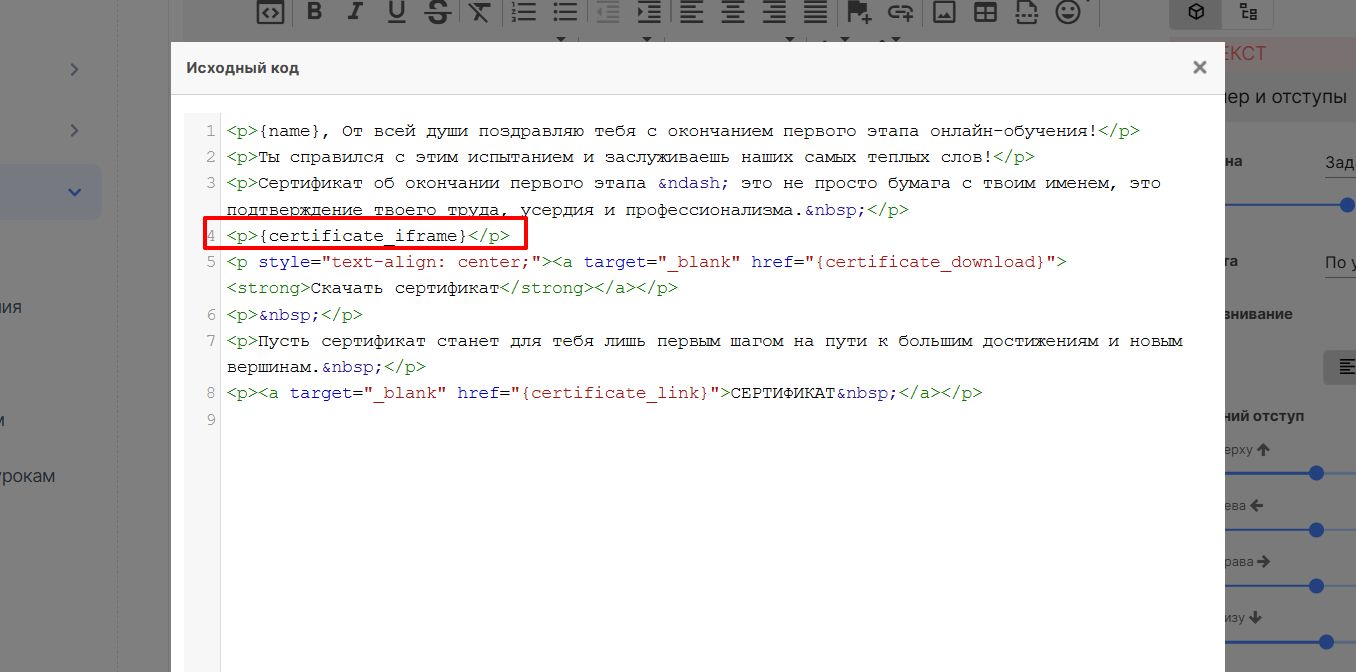
4. Нажимаем "Ок":
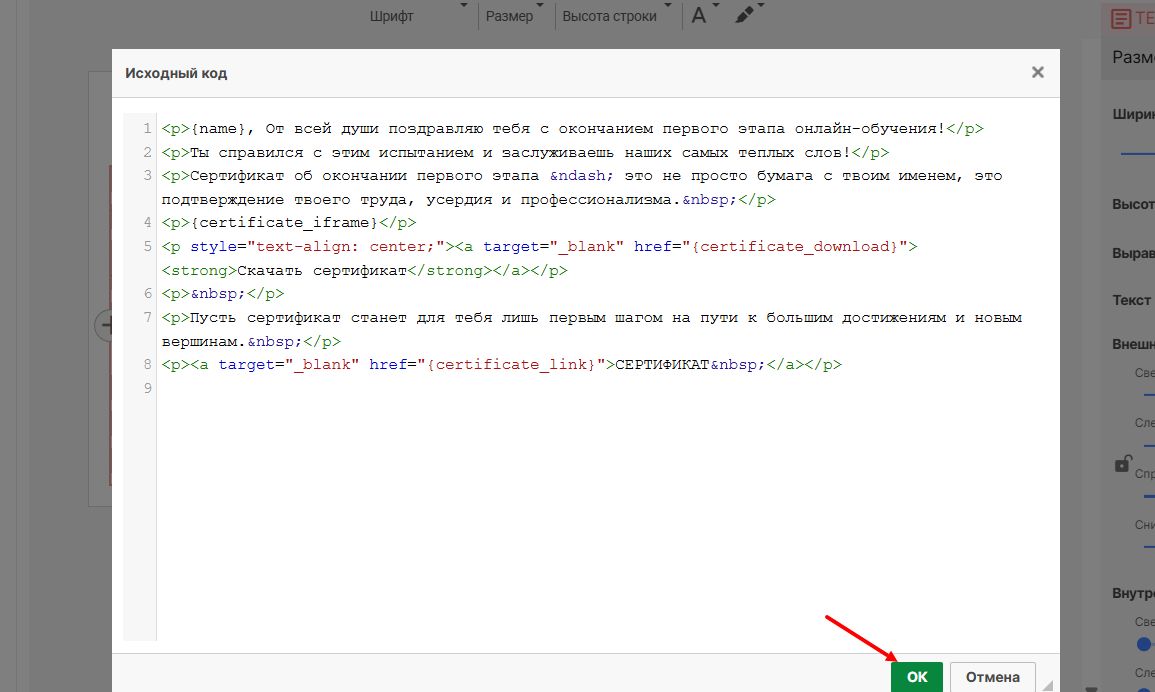
Как подключить способы оплаты курса
Способы оплаты подключаются ко всему аккаунту и по умолчанию работают со всеми товарами. С поддерживаемыми способами оплаты и инструкциями по подключению можно ознакомиться по ссылке https://autoweboffice.com/wiki/doku.php?id=payment_methods
Как настроить открытие доступа к курсу после покупки
Для автоматического предоставление доступа к курсу покупателю после покупки этого товара необходимо: перейти во вкладку "Личный кабинет" и нажать кнопку “Добавить курс”:
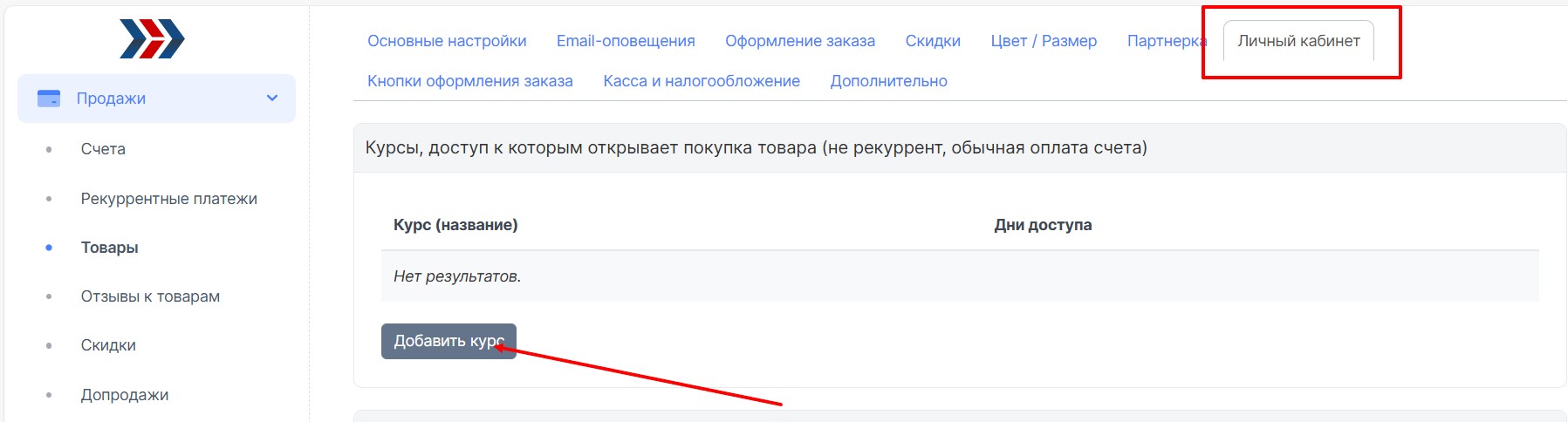
В открывшемся окне указать следующие настройки:
- Курс.
- Открыть доступ ко всем урокам или к части уроков.
- При необходимости укажите дни доступа.
- При необходимости, также, можно включить ограниченное время проверки отчетов.
- Нажмите кнопку “Сохранить”.
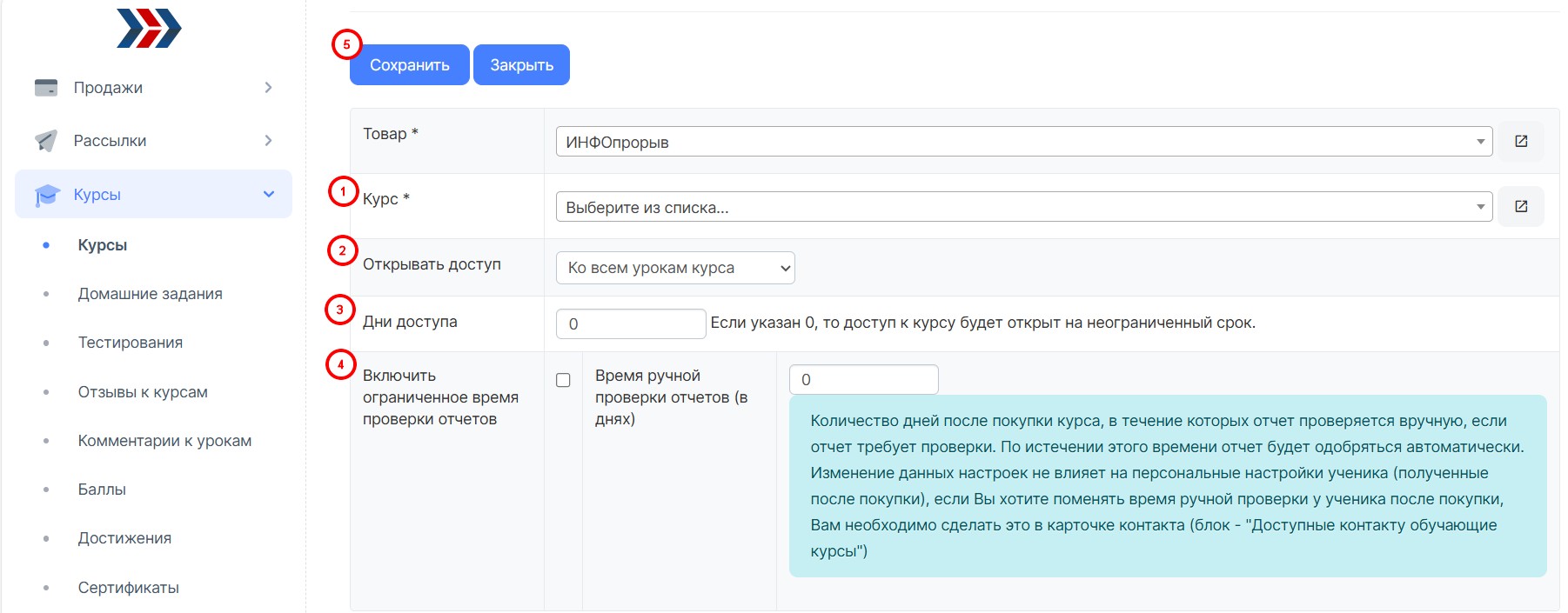
Второй способ: заключается в указании товара на странице редактирования курса во вкладке «Товары, открывающие курс».
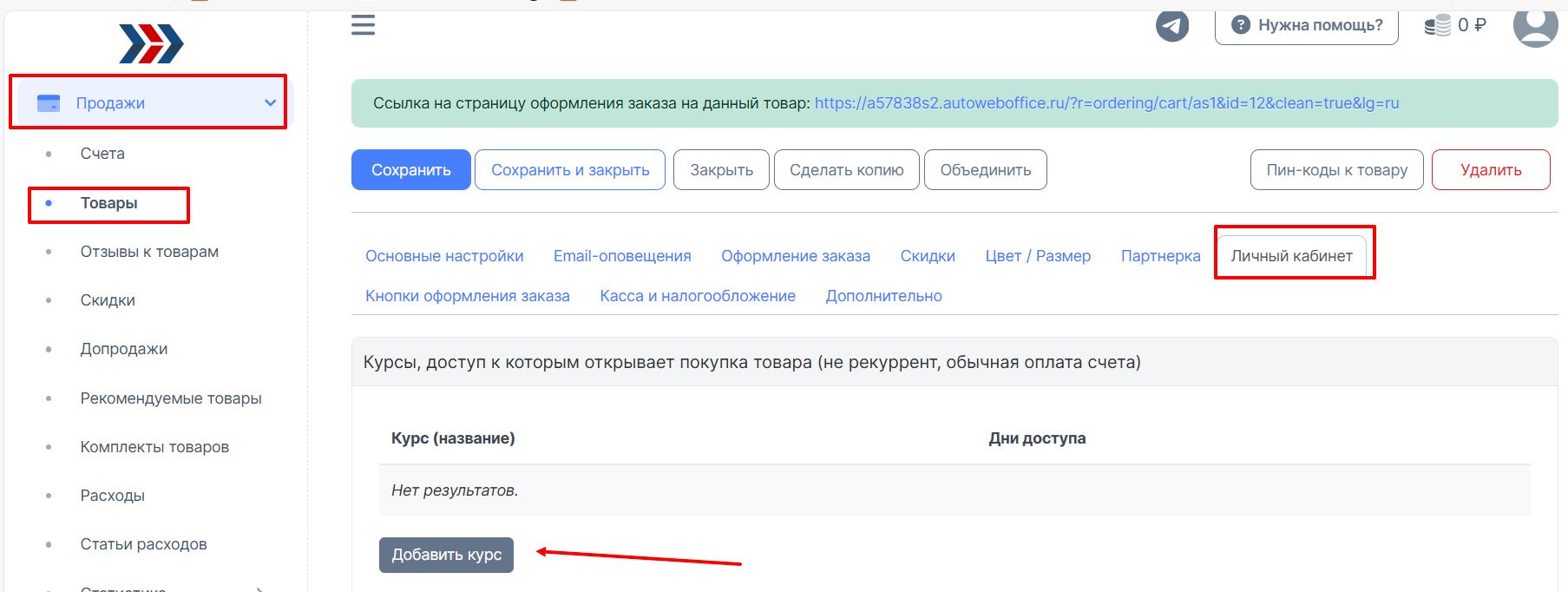
Как открыть доступ к курсу после подписки
С помощью бизнес-процесса (раздел «Маркетинг → Бизнес-процессы») можно настроить открытие доступ к курсу после подписки в группу подписчиков (раздел «Рассылки → Группы подписчиков). Вариант составления процесса представлен на скриншоте ниже. В письме, отправляемом процессом, следует разместить регулярные выражения, которые выводят ссылку на вход в личный кабинет, почту и пароль.
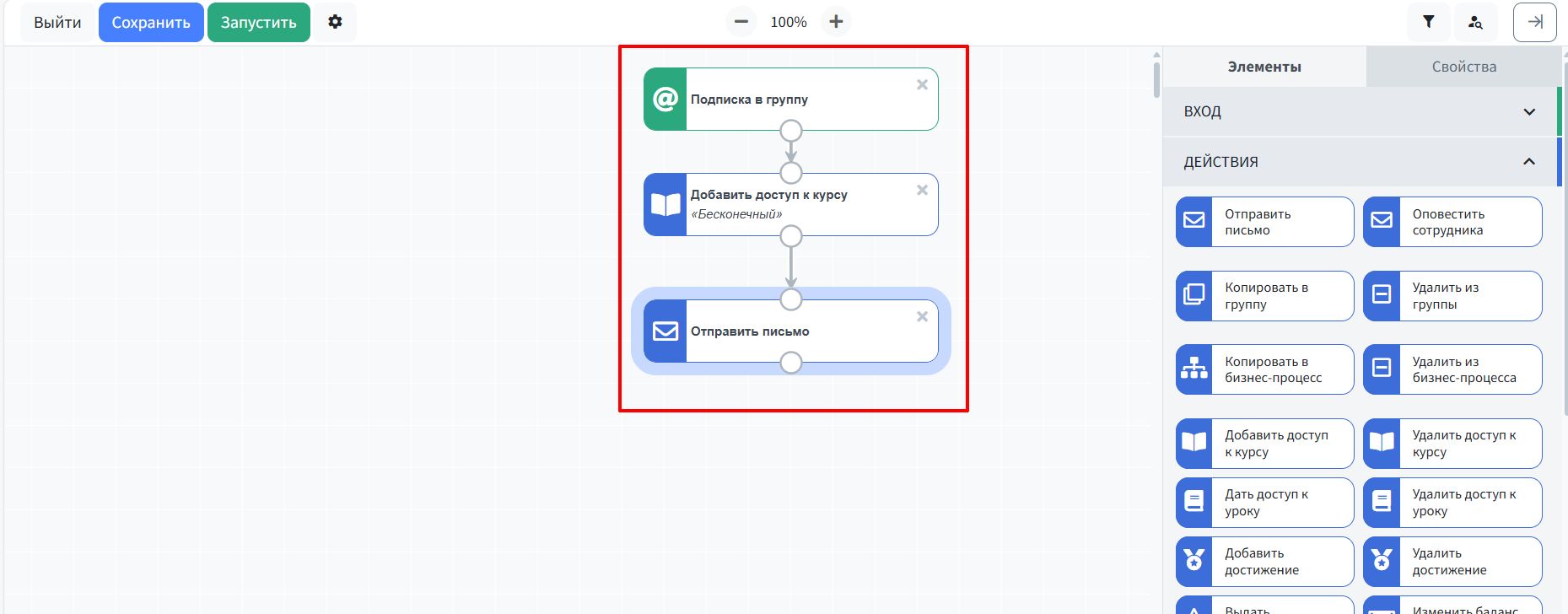
Как вручную открыть доступ к курсу
Это можно сделать в карточке контакта. Попасть в карточку контакта можно, кликнув по контакту в разделе «Контакты» или любом другом разделе аккаунта.
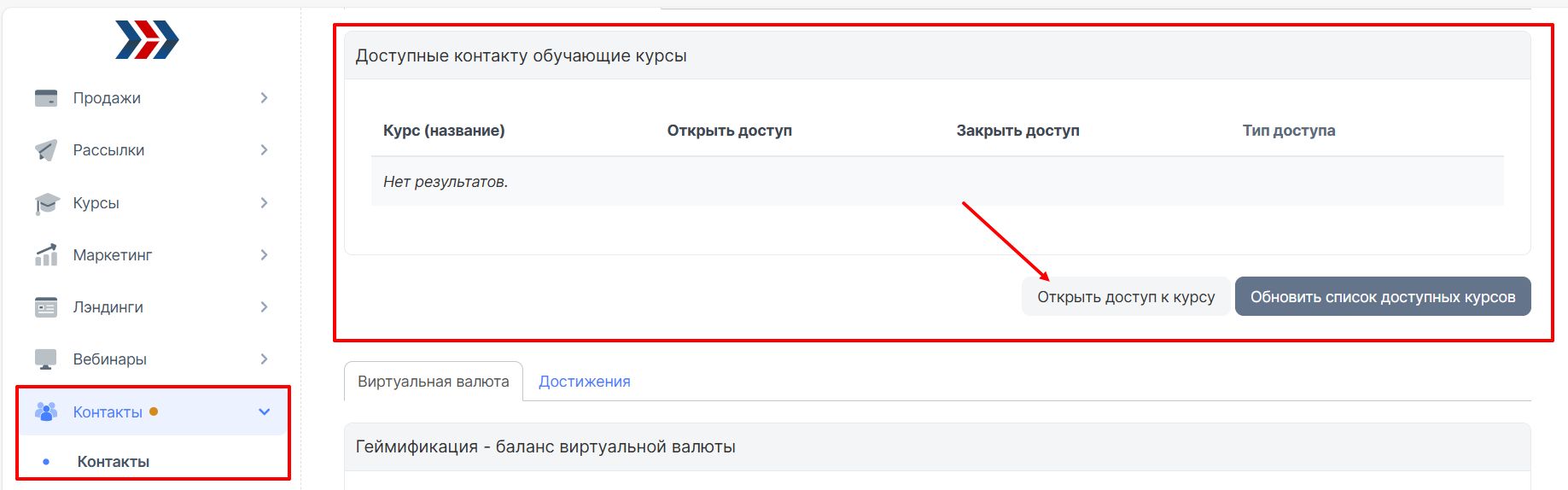
Как закрыть доступ к курсу одному ученику
Это можно сделать в карточке контакта. Попасть в карточку контакта можно, кликнув по контакту в разделе «Контакты» или любом другом разделе аккаунта. В карточке контакта следует кликнуть по курсу. Откроется страница, где можно отредактировать дату закрытия доступа к курсу.
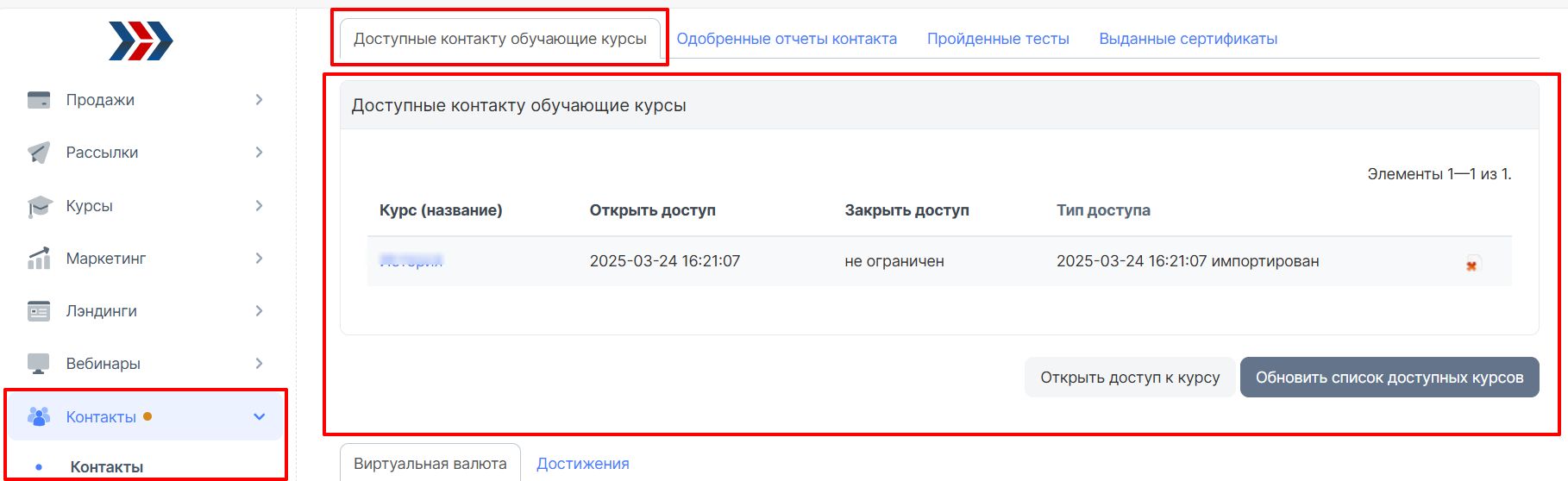
Как закрыть доступ к курсу группе учеников
С помощью фильтра в разделе «Контакты» следует отобрать пользователей и нажать на кнопку «Действия».
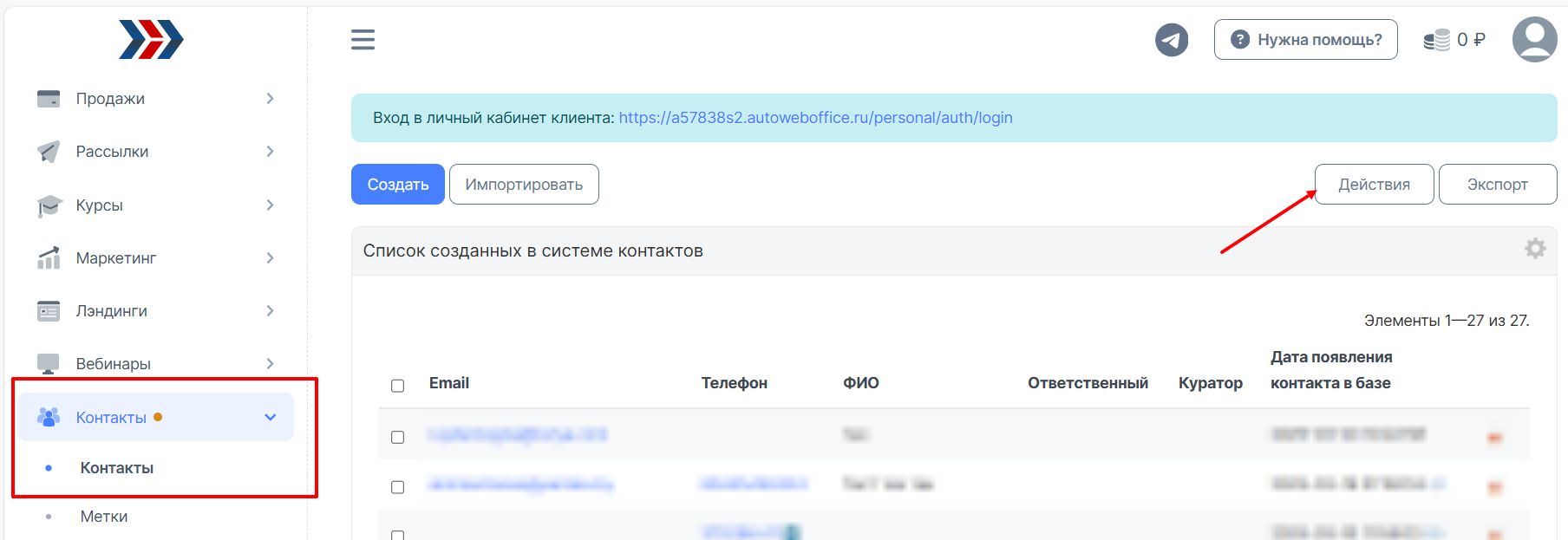
На открывшейся странице появится возможность закрыть доступ к курсу.
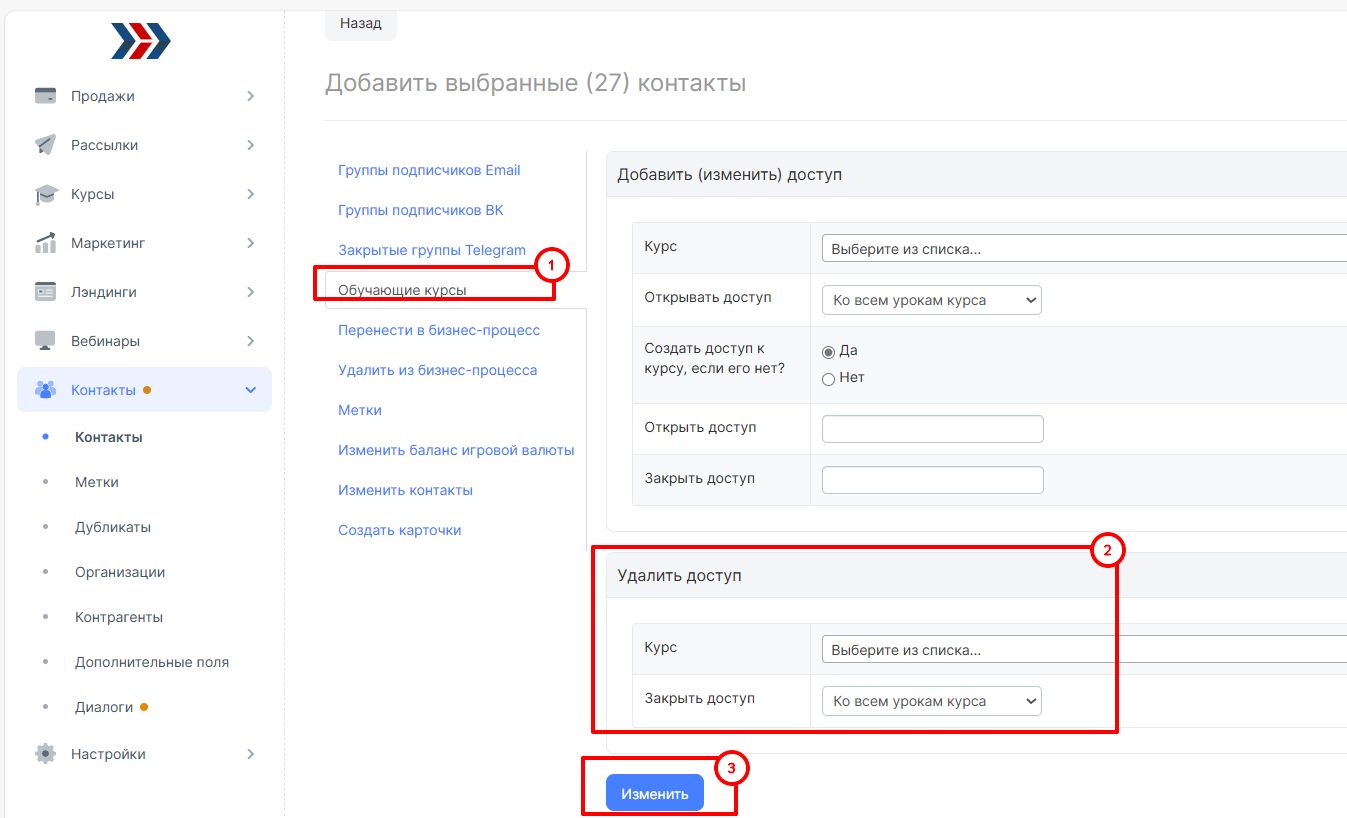
***
Если у Вас еще остались какие-либо вопросы, пожалуйста, обращайтесь в нашу Службу поддержки по email zakaz@autoweboffice.com или в окне консультанта на сайте http://autoweboffice.com
Если после прочтения захотите, чтобы мы помогли все это настроить для вас, для заказа настроек — свяжитесь с нами. Мы всегда готовы обсудить вашу задачу и взять настройку системы на себя.
Контакты:
📲 Телеграм
Или просто заполните анкету на сайте, и мы свяжемся с вами: Autoweboffice