Содержание
- Шаблоны блоков лендингов
- Гибкий редактор лендингов
- 1. Создание нового лендинга
- 2. Публикация лендинга
- 3. Получение ссылки на лендинг
- 4. Настройки страницы
- 5. Инструменты редактора
- 6. Полезные функции в лендинге.
- 6.1. Плавающее видео: как его включить.
- 6.2. Отключение возможности перемотки видео в лендинге.
- 6.3. Скрытые элементы в лендинге.
Как создать лендинг?
В нашей системе доступен мощный конструктор лендингов.
Конструктор позволяет вам создавать, страницы подписки, креативные и эффективные лендинги, а также легко редактировать их содержание.
Ниже мы подробно опишем его ключевые возможности и как ими воспользоваться.
Шаблоны блоков лендингов
В конструкторе лендингов представлены готовые шаблоны блоков, которые помогут вам создать лендинг, подходящий под ваши цели.
Эти шаблоны включают в себя различные элементы, такие как подписные страницы, обложки (первый экран), призывы к действию, преимущества, текстовые блоки, а также разделы для представления спикеров и команды.
Это решение для тех, кто хочет создать лендинг быстро, минимизируя трату времени.
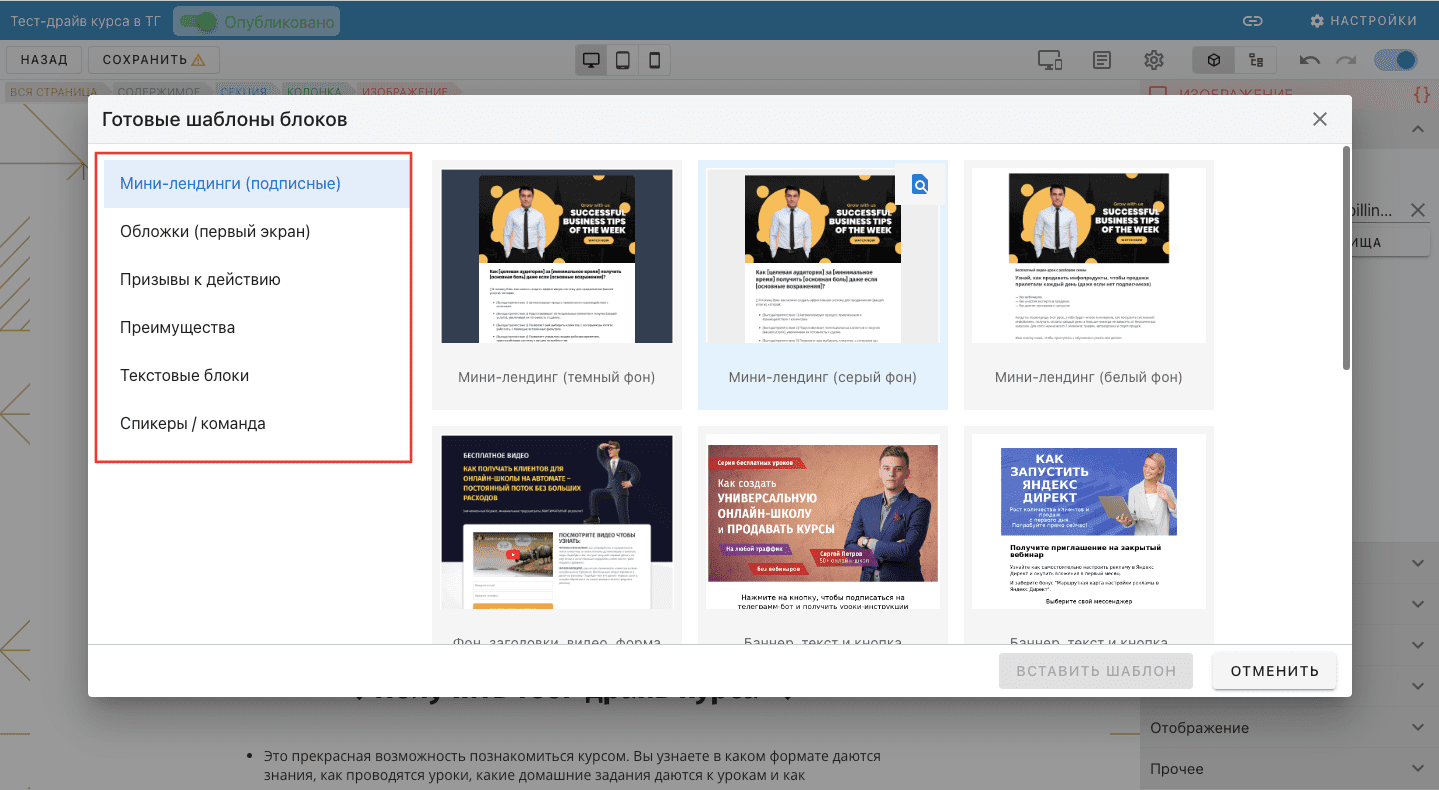
Гибкий редактор лендингов
Если у вас есть свои уникальные требования и вы хотите создать лендинг с нуля или донастроить готовые шаблоны под свои нужды, наш гибкий редактор сможет помочь.
Он позволяет воплотить любую идею для вашего лендинга.
Давайте рассмотрим, как использовать редактор лендингов шаг за шагом.
1. Создание нового лендинга
Для создания нового лендинга перейдите в раздел "Маркетинг" => "Лендинги" => "Добавить лендинг".
После этого откроется редактор, покажется окно, где вам будут предложены шаблоны блоков на выбор.
Если вы не хотите использовать шаблоны, вы можете закрыть это окно.
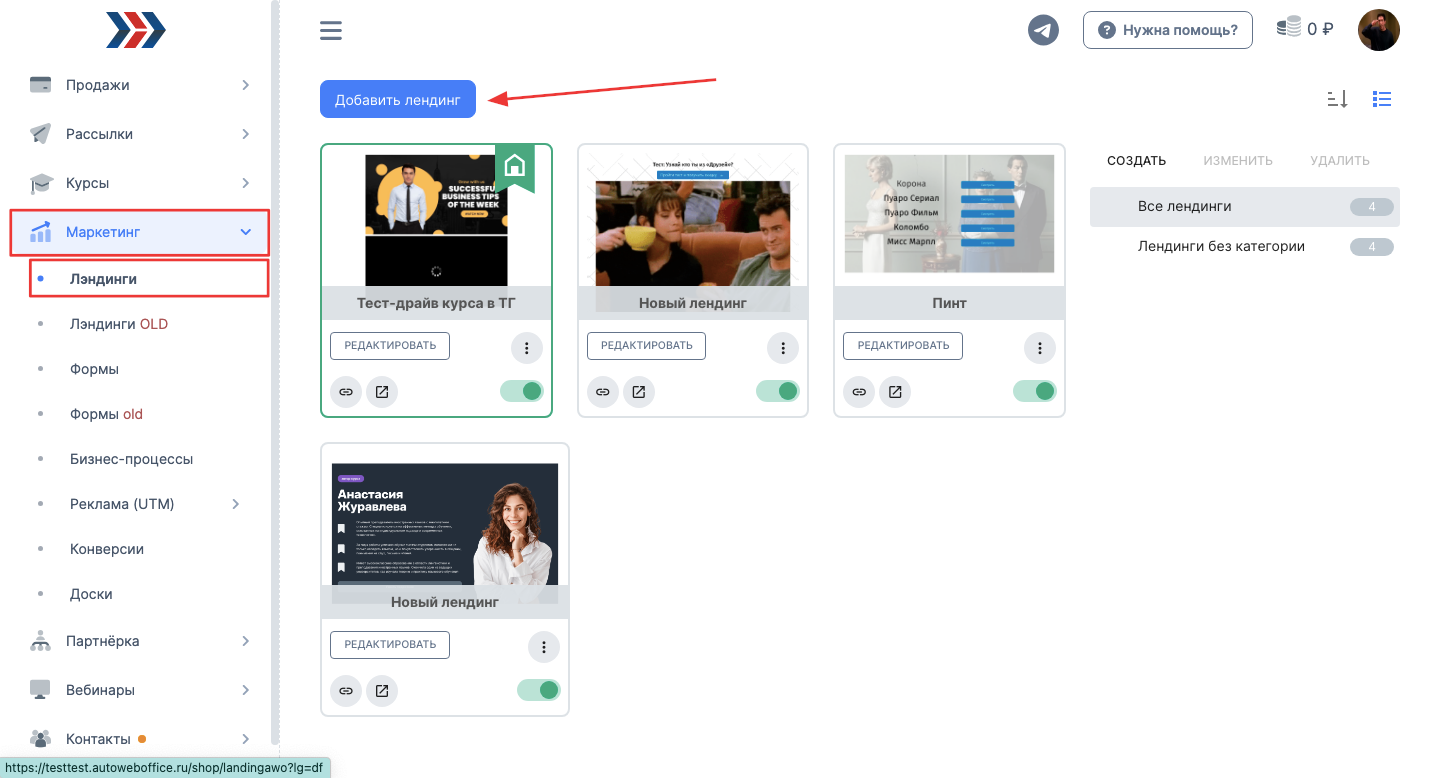
2. Публикация лендинга
В редакторе вы можете сразу опубликовать лендинг или оставить его неопубликованным, используя переключатель в левом верхнем углу редактора.
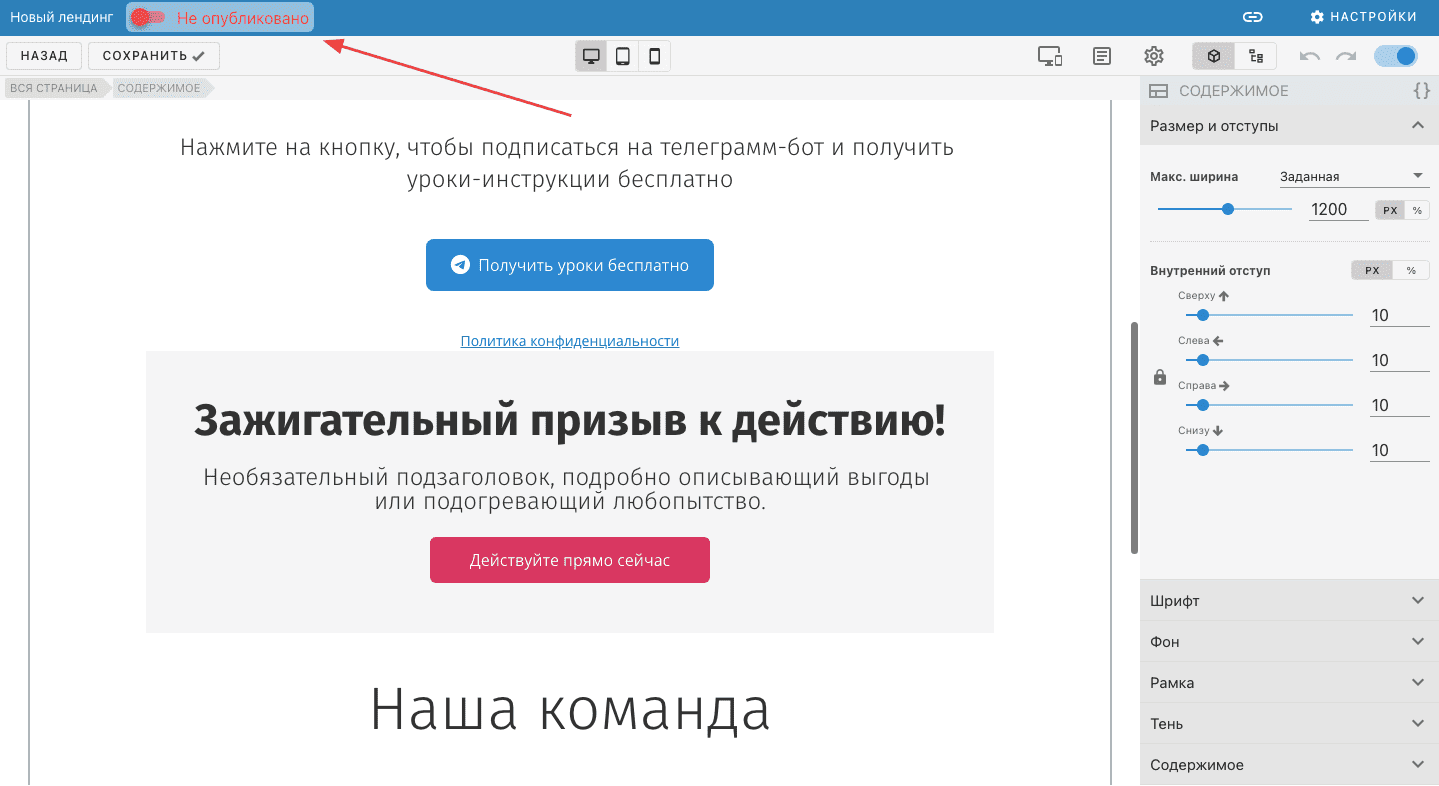
3. Получение ссылки на лендинг
Вы можете открыть созданный лендинг в новой вкладке или получить ссылку на него, используя значок ссылки в правом верхнем углу редактора.
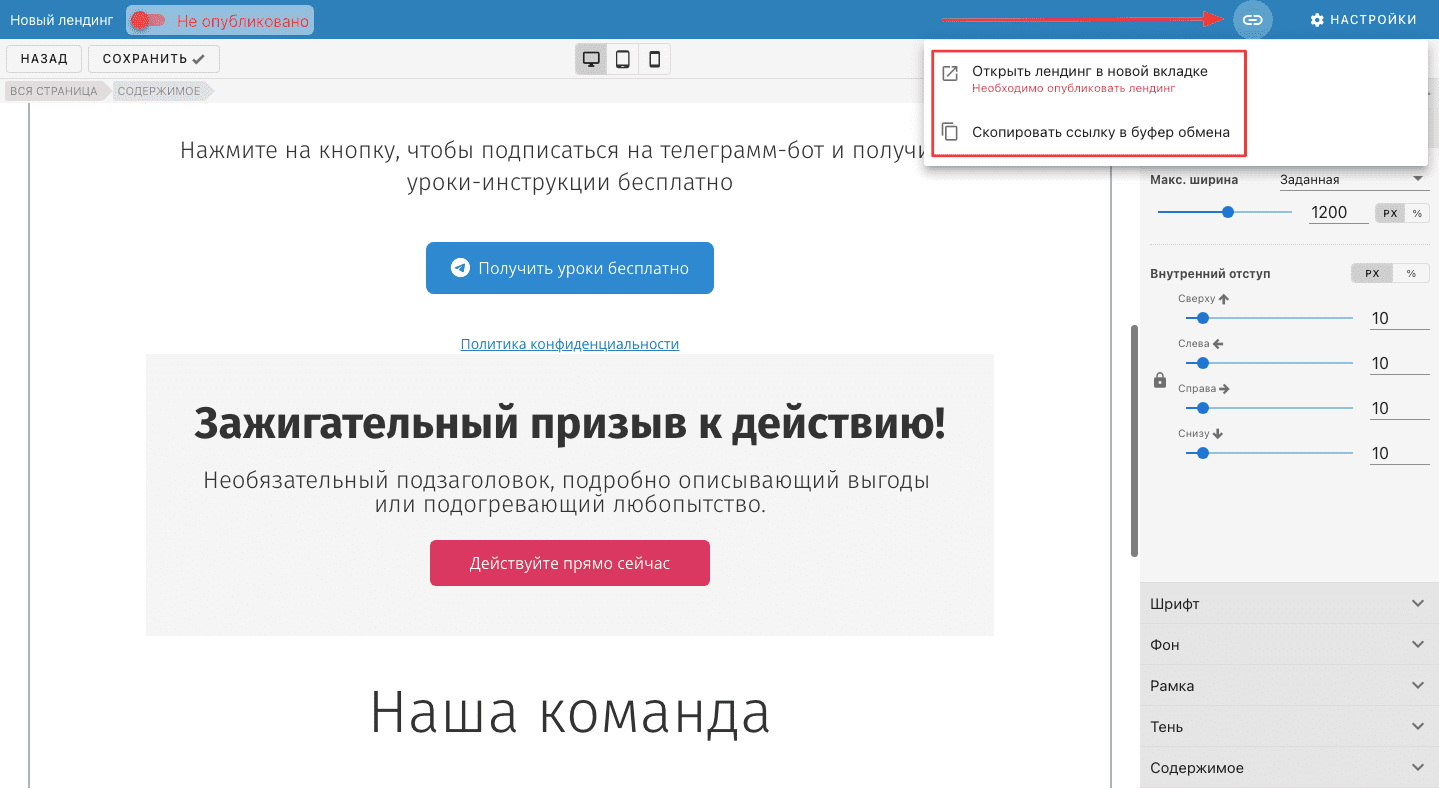
4. Настройки страницы
В верхней части редактора находится кнопка "Настройки"
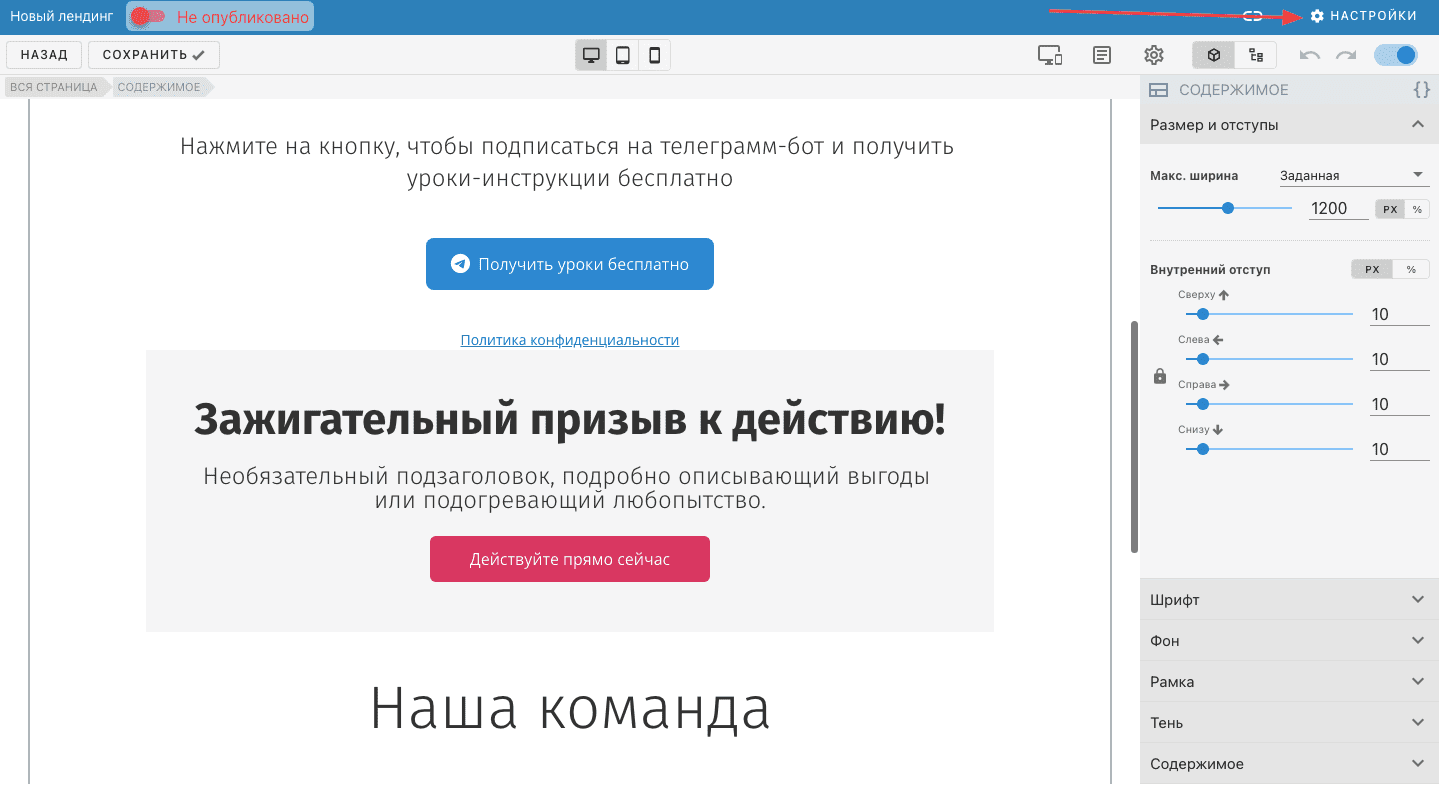
Через эту кнопку можно изменить следующие параметры:
1. Внутреннее имя лендинга
2. Заголовок страницы (title)
3. Метаописание
4. Ключевые фразы для поиска
5. Опубликовать лендинг
6. Разместить по основному адресу аккаунта
7. Добавить название для страниц, которые не размещены по основному адресу аккаунта
8. Добавить код в начало или конец страницы, например, счетчики для сбора статистики рекламных кампаний.
9. После внесения настроек не забудьте сохранить их с помощью кнопки Сохранить в правом верхнем углу страницы.
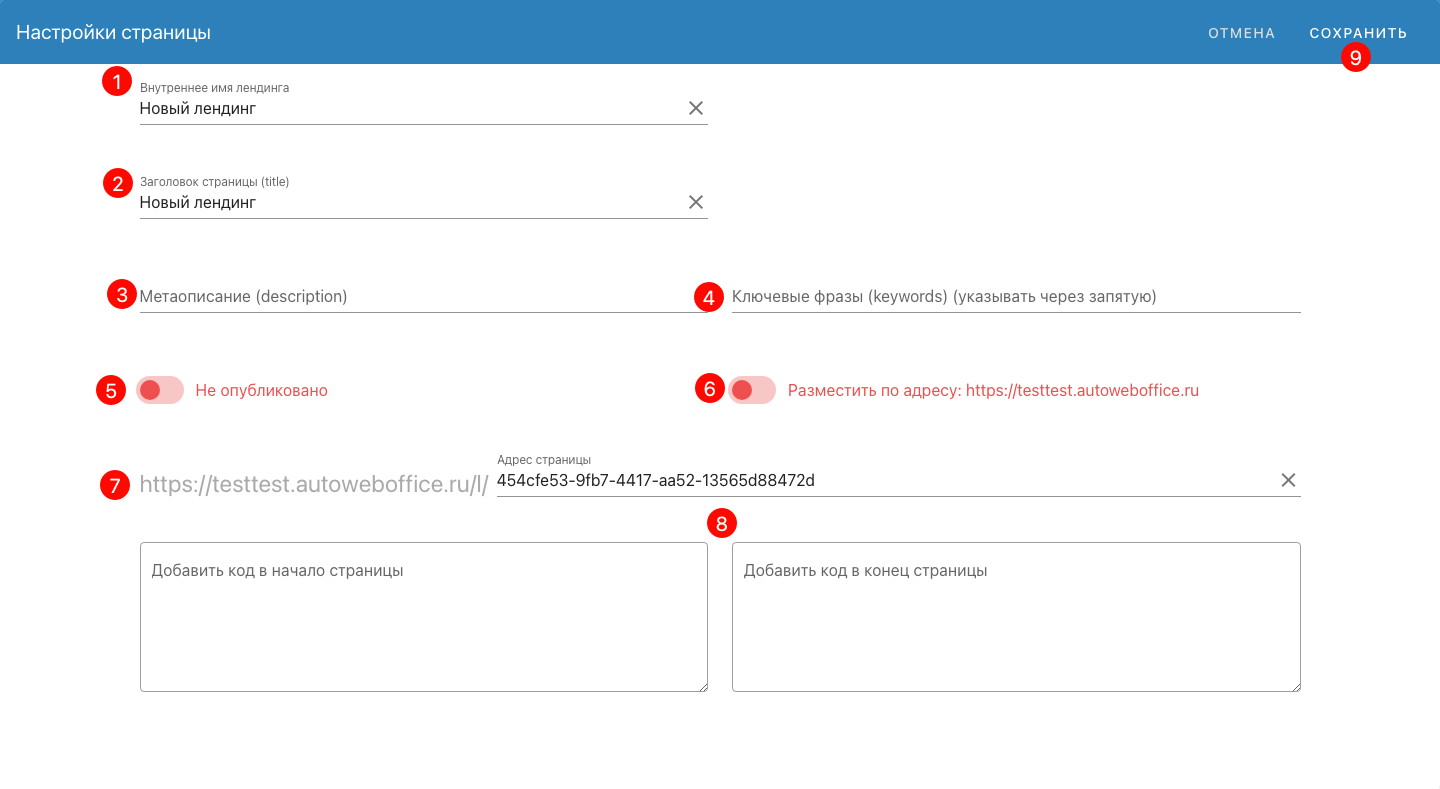
5. Инструменты редактора
В верхней части страницы редактора доступны инструменты:
1. Кнопка для возврата назад к разделам онлайн-школы/аккаунта.
2. Кнопка для сохранения содержимого.
3. Возможность переключить вид лендинга для компьютера, планшета и телефона.
4. Открытие предпросмотра в новой вкладке.
5. Выбор действий со страницей.
6. Настройки для всей страницы (блоки внутри страницы редактируются отдельно).
7. Параметры блока.
8. Содержимое страницы (из каких блоков оно состоит).
9. Кнопки возврата действий при редактировании.
10. Выключатель панели с инструментами редактирования.
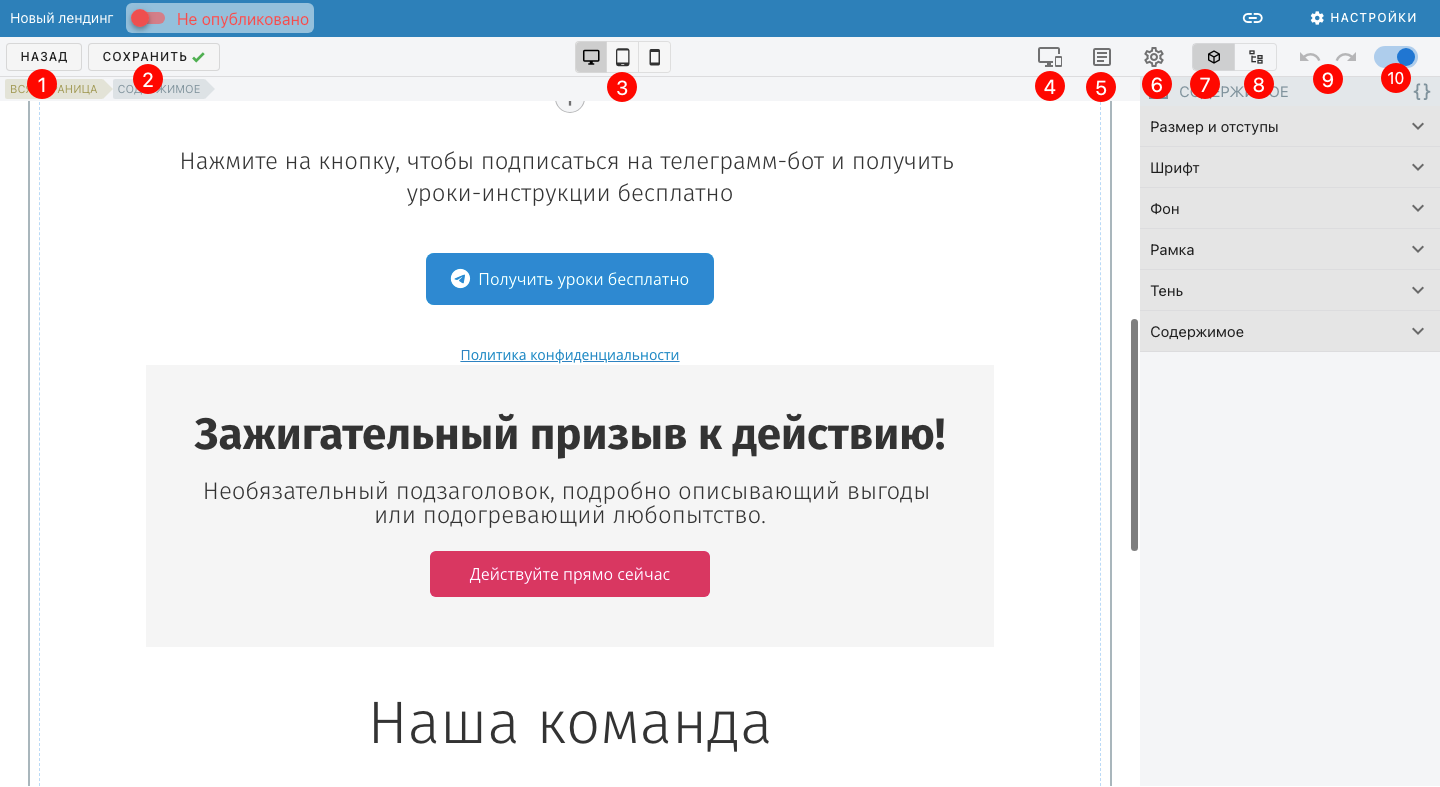
Основные принципы редактирования лендинга
Чтобы добавить блок на лендинг, нужно нажать кнопку "➕" в редакторе.
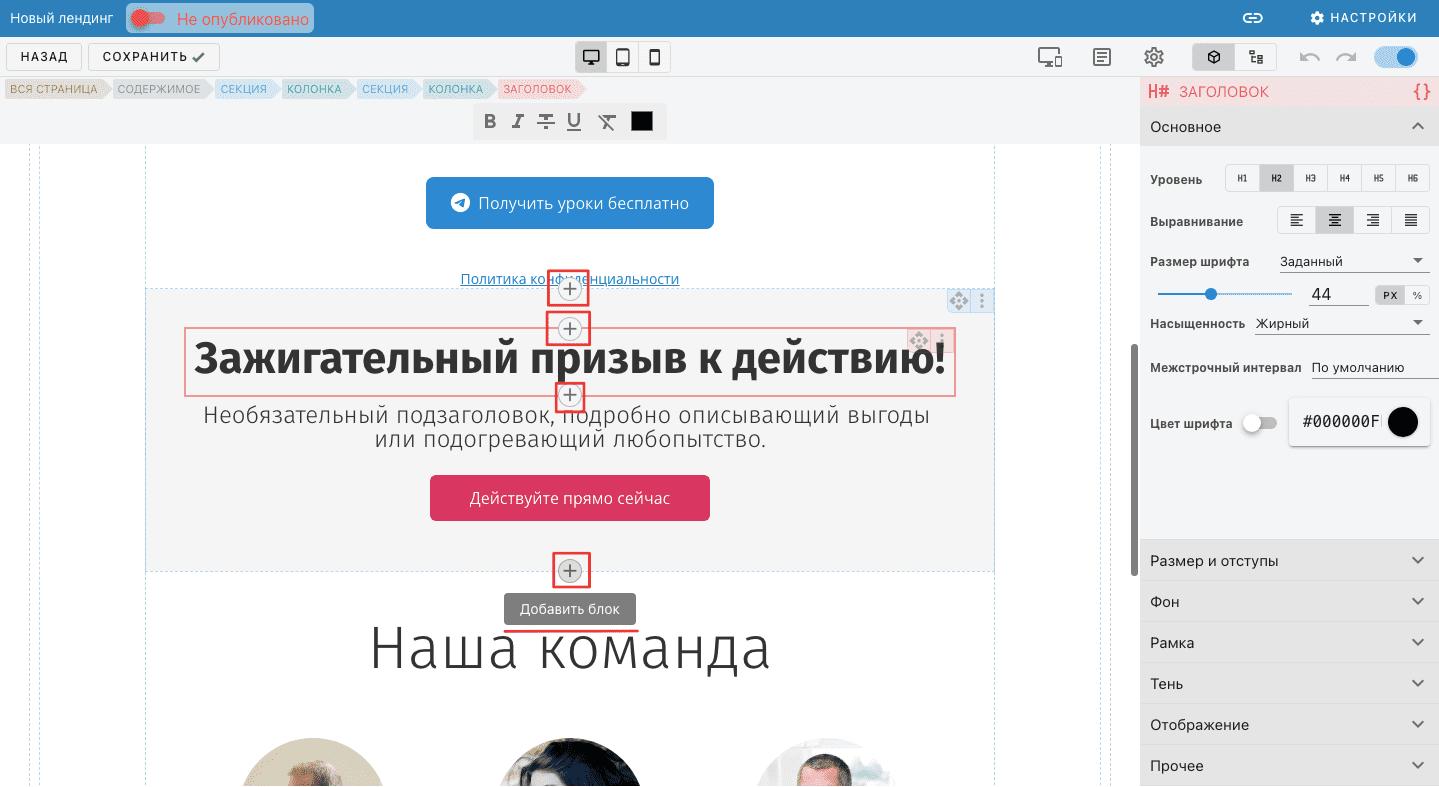
После этого появится список блоков/элементов, которые можно добавить в лендинг.
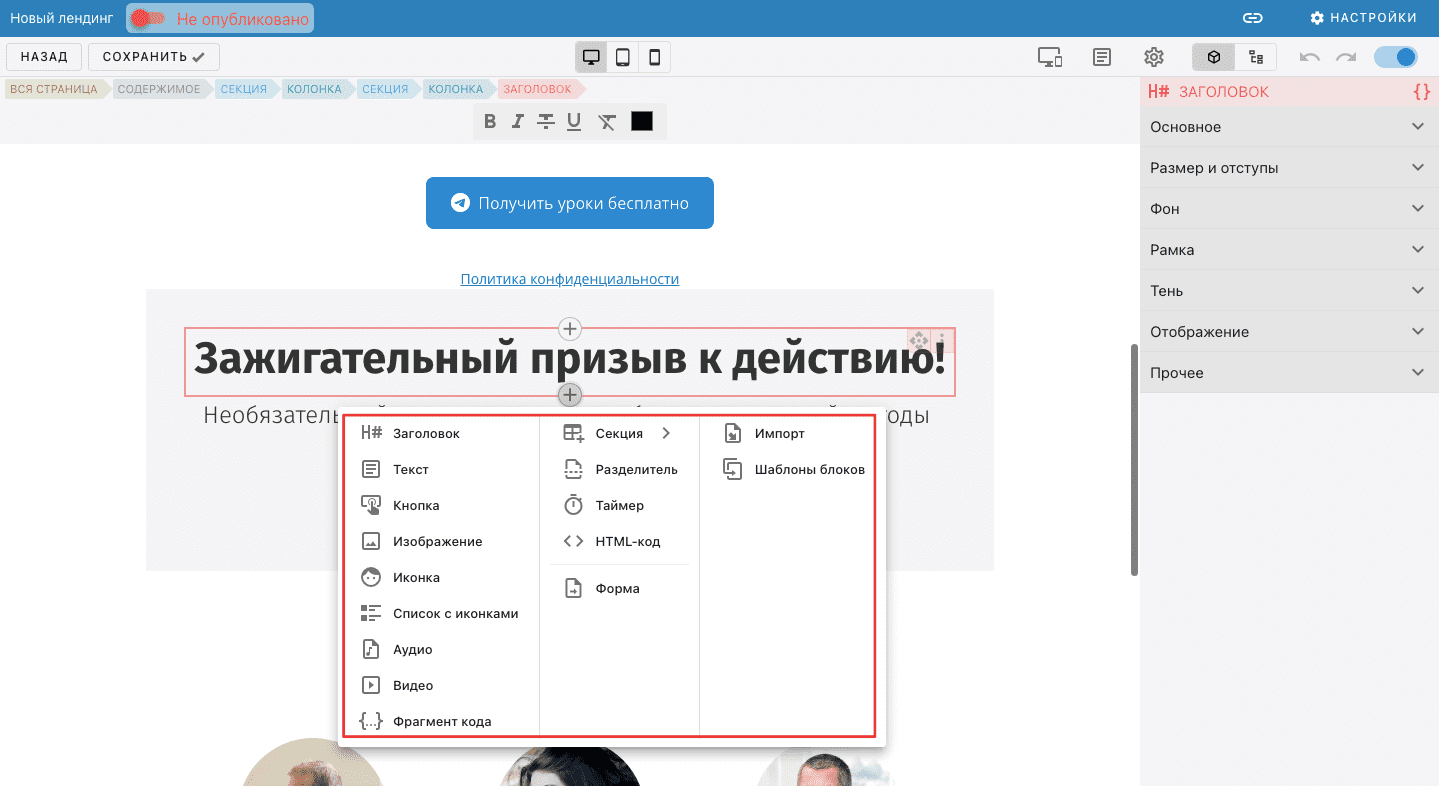
Чтобы отредактировать уже добавленный элемент, кликните на него =>
Вверху редактора появится описание, позволяющее увидеть вложенность элементов на странице, то есть какой элемент в каком расположен.
Справа откроется панель с инструментами редактирования, а у каждого элемента будут свои опции редактирования, которые подробно описаны в соответствующих разделах панели инструментов.
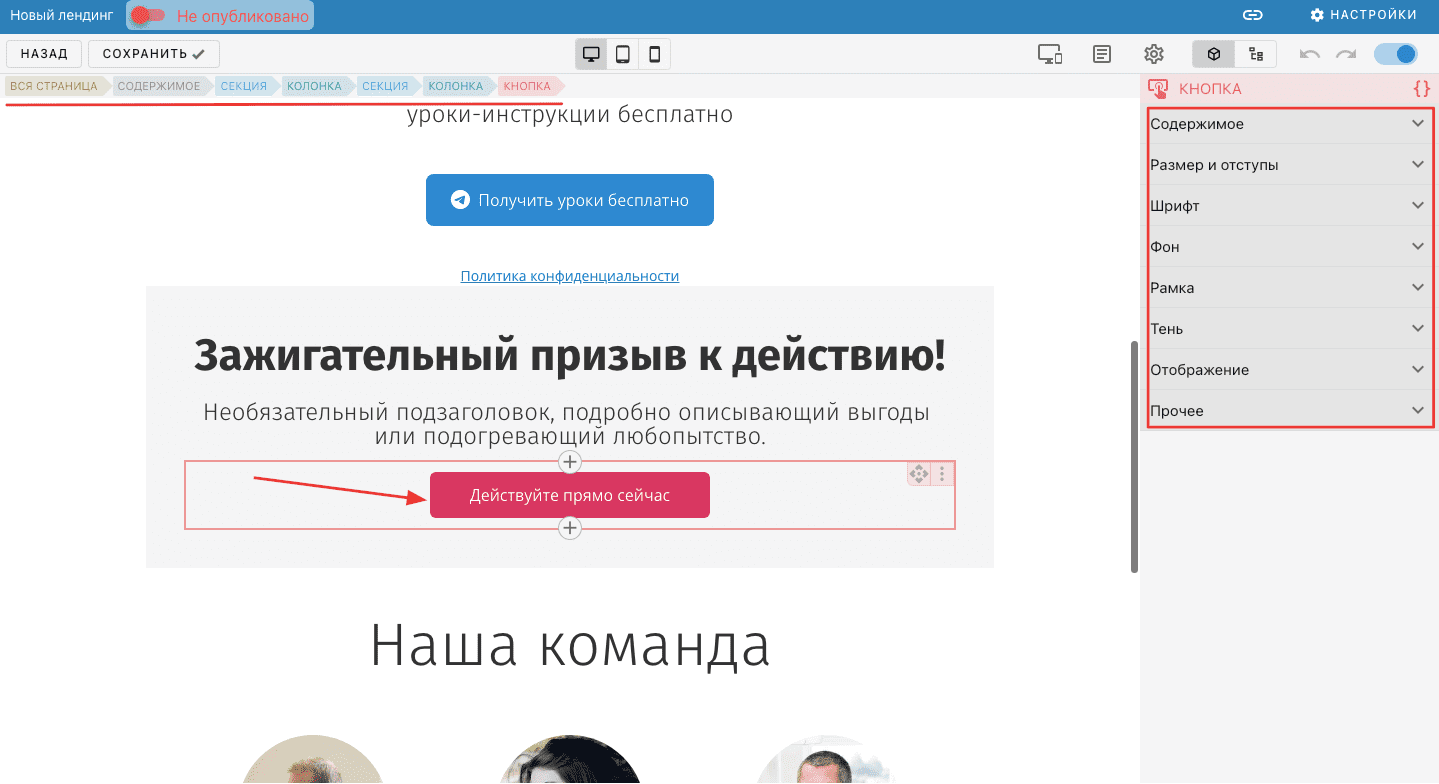
Внутри каждого блока/элемента также доступны кнопки для перемещения и меню действий с блоком.
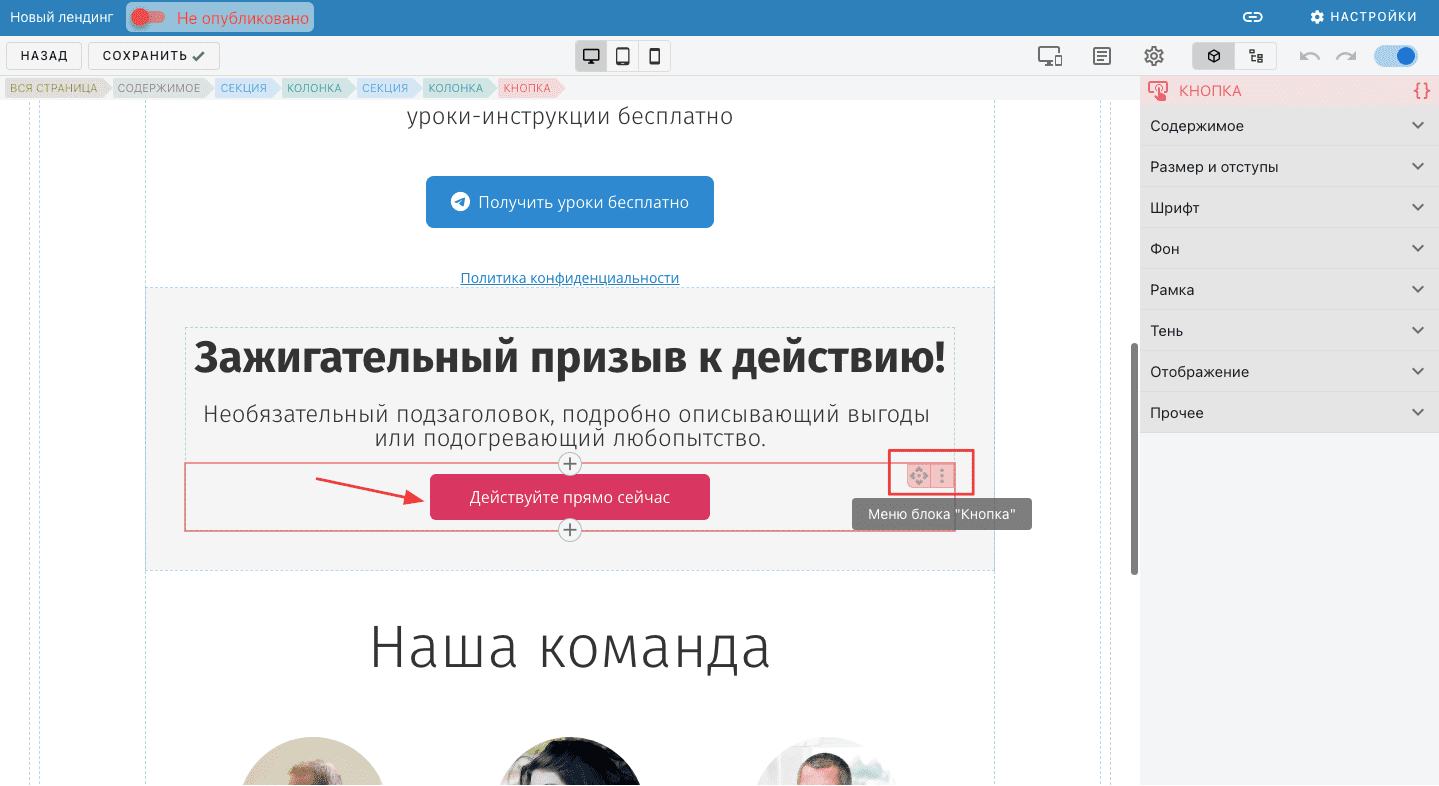
С использованием всех этих инструментов вы сможете создавать лендинги, которые идеально подходят для ваших потребностей.
6. Полезные функции в лендинге.
6.1. Плавающее видео: как его включить.
1. Перейдите в раздел Маркетинг (1) - Лэндинги (2) - выберите нужный лендинг, где хотите настроить "плавающее" видео (3):
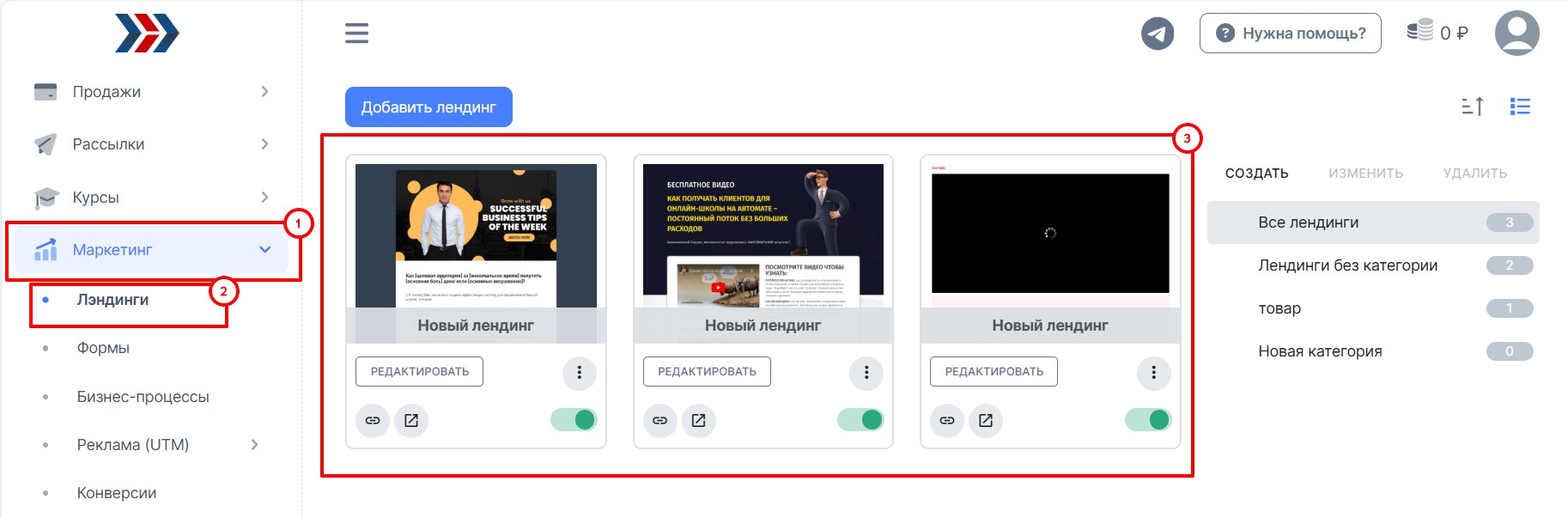
2. Добавьте видео в свой лендинг, для это:
- добавьте новый элемент нажав на "+" (1);
- выберите "Видео" (2):
- выберите тип видео и добавьте ссылку на видео (3).
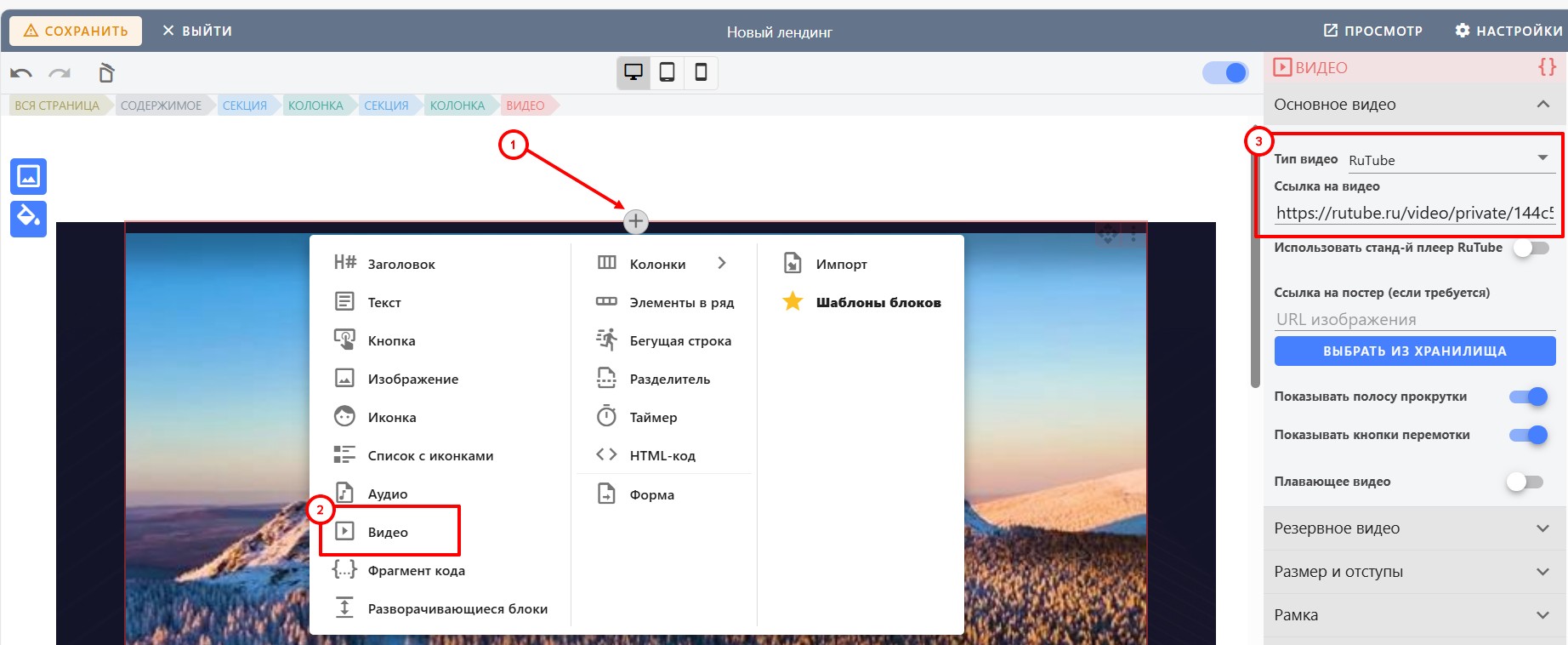
3. На этой же вкладке, "Основное видео" включите функцию "Плавающее видео":
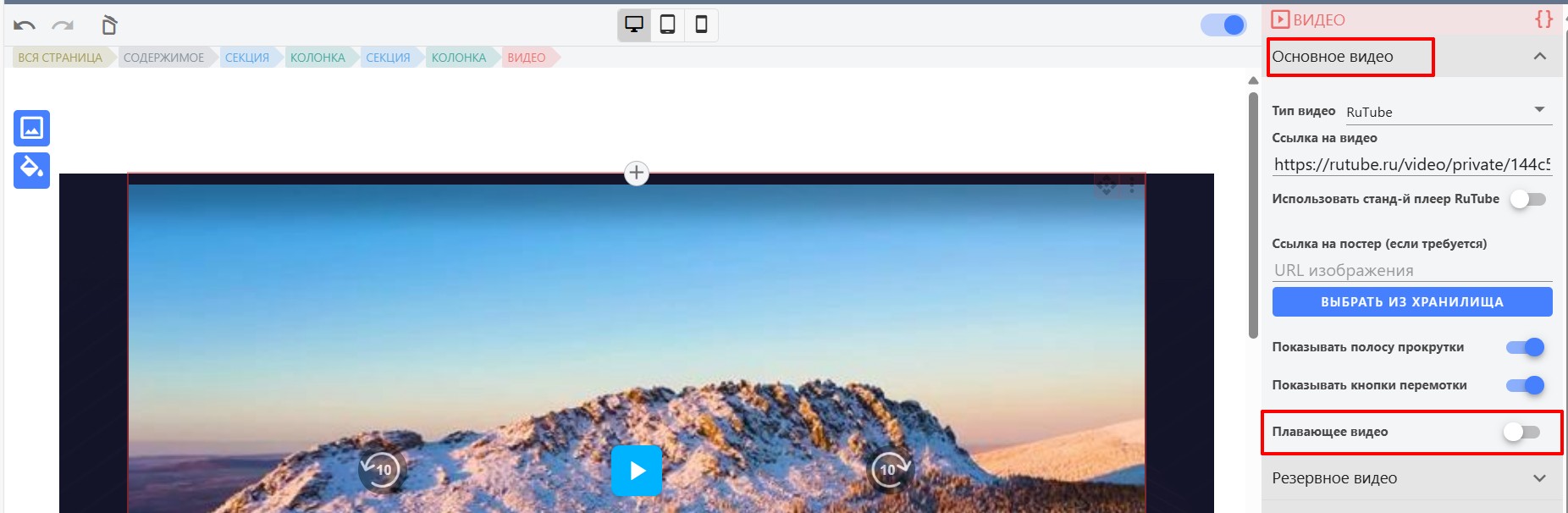
4. Сохраните внесённые изменения:
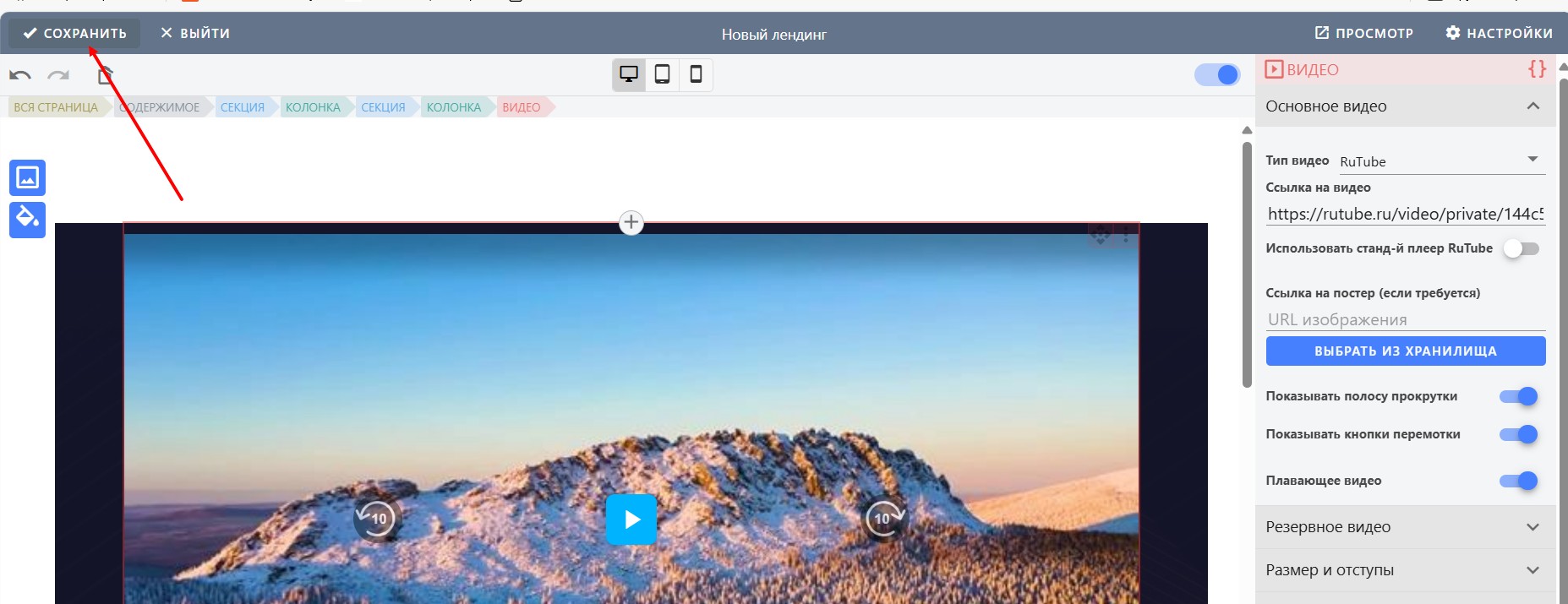
Как это будет выглядеть 👇:
6.2. Отключение возможности перемотки видео в лендинге.
Для того, чтобы убрать кнопку перемотки на видео и полоску прокрутки видео, необходимо при редактировании лендинга, в настройках видео выключить соответствующую настройку: Показывать полосу прокрутки (1) и Показывать кнопки перемотки (2):

6.3. Скрытые элементы в лендинге.
Как добавить элемент в лендинг, например, кнопку заказа, чтобы она появилась не сразу, а спустя минуту.
1. Добавляем кнопку: нажимаем на "+" (добавление нового элемента) (1) и выбираем "Кнопку" (2):
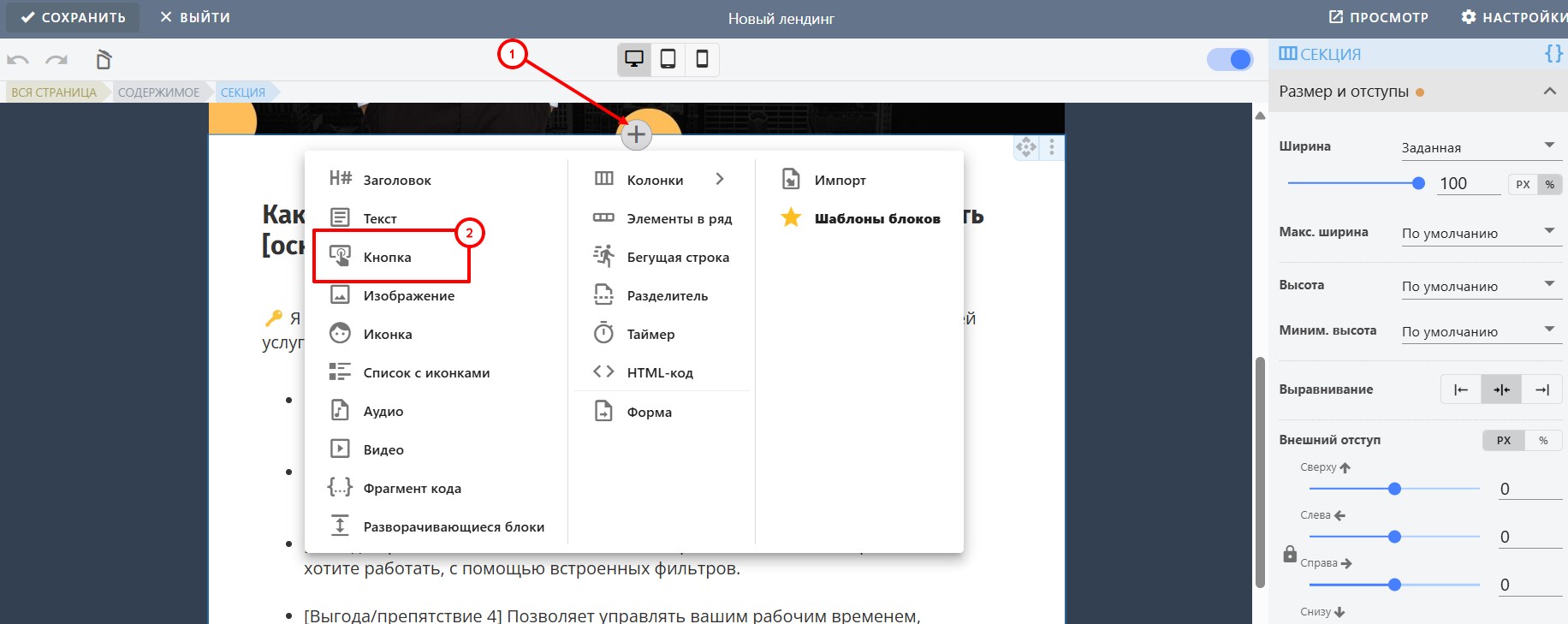
2. В настройках кнопки:
- задаём название кнопки;
- выбираем тип ссылки;
- добавляем саму ссылку (у нас это ссылка на заказ товара).
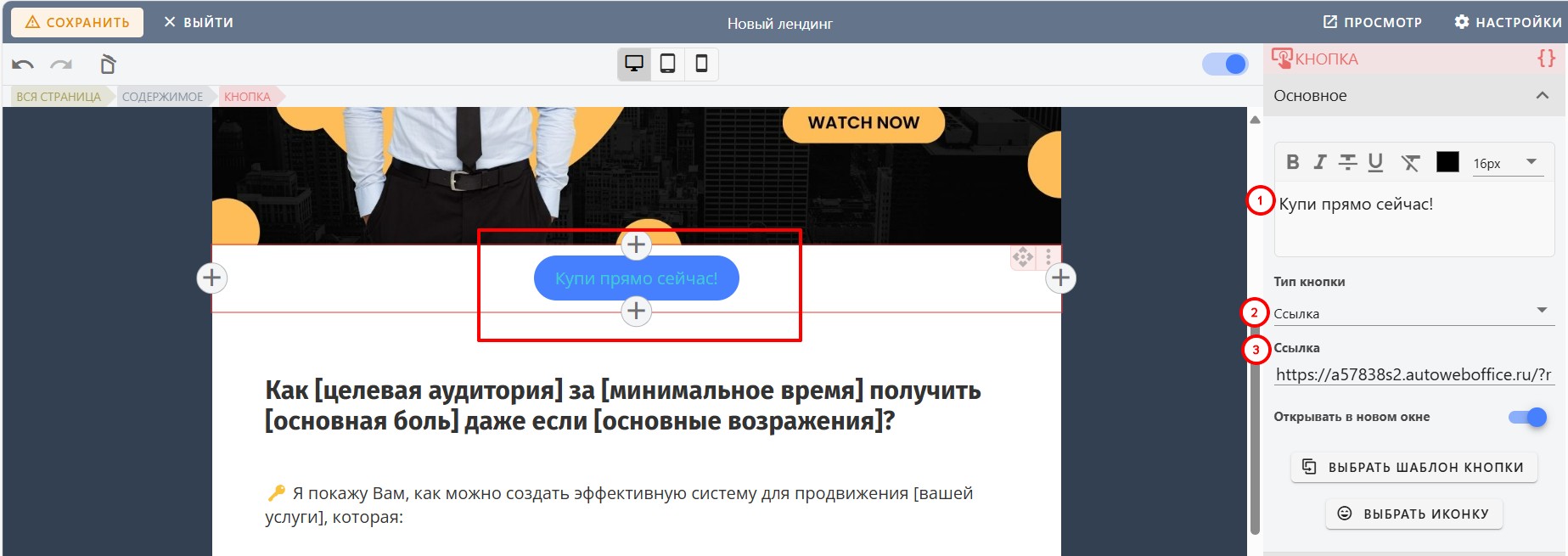
3. При редактировании кнопки, переходим во вкладку "Отображение": задаём "условия показа/скрытия блока" (1) и время задержки показа блока (в секундах) (2):

4. Сохраняем внесённые изменения:
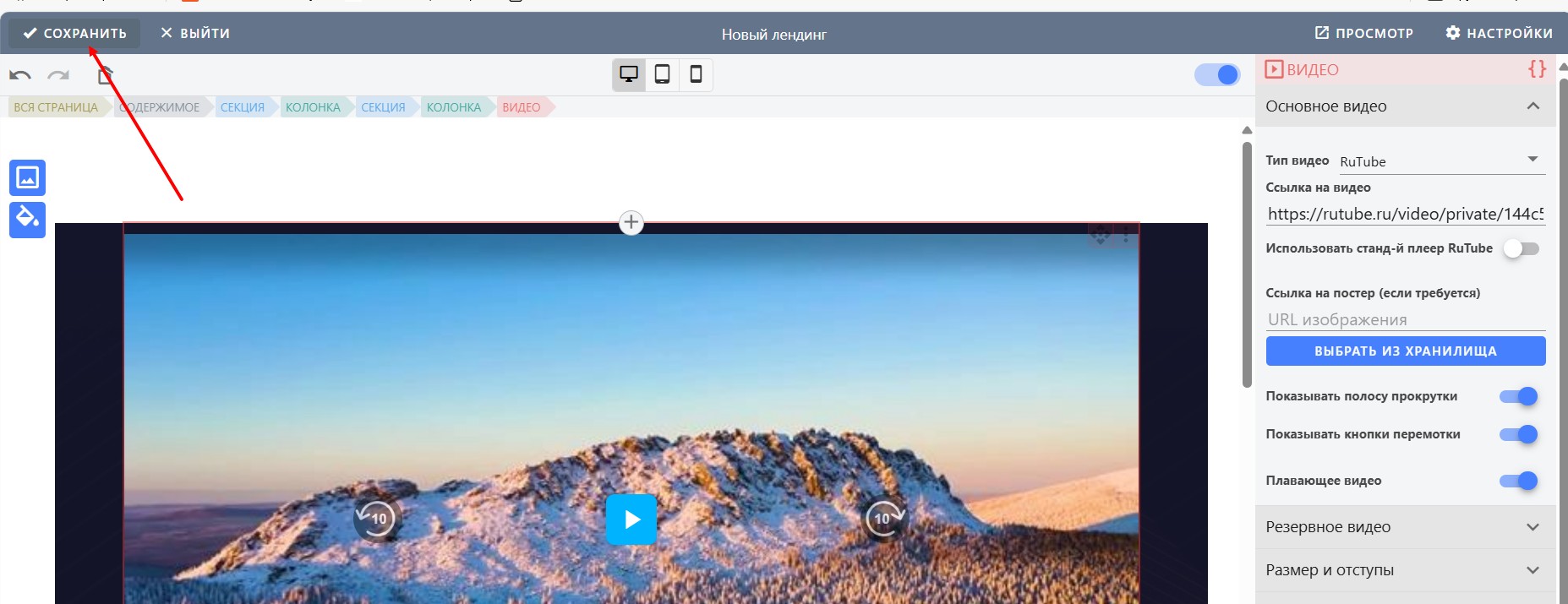
***
Если после прочтения захотите, чтобы мы помогли все это настроить для вас, для заказа настроек — свяжитесь с нами. Мы всегда готовы обсудить вашу задачу и взять настройку системы на себя.
Контакты:
📲 Телеграм
Или просто заполните анкету на сайте, и мы свяжемся с вами: Autoweboffice