Экспорт и импорт сценариев
Зачем это нужно
Экспорт и импорт сценариев - удобен для переноса сценариев между аккаунтами.
Как экспортировать и импортировать сценарии.
Экспорт сценария
Для того, чтобы экспортировать свой сценарий, Вам необходимо:
1. Перейдите в раздел Вебинары (1) - Сценарии (2) и нажмите на нужный сценарий из списка созданных в Вашем аккаунте (сценарий, который Вы хотите экспортировать и нажмите на него ) (3):
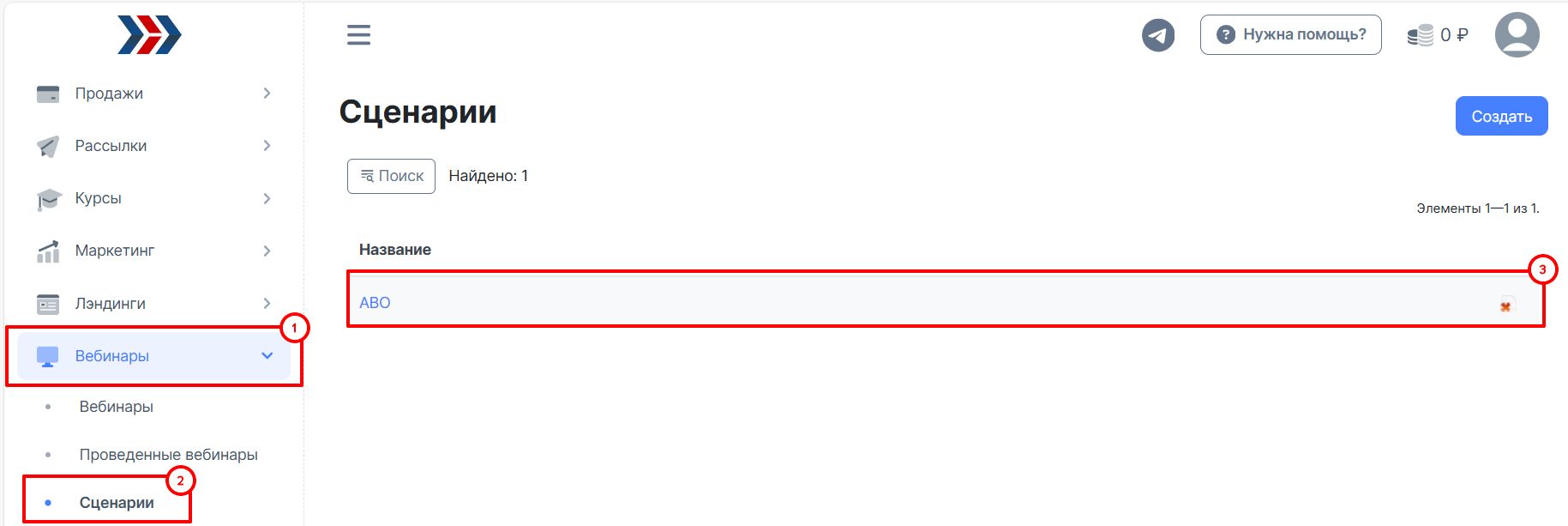
2. В правом верхнем углу нажмите кнопку «Экспорт»:
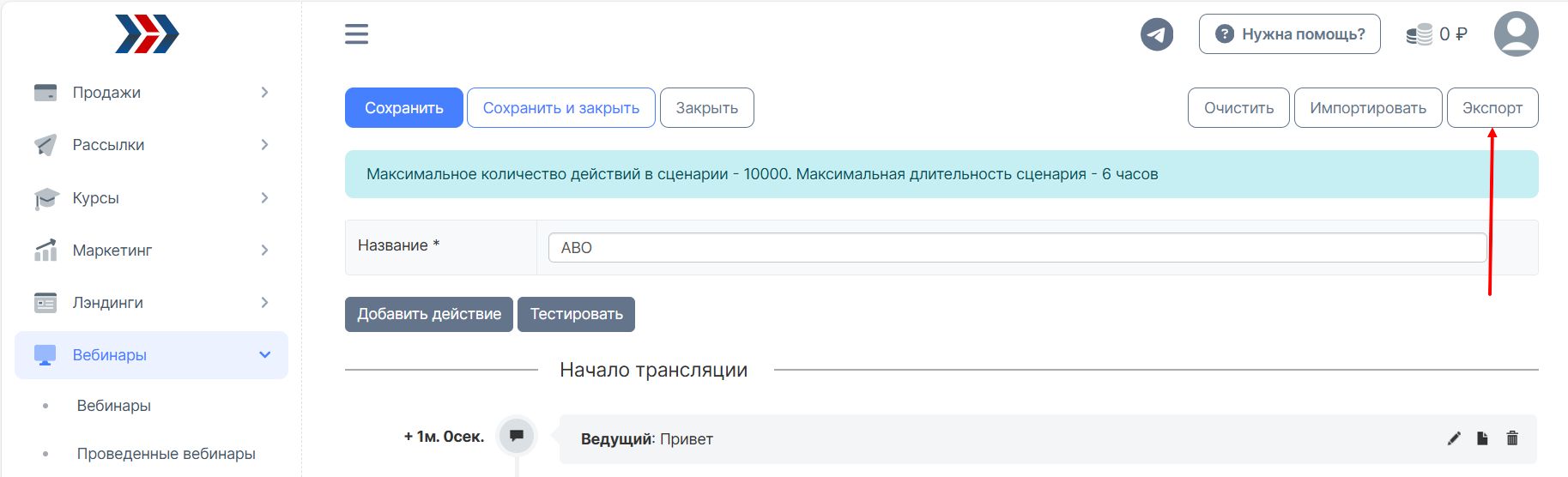
3. В открывшемся окне выберите нужное и нажмите кнопку "Экспорт":
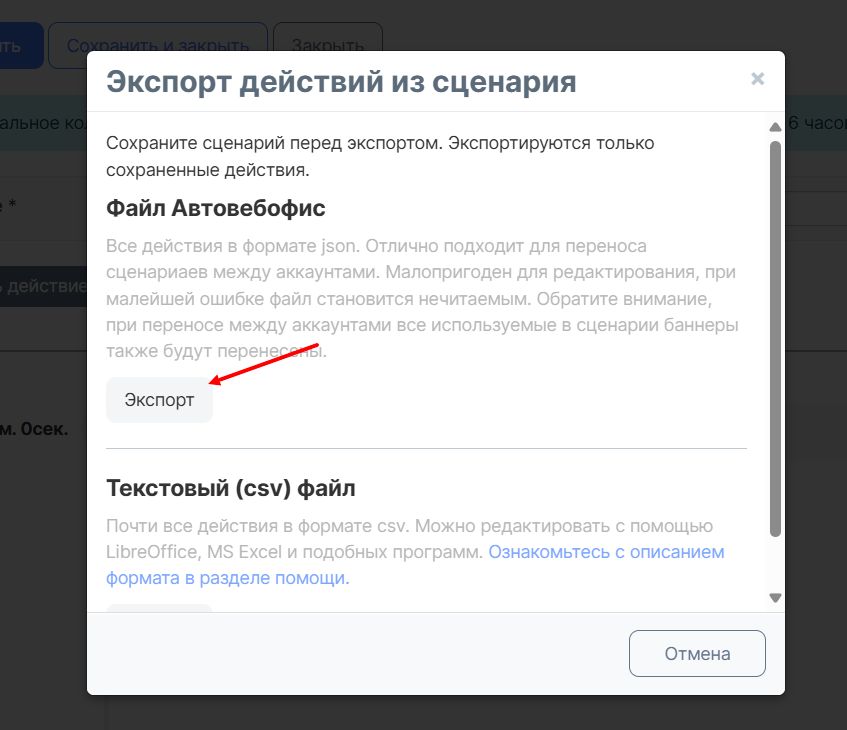
4. Выберите папку для сохранения сценария на Вашем компьютере, укажите имя для сценария (или оставьте по умолчанию) и нажмите кнопку «Сохранить»:

Сценарий в виде выбранного файла экспортирован на Ваш компьютер
Импорт сценария
Для того, чтобы импортировать свой сценарий Вам необходимо:
- Создать новый, чистый сценарий. Для этого: На странице вебинаров перейдите на страницу «Сценарии», нажав соответствующую кнопку в левой части экрана Вы попадёте на страницу с созданными Вами сценариями. Чтобы создать новый нажмите кнопку «Создать»:
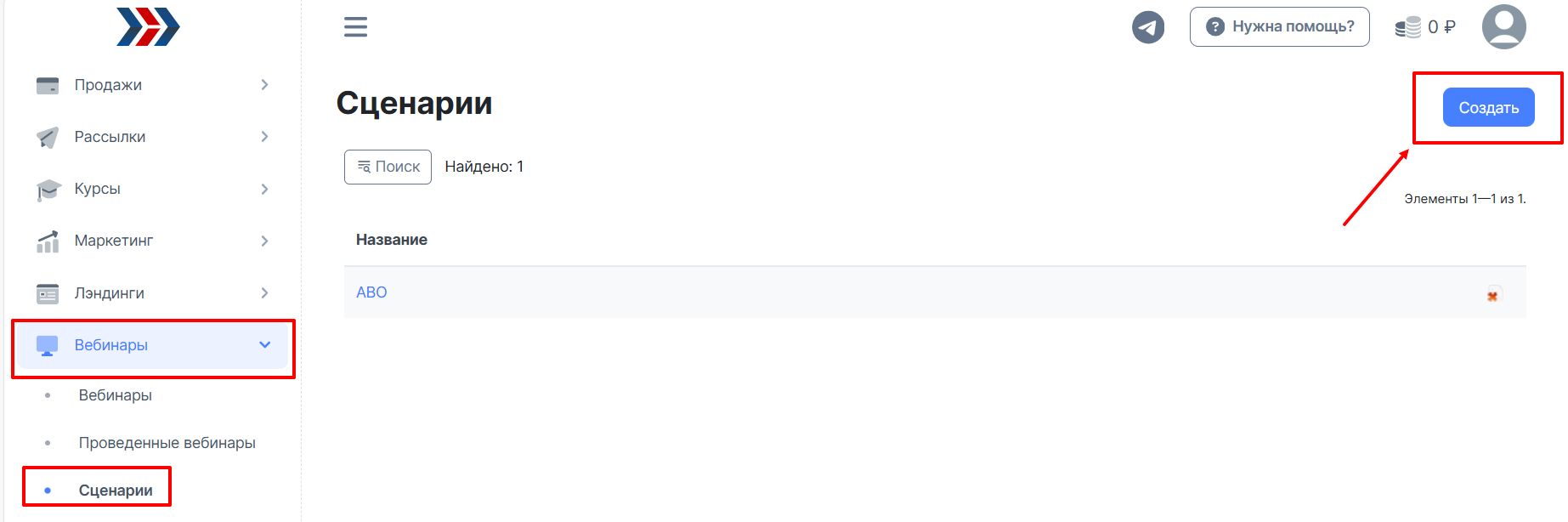
2. Введите название сценария (1) и нажмите кнопку «Импортировать» в правом верхнем углу (2):
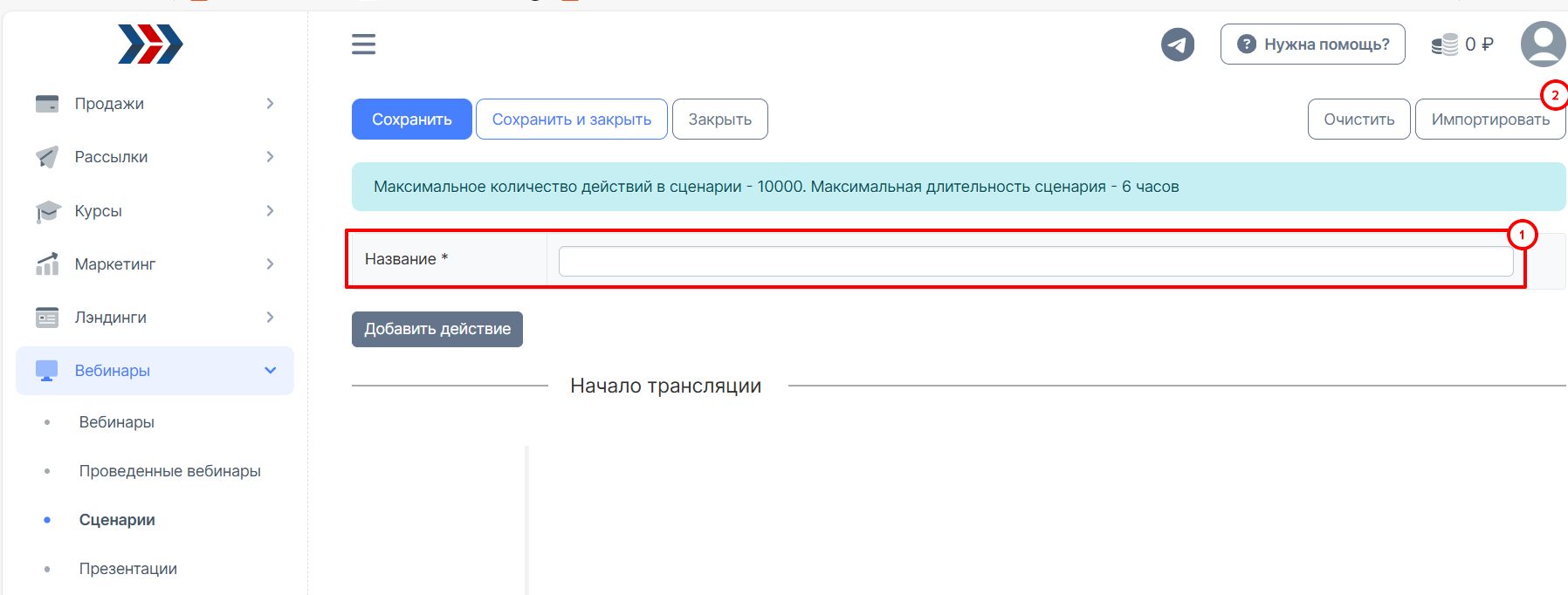
3. Выберите формат файла, который будете импортировать (о каждом формате подробнее см. ниже)
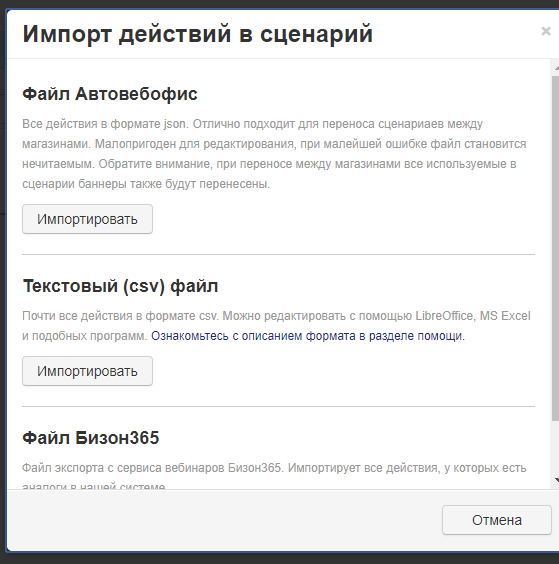
4. Укажите путь к сценарию, который планируете импортировать и нажмите «Открыть»
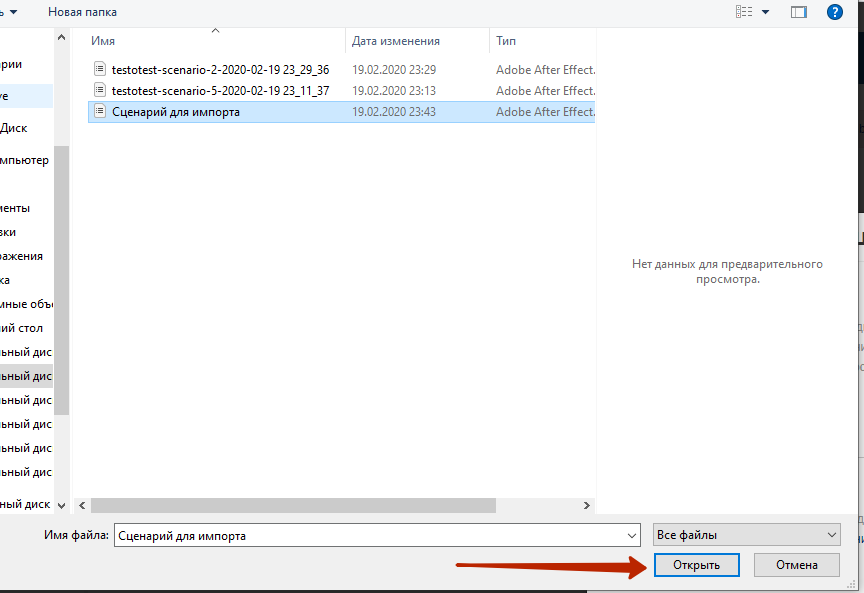
5. Действия из импортируемого сценария появятся в только что созданном, чистом. Убедитесь, что импорт прошёл корректно и нажмите «Сохранить и закрыть»
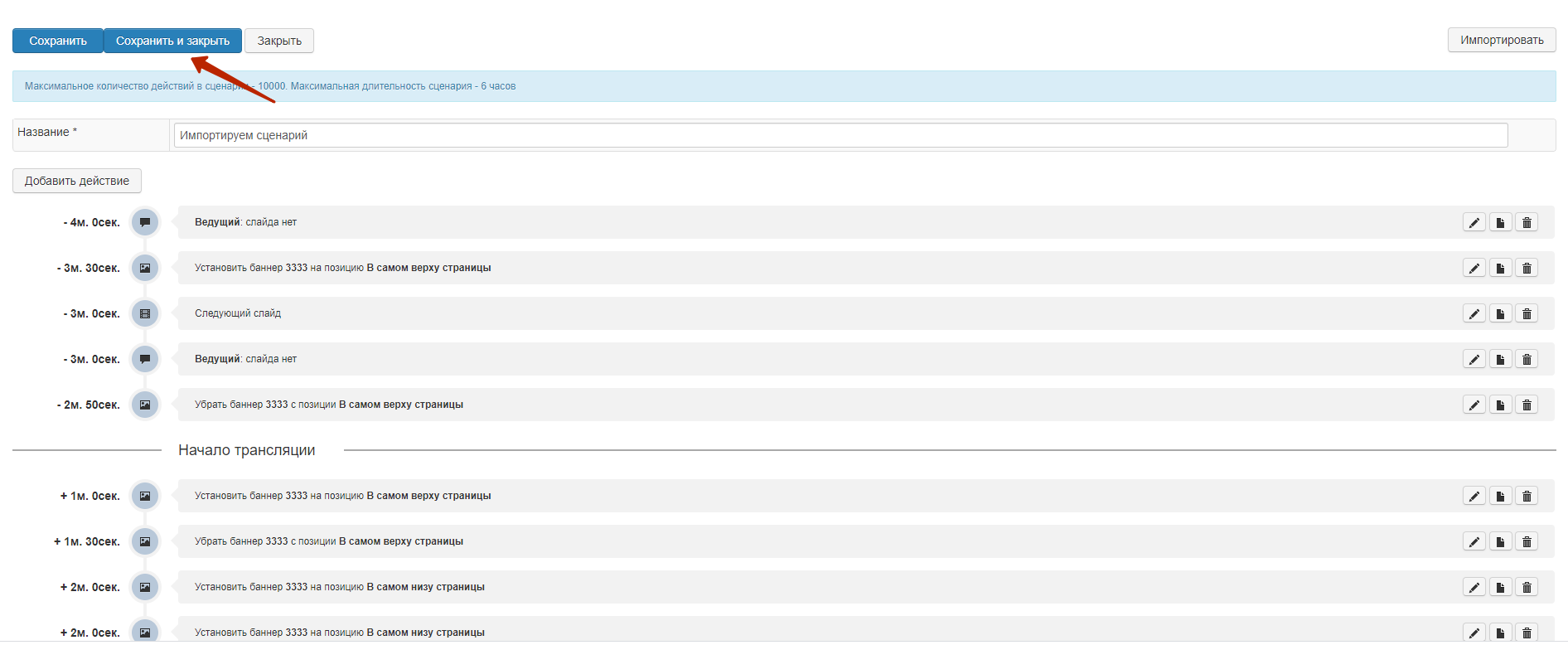
Сценарий в виде выбранного файла импортирован в Ваши сценарии на АвтоВебОфис
Подробнее о форматах
В данный момент в АвтоВебОфис реализовано три варианта экспорта и импорта сценариев:
- Экспорт/Импорт внутри нашей системы с помощью json файла в нашем формате. Удобно, если нужно передать сценарий другому магазину.
- Импорт файла бизона. Для тех, кто хочет перенести свои Автовебинары из бизона в АвтоВебОфис.
- Экспорт/Импорт с помощью csv файла. Поддерживает не все действия сценария. Формат подходит для редактирования в LibreOffice Calc, некоторых версиях MS Excel и подобных программах. Обязательное условие – кодировка utf-8.
Редактирование сценариев в формате CSV
Экспортированный на компьютер файл сценария в формате CSV можно отредактировать любой программой поддерживающей данный формат (Microsoft Excel OpenOffice.org, Notepad++, LIbreOffice Calc и т.д.). Обязательное условие - кодировка utf-8 Поддерживаются не все действия, из-за ограничений формата. Для каждого действия свой набор параметров.
Сообщение от имени модератора.
В CSV можно в имени отправителя сообщения дописывать [!moderator!], тогда это сообщение будет считаться от модератора, при этом сам тег [!moderator!] при импорте будет удалён.
Также, если в имени присутствует слово [модератор] в квадратных скобках, то это сообщение тоже будет считаться как от модератора и будет выделяться. При этом когда русскими буквами написано, оно в имени так и остаётся.
Пример:
- Александр Круглов [модератор] - имя отправителя так и будет Александр Круглов [модератор]
- Александр Круглов [!moderator!] - имя отправителя будет Александр Круглов
При экспорте тег [!moderator!] дописывается сам, чтобы эту настройку не потерять при импорте
Рассмотрим редактирование на примере Microsoft Excel.
Открываем файл в Excel, в таком виде сценарий представляет собой 6 столбцов (A,B,C,D,E,F) с параметрами
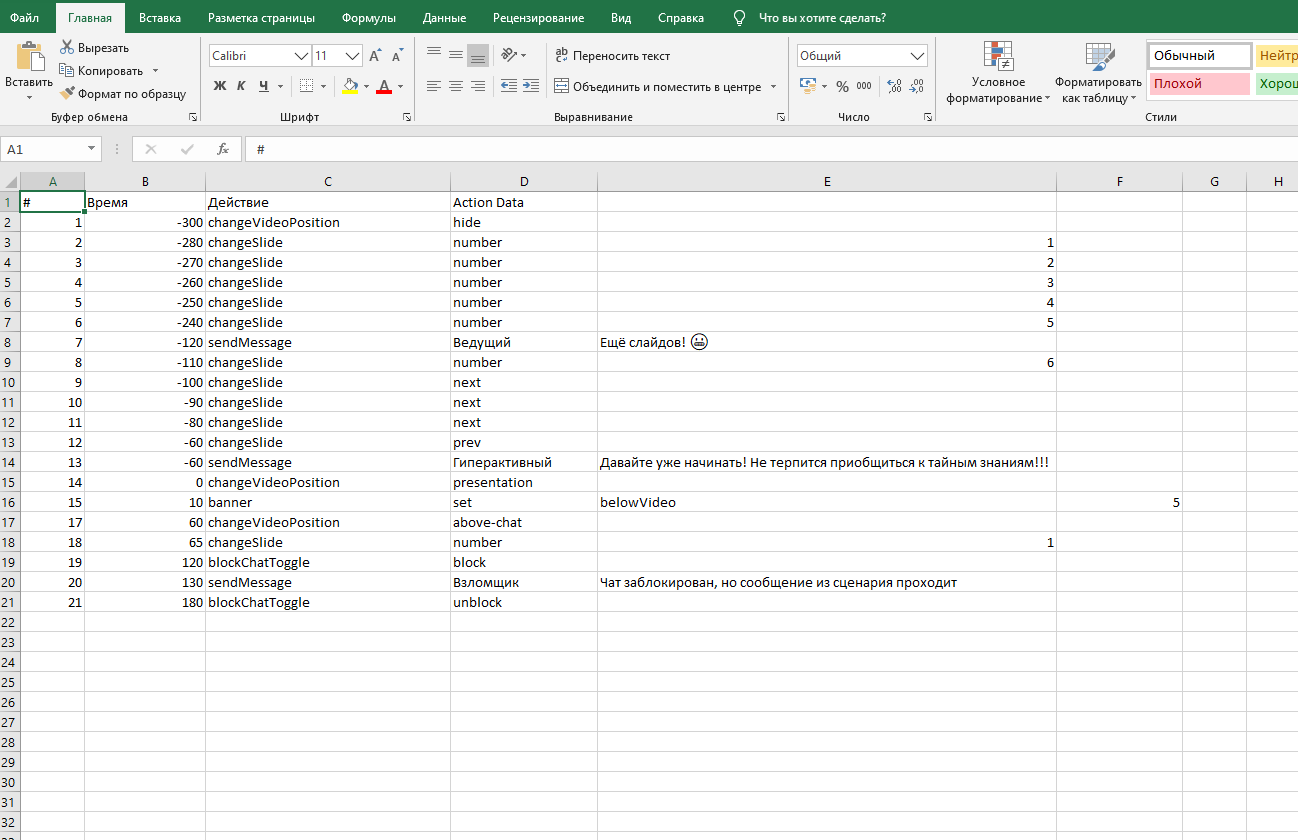
Первые три столбца - общие для всех действий:
столбец A - порядковый номер действия. При импорте игнорируется (порядок срабатывания действий устанавливается столбцом B, отвечающим за время )столбец B - время. Поддерживаются следующие значения:
- В секундах (целое число). Отрицательные значения – действие будет запущено до начала трансляции.
- ММ:СС или Ч:ММ:СС, при этом если значения выходят за рамки разрешенных – они будут приравнены к максимальным. Неверное время автоматически корректируется, к примеру 1:99 будет означать 1 минута 99 секунд и будет приведено к 2 минутам и 39 секунд.
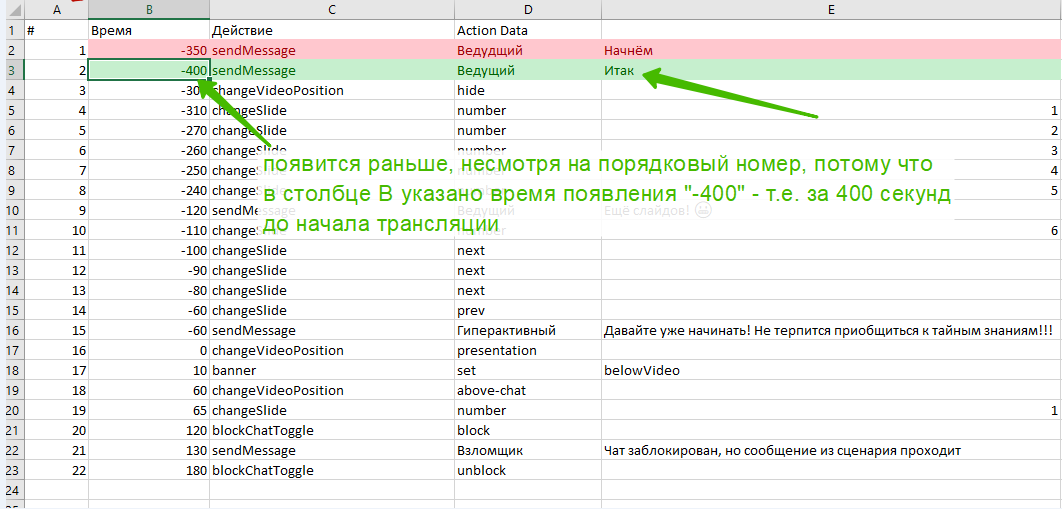
столбец С - идентификатор действия. Возможные значения:
- sendMessage – отправка сообщения
- changeSlide – смена слайда
- banner – установка или удаление баннера
- changeVideoPosition – смена позиции видео
- blockChatToggle – блокировка или разблокировка чата
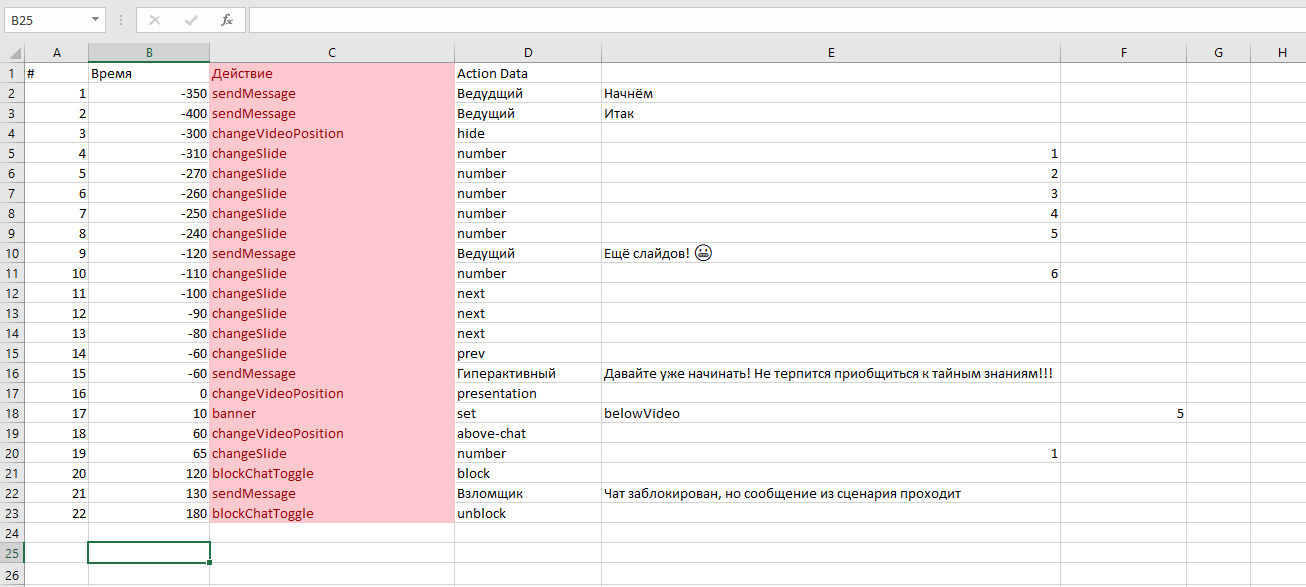
Значения столбцов D, E, F напрямую зависят от действий указанных в столбце С. Рассмотрим каждое действие и их значения в столбцах D, E, F:
sendMessage – отправка сообщения
- столбец D - имя отправителя. Может принимать два значения: «Ведущий» - сообщение отправляется от имени ведущего вебинара, «Случайный виртуальный» - сообщение отправляется от имени случайного, виртуального слушателя. Так же в этот столбец можно вписать произвольное имя, тогда сообщение будет отправлено от имени этого виртуального слушателя.
-
столбец E - текст сообщения. От имени участника указанного в столбце D
Не используйте кавычки и точку с запятой во избежание ошибок.
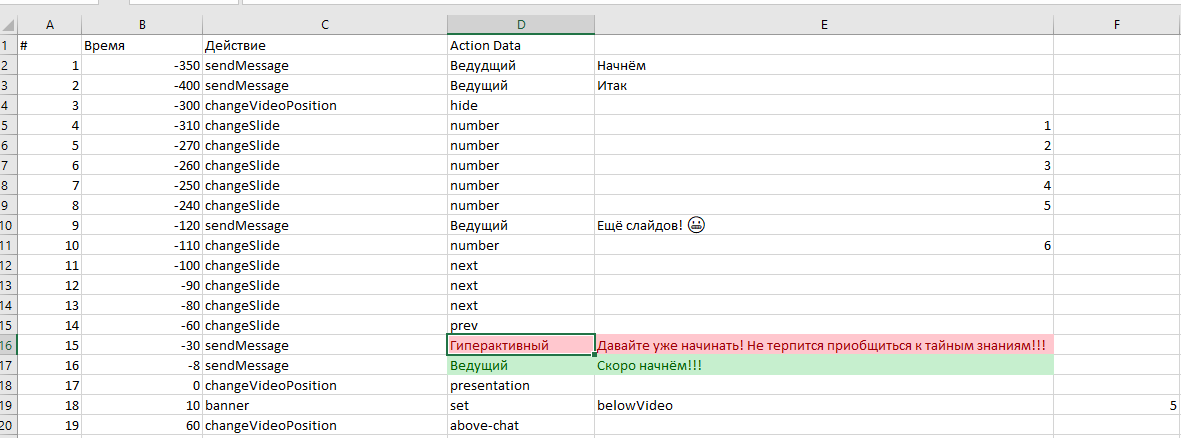
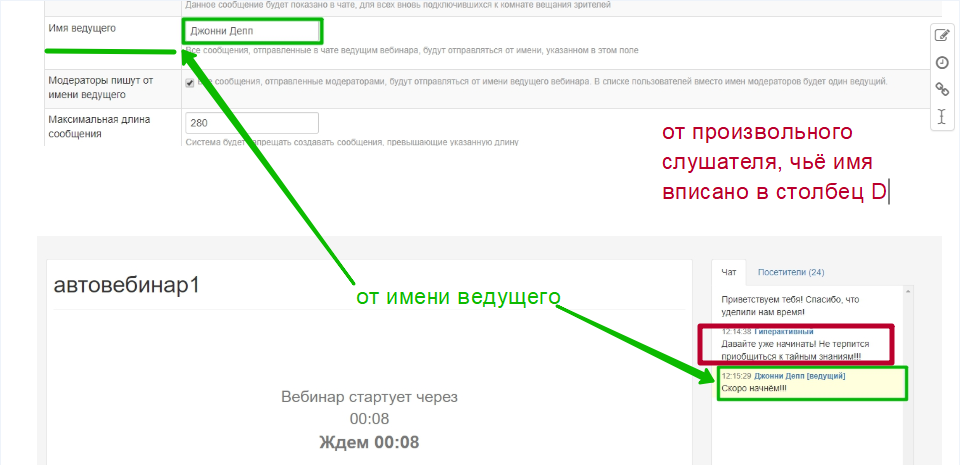
changeSlide – смена слайда
столбец D - порядок показа слайдов. Может принимать одно из трёх значений:
- number - показать слайд под номером (номер слайда указывается в столбце E)
- prev - показать предыдущий слайд
- next - показать следующий слайд
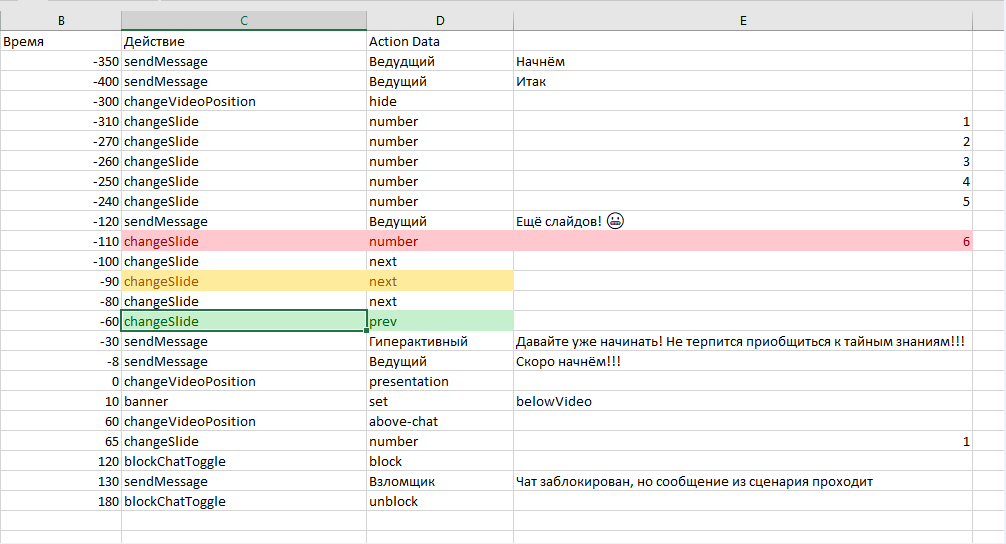
banner – установка или удаление баннера
столбец D - включение и отключение показа баннера. Может принимать два значения:
- set - установить баннер
- remove - убрать баннер
столбец E - расположение баннера Может принимать следующие значения:
- pageBottom - в самом низу страницы
- pageTop – в самом верху страницы
- belowChat – под чатом
- aboveChat – над чатом
- belowVideo – под видео/презентацией
- belowHeader – под заголовком, над видео/презентацией
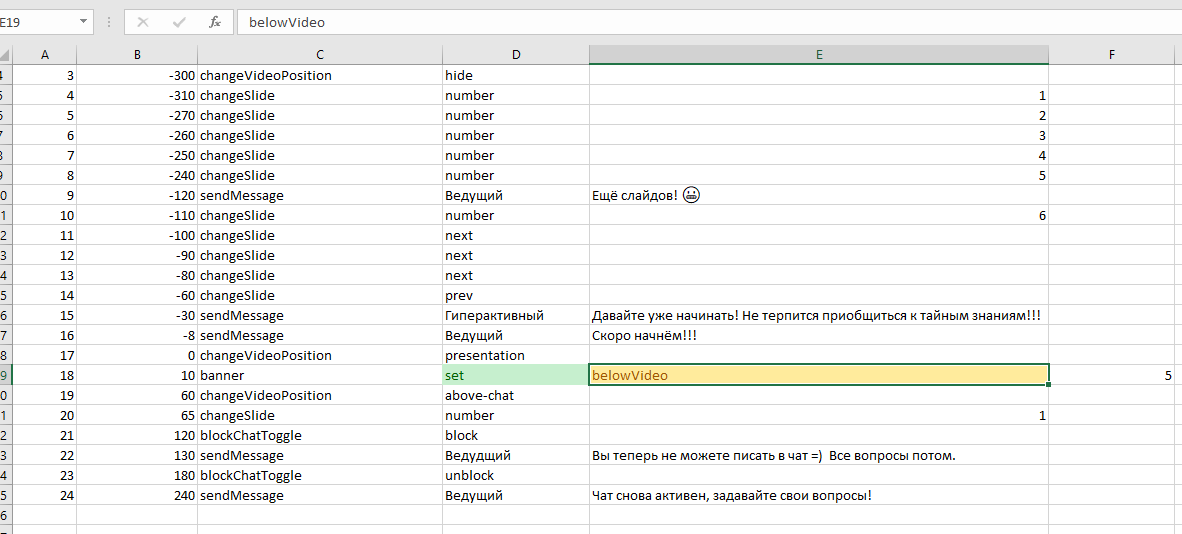
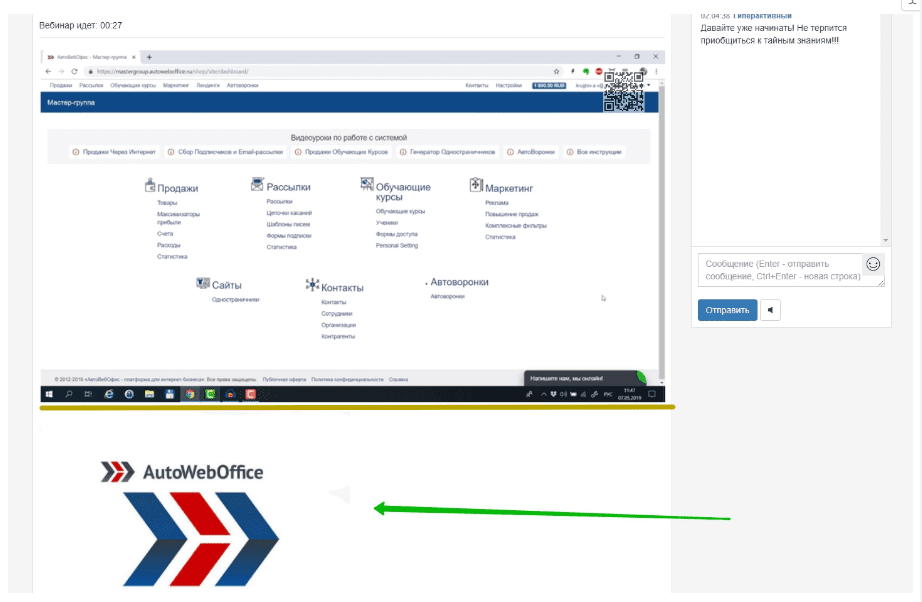
столбец F - ID баннера Можно взять из адреса при редактировании баннера /shop/webinarbanner/admin/update?id=5&lg=ru здесь 5 – это ID баннера.
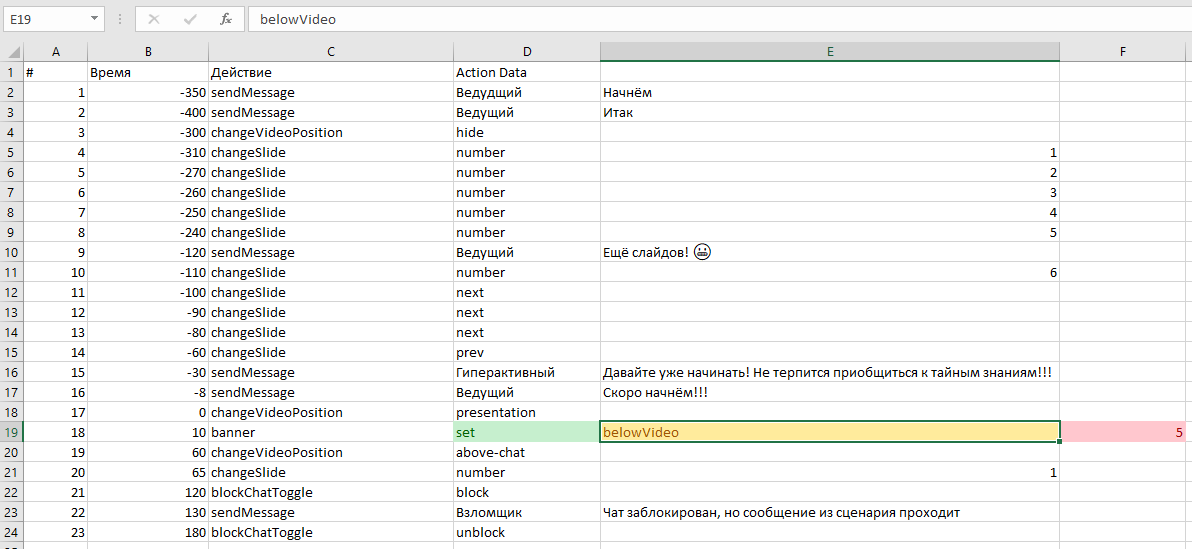
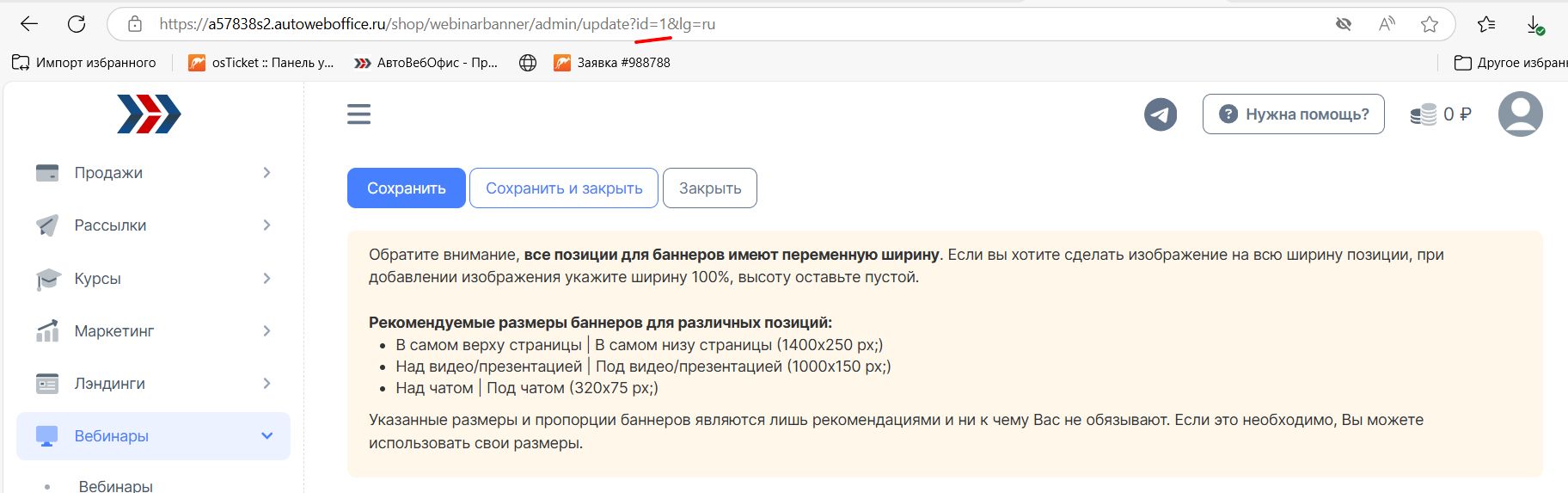
changeVideoPosition – смена позиции видео
столбец D - положение видео может принимать следующие значения:
- Presentation - Видео в главном окне (презентации скрыта)
- Hide - Презентация в главном окне (видео скрыто, но звук из видео воспроизводится)
- above-chat - Видео над чатом (в главном окне идет показ презентации, если она загружена)
- floating - Видео в плавающем окне (в главном окне идет показ презентации, если она загружена)
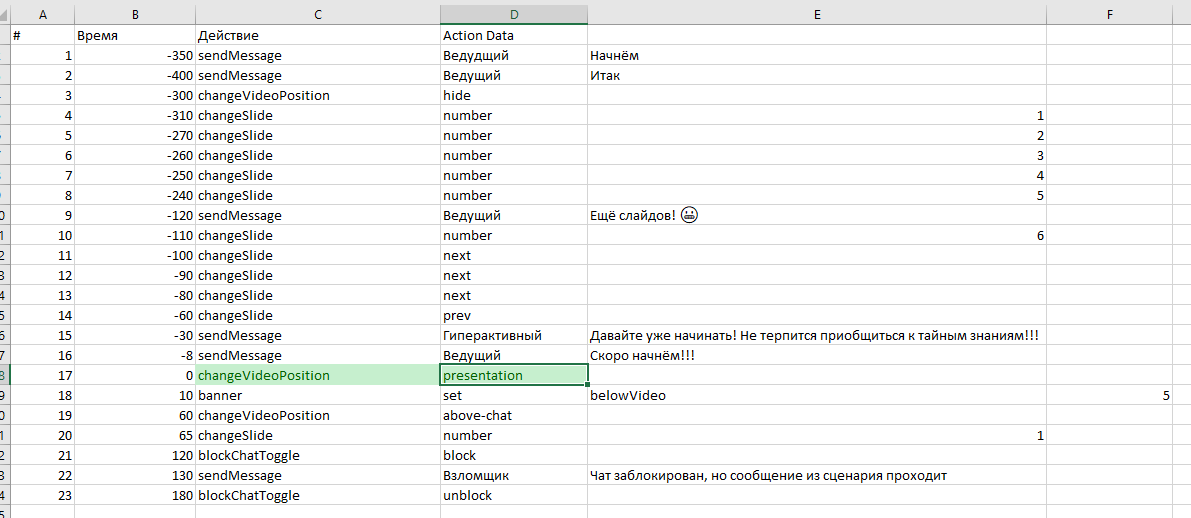
blockChatToggle – блокировка или разблокировка чата
столбец D - может принимать два значения:
- block - заблокировать чат
- unblock - разблокировать чат
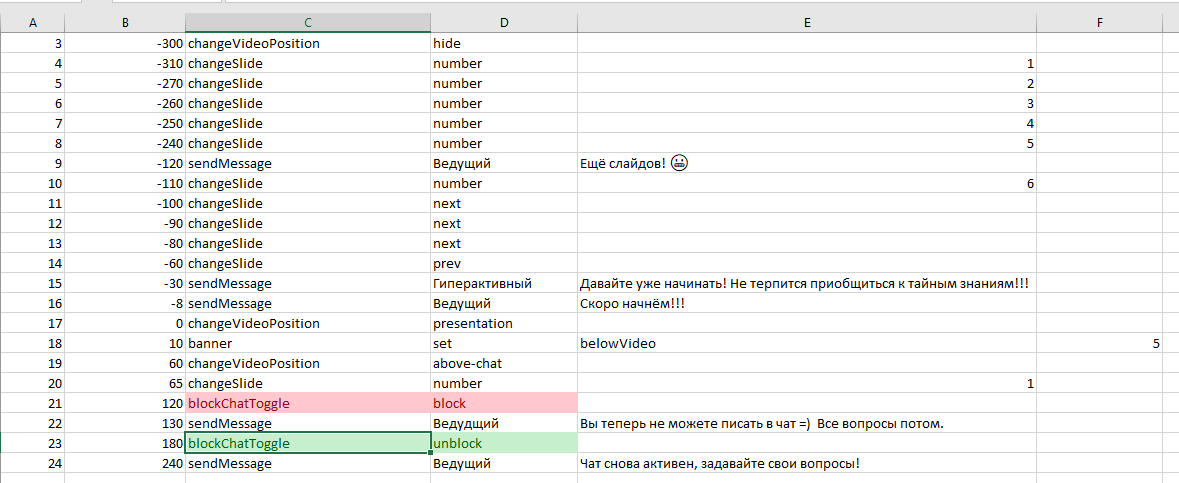
***
Если у Вас еще остались какие-либо вопросы, пожалуйста, обращайтесь в нашу Службу поддержки по email zakaz@autoweboffice.com или в окне консультанта на сайте http://autoweboffice.com
Если после прочтения захотите, чтобы мы помогли все это настроить для вас, для заказа настроек — свяжитесь с нами. Мы всегда готовы обсудить вашу задачу и взять настройку системы на себя.
Контакты:
📲 Телеграм
Или просто заполните анкету на сайте, и мы свяжемся с вами: Autoweboffice