Содержание
Настройка трансляции и вебинара с Kinescope.
Ниже описана последовательность настройки и запуска трансляции, которые не нужно пропускать или менять последовательность.
Чтобы избежать накладок, следуйте инструкции ниже.
1. Настройка OBS Studio.
1. Скачать OBS Studio и установите программу себе на компьютер. Ссылка для скачивания здесь.
2. Зайдите в Файл - Настройки - вкладка Вывод. В открывшемся окне задайте следующие настройки:
- Битрейт видео: 2500
- Битрейт аудио: 128
- Путь к записи: указываем папку, куда будут дополнительно сохраняться записи трансляций
- Нажать кнопку «Применить»
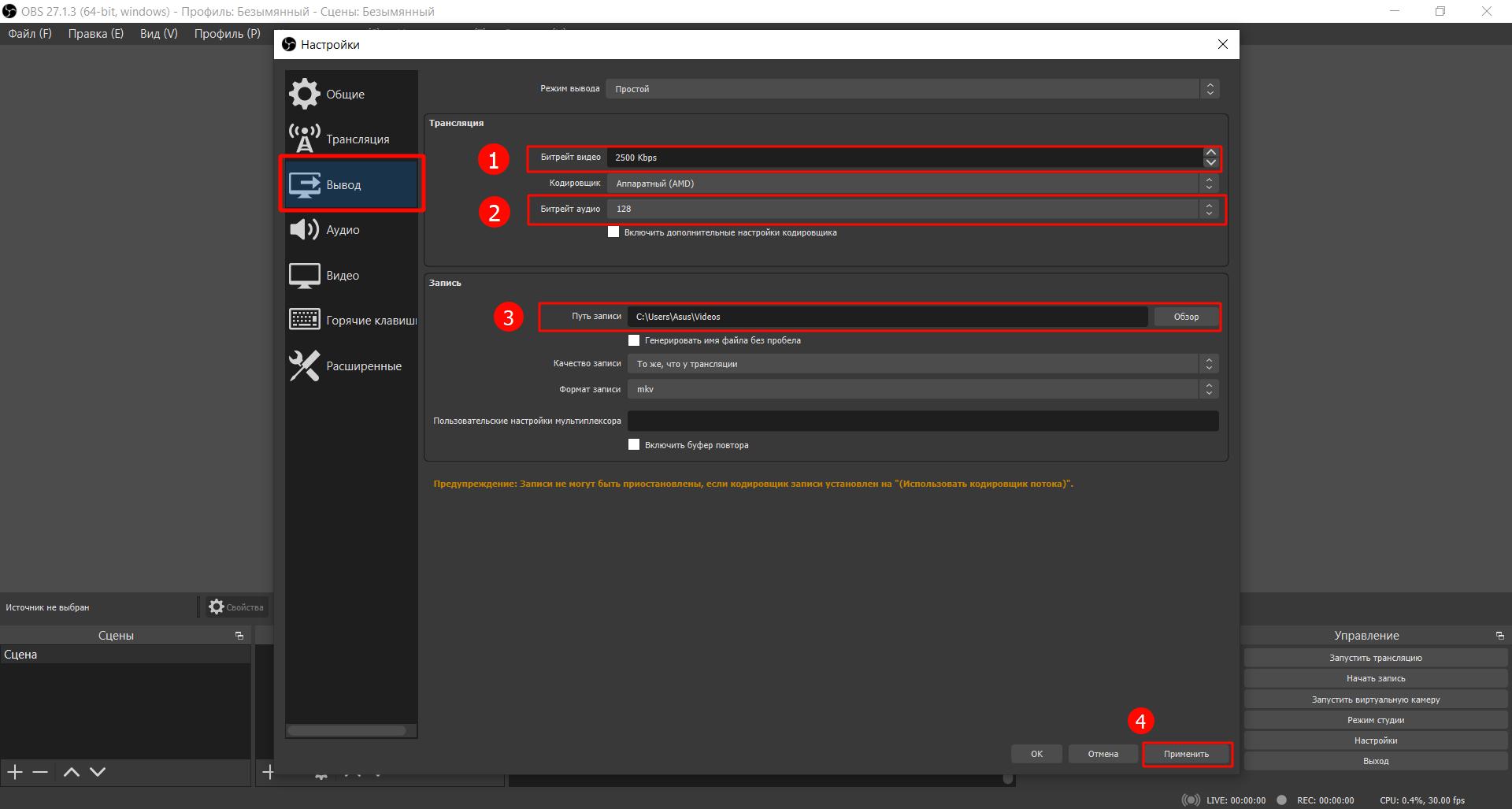
3. Перейдите на вкладку Видео, здесь указываем следующие настройки:
- Базовое разрешение: ставим как разрешение Вашего монитора
- Выходное разрешение: 1280*720
- Общее значение FPS: 60
- Нажать кнопку «Применить»
- Нажать кнопку «OK»
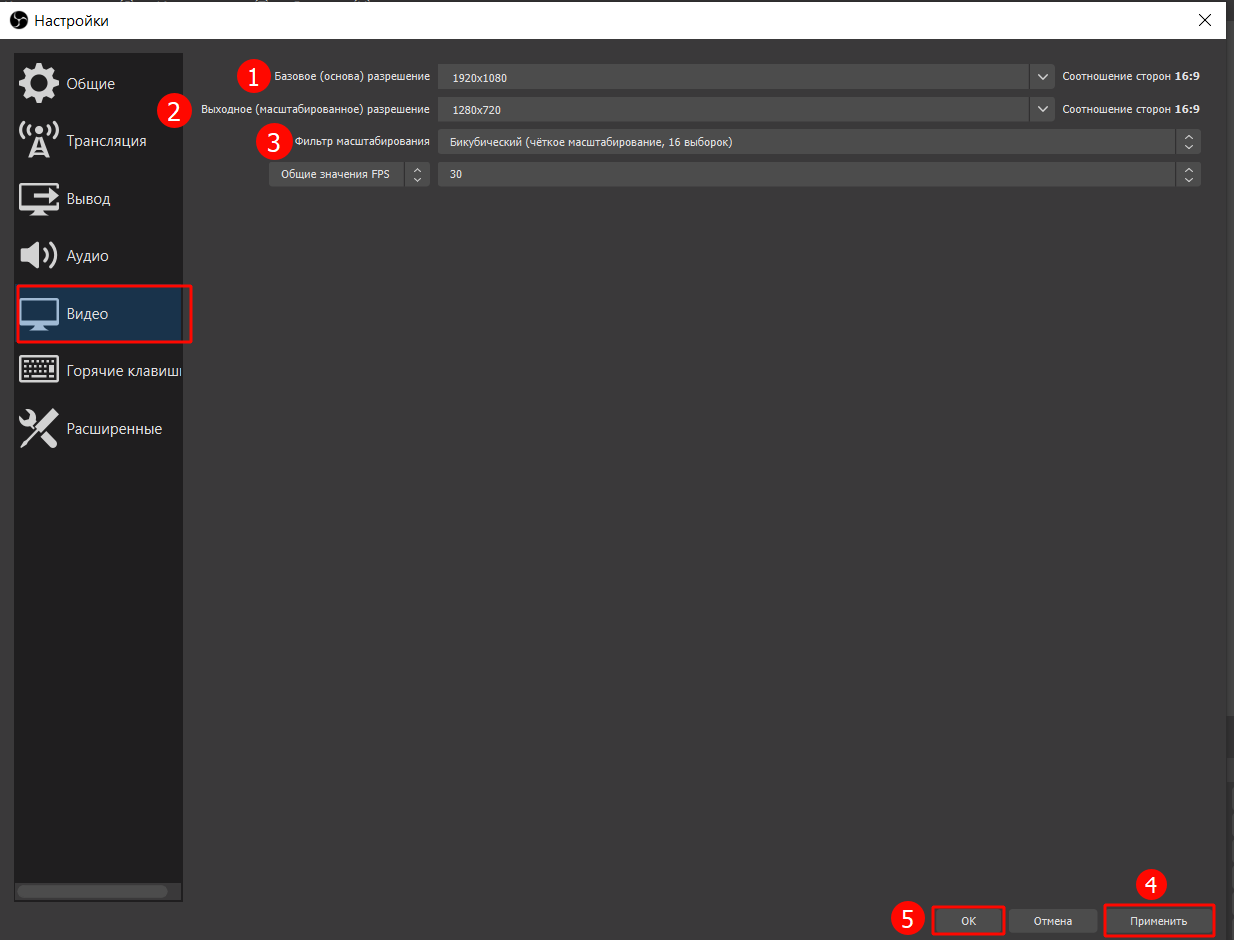
4. Создайте и настройте сцену/ы:
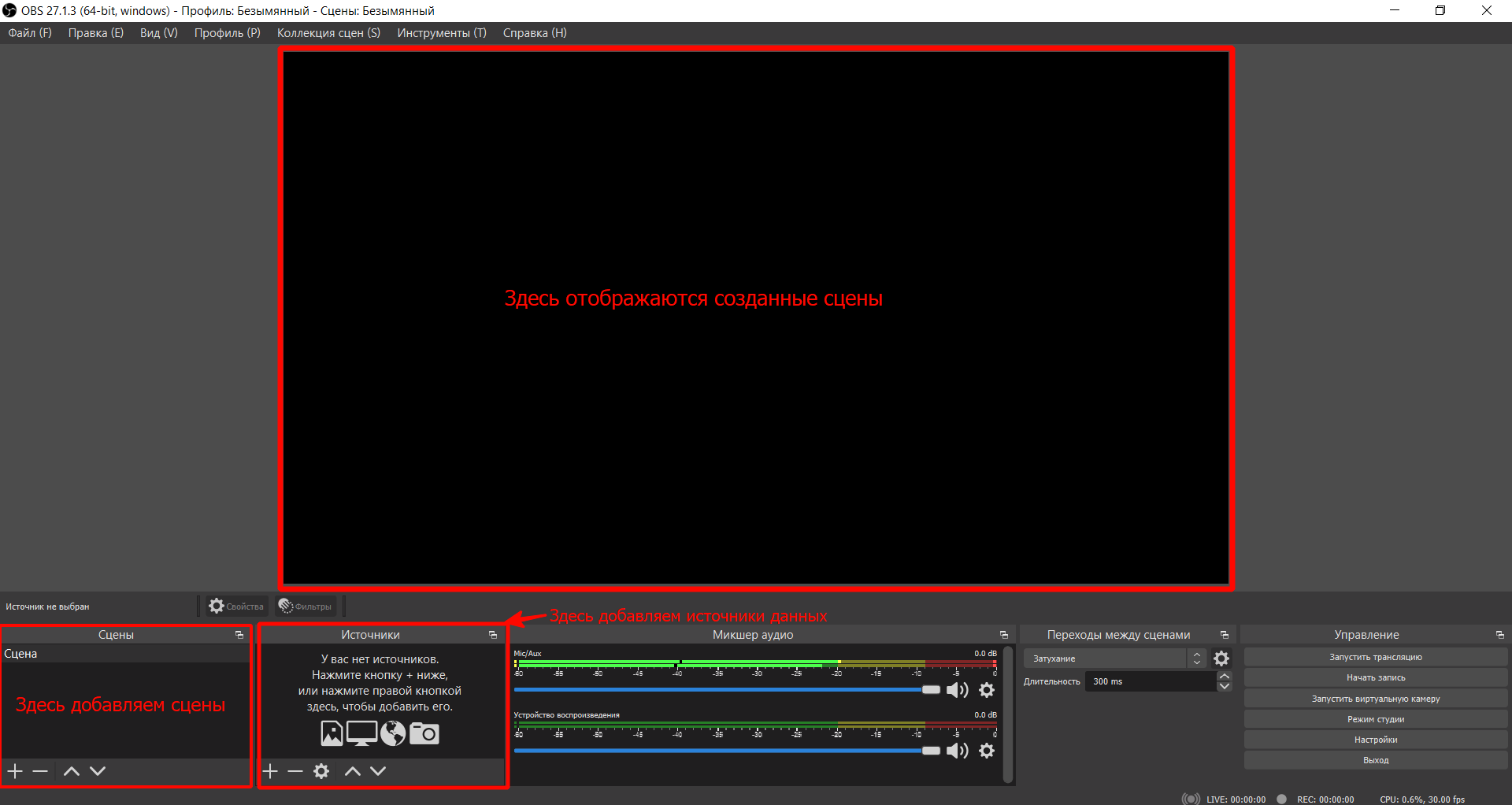
4.1. Создаём сцену, нажав на "+" (1) и вводим название данной сцены (2).

Сцен может быть несколько, между ними можно переключаться. В каждой сцене несколько источников данных - презентация, камера, окно браузера и т.д. Во время показа сцены их можно переключать.
4.2. Выбираем источник, нажав на "+" -> источник «Устройство захвата видео», проще говоря это и будет камера, Нажать кнопку «Ок»:
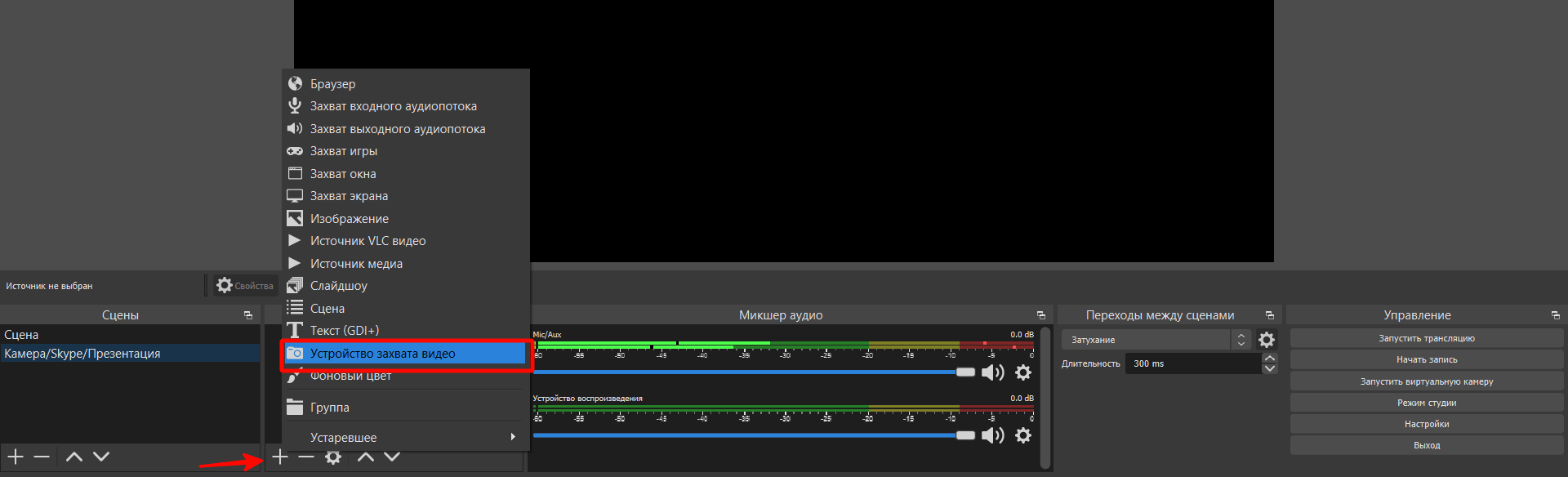
Можно менять расположение и размер сцен под себя исходя из последовательности ведения Вашего живого вебинара.
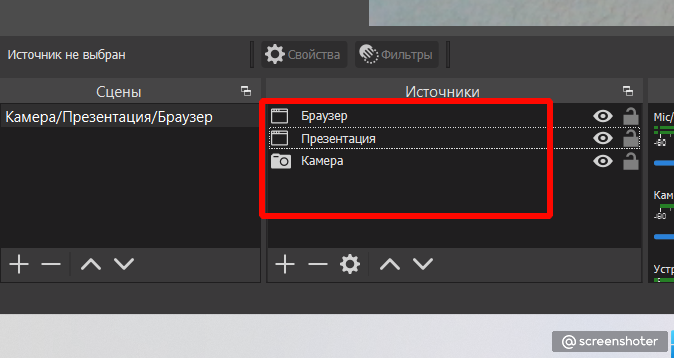
2. Настройка вебинара на стороне Kinescope.
1. Перейдите в свой аккаунт Kinescope.
2. Нажмите: "Трансляции" (1) - "Создать новый проект" (2)
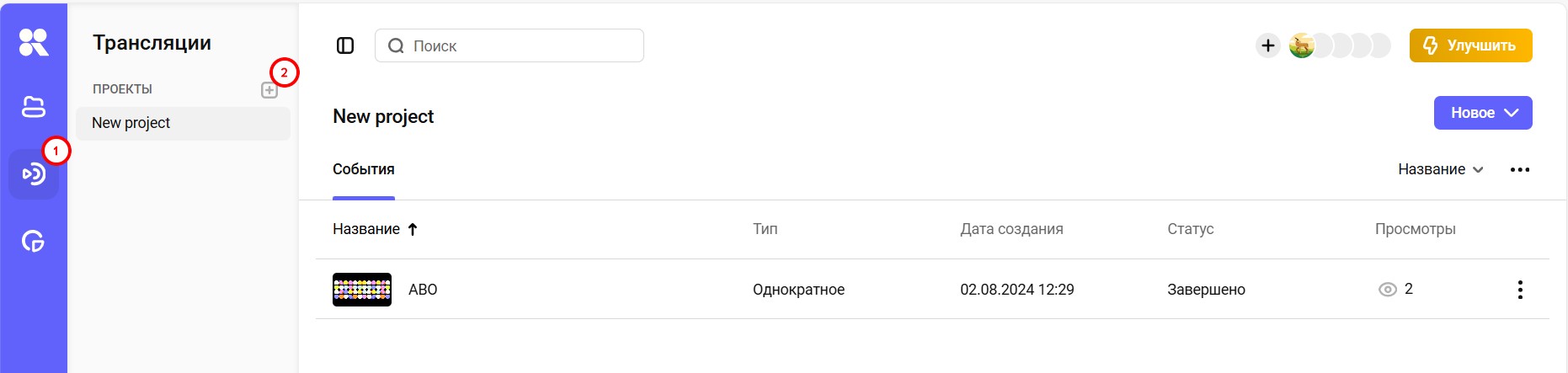
3. В появившемся окне введите название Вашего вебинара (1) - выберите "Где можно показывать плеер" (2) - нажмите кнопку "Создать проект" (3)
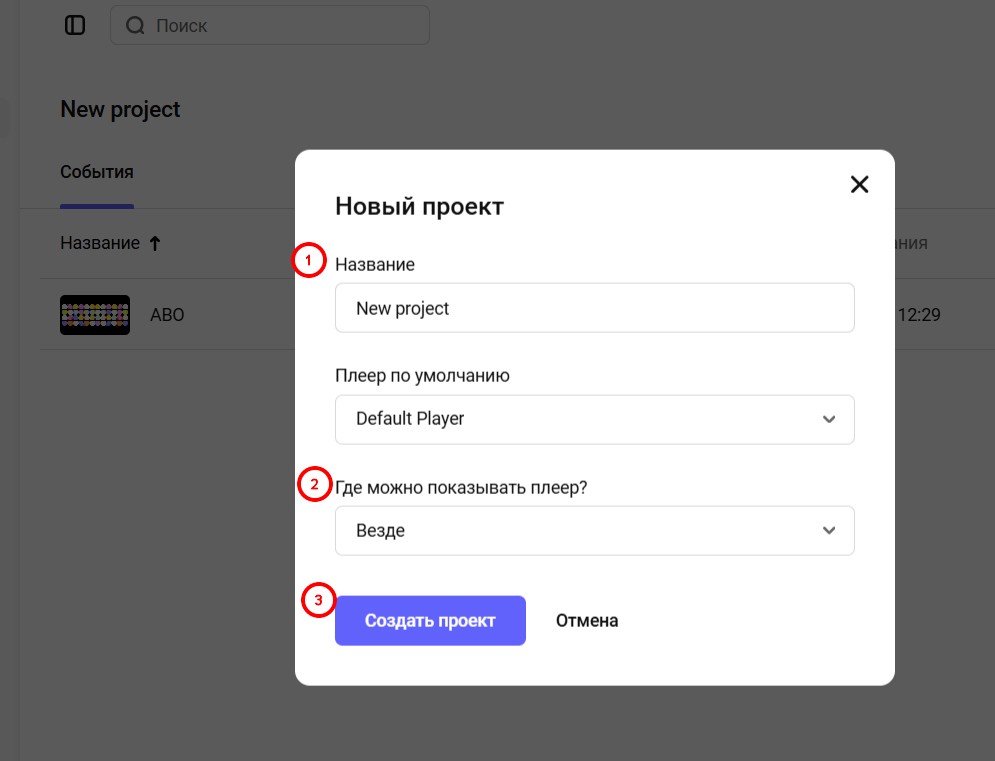
4. Нажимаем кнопку "Новое" (1) и выбираем это будет однократное событие или регулярное (2)
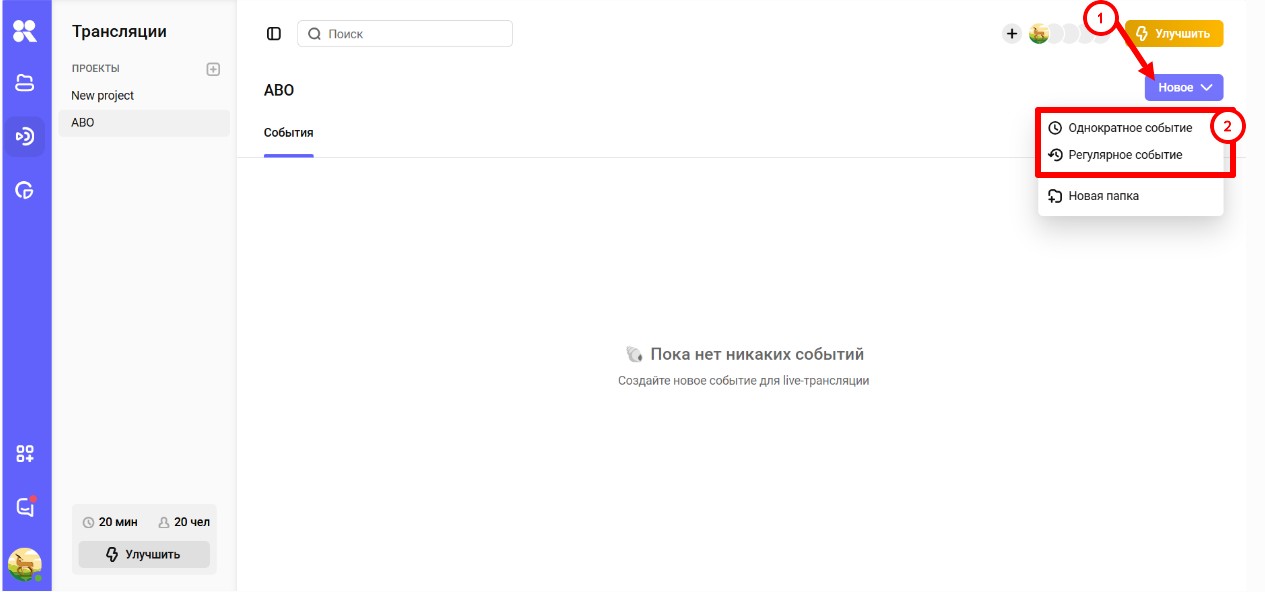
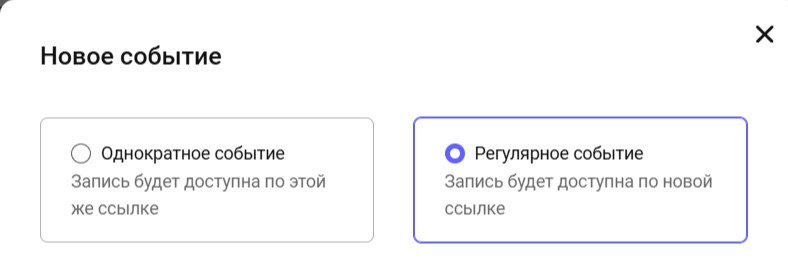
5. Нажимаем кнопку "Создать событие"
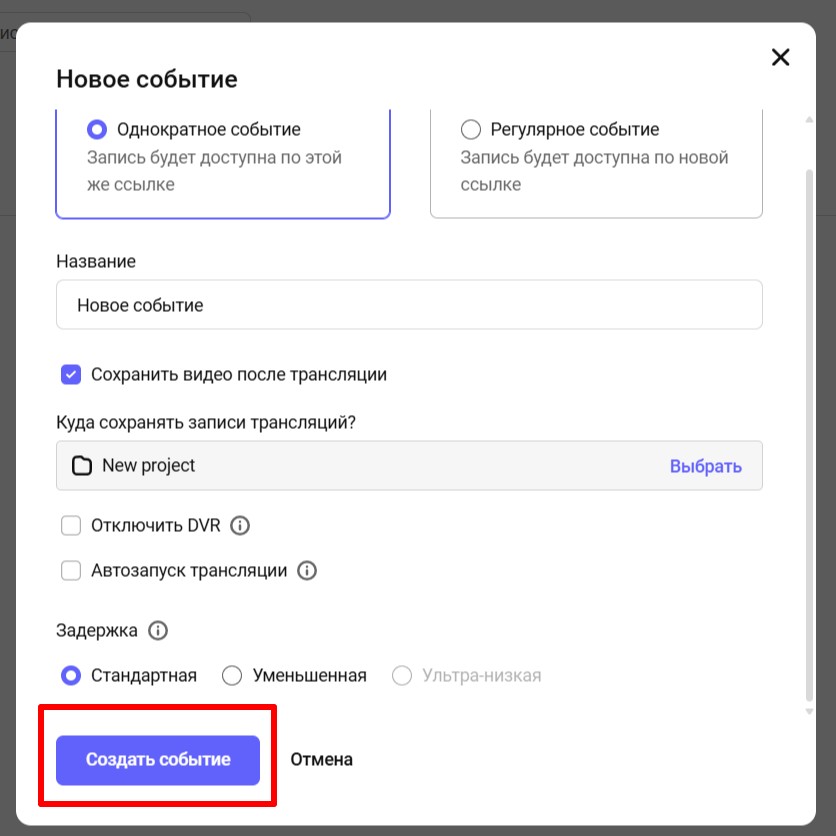
6. Далее нам нужно скопировать ссылку на созданную трансляцию, она нам нужна для настройки вебинара на стороне АвтоВебофис:
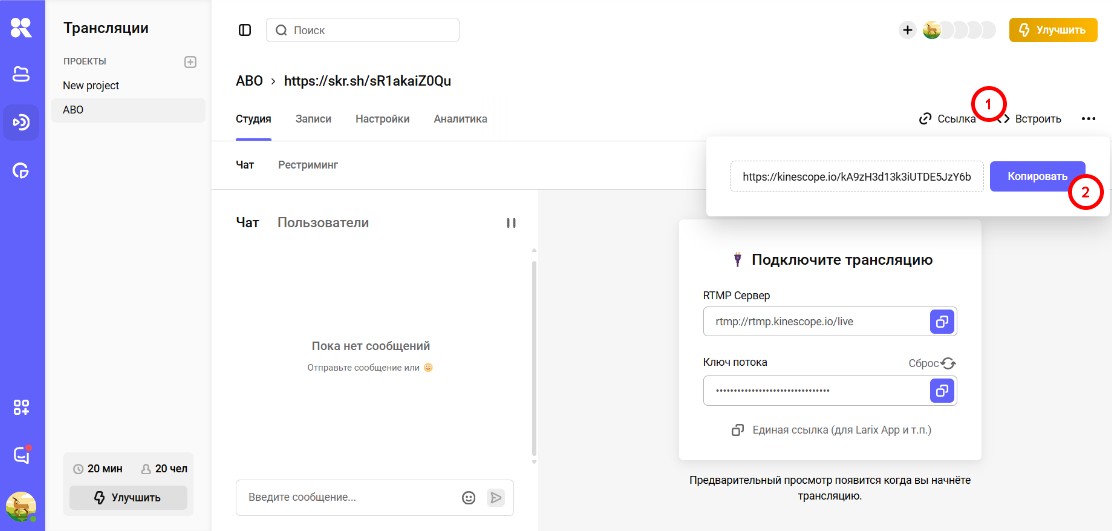
7. Данные со скрина, нам нужны для завершения настройки на стороне OBS: скопируйте данные с поля RTMP Сервер (1) и "Ключ потока" (2)
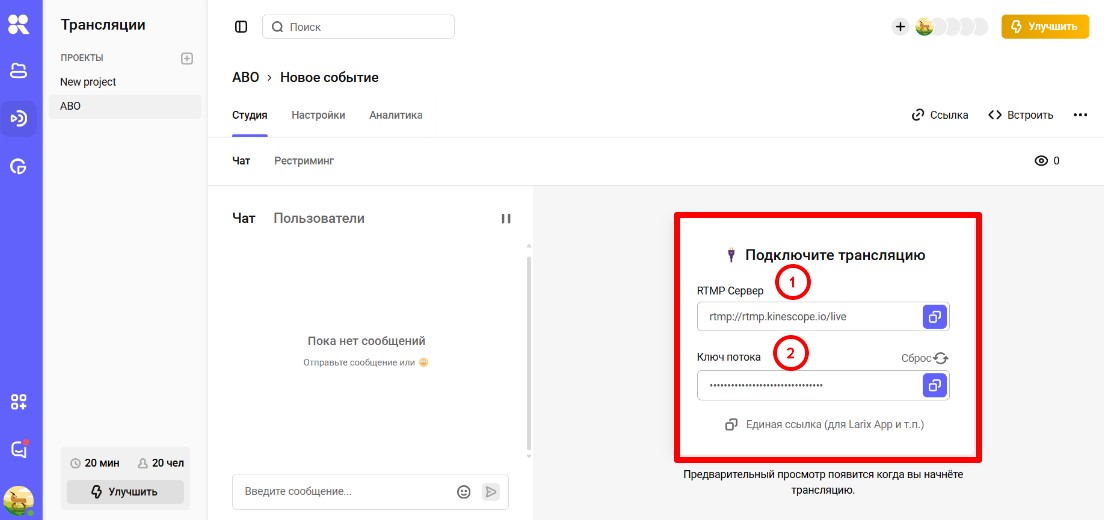
3. Создание вебинарной комнаты в аккаунте АвтоВебОфис.
Для создания вебинарной комнаты в своем аккаунте АвтоВебОфис перейдите в раздел: Вебинары (1) - Вебинары (2) - Создать (3):
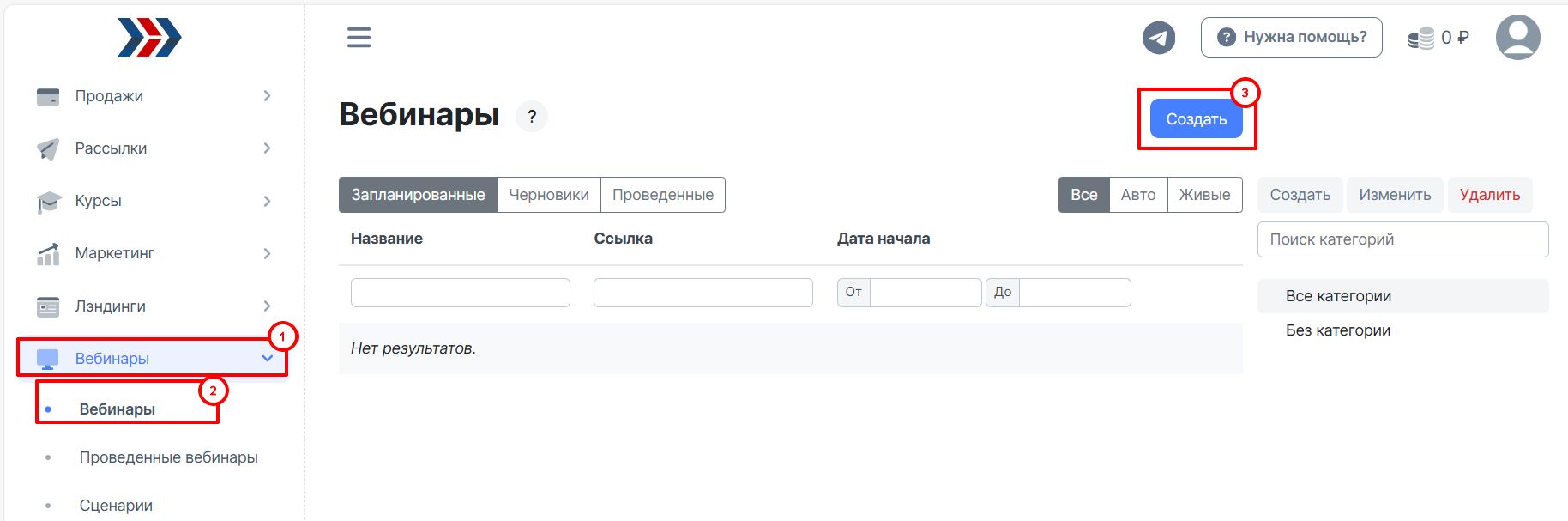
В открывшемся окне заполните следующие поля:
- Название вебинара;
- Тип трансляции (живая трансляция);
- Ссылка на видео (YouTube или Kinescope) - в данное поле мы вставляем ссылку, которую мы скопировали на стороне kinescope;
- Дата начала.
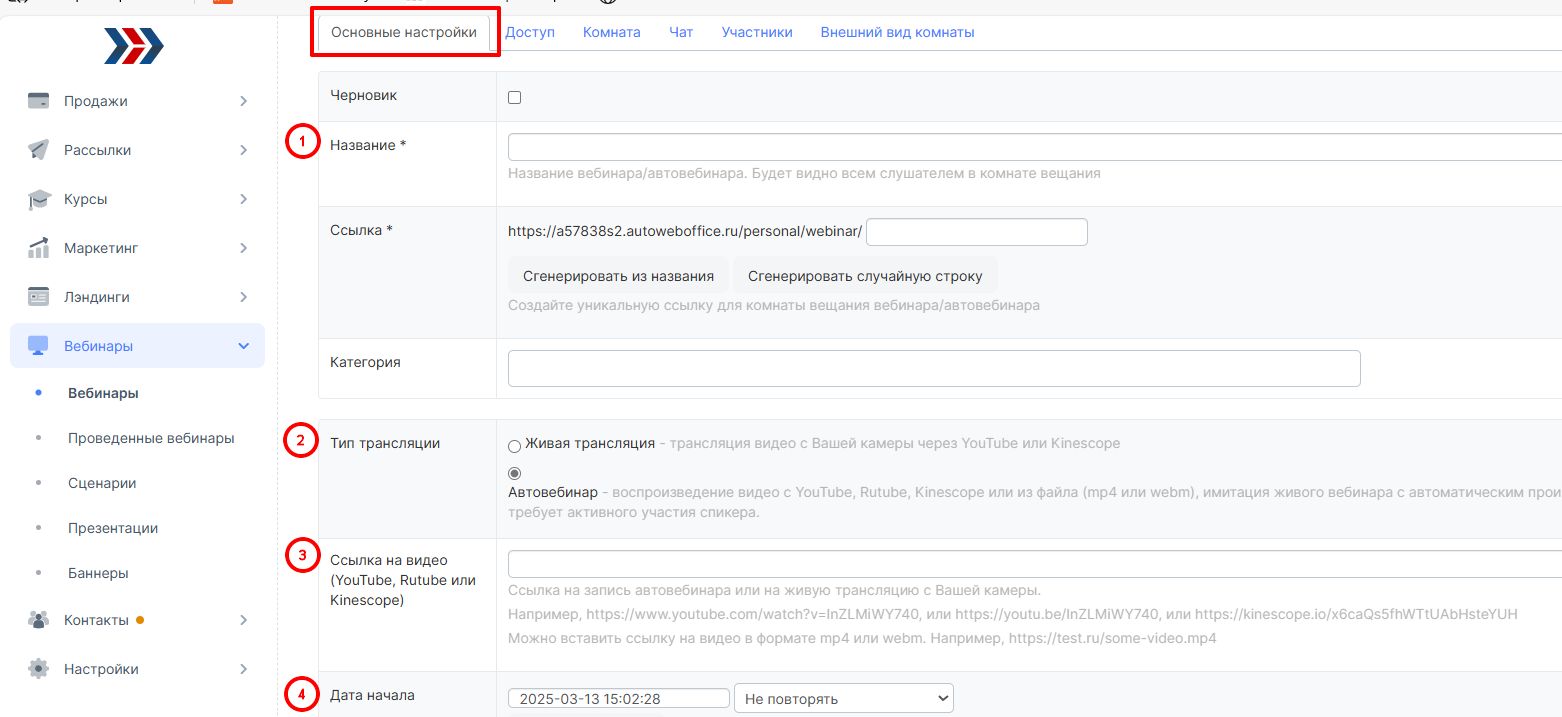
Нажимаем кнопку «Сохранить».
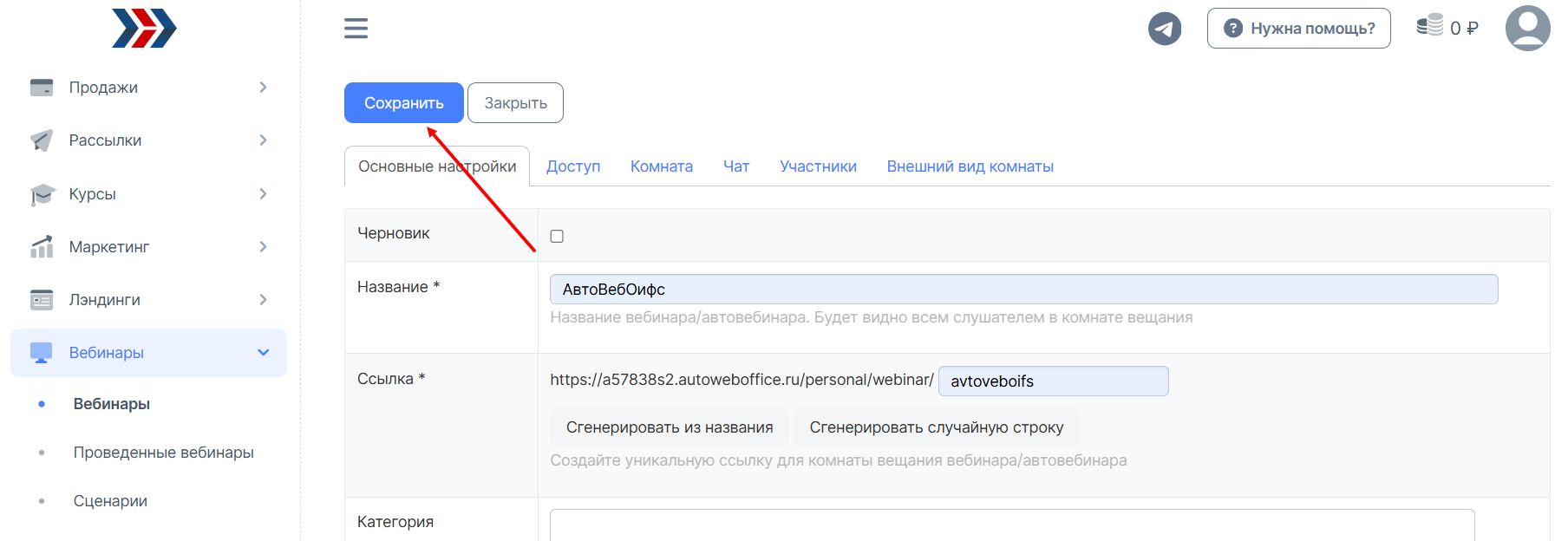
4. Запуск трансляции.
Трансляцию необходимо запустить за 10 минут, до того, как она должна начаться в Вашем аккаунте в АвтоВебОфис.
Последовательность запуска вебинара, должна быть как мы описываем ниже:
- Запуск трасляции в OBS.
- Запуск трансляции в Kinescope
Перейдите в OBS и нажмите "Файл" (1) - "Настройки" (2)
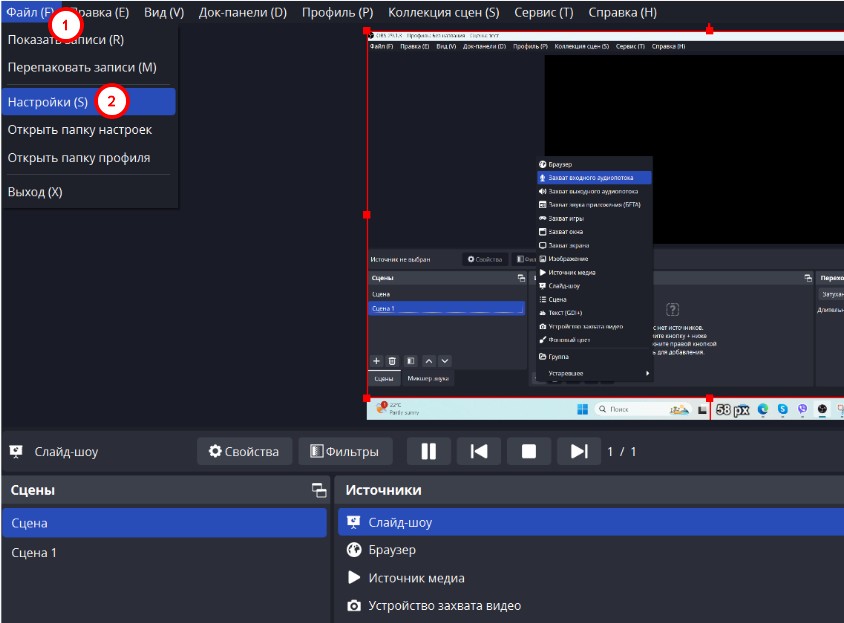
В появившемся окне выбираем "Трансляция"
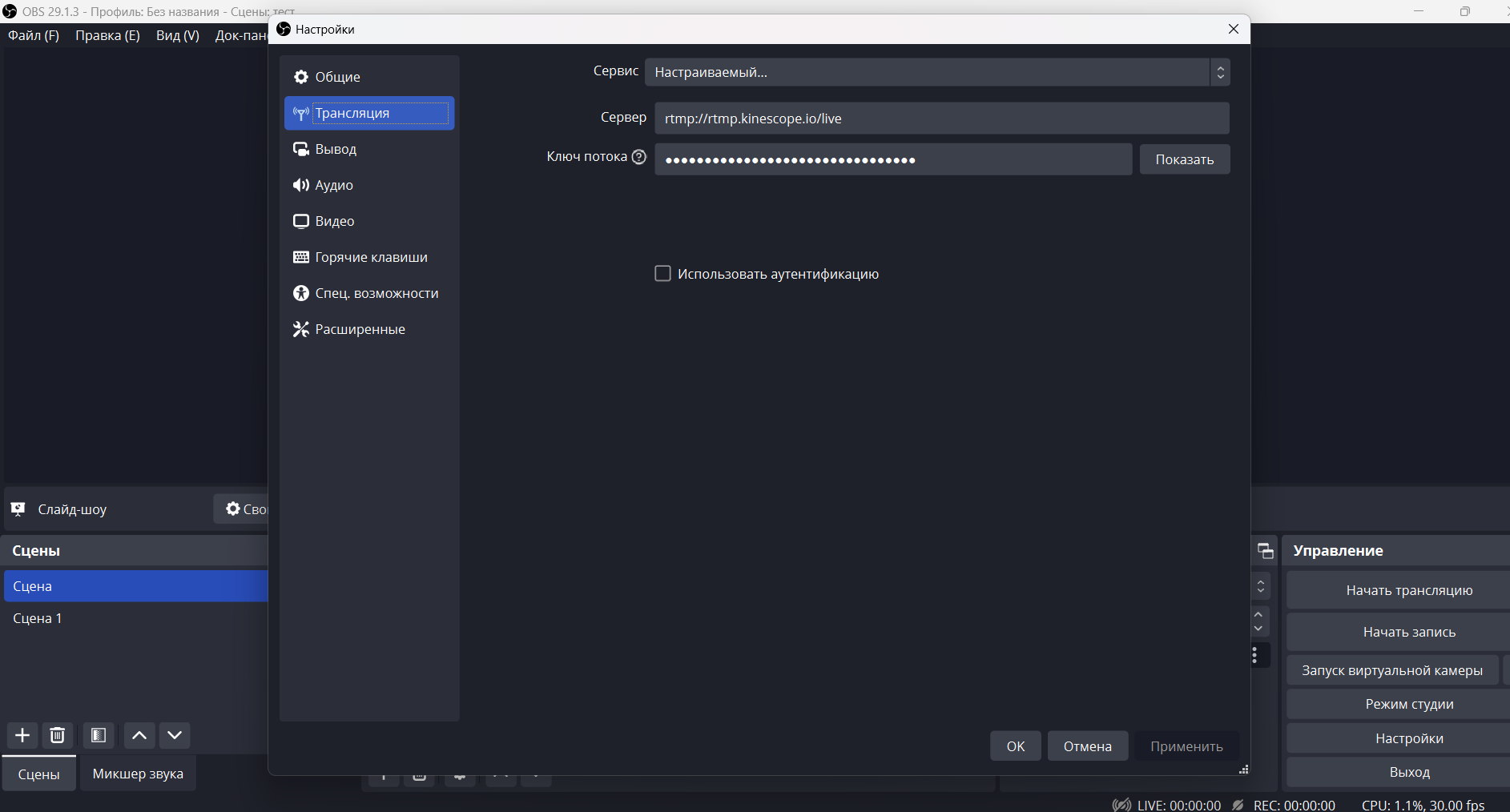
В поле "Сервер" (1) вставляем значение скопированное на стороне Kinescope с поля "RTMP Сервер" (1)
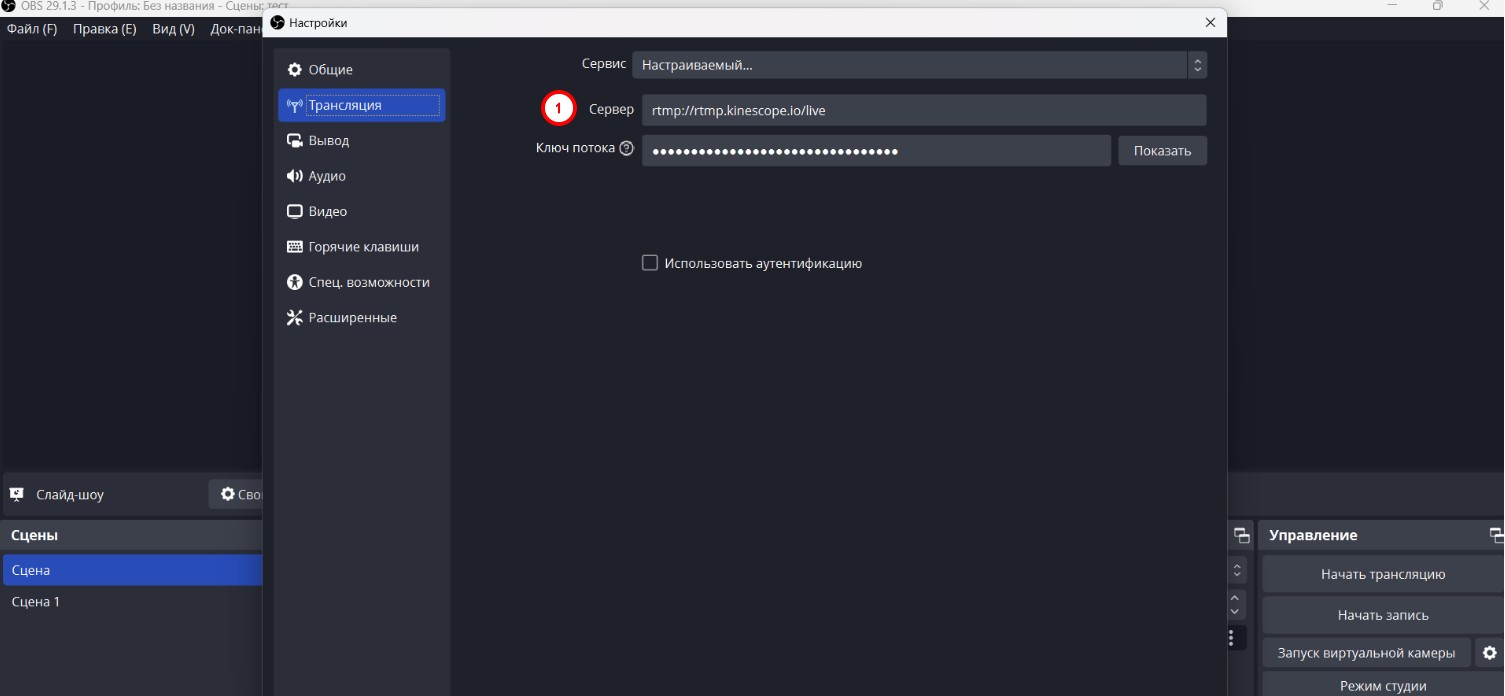
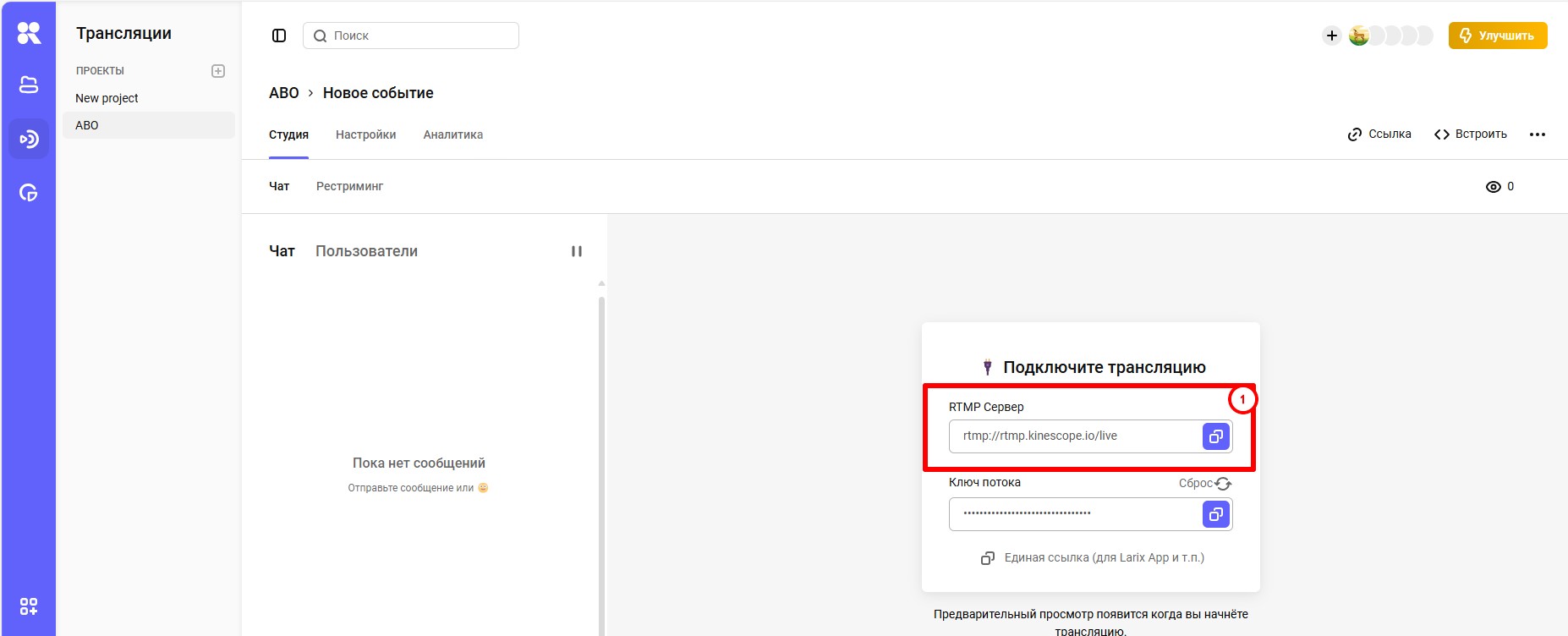
А в поле "Ключ потока" На стороне OBS, вставляем значение скопированное с поля "Ключ потока" на стороне Kinescope:
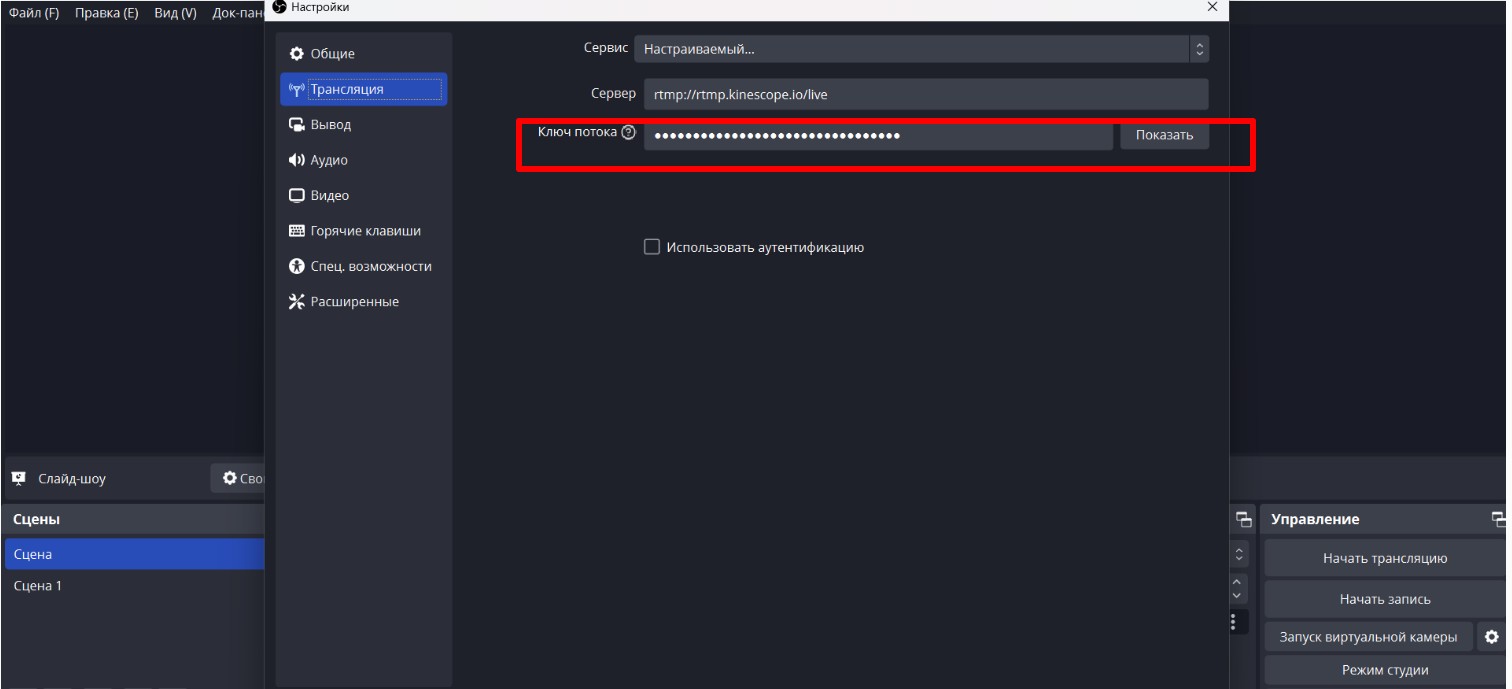
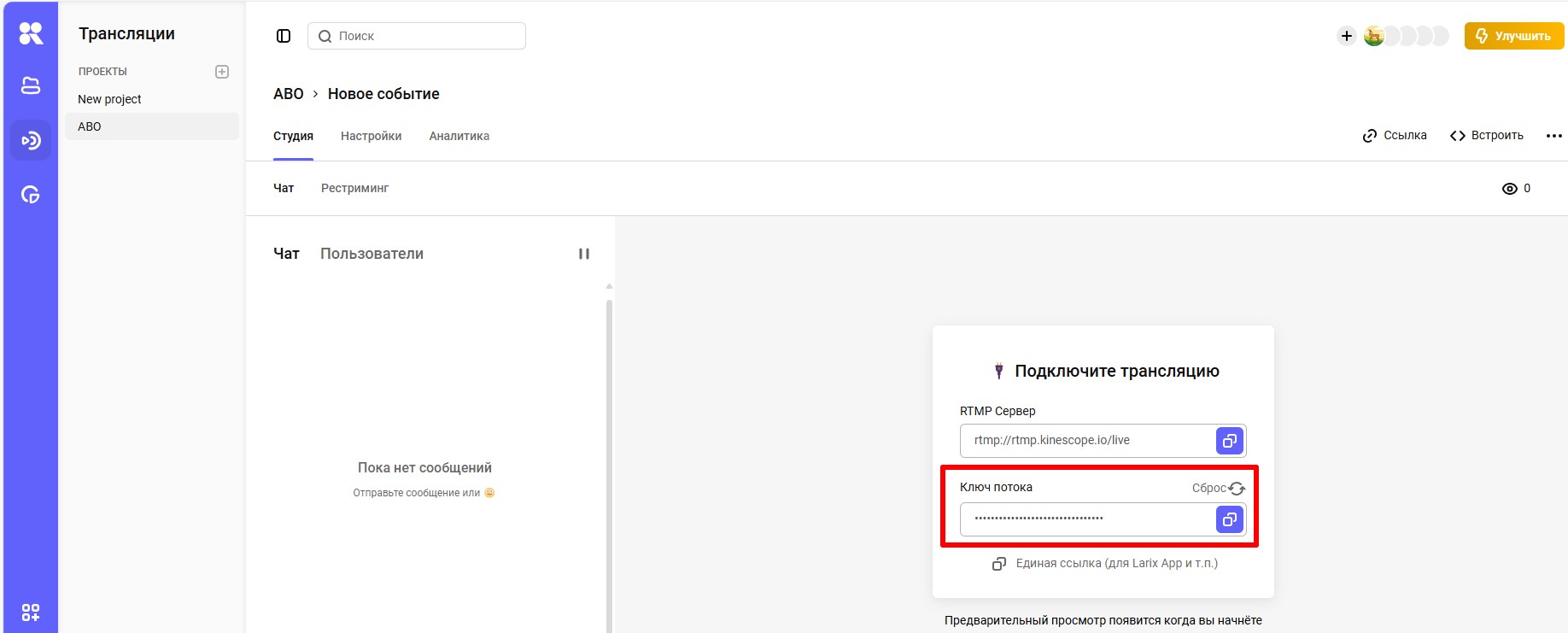
Нажимаем кнопку "Ок" на стороне OBS:
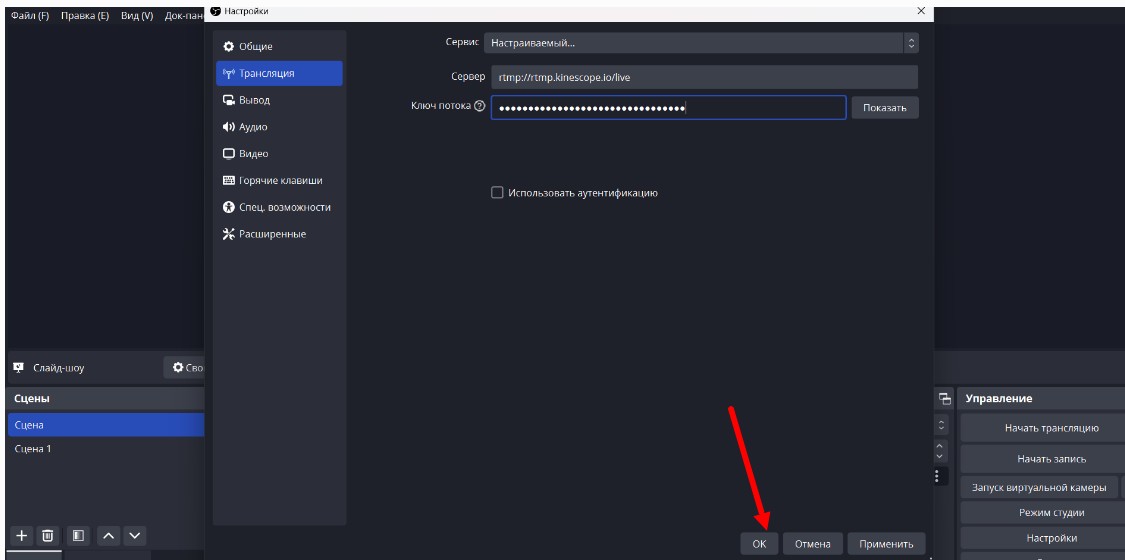
После этого включаем трансляцию в OBS:
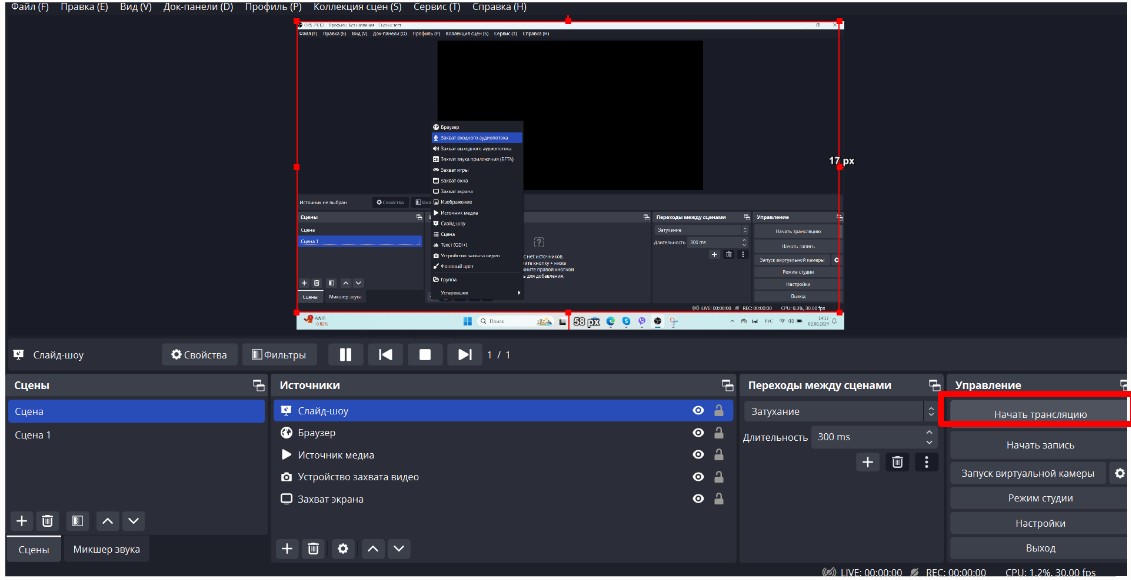
Включаем трансляцию в Кinescope:
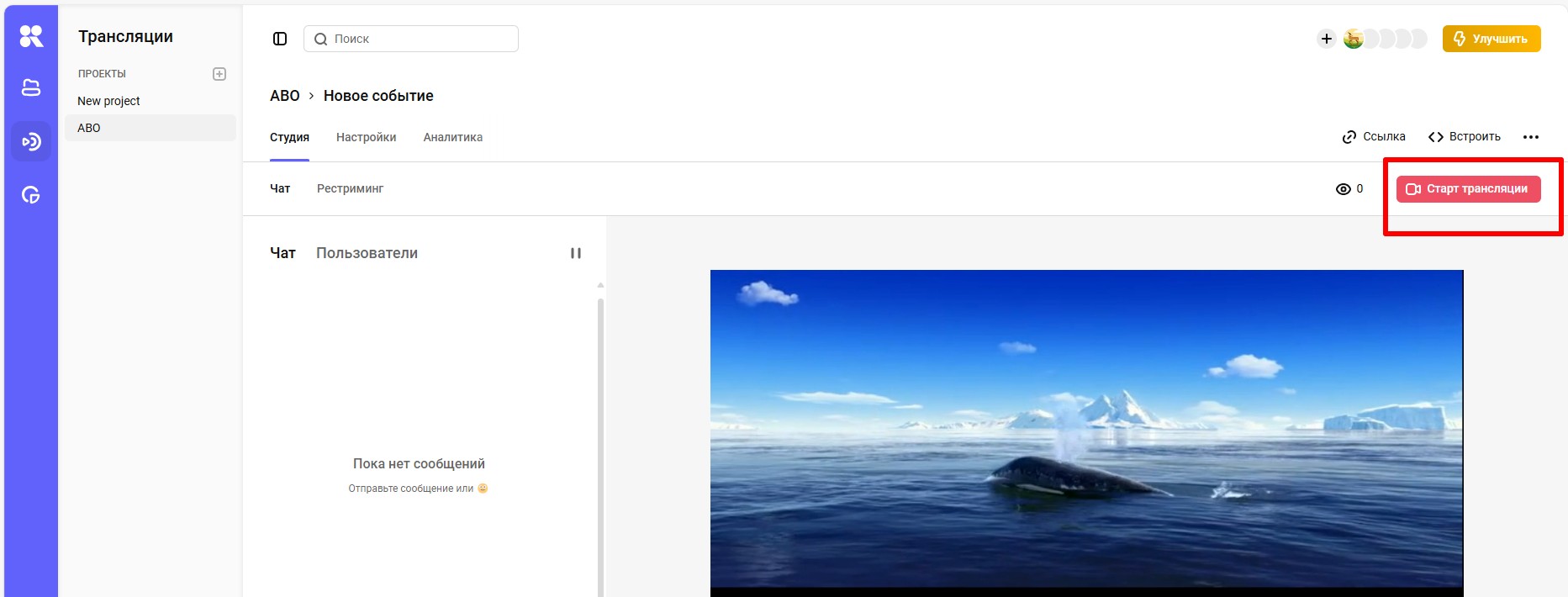
Чтобы завершить трансляцию необходимо: отключить трансляцию в своём аккаунте в АвтоВебОфис, затем в Кinescope и после в OBS.
***
Если у Вас еще остались какие-либо вопросы, пожалуйста, обращайтесь в нашу Службу поддержки по email zakaz@autoweboffice.com или в окне консультанта на сайте http://autoweboffice.com
Если после прочтения захотите, чтобы мы помогли все это настроить для вас, для заказа настроек — свяжитесь с нами. Мы всегда готовы обсудить вашу задачу и взять настройку системы на себя.
Контакты:
📲 Телеграм
Или просто заполните анкету на сайте, и мы свяжемся с вами: Autoweboffice