Содержание
Настройка и проведение живого вебинара через OBS Studio в АвтоВебофис
Что необходимо для проведения живого вебинара.Для начала работы с живыми вебинарами в системе CRM АвтоВебОфис Вам будут необходимы:
- Свой канал, на видео хостинге Youtube для трансляций вебинара.
- Вебинарная комната, то место куда будут заходить зрители, будет чат, презентации, баннеры и т.д. Комната есть в Вашем аккаунте.
- OBS Studio – это программа для захвата и записи вашего экрана на компьютере.
В статье пошагово покажем базовые настройки создания и проведения живого вебинара:
- OBS Studio - подготовка к работе
- OBS Studio - создание и настройка сцен
- OBS Studio - улучшение и настройка качества звука
- Создание и настройка вебинарной комнаты
- Создание и настройка Youtube - трансляции
- Тестовый запуск вебинара и работа с комментариями
Для настройки нужно сделать следующее:
- Скачать программу OBS Studio
- Настроить вебинарную комнату в АвтоВебОфис
- Настроить трансляцию на YouTube
- Запустить трансляцию
1. Настройка OBS Studio
Скачать OBS Studio и установите программу себе на компьютер. Ссылка для скачивания здесь.
После этого нужно произвести базовую настройку программы.
1.1. Зайдите в Файл - Настройки - вкладка Вывод. В открывшемся окне задайте следующие настройки:
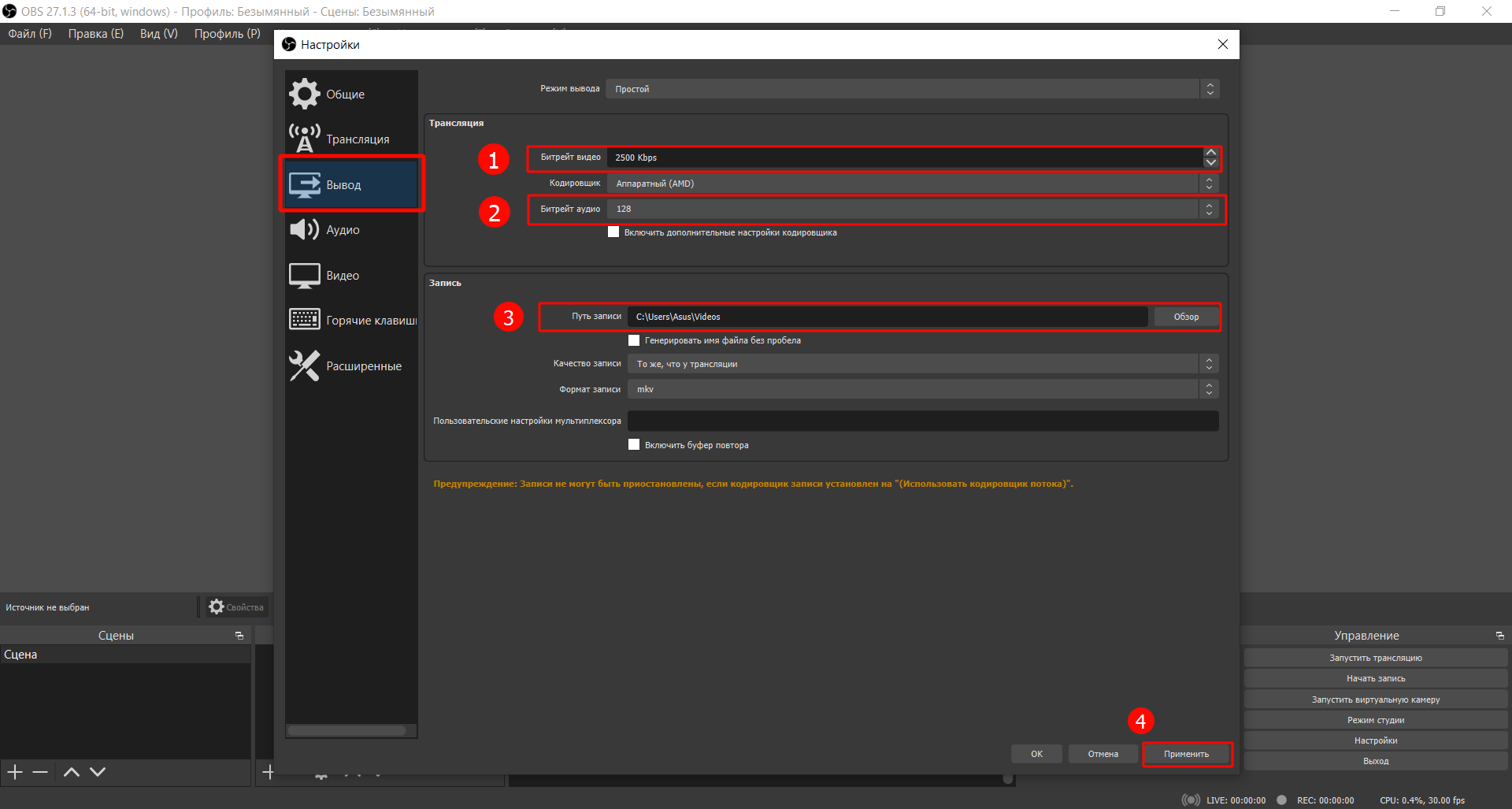
- Битрейт видео: 2500
- Битрейт аудио: 128
- Путь к записи: указываем папку, куда будут дополнительно сохраняться записи трансляций
- Нажать кнопку «Применить»
1.2. Переходим на вкладку Видео, здесь указываем следующие настройки:
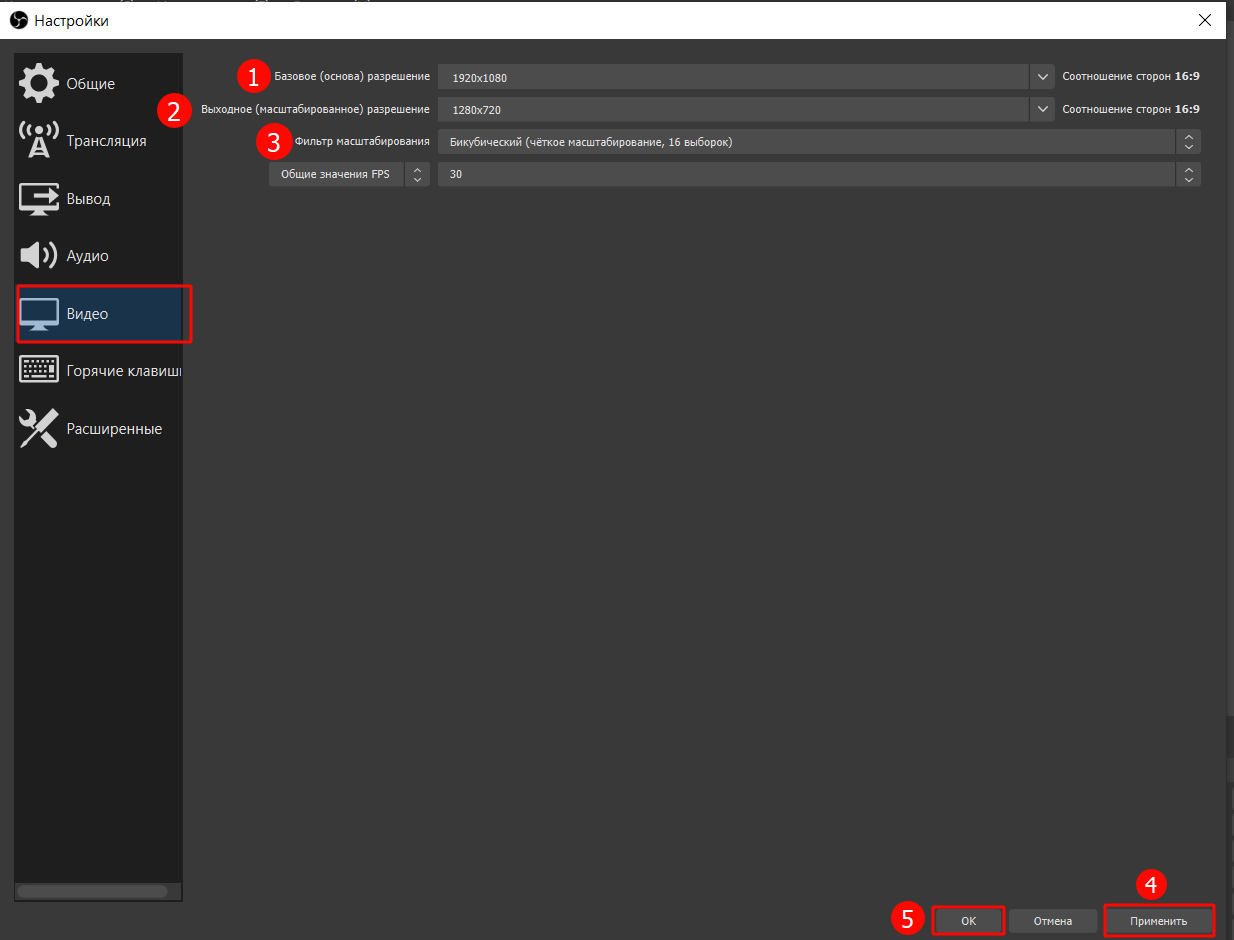
- Базовое разрешение: ставим как разрешение Вашего монитора
- Выходное разрешение: 1280*720
- Общее значение FPS: 60
- Нажать кнопку «Применить»
- Нажать кнопку «OK»
1.3. Создание и настройка сцен
Перед нами черная область - здесь будет отображаться то, что пойдет в трансляцию. Она называется сцена. Сцены создаются в нижнем черном окошке (левый нижний угол). Сцен может быть несколько, между ними можно переключаться. В каждой сцене несколько источников данных - презентация, камера, окно браузера и т.д. Во время показа сцены их можно переключать:
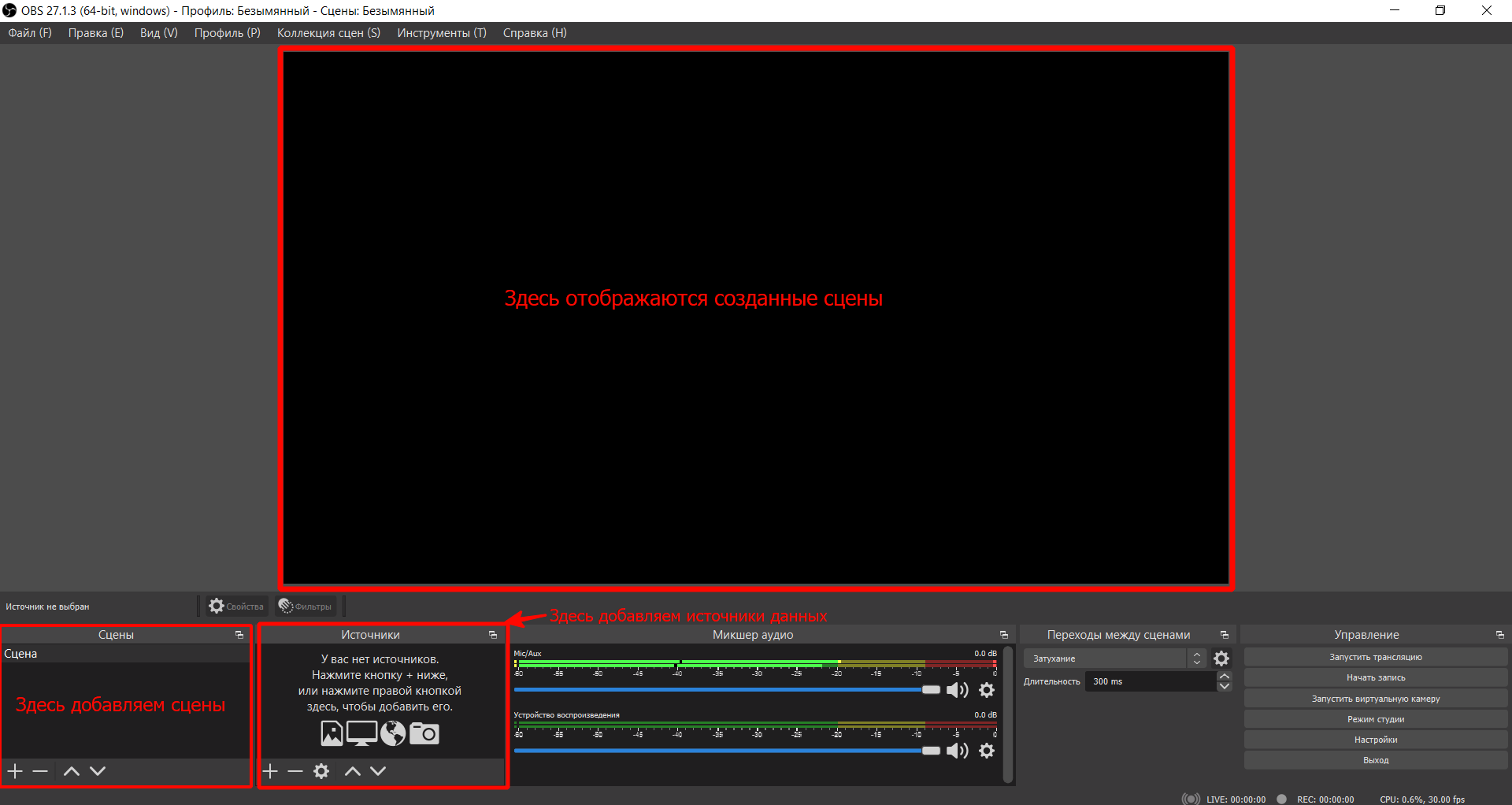
Для того, чтобы создать сцену нужно:
- В нижней панели нажать Добавить («+») и задать название сцены:

2. Добавить («+») в блоке «Источник» источник «Устройство захвата видео», проще говоря это и будет камера, Нажать кнопку «Ок»:
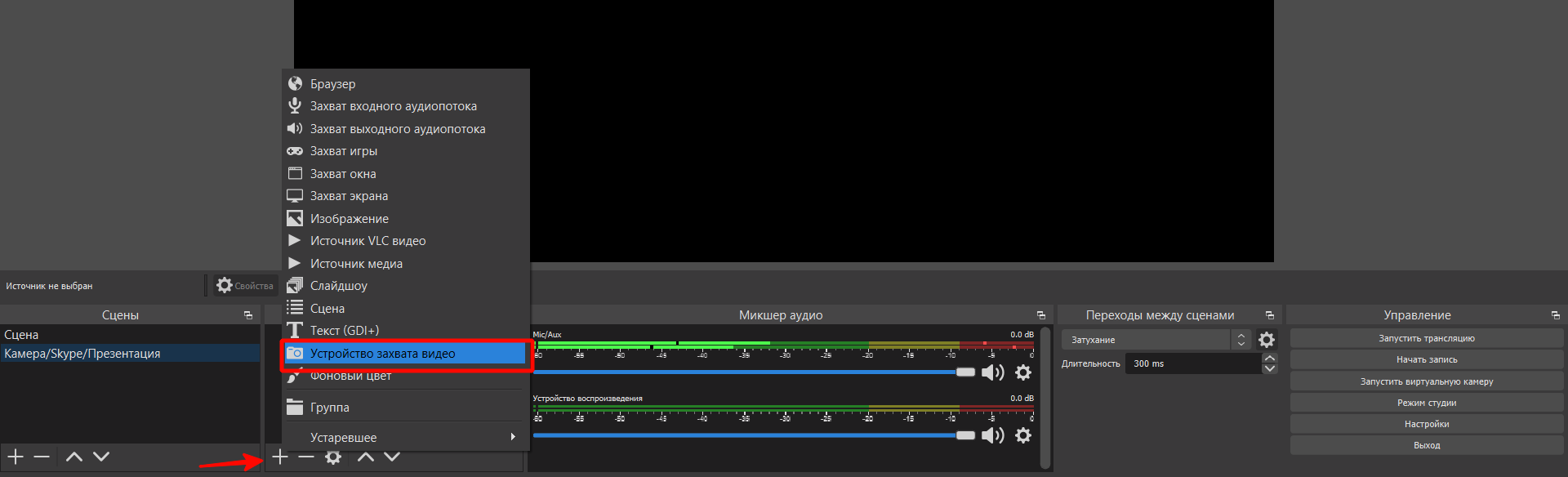
3. Добавить («+») в блоке «Источник - Захват окна». Выбрать окно для захвата (презентацию), Нажать кнопку «Ок».
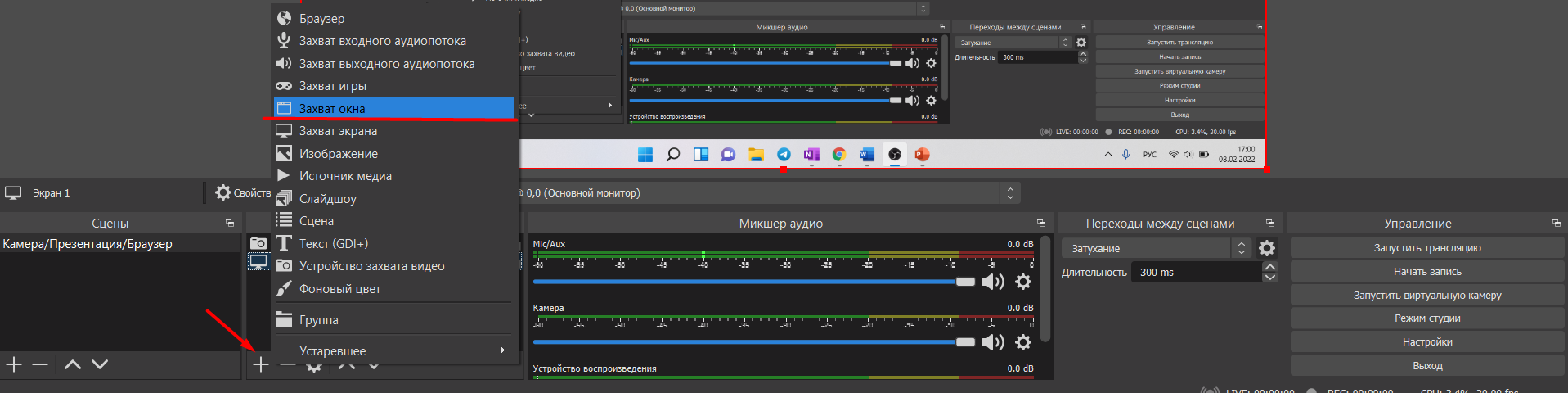
Предварительно откройте Вашу презентацию и установите в своей презентации «Широкоформатный 16:9» размер слайдов. В окне редактирования «Источника» из предложенных вариантов выберите свою презентацию.
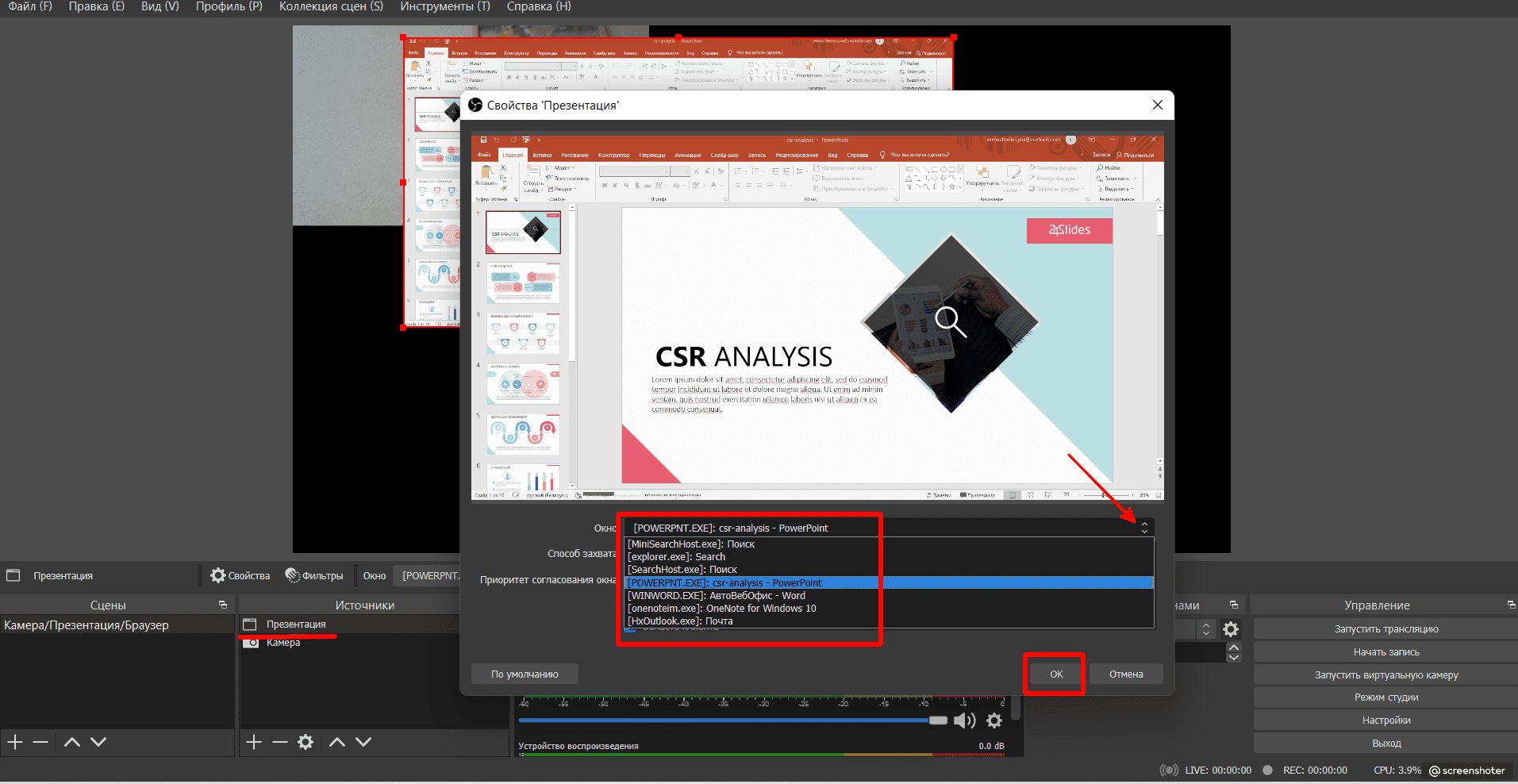
4. Добавить («+») в блоке «Источник - Захват окна». Переименовать его в Браузер и выбрать из списка наименование для трансляции. Нажать кнопку «Ок».
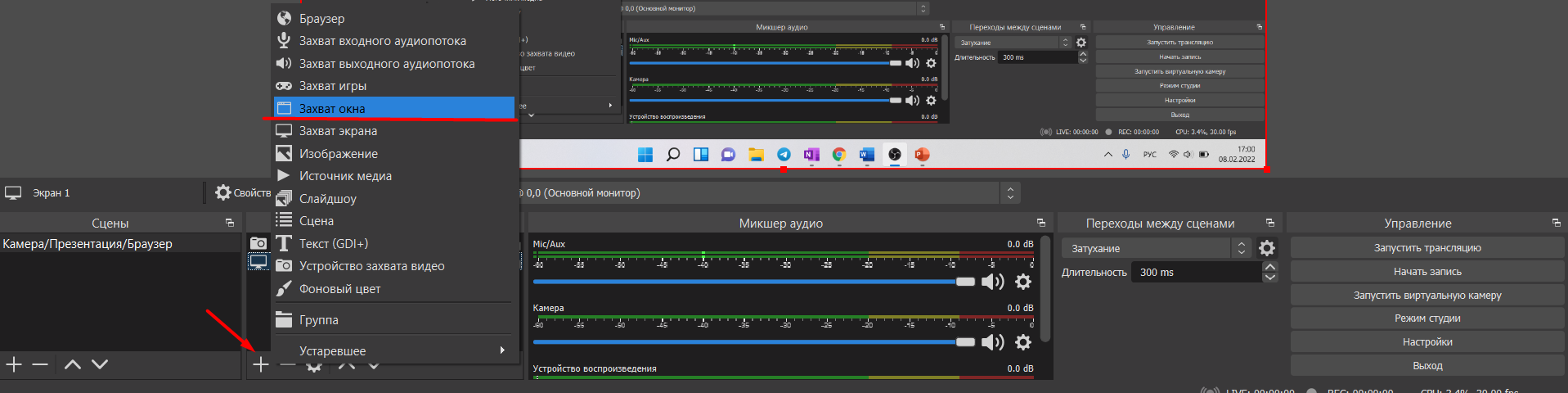
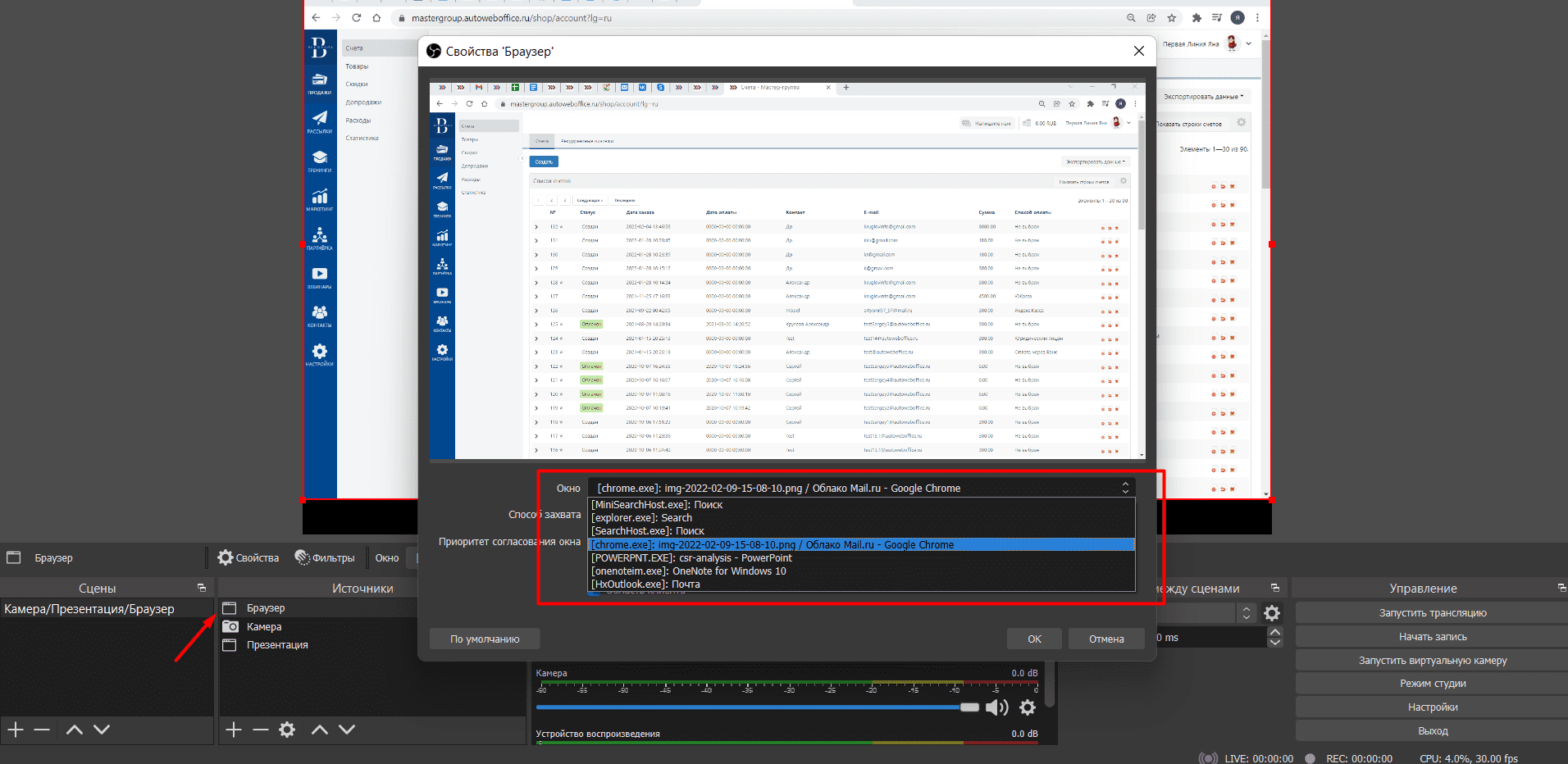
Поменять расположение и размер сцен под себя исходя из последовательности ведения Вашего живого вебинара.
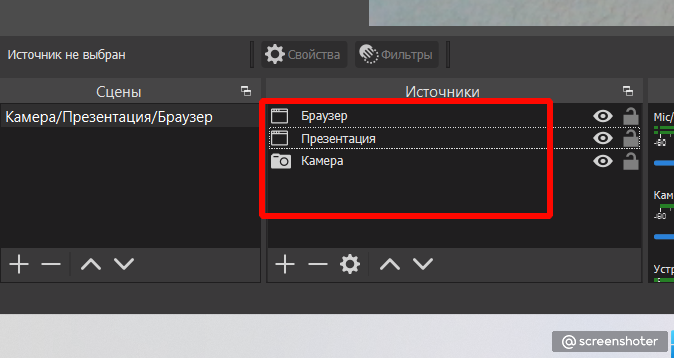
В процессе ведения живого вебинара отображение окон вывода изображения презентации/браузера/камеры можно отключить, нажав на значок глаза здесь, и включить отображение тогда, когда это понадобится:
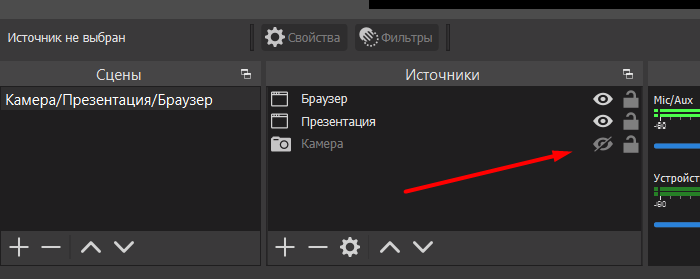
1.4. Улучшение качества звука
Для улучшения качества звука рекомендуем применить некоторые фильтры. Важно! Фильтры следует добавить именно в такой последовательности, как описано ниже.
В блоке «Микшер аудио» жмем на значок шестеренки. Выбрать пункт «Фильтры»:
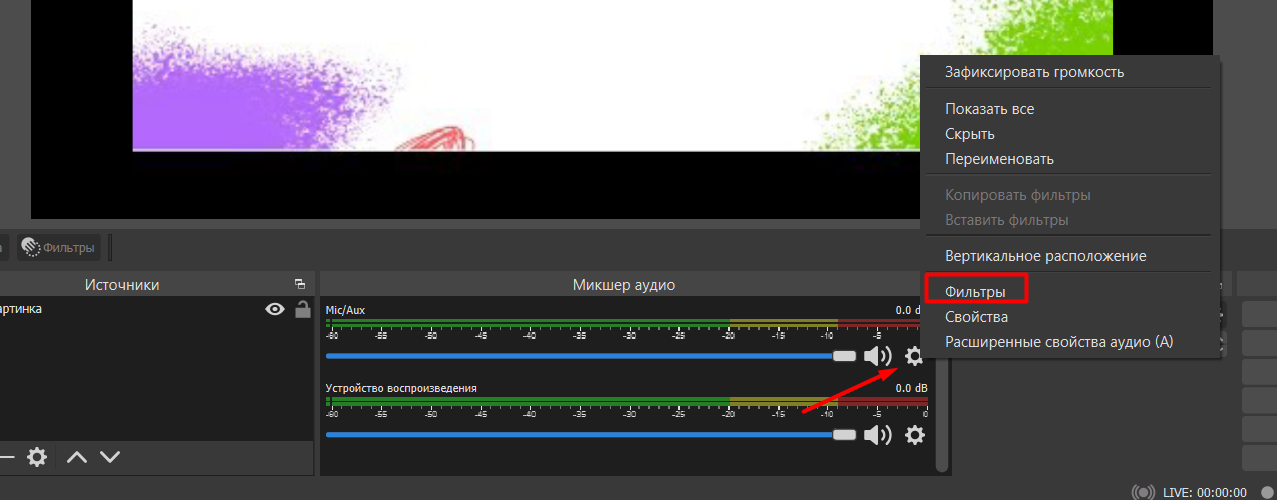
Далее добавить фильтры в последовательности “Компрессор”, Шумоподавление”, “Лимитер”:
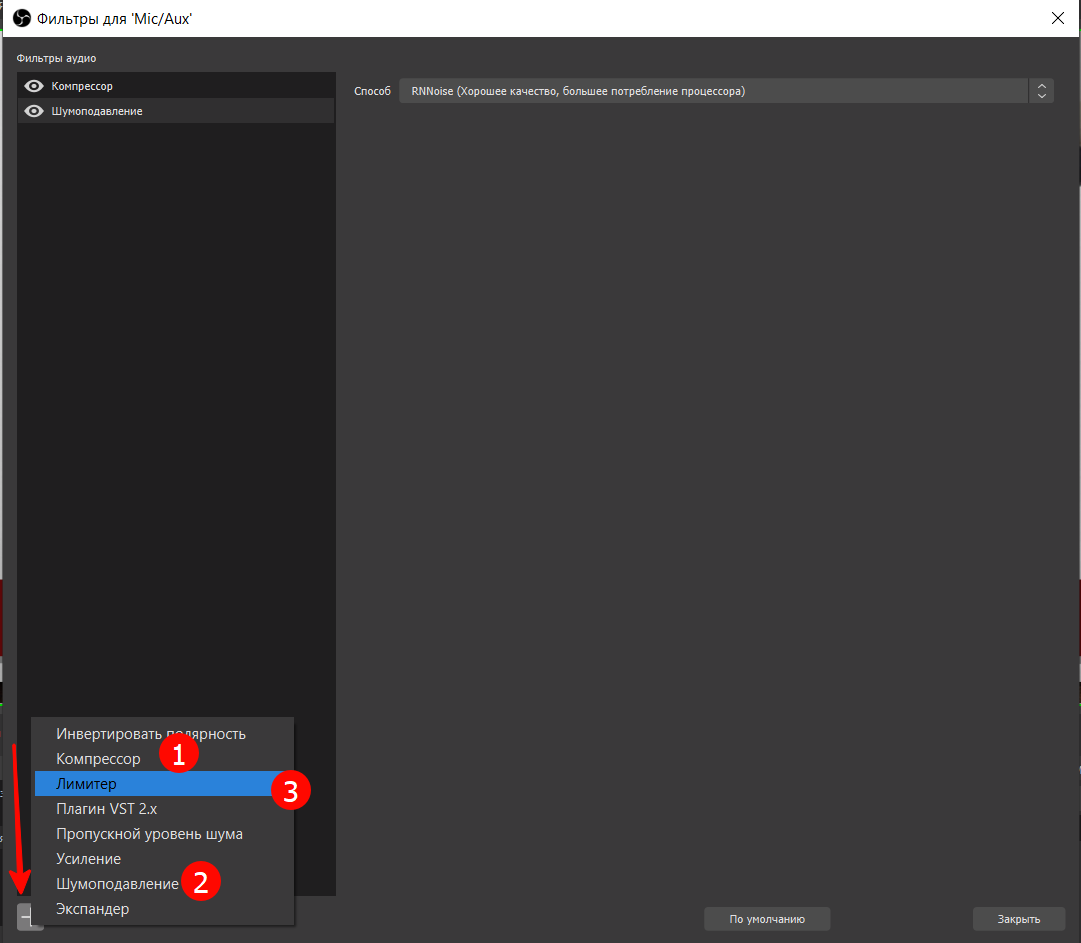
- Добавить («+») фильтр «Компрессор», нажать кнопку «Ок»
- Добавить («+») фильтр «Шумоподавление», нажать кнопку «Ок»
- Добавить («+») фильтр «Лимитер», нажать кнопку «Ок»
1.5. Настройка заставки вебинара
До начала вебинара, в процессе ведения вебинара и после, Вы можете настроить сцену заставки, для этого выбираем еще одну сцену обозначим ее как «Заставка» в Источнике выбираем элемент «Картинка» кликаем по ней 2 раза и из появившегося окна, выбираем нужную вам картинку.
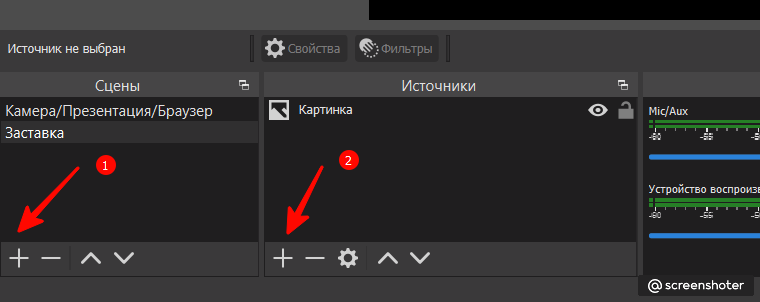
На этом базовые настройки в OBS Studio завершены.
2. Создание вебинарной комнаты в аккаунте АвтоВебОфис
Для создания вебинарной комнаты перейдите в раздел Вебинары (1) - Вебинары (2) - кнопка "Создать" (3)
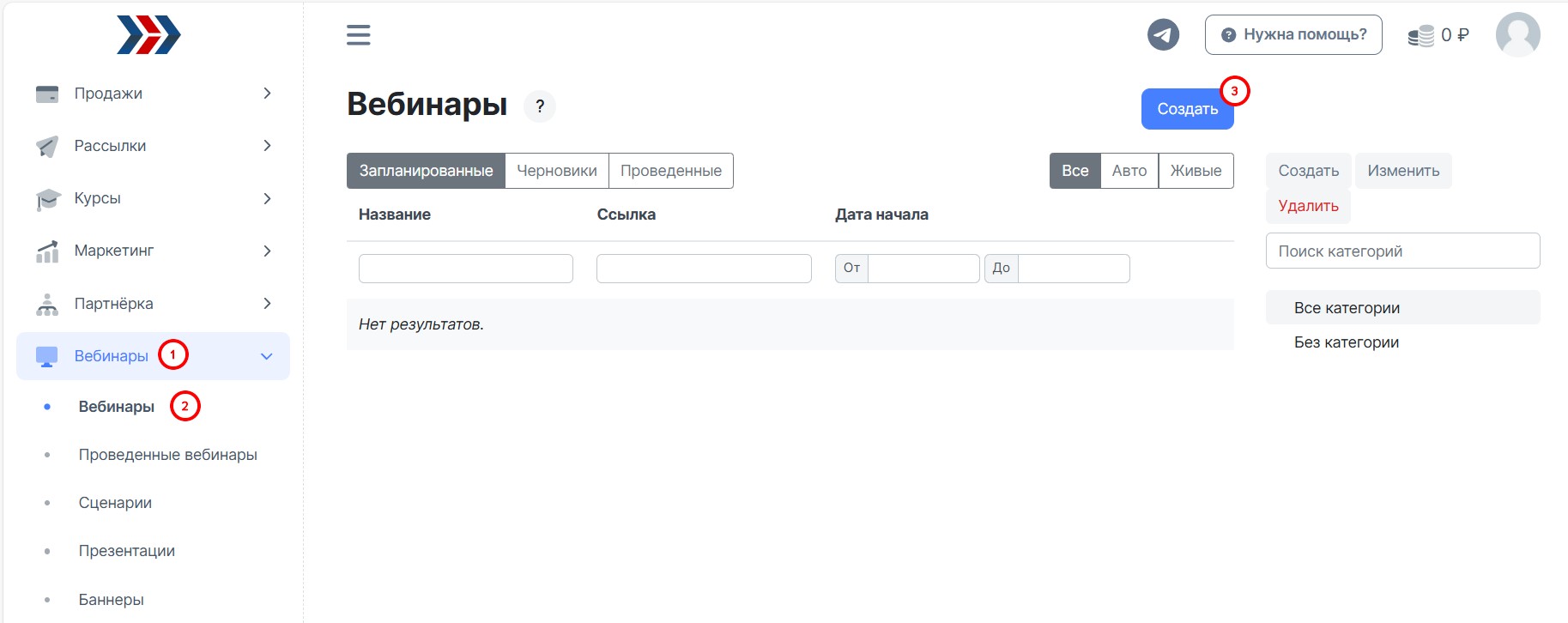
На вкладке "Основные настройки" введите название вебинара:
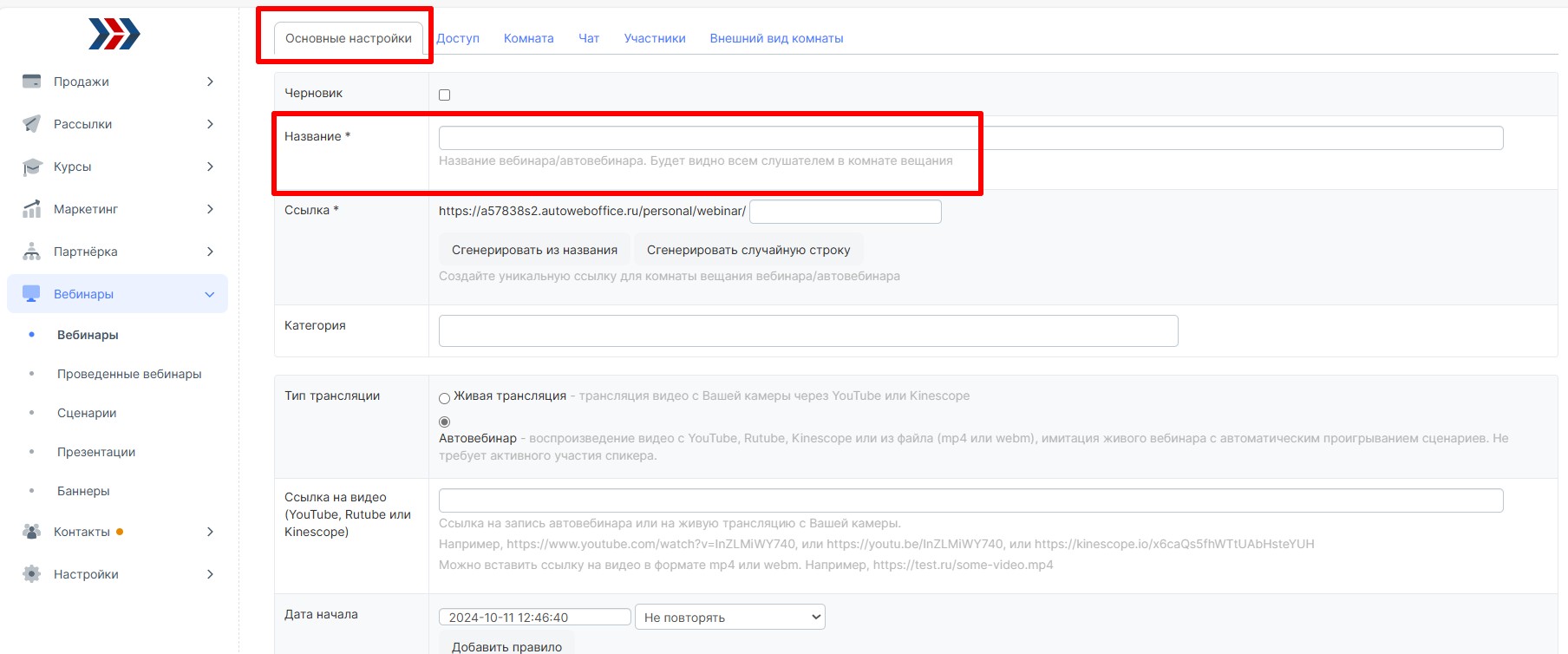
На вкладке «Основные настройки» выберите тип трансляции «Живая трансляция»:
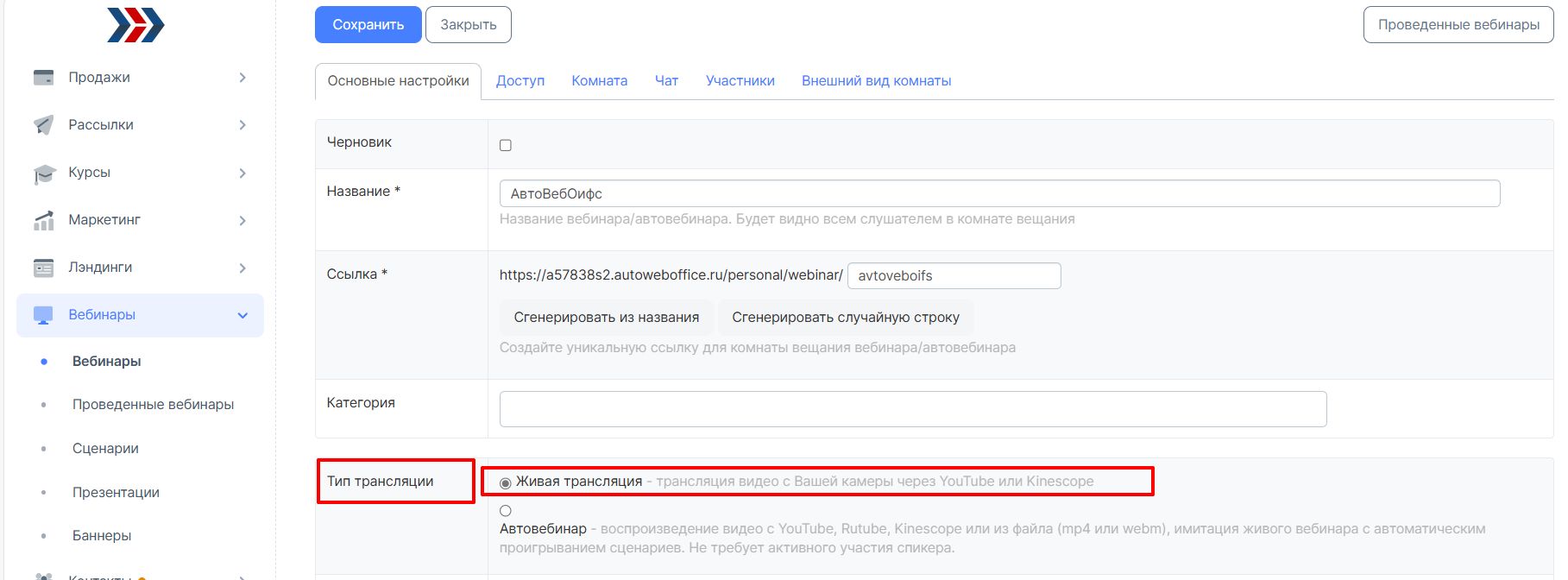
Укажите ссылку на видео – вставьте в поле ссылку на трансляцию ( см.Создание и настройка трансляции )
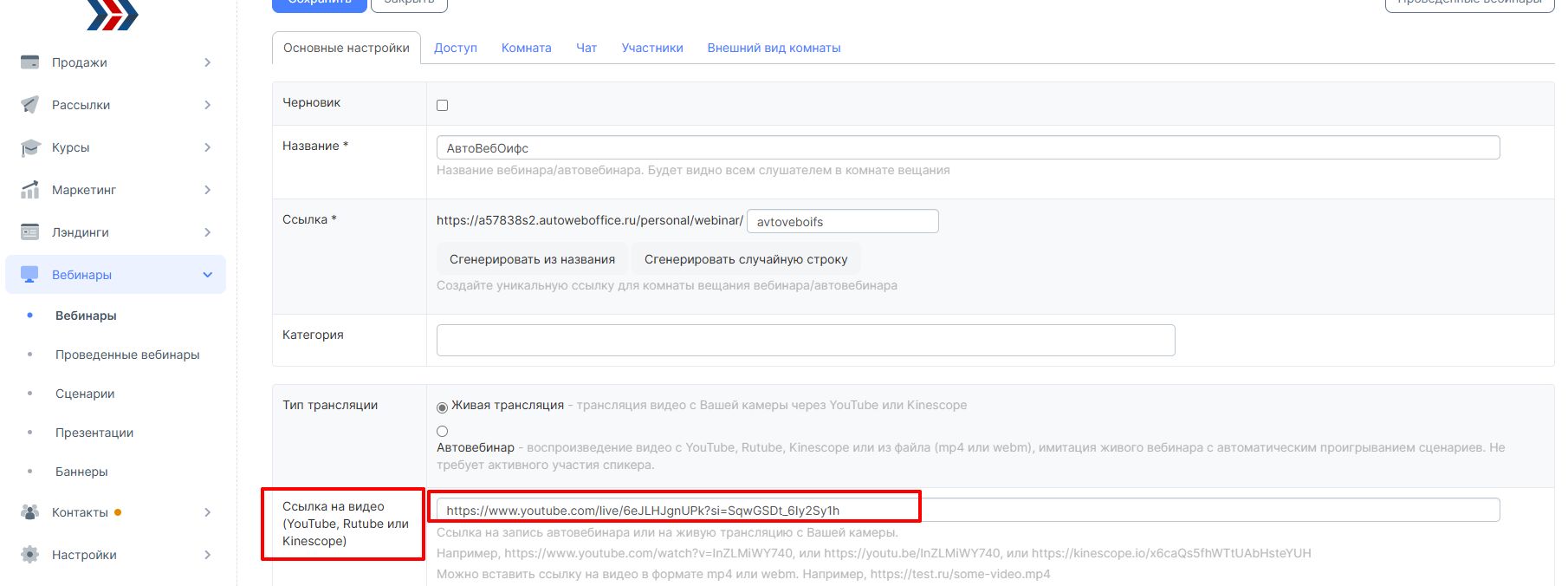
Укажите дату начала - Дата и время начала Вашего вебинара.
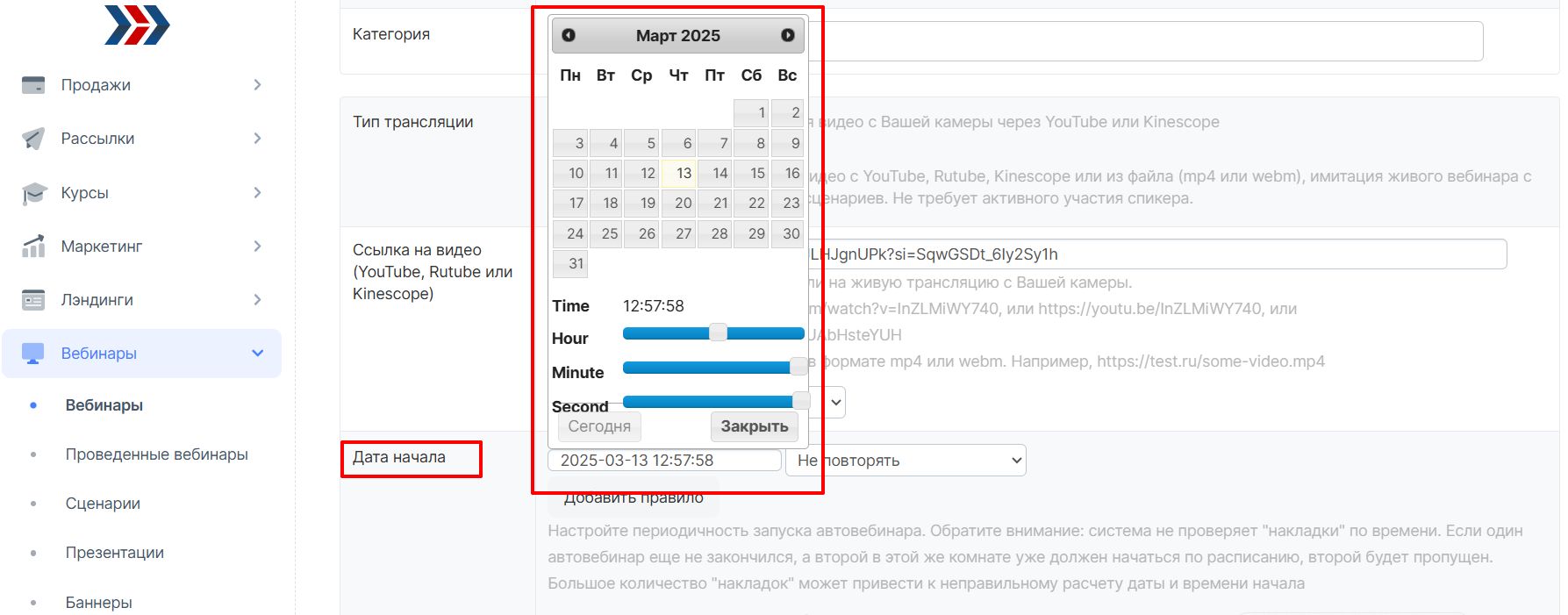
Форма правее от календаря позволяет настроить периодичность повтора. Если, например, выбрать «каждый день», то вебинар будет запускаться автоматически в указанное время.
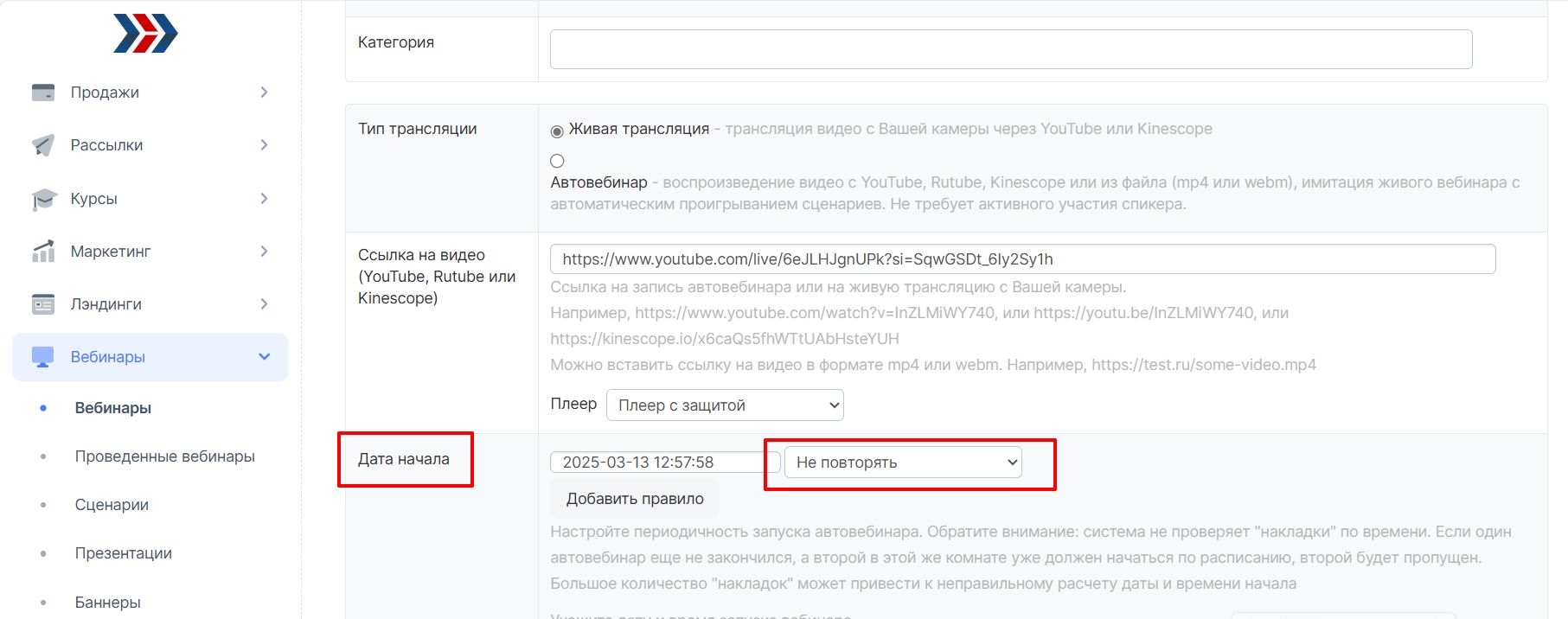
3. Настройка YouTube
Для дальнейшей настройки Вам понадобится зарегистрировать на https://www.youtube.com/ и подтвердить свой аккаунт.
3.1. На Вашем канале YouTube выбрать «Создать» - Начать трансляцию:
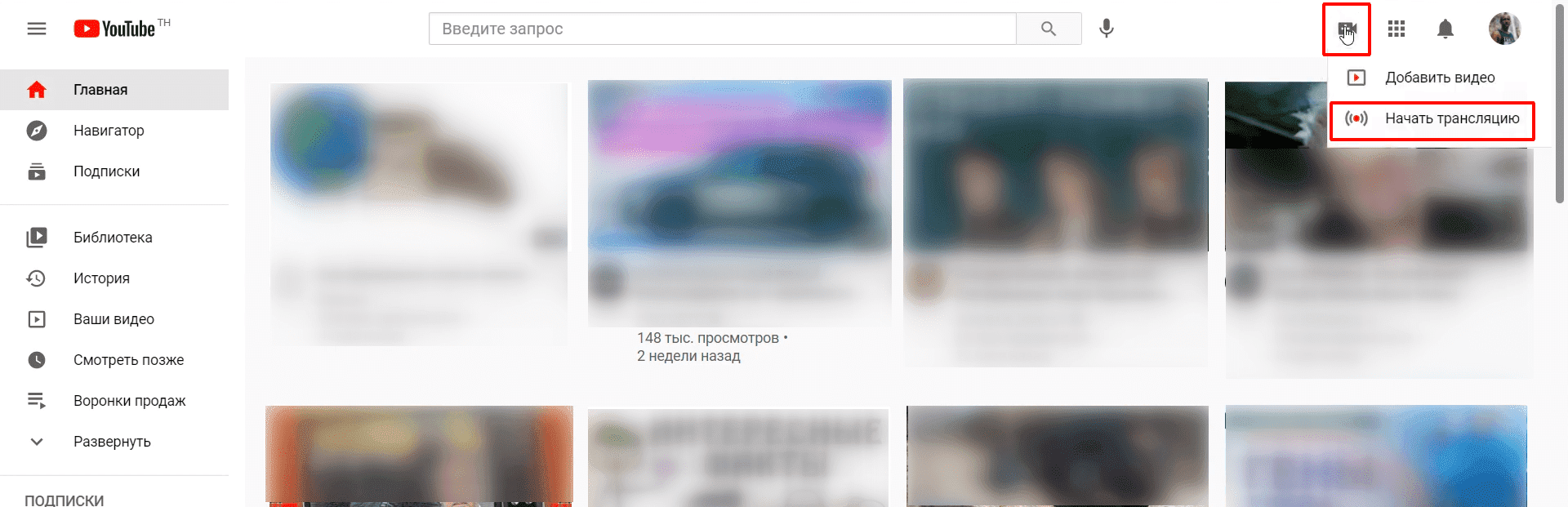
3.2. В открывшейся вебинарной комнате нажать «Изменить»:
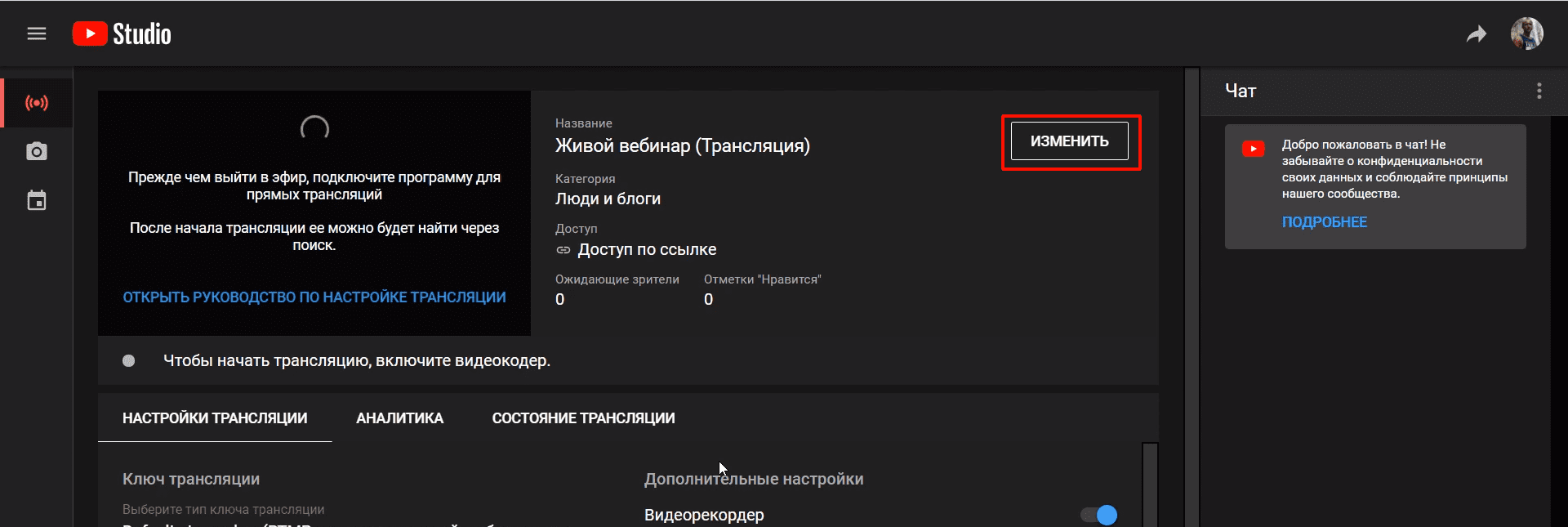
3.3. Заполнить поля и нажать «Сохранить»:
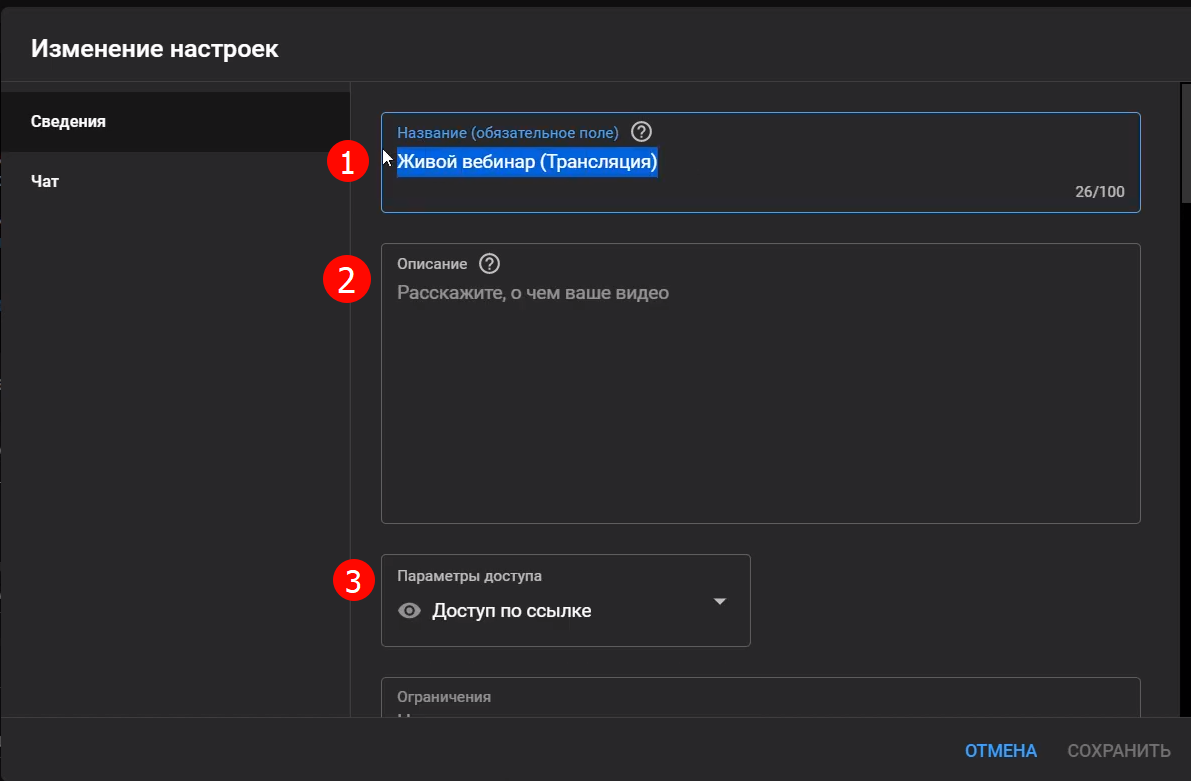
- Название
- Описание
- Параметры доступа
3.4. Внизу страницы настроек, выбрать в блоке «Задержка трансляции» - «Наименьшая задержка»:
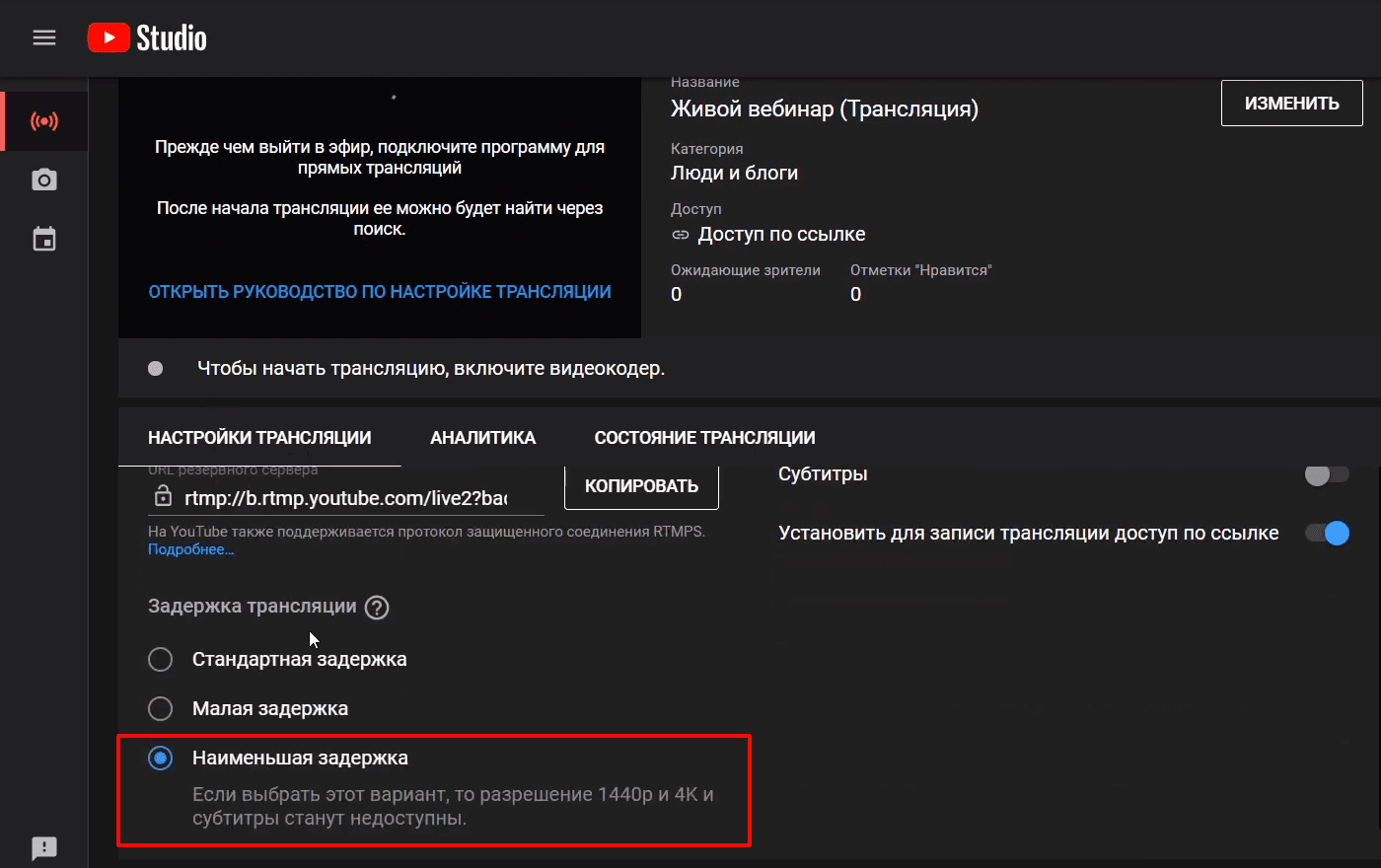
3.5. В видеокодере OBS, в разделе «Файл» перейти в «Настройки» - вкладка «Вещание», задать следующие настройки и нажать кнопку Применить:
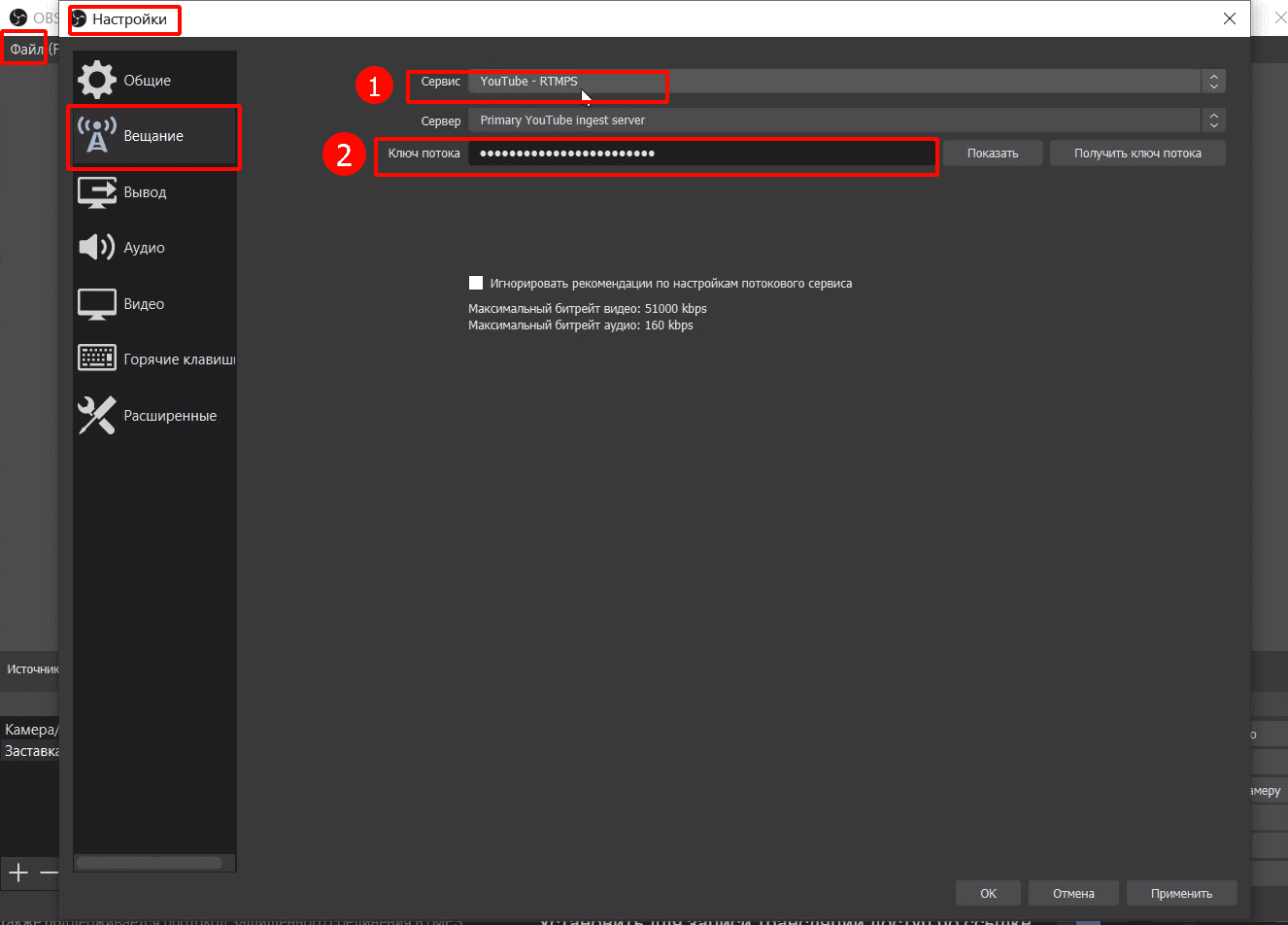
- Сервис-YouTube RTMPS
- Ключ потока - вставить скопированный из настроек вебинарной комнаты на YouTube «Ключ трансляции»:
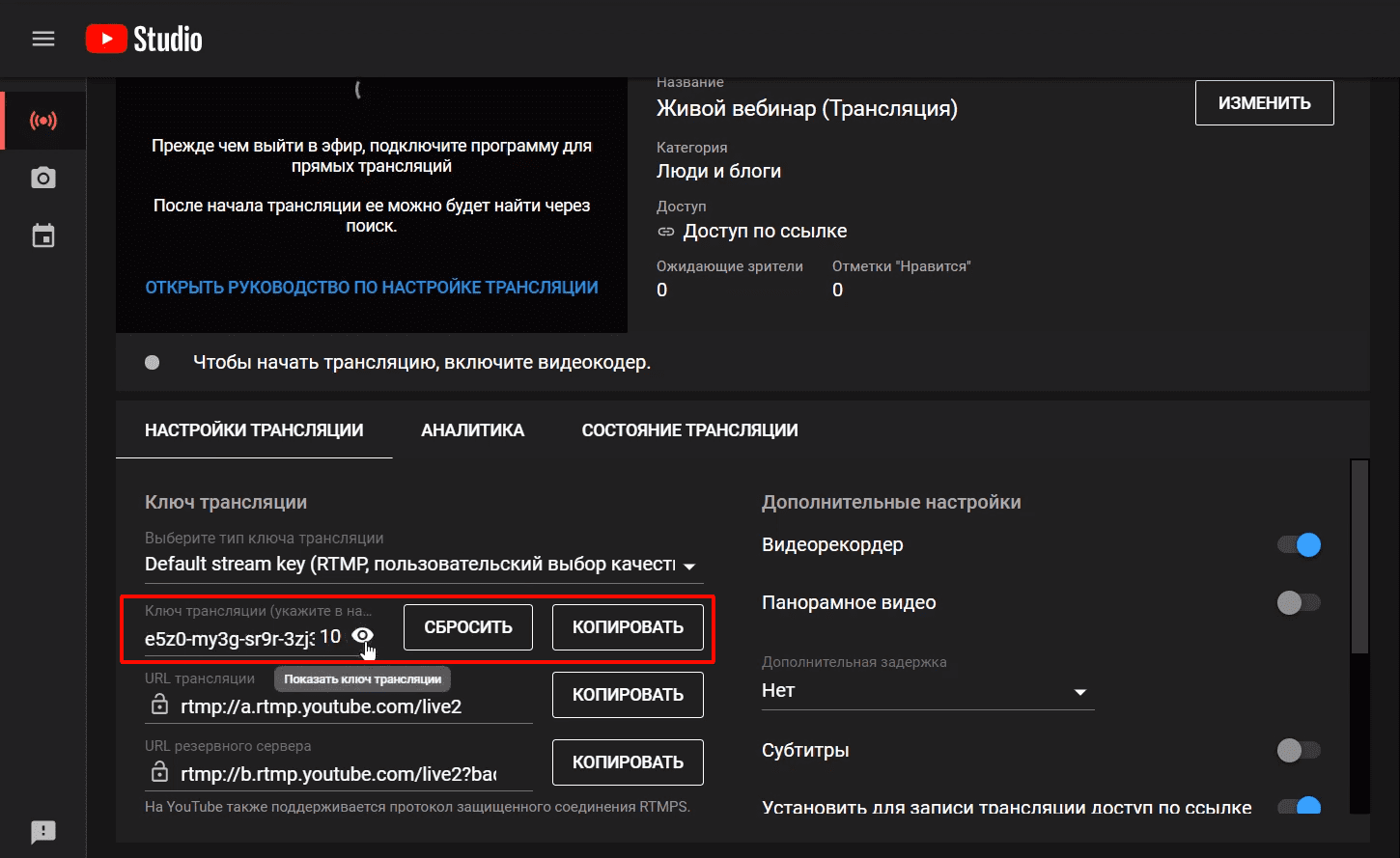
3.6. В вебинарной комнате на YouTube нажать «Поделиться» и «Копировать ссылку на видео»:
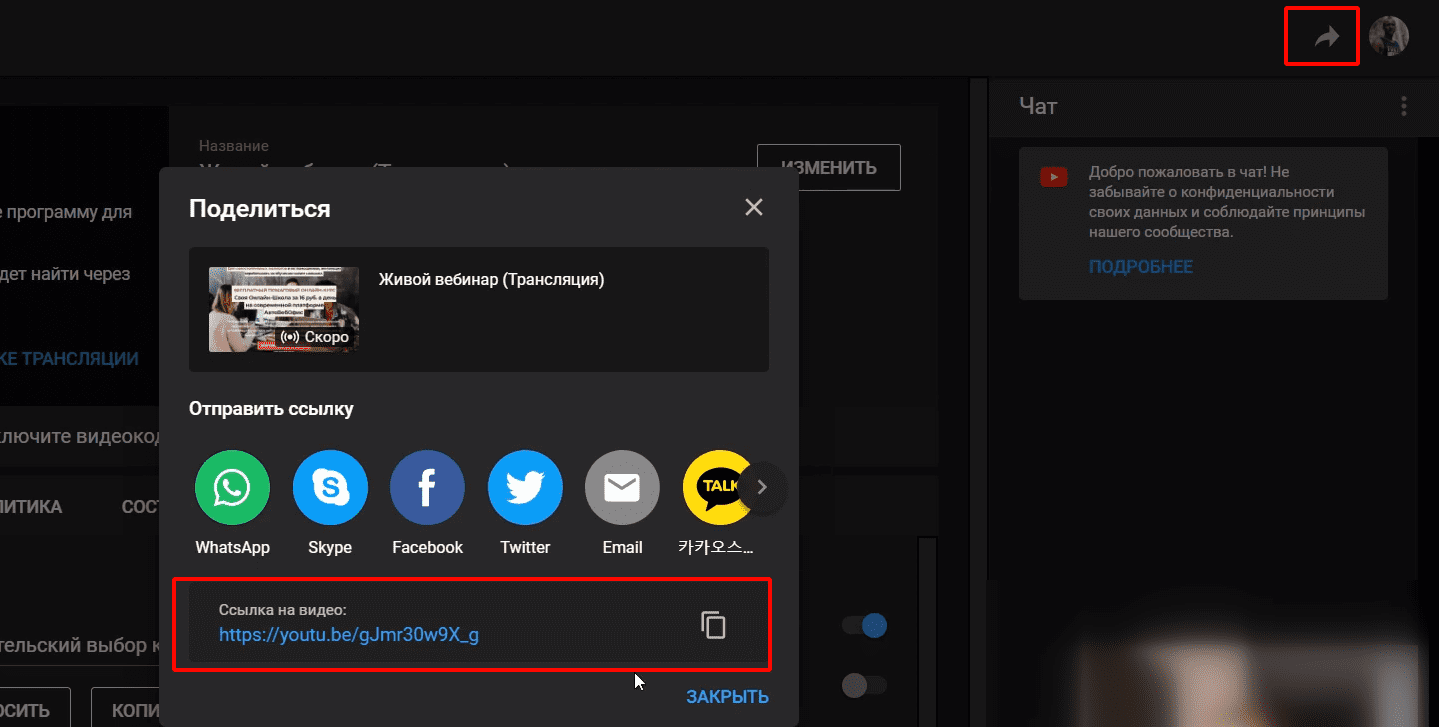
3.7. В настройках вебинара в Вашем аккаунте АВО вставить (Ctrl+V/Cmd+V) ссылку в поле «Ссылка на видео/YouTube-трансляцию»:
.jpg)
3.8. Нажать кнопку «Сохранить»
4. Запуск трансляции
Переходим к тестовому запуску трансляции.
- В кодере OBS нажать кнопку «Запустить трансляцию»:

После этого зайдите в свой YouTube канал и дождитесь пока система обновится и подключит экран из кодера OBS. При переключении экранов кодере OBS в трансляции на YouTube они так же будут меняться.
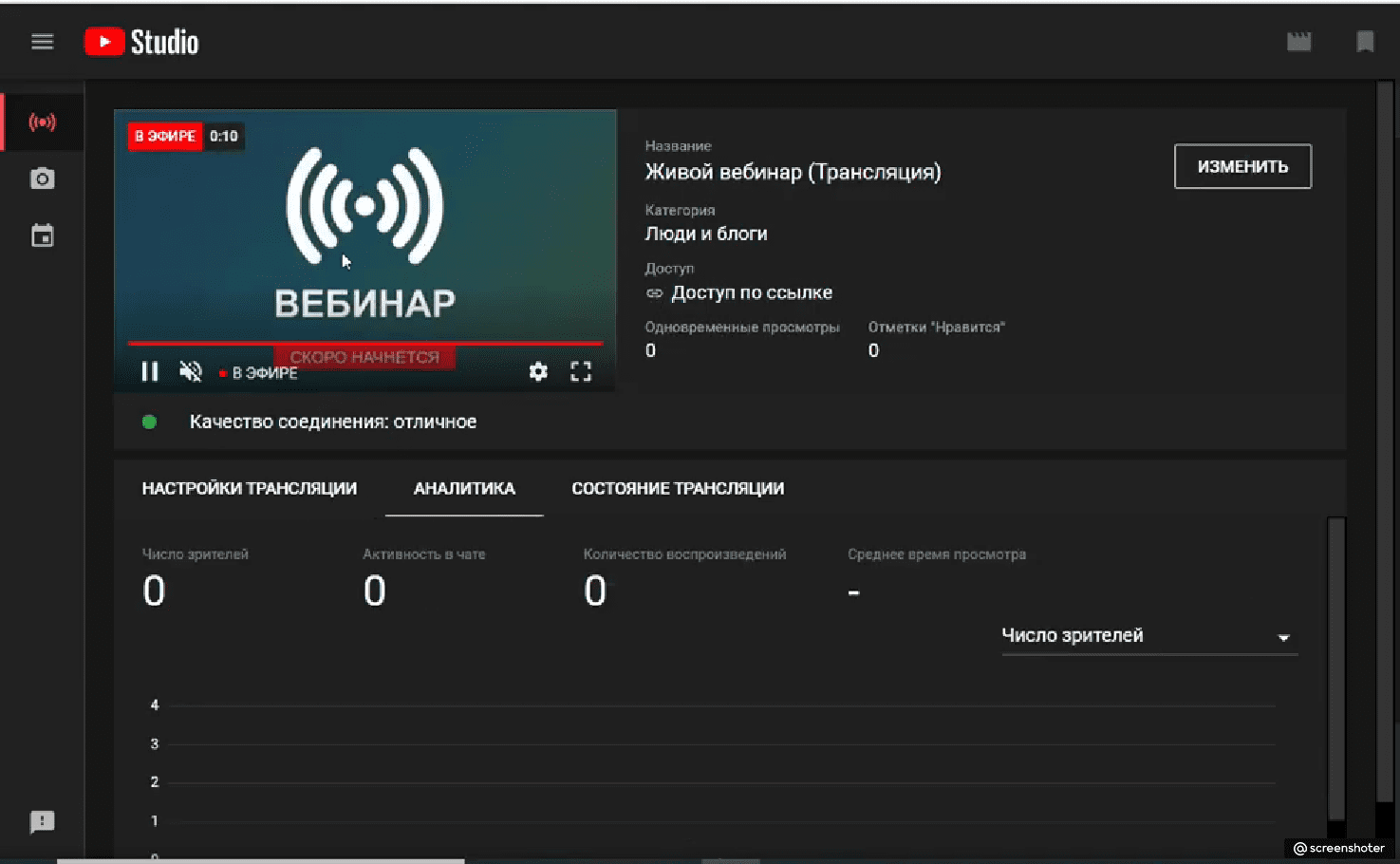
1. Перейти в настроенный вебинар в АВО в разделе «Вебинары» и нажать кнопку «Запустить сейчас»:
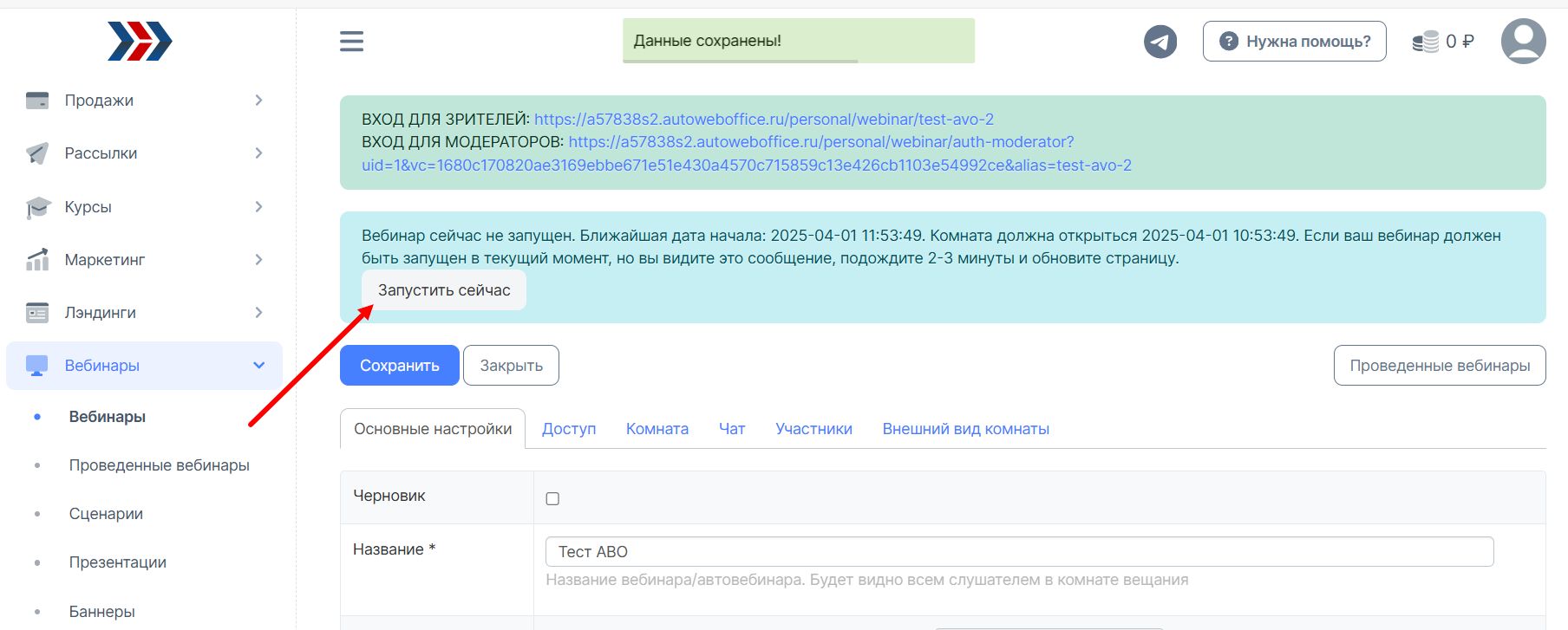
2. Скопировать ссылку «Вход для зрителей», открыть ее в новой вкладке в режиме инкогнито/частный доступ для проверки работы вебинарной комнаты:
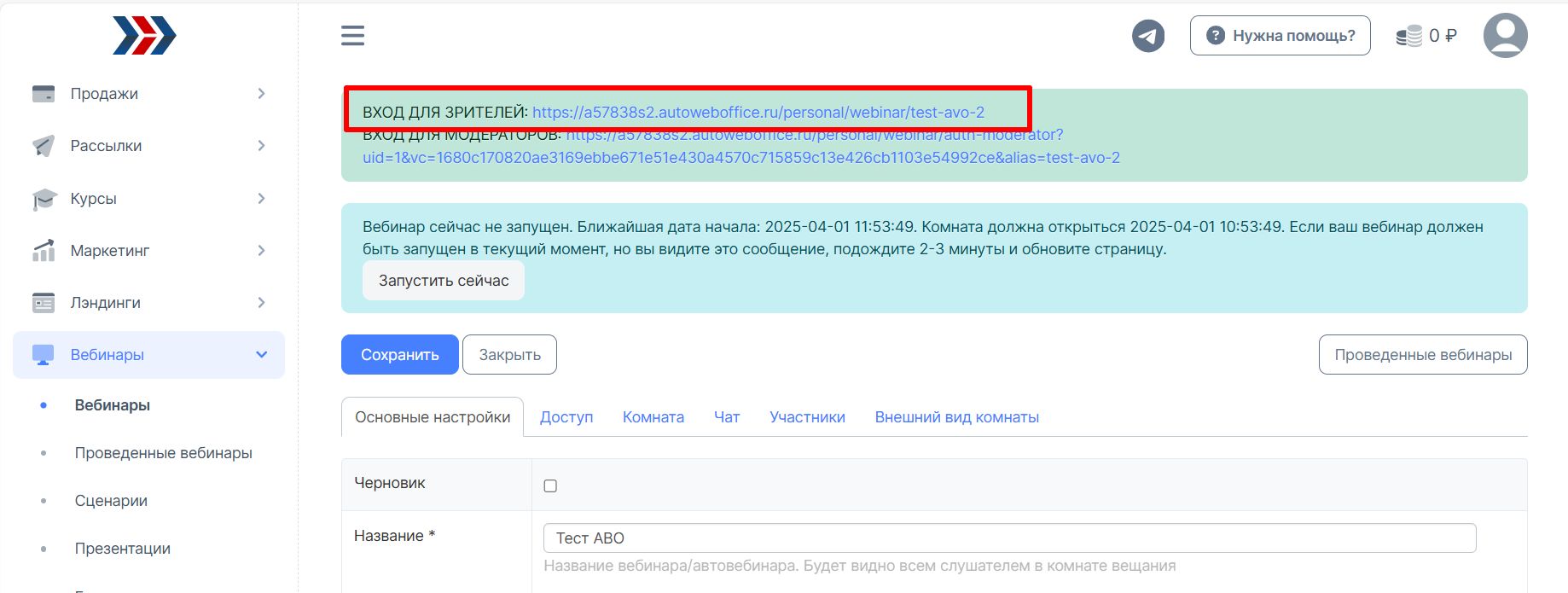
3. Для остановки трансляции в кодере OBS нажать кнопку «Остановить трансляцию»:
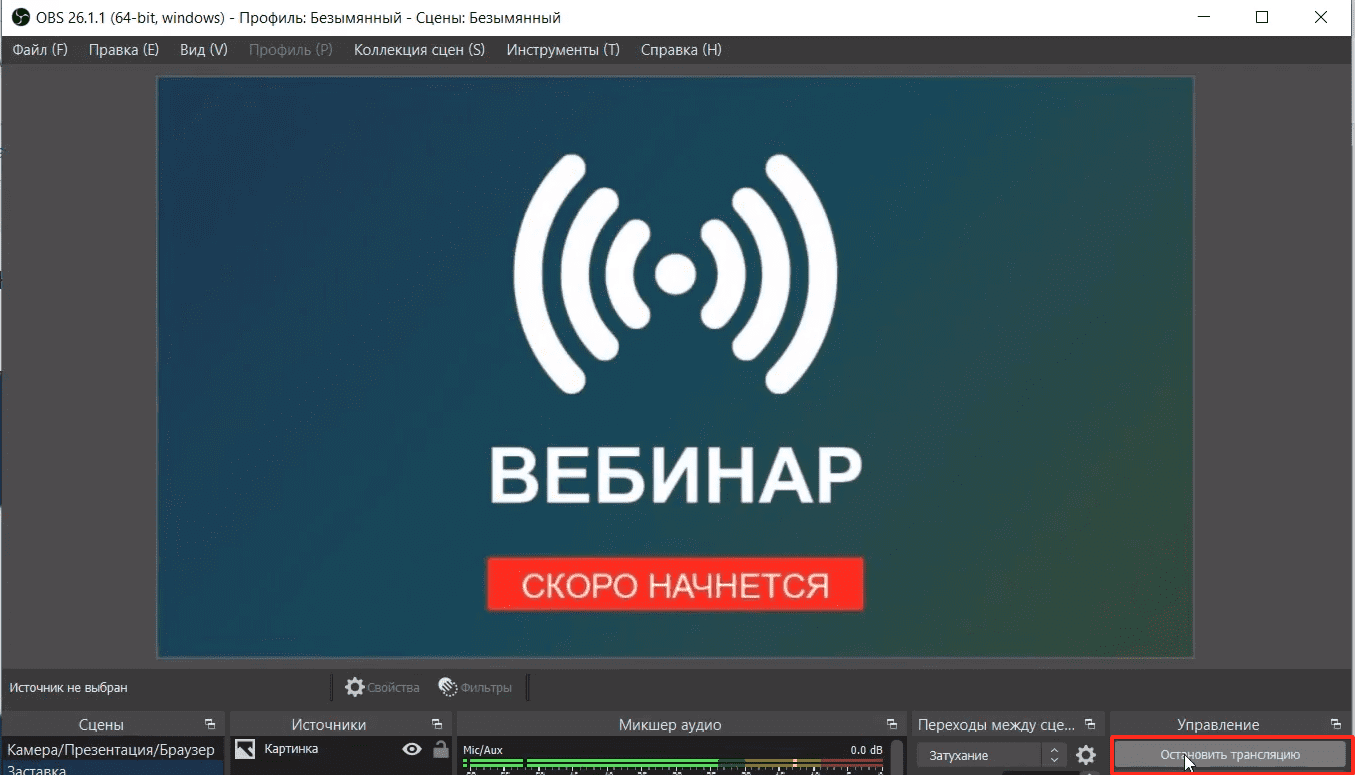
4. Нажать кнопку «Остановить вебинар»:
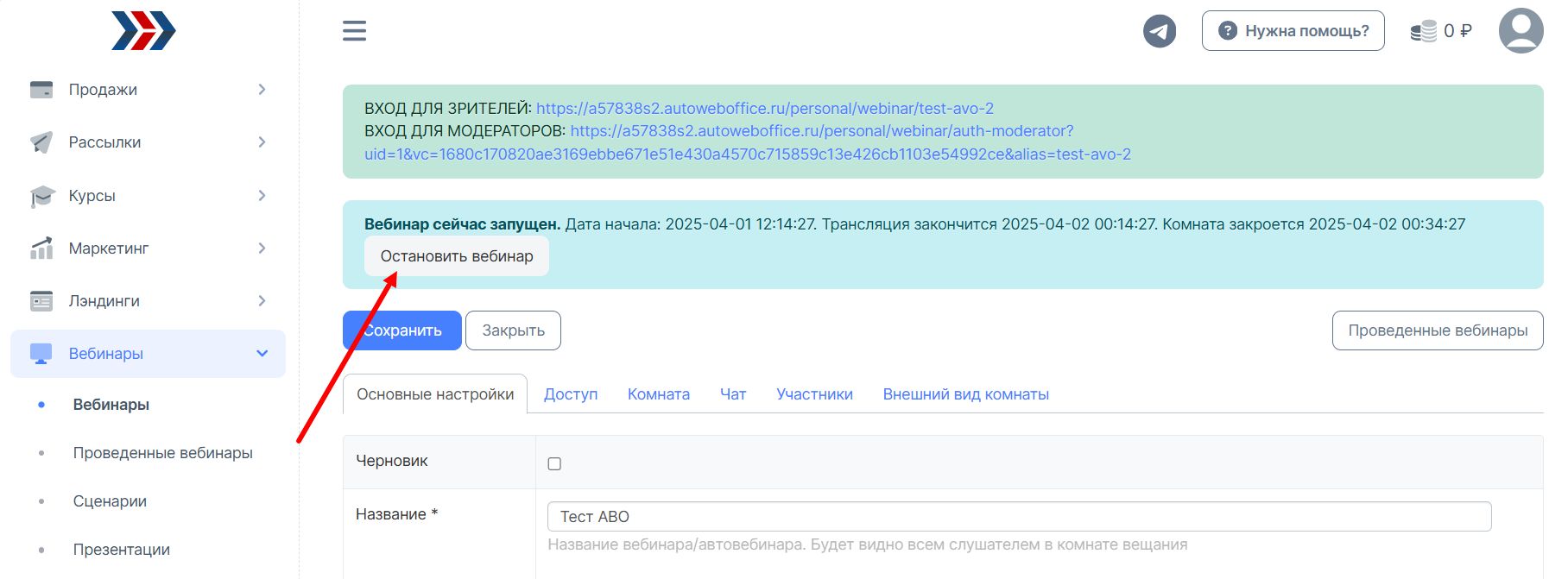
Для того, чтобы трансляция запустилась корректно и в указанное Вами время обязательно заменить ссылку трансляции в YouTube и заменить ее в настройках вебинарной комнаты в АвтоВебОфис после тестирования!
ВАЖНО! После тестовой проверки работы Вашего вебинара, необходимо заменить ссылку в поле «Ссылка на видео/YouTube-трансляцию»:
.jpg)
Как заменить ссылку смотрите пункты 3.7 и 3.8!
Поздравляем, теперь Вы можете провести живой вебинар со своими учениками!
***
Если после прочтения захотите, чтобы мы помогли все это настроить для вас, для заказа настроек — свяжитесь с нами. Мы всегда готовы обсудить вашу задачу и взять настройку системы на себя.
Контакты:
📲 Телеграм
Или просто заполните анкету на сайте, и мы свяжемся с вами: Autoweboffice