Содержание
- Регистрация на вебинар
- Письмо 1. Сразу, после регистрации
- Формирование выборки контактов для рассылки
- Письмо 2: За день до вебинара (в первой половине дня или в обед)
- Письмо 3: В 9:45 в день вебинара
- Письмо 4: В 18:45 в день вебинара
- Письмо 5: В 18:56 в день вебинара
- Письмо 6: В 19:16 в день вебинара
- Письмо 7: В 22:45 в день вебинара (после вебинара)
- Письмо 8: На следующий день после вебинара в 9:40
- Письмо 9: На второй день после вебинара в 12:20
- Письмо 10: На третий день после вебинара в 9:45
Последовательность писем для живого продающего вебинара
В Автовебофис можно настроить автоматическую отправку серии писем, рассмотрим на примера как это работает.
Исходные данные:
Мы запланировали живой вебинар, который состоится 26 ноября (пятница) в 19.00. Вебинар будет бонусом для клиентов, которые подписаны/подпишутся на различные группы подписчиков, или приобрели/приобретут какой-то конкретный товар.
Что нужно сделать чтобы пользователи получили серию писем для живого продающего вебинара:
- Регистрацию на вебинар
- Выборку контактов для рассылки
- Письмо 1. Сразу, после регистрации
- Письмо 2: За день до вебинар (в первой половине дня или в обед)
- Письмо 3: В 9:45 в день вебинара
- Письмо 4: В 18:45 в день вебинара
- Письмо 5: В 18:56 в день вебинара
- Письмо 6: В 19:16 в день вебинара
- Письмо 7: В 22:45 в день вебинара (после вебинара)
- Письмо 8: На следующий день после вебинара в 9:40
- Письмо 9: На второй день после вебинара в 12:20
- Письмо 10: На третий день после вебинара в 9:45
Регистрация на вебинар
Для того, чтобы контакту можно было отправлять сообщения с информацией о вебинаре по требованию почтовых сервисов (Mail.ru, Gmail, Яндекс и др.) он должен дать явное согласие на получение писем от Вас. Подробнее об этом написаноздесь.
Для этого он должен заполнить форму подписки (она же будет являться формой регистрации на вебинар), а после перейти по ссылке подтверждения из письма.
Прежде всего нужно создать группу подписки, куда будут попадать контакты после регистрации. Для этого перейдите в раздел Рассылки - “Группы подписчиков email” и нажмите “Создать”:
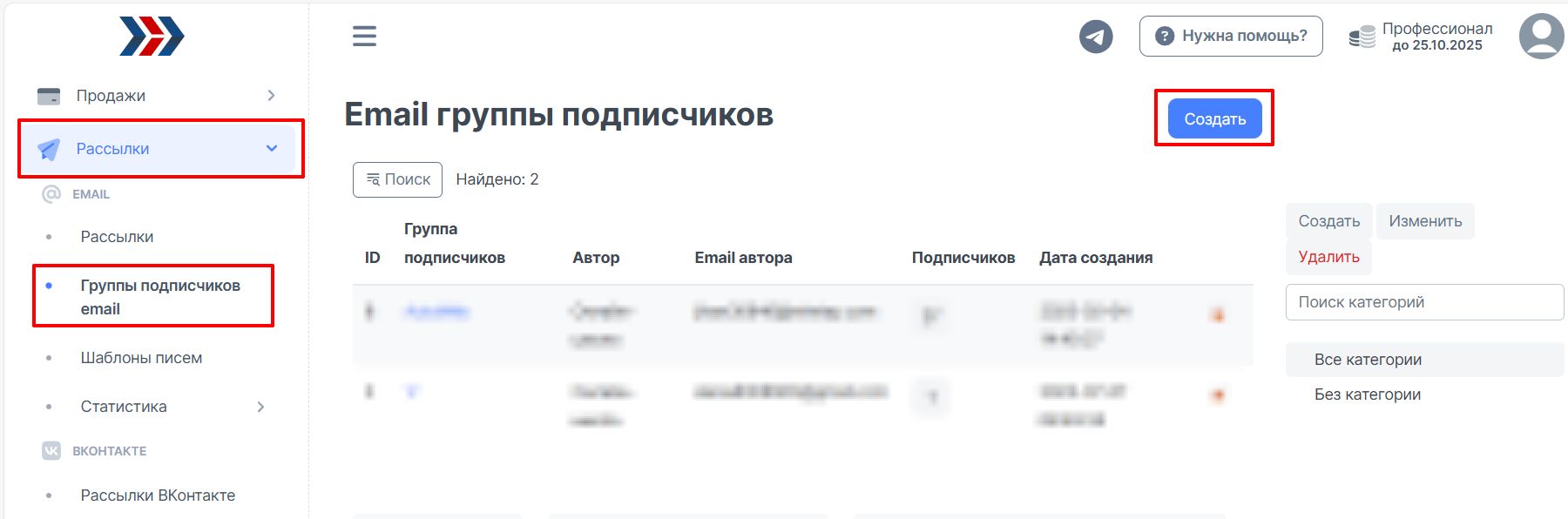
В открывшемся окне указать следующие настройки:
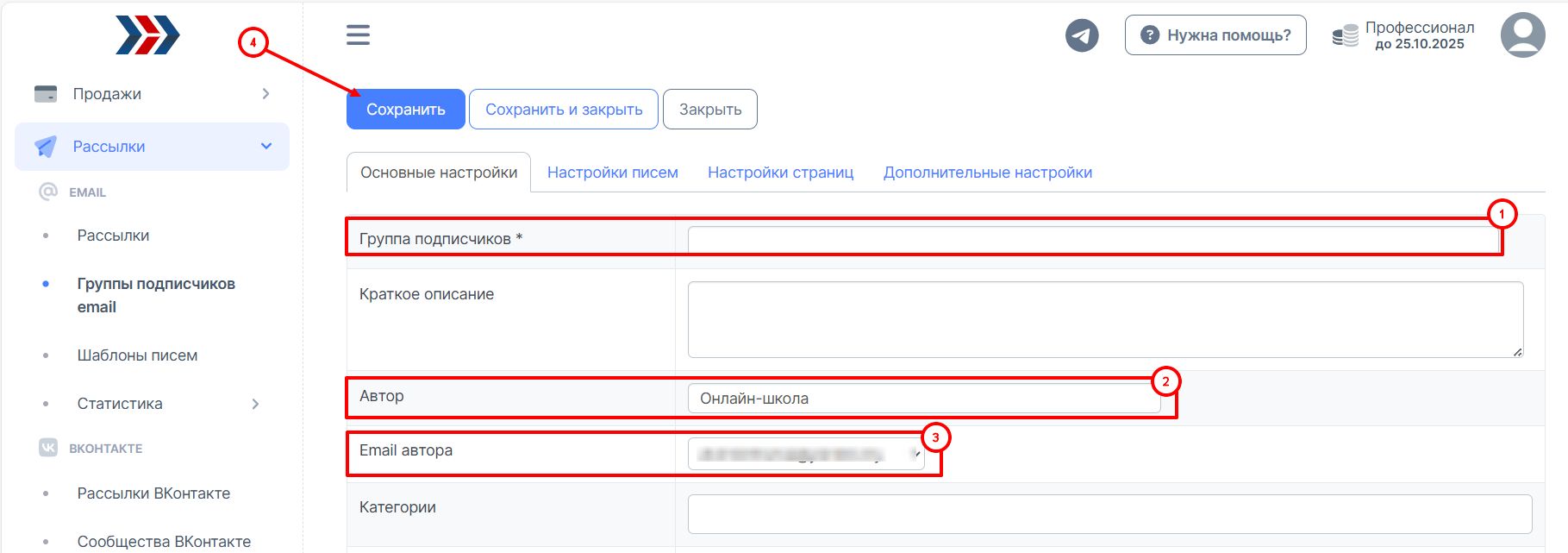
- Группа подписчиков - ввести название группы подписчиков
- Автор - ввести имя автора
- Email автора - ввести почту автора, с которой будут производиться рассылки
- Сохранить изменения
Переходим к созданию формы подписки. Для этого перейдите в раздел Лэндинги (1) - Формы (2) и нажмите кнопку "Добавить форму":
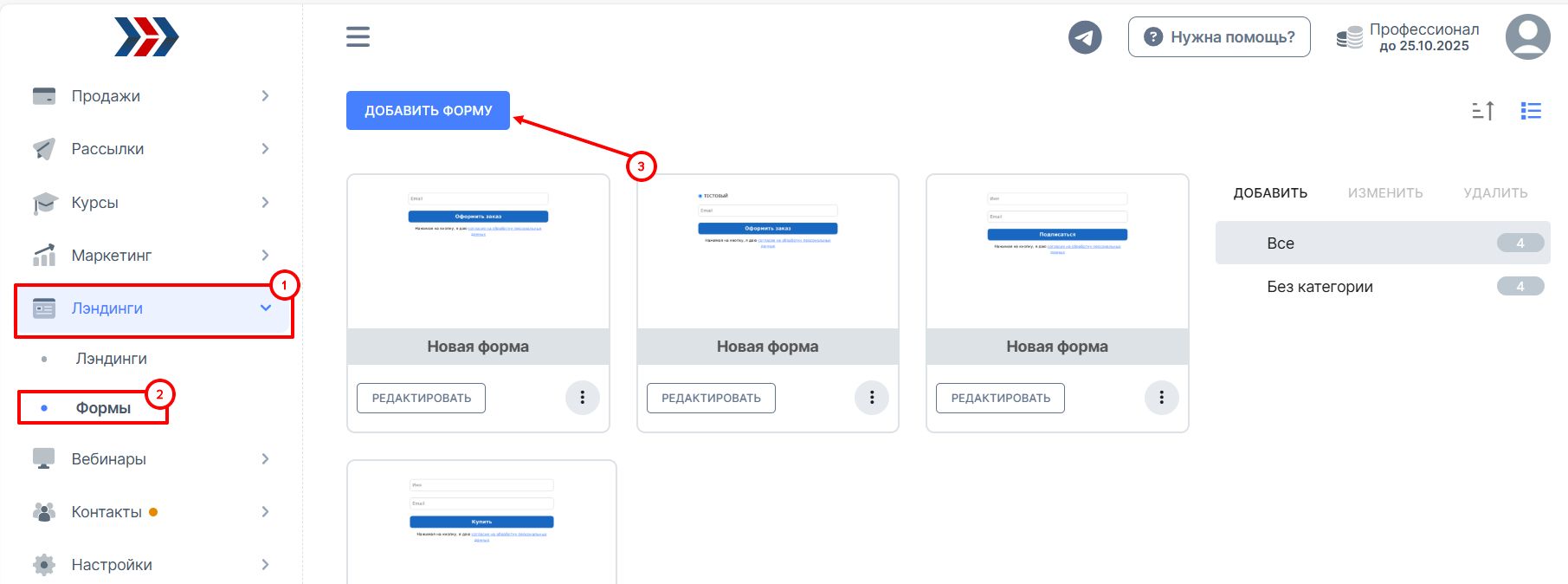
В открывшемся окне сформировать внешний вид формы и указать следующие настройки:
- Название формы - задать название формы. Его будете видеть только Вы и Ваши сотрудники, придумайте что-то удобное, чтобы Вы легко могли найти ее в списке форм при необходимости.
- Тип - “Подписка на рассылку”
- Выберите из списка группу подписчиков, которую создали ранее.
- Сохранить изменения.
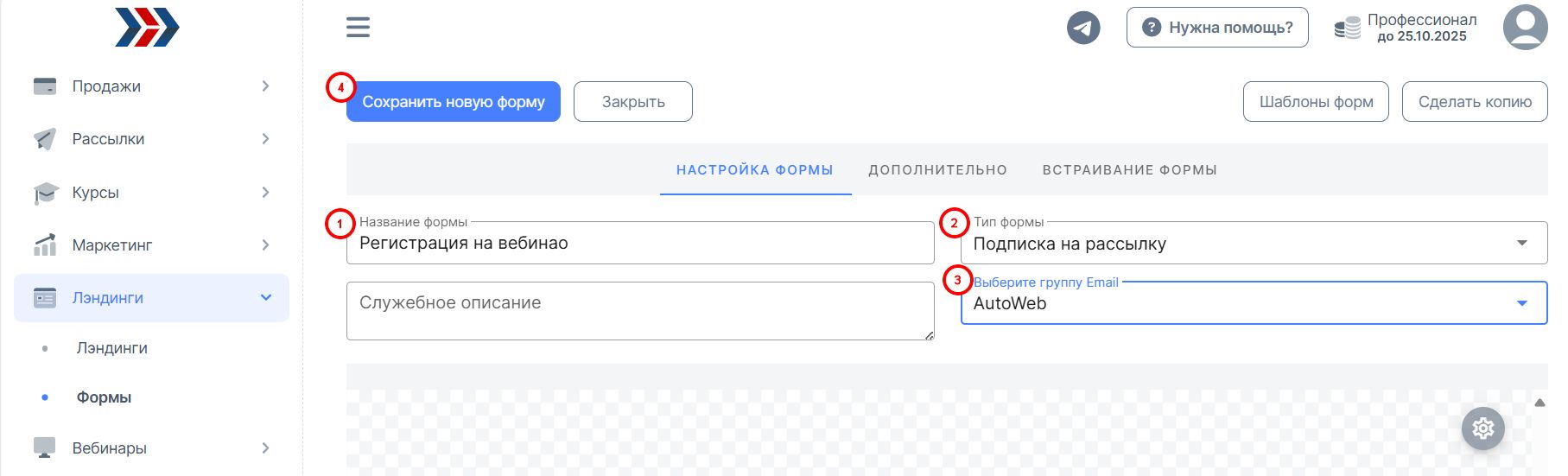
Форму подписки нужно будет установить на Ваш сайт. Это может быть лендинг, созданный в АвтоВебОфис (раздел Маркетинг - Лэндинги), или сайт созданный с помощью сторонних сервисов. О том, как установить форму подписки на сайт можно посмотреть в видеоуроке здесь.
Письмо 1. Сразу, после регистрации
Первое письмо пользователь получит после подтверждения подписки на рассылку. Автоматическую отправку этого письма можно настроить в группе подписчиков, которую мы создали ранее. Для этого перейдите на страницу редактирования группы подписчиков, вкладка “Настройка писем”:
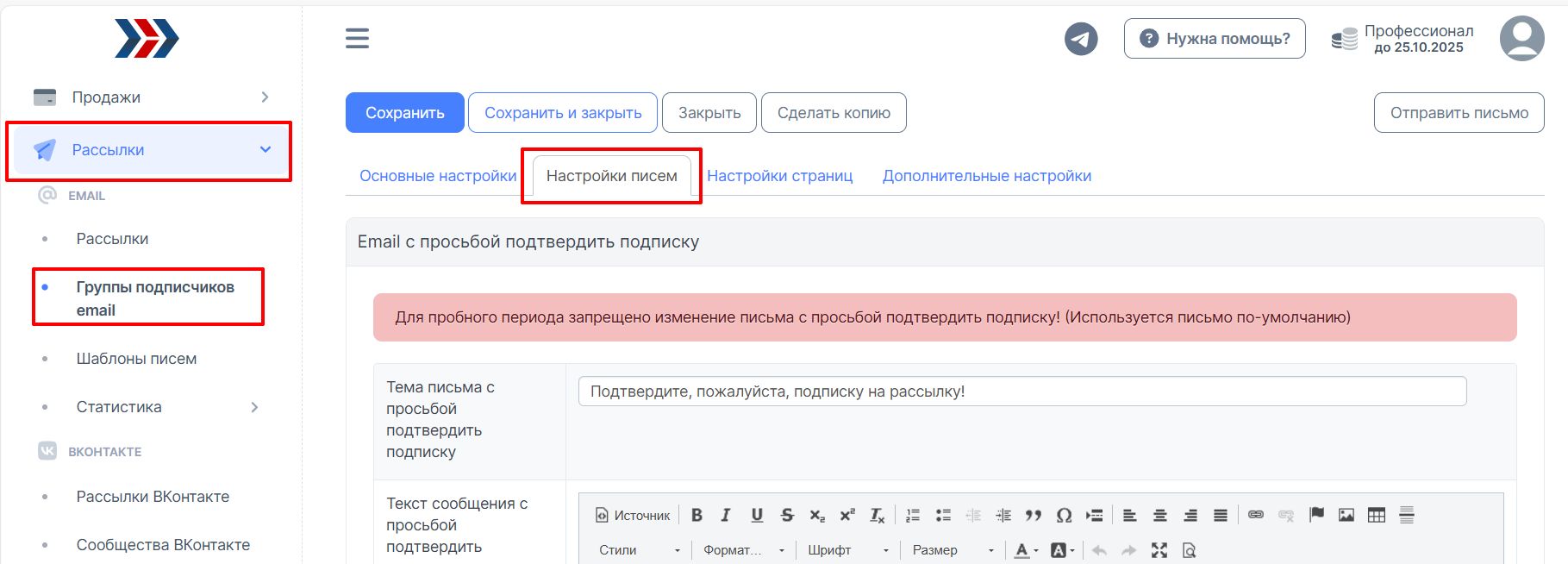
Спуститесь до поля “Email с благодарностью за подписку” и отредактируйте письмо на свое усмотрение. Например, Вы можете указать в письме первый лид-магнит (ссылка на чек-лист, книгу, презентацию, видеоурок и т.д.), ссылку на анкету участника, а также анонс второго лид-магнита. Не забудьте проставить галочку “Использовать”:
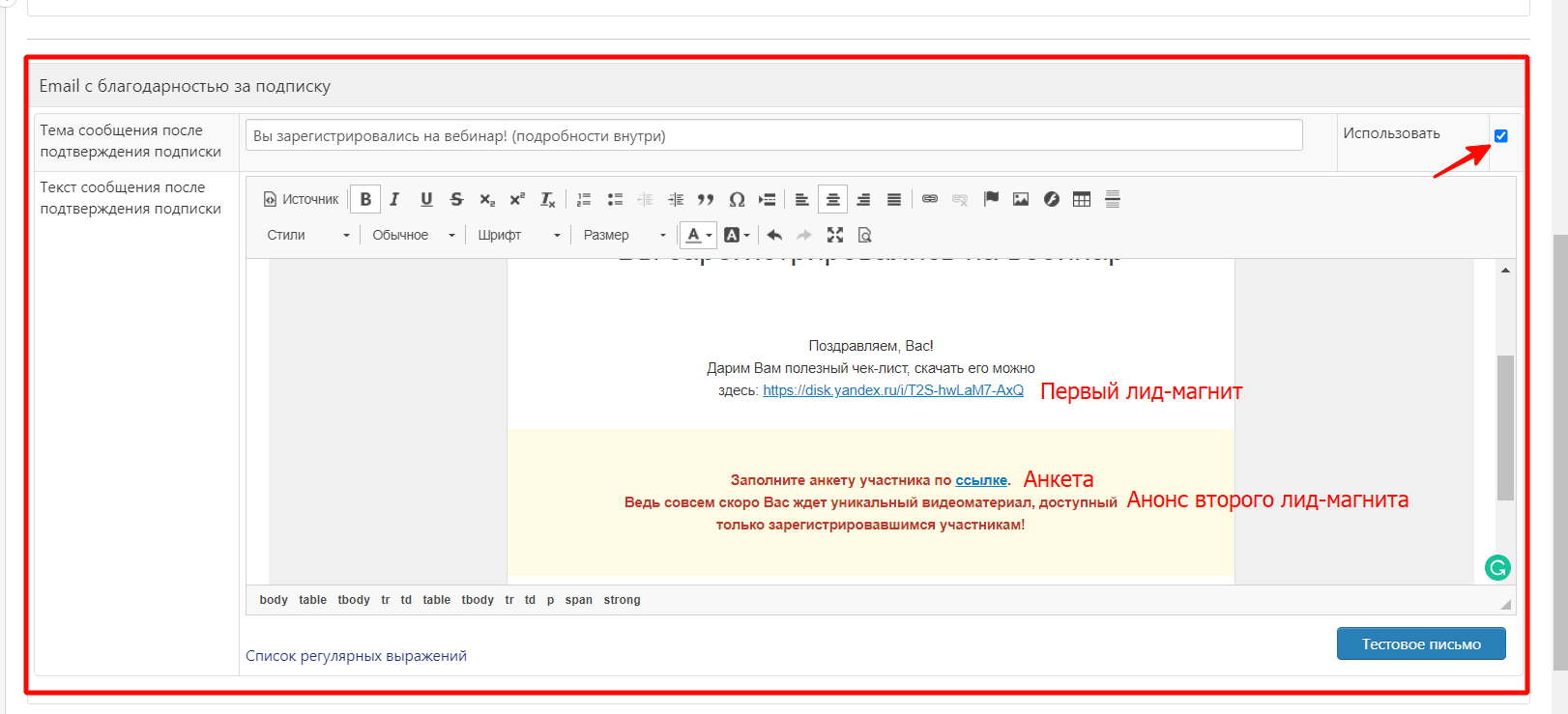
Поднимитесь вверх страницы и нажмите кнопку “Сохранить”:
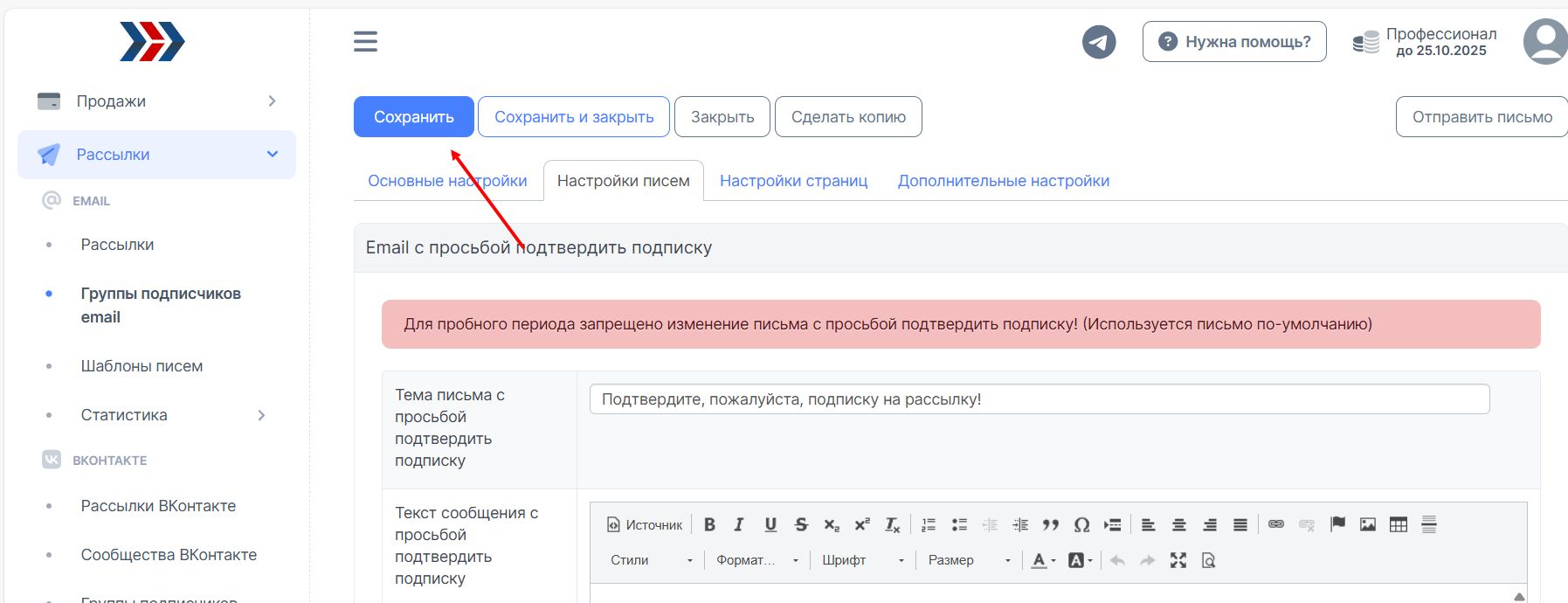
Это письмо будет автоматически отправлено контакту после регистрации.
Формирование выборки контактов для рассылки
Последующие письма предлагаем запланировать с помощью раздела Контакты. Внизу раздела Контакты есть фильтр, который позволяет точечно сделать выборку контактов и производить над ними различные действия, в том числе отправить рассылку.
Такой способ планирования отправки сообщений имеет свои преимущества:
- в момент отправки рассылки, система выберет и сделает рассылку по тем контактам, которые на момент отправки письма будут подходить под критерии выборки (будут являться подписчиками выбранных групп или покупателями курсов на момент отправки рассылки, т.е. Вы можете запросто ставить в очередь письма с отправкой хоть через неделю и продолжать набирать базу получателей)
- если рассылка будет по нескольким группам подписчиков, в которых контакты пересекаются (один и тот же подписчик может одновременно быть в нескольких группах), система отправит таким контактам одно письмо, т.е. дублей отправки не произойдет.
Перейдите в раздел Контакты, спуститесь вниз до фильтра и задайте нужные Вам параметры. В нашем примере это группы подписчиков “Регистрация на вебинар” и “Группа подписчиков 1), а также условие того, что они купили товар “Товар”, нажать “Поиск”:
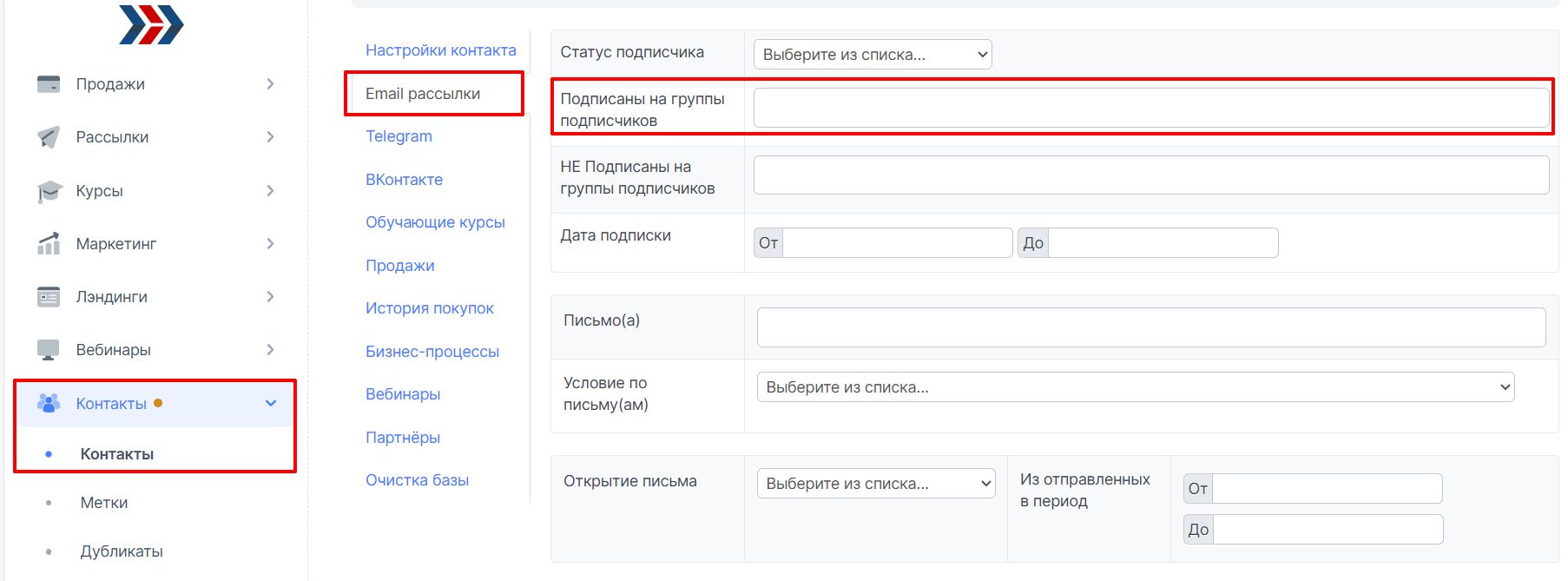
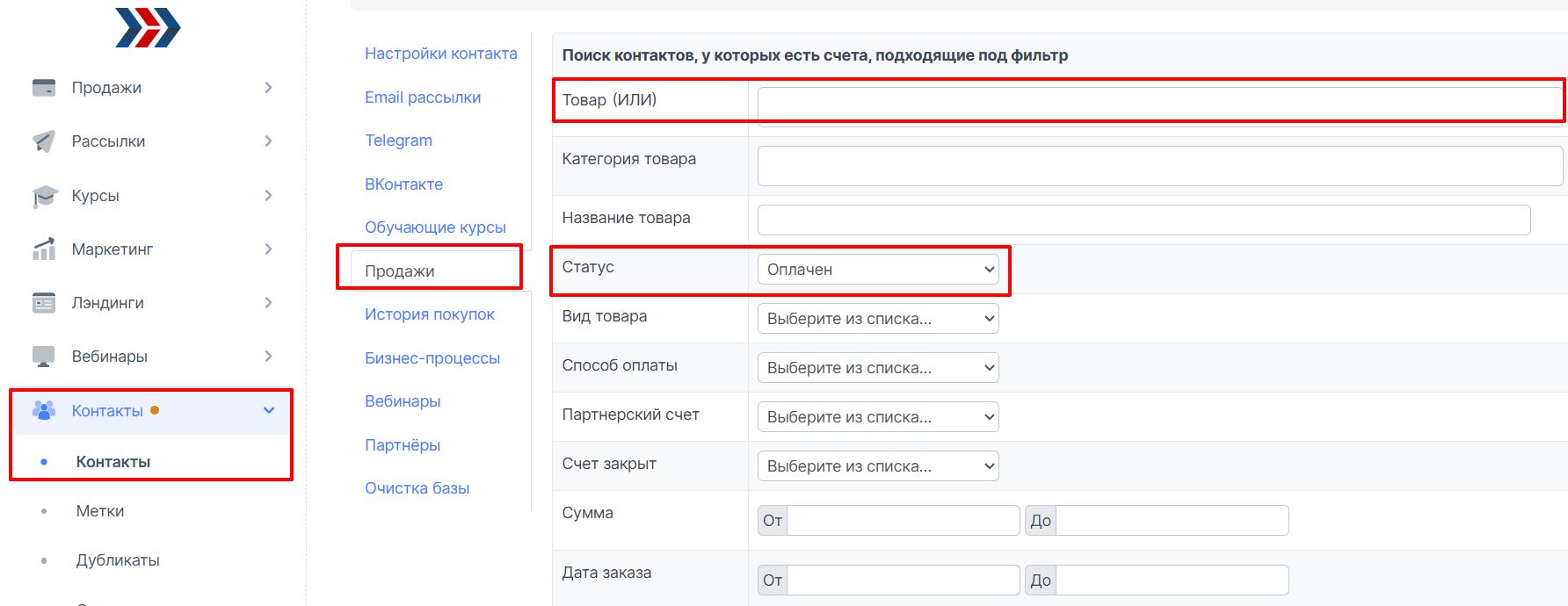
Для удобства фильтр можно сохранить:
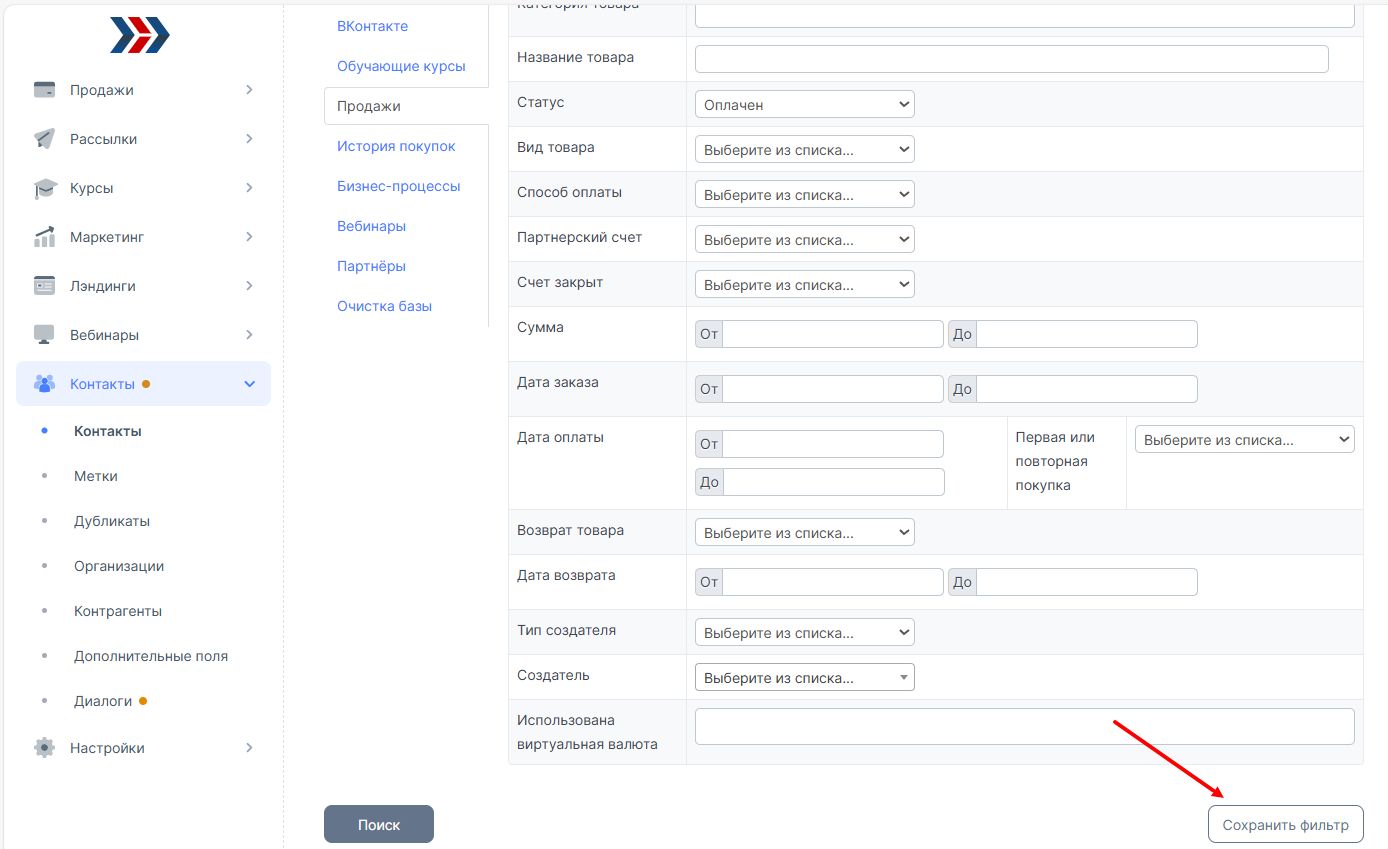
В открывшемся окне задать название фильтра и сохранить изменения:
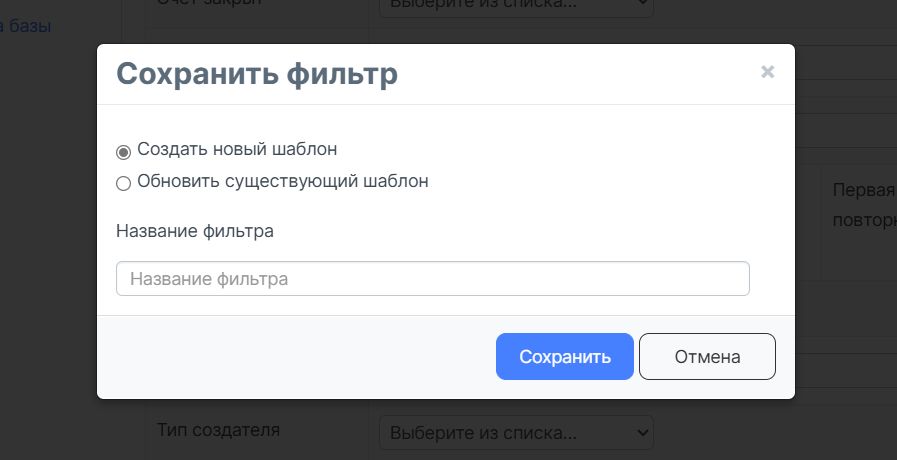
Получаем выборку контактов. Нажмите “Отправить письмо”:
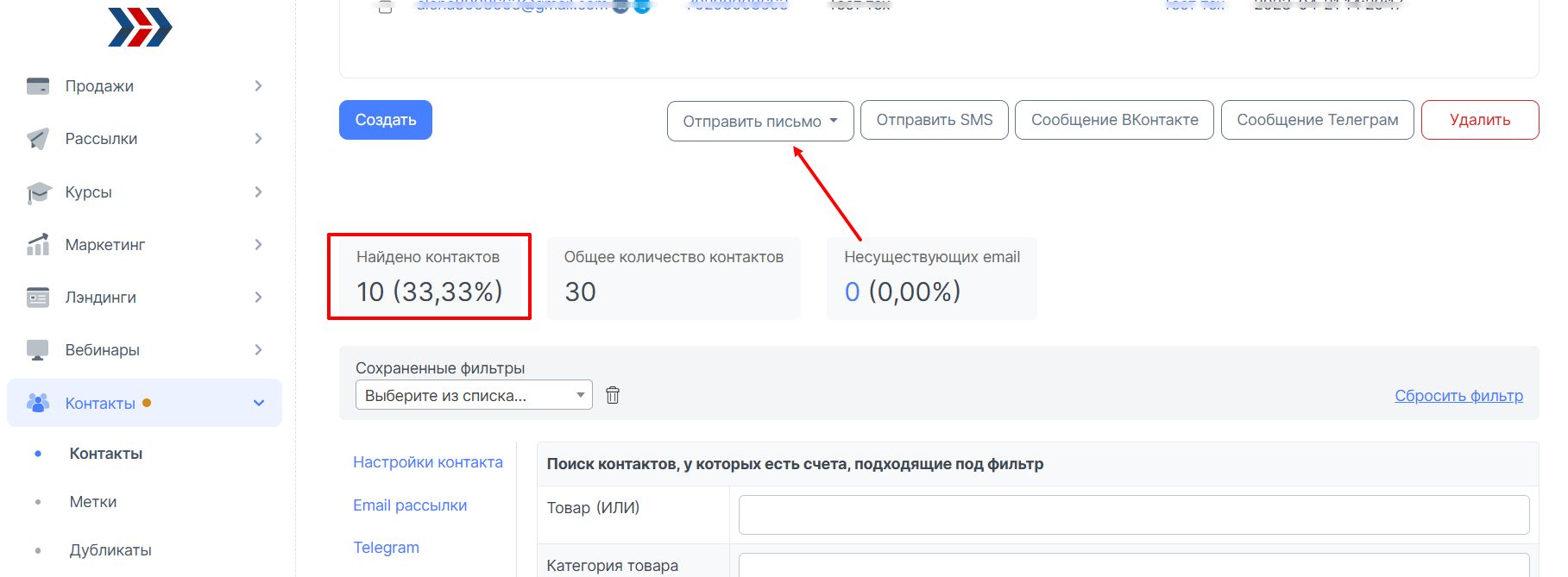
Переходим к планированию рассылки.
Письмо 2: За день до вебинара (в первой половине дня или в обед)
В открывшемся окне задаем текст письма и настройки рассылки:
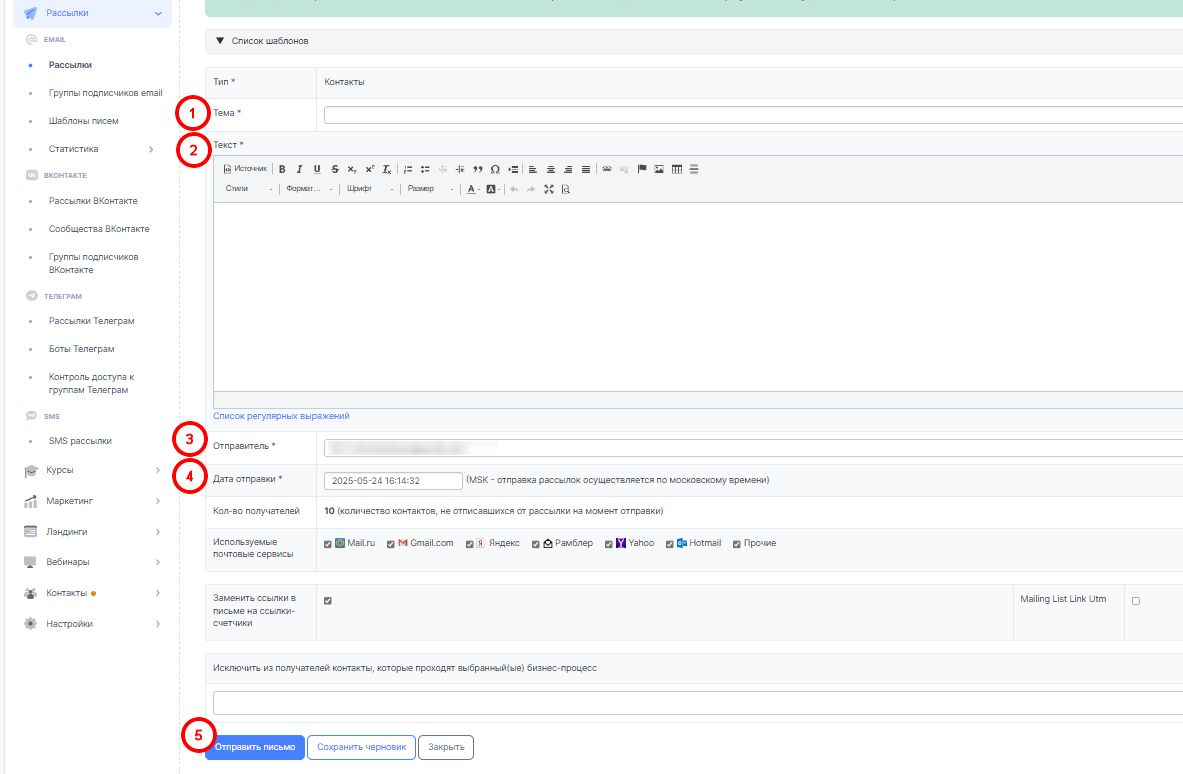
1. Указать тему письма
2. Сформировать текст письма. В нем могут быть:
- Второй лид-магнит
- Ссылка на соцсети эксперта или школы
- Анонс вебинара и др.
3. Выбрать почту отправителя4. Задать дату рассылки - это письмо по плану за день до вебинара5. Нажать “Отправить письмо”
Письмо будет поставлено в очередь для отправки. Это можно увидеть в разделе Рассылки - Email рассылки, оно будет отправлено 27 ноября в 11.00:
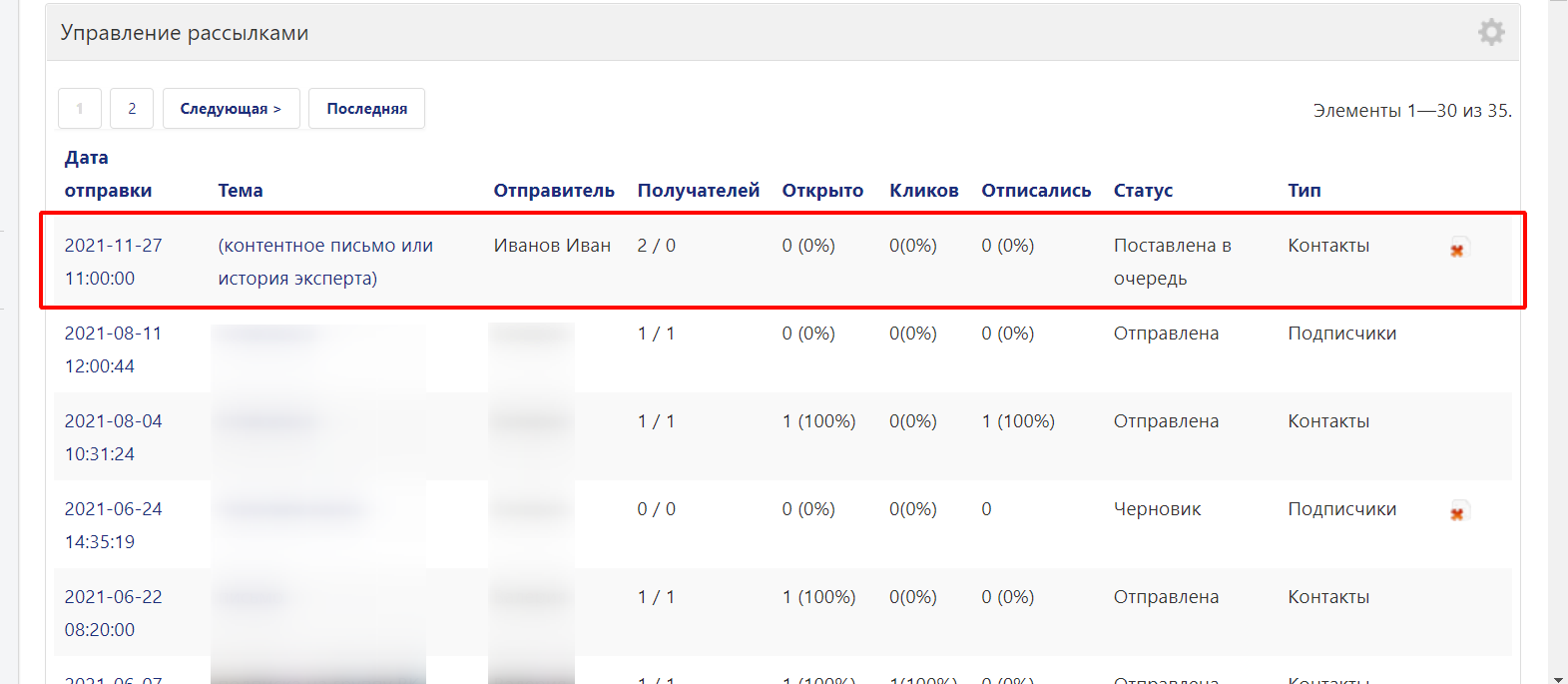
Письмо 3: В 9:45 в день вебинара
Выборка контактов остается прежней. Т.к. у нас уже есть сохраненный фильтр, то мы можем его применить, выбрав его из списка. После выбора сохраненного фильтра для формирования выборки нажать “Поиск”:
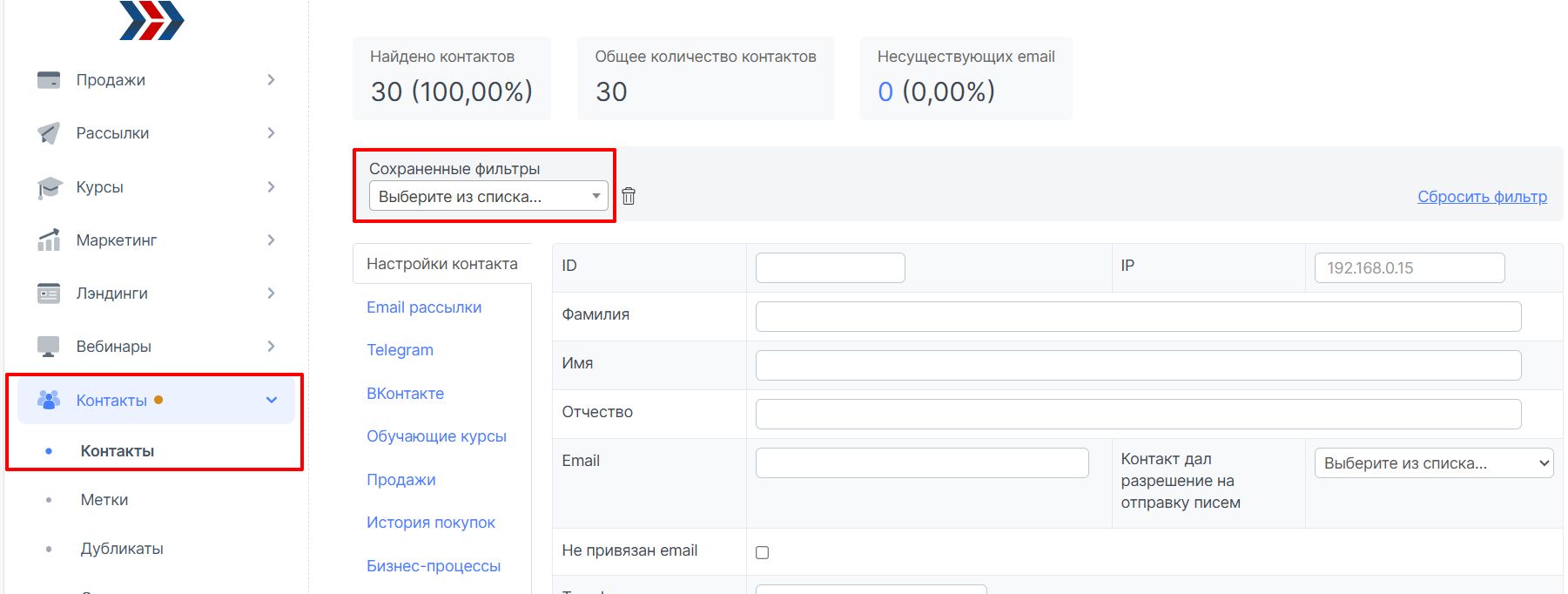
Получаем выборку, нажмите “Отправить письмо”:
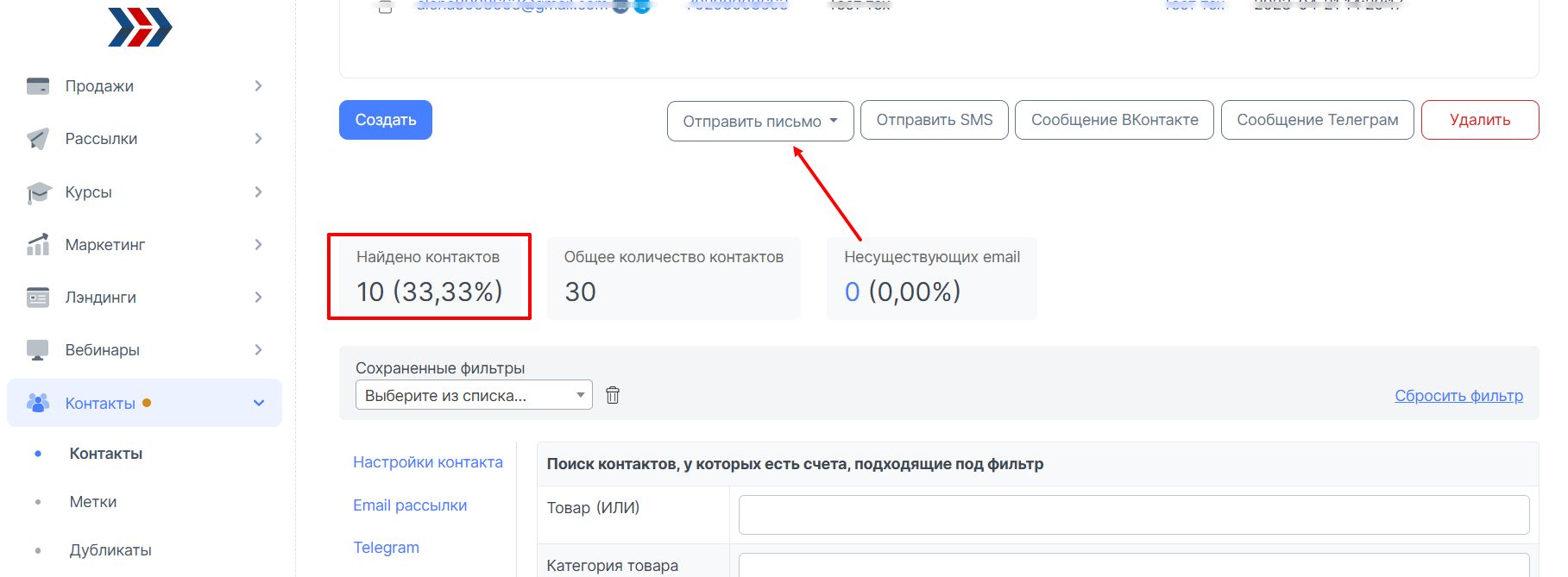
В открывшемся окне задаем текст письма и настройки рассылки:
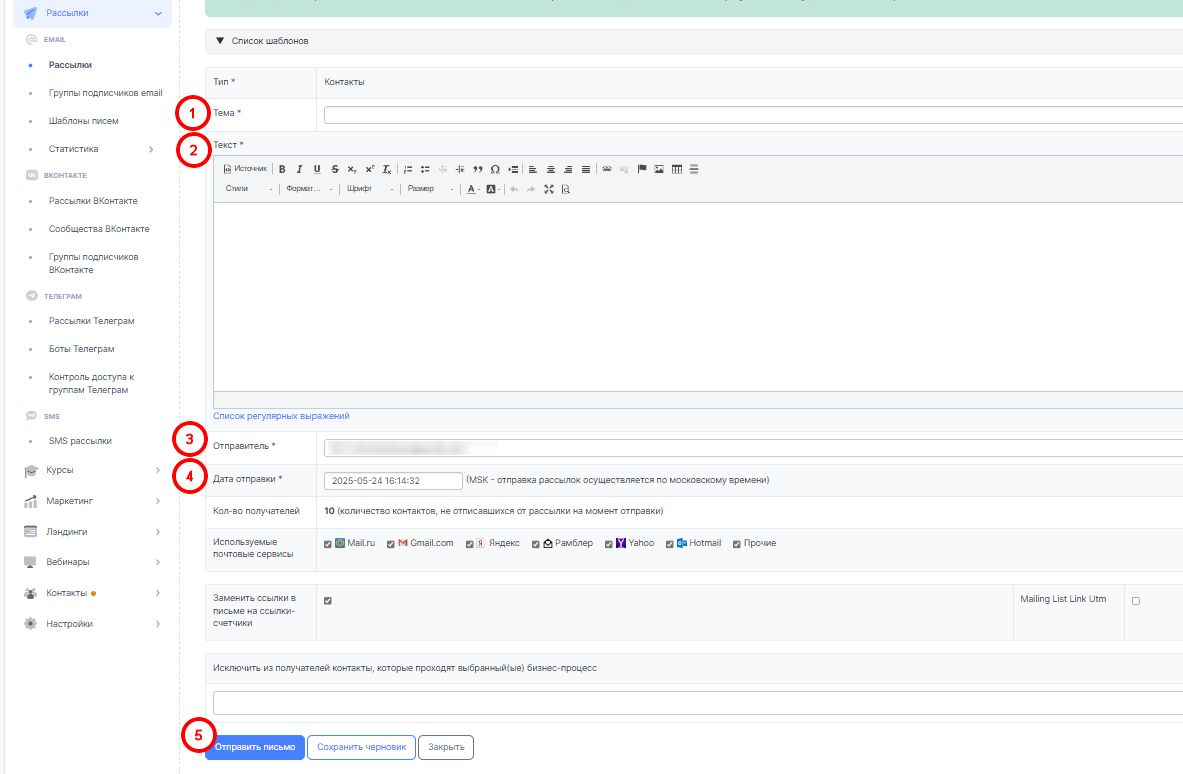
1. Указать тему письма - напоминаем о вебинаре и оговариваем важные моменты перед эфиром
2. Сформировать текст письма. В нем могут быть:
- Напоминание о вебинаре
- Боли, о которых пойдет речь на вебинаре
- Как подготовится к вебинару
3. Выбрать почту отправителя4. Задать дату рассылки - это письмо по плану в 9:45 в день вебинара.5. Нажать “Отправить письмо”
Письмо будет поставлено в очередь для отправки. Это можно увидеть в разделе Рассылки - Email рассылки, оно будет отправлено 28 ноября в 09:45.
Письмо 4: В 18:45 в день вебинара
Выборка контактов остается прежней. Применяем в разделе Контакты сохраненный ранее фильтр.На странице редактирования рассылки задаем текст письма и настройки рассылки:
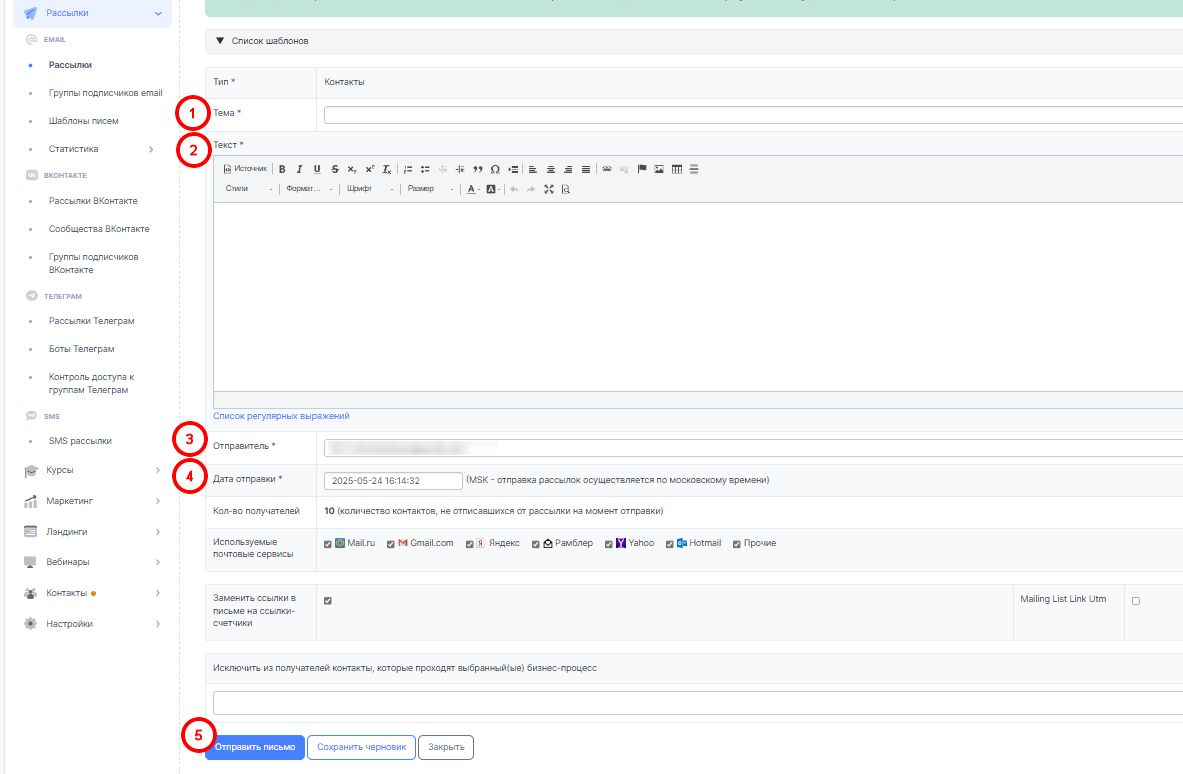
1. Указать тему письма - Ваша ссылка на вебинар (подключайтесь)
2. Сформировать текст письма. В нем могут быть:
- Тема вебинара
- Ссылка на вход в вебинарную комнату
- О спикере
- Про вебинарную комнату
3. Выбрать почту отправителя4. Задать дату рассылки - это письмо по плану в 18:45 в день вебинара.5. Нажать “Отправить письмо”
Письмо будет поставлено в очередь для отправки. Это можно увидеть в разделе Рассылки - Email рассылки, оно будет отправлено 28 ноября в 18:45.
Письмо 5: В 18:56 в день вебинара
Выборка контактов остается прежней. Применяем в разделе Контакты сохраненный ранее фильтр.На странице редактирования рассылки задаем текст письма и настройки рассылки:
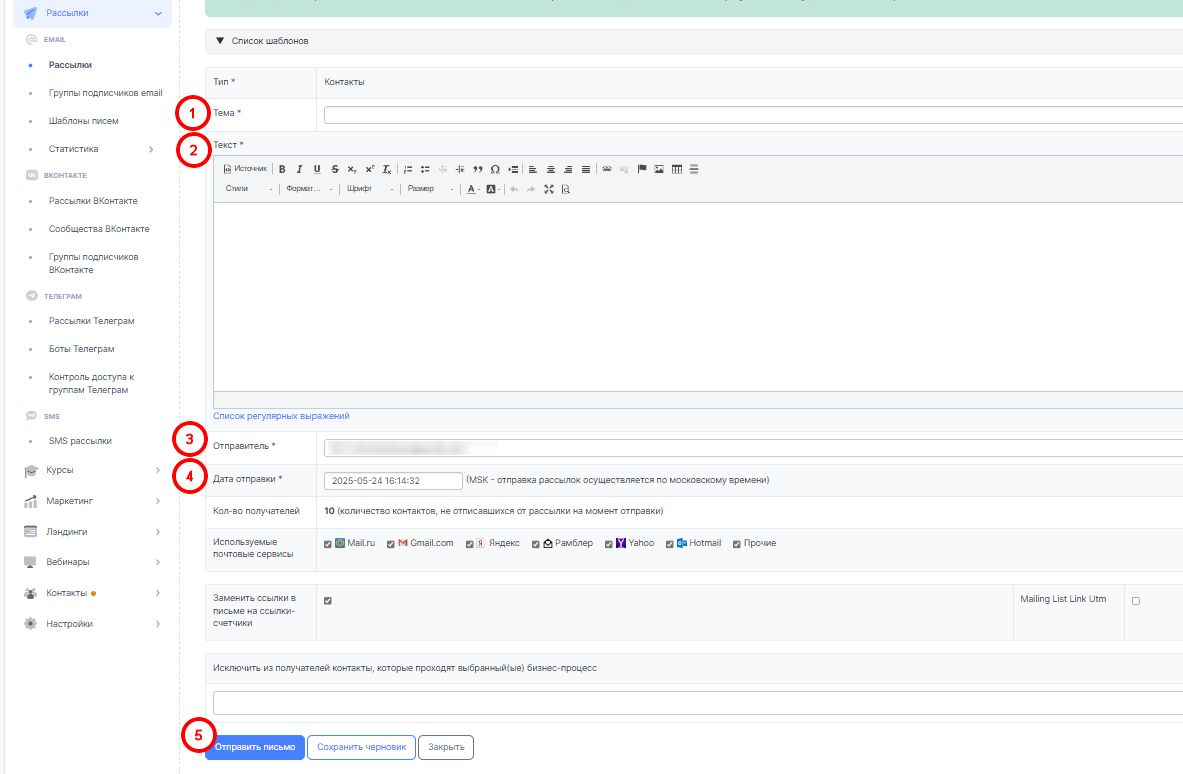
1. Указать тему письма - Подключайтесь, уже пора. Я выхожу в эфир (ссылка внутри)
2. Сформировать текст письма. В нем могут быть:
- Ссылка на вход в вебинарную комнату
- Боли, о которых пойдет речь на вебинаре (коротко)
- О спикере
3. Выбрать почту отправителя4. Задать дату рассылки - это письмо по плану в 18:56 в день вебинара.5. Нажать “Отправить письмо”Письмо будет поставлено в очередь для отправки. Это можно увидеть в разделе Рассылки - Email рассылки, оно будет отправлено 28 ноября в 18:56.
Письмо 6: В 19:16 в день вебинара
Выборка контактов остается прежней. Применяем в разделе Контакты сохраненный ранее фильтр.На странице редактирования рассылки задаем текст письма и настройки рассылки:
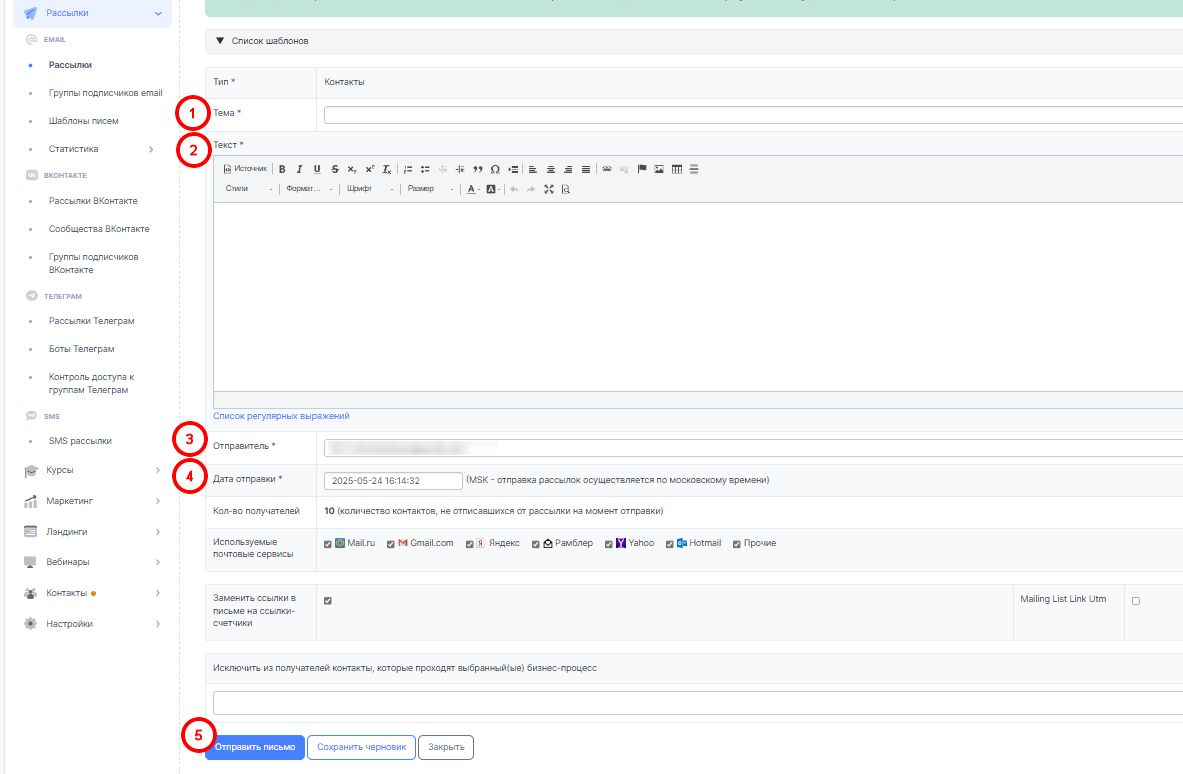
1. Указать тему письма - Вы успеваете, сейчас начнется самое интересное (подключайтесь к эфиру)
2. Сформировать текст письма. В нем могут быть:
- Ссылка на вход в вебинарную комнату
- Обоснование того, почему еще не поздно присоединиться
3. Выбрать почту отправителя4. Задать дату рассылки - это письмо по плану в 19:16 в день вебинара.5. Нажать “Отправить письмо”
Письмо будет поставлено в очередь для отправки. Это можно увидеть в разделе Рассылки - Email рассылки, оно будет отправлено 28 ноября в 19:16.
Письмо 7: В 22:45 в день вебинара (после вебинара)
Далее нам для работы нужна новая выборка - те, кто посетил вебинар. Для этого перейдите в раздел Контакты и установите фильтр (вкладка Вебинары - Присутствовал на вебинаре - выбрать вебинар из списка), нажать Поиск:
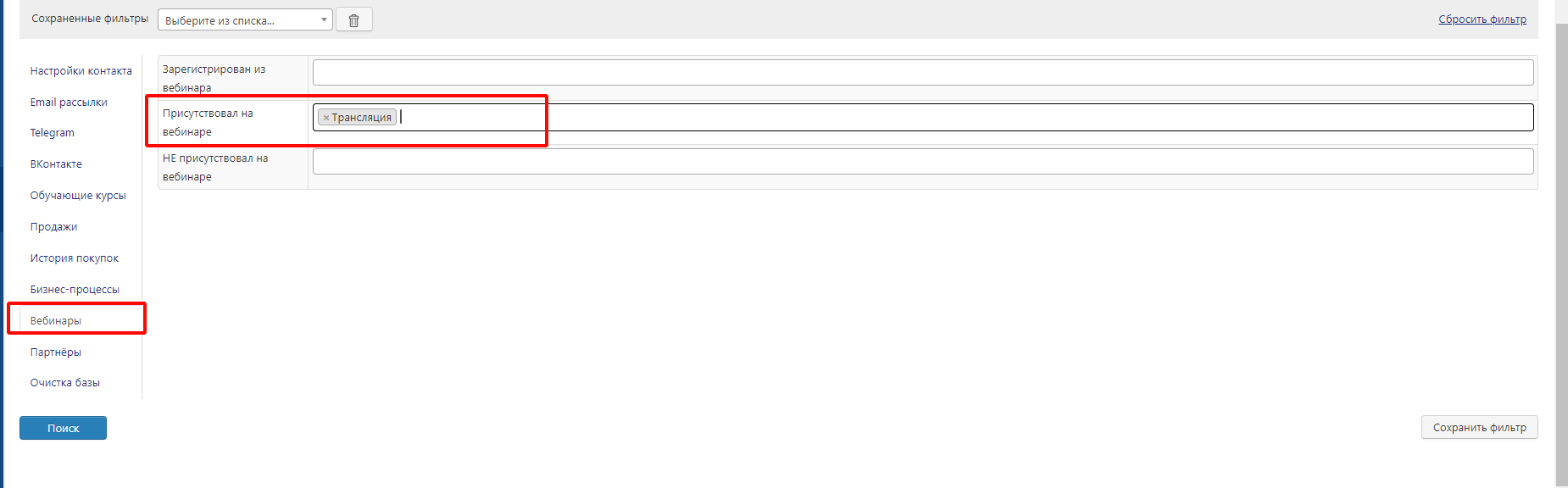
Получаем выборку контактов. Нажмите “Отправить письмо”:
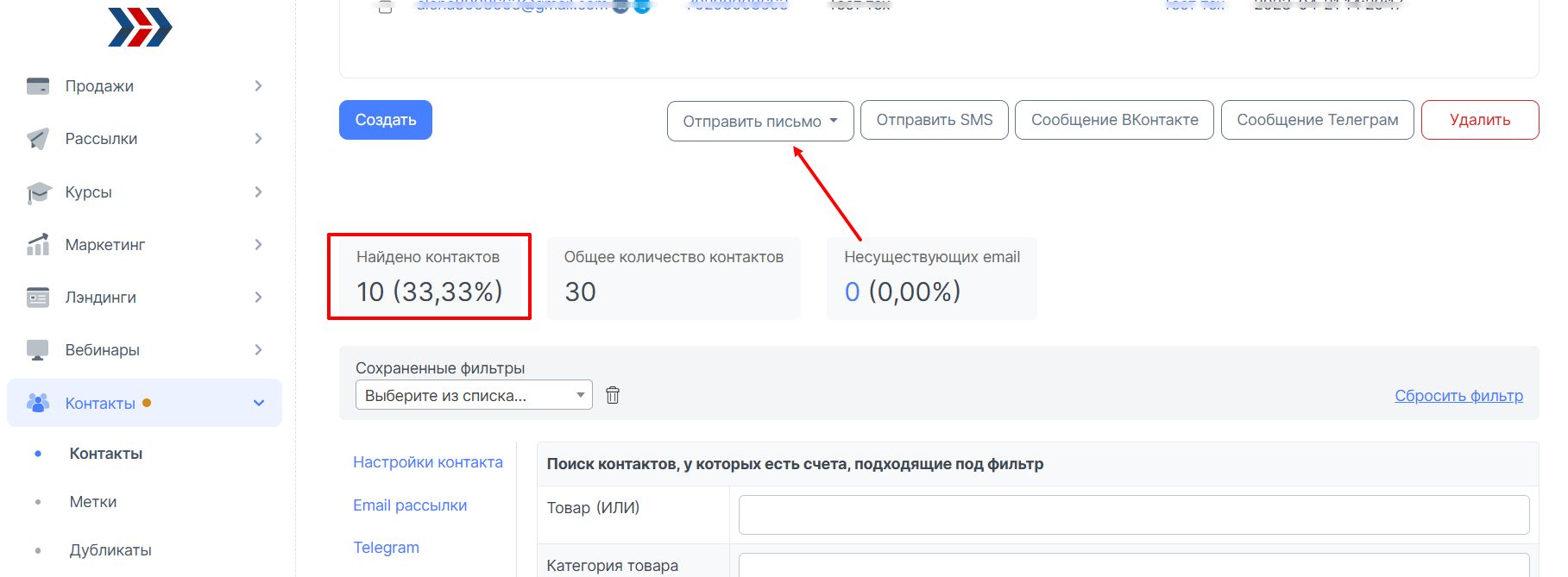
На странице редактирования рассылки задаем текст письма и настройки рассылки:
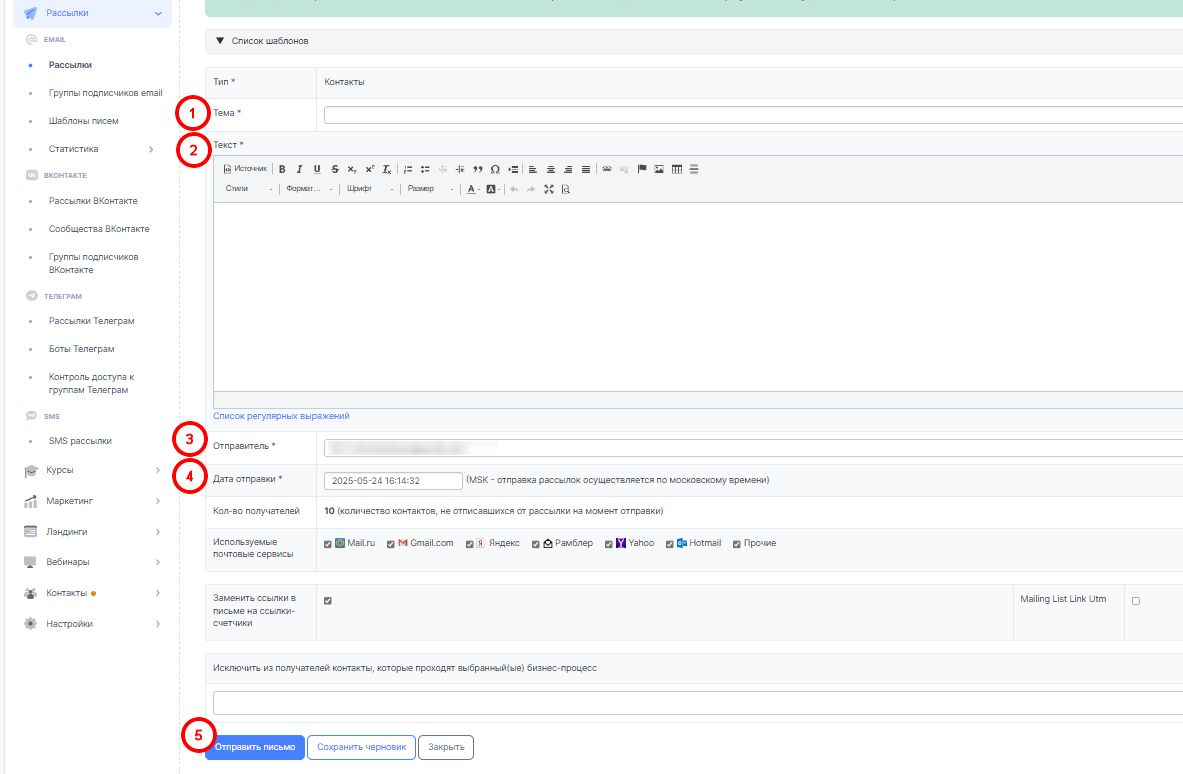
1. Указать тему письма - Итоги вебинара и обещанный бонус (внутри подробности)
2. Сформировать текст письма. В нем могут быть:
- Бонусный материал
- Напоминание об акции
- Ссылка на продающую страницу
3. Выбрать почту отправителя4. Задать дату рассылки - это письмо по в 22:45 в день вебинара (после вебинара).5. Нажать “Отправить письмо”
Письмо будет поставлено в очередь для отправки. Это можно увидеть в разделе Рассылки - Email рассылки, оно будет отправлено 28 ноября в 22:45.
Письмо 8: На следующий день после вебинара в 9:40
Для рассылки делаем новую выборку - те, кто был на вебинаре и не заказал нужный нам товар. Для этого перейдите в раздел Контакты и установите фильтр (Вебинары - Присутствовал на вебинаре - выбрать вебинар из списка):
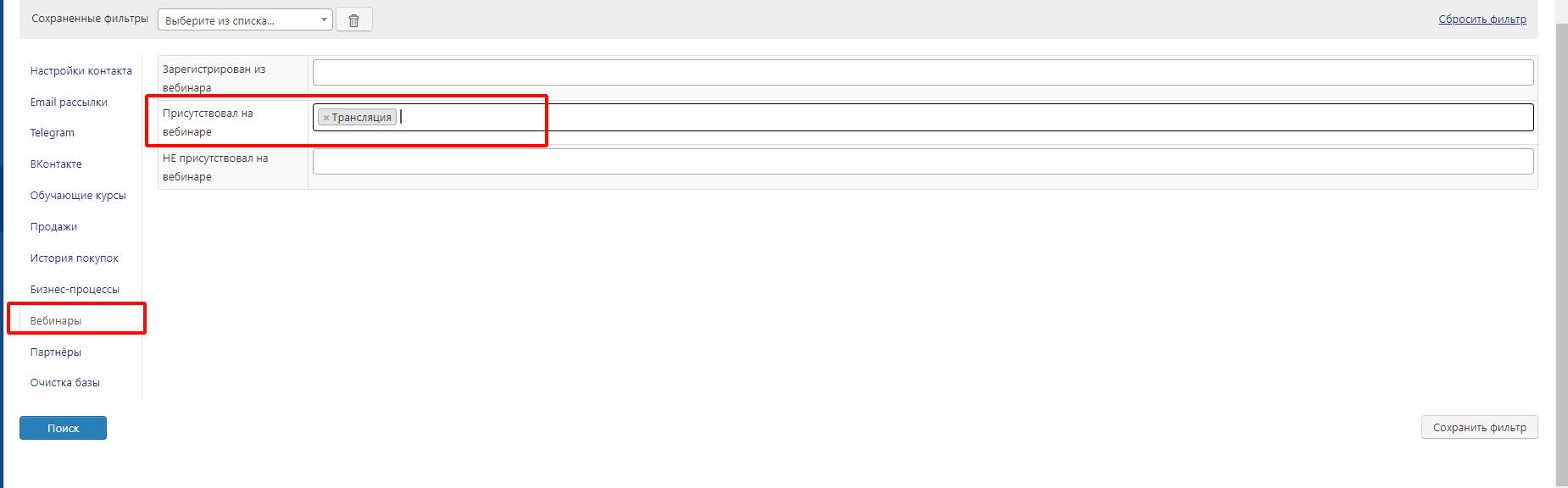
Вкладка “История покупок” - Не создано ни одного счета с товаром(ами) - выбрать товар из списка, нажать Поиск:
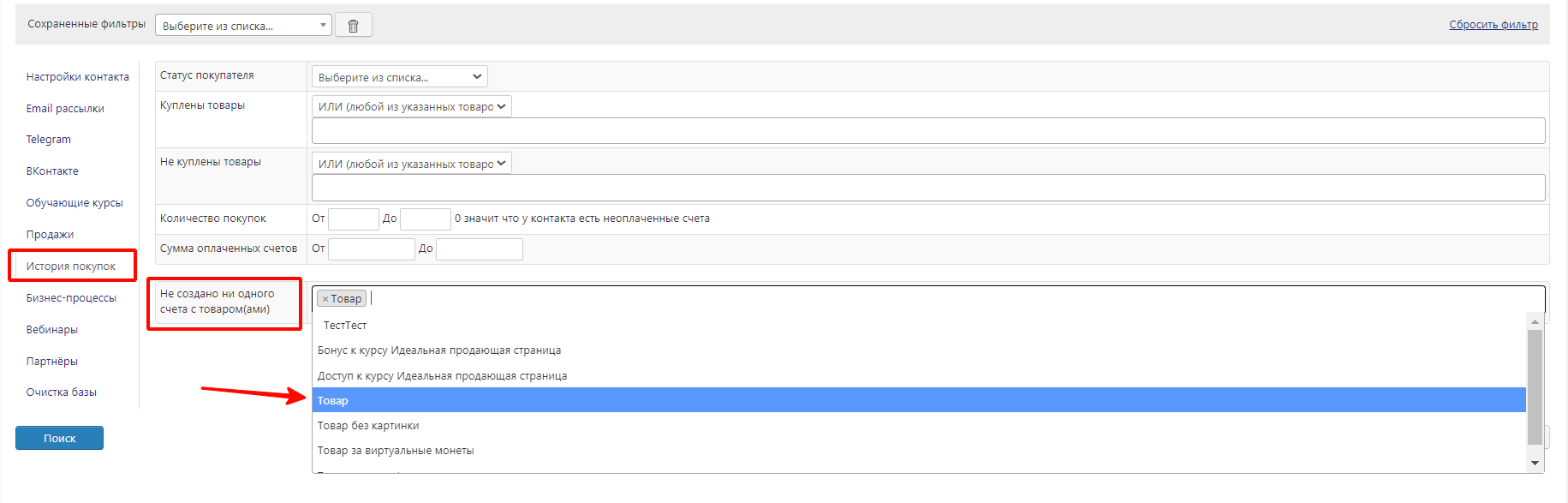
Получаем выборку контактов. Нажмите “Отправить письмо”:
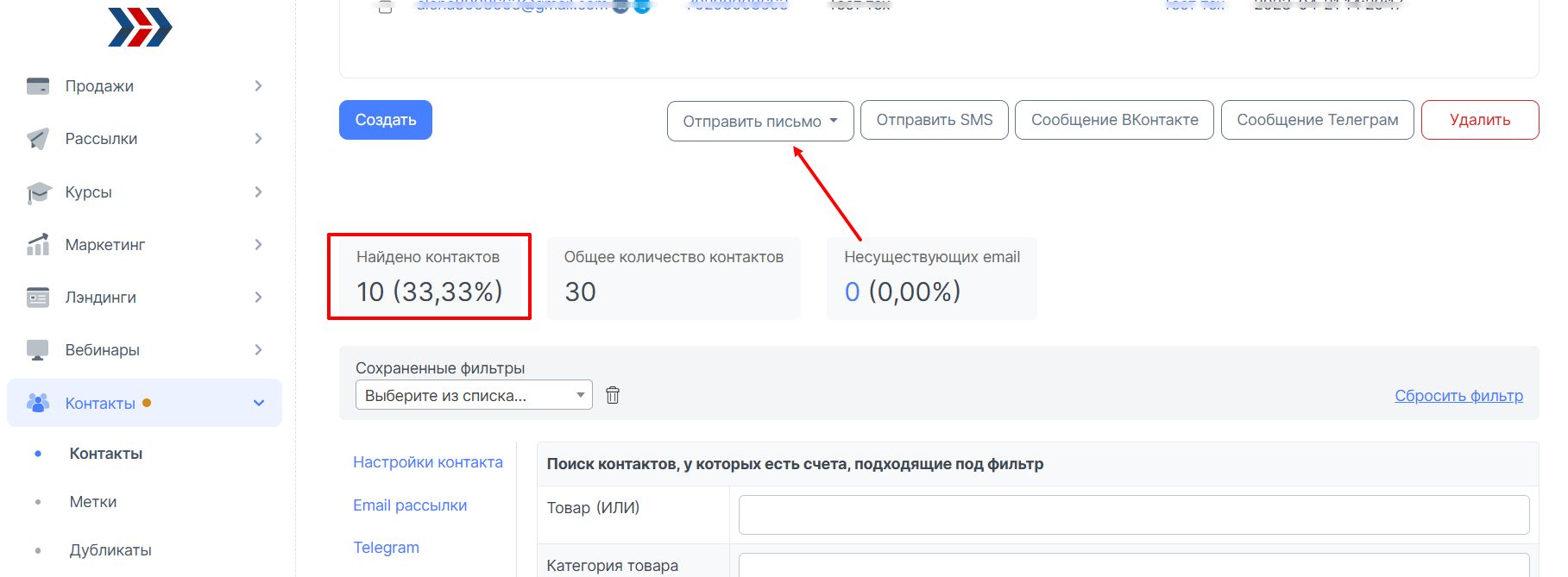
На странице редактирования рассылки задаем текст письма и настройки рассылки:
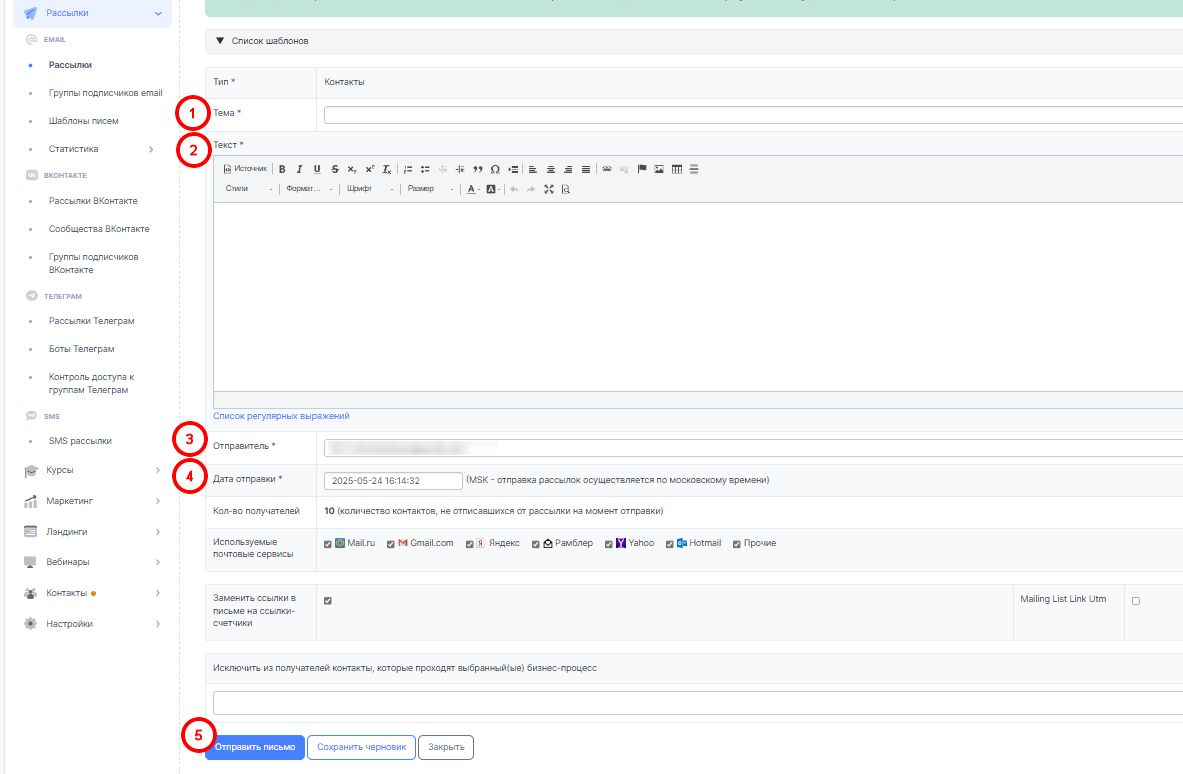
1. Указать тему письма - Что нужно сделать сегодня, чтобы начать изменения2. Сформировать текст письма. В нем могут быть:
- Мотивация
- Описание акции
- Ссылка на продающую страницу
3. Выбрать почту отправителя4. Задать дату рассылки - это письмо на следующий день после вебинара в 9:40.5. Нажать “Отправить письмо”
Письмо будет поставлено в очередь для отправки. Это можно увидеть в разделе Рассылки - Email рассылки, оно будет отправлено 29 ноября в 9:40.
Письмо 9: На второй день после вебинара в 12:20
Для рассылки делаем ту же выборку - те, кто был на вебинаре и не заказал нужный нам товар. Для этого перейдите в раздел Контакты и установите фильтр (Вебинары - Присутствовал на вебинаре - выбрать вебинар из списка):
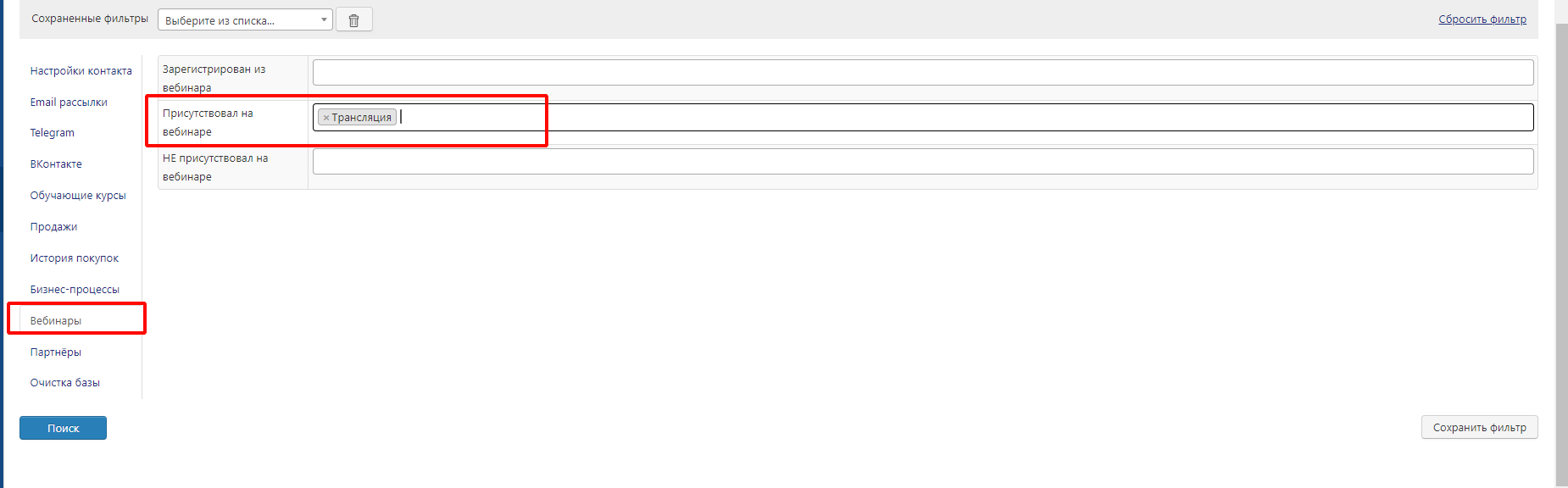
Вкладка “История покупок” - Не создано ни одного счета с товаром(ами) - выбрать товар из списка, нажать Поиск:
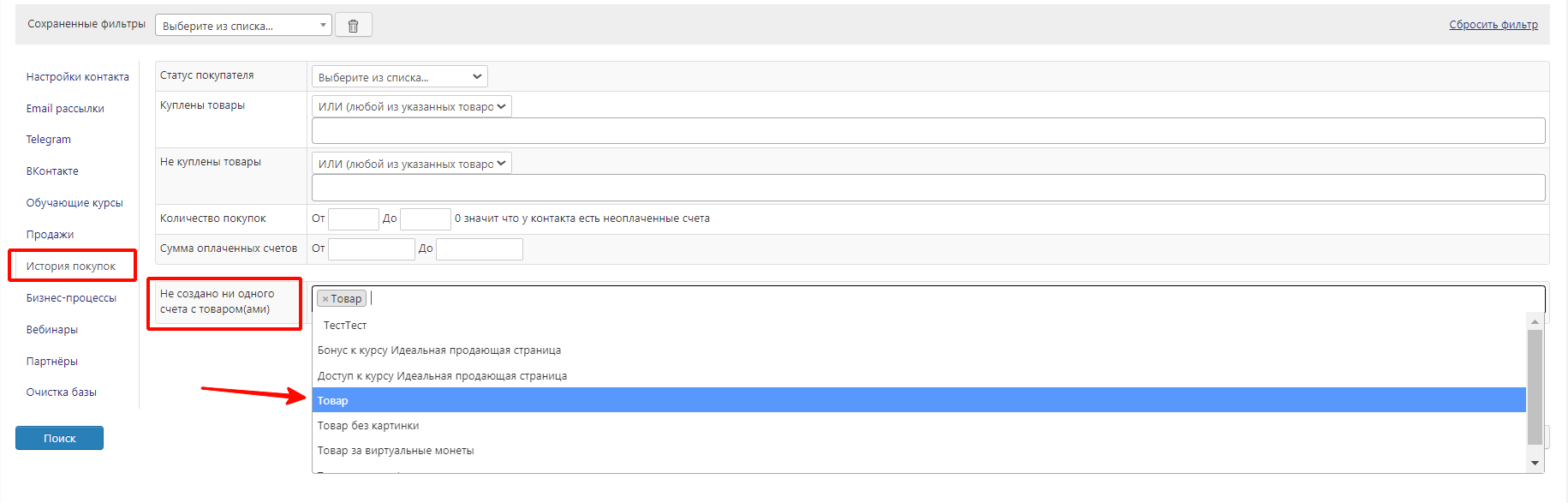
Получаем выборку контактов. Нажмите “Отправить письмо”:
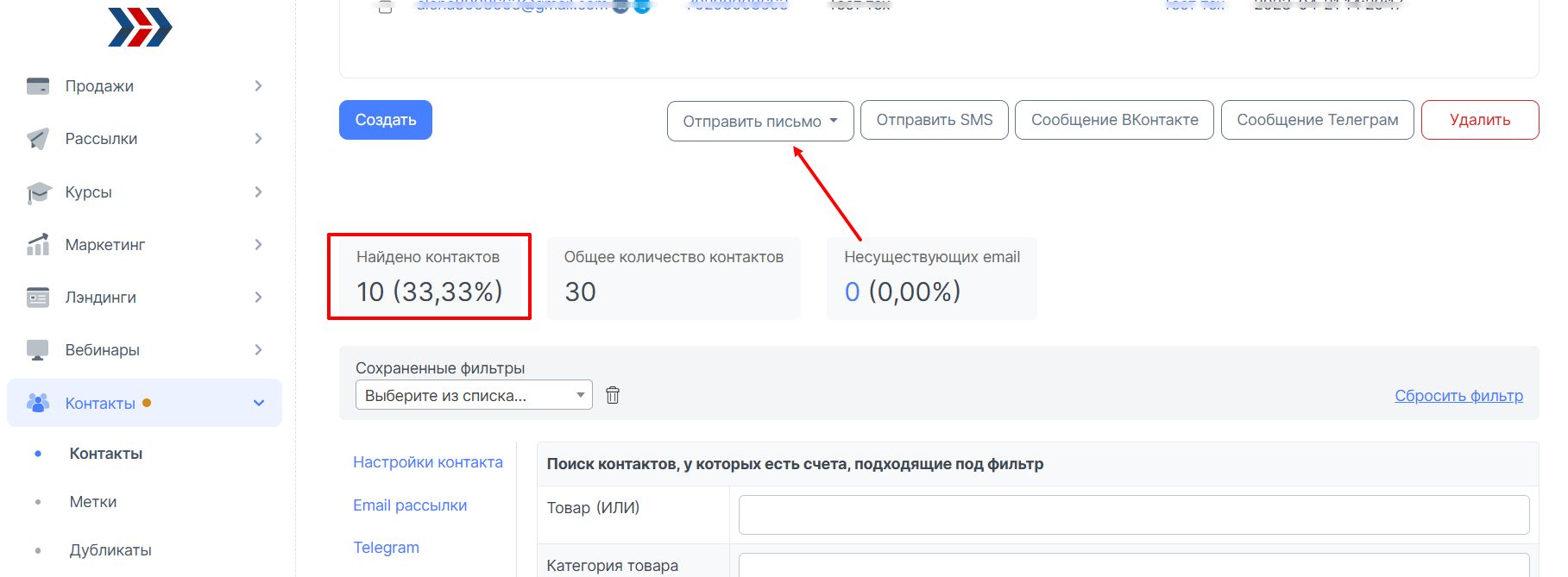
На странице редактирования рассылки задаем текст письма и настройки рассылки:
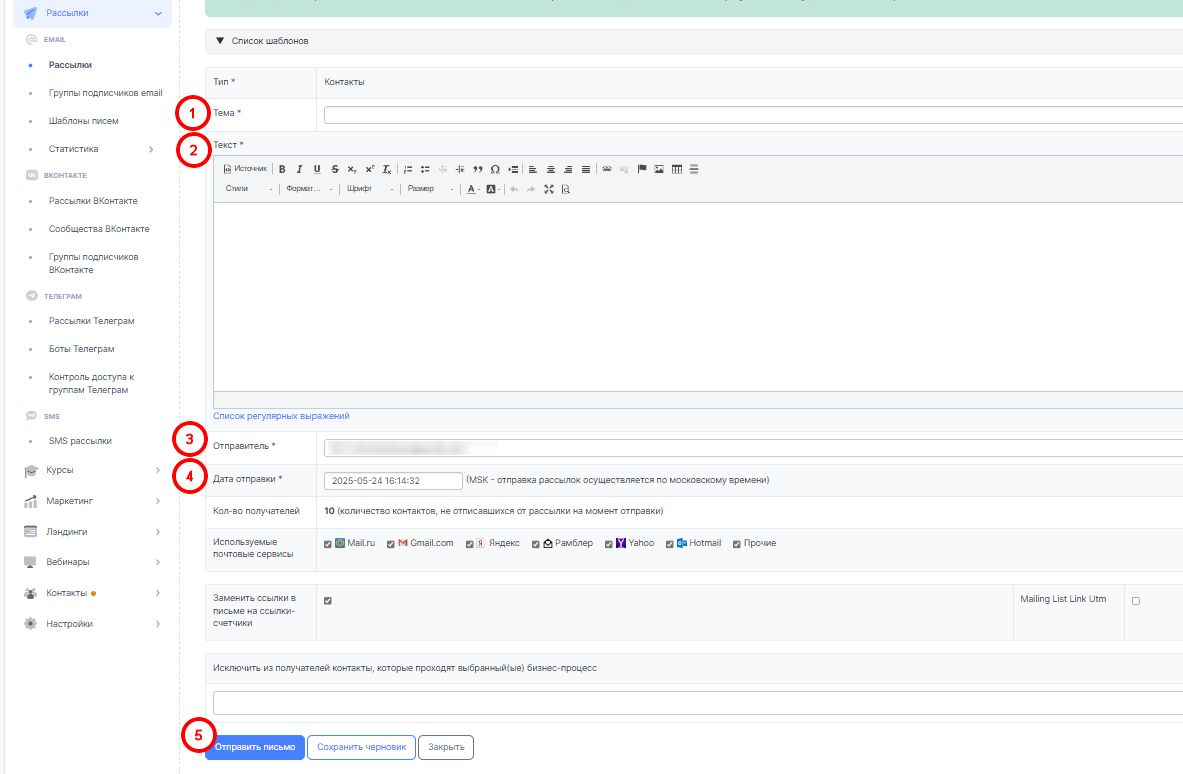
1. Указать тему письма - Ещё есть возможность воспользоваться акцией2. Сформировать текст письма. В нем могут быть:
- Напоминание о сроках акции
- Условия акции
- Ссылка на продающую страницу
3. Выбрать почту отправителя4. Задать дату рассылки - это письмо по плану на второй день после вебинара в 12:20.5. Нажать “Отправить письмо”Письмо будет поставлено в очередь для отправки. Это можно увидеть в разделе Рассылки - Email рассылки, оно будет отправлено 29 ноября в 12:20.
Письмо 10: На третий день после вебинара в 9:45
Для рассылки делаем ту же выборку - те, кто был на вебинаре и не заказал нужный нам товар. Для этого перейдите в раздел Контакты и установите фильтр (Вебинары - Присутствовал на вебинаре - выбрать вебинар из списка):
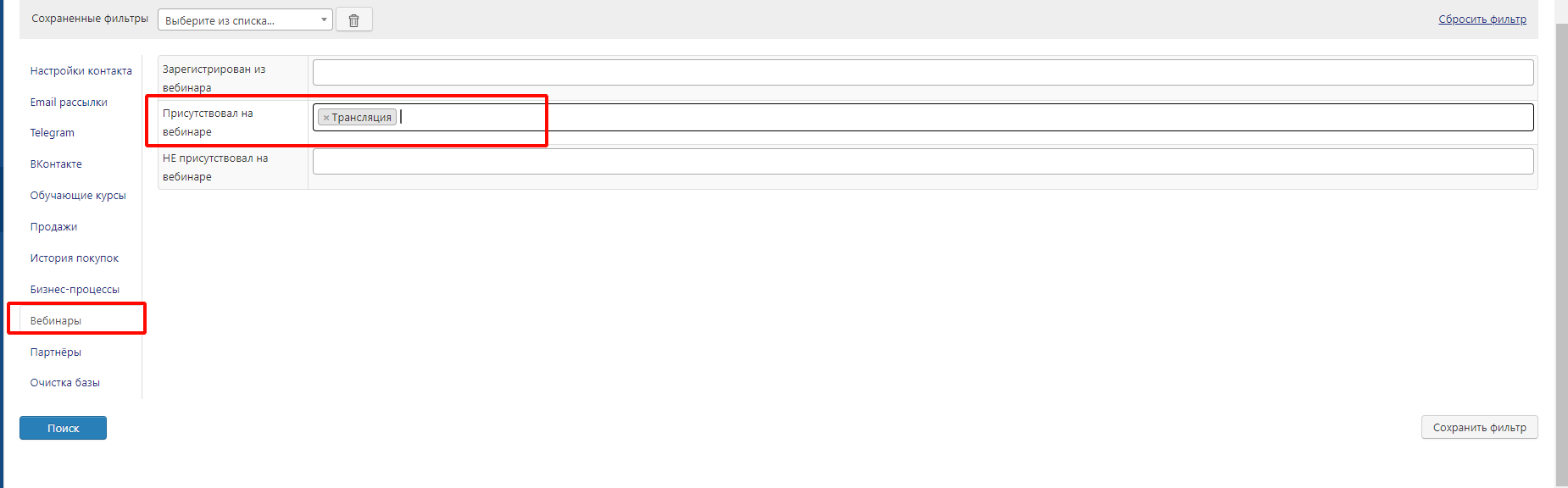
Вкладка “История покупок” - Не создано ни одного счета с товаром(ами) - выбрать товар из списка, нажать Поиск:
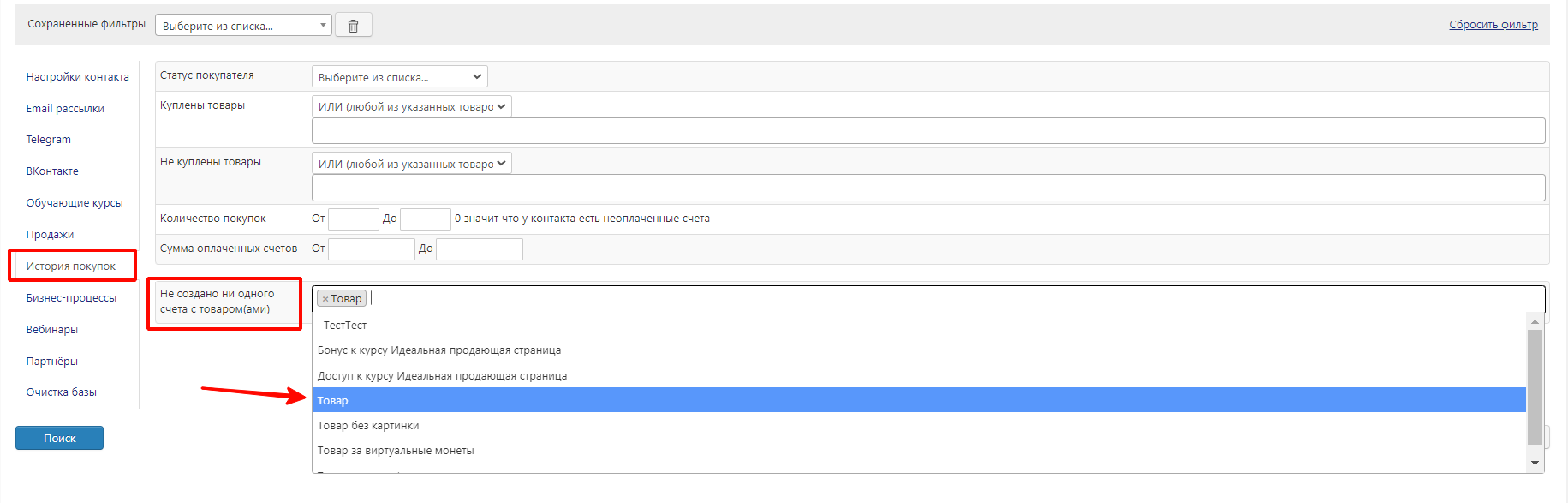
Получаем выборку контактов. Нажмите “Отправить письмо”:
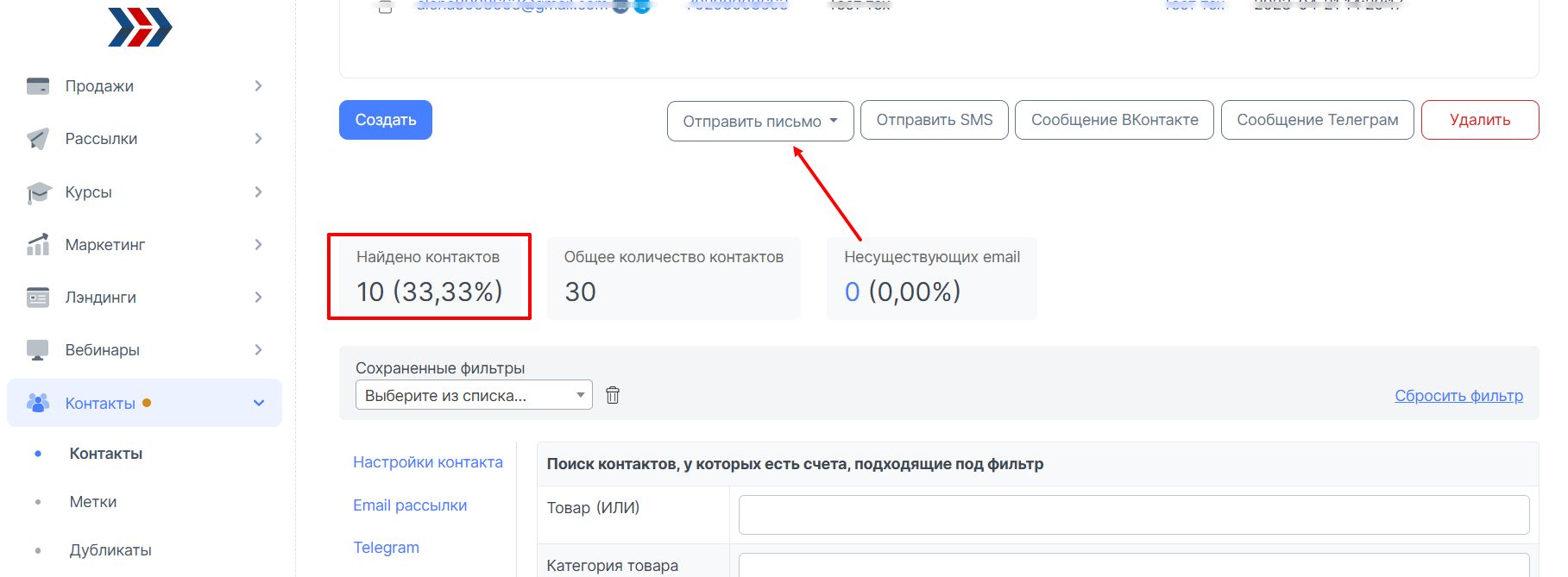
На странице редактирования рассылки задаем текст письма и настройки рассылки:
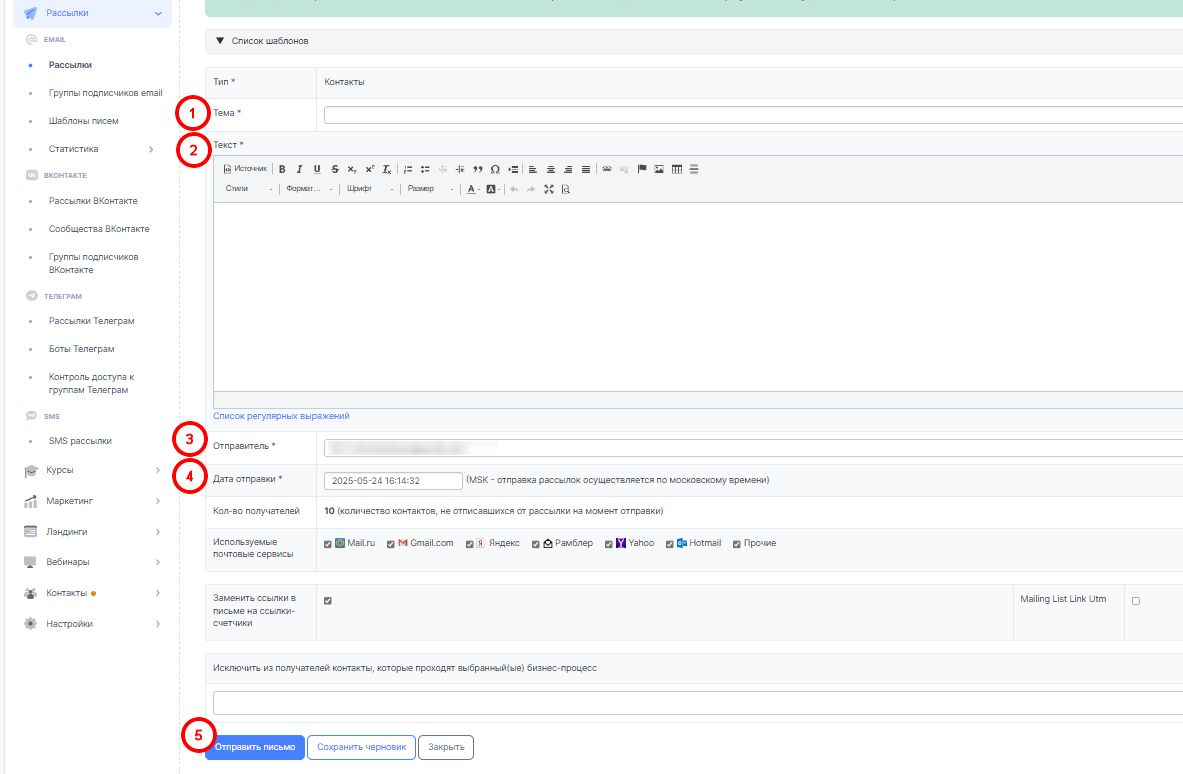
1. Указать тему письма - кейс = популярный аватар
2. Сформировать текст письма. В нем могут быть:
- Описание кейса с самым популярным аватаром
- Условия рассрочки
- Ссылка на рассрочку
3. Выбрать почту отправителя4. Задать дату рассылки - это письмо по плану на третий день после вебинара в 9:45.5. Нажать “Отправить письмо”
Письмо будет поставлено в очередь для отправки. Это можно увидеть в разделе Рассылки - Email рассылки, оно будет отправлено 30 ноября в 9:45.
***
Если у Вас еще остались какие-либо вопросы, пожалуйста, обращайтесь в нашу Службу поддержки по email zakaz@autoweboffice.com или в окне консультанта на сайте http://autoweboffice.com
Если после прочтения захотите, чтобы мы помогли все это настроить для вас, для заказа настроек — свяжитесь с нами. Мы всегда готовы обсудить вашу задачу и взять настройку системы на себя.
Контакты:
📲 Телеграм
Или просто заполните анкету на сайте, и мы свяжемся с вами: Autoweboffice