Доски (канбан для вашей онлайн-школы)
"Доски" - это не просто инструмент для организации запусков и продаж, это ваш персональный канбан для эффективного управления процессом продаж или организации запусков курсов. Это основное для используют Доски, но это гибкий инструмент, который можно использовать для самых разных задач.
Как этот инструмент может помочь в запуске и организации продаж онлайн-курсов:
1. Визуализация процесса.
С помощью "Досок" в Автовебофисе вы сможете визуализировать весь процесс продаж от начала до конца.Забудьте о сложных таблицах и графиках.Теперь все ваши задачи и продажи будут представлены наглядно на канбан-доске.Один взгляд, и вы всегда будете в курсе, на каком этапе находится каждая продажа.
2. Управление потоком.
С принципом управления потоком в "Досках" вы сможете создать свои шаги/этапы продаж, согласно которым продажа будет двигаться вперед и только по этапам продажи, которые вы определите.Это гарантирует, что процесс продажи будет соблюдаться, и каждый менеджер будет подталкивать клиента к успешному завершению сделки.
3. Описание условий для смены статуса.
"Доски" в Автовебофисе позволяют вам подробно описывать условия и действия, необходимые для перевода продажи на следующий этап воронки продаж.Это упрощает работу менеджеров и помогает им точно следовать этапам продажи.
4. Оптимизация цикла.
С "Досками" вы сможете замерить цикл сделки и наглядно увидеть, на каких этапах продажи зависают или отваливаются.Постоянное улучшение и оптимизация процесса продаж, в перспективе поможет ускорить прохождение всех этапов продаж.
Итог: Внедрение "Досок" в вашу онлайн-школу с помощью Автовебофиса не только упростит управление вашим образовательным проектом, но и поможет ускорить воронку продаж.
Вы сможете легко следить за ходом работы, равномерно распределять задачи между сотрудниками и обеспечивать высокую эффективность вашей онлайн-школы.
Как создать Доску по задачам вашего проекта описываем в инструкции ниже ⬇︎
1. Создание Доски
Чтобы создать Доску, нужно в разделе Маркетинг => Доски, кликнуть на название Доски => далее можно Добавить или открыть ранее созданную Доску
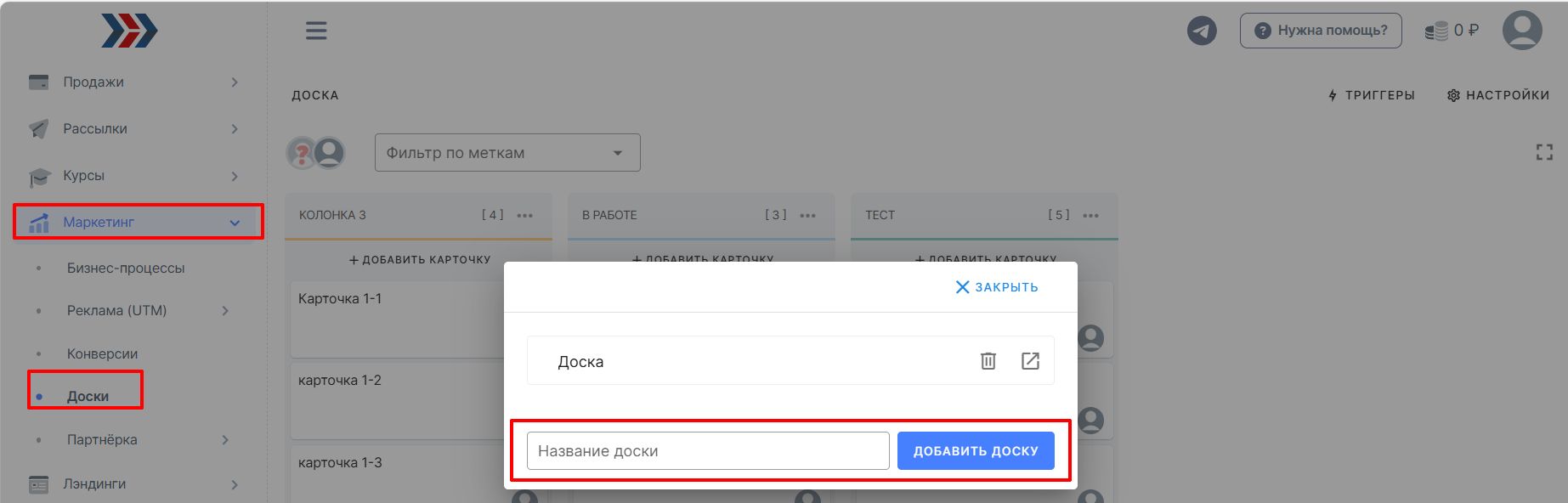
2. Добавление колонок в доски.
На открывшейся странице выбранной/добавленной доски, в Настройки, можно добавить колонки, в том числе скрытые (скрытыми колонками может пользоваться только руководитель, например, или их можно использовать для подведения итогов работы, как вариант)
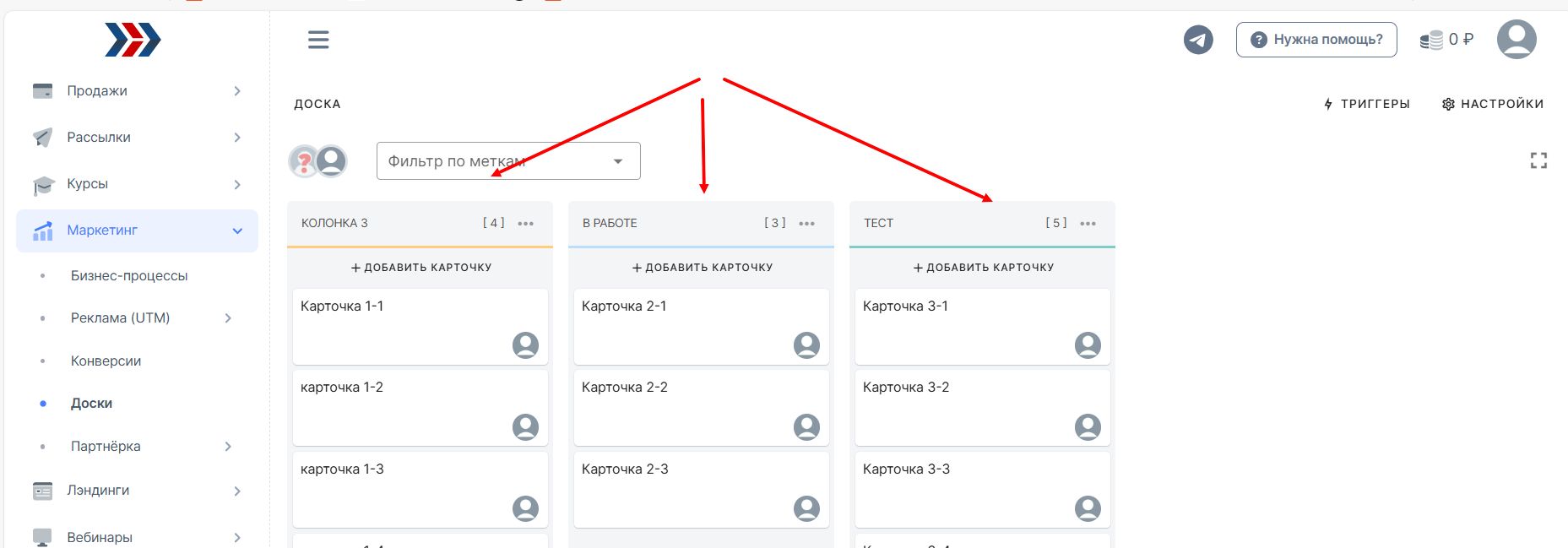
3. Добавление карточек в колонки досок.
Добавить карточки в колонки можно 3 способами:
- Вручную в колонке на доске
- Настроить Триггер = условие, при котором будет создана карточка на в колонке на доске
- Настроить Бизнес-процесс, который будет добавлять карточки в колонки на доску, при настроенных условиях.
Как добавить карточки вручную в колонке на доске:
Выбрать доску => колонку на доске => нажать Добавить карточку.
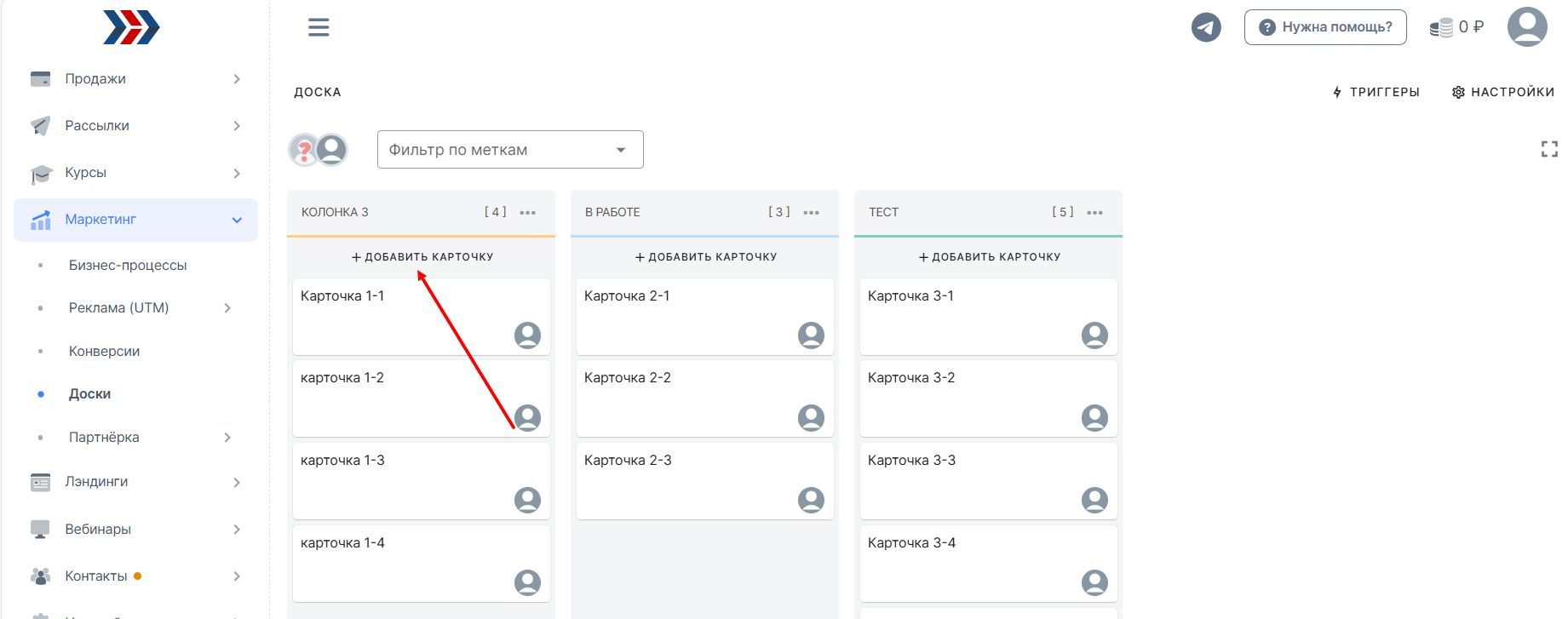
Ввести название карточки, нажать Enter.
На открывшейся странице карточки, заполнить карточку => Выбрать метки, если нужны => Выбрать контакт/клиента из базы => Выбрать счет, если есть => Добавить комментарии, при необходимости.
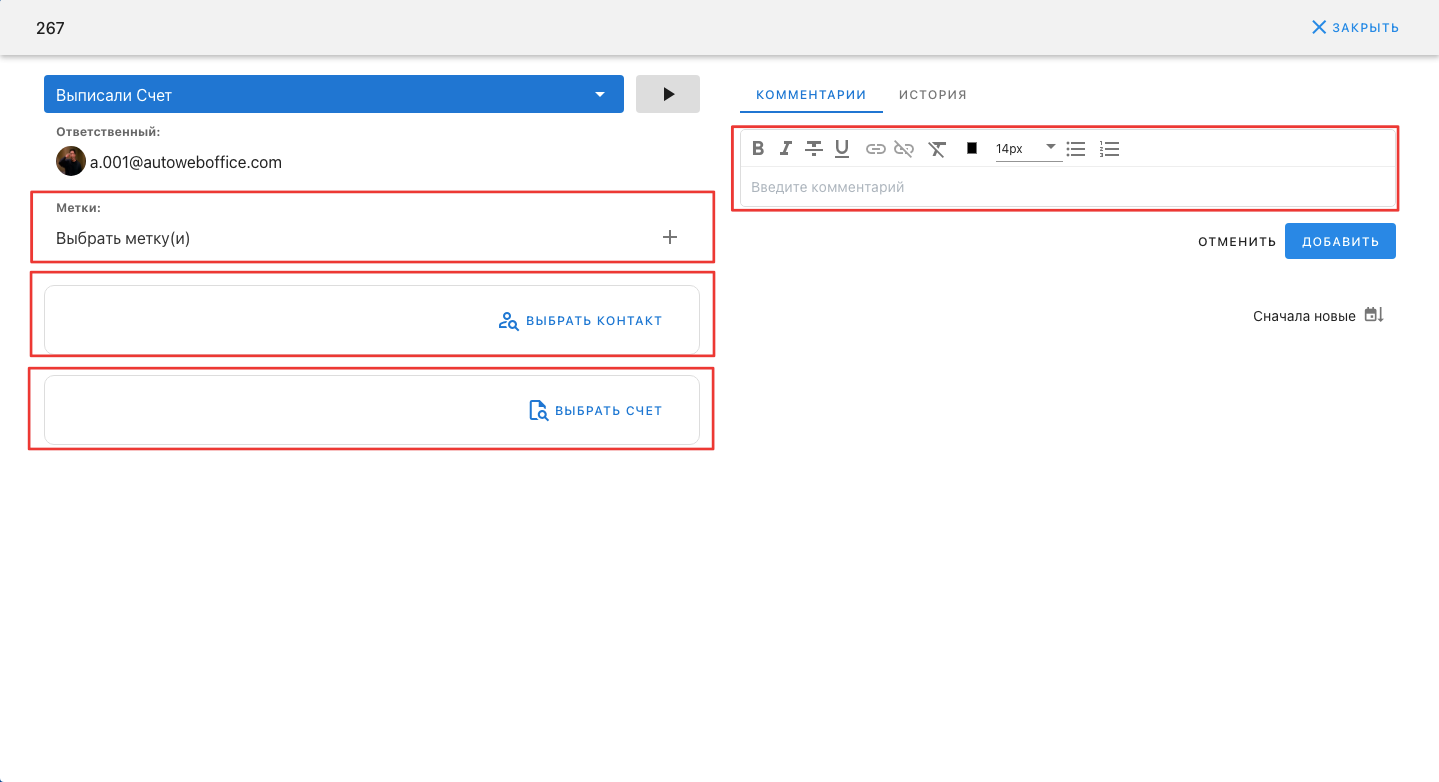
Как настроить Триггер добавления карточки в колонку доски:
Выбираем доску => нажимаем Триггеры:
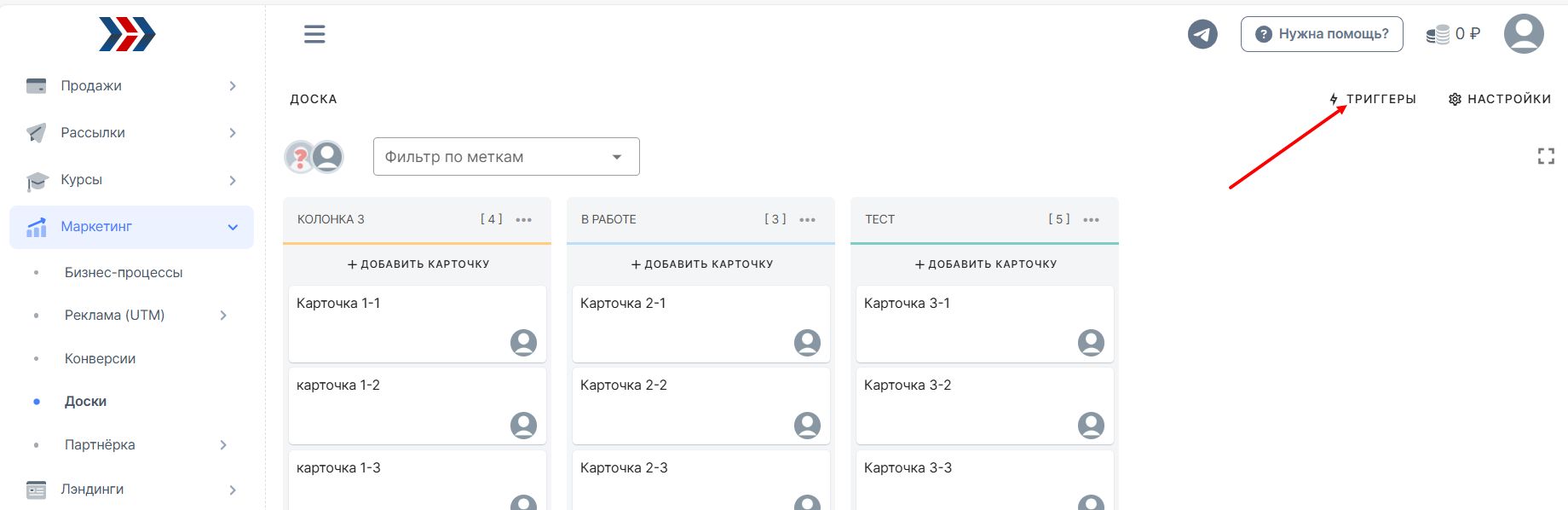
На открывшейся странице нажимаем "+" Создать триггер => выбираем условия, при которых будут созданы карточки в колонках доски:
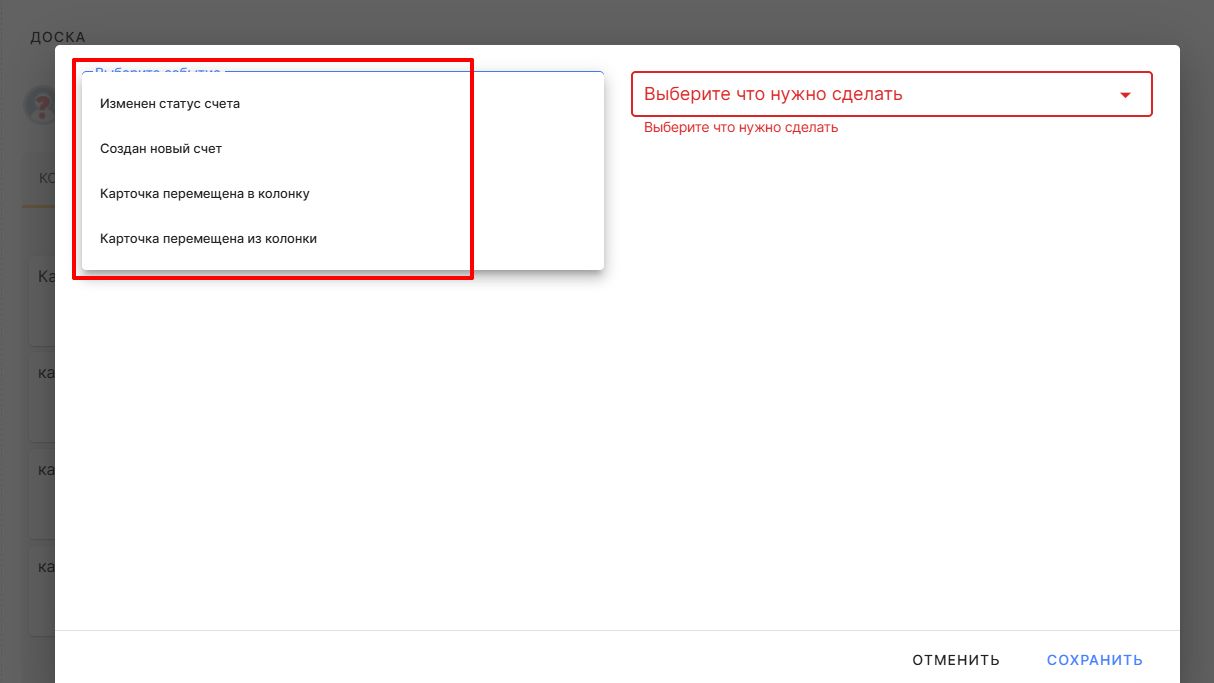
В соседней колонке выбираем "Что нужно сделать" с карточкой, из списка действий:
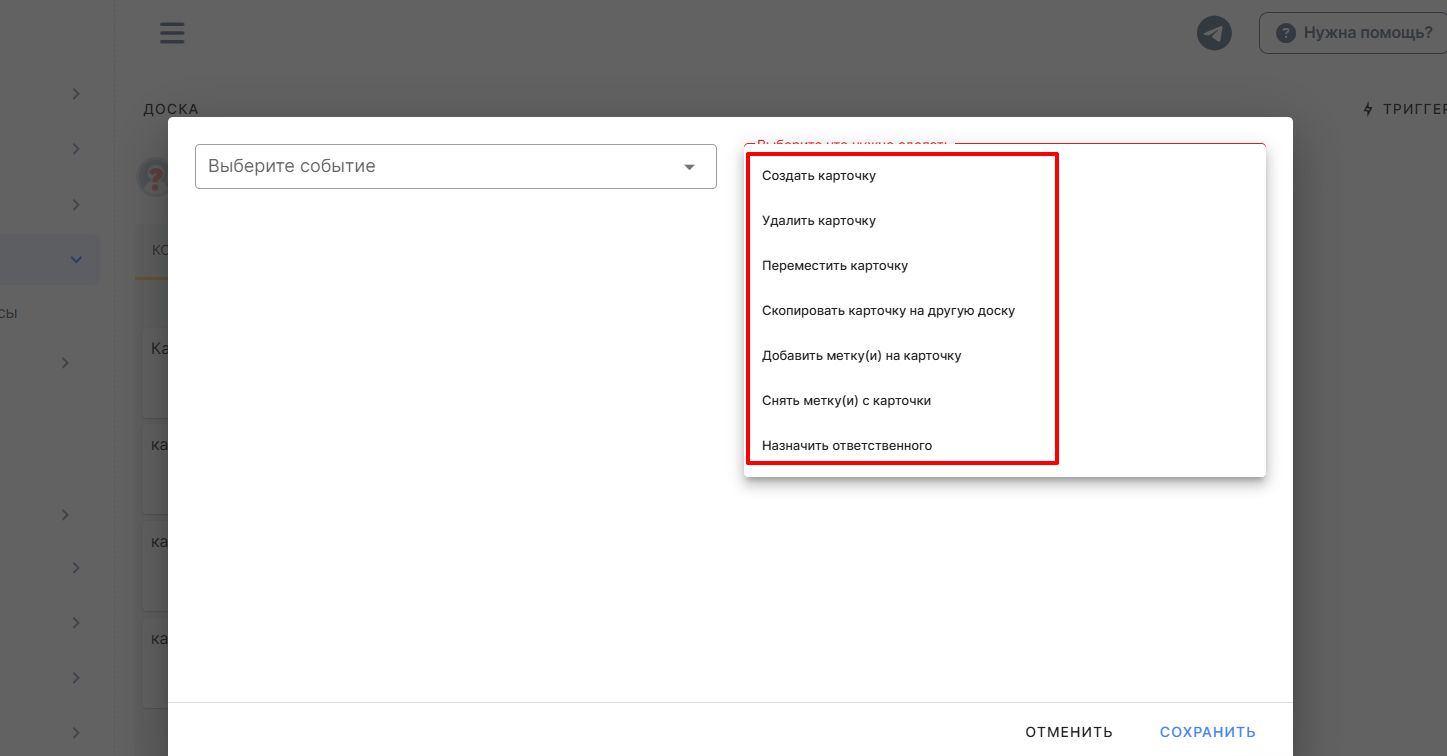
Так может выглядеть готовый триггер для создания карточки, при условии создания счета на любой товар⬇︎
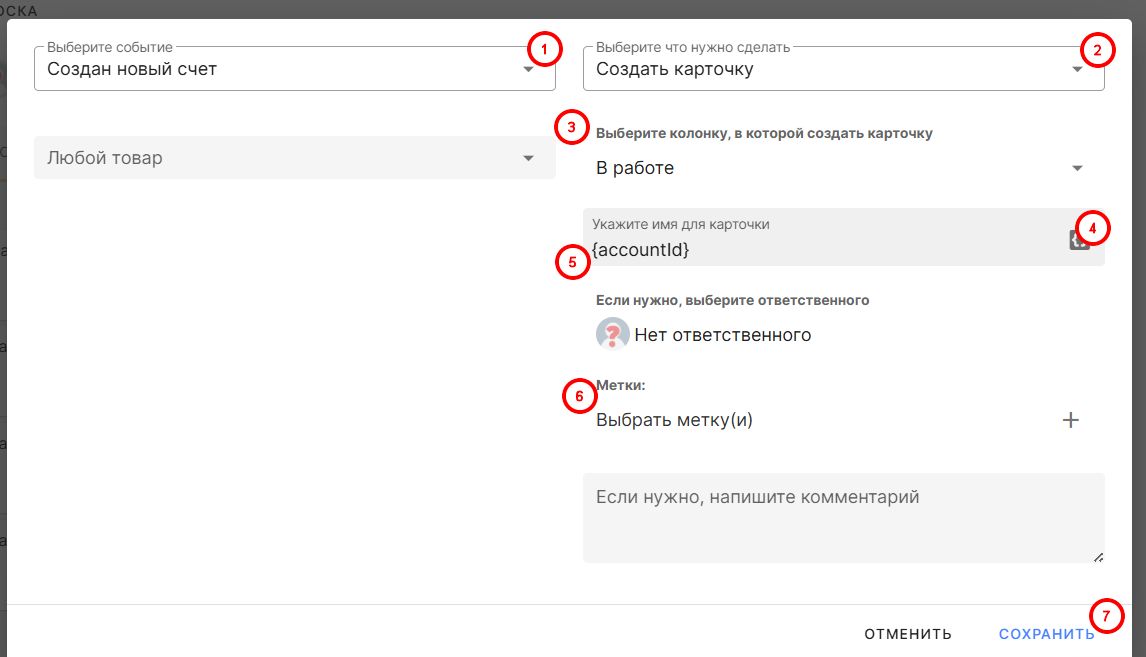
То есть после того как счет выпишут на странице заказа, будет создана карточка на доске =>
в этой карточке будет инфо о счете, клиенте, метки если добавить в триггер =>
далее с карточкой можно работать (связаться с клиентом, если счет не оплачен, добавить заметки после разговора с клиентом, предложить рассрочку и далее переместить в другую колонку. Как вариант примера работы со счетом на доске)
Сохраненный триггер будет виден при клике на кнопку Триггеры:
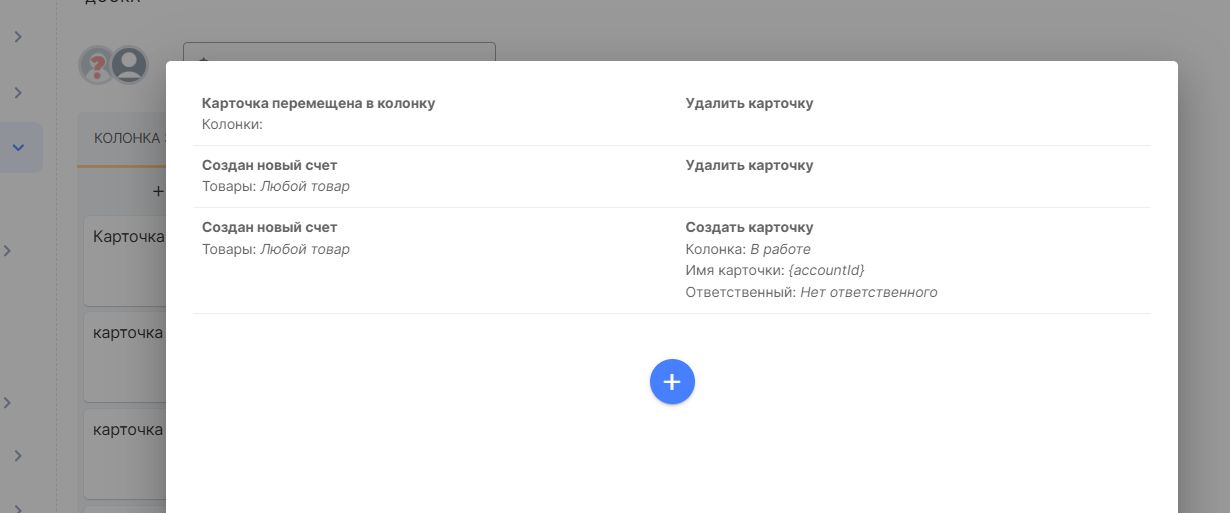
3. Как настроить Бизнес-процесс, который будет добавлять карточки в колонки на доску, при настроенных условиях.
В разделе Маркетинг => Бизнес-процессы, в редакторе бизнес-процесса для работы с карточками можно использовать блоки Создать карточку и Переместить карточку:
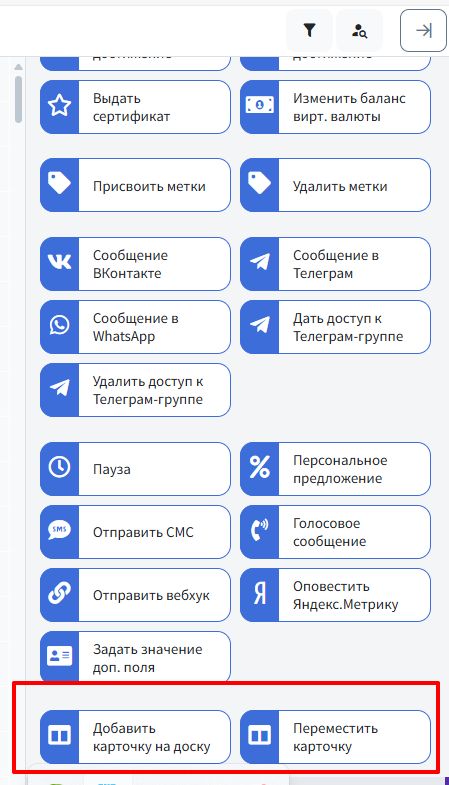
Например, можно добавлять карточку на доску, с данными клиента, с которым нужно связаться после того как он посетил вебинар. Так может выглядеть процесс с действие Добавить карточку:
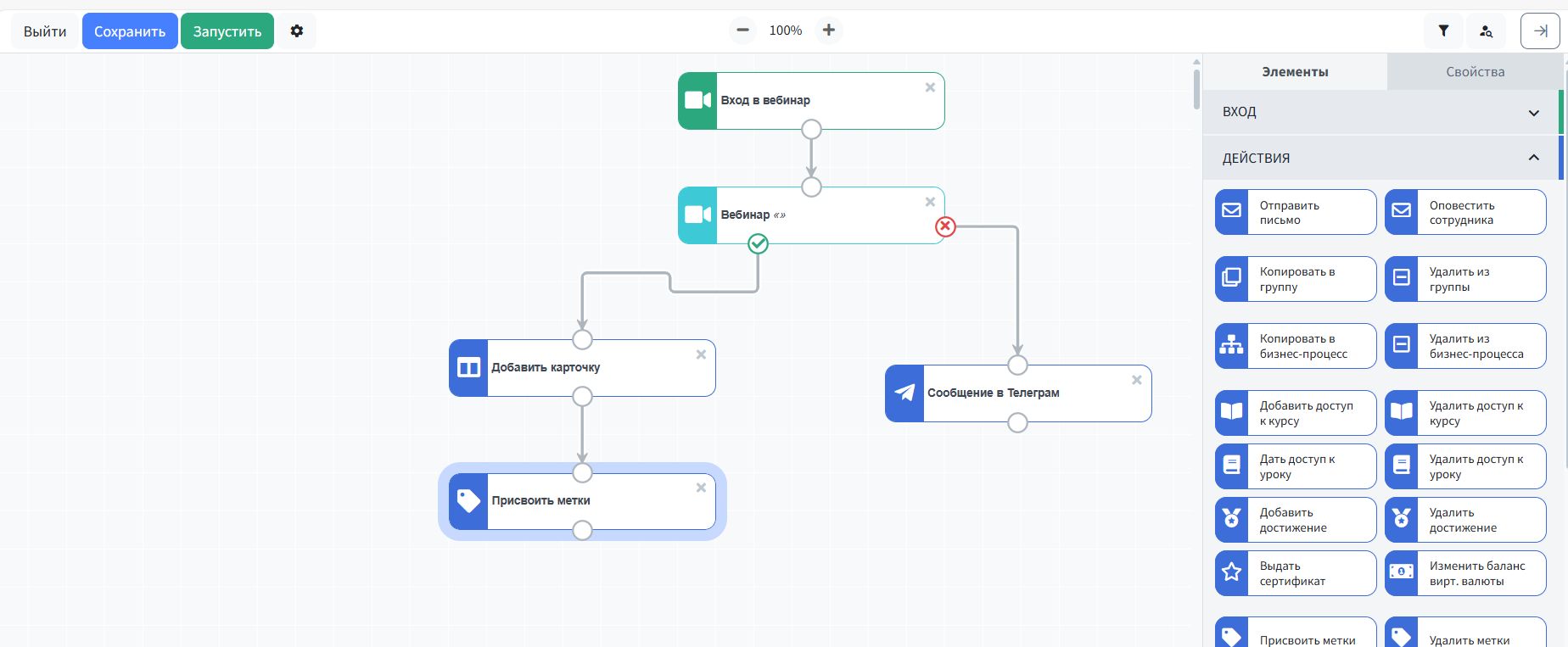
В свойствах блока нужно заполнить поля, например так:
1. Название карточки - добавляется автоматически указывается id бизнес-процесса и id контакта, на который будет создана карточка.
2. Выбрать доску из созданных в разделе Доски.
3. Выбрать колонку на доске.
4. Назначить карточкам теги, если теги были ранее добавлены в доске.
5. Выбрать ответственного за обработку карточки сотрудника.
6. Добавить комментарий при необходимости.
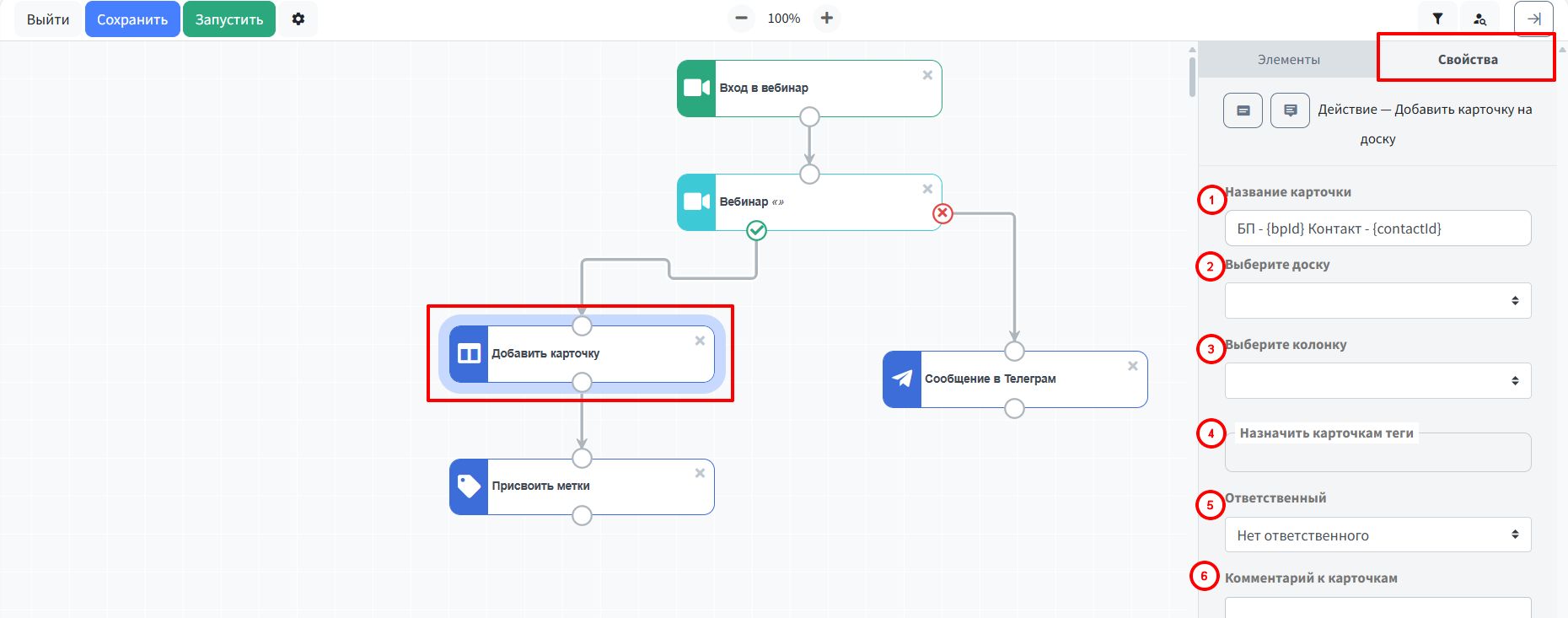
После прохождения этого блока в процессе контактом, в раздел Доски, будет добавлена карточка на выбранную доску. Пример:

Если Вы хотите, чтобы у карточек автоматически устанавливался дедлайн с отсрочкой (например, через 3 дня), то, это можно настроить с помощью Бизнес-процесса блока "Действия" "Добавить карточку на доску".
В свойствах блока, в поле "Дедлайн через" установите галочку и укажите нужное количество часов:
После обработки задачи в карточке, карточку можно переместить в следующую колонку, для отслеживания работы по ней.
Переместить можно внутри карточки:

Или переместить из колонки в колонку:
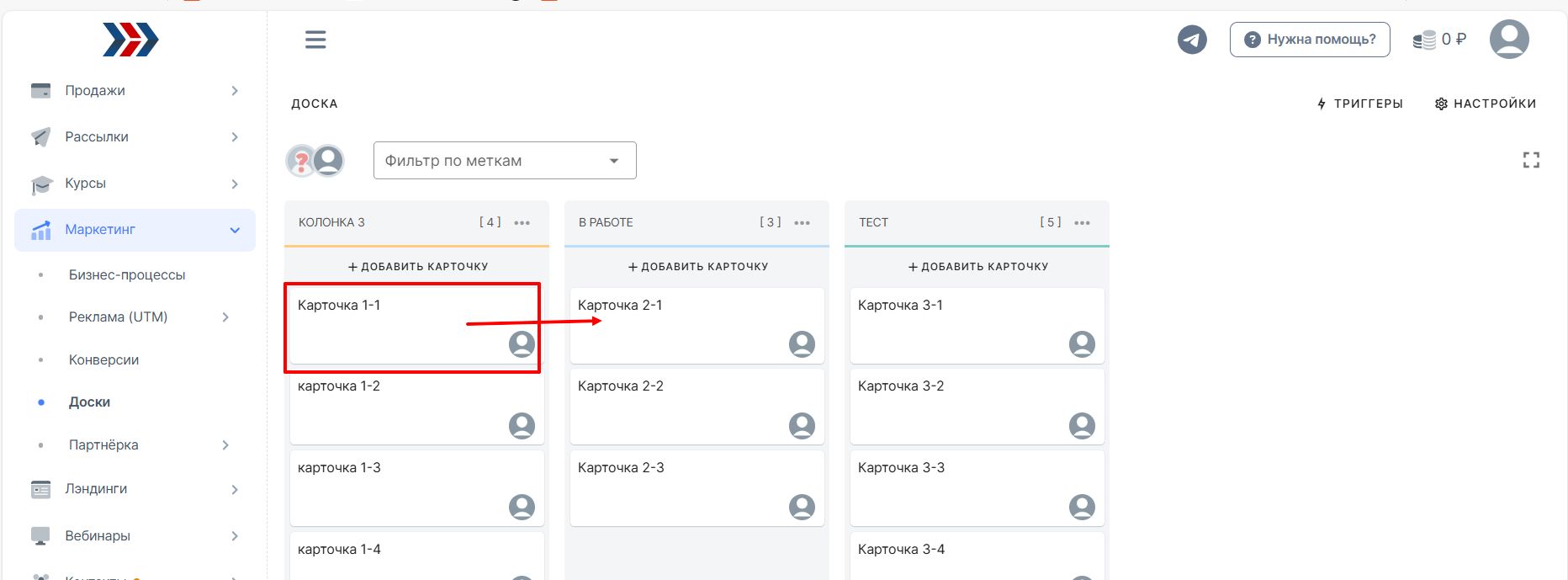
***
Если после прочтения захотите, чтобы мы помогли все это настроить для вас, для заказа настроек — свяжитесь с нами. Мы всегда готовы обсудить вашу задачу и взять настройку системы на себя.
Контакты:
📲 Телеграм
Или просто заполните анкету на сайте, и мы свяжемся с вами: Autoweboffice