Содержание
-
1. Создание вебинара
- Как создать вебинарную комнату? + создание YouTube-трансляции и добавить ссылку в комнату
- Как добавить презентацию в вебинар?
- Как добавить рекламный баннер в вебинар?
- Как добавить виртуальных слушателей в вебинар?
- Создание и привязка сценария к вебинару
- Как настроить OBS Studio для проведения вебинара?+ подключение OBS Studio к YouTube-трансляции
- Создание трансляции с сервисом Kinescope и OBS студии.
- 1.Настройка OBS Studio.
- 2. Настройка вебинара на стороне Kinescope.
- 3. Создание вебинарной комнаты в аккаунте АвтоВебОфис.
- 4. Запуск трансляции.
-
2. Создание автовебинара
- Как создать вебинарную комнату?+ добавить ссылку на записанный вебинар
- Как добавить презентацию в вебинар?
- Как добавить рекламный баннер в вебинар?
- Как добавить виртуальных слушателей в вебинар?
- Создание и привязка сценария к вебинару/автовебинару
- Действия
- Как протестировать работу автовебинара?
- Как настроить график проведения автовебинара?:
- Один раз в день (19:00 МСК)
- Несколько раз в день (12:00 и 19:00 МСК)
- Один раз в неделю в 19:00 МСК
- Несколько раз в неделю (Пн, Ср, Пт в 19:00)
Проведение вебинаров и автовебинаров
Подготовка к работе:
1. Создание вебинара
- Как создать вебинарную комнату? + создание YouTube-трансляции и добавить ссылку в комнату
- Как добавить презентацию в вебинар?
- Как добавить рекламный баннер в вебинар?
- Как добавить виртуальных слушателей в вебинар?
- Как настроить OBS Studio для проведения вебинара?+ подключение OBS Studio к YouTube-трансляции
- Как протестировать работу вебинарной комнаты?
2. Создание автовебинара
- Как создать вебинарную комнату?+ добавить ссылку на записанный вебинар
- Как добавить презентацию в вебинар?
- Как добавить рекламный баннер в вебинар?
- Как добавить виртуальных слушателей в вебинар?
- Как создать сценарий для автовебинара?
- Как подключить сценарий к вебинарной комнате?
- Как протестировать работу автовебинара?
- Как настроить график проведения автовебинара?:
- Один раз в день (19:00 МСК)
- Несколько раз в день (12:00 и 19:00 МСК)
- Один раз в неделю в 19:00 МСК
- Несколько раз в неделю (Пн, Ср, Пт в 19:00)
1. Создание вебинара
Как создать вебинарную комнату? + создание YouTube-трансляции и добавить ссылку в комнату
Создание YouTube-трансляции:
1. Войдите в свой аккаунт в Youtube ⭢ в правом верхнем углу нажмите на значок своего аккаунта ⭢ творческая студия Youtube:
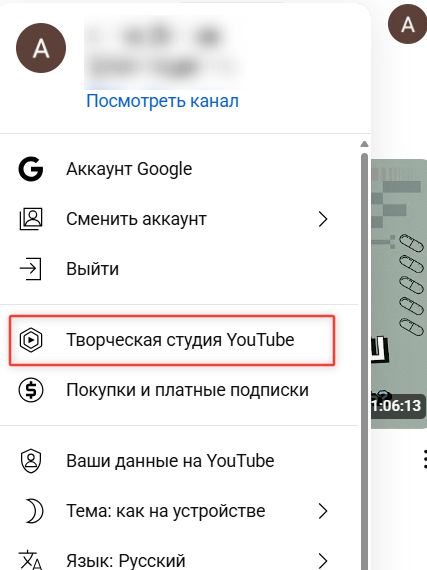
2. На открывшейся странице, нажмите кнопку "Создать":
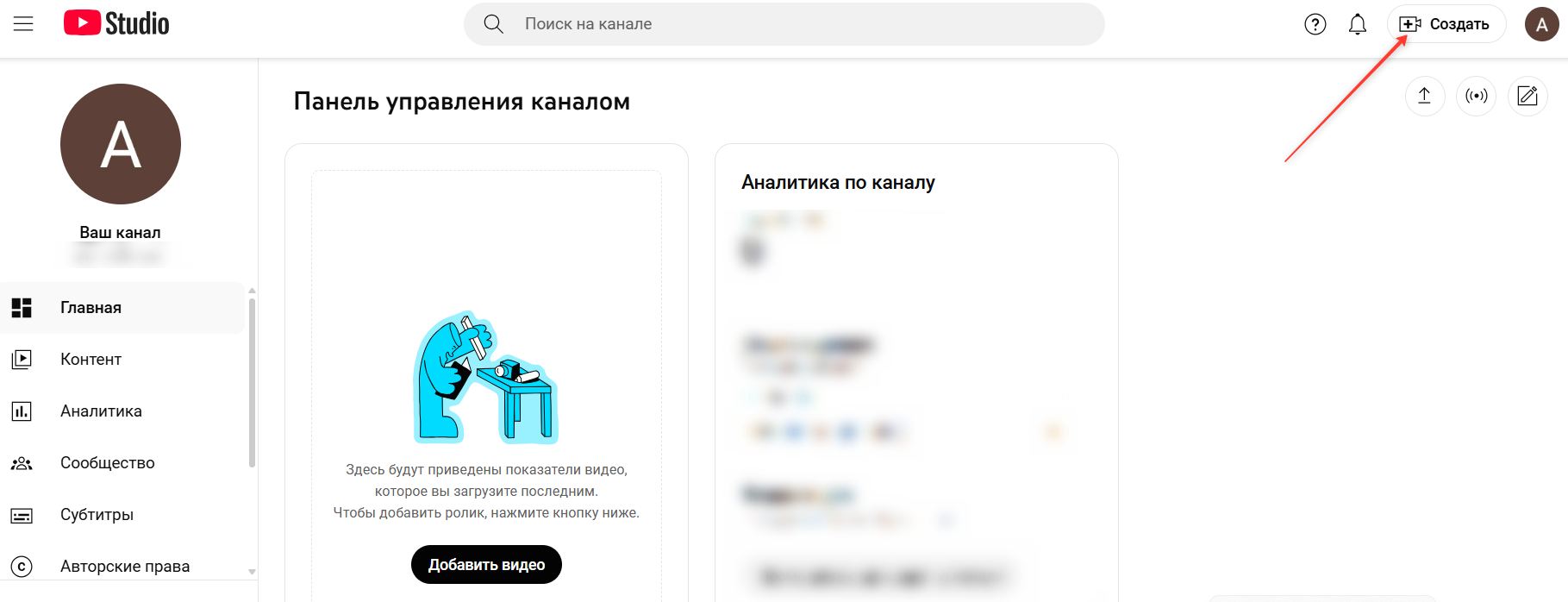
3. Из выпадающего списка, выберите "Начать трансляцию":
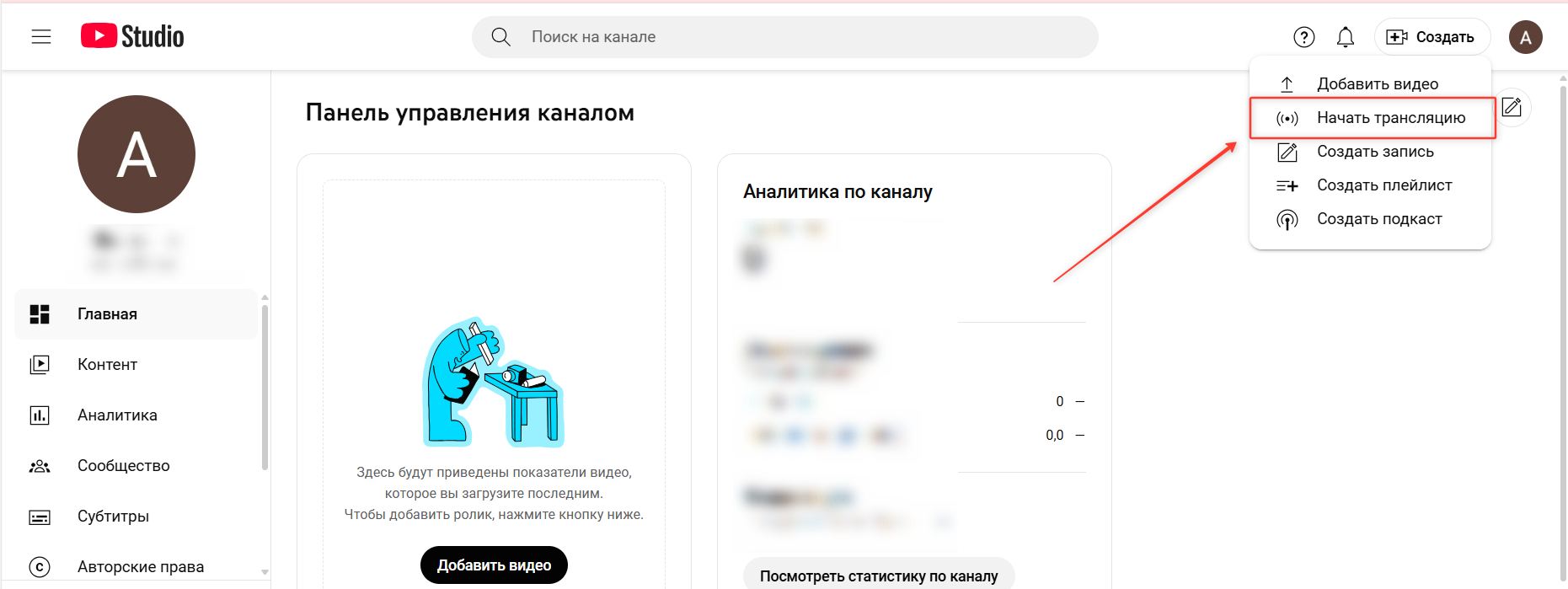
4. Необходимо отправить запрос на проведение трансялции.
Проверка канала и подтверждение аккаунта может занять до 24 часов. Как только проверка будет завершена, Вы сможете создавать и проводить трансляции.
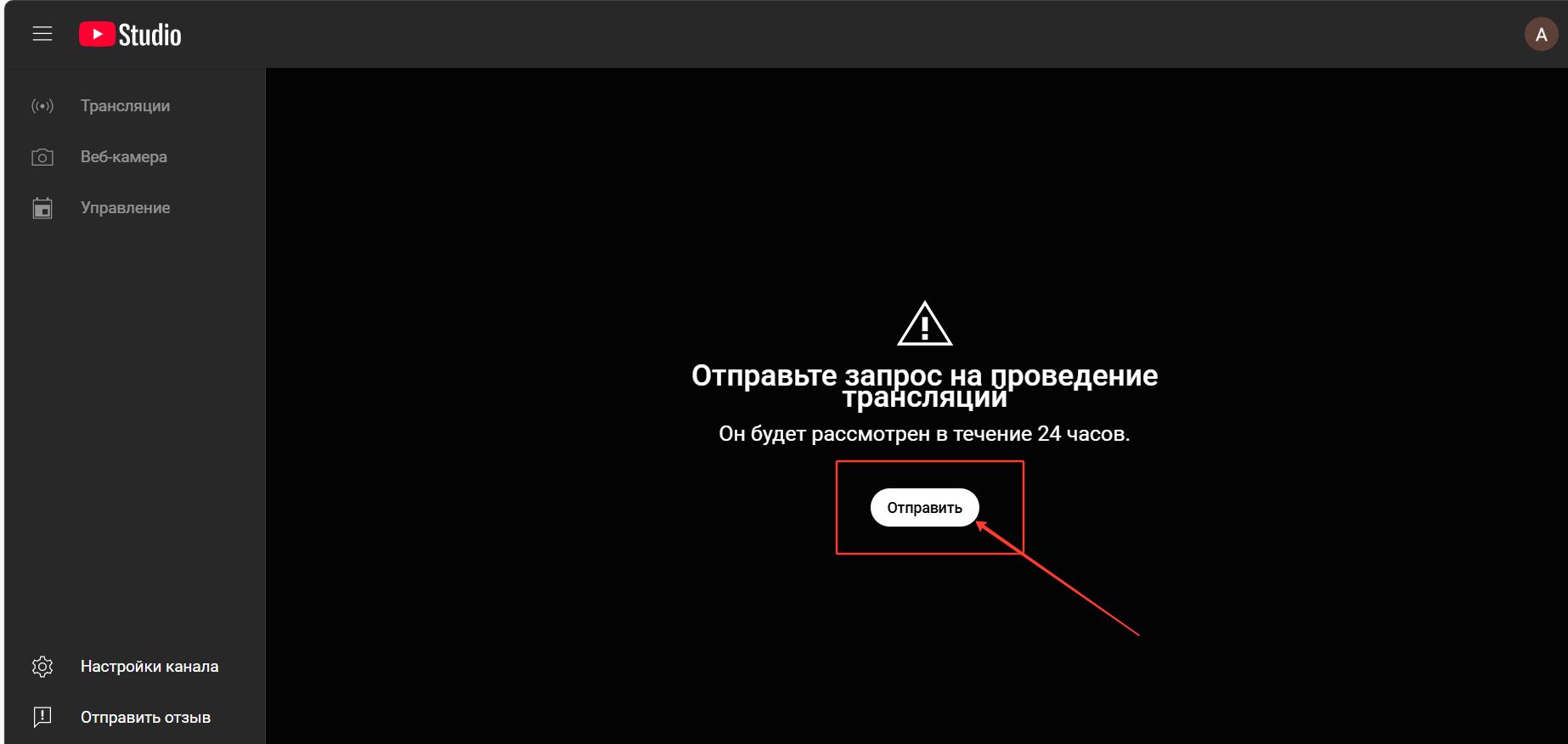
5. После одобрения проведения трасляции, на стороне YouTube нажмите на кнопку «Запланировать трансляцию»:
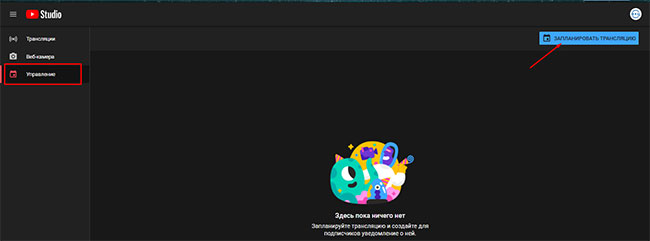
6. Если Вы впервые создаете трансляцию, то у Вас появятся следующие окна: Когда вы хотите выйти в эфир? (нужно выбрать нужное)
- прямо сейчас;
- позже.
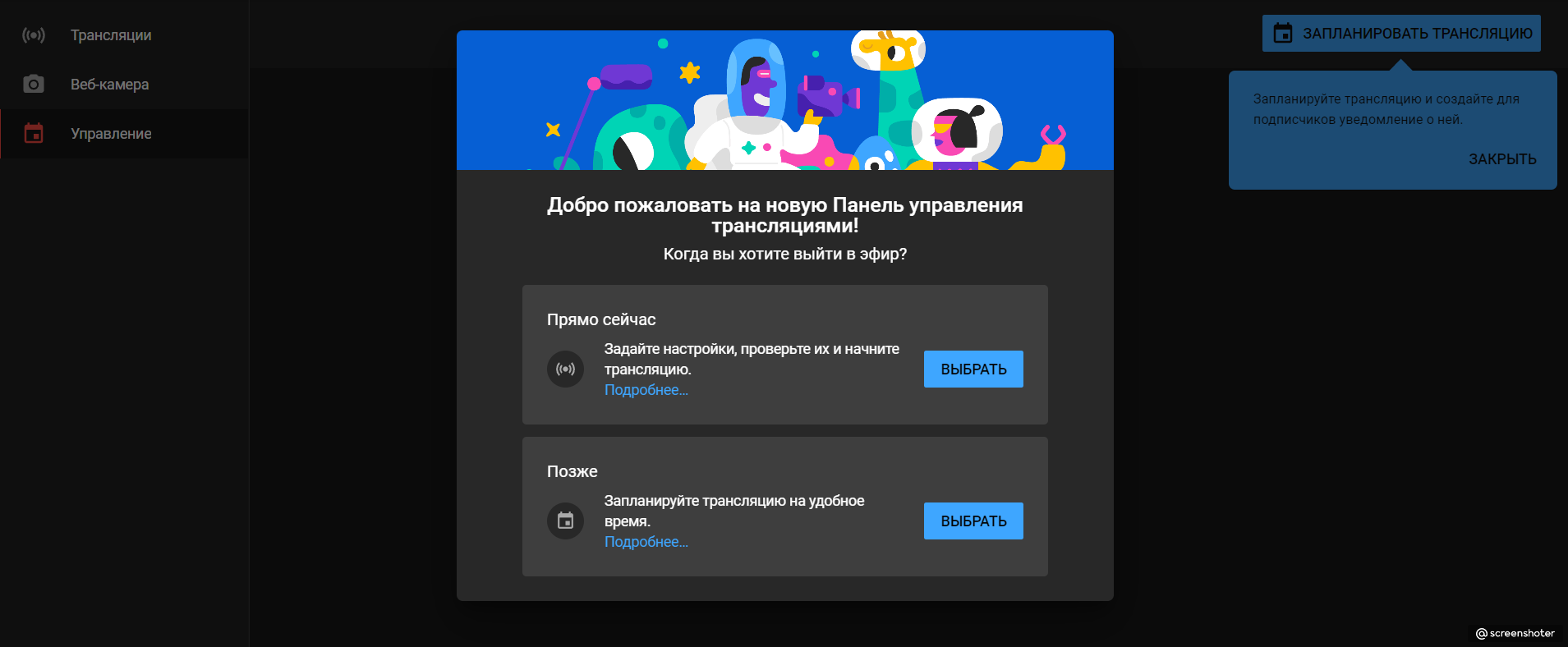
7. Выберите способ выхода в эфир. Провести трансляцию на YouTube можно тремя способами: с помощью веб-камеры, видеокодера и мобильного устройства. Использование видеокодера подходит в следующих случаях:
- Вы хотите показать действия на своем экране, например прохождение игры.
- Вы используете отдельную аудио- и видеоаппаратуру.
- Вы проводите сложную съемку, например подключаете несколько камер или микрофонов.
Т.е выбор делается исходя из Вашего оборудования.

Для тех кто создаёт трансляцию не в первый раз, все настройки делаем через раздел Веб-камера:
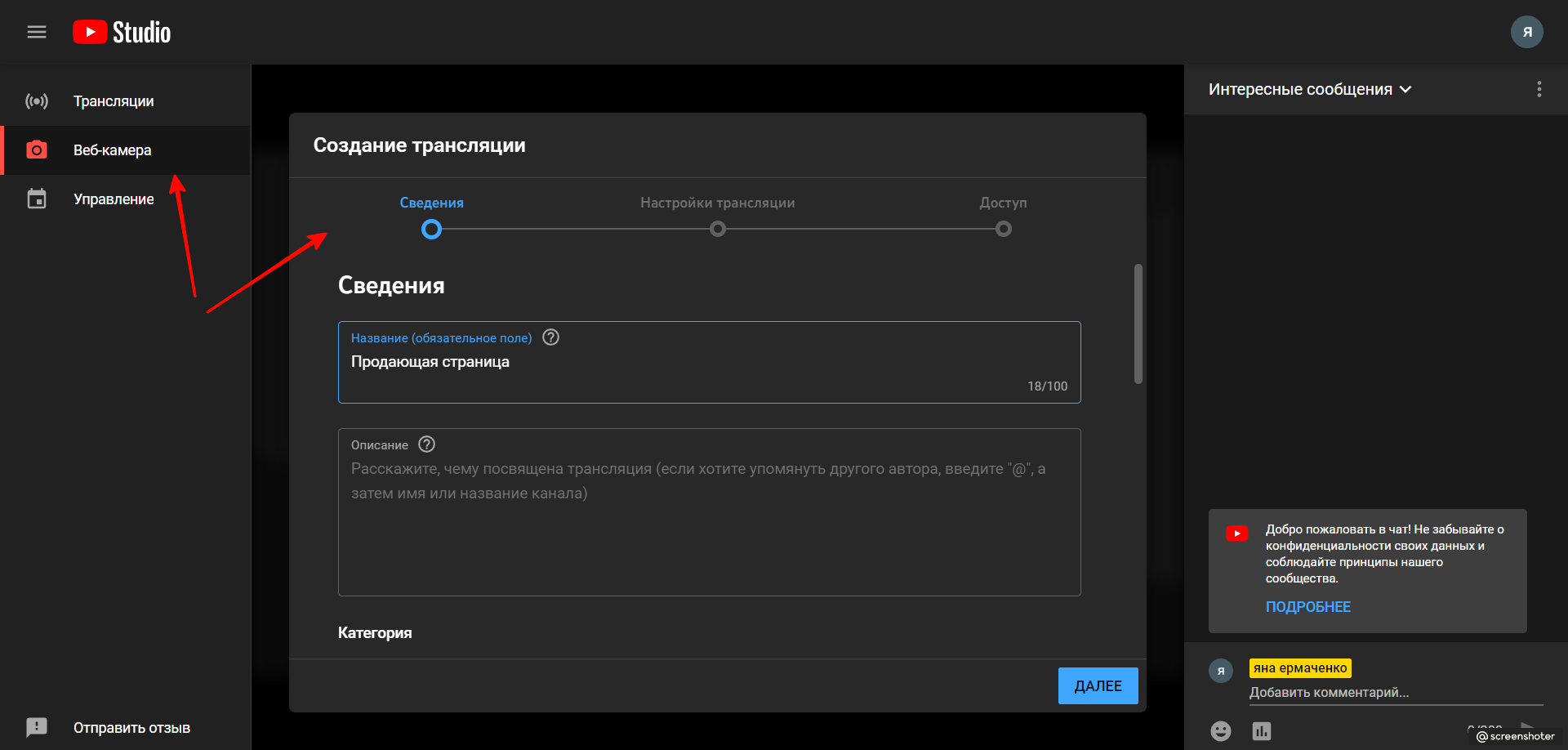
Далее в открывшемся окне заполняете настройки: Сведения → Настройки трансляции → Доступ.
Сведения: укажите название ( заполняете все согласно описаниям в окошках ) и описание.

В этом же разделе есть пункт «Аудитория» выберите для кого предназначен контент, по правилам YouTube, этот пункт является обязательным). Можно выбрать «не для детей», но без ограничения 18+ (нажмите «Возрастные ограничения (дополнительно)« и выберите «Нет, видео подходит для зрителей младше 18 лет»).
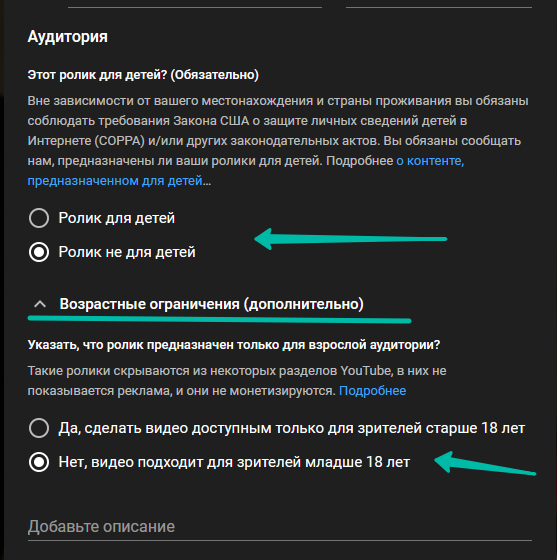
Настройки трансляции: заполняете все согласно описаниям в окошках.
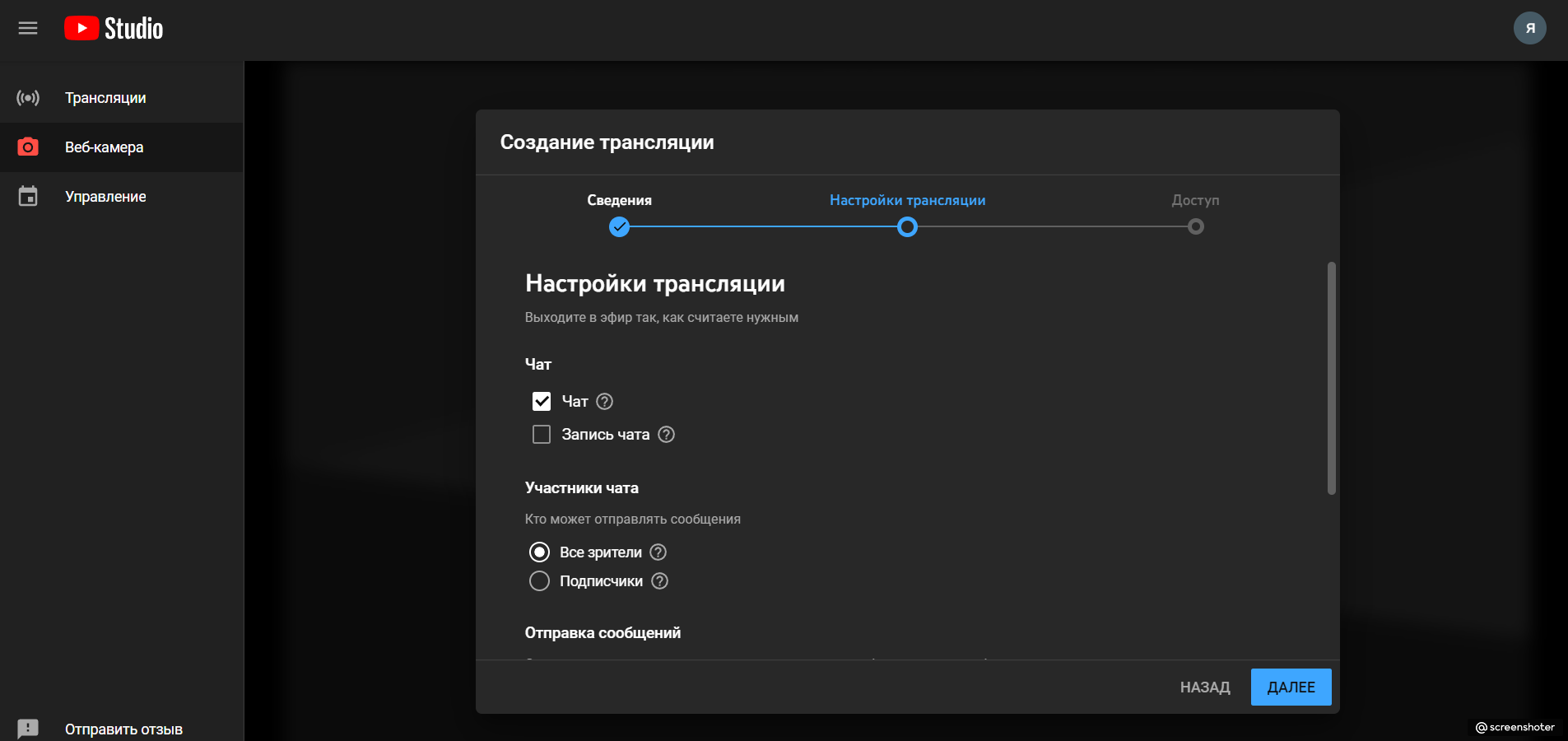
Доступ: Тут устанавливаются настройки доступа к Вашей трансляции, рекомендуем установить настройку доступа к трансляции по ссылке.
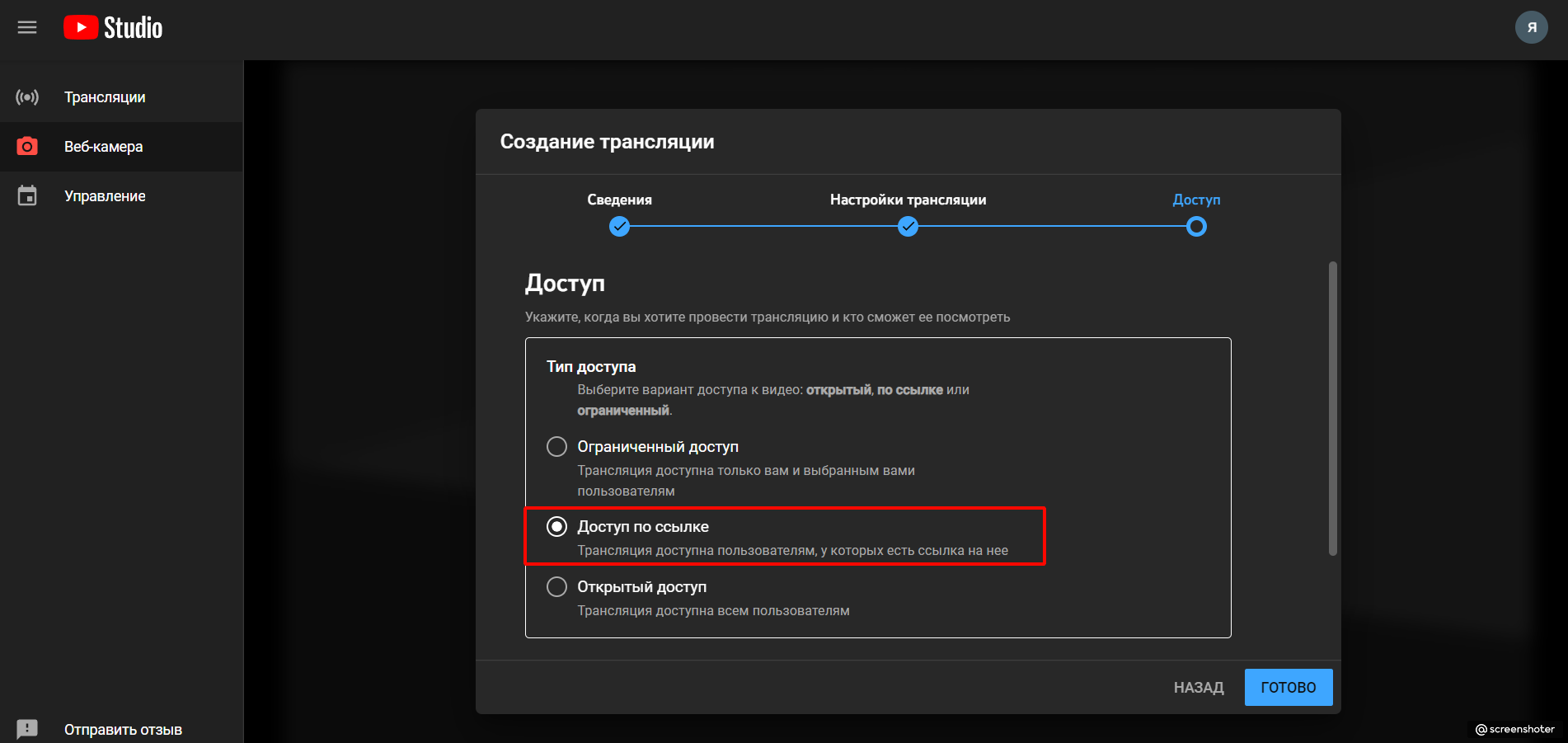
При необходимости можно запланировать трансляцию на определённую дату/время. Для этого в пункте «Запланировать трансляцию» нажмите на переключатель и установите необходимые дату/время. Подробности о «запланированных трансляциях» тут.

Добавьте описание вебинара, выберите подходящую категорию. В пункте «другие параметры» укажите свою веб-камеру и активный микрофон (если у вас их несколько), по умолчанию подключаются основные камера/микрофон. Нажмите «Далее»
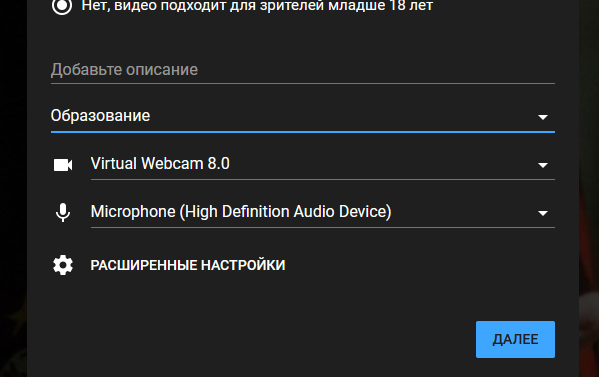
В окне предварительного просмотра нажмите кнопку **""Поделиться""**. Скопируйте ссылку в открывшемся окне.
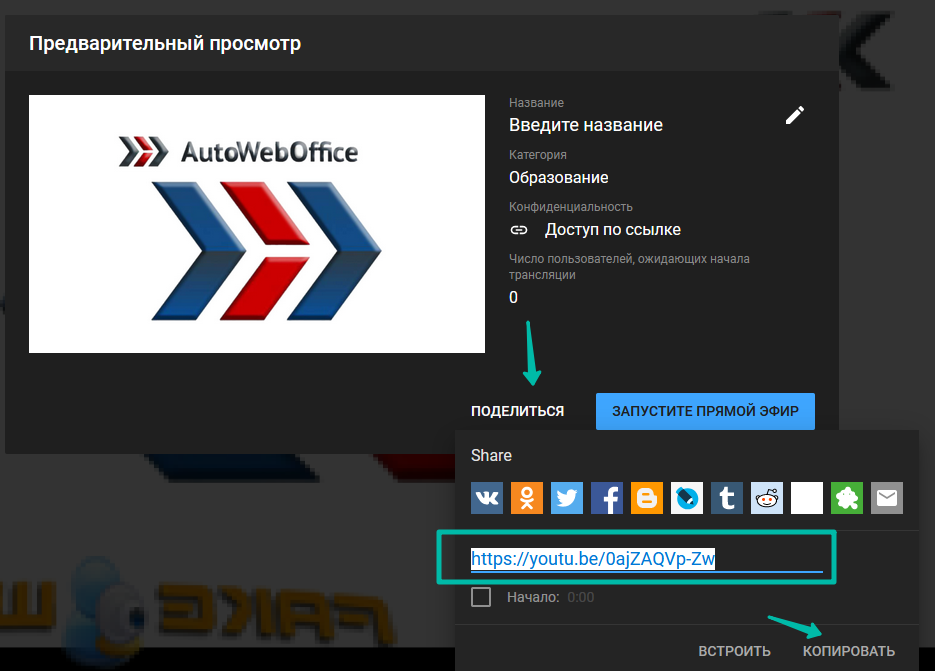
Именно эту ссылку мы вставляем в настройках вебинара , на стороне Вашего аккаунта зарегистрированного в Автовебофис, поле "Ссылка на видео (YouTube, Rutube или Kinescope)":
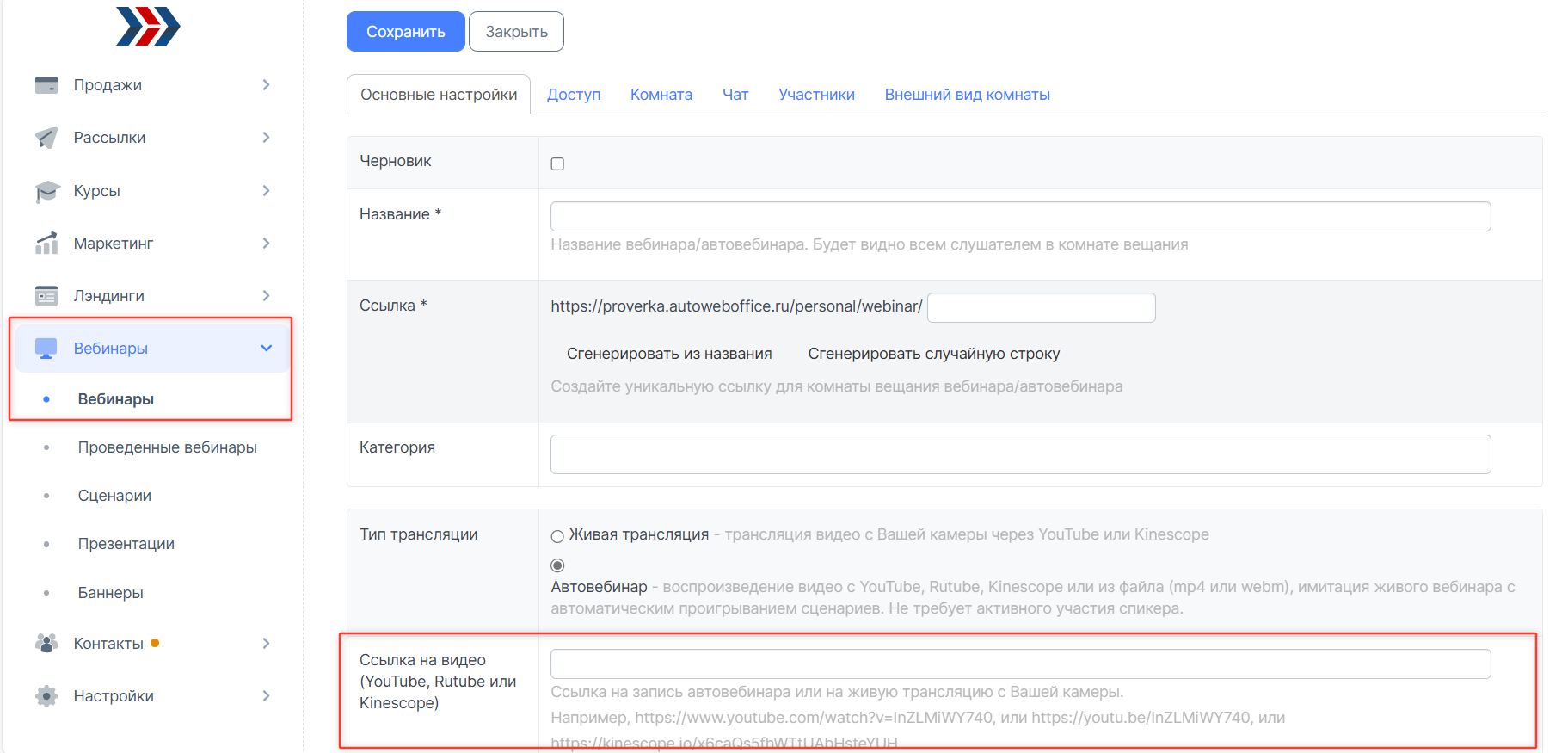
После этого можно перейти к настройкам вебинара, если он ещё не настроен.
1. Перейдите в раздел Вебинары (1) - Вебинары (2) и нажмите кнопку "Создать" (3).
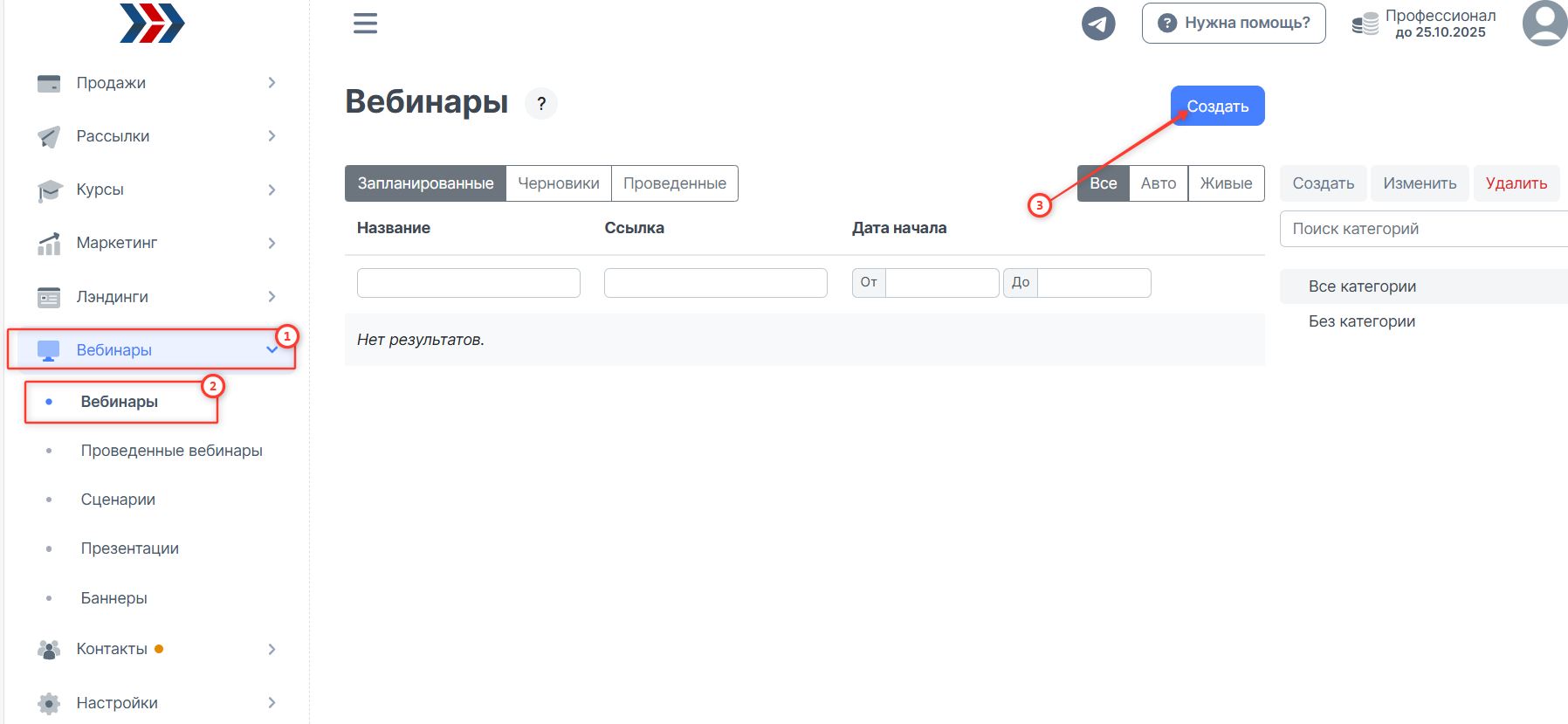
2. На открывшейся странице заполните поля (поля со * обязательны к заполнению):
- Название * - внесите название Вашего вебинара (название вебинара/автовебинара. Будет видно всем слушателем в комнате вещания).
- Ссылка * - создайте уникальную ссылку для комнаты вещания вебинара/автовебинара.
- Категория - можно добавить категорию для вебинара.
- Тип трансляции - выберите тип трасляции (для вебинара - это будет "живая трасляция").
- Ссылка на видео (YouTube, Rutube или Kinescope) - вставьте ссылку на трансляцию Вашего вебинара.
- Дата начала - укажите дату и время запуска вебинара.
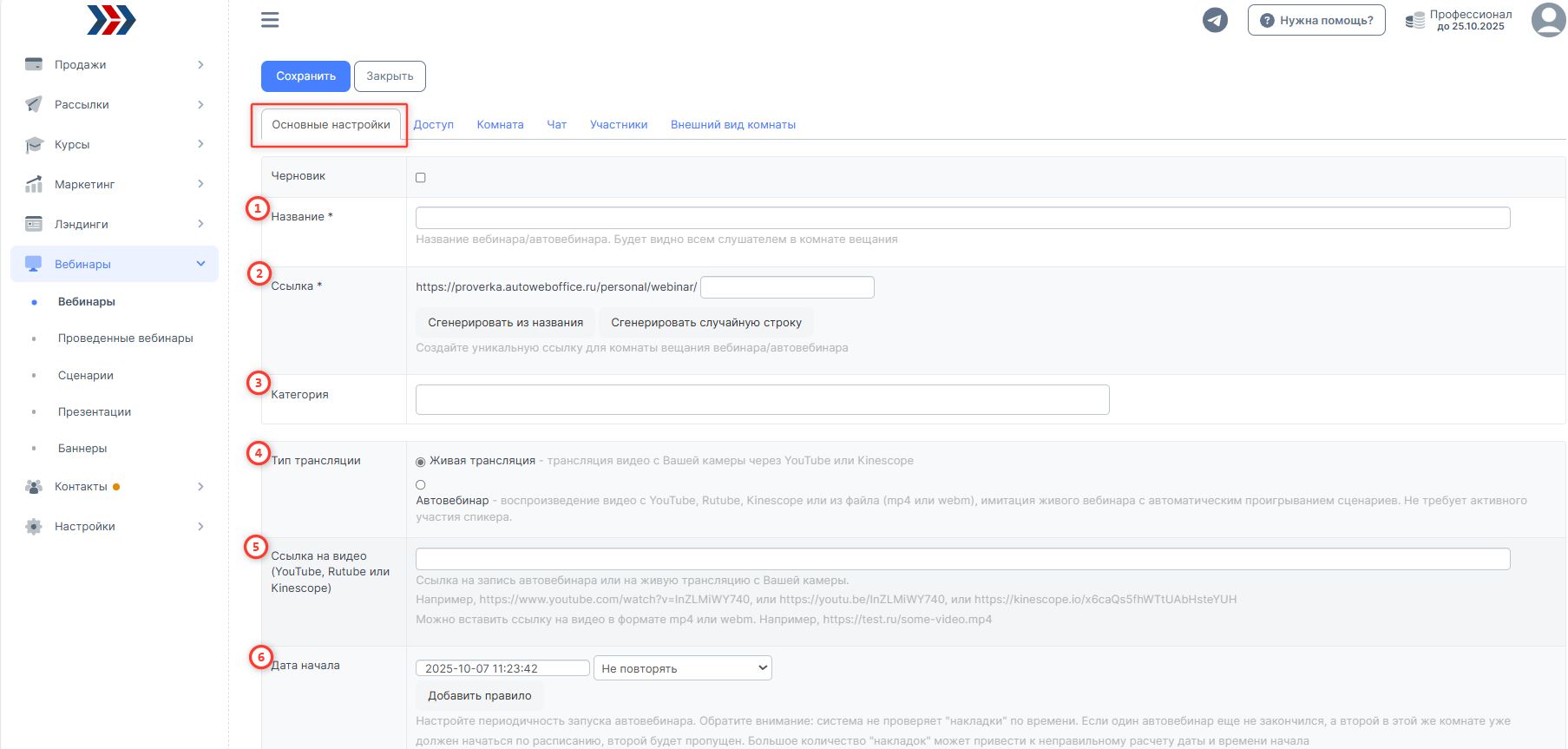
3. В поле «Ссылка на видео (YouTube, Rutube или Kinescope)» вставьте ссылку на трансляцию Вашего вебинара с Youtube.
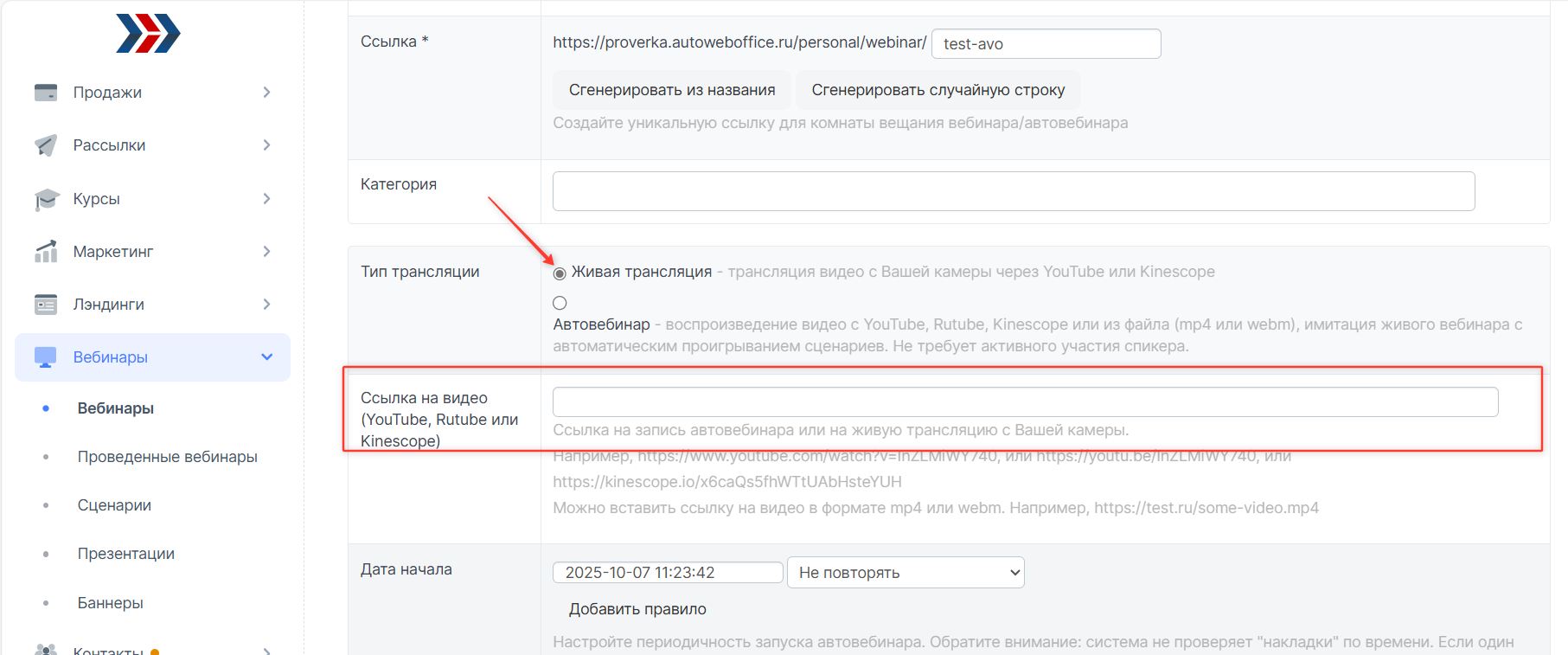
4. После того, как все настройки будут внесены, нажмите кнопку "Сохранить":
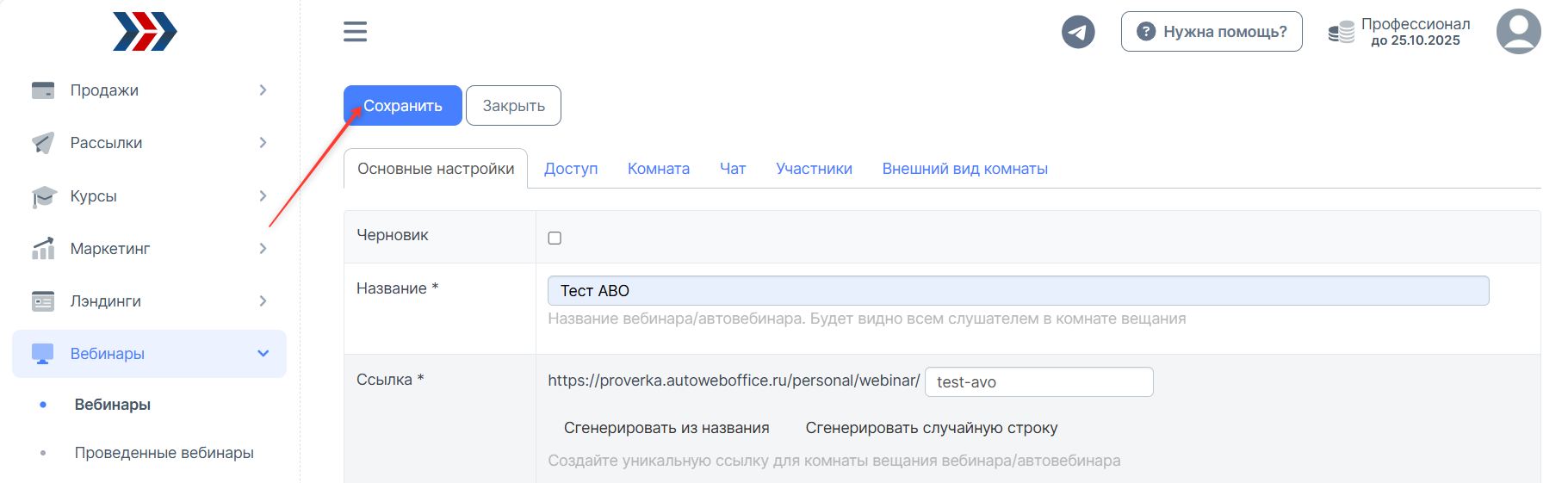
Если Вы всё сделали правильно, вверху на зелёном фоне появятся две ссылки – одна для зрителей (именно её нужно отправлять будущим участникам вебинара) и вторая для модераторов.

Когда все приготовления закончены и Вы готовы к проведению вебинара, необходимо вернуться на страницу трансляции и нажать кнопку «ЗАПУСТИТЕ ПРЯМОЙ ЭФИР».
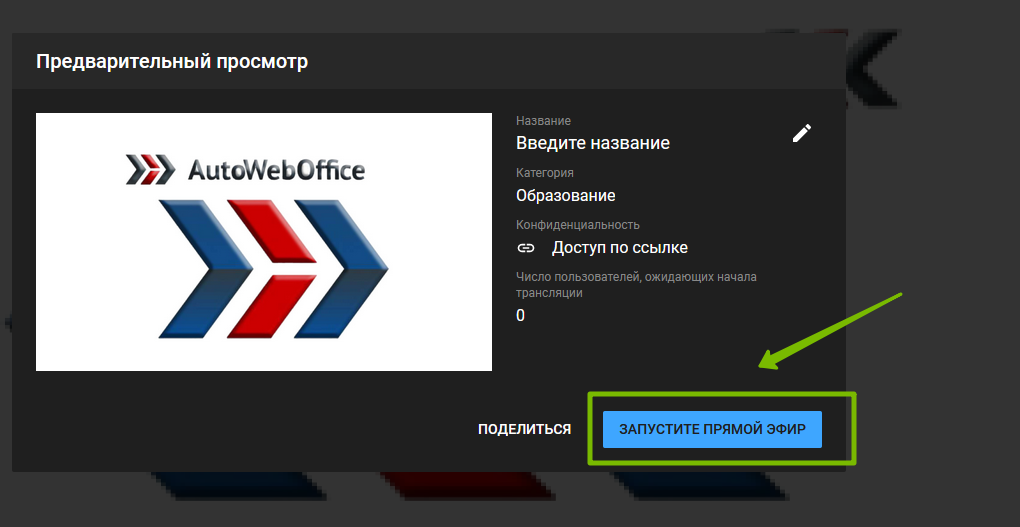
После этого переходим на страницу Вашего вебинара, ждём начала и запускаем трансляцию
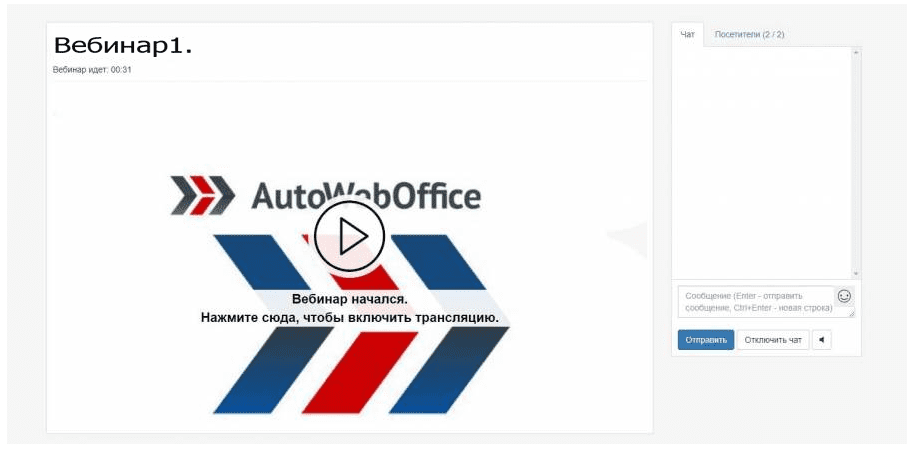
Как добавить презентацию в вебинар?
Для загрузки презентации на панели управления Вашим аккаунтом выберите пункт «Презентации» в разделе «Вебинары» и нажмите кнопку "Создать":
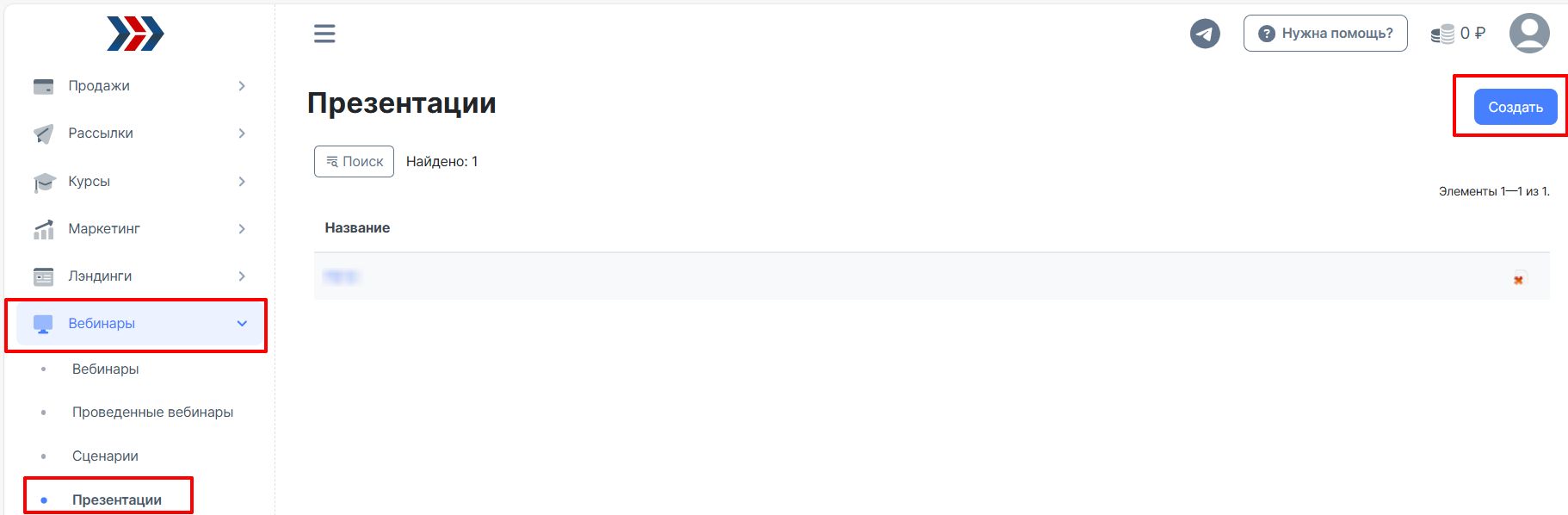
На странице загрузки презентаций, введите название презентации (1) и загрузите Вашу презентацию (2). Можно загрузить уже готовую презентацию в формате PDF (система сама вытащит слайды и загрузит их) или загрузить слайды по отдельности.
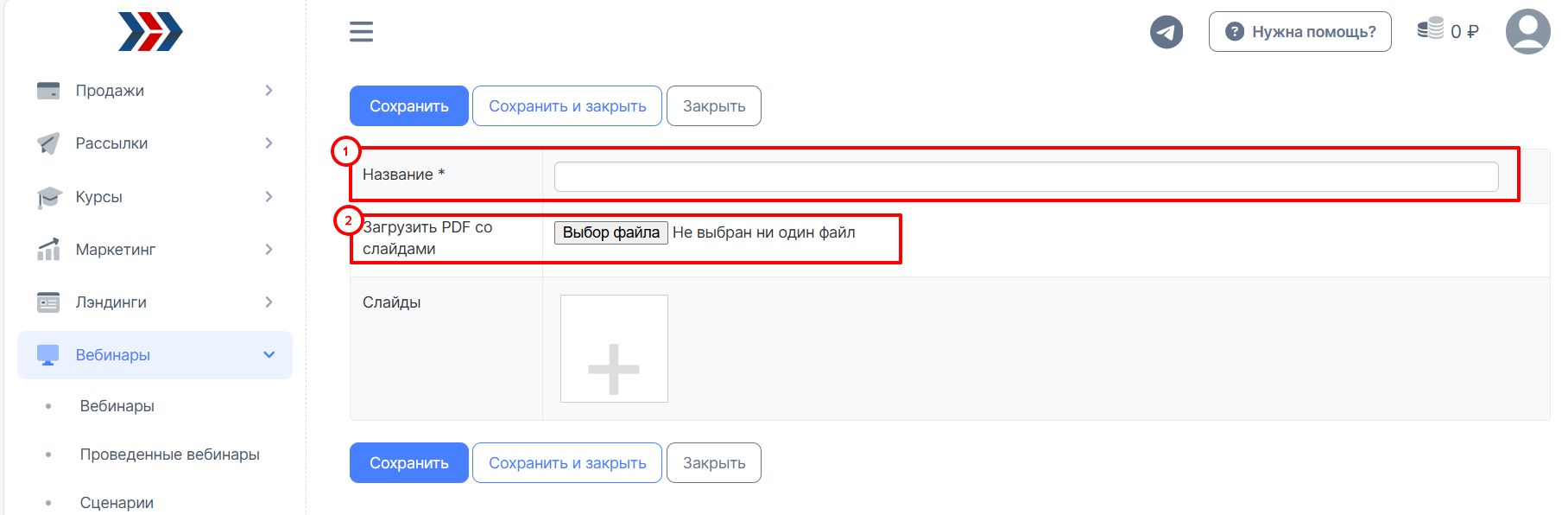
После загрузки всех слайдов нажмите кнопку «Сохранить»:
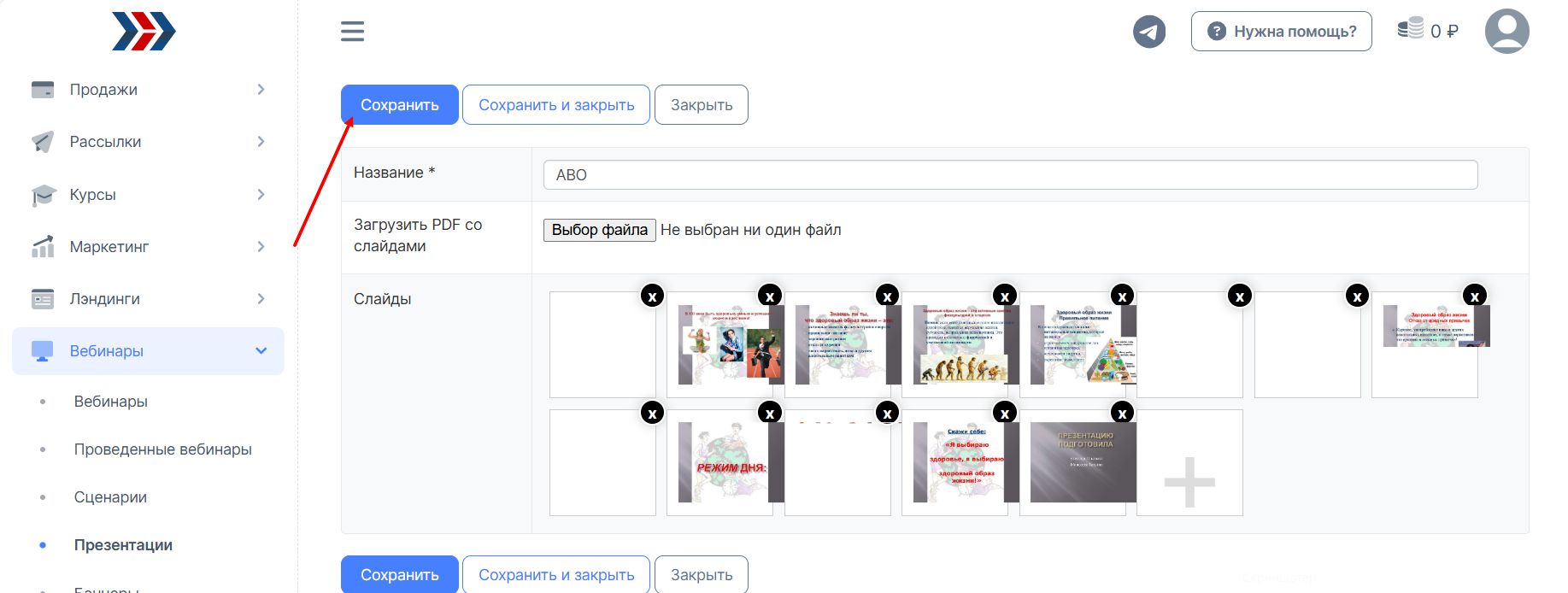
Только что загруженная презентация появится в списке на странице управления презентациями.
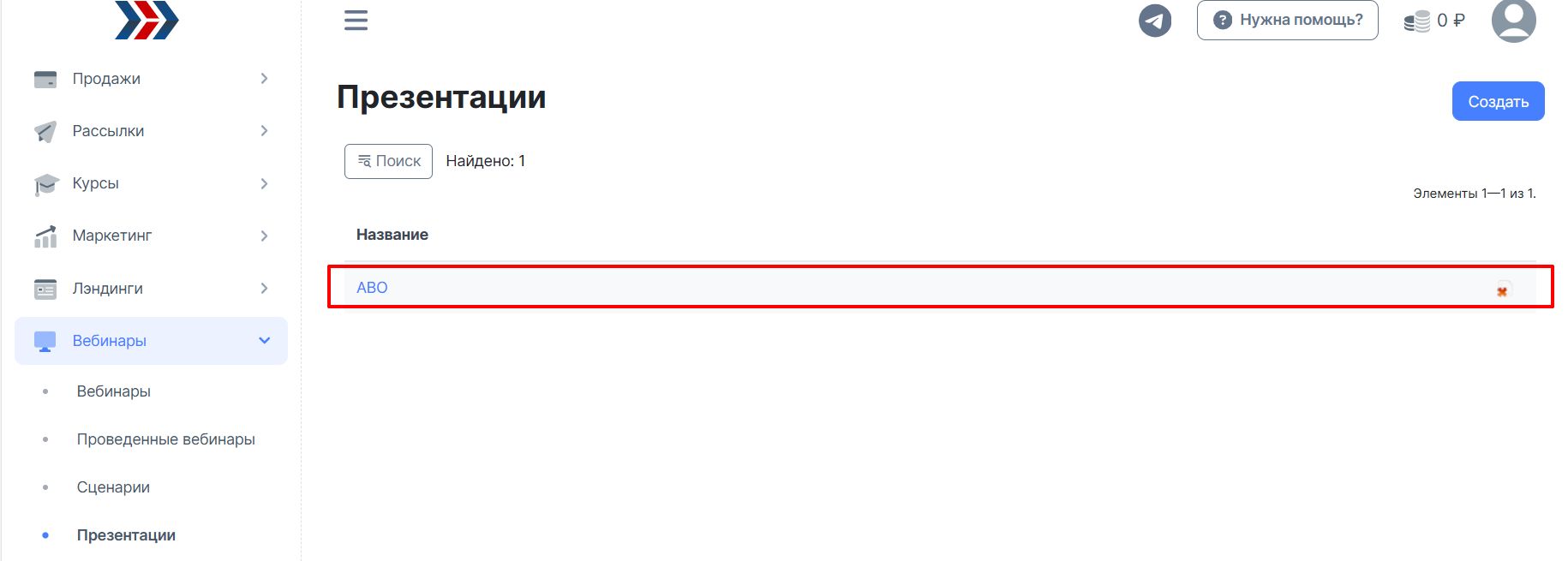
Для привязки презентации к вебинару на странице управления вебинарами, в разделе «Основные настройки» в пункте «Презентации» в выпадающем списке выберите нужную Вам презентацию и нажмите «Сохранить»:
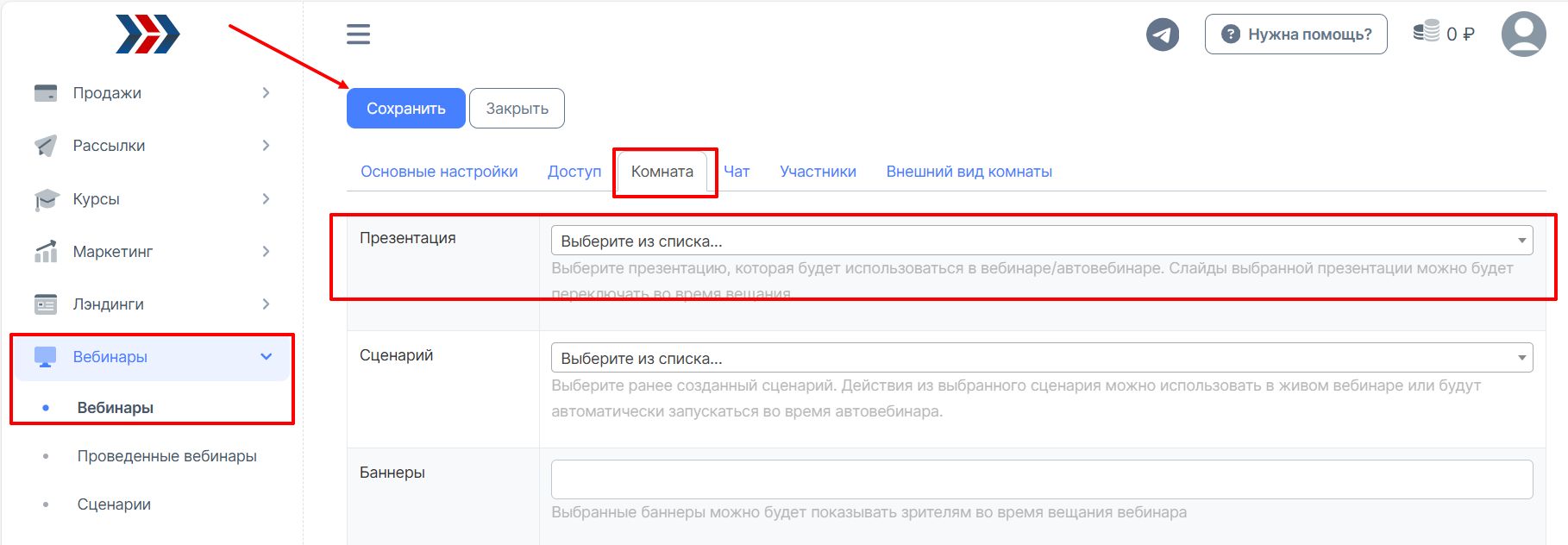
Теперь слайды из данной презентации можно использовать при составлении Сценария вебинара.
Как добавить рекламный баннер в вебинар?
В баннер на вебинаре можно добавить ссылку на заказ курса/консультации, на подписку автора, ссылку на уникальное предложение и т. п.
Для создания баннера на панели управления Вашим аккаунтом выберите пункт «Баннеры» в разделе «Вебинары» и нажмите кнопку "Создать":
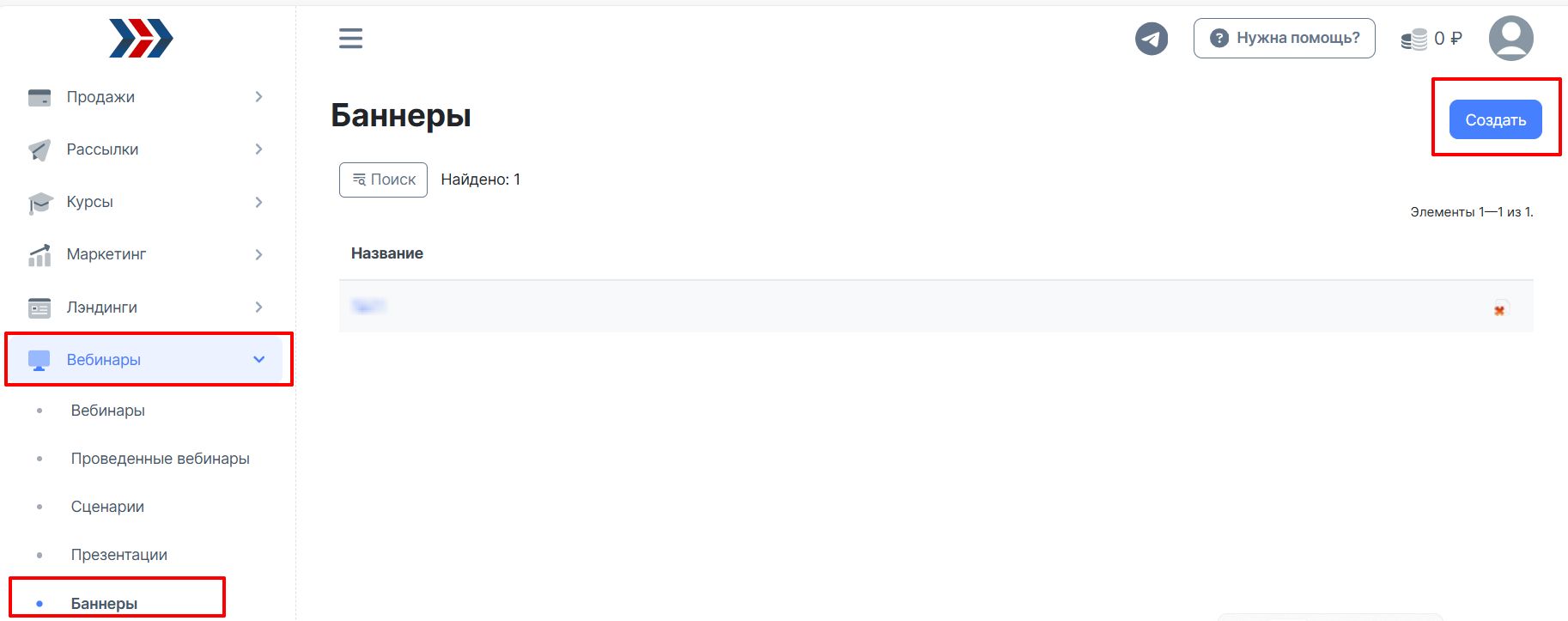
Вы попадёте на страницу создания баннеров. Где Вам необходимо вести название баннера и содержимое:

Создайте свой баннер из элементов в редакторе или из готовых шаблонов блоков, и нажмите кнопку «Сохранить»:
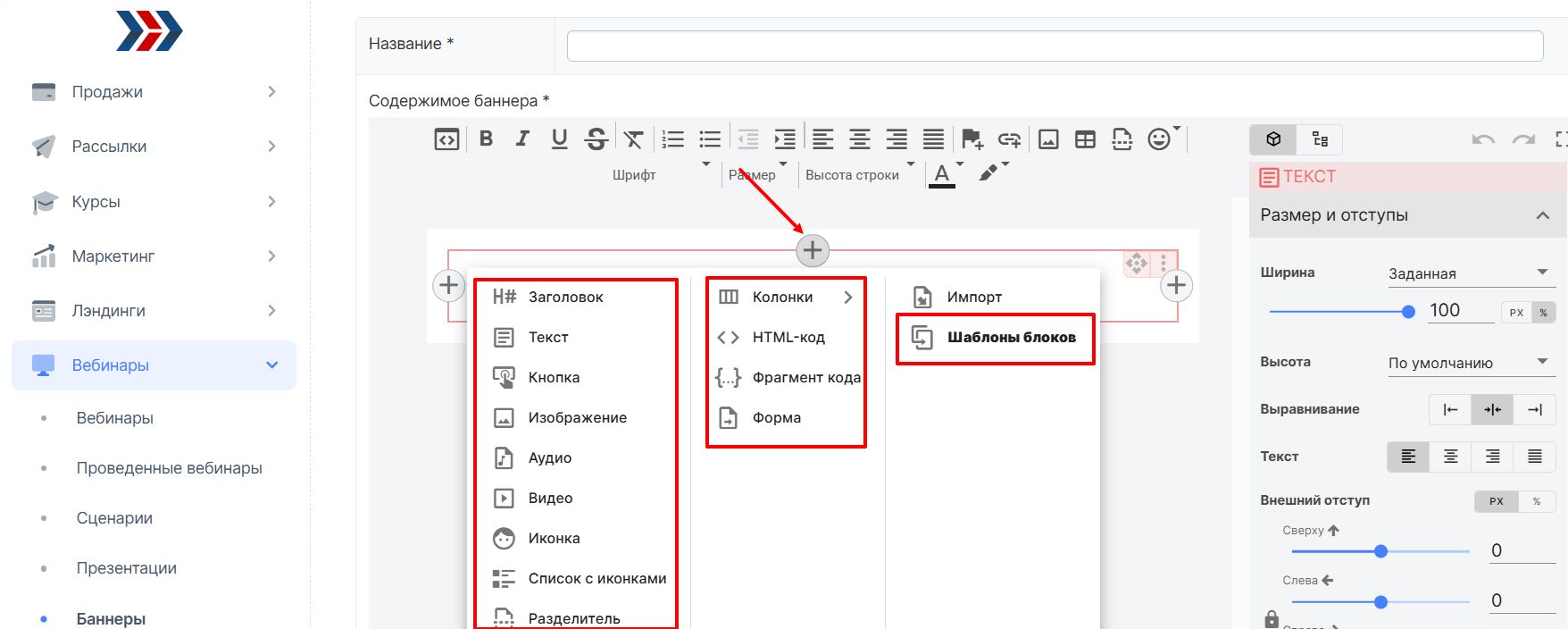
Для привязки баннера к вебинару на странице управления вебинарами, во вкладке "Комната" в поле «Баннеры» в выпадающем списке выберите нужный/нужные баннер/ы и нажмите кнопку «Сохранить»
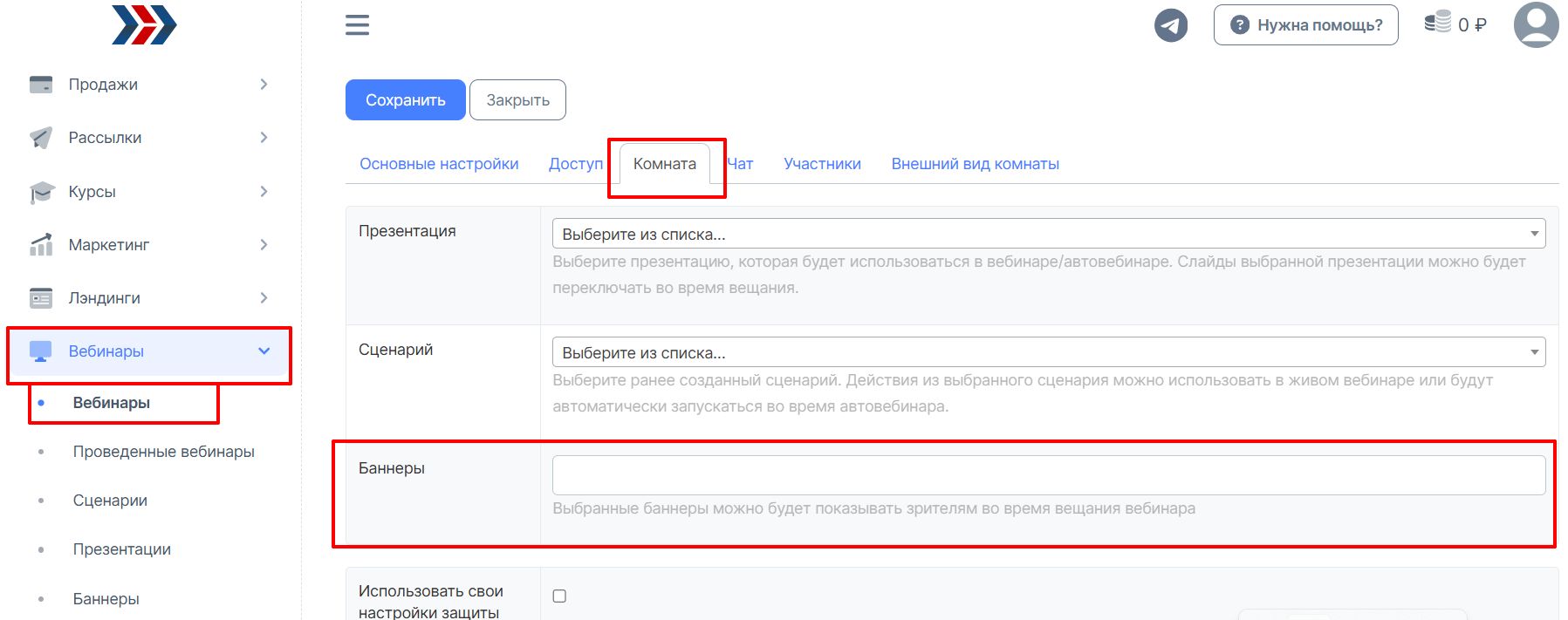
Обратите внимание – баннеров может быть несколько. Так же добавлять и убирать баннеры во время автовебинара модераторы могут вручную, не зависимо от действий с баннерами записанных в сценарии.
Как добавить виртуальных слушателей в вебинар?
Можно добавить через сценарии.
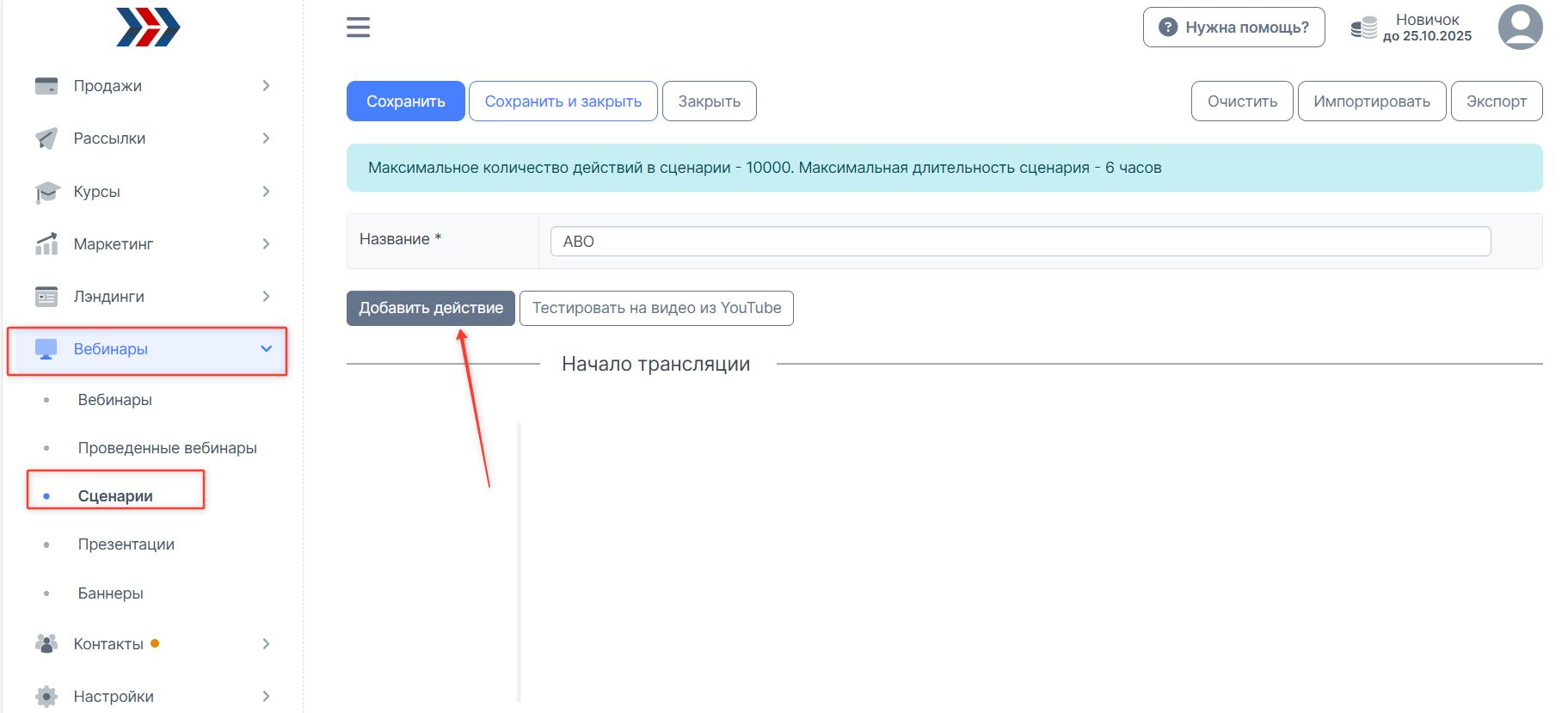
Сценарии - это последовательность действий, которые выполняются системой автоматически, в том числе это может быть сообщение в чате от виртуального пользователя.
Как добавить виртуальных пользователей через сценарий и настроить отправку сообщений?
1. Перейдите в раздел "Вебинары" (1) - "Сценарии" (2) - выберите нужный сценарий (или создайте новый) и нажмите кнопку "Добавить действие":
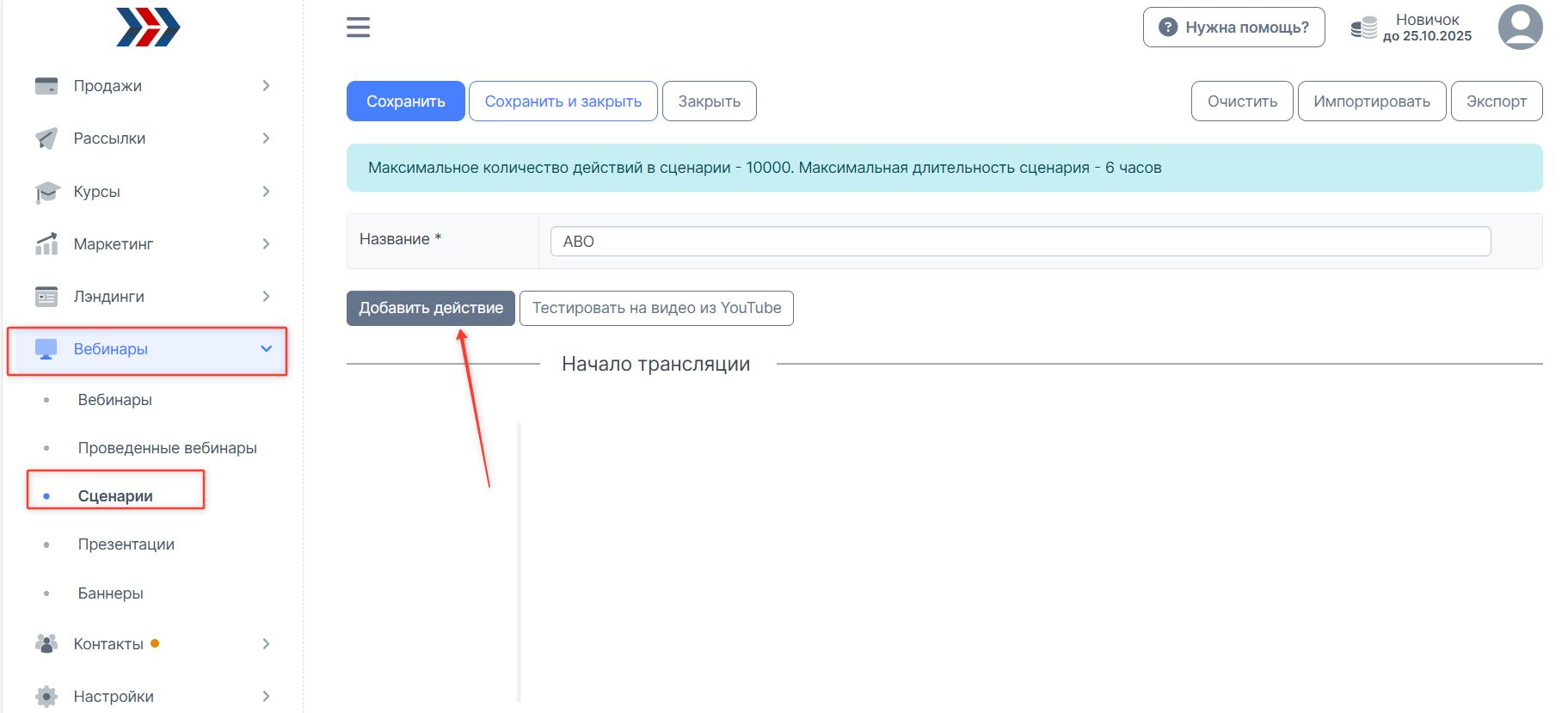
2. В открывшемся окне:
- укажите время;
- выберите действие необходимое;
- отправителя ( случайный виртуальный пользователь);
- добавьте текст сообщения;
- нажмите кнопку "Добавить".
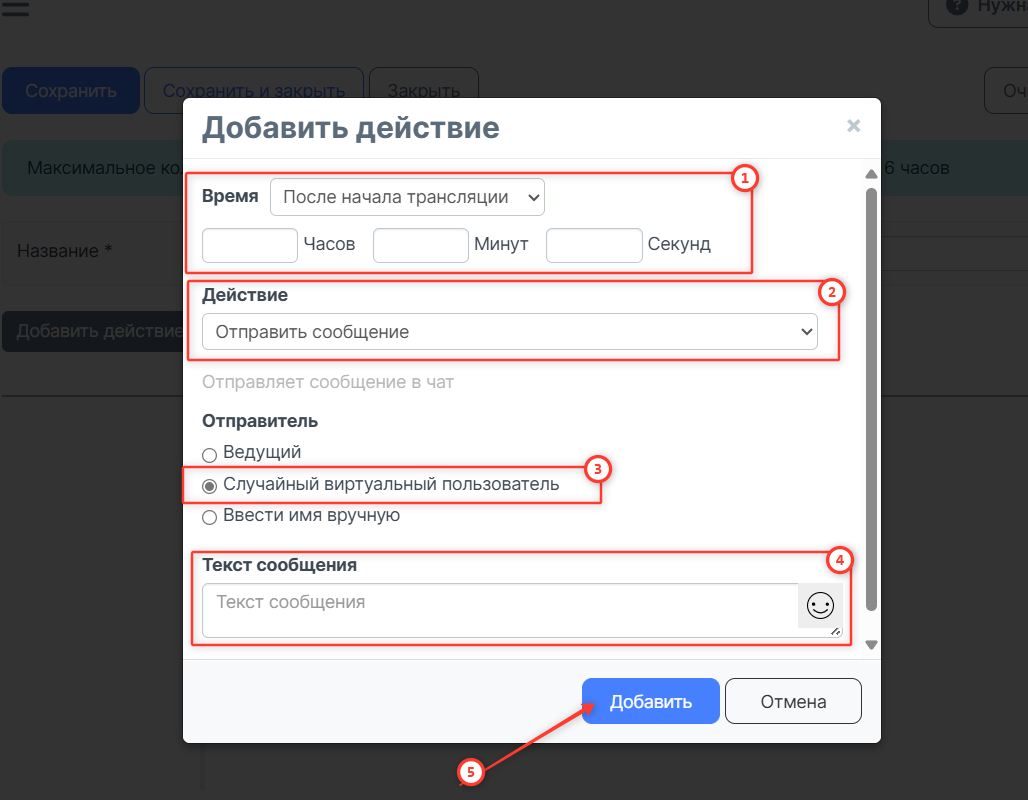
Создание и привязка сценария к вебинару
Чтобы создать новый сценарий, перейдите в раздел Вебинары (1) - Сценарии(2) и нажмите кнопку "Создать" (2):
.jpg)
На открывшейся странице, введите название сценария:
.jpg)
Для добавления действий в сценарий, нажмите кнопку «Добавить действие»:
.jpg)
На открывшейся странице Вы можете:
- выбрать время действия (после начала трансляции/до начала трансляции и задать нужный промежуток времени (часы/минуты/секунды);
- выбрать действие (отправить сообщение, сменить слайд и др.);
- 4. если выбрано действие "Отправить сообщение", тогда нужно выбрать отправителя (от чьего лица будет отправлено сообщение) и ввести текст сообщения.
.jpg)
Действия, которые Вы можете задать:
- отправить сообщение;
- сменить слайд;
- поставить/убрать слайд;
- случайные сообщения;
- переключение видео/презентации;
- блокировка/разблокировка чата;
- вход посетителя;
- выход посетителя.
Сообщение от имени модератора.
В CSV можно в имени отправителя сообщения дописывать [!moderator!], тогда это сообщение будет считаться от модератора, при этом сам тег [!moderator!] при импорте будет удалён.
Также, если в имени присутствует слово [модератор] в квадратных скобках, то это сообщение тоже будет считаться как от модератора и будет выделяться. При этом когда русскими буквами написано, оно в имени так и остаётся.
Пример:
- Александр Круглов [модератор] - имя отправителя так и будет Александр Круглов [модератор]
- Александр Круглов [!moderator!] - имя отправителя будет Александр Круглов
При экспорте тег [!moderator!] дописывается сам, чтобы эту настройку не потерять при импорте
После добавления необходимых действий нажмите кнопку «Сохранить»
.jpg)
Чтобы привязать сценарий к конкретному вебинару: перейдите в раздел "Вебинары" - зайдите в нужный вебинар (или создайте) - перейдите на вкладку "Комната" и в поле "Сценарии" выберите нужный сценарий:
.jpg)
Нажмите кнопку «Сохранить». Сценарий добавлен в Ваш автовебинар и, после запуска, система начнёт автоматически отрабатывать указанные Вами действия.
Обратите внимание: до начала трансляции нельзя переключить видео на презентацию и наоборот (потому что они ещё не запущены), а так же нельзя поменять (показать) слайд. Остальные функции доступны до начала трансляции.Обратите внимание: чтобы начали отрабатывать действия до начала трансляции комната вещания должна быть открыта. К примеру, если в чате должно быть сообщение от ведущего за 10 минут до начала трансляции, то в основных настройках вебинара в поле «Количество минут до начала вебинара, когда комната открывается» должно быть указано минимум 11. Лучше больше, хотя бы на 5 минут (в данном конкретном случае - 15)
%20(1).jpg)
%20(1).jpg)
После выбора временного отрезка «до начала трансляции» или «после начала трансляции установите время отработки действия. Если выбрано «до начала трансляции» то Вы указываете за сколько времени ДО начала трансляции будет выполнено действие. Например: трансляции начинается в 14:00, Вам нужно чтобы за 5 минут до начала трансляции ведущий написал в чате «Через 5 минут начнём». В поле «время» выбираем «до начала трансляции», и чуть ниже в поле «минуты» указываем 5 минут. Выбираем действие «отправить сообщение», «отправитель – ведущий», в поле «текст сообщения» пишем «Через 5 минут начнём». Теперь в 13:55 (за 5 минут до начала трансляции) в чате появится это сообщение от имени Ведущего.
.jpg)
Если выбрано «После начала трансляции», то отсчёт идёт от времени начала трансляции. Если проделать вышеописанные шаги, но вместо «До начала трансляции» поставить «После начала трансляции», то сообщение появится в чате в 14:05
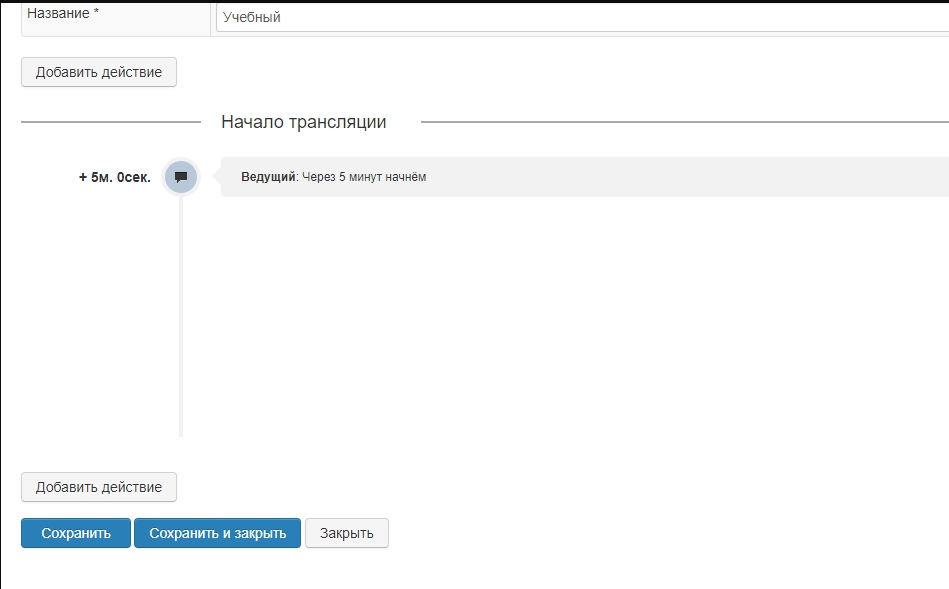
Как настроить OBS Studio для проведения вебинара?
+ подключение OBS Studio к YouTube-трансляции
С полным списком видеокодеров для работы с YouTube можно ознакомиться здесь>>
На странице предварительного просмотра следует перейти по ссылке на справочную страницу «о программах для прямых трансляций». Для этого следует «открыть руководство по настройке трансляции»
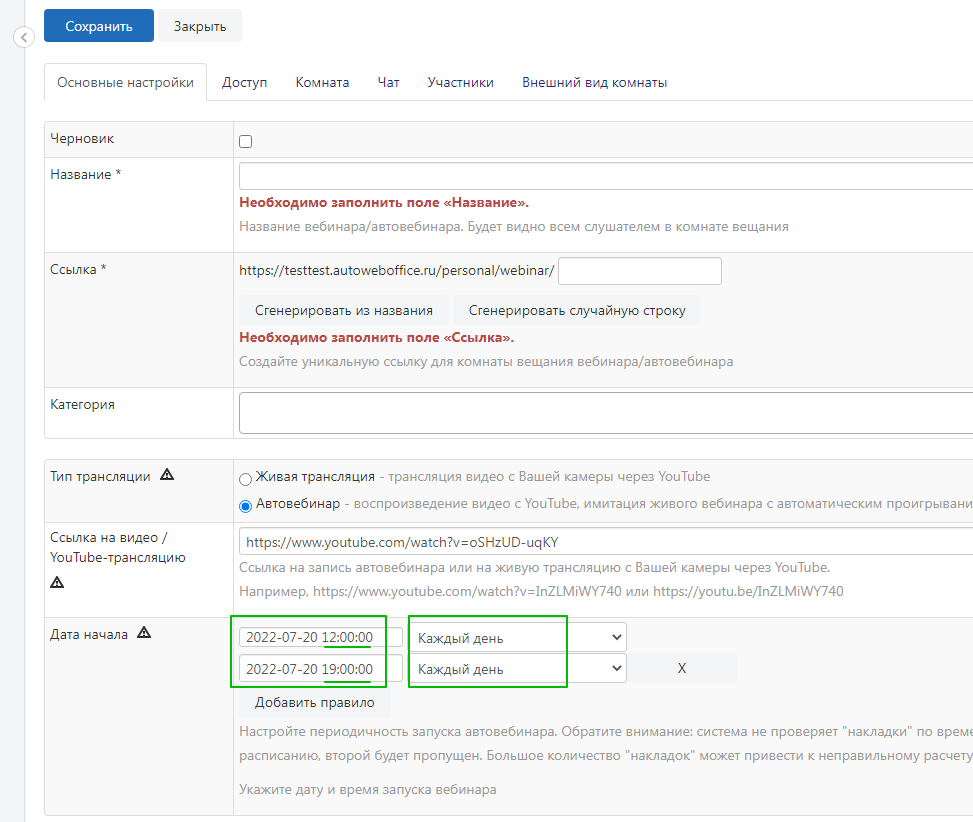
В открывшемся окне следует нажать на ссылку «о программах для прямых трансляций».

В появившемся окне нужно спуститься вниз и выбрать «Open Broadcaster Software».
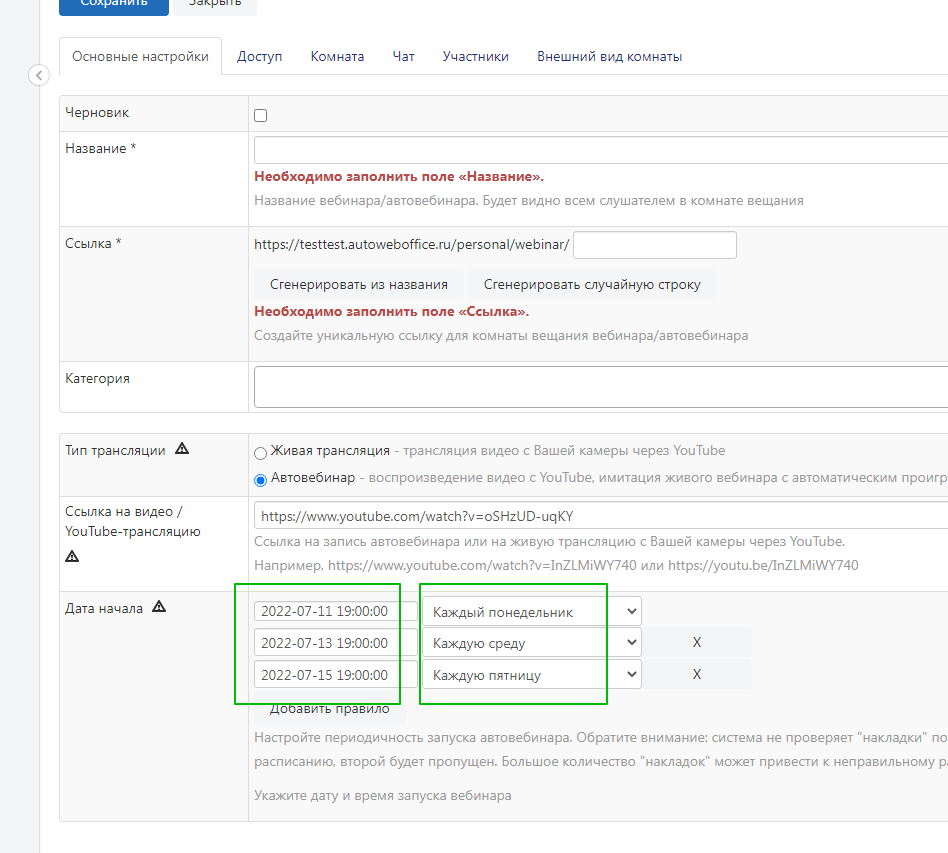
Здесь нужно выбрать свою операционную систему, скачать и установить программу. После установки и запуска программы можно переходить к настройкам.
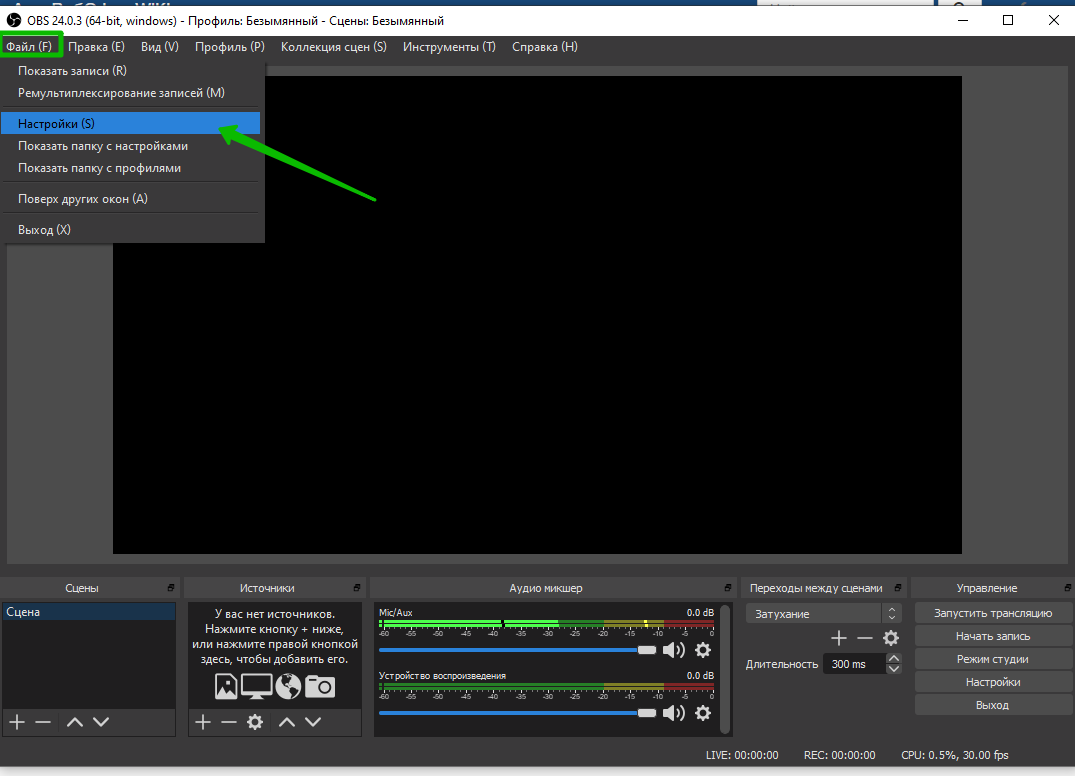
Если откроется англоязычная версия, то поменять язык можно в настройках. Для этого следует выбрать File⇒>Settings⇒General в пункте «Language». В выпадающем списке нужно выбрать «русский» и нажать «Apply». Программу следует перезапустить.
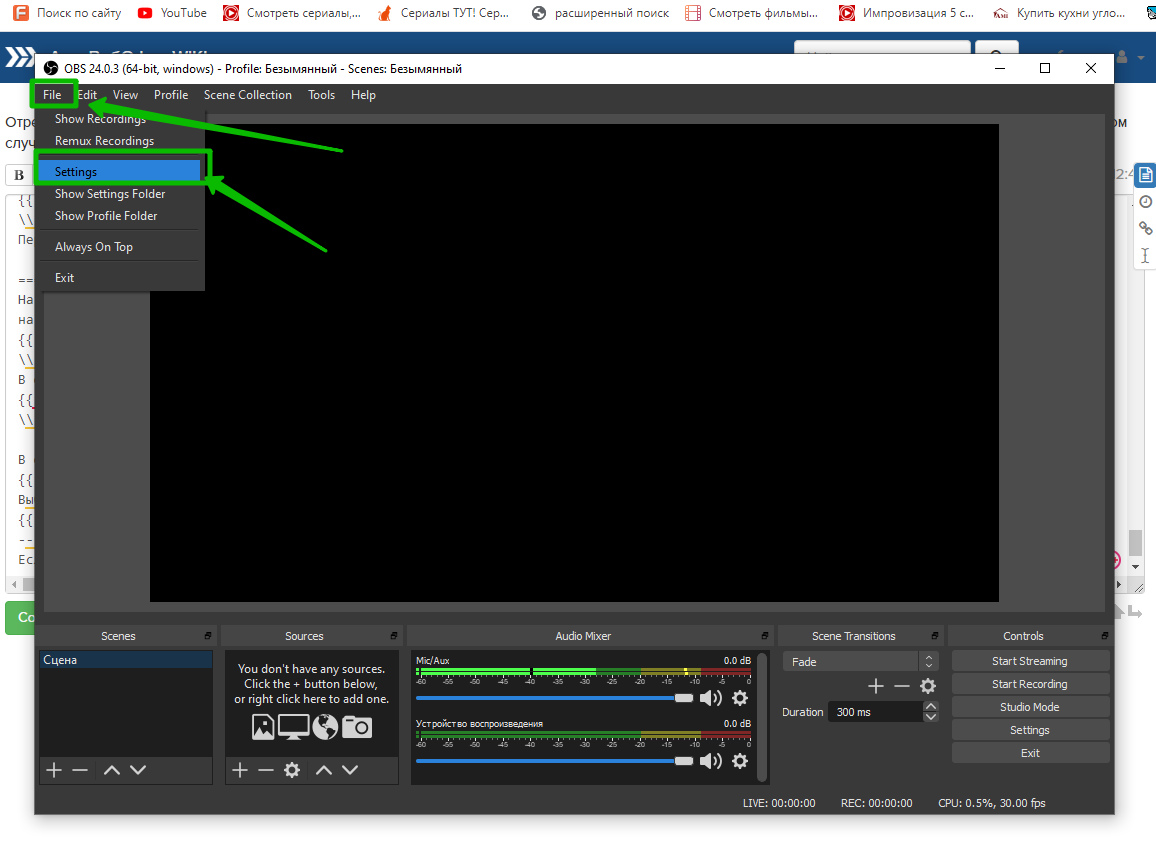
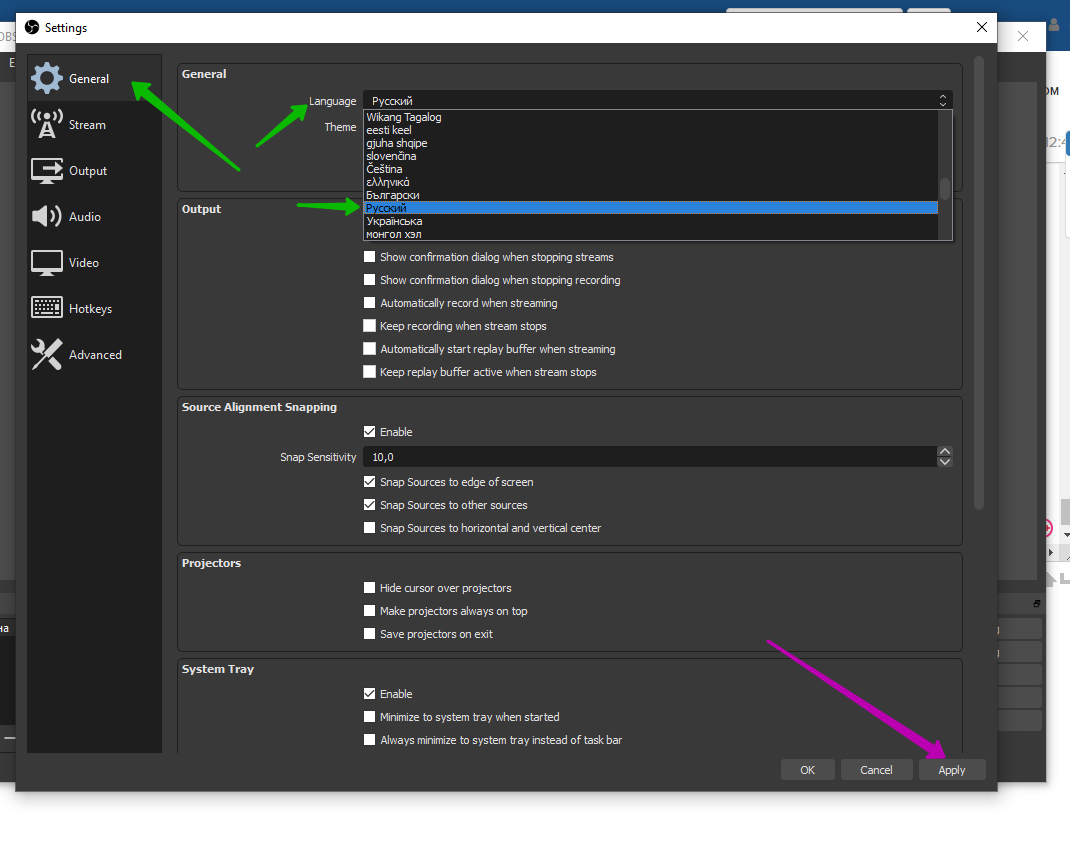
В настройках во вкладке «Вывод» следует выбрать «битрейт видео» 4500 (рекомендованный YouTube) и путь записи (путь к папке на Вашем ПК, где будет сохраняться запись трансляции). Качество записи можно оставить «То же, что у трансляции» (можно менять по желанию). Остается нажать «Применить».
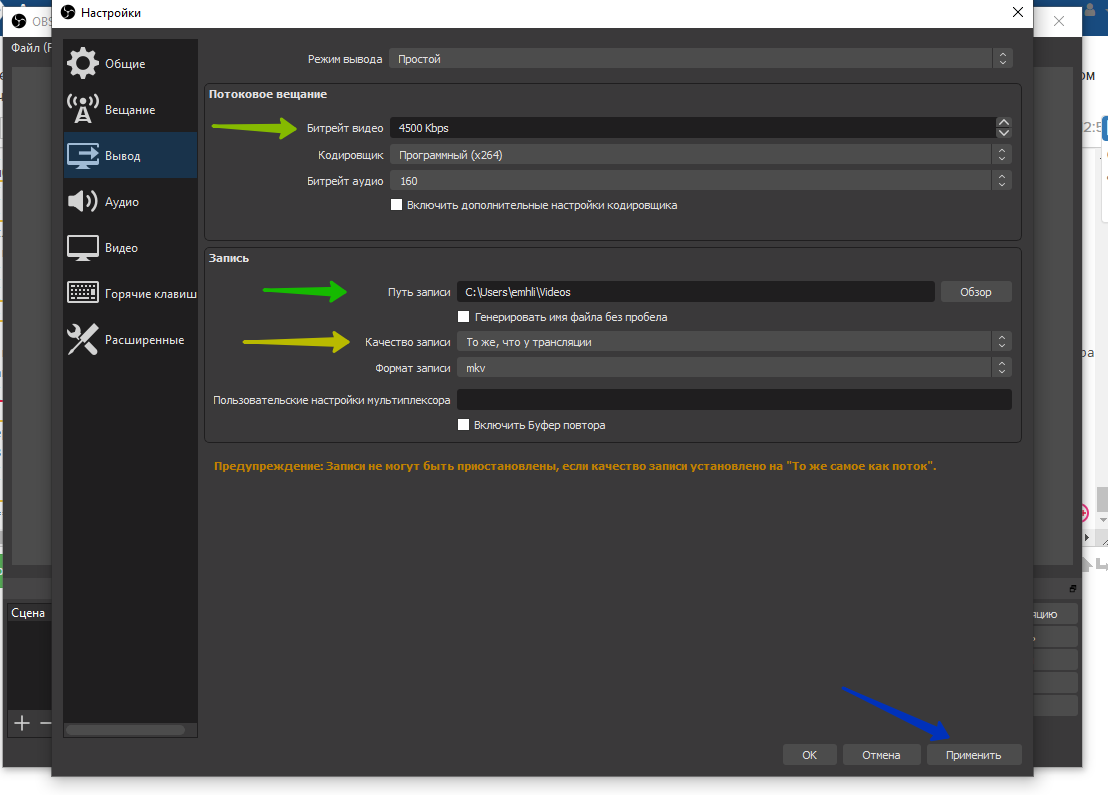
Теперь следует перейти на вкладку «Видео». В пунктах «Базовое разрешение» и «Выходное разрешение» рекомендуется установить одинаковые разрешения и нажать на «Применить». В пункте «Базовое разрешение» автоматически установится разрешение Вашего монитора.
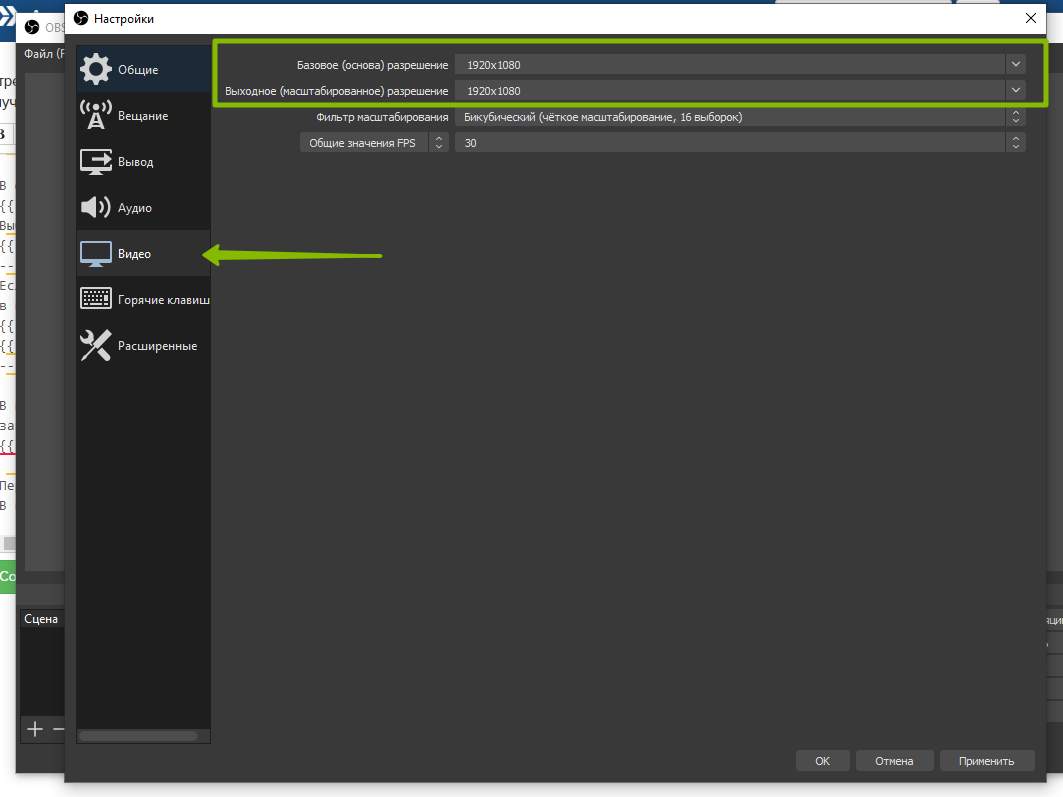
Во вкладке «Вещание» в пункте «Сервис» нужно выбрать YouTube/TouTubeGaming.
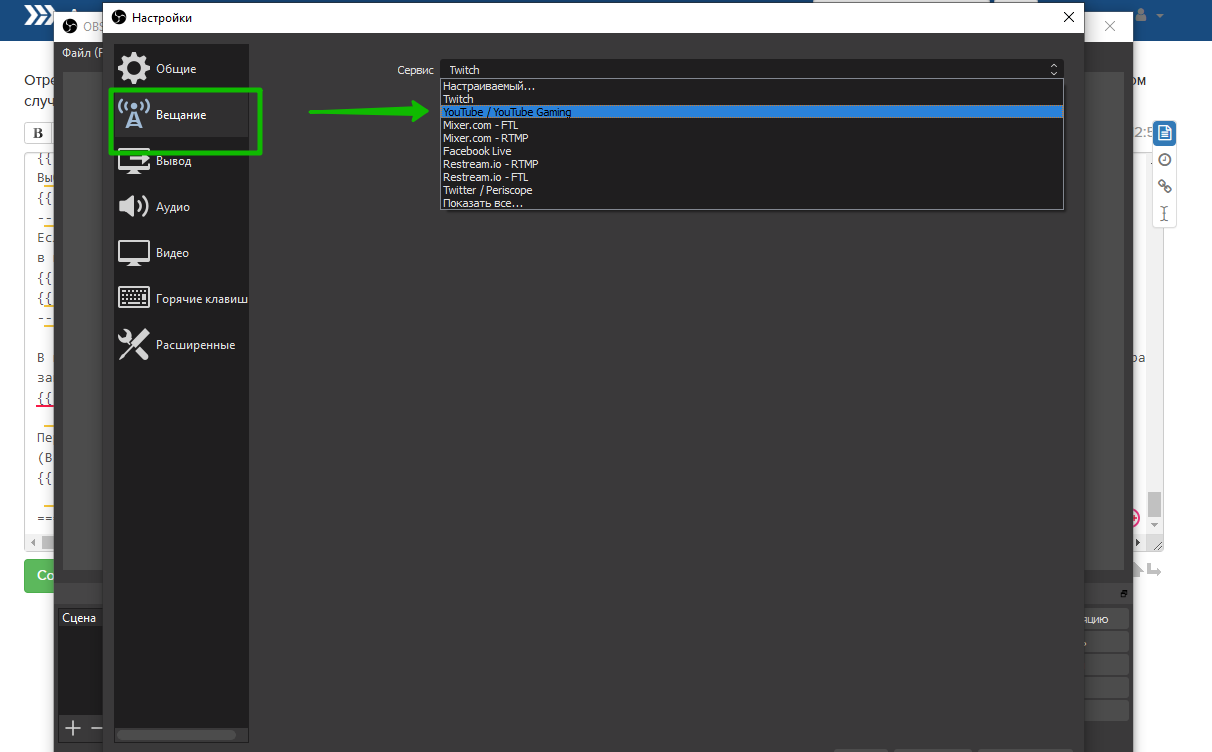
В поле «Ключ потока» нужно вставить ключ трансляции.
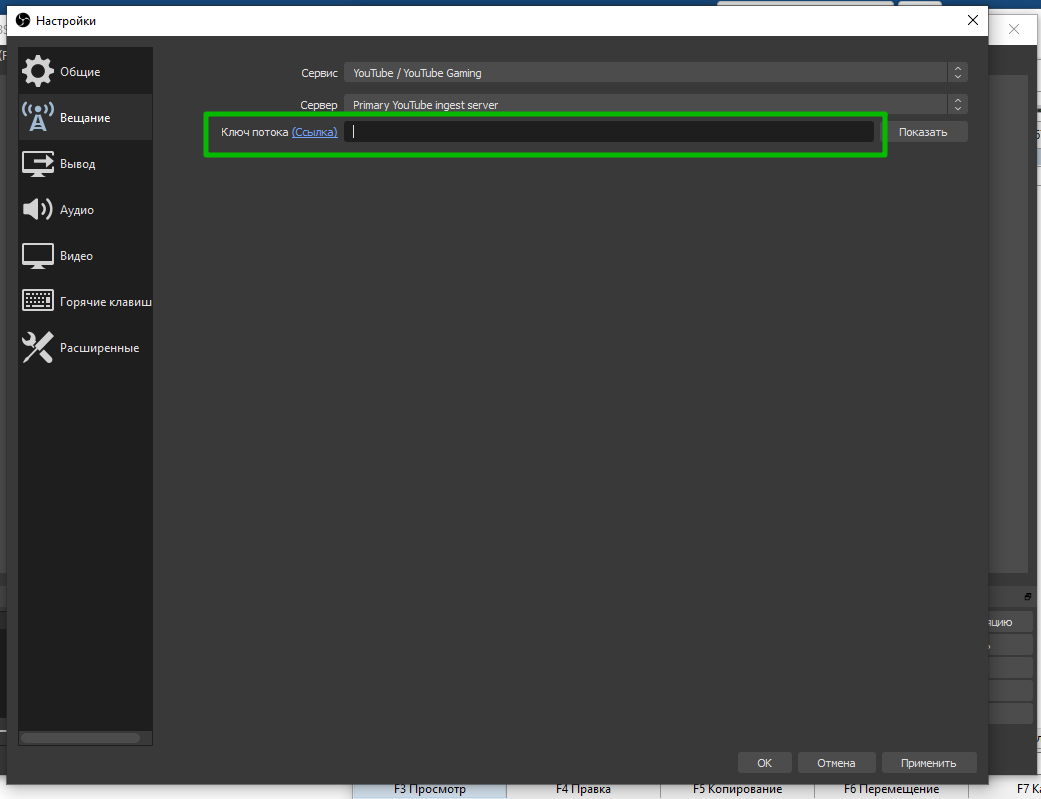
Чтобы получить ключ, возвращаемся на страницу предварительного просмотра на YouTube и копируем ключ из окна настроек трансляции. Отсюда:
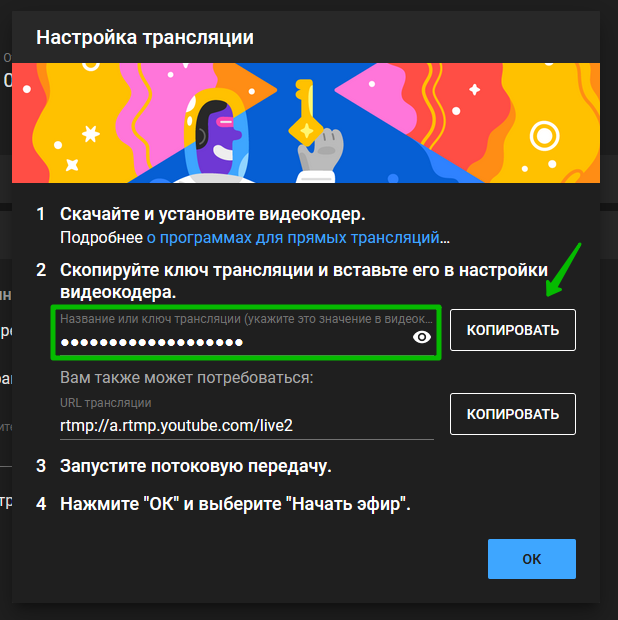
Или отсюда:
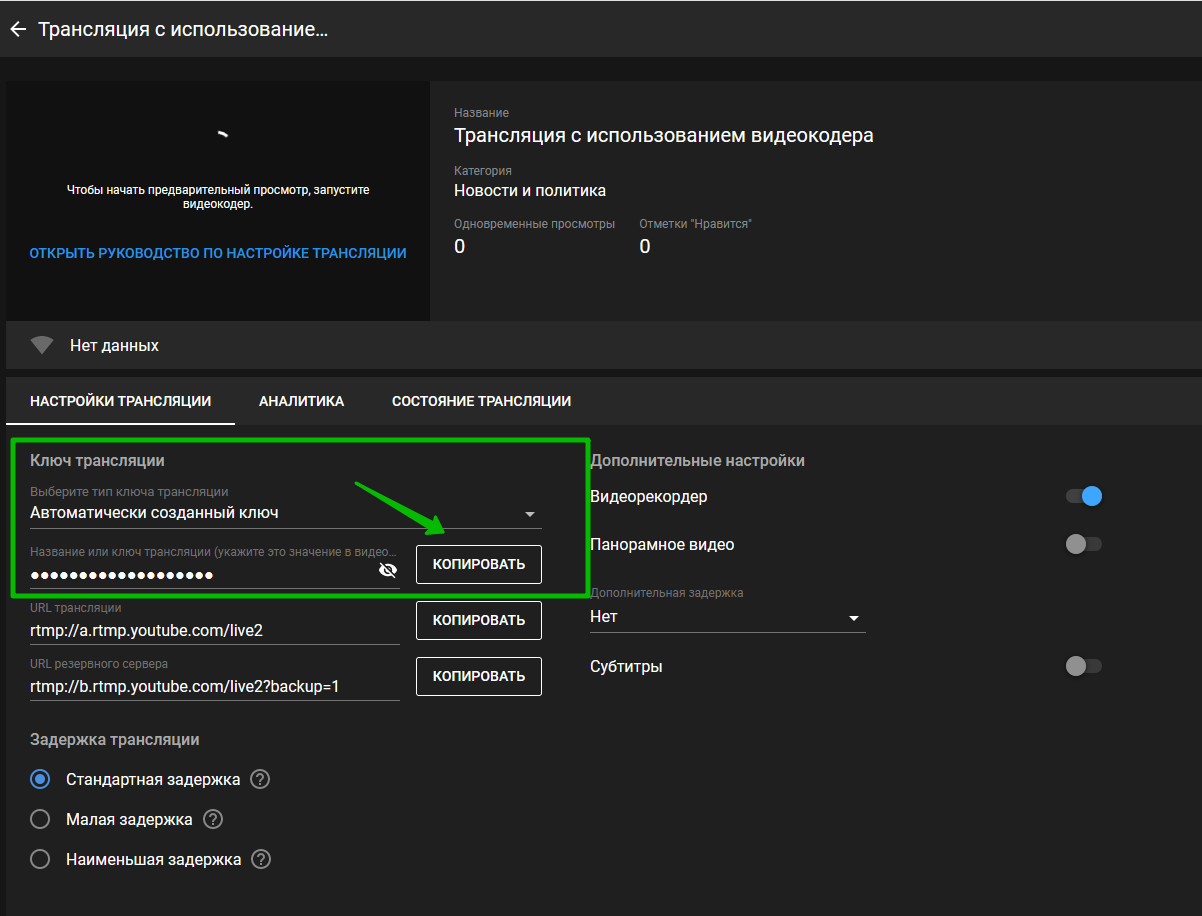
В настройках программы следует нажать на «Применить».
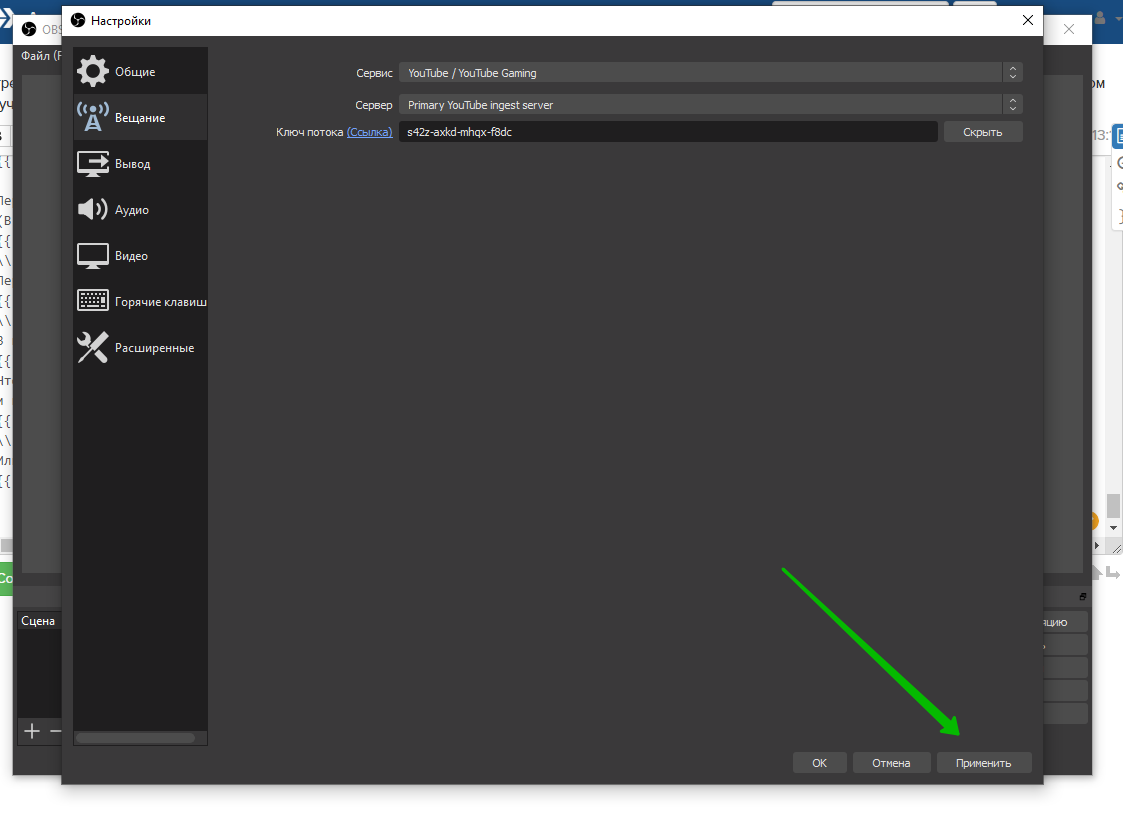
*Ключ трансляции уникален для каждой трансляции. Его надо будет обновлять по вышеописанному алгоритму перед каждой трансляцией.*Окно настроек можно закрыть.
Создание трансляции с сервисом Kinescope и OBS студии.
Ниже описана последовательность настройки и запуска трансляции, которые не нужно пропускать или менять последовательность.
Чтобы избежать накладок, следуйте инструкции ниже.
1.Настройка OBS Studio.
1. Скачать OBS Studio и установите программу себе на компьютер. Ссылка для скачивания здесь.
2. Зайдите в Файл - Настройки - вкладка Вывод. В открывшемся окне задайте следующие настройки:
- Битрейт видео: 2500
- Битрейт аудио: 128
- Путь к записи: указываем папку, куда будут дополнительно сохраняться записи трансляций
- Нажать кнопку «Применить»
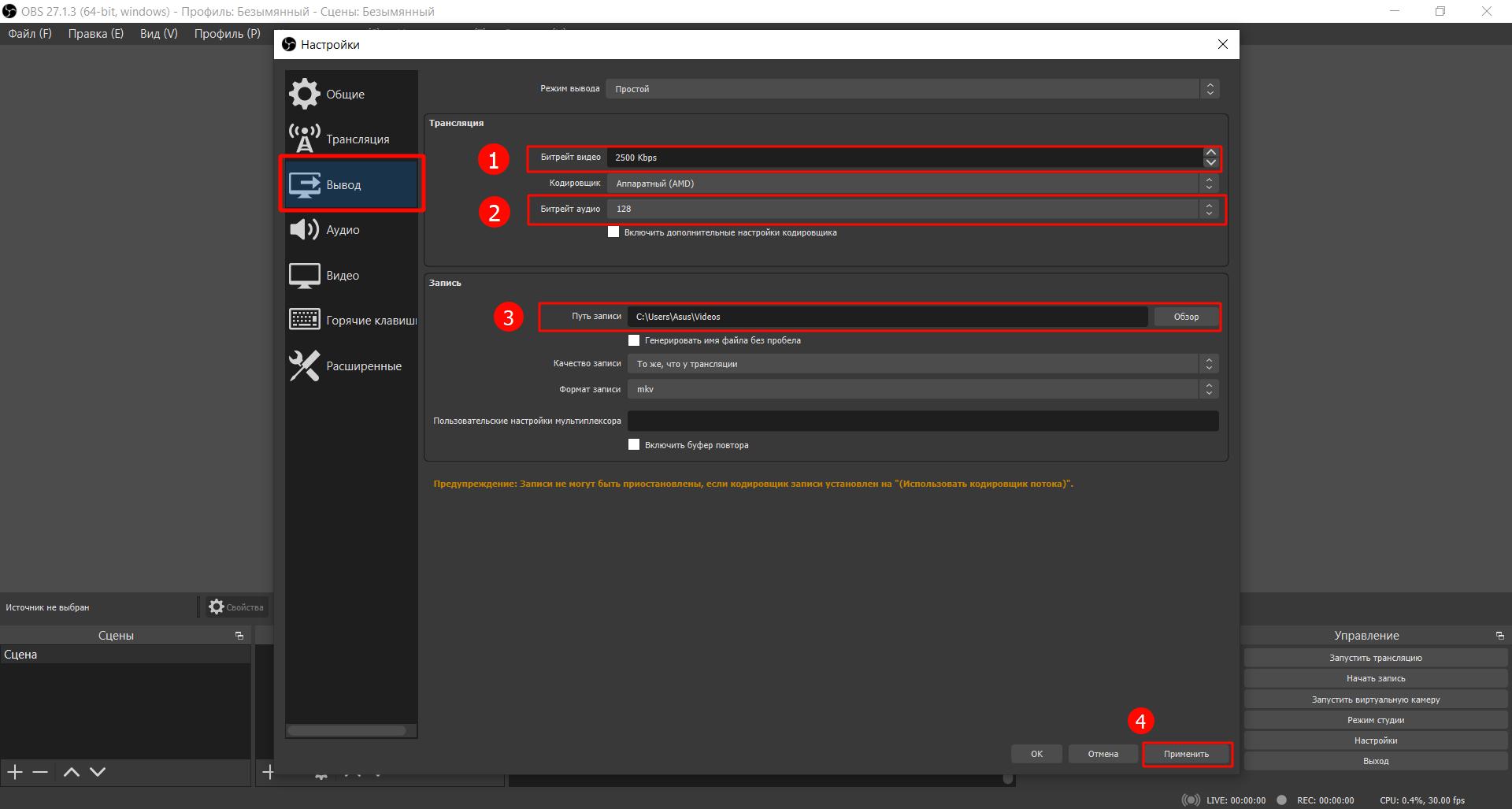
3. Перейдите на вкладку Видео, здесь указываем следующие настройки:
- Базовое разрешение: ставим как разрешение Вашего монитора
- Выходное разрешение: 1280*720
- Общее значение FPS: 60
- Нажать кнопку «Применить»
- Нажать кнопку «OK»
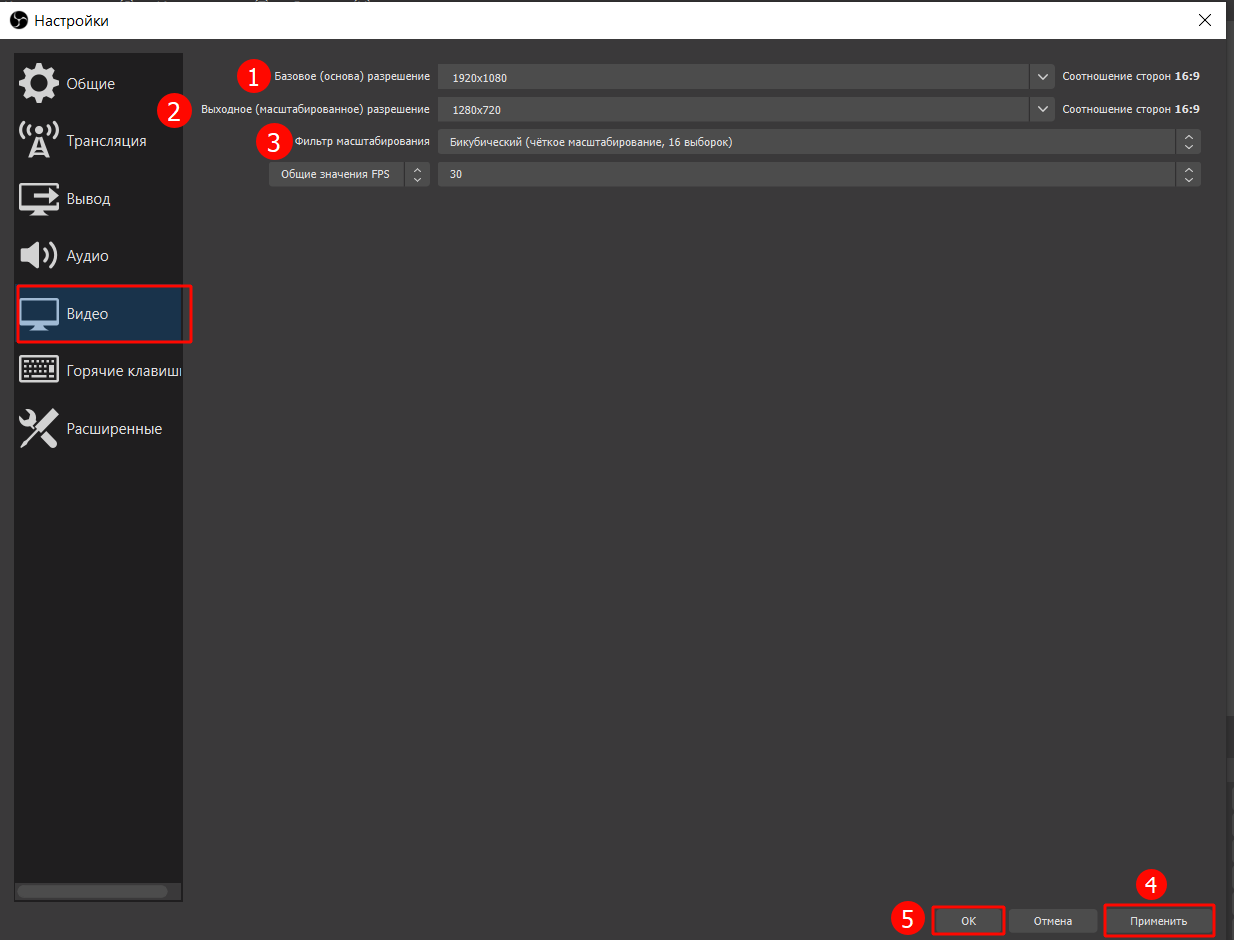
4. Создайте и настройте сцену/ы:
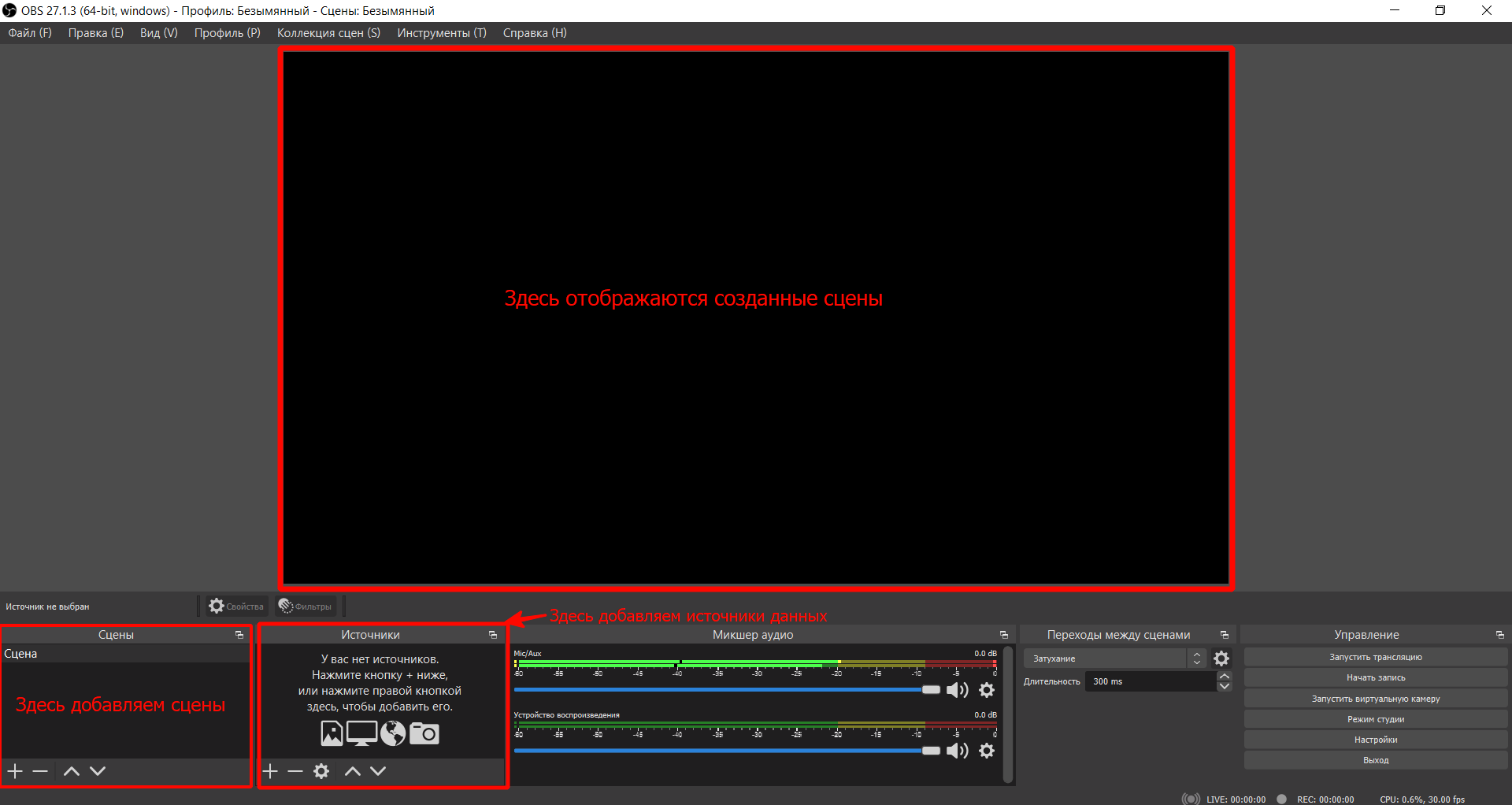
4.1. Создаём сцену, нажав на "+" (1) и вводим название данной сцены (2).

Сцен может быть несколько, между ними можно переключаться. В каждой сцене несколько источников данных - презентация, камера, окно браузера и т.д. Во время показа сцены их можно переключать.
4.2. Выбираем источник, нажав на "+" -> источник «Устройство захвата видео», проще говоря это и будет камера, Нажать кнопку «Ок»:
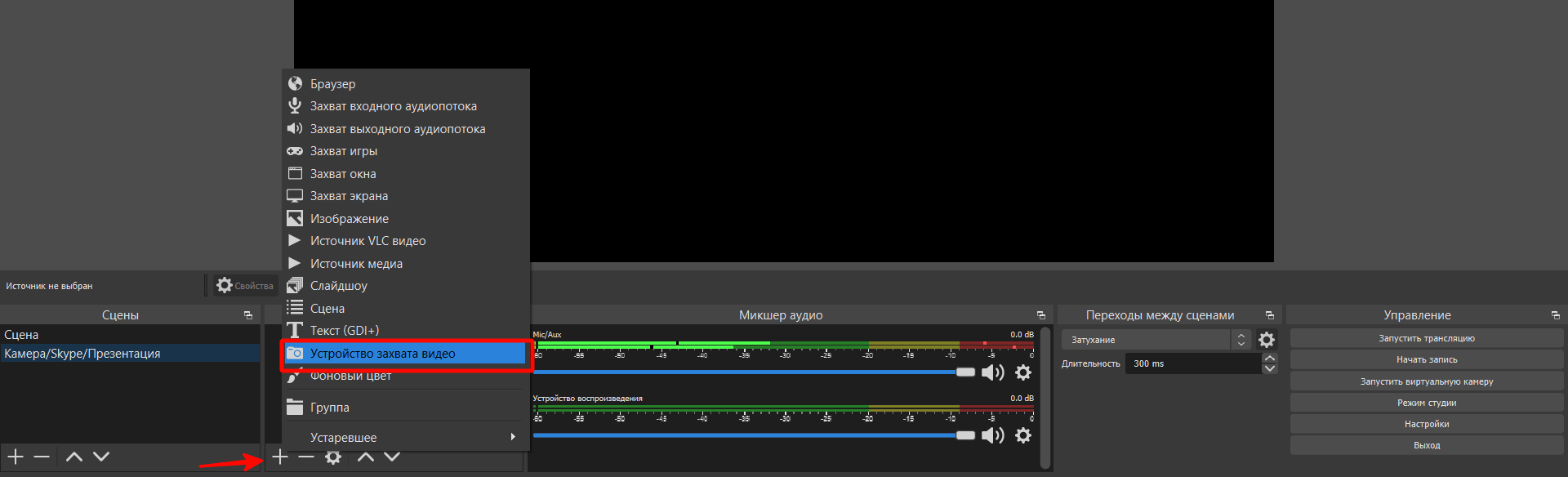
Можно менять расположение и размер сцен под себя исходя из последовательности ведения Вашего живого вебинара.
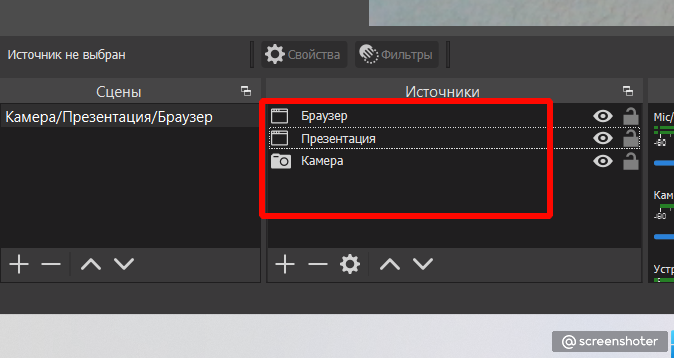
2. Настройка вебинара на стороне Kinescope.
1. Перейдите в свой аккаунт Kinescope.
2. Нажмите: "Трансляции" (1) - "Создать новый проект" (2)
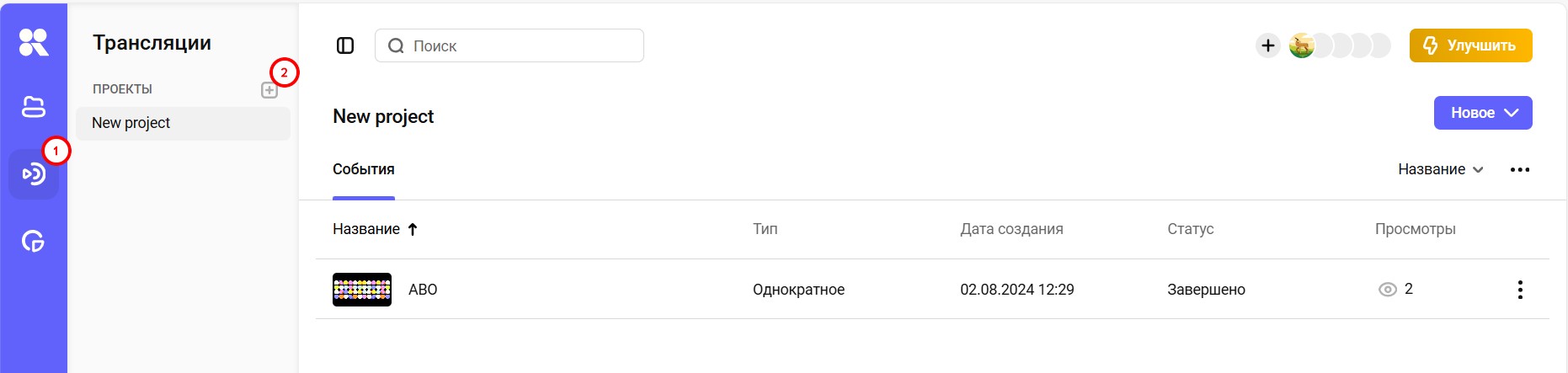
3. В появившемся окне введите название Вашего вебинара (1) - выберите "Где можно показывать плеер" (2) - нажмите кнопку "Создать проект" (3)
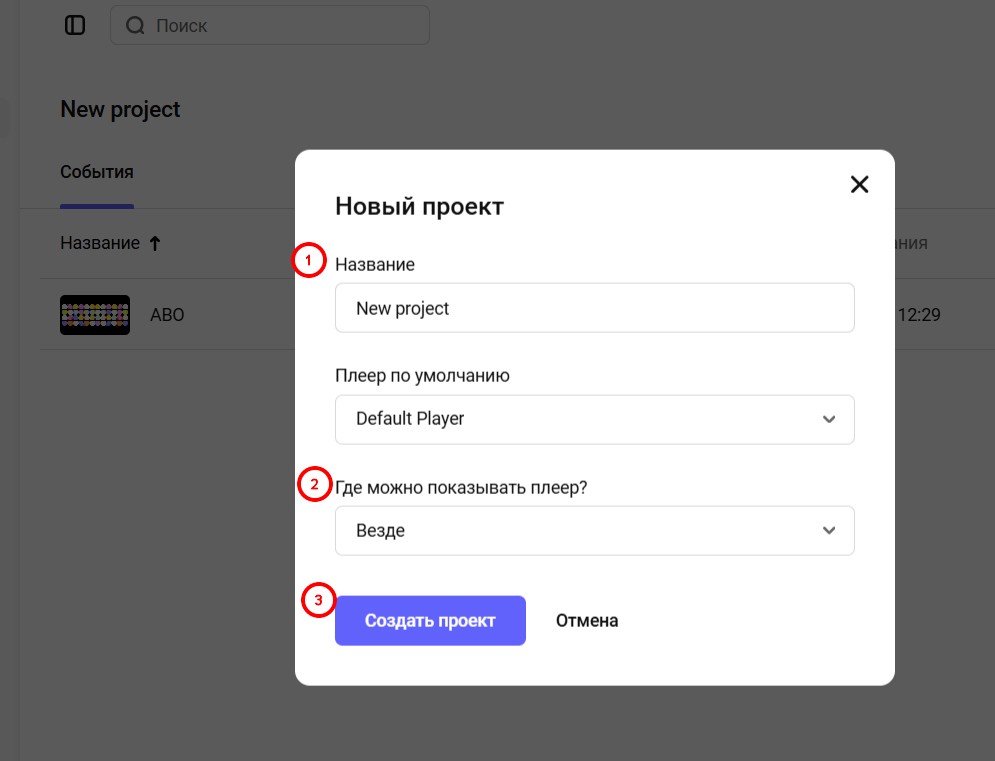
4. Нажимаем кнопку "Новое" (1) и выбираем это будет однократное событие или регулярное (2)
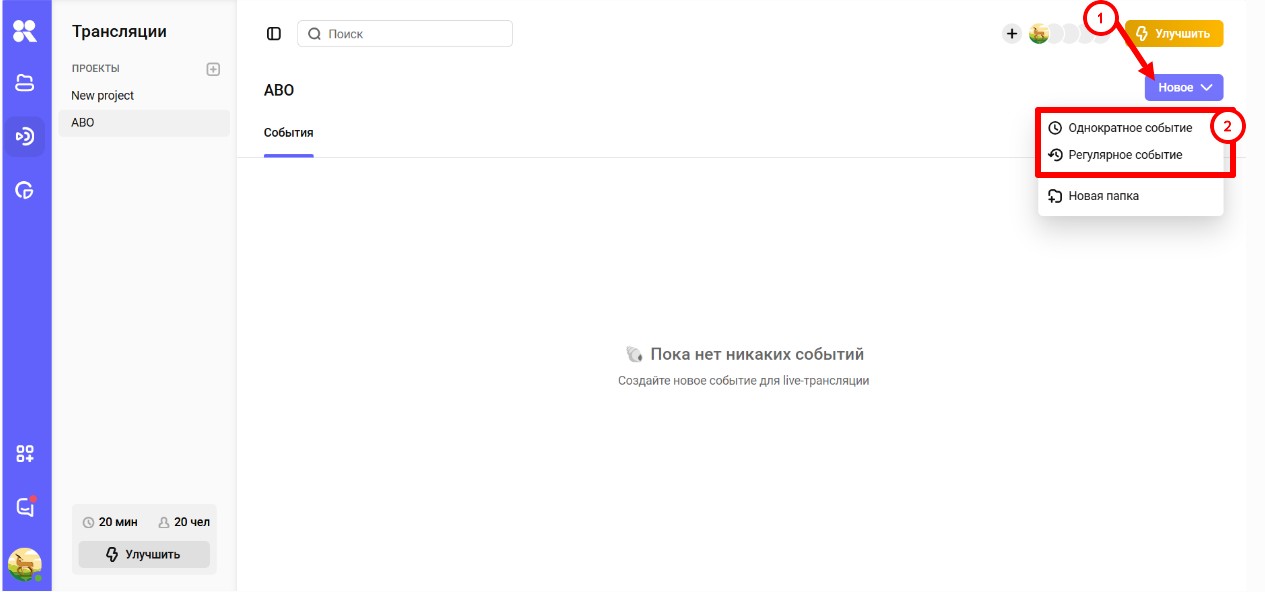
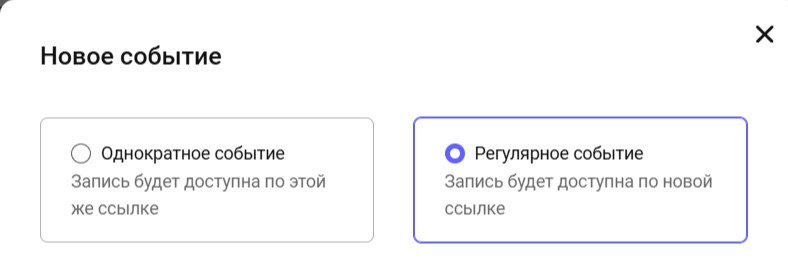
5. Нажимаем кнопку "Создать событие"
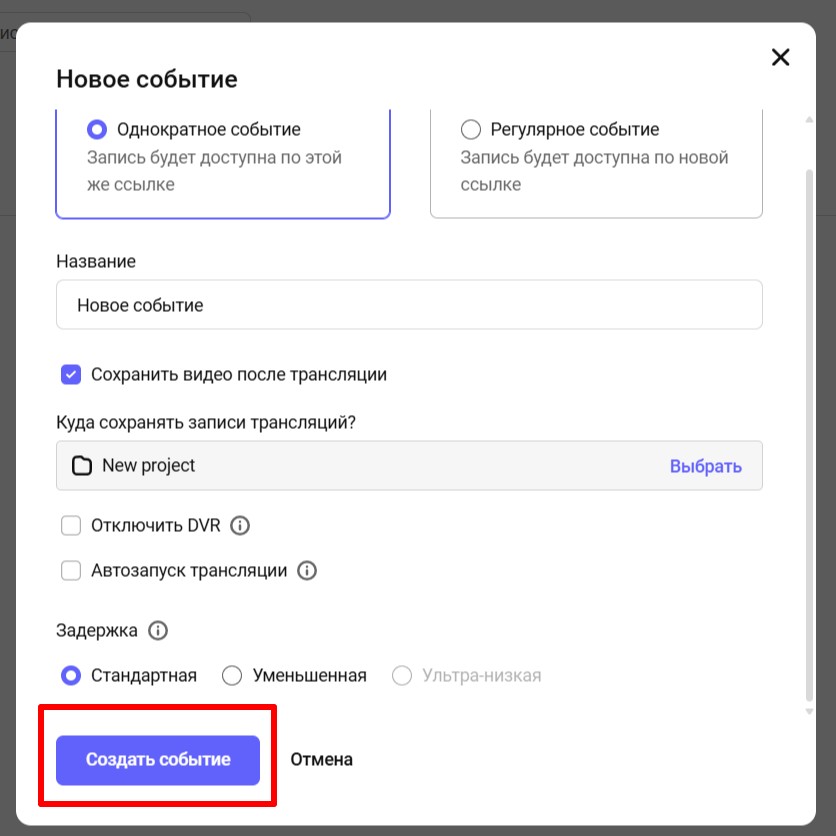
6. Далее нам нужно скопировать ссылку на созданную трансляцию, она нам нужна для настройки вебинара на стороне АвтоВебофис:
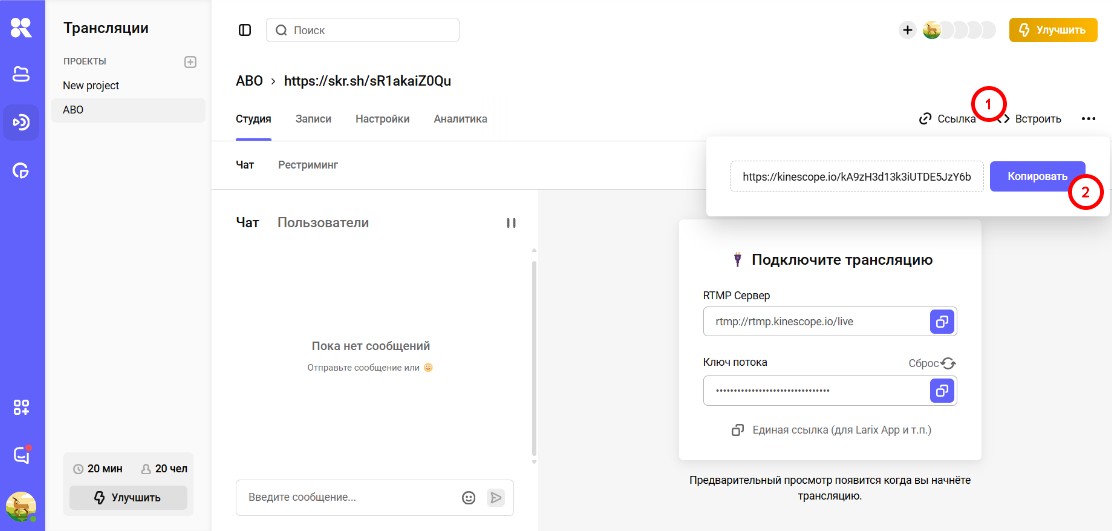
7. Данные со скрина, нам нужны для завершения настройки на стороне OBS: скопируйте данные с поля RTMP Сервер (1) и "Ключ потока" (2)
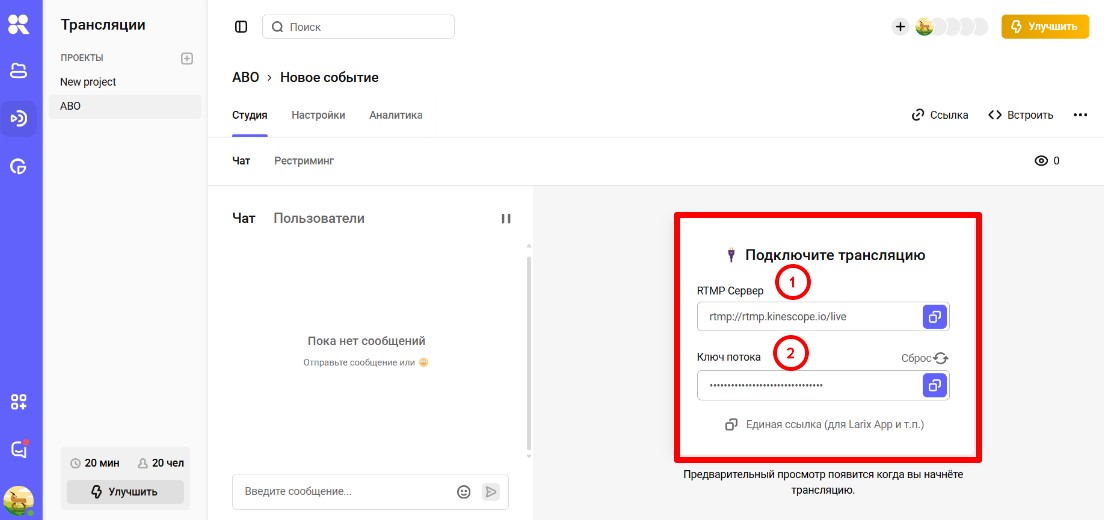
3. Создание вебинарной комнаты в аккаунте АвтоВебОфис.
1. Перейдите в раздел Вебинары (1) - Вебинары (2) и нажмите кнопку "Создать" (3).
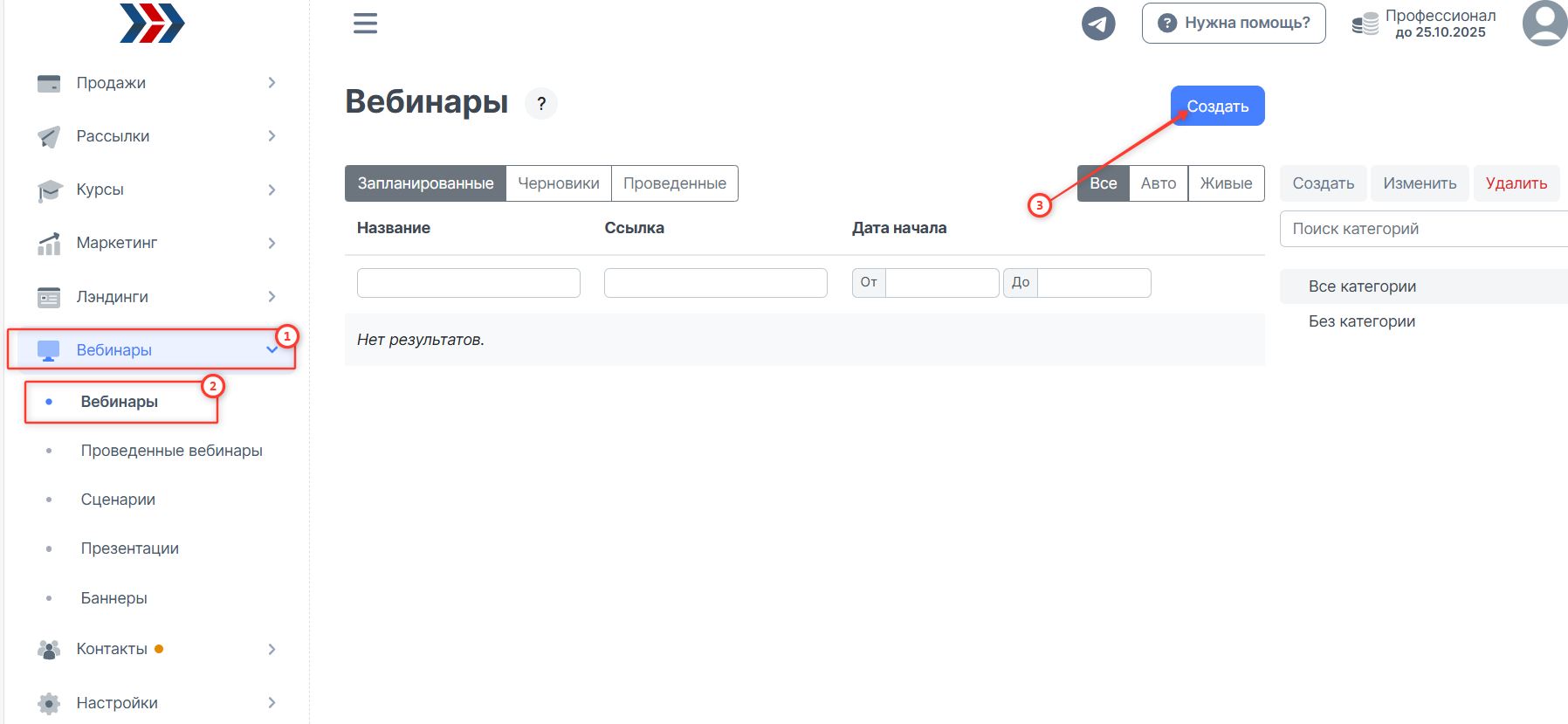
2. На открывшейся странице заполните поля (поля со * обязательны к заполнению):
- Название * - внесите название Вашего вебинара (название вебинара/автовебинара. Будет видно всем слушателем в комнате вещания).
- Ссылка * - создайте уникальную ссылку для комнаты вещания вебинара/автовебинара.
- Категория - можно добавить категорию для вебинара.
- Тип трансляции - выберите тип трасляции (для вебинара - это будет "живая трасляция").
- Ссылка на видео (YouTube, Rutube или Kinescope) - в данное поле мы вставляем ссылку, которую мы скопировали на стороне kinescope;
- Дата начала - укажите дату и время запуска вебинара.
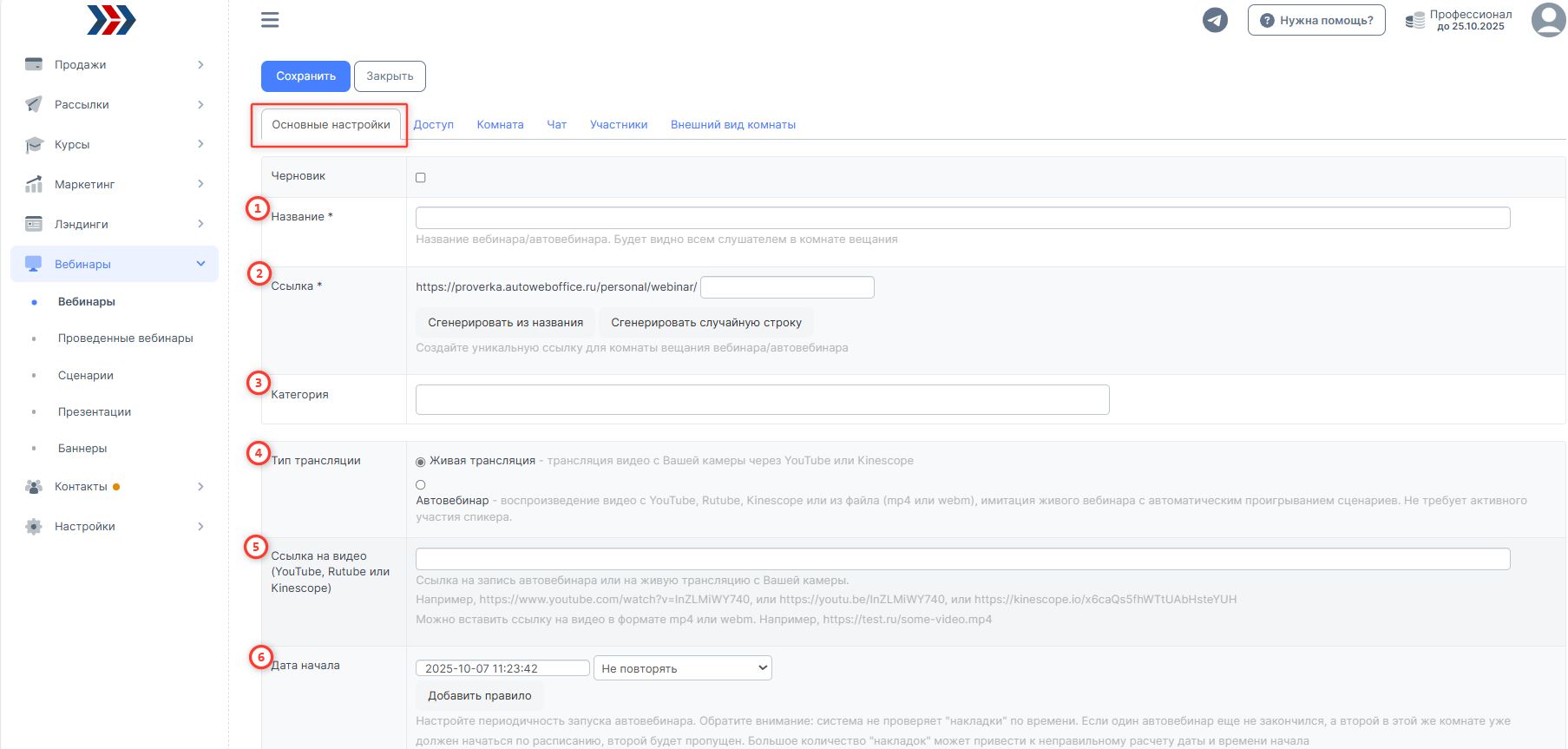
3. В поле «Ссылка на видео (YouTube, Rutube или Kinescope)» вставьте ссылку на трансляцию у, которую мы скопировали на стороне kinescope.
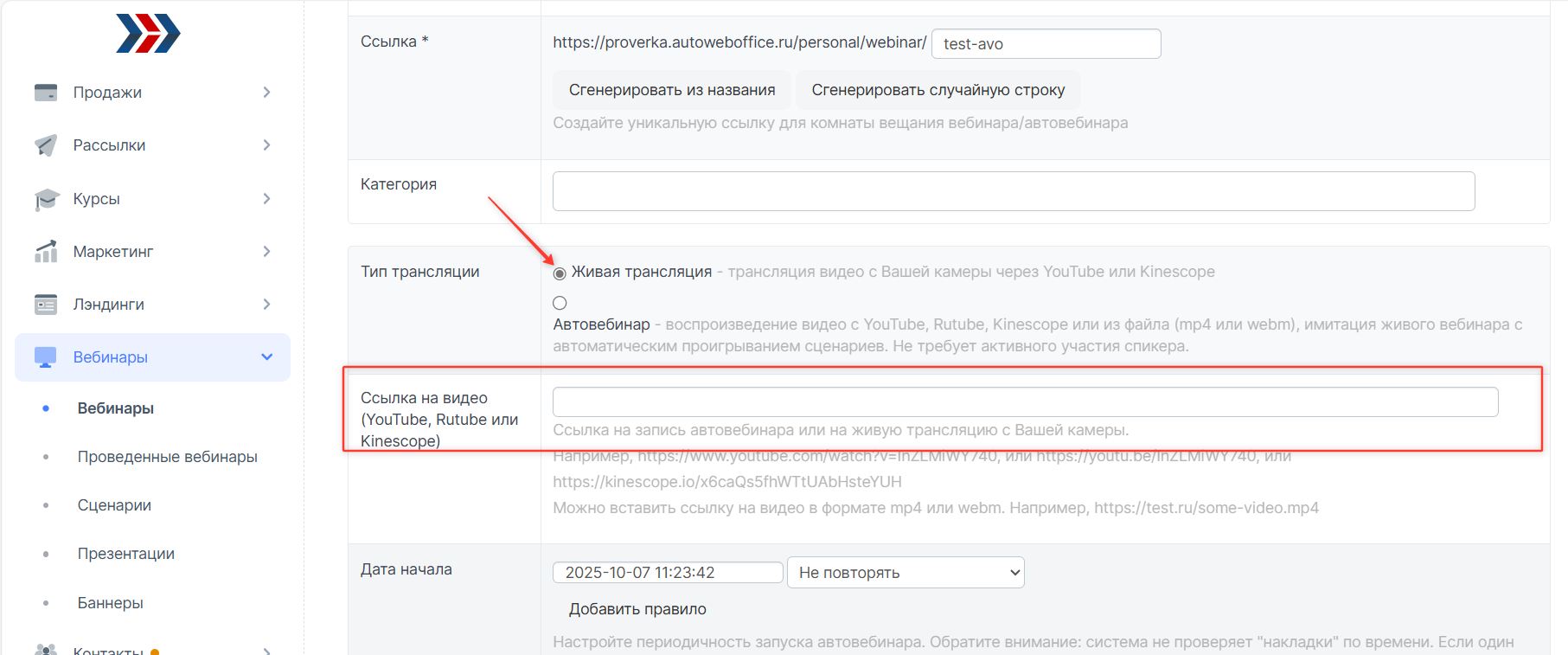
4. После того, как все настройки будут внесены, нажмите кнопку "Сохранить":
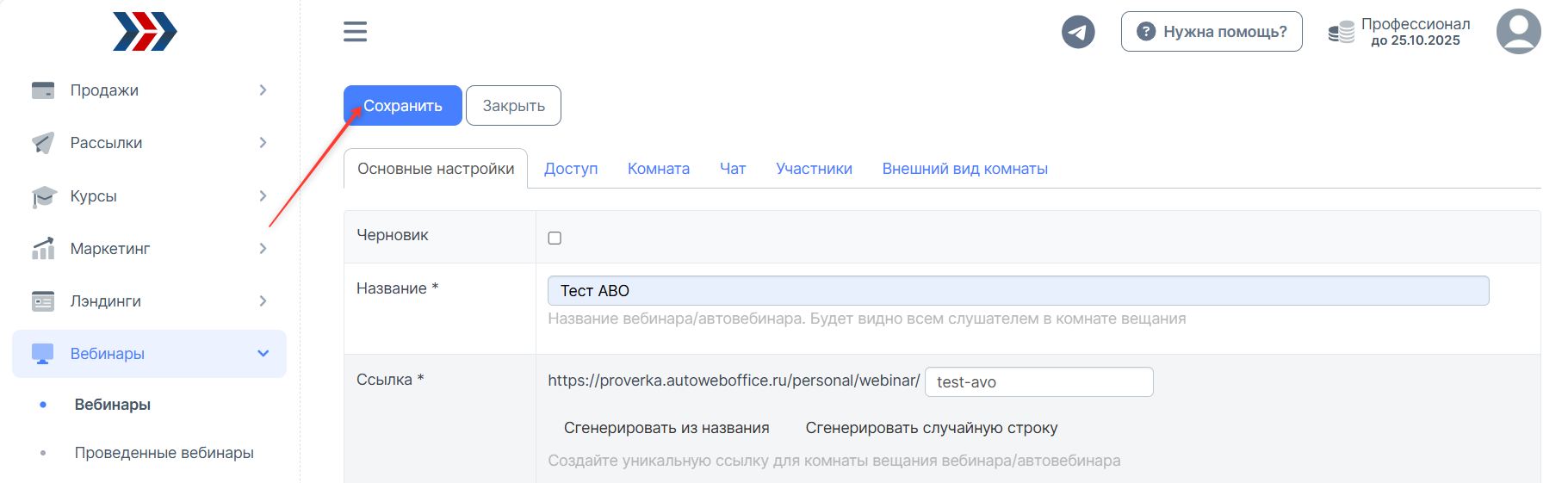
4. Запуск трансляции.
Трансляцию необходимо запустить за 10 минут, до того, как она должна начаться в Вашем аккаунте в АвтоВебОфис.
Последовательность запуска вебинара, должна быть как мы описываем ниже:
- Запуск трасляции в OBS.
- Запуск трансляции в Kinescope
Перейдите в OBS и нажмите "Файл" (1) - "Настройки" (2)
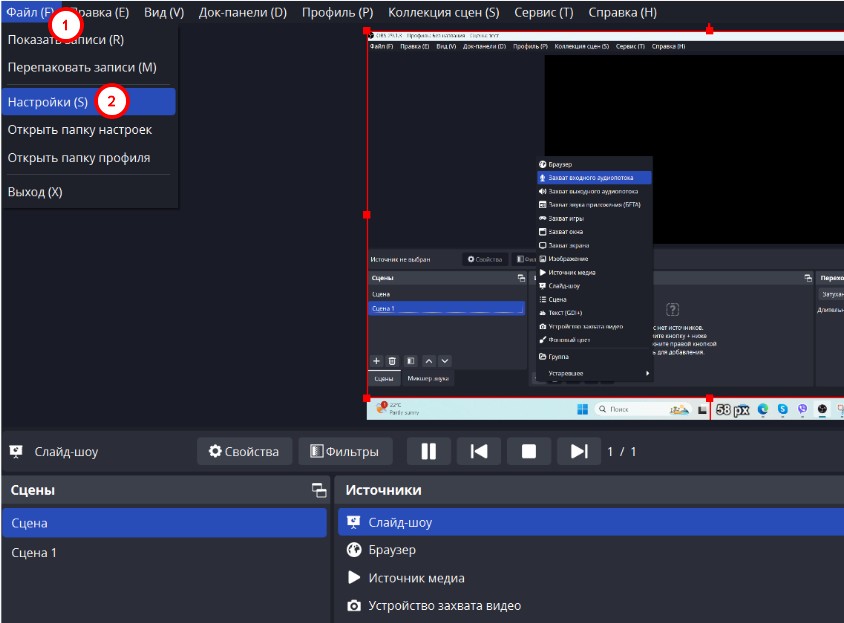
В появившемся окне выбираем "Трансляция"
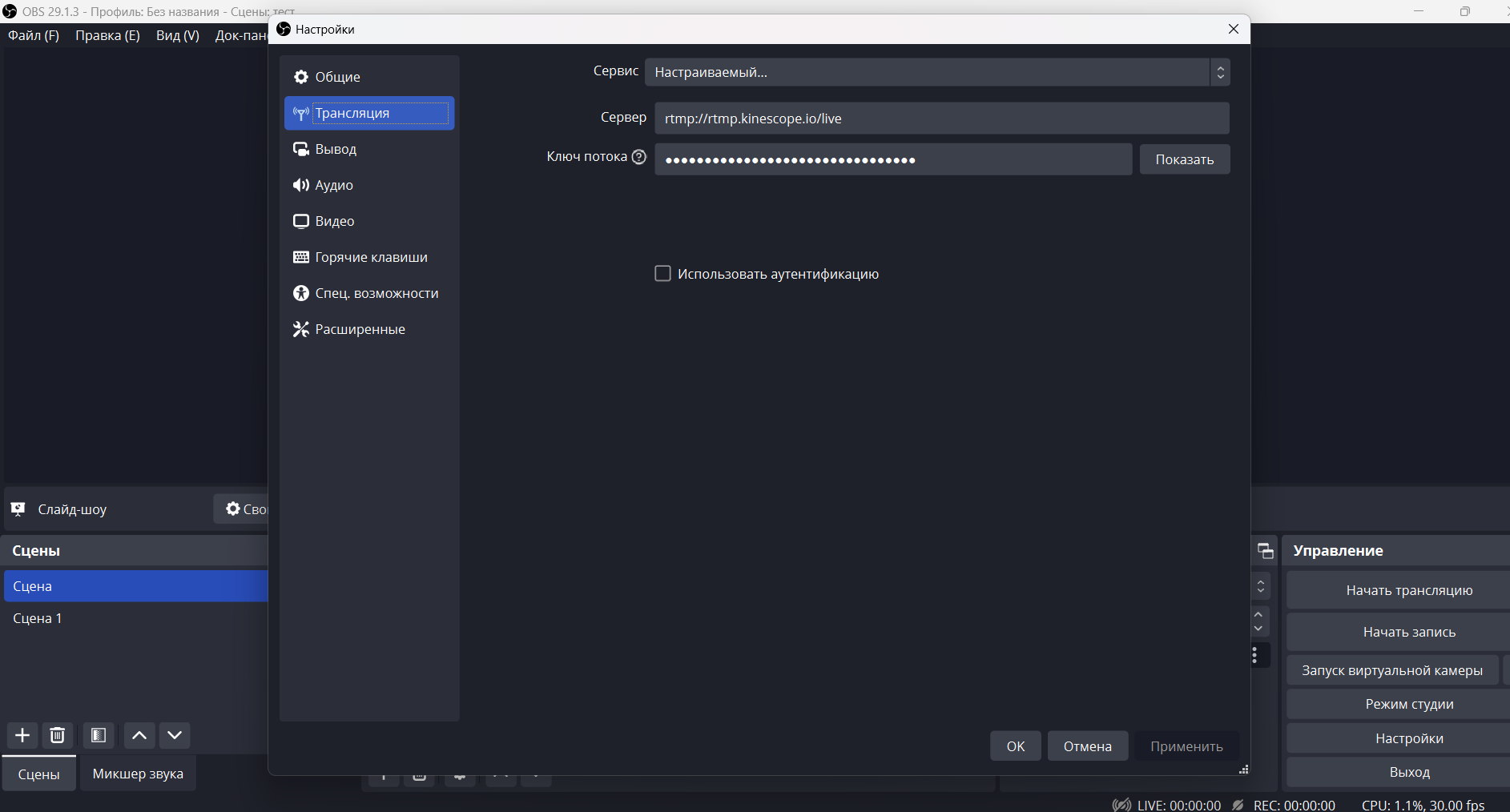
В поле "Сервер" (1) вставляем значение скопированное на стороне Kinescope с поля "RTMP Сервер" (1)
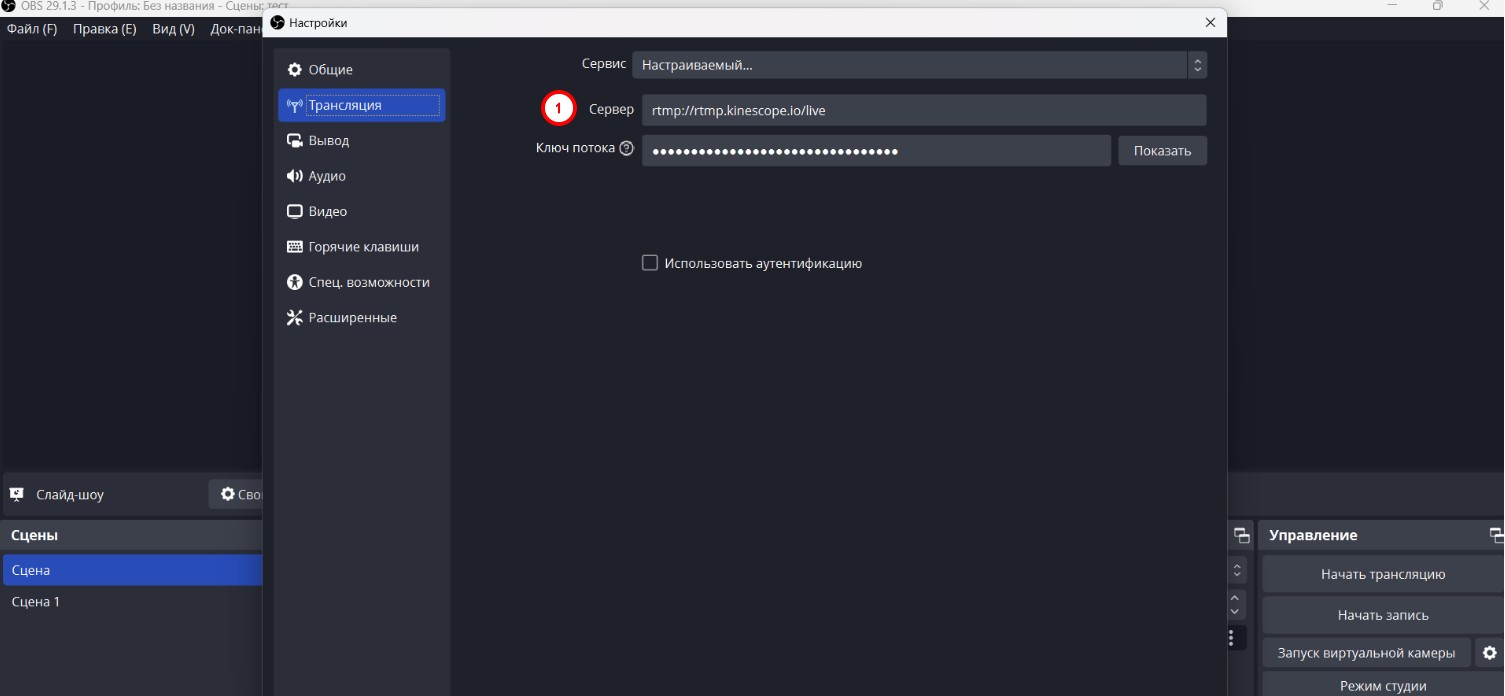
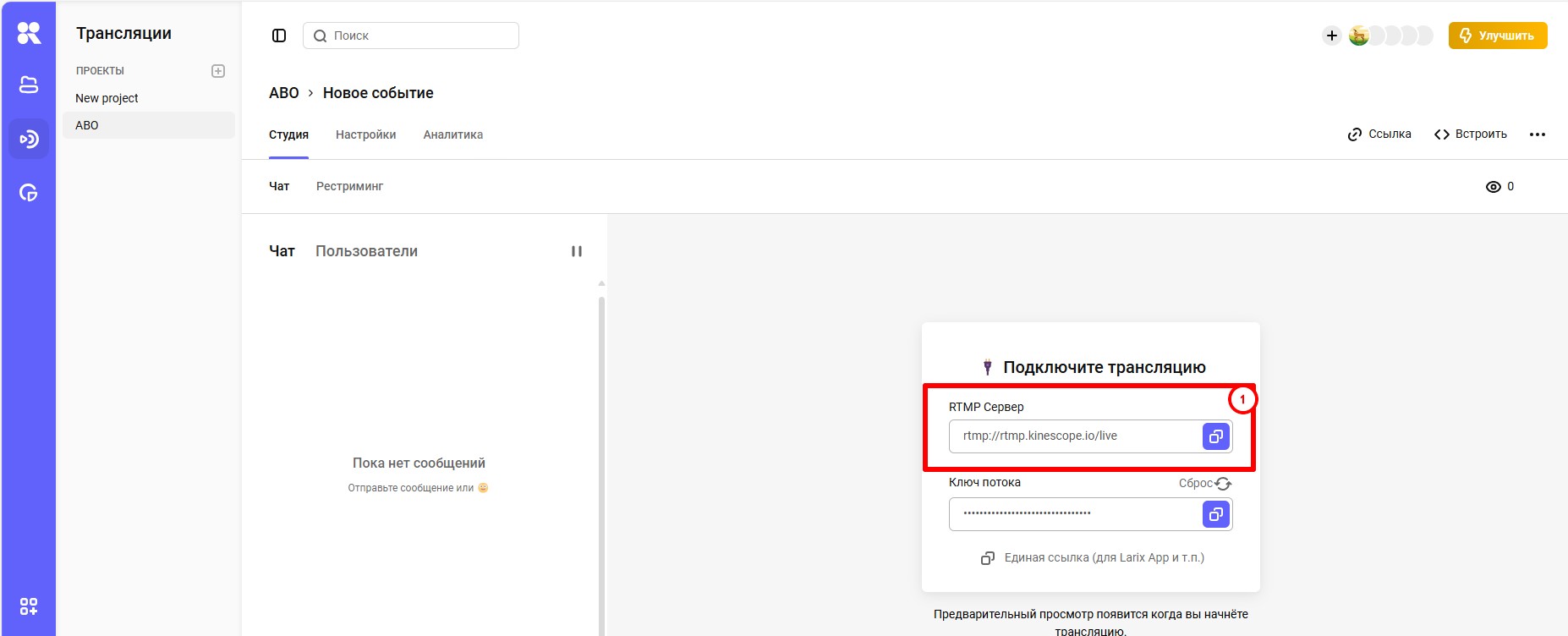
А в поле "Ключ потока" На стороне OBS, вставляем значение скопированное с поля "Ключ потока" на стороне Kinescope:
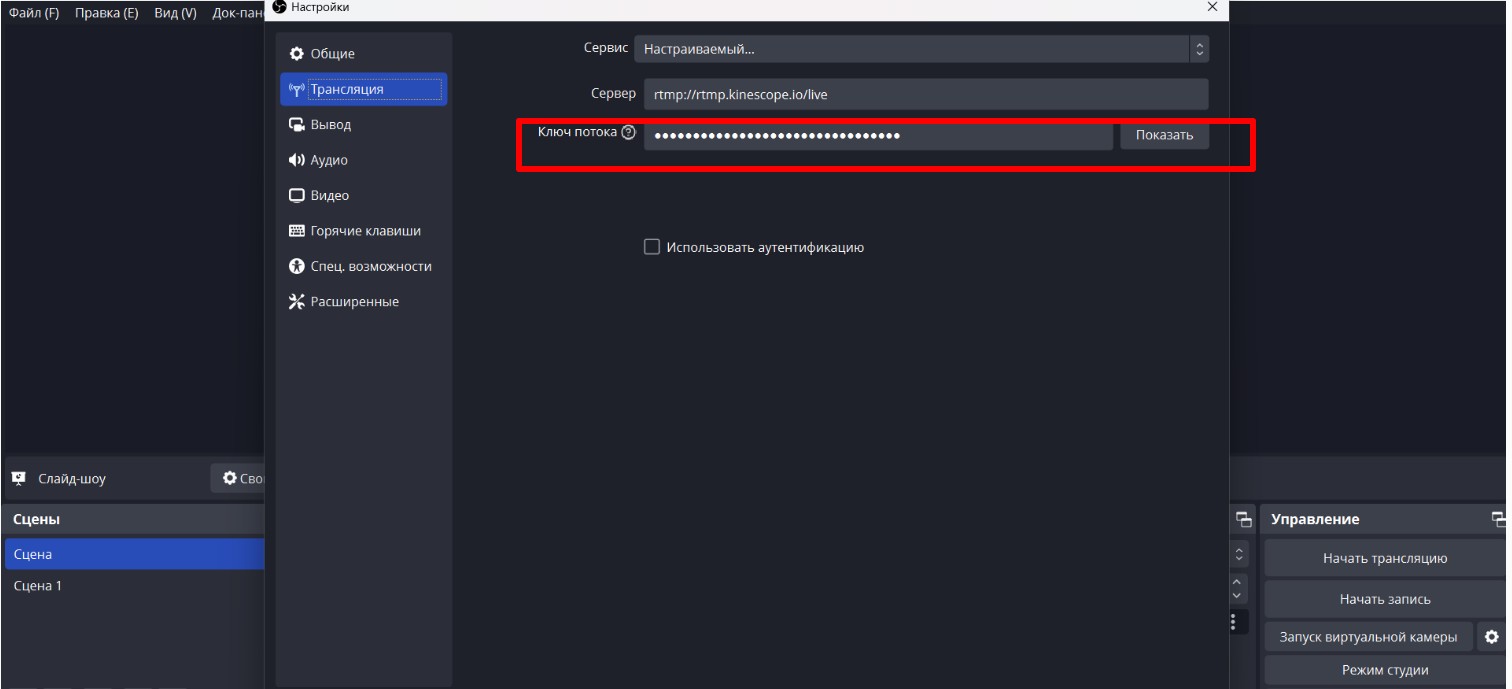
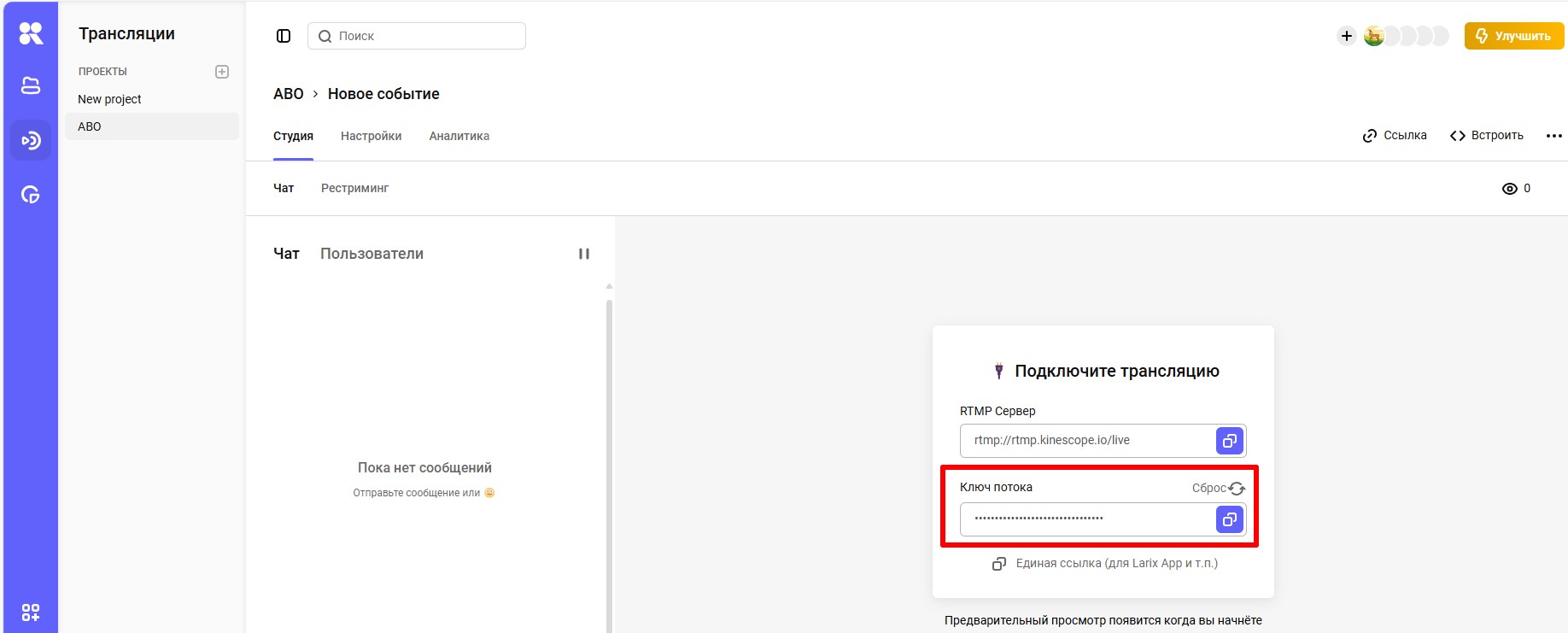
Нажимаем кнопку "Ок" на стороне OBS:
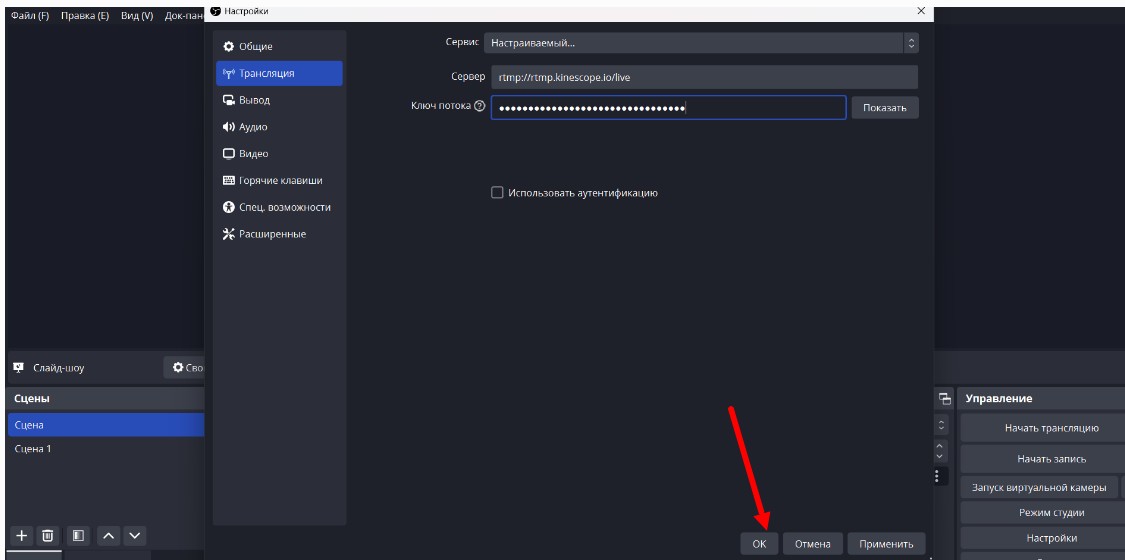
После этого включаем трансляцию в OBS:
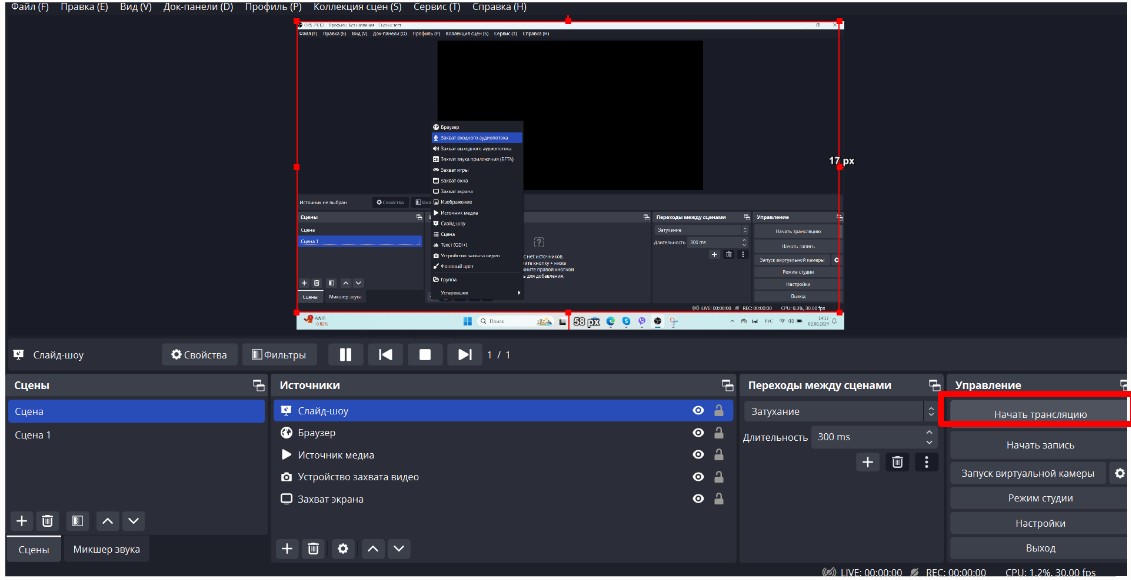
Включаем трансляцию в Кinescope:
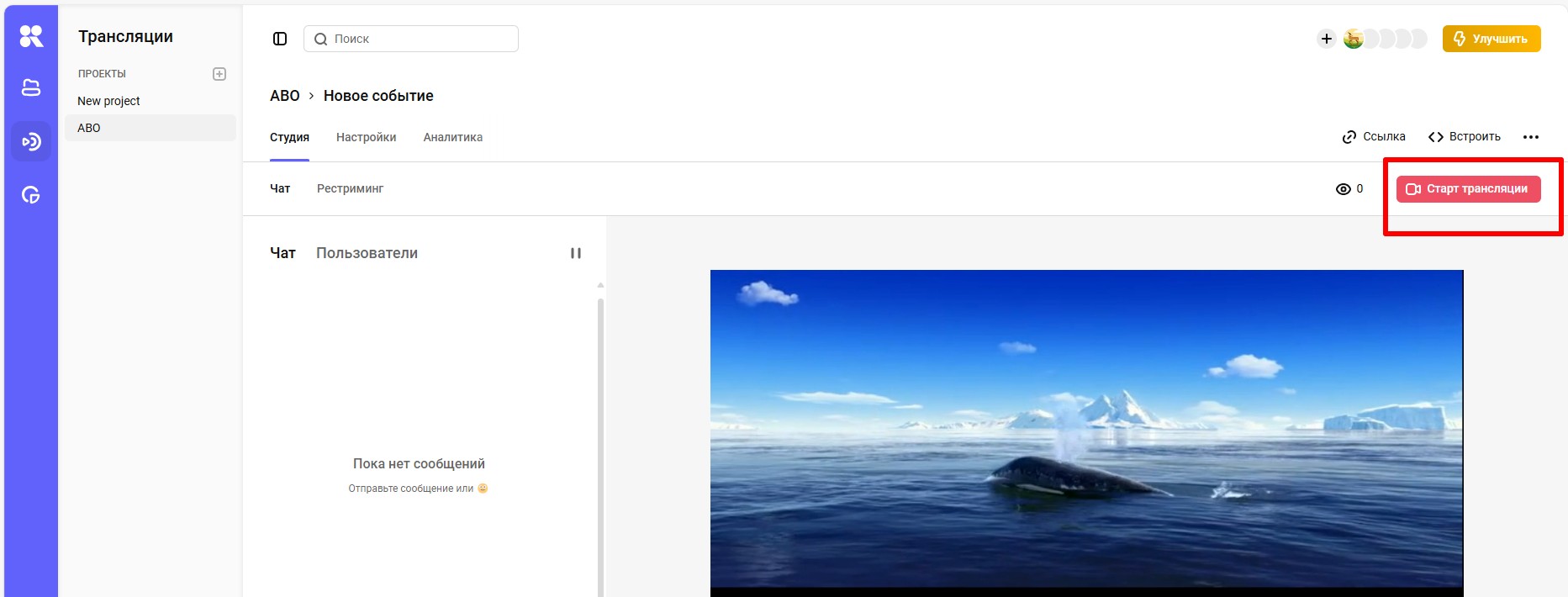
Чтобы завершить трансляцию необходимо: отключить трансляцию в своём аккаунте в АвтоВебОфис, затем в Кinescope и после в OBS.
Как протестировать работу вебинарной комнаты?
Для тестирования вебинарной комнаты следует запустить трансляцию и войти в вебинар в качестве модератора и зрителя.
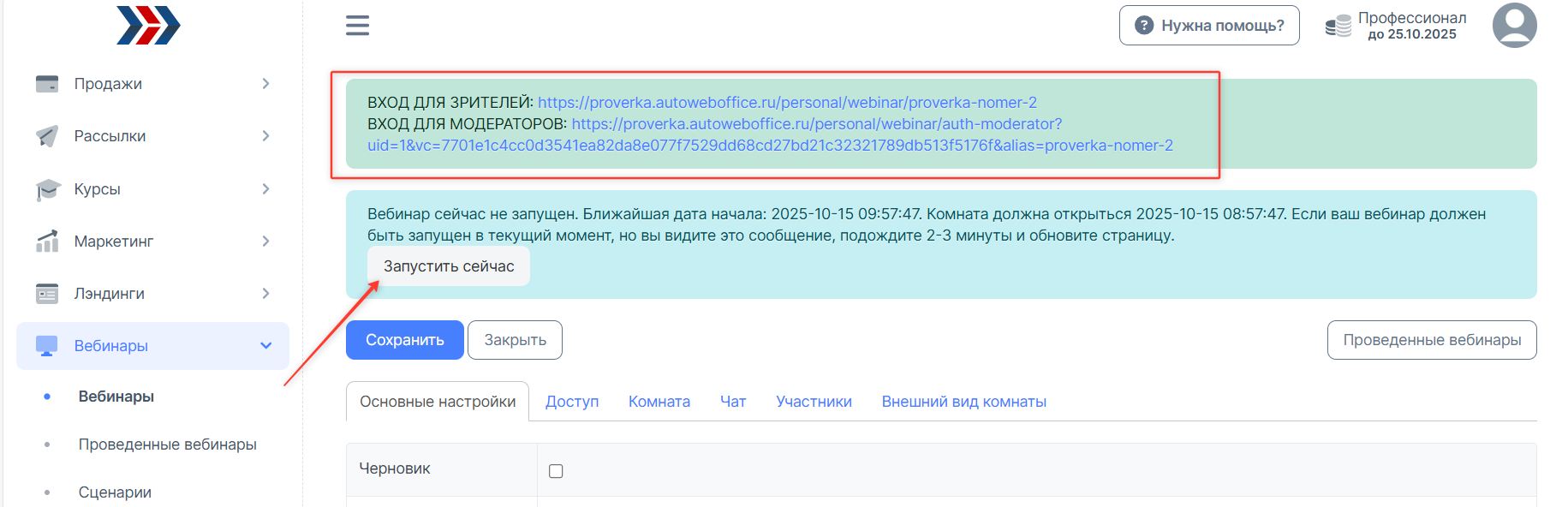
2. Создание автовебинара
Как создать вебинарную комнату?
+ добавить ссылку на записанный вебинар
1. Перейдите в раздел Вебинары (1) - Вебинары (2) - кнопка "Создать" (3)
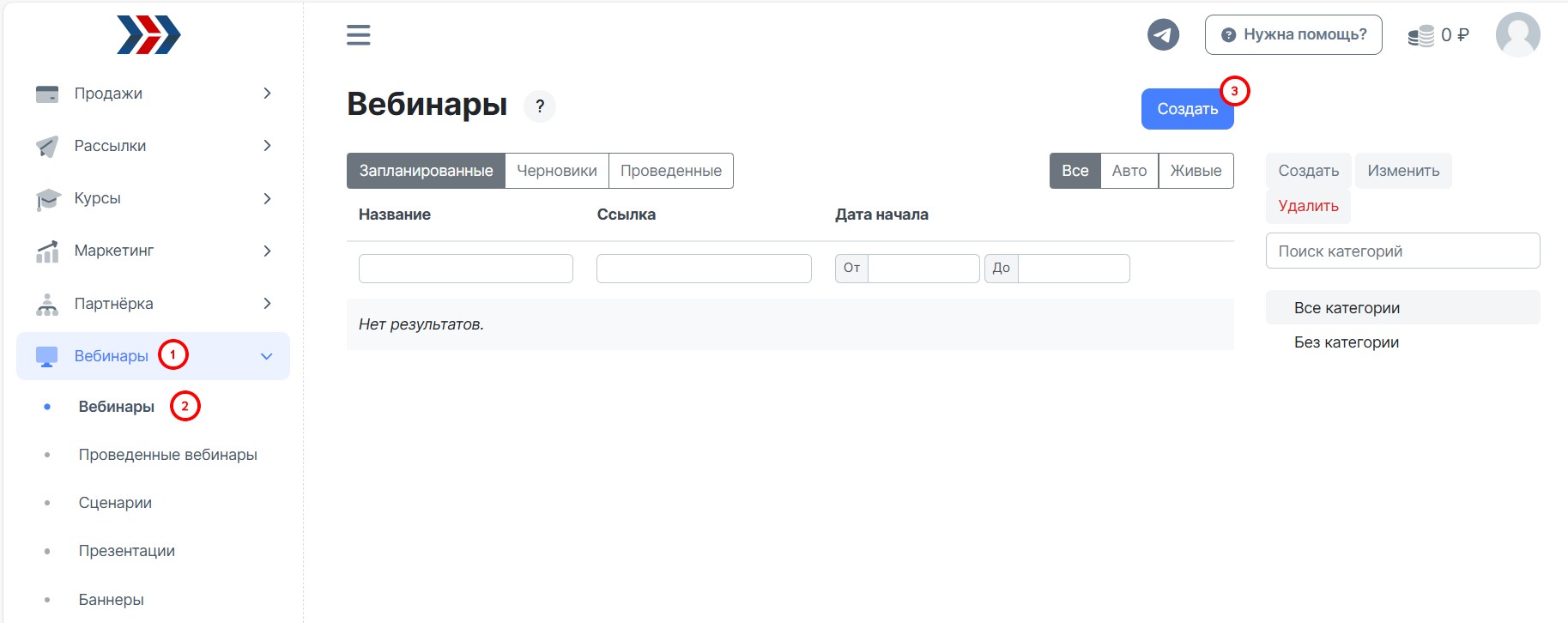
2. На вкладке "Основные настройки" введите название автовебинара:
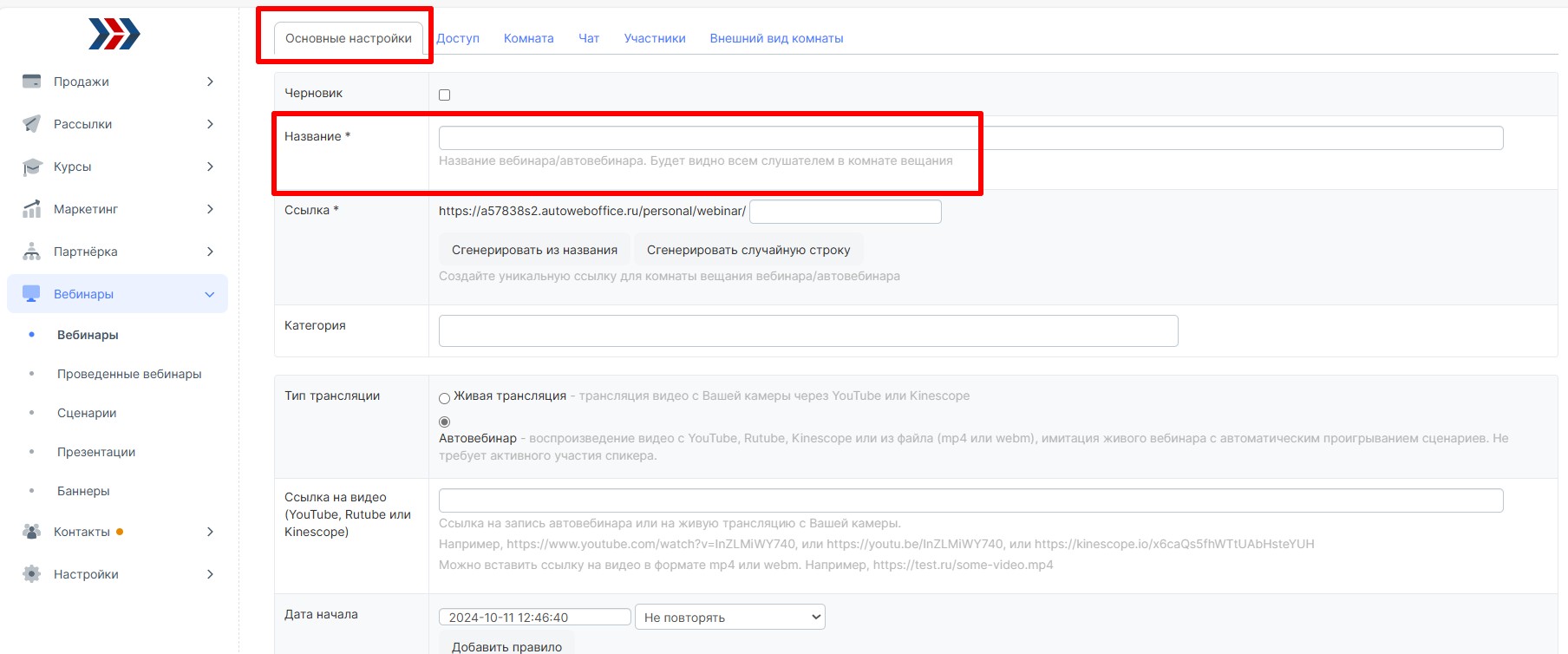
3. На вкладке «Основные настройки» выберите тип трансляции «Автовебинар».
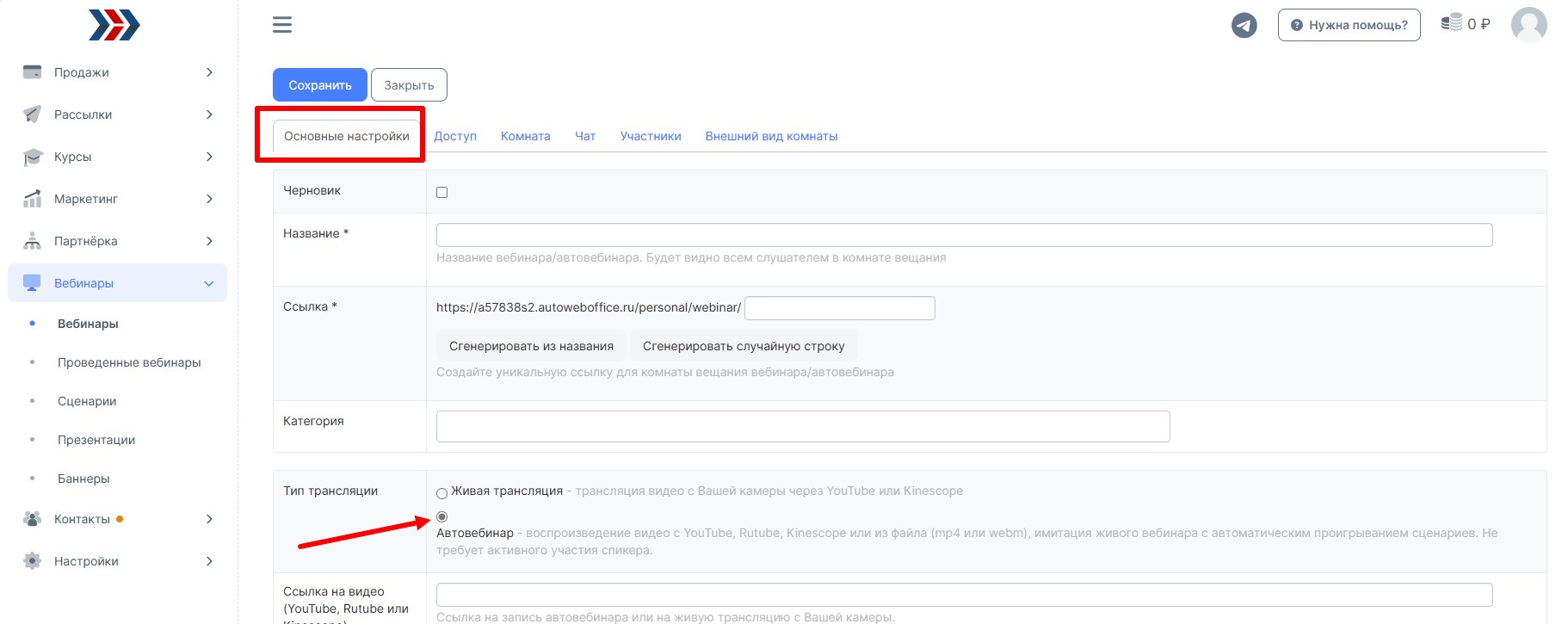
4. В поле « Ссылка на видео (YouTube, Rutube или Kinescope) » вставьте ссылку на запись Вашего вебинара:
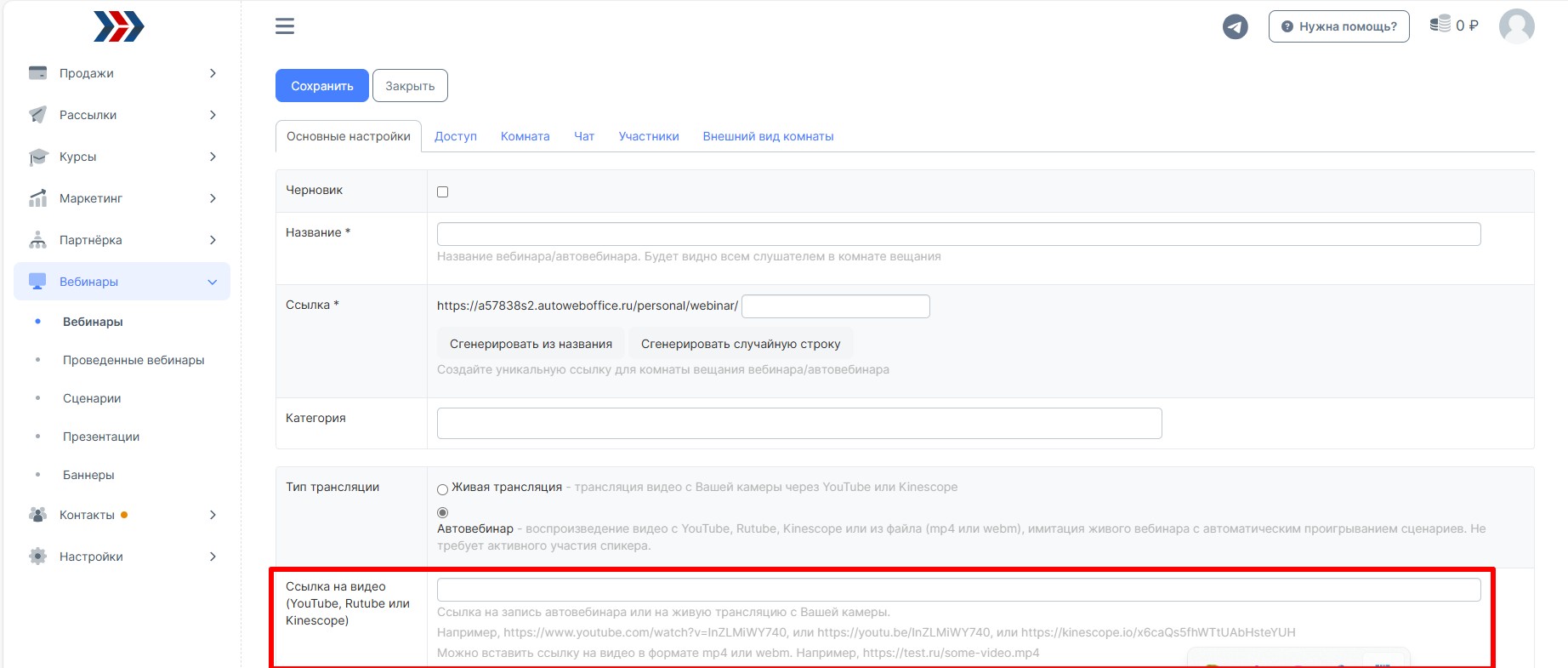
5. Укажите дату проведения автовебинара и нажмите кнопку "Сохранить":
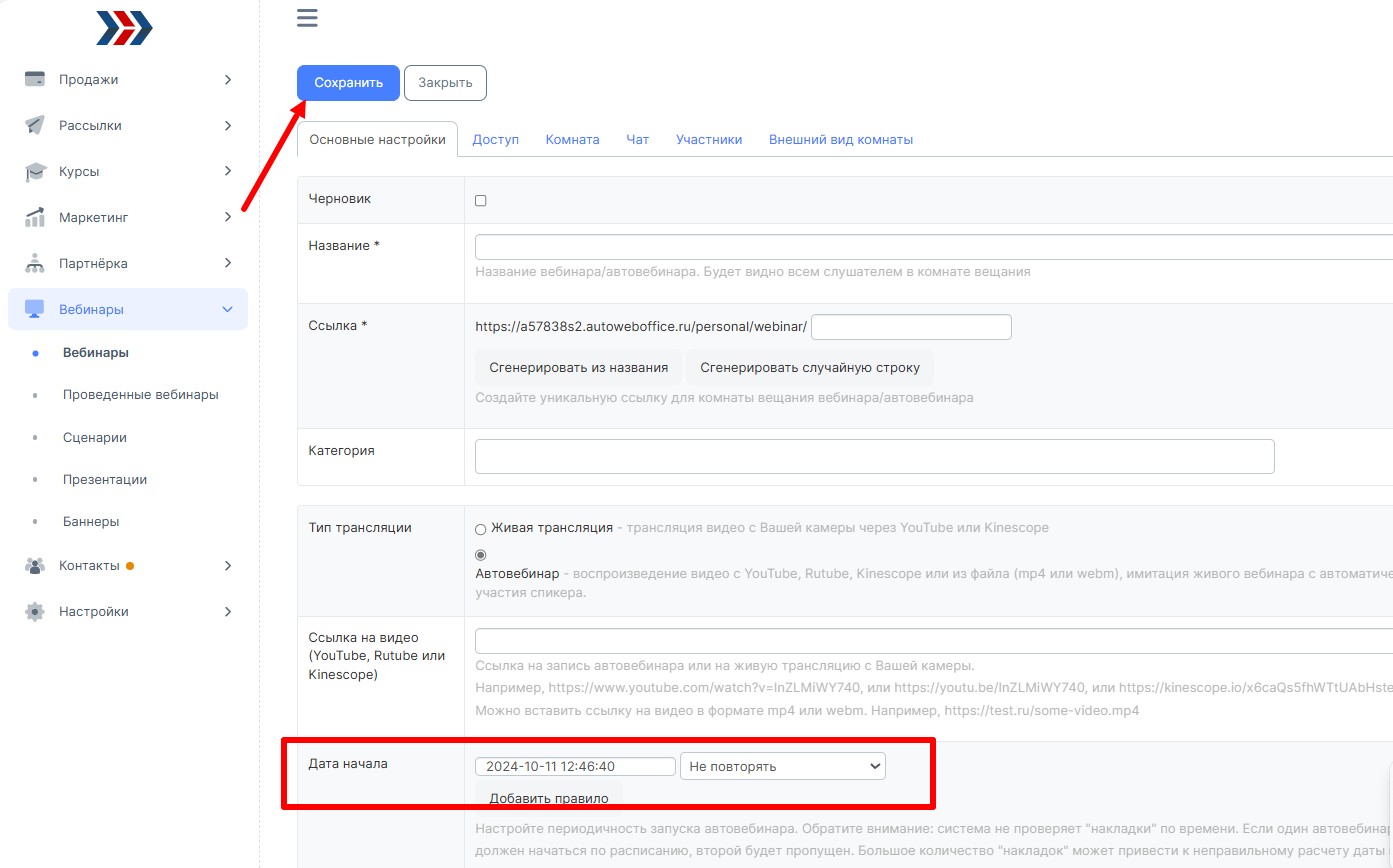
ВНИМАНИЕ: убедитесь, что в настройках Вашего вебинара разрешено встраивание видео. Для этого следует открыть видео на Youtube, кликнуть на «Изменить видео»
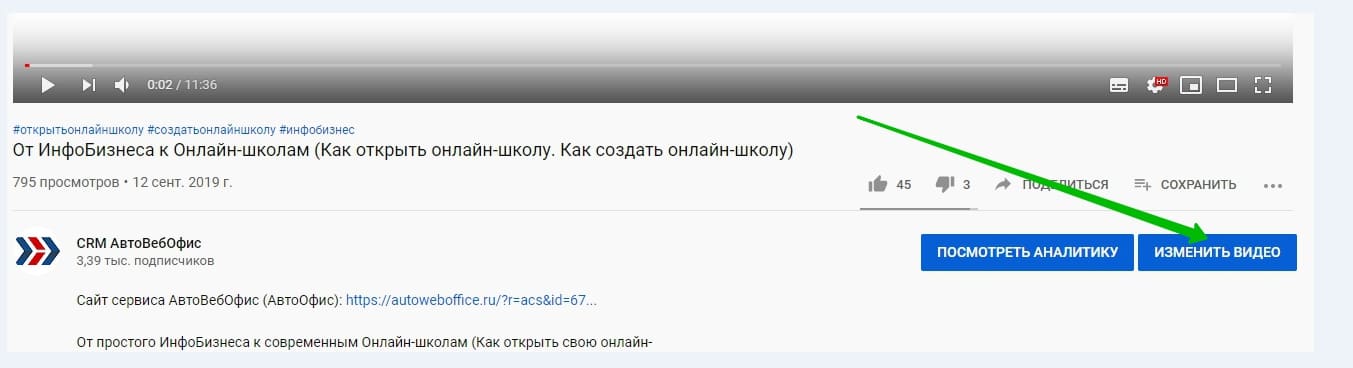
и на вкладке «Другие параметры» в разделе «Дополнительные параметры» проверить, установлена ли галочка на «Разрешить встраивание видео».
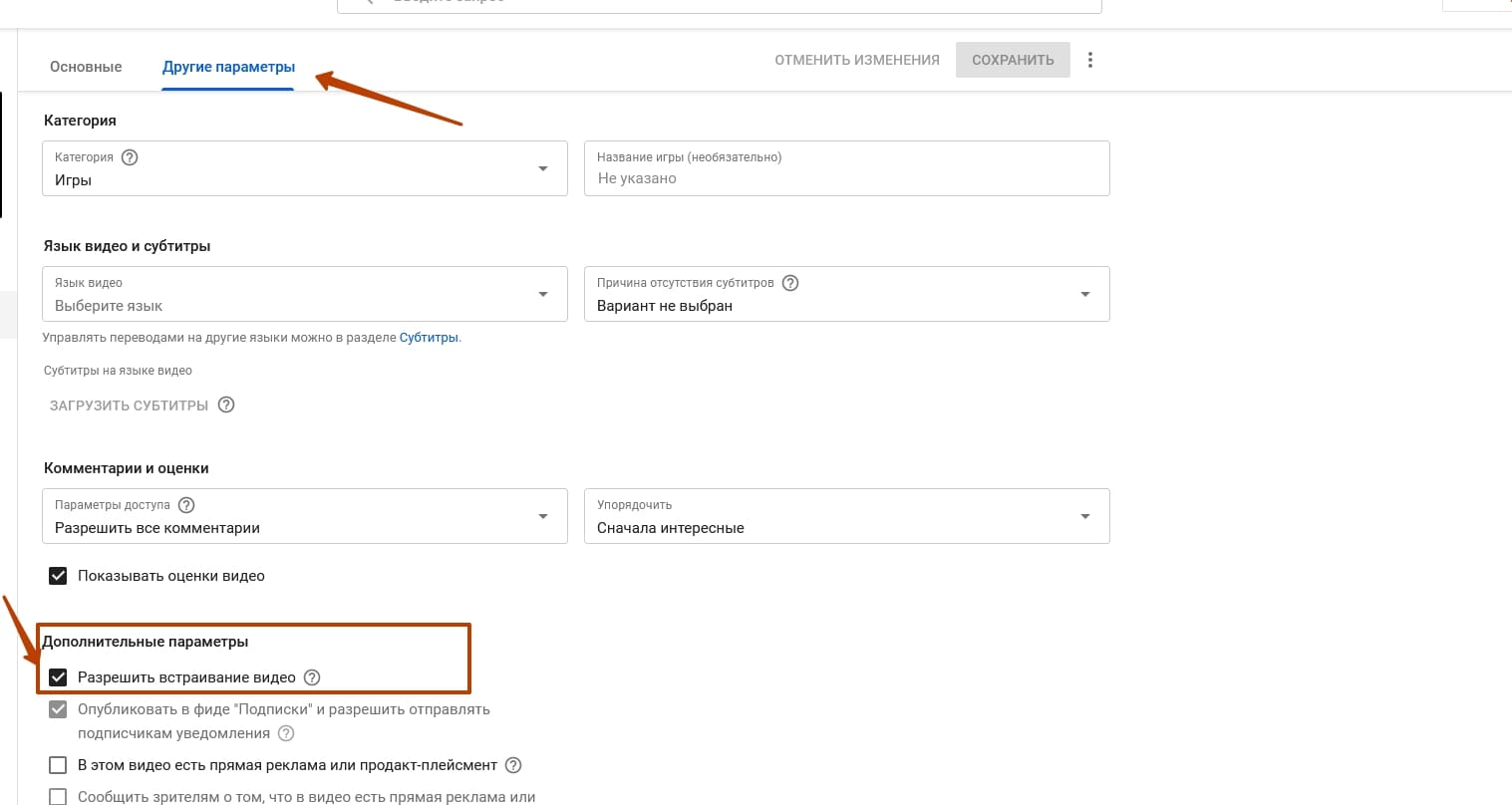
ВНИМАНИЕ: Убедитесь, что в настройках Вашего вебинара на Youtube в параметрах доступа к видео выбран доступ к видео по ссылке. Для этого нужно открыть параметры доступа Ограничения на Youtube и выбрать «Доступ по ссылке».
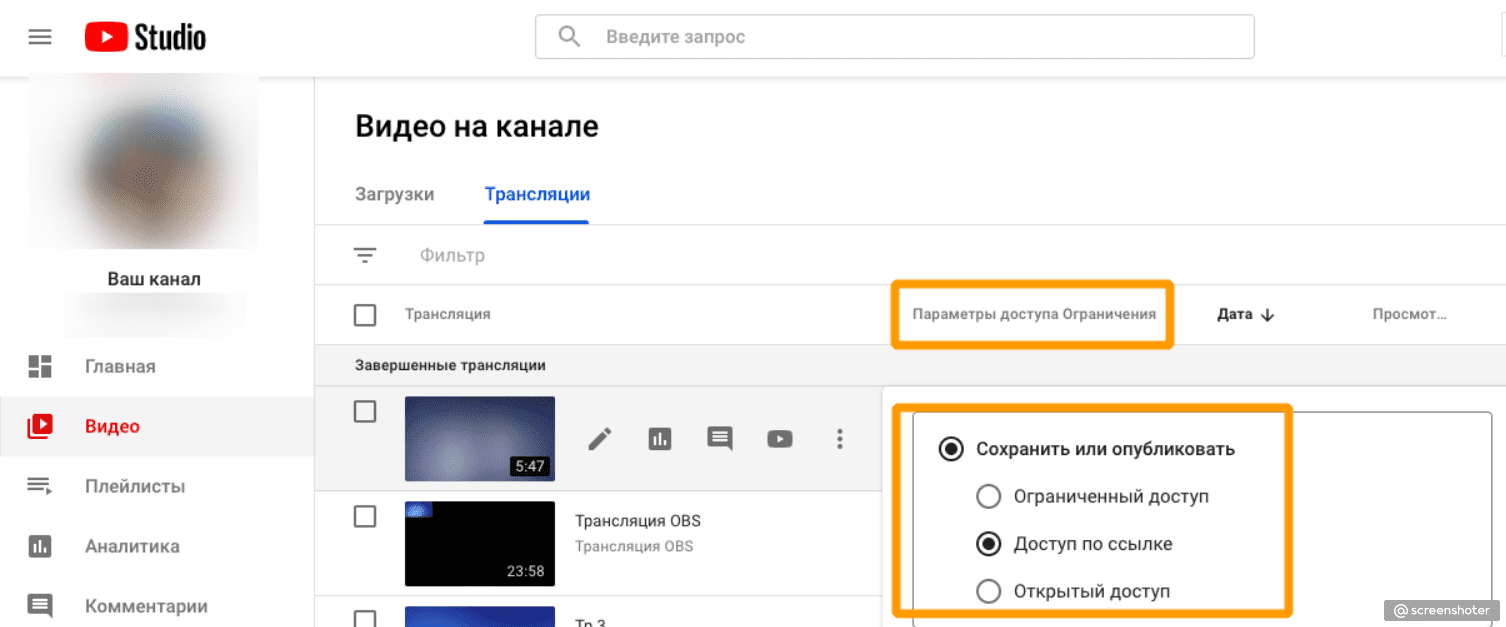
Если всё сделано верно, на зелёном фоне появятся две ссылки – одна для зрителей (именно её нужно отправлять будущим участникам вебинара) и вторая для модераторов.
Как добавить презентацию в вебинар?
Для привязки презентации к вебинару на странице управления вебинарами, в разделе «Основные настройки» в пункте «Презентации» в выпадающем списке выберите нужную Вам презентацию и нажмите «Сохранить»:
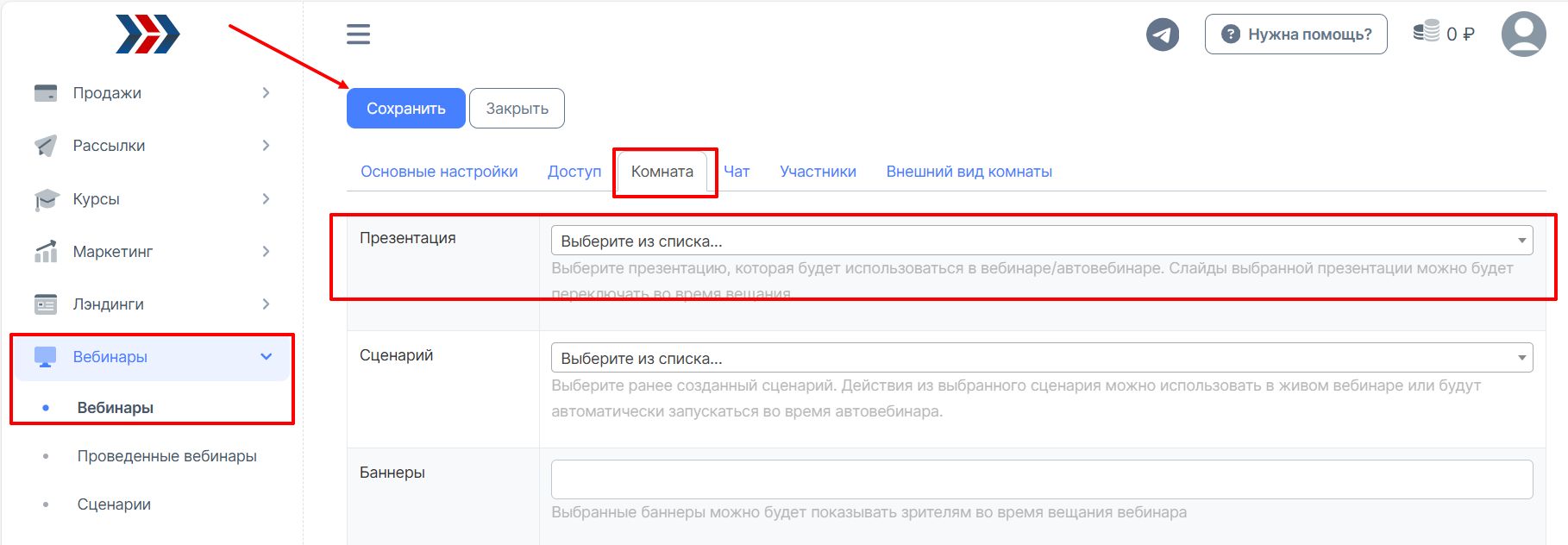
Как создать презентацию для вебинара/автовебинара, подробно пишем в данной иснтрукции: Как создать презентацию для вебинара
Как добавить рекламный баннер в вебинар?
В баннер на вебинаре можно добавить ссылку на заказ курса/консультации, на подписку автора, ссылку на уникальное предложение и т. п.
Для создания баннера на панели управления Вашим аккаунтом выберите пункт «Баннеры» в разделе «Вебинары» и нажмите кнопку "Создать":
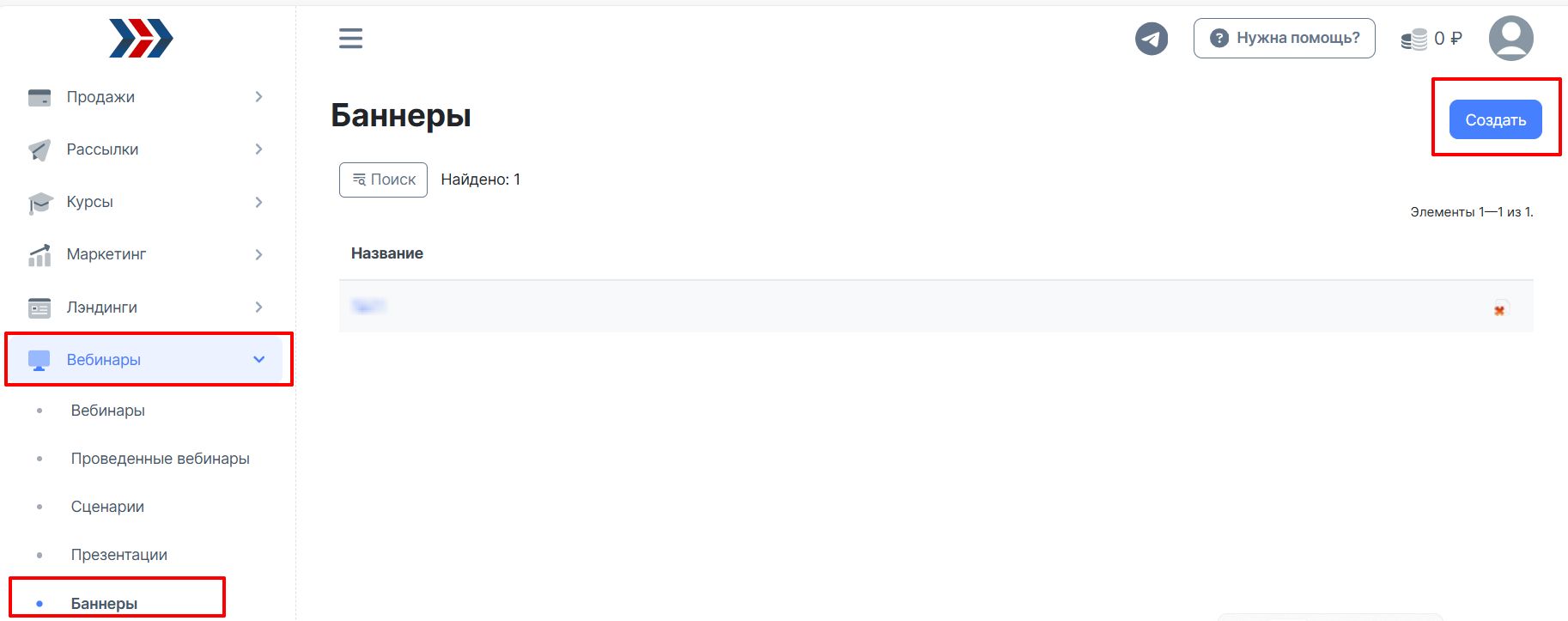
Вы попадёте на страницу создания баннеров. Где Вам необходимо вести название баннера и содержимое:

Создайте свой баннер из элементов в редакторе или из готовых шаблонов блоков, и нажмите кнопку «Сохранить»:
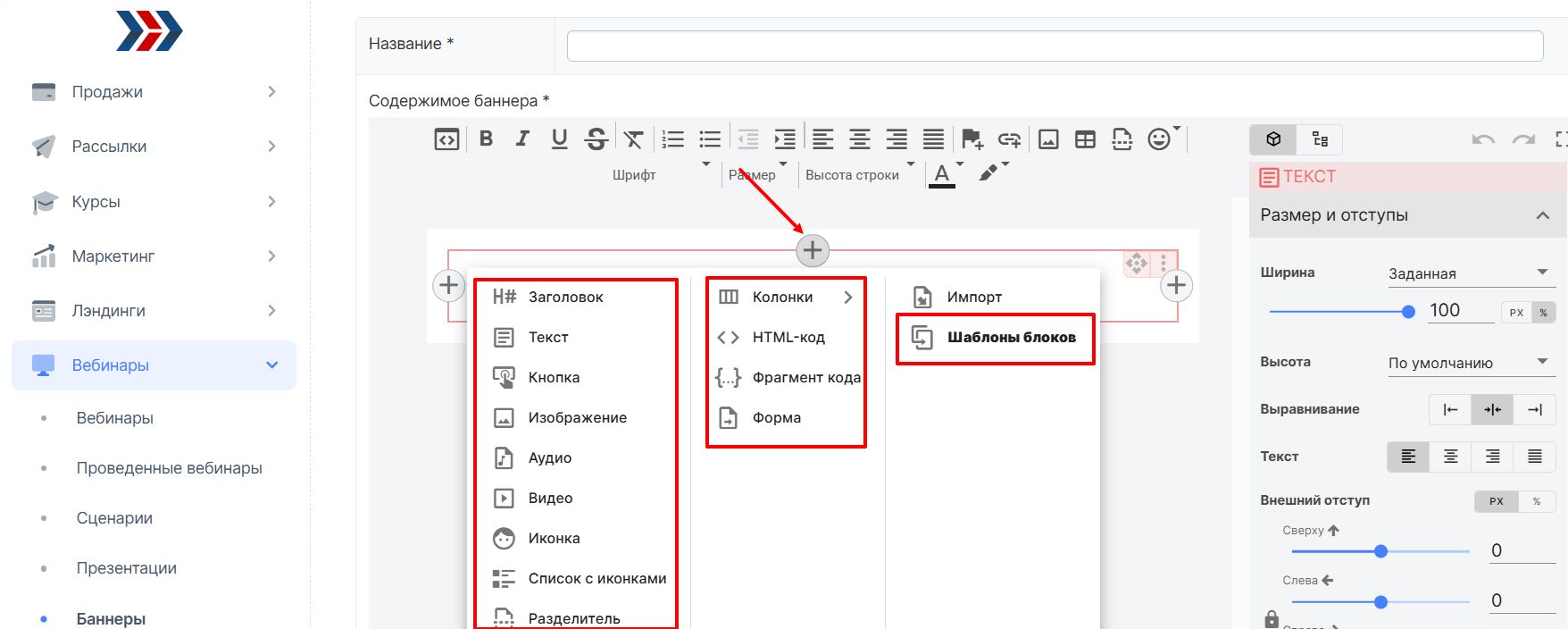
Для привязки баннера к вебинару на странице управления вебинарами, во вкладке "Комната" в поле «Баннеры» в выпадающем списке выберите нужный/нужные баннер/ы и нажмите кнопку «Сохранить»
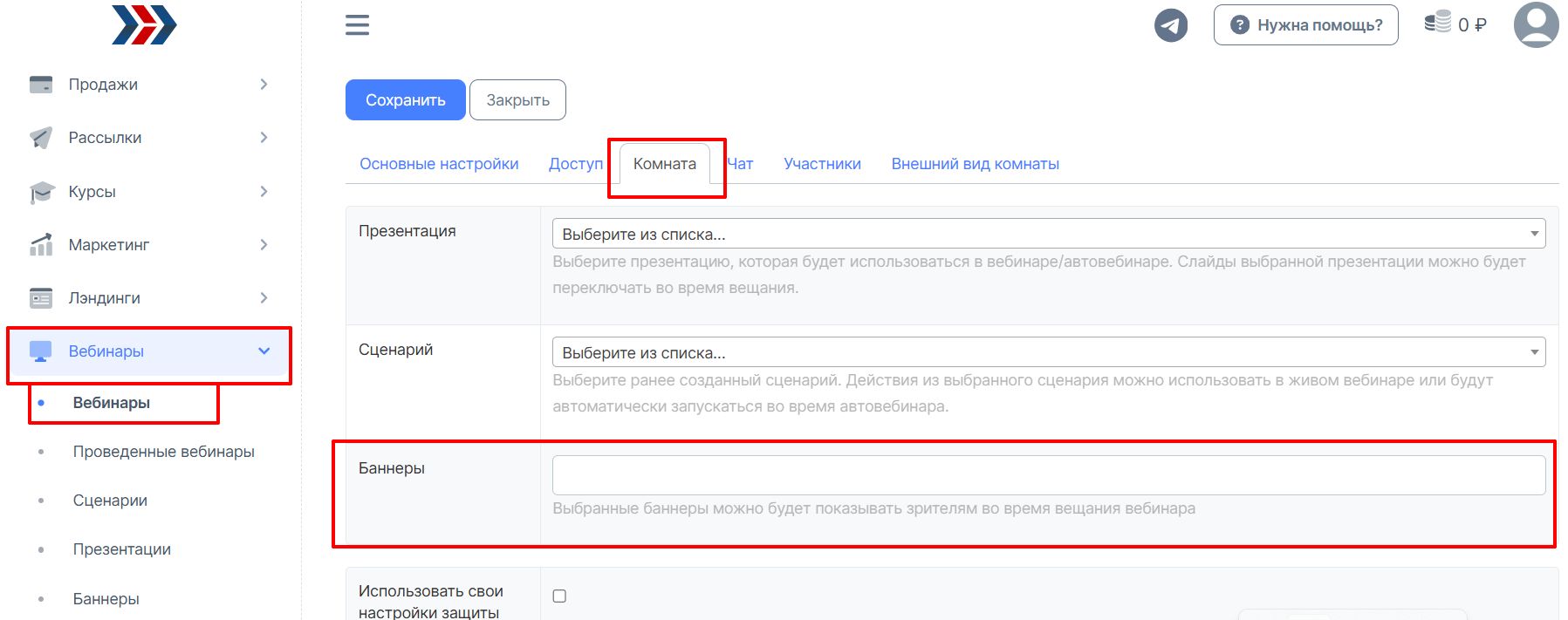
Обратите внимание – баннеров может быть несколько. Так же добавлять и убирать баннеры во время автовебинара модераторы могут вручную, не зависимо от действий с баннерами записанных в сценарии.
Как добавить виртуальных слушателей в вебинар?
Можно добавить через сценарий.
Сценарии - это последовательность действий, которые выполняются системой автоматически, в том числе это может быть сообщение в чате от виртуального пользователя.
Создание и привязка сценария к вебинару/автовебинару
Чтобы создать новый сценарий, перейдите в раздел Вебинары (1) - Сценарии(2) и нажмите кнопку "Создать" (2):
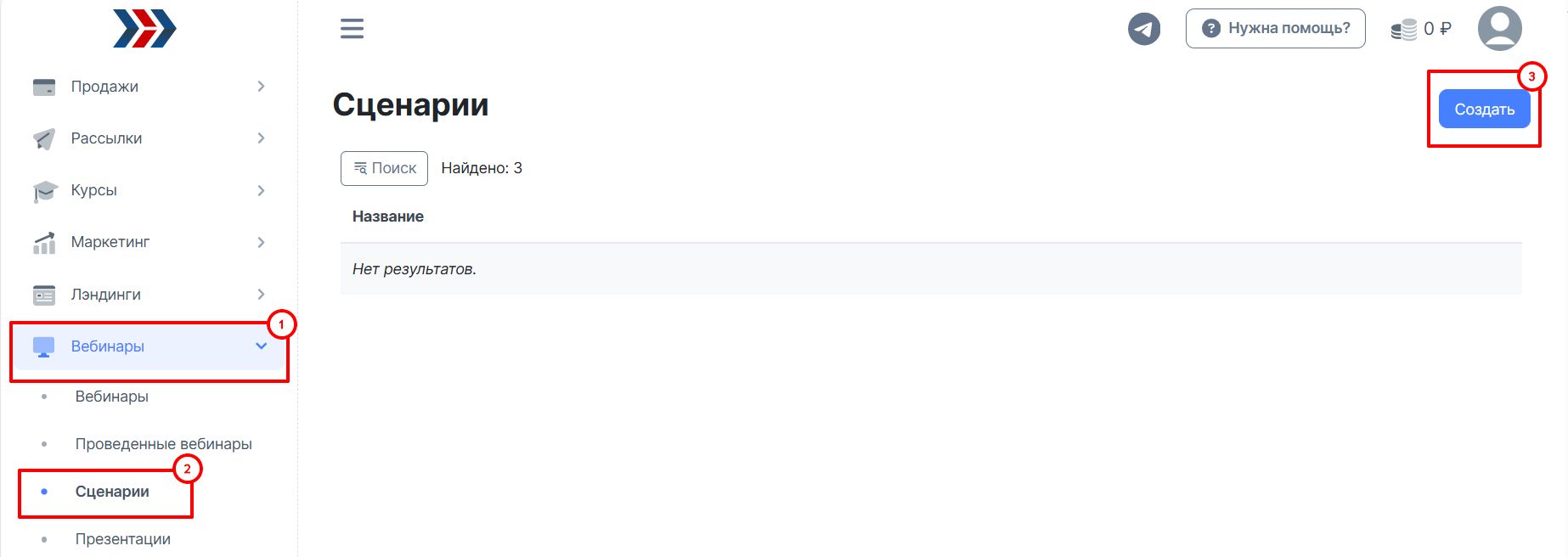
На открывшейся странице, введите название сценария:
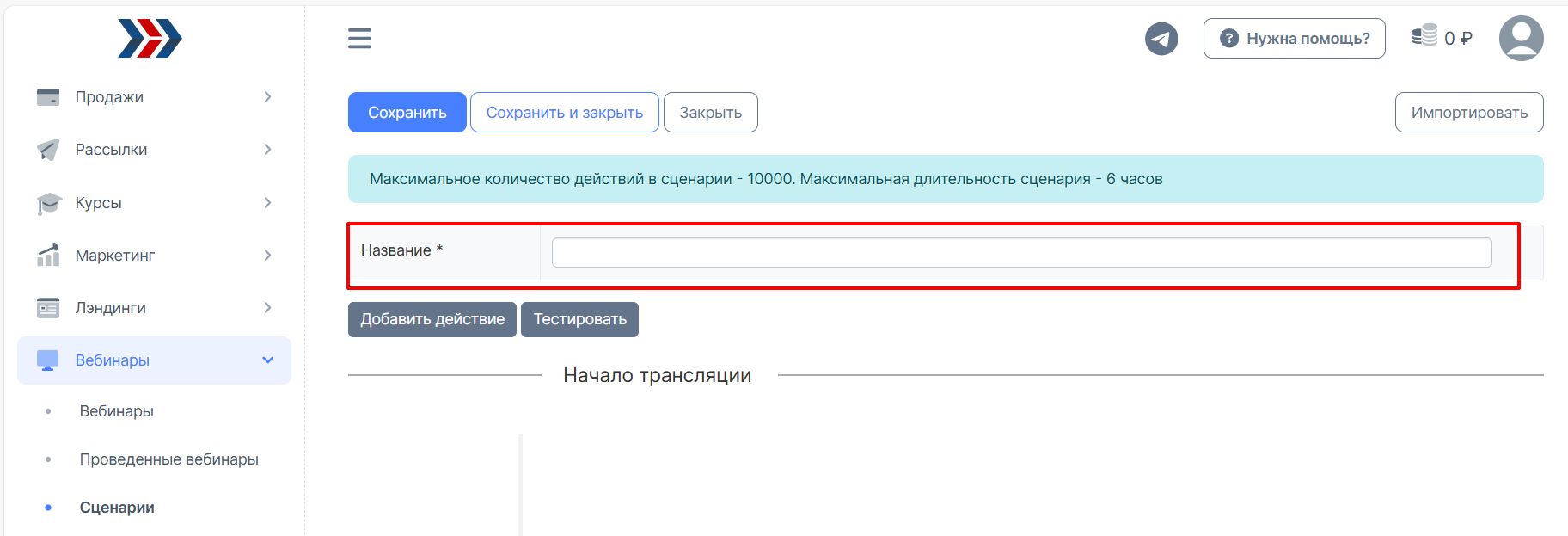
Для добавления действий в сценарий, нажмите кнопку «Добавить действие»:
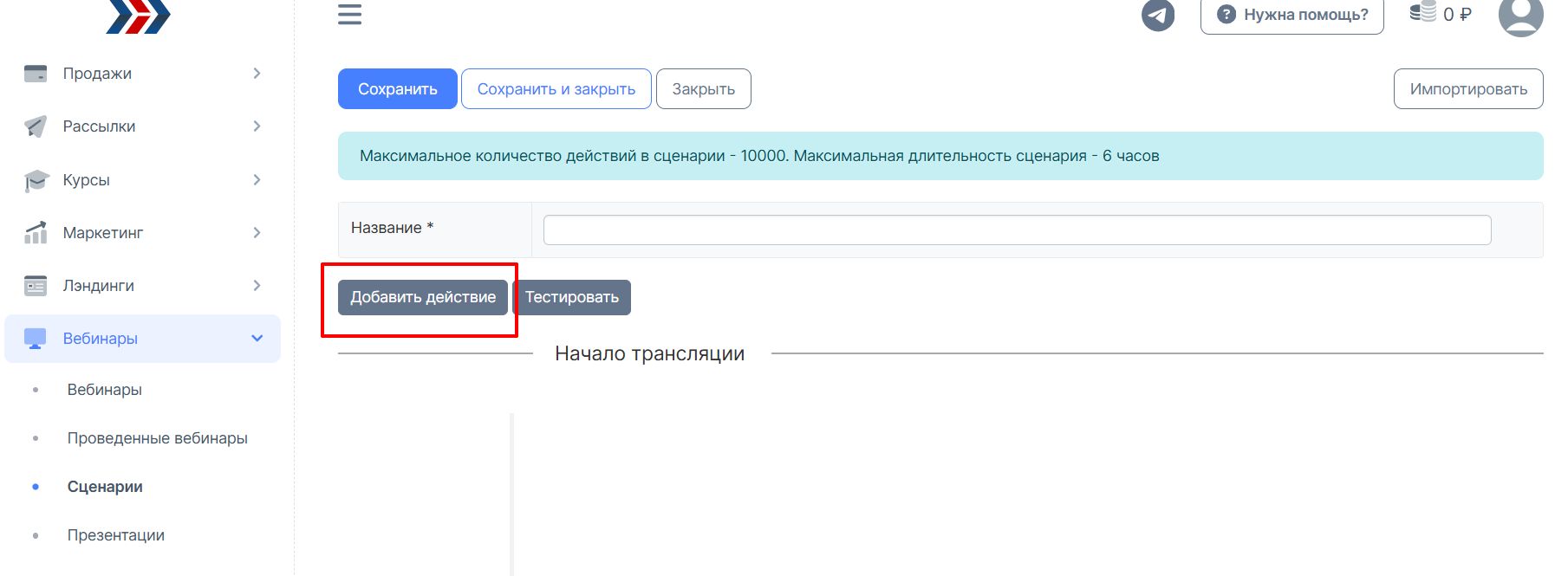
На открывшейся странице Вы можете:
- выбрать время действия (после начала трансляции/до начала трансляции и задать нужный промежуток времени (часы/минуты/секунды);
- выбрать действие (отправить сообщение, сменить слайд и др.);
- 4. если выбрано действие "Отправить сообщение", тогда нужно выбрать отправителя (от чьего лица будет отправлено сообщение) и ввести текст сообщения.
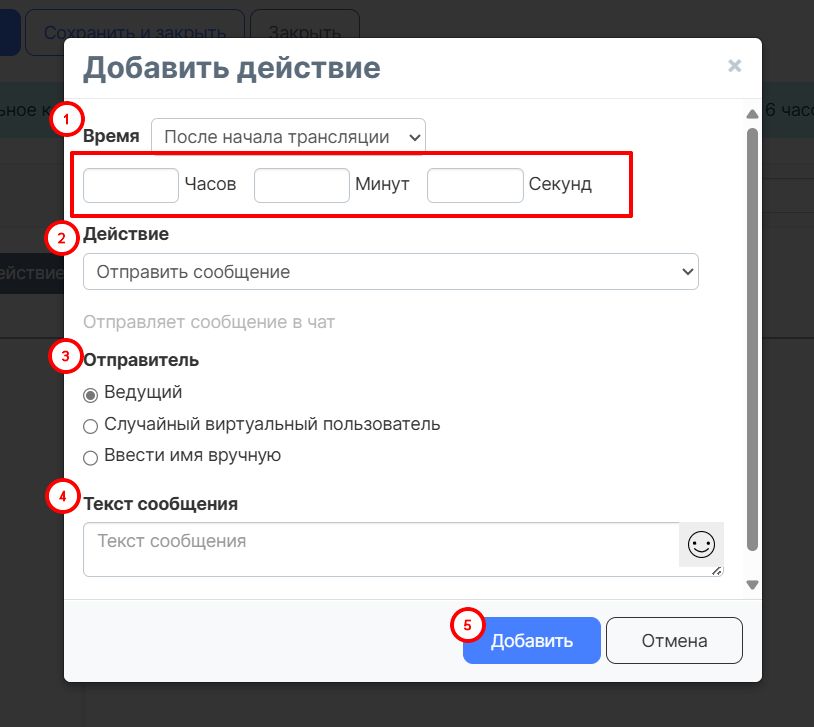
Действия, которые Вы можете задать:
- отправить сообщение;
- сменить слайд;
- поставить/убрать слайд;
- случайные сообщения;
- переключение видео/презентации;
- блокировка/разблокировка чата;
- вход посетителя;
- выход посетителя.
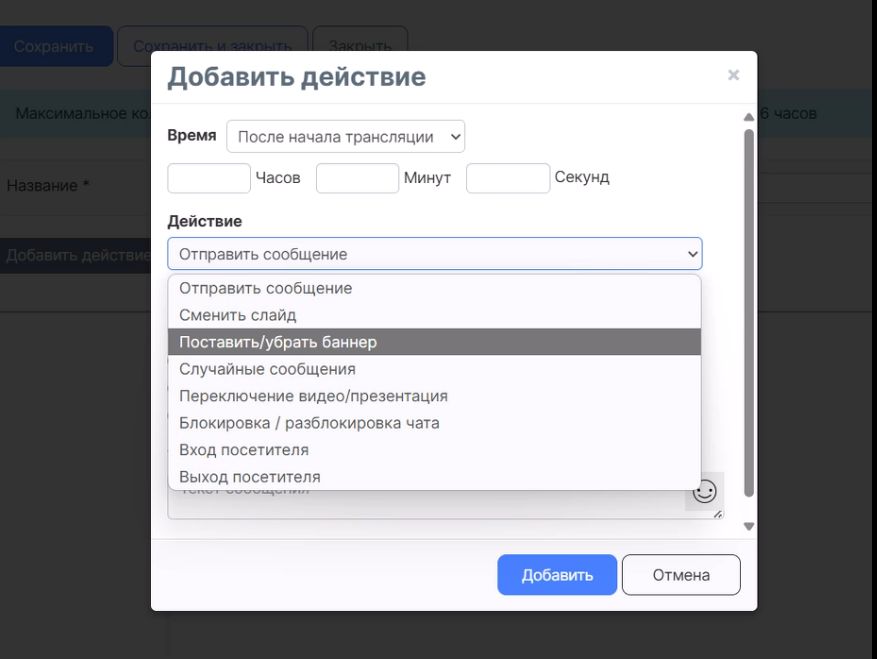
После добавления необходимых действий нажмите кнопку «Сохранить»
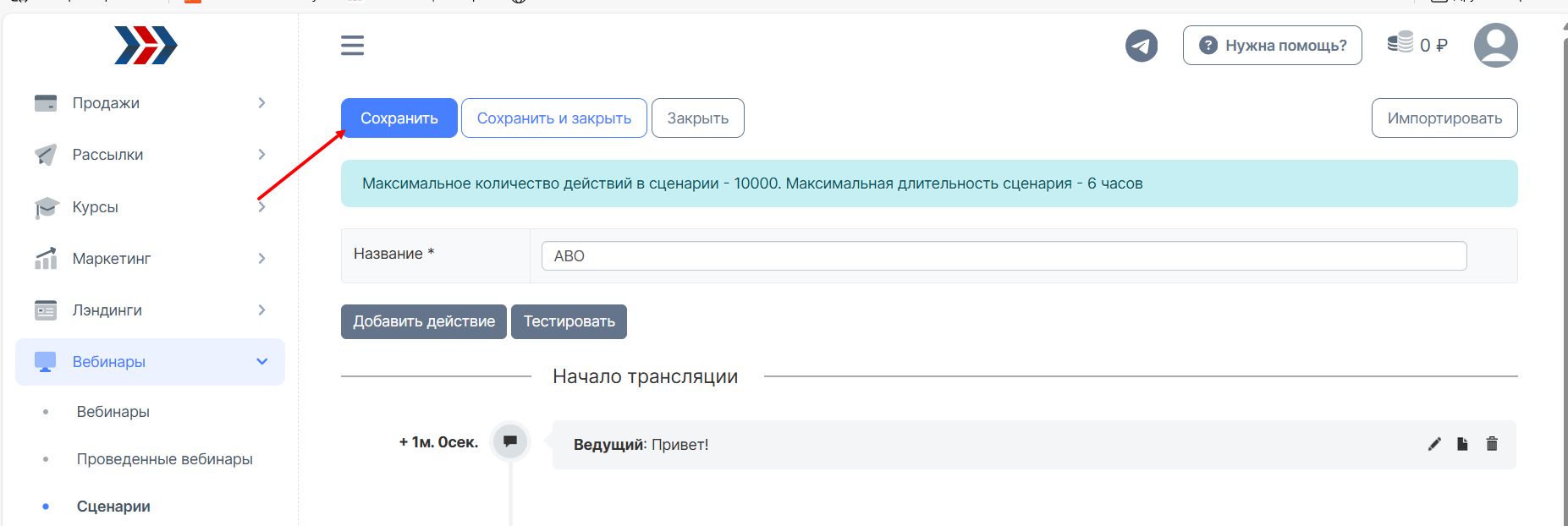
Чтобы привязать сценарий к конкретному вебинару: перейдите в раздел "Вебинары" - зайдите в нужный вебинар (или создайте) - перейдите на вкладку "Комната" и в поле "Сценарии" выберите нужный сценарий:
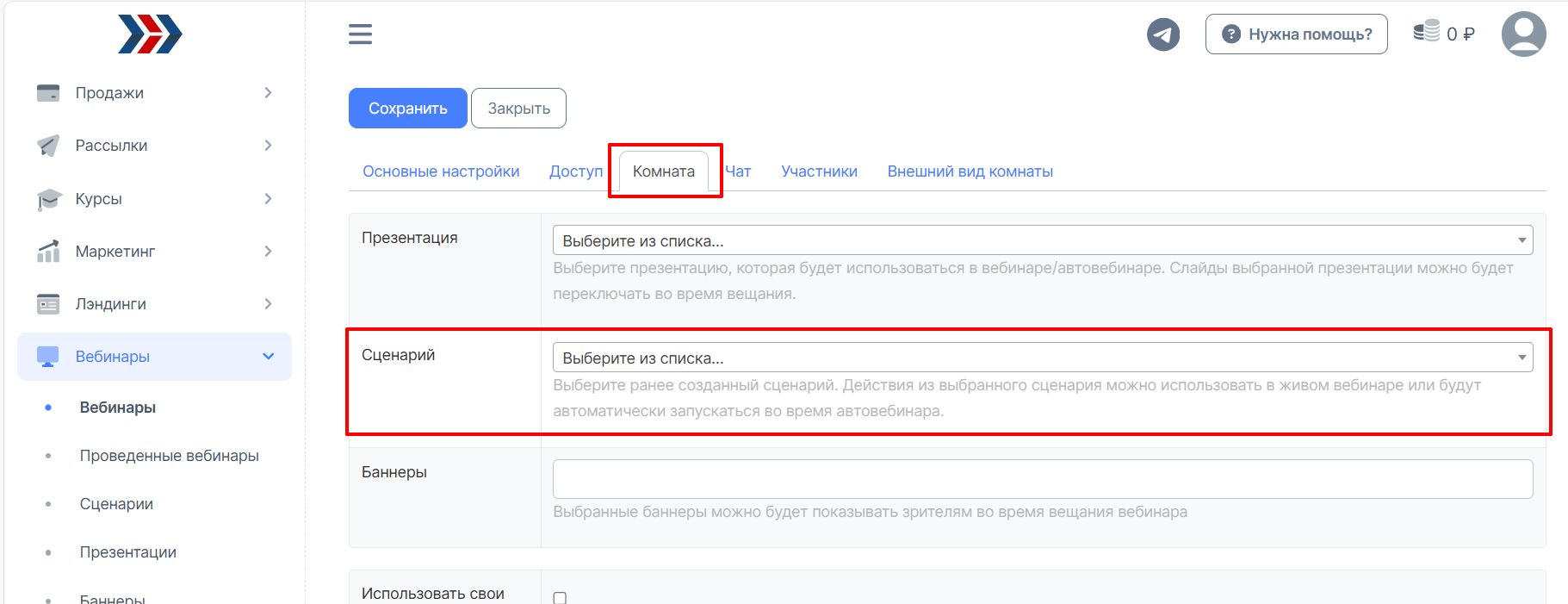
Нажмите кнопку «Сохранить». Сценарий добавлен в Ваш автовебинар и, после запуска, система начнёт автоматически отрабатывать указанные Вами действия.
Обратите внимание: до начала трансляции нельзя переключить видео на презентацию и наоборот (потому что они ещё не запущены), а так же нельзя поменять (показать) слайд. Остальные функции доступны до начала трансляции.Обратите внимание: чтобы начали отрабатывать действия до начала трансляции комната вещания должна быть открыта. К примеру, если в чате должно быть сообщение от ведущего за 10 минут до начала трансляции, то в основных настройках вебинара в поле «Количество минут до начала вебинара, когда комната открывается» должно быть указано минимум 11. Лучше больше, хотя бы на 5 минут (в данном конкретном случае - 15)
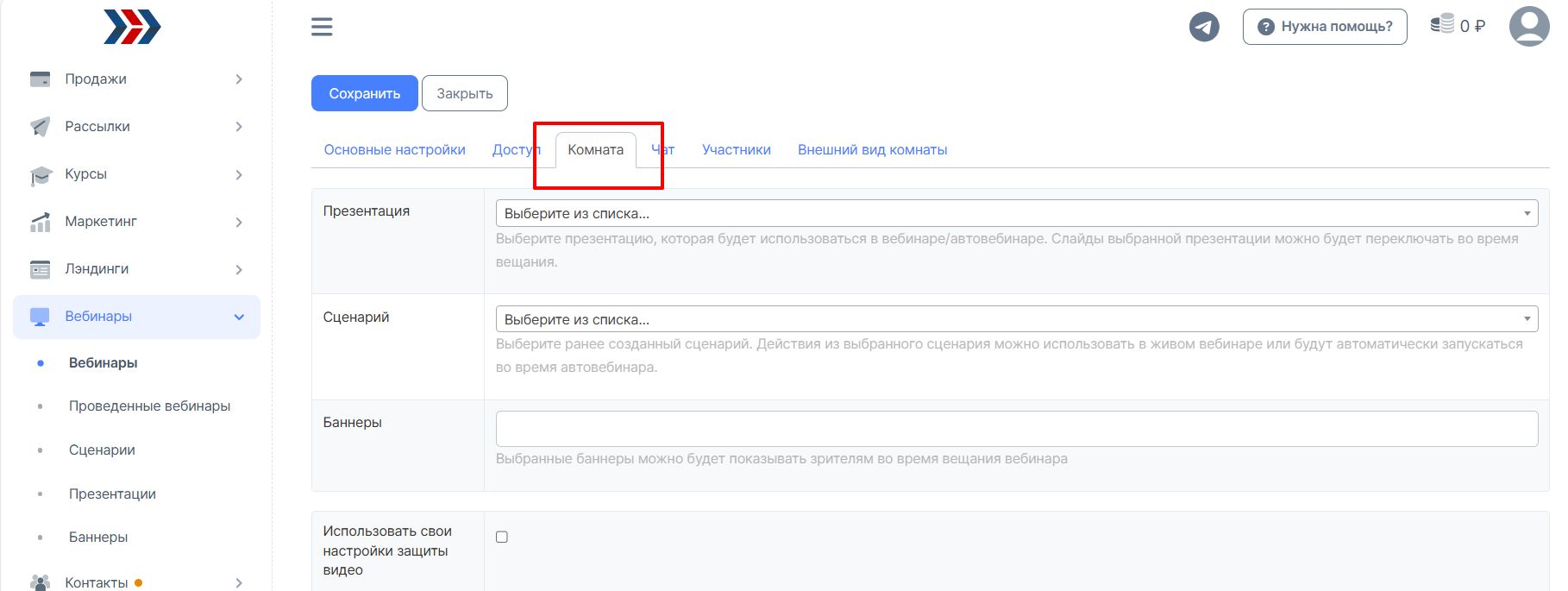
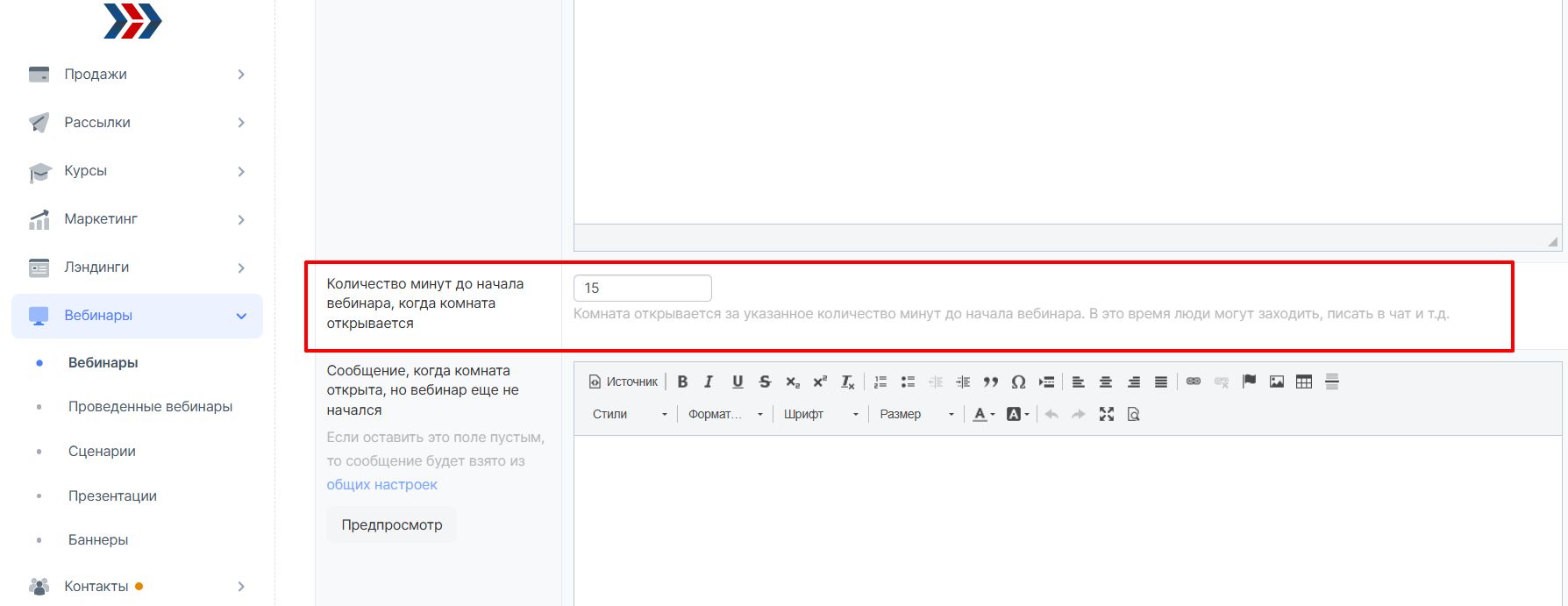
После выбора временного отрезка «до начала трансляции» или «после начала трансляции установите время отработки действия. Если выбрано «до начала трансляции» то Вы указываете за сколько времени ДО начала трансляции будет выполнено действие. Например: трансляции начинается в 14:00, Вам нужно чтобы за 5 минут до начала трансляции ведущий написал в чате «Через 5 минут начнём». В поле «время» выбираем «до начала трансляции», и чуть ниже в поле «минуты» указываем 5 минут. Выбираем действие «отправить сообщение», «отправитель – ведущий», в поле «текст сообщения» пишем «Через 5 минут начнём». Теперь в 13:55 (за 5 минут до начала трансляции) в чате появится это сообщение от имени Ведущего.
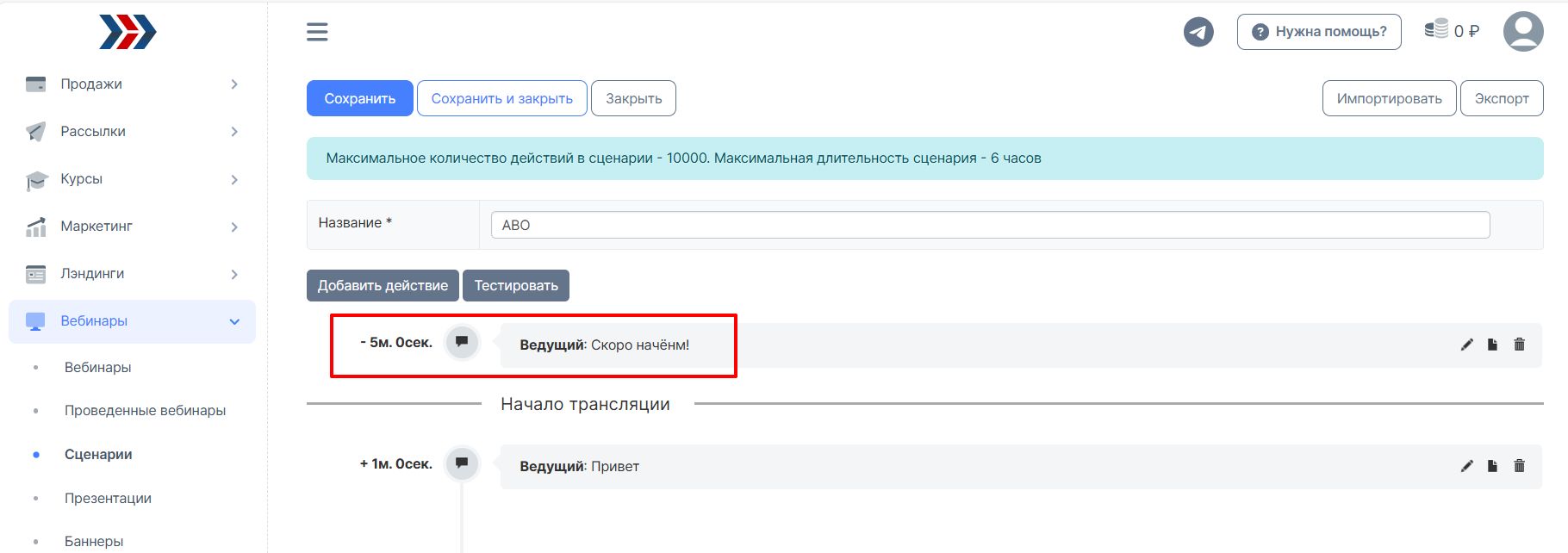
Если выбрано «После начала трансляции», то отсчёт идёт от времени начала трансляции. Если проделать вышеописанные шаги, но вместо «До начала трансляции» поставить «После начала трансляции», то сообщение появится в чате в 14:05
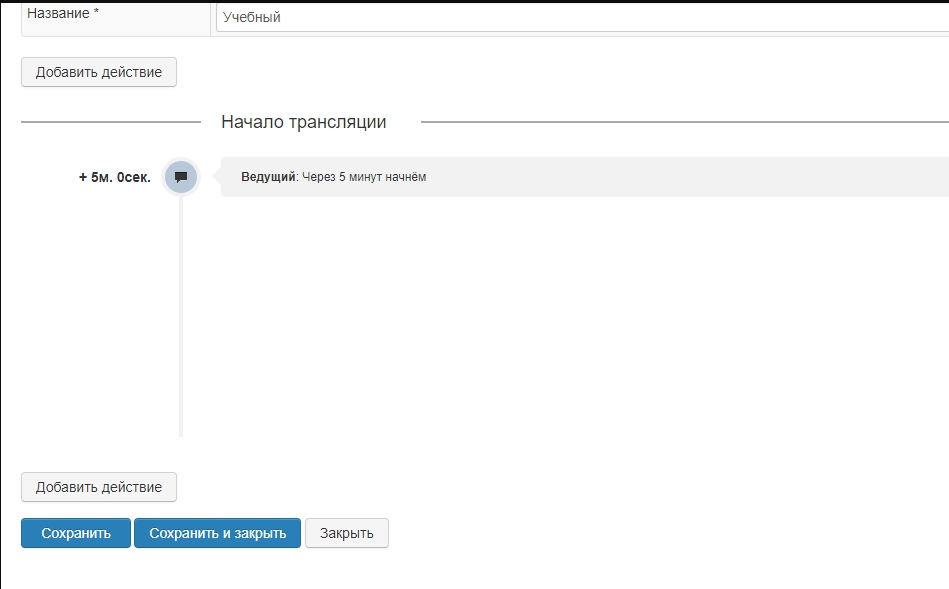
Действия
В открывшемся окне необходимо установить время срабатывания, выбрать действие, заполнить необходимые поля и нажать кнопку «Добавить».
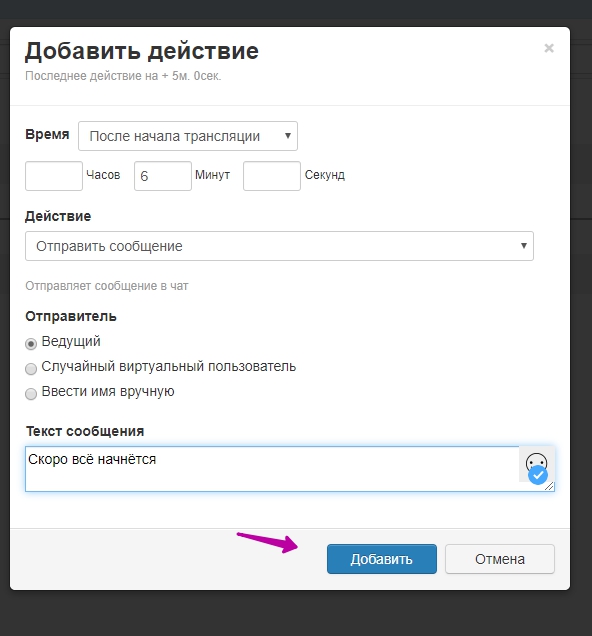
Указание времени
Перед выбором необходимого Вам действия необходимо указать, когда оно будет произведено: до начала трансляции или после начала трансляции. Также следует указать время срабатывания.
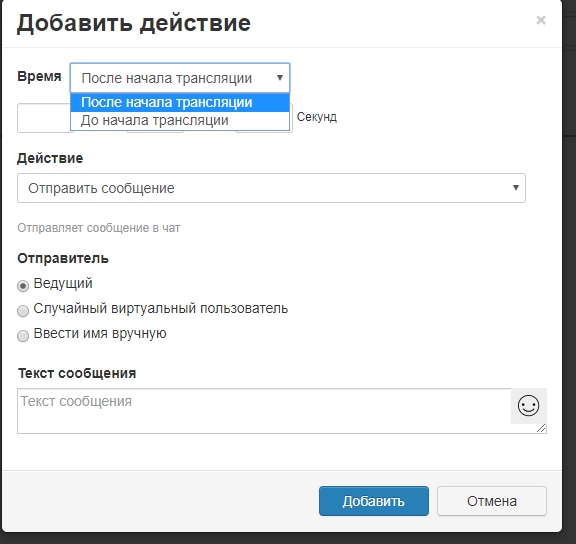
Страница редактирования сценария визуально разделена линией «начало трансляции» на две части. Над линией указаны действия, которые запустятся до начала трансляции. Под линией размещаются действия, которые запустятся после начала трансляции.
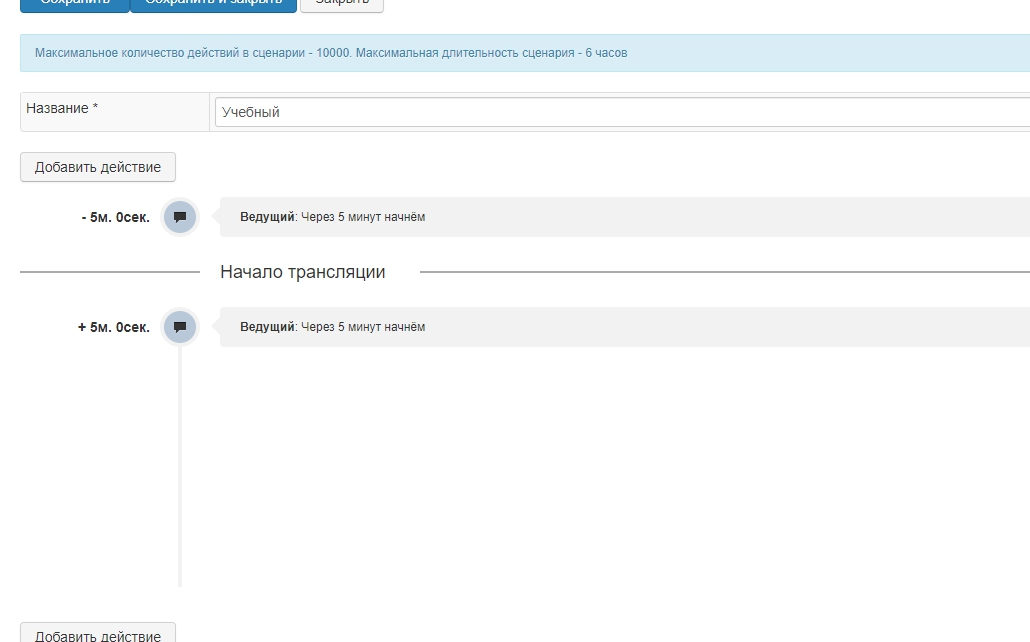
Как протестировать работу автовебинара?
Для тестирования вебинарной комнаты следует запустить автовебинар и войти в него в качестве модератора и зрителя.
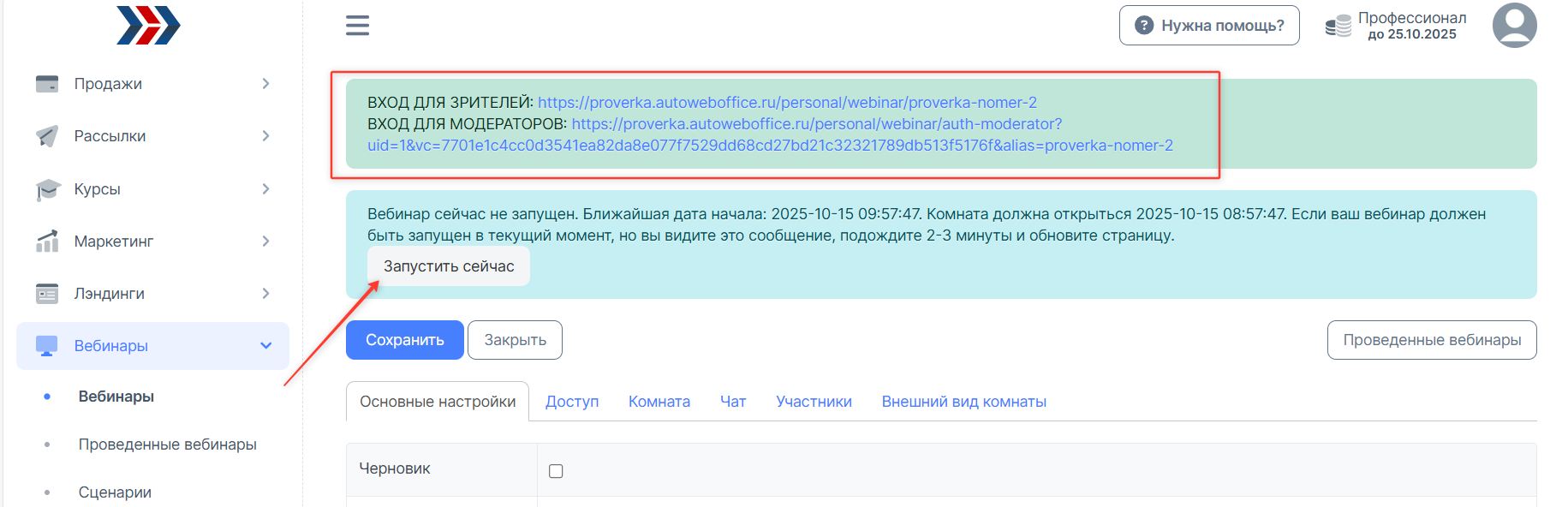
Как настроить график проведения автовебинара?:
График проведения автовебинара настраивается на странице редактирования автовебинара.
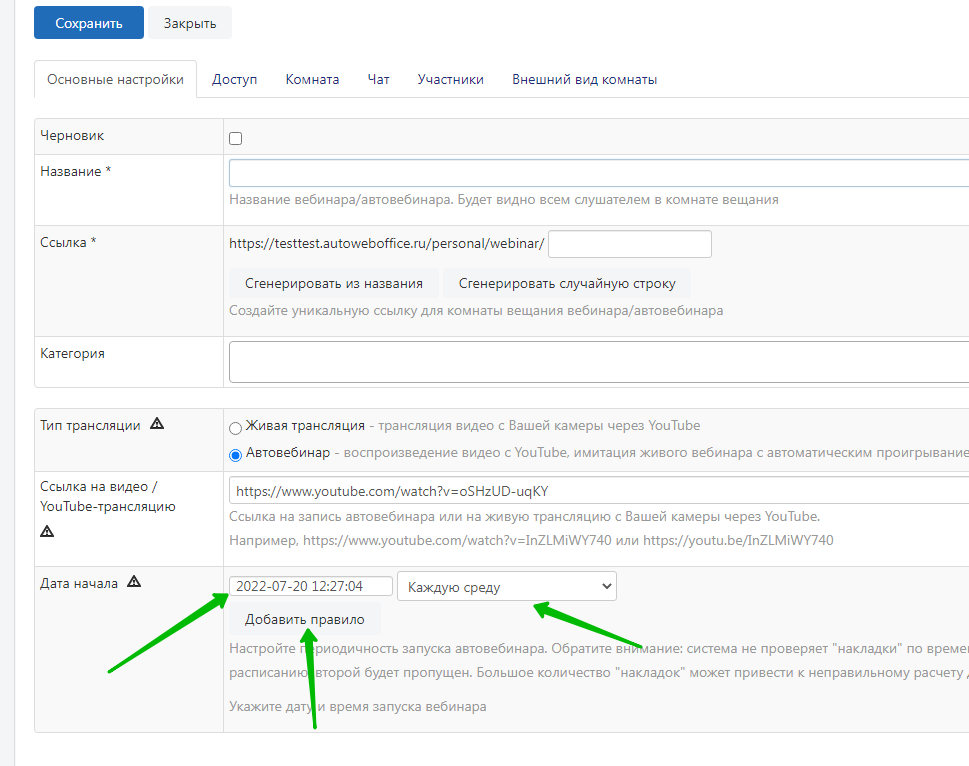
Один раз в день (19:00 МСК)
Следует открыть страницу редактирования автовебинара, указать дату старта с требуемым временем (19:00) и выбрать вариант проведения «Каждый день».
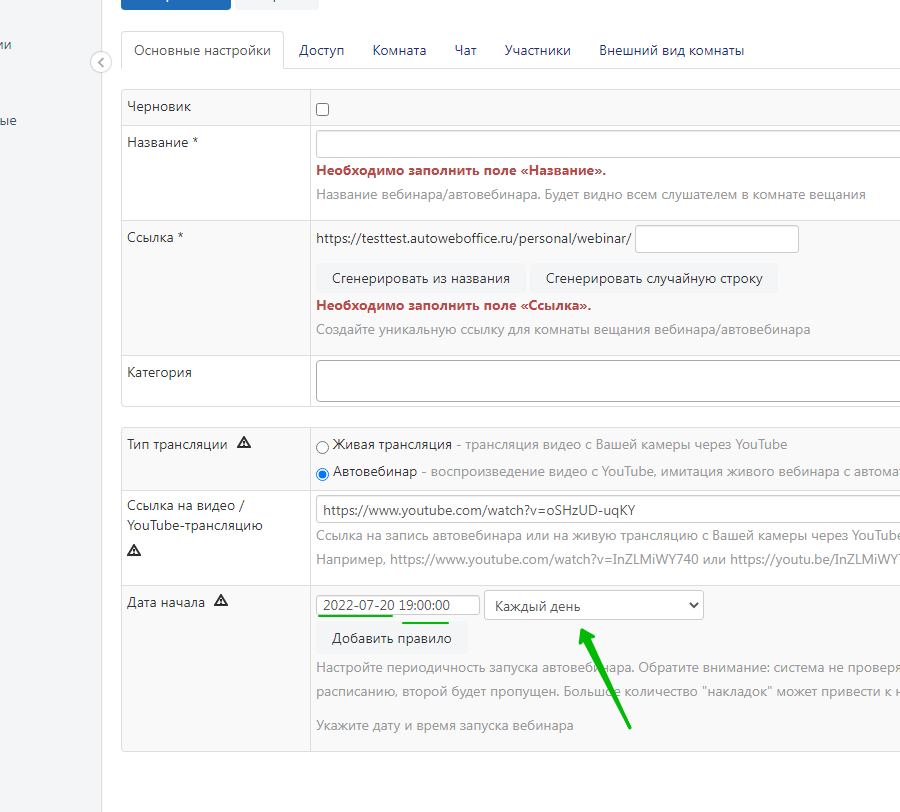
Несколько раз в день (12:00 и 19:00 МСК)
Следует открыть страницу редактирования автовебинара, указать даты старта с требуемым временем (12:00 и 19:00) и выбрать вариант проведения «Каждый день».
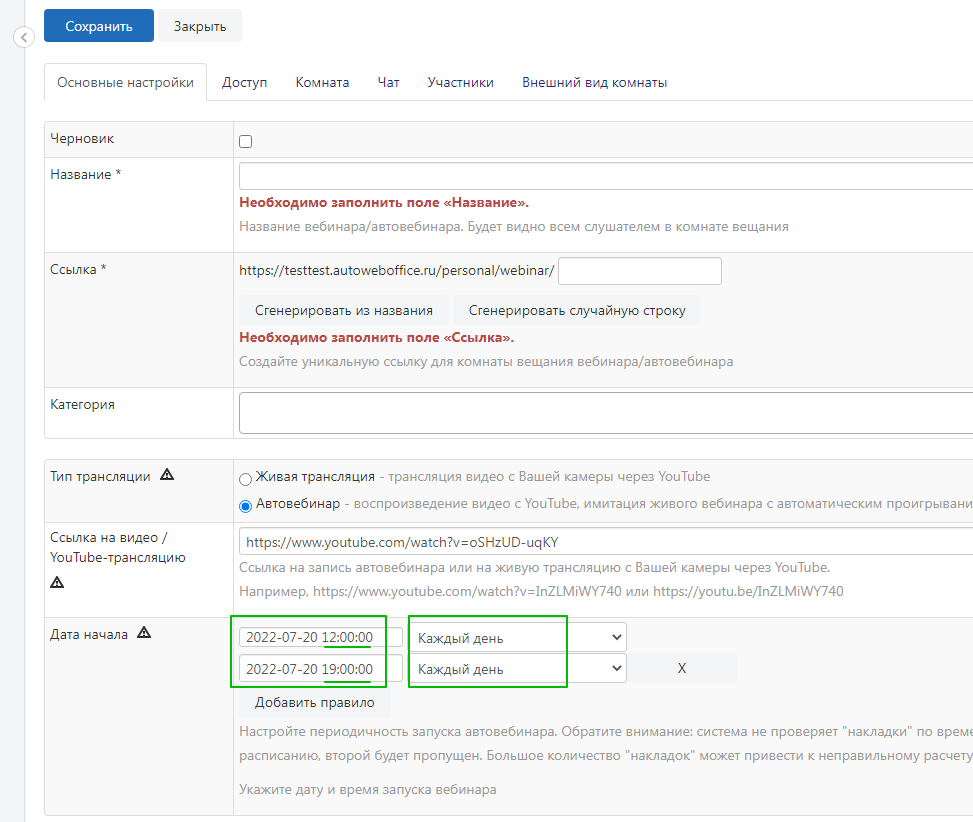
Один раз в неделю в 19:00 МСК
Следует открыть страницу редактирования автовебинара, указать дату старта с требуемым временем (19:00) и выбрать вариант проведения «Каждую неделю».

Несколько раз в неделю (Пн, Ср, Пт в 19:00)
Следует открыть страницу редактирования автовебинара, указать даты старта с требуемым временем (19:00) и выбрать вариант проведения «Каждый понедельник», «Каждую среду», «Каждую пятницу».
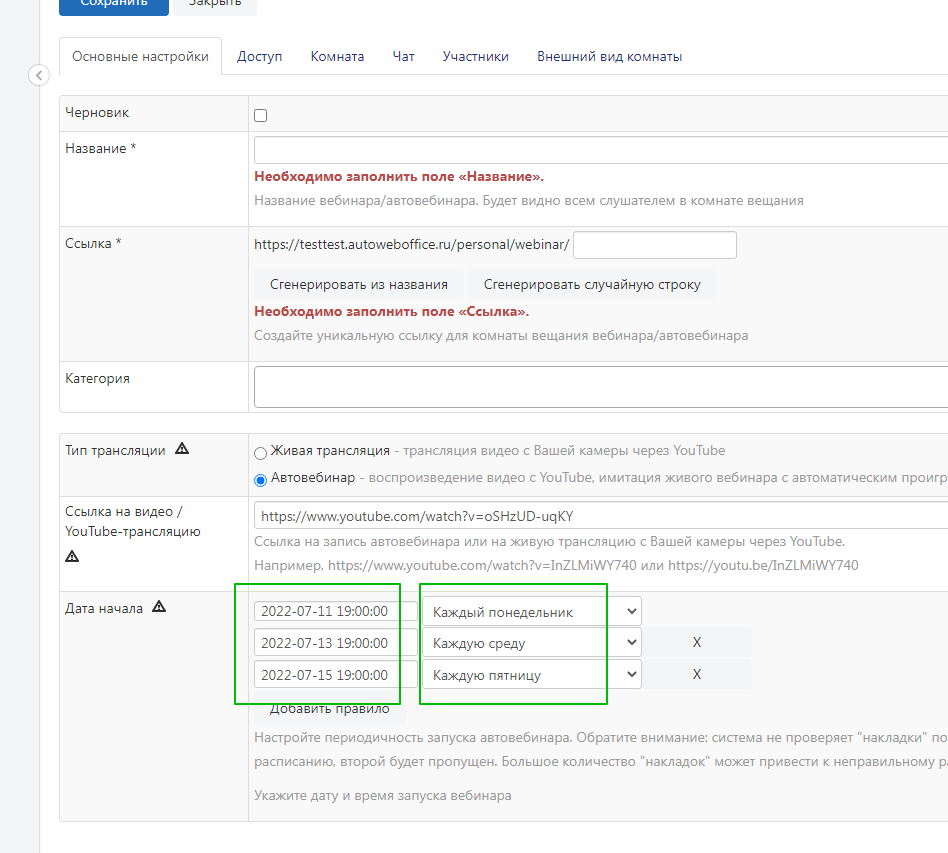
Это все основные настройки для работы автовебинаров.
***
Если после прочтения захотите, чтобы мы помогли все это настроить для вас, для заказа настроек — свяжитесь с нами. Мы всегда готовы обсудить вашу задачу и взять настройку системы на себя.
Контакты:
📲 Телеграм
Или просто заполните анкету на сайте, и мы свяжемся с вами: Autoweboffice