Содержание
- 1. Создание переменных для ссылок.
- 2. Примеры использования переменных.
- 2.1. Постоянная ссылка на ваш закрытый/открытый чат/клуб.
- 2.2. Google Таблица/Формы.
- 2.3. Контакты поддержки.
- 3. Использование переменных в рассылке.
- 3.1. Использования переменных в автоворонках продаж.
- 3.2. Использование переменных в обучающих курсах.
Переменные в ссылках: как вставить нужное, не сломав всё
У вас есть возможность задавать переменные своих ссылок, которые используете в проекте регулярно.
Созданные переменные можно использовать:
- в рассылках;
- автоворонках продаж;
- обучающих курсах;
- геймификациях обучения.
Просто вставьте тег переменной в нужное место сообщения, и она автоматически заменится на значение переменной.
Таким образом, вы сможете значительно упростить процесс управления ссылками в Вашем проекте, сэкономив время и исключив возможные ошибки. Не нужно беспокоиться о том, что где-то неверно скопирована или введена ссылка – переменная всегда будет содержать актуальное значение.
1. Создание переменных для ссылок.
Для того чтобы создать переменную для своей ссылки:
1. Перейдите в раздел Настройки (1) - Переменные (2) - и нажмите кнопку "Создать" (3)
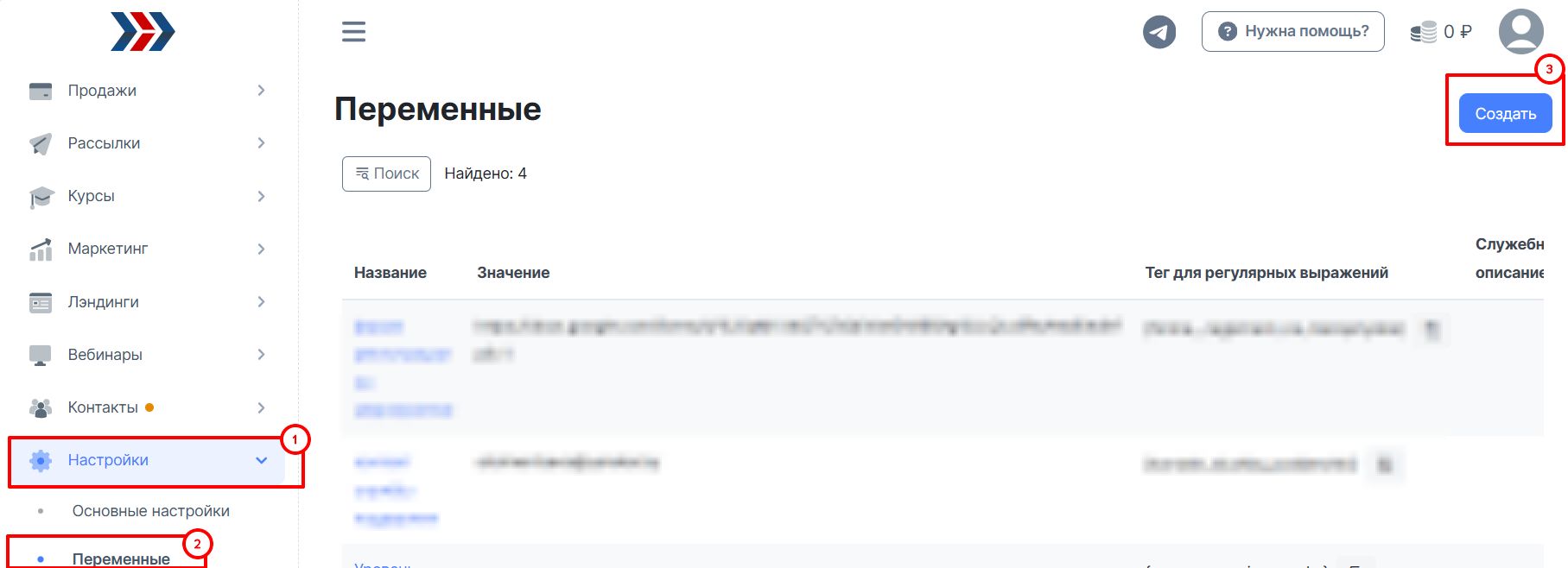
2. Заполните поля переменной:
- Название переменной в проекте (1);
- Значение (2);
- Тег для регулярных выражений (3);
- Служебное описание (при необходимости) - (4).
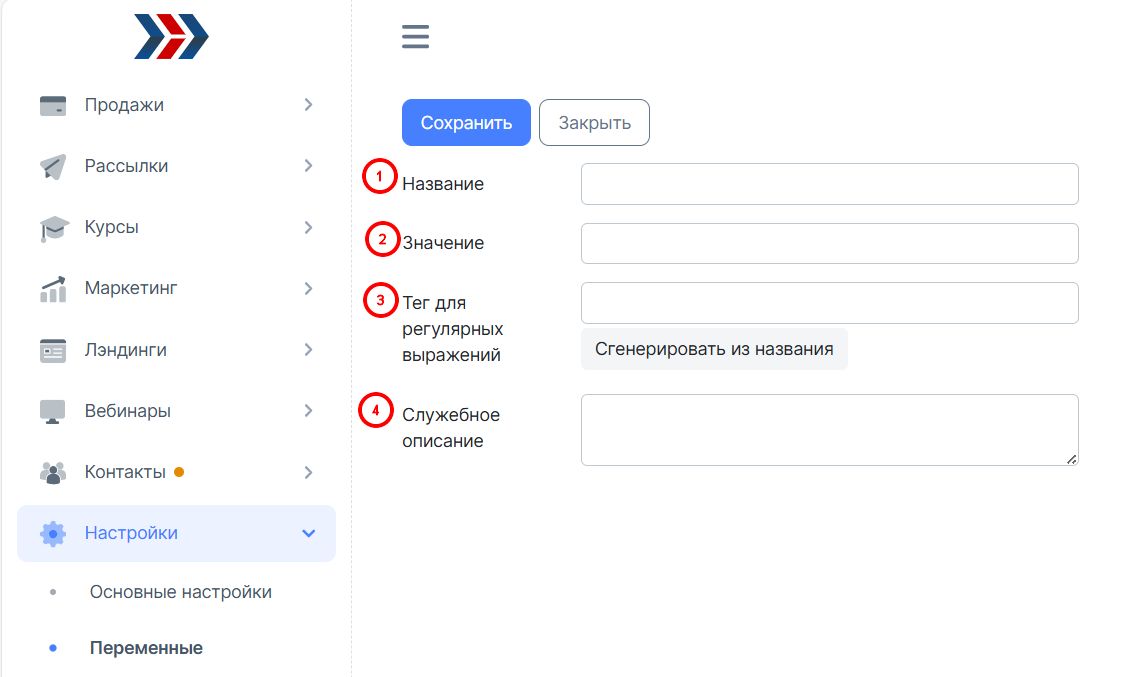
3. После заполнения полей, нажмите кнопку "Сохранить".
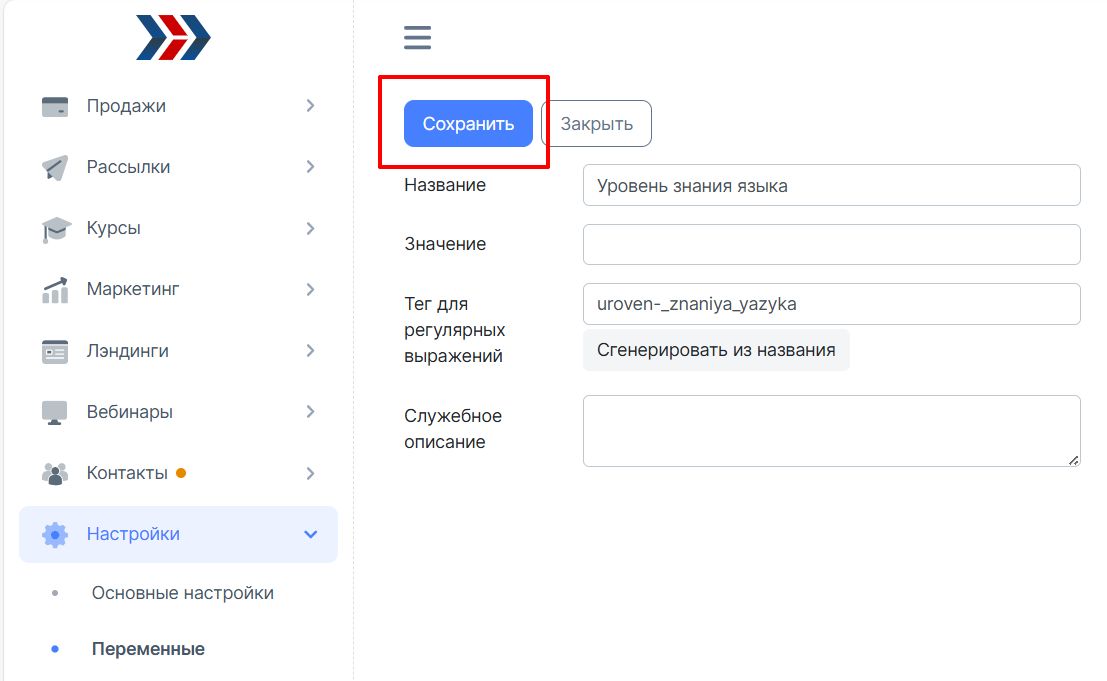
2. Примеры использования переменных.
2.1. Постоянная ссылка на ваш закрытый/открытый чат/клуб.
Установите переменную для приглашения в закрытый/открытый чат/клуб и затем используйте её во всех сообщениях, где необходимо. Таким образом, если ссылка на приглашение изменится, ее нужно будет обновить только в разделе переменных, без необходимости редактировать все сообщения, где она используется.
1. Создаём переменную для закрытого клуба выше описали и заполняем все необходимые поля:
- Название переменной (1) - т.к. мы создаём переменную для закрытого клуба, название выбрали соответствующее;
- Значение (2) - в поле "значение" мы добавили ссылку на наш закрытый клуб в ТГ;
- Тег для регулярных выражений (3) - сгенерировали автоматически из названия;
- Служебное описание (при необходимости) - (4) - оставили поле пустым (Вы можете добавить служебное описание).
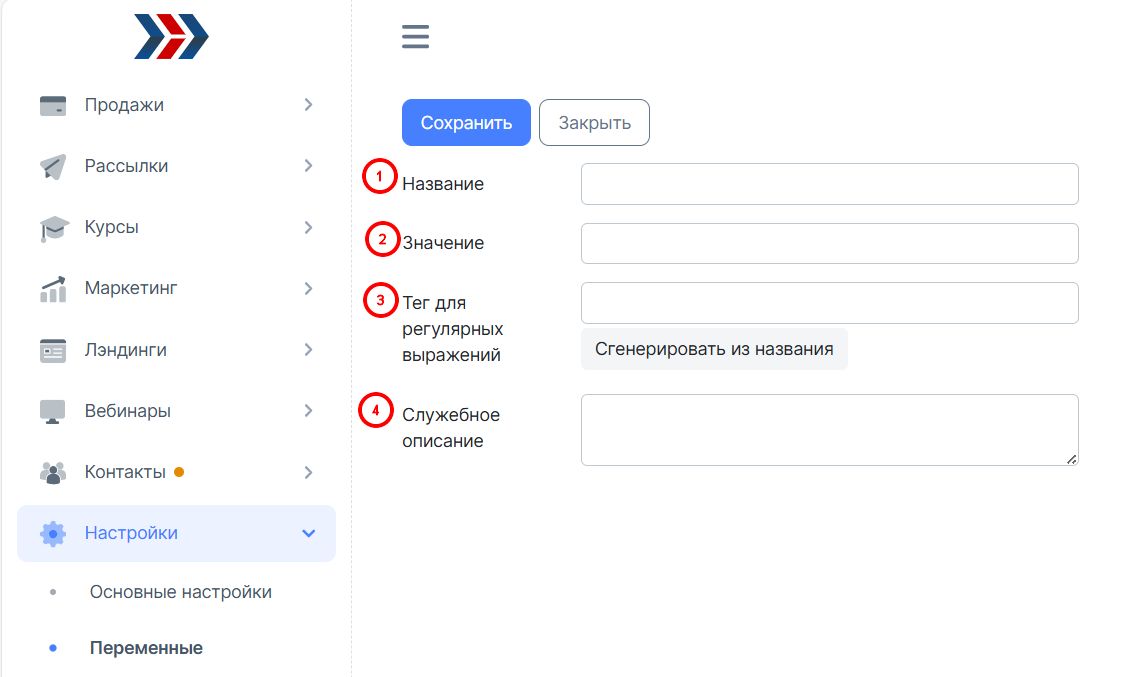
2. Переходим в бизнес-процесс, в который хотим добавить созданную переменную. Если бизнес-процесс не успели создать, тут описываем основные принципы создания бизнес-процесса.
3. Переходим в редактор блока "Сообщение в Телеграм":
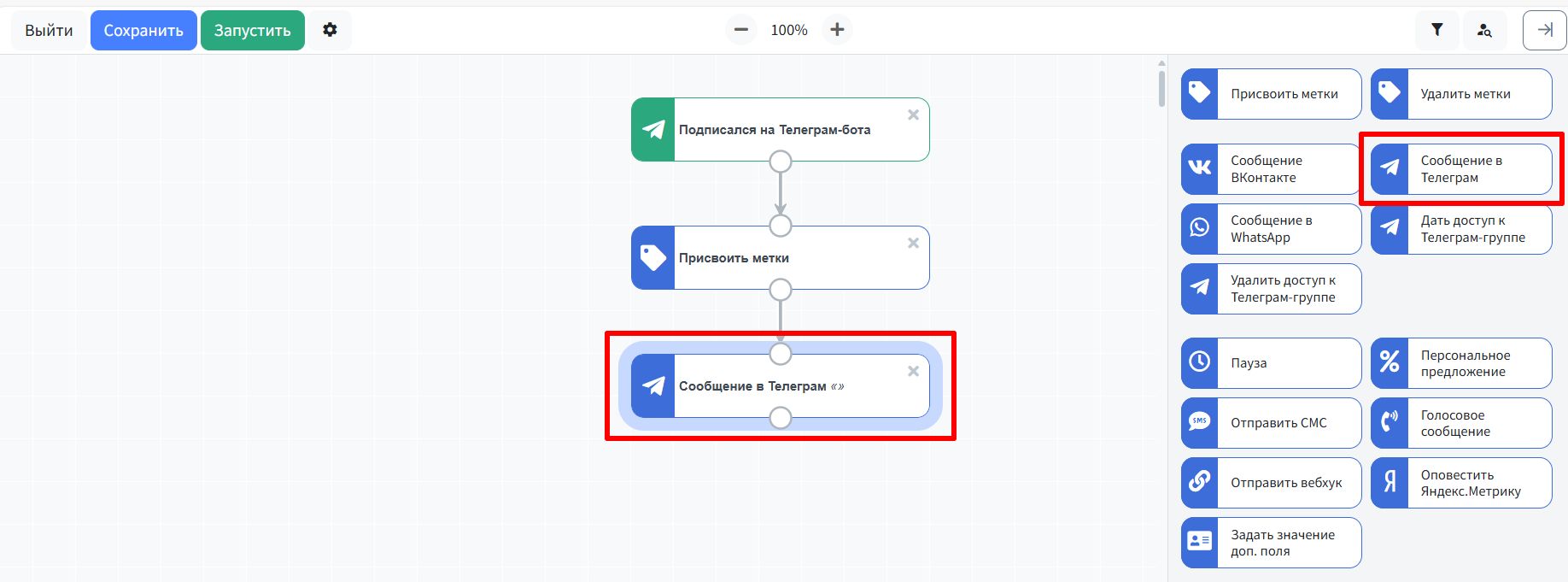
4. Выбираем созданную нами переменную из списка регулярных выражений и вставляем в текст письма:
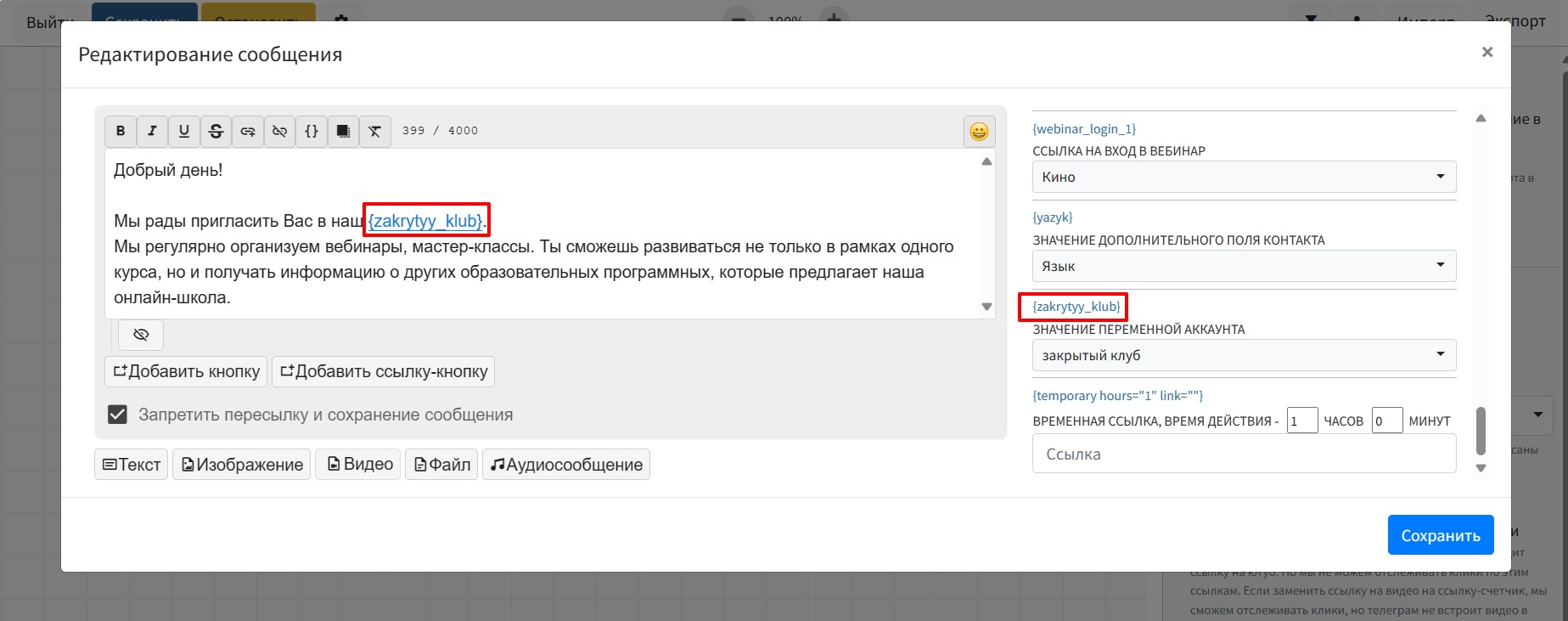
5. Все внесенные изменения сохраняем:
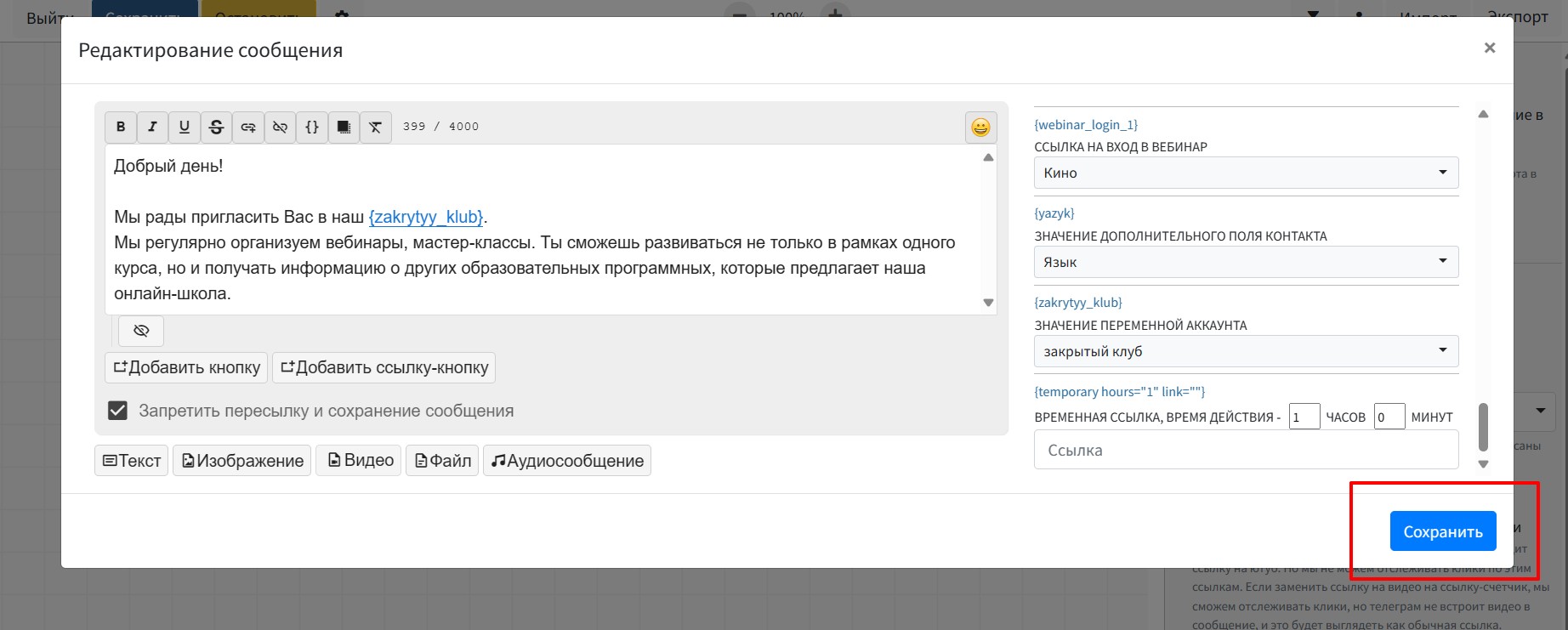
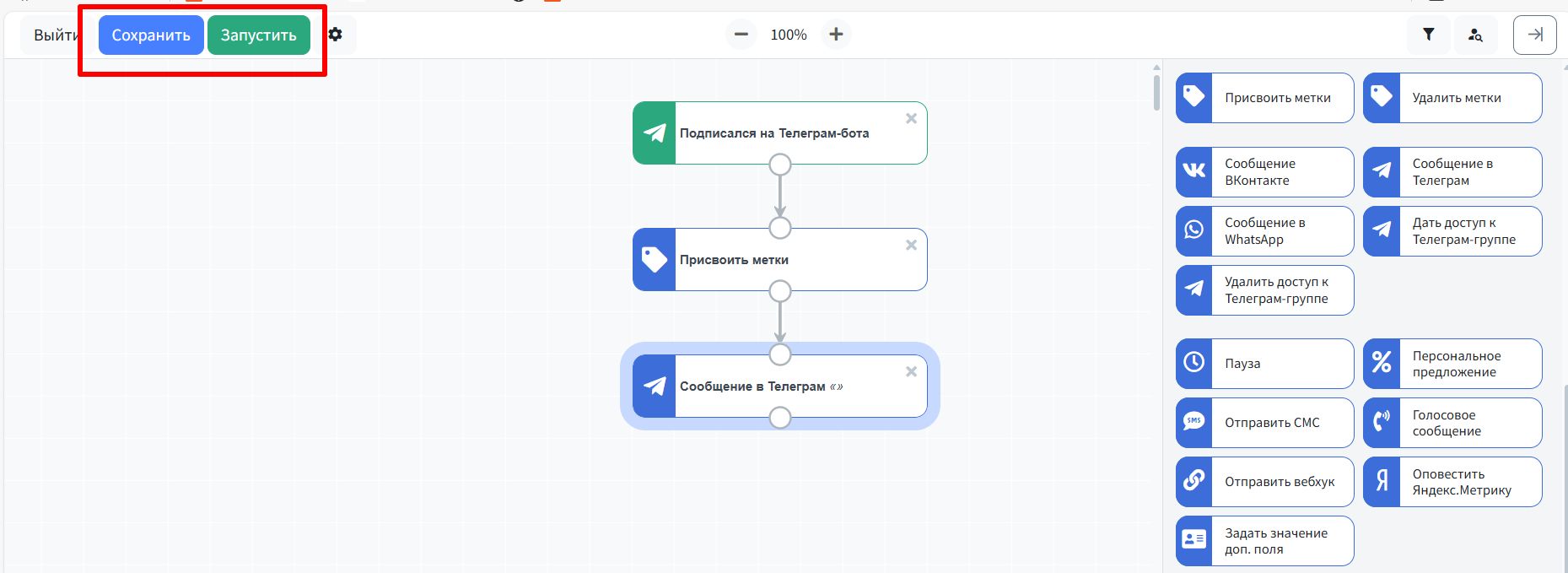
Как это будет вы глядеть у Вашего ученика/клиента? Регулярное выражение, которое мы добавили в текст, будет заменено на ссылку подписку в закрытый клуб.
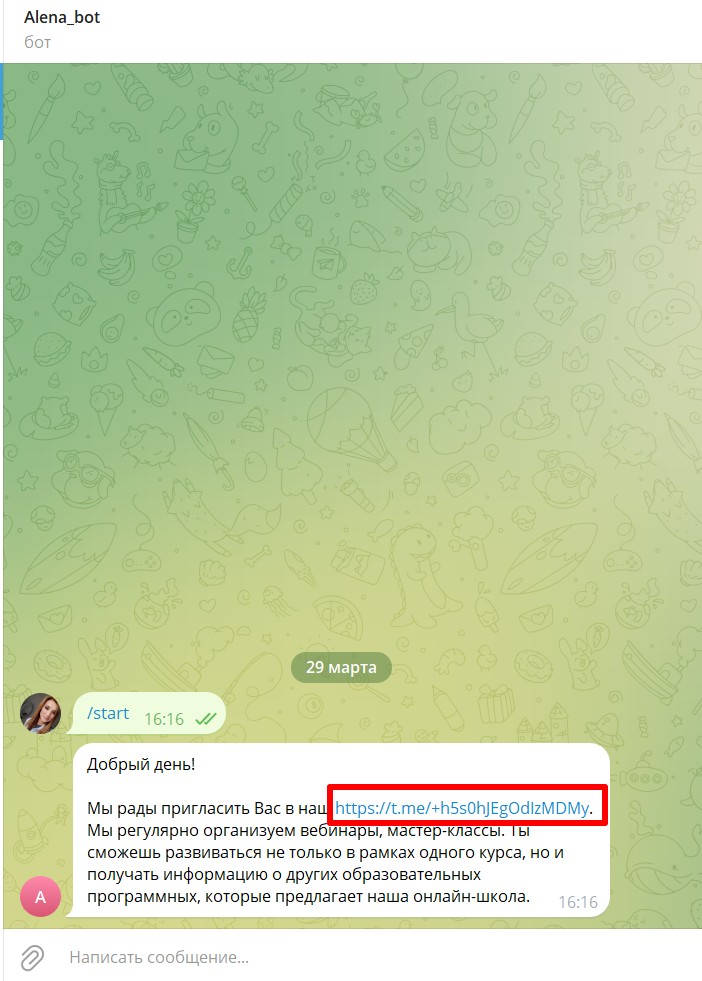
2.2. Google Таблица/Формы.
Вы также, можете создать переменную, для ссылки на таблицу или форму с результатами тестирования или отчетами, чтобы легко обновлять данные без лишних усилий.
1. Создаём переменную для формы, выше описали как создать переменную и заполняем все необходимые поля:
- Название переменной (1) - у нас это "форма регистрации на мероприятие";
- Значение (2) - в поле "значение" мы добавили ссылку на google-форму;
- Тег для регулярных выражений (3) - сгенерировали автоматически из названия;
- Служебное описание (при необходимости) - (4) - оставили поле пустым (Вы можете добавить служебное описание).
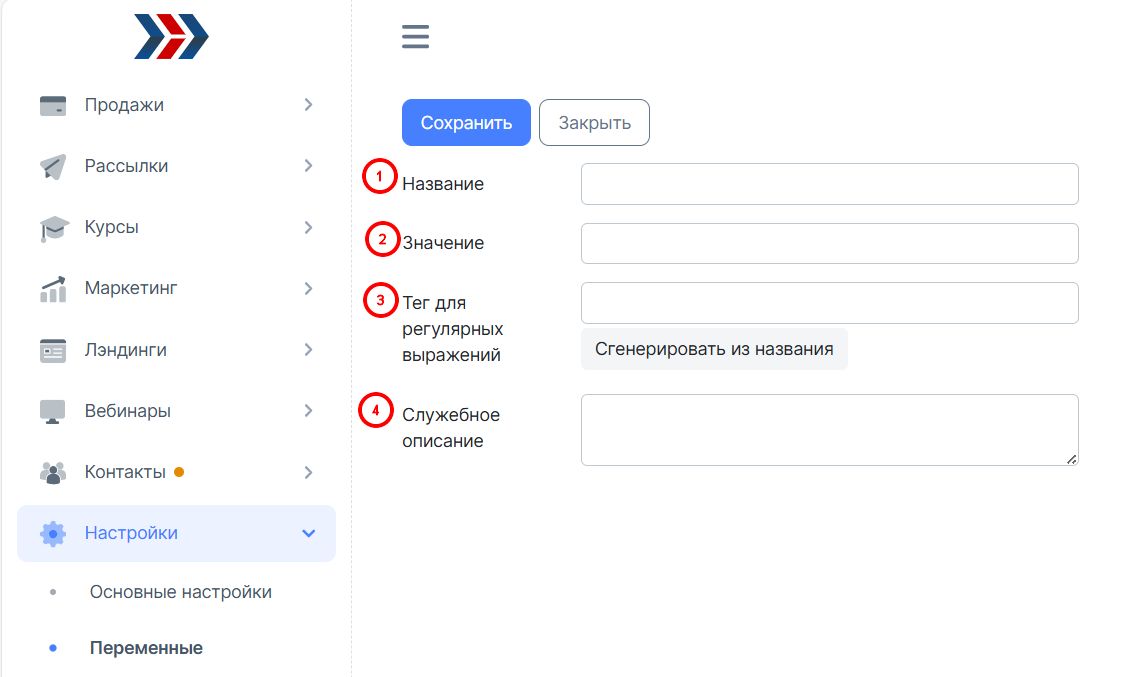
2. Сохраняем созданную переменную.
3. Переходим в бизнес-процесс, в который хотим добавить созданную переменную. Если бизнес-процесс не успели создать, тут описываем основные принципы создания бизнес-процесса.
4. Переходим в редактор блока "Сообщение в Телеграм" ( у Вас это может быть и отправка email на почту, или отправка сообщения в ВК)
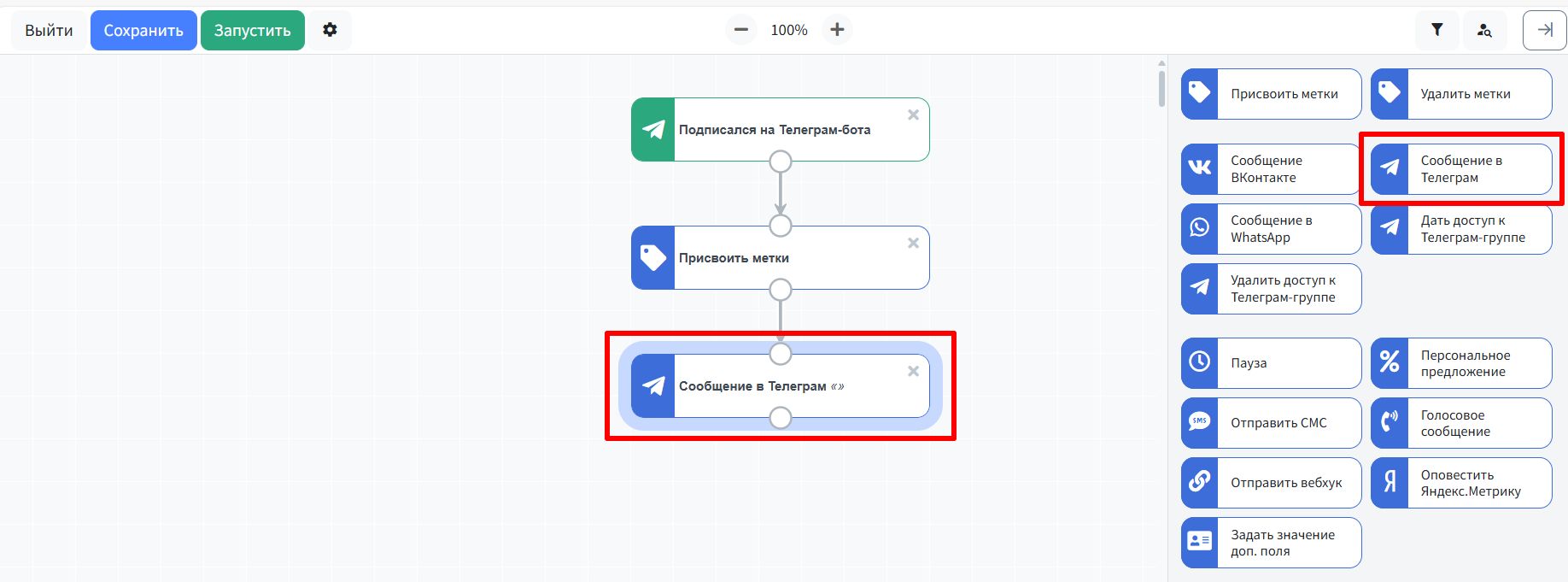
5. Выбираем созданную нами переменную из списка регулярных выражений и вставляем в текст письма (после не забывайте сохранять):
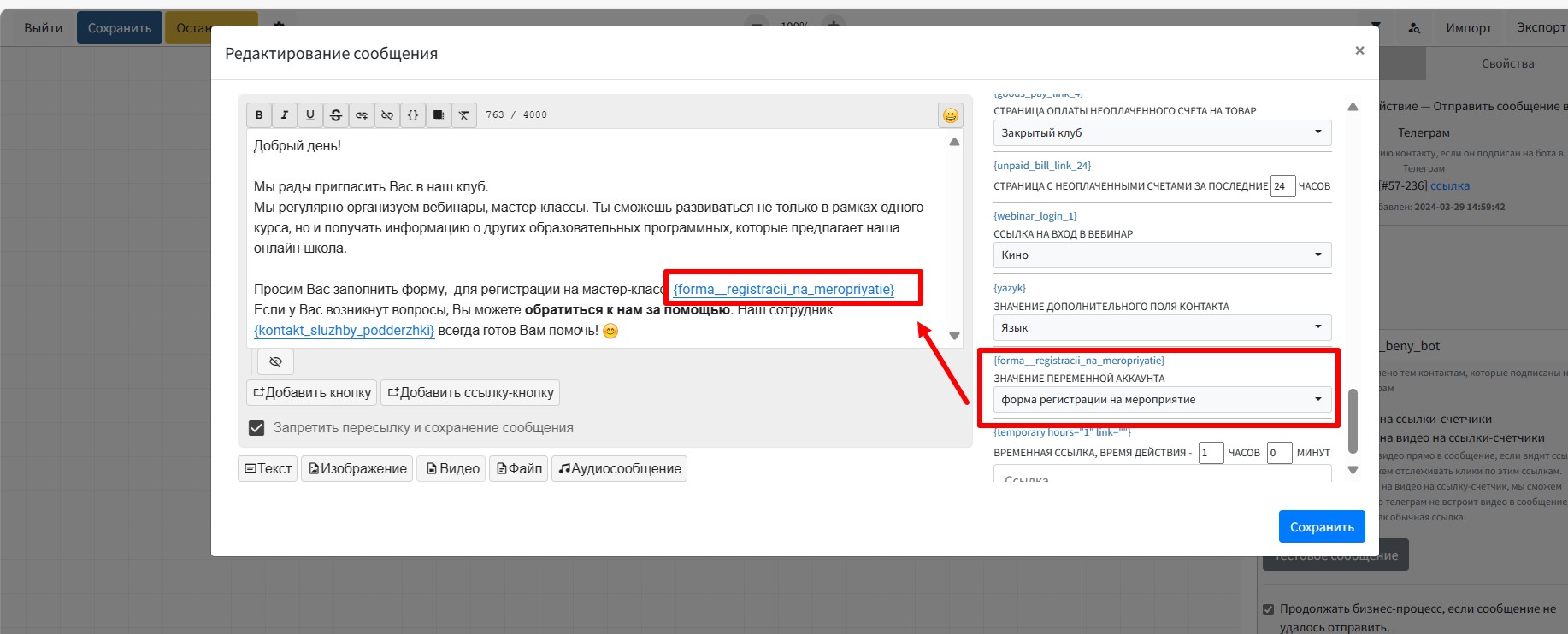
Как это будет вы глядеть у Вашего ученика/клиента? Регулярное выражение, которое мы добавили в текст, будет заменено на ссылку google-формы.
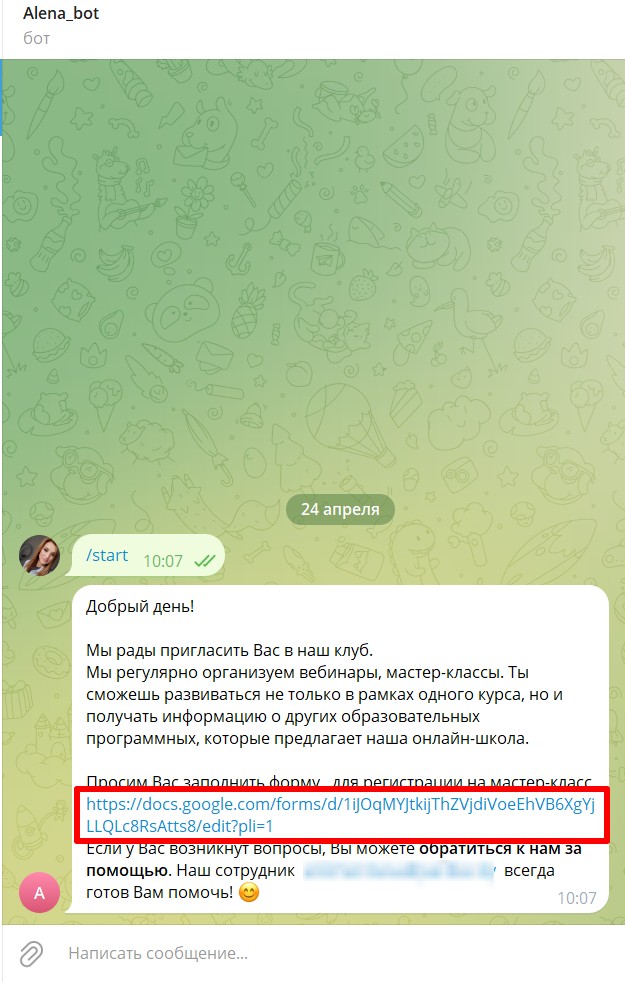
2.3. Контакты поддержки.
Переменные могут быть использованы для обновления контактов поддержки проекта. Что является важным аспектом, для оперативной связи с Вашими учениками.
1. Создаём переменную контакта службы поддержки, выше описали как и заполняем все необходимые поля:
- Название переменной (1) - данное поле мы назвали "контакт службы поддержки";
- Значение (2) - в поле "значение" мы добавили email нашего сотрудника;
- Тег для регулярных выражений (3) - сгенерировали автоматически из названия;
- Служебное описание (при необходимости) - (4) - оставили поле пустым (Вы можете добавить служебное описание).
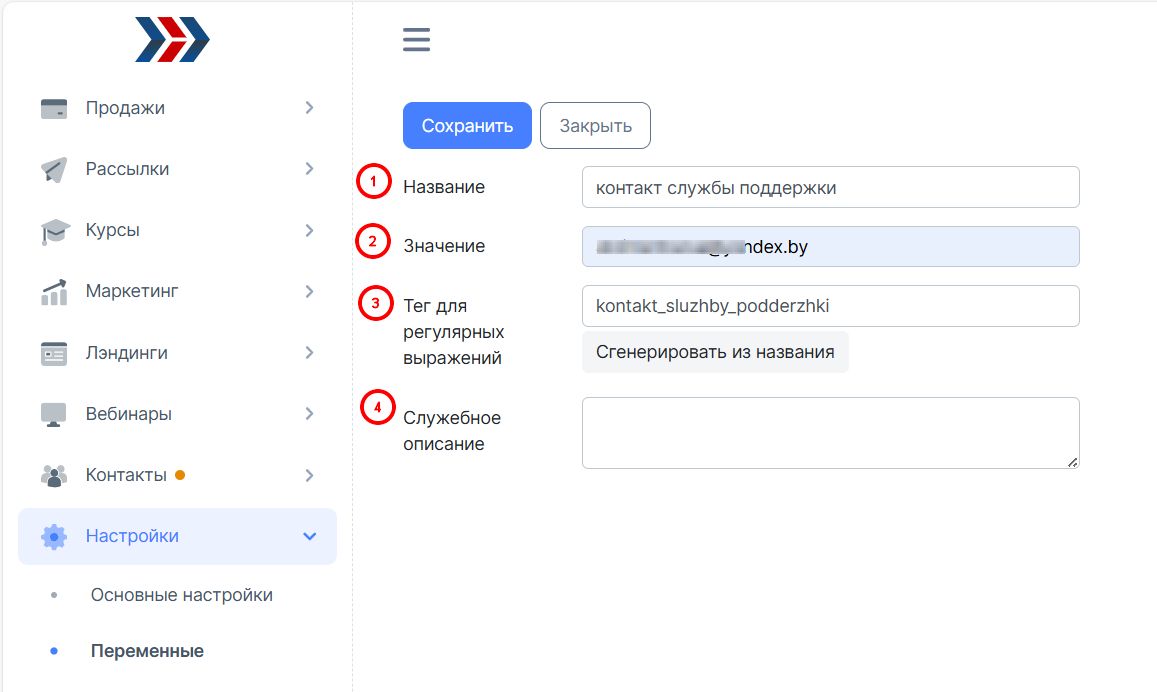
2. Все внесённые данные сохраняем:
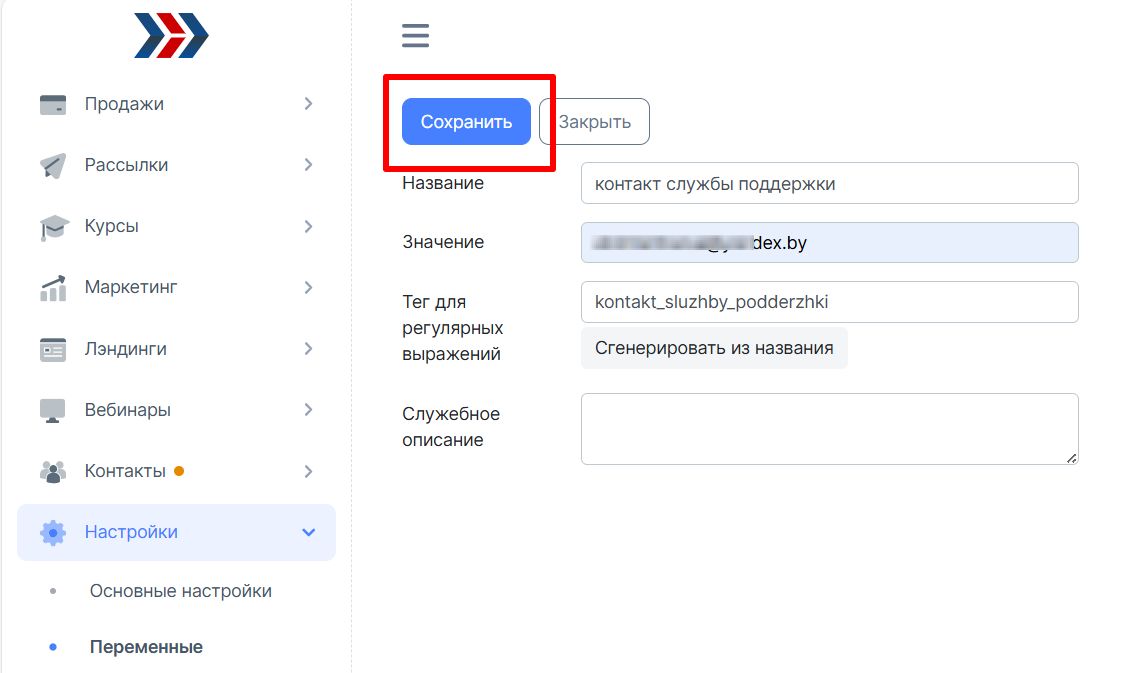
3. Переходим в бизнес-процесс, в который хотим добавить созданную переменную. Если бизнес-процесс не успели создать, тут описываем основные принципы создания бизнес-процесса.
4. Переходим в редактор блока "Сообщение в Телеграм" ( у Вас это может быть и отправка email на почту, или отправка сообщения в ВК)
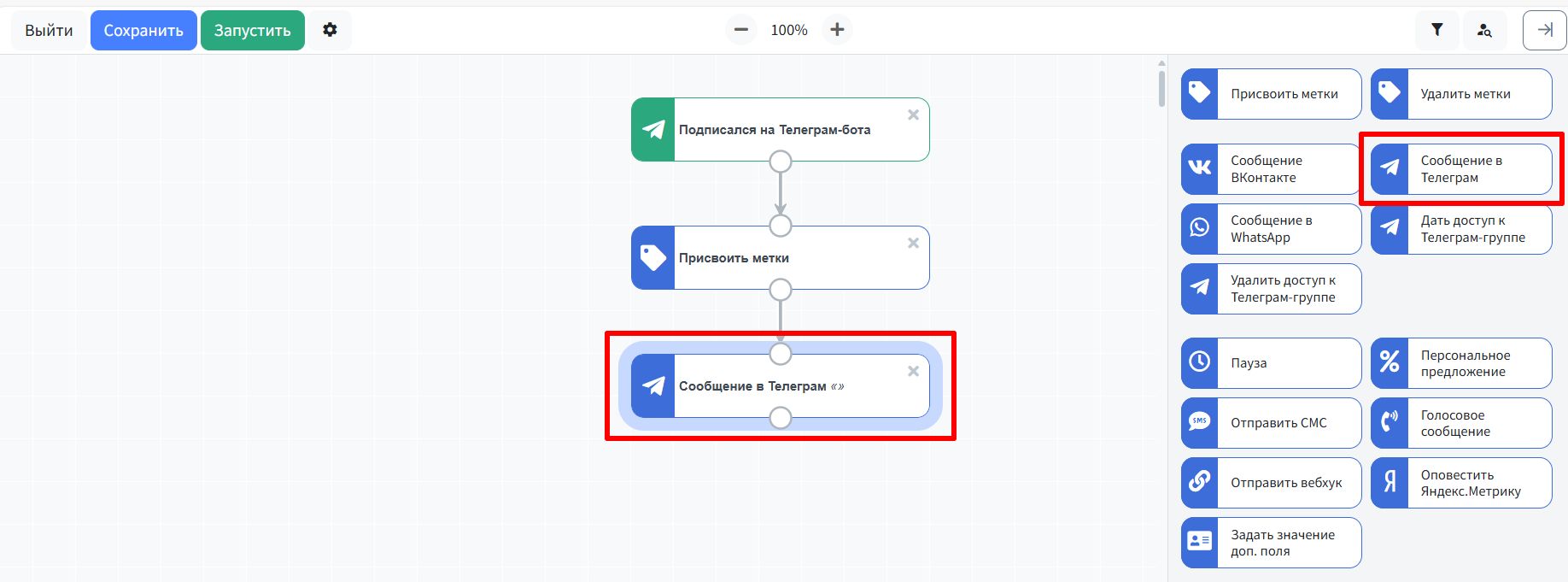
5. Выбираем созданную нами переменную из списка регулярных выражений и вставляем в текст письма:
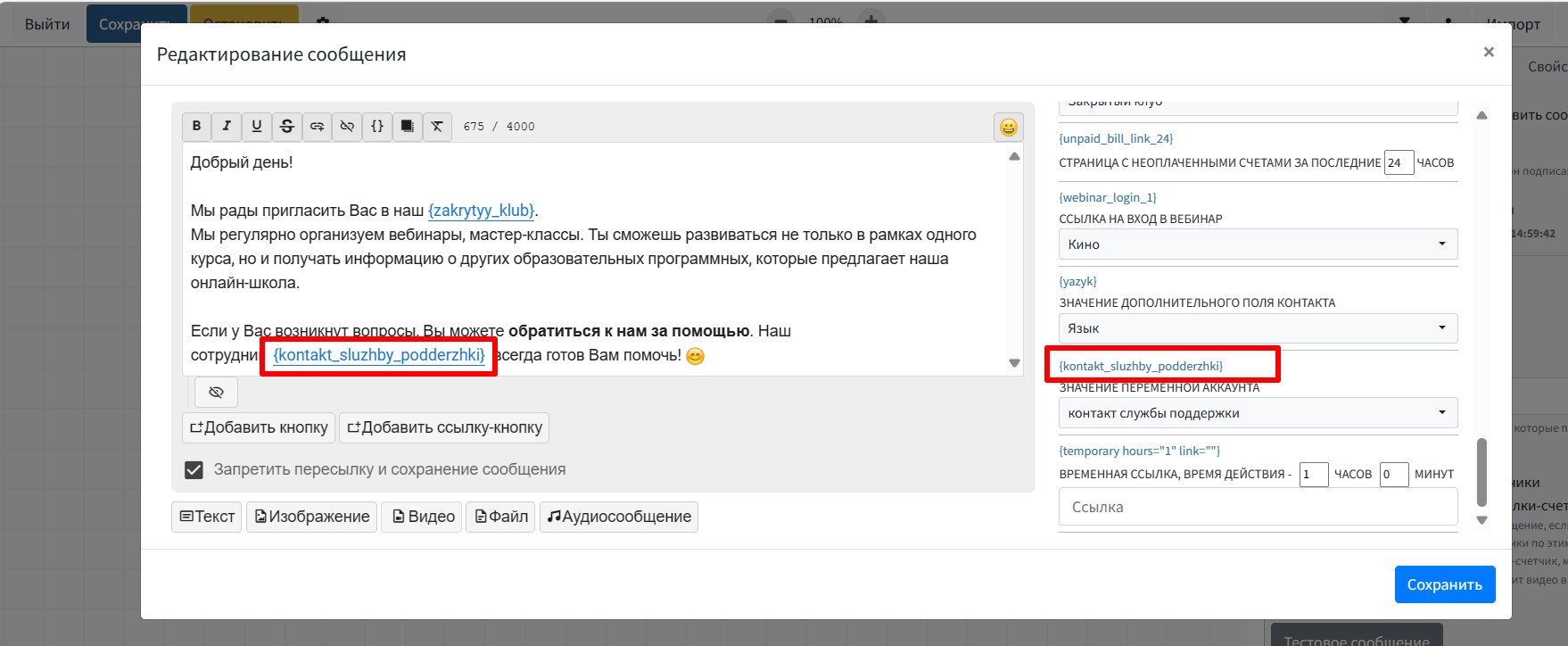
Все внесённые изменения сохраняем.
Как это будет вы глядеть у Вашего ученика/клиента? Регулярное выражение, которое мы добавили в текст, будет заменено на контакт службы поддержки.
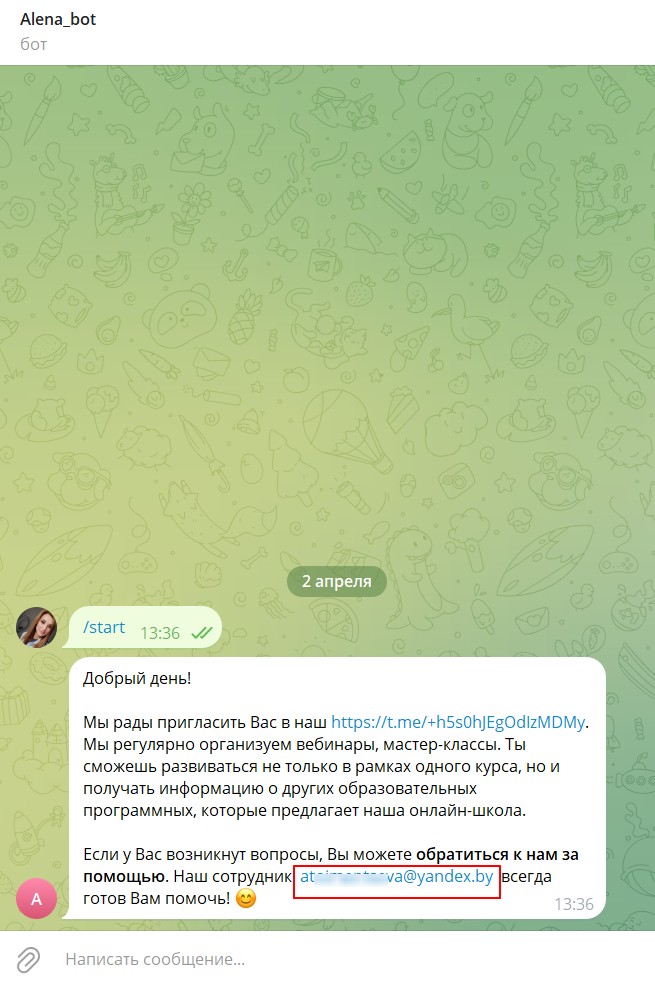
3. Использование переменных в рассылке.
Перейдите в раздел Рассылки - Email рассылки - Создать:
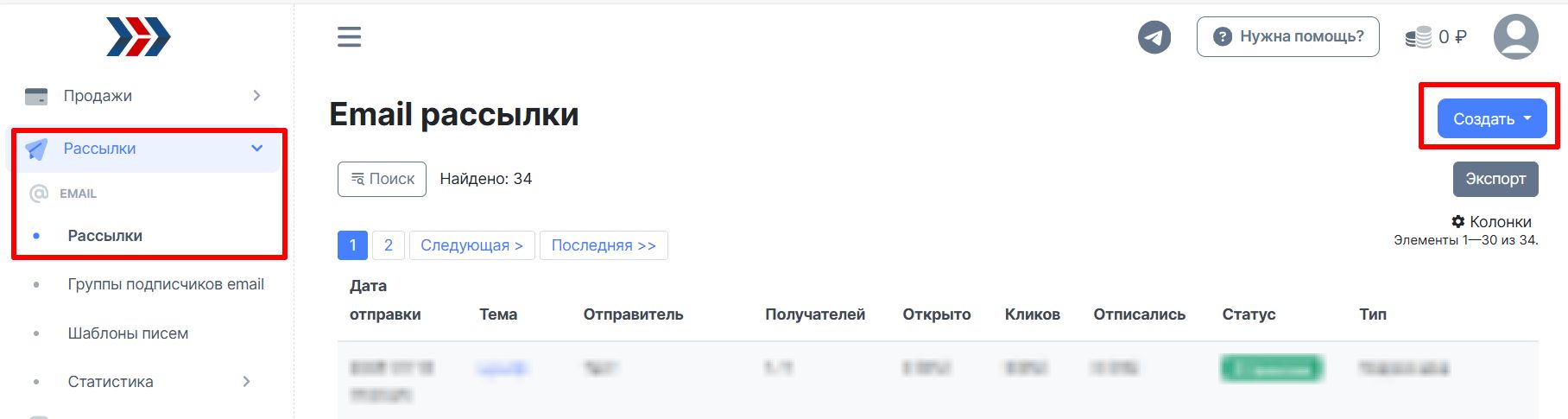
И из списка регулярных выражений:
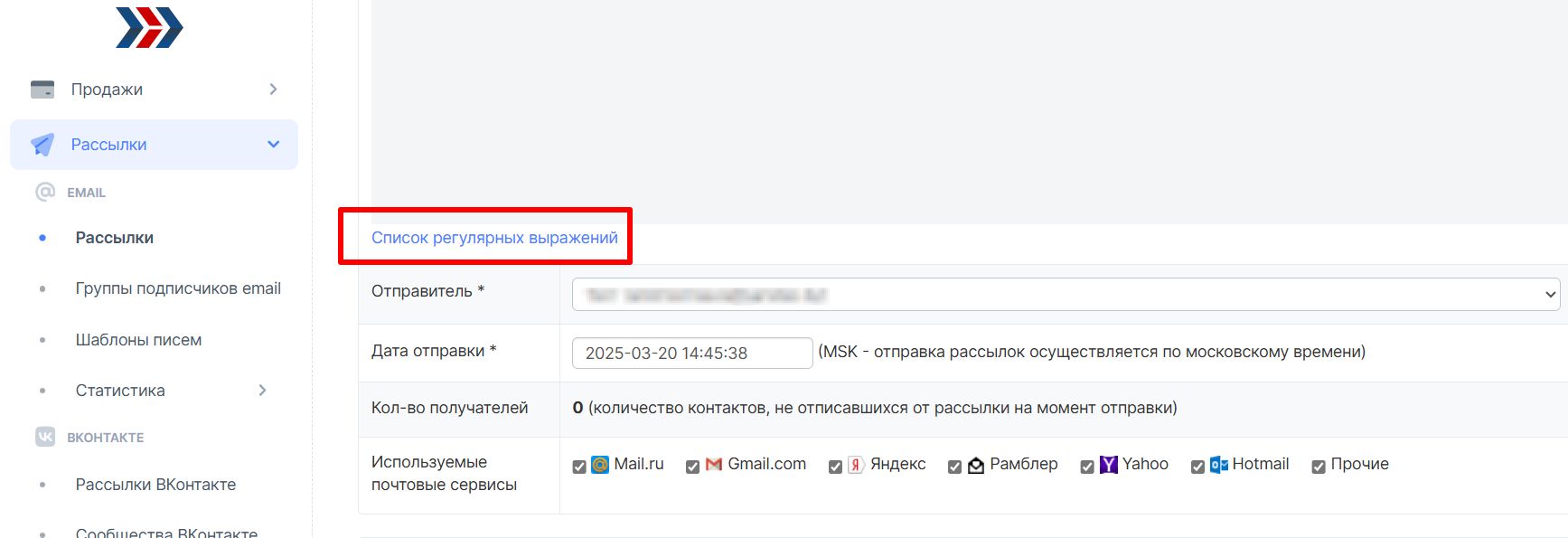
Выберите созданную Вами переменную и вставьте в текст рассылки :

3.1. Использования переменных в автоворонках продаж.
Перейдите в раздел Маркетинг (1) - Бизнес-процессы (2) - нажмите кнопку "Создать" (3)
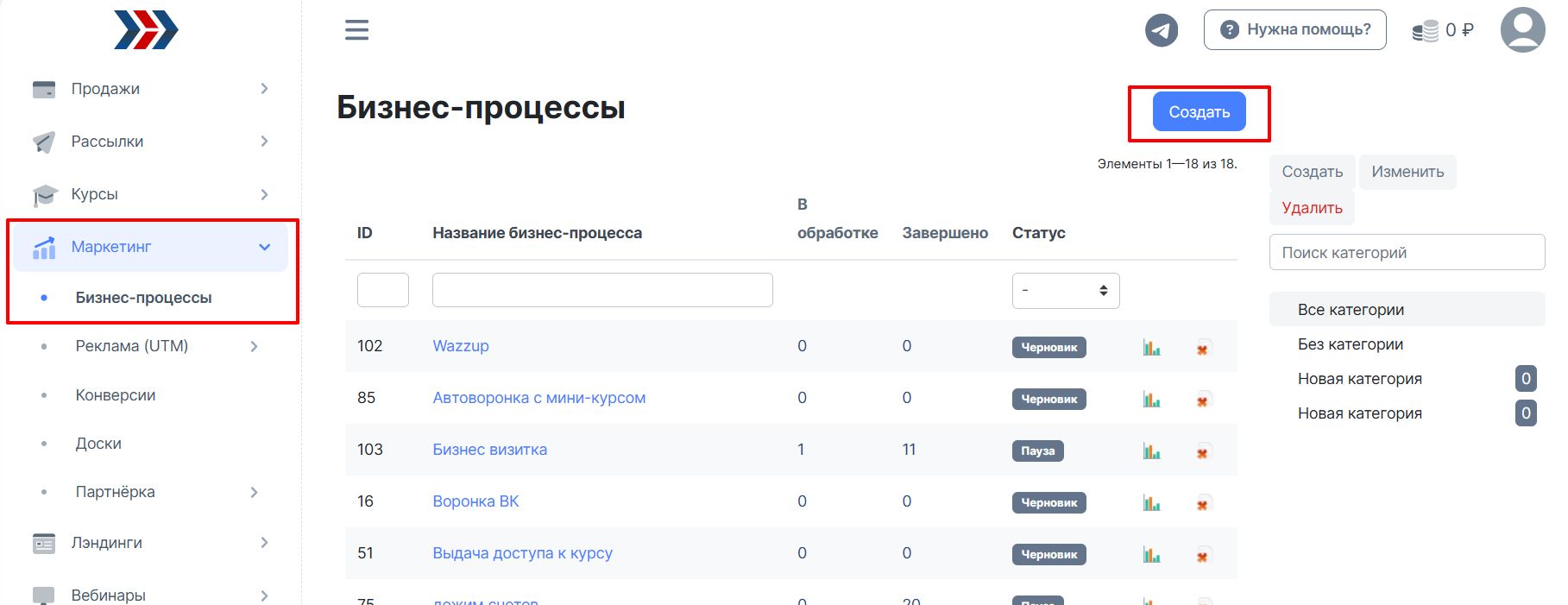
Про основые принципы построения бизнес-процесса, подробно описываем тут.
Созданную переменную можно использовать в блоке "Отправить письмо" (1), в блоке "Сообщение в ТГ" (3), "Сообщение ВК" (2):
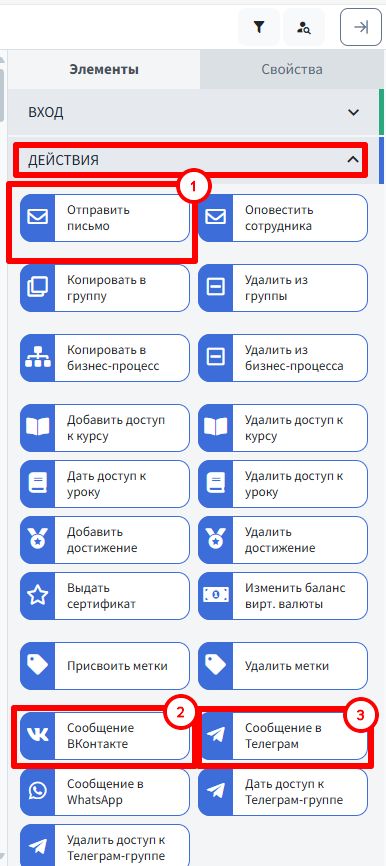
После добавления блока, "Отправка письма", перейдите в редактор блока:
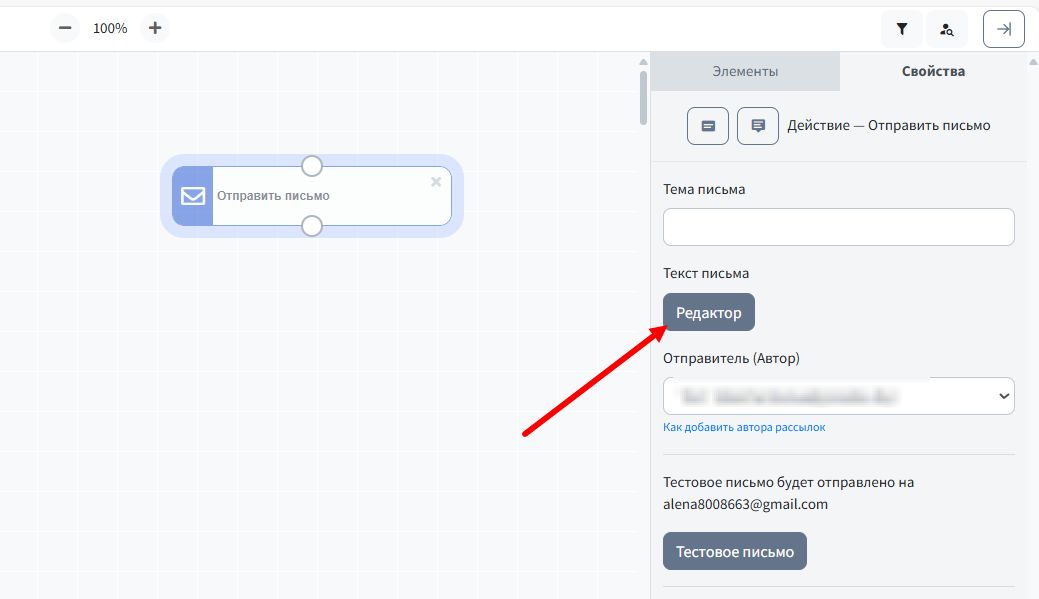
Выберите из списка регулярных выражений созданную переменную и добавьте её в текст блока:
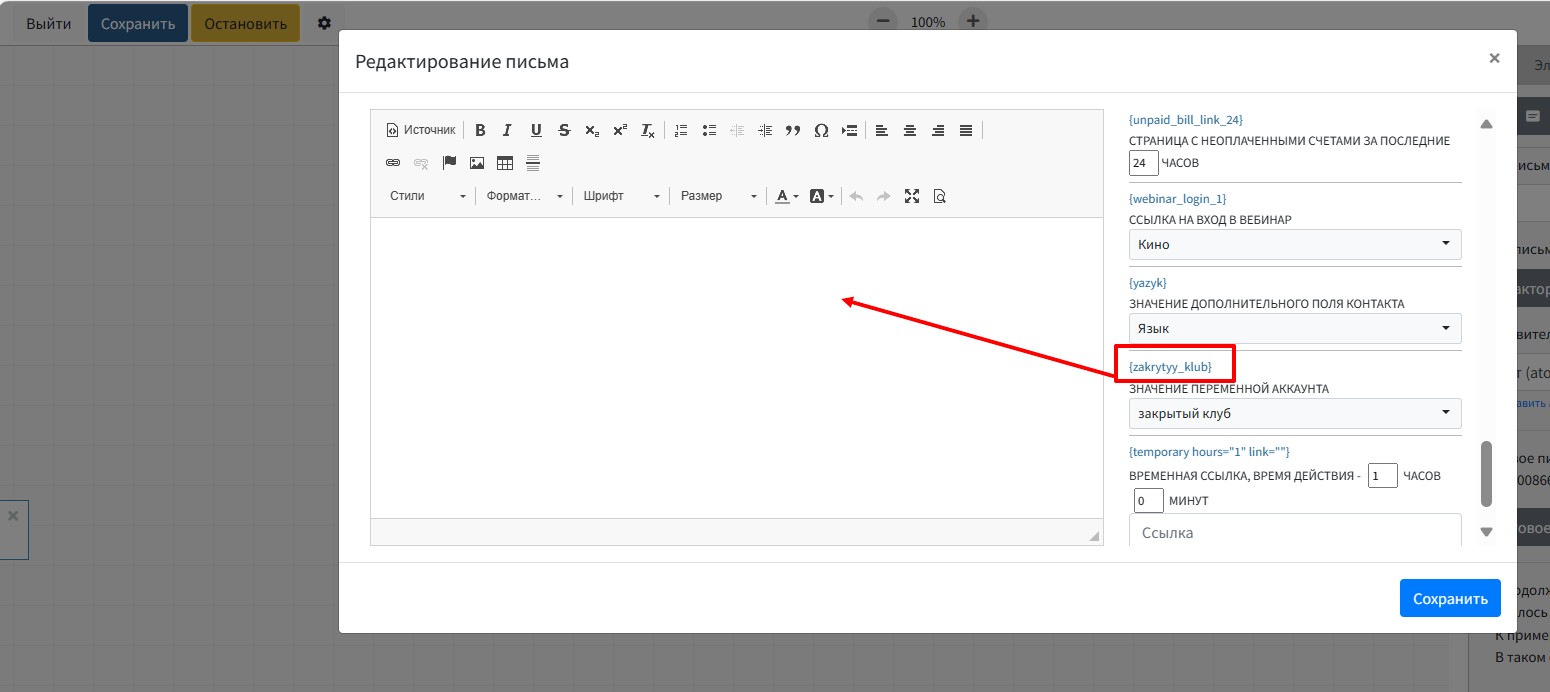
После внесённых изменений, не забывайте сохранять.
3.2. Использование переменных в обучающих курсах.
1. Перейдите в раздел Курсы- Курсы:
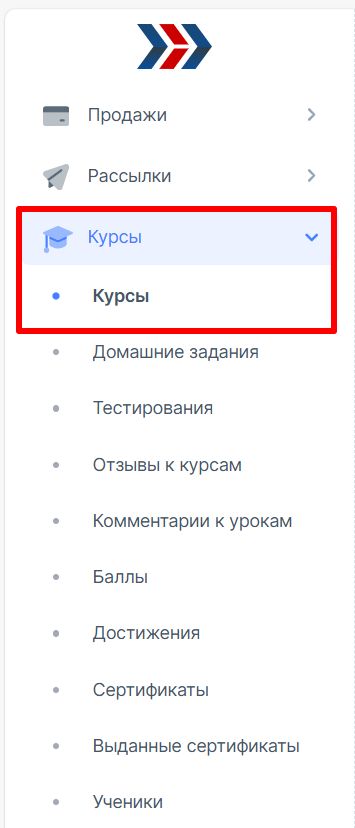
2. Выберите нужный курс и перейдите в урок, в котором хотите применить созданную переменную.
Если Вы ещё не успели создать курс в своём аккаунте и наполнить его уроками, тут подробно описываем как это сделать.
3. Нажмите на «+» на блоке урока и выберите "Текст":
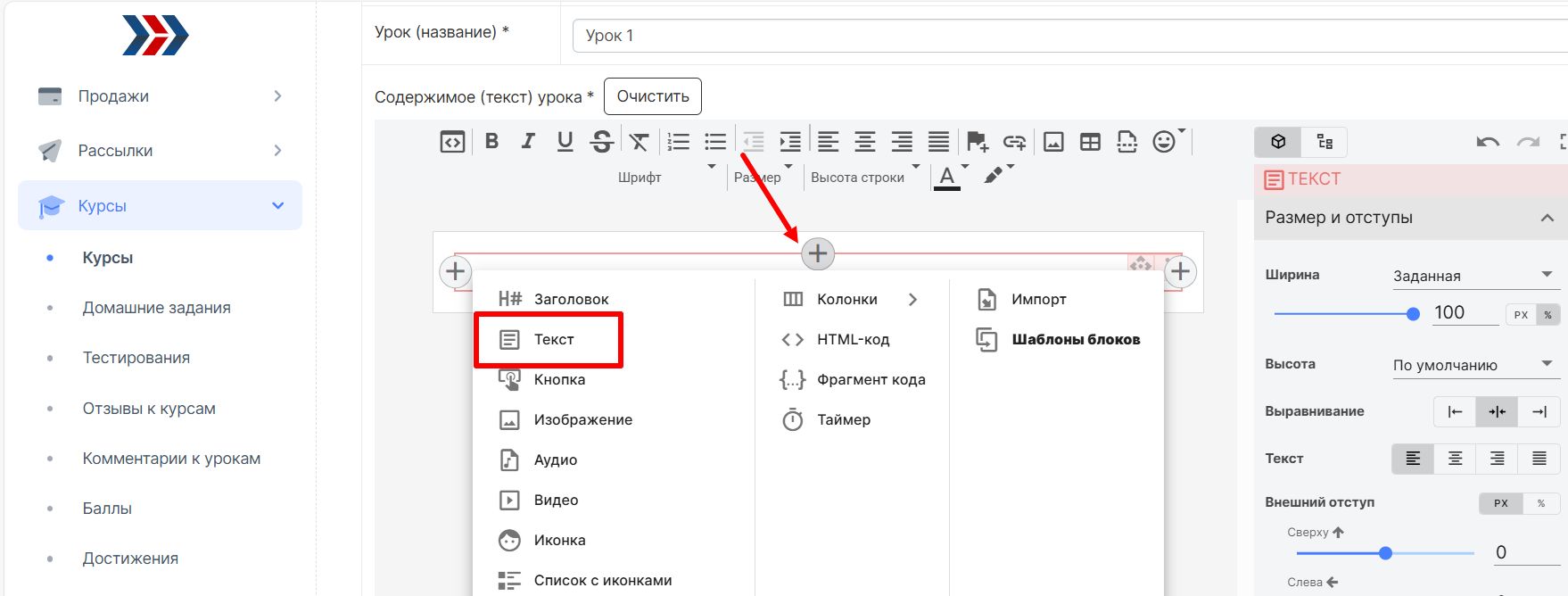
4. Наполняете урок текстом и из списка регулярных выражений, выбираете нужную переменную:
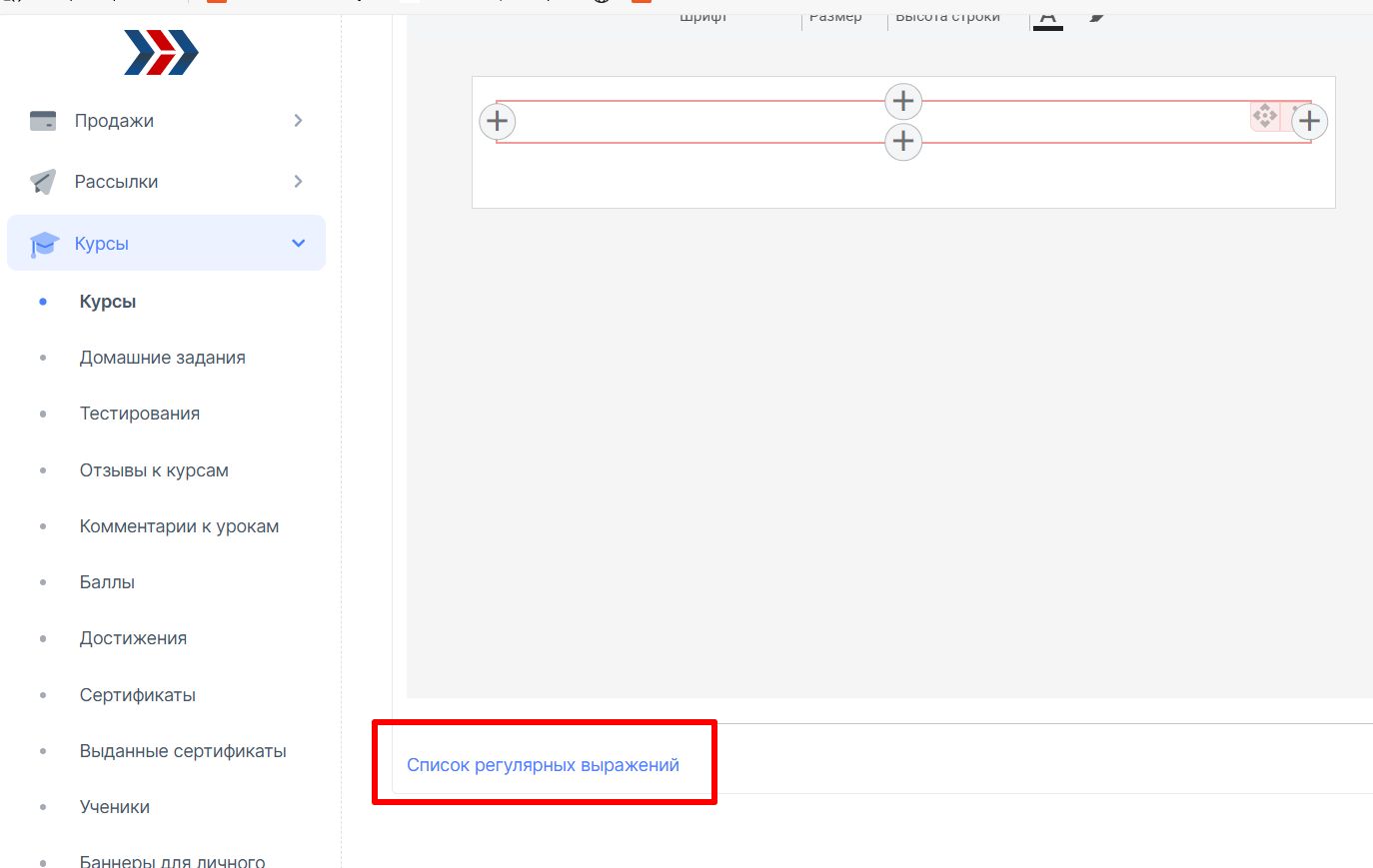
5. Копируете переменную и вставляете в текст урока
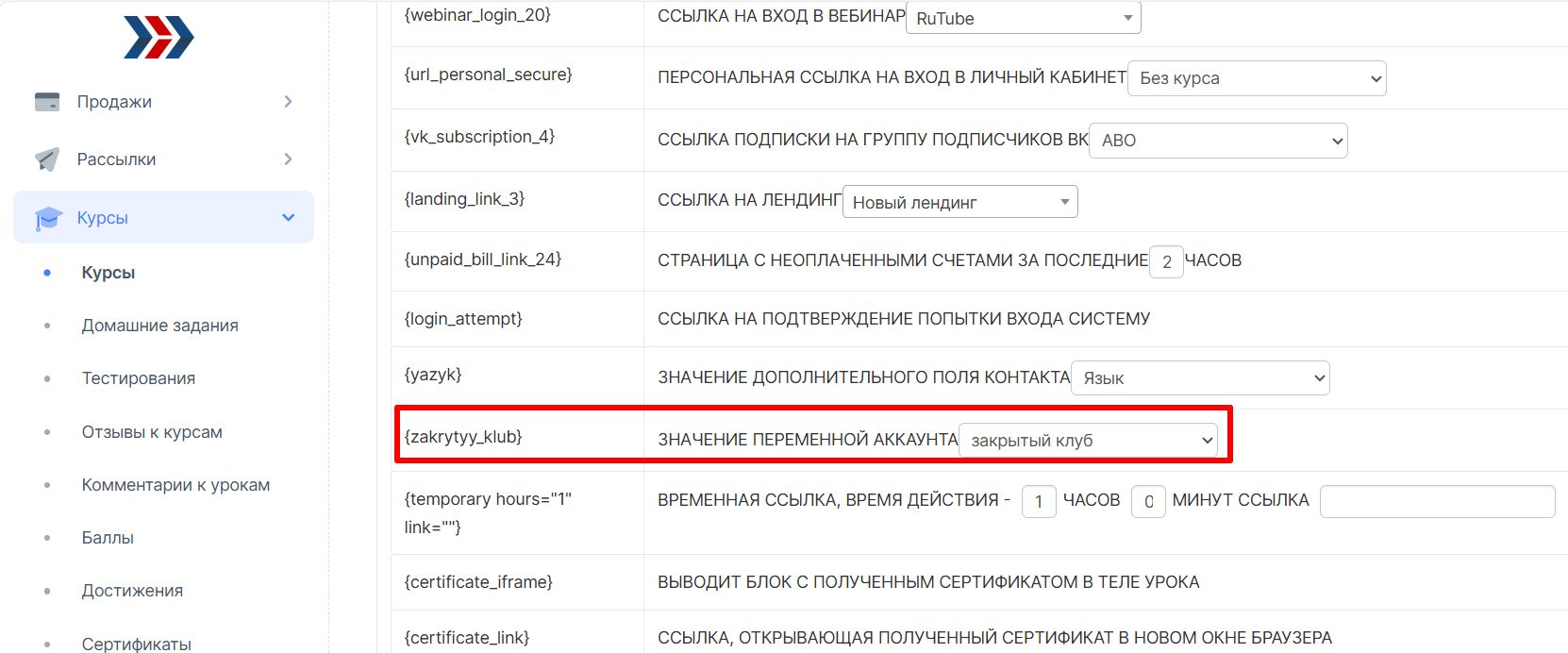
✽✽✽
Если после прочтения захотите, чтобы мы помогли все это настроить для вас — свяжитесь с нами.
Мы всегда готовы обсудить вашу задачу и взять настройку автоматизации на себя.
Контакты:
📧 zakaz@autoweboffice.com
📲 Телеграм
Или просто заполните анкету на сайте, и мы свяжемся с вами: Autoweboffice