Свой способ оплаты
Настройка подключения способа оплаты «Свой способ оплаты»
Поддерживаемые валюты:
- BYR - Белорусский рубль
- EUR - Евро
- KZT - Казахстанский тенге
- RUB - Российский рубль
- UAH - Украинская гривна
- USD - Доллар США
Настройка способа оплаты «Свой способ оплаты» для зарегистрированного в сервисе АвтоВебОфис аккаунта состоит из одного этапа: Настройка подключения своего способа оплаты на стороне сервиса АвтоВебОфис.
Платформа дает возможность подключить 3 свои способа оплаты.
1. Перейдите в раздел Настройки (1) → Продажи (2) -Способы оплаты (3) → Выберите платёжную систему «Свой способ оплаты» (4):
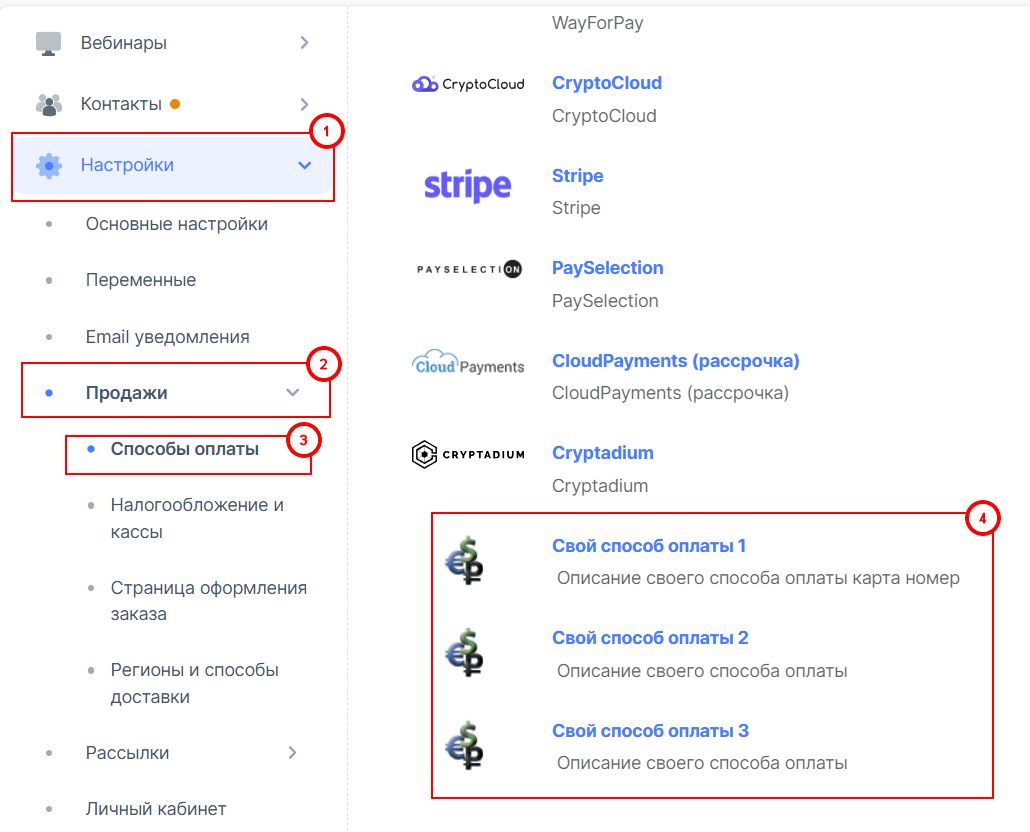
2. На открывшейся странице во вкладке "Настройки подключения" укажите следующие настройки:
- Используется – Поставьте галочку (тем самым Вы позволите Вашим клиентам выбирать Свой способ оплаты в качестве способа оплаты Ваших товаров и услуг)
- Название для клиента – Укажите название способа оплаты для клиента (именно это название будет выводиться Вашим клиентам на странице выбора способа оплаты за Ваши товары и услуги)
- Онлайн-касса - Выберете онлайн-кассу из выпадающего списка, если она у Вас подключена в аккаунте.
- Нажмите кнопку "Сохранить".
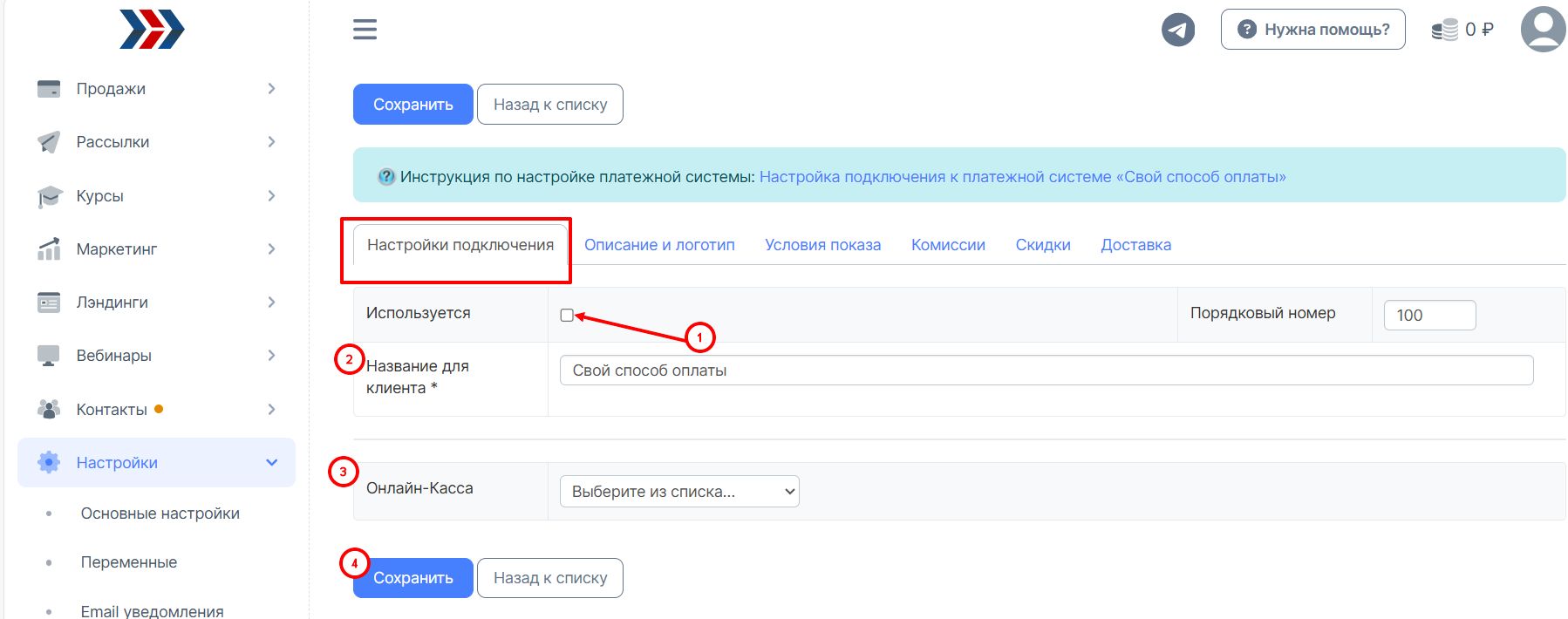
3. На вкладке "Описание и логотип" Вы можете:
- Изменить изображение платёжной системы.
- Изображение - установите любое, нужное Вам изображение или можете оставить установленное, данное изображение будет выводиться для покупателей, при выборе способа оплаты товара.
- Описание – в этом поле Вы можете указать краткое описание способа оплаты «Свой способ оплаты» для Ваших клиентов. Это краткое описание будет выводиться на странице выбора способов оплаты за Ваши товары и услуги рядом с названием способа оплаты «Свой способ оплаты».
- .Показывать инструкцию для клиента – поставьте галочку, если Вы хотите, чтобы Вашим клиентам показывалась дополнительная инструкция по использованию выбранного способа оплаты «Свой способ оплаты». (Если галочку не поставить, то дополнительная инструкция показываться Вашим клиентам не будет.
- Инструкция для клиента – в этом поле укажите текст дополнительной инструкции, которую необходимо показывать Вашим клиентам для облегчения процедуры оплаты Ваших товаров и услуг. В поле «Инструкция для клиента» Вы можете указывать регулярные выражения, которые будут заменены на соответствующие данные по выписанному счету. Например, Вы можете использовать регулярное выражение {account_number} для вывода номера счета или {name} для вывода имени клиента, сформировавшего счет. С полным списком всех доступных регулярных выражений Вы можете ознакомиться, нажав на ссылку на «Список регулярных выражений» на странице настроек интересующей Вас платежной системы.
- Нажмите кнопку "Сохранить".
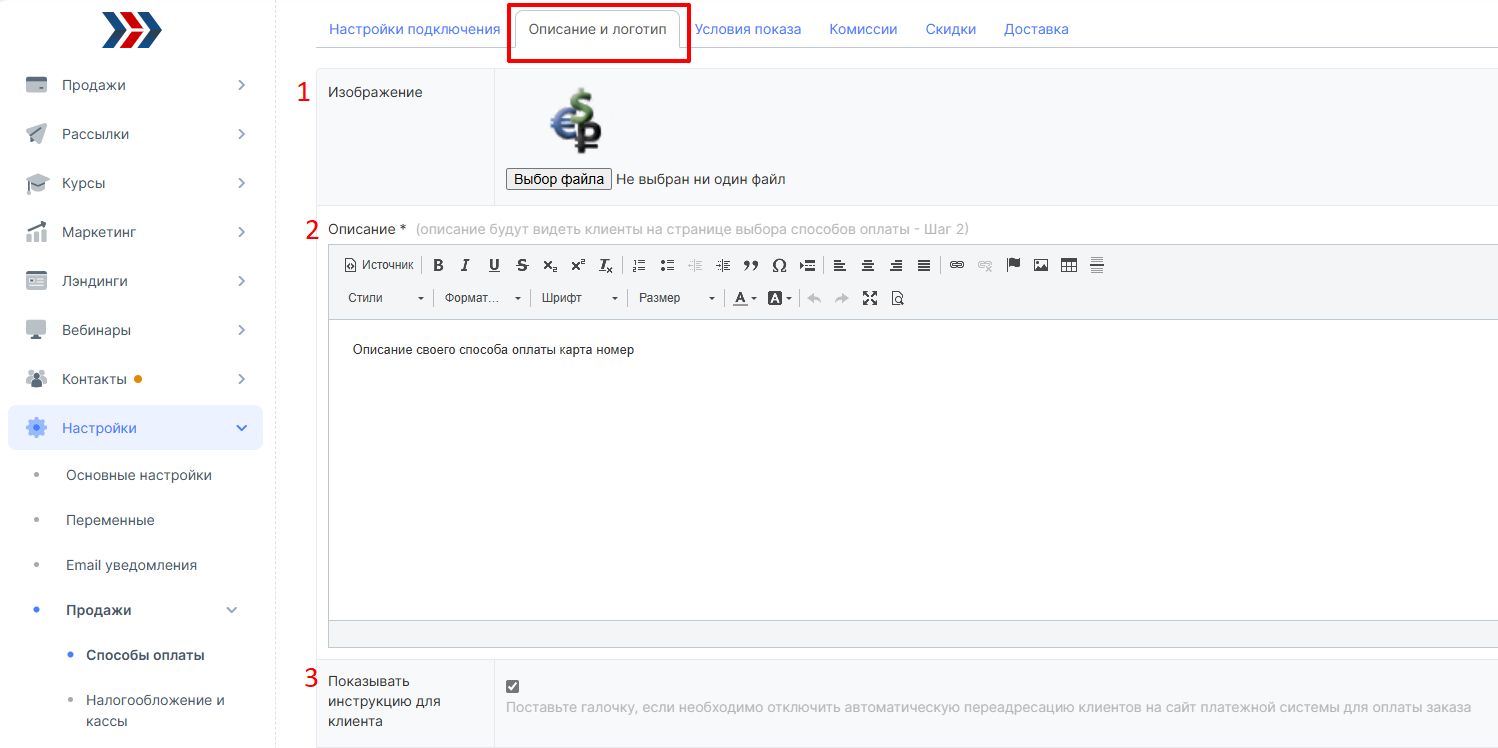
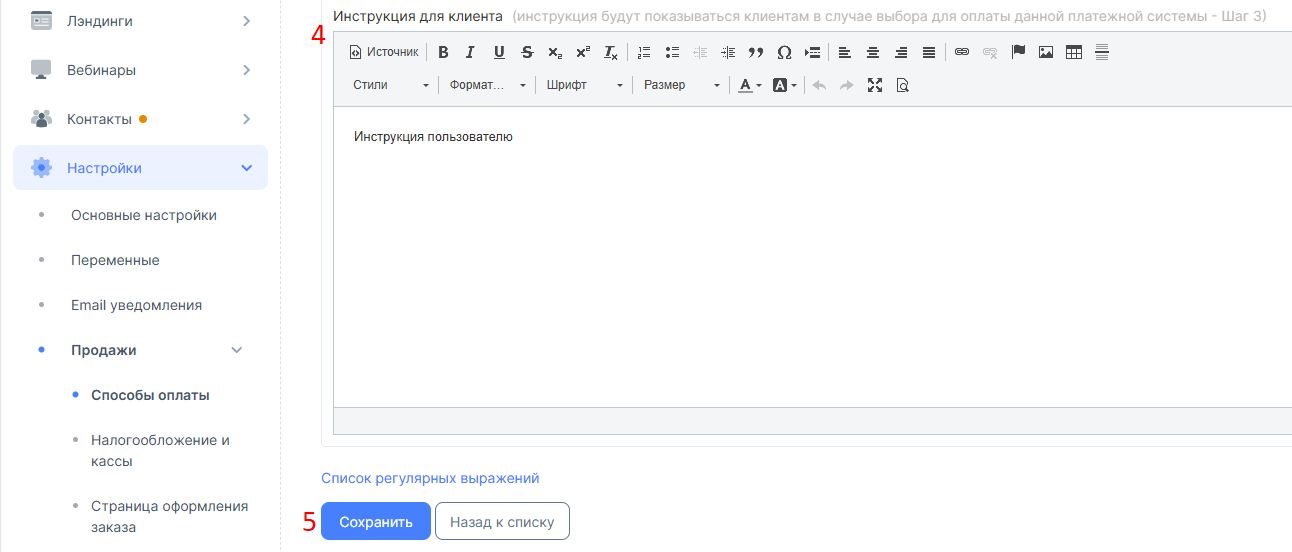
4. Вы можете задать условия показа данной платёжной системы, во вкладке "Условия показа":
- Сумма заказа от - Вы можете указать минимальную сумму заказа (сумму счёта), при которых будет выводиться данный способ оплаты. Если сумма счёта будет меньше значения, указанного в данном поле, то данный способ оплаты не будет предлагаться клиенту, выписавшему счёт.
- Сумма заказа до - Вы можете указать максимальную сумму заказа (сумму счёта), при которых будет выводиться данный способ оплаты. Если сумма счёта будет больше значения, указанного в данном поле, то данный способ оплаты не будет предлагаться клиенту, выписавшему счёт.
- Заказ состоит только из указанных товаров - Вы можете указать только те товары, для которых будет применяться данный способ оплаты и если в заказ будет добавлен хоть один товар не входящий в список, то платёжная система не будет предлагаться клиенту.
- В заказе нет ни одного из указанных товаров - Вы можете указать товары и если в заказ будет добавлен хотя-бы один товар из списка, то платёжная система не будет предлагаться клиенту.
- Нажмите кнопку "Сохранить".
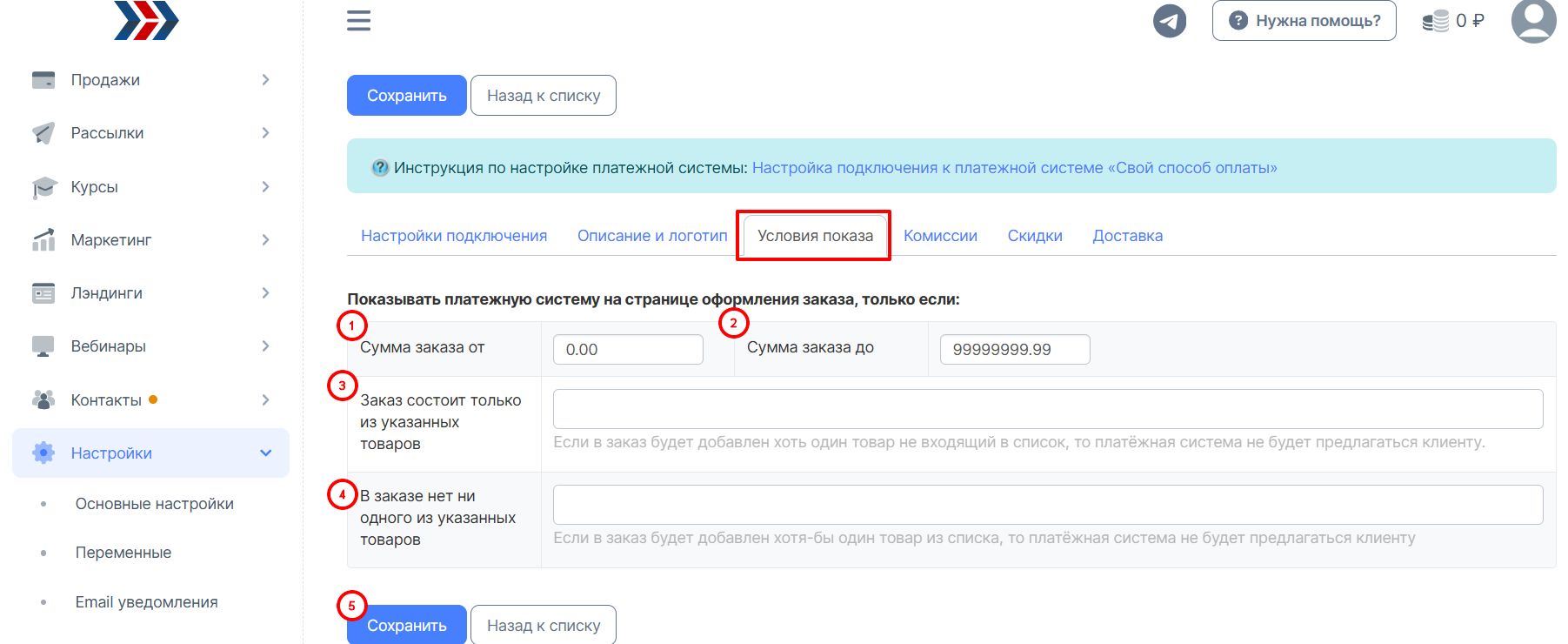
5. Вкладка "Комиссии":
- Комиссия платежной системы – В этом поле укажите размер взымаемой комиссии за использование способа оплаты «Свой способ оплаты». (Размер комиссии будет учитываться в расходах при совершении оплаты Вашими клиентами через данную платежную систему. Если Вы не несете никаких дополнительных расходов при оплате Ваших товаров и услуг через способ оплаты «Свой способ оплаты», то оставьте значение комиссии равным нулю)
- Кто платит комиссию за обслуживание – В данном поле выберите, кто будет выплачивать комиссию за использования способа оплаты «Свой способ оплаты».
- Нажмите кнопку "Сохранить".
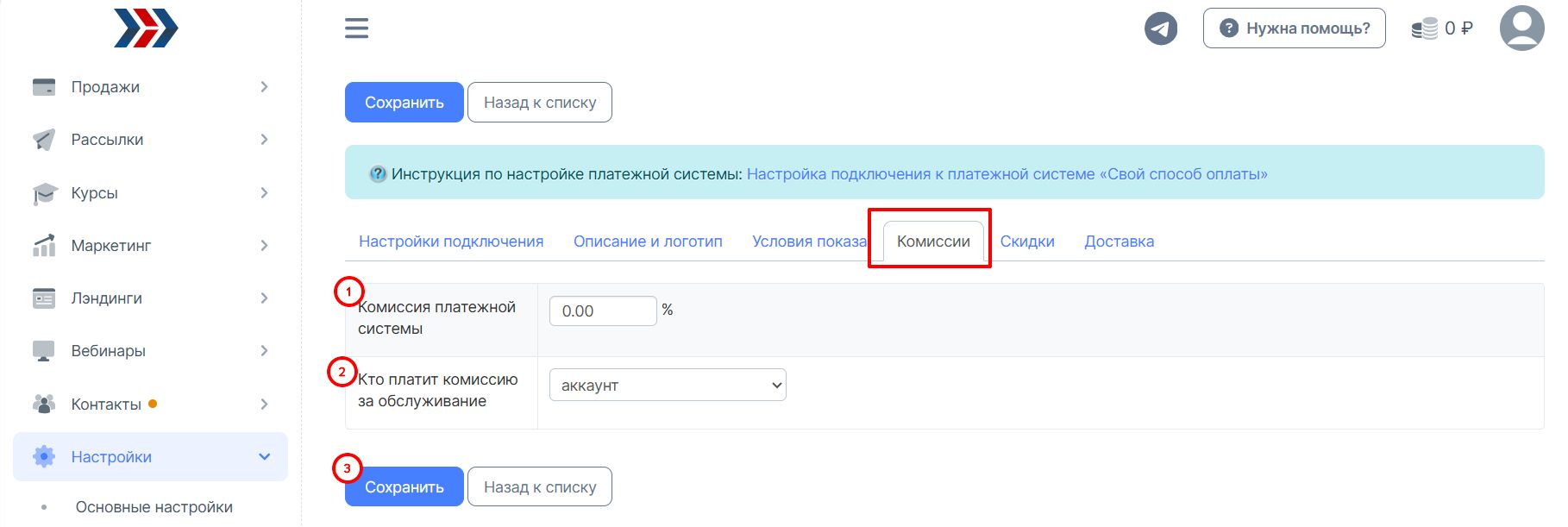
6. Вкладка «Скидки»:
- Дополнительная скидка при оплате этой платежной системой - установив галочку, будет использоваться дополнительная скидка при оплате этой платежной системой.
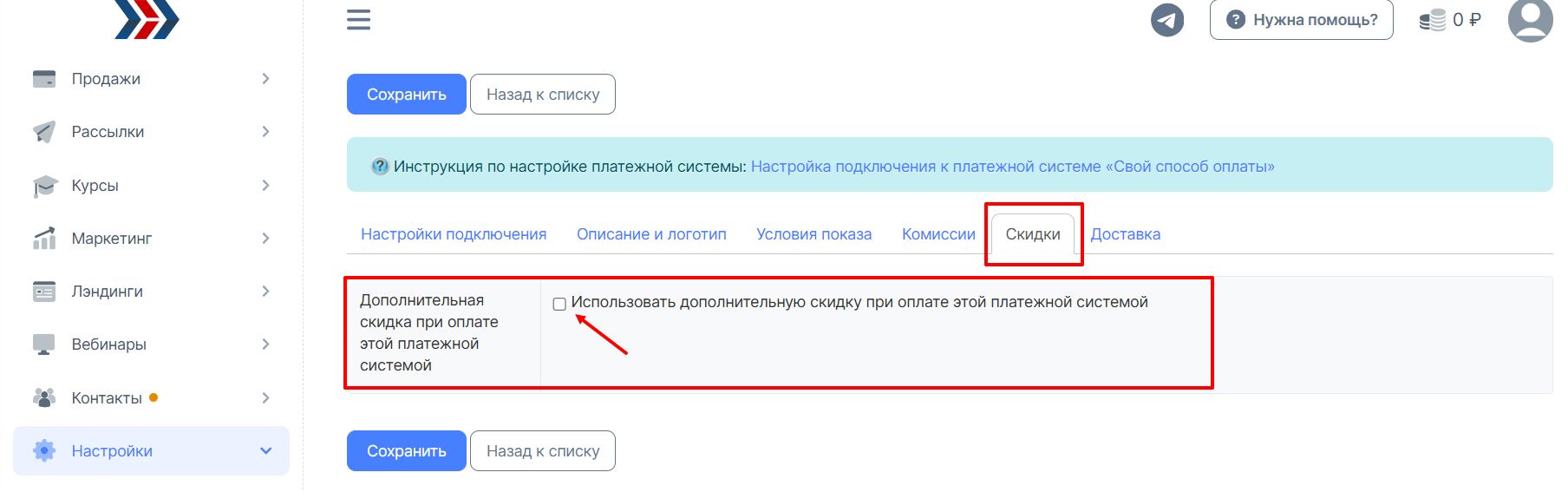
7. Вкладка «Доставка»:
Если Вы отправляете клиентам товар/курсы по почте, то можете заполнить данные поля (1) и при оформлении заказа, они будут выводиться для заполнения клиентом, как обязательные или необязательные поля. После внесения изменений нажмите кнопку "Сохранить" (2).
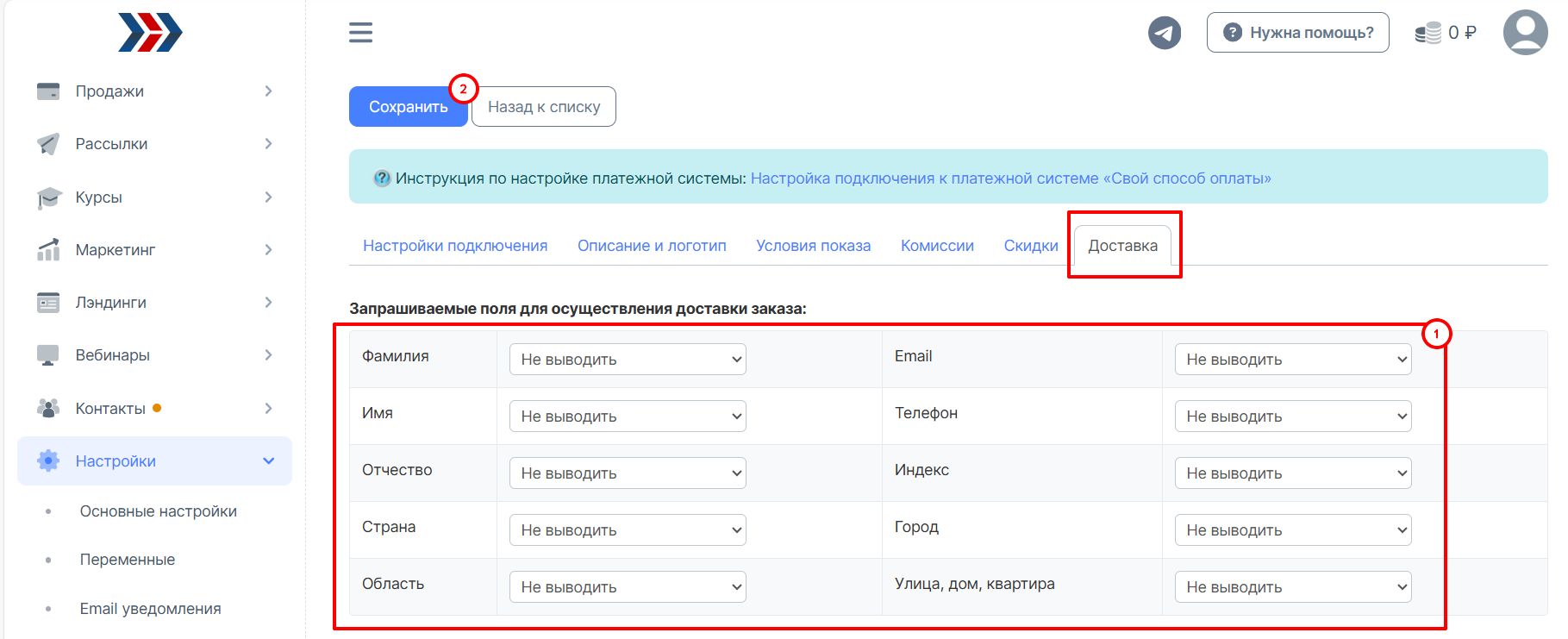
Готово! Способ оплаты «Свой способ оплаты» появится в списке доступных платежных систем на странице выбора способа оплаты Ваших товаров или услуг.
***
Если у Вас еще остались какие-либо вопросы, пожалуйста, обращайтесь в нашу Службу поддержки по email zakaz@autoweboffice.com или в окне консультанта на сайте http://autoweboffice.com
Если после прочтения захотите, чтобы мы помогли все это настроить для вас, для заказа настроек — свяжитесь с нами. Мы всегда готовы обсудить вашу задачу и взять настройку системы на себя.
Контакты:
📲 Телеграм
Или просто заполните анкету на сайте, и мы свяжемся с вами: Autoweboffice