Содержание
PayAnyWay
О системе:
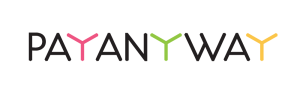
Поддерживаемые валюты:
- RUB - Российский рубль
Проверка поступления платежа - Автоматическая (платежная система сама автоматически оповещает Ваш интернет-магазин, зарегистрированный в АвтоВебОфис, о поступление платежа).
Как подключить:
Настройка подключения приема платежей через электронную платежную систему «PayAnyWay» для юридических лиц, зарегистрировавших в сервисе АвтоВебОфис аккаунт, состоит из двух основных этапов.
- Первый этап. Настройка подключения на стороне платежной системы «PayAnyWay» и настройка подключения Вашего аккаунта на стороне сервиса АвтоВебОфис.
- Второй этап. Настройка платежной системы «PayAnyWay».
Если Вы хотите, чтобы работу по настройке платежной системы в АвтоВебОфисе мы взяли на себя, то воспользуйтесь предложением «Быстрый старт».
Первый этап: Настройка подключения на стороне платежной системы «PayAnyWay» и настройка подключения Вашего аккаунта на стороне сервиса АвтоВебОфис.
Для подключения приема платежей через систему «PayAnyWay» к Вашему аккаунту, зарегистрированному в сервисе АвтоВебОфис, Вам необходимо:
1. Зарегистрировать Ваш интернет магазин в электронной платежной системе «PayAnyWay» пройдя по ссылке: https://www.payanyway.ru/partnerRegistration.htm
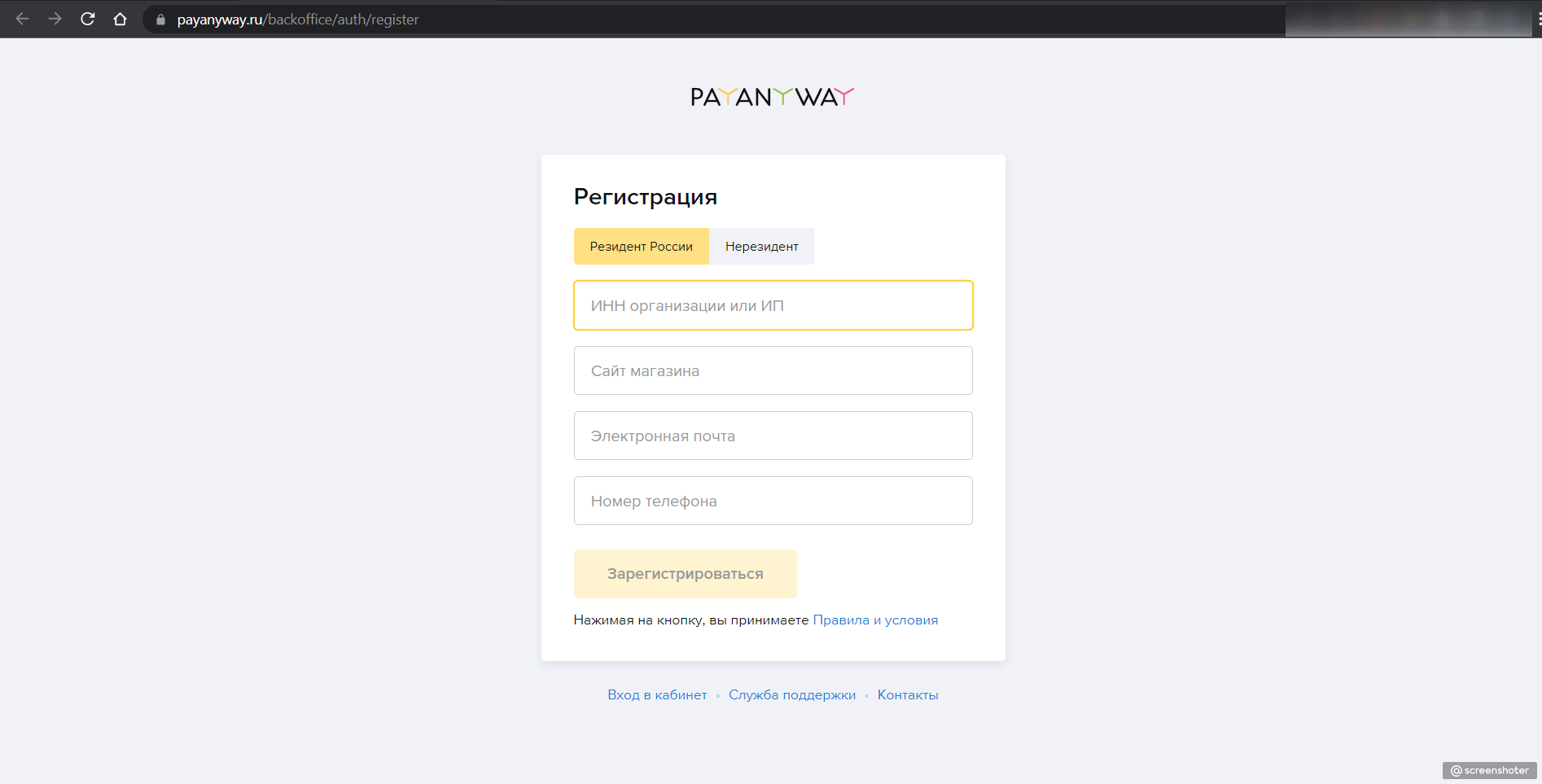
2. После регистрации в системе и проверки Вашей заявки сотрудниками компании «PayAnyWay», Вам на почту придут Ваши учетные данные для входа в панель управления Вашим аккаунтом в платежной системе «PayAnyWay». Воспользуйтесь этими данными для входа в панель управления Вашим аккаунтом.
3. После входа в панель управления Вашим аккаунтом в платежной системе «PayAnyWay» Вы попадете на главную страницу личного кабинета в платежной системе «PayAnyWay».
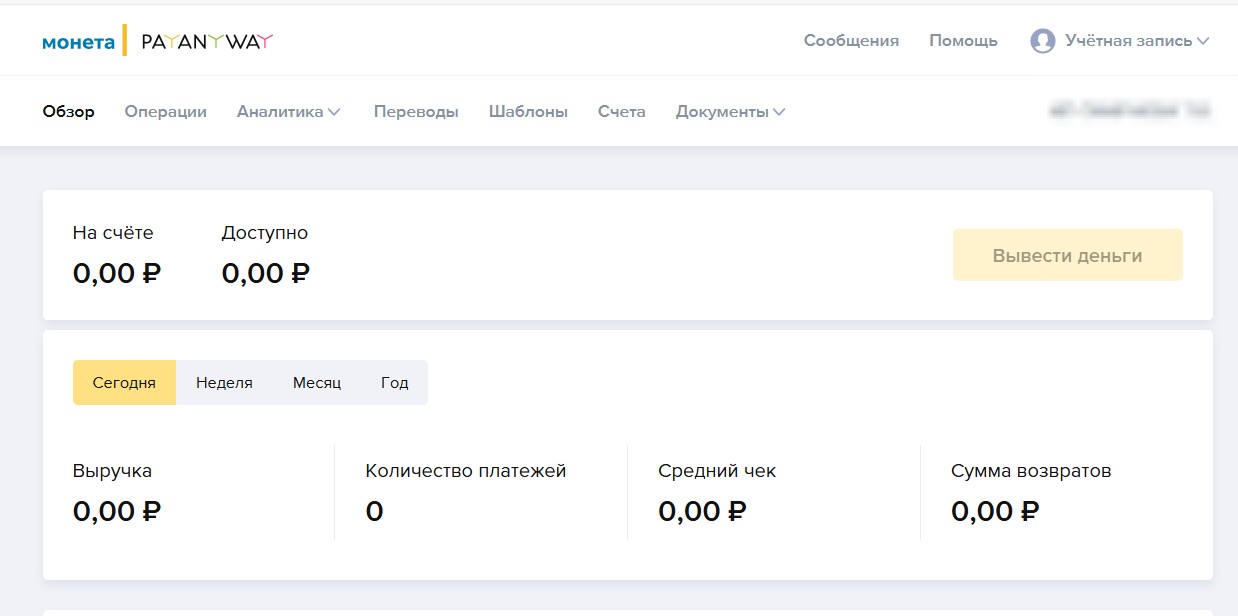
4. Откройте раздел «Счета»
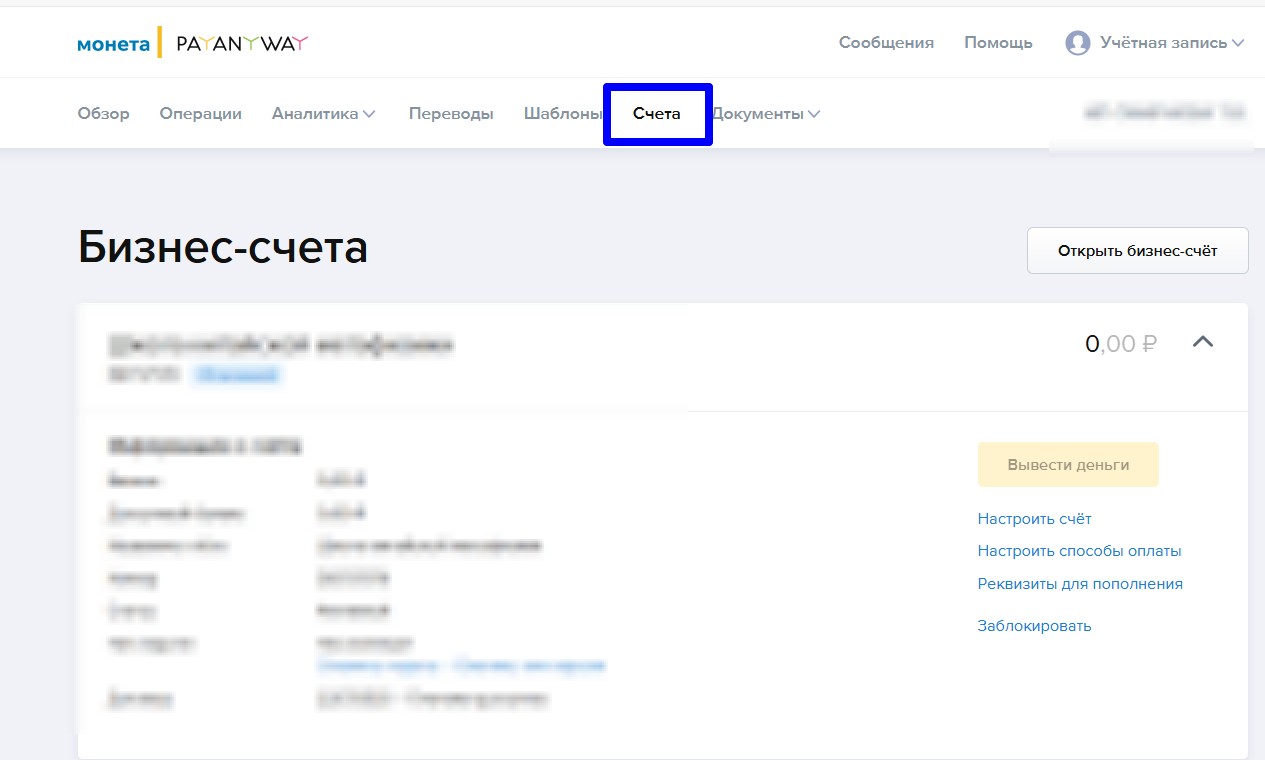
Если у Вас нет созданных бизнес-счетов, нажмите на кнопку "Открыть бизнес-счёт":
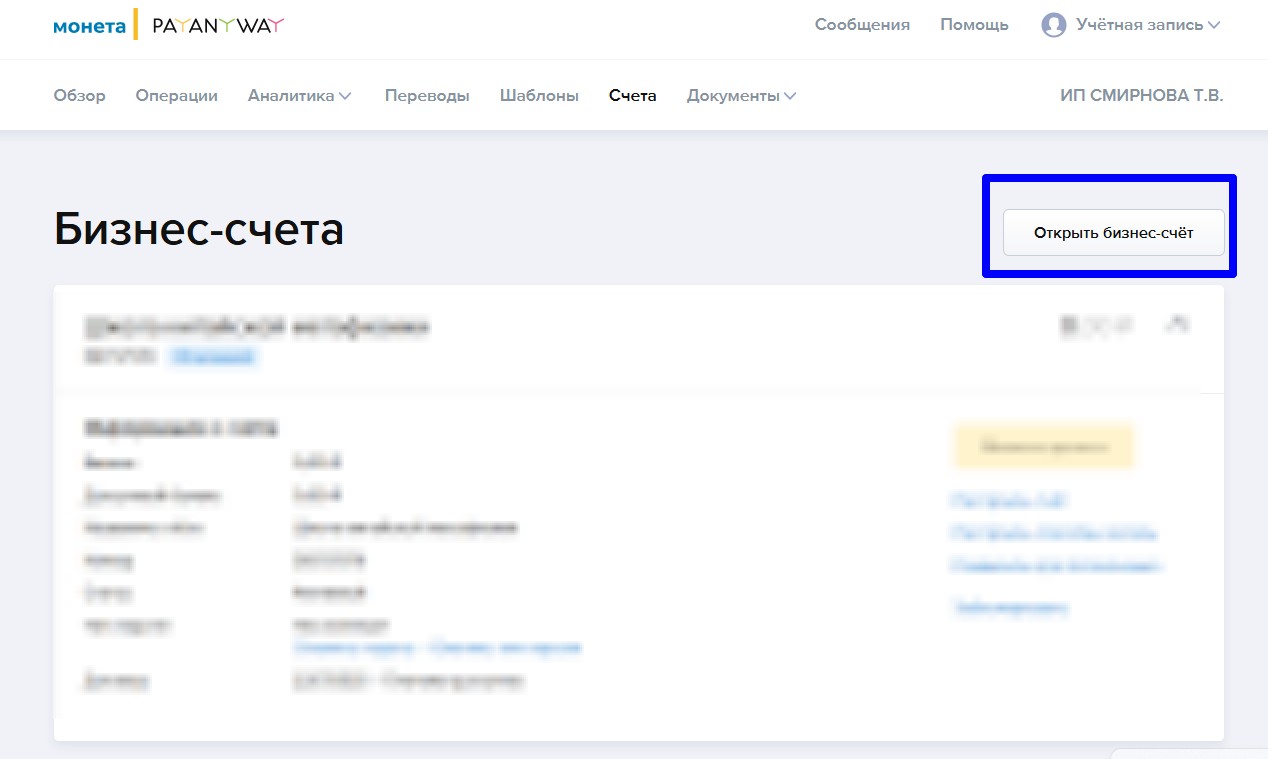
После создания бизнес-счёта, переходим в настройки счёта:
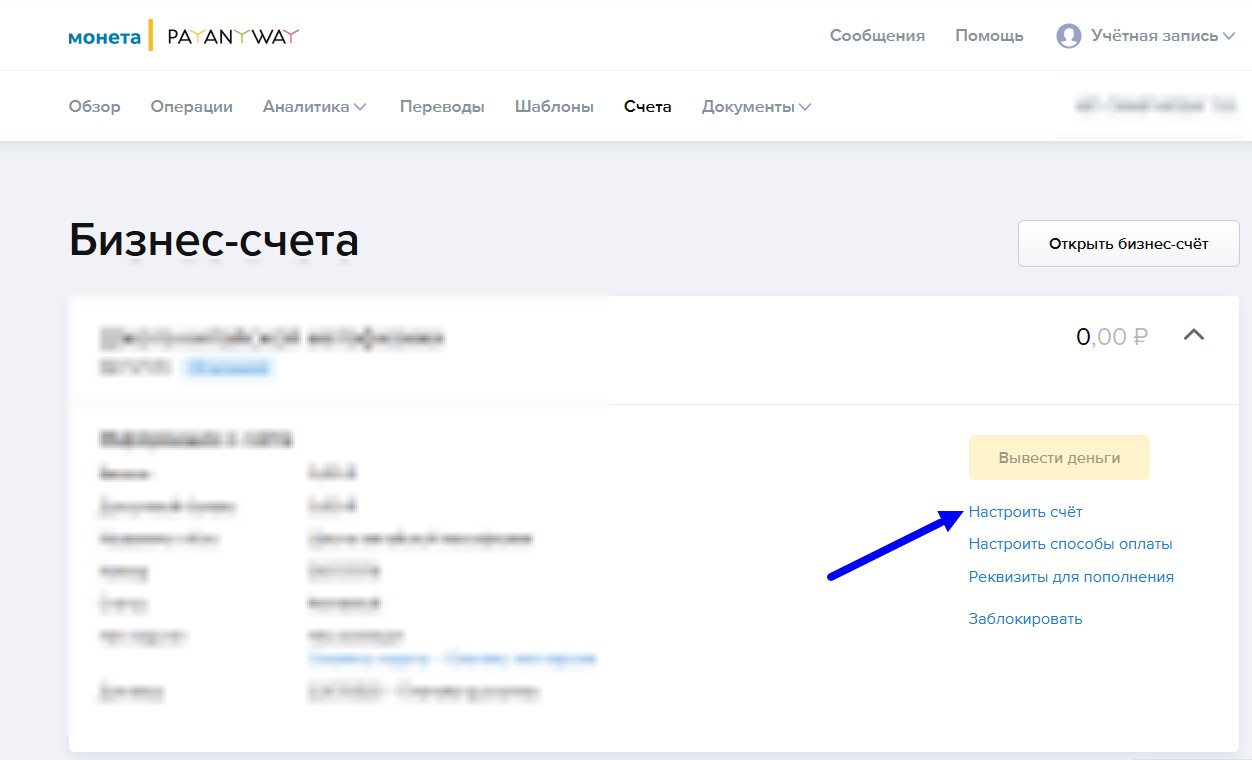
5. На открывшейся странице в поле "Pay URL" укажите URL из настроек платежной системы в аккаунте АвтоВебОфис.
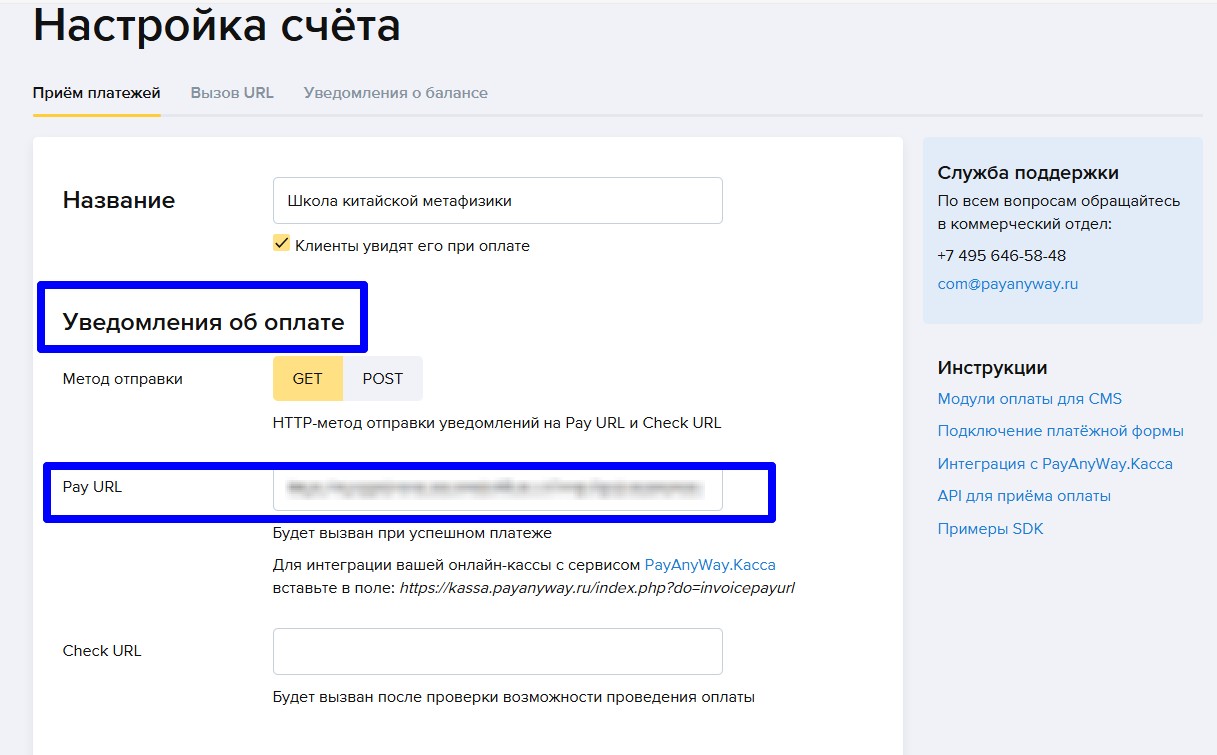
6. Взять его нужно в разделе «Настройки» - «Продажи» - «PayAnyWay» - «Способы оплаты»
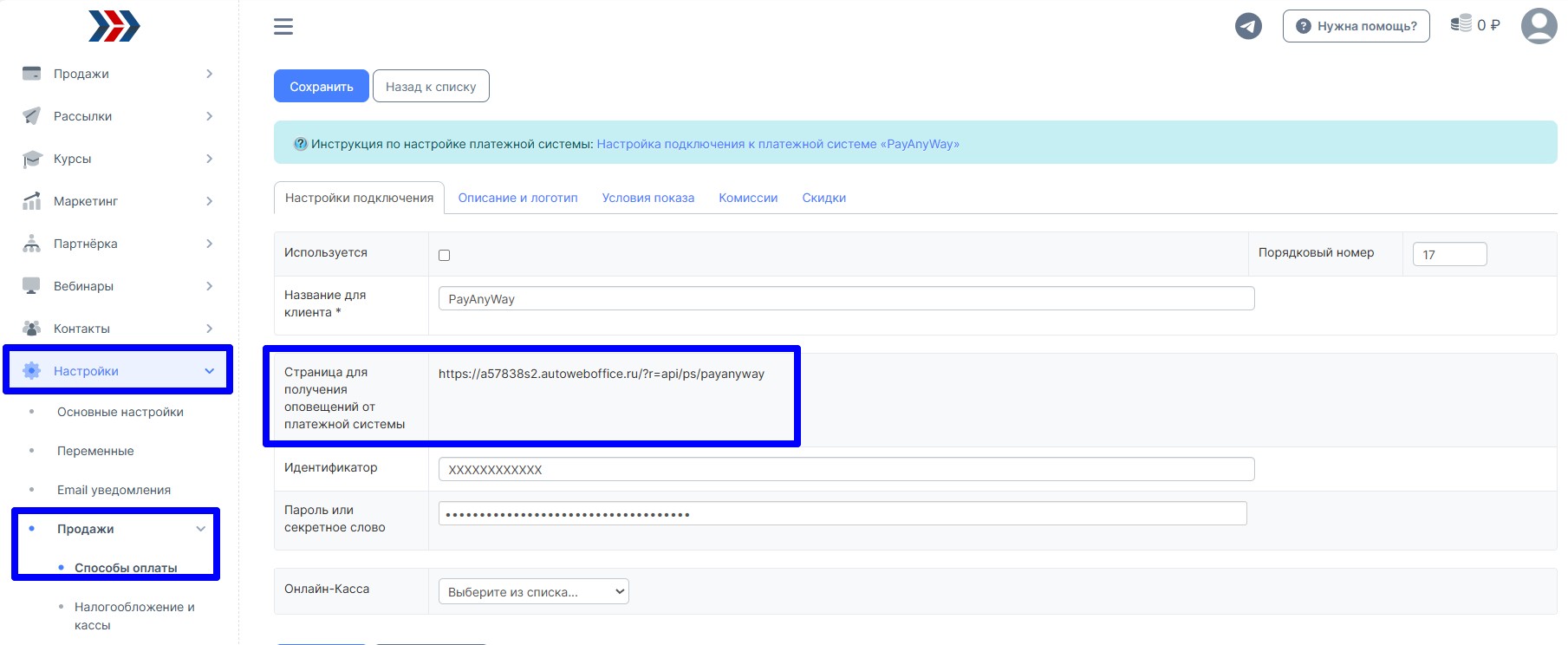
7. Далее для интеграции Вашего сайта зарегистрированного в платежной системе «PayAnyWay» с АвтоВебОфис в аккаунте АвтовебОфис укажите данные:
- Идентификатор
- Пароль или секретное слово
Взять его нужно в Вашем личном кабинете в платежной системе «PayAnyWay» на странице редактирования счёта
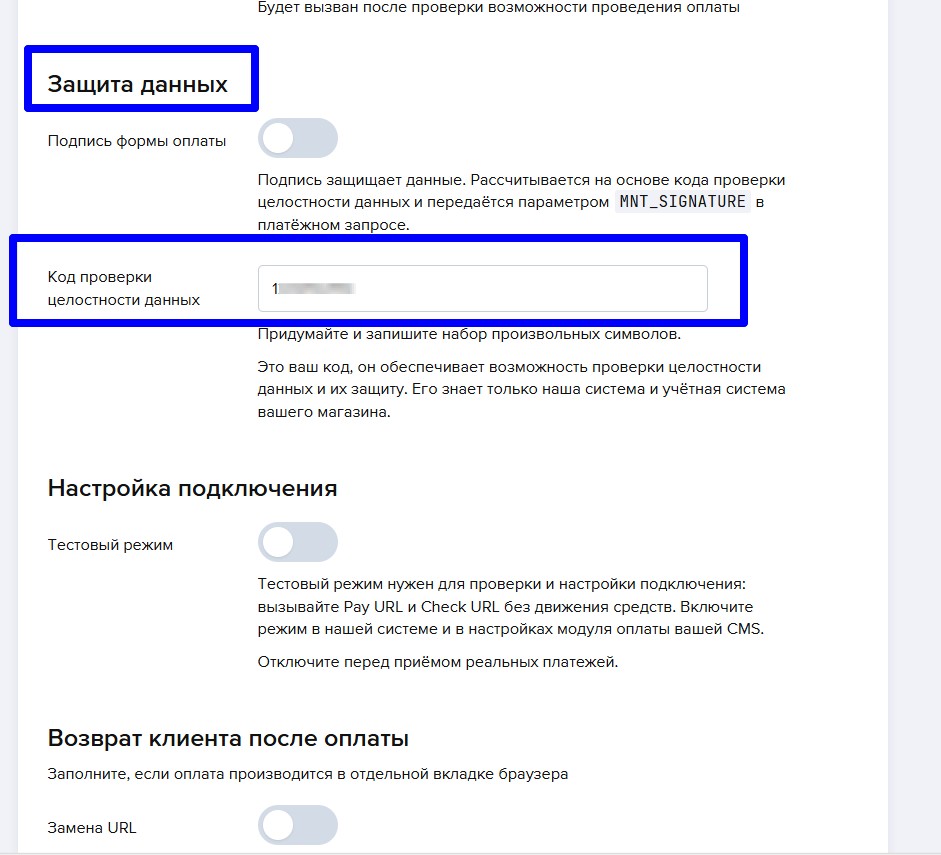
8. И укажите "Идентификатор", его можно скопировать тут
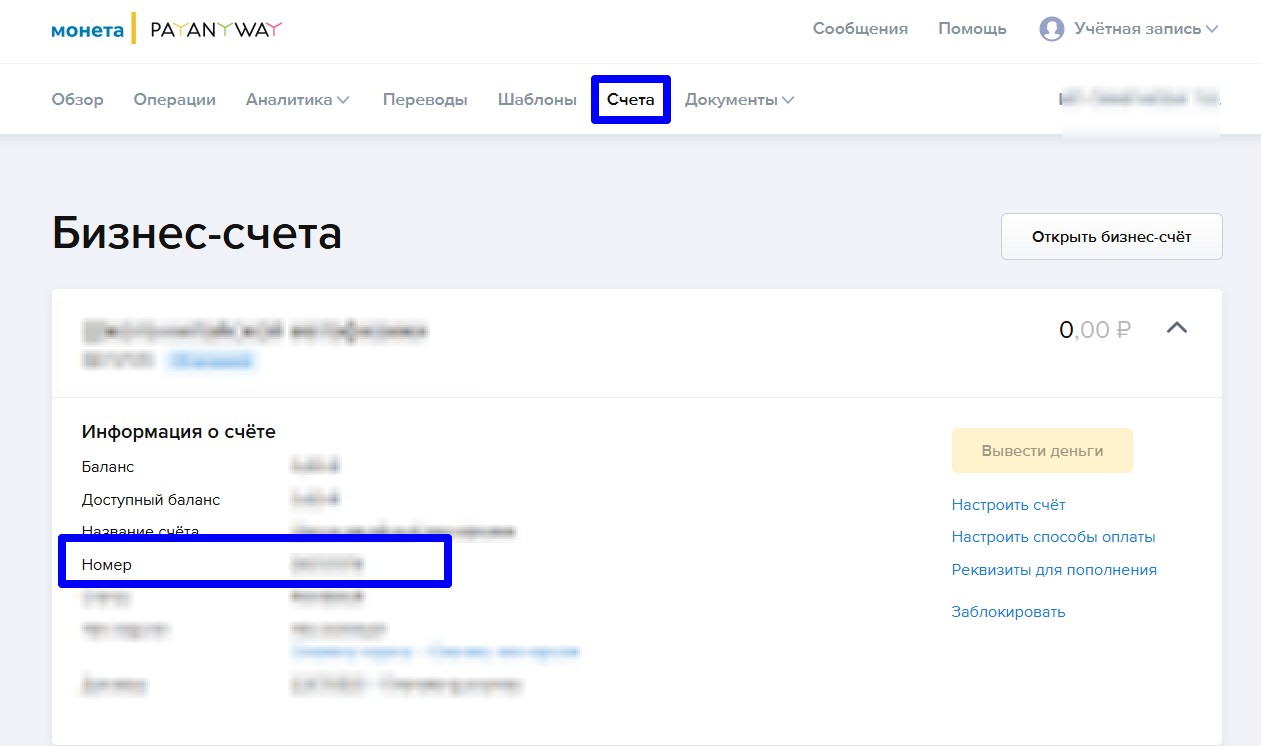
Если у Вас настроена интеграция с онлайн-кассой kassa.payanyway.ru .
Для интеграции Вашей онлайн-кассы с сервисом PayAnyWay.Касса, вставьте в поле Pay URL значение, которое выделено на скрине:
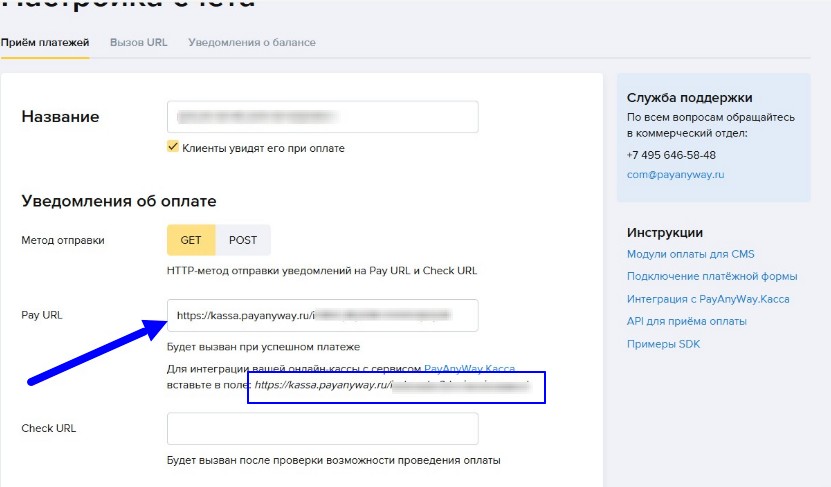
А в настройках сервиса kassa.payanyway.ru есть поле Pay url, здесь Вы должны указать Pay URL из настроек Вашего аккаунта в Автовебофис
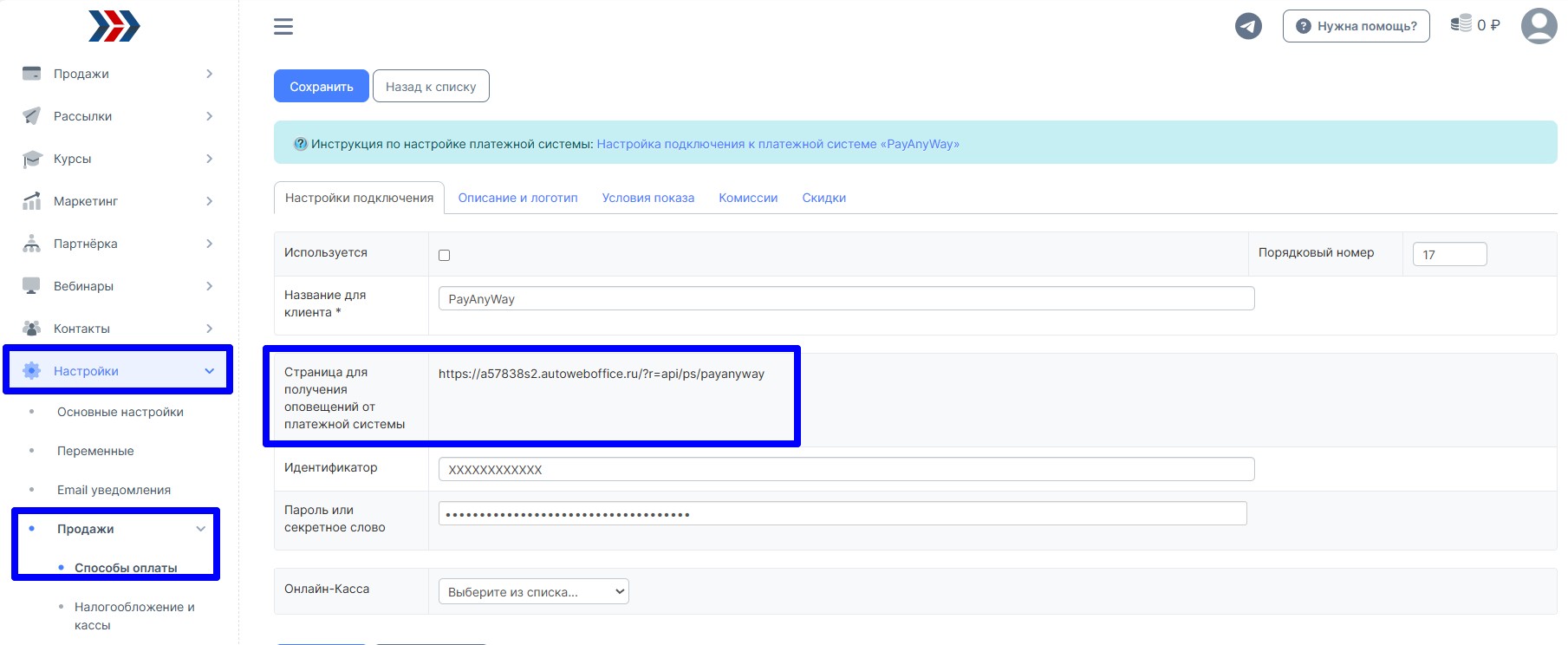
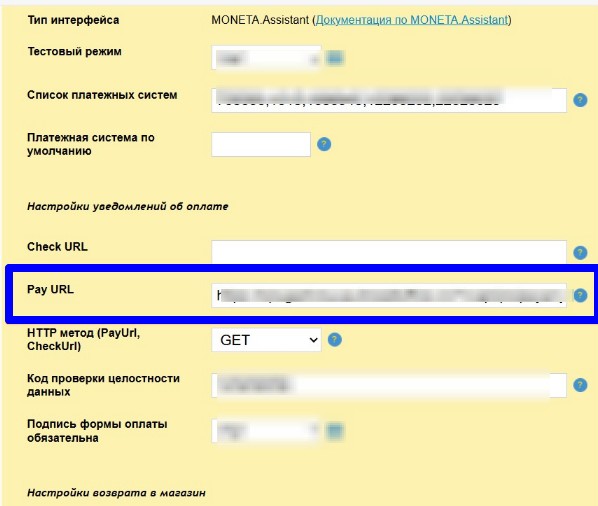
Второй этап: Настройка платежной системы «PayAnyWay»
После того, как Вы указали все необходимые настройки подключения к платежной системе «PayAnyWay» на стороне электронной платежной системы «PayAnyWay» и Ваш интернет магазин активировали, Вам необходимо указать настройки подключения со стороны аккаунта, зарегистрированного в сервисе АвтоВебОфис, а именно:
1. Зайдите в зарегистрированный в сервисе АвтоВебОфис аккаунт.
2. Перейдите в раздел Настройки (1) - Продажи (2) - Способы оплаты (3).
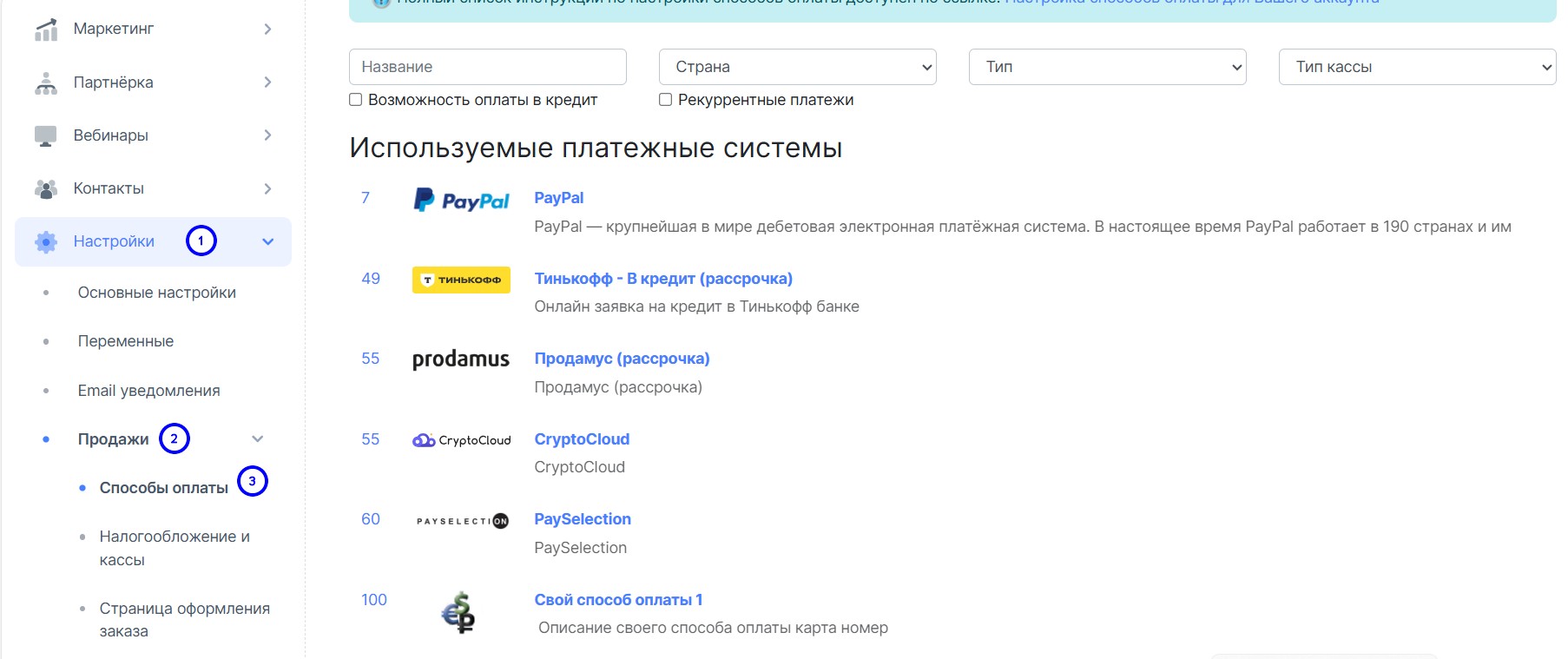
3. В списке доступных для подключения способов оплаты найдите платежную систему «PayAnyWay» и перейдите на страницу изменения настроек подключения платежной системы «PayAnyWay».
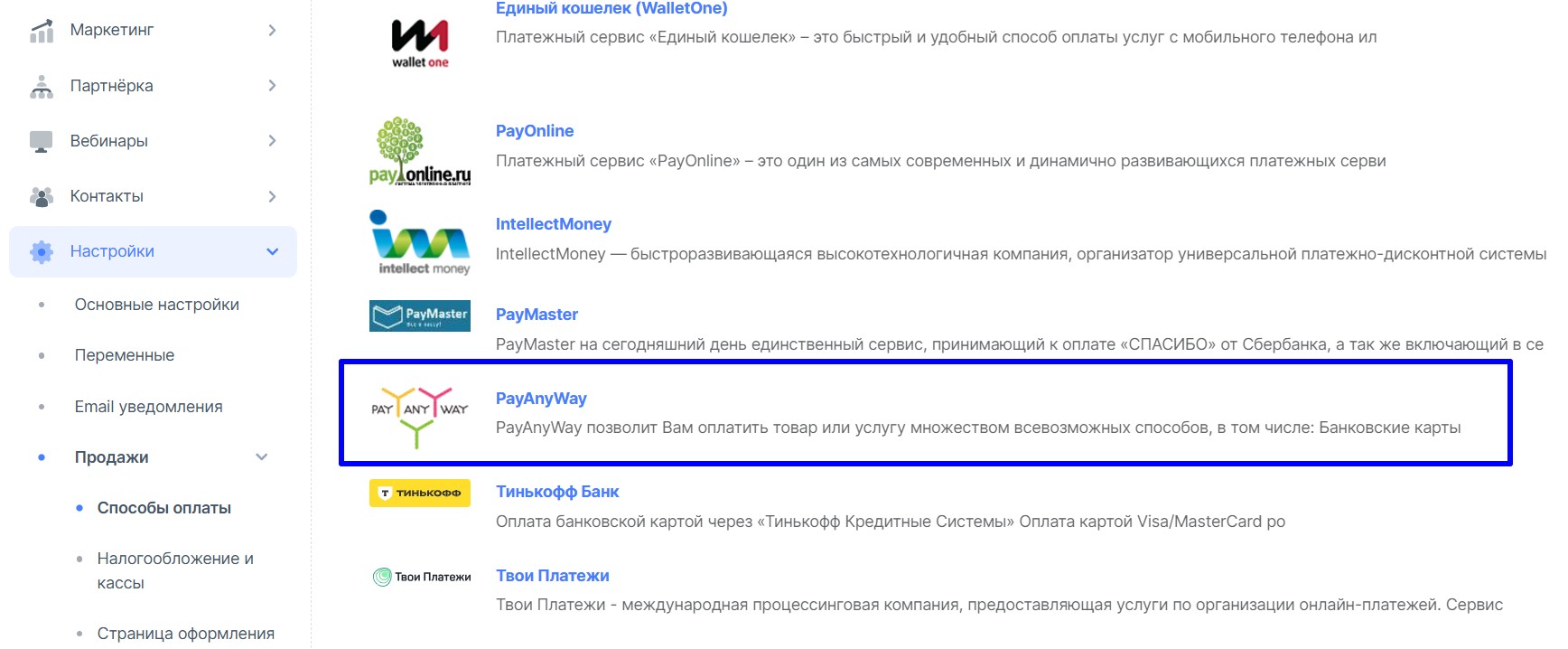
5. На странице настройки подключения электронной платежной системы «PayAnyWay» для зарегистрированного аккаунта в сервисе АвтоВебОфис укажите следующие значения для соответствующих полей:
Вкладка - Настройки подключения
- Используется – Поставьте галочку (тем самым Вы позволите Вашим клиентам выбирать «PayAnyWay» в качестве способа оплаты Ваших товаров и услуг);
- Название для клиента – Укажите название способа оплаты для клиента (именно это название будет выводиться Вашим клиентам на странице выбора способа оплаты за Ваши товары и услуги);
- Страница для получения оповещений от платежной системы - заполнять данное поле не нужно, оно заполняется автоматически, должна совпадать с настройками в личном кабинете в платежной системе «PayAnyWay»;
- Идентификатор – укажите данные «Идентификатор» (номер расширенного счета) который вы получили во время регистрации Вашего нового магазина в платежной системе «PayAnyWay»;
- Пароль или секретное слово – укажите сгенерированный ранее «Код проверки целостности данных» во время настройки интеграции магазина на стороне сервиса «PayAnyWay»;
- Онлайн-касса - выберете онлайн-кассу, если она подключена к Вашему аккаунту.
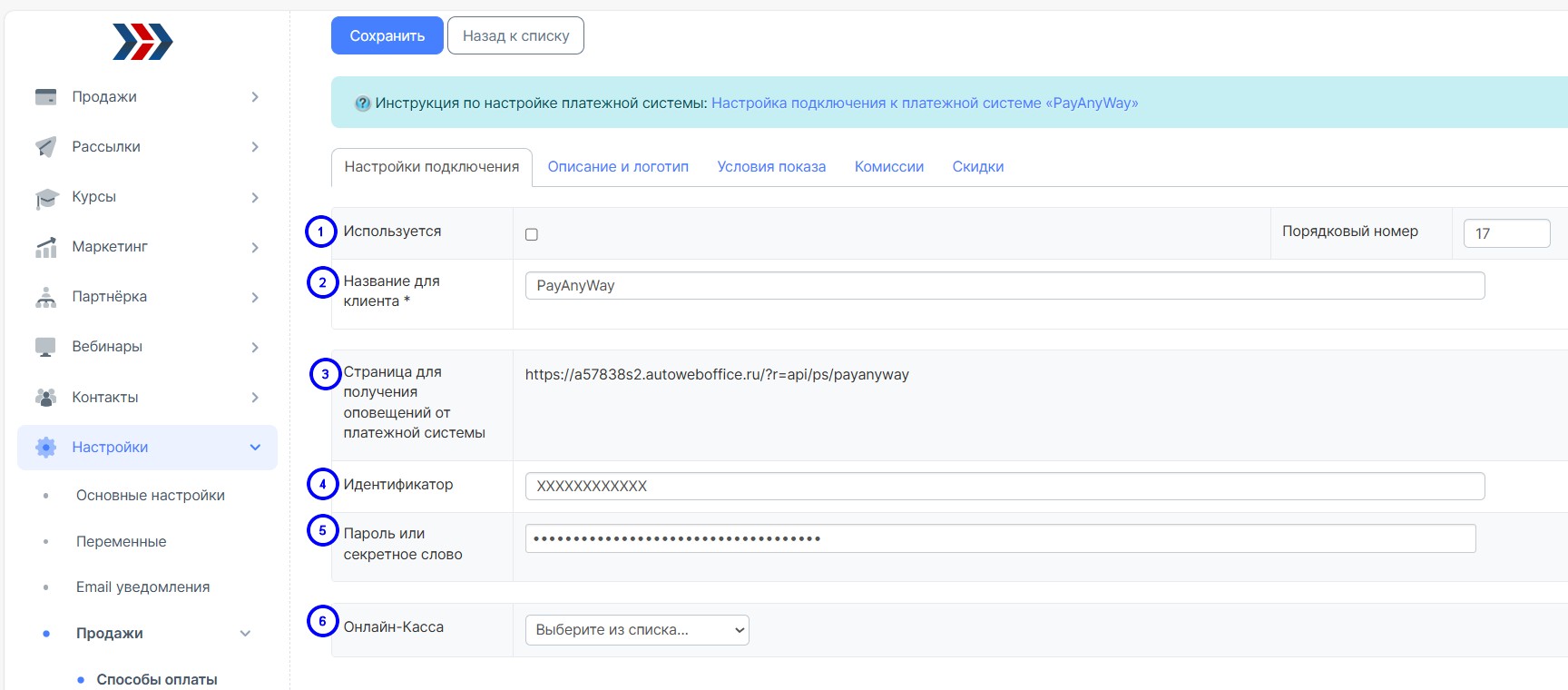
После внесённых изменений, нажмите кнопку "Сохранить":
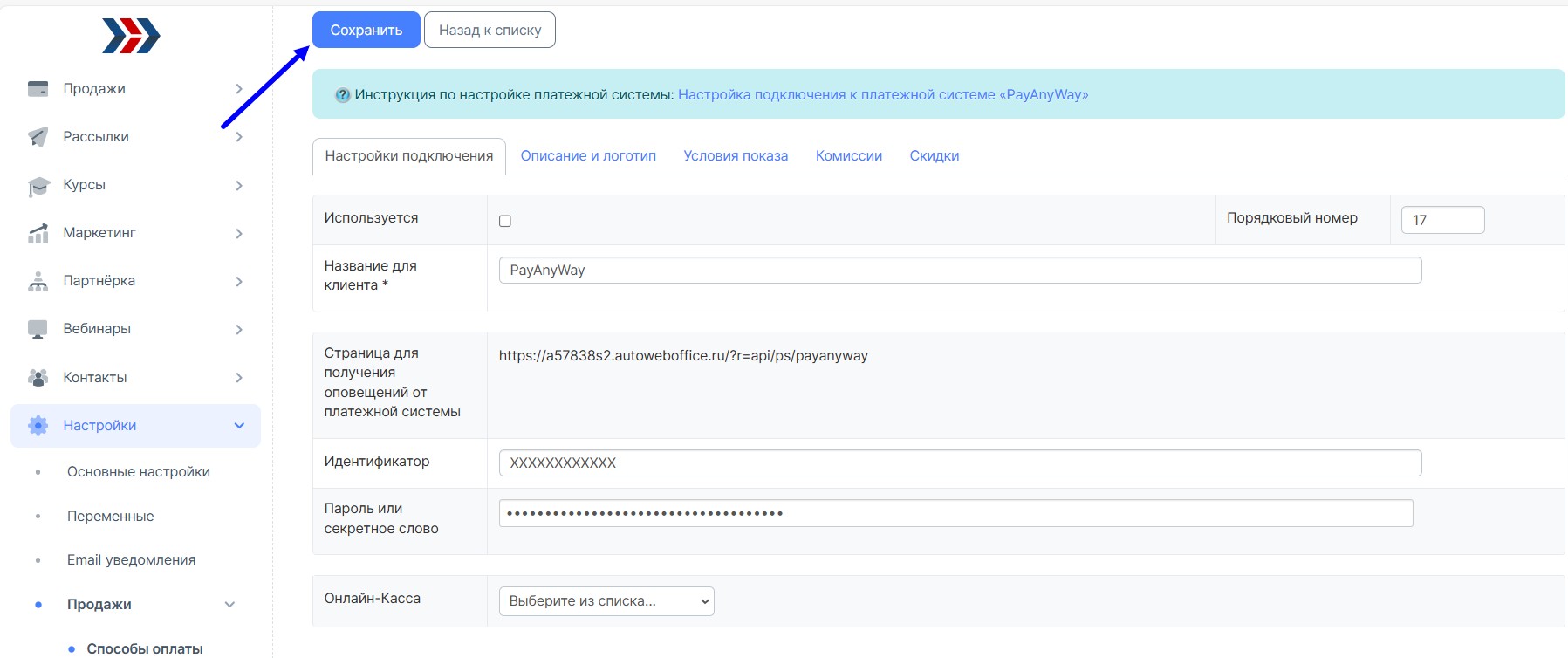
Вкладка - Описание и логотип
- Описание – в этом поле Вы можете указать краткое описание платежной системы «PayAnyWay» для Ваших клиентов. Это краткое описание будет выводиться на странице выбора способов оплаты за Ваши товары и услуги рядом с названием платежной системы «PayAnyWay»
- Показывать инструкцию для клиента – поставьте галочку, если Вы хотите чтобы Вашим клиентам показывалась дополнительная инструкция по использованию выбранной платежной системы «PayAnyWay». (Если галочку не поставить, то дополнительная инструкция показываться Вашим клиентам не будет, а будет происходить автоматическая переадресация на сайт выбранной платежной системы)
- Инструкция для клиента – в этом поле укажите текст дополнительной инструкции, которую необходимо показывать Вашим клиентам для облегчения процедуры оплаты Ваших товаров и услуг.В поле «Инструкция для клиента» Вы можете указывать регулярные выражения, которые будут заменены на соответствующие данные по выписанному счету.Например, вы можете использовать регулярное выражение {account_number} для вывода номера счета или {name} для вывода имени клиента сформировавшего счет.С полным списком всех доступных регулярных выражений вы можете ознакомиться, нажав на ссылку на «Список регулярных выражений» на странице настроек интересующей Вас платежной системы.
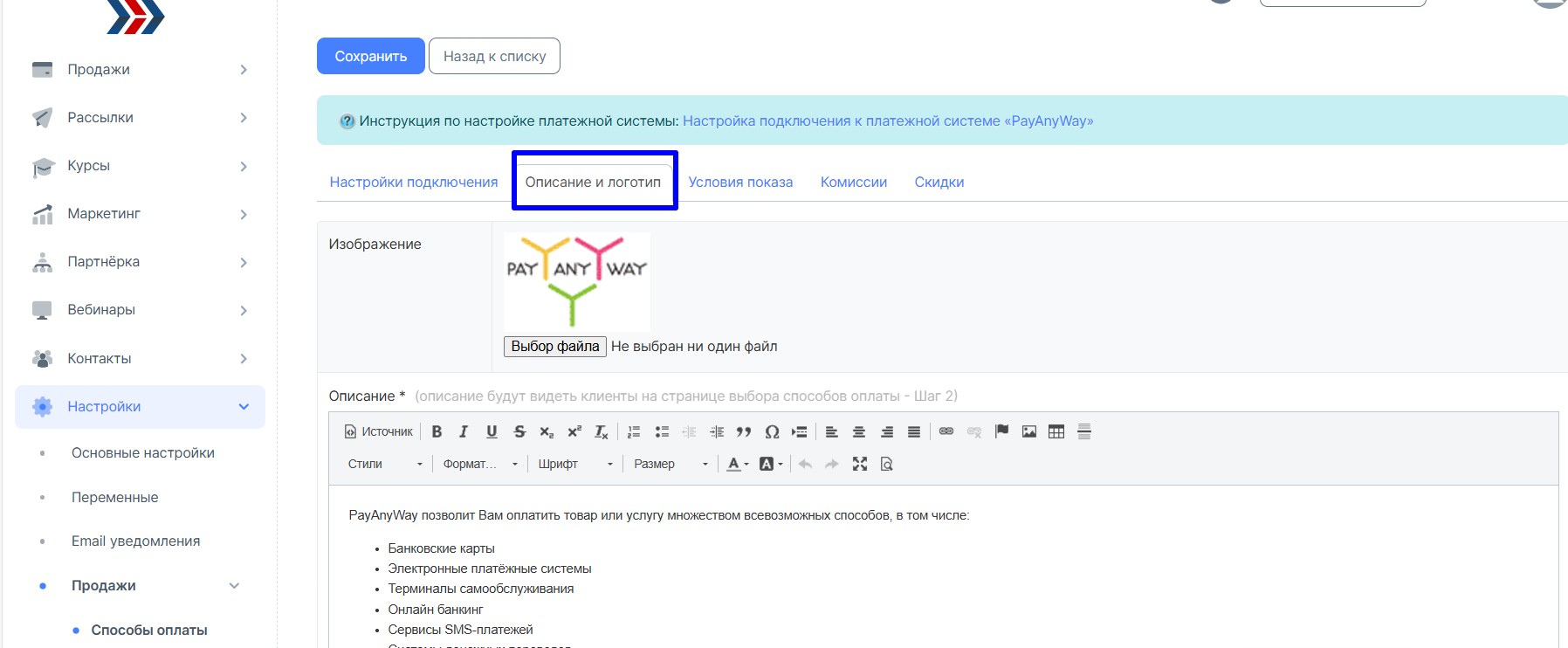
Вкладка - Условия показа
- Сумма заказа от и Сумма заказа до - Вы можете указать минимальную и максимальную сумму заказа (сумму счета), при которых будет выводиться данный способ оплаты клиентам Вашего интернет магазина.Если сумма счета, созданного клиентом будет меньше значения указанного в поле «Минимальная сумма заказа» или будет больше значения указанного в поле «Максимальная сумма заказа», то данный способ оплаты не будет предлагаться клиенту, выписавшему счет.
- Заказ состоит только из указанных товаров - Вы можете указать только те товары, для которых будет применяться данный способ оплаты и если в заказ будет добавлен хоть один товар не входящий в список, то платёжная система не будет предлагаться клиенту.
- В заказе нет ни одного из указанных товаров - Вы можете указать товары и если в заказ будет добавлен хотя-бы один товар из списка, то платёжная система не будет предлагаться клиенту.
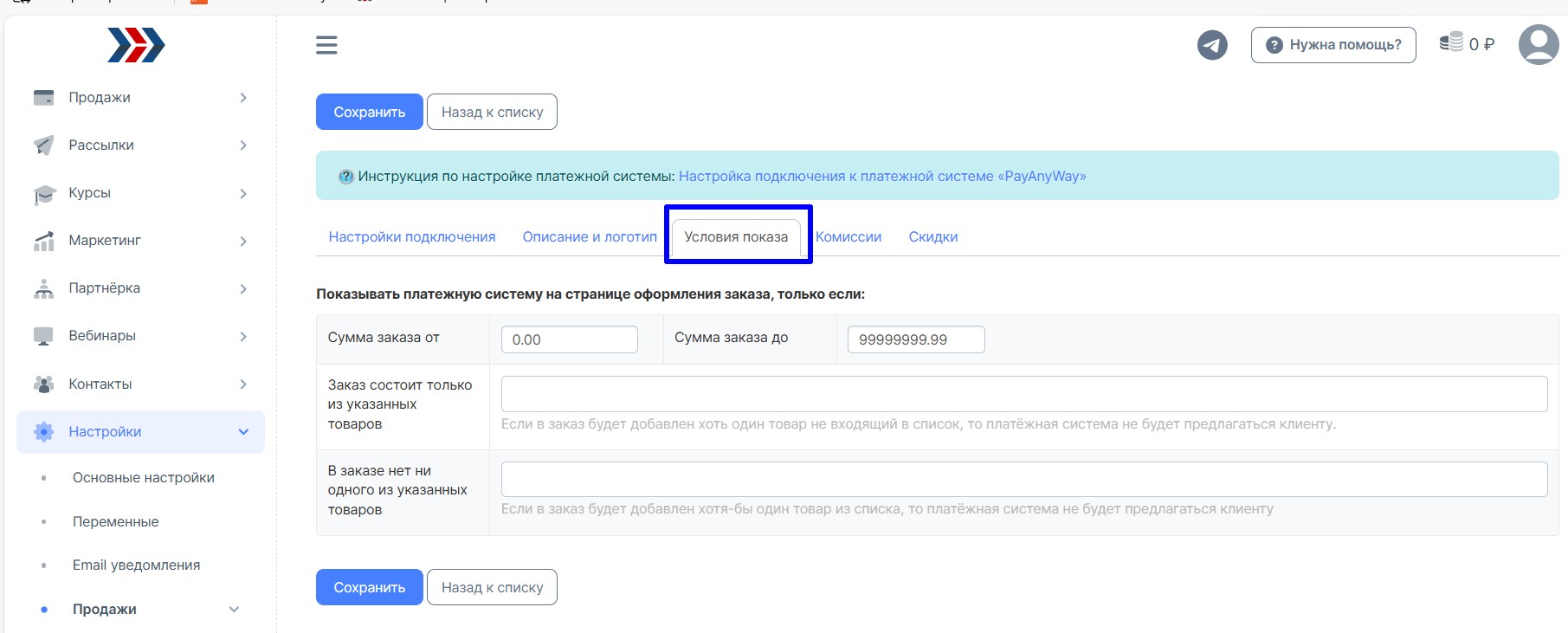
Вкладка - Комиссии
- Комиссия платежной системы – В этом поле укажите размер взимаемой комиссии за использование платежной системы «PayAnyWay». (Размер комиссии платежной системы будет учитываться в расходах при совершении оплаты Вашими клиентами через данную платежную систему. Если Вы не несете никаких дополнительных расходов при оплате Ваших товаров и услуг через платежную систему PayAnyWay, то оставьте значение комиссии равным нулю).
- Кто платит комиссию за обслуживание – В данном поле выберите, кто будет выплачивать комиссию за обслуживания взимаемую платежной системой «PayAnyWay»
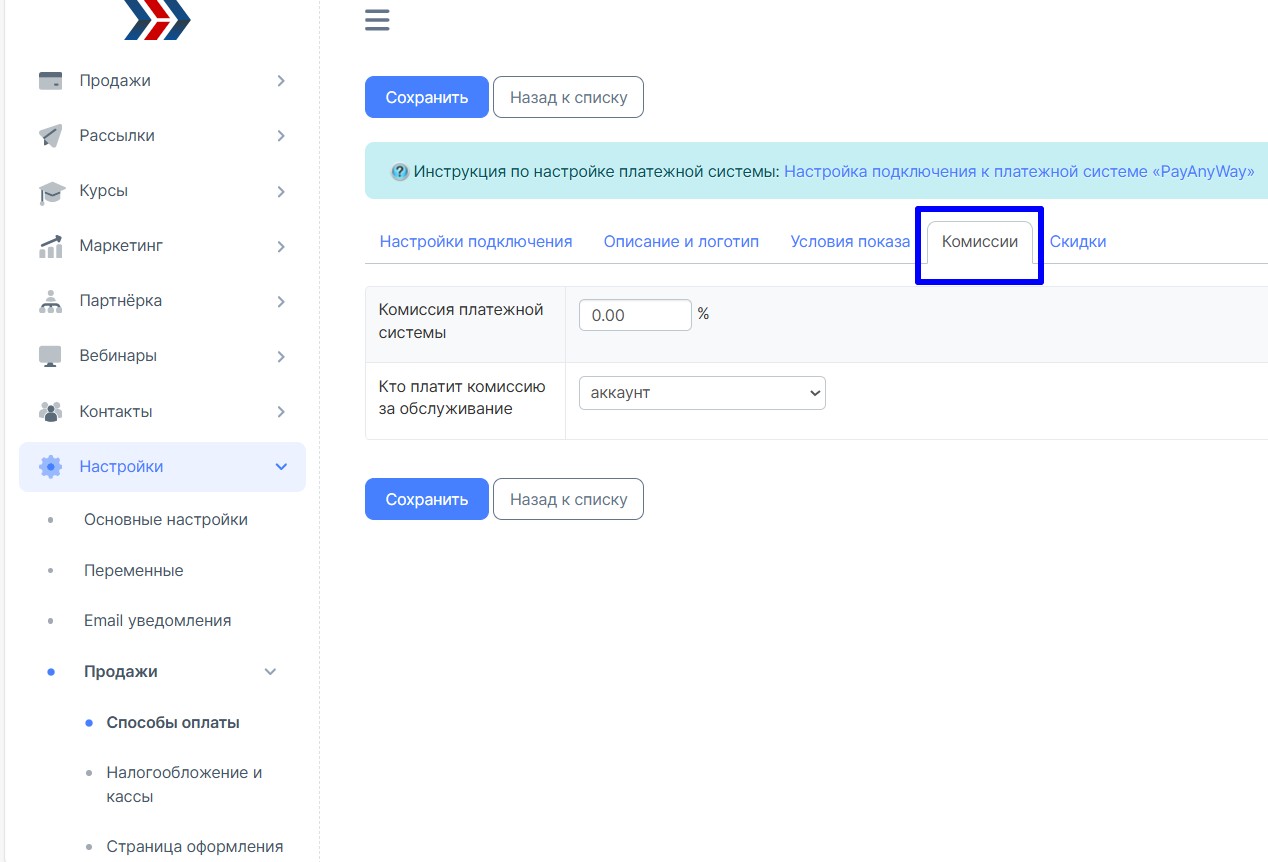
Вкладка - Скидки
- Дополнительная скидка при оплате этой платежной системой - установив галочку, будет использоваться дополнительная скидка при оплате этой платежной системой.
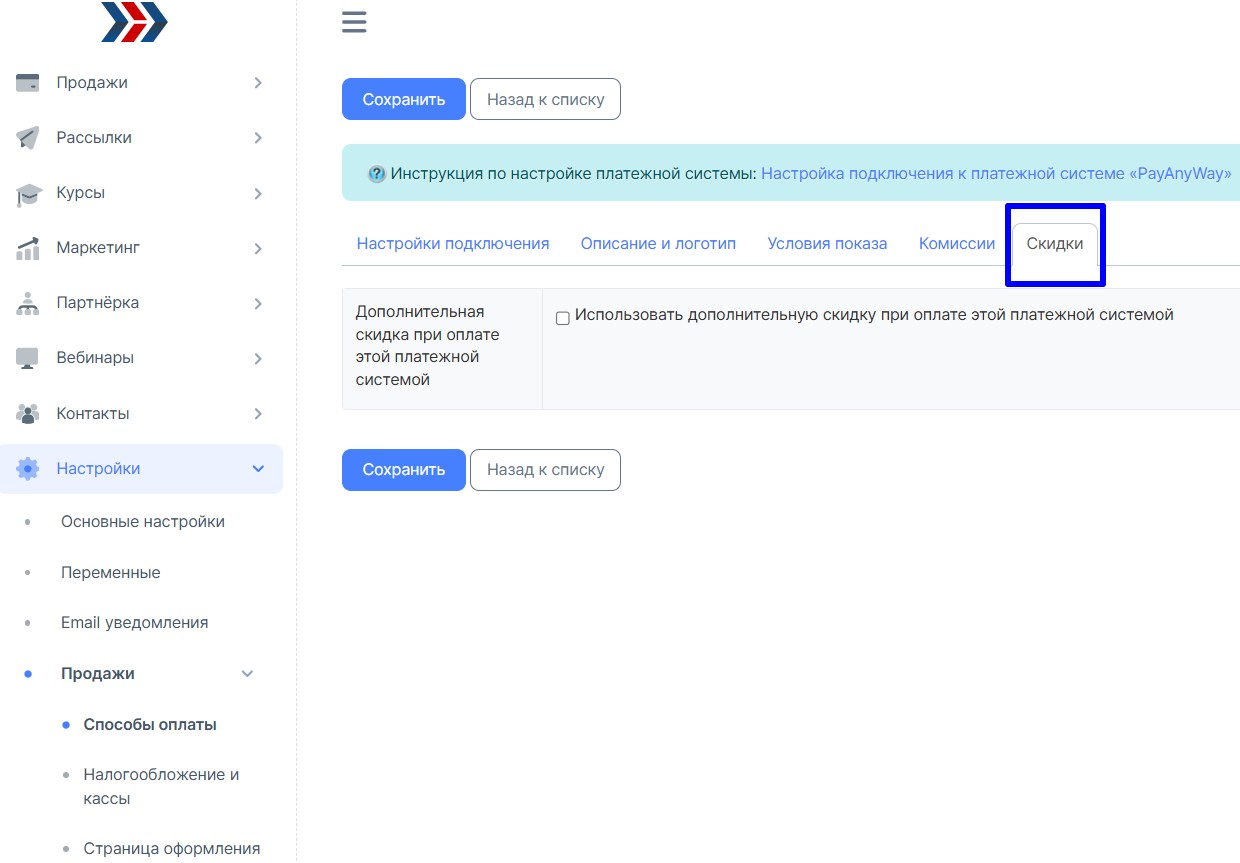
После того, как Вы указали все необходимые настройки для подключения электронной платежной системы «PayAnyWay» к Вашему магазину, зарегистрированному в сервисе АвтоВебОфис, нажмите кнопку «Сохранить» и способ оплаты «PayAnyWay» появится в списке доступных платежных систем на странице выбора способа оплаты Ваших товаров или услуг.
Данная платежная система позволяет подключить он-лайн кассу, подробнее тут.
Как проверить все ли настроено верно?
Для проверки правильности настроек, нужно сделать следующее:
1. Перейти в раздел Продажи (1) → Товары (2) → Нажмите кнопку "Создать" (3):
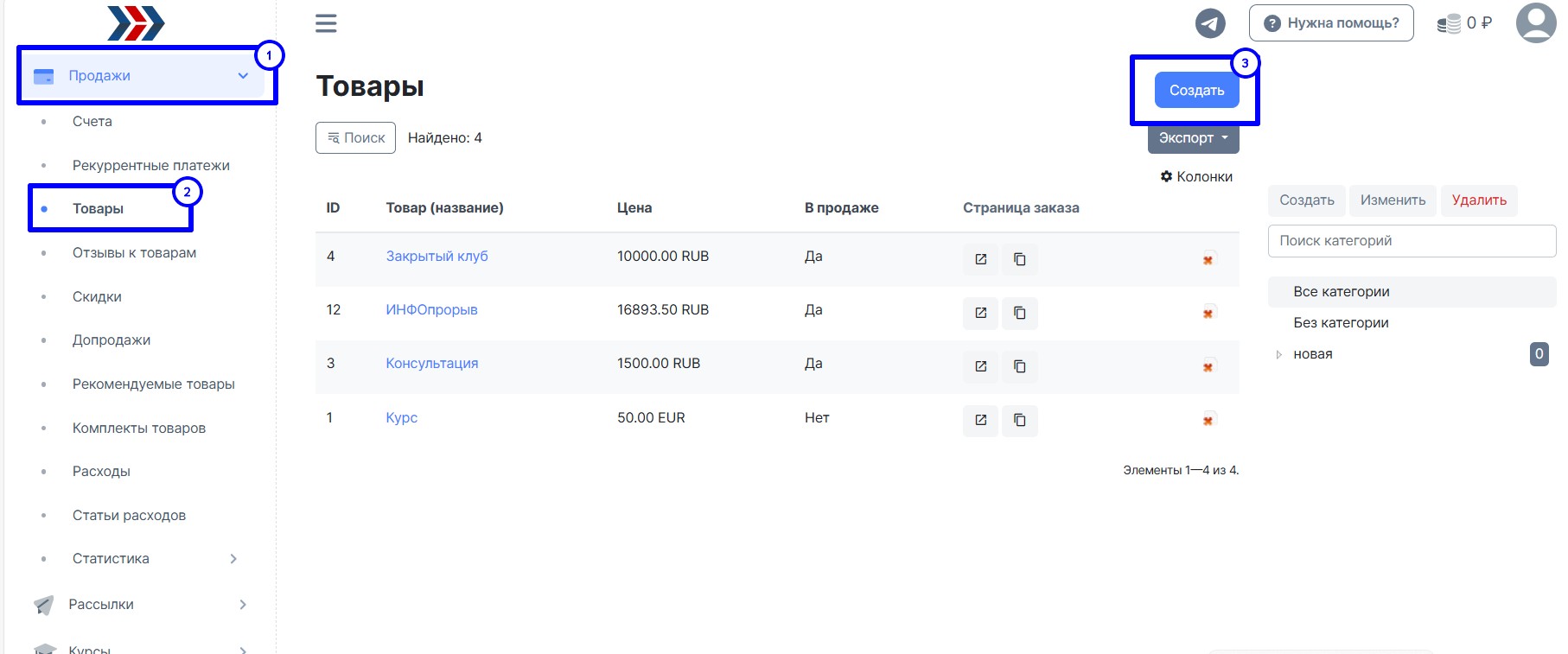
2. Создайте тестовый товар стоимостью 50 RUB
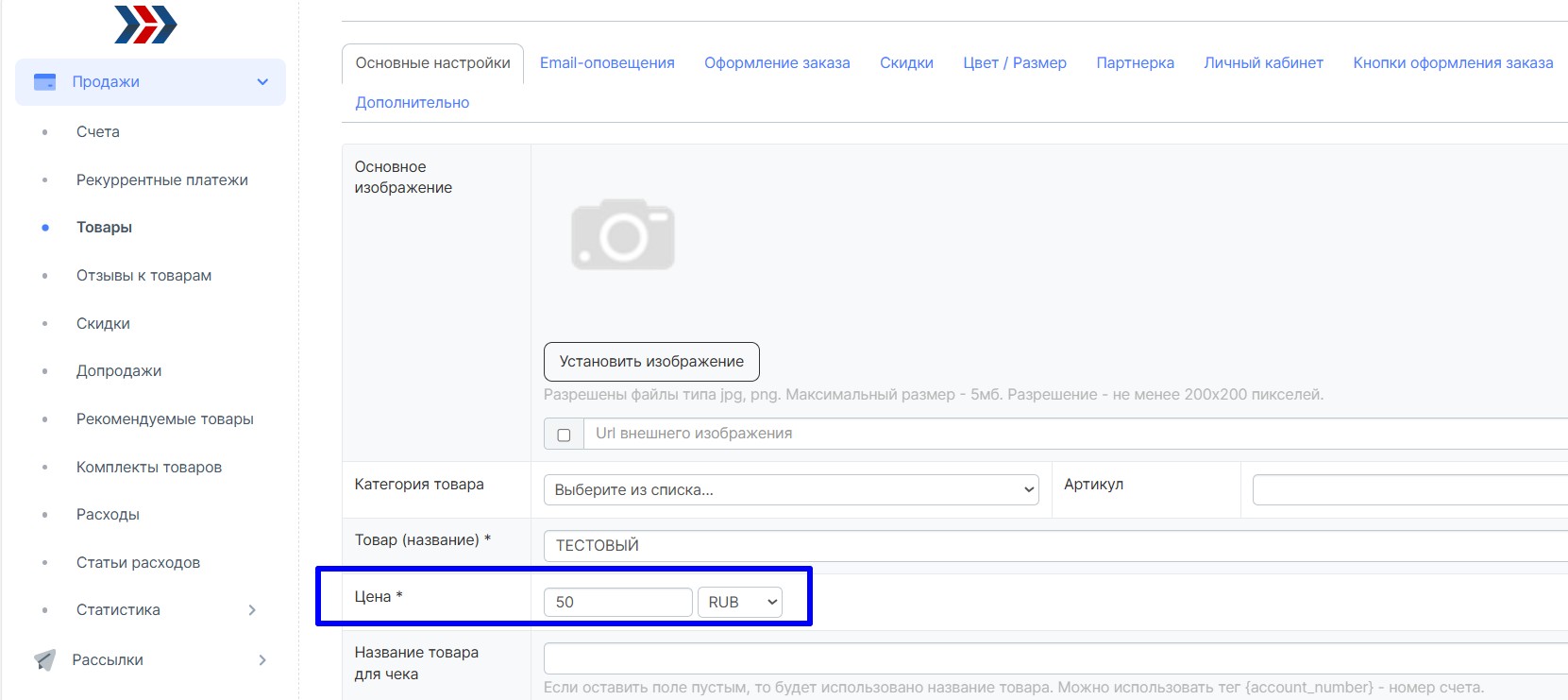
3. После сохранения товара, перейти по ссылке заказа товара:
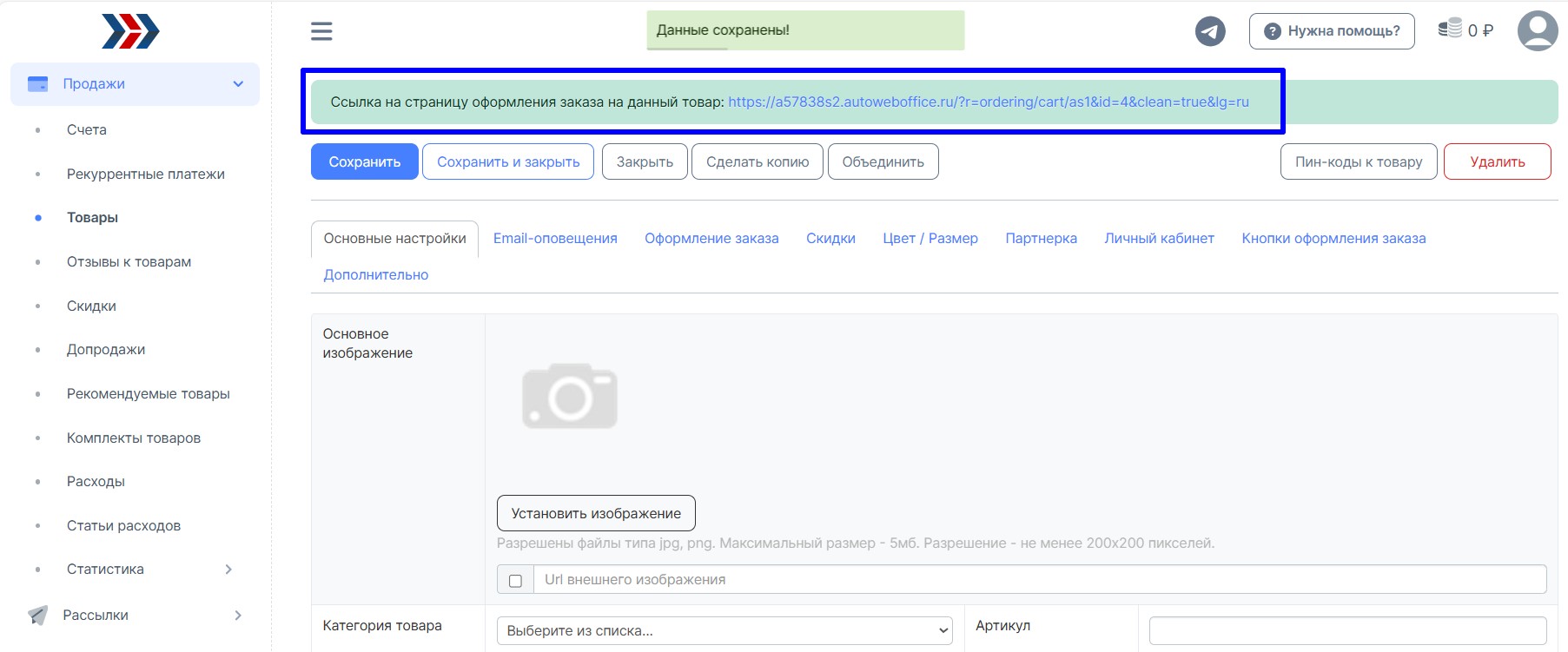
4. Оформите заказ и проведите оплату:
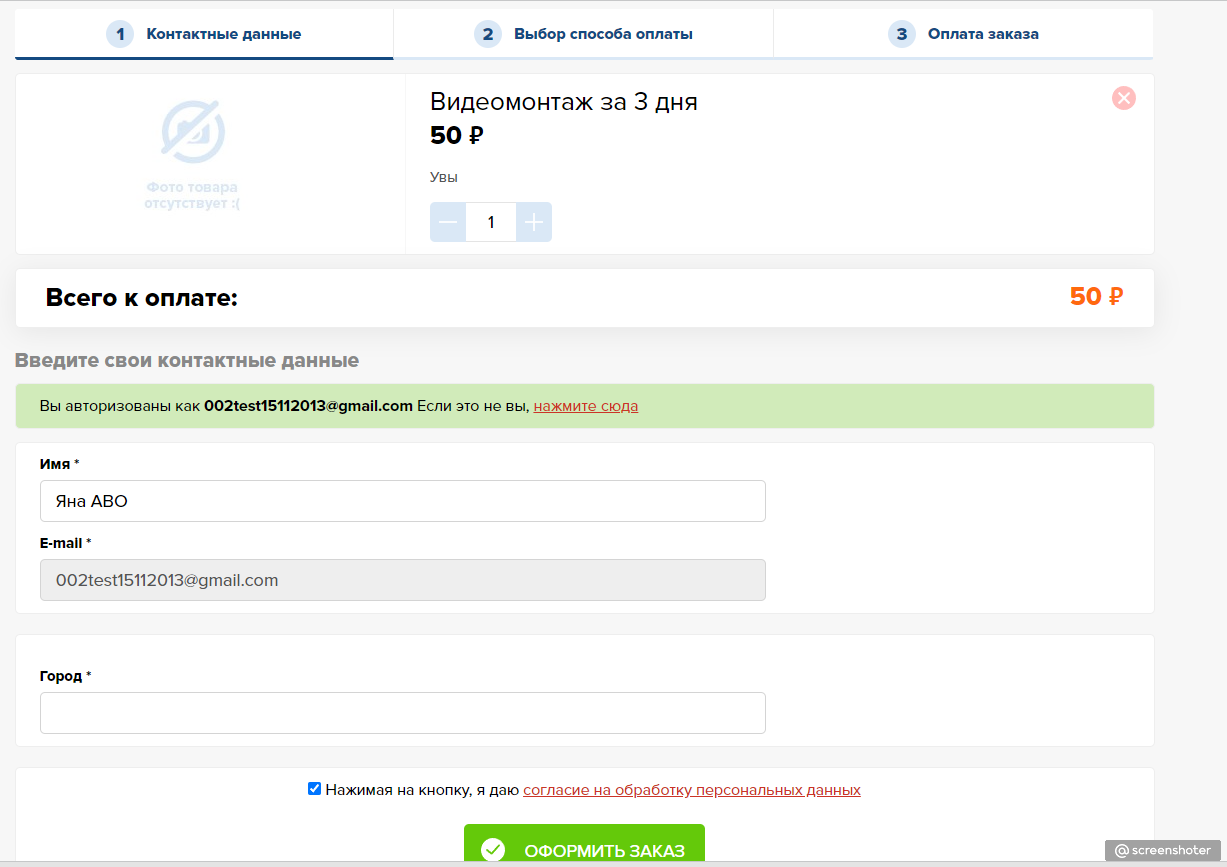
5. Перейти в раздел Продажи → Счета, найти выписанный ранее Вами счёт на тестовый товар и посмотреть, сменился ли статус счета автоматически после оплаты
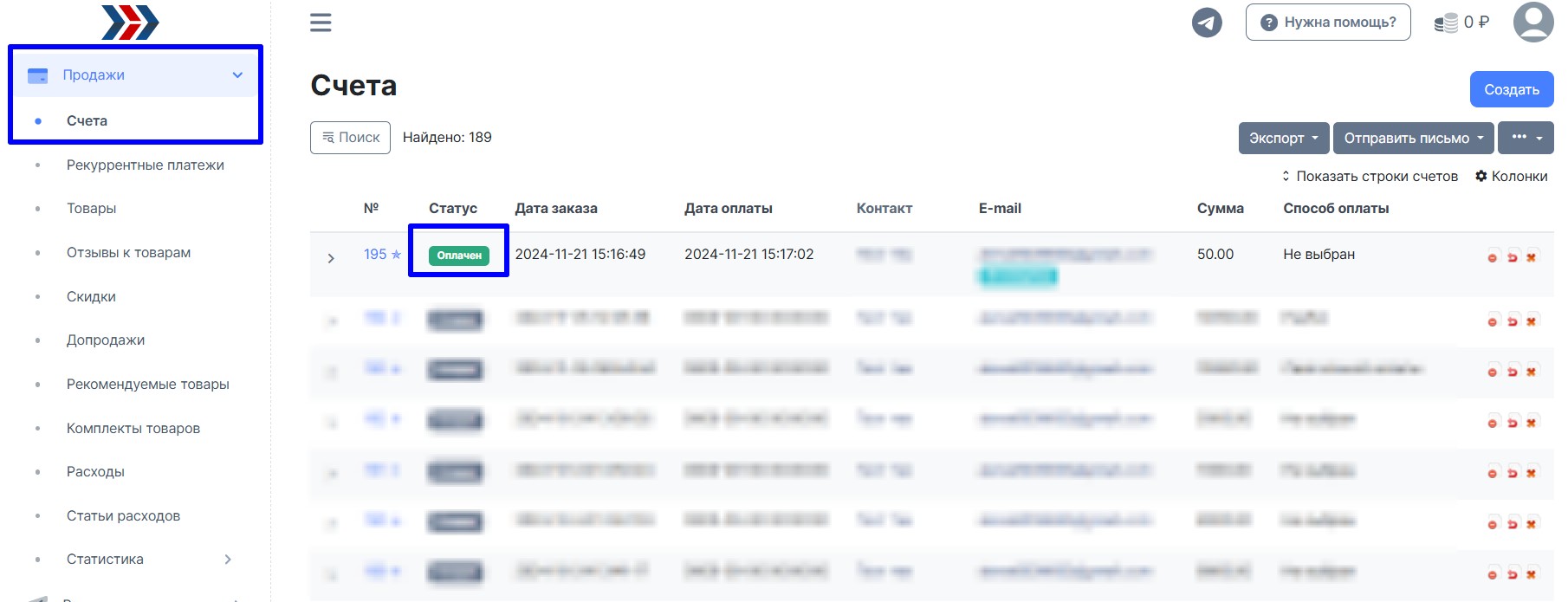
Если все технические настройки были выполнены верно, то статус созданного Вами счета должен был автоматически измениться на «Оплачен»
Если статус счета не изменился, то где-то была допущена ошибка и Вам необходимо ещё раз неспеша повторно выполнить все шаги отвечающие за техническую настройку интеграции с платежной системой и повторно провести тестирование.
Если Вы хотите, чтобы работу по настройке платежной системы в АвтоВебОфисе мы взяли на себя, то воспользуйтесь предложением «Быстрый старт».
Поздравляем, платежная система «PayAnyWay» успешно подключена!
***
Если у Вас еще остались какие-либо вопросы, пожалуйста, обращайтесь в нашу Службу поддержки по email zakaz@autoweboffice.com или в окне консультанта на сайте http://autoweboffice.com
Если после прочтения захотите, чтобы мы помогли все это настроить для вас, для заказа настроек — свяжитесь с нами. Мы всегда готовы обсудить вашу задачу и взять настройку системы на себя.
Контакты:
📲 Телеграм
Или просто заполните анкету на сайте, и мы свяжемся с вами: Autoweboffice