Как настроить отправку доступа в личный кабинет ученика
Для чего это нужно:
Ваши клиенты смогут оплачивать и в автоматическом режиме проходить реализуемые Вами обучающие курсы и тренинги. Вы сможете не только последовательно, с нужной Вам расстановкой по времени выдавать клиентам уроки, но и задавать им персональные задания и отслеживать ход выполнения.
Данная инструкция поможет Вам настроить автоматическое предоставление доступа к личному кабинету клиентам аккаунта, зарегистрированного в системе АвтоВебОфис после того, как они оплатили товар или услугу.
Как настроить отправку доступа к личному кабинету клиента:
1. Перейдите в раздел Продажи (1) - Товары (2). Здесь Вы можете увидеть список всех заведенных в магазине товаров. Выберите нужный товар/услугу:
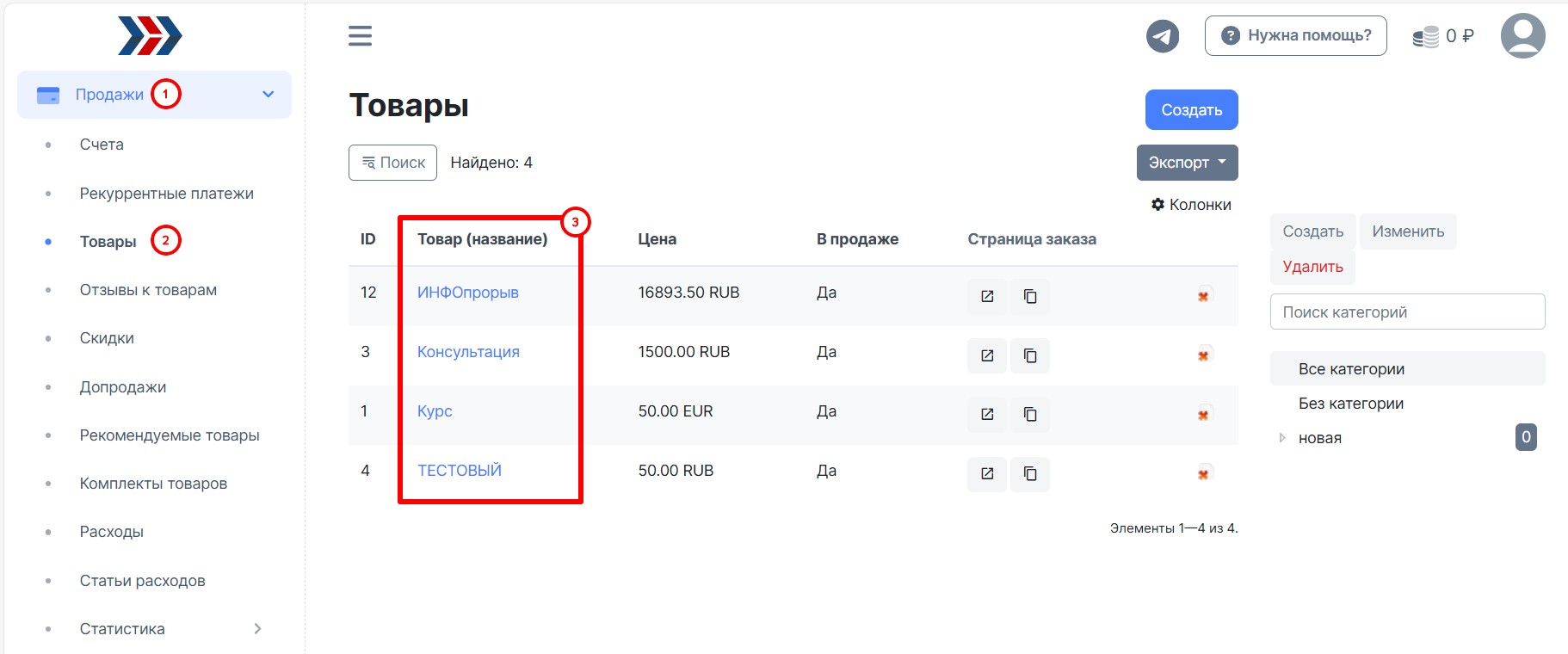
2. На вкладке email-оповещения

3. Внизу страницы блок «Письмо отправляемое после оплаты товара или услуги».
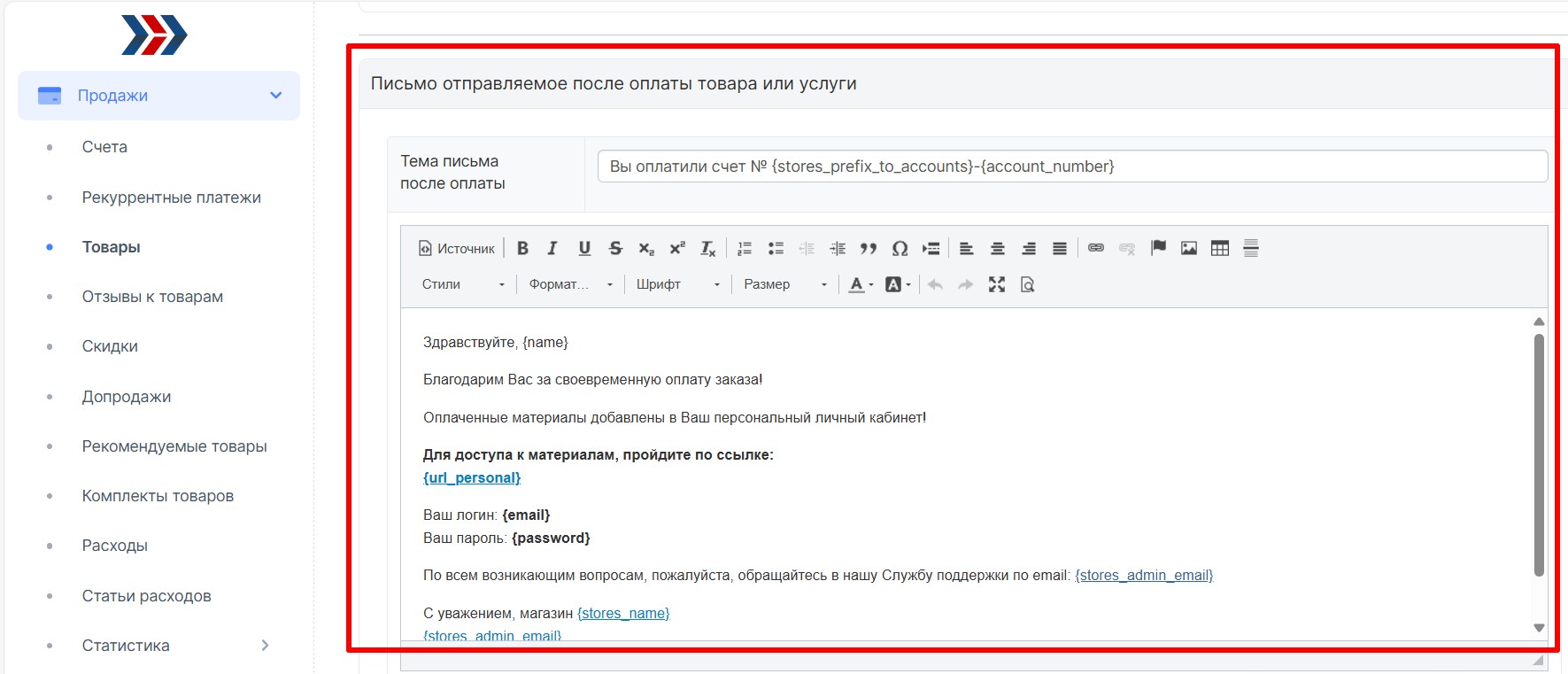
4. Вам откроется письмо, отправляемое покупателю после оплаты товара/услуги, необходимо проверить, что в письме присутствует тег {table_goods}, если нет, то добавить.
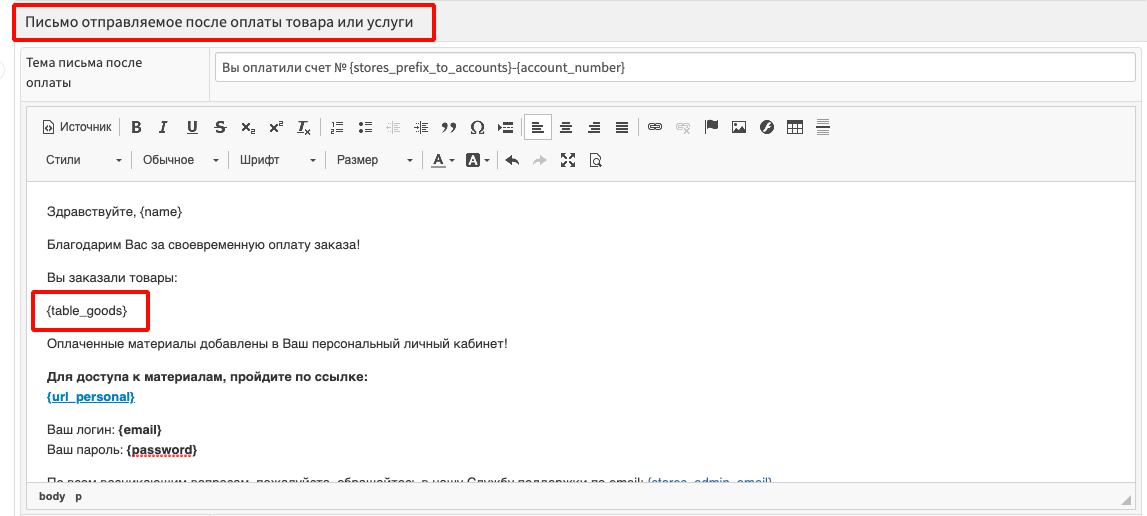
5. В блок «Письмо отправляемое после оплаты товара или услуги» необходимо вставить регулярные выражения, отвечающие за вход в личный кабинет. Чтобы посмотреть список регулярных выражений, нажмите на ссылку «Список регулярных выражений для письма после оплаты», которая находится под блоком.
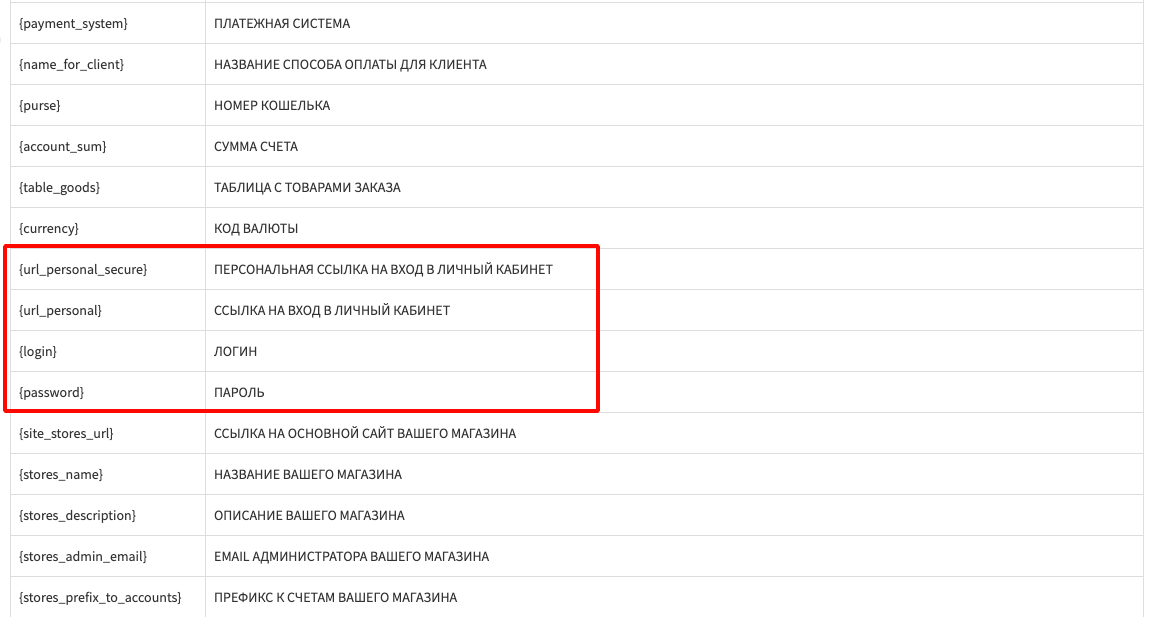
- {url_personal_secure}. Персональная ссылка на вход в личный кабинет. Т.е. уникальная ссылка, нажав на которую клиент сможет входить в личный кабинет без ввода логина и пароля.
- {url_personal}. Ссылка на вход в личный кабинет, обычная ссылка на форму авторизации в личный кабинет, страницу, где необходимо ввести логин и пароль. по
- {login}. Логин, который потребуется ввести при переходе по ссылке входа в личный кабинет.
- {password}. Пароль, который потребуется ввести при переходе по ссылке входа в личный кабинет.
6. Далее необходимо заполнить "Материалы, доступ к которым открывает покупка товара", для этого перейдите во вкладку «Личный кабинет».
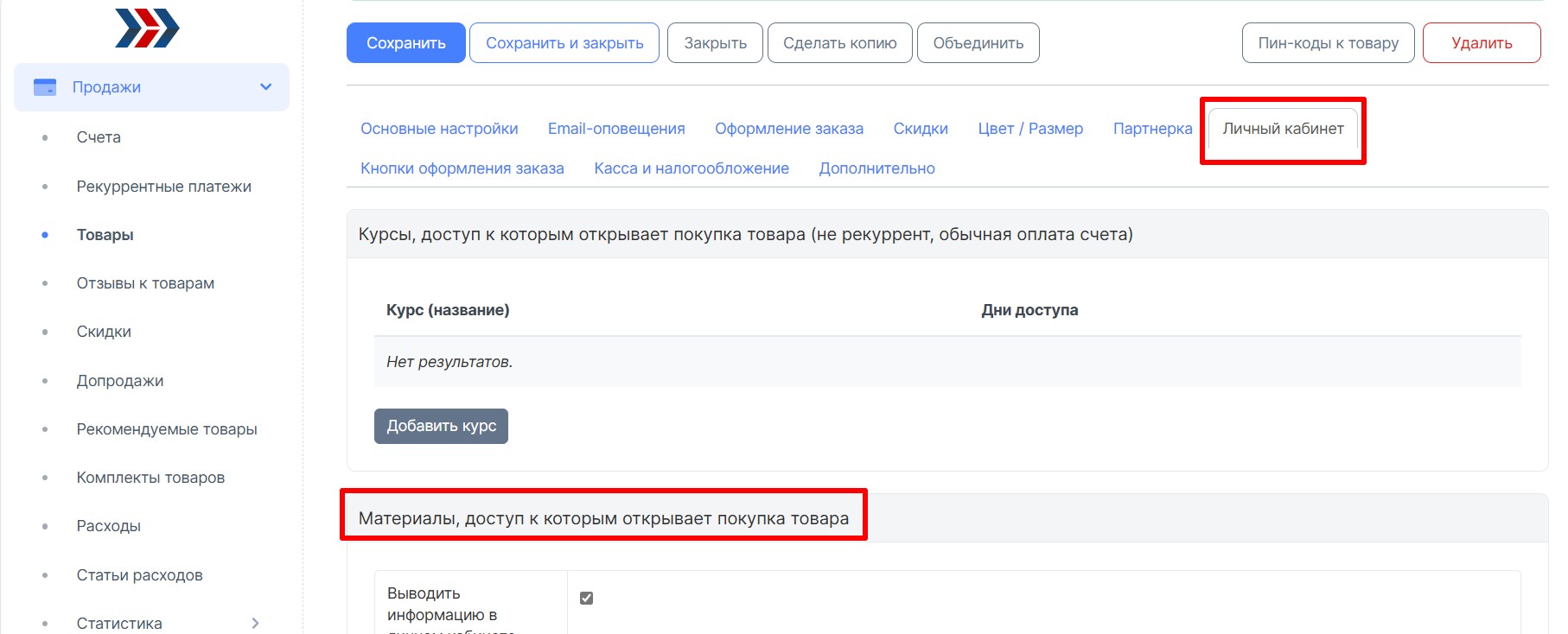
7. Тут нужно указать ту информацию, которую покупатель сможет увидеть в личном кабинете после покупки товара.
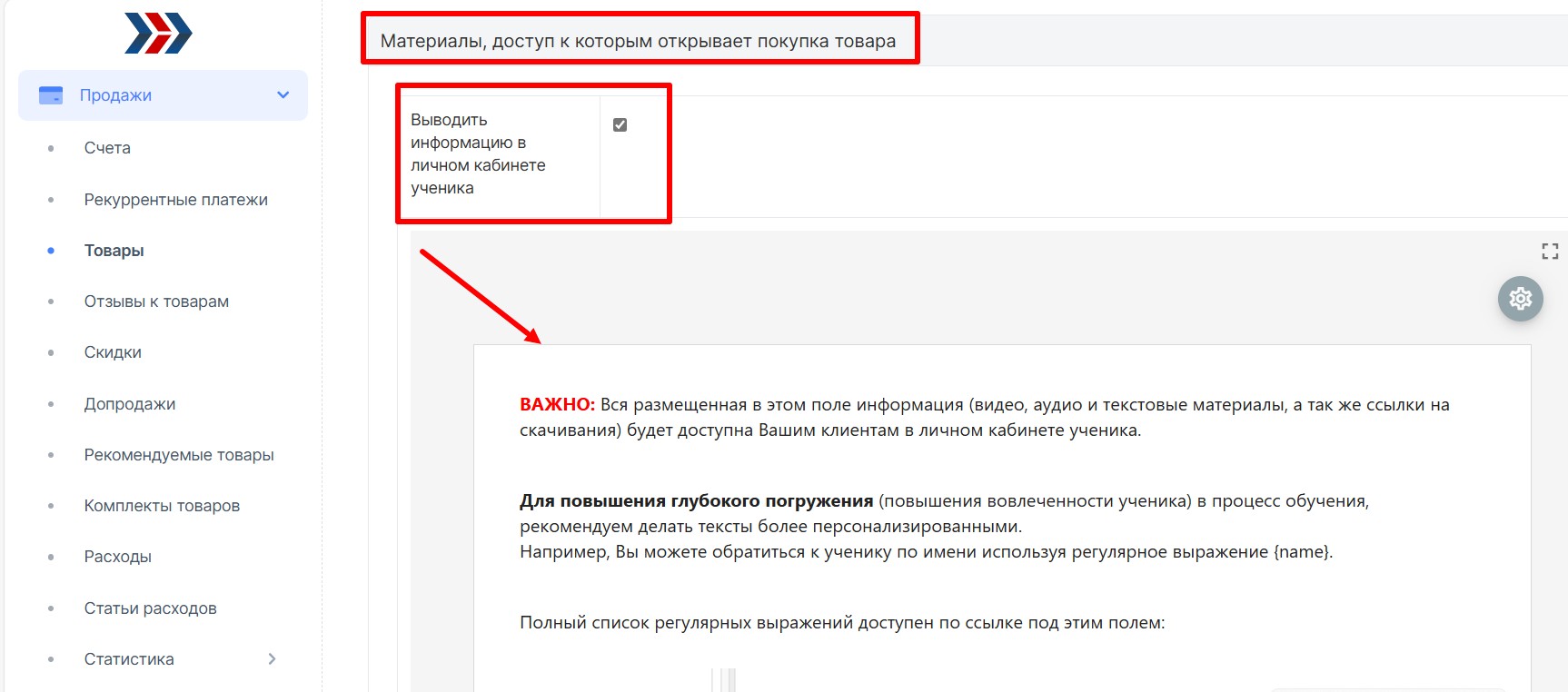
8. После внесения нужной информации, нажимаем кнопку "Сохранить":
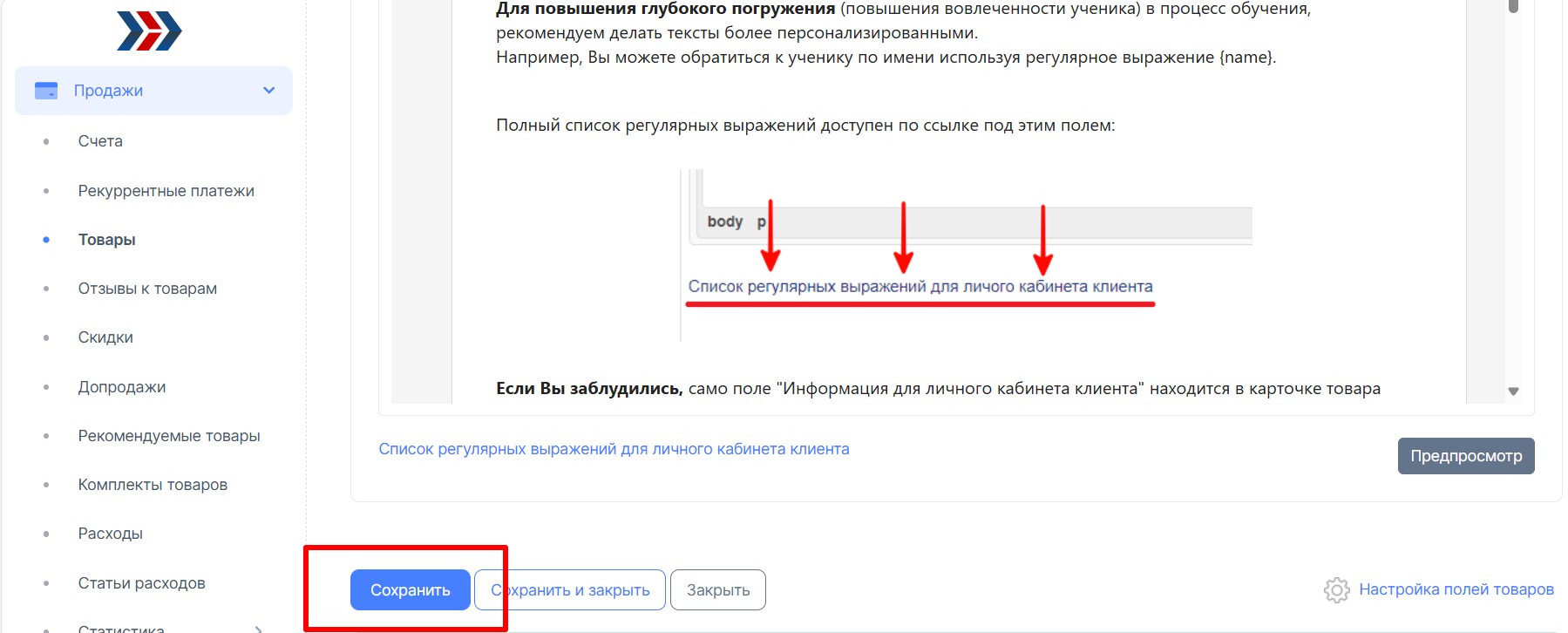
Чтобы посмотреть, как это будет выглядеть для покупателя, можете нажать кнопку «Предпросмотр» (данные и внесенный изменения становятся доступны к предпросмотру после нажатия на кнопку «Сохранить»).
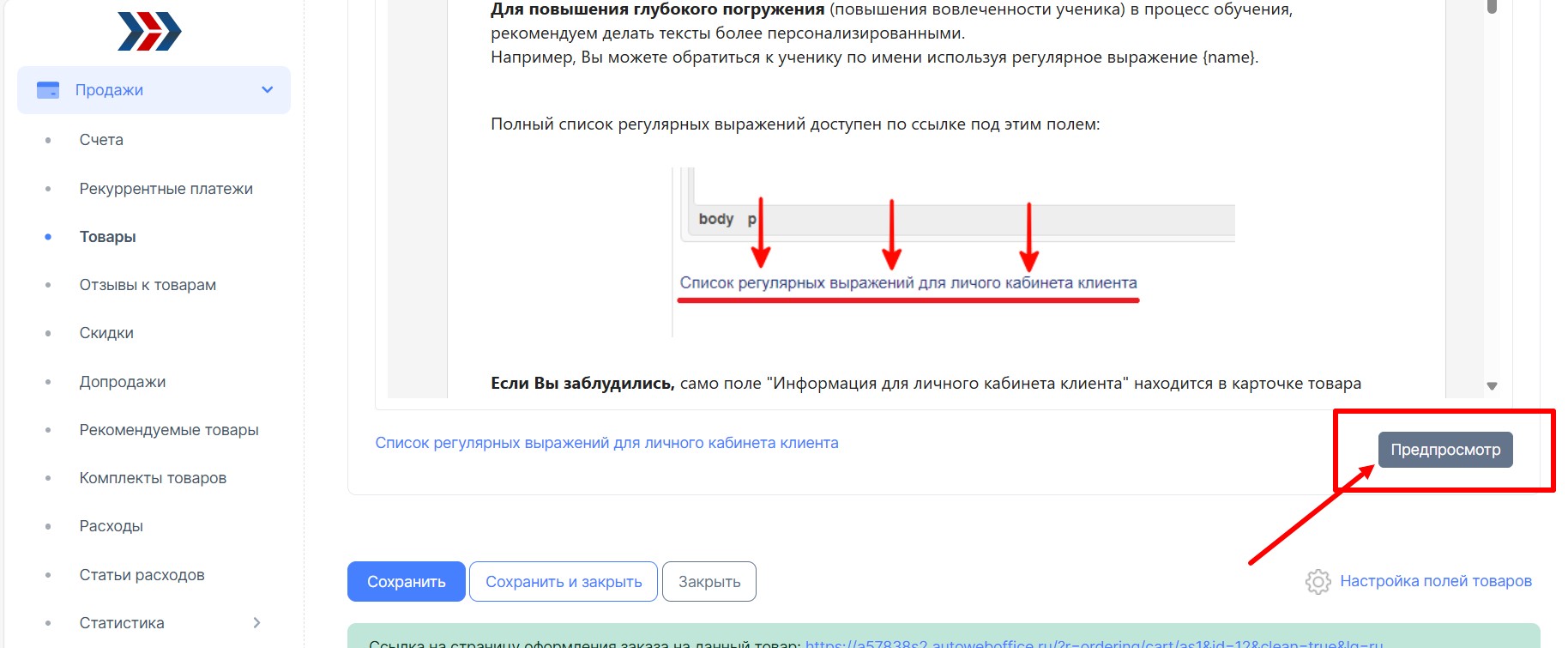
После оплаты товара, на который установлена отправка доступа в личный кабинет (когда статус счета стал «Оплачен»), Ваш покупатель получит на свою почту, указанную при заполнении формы заказа, письмо с указанием деталей платежа, персональной ссылкой на вход в личный кабинет и данными для авторизации.
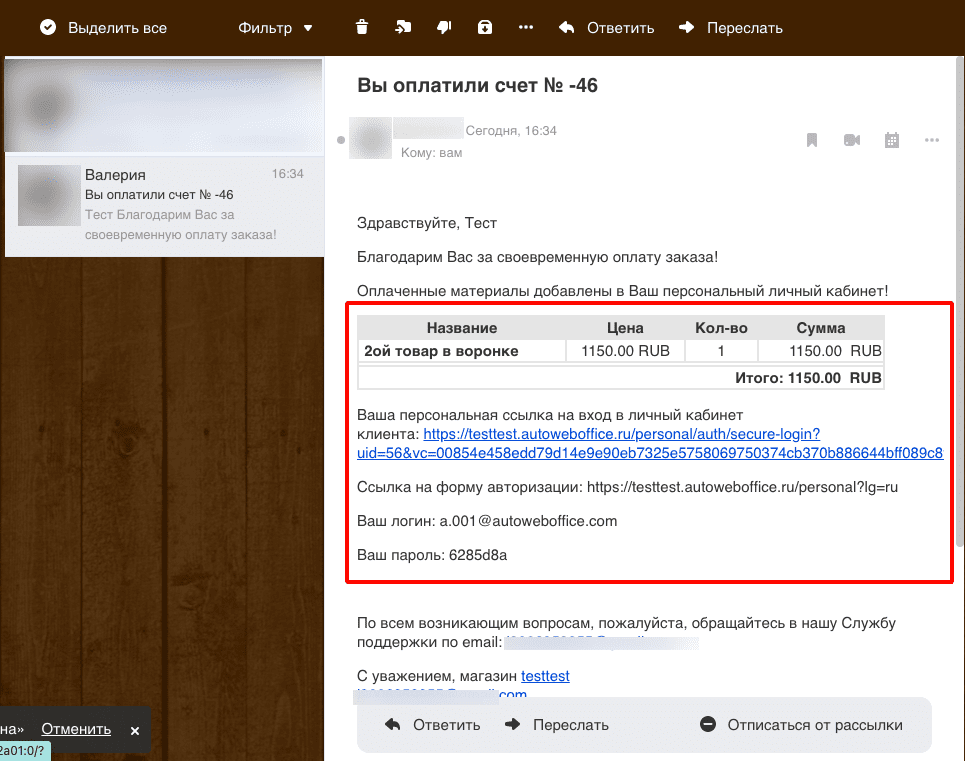
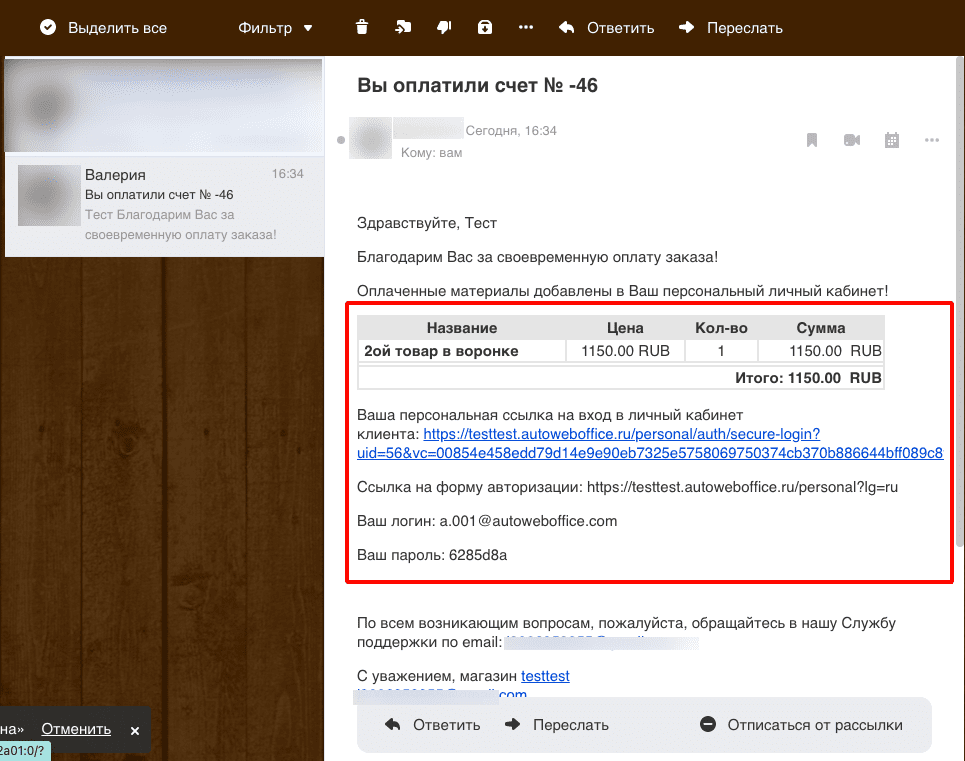
Пользователь перейдет по ссылке, попадет на страницу своего личного кабинета. Ему будут доступны курсы, товары.
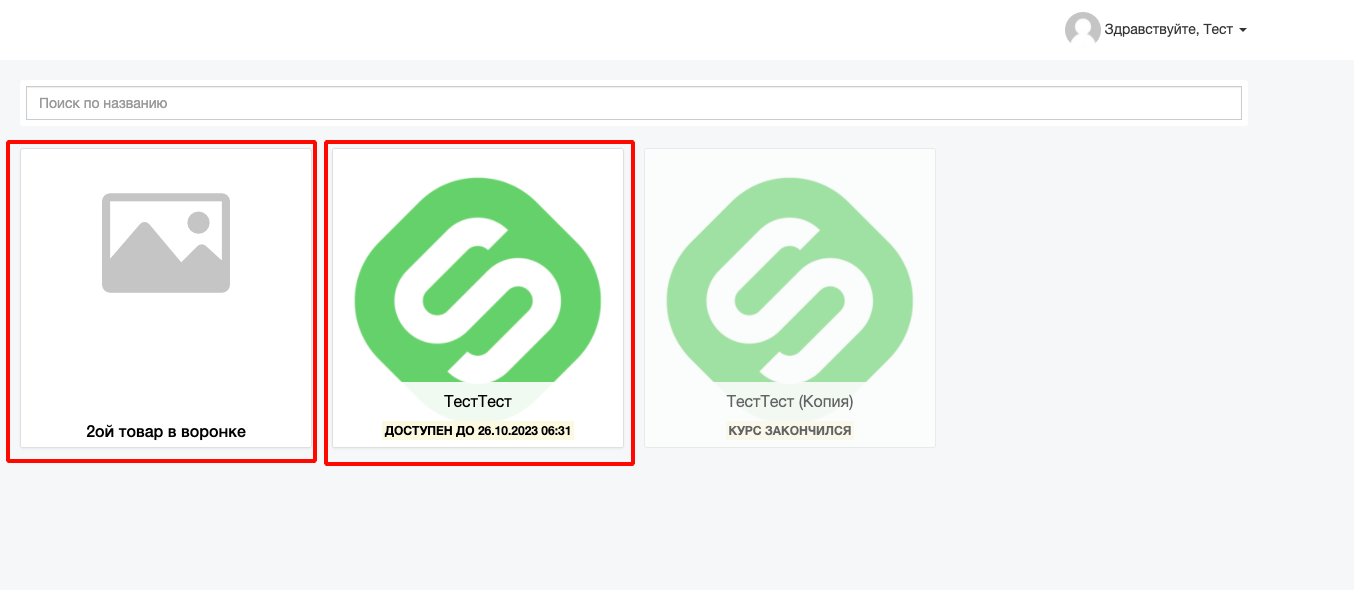
Пользователь выбрав купленный товар и нажав на название товара.
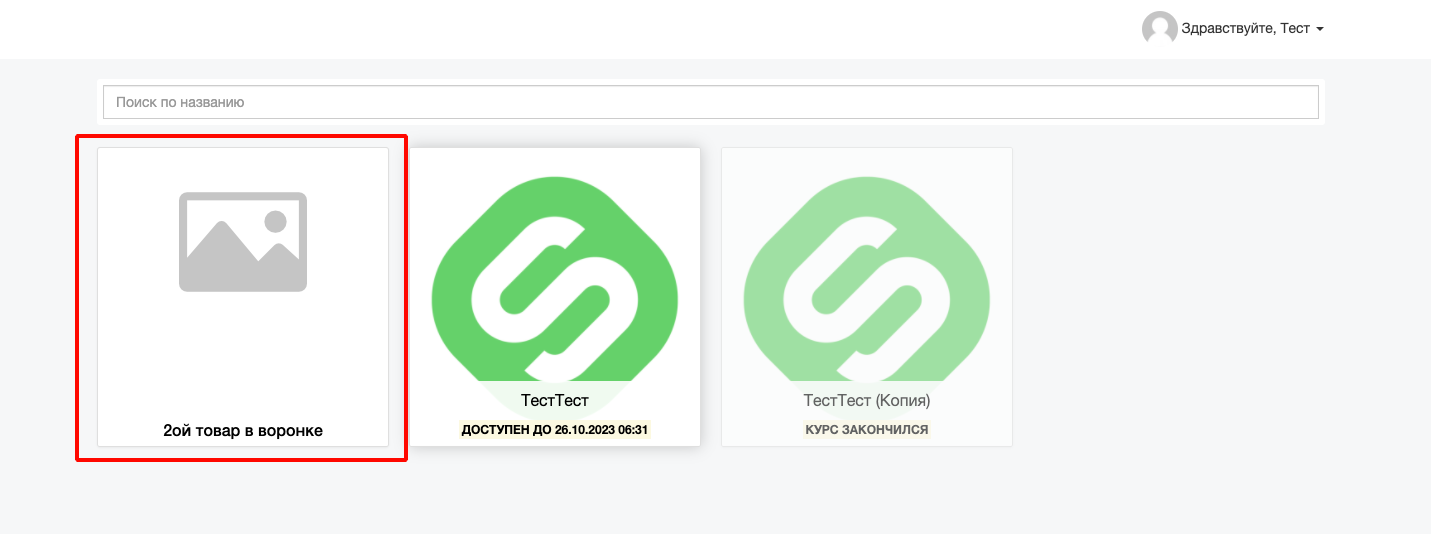
Попадет на страницу с информацией, которую мы внесли в поле «Информация для личного кабинета клиента».
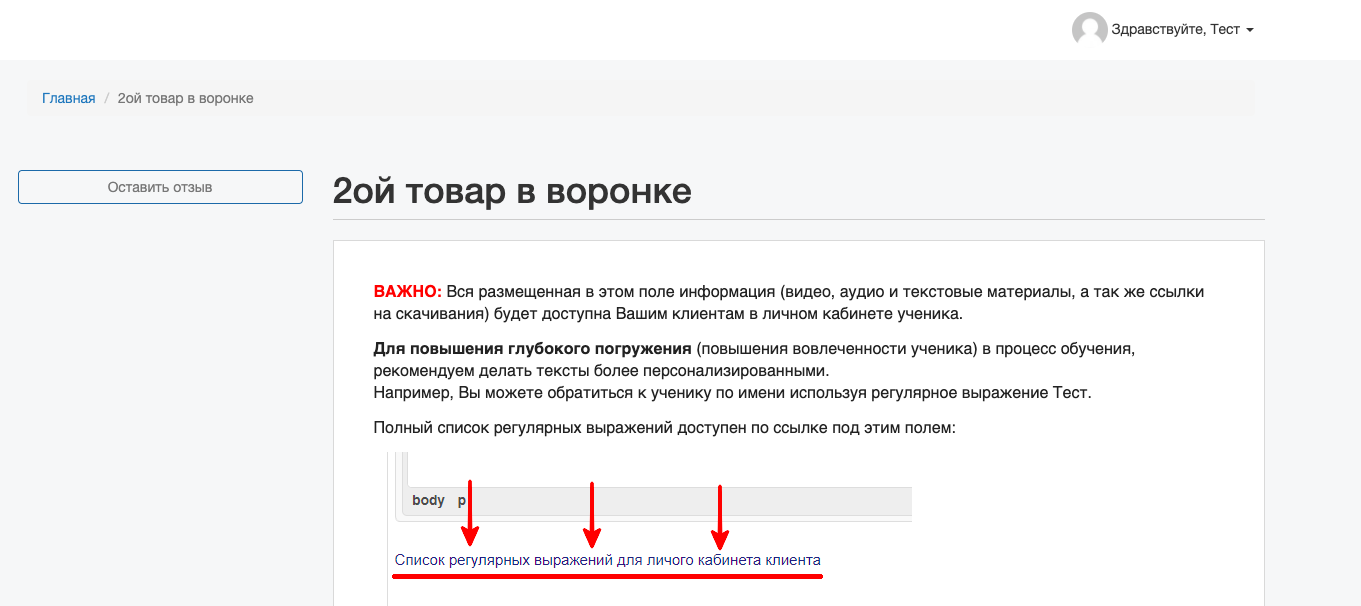
Также слева будет кнопка «Оставить отзыв», нажав на которую, он попадет на страницу, где сможет поставить оценку Вашему товару и написать комментарий.
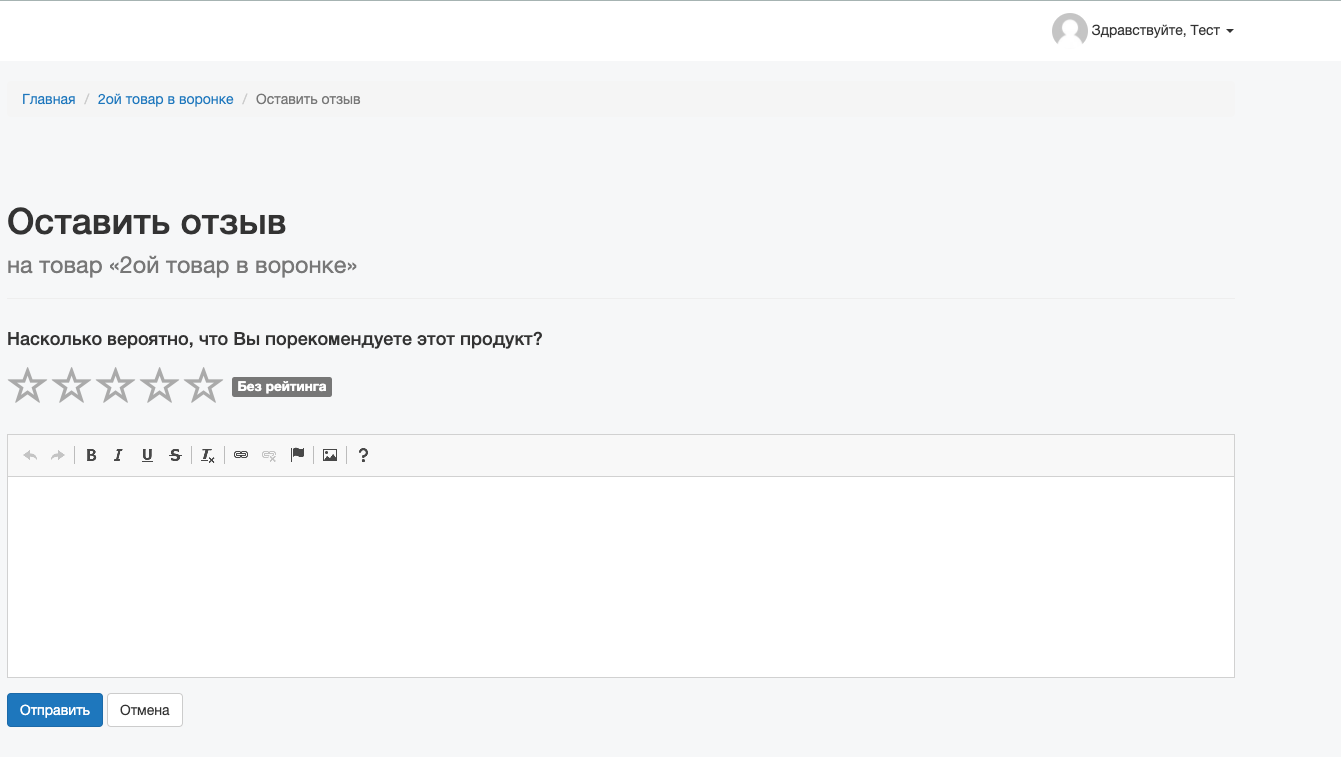
***
Если после прочтения захотите, чтобы мы помогли все это настроить для вас, для заказа настроек — свяжитесь с нами. Мы всегда готовы обсудить вашу задачу и взять настройку системы на себя.
Контакты:
📲 Телеграм
Или просто заполните анкету на сайте, и мы свяжемся с вами: Autoweboffice