Содержание
Создание автовебинара ( YouTube, Rutube, Kinescope, Яндекс.Облако, свой сервер)
Для чего это нужно:
Автовебинар – это записанный вебинар, который можно запускать для новых участников, без необходимости заново настраивать и проводить трансляцию. Фактически, это запись проведённого вебинара, которая выдаётся за «живое» мероприятие.
Создание автовебинара:
1. Перейдите в раздел Вебинары (1) - Вебинары (2) - кнопка "Создать" (3)
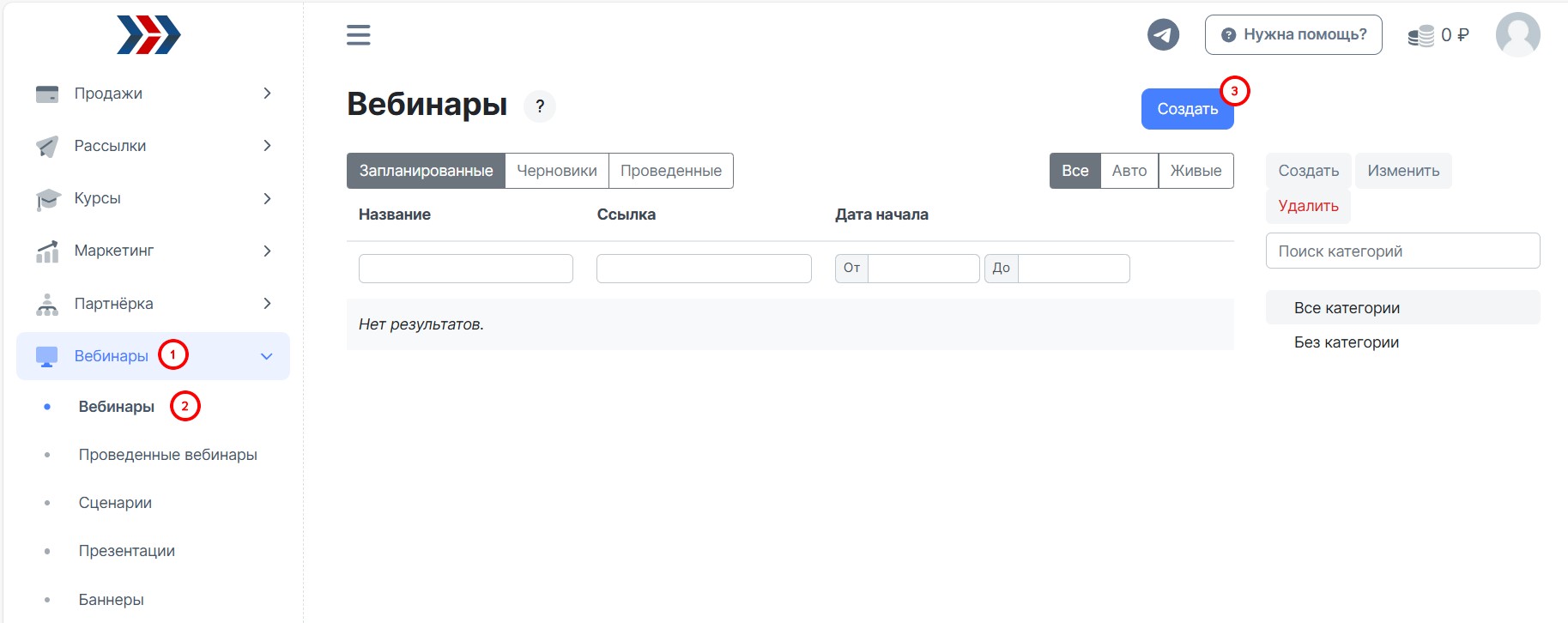
2. На вкладке "Основные настройки" введите название автовебинара:
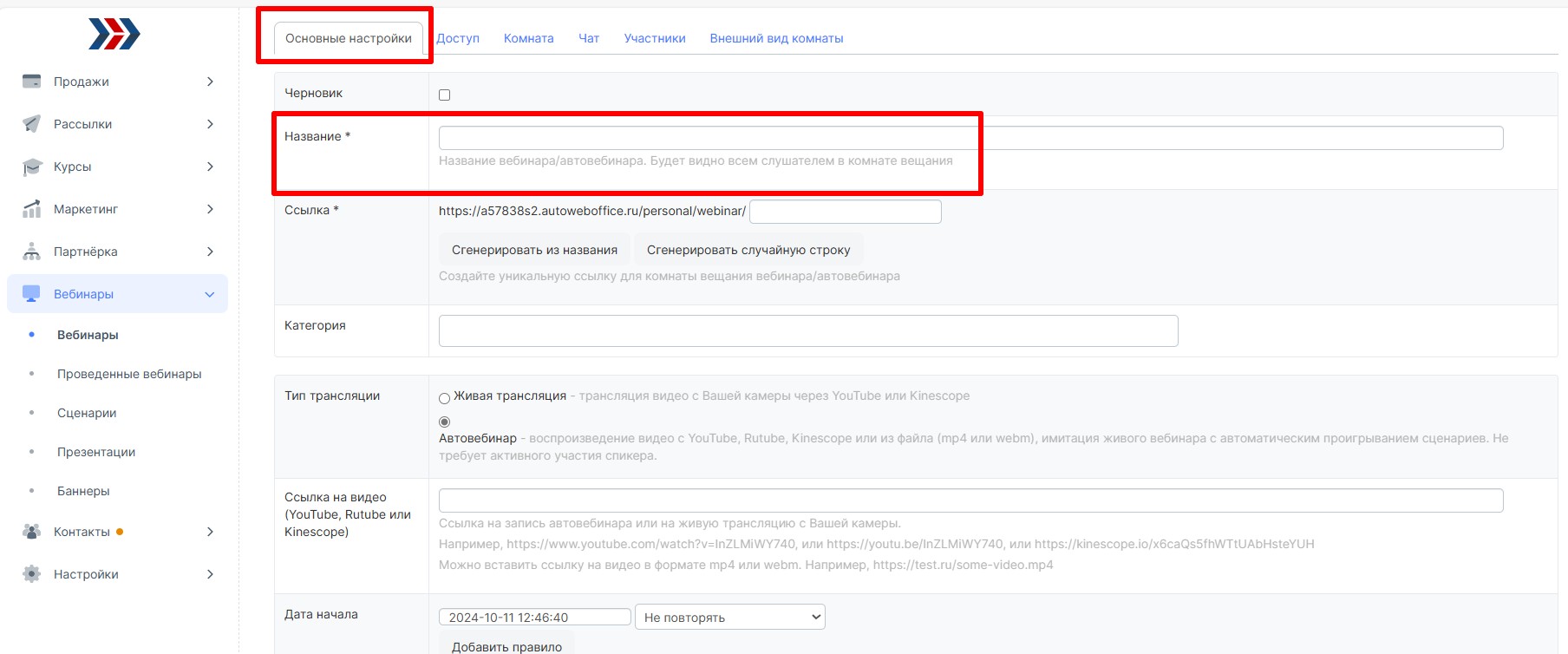
3. На вкладке «Основные настройки» выберите тип трансляции «Автовебинар».
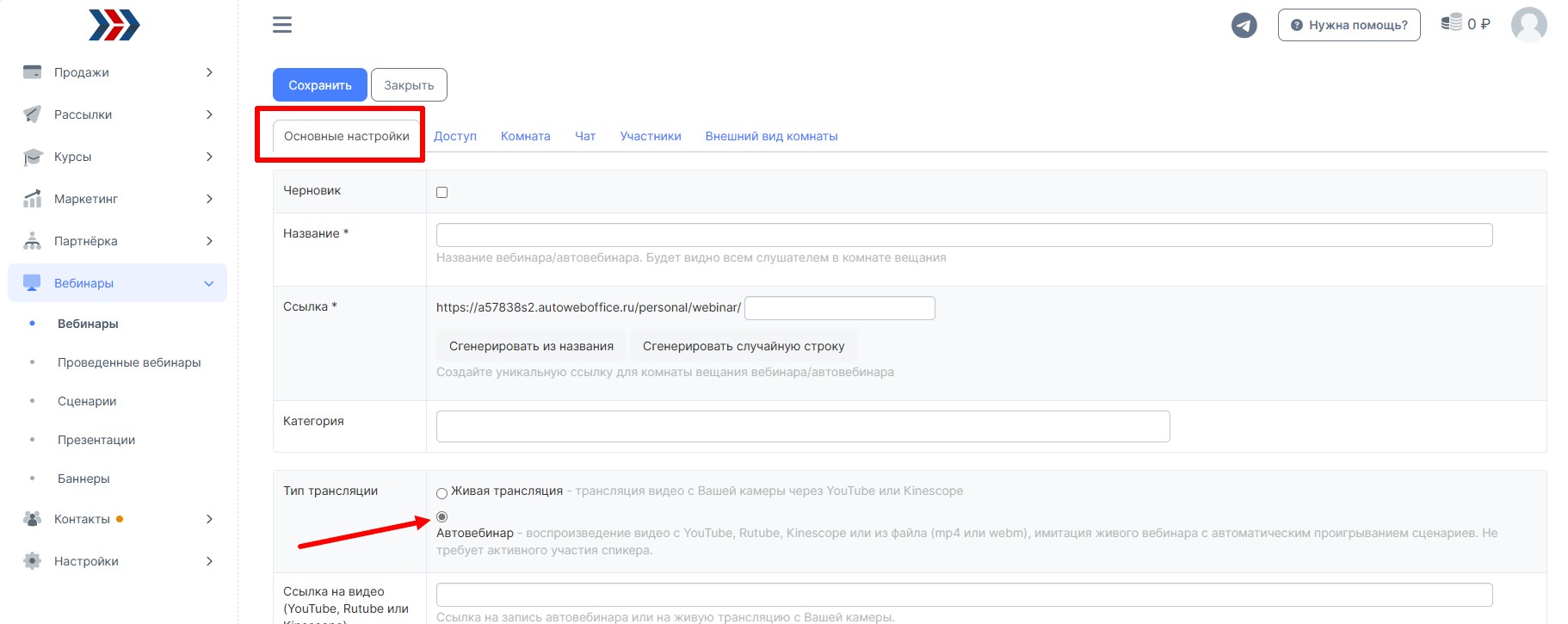
4. В поле « Ссылка на видео (YouTube, Rutube или Kinescope) » вставьте ссылку на запись Вашего вебинара:
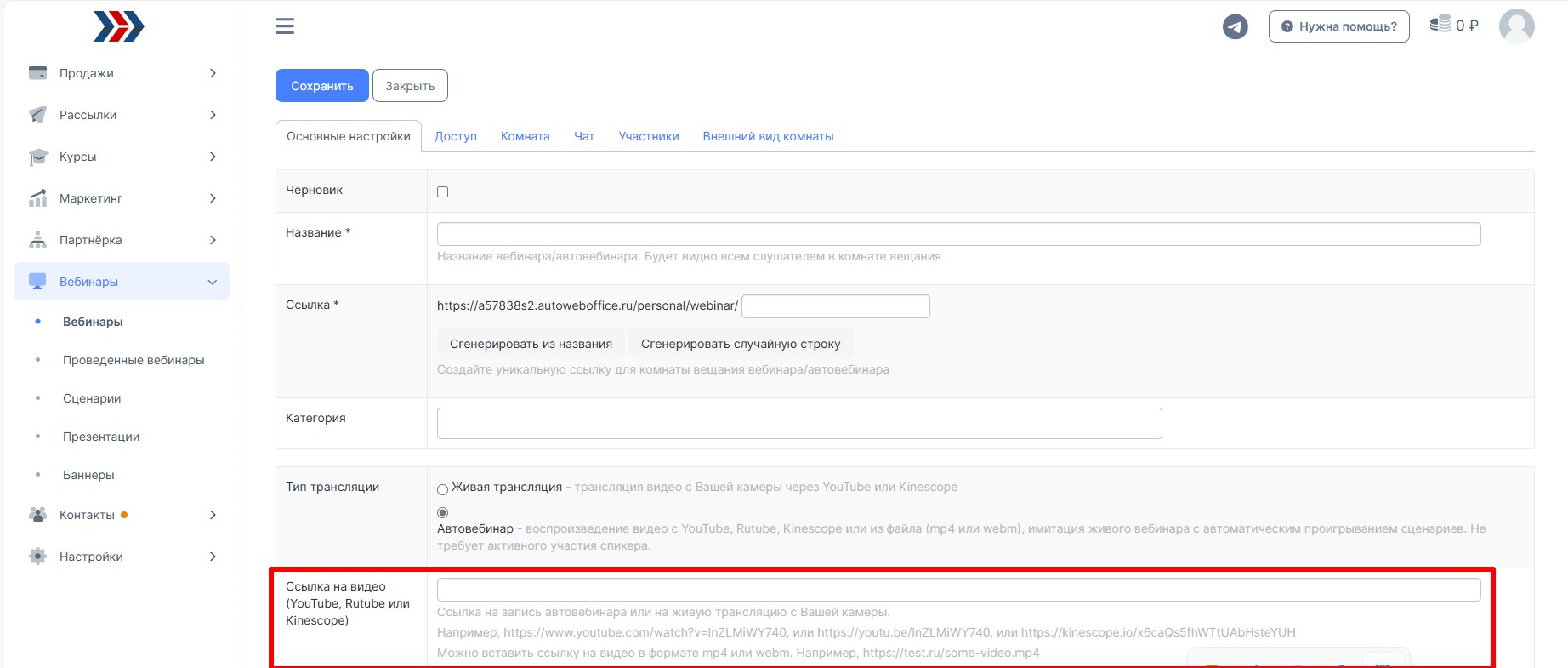
5. Укажите дату проведения автовебинара и нажмите кнопку "Сохранить":

Системы для проведения автовебинаров.
В Автовебофисе есть возможность использовать видео с Вашего собственного хостинга, Яндекс.Облака или другого объектного хранилища.
- YouTube.
- RuTube.
- Kinescope
- Ваш хостинг - у Вас полный контроль.
- Стороннее хранилище, типа S3.
1. YouTube.
1. Перейдите на свой канал на YouTube.
2. Убедитесь, что в настройках Вашего вебинара на Youtube разрешено встраивание видео. Для этого откройте своё видео на Youtube, кликните на «изменить видео»

3. Проверьте стоит ли галочка на: «Разрешить встраивание видео»

4. В настройках Вашего вебинара на Youtube в параметрах доступа к видео, выберите доступ к видео по ссылке. Для этого откройте параметры доступа Ограничения на Youtube, выберете «Доступ по ссылке»
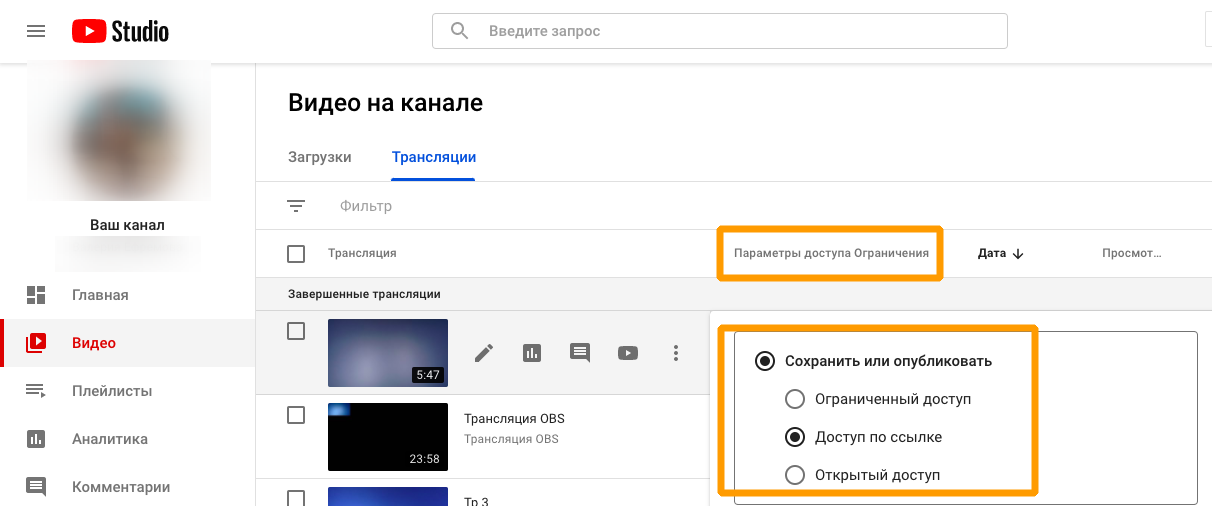
5. Далее, для того чтобы встроить видео в свой автовебинар на стороне АВО, скопируйте ссылку на видео
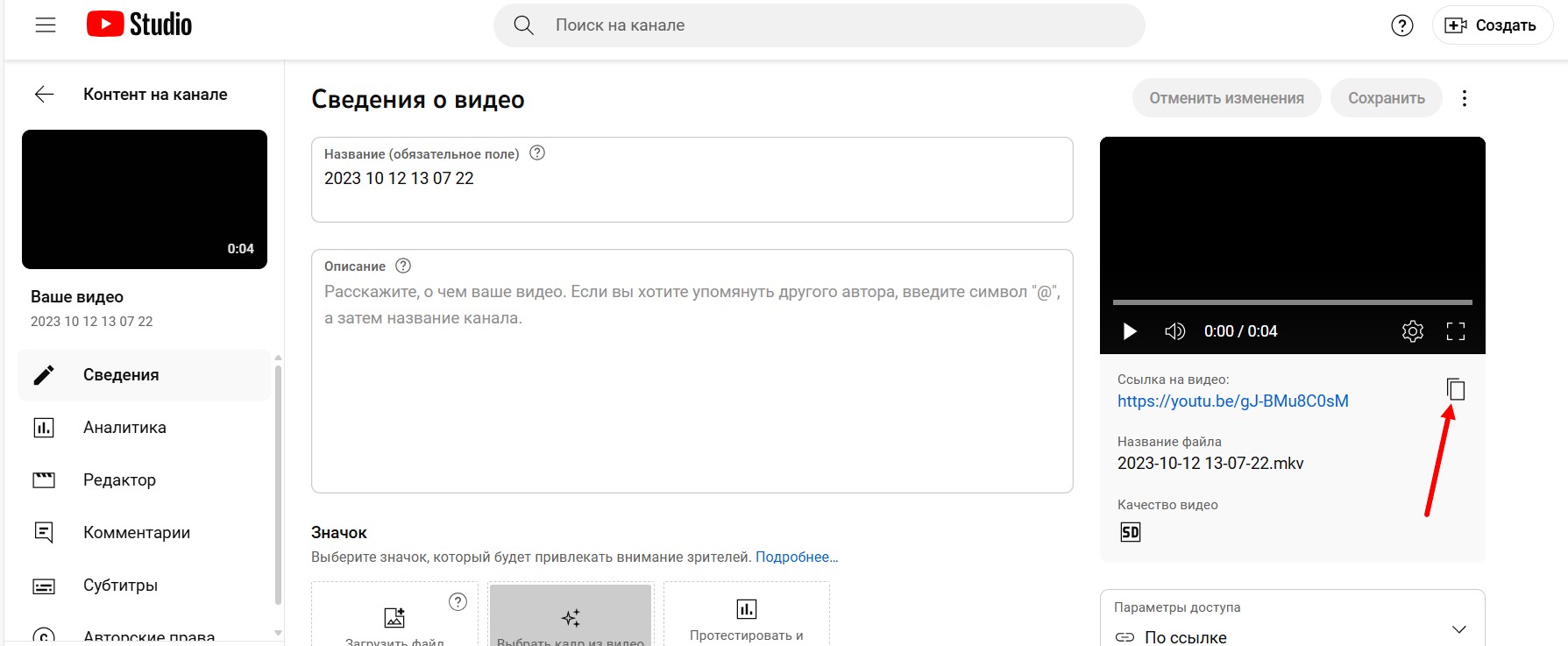
6. Перейдите в свой аккаунт в Автовебофис, и в поле "Ссылка на видео (YouTube, Rutube или Kinescope)" вставьте скопированную:
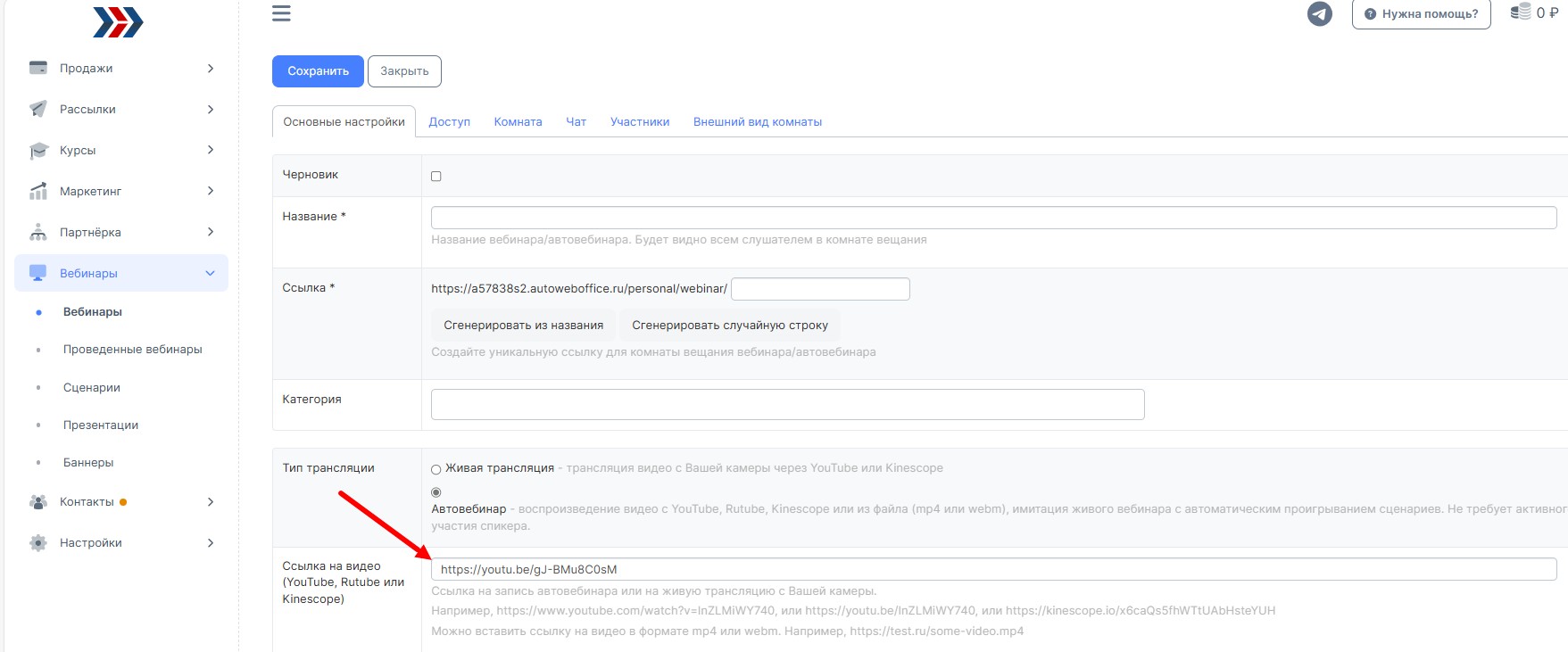
7. Сохраните внесенные изменения:
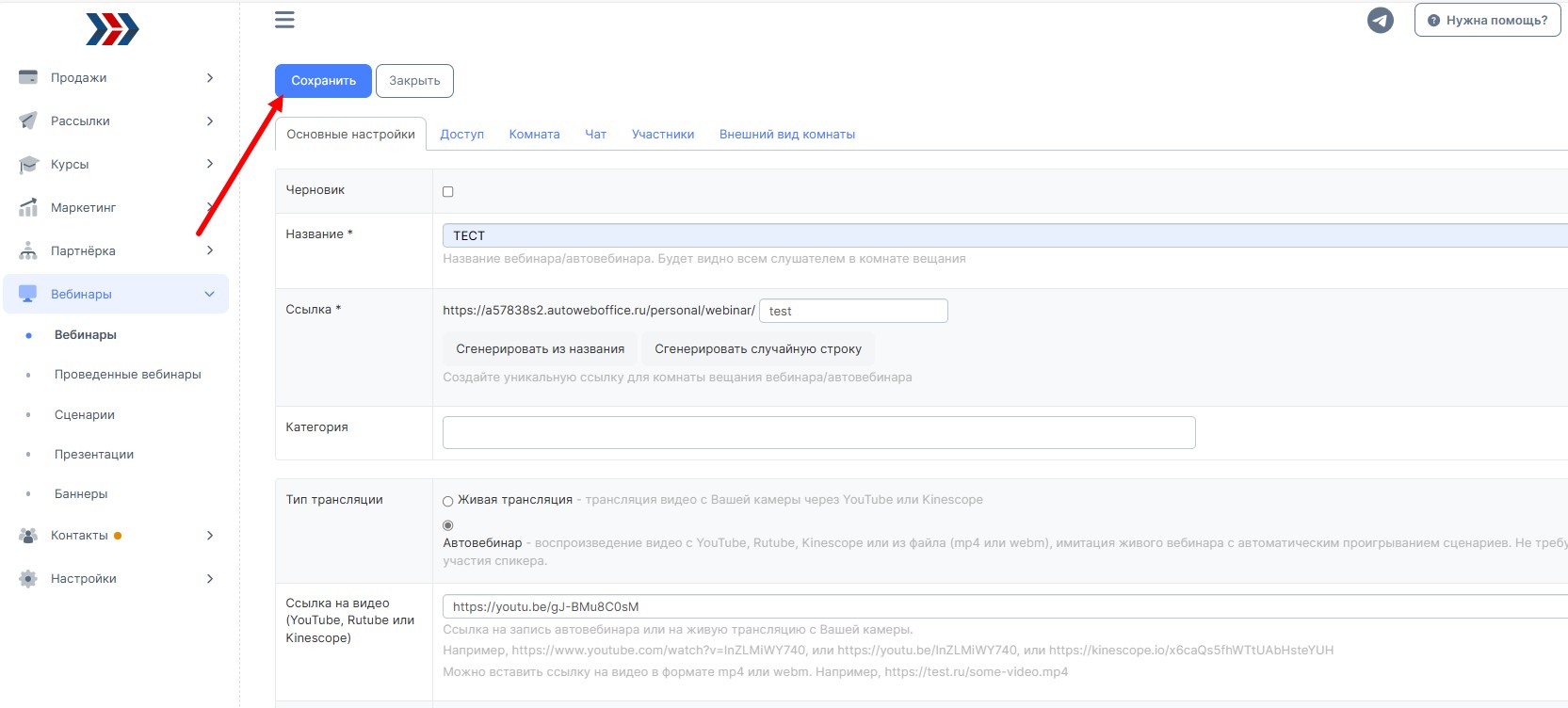
8. Если Вы всё сделали правильно, вверху, на зелёном фоне, появятся две ссылки – одна для зрителей (именно её нужно отправлять будущим участникам вебинара), вторая для модераторов.

2. RuTube.
1. Перейдите в свою студию на Rutube - далее вкладка "Видео":

2. Нажмите на нужное видео и скопируйте ссылку на видео:

3. Перейдите в свой аккаунт в Автовебофис, и в поле "Ссылка на видео (YouTube, Rutube или Kinescope)" вставьте скопированную:
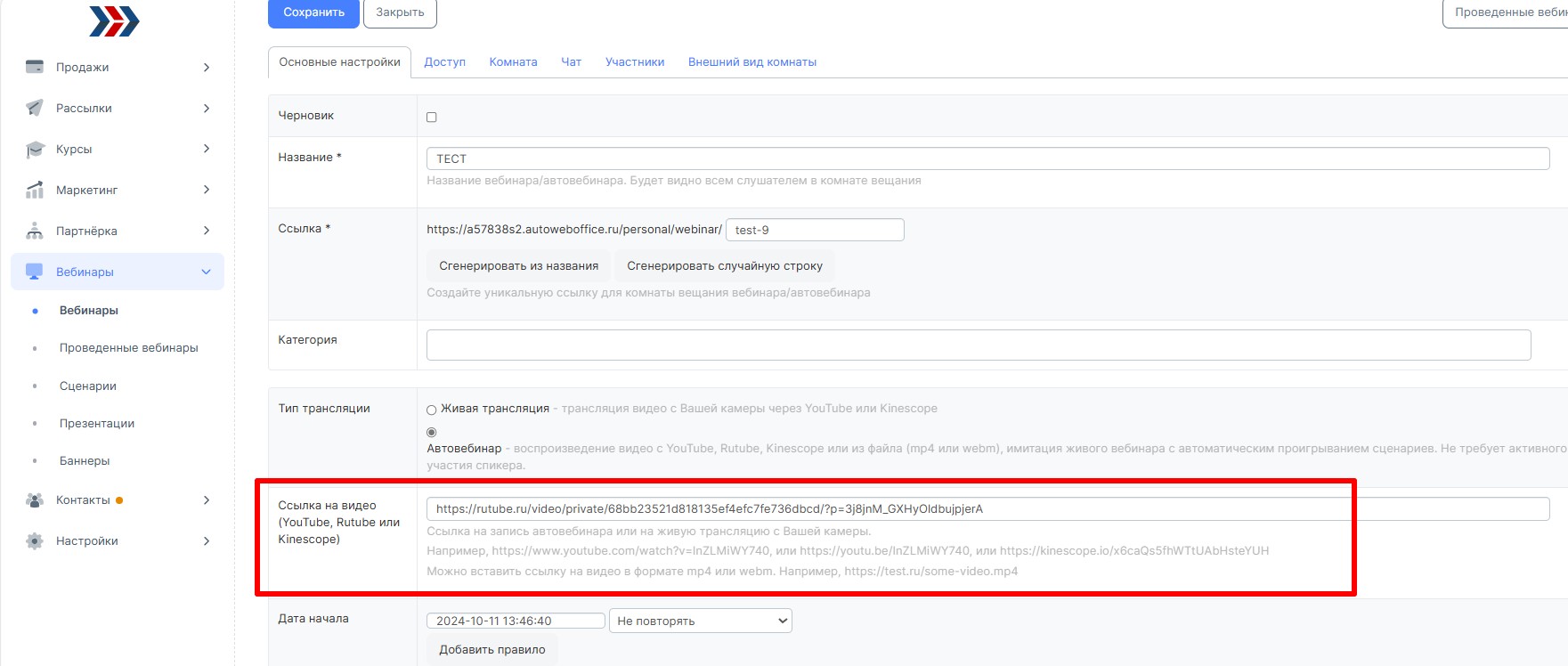
4. Сохраните внесенные изменения:
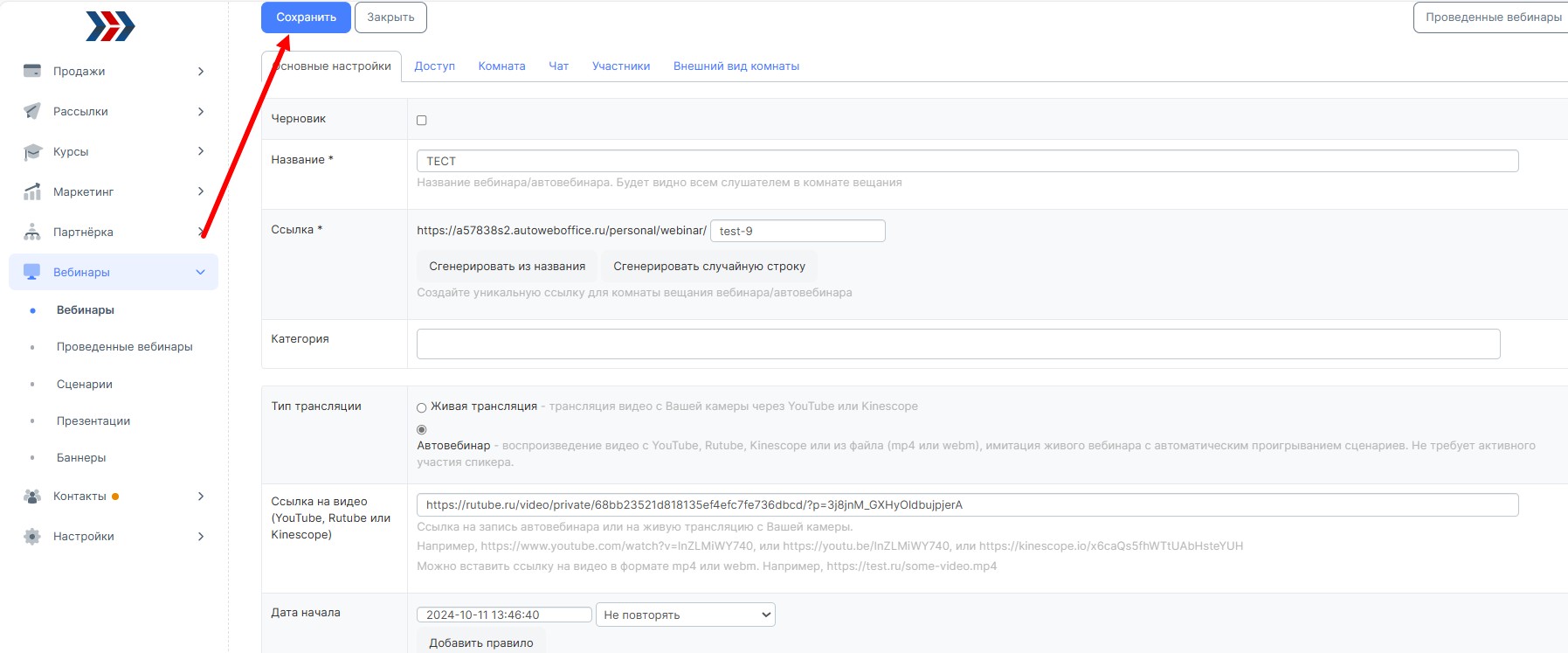
3. Kinescope
1. Загрузите видео на сервис Kinescope . Подробно о том, как добавить видео, описали в пункте 3 Интеграция с сервисом Kinescope
2. Скопируйте ссылку на видео:
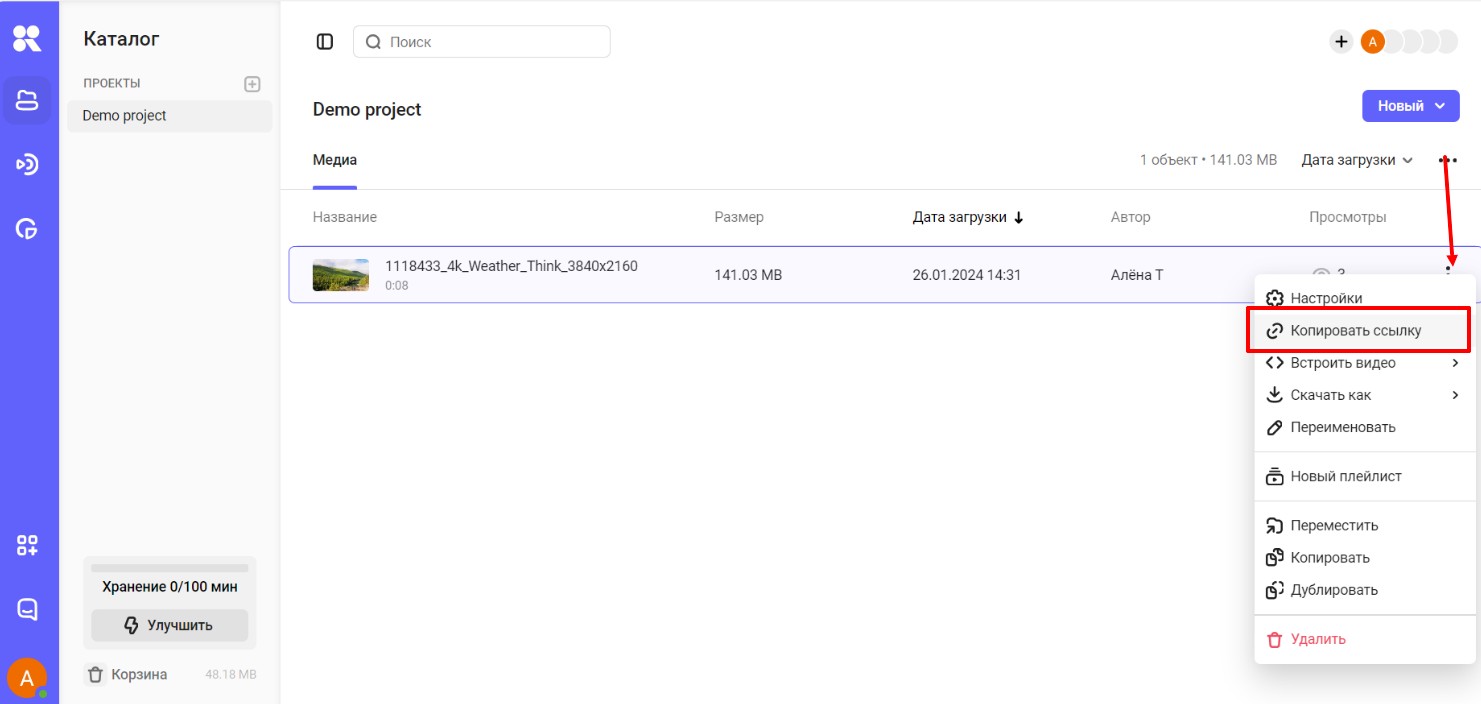
3. В поле "Ссылка на видео (YouTube, Rutube или Kinescope)" вставьте скопированную ссылку с сервиса Kinescope
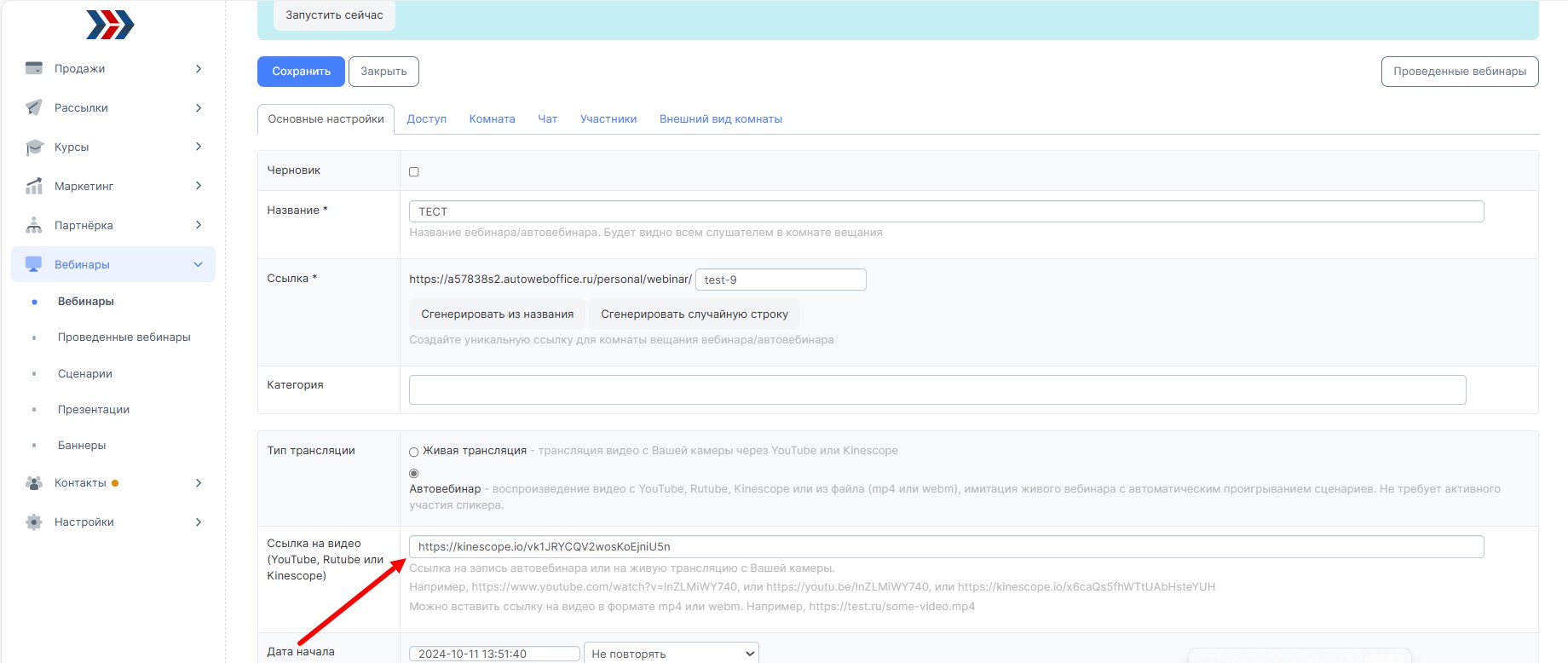
4. Сохраните внесенные изменения:
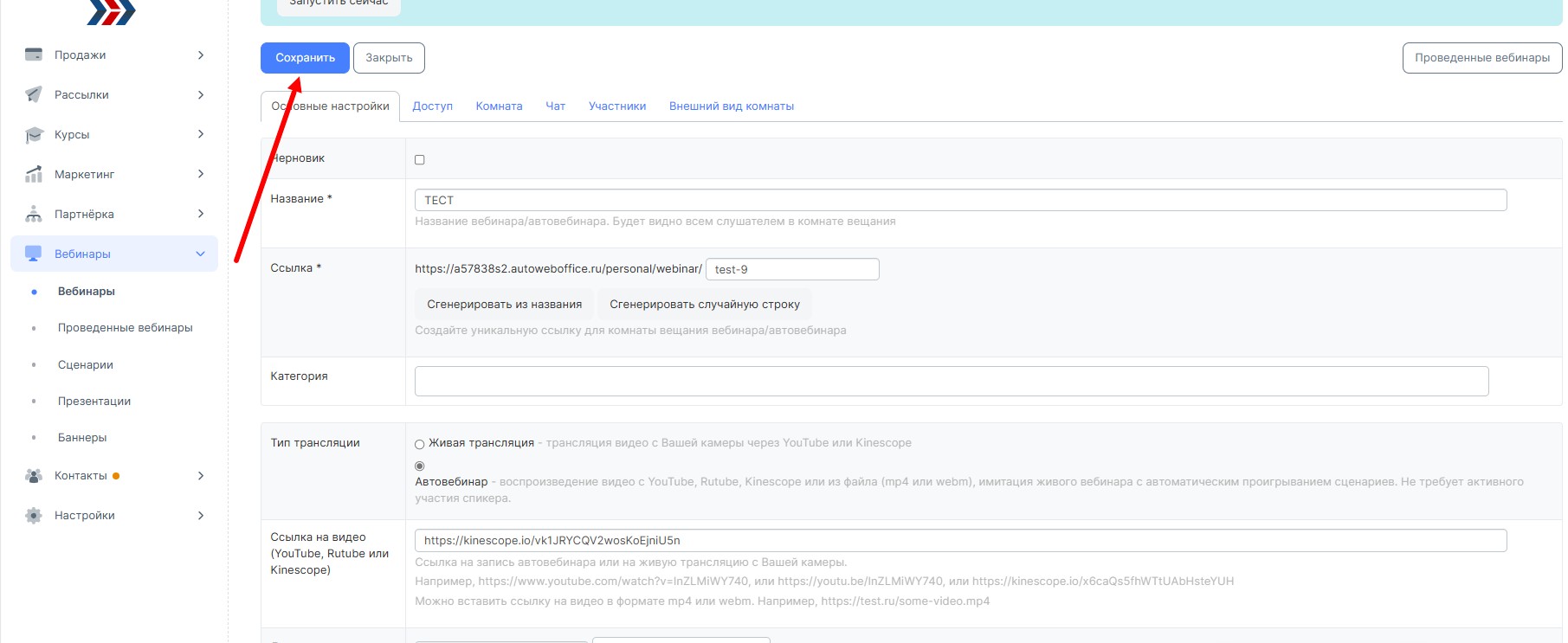
Яндекс.Облако и подобные сервисы
В поле "Ссылка на видео (YouTube, Rutube или Kinescope)" вставьте скопированную ссылку с сервиса:
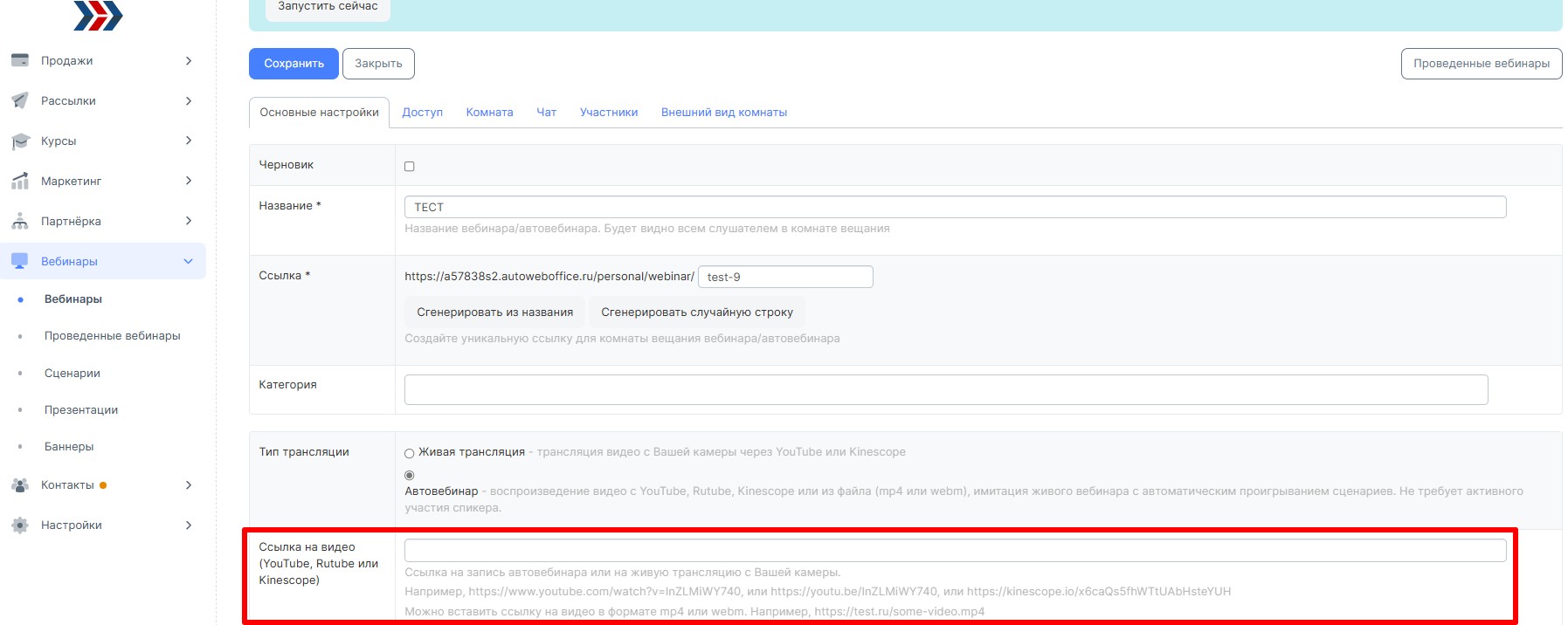
Удобно и быстро, узнать об условиях хранения видео можно в поддержке подобных сервисов, например на сайте https://yandex.cloud/ru/solutions/e-commerce
Свой сервер
Для тех, кто хочет максимальной независимости.
В поле "Ссылка на видео (YouTube, Rutube или Kinescope)" вставьте скопированную ссылку с сервиса:
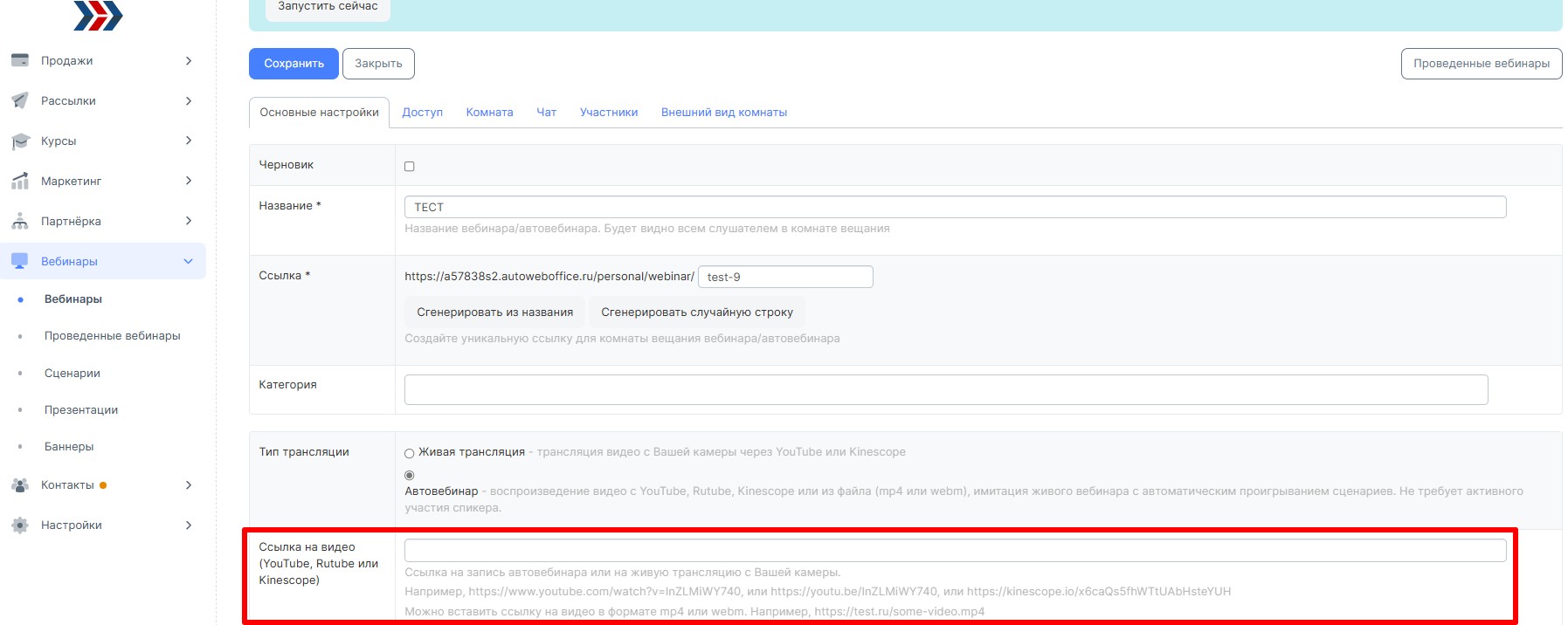
Объектное хранилище S3
Для тех, кто готов инвестировать в надежность и масштабируемость. Подробнее об условиях и мощностях можно узнать на сайте https://selectel.ru/services/cloud/storage/?ref_code=..
В поле "Ссылка на видео (YouTube, Rutube или Kinescope)" вставьте скопированную ссылку с сервиса:
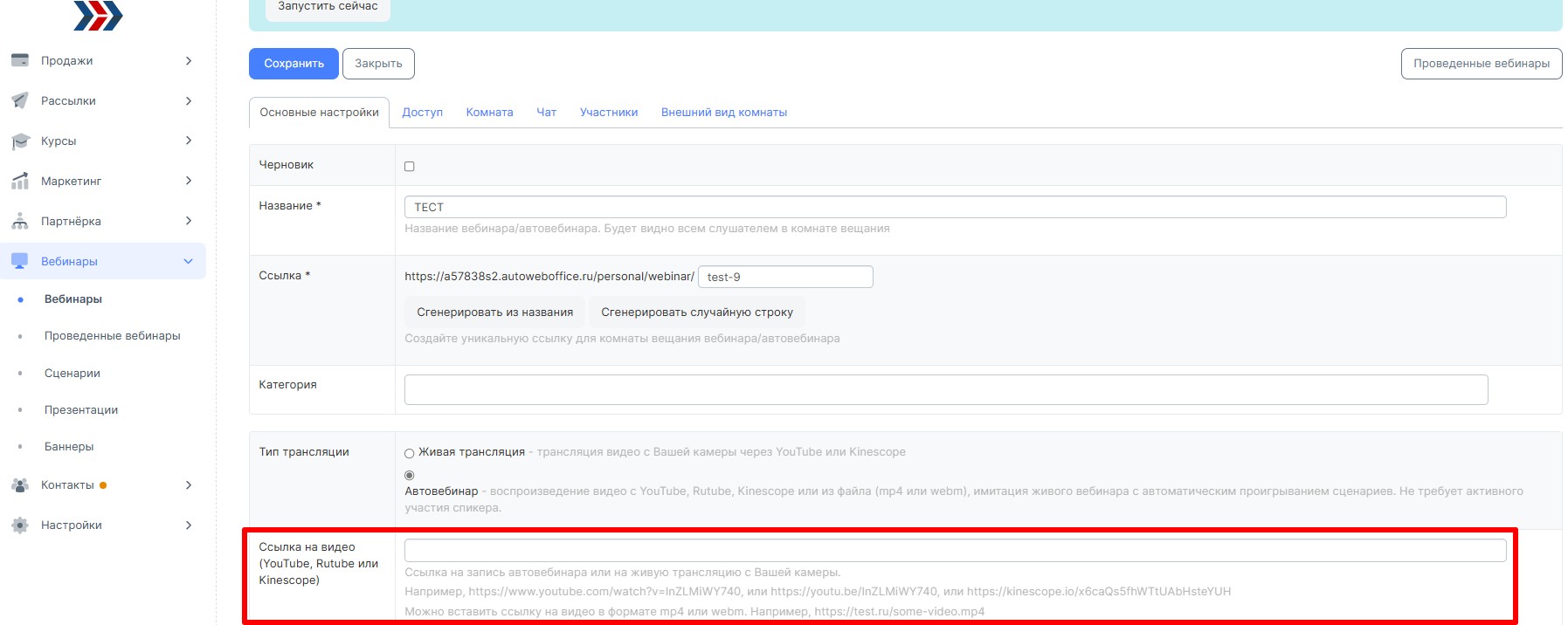
Смотрите также:
***
Если у Вас еще остались какие-либо вопросы, пожалуйста, обращайтесь в нашу Службу поддержки по email zakaz@autoweboffice.com или в окне консультанта на сайте http://autoweboffice.com
Если после прочтения захотите, чтобы мы помогли все это настроить для вас, для заказа настроек — свяжитесь с нами. Мы всегда готовы обсудить вашу задачу и взять настройку системы на себя.
Контакты:
📲 Телеграм
Или просто заполните анкету на сайте, и мы свяжемся с вами: Autoweboffice