Содержание
- Создание товара для продажи курса
- Настройка правил открытия доступа к курсу
- Отправка писем с данными для доступа к обучающему курсу
- Открытие доступа к «простым» инфотоварам
- Подключение платёжных систем
- Подключение онлайн-кассы
- Открытие доступа к курсу без продажи товара
- Система скидок для запуска онлайн-курса
- Тестирование системы приёма платежей и открытия доступов
Базовая настройка аккаунта. Часть 4. (Прием платежей и открытие доступа к курсам)
В статье пошагово рассмотрим настройку условий открытия доступа к курсу и подключения приема платежей, а именно:
- Создание товара для продажи курса
- Настройка правил открытия доступа к курсу
- Отправка писем с данными для доступа к обучающему курсу
- Открытие доступа к «простым» инфотоварам
- Подключение платёжных систем
- Подключение онлайн-кассы
- Открытие доступа к курсу без продажи товара
- Система скидок для запуска онлайн-курса
- Тестирование системы приёма платежей и открытия доступов
Создание товара для продажи курса
1. Выберите подраздел «Товары» в разделе «Продажи». Здесь Вы можете увидеть список всех заведенных в магазине товаров.
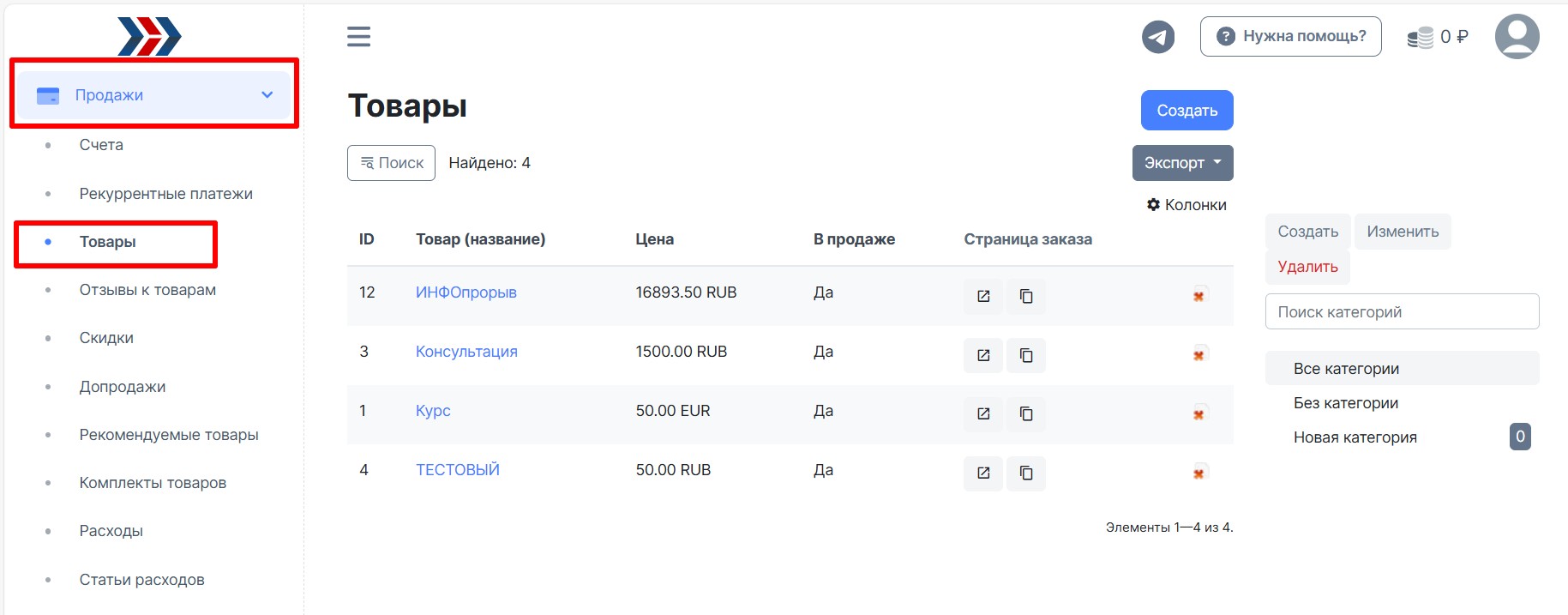
2. Нажимаем на кнопку «Создать».
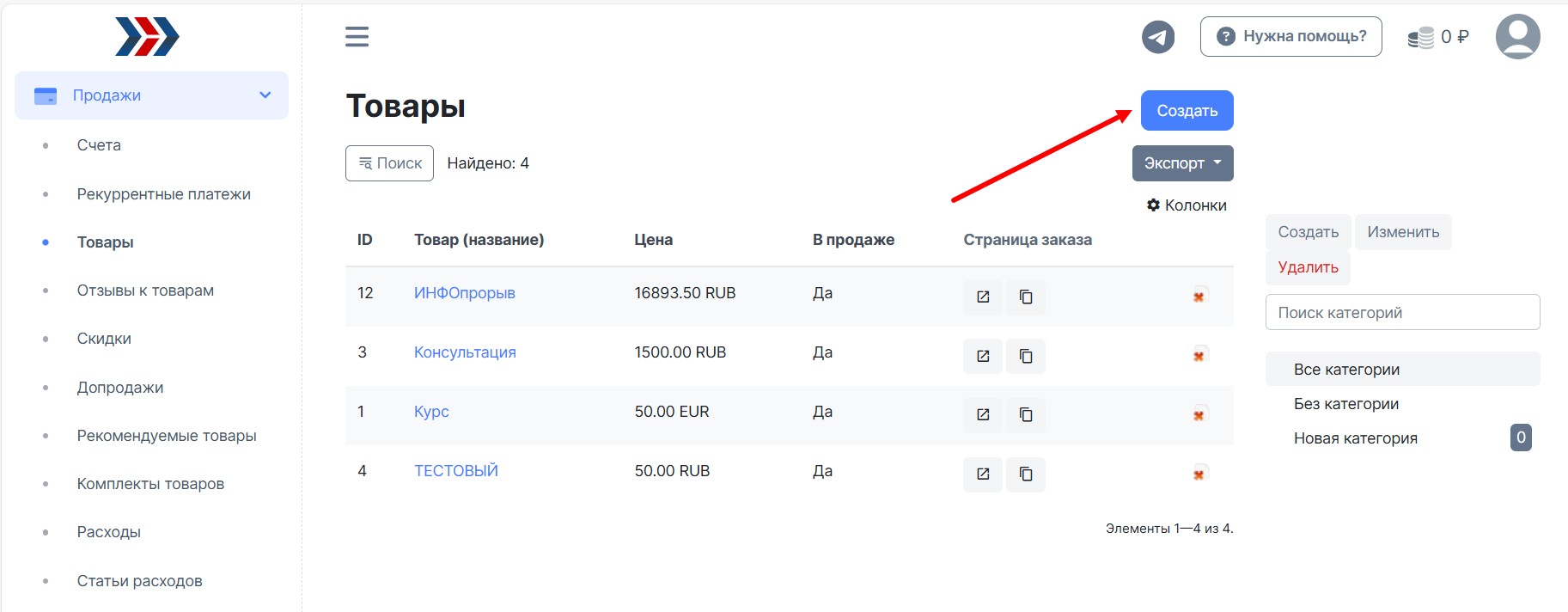
3. На открывшейся странице необходимо заполнить информацию о товаре (поля, отмеченные *, обязательны к заполнению):
- Основное изображение. Вы можете загрузить основное изображение товара или услуги. Данное изображение будет показываться на странице оформления заказа на данный товар или услугу. Для этого в поле «Основное изображение» нажмите на кнопку «Выберите файл» («Choose File») и найдите графическое изображение, предварительно сохраненное на Вашем компьютере, нажмите «Открыть». Если все сделано правильно, то название файла изображения появится рядом с кнопкой «Выберите файл».
- Товар (название).
- Цена. В данном поле Вам необходимо указать цену, по которой клиенты Вашего интернет магазина смогут приобрести данный товар или услугу. Указание наименования товара и его цены достаточно для заведения товара в систему, но рекомендуется заполнить также поля «Основное изображение», «Описание товара для страницы оформления заказа» и «Настройки отображения полей оформления заказа».
- Описание товара для страницы оформления заказа
Вы заполнили все поля, достаточные для продажи товара. Также Вы можете заполнить прочие поля, которые расширят Ваши возможности пользования сервисом.
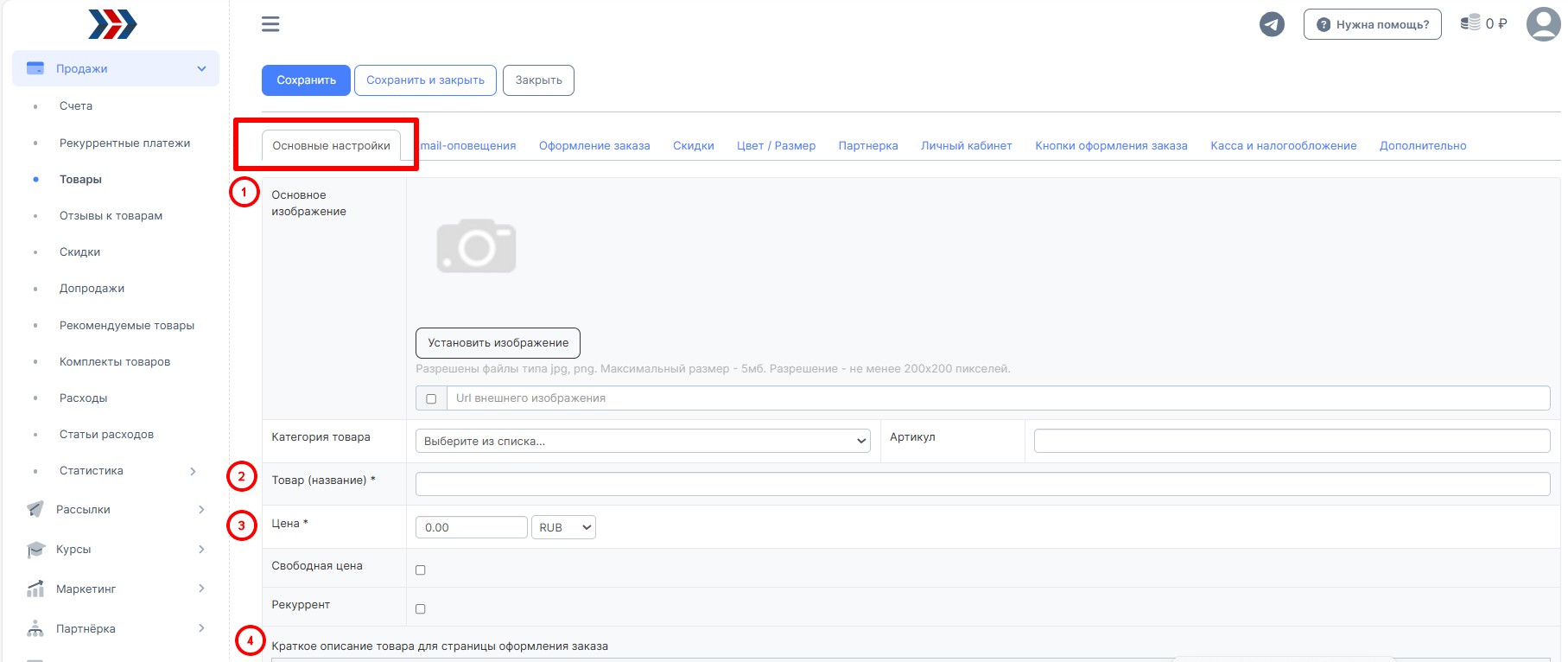
На вкладке “Оформление заказа” можно задать информацию, которую Вы хотите получать от клиента при оформлении заказа - в блоке “Настройки отображения полей оформления заказа”.
Здесь можете задать какие поля будут выводиться, а также будут ли они являться обязательными для заполнения или нет.
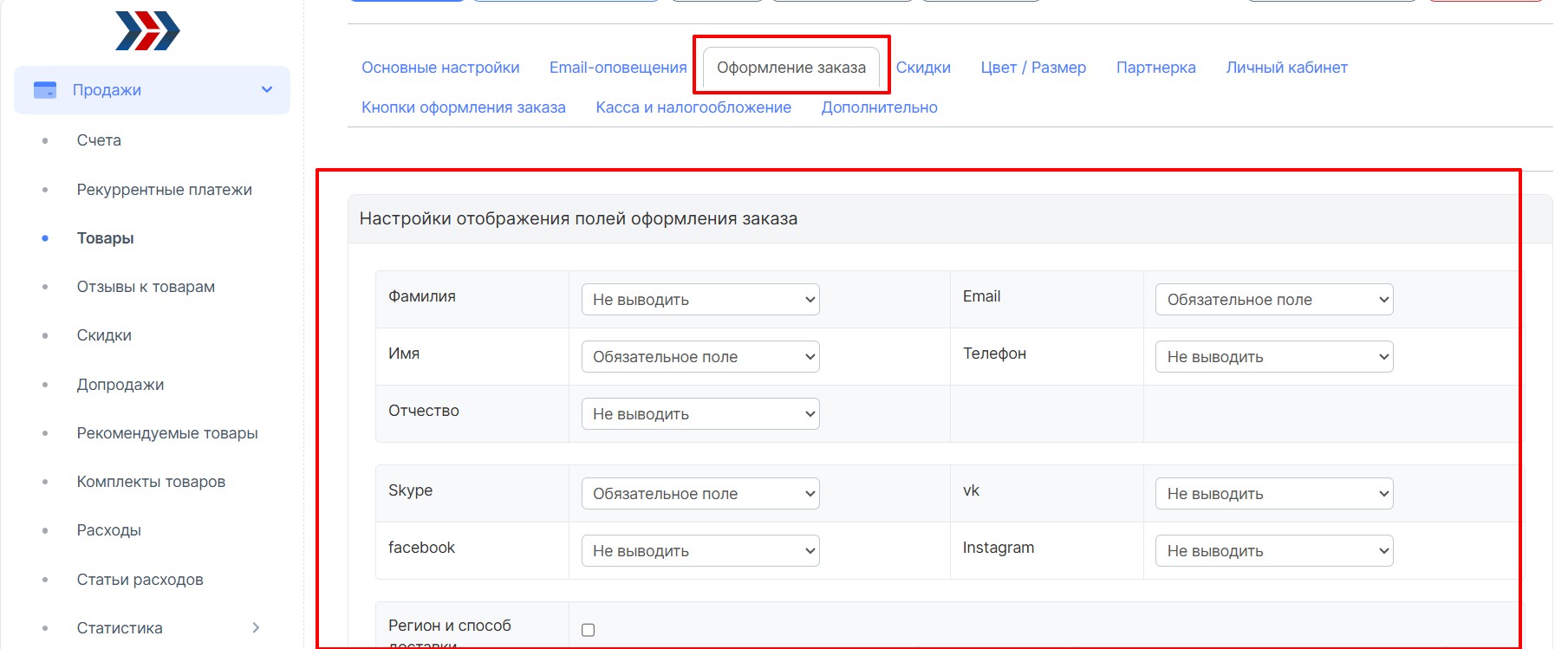
Настройка правил открытия доступа к курсу
Для автоматического предоставление доступа к курсу покупателю после покупки этого товара необходимо: перейти во вкладку "Личный кабинет" и нажать кнопку “Добавить курс”:

В открывшемся окне указать следующие настройки:
- Курс.
- Открыть доступ ко всем урокам или к части уроков.
- При необходимости укажите дни доступа.
- При необходимости, также, можно включить ограниченное время проверки отчетов.
- Нажмите кнопку “Сохранить”.
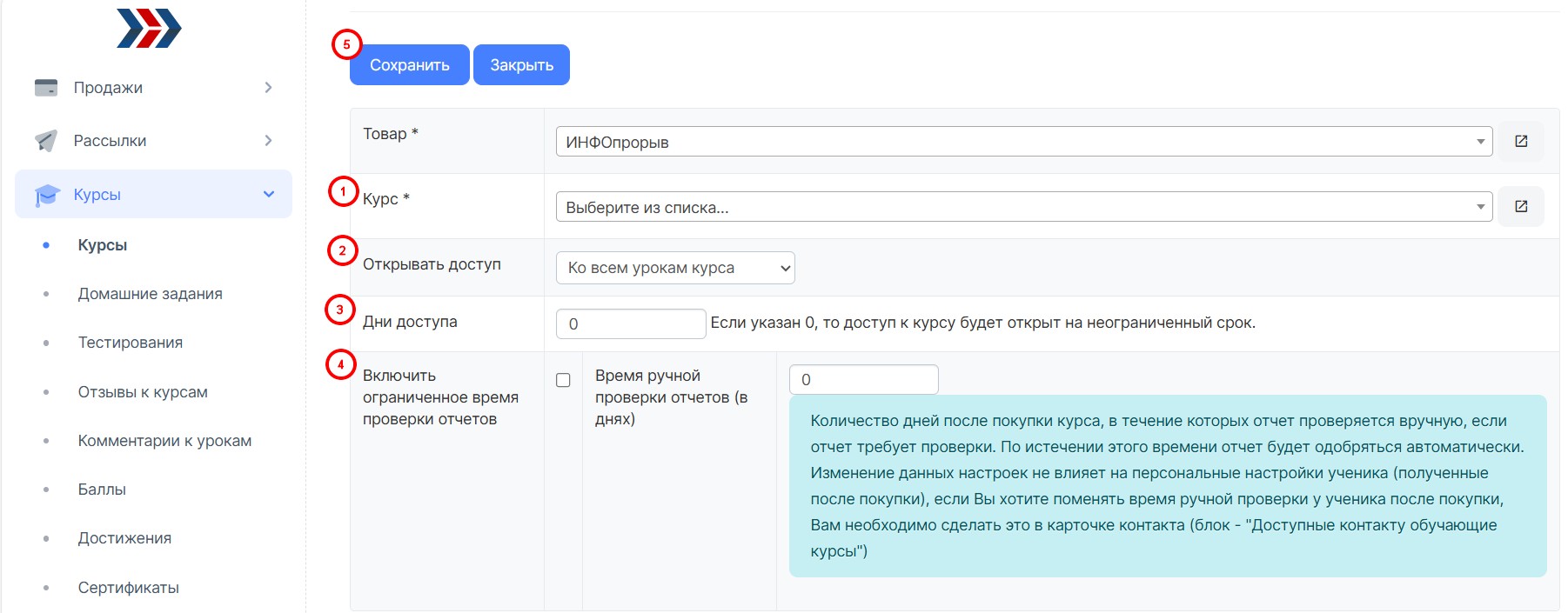
Теперь все покупатели после оплаты этого товара в своем Личном кабинете будут видеть указанный в настройках курс.
Отправка писем с данными для доступа к обучающему курсу
Для того, чтобы ученик мог получить данные для доступа в свой Личный кабинет, где будут расположены приобретенные им инфотовары, необходимо настроить отправку соответствующего письма. Для этого в настройках товара перейдите на вкладку “Email-оповещения”:
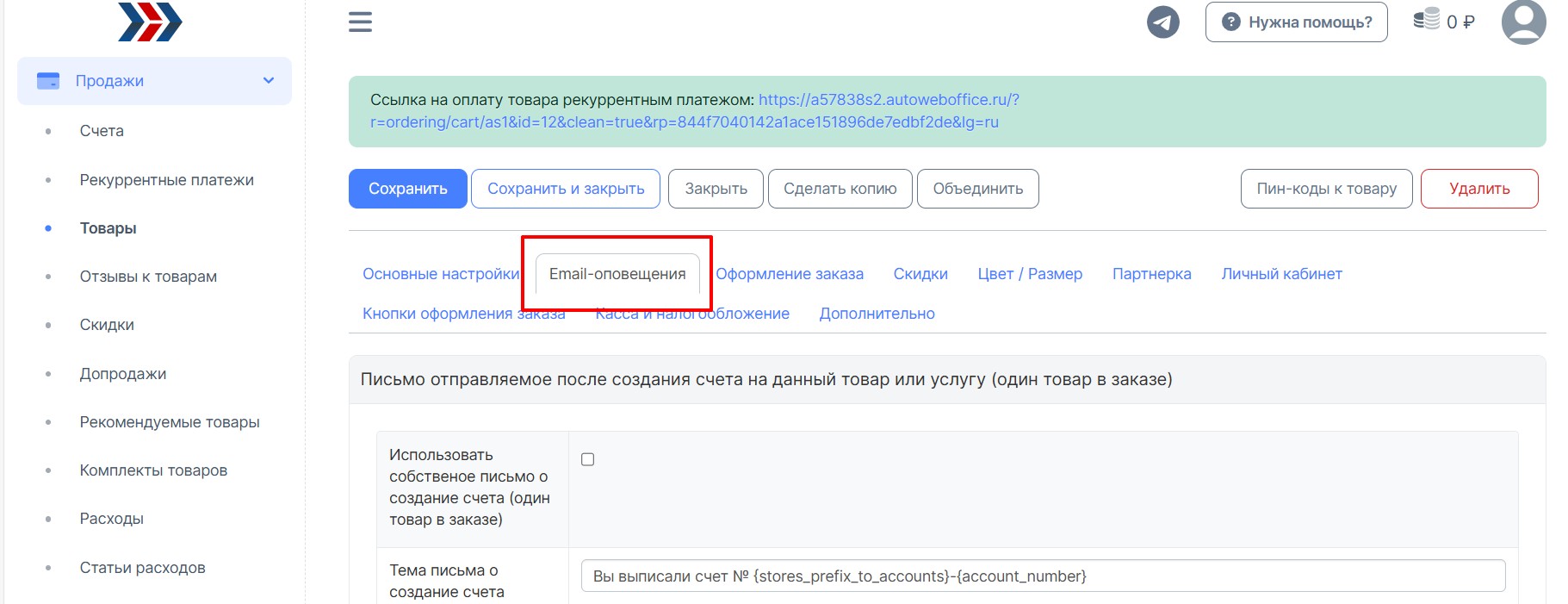
Спуститесь вниз страницы к полю “Письмо отправляемое после оплаты товара или услуги”, где уже есть готовый шаблон этого письма:
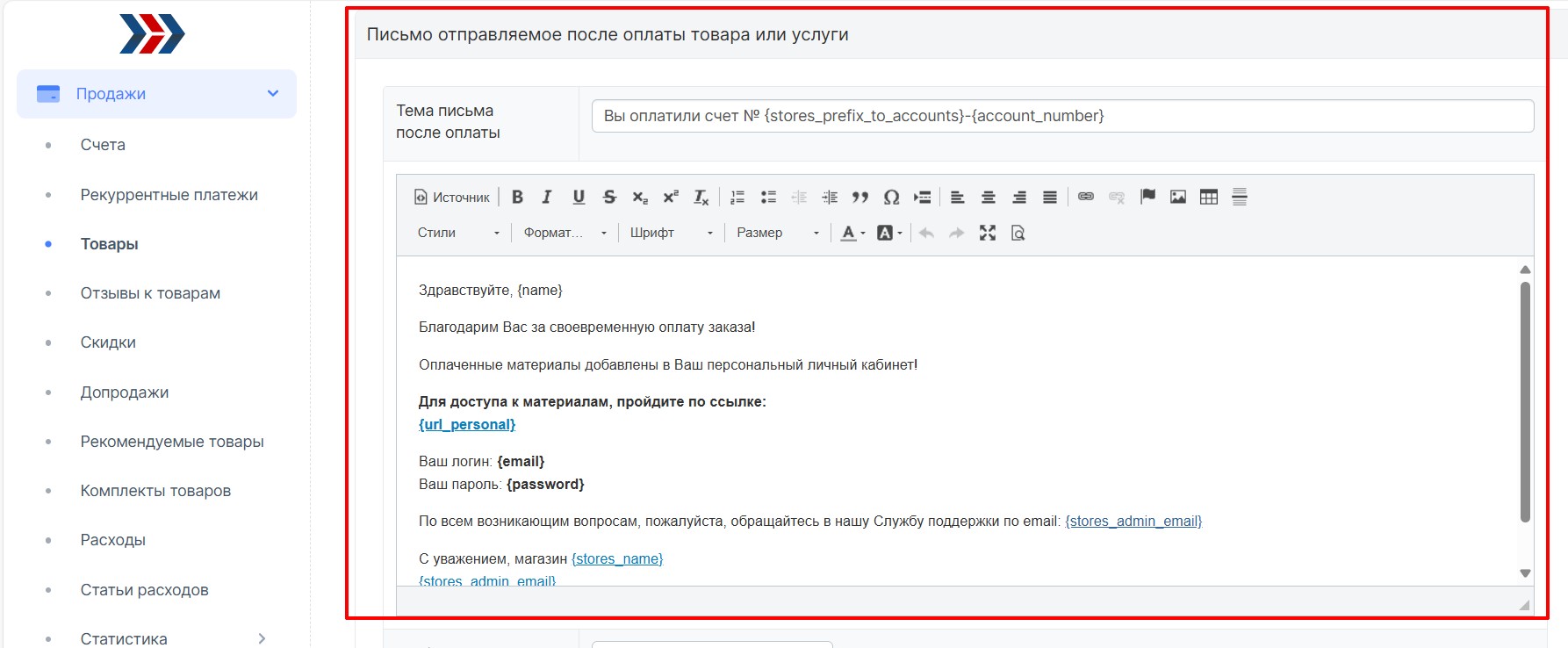
При необходимости Вы можете настроить его под свои нужды. За отправку данных для входа отвечают регулярные выражения:
- {url_personal} - ссылка на вход в Личный кабинет (1)
- {email} - email/логин клиента (2)
- {password} - пароль (3)
После внесения изменений нажмите кнопку "Сохранить" (4).
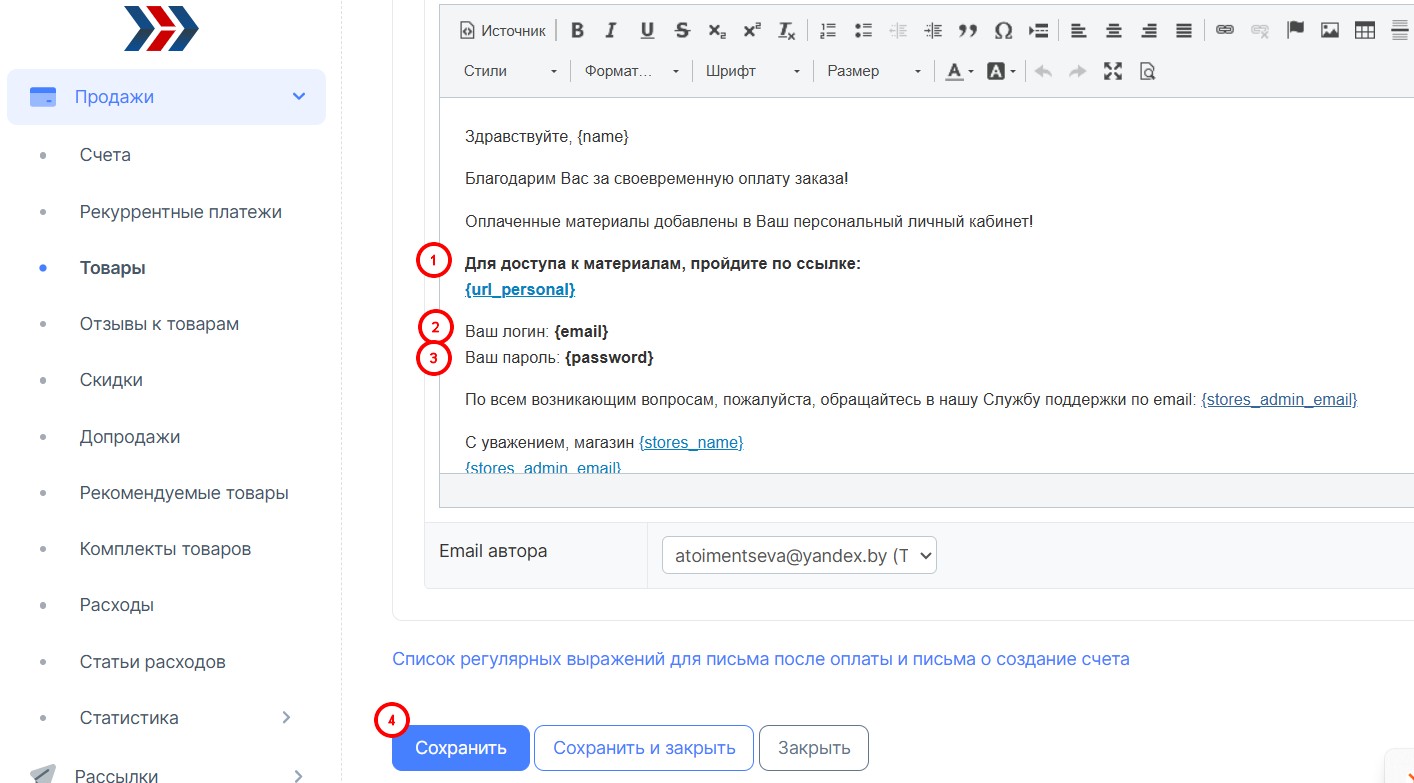
Если при редактировании письма Вы случайно удалили регулярные выражения, то их можно найти под полем для ввода письма, нажав на “Список регулярных выражений для письма после оплаты и письма о создание счета”:
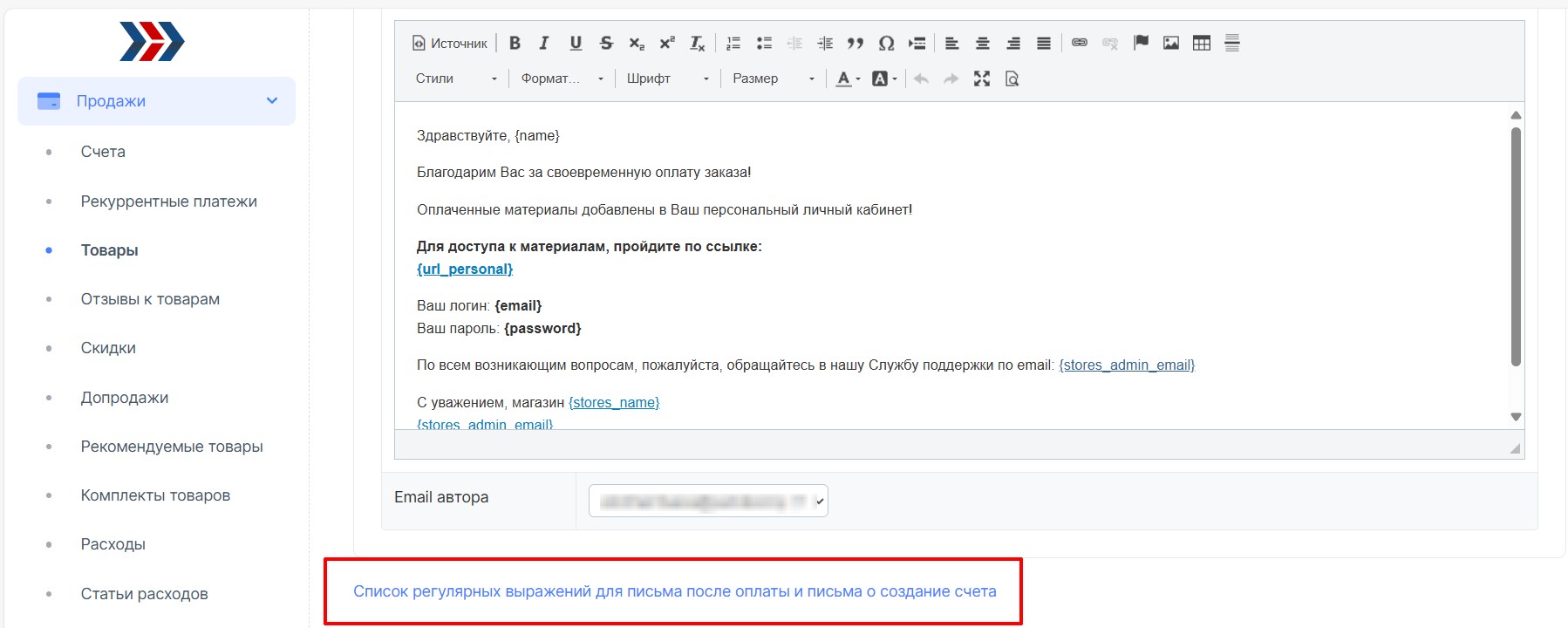
Чтобы регулярное выражение в письме стало активной ссылкой необходимо:
- выделить его;
- нажать на значок цепочки;
- в открывшемся окне значение “Протокол” должно быть “другой”;
- в поле ссылки добавляем наше регулярное выражение;
- нажимаем кнопку "ОК".
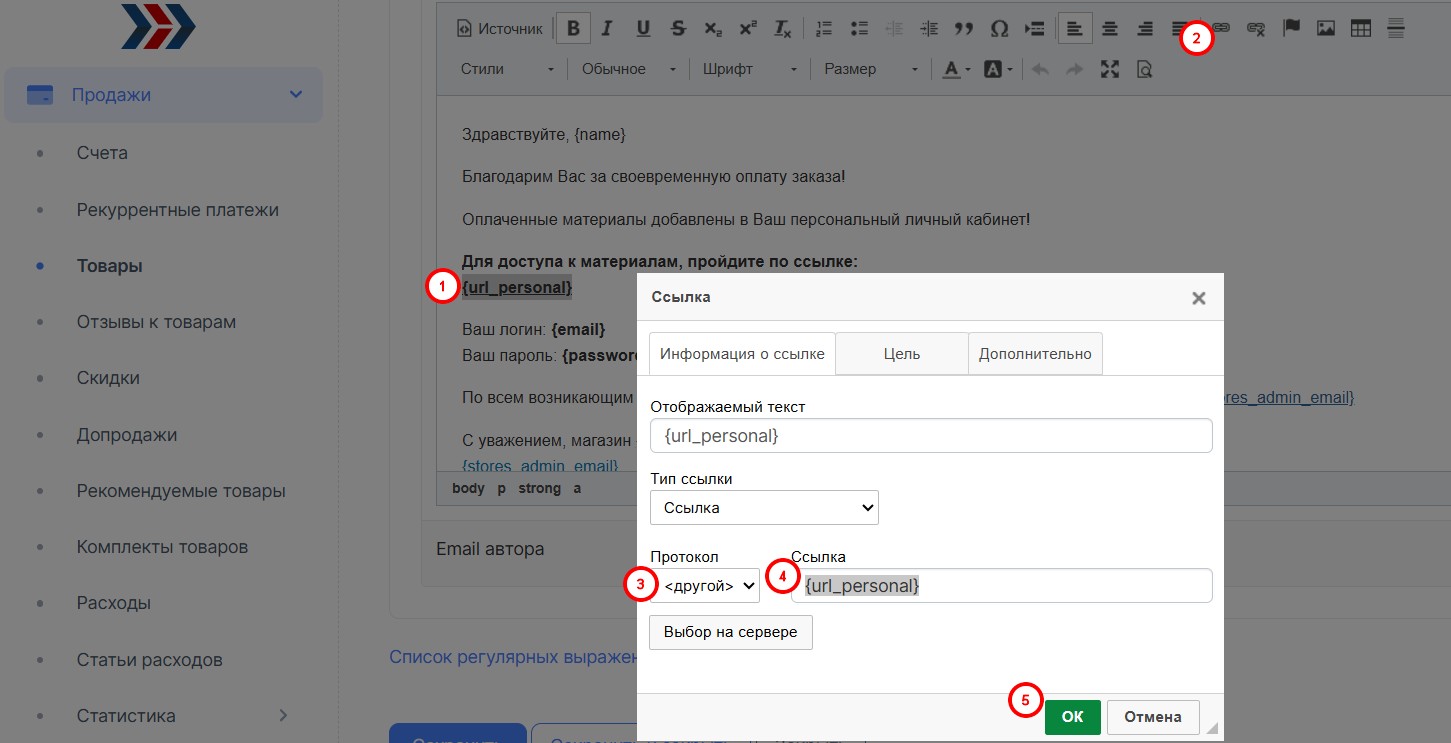
Не забудьте сохранить изменения!
Открытие доступа к «простым» инфотоварам
Если Вы хотите продавать не курс, а какой-нибудь другой инфотовар, например, электронную книгу, то есть 2 способа отправки продукта клиенту:
- Разместить ссылку на скачивание книги в письме после оплаты.
Для этого в настройках товара на вкладке “Email-оповещения” в поле “Письмо отправляемое после оплаты товара или услуги” разместите ссылку на скачивание инфопродукта:
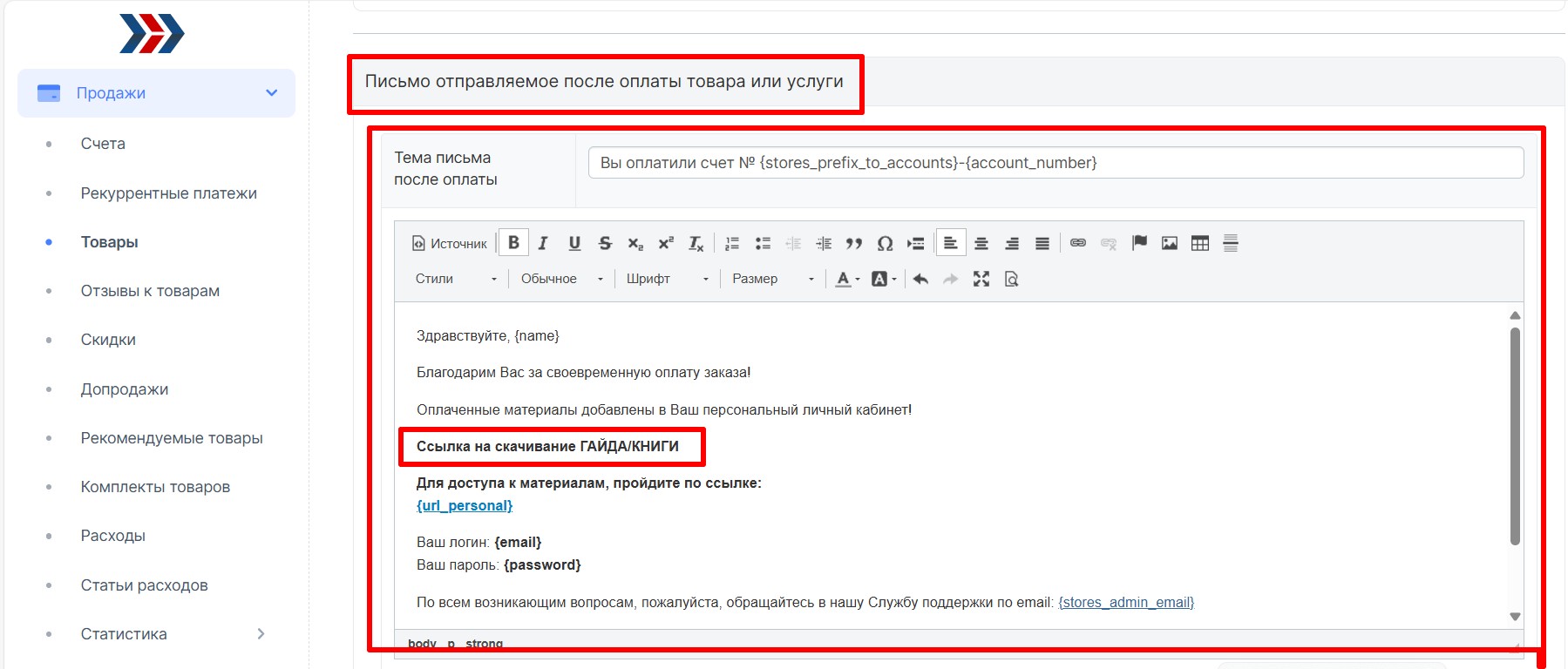
- Разместить ссылку на книгу в Личном кабинете. Преимуществом этого способа явлется то, что у клиента меньше возможности потерять приобретенную книгу - письмо может быть удалено, а даже если клиент забудет свой пароль от Личного кабинета, то его всегда можно будет восстановить.
Подключение платёжных систем
Для настройки подключения платежных систем, перейдите в раздел Настройки (1) - Продажи (2) - Способы оплаты (3) - выберите платёжную систему из списка (4):
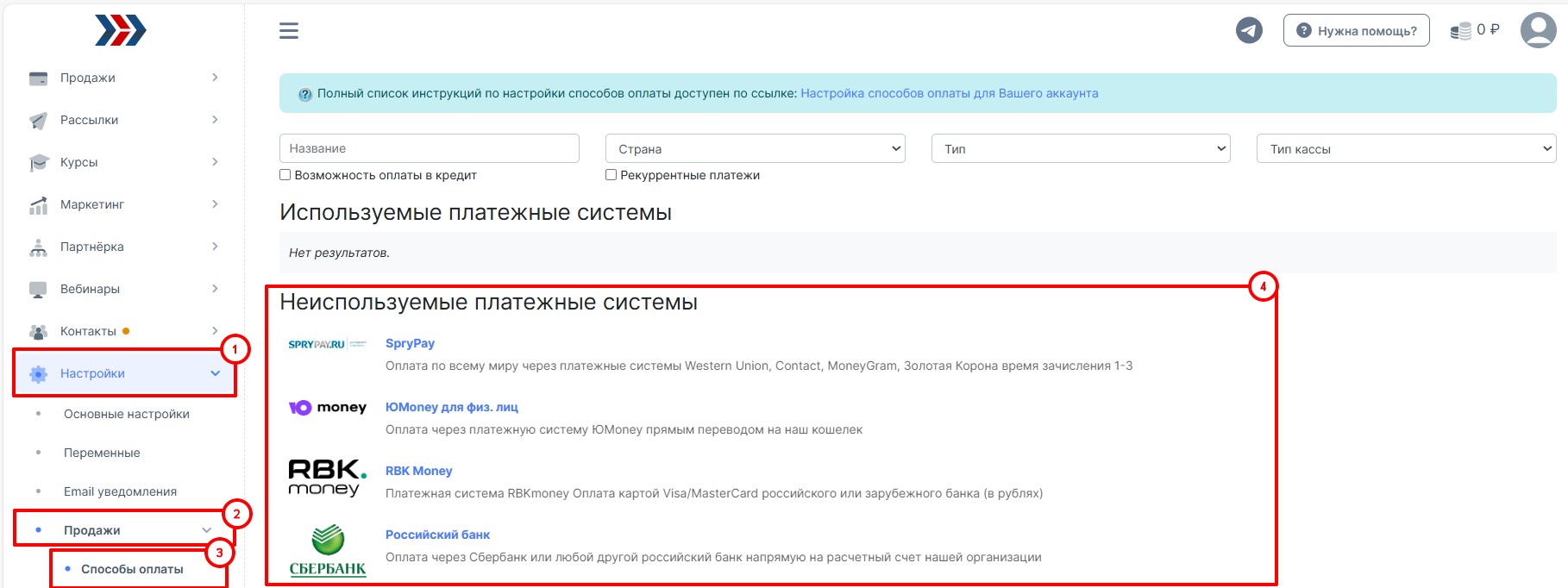
На вкладке “Способы оплаты” Вы увидите полный список платежных систем, которые доступны к подключению к Вашему аккаунту в АвтоВебОфис. Полный список платежных систем с ссылками на инструкции по подключению можно найти в данной инструкции: Настройка способов оплаты для Вашего аккаунта.
Мы рекомендуем подключить как минимум две платежные системы, чтобы в случае сбоя работы одной из них у Вашего потенциального покупателя всё еще была возможность совершить покупку.
Начать можно, например, с таких платежных систем, как Робокасса, CloudPayments и Prodamus. Эти платежные системы предоставляют СПЕЦИАЛЬНЫЕ УСЛОВИЯ НА ПОДКЛЮЧЕНИЕ ПЛАТЕЖНЫХ СИСТЕМ для пользователей АвтоВебОфис:
- РОБОКАССА - комиссия от 2,7% + 02% за РОБОЧЕКИ, если не хотите заморачиваться с онлайн-кассами
Ваш промокод: autoweboffice
- CloudPayments - комиссия от 2,5%
Контакт: Денис Пропастин+7-985-884-32-30d.propastin@cloudpayments.ru
Кодовое слово: autoweboffice
- Prodamus — Бонус при подключении ( заключении договора с платежной системой) для клиентов АвтоВебОфис:
По промокоду AWO действует скидка 2 000 руб. на подключение.
Подключение онлайн-кассы
Существует два решения вопроса с онлайн-кассами:
- Подключение платежной системы, которая уже включает в себя онлайн-кассу. Список можно найти по ссылке: Настройка способов оплаты для Вашего аккаунта
- Подключить онлайн-кассу. В АвтоВебОфис можно подключить такие онлайн-кассы как Атол и Cloud Kassir.
- Инструкция для подключения Атол: Онлайн-касса «Атол».
- Инструкция для подключения Cloud Kassir Облачная касса Cloudkassir
Для подключения онлайн-кассы перейдите в раздел Настройки (1) - Продажи (2)- вкладка “Налогооблажение и кассы” (3) и нажмите кнопку “Создать” (4):
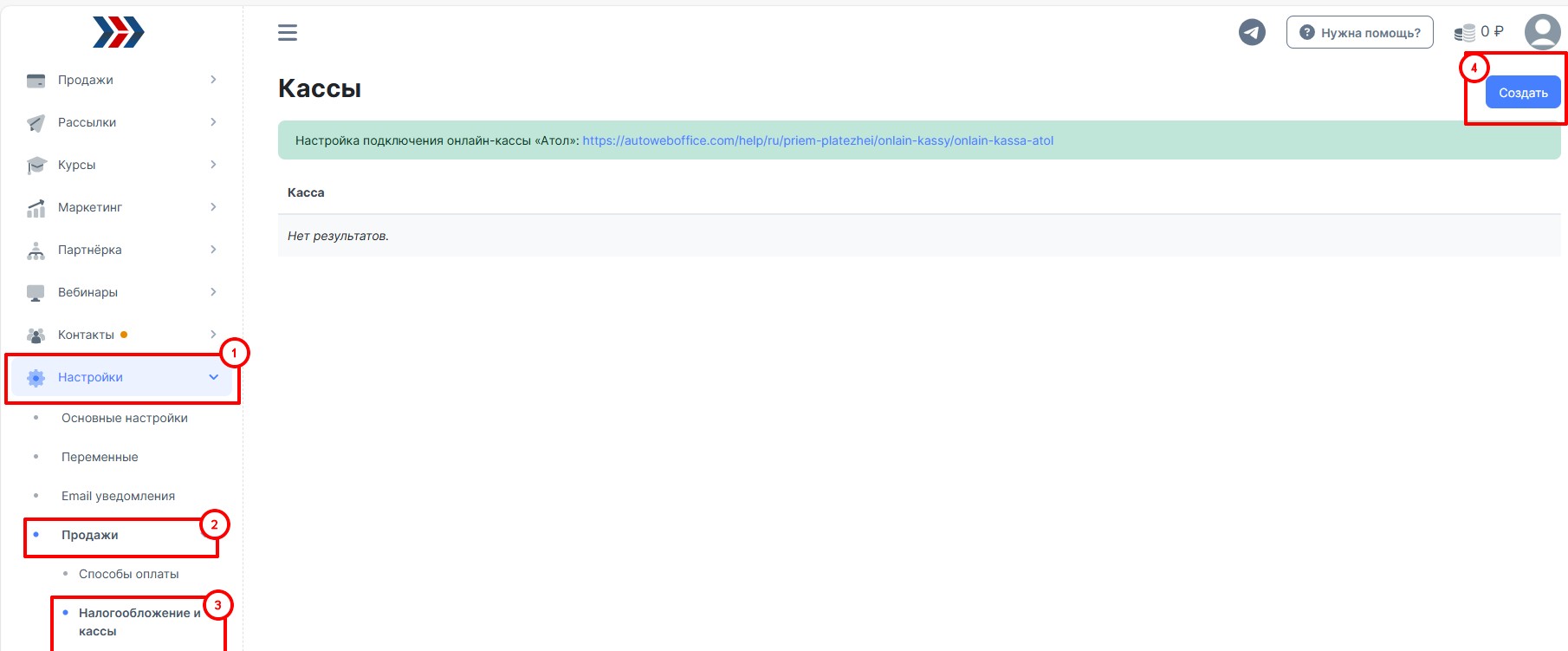
О подключении налоговой отчетности можно прочесть в данной инструкции: Подключение налоговой отчетности (54-ФЗ)
Открытие доступа к курсу без продажи товара
Если возникла необходимость открыть доступ к курсу контактам (какому-то одному, или ограниченному числу), то это можно сделать следующим способом.
1. Перейдите в раздел "Контакты" и сделайте нужную Вам выборку контактов:
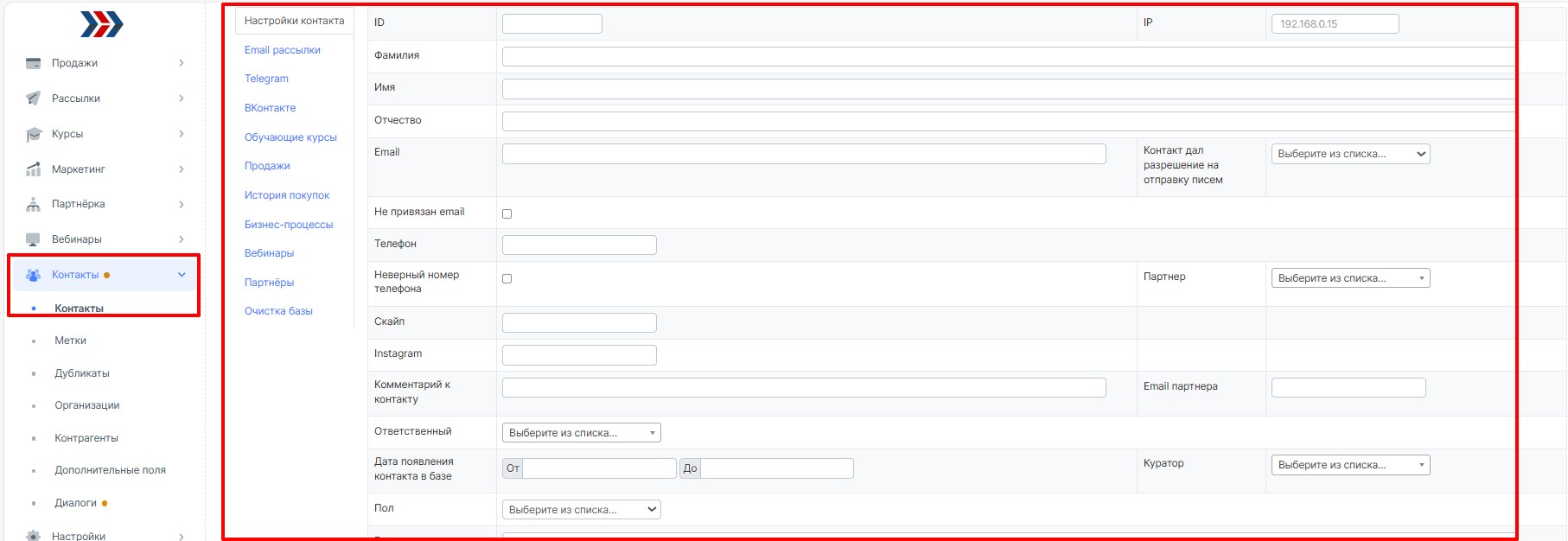
2. Нажмите кнопку “Действия”:
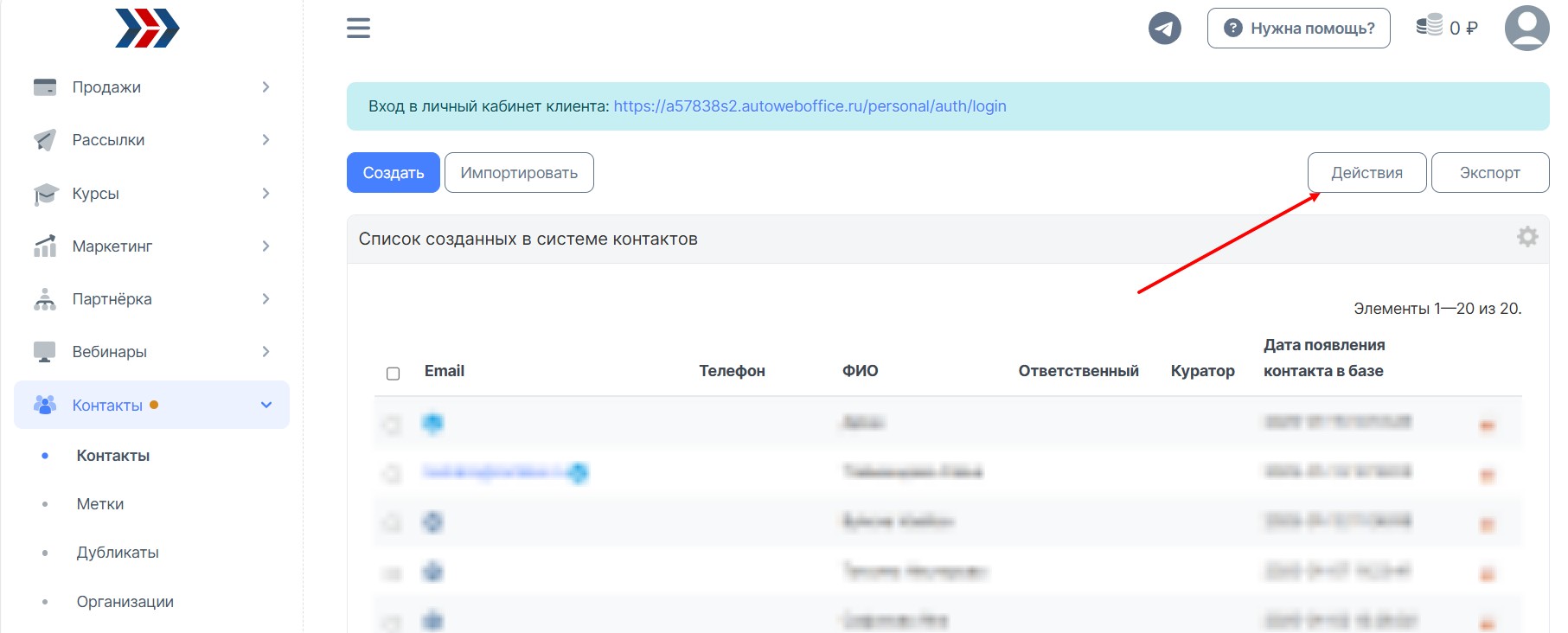
3. В открывшейся странице:
- перейдите на вкладку “Обучающие курсы”;
- укажите курс, к которому хотите открыть доступ;
- укажите, хотите ли предоставить доступ ко всему курсу или к части уроков;
- выберите нужное в поле: "Cоздать доступ к курсу, если его нет?";
- укажите дату открытия доступа к курсу;
- укажите дату закрытия доступа к курсу;
- нажмите кнопку “Изменить”.
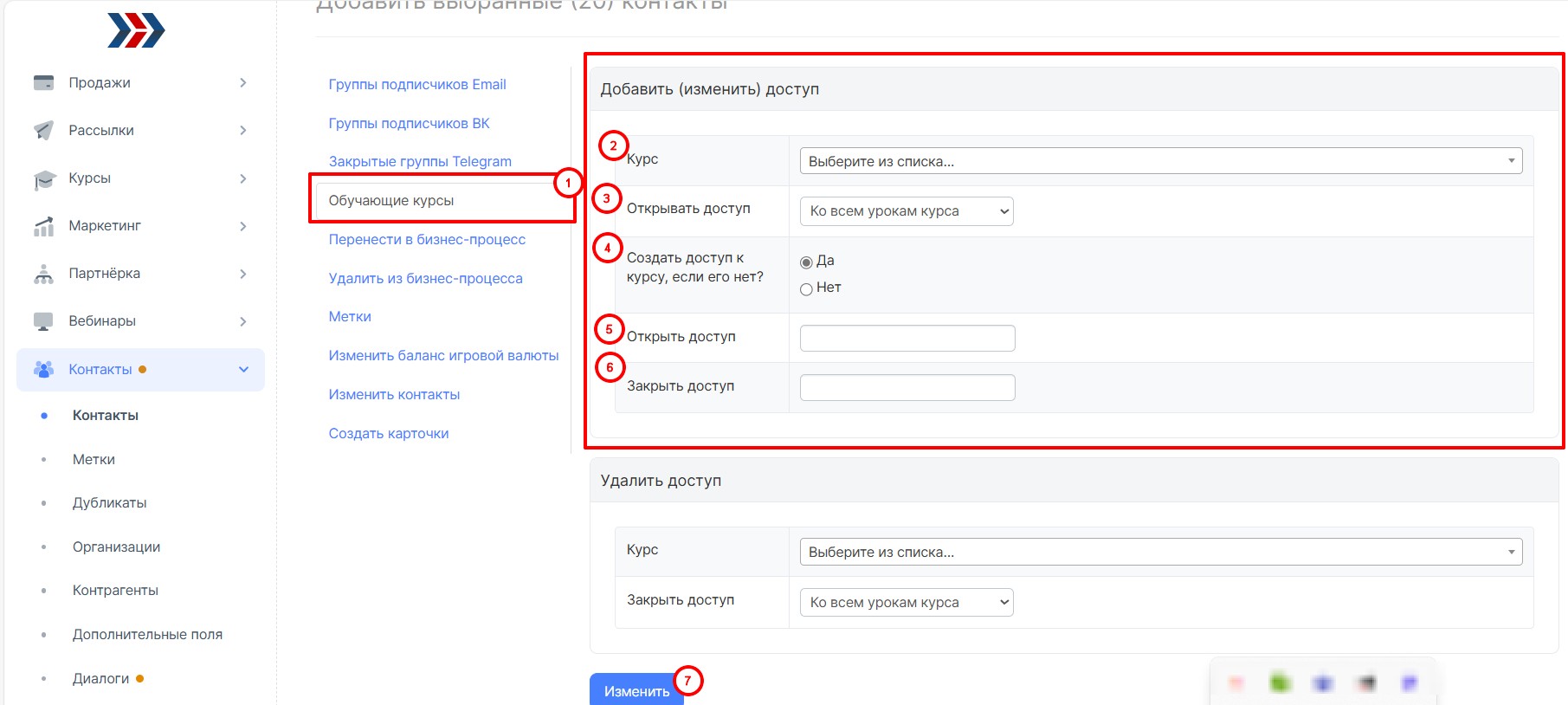
После открытия доступа к курсу можно оповестить контакты о том, что курс доступен в их личном кабинете. Для этого сделайте ту же самую выборку и нажмите кнопку “Отправить письмо”:
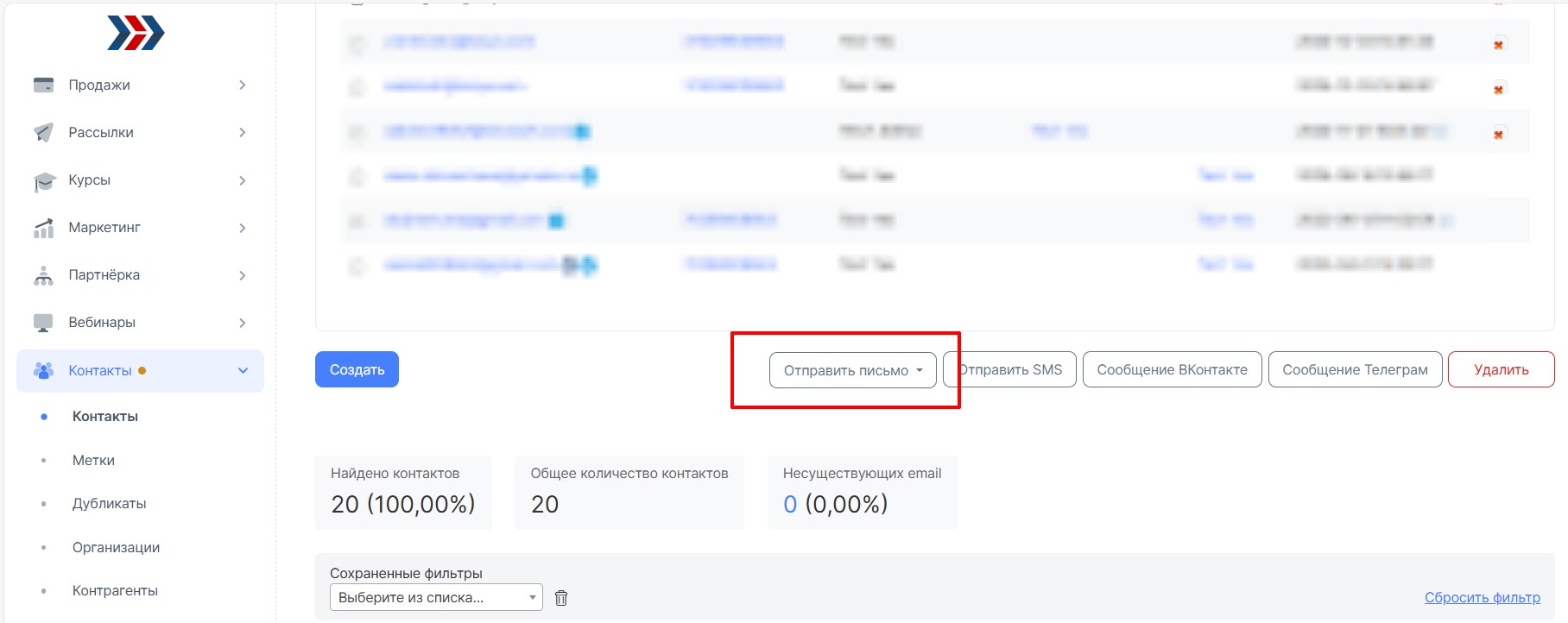
В открывшемся окне задайте:
- тему письма;
- текст письм;
- автора рассылки;
- дату рассылки;
- нажмите кнопку “Отправить письмо”.
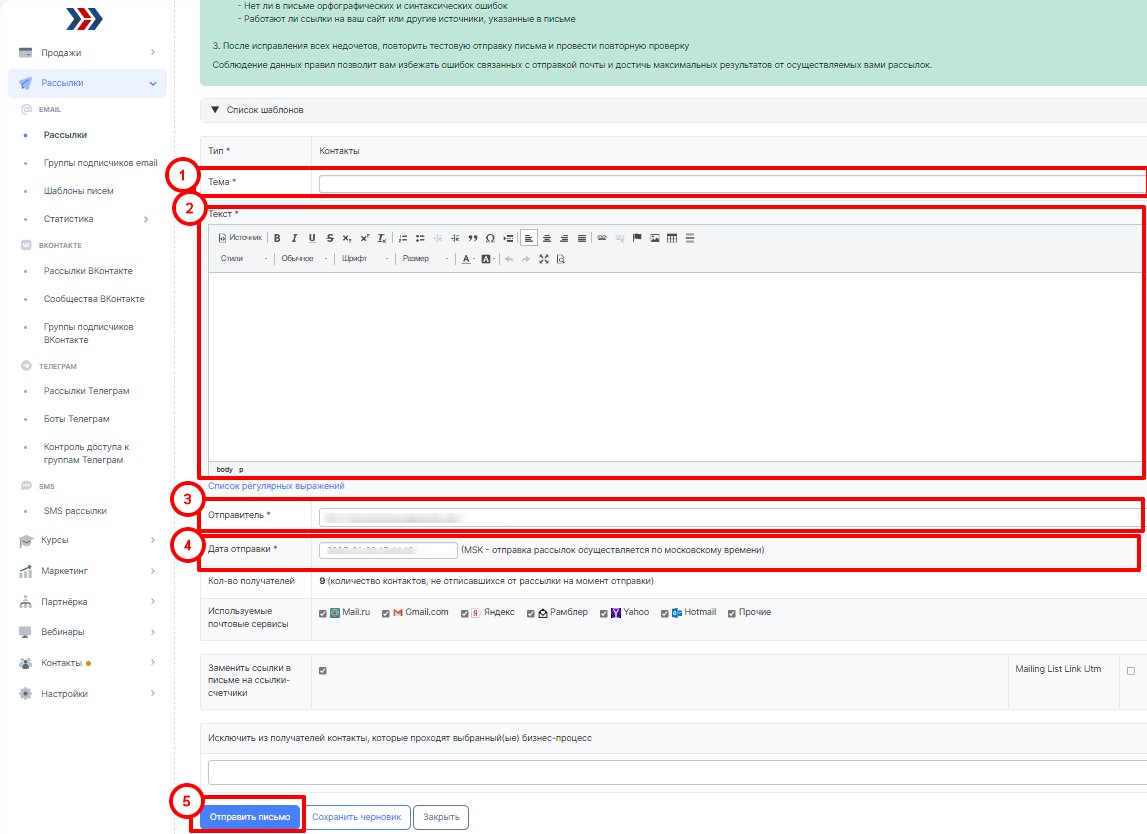
После этого письмо встанет в очередь на рассылку и будет отправлено получателям.
Система скидок для запуска онлайн-курса
Рассмотрим пример, в котором мы автоматически будем изменять стоимость товара в зависимости от того, в какой день после старта продаж был куплен товар. Это можно сделать с помощью настройки автоматического изменения размера скидки.
Изначальные данные:

Нужно создать 3 скидки (50%, 35% и 20%), которые будут действовать не пересекаясь.
Для создания скидки:
1. Перейдите в разделе Продажи (1) → Скидки (2) → нажмите кнопку "Создать" (3):
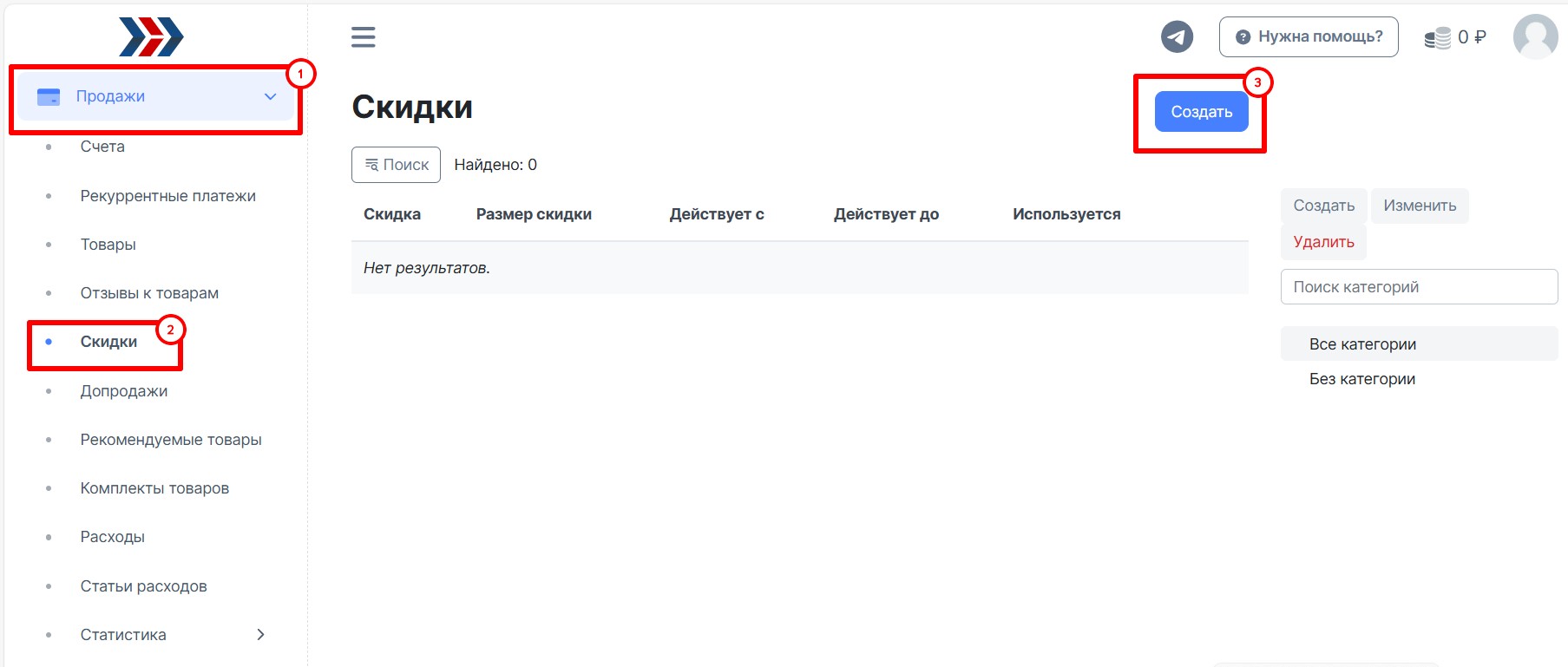
2. Поставьте галочку в поле "Используется", если Вы хотите, чтобы данная дополнительная скидка учитывалась при оформлении заказа.
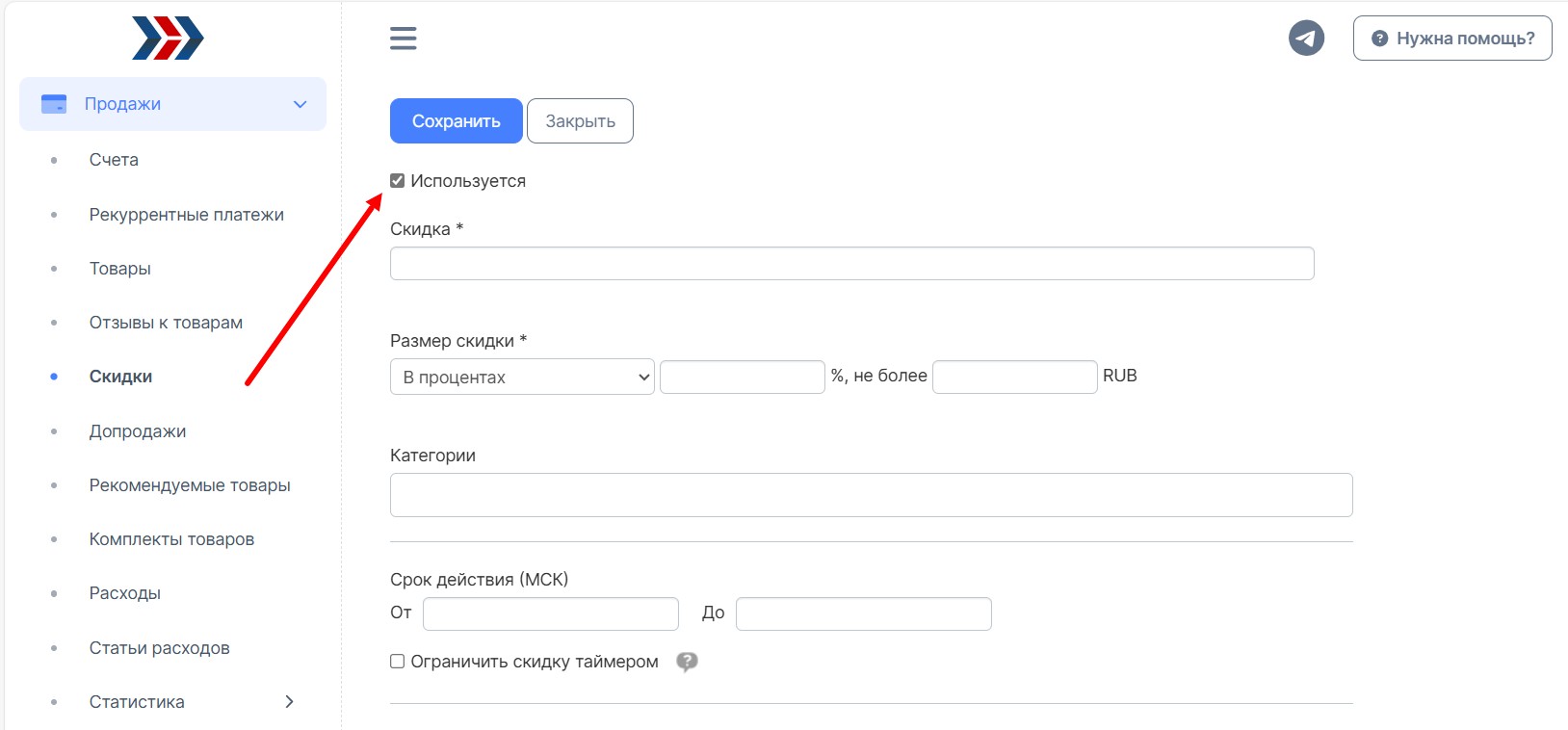
3. Заполните необходимые поля:
- Скидка*: укажите служебное название дополнительной скидки. Клиенты Вашего интернет магазина не будут видеть данных из этого поля.
- Размер скидки* : укажите размер предоставляемой дополнительной скидки в валюте Вашего интернет магазина или в процентах (стоимость будет пересчитана автоматически).
- Срок действия (МСК) (от/до): укажите дату начала действия данной скидки (ОТ), если Вы хотите ограничить действия скидки по времени и укажите дату окончания действия данной скидки (ДО), если Вы хотите ограничить действия скидки по времени. Скидка снимется автоматически после даты окончания действия данной скидки.
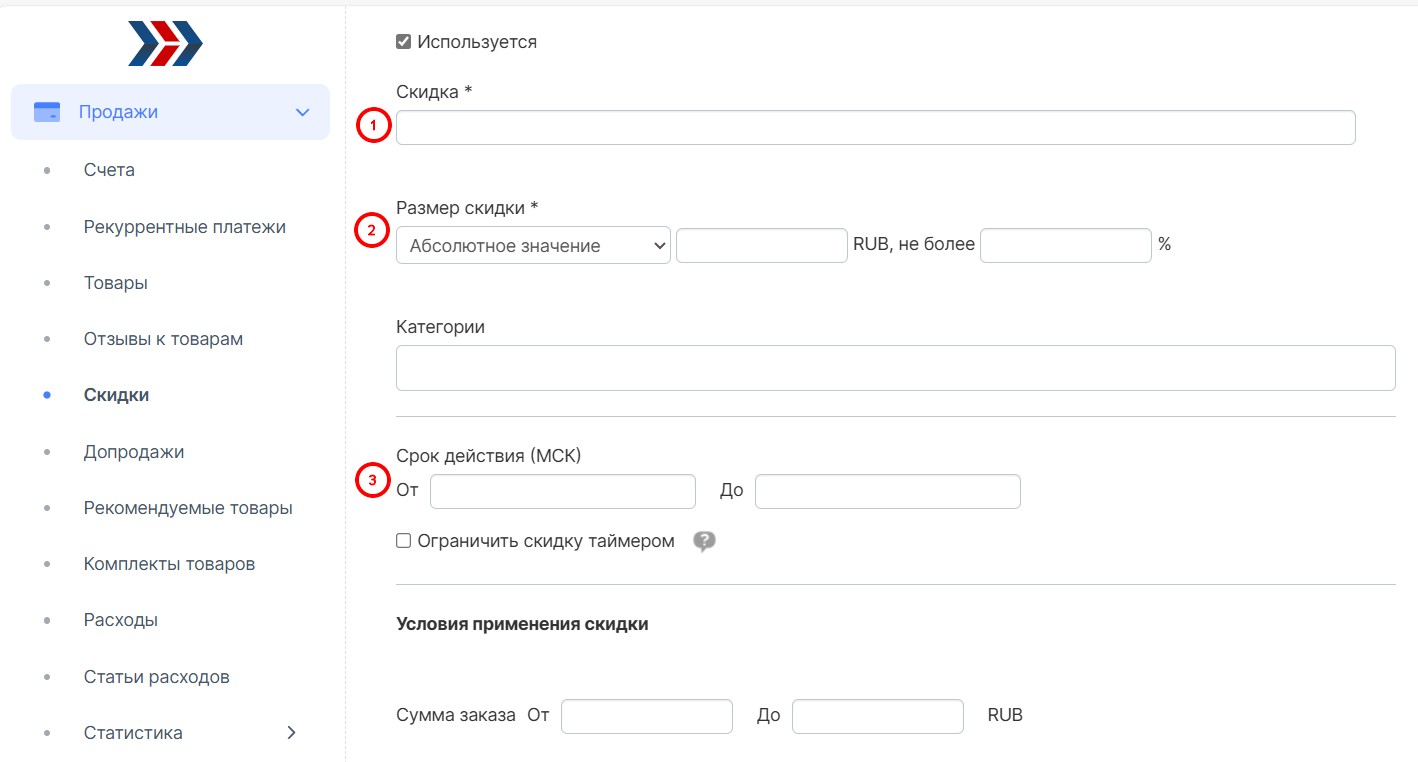
4. Задайте условия показа скидки:
- Сумма заказа от до;
- Порядковый номер покупки клиентом;
- Ранее был куплен товар(ы);
- Контакту присвоена метка(и);
- У контакта отсутствует метка(и) .
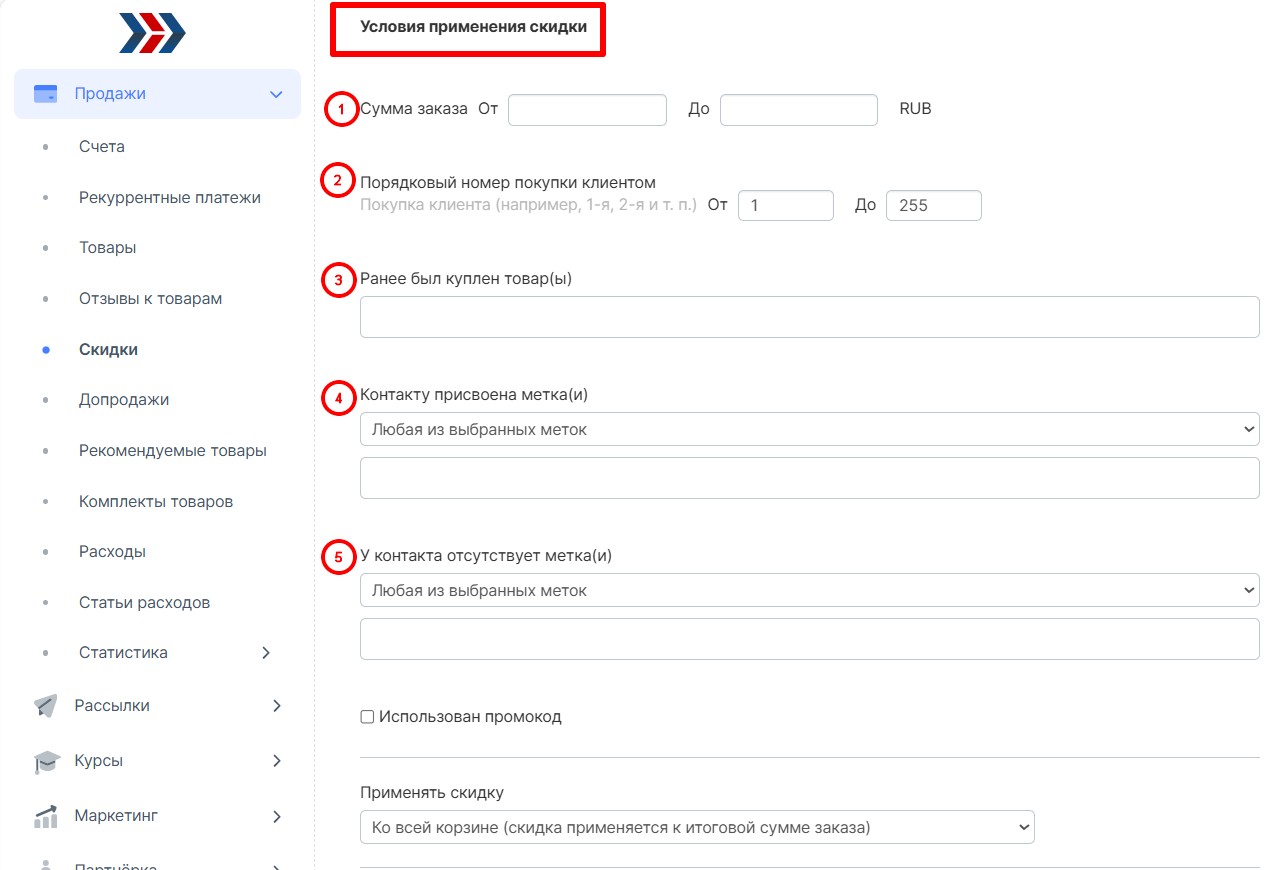
5. Hажимаем кнопку «Сохранить».

По аналогии нужно создать две оставшиеся скидки: на 35% и на 20%.
Скидка на 35%:
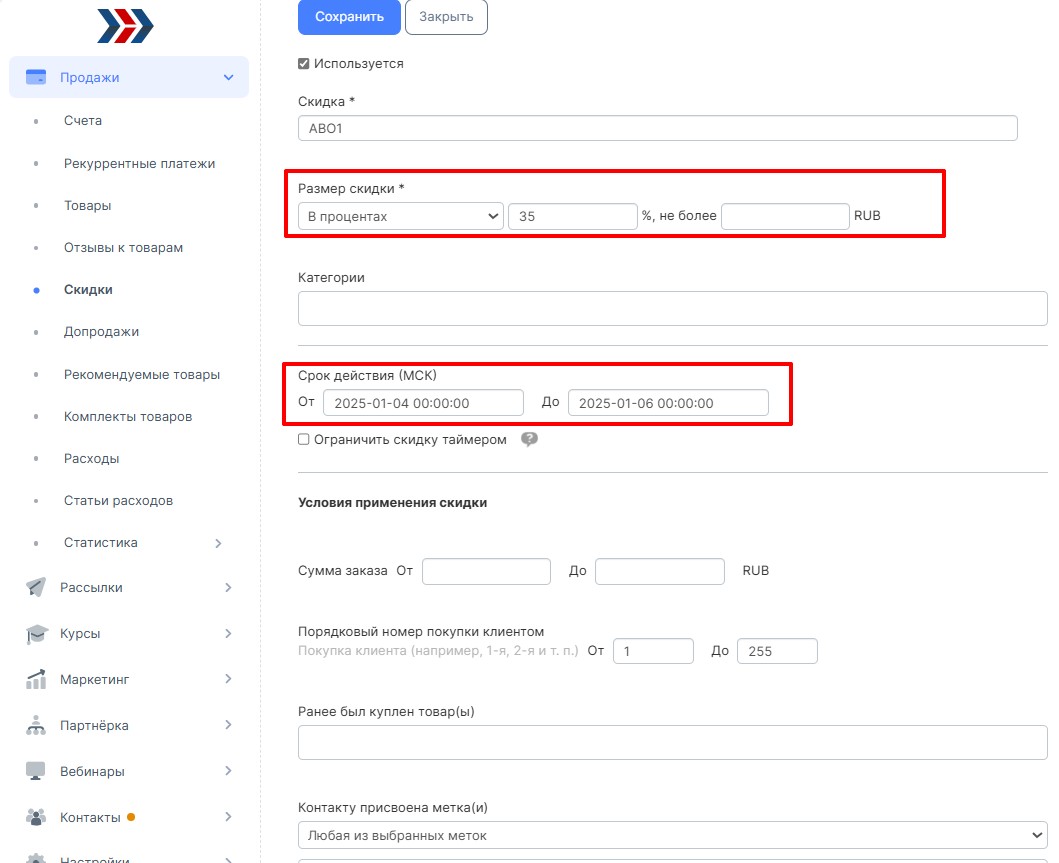
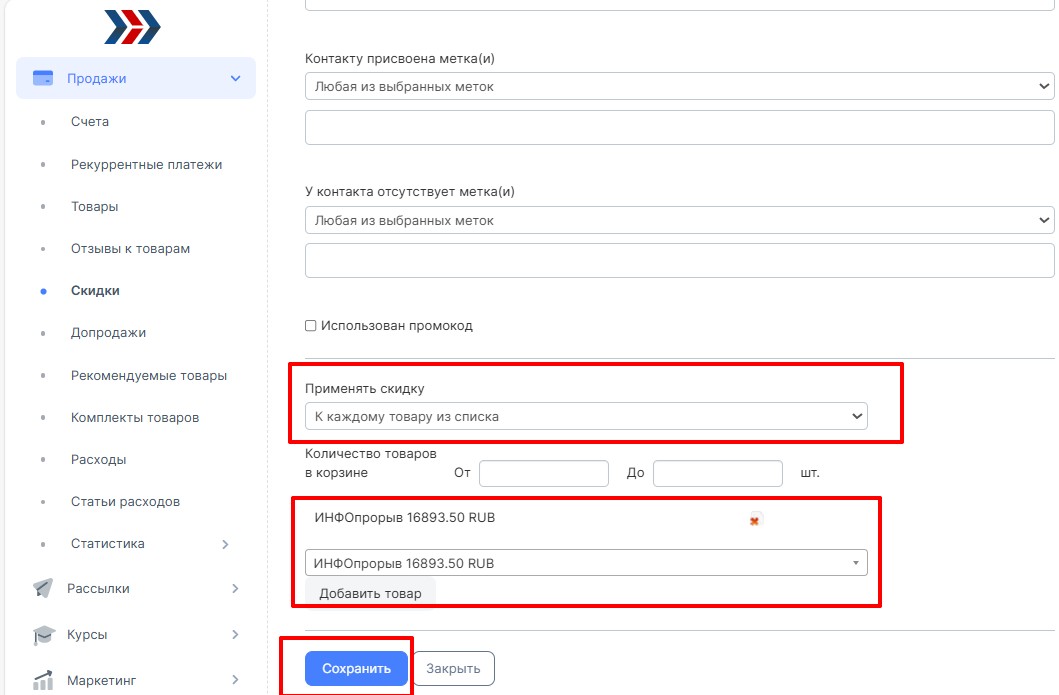
Скидка на 20%:
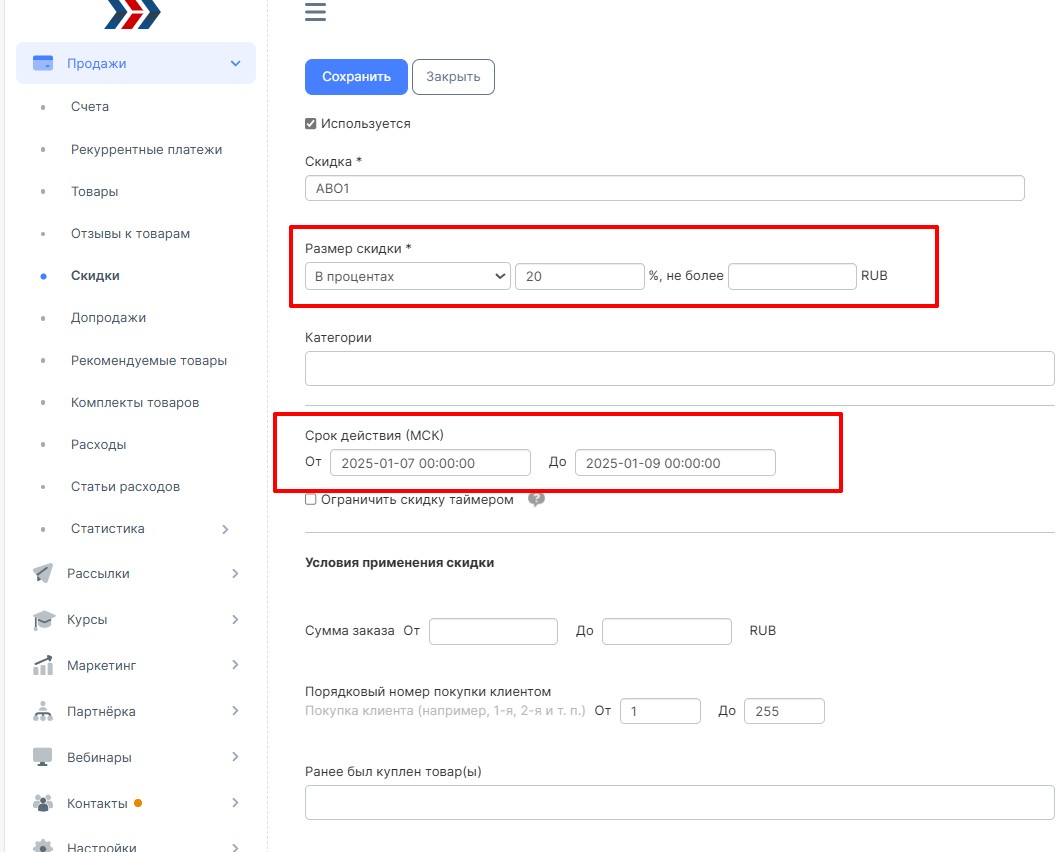
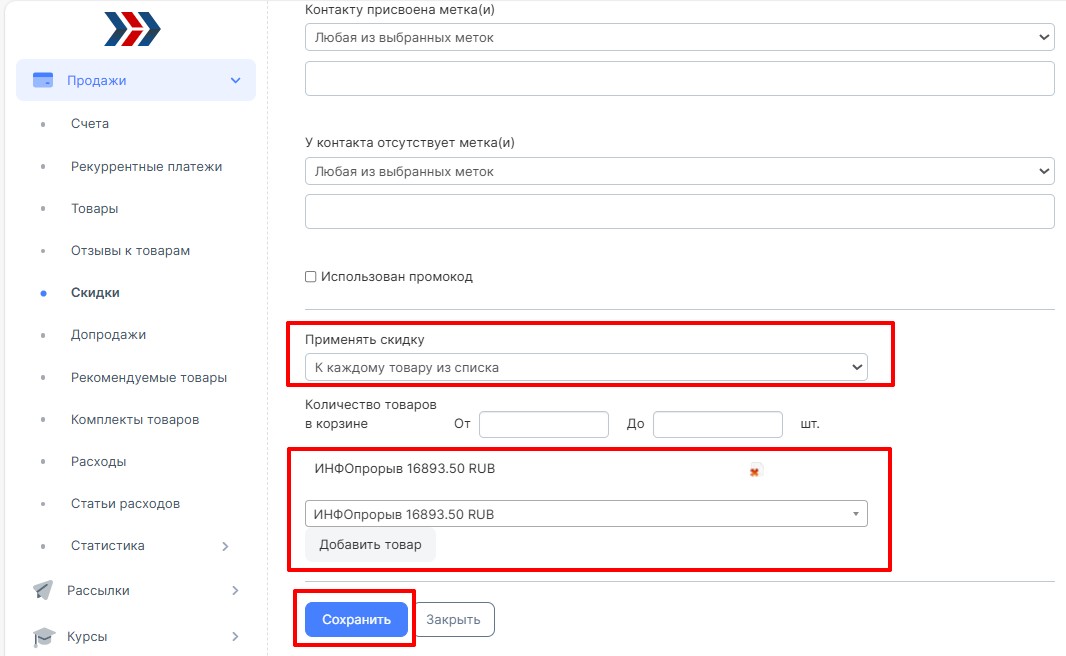
Таким образом, у нас будут последовательно действовать 3 скидки. После того, как срок действия 3-й скидки закончится, товар автоматически будет продаваться по полной стоимости:
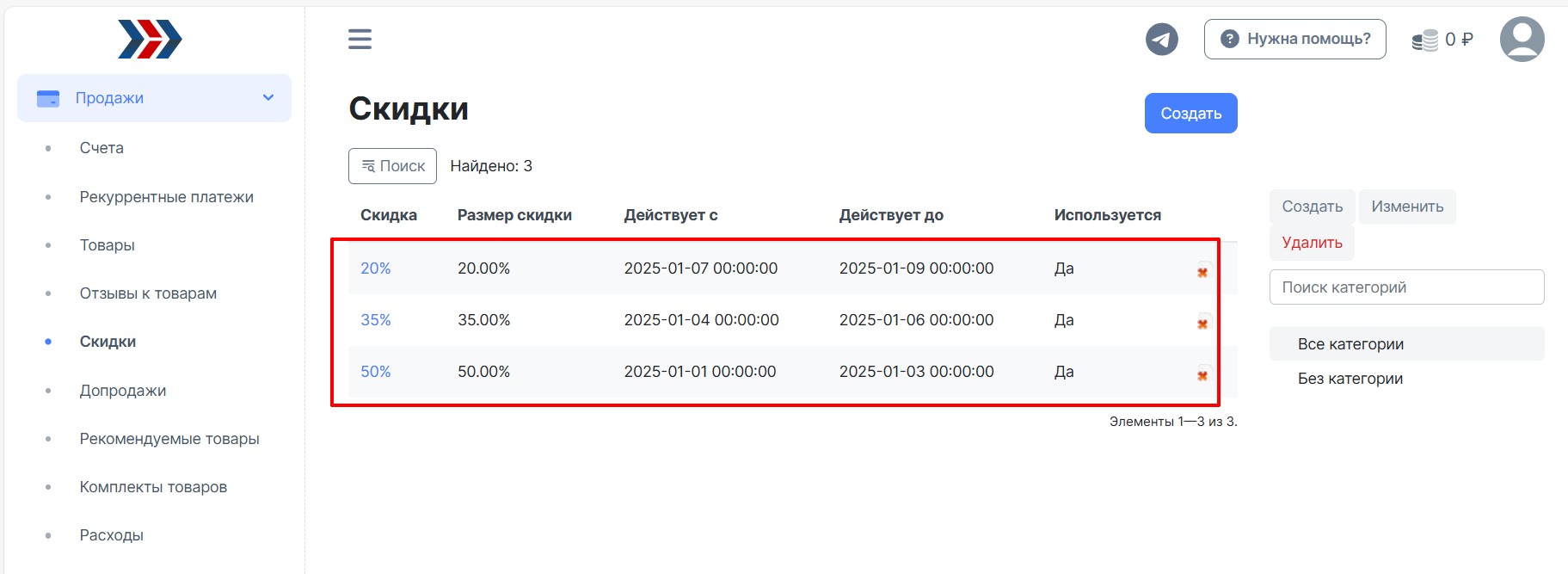
Тестирование системы приёма платежей и открытия доступов
Для тестирования приема платежей и открытия доступа необходимо прогнать тестовую оплату (заказать и оплатить товар) или сымитировать оплату, выписав счет и изменив его статус с “Создан” на “Оплачен”.
Для тестирования системы приёма платежей, нужно сделать следующее:
1. Перейти в раздел Продажи → Товары
.jpg)
2. Создайте тестовый товар стоимостью 50 RUB:
.jpg)
3. Перейдите по ссылке заказа:
.jpg)
4. Оформите заказ и проведите оплату:
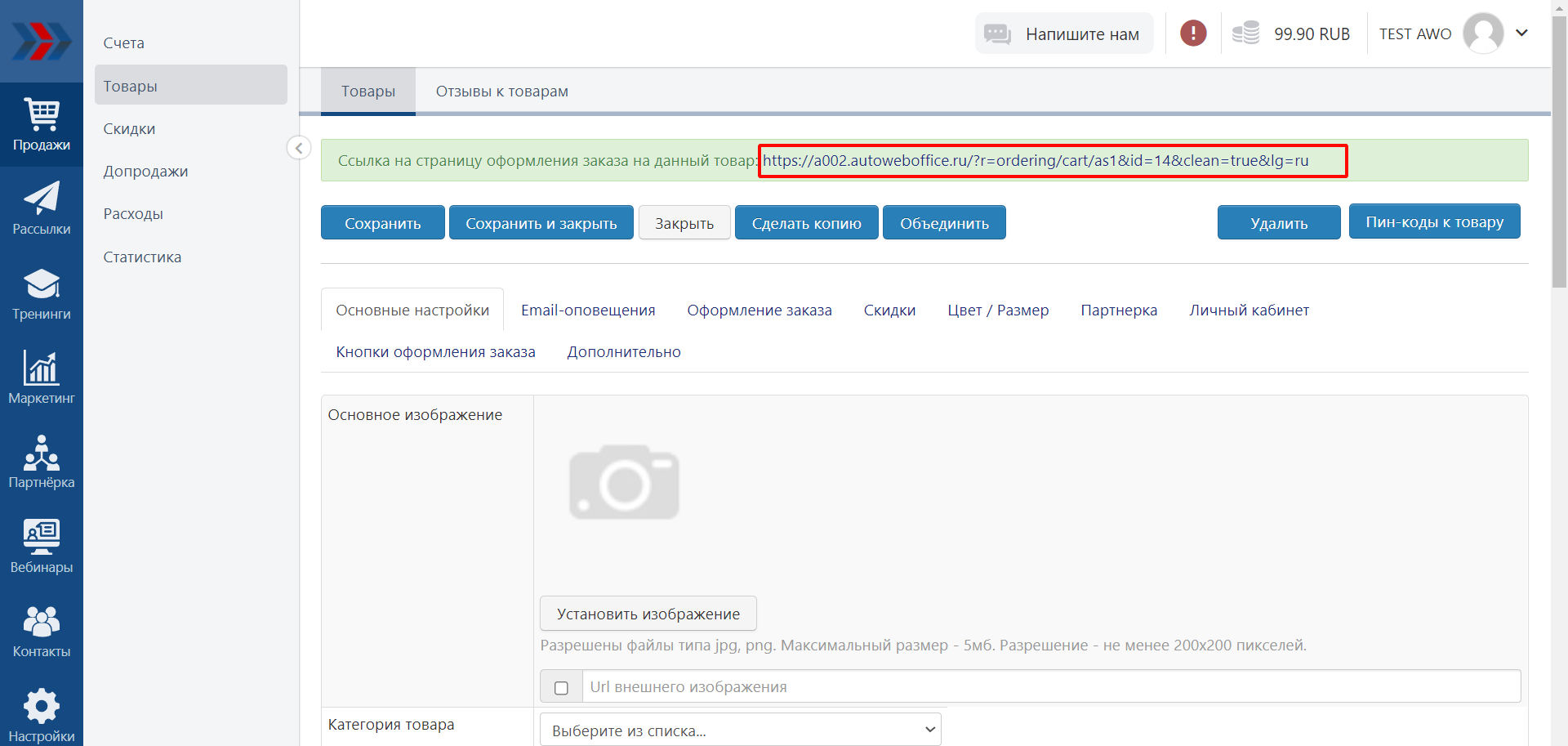
5. Перейти в раздел Продажи → Счета, найти выписанный ранее Вами счет на тестовый товар и посмотреть, сменился ли статус счета автоматически после оплаты. Если все технические настройки были выполнены верно, то статус созданного Вами счета должен был автоматически измениться на «Оплачен»
Если статус счета не изменился, то где-то была допущена ошибка и Вам необходимо ещё раз неспеша повторно выполнить все шаги отвечающие за техническую настройку интеграции с платежной системой и повторно провести тестирование.
Как сымитировать оплату товара, для проверки настройки доступа к курсу/к материалам. Для этого:
1. перейдите в раздел Продажи (1)- Товары (2) и кликните по кнопке перехода на страницу заказа товара (3):
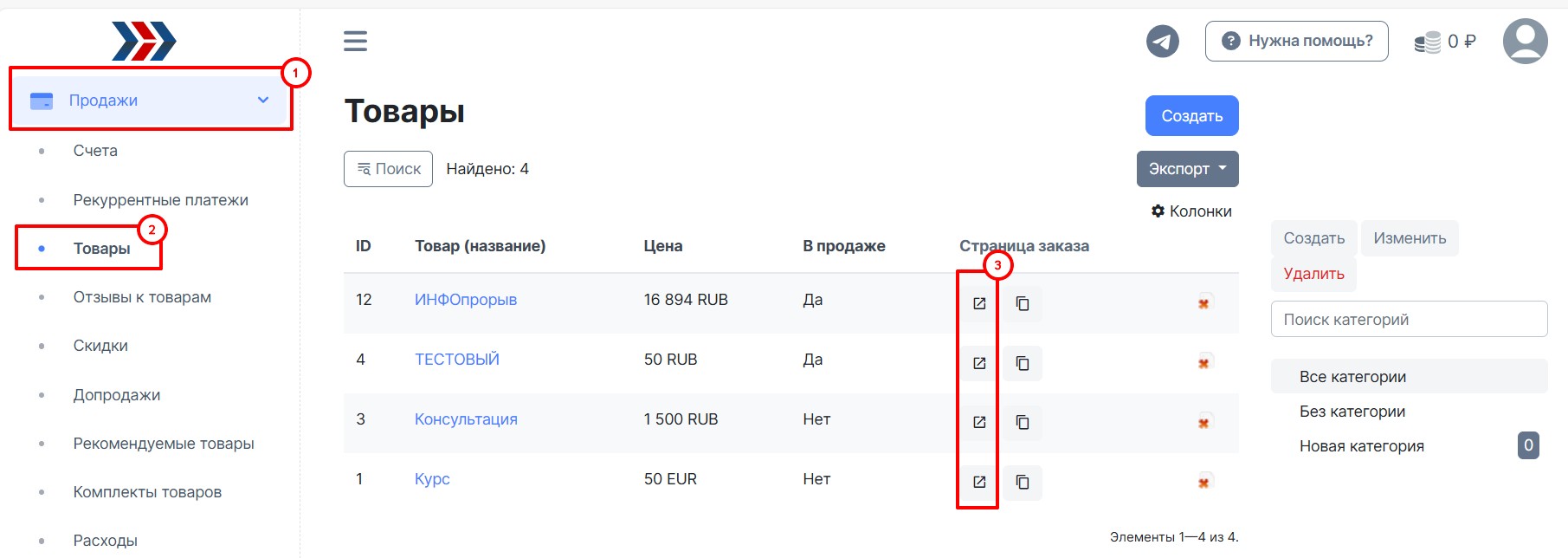
2. В открывшемся окне введите данные покупателя и нажмите кнопку “Оформить заказ”:
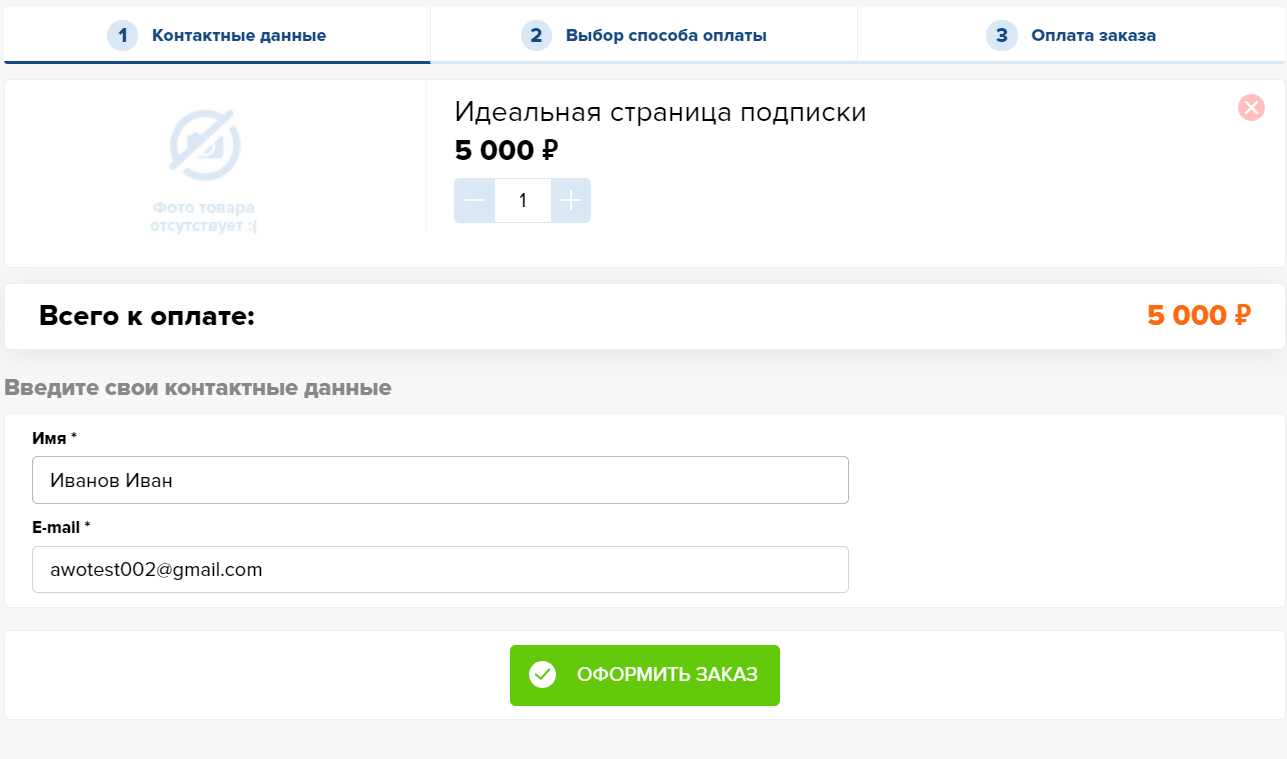
3. После нажатия кнопки “Оформить заказ” в Вашем аккаунте будет создан счёт. Его можно увидеть в разделе Продажи - Счета:

4. В настройках этого счёта смените его статус с “Создан” на “Оплачен” (1) и сохраните изменения (2):
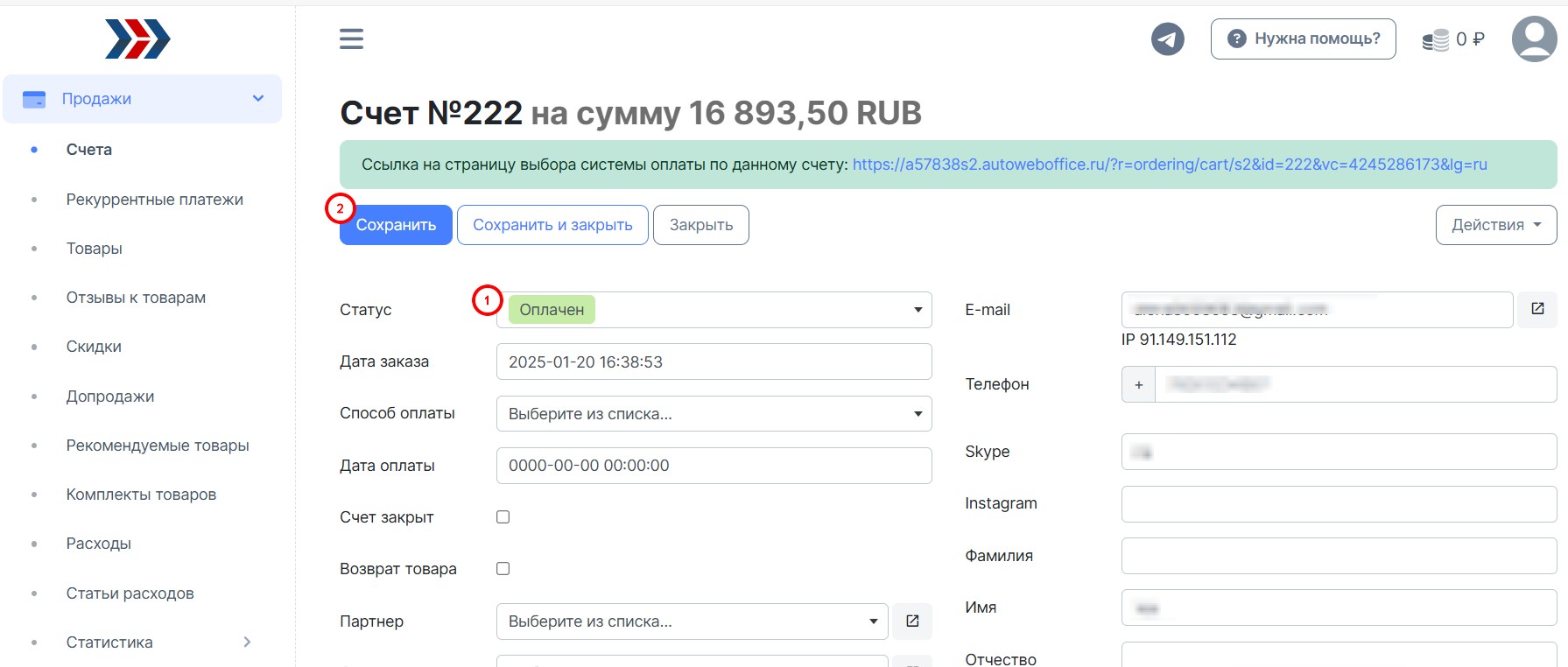
После сохранения на почту покупателя придет письмо с благодарностью за покупку и с данными для входа в Личный кабинет:
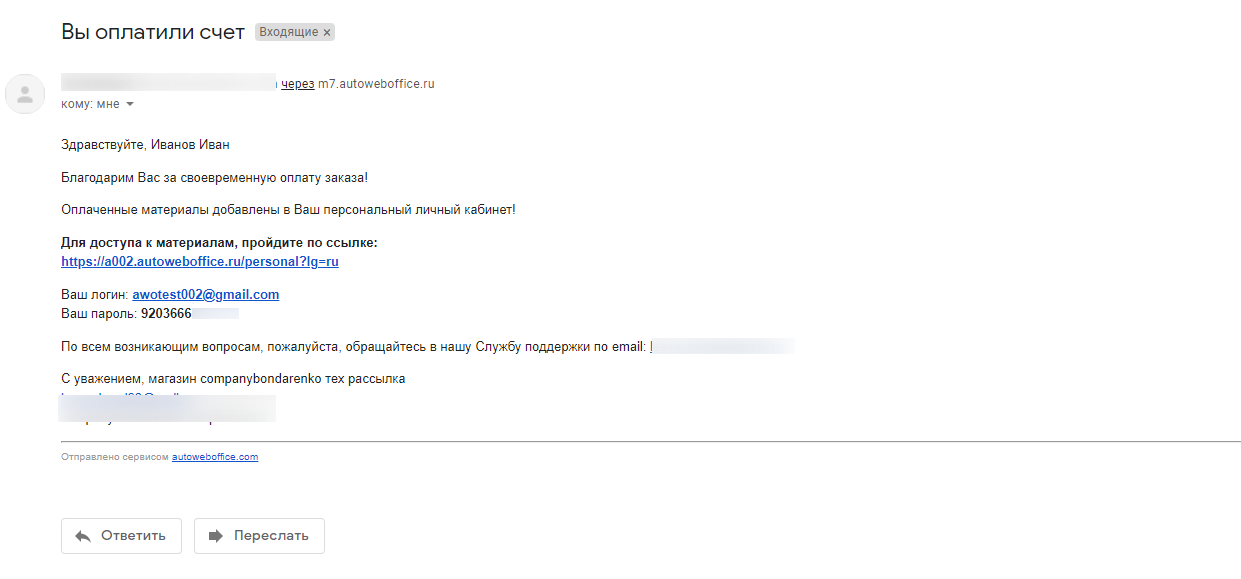
Перейдя в личный кабинет можно увидеть проданный курс, к которому у ученика есть доступ:
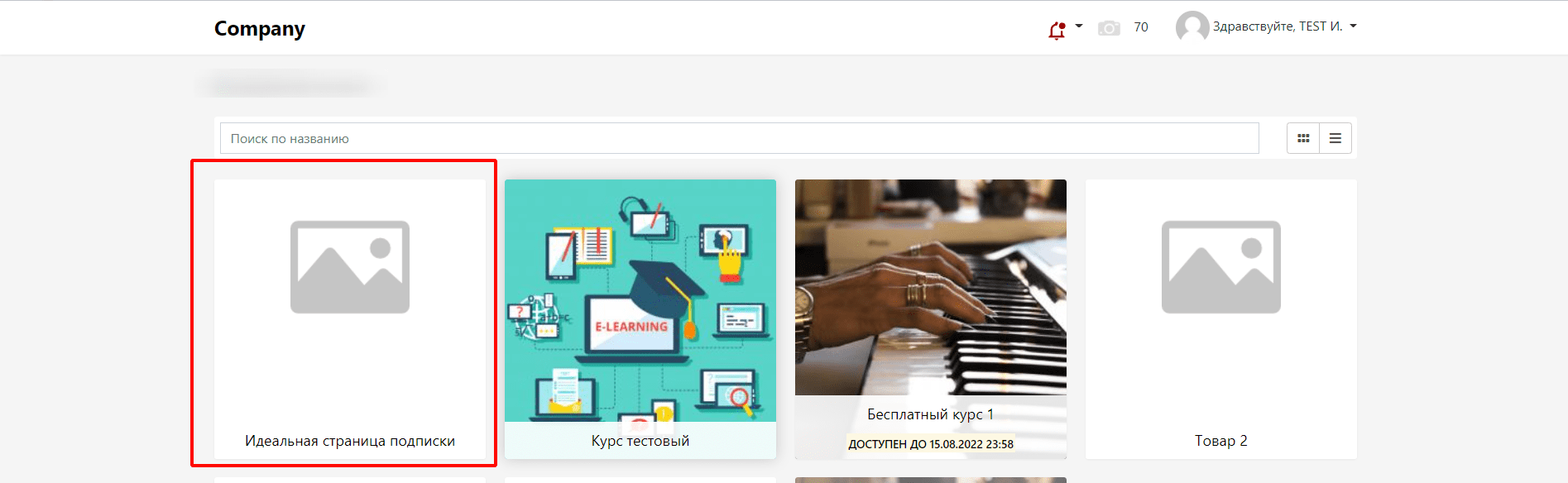
*****
Если у Вас еще остались какие-либо вопросы, пожалуйста, обращайтесь в нашу Службу поддержки по email zakaz@autoweboffice.com или в окне консультанта на сайте http://autoweboffice.com
Если после прочтения захотите, чтобы мы помогли все это настроить для вас, для заказа настроек — свяжитесь с нами. Мы всегда готовы обсудить вашу задачу и взять настройку системы на себя.
Контакты:
📲 Телеграм
Или просто заполните анкету на сайте, и мы свяжемся с вами: Autoweboffice
Успехов Вам и до новых встреч! Служба заботы о клиентах сервиса АвтоВебОфис