Содержание
- 1. Регистрация в сервисе Kinescope.
- 2. Настройка интеграции с видео-хостингом Kinescope.
- 3. Загрузка видео на видео-хостинг Kinescope.
- 4. Настройка защиты видео от скачивания ( DRM шифрование файлов ).
- 5. Добавление видео в урок.
- 6. Настройка автовебинара.
- 7. Настройка вебинара.
- 7.2. Настройка вебинара на стороне Kinescope.
- 7.4. Создание вебинарной комнаты в аккаунте АвтоВебОфис.
- 7.5. Запуск трансляции.
- Поздравляем, материал в урок успешно добавлен!
Интеграция с сервисом Kinescope.
Сервис Kinescope поможет встраивать видео в свои уроки, защитить видео от скачивания, а также Вы можете проводить автовебинары с использованием Kinescope.
Видео-хостинг заявляет, что у них реализована продвинутая защита видео контента: после того, как видео будет загружено, все существующие и добавляемые в него файлы невозможно будет скачать из браузера или можно будет скачать, но нельзя проиграть.
1. Регистрация в сервисе Kinescope.
Перед тем, как настроить интеграцию с сервисом Kinescope, нужно пройти регистрацию.
Зарегистрироваться Вы можете, перейдя по ссылке: Kinescope и в верхнем правом углу нажать кнопку "Зарегистрироваться":
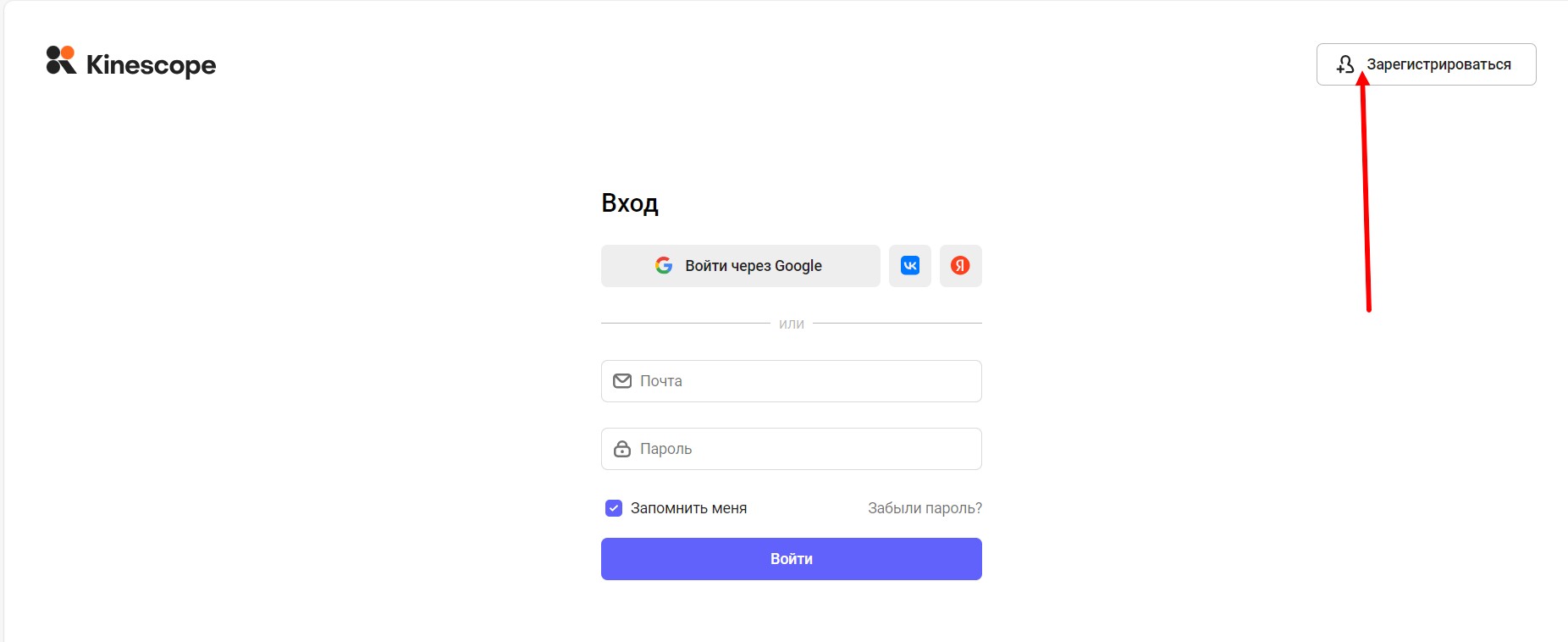
В открывшемся окне:
- заполните все необходимые поля (1)
- поставьте галочку возле поля "Я принимаю условия использования и Политику конфиденциальности" (2)
- нажмите кнопку "Зарегистироваться" (3)
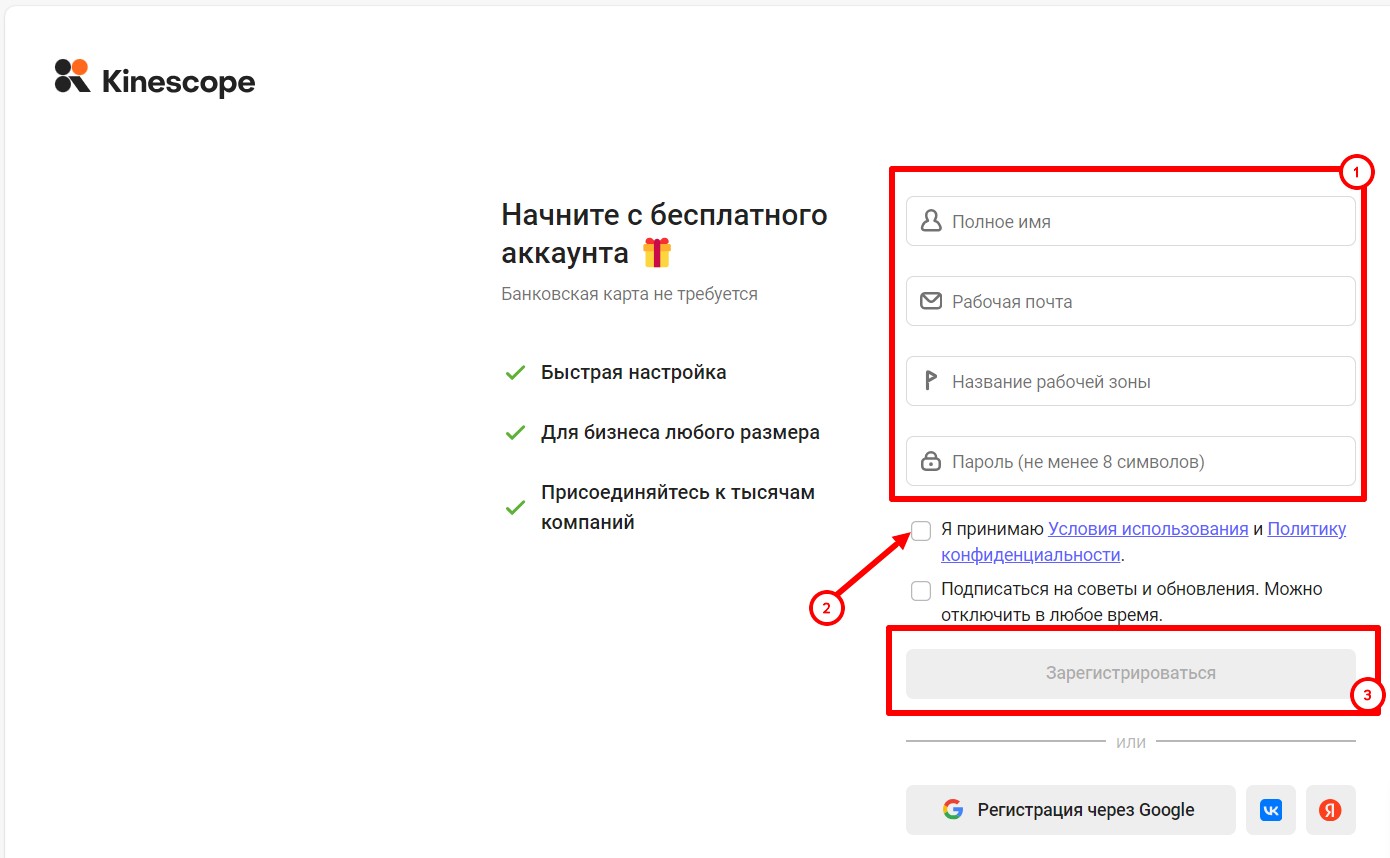
На этом этап регистрации завершён.
2. Настройка интеграции с видео-хостингом Kinescope.
Для того, чтобы настроить интеграцию с сервисом Kinescope, Вам нужно:
1. Перейти в раздел Настройки (1) - API и интеграция (2) - Интеграция (3) - Kinescope (4)
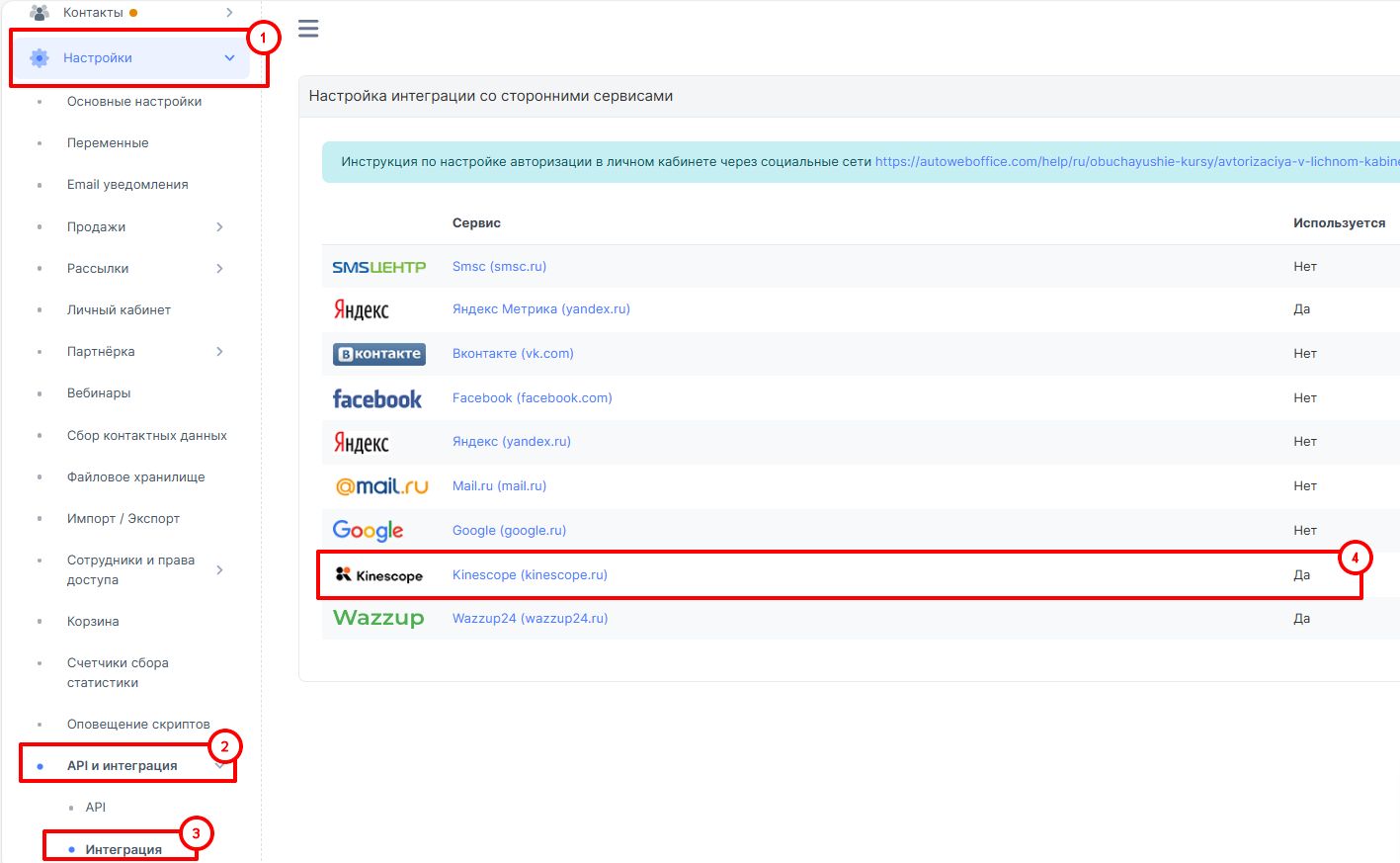
2. Для интеграции Вам понадобятся токен. Получить можно здесь: https://app.kinescope.io/workspace/api_token

Для получения API токена:
- перейдите по ссылке https://app.kinescope.io/workspace/api_token
- нажмите на имя профиля (в нижнем левом углу) (1) - Настройки (2)

- API токены (1) - Новый токен (2)
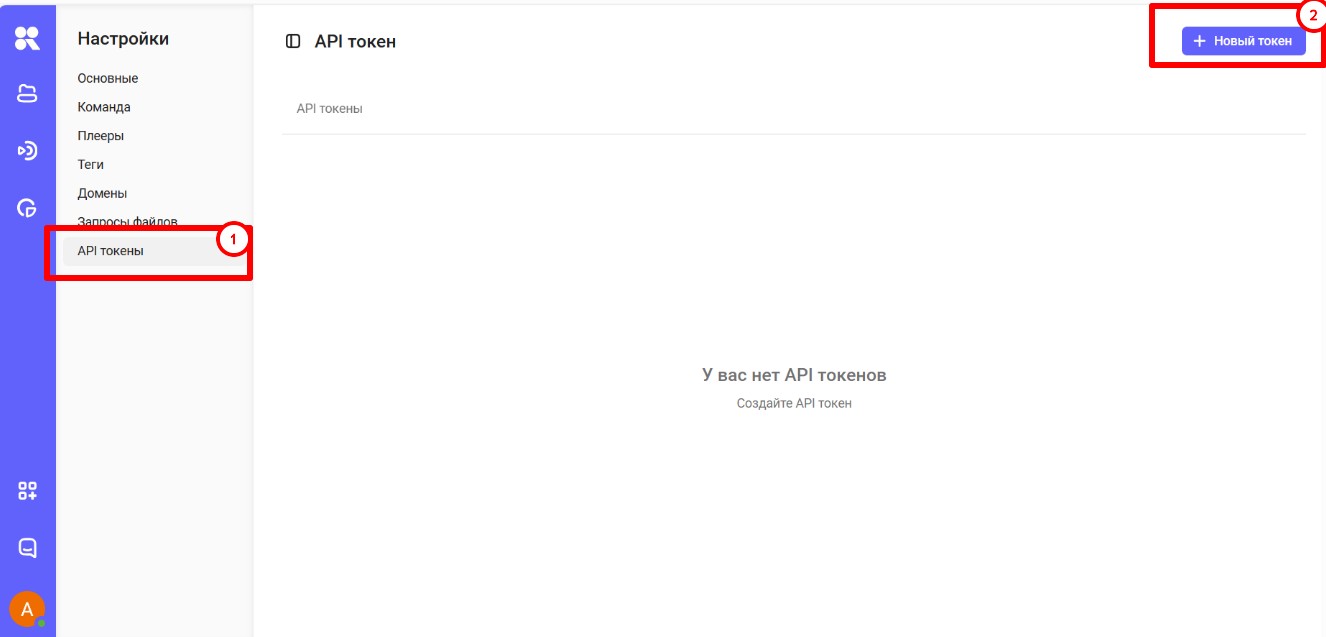
- скопируйте созданный API токен
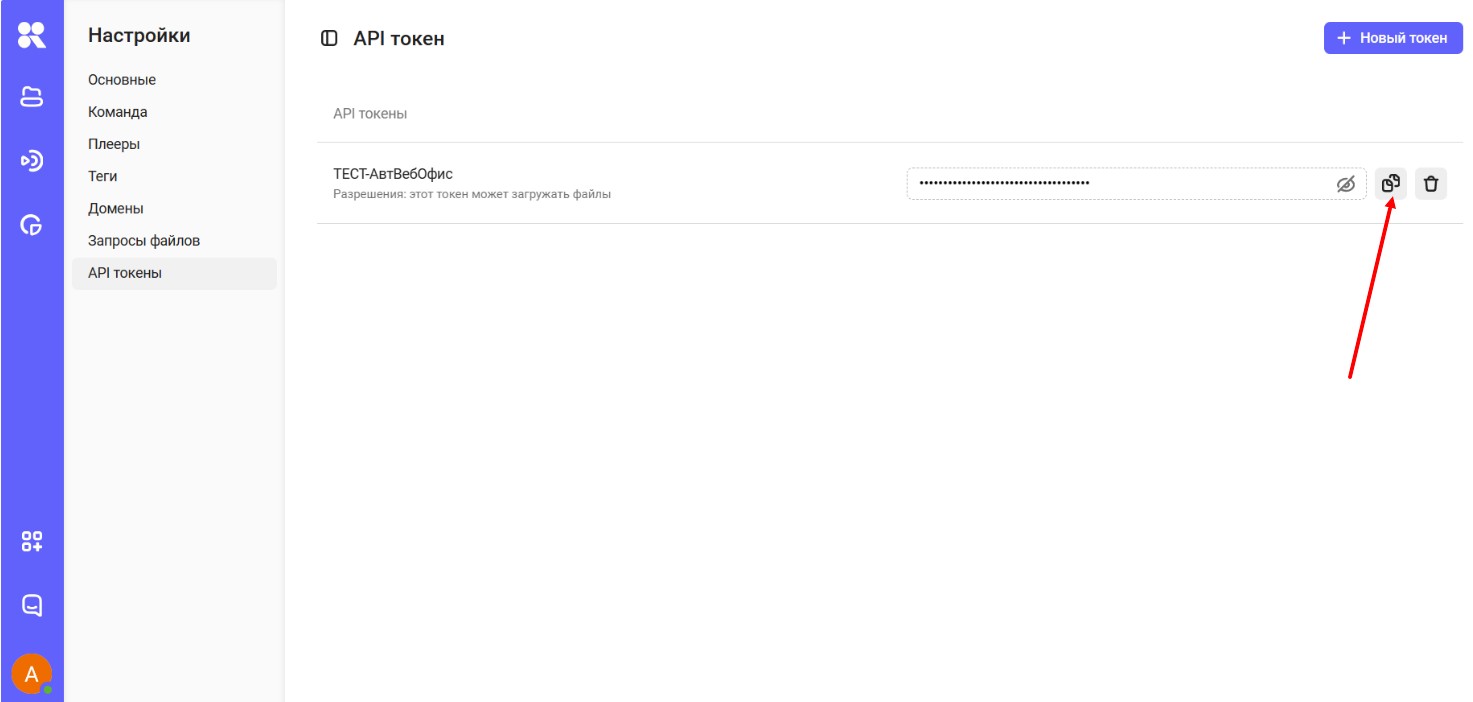
- скопированный API токен вставьте в поле API токены (в своём аккаунте в АвтоВебОфис)

3. Поставьте галочку, возле поля "Используйется" и нажмите кнопку "Сохранить"
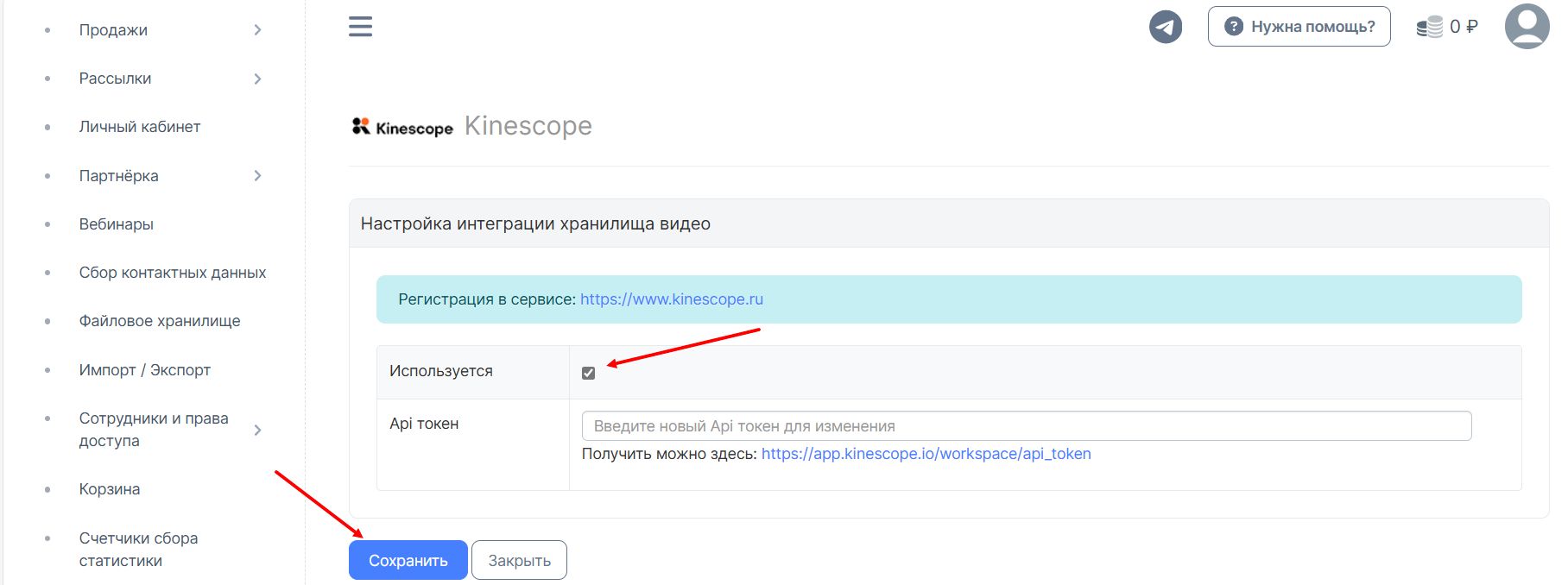
На этом интеграция завершена.
3. Загрузка видео на видео-хостинг Kinescope.
Чтобы загрузить видео на видео-хостинг Kinescope, нажмите кнопку "Загрузить файлы"
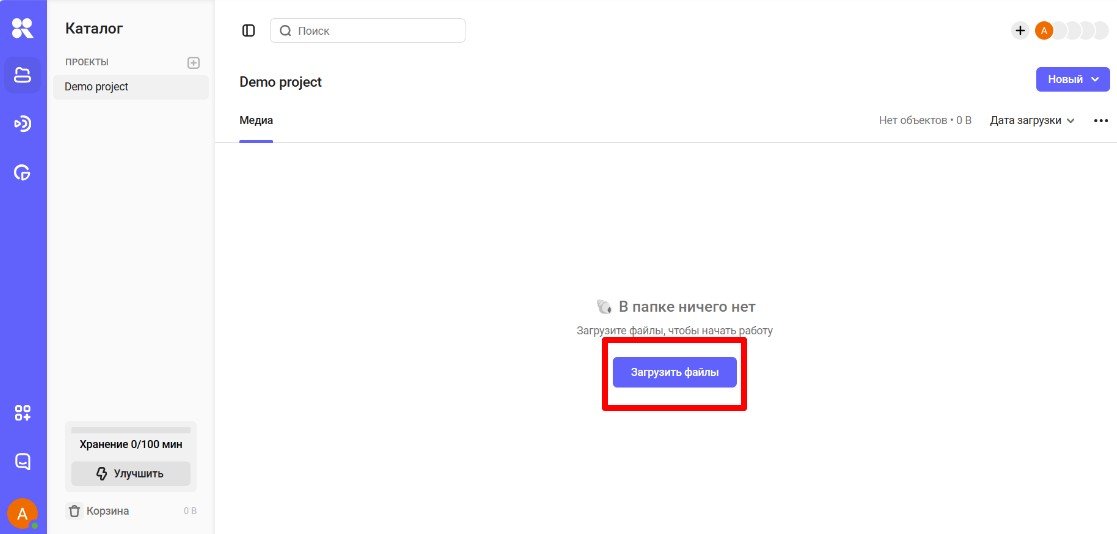
Выберите файл, который хотите загрузить
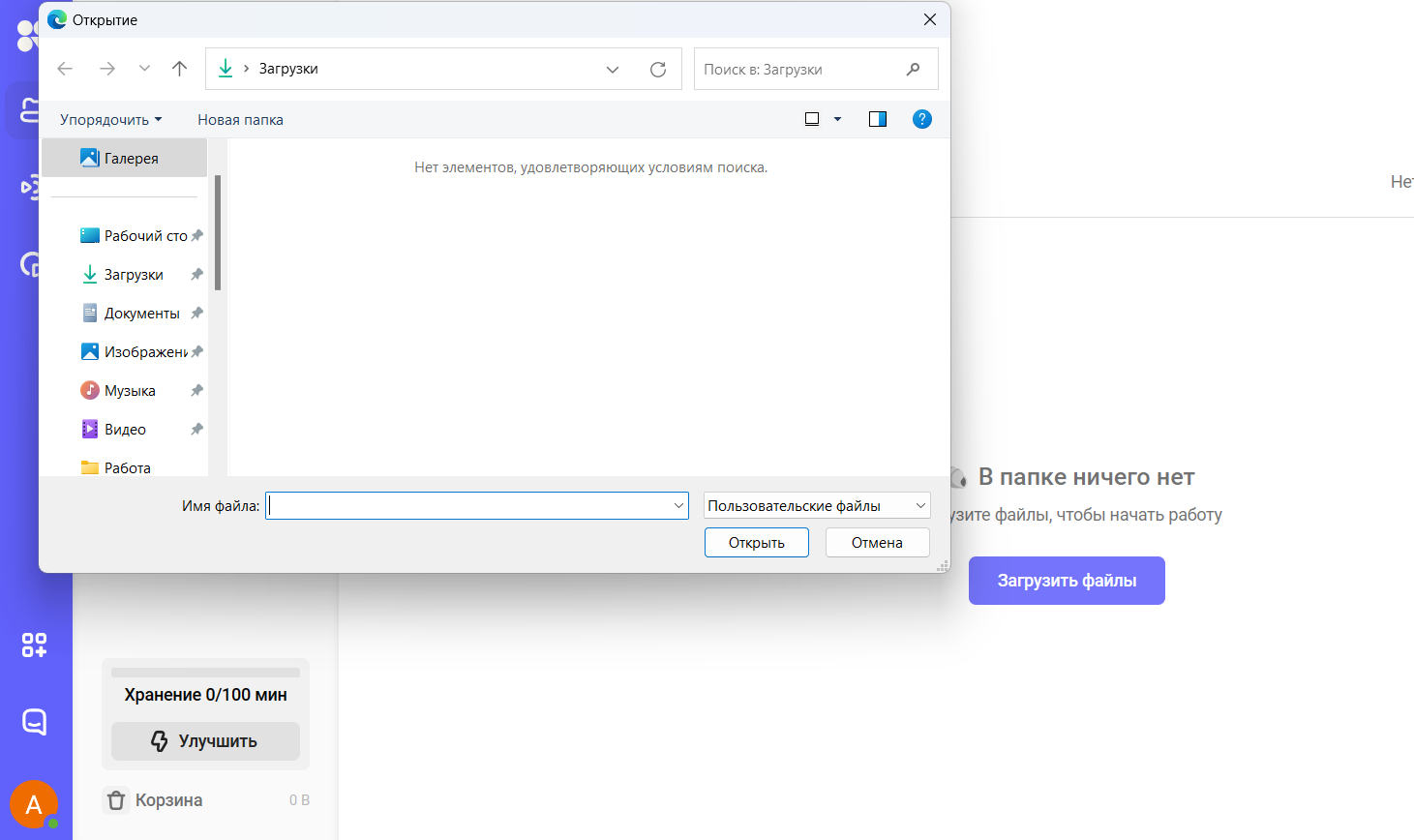
Видео готово для добавления в урок.
4. Настройка защиты видео от скачивания ( DRM шифрование файлов ).
По умолчанию шифрование выключено, но Вы можете включить его самостоятельно (на тарифном плане Супер). После того как видео будет зашифрован все существующие и добавляемые в него файлы невозможно будет скачать из браузера или можно будет скачать, но нельзя проиграть.
Встроенные зашифрованные видео не будут работать если доступ на сайт осуществляется по открытом протоколу http. Для работы DRM необходимо чтобы доступ на страницу осуществлялся строго по протоколу https, т.е. через шифрованные транспортные механизмы SSL и TLS (на сайте установлен SSL сертификат).
Для того чтобы защитить видео от скачивания:
1. Перейдите в раздел "Каталог" - наведите курсор на название проекта в меню слева и через контекстное меню (три точки) откройте окно "Настройки проекта"
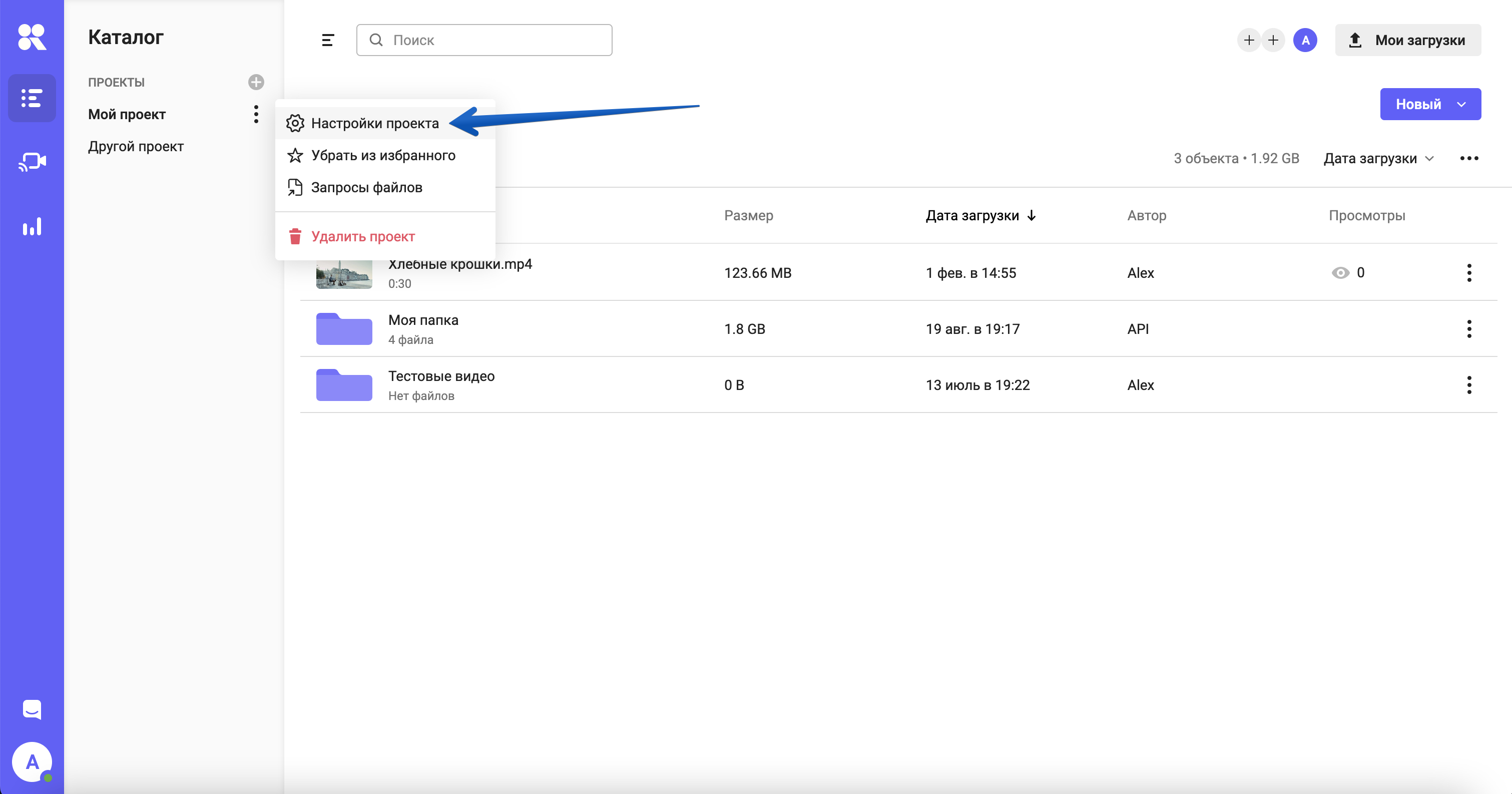
2. Нажмите на кнопку "Включить шифрование" под названием проекта, ознакомьтесь с информацией и предупреждением и подтвердите решение повторным нажатием на кнопку "Включить шифрование", после чего начнется процесс шифрования.
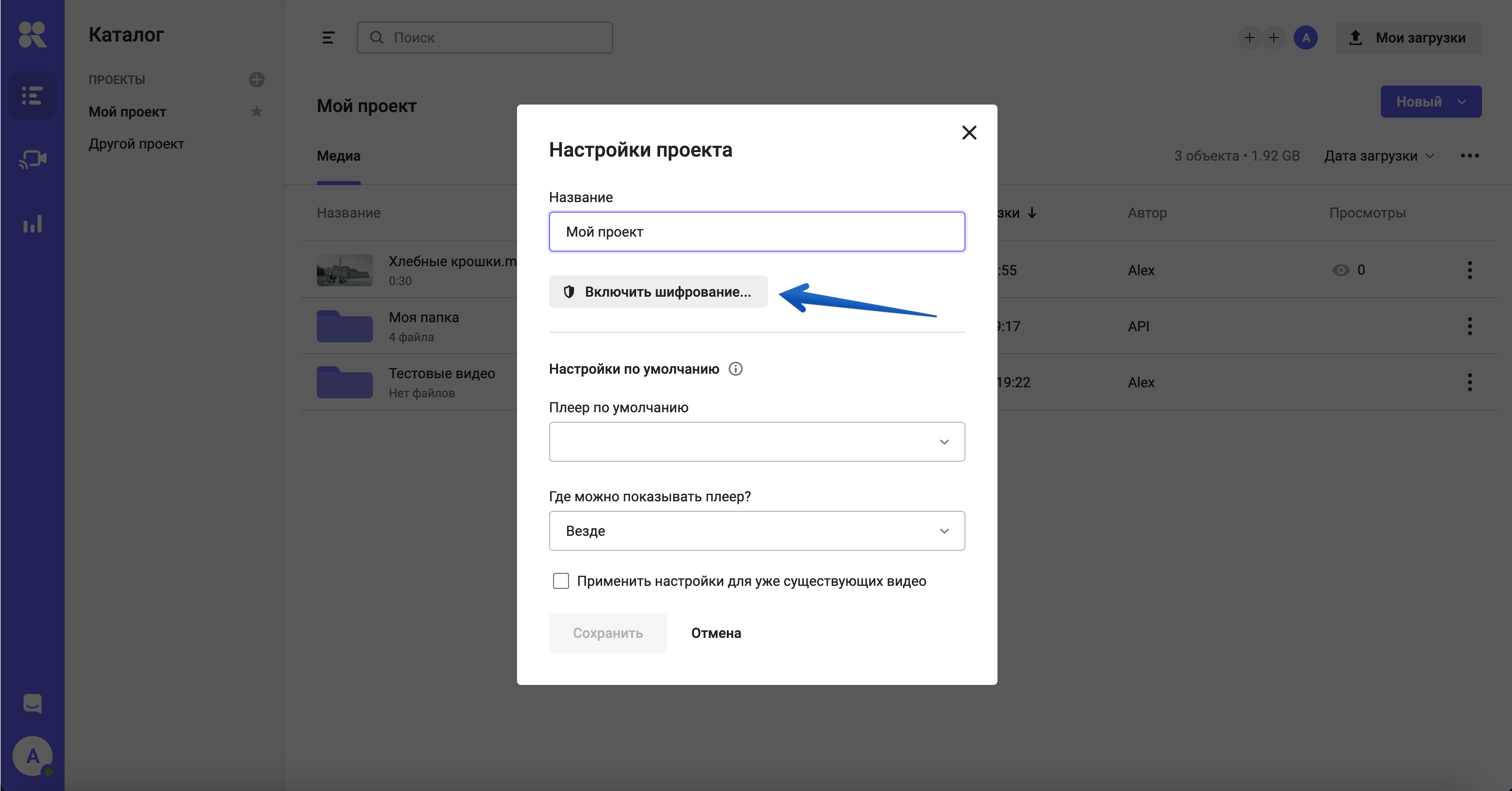
.png)
Если после завершения процесса шифрования встроенные видео перестали проигрываться, то проверьте правильность кода для встраивания и наличие SSL сертификата на сайте.
Если проблема с проигрыванием у отдельного зрителя, уточните какой у него браузер и порекомендуйте попробовать Chrome.
5. Добавление видео в урок.
Зайдите в нужный урок в системе АвтоВебОфис, нажимаем на «+» на блоке урока (1) - Видео (2)
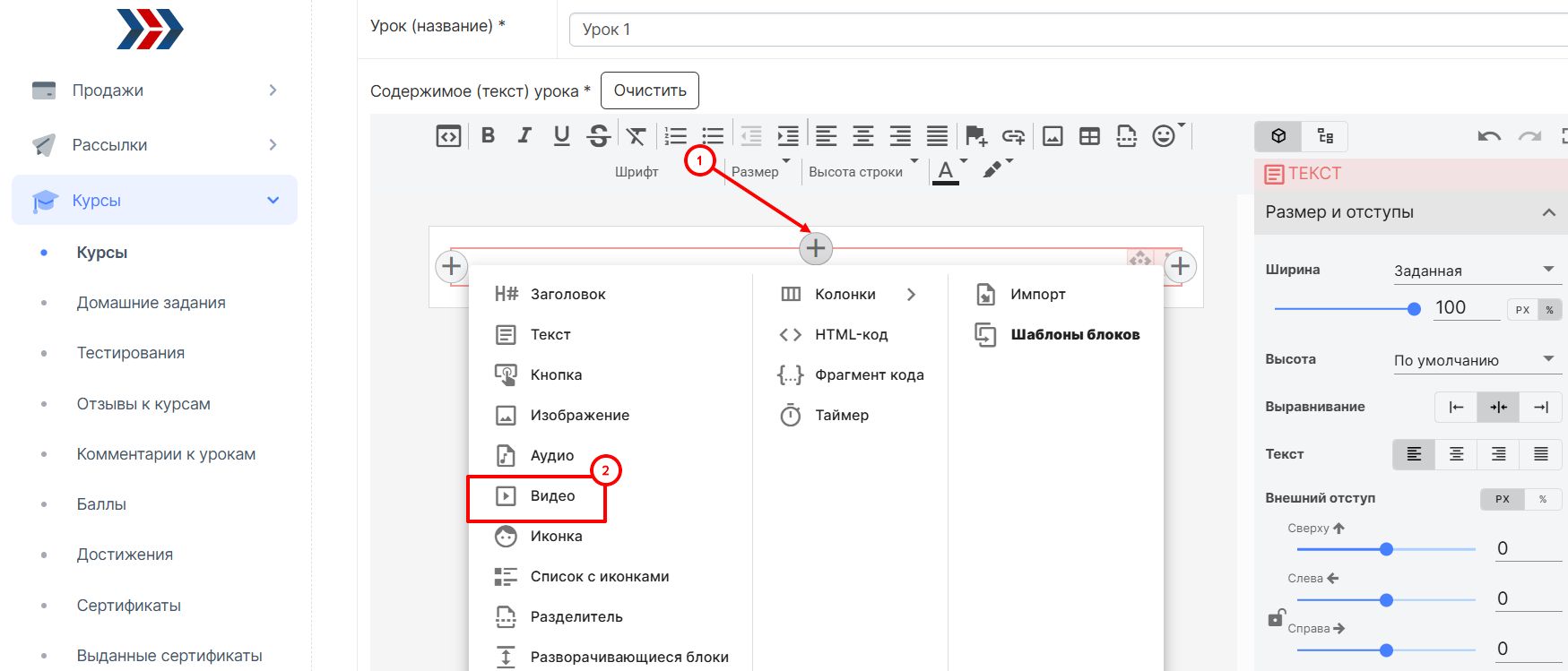
В "Тип видео" выберите "Другой сервис":
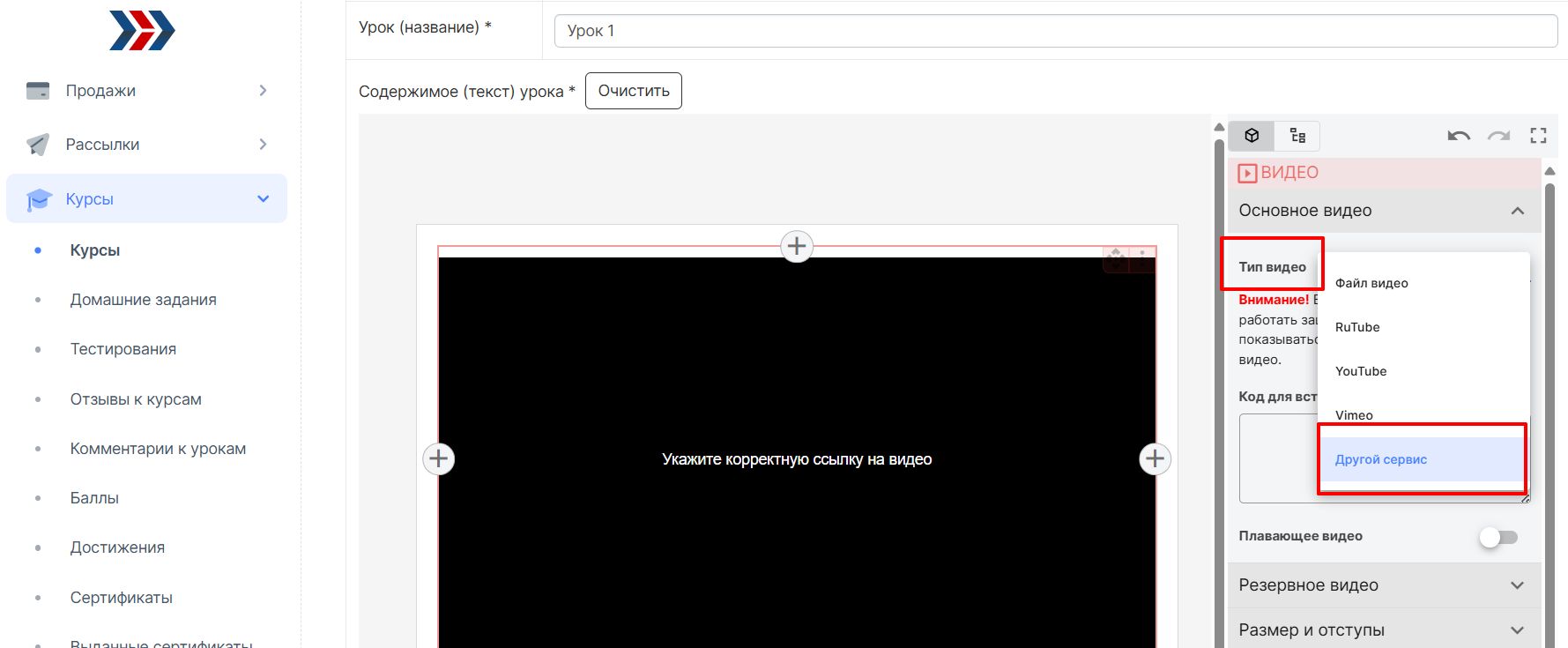
В поле " Код для встраивания видео" вставьте код на видео с хостинга Kinescope:
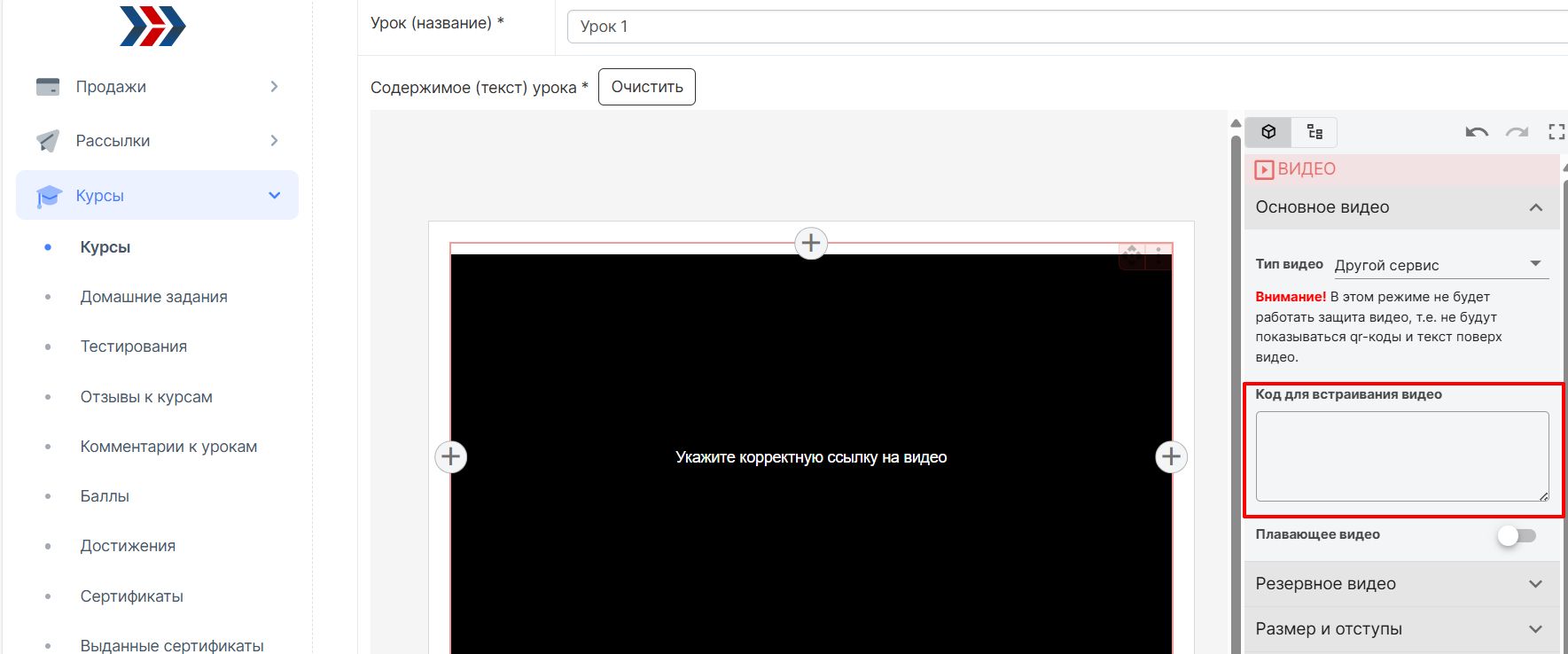
Код на видео нужно скопировать из личного кабинета Kinescope.
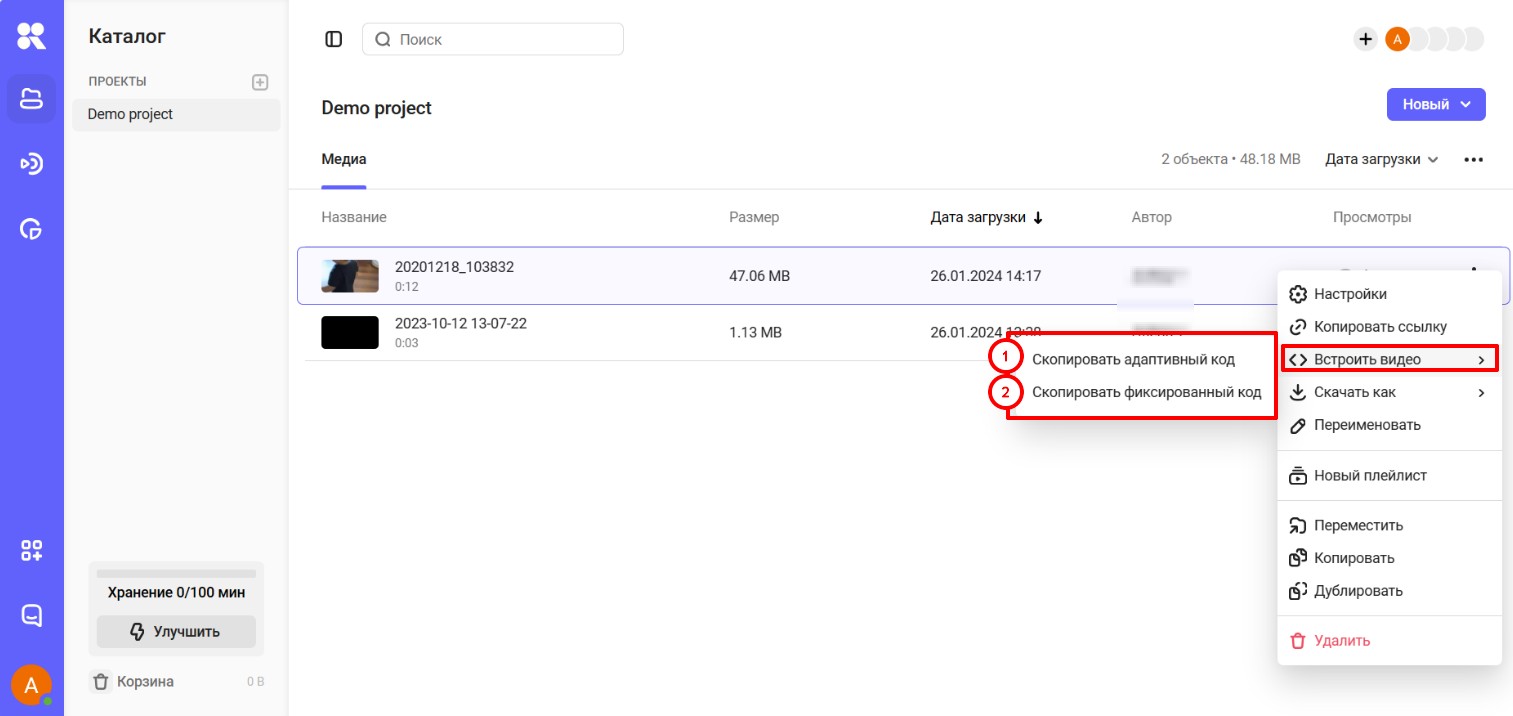
Есть два варианта встраивания видео в урок от Kinescope:
- Адаптивный - он подстраивается (тянется) по размеру блока на странице;
- Фиксированный - не подстраивается под размер блока страницы, отображается по заданным параметрам.
Если Вы хотите, чтобы видео подстроилось под размер страницы/блока, скопируйте адаптивный код (в личном кабинете ученика будет отображаться так):
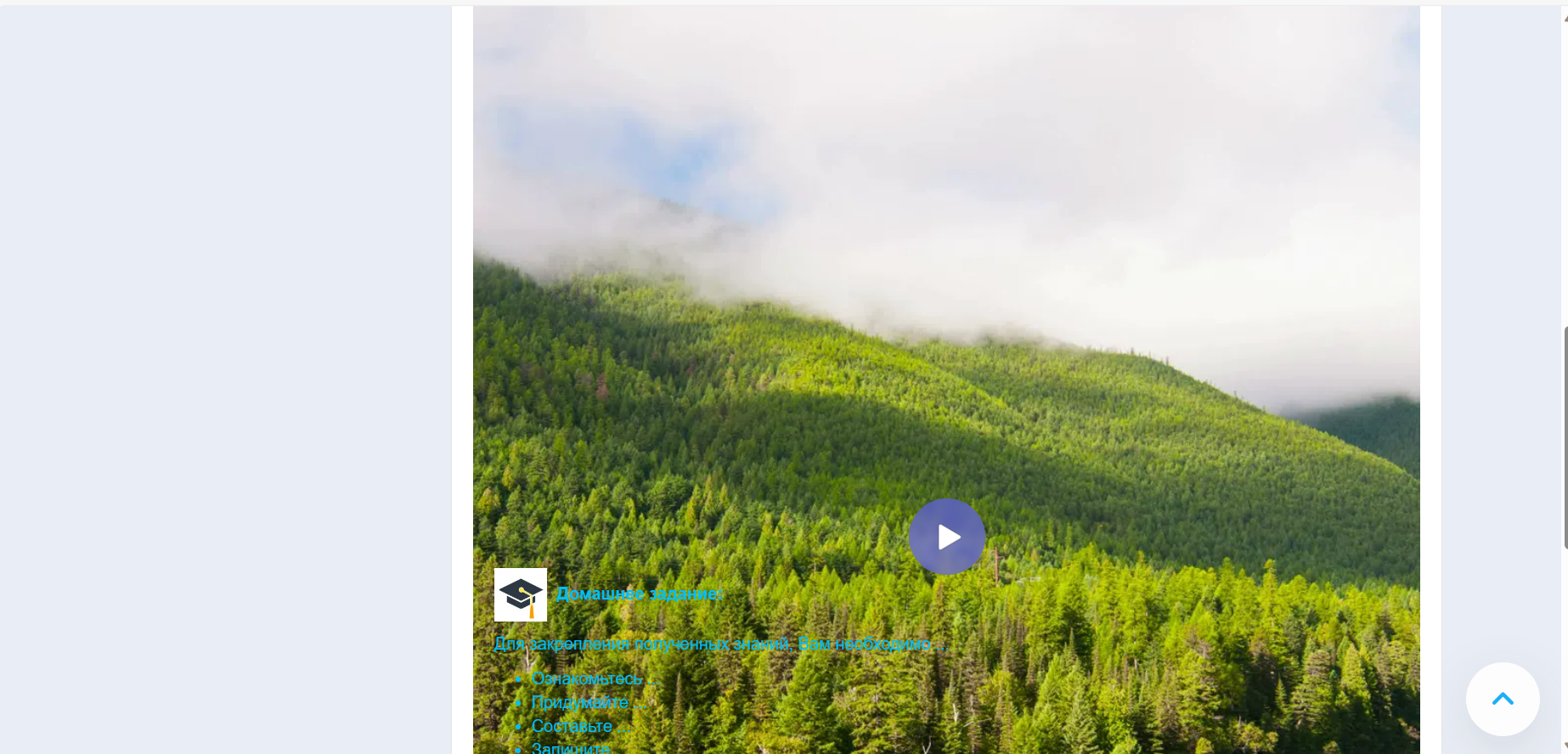
Если Вы хотите, чтобы видео отображалось по заданным параметрам, скопируйте фиксированный код (в личном кабинете ученика будет отображаться так):
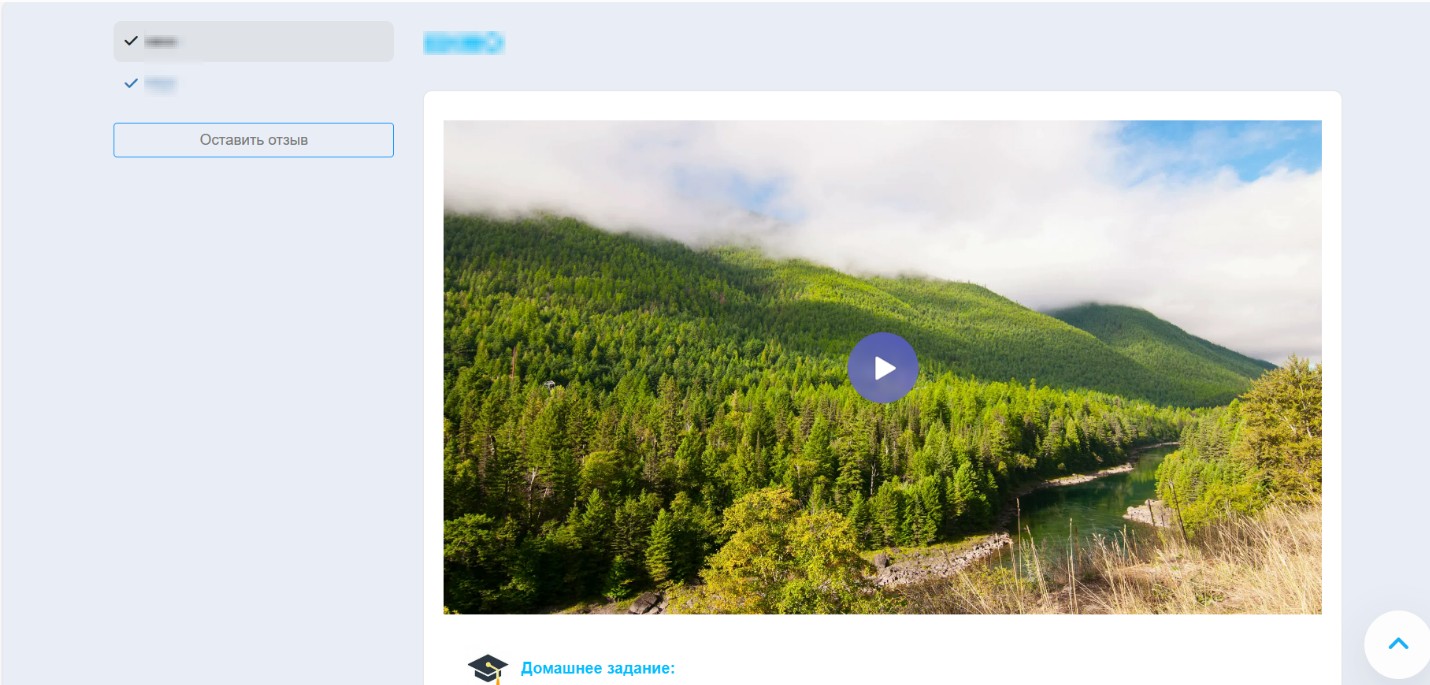
Сохраняем внесённые изменения.
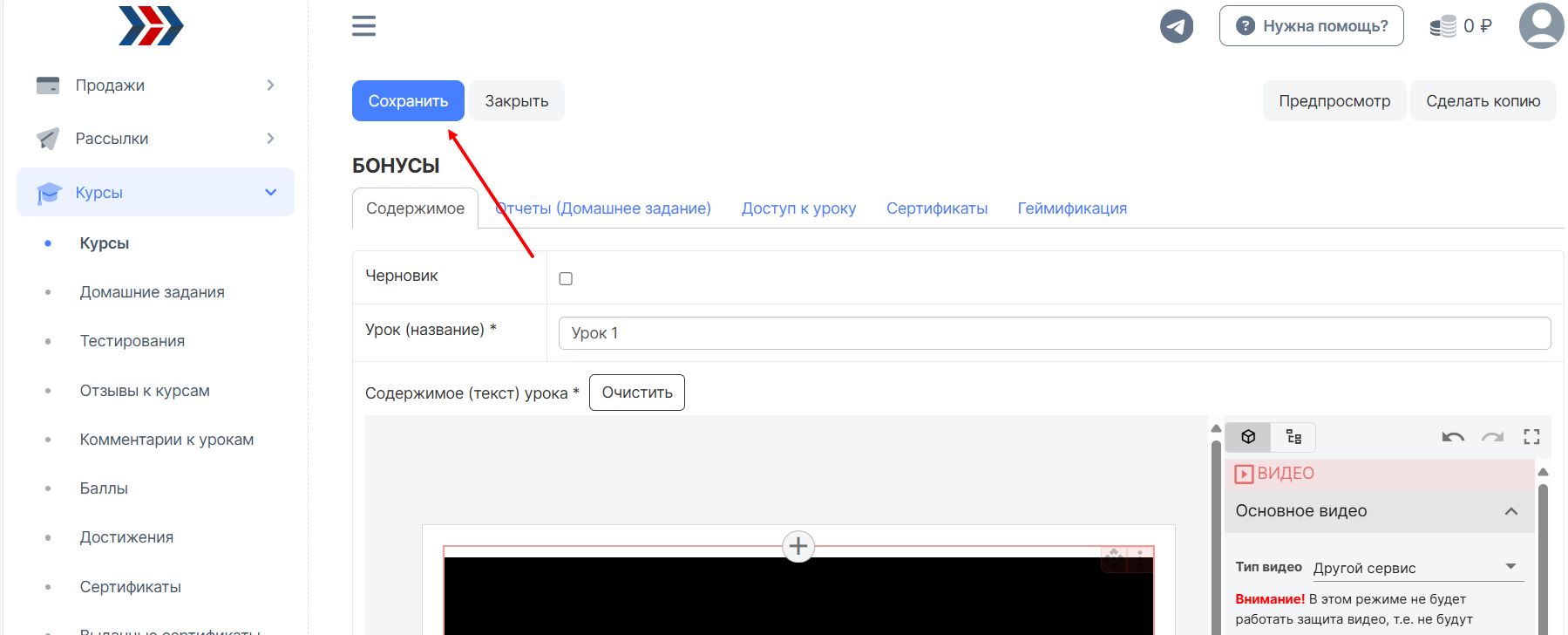
6. Настройка автовебинара.
1. Загрузите видео на сервис Kinescope . Подробно о том, как добавить видео, описали в пункте 3 Интеграция с сервисом Kinescope
2. Скопируйте ссылку на видео:
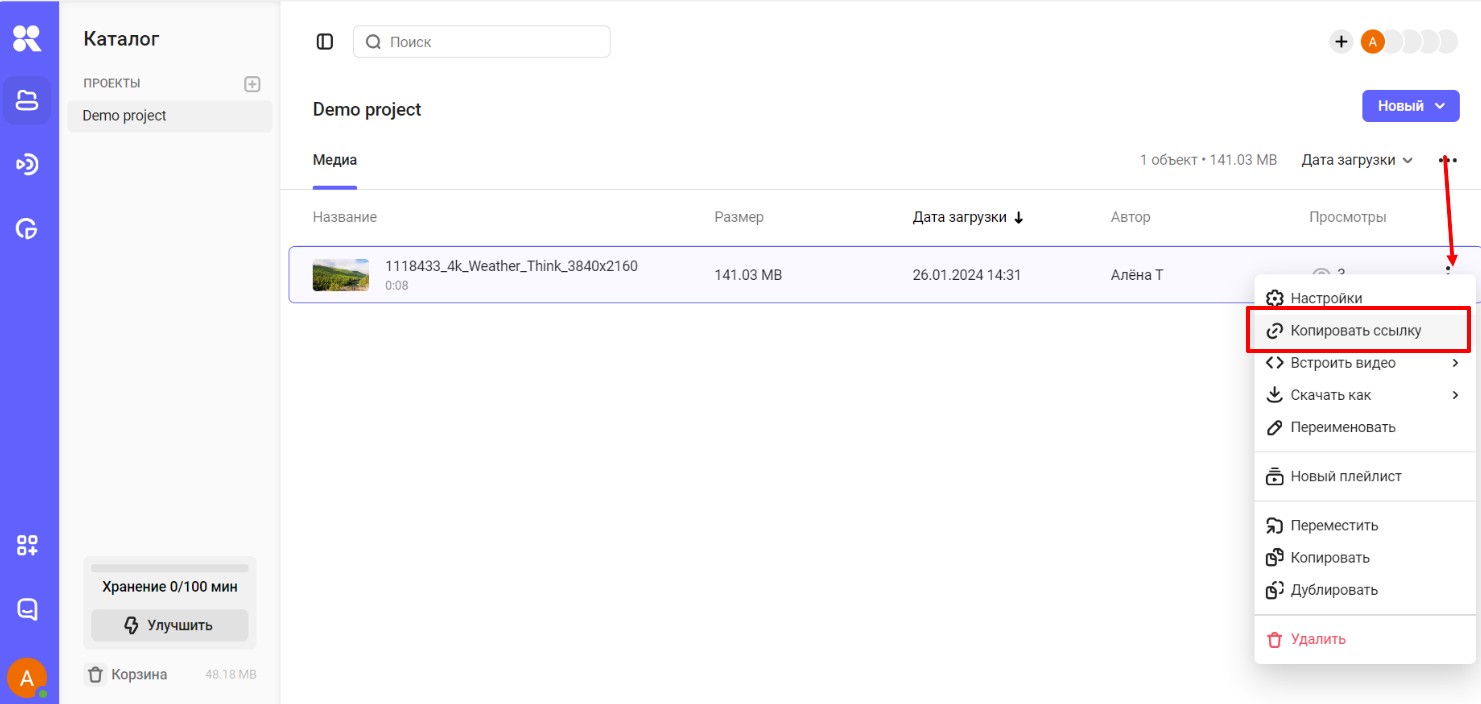
3. Перейдите в свой аккаунт в АвтоВебОфис - в раздел Вебинары (1) - Вебинары (2) - Создать (3)

4. На вкладке «Основные настройки»:
- введите название вебинара;
- сгенирируйте уникальную ссылку;
- выберите тип трансляции "Автовебинар";
- в поле "Дата начала" настройте периодичность запуска автовебинара.

5. В поле " Ссылка на видео (YouTube или Kinescope) " вставьте скопированную ссылку с сервиса Kinescope
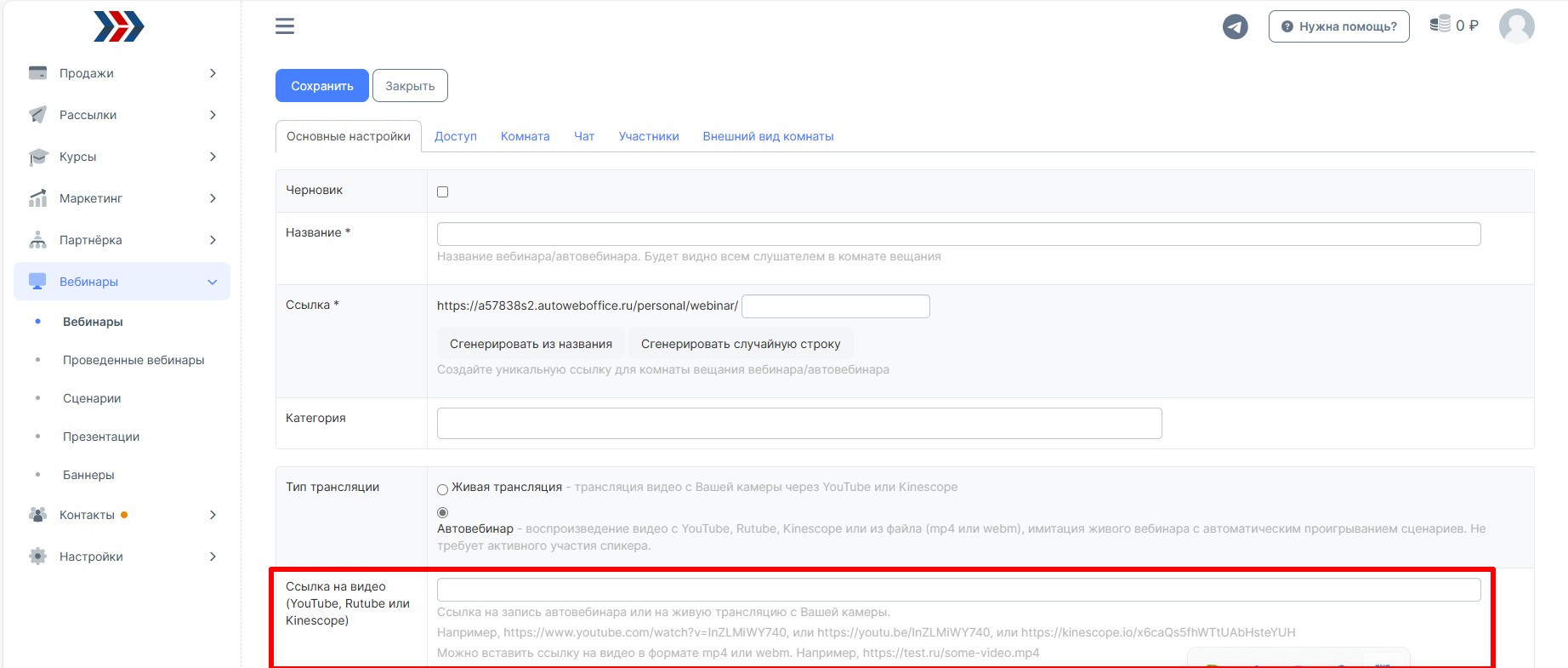
5. После внесённых настроек, нажмите "Сохранить"
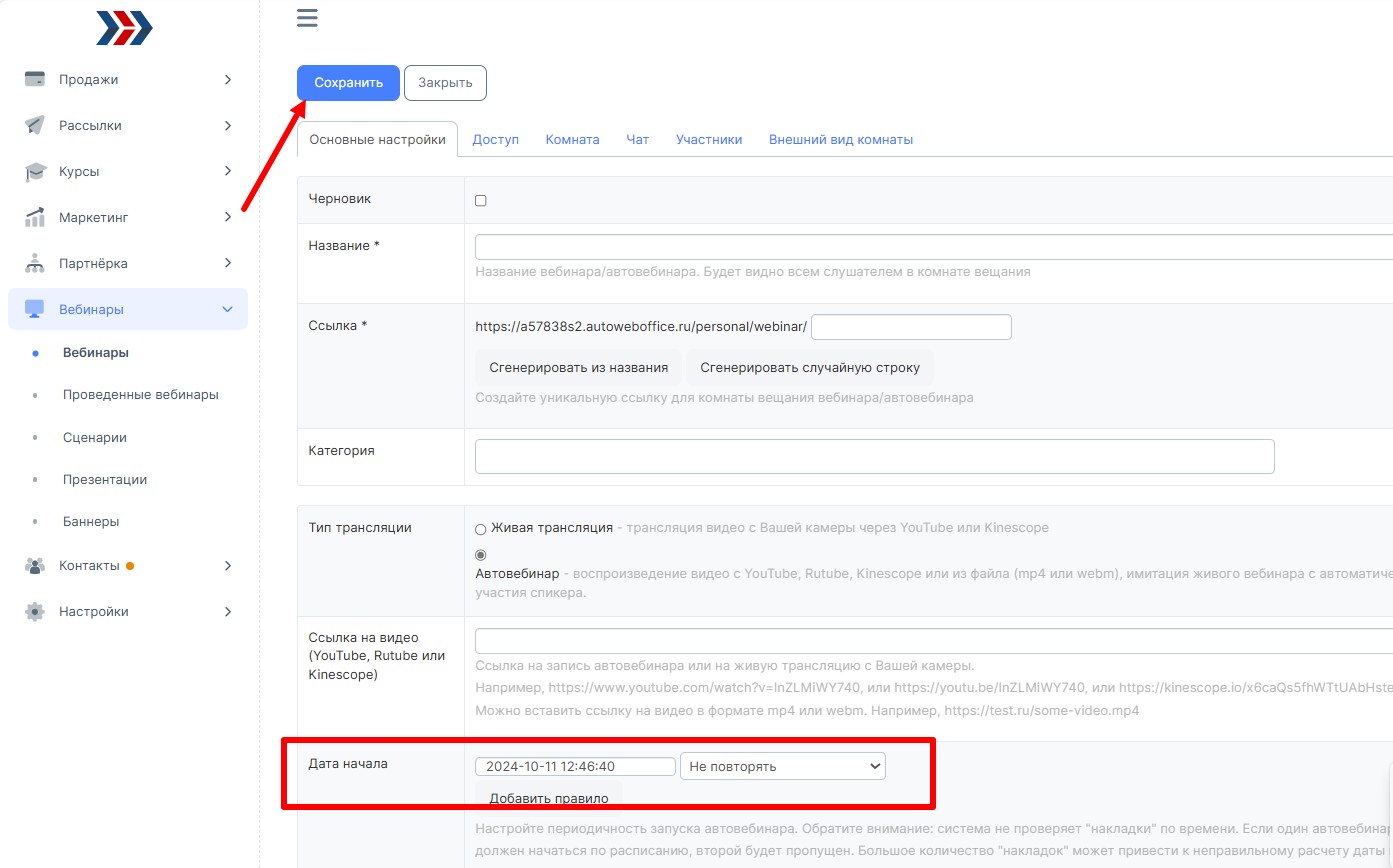
7. Настройка вебинара.
Ниже описана последовательность настройки и запуска трансляции, которые не нужно пропускать или менять последовательность.
Чтобы избежать накладок, следуйте инструкции ниже.
7.1. Настройка OBS Studio.
1. Скачать OBS Studio и установите программу себе на компьютер. Ссылка для скачивания здесь.
2. Зайдите в Файл - Настройки - вкладка Вывод. В открывшемся окне задайте следующие настройки:
- Битрейт видео: 2500
- Битрейт аудио: 128
- Путь к записи: указываем папку, куда будут дополнительно сохраняться записи трансляций
- Нажать кнопку «Применить»
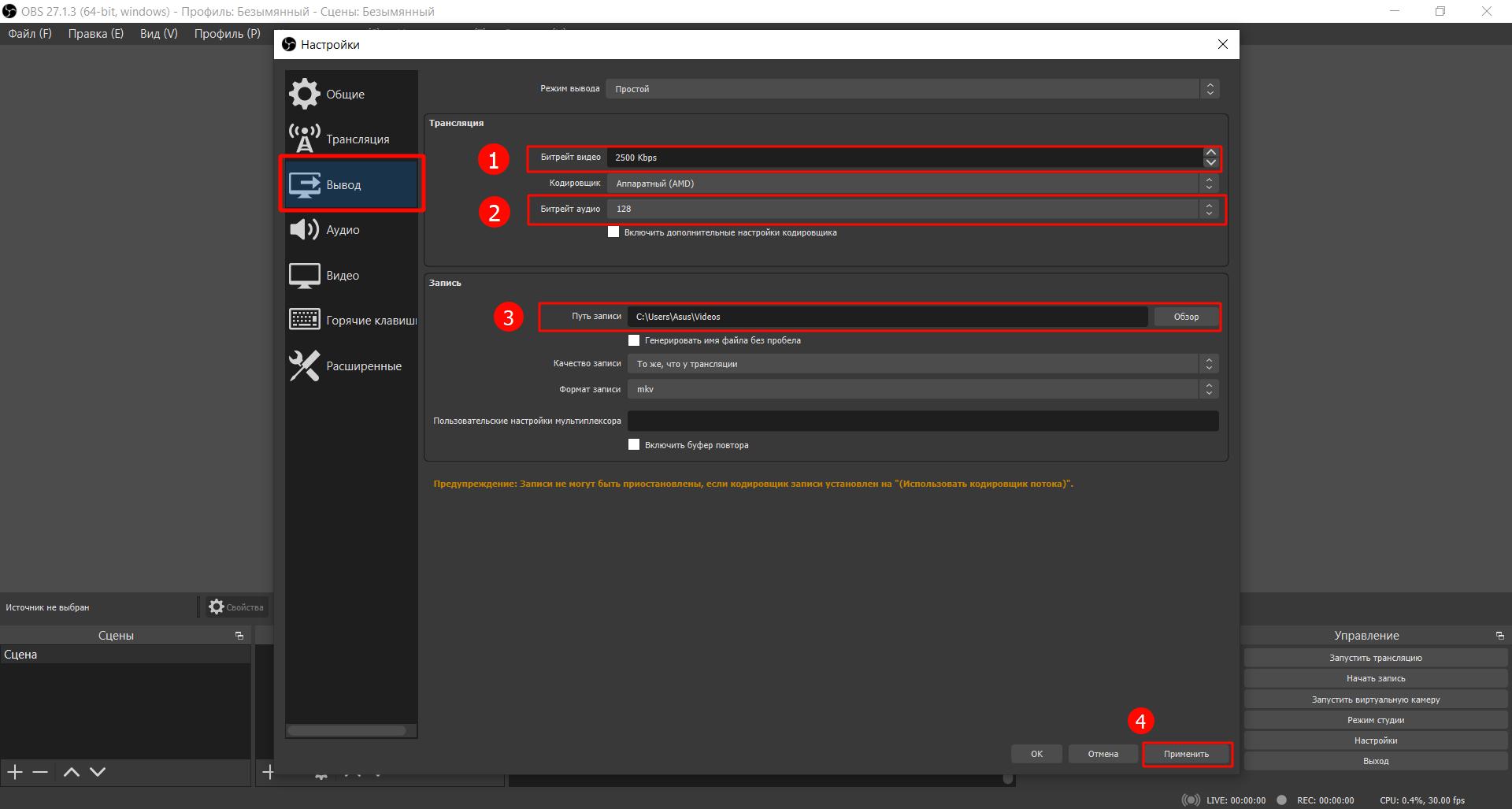
3. Перейдите на вкладку Видео, здесь указываем следующие настройки:
- Базовое разрешение: ставим как разрешение Вашего монитора
- Выходное разрешение: 1280*720
- Общее значение FPS: 60
- Нажать кнопку «Применить»
- Нажать кнопку «OK»
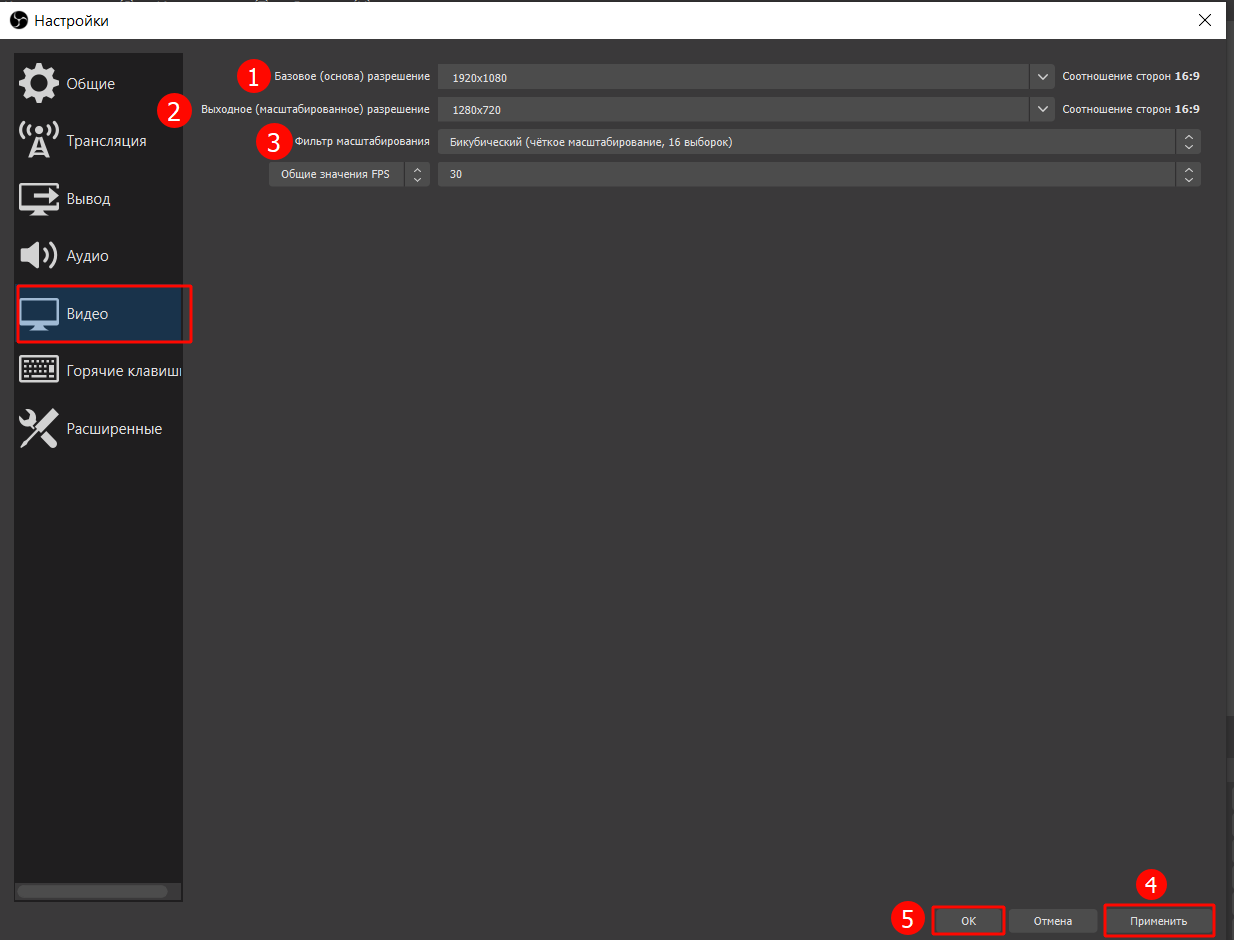
4. Создайте и настройте сцену/ы:
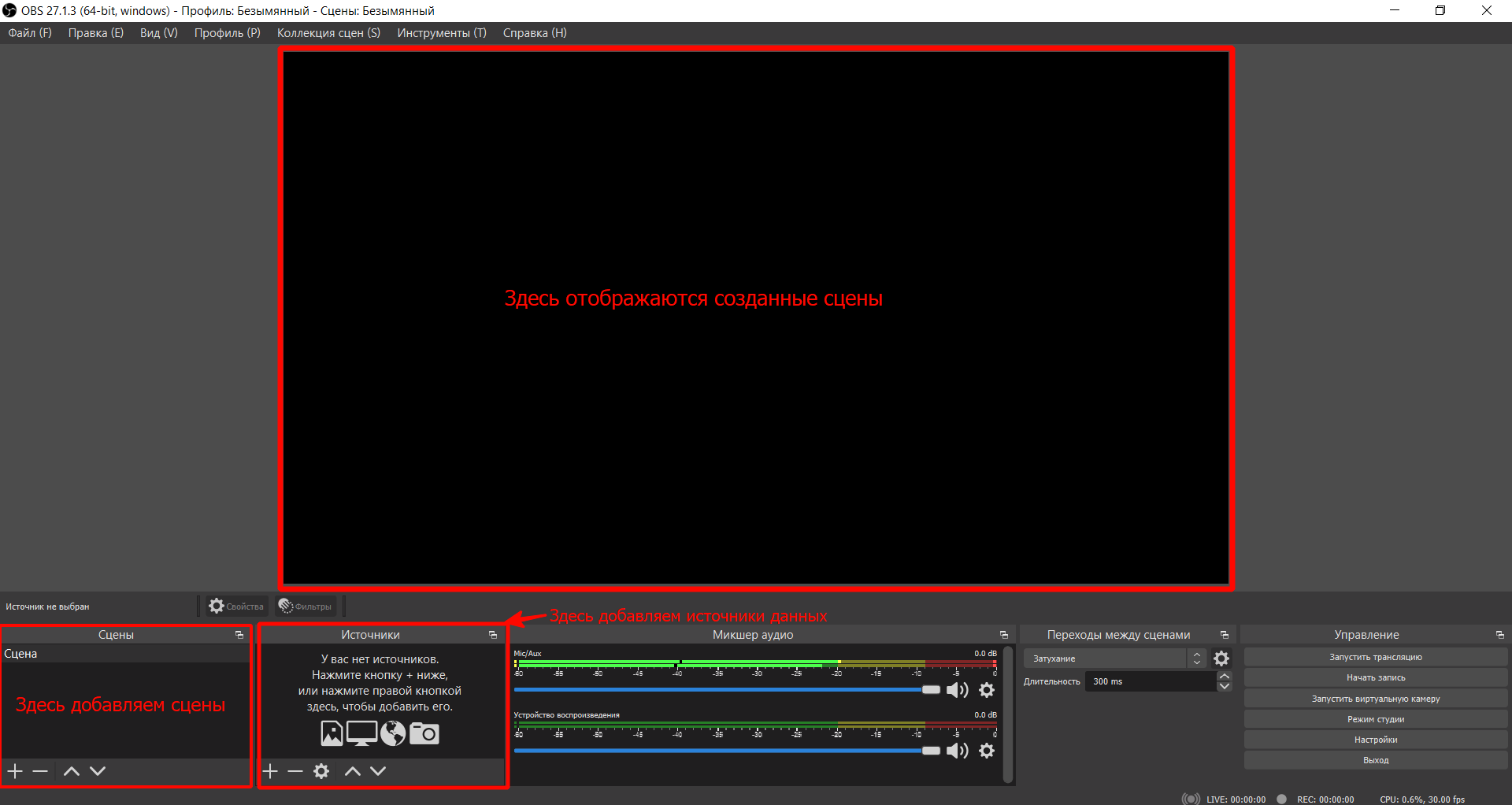
4.1. Создаём сцену, нажав на "+" (1) и вводим название данной сцены (2).

Сцен может быть несколько, между ними можно переключаться. В каждой сцене несколько источников данных - презентация, камера, окно браузера и т.д. Во время показа сцены их можно переключать.
4.2. Выбираем источник, нажав на "+" -> источник «Устройство захвата видео», проще говоря это и будет камера, Нажать кнопку «Ок»:
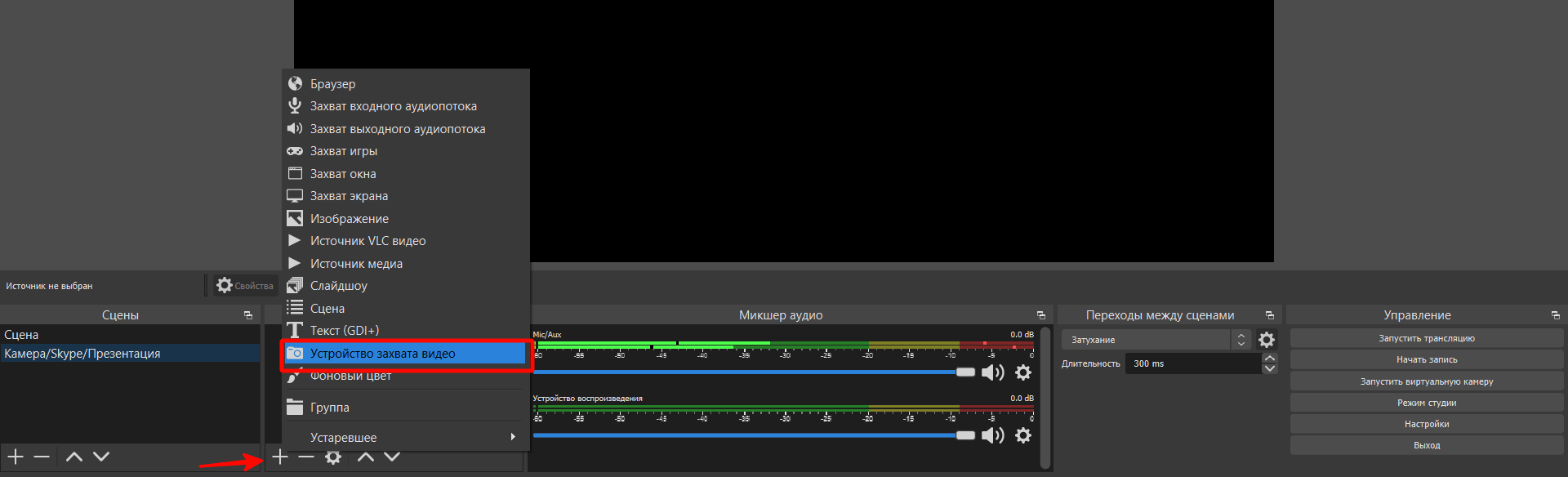
Можно менять расположение и размер сцен под себя исходя из последовательности ведения Вашего живого вебинара.
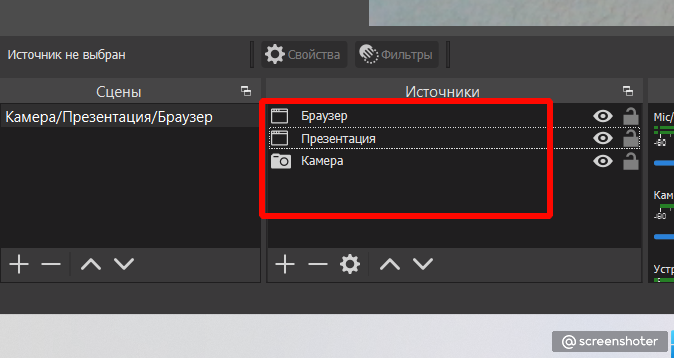
7.2. Настройка вебинара на стороне Kinescope.
1. Перейдите в свой аккаунт Kinescope.
2. Нажмите: "Трансляции" (1) - "Создать новый проект" (2)
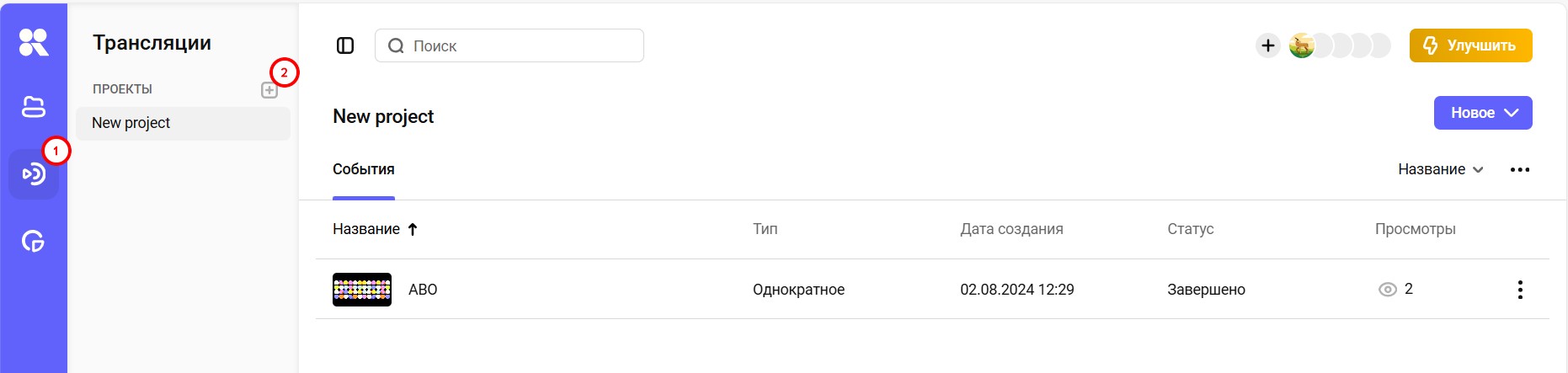
3. В появившемся окне введите название Вашего вебинара (1) - выберите "Где можно показывать плеер" (2) - нажмите кнопку "Создать проект" (3)
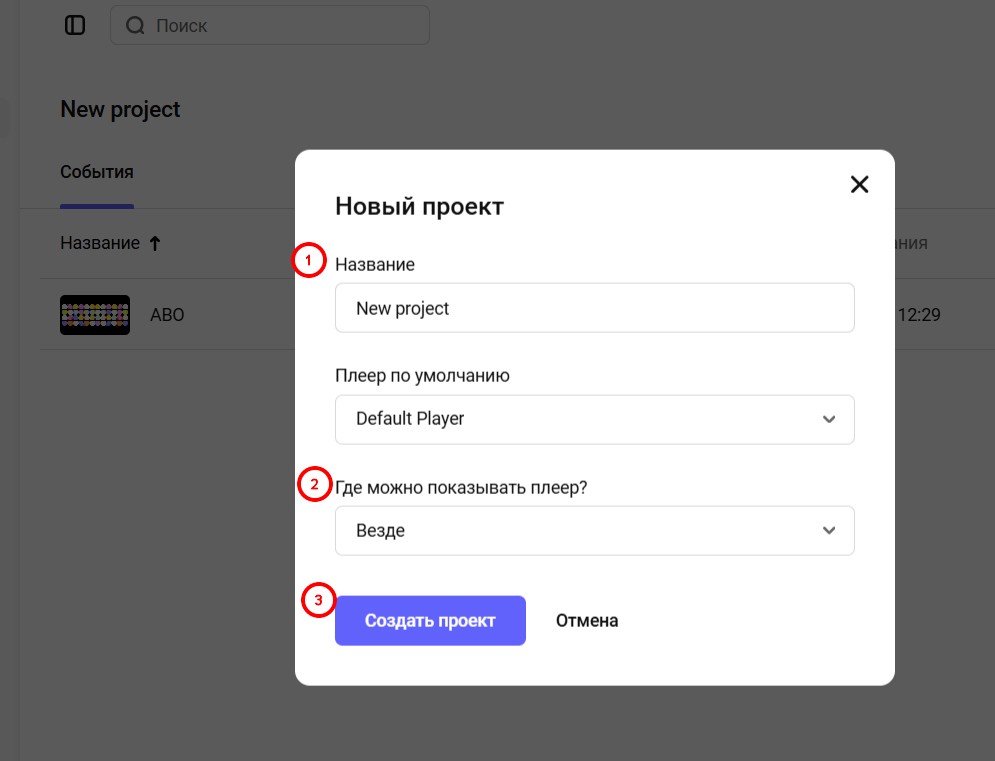
4. Нажимаем кнопку "Новое" (1) и выбираем это будет однократное событие или регулярное (2)
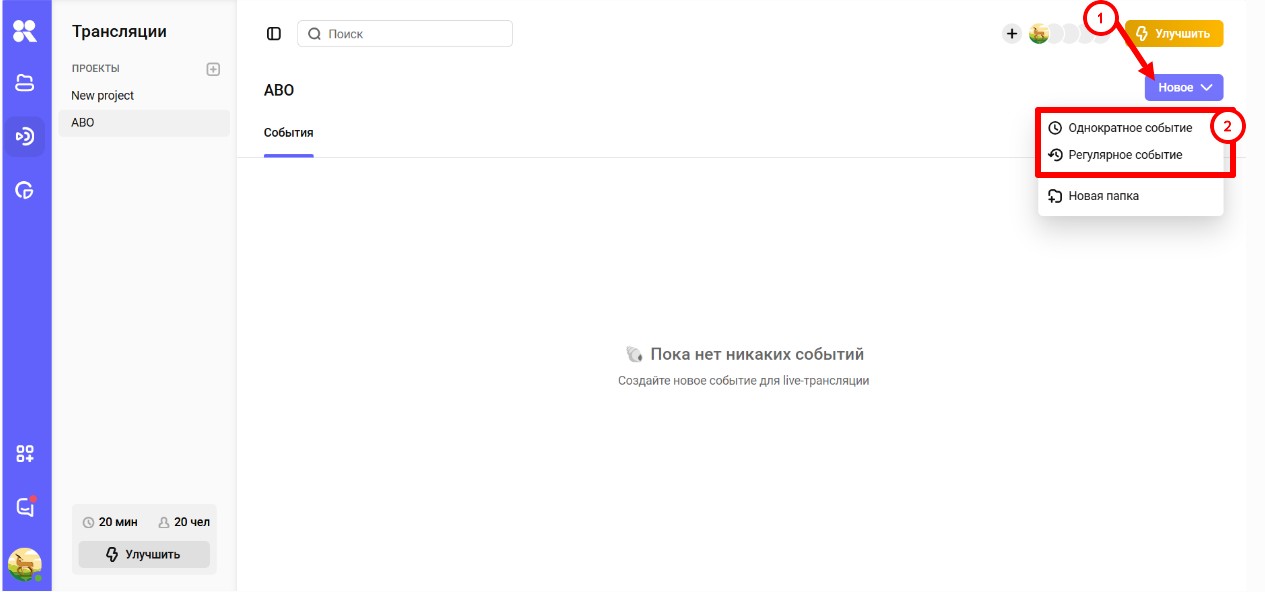
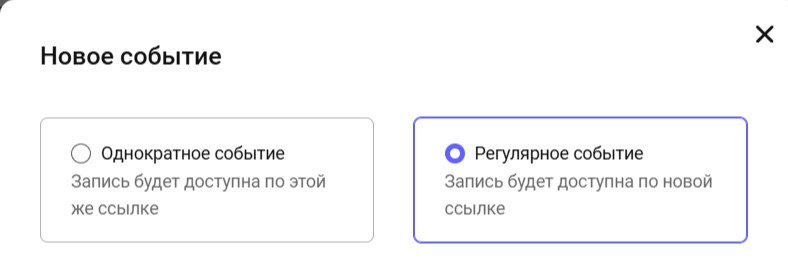
5. Нажимаем кнопку "Создать событие"
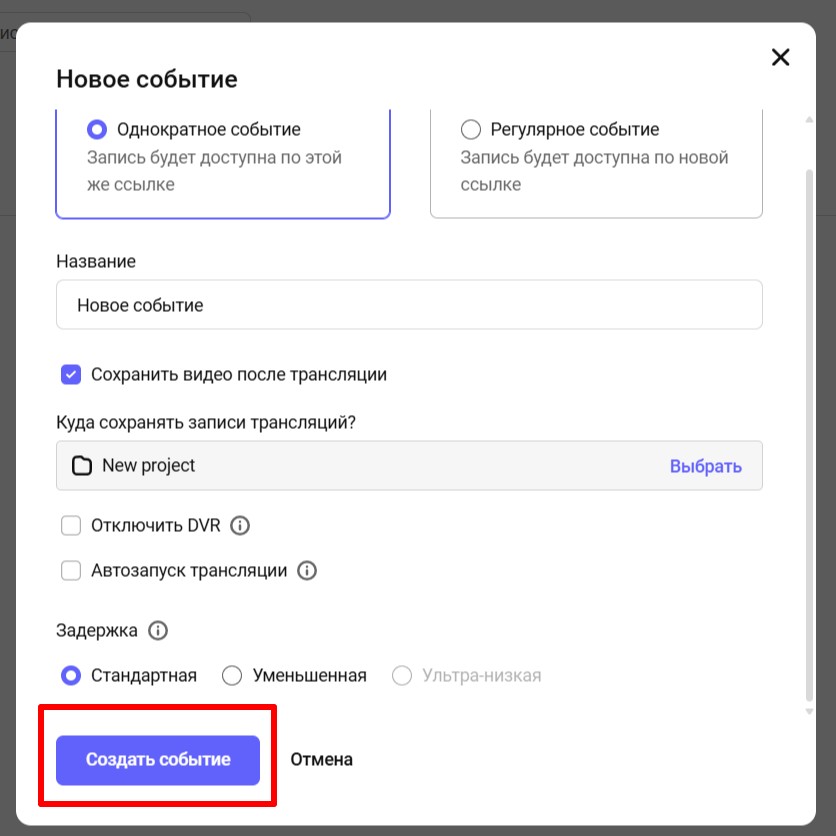
6. Далее нам нужно скопировать ссылку на созданную трансляцию, она нам нужна для настройки вебинара на стороне АвтоВебофис:
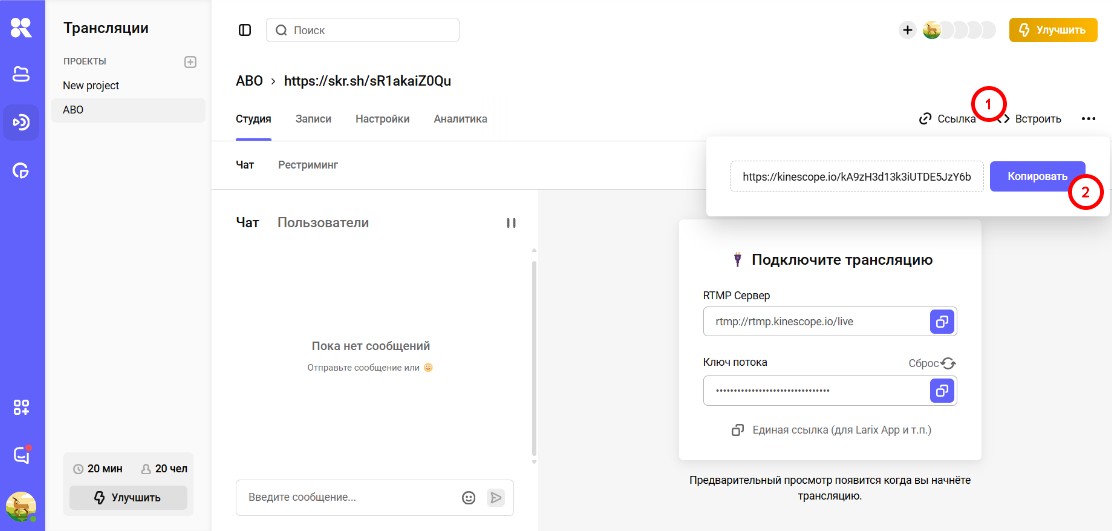
7. Данные со скрина, нам нужны для завершения настройки на стороне OBS: скопируйте данные с поля RTMP Сервер (1) и "Ключ потока" (2)
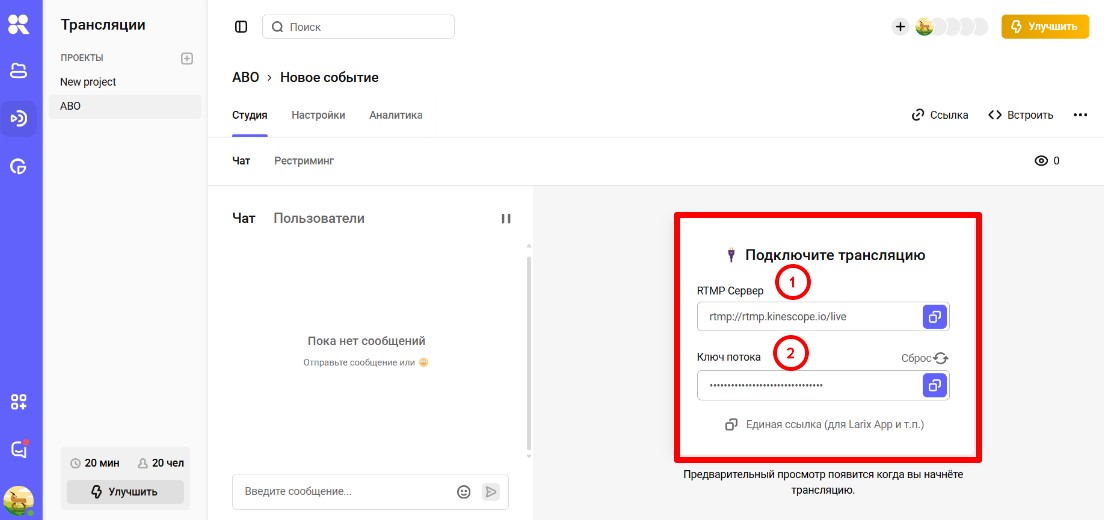
7.4. Создание вебинарной комнаты в аккаунте АвтоВебОфис.
Для создания вебинарной комнаты в своем аккаунте АвтоВебОфис перейдите в раздел: Вебинары (1) - Вебинары (2) - Создать (3):

В открывшемся окне заполните следующие поля:
- Название вебинара;
- Тип трансляции (живая трансляция);
- Ссылка на видео (YouTube или Kinescope) - в данное поле мы вставляем ссылку, которую мы скопировали на стороне kinescope;
- Дата начала.
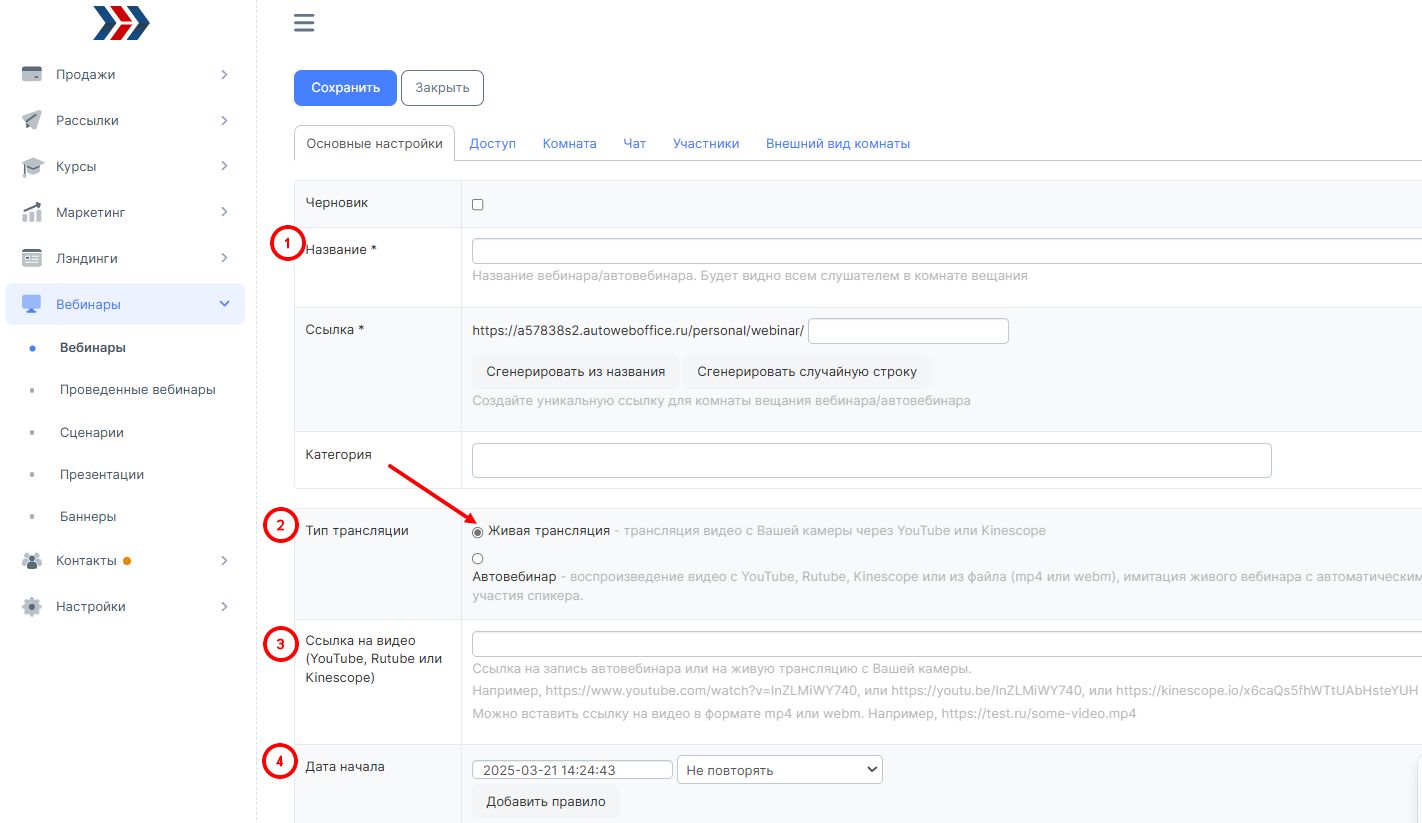
Нажимаем кнопку «Сохранить».

7.5. Запуск трансляции.
Трансляцию необходимо запустить за 10 минут, до того, как она должна начаться в Вашем аккаунте в АвтоВебОфис.
Последовательность запуска вебинара, должна быть как мы описываем ниже:
- Запуск трасляции в OBS.
- Запуск трансляции в Kinescope
Перейдите в OBS и нажмите "Файл" (1) - "Настройки" (2)
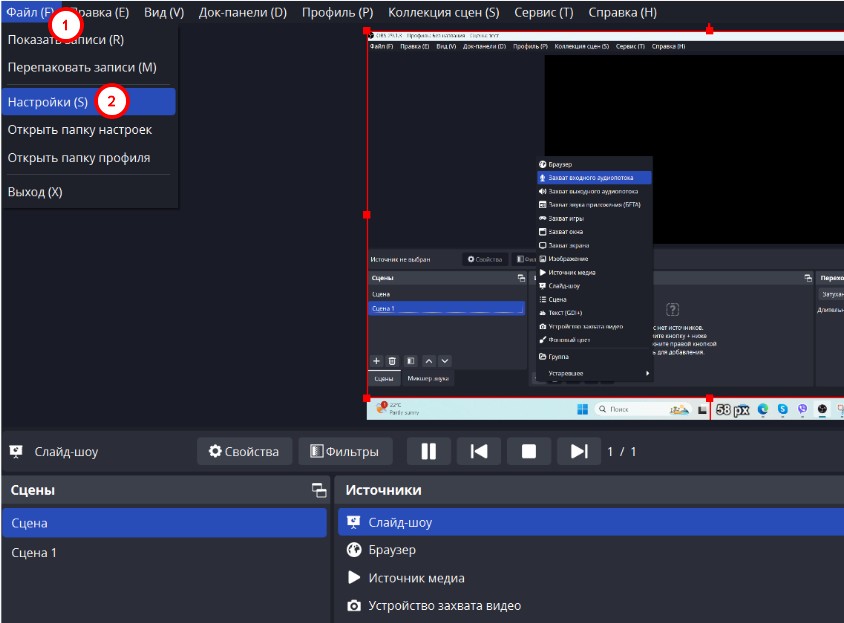
В появившемся окне выбираем "Трансляция"
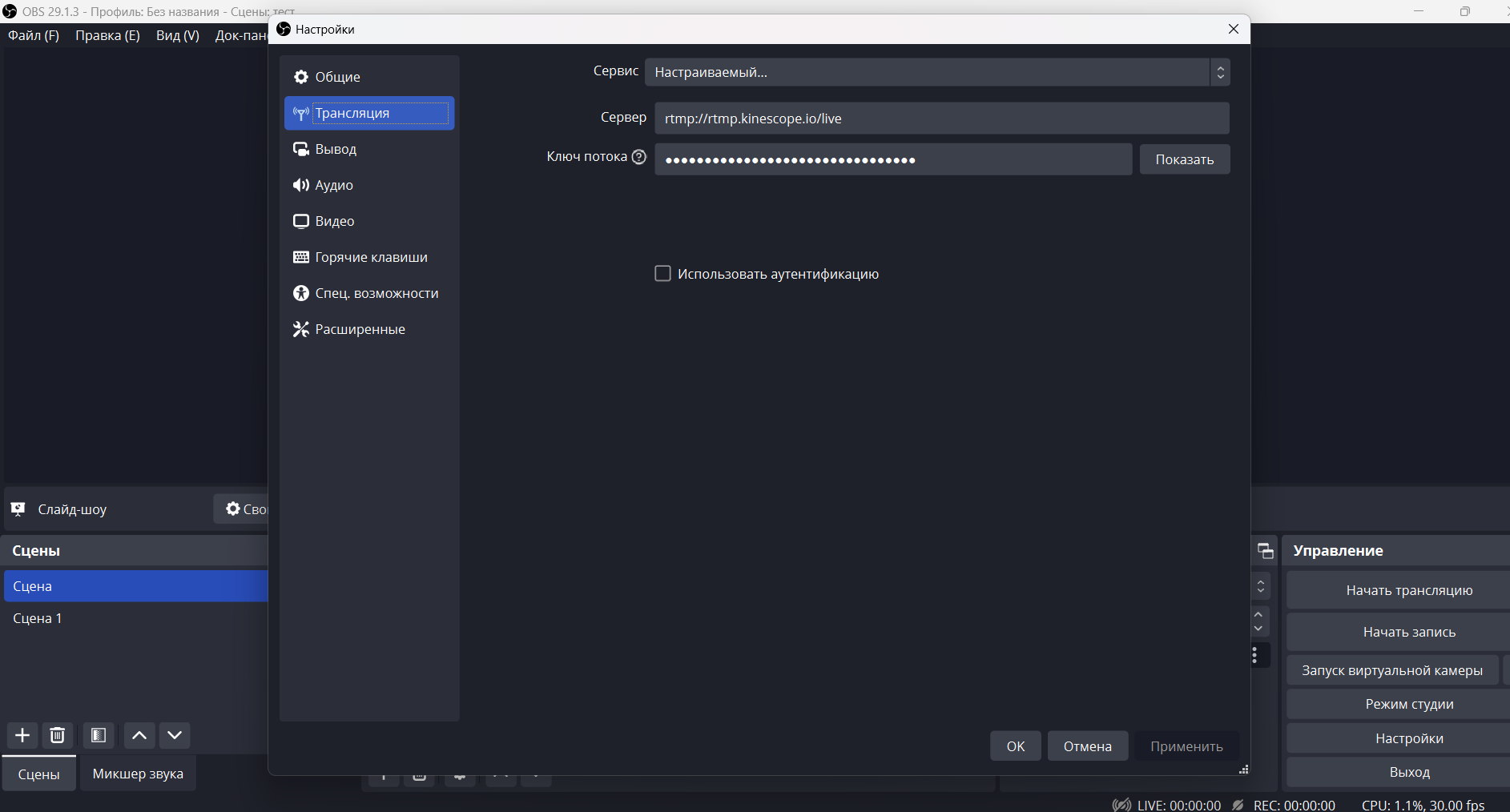
В поле "Сервер" (1) вставляем значение скопированное на стороне Kinescope с поля "RTMP Сервер" (1)
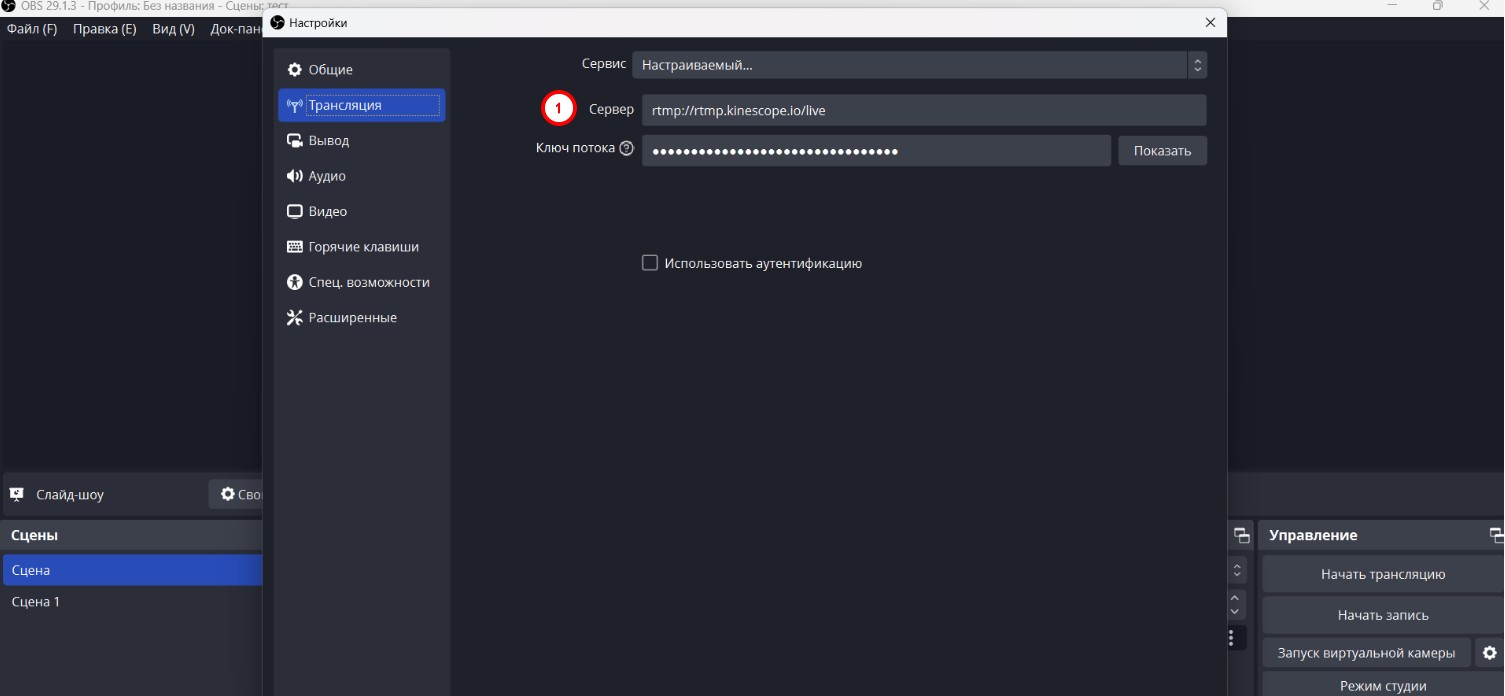
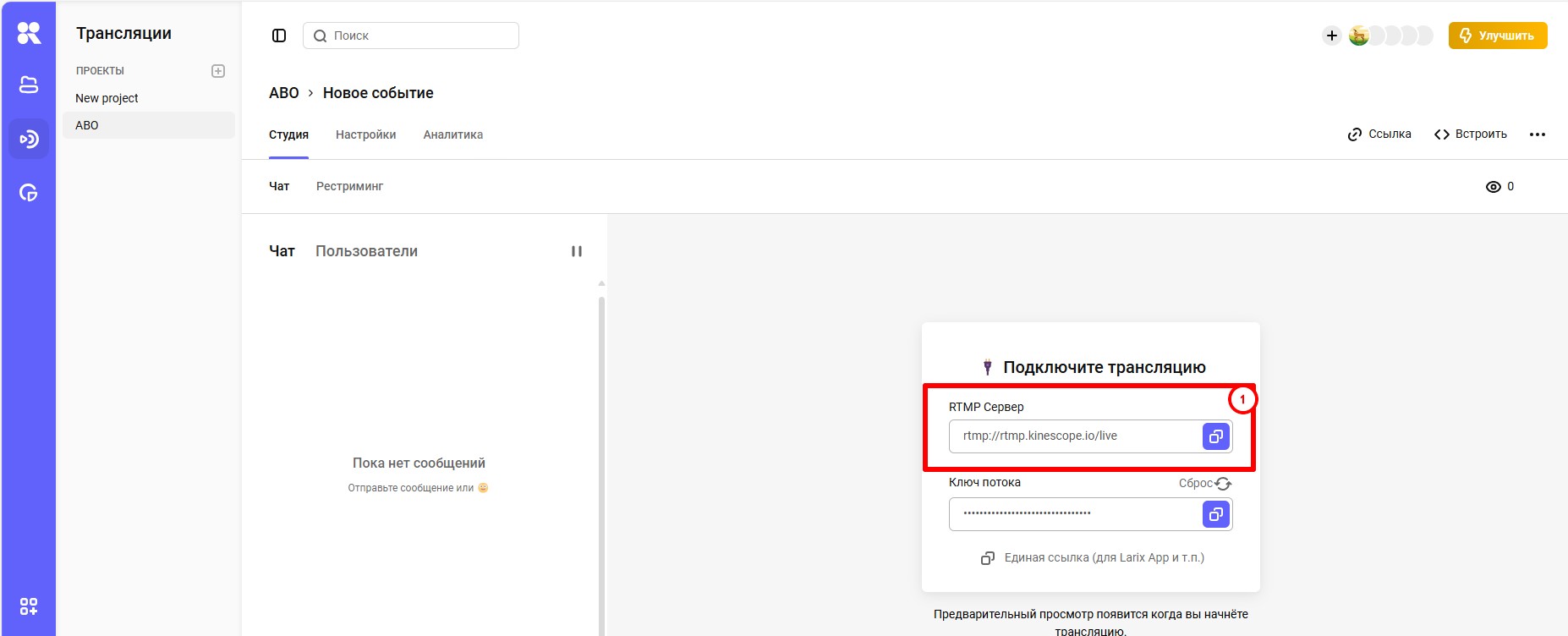
А в поле "Ключ потока" На стороне OBS, вставляем значение скопированное с поля "Ключ потока" на стороне Kinescope:
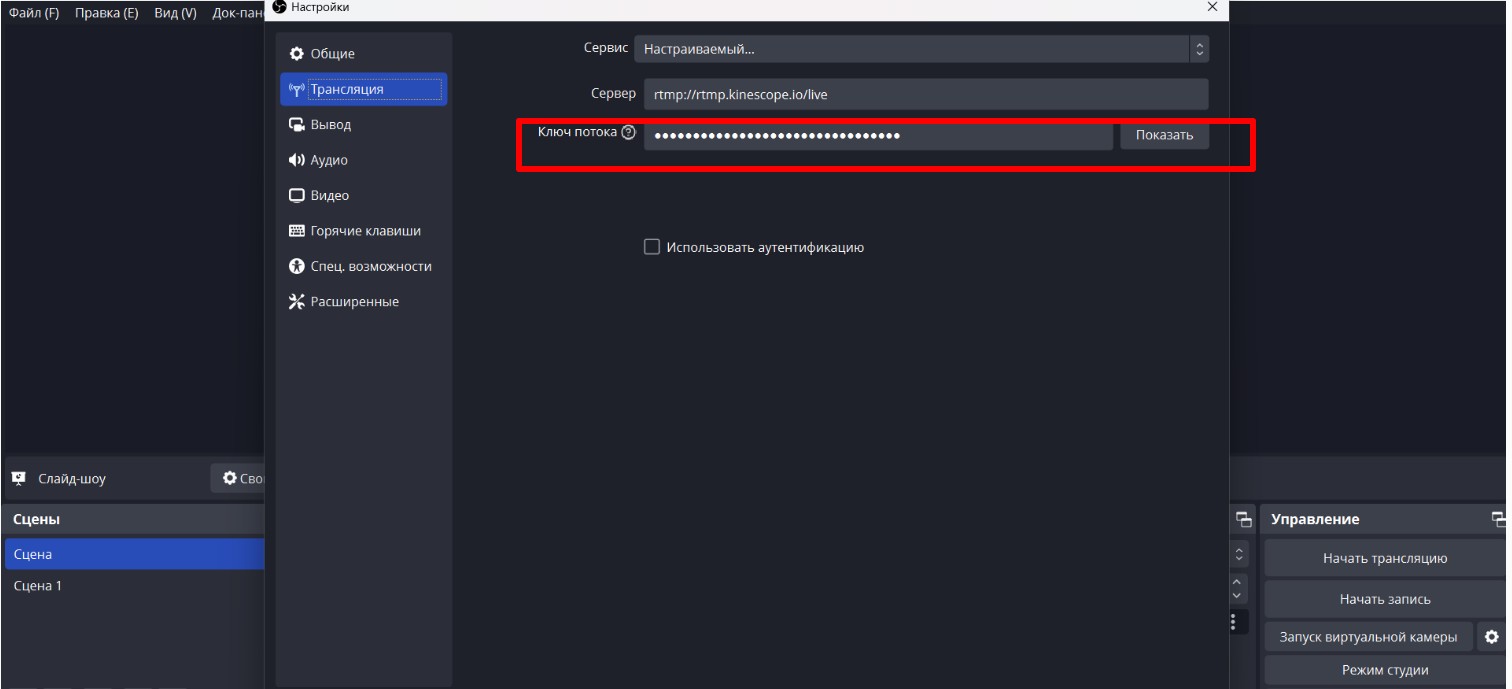
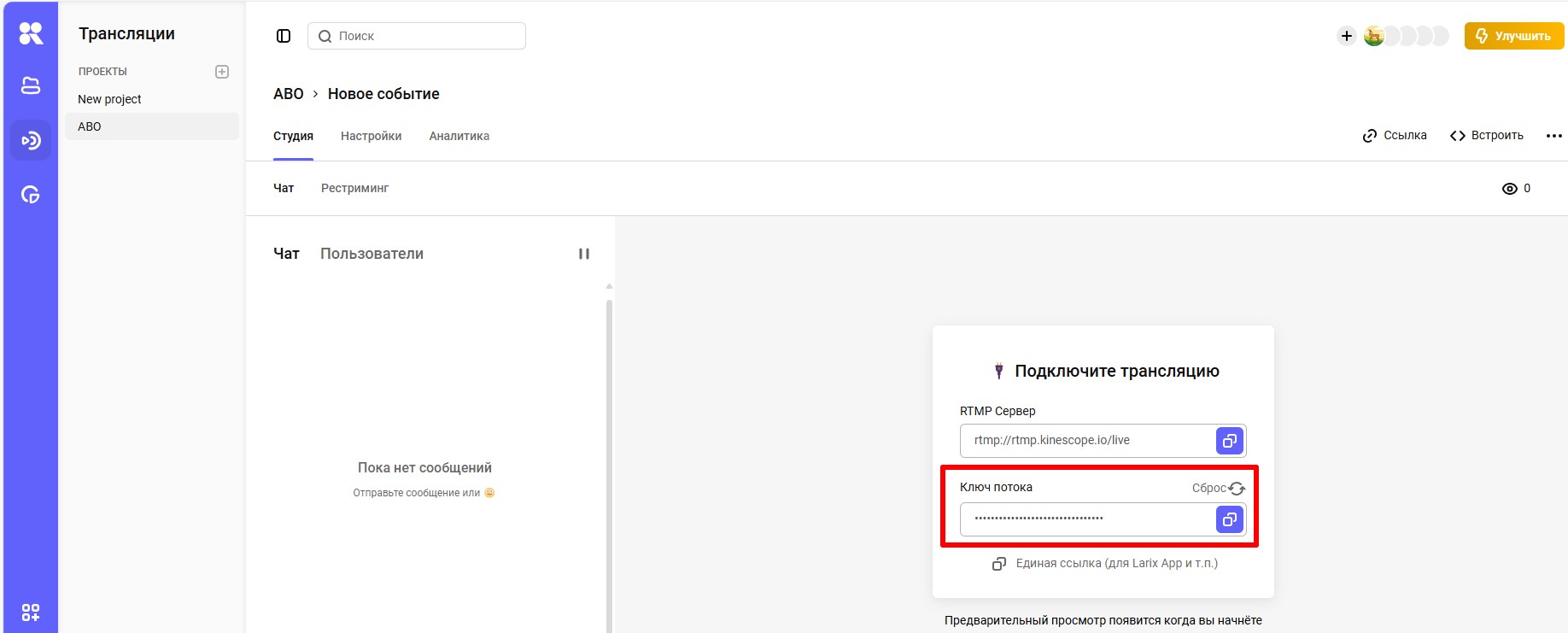
Нажимаем кнопку "Ок" на стороне OBS:
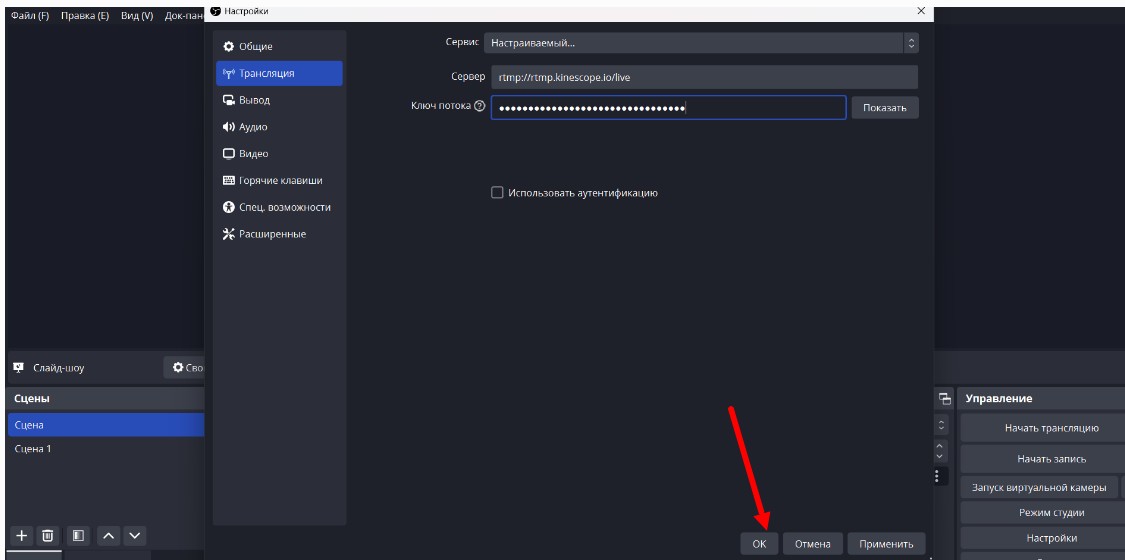
После этого включаем трансляцию в OBS:
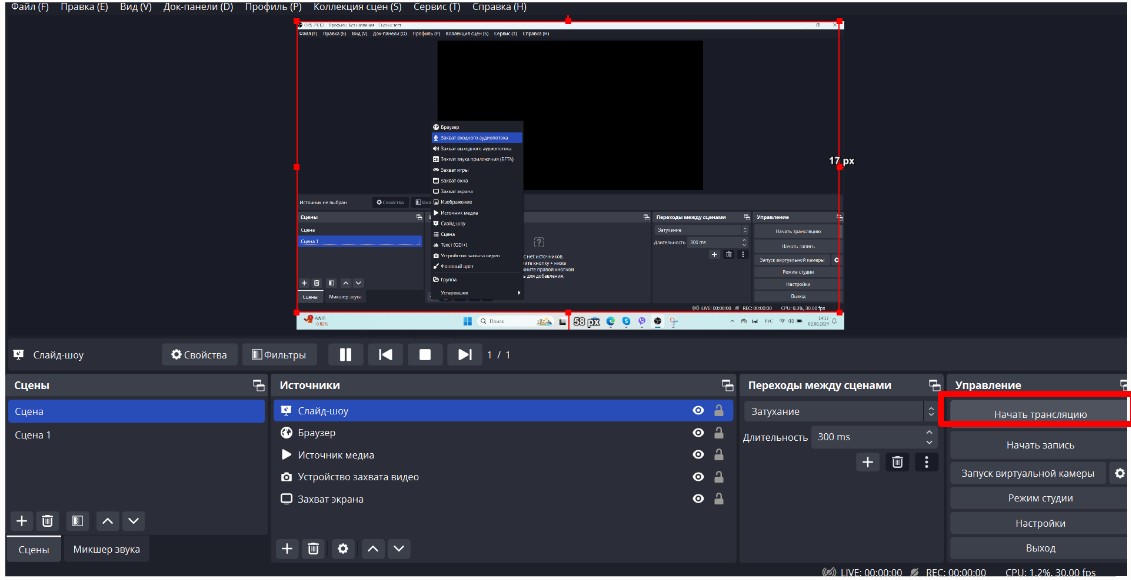
Включаем трансляцию в Кinescope:
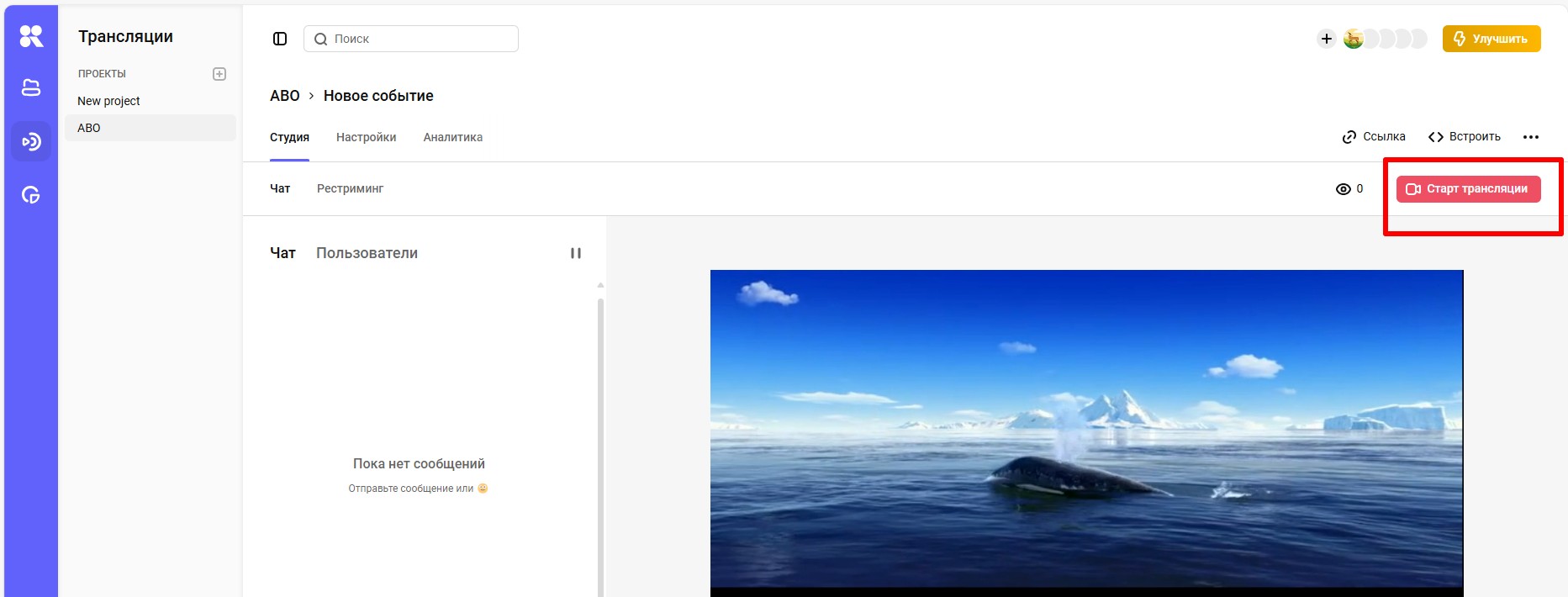
Чтобы завершить трансляцию необходимо: отключить трансляцию в своём аккаунте в АвтоВебОфис, затем в Кinescope и после в OBS.
Поздравляем, материал в урок успешно добавлен!
***
Если у Вас еще остались какие-либо вопросы, пожалуйста, обращайтесь в нашу Службу поддержки по email zakaz@autoweboffice.com или в окне консультанта на сайте http://autoweboffice.com
Если после прочтения захотите, чтобы мы помогли все это настроить для вас, для заказа настроек — свяжитесь с нами. Мы всегда готовы обсудить вашу задачу и взять настройку системы на себя.
Контакты:
📲 Телеграм
Или просто заполните анкету на сайте, и мы свяжемся с вами: Autoweboffice