Как пользоваться личным кабинетом ученика.
Доступ к личному кабинету ученика, можно выдать несколькими способами:
- высылать данные на указанный email, после покупки товара, открывающий доступ к ЛК;
- выдать доступ, через бизнес-процесс, например, после подписки на ТГ-бота;
- сделать email рассылку используя регулярные выражения: {url_personal_secure}; {url_personal}; {password}:
| {url_personal_secure} | ПЕРСОНАЛЬНАЯ ССЫЛКА НА ВХОД В ЛИЧНЫЙ КАБИНЕТ |
| {url_personal} | ССЫЛКА НА ВХОД В ЛИЧНЫЙ КАБИНЕТ |
| {password} | ПАРОЛЬ |
Рассмотри, один из вариантов предоставления доступа к личному кабинету ученика, более детально.
Для того, чтобы ученик мог получить данные для доступа в свой Личный кабинет, где будут расположены приобретенные им инфотовары, необходимо настроить отправку соответствующего письма. Для этого в настройках товара перейдите на вкладку “Email-оповещения”:
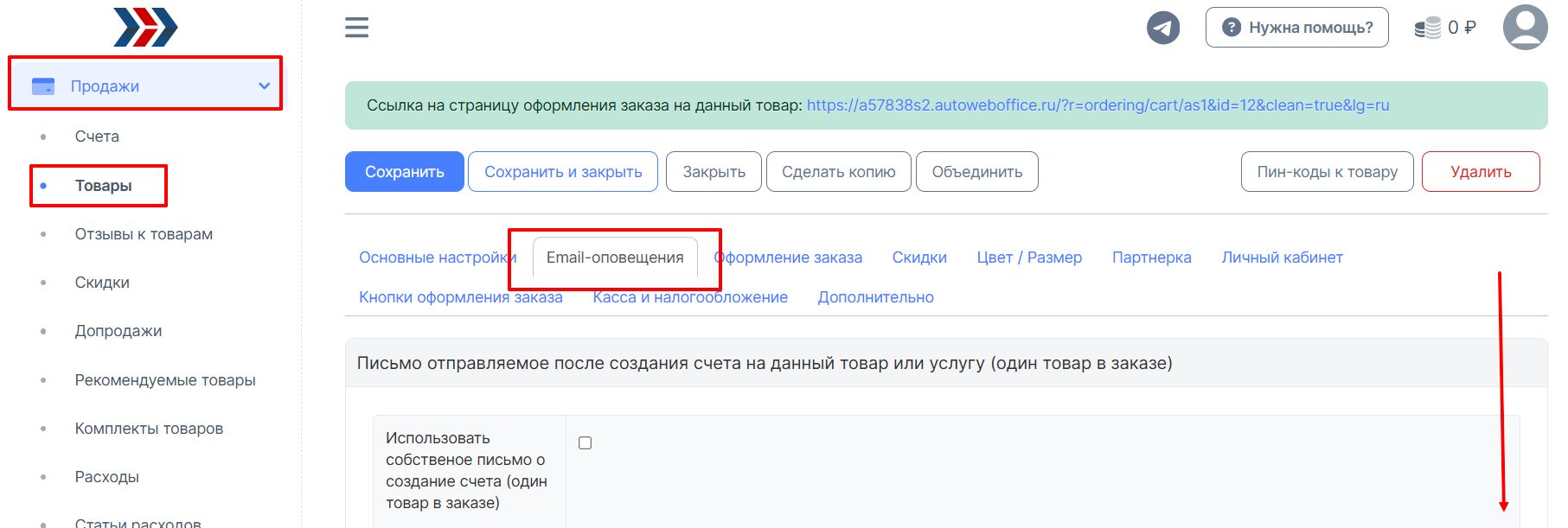
Спуститесь вниз страницы к полю “Письмо отправляемое после оплаты товара или услуги”, где уже есть готовы шаблон этого письма:
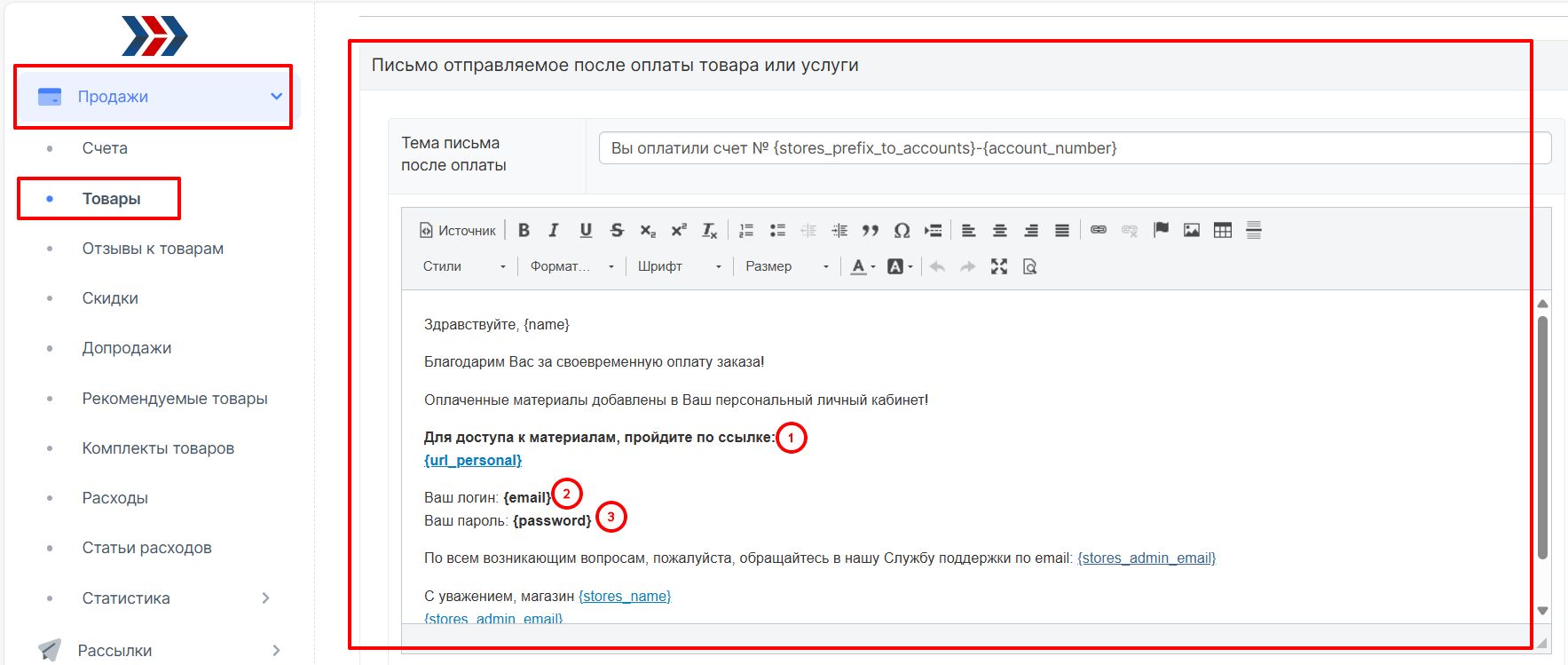
При необходимости Вы можете настроить его под свои нужды. За отправку данных для входа отвечают регулярные выражения:
- {url_personal} - ссылка на вход в Личный кабинет (1)
- {email} - email/логин клиента (2)
- {password} - пароль (3)
Можно отправить прямую ссылку доступ к личному кабинету без логина и пароля, а можно выдать доступ с логином и паролем.
Подробная инструкция , как настроить, отправку доступа к личному кабинету клиента после покупки: Отправка доступа к личному кабинету клиента | Автовебофис документация (autoweboffice.com)
После оформления заказа на электронную почту приходит письмо с данными для входа в личный кабинет ученика.

В данном письме есть:
1. Ссылка для перехода в личный кабинет ученика;
2. Логин и пароль;
3. Email, для связи с техподдержкой проекта, где была сделана покупка ( и если у Вас возникнут вопросы, например, проблема с доступом - Вы можете написать на указанный email).
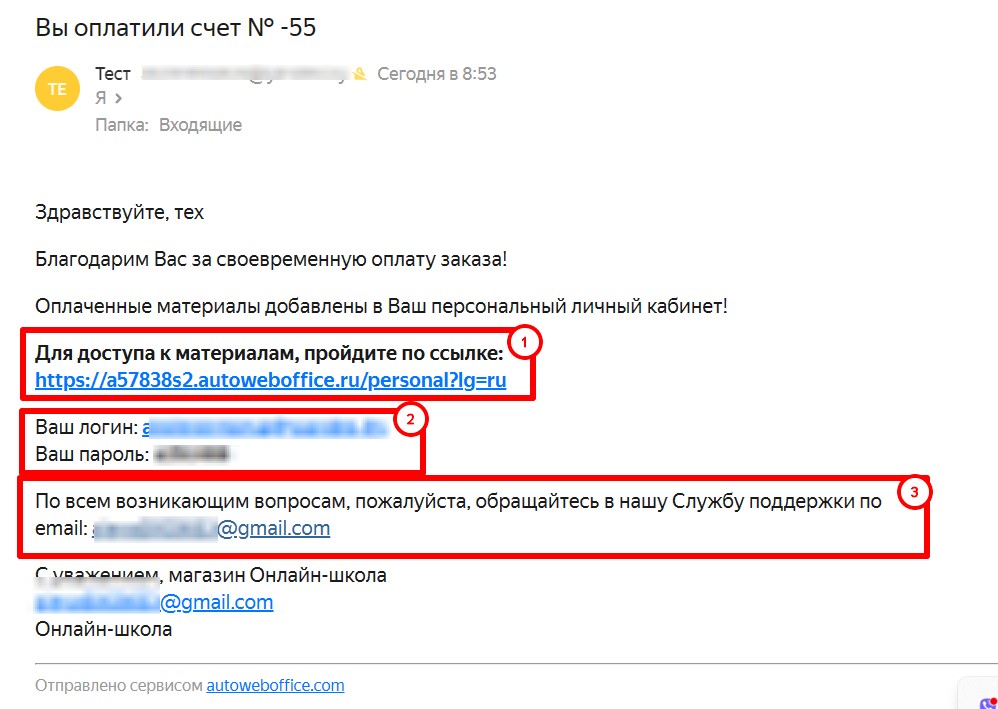
Переходим по ссылке из письма, вводим в открывшемся окне логин и пароль и нажимаем кнопку "Войти":
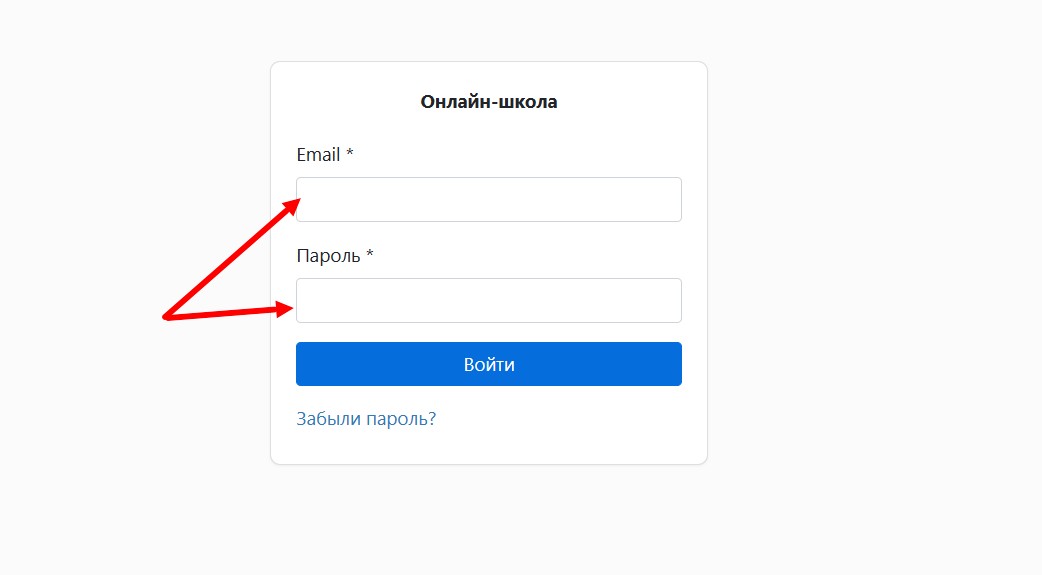
После входа в личный кабинет, перед Вами будут все купленные/доступные курсы:
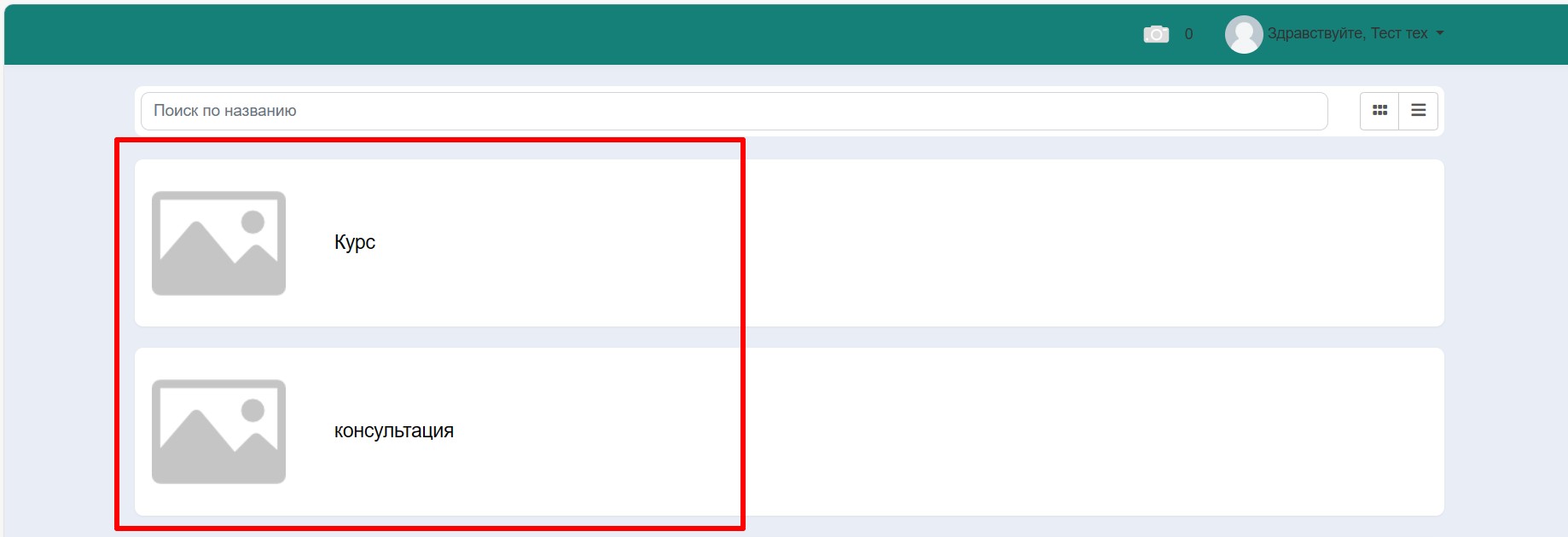
Стандартный личный кабинет ученика выглядит так:
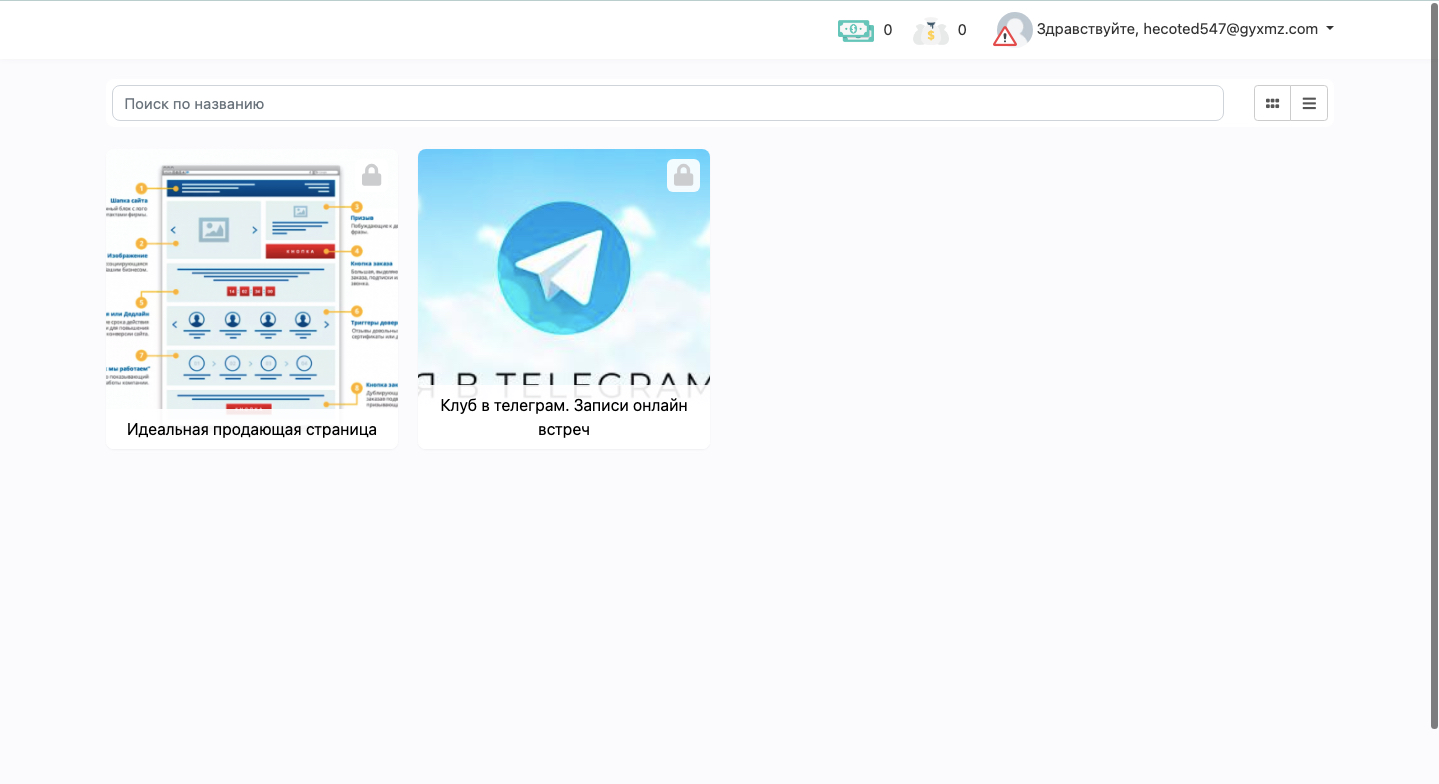
Если Вы хотите изменить цвета и адаптировать под свою онлайн-школу или сайт, то можете воспользоваться редактированием CSS стилей. Ссылка на статью: Создание уникального личного кабинета | Автовебофис документация (autoweboffice.com)
Чтобы просмотреть материалы курса, нужно нажать на иконку того курса, который желаете открыть.
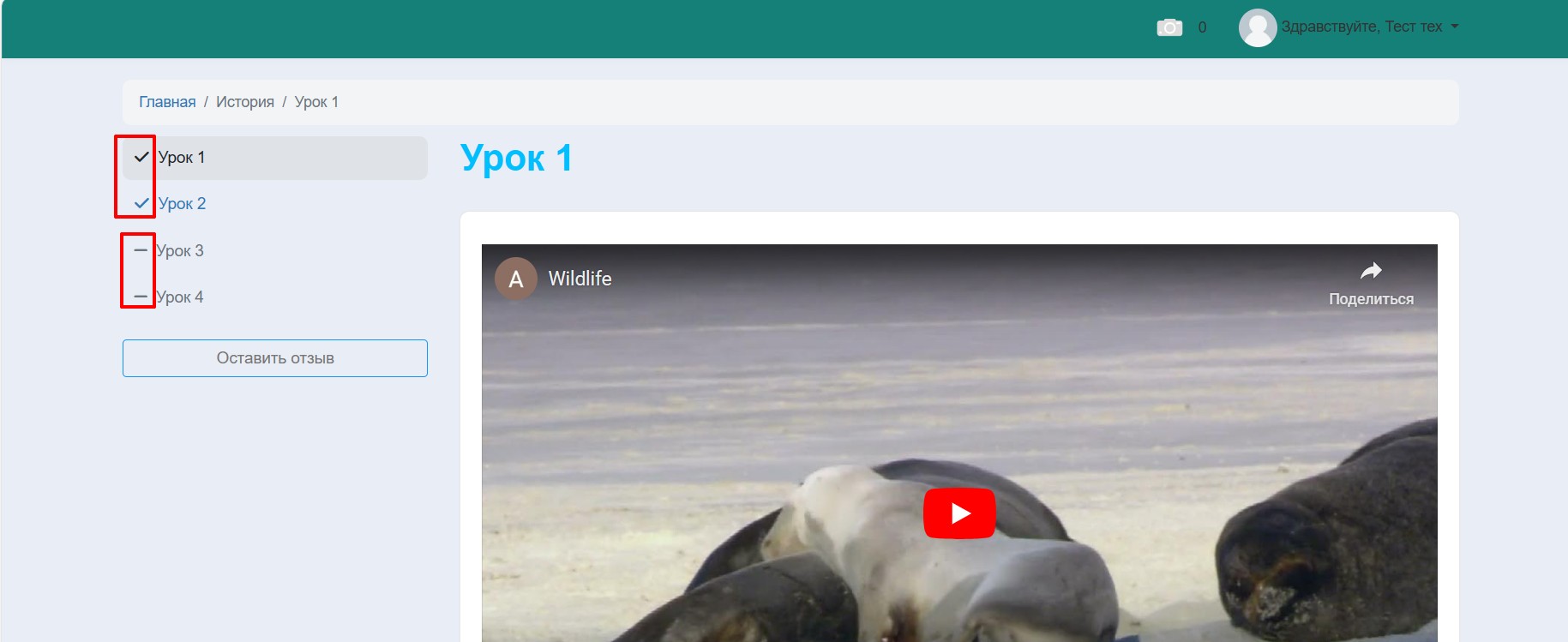
V - уроки, доступ к которым открыт для Вас ; - уроки, которые не доступны к просмотру .
И если Вы щёлкните по уроку, который Вам пока не доступен, в правом верхнем углу будет для Вас подсказка (что нужно сделать чтобы урок открылся: например отправить домашнее задание):
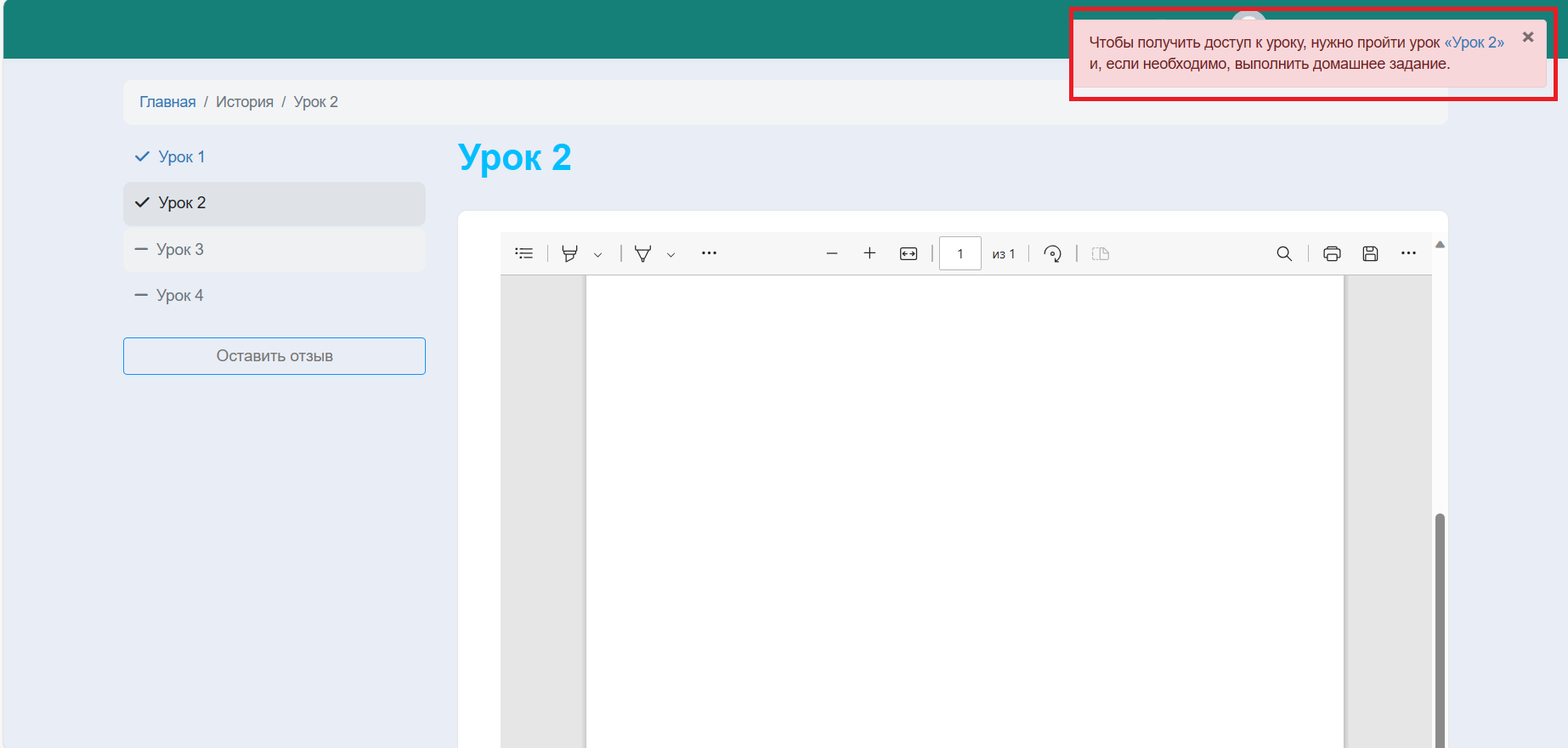
В своём личном кабинете, Вы может просматривать историю начислений и списаний виртуальной валюты, внутренней валюты онлайн-школы, или программы лояльности онлайн-школы:
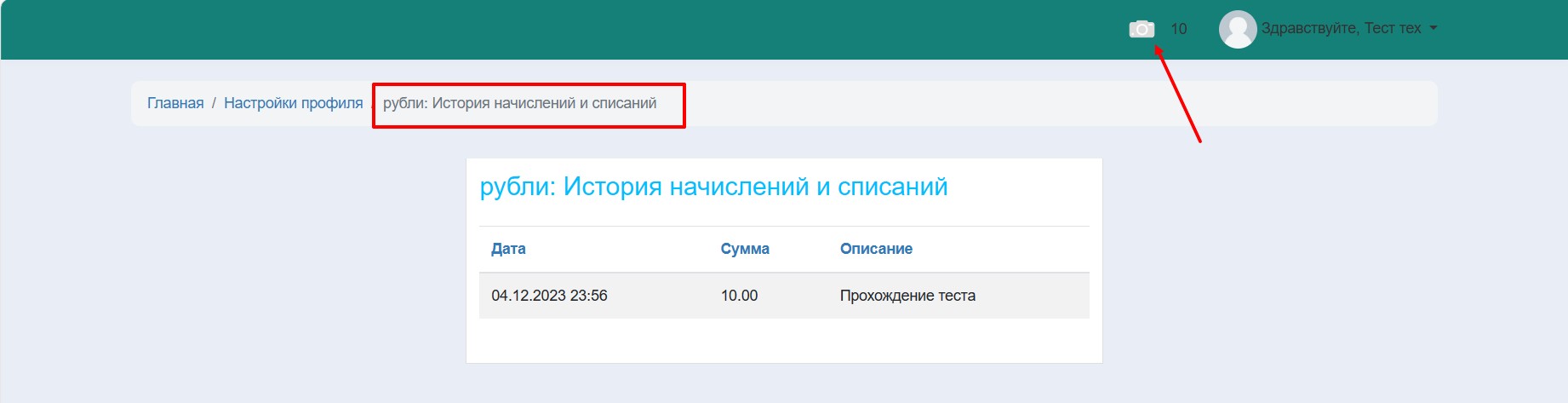
В правом верхнем углу, нажимая на Имя профиля, можно перейти в редактирование профиля , просмотреть полученные сертификаты, подписки, а также осуществить выход из личного кабинета (кнопка “Выйти”).
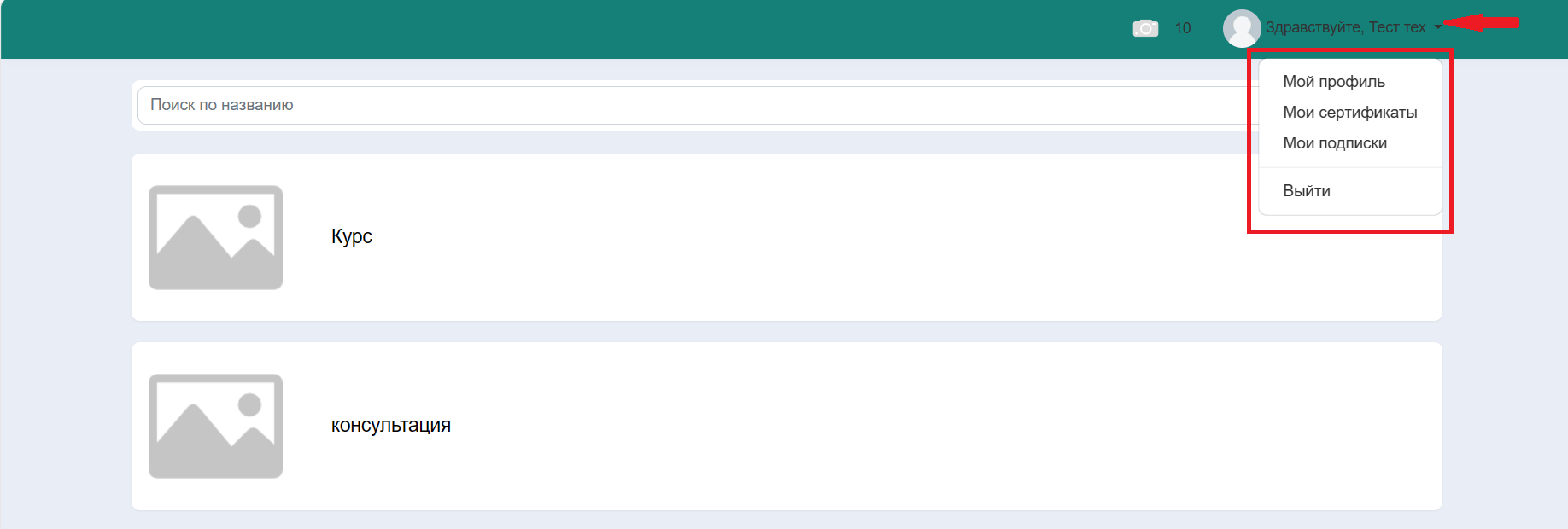
Чтобы отредактировать данные в своём профиле, нажмите на "Мой профиль":
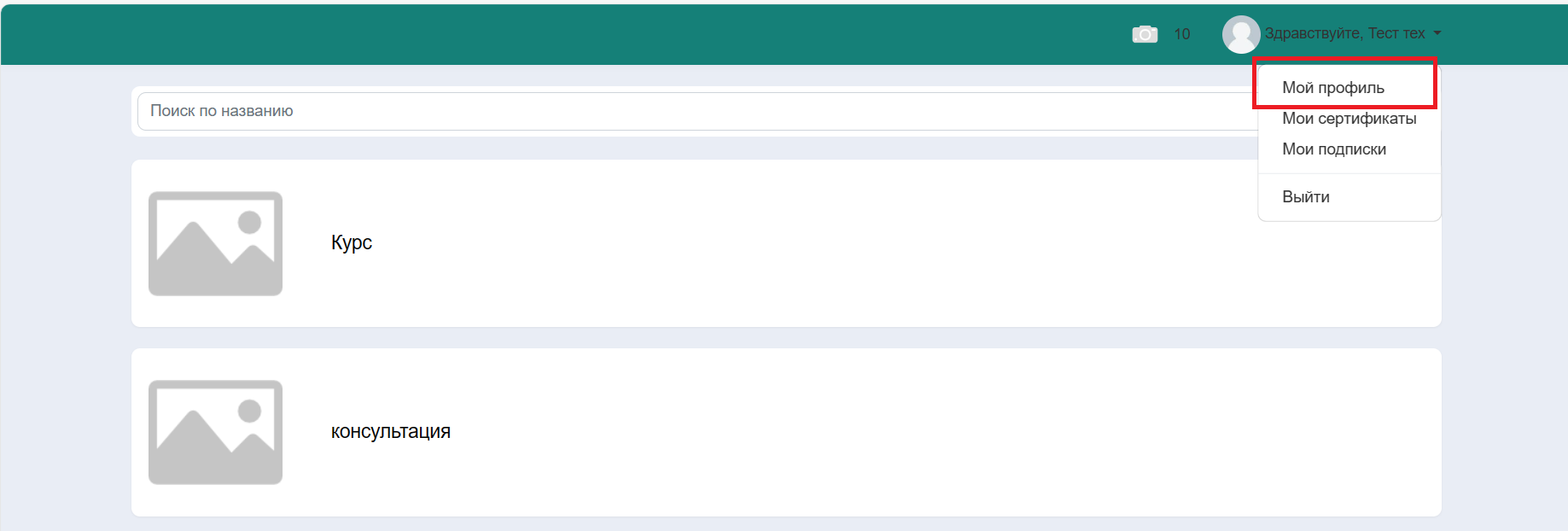
В открывшемся окне есть 4 вкладки: Мой профиль; Контактные данные; Параметры доставки; Безопасность.
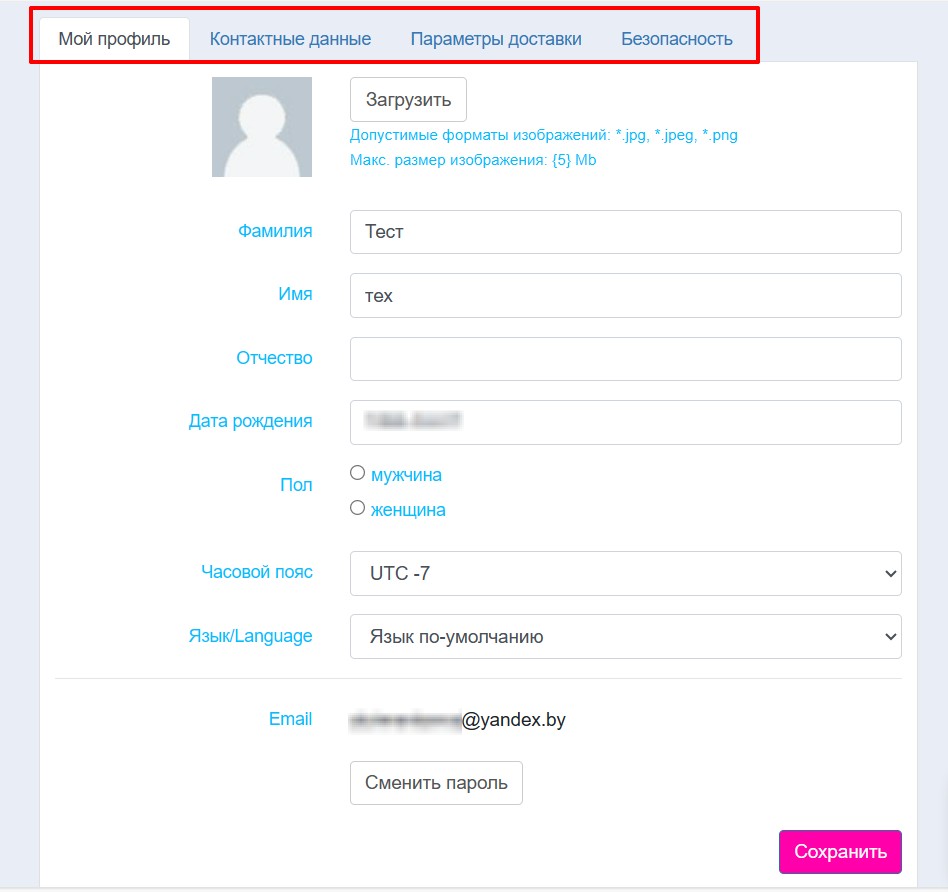
В первой вкладке "Профиль" Вы можете:
- загрузить фото в свой профиль;
- изменить фамилию, имя, отчество;
- сменить часовой пояс;
- добавить дату рождения и пол;
- выбрать язык своего личного кабинета;
- сменить пароль.
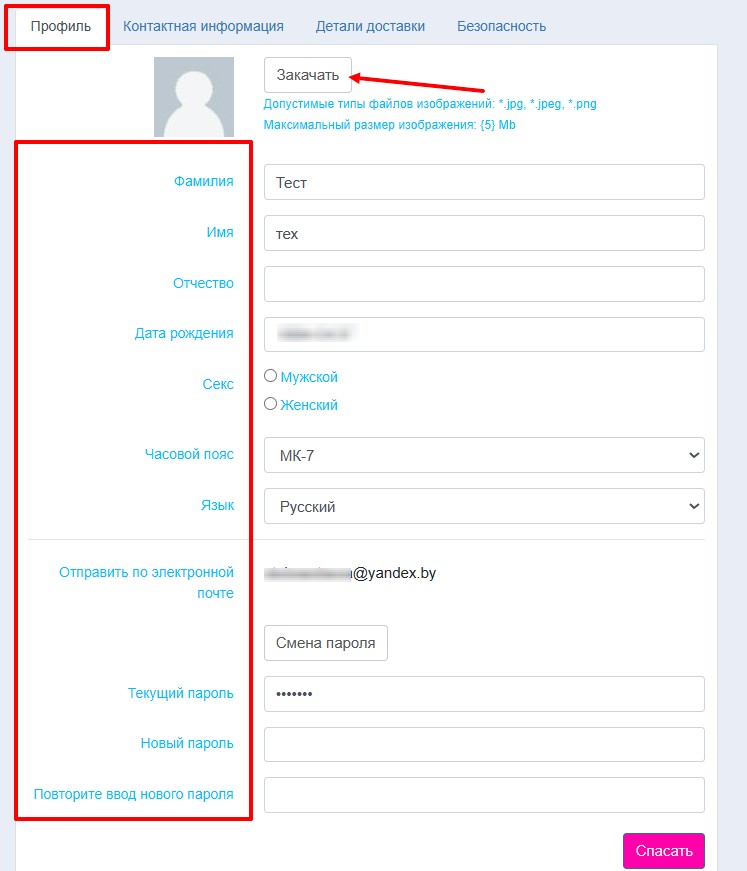
Также во вкладке "Профиль" Вы можете видеть смену ID Телеграма.
Например: Если Вы прошли регистрацию под одним id Телеграмом, а потом решили пройти тест в онлайн-школе другим профилем Телеграма, система поймёт, что Телеграм заменён и сохранит новый id в карточку:
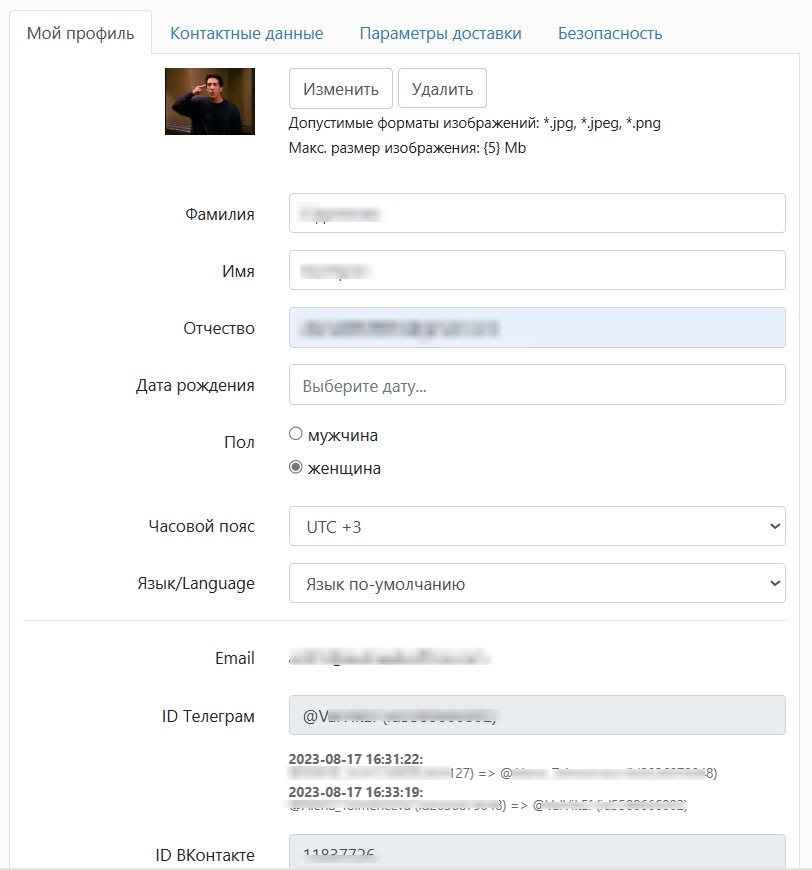
Вторая вкладка, "Контактная информация", Вы можете:
- добавить номер телефона;
- ник или e-mail от Skype .
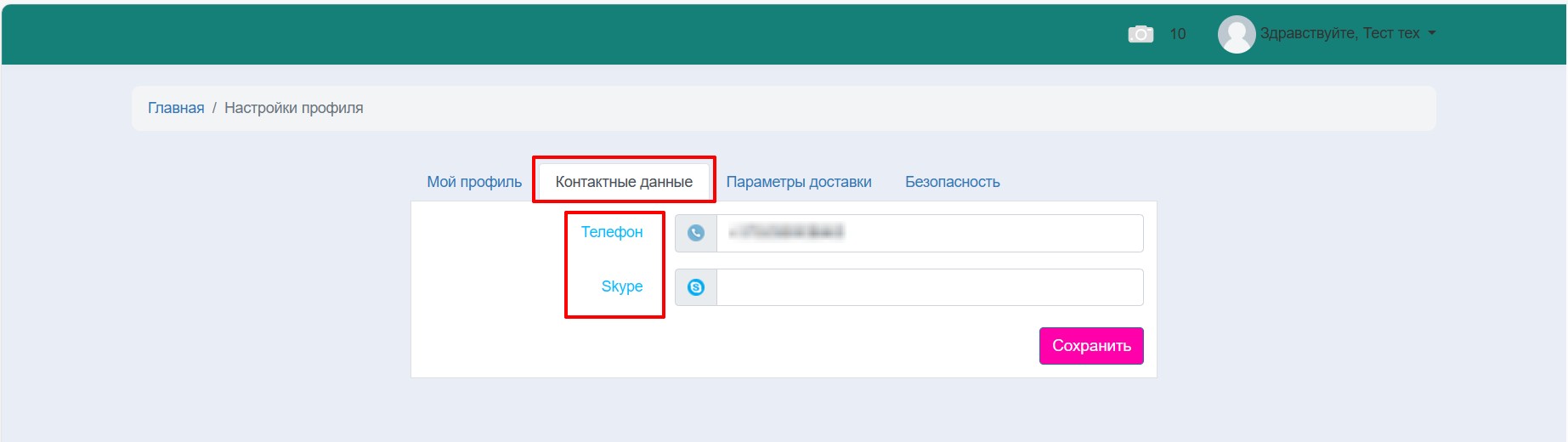
Третья вкладка, "Параметры доставки":
- выберите страну, область, населённый пункт;
- введите индекс и адрес.
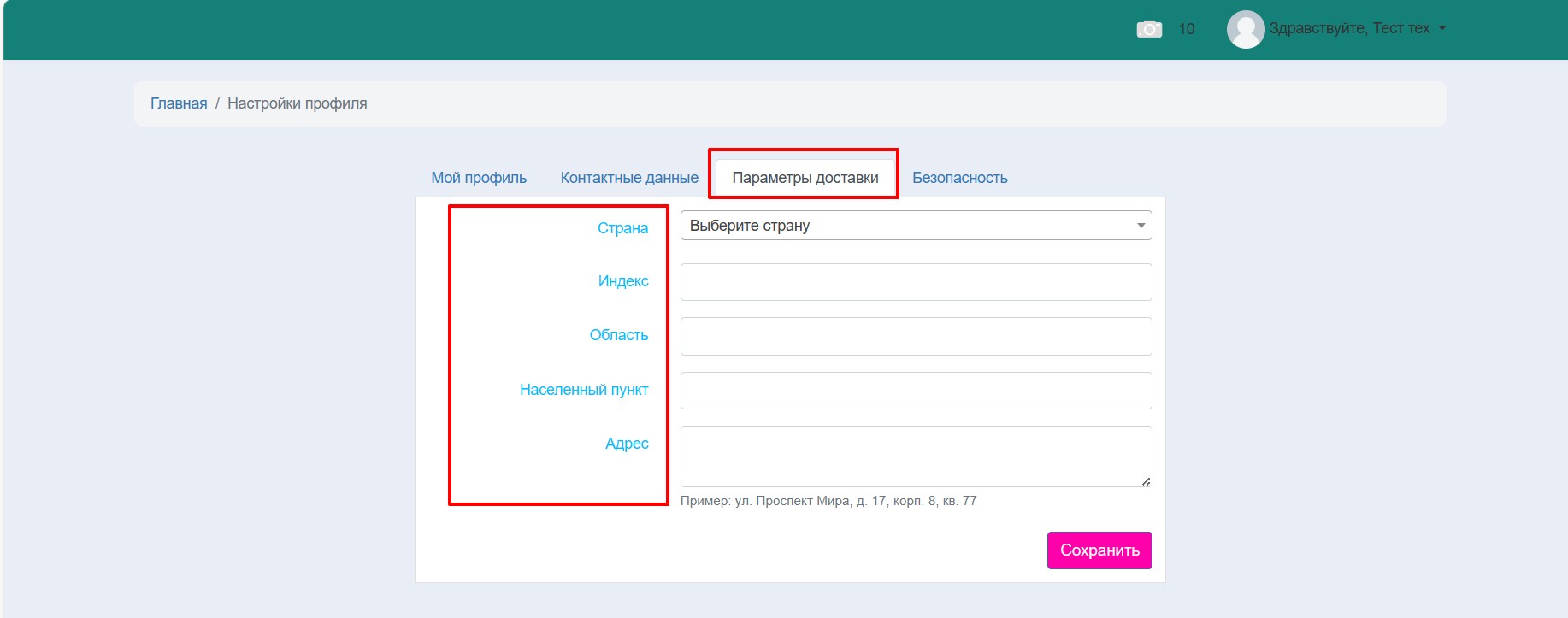
Четвёртая вкладка - "Безопасность".
Вы можете просмотреть историю посещений Вашего личного кабинета (дата входа, IP адрес и с какого браузера был выполнен вход).
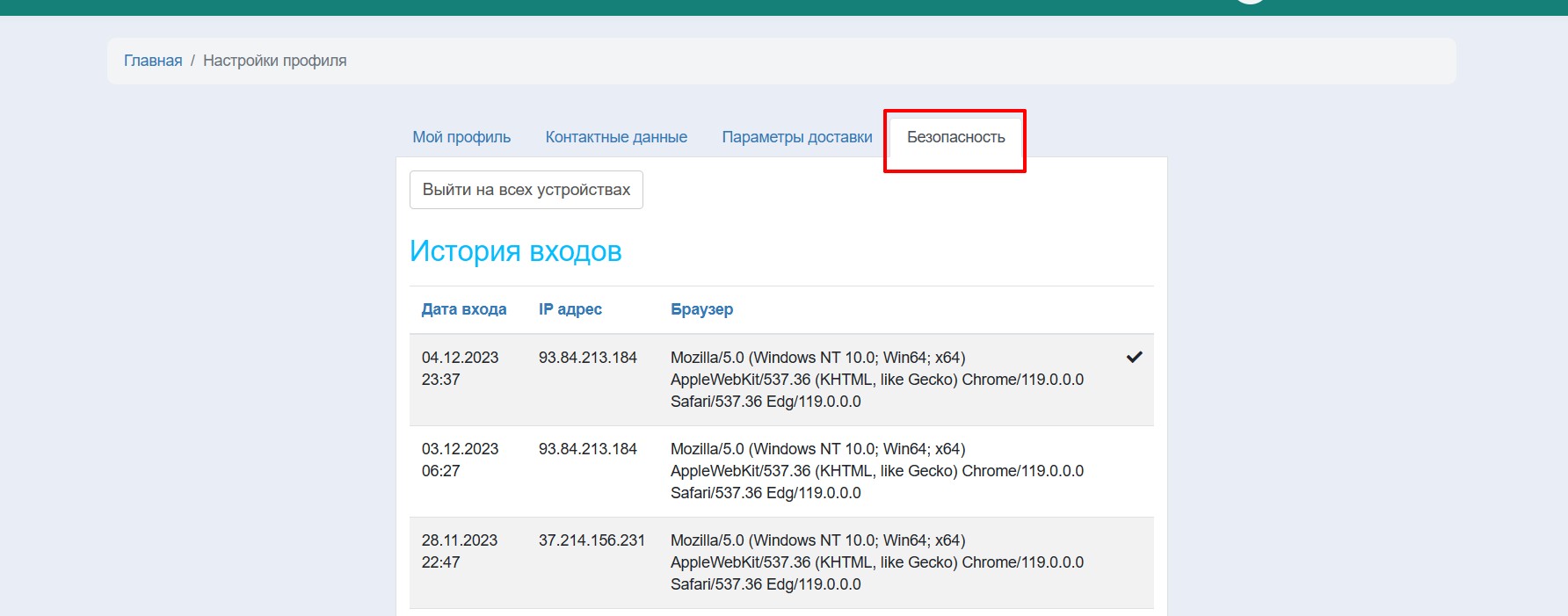
Если был выполнен вход с устройства, к которому Вы не имеете никакого отношения, нажмите "Выйти на всех устройствах".
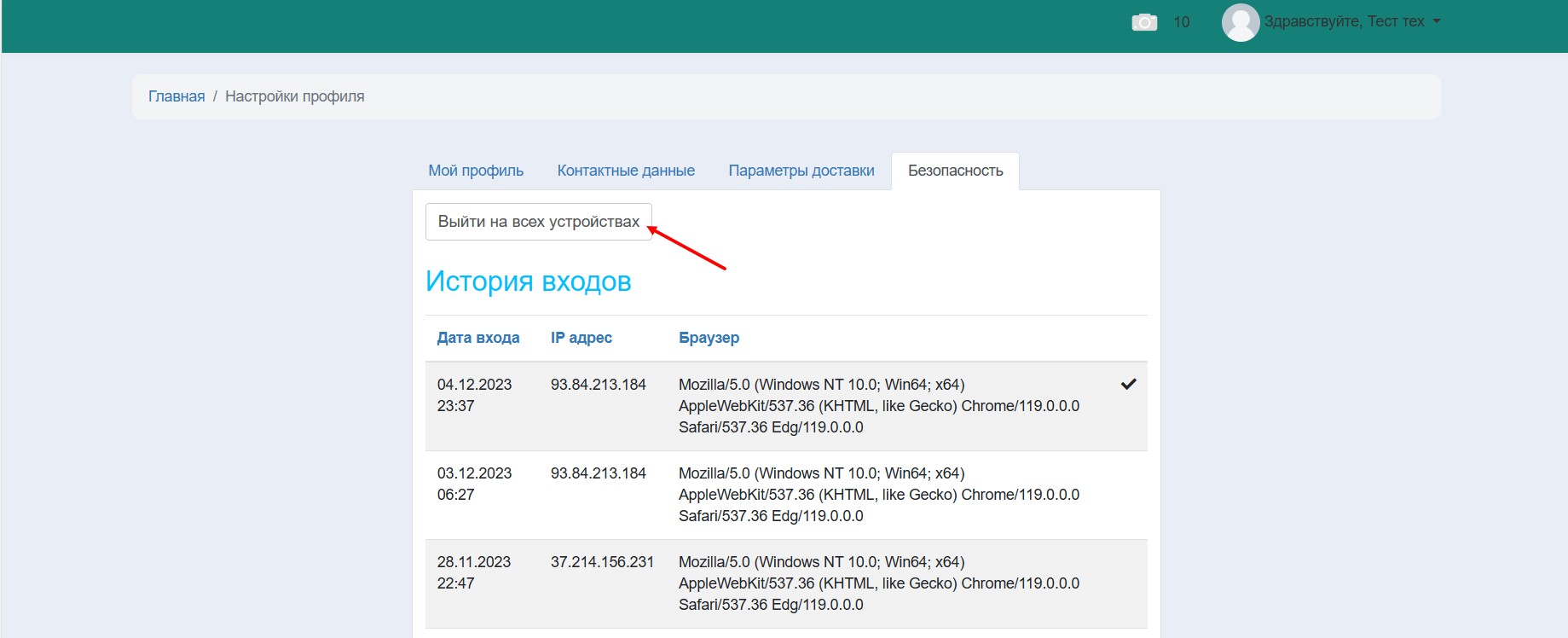
Также Вы можете просматривать все сертификаты, которые получили:
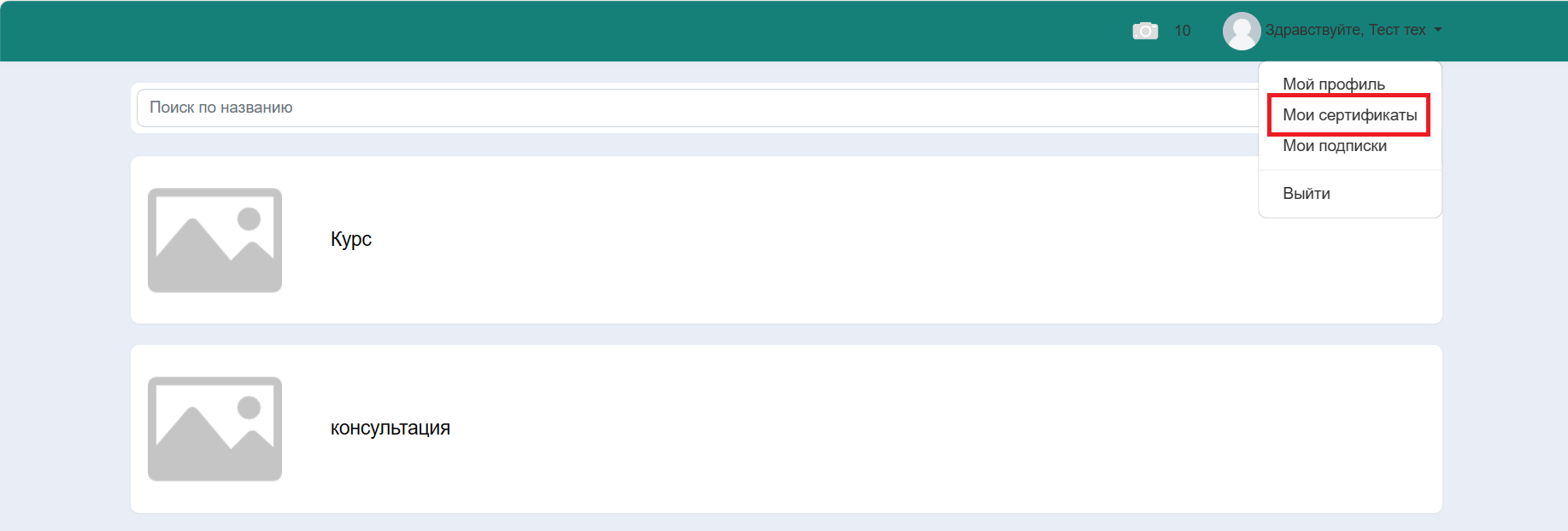
Во вкладке "Мои подписки", Вы можете просматривать свои подписки на email рассылку:
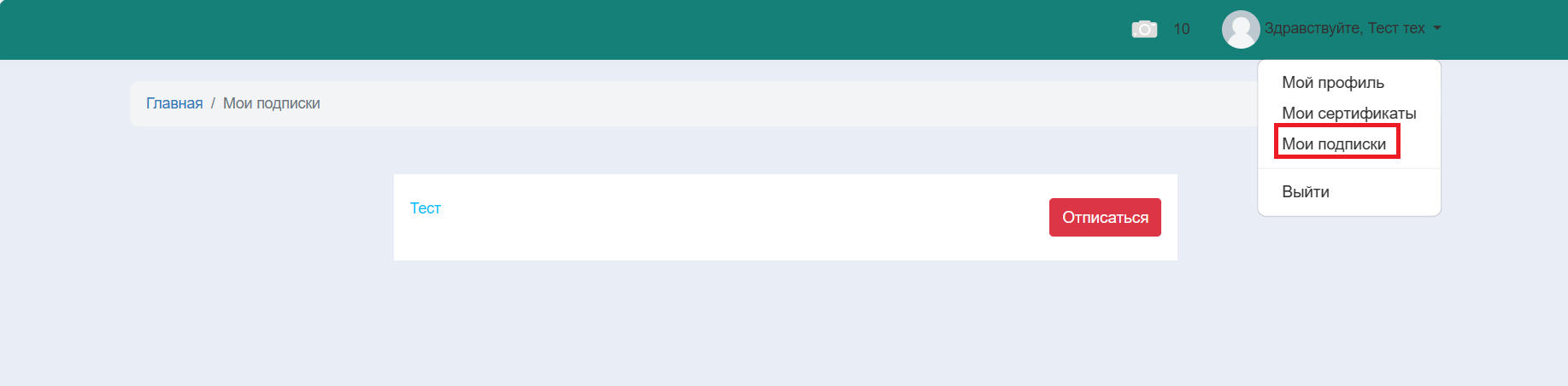
+ есть возможность подписаться на рассылку, на которую раньше не был подписан
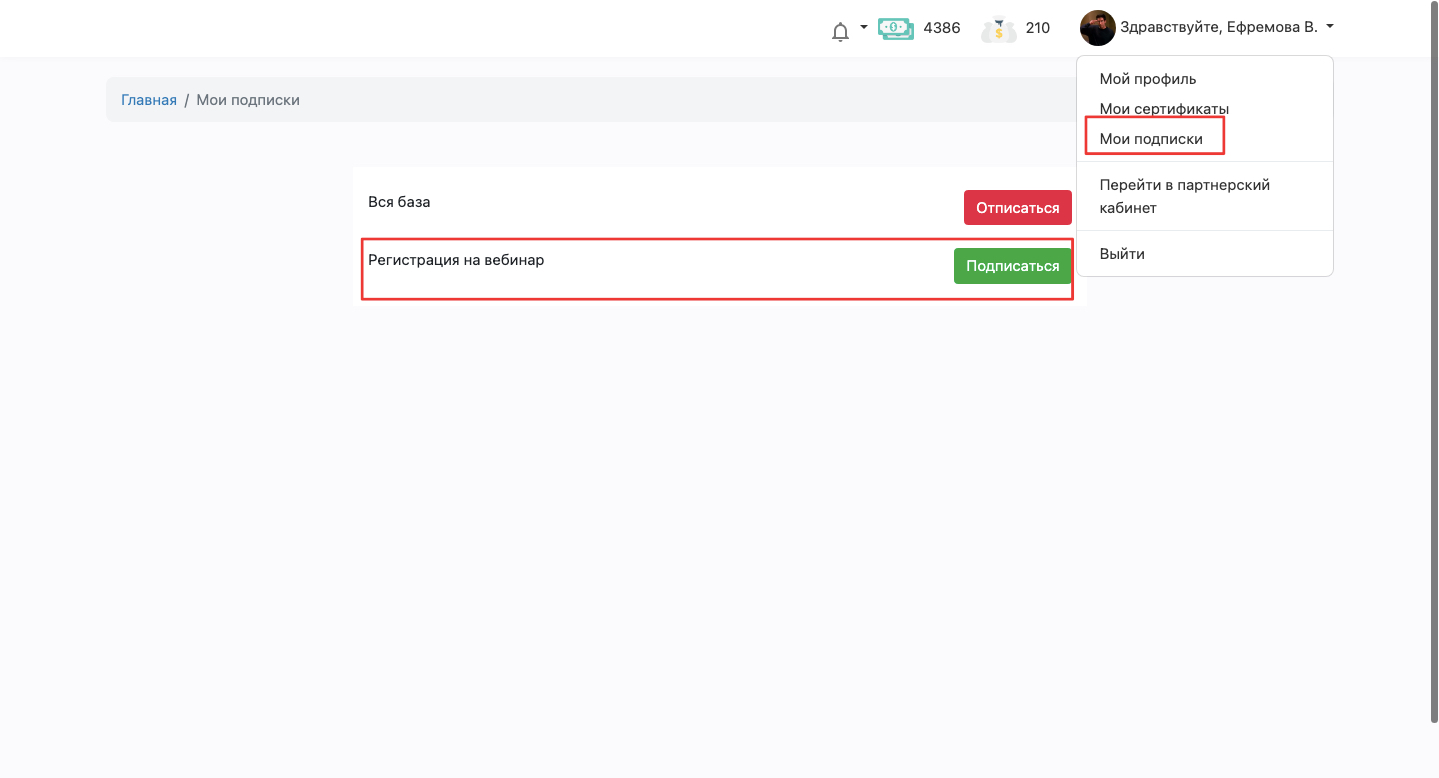
А также, можно видеть платные подписки, на курсы или закрытые клубы и при необходимости сможете отписаться от подписки/рекуррентов:
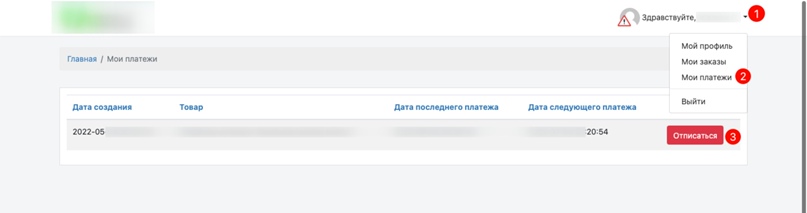
***
Если у Вас еще остались какие-либо вопросы, пожалуйста, обращайтесь в нашу Службу поддержки по email zakaz@autoweboffice.com или в окне консультанта на сайте http://autoweboffice.com
Если после прочтения захотите, чтобы мы помогли все это настроить для вас, для заказа настроек — свяжитесь с нами. Мы всегда готовы обсудить вашу задачу и взять настройку системы на себя.
Контакты:
📲 Телеграм
Или просто заполните анкету на сайте, и мы свяжемся с вами: Autoweboffice