Содержание
- Сервисы, в которых можно хранить бесплатный бонус (материалы, которые нужно отправить после подписки)
- 1. Google Drive
- 2. Яндекс.Диск
- 3. OneDrive
- 4. Disk-O (облако Mail.ru)
- 5. Dropbox
- 6. Сайт на WordPress
- 7. YouTube
- 8. Хранилище АвтоВебОфис
- Как настроить доступ к первым урокам Вашего платного обучающего курса
Бесплатный бонус за подписку. Где хранить и как отправлять?
Чтобы создать и построить успешную онлайн-школу, Вам нужно непрерывно работать над сбором своей базы подписчиков. Без этого никак!
Если Вы хотите, чтобы Ваши курсы продавались дорого и продажи были постоянными, качественный сбор базы подписчиков (потенциальных клиентов) и создание дальнейшей воронки по ним это то, чем следует заняться в первую очередь!
Самый простой и проверенный способ для сбора базы подписчиков это создать странницы с формой подписки и с предложением подписаться на Вашу рассылку в обмен на ценный бонус.
Бонусом может служить любой ценный для потенциального клиента мини-курс или тренинг, PDF-отчет или запись ранее проведенного Вами вебинара, на интересующую Ваших потенциальных клиентов тему. Даже доступ к первым урокам или уроку Вашего платного обучающего курса может стать прекрасным поводом подписаться на Ваши рассылки.
И если о том, как создавать подписные страницы в интернете написано много, то вот о том, как и где хранить бонус за подписку и как его автоматически отправлять новым подписчикам почти ничего нет.
Мы решили исправить эту недоразумение и рассказать обо всем поподробней.
И так, сегодня Вы узнаете:
- Как и где лучше всего хранить бонусы для автоматической отправки их подписчикам после подписки на рассылку- Как настроить систему автоматической отправки бонусов после подписки- А также, научитесь автоматически открывать доступ к первым урокам Вашего платного обучающего курса (тест-драйв) для новых подписчиков
Готовы? Тогда поехали!
Сервисы, в которых можно хранить бесплатный бонус (материалы, которые нужно отправить после подписки)
1. Google Drive
2. Яндекс.Диск
3. OneDrive
4. Disk-O ( облако Mail.ru)
5. DropBox
6. Если у Вас сайт на WordPress
7. YouTube или Vimeo + доступ только по ссылке ( если видео материалы)
8. Хранилище АвтоВебОфис
1. Google Drive
- 1. Как создать аккаунт
Создать аккаунт можно по ссылке https://drive.google.com/
- 2. Какие лимиты
Пятнадцать гигабайт можно хранить бесплатно.
- 3. Как загрузить файл и поделиться ссылкой на него.
Для загрузки файла следует нажать на «Создать → Загрузить файлы».
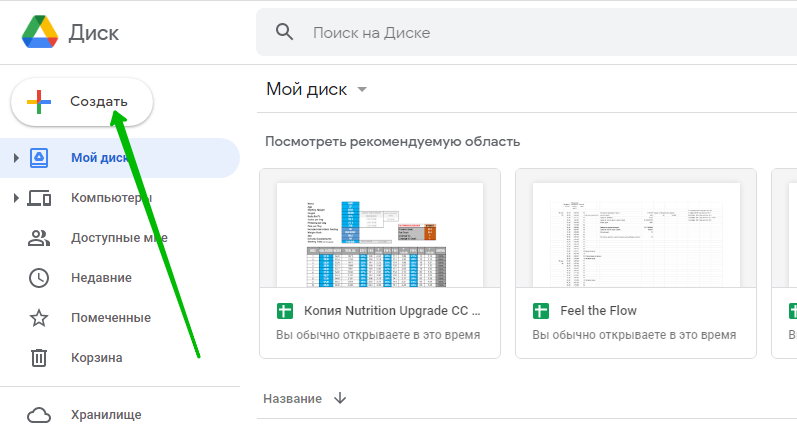
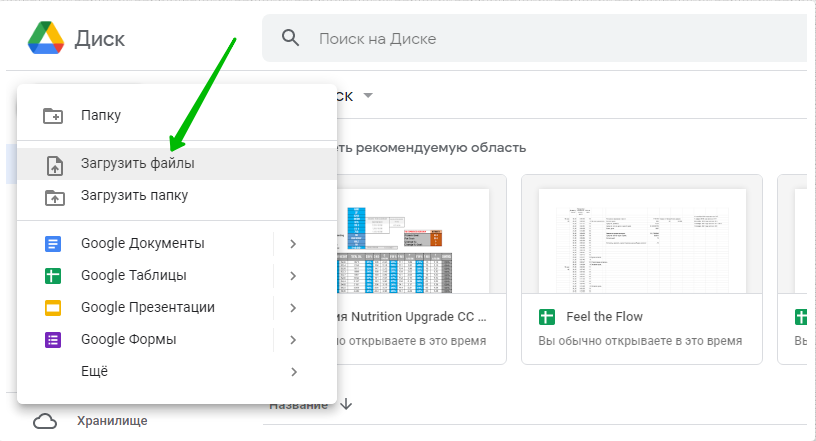
После загрузки файла следует правой кнопкой мыши открыть его контекстное меню и получить ссылку на файл:
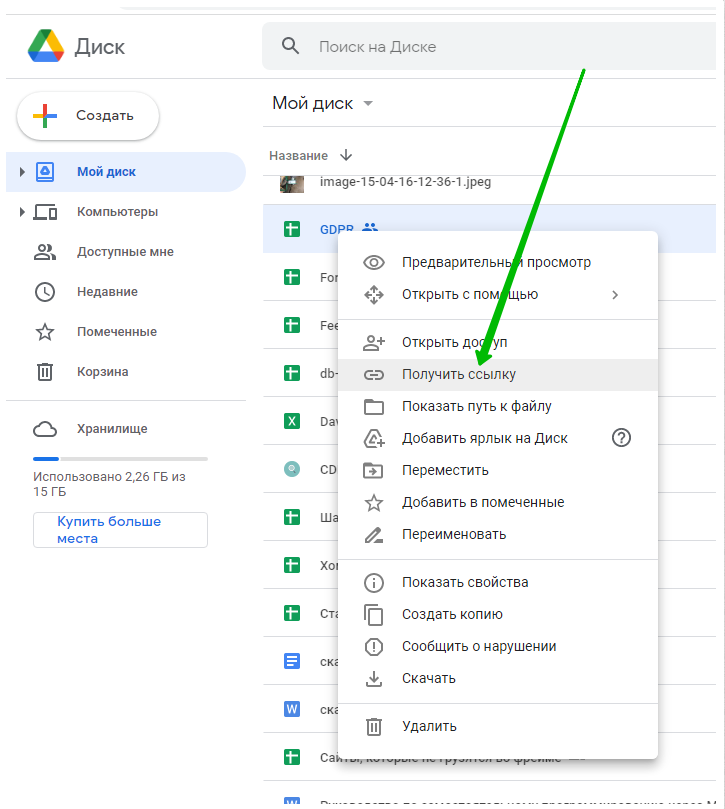
Далее следует включить доступ к файлу для всех пользователей, у которых есть ссылка:
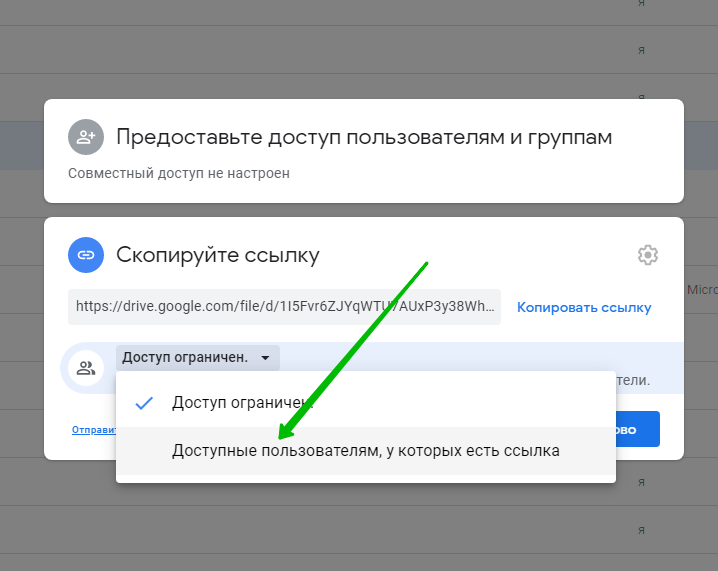
Теперь можно копировать ссылку для ее дальнейшего размещения в Вашем аккаунте CRM АвтоВебОфис:
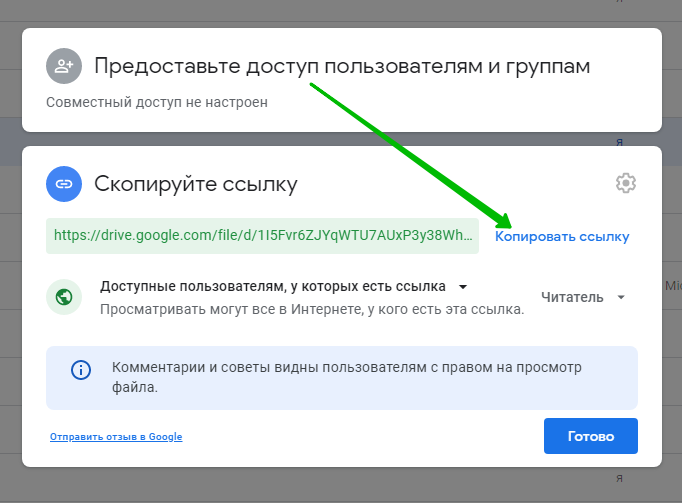
- 4. Как автоматически отправить ссылку подписчику после подписки через АвтоВебОфис
Ссылку на файл, полученную в предыдущем пункте следует разместить в письме благодарности за подписку на странице редактирования группы подписчиков:
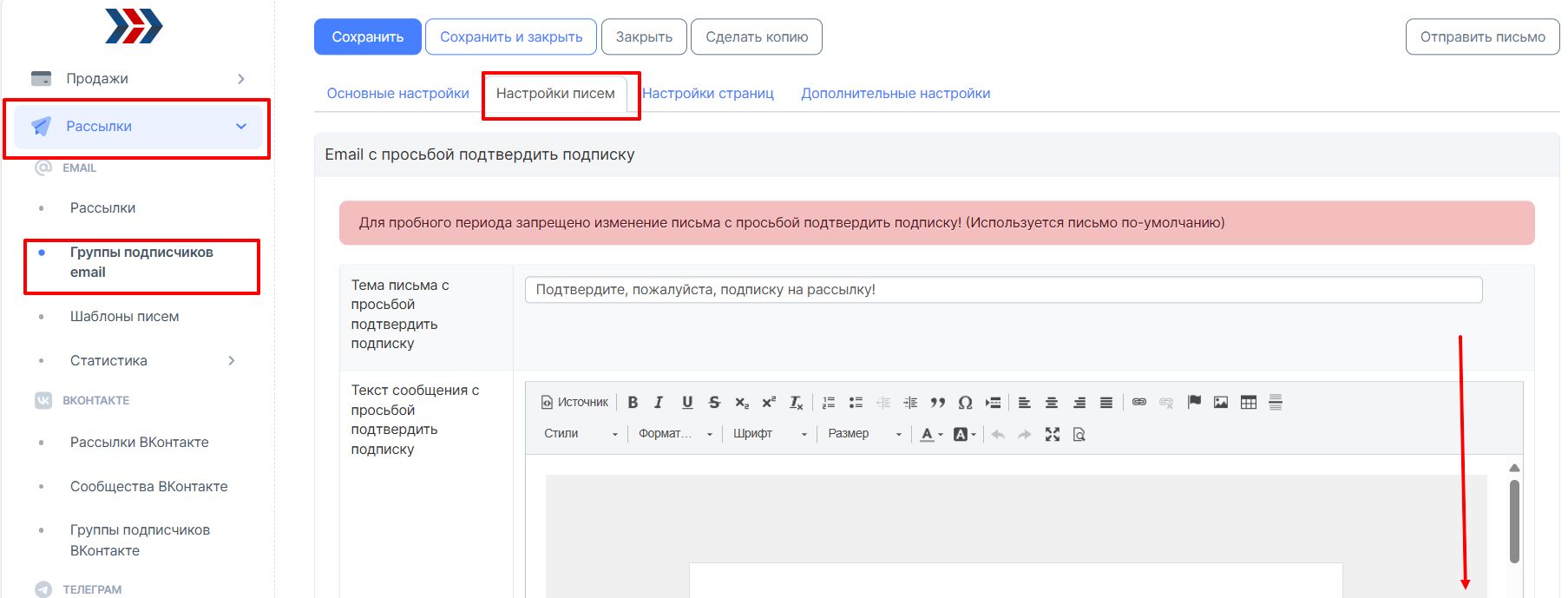
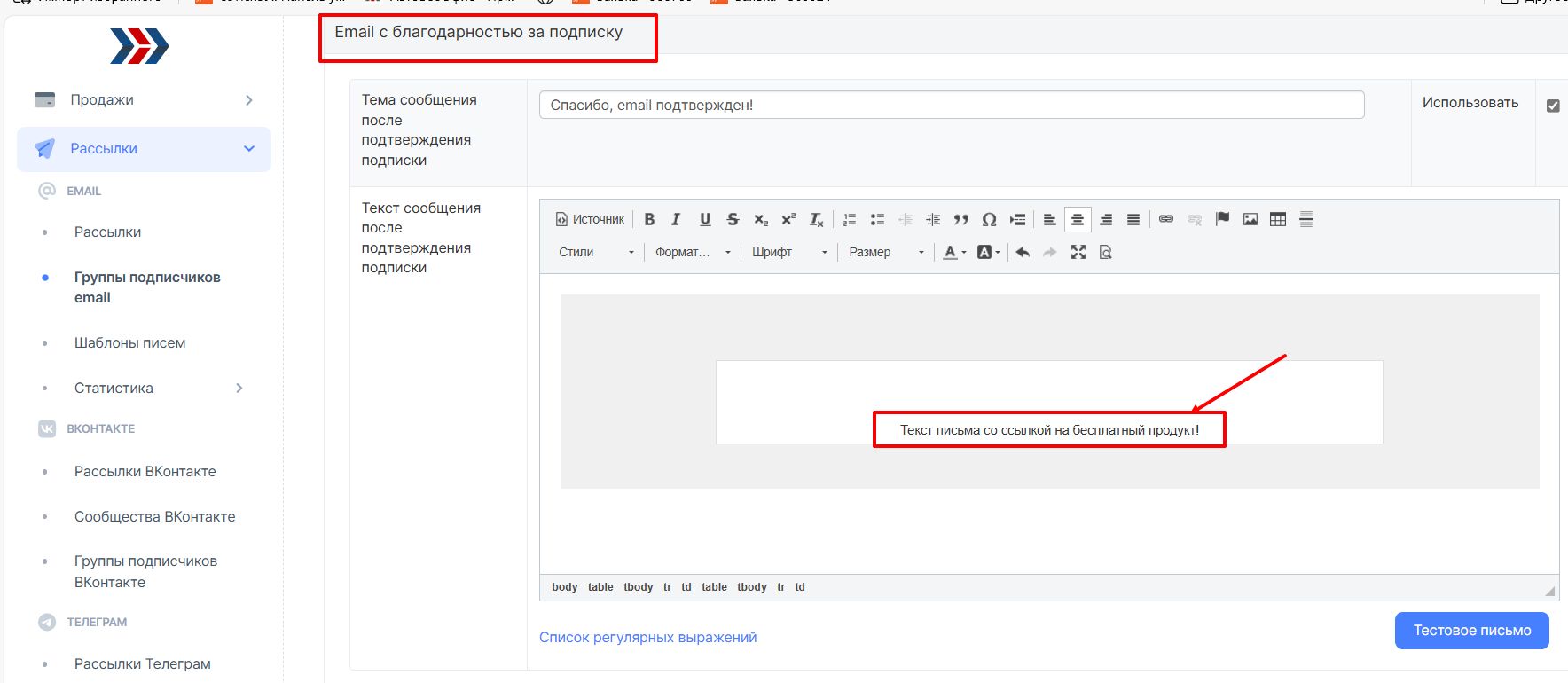
Советуем включить в бесплатный материал рекламу Вашего проекта. Если материал ценный, им обязательно будут делиться с друзьями, а это дополнительный трафик.
2. Яндекс.Диск
- 1. Как создать аккаунт
Создать аккаунт можно по ссылке https://disk.yandex.ru/
- 2. Какие лимиты
Десять гигабайт можно хранить бесплатно.
- 3. Как загрузить файл и поделиться ссылкой на него.
Для загрузки файла следует нажать на кнопку «Загрузить»:
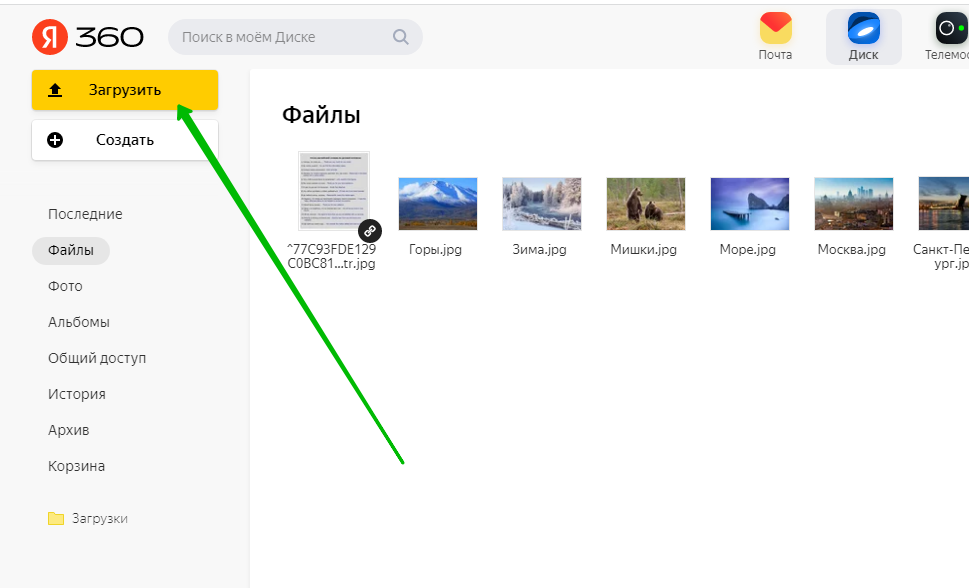
В контекстом меню загруженного файла после выбора пункта «Поделиться» включится доступ к файлу по ссылке:
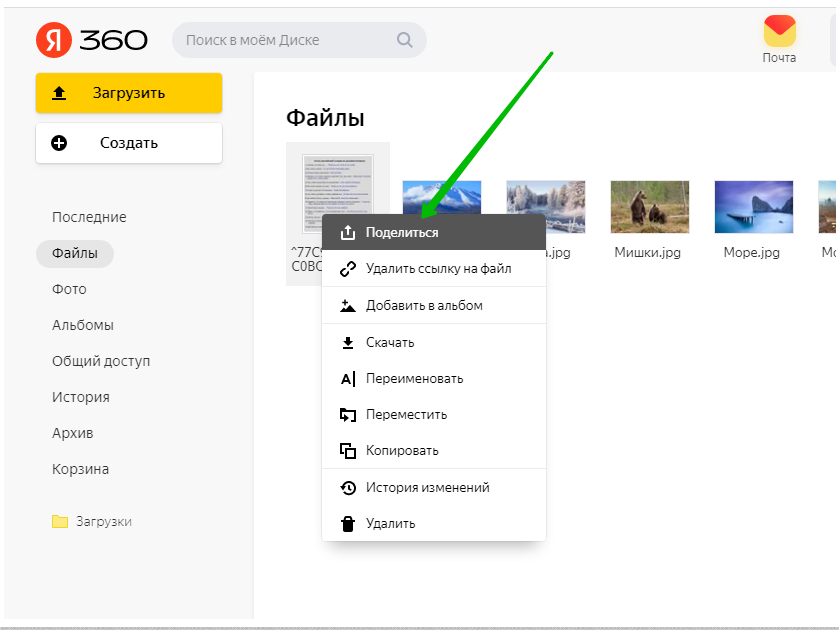
Ссылку нужно скопировать для ее дальнейшего размещения в Вашем аккаунте CRM АвтоВебОфис. Ссылку на файл следует получать именно таким образом, чтобы файл был доступен всем, у кого есть ссылка на него:
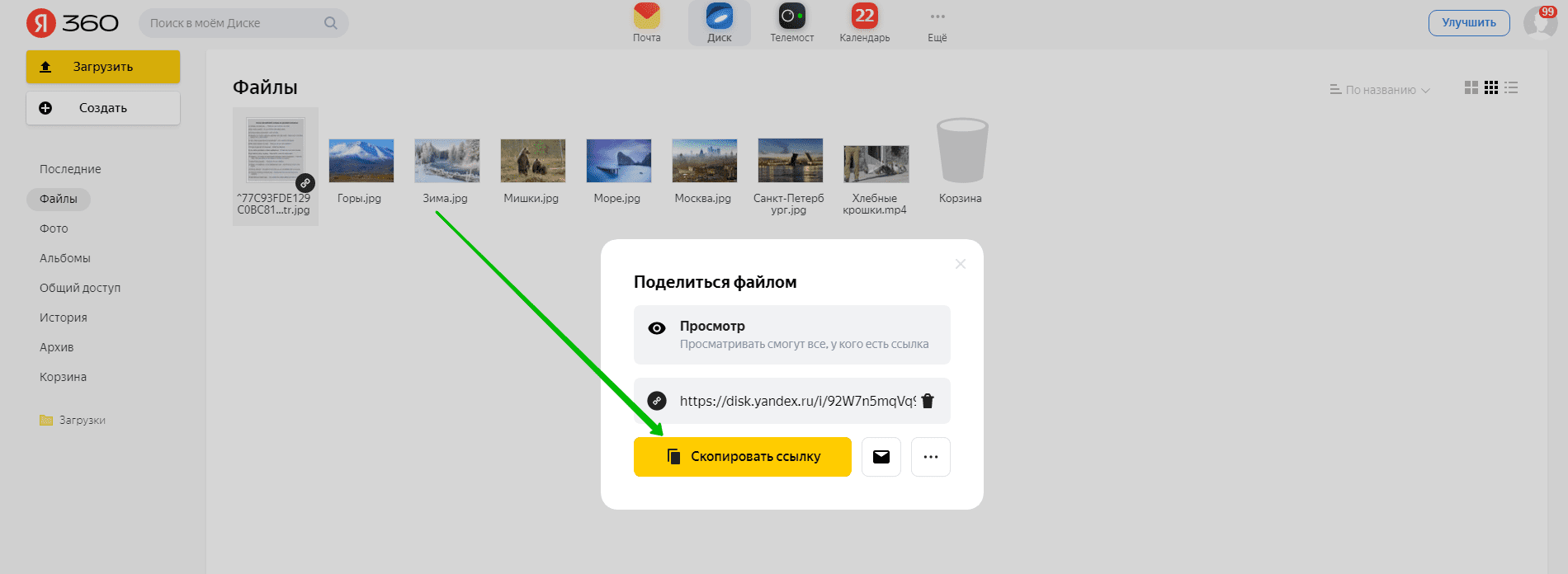
- 4. Как автоматически отправить ссылку подписчику после подписки через АвтоВебОфис
Ссылку на файл, полученную в предыдущем пункте следует разместить в письме благодарности за подписку на странице редактирования группы подписчиков:
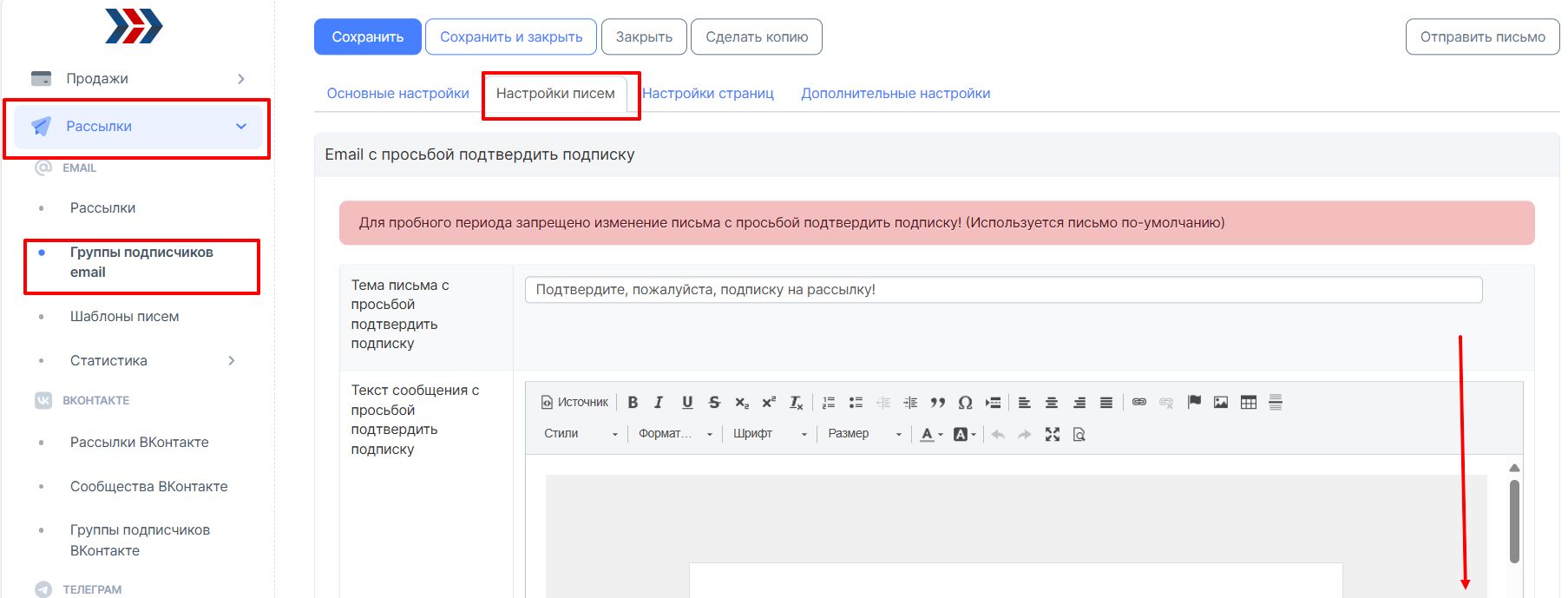
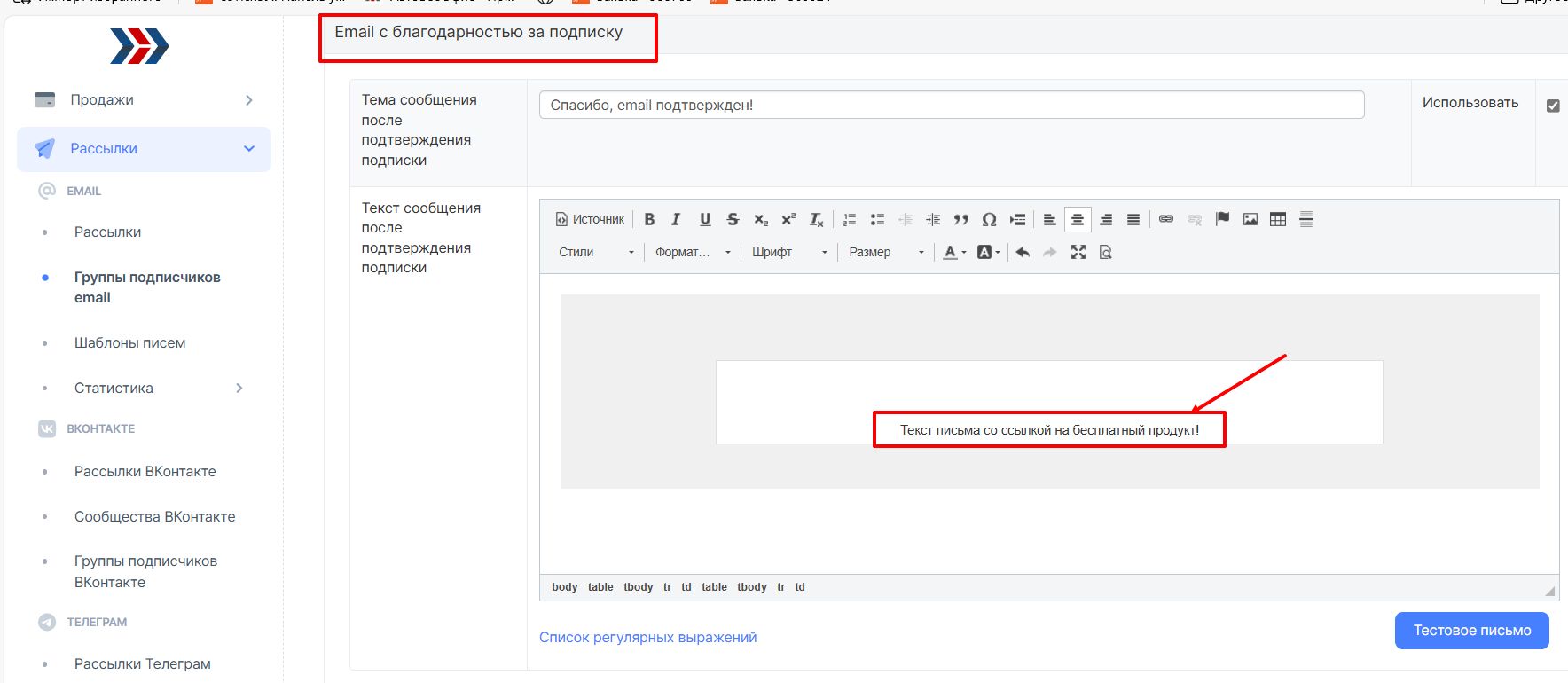
Советуем включить в бесплатный материал рекламу Вашего проекта. Если материал ценный, им обязательно будут делиться с друзьями, а это дополнительный трафик.
3. OneDrive
- 1. Как создать аккаунт
Создать аккаунт можно по ссылке https://onedrive.live.com/
- 2. Какие лимиты
Пять гигабайт можно хранить бесплатно.
- 3. Как загрузить файл и поделиться ссылкой на него.
Для загрузки файла следует нажать на кнопку «Добавить»:
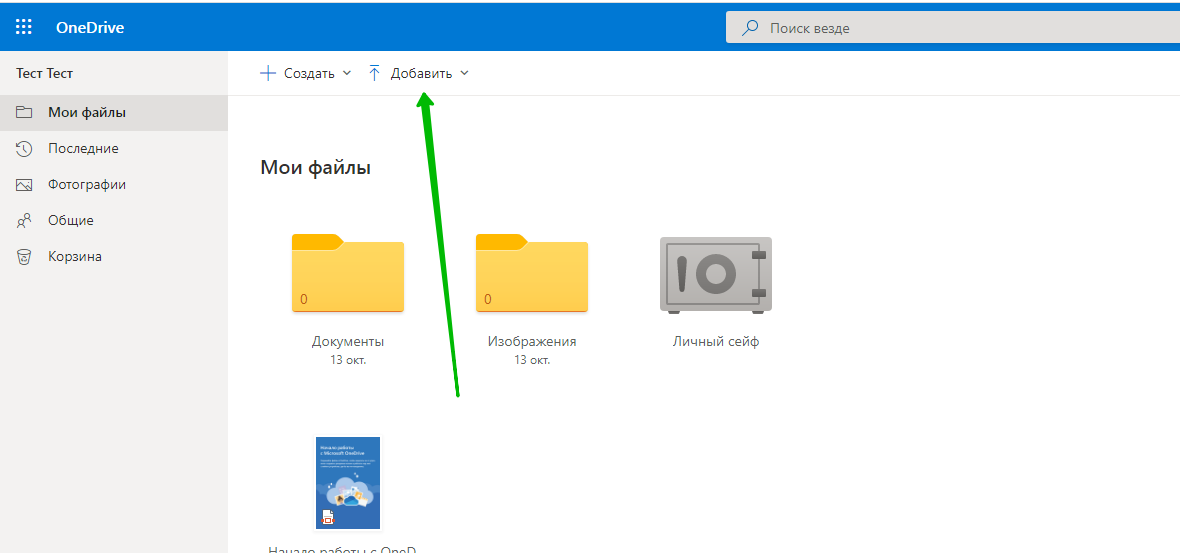
В контекстом меню загруженного файла после выбора пункта «Поделиться» включится доступ к файлу по ссылке:
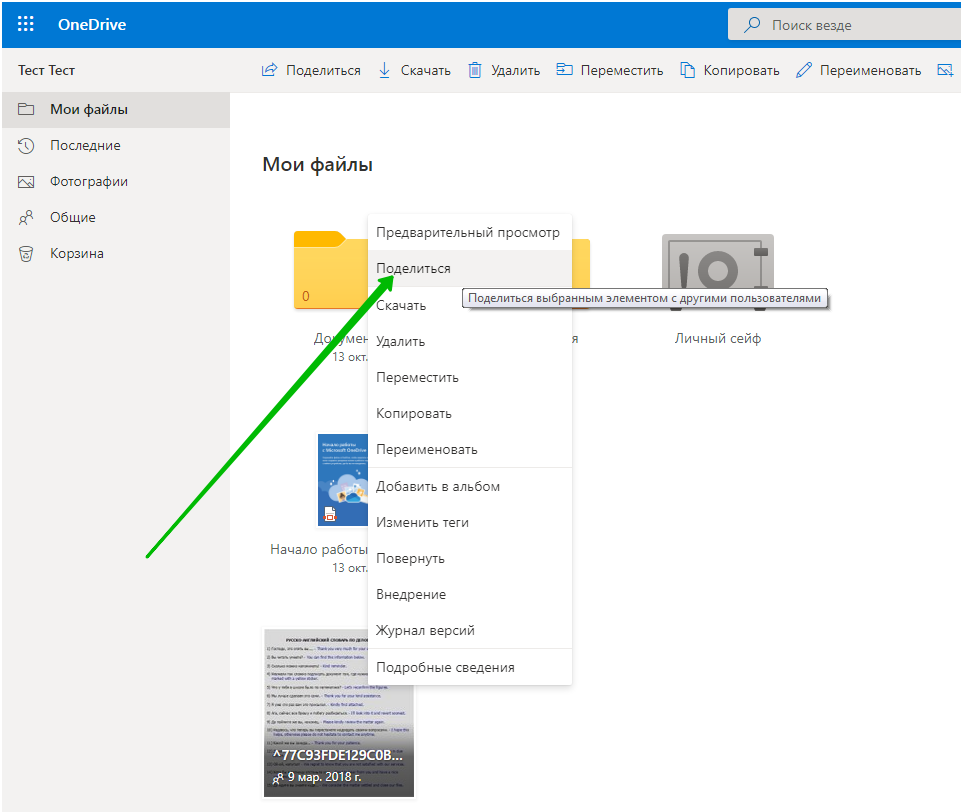
Следует выбрать опцию только просмотра файла (по умолчанию включено и редактирование):
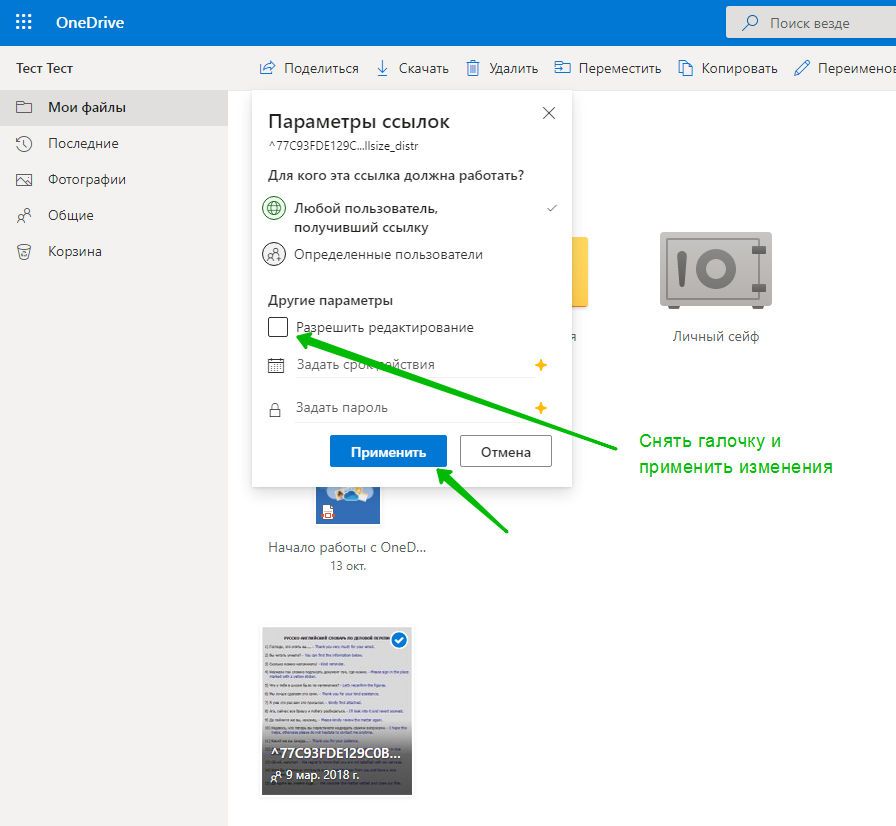
Ссылку нужно скопировать ссылку для ее дальнейшего размещения в Вашем аккаунте CRM АвтоВебОфис.
- 4. Как автоматически отправить ссылку подписчику после подписки через АвтоВебофис
Ссылку на файл, полученную в предыдущем пункте следует разместить в письме благодарности за подписку на странице редактирования группы подписчиков:
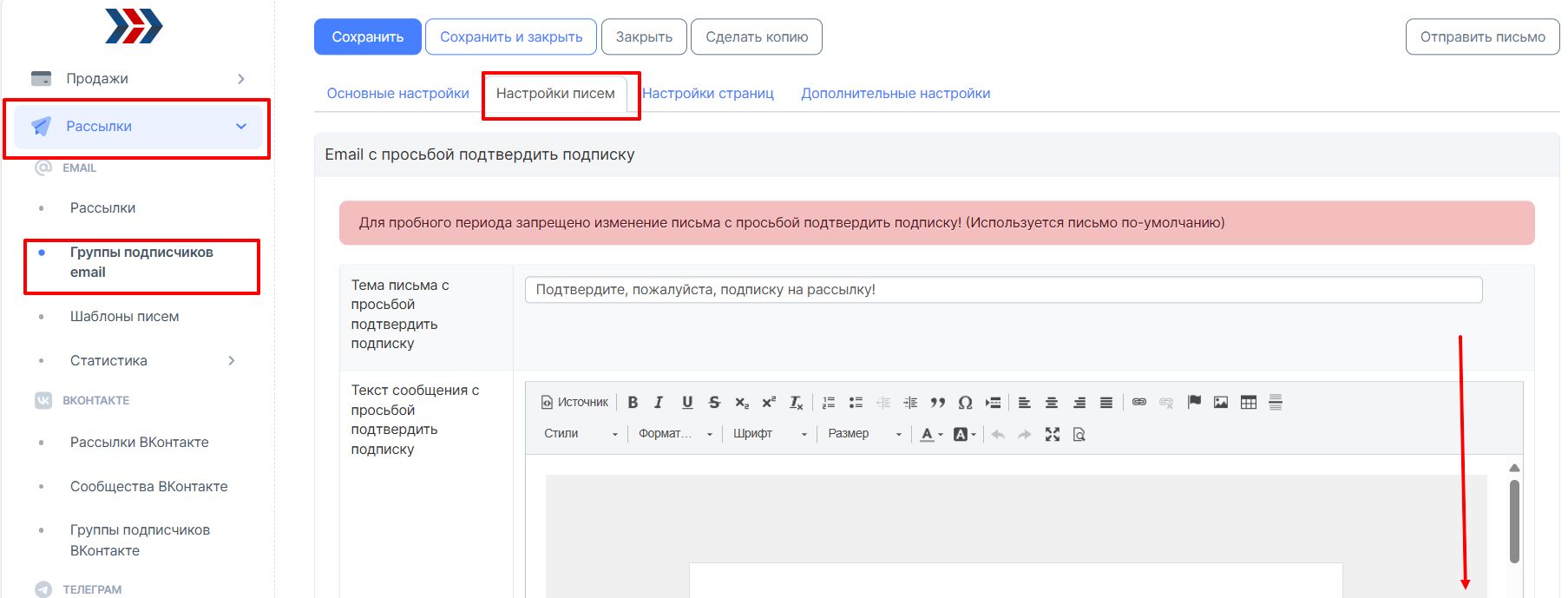
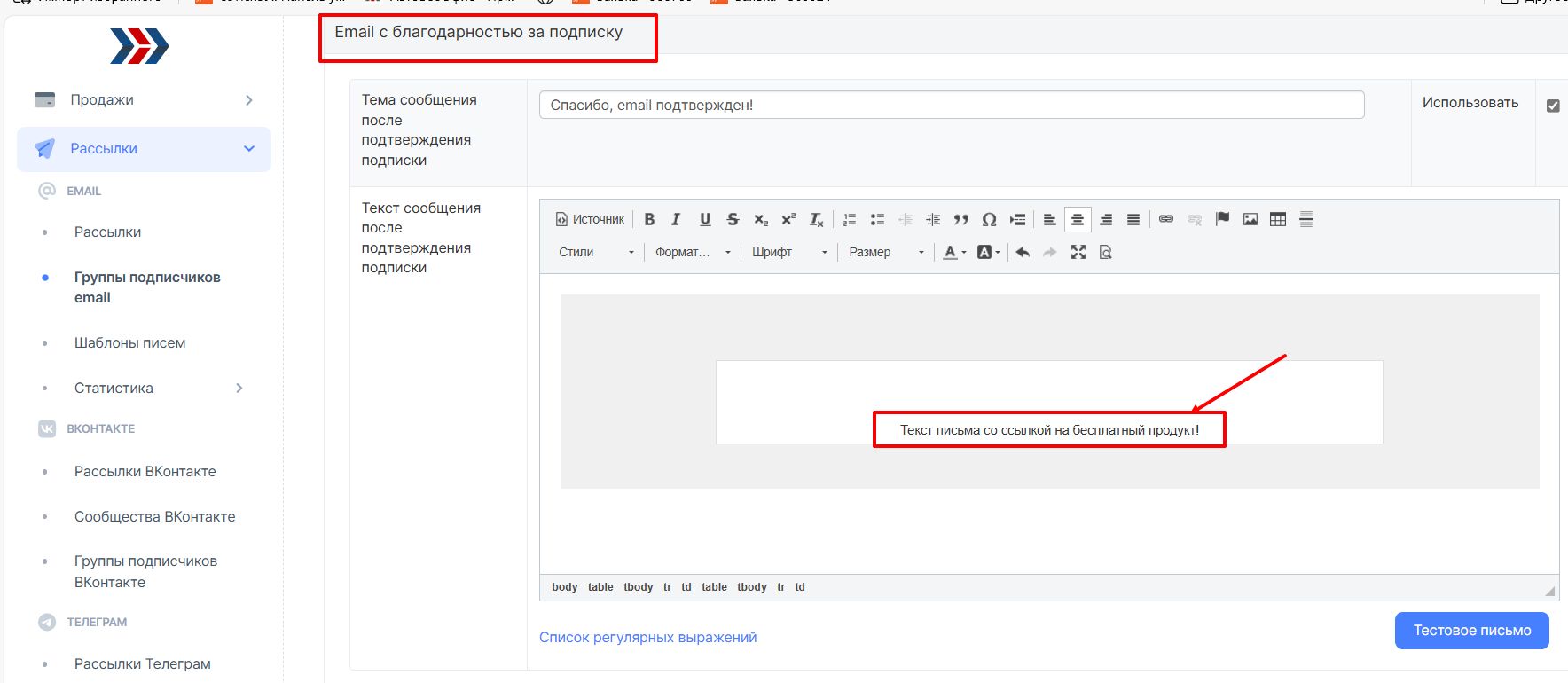
Советуем включить в бесплатный материал рекламу Вашего проекта. Если материал ценный, им обязательно будут делиться с друзьями, а это дополнительный трафик.
4. Disk-O (облако Mail.ru)
- 1. Как создать аккаунт
Создать аккаунт можно по ссылке https://disk-o.cloud/
- 2. Какие лимиты
Пробный период длится один месяц. В бесплатной версии программы Disk-O можно загрузить не более 10 файлов в день. Для снятия ограничения следует оплатить месяц или год использования программы:
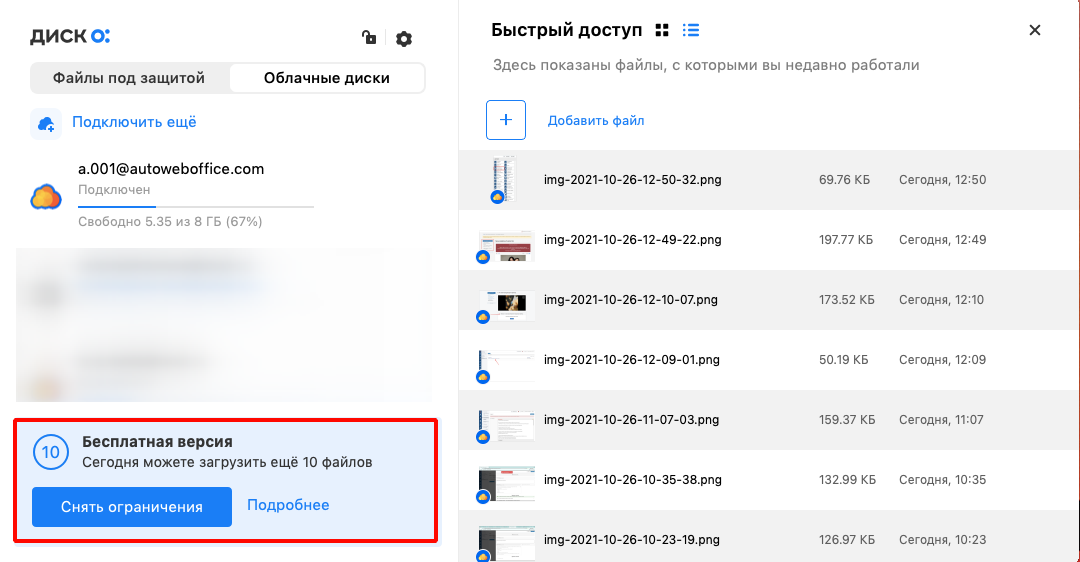
- 3. Как загрузить файл и поделиться ссылкой на него.
Для добавления файла следует нажать на кнопку «Добавить файл»:
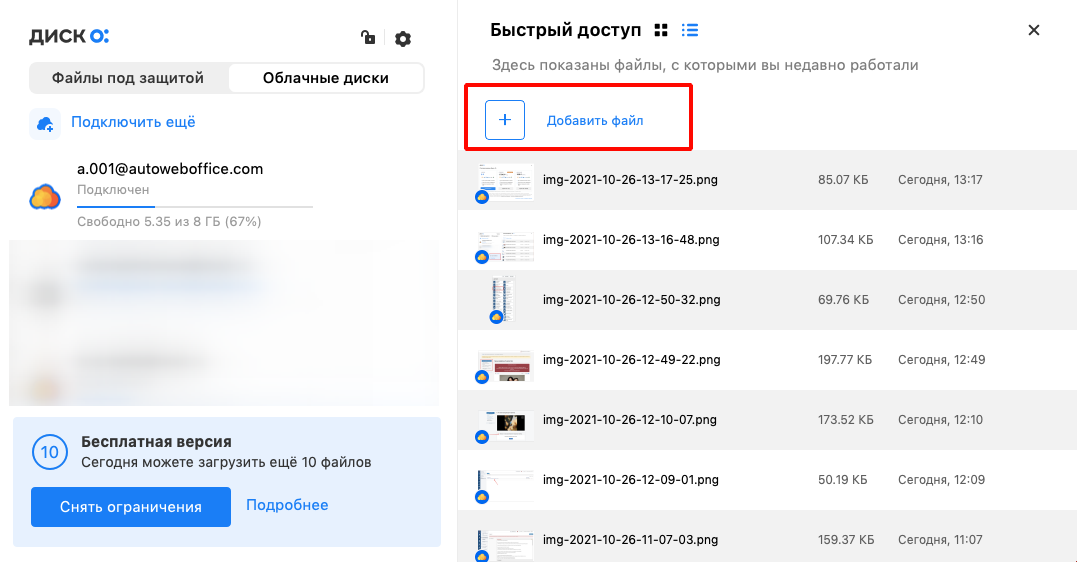
Открыть доступ по ссылке следует в контекстном меню файла:
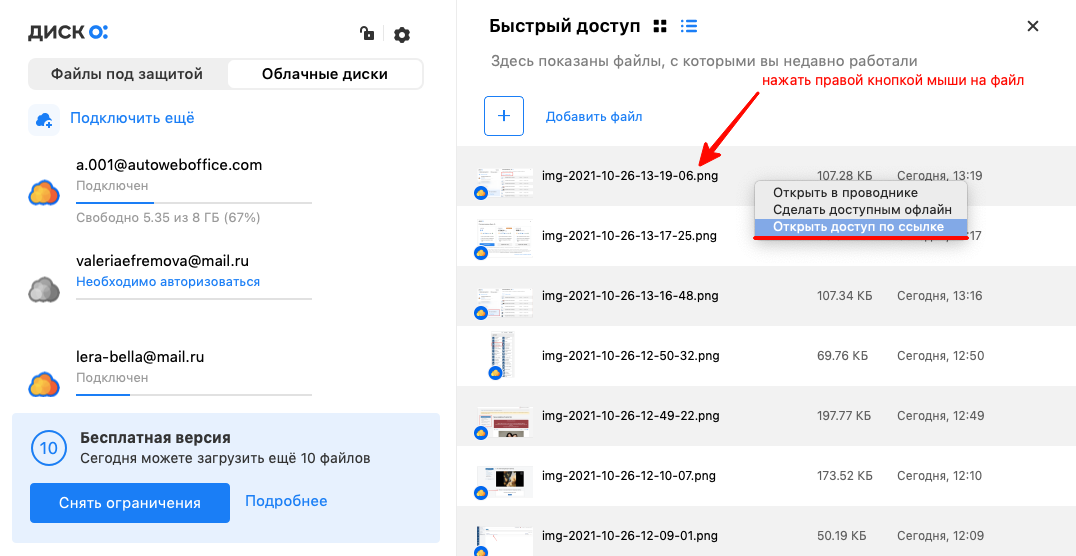
В облако Mail.ru нет ограничений на ежедневную загрузку. Как загрузить файл:
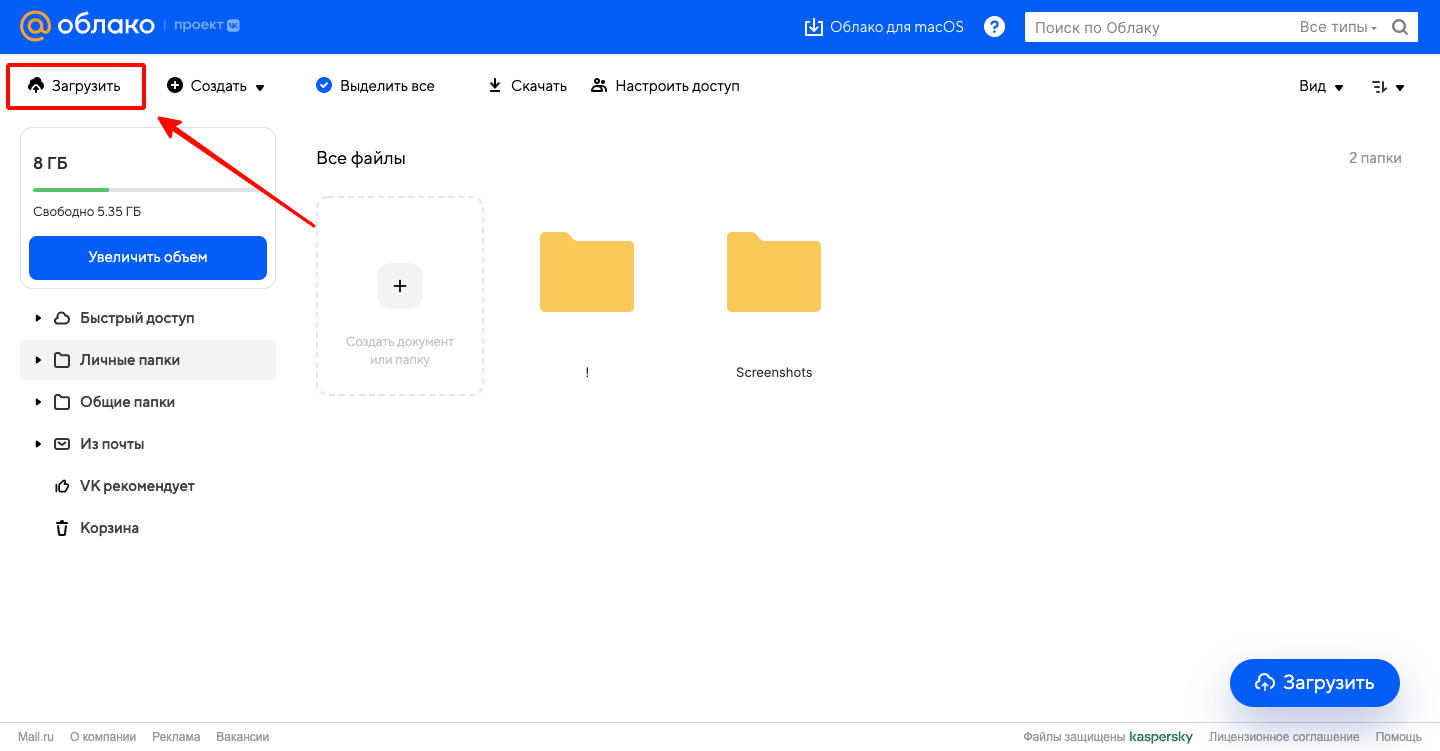
Как получить ссылку на файл:
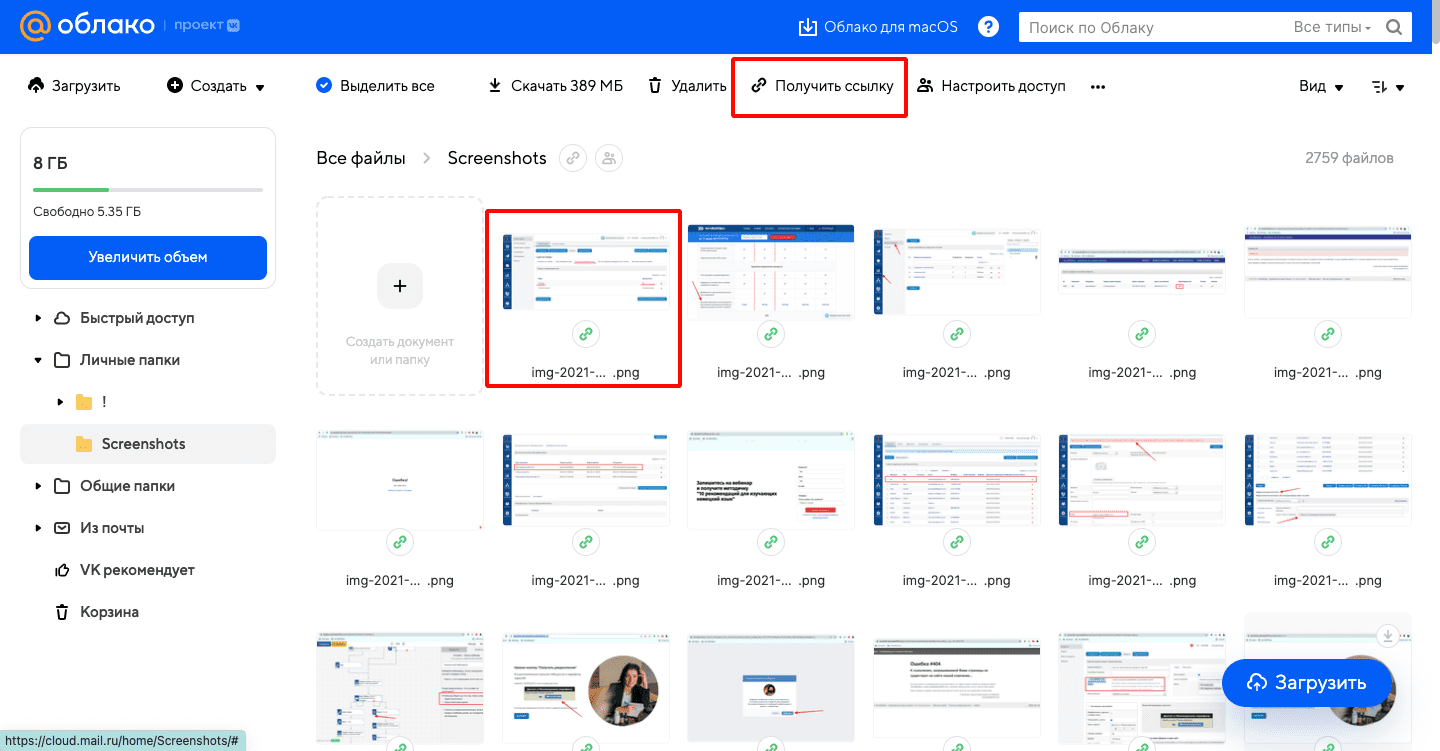
Полученная ссылка будет скопирована в буфер обмена:
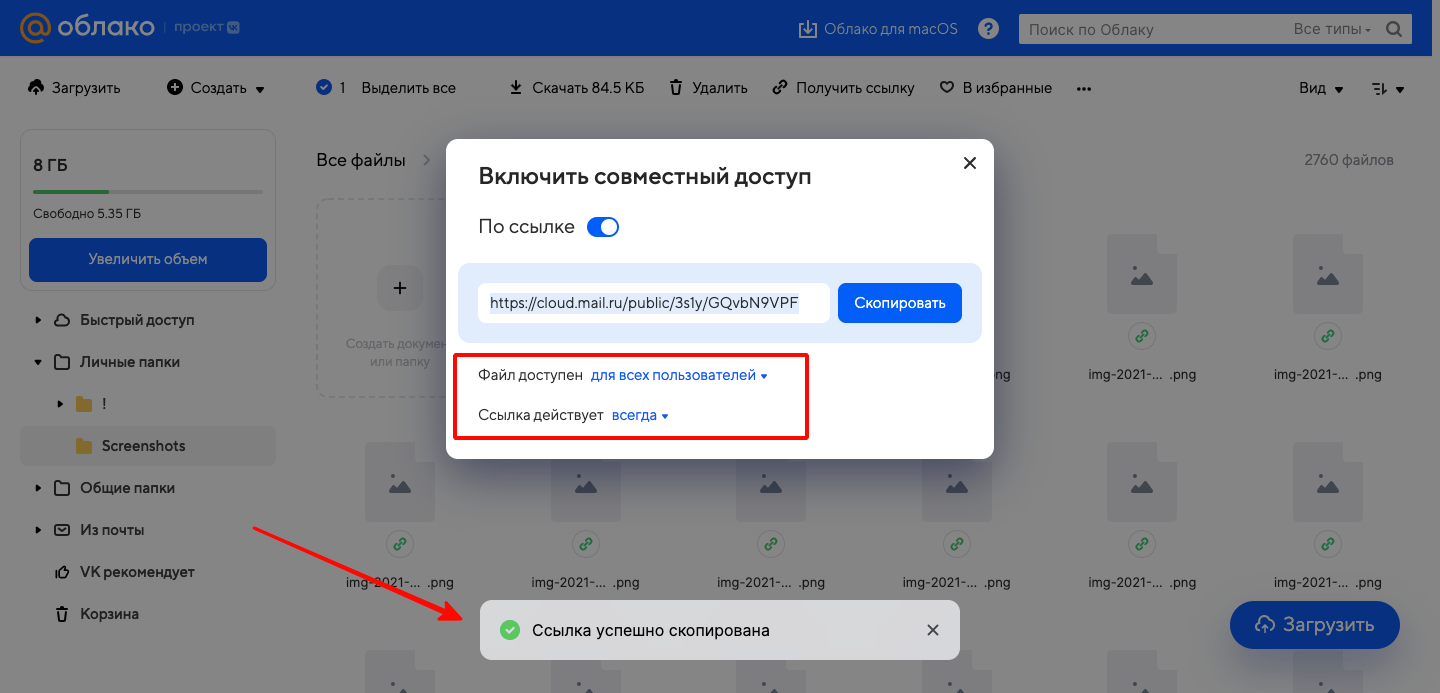
- 4. Как автоматически отправить ссылку подписчику после подписки через АвтоВебОфис.
Ссылку на файл, полученную в предыдущем пункте следует разместить в письме благодарности за подписку на странице редактирования группы подписчиков:
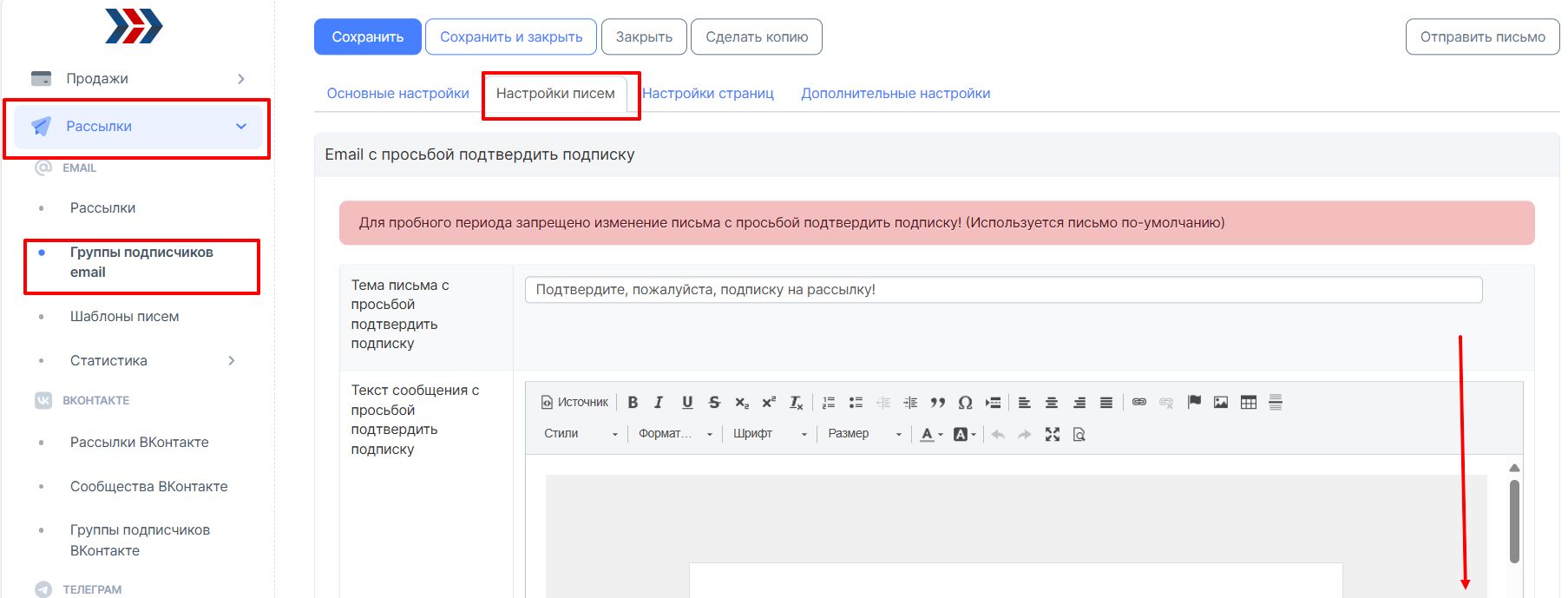
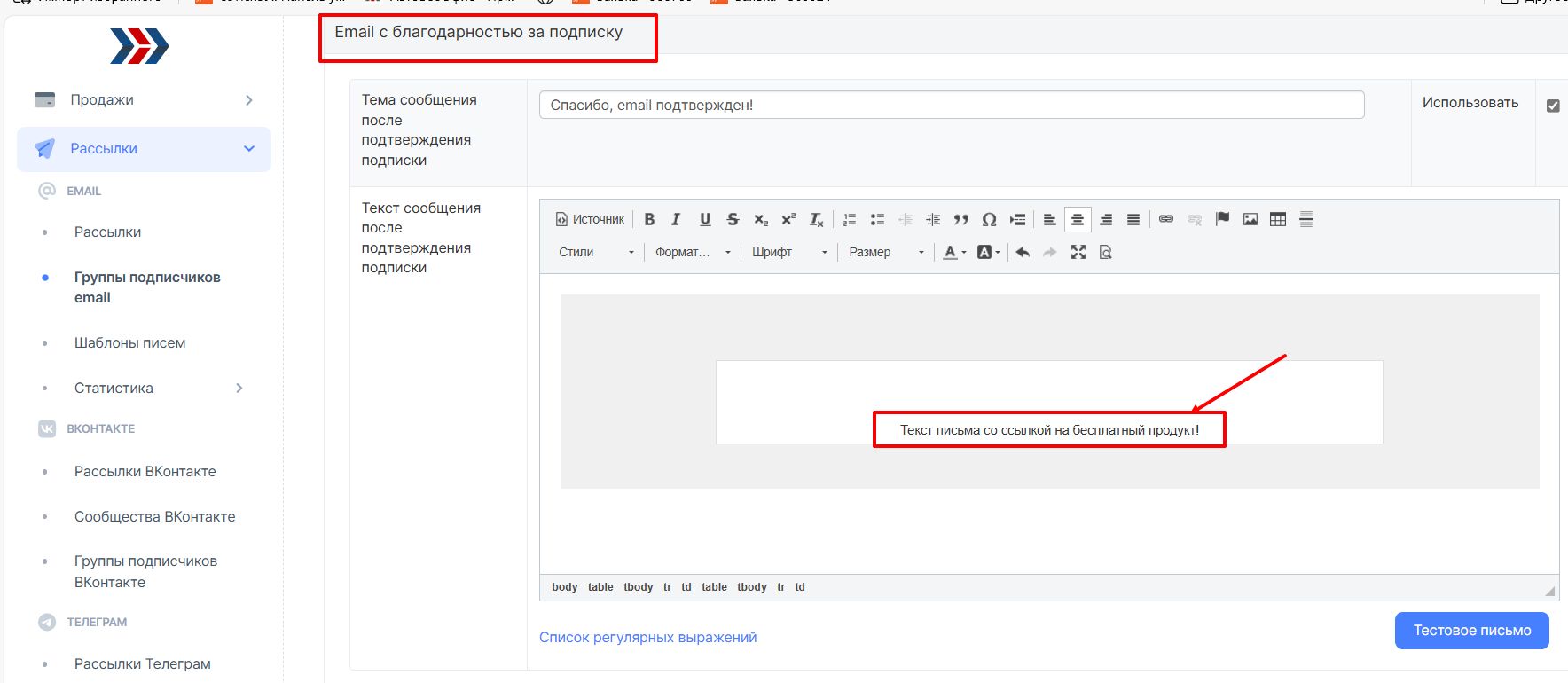
Советуем включить в бесплатный материал рекламу Вашего проекта. Если материал ценный, им обязательно будут делиться с друзьями, а это дополнительный трафик.
5. Dropbox
- 1. Как создать аккаунт
Создать аккаунт можно по ссылке https://www.dropbox.com/
- 2. Какие лимиты
В бесплатной версии размер хранилища составляет 2 Гб.
- 3. Как загрузить файл и поделиться ссылкой на него.
Для загрузки файла следует нажать на кнопку «Загрузить» и выбрать «Файлы»:
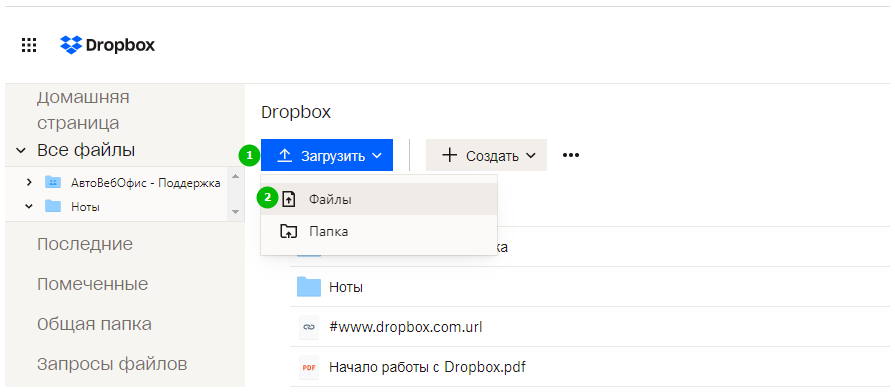
После загрузки файла следует включить к нему доступ по ссылке и скопировать ссылку для ее дальнейшего размещения в Вашем аккаунте CRM АвтоВебОфис:
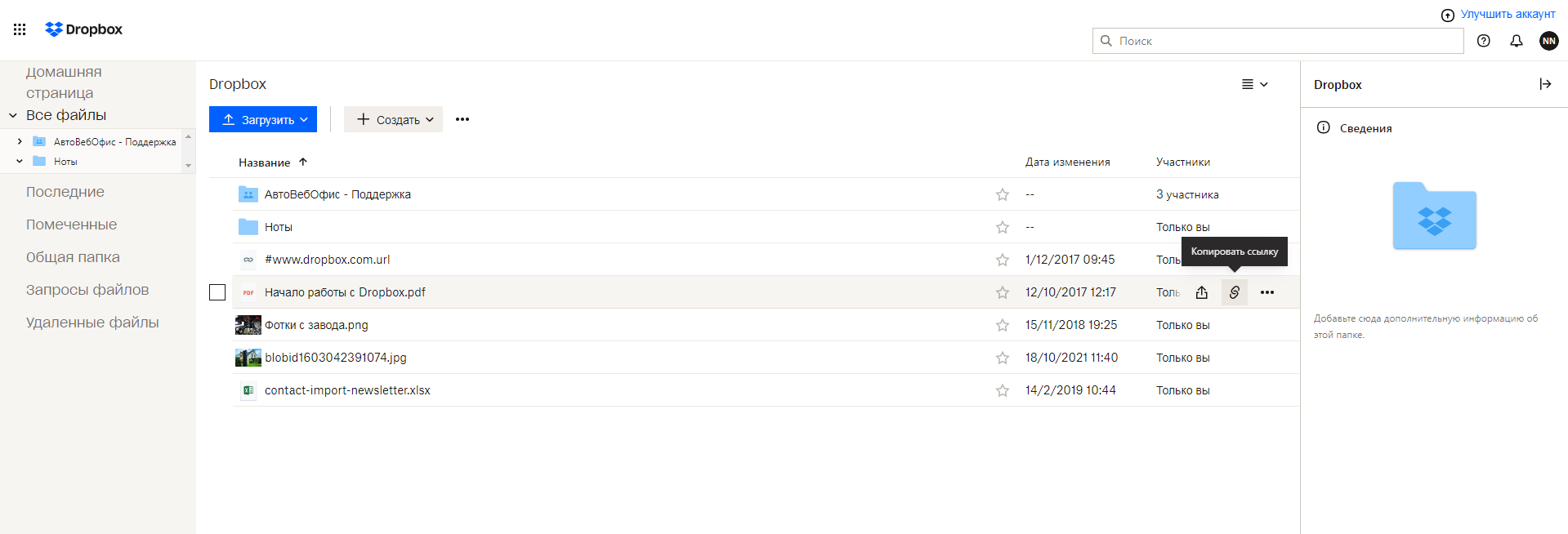
- 4. Как автоматически отправить ссылку подписчику после подписки через АвтоВебОфис.
Ссылку на файл, полученную в предыдущем пункте следует разместить в письме благодарности за подписку на странице редактирования группы подписчиков:
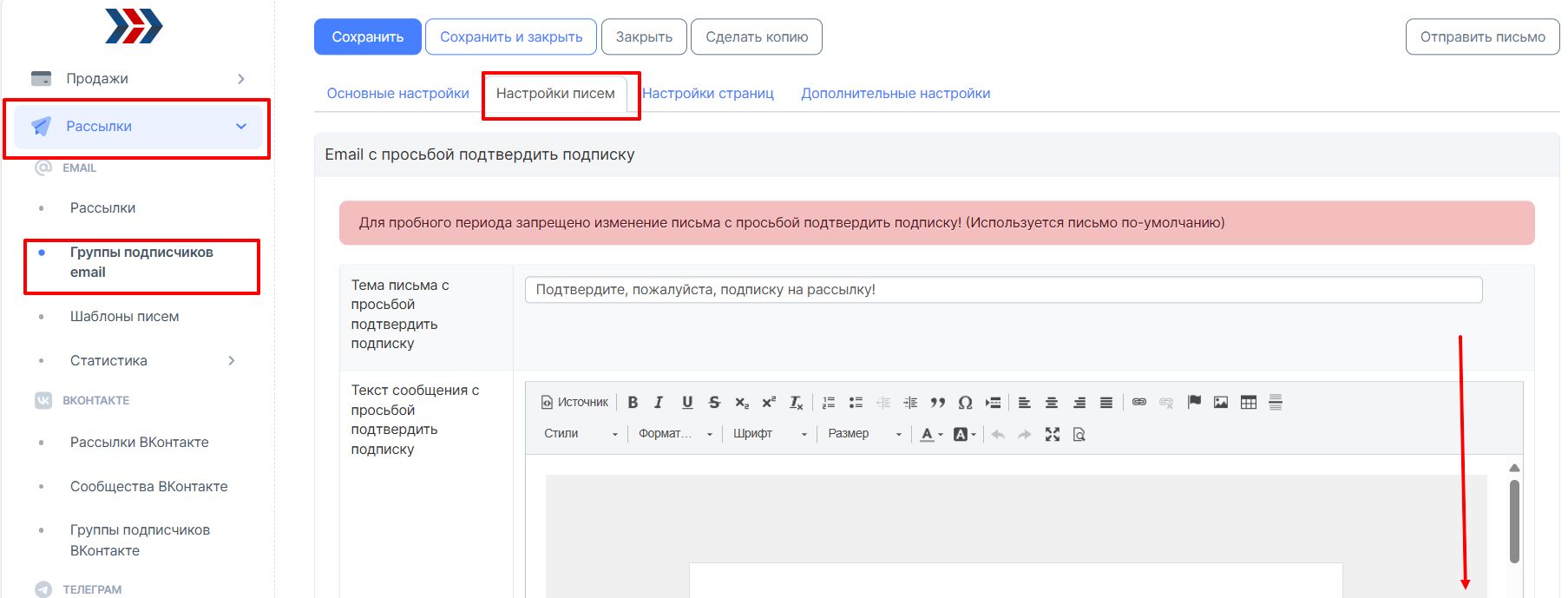
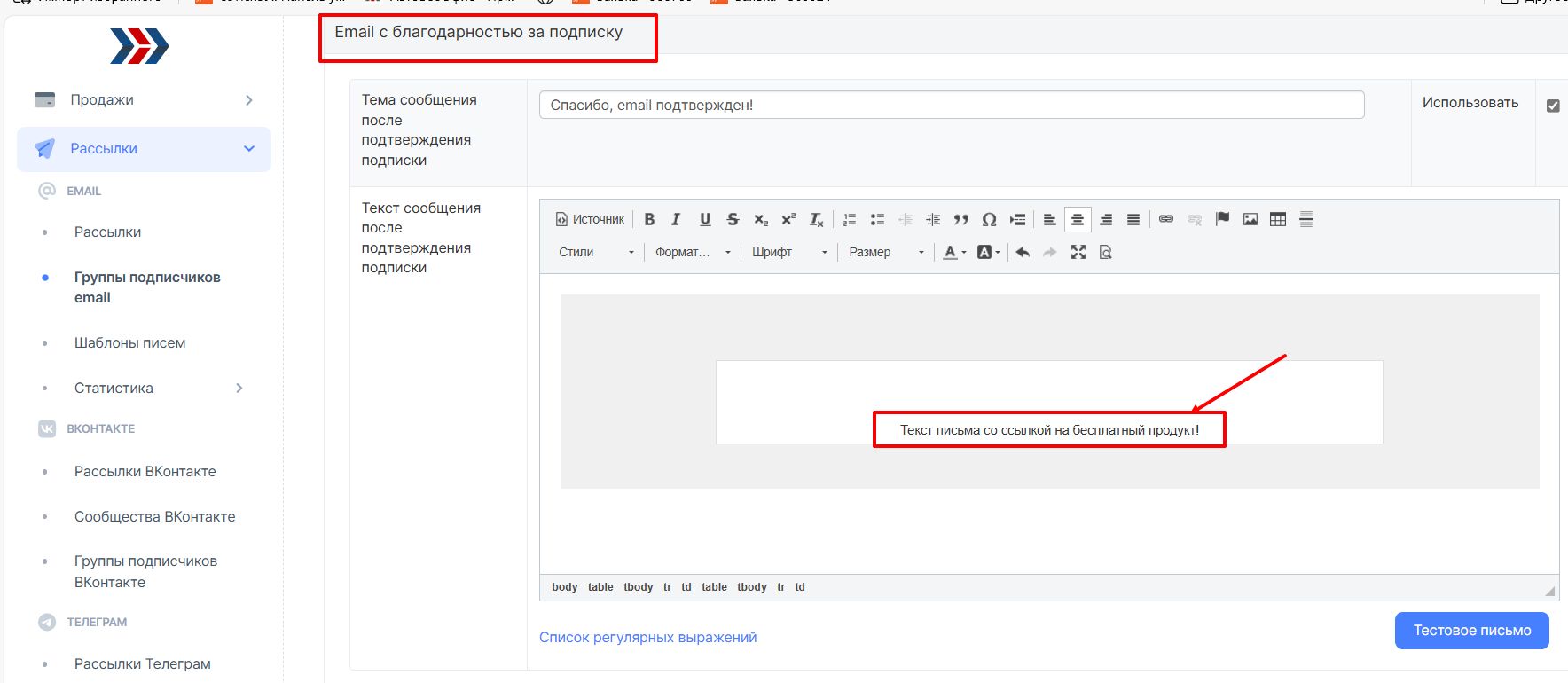
Советуем включить в бесплатный материал рекламу Вашего проекта. Если материал ценный, им обязательно будут делиться с друзьями, а это дополнительный трафик.
6. Сайт на WordPress
- 1. Как создать аккаунт
Создать аккаунт можно по ссылке https://wordpress.com/
- 2. Какие лимиты
В бесплатной версии размер хранилища составляет 3 Гб.
- 3. Как загрузить файл и поделиться ссылкой на него.
Для загрузки файла следует перейти в раздел аккаунта «Медифайлы» и нажать на кнопку «Добавить»:
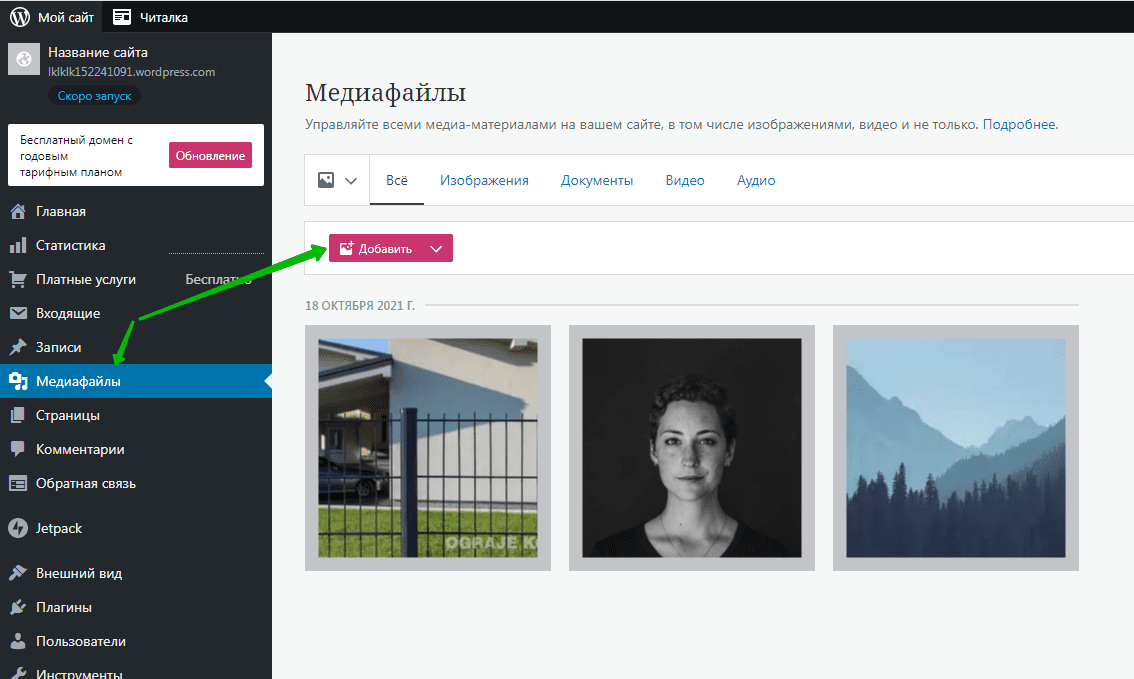
После загрузки файла следует кликнуть по нему, нажать на «Редактировать» и в открывшемся диалоговом окне скопировать ссылку на файл для ее дальнейшего размещения в Вашем аккаунте CRM АвтоВебОфис:
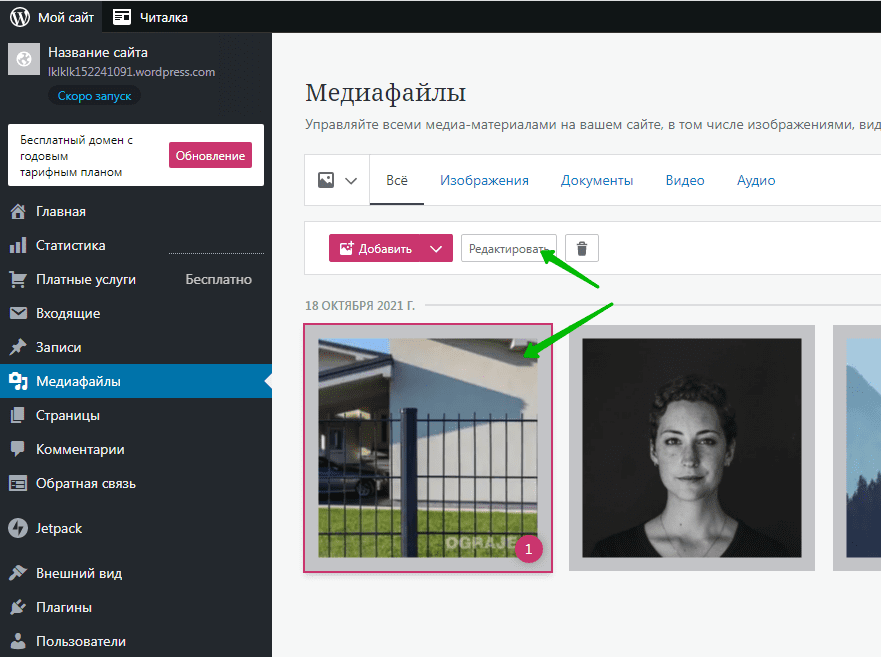
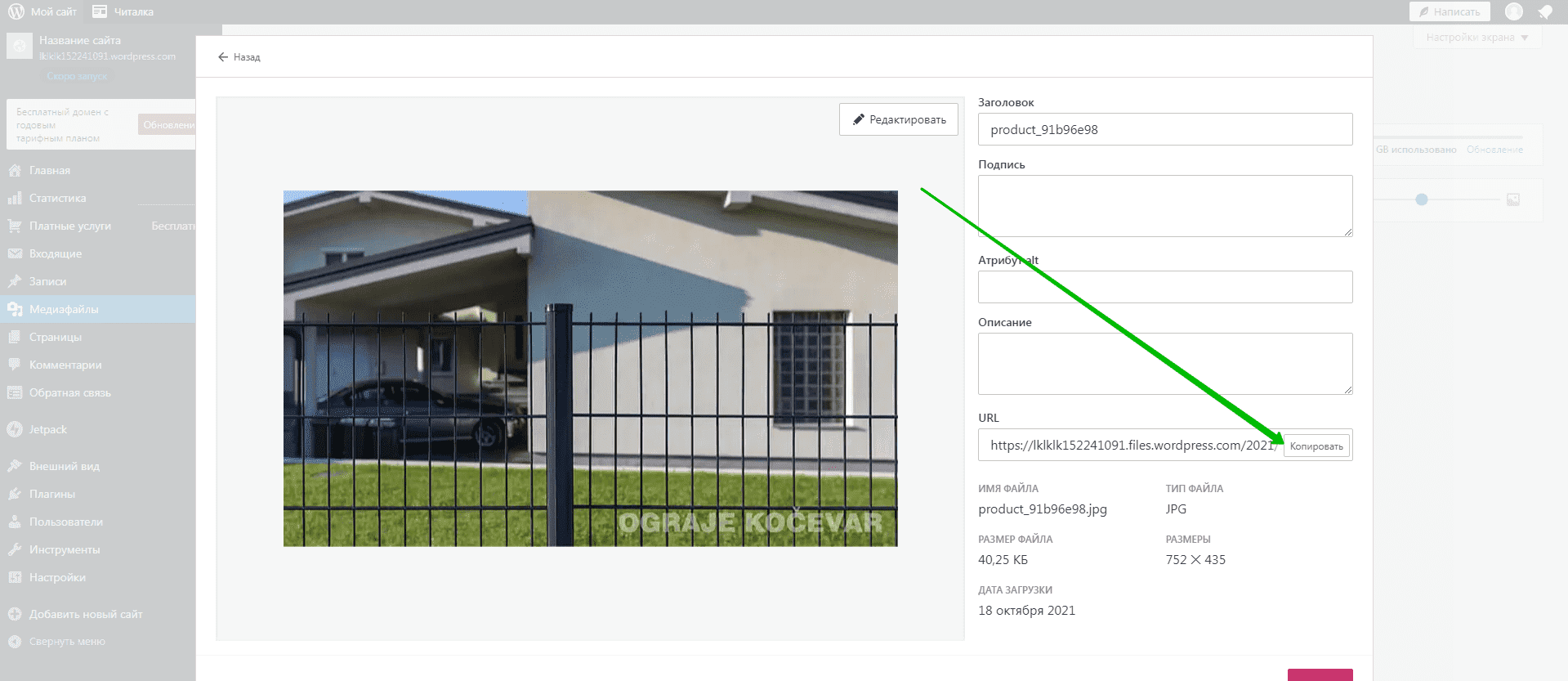
- 4. Как автоматически отправить ссылку подписчику после подписки через АвтоВебофис.
Ссылку на файл, полученную в предыдущем пункте следует разместить в письме благодарности за подписку на странице редактирования группы подписчиков:
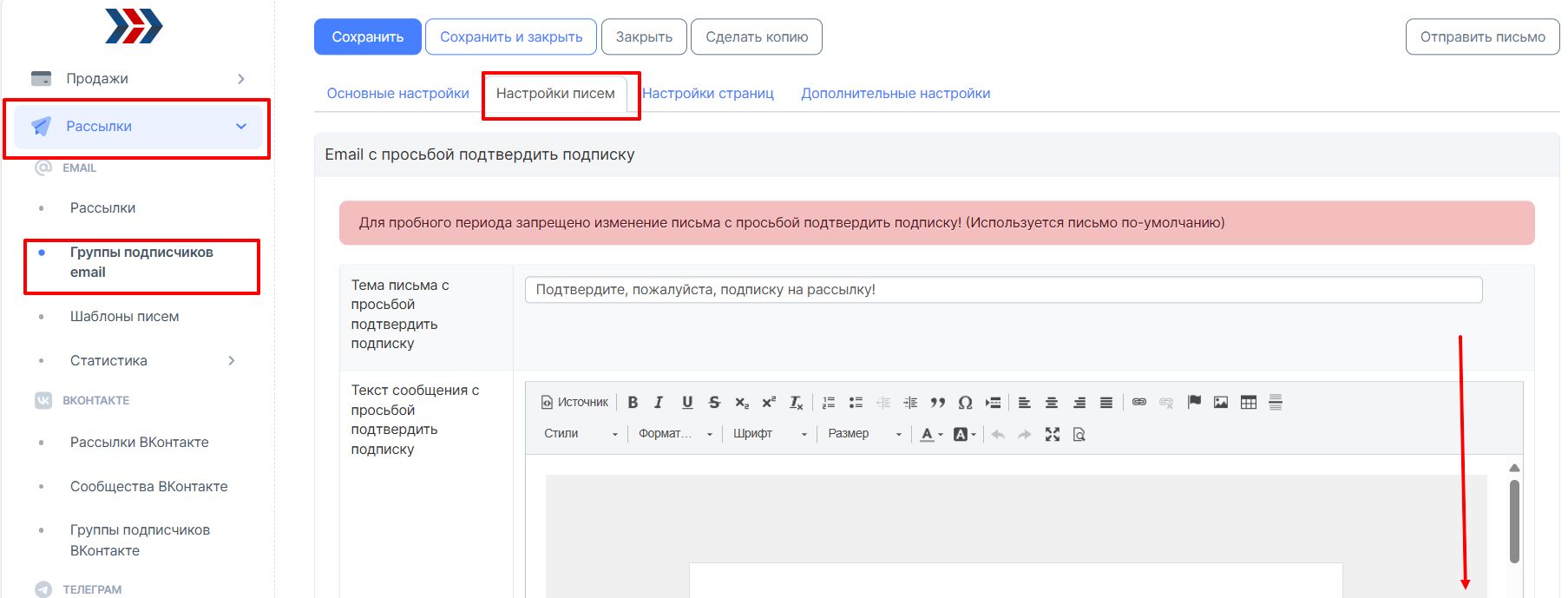
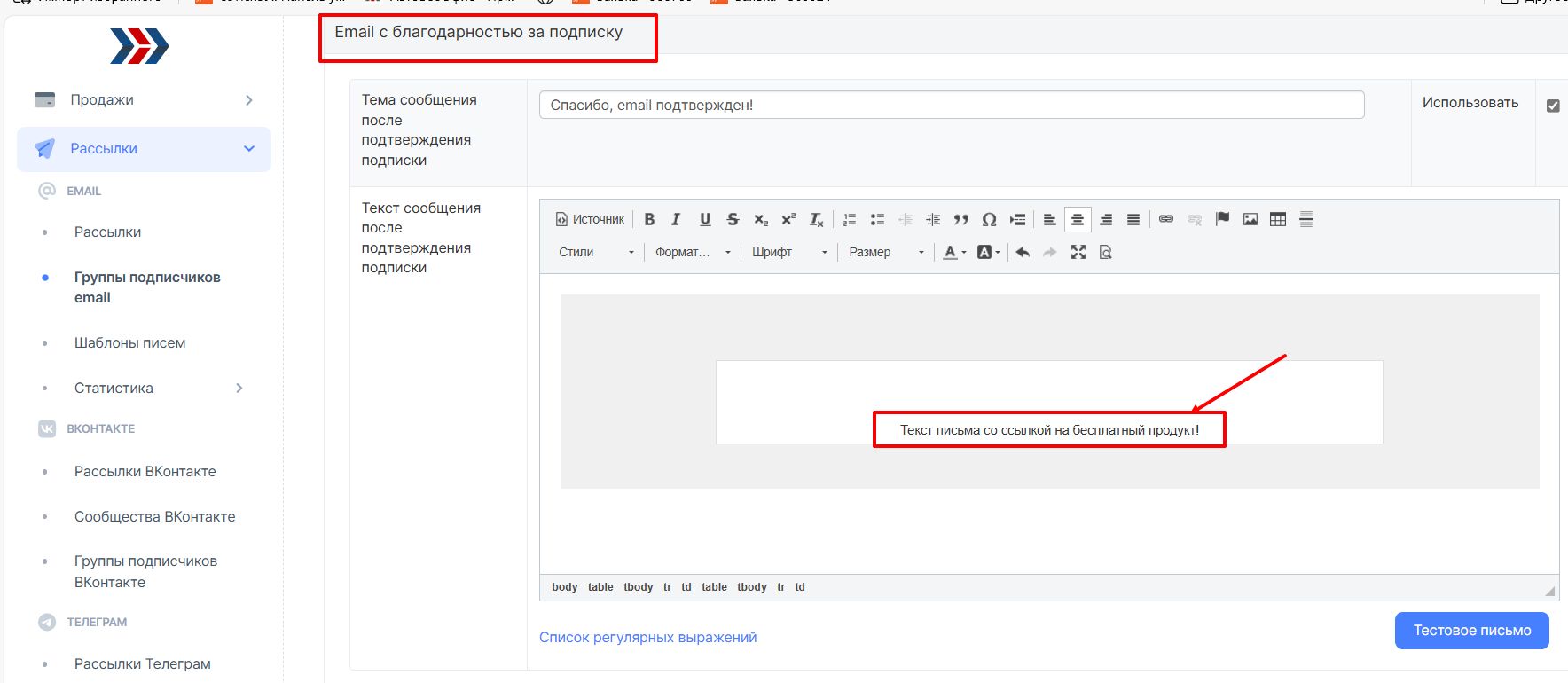
Советуем включить в бесплатный материал рекламу Вашего проекта. Если материал ценный, им обязательно будут делиться с друзьями, а это дополнительный трафик.
7. YouTube
- 1. Как создать аккаунт
Создать аккаунт можно по ссылке https://www.youtube.com/
- 2. Какие лимиты
Максимальный размер загружаемого видеоролика составляет 256 ГБ.
- 3. Как загрузить файл и поделиться ссылкой на него.
Для загрузки файла следует перейти в раздел аккаунта «Мой канал» и нажать на кнопку «Добавить видео»:
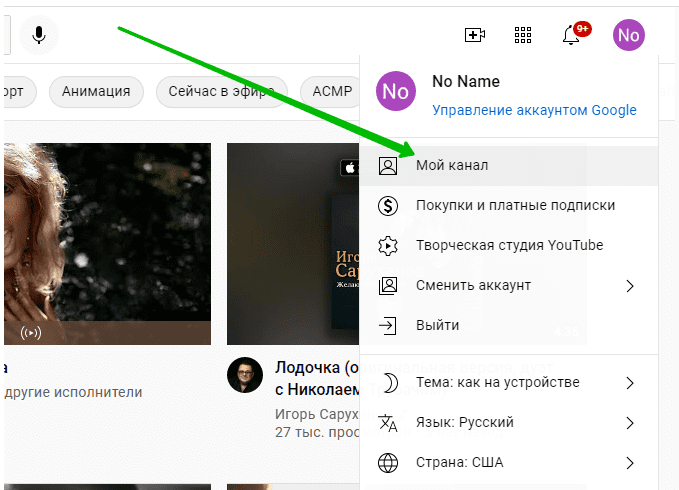
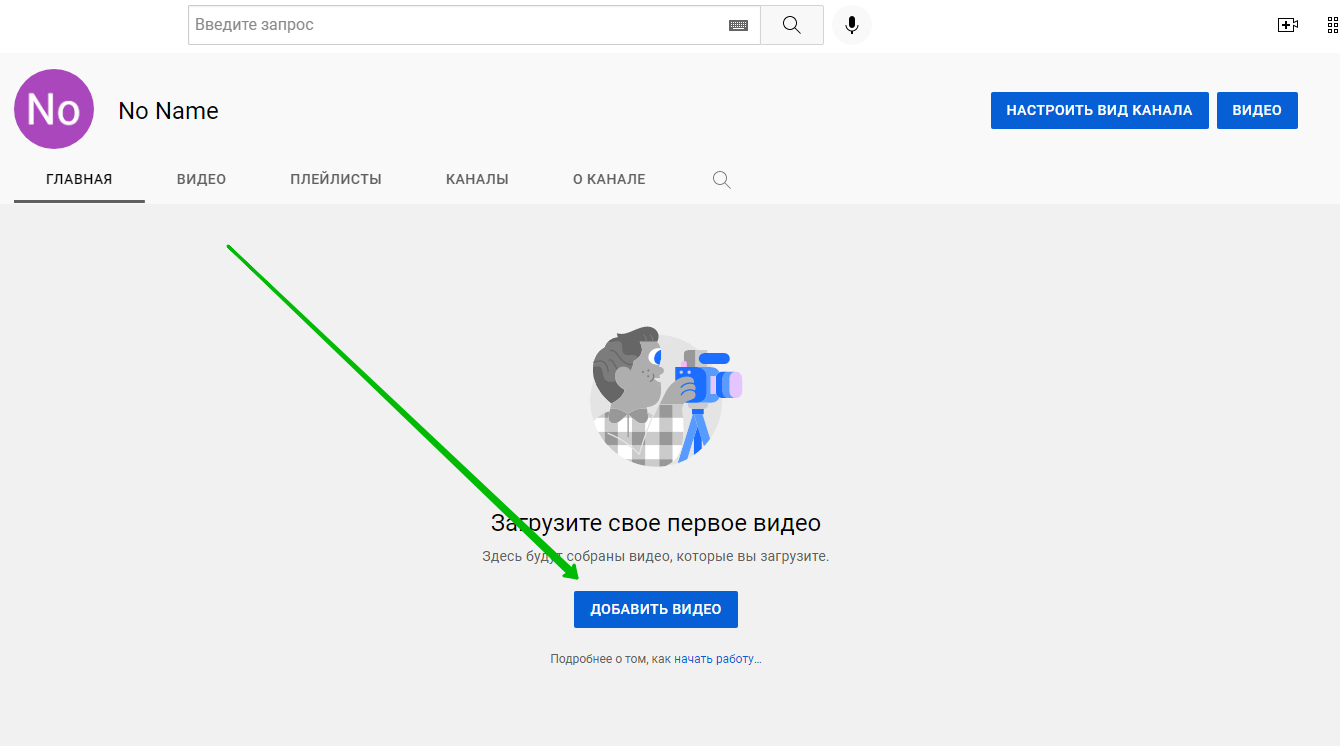
Последний этап добавления видео - это «Параметры доступа». Следует выбрать доступ по ссылке, чтобы видео было доступно только тем пользователям, у кого есть ссылка на него:

Для получения ссылки следует запустить видео, нажать на «Поделиться» под ним и скопировать ссылку для ее дальнейшего размещения в Вашем аккаунте CRM АвтоВебОфис:
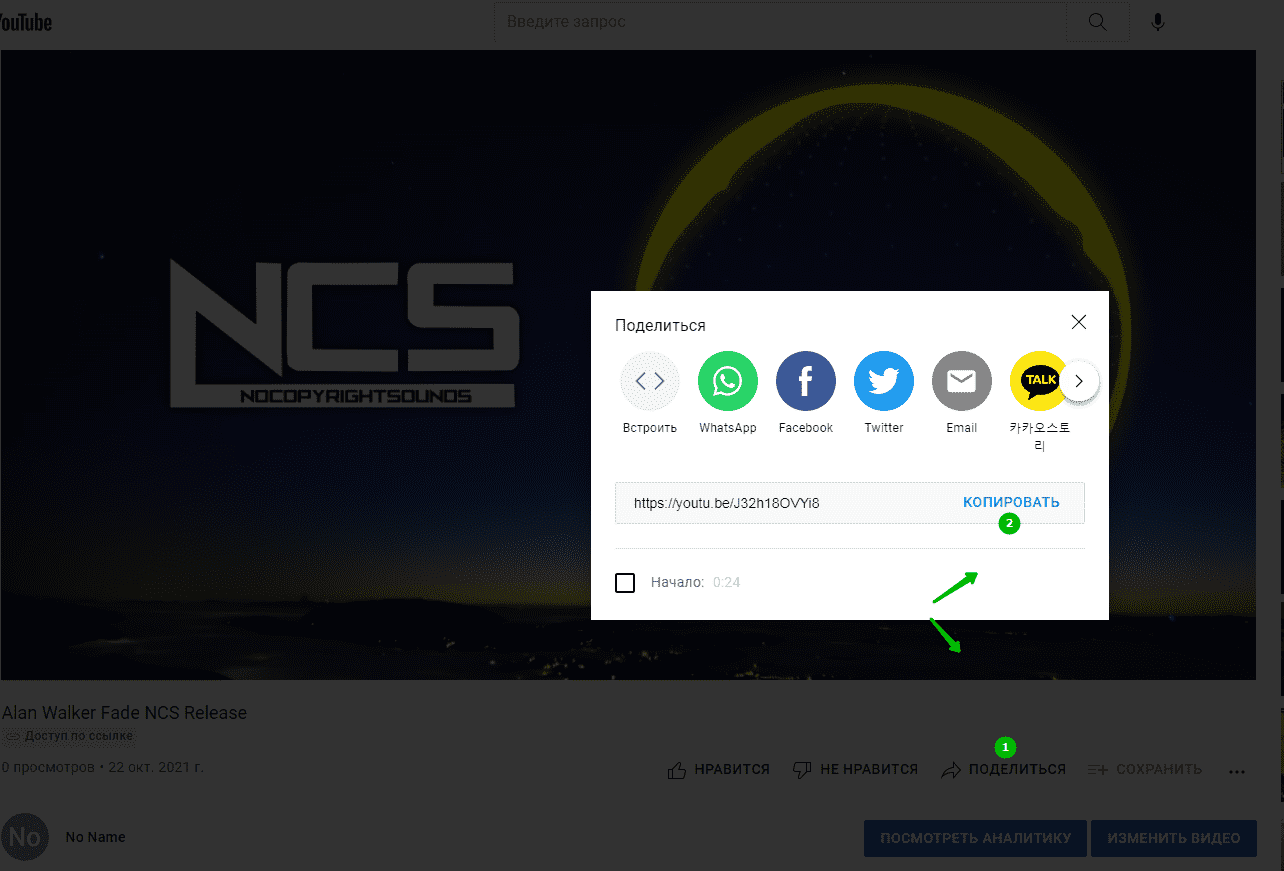
- 4. Как автоматически отправить ссылку подписчику после подписки через АвтоВебОфис.
Ссылку на файл, полученную в предыдущем пункте следует разместить в письме благодарности за подписку на странице редактирования группы подписчиков:
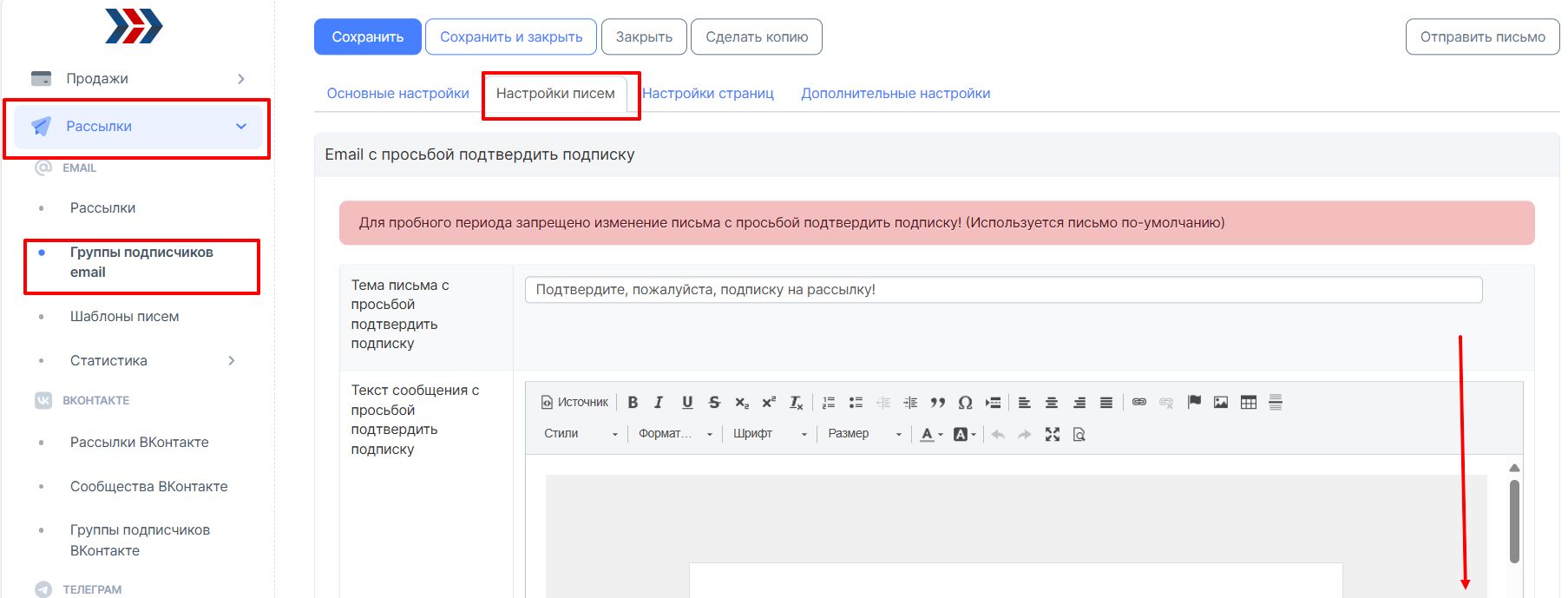
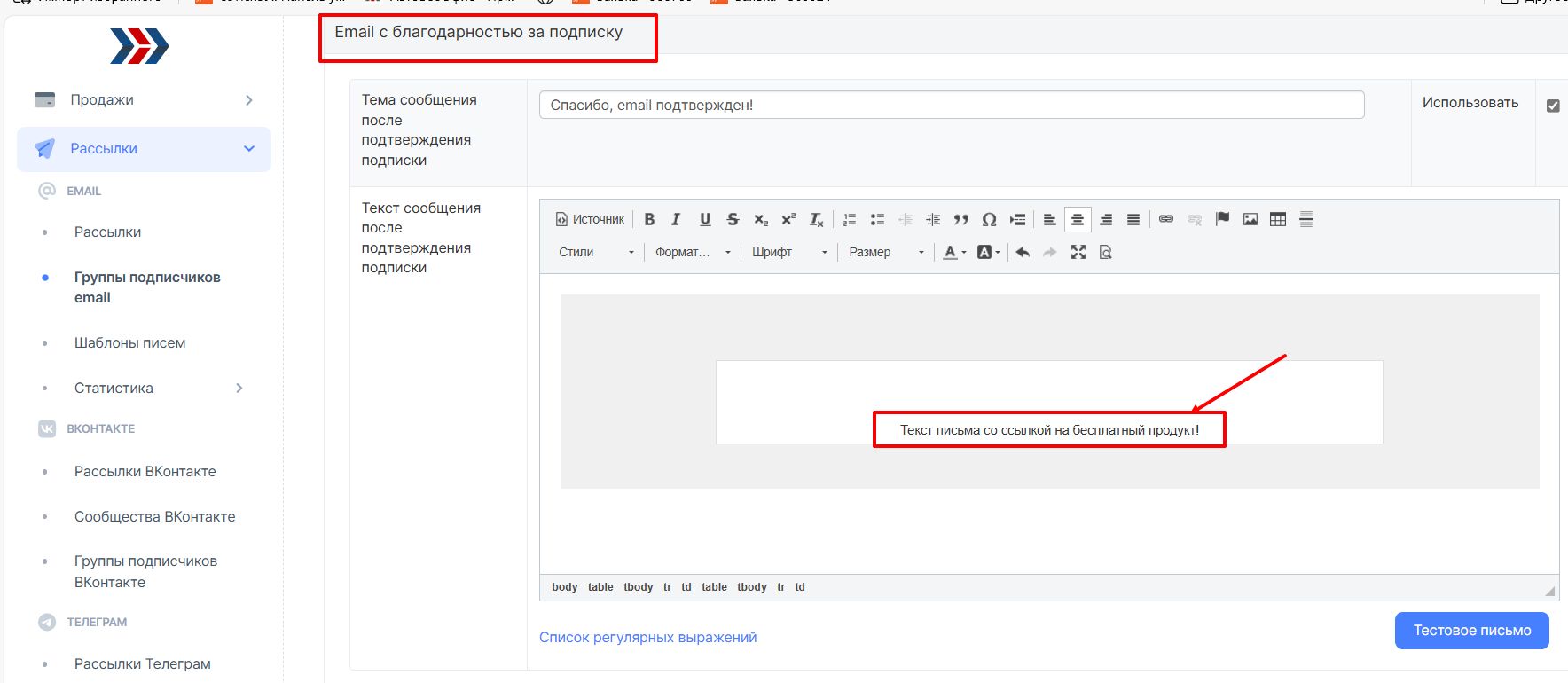
Советуем включить в бесплатный материал рекламу Вашего проекта. Если материал ценный, им обязательно будут делиться с друзьями, а это дополнительный трафик.
8. Хранилище АвтоВебОфис
- 1. Как создать аккаунт
Для работы в нашей системе следует создать аккаунт по ссылке https://autoweboffice.com/
- 2. Какие лимиты
Размер дискового пространства зависит от тарифа: https://autoweboffice.com/#price_admin. Можно подключить дополнительное дисковое пространство в любому тарифу в настройках аккаунта, + 10 Гб. хранилища можно подключить за 300 руб./месяц.
- 3. Как загрузить файл и поделиться ссылкой на него.
Для загрузки файла следует перейти в раздел аккаунта «Настройки → Файловое хранилище» и нажать на кнопку загрузки файла:
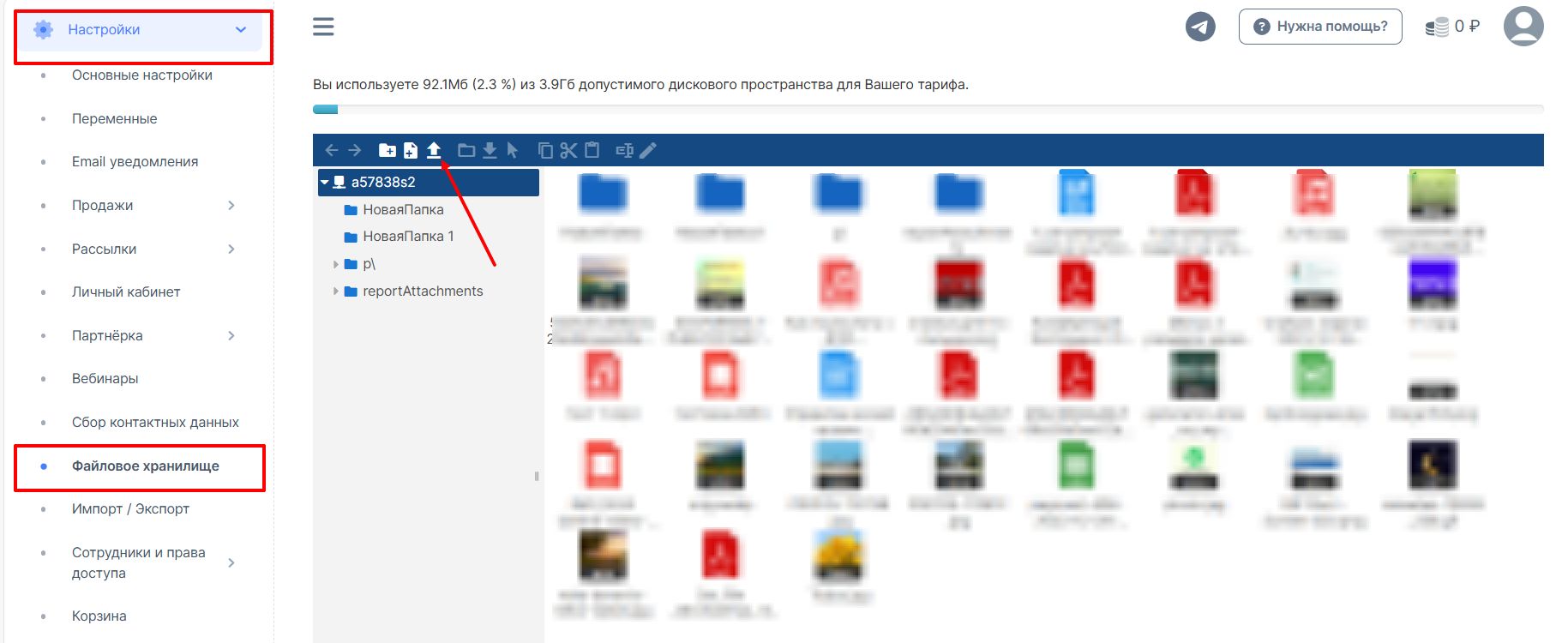
Также можно перетащить в него файл:
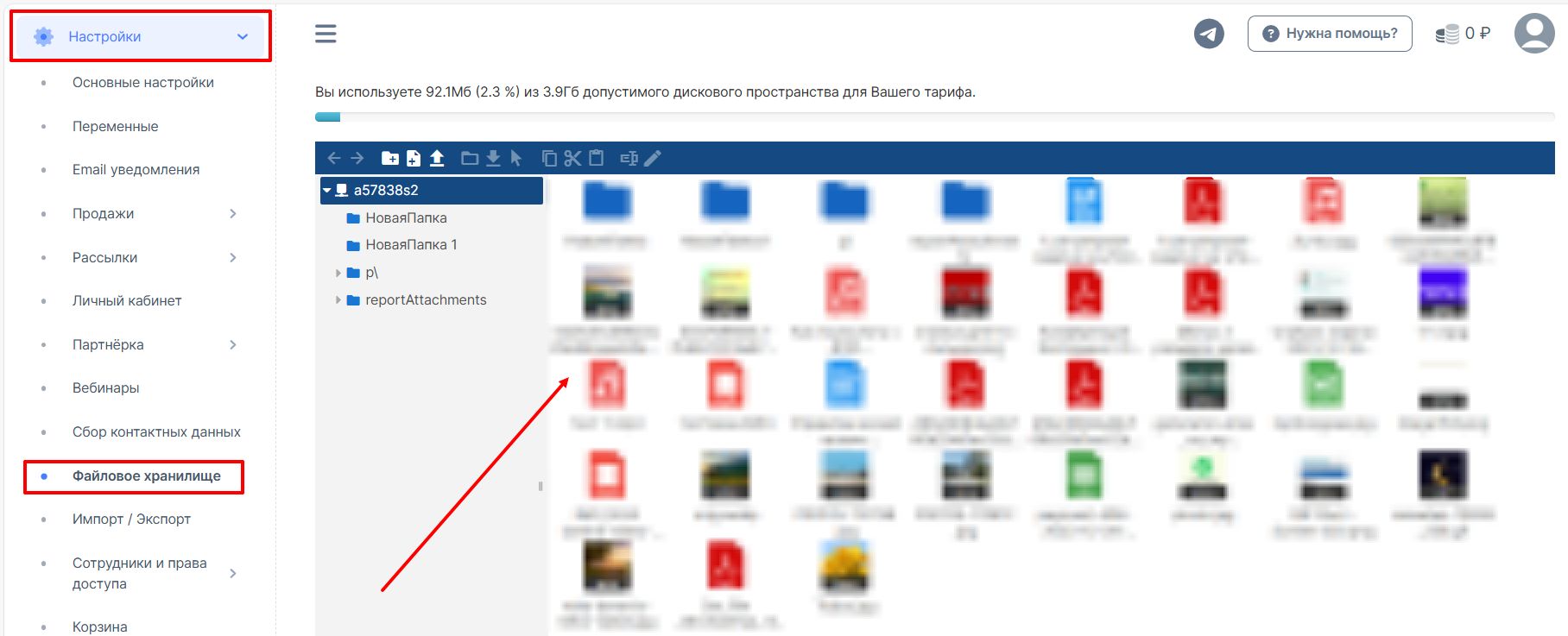
Для получения ссылки на файл следует открыть свойства файла. Появится возможность скопировать ссылку на файл:
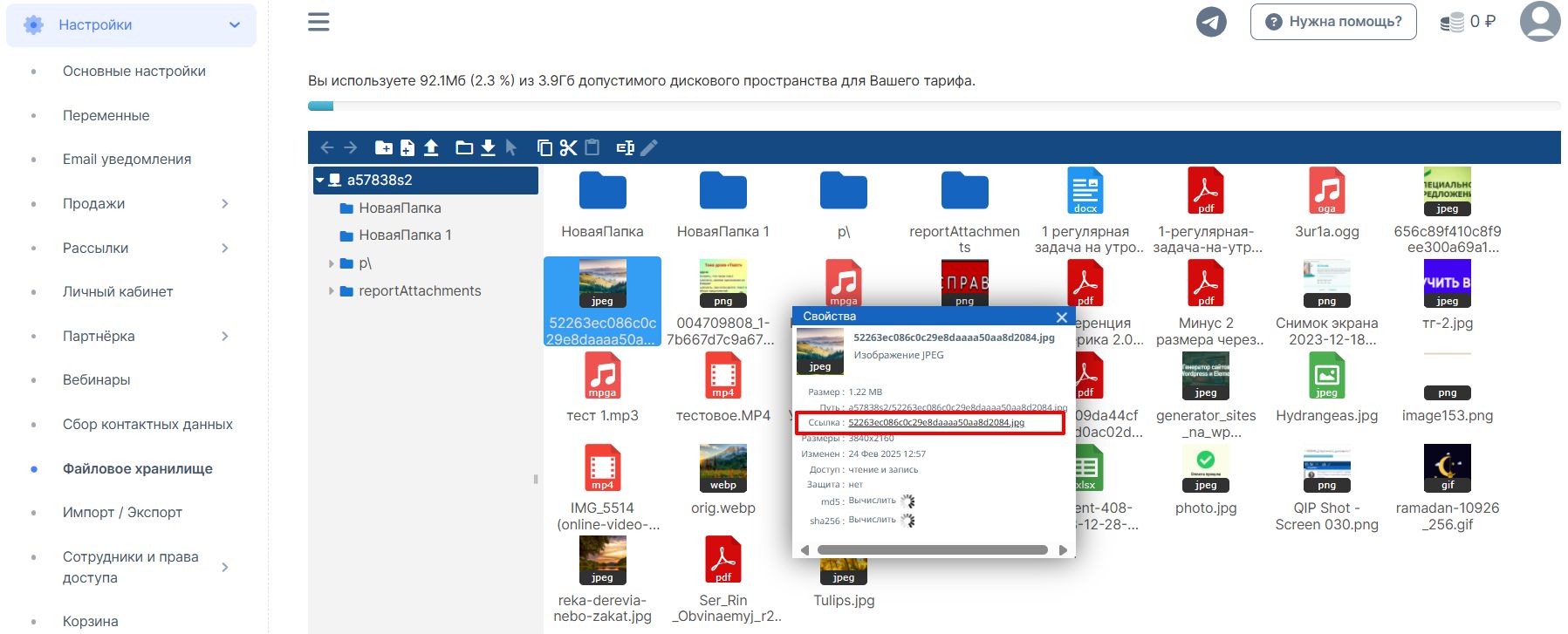
- 4. Как автоматически отправить ссылку подписчику после подписки через АвтоВебОфис.
Ссылку на файл, полученную в предыдущем пункте следует разместить в письме благодарности за подписку на странице редактирования группы подписчиков.
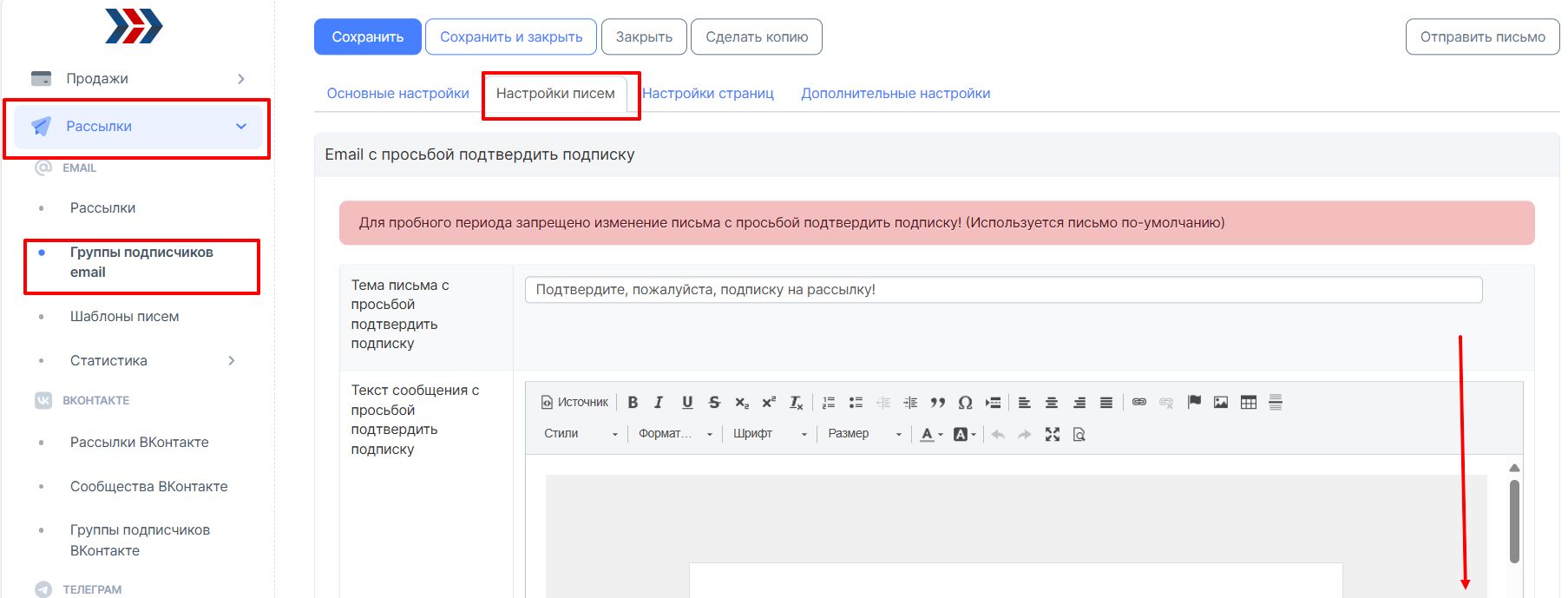
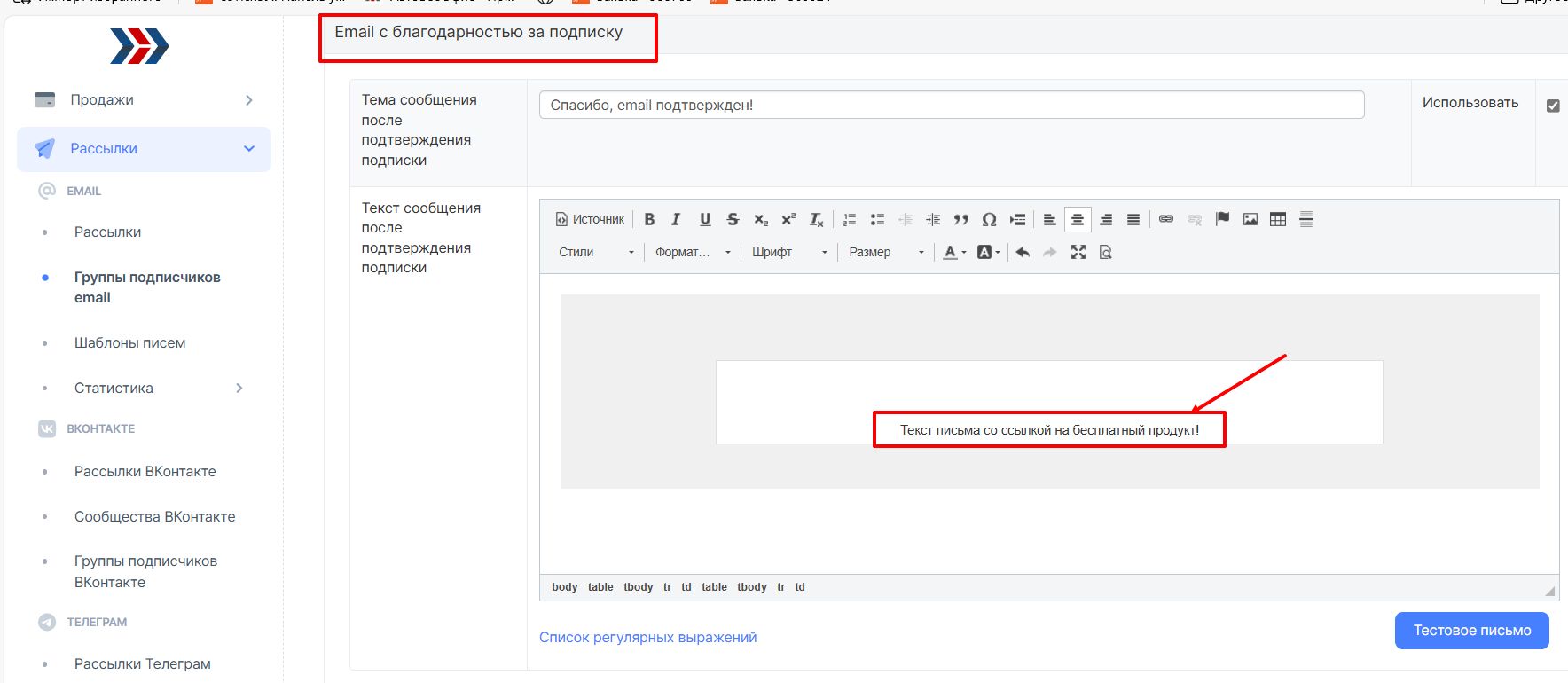
Советуем включить в бесплатный материал рекламу Вашего проекта. Если материал ценный, им обязательно будут делиться с друзьями, а это дополнительный трафик.
Как настроить доступ к первым урокам Вашего платного обучающего курса
Для создания доступа к пробной версии Вашего курса, Вам необходимо:
- Создать обучающий курс, включающий в себя как пробные уроки, так и уроки, требующие оплату. Подробно о том, как создать курс можно почитать здесь.
- Сгенерировать форму подписки на данный курс. Т.е. ученики смогут получать доступ к пробным урокам заполнив свои контактные данные в форме подписки, а не оплачивая какой-либо товар (бесплатный доступ). Для создания Формы доступа кликните раздел «Маркетинг» - «Формы» - "Добавить форму". Более подробно процесс создания формы подписки на курс описан здесь.
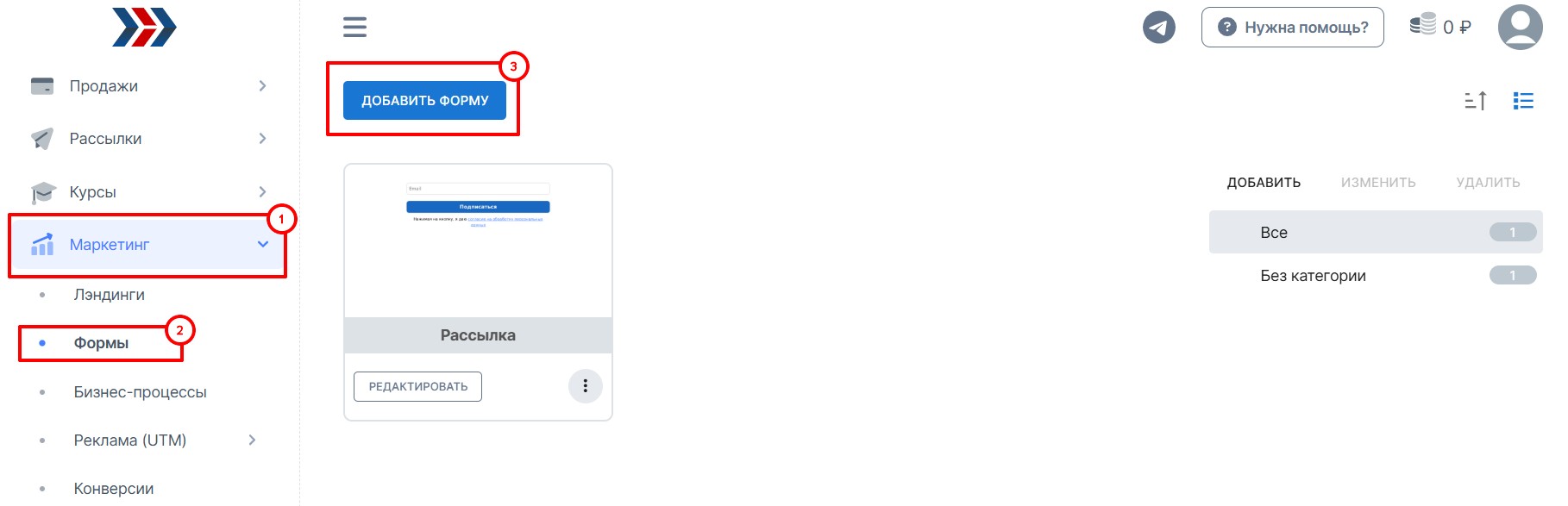
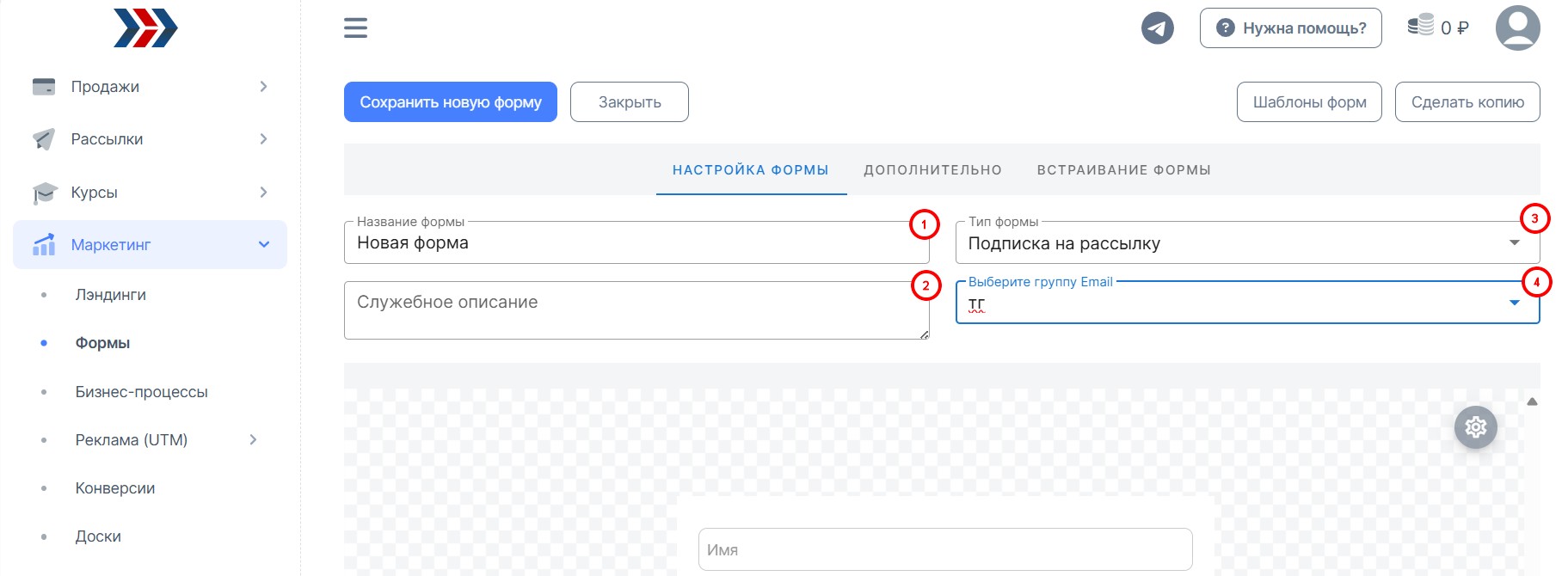
1. Далее нужно создать Бизнес-процесс, который будет открывать доступ к курсу и его урокам.
Для этого:
а. Зайдите в раздел «Маркетинг» - «Бизнес-процессы» - Создать.
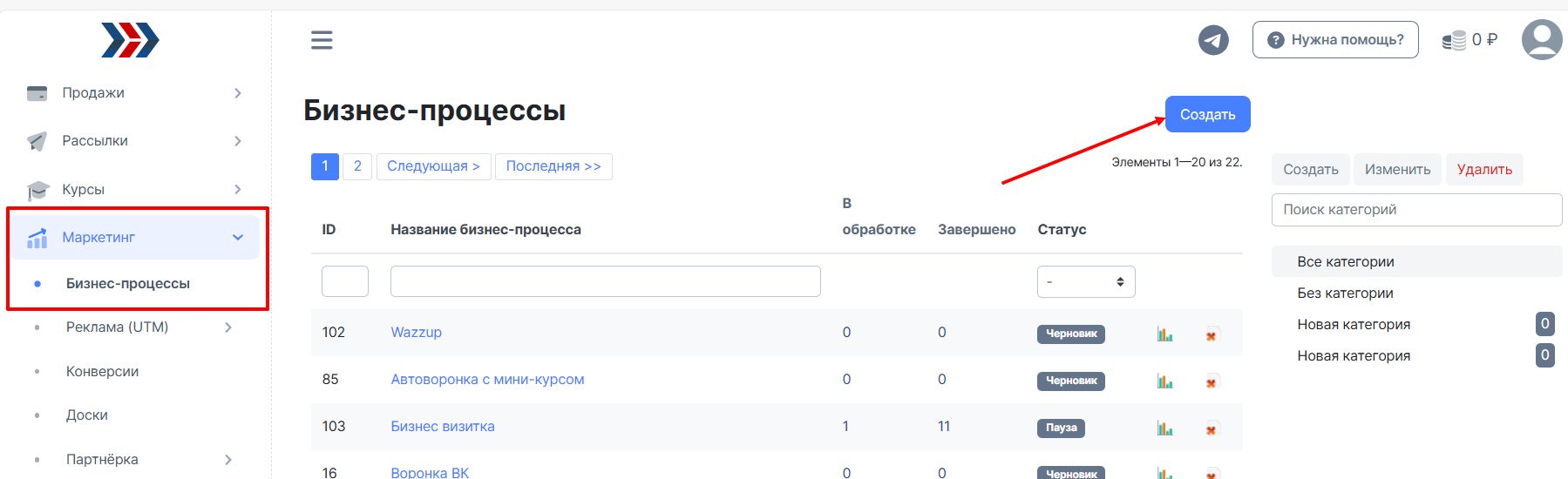
b. В редакторе бизнес-процессов добавить блоки Входа «Подписка в группу» + «Добавить доступ к курсу» + «Отправить письмо» (с данными для доступ к курсу)
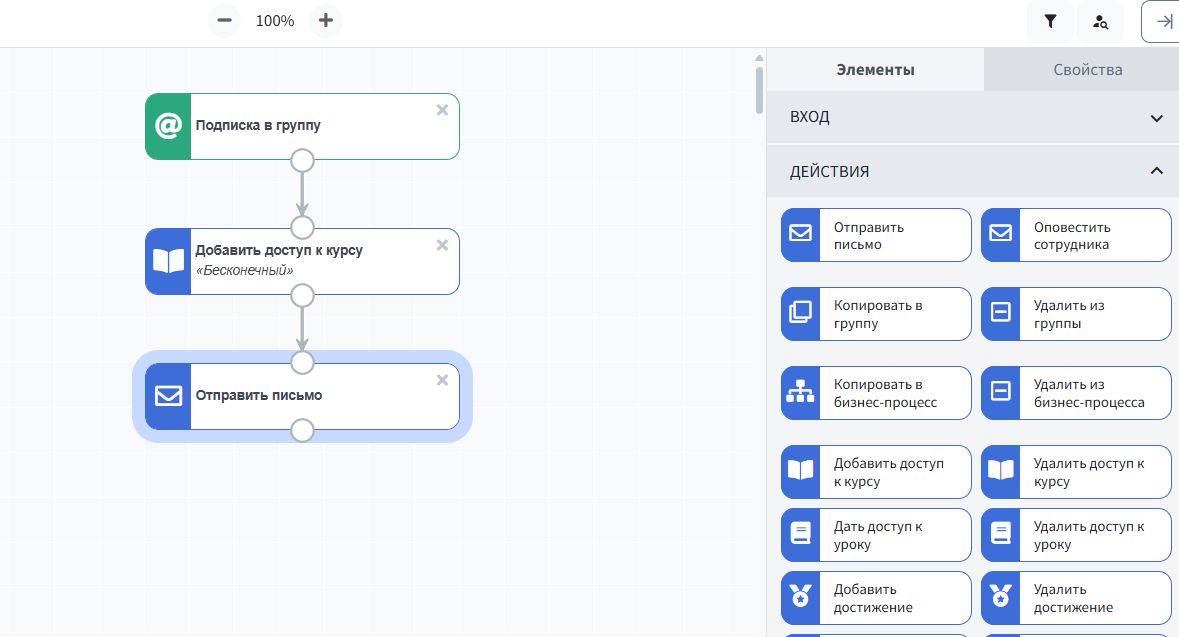
c. В настройках блока «Добавить доступ к курсу» указать курс и уроки, доступ к которым хотите предоставить:

В настройках блока «Отправить письмо» в редакторе сообщений отправить данные для входа в личный кабинет ученика, добавив в письмо соответсвующие регулярные выражения:

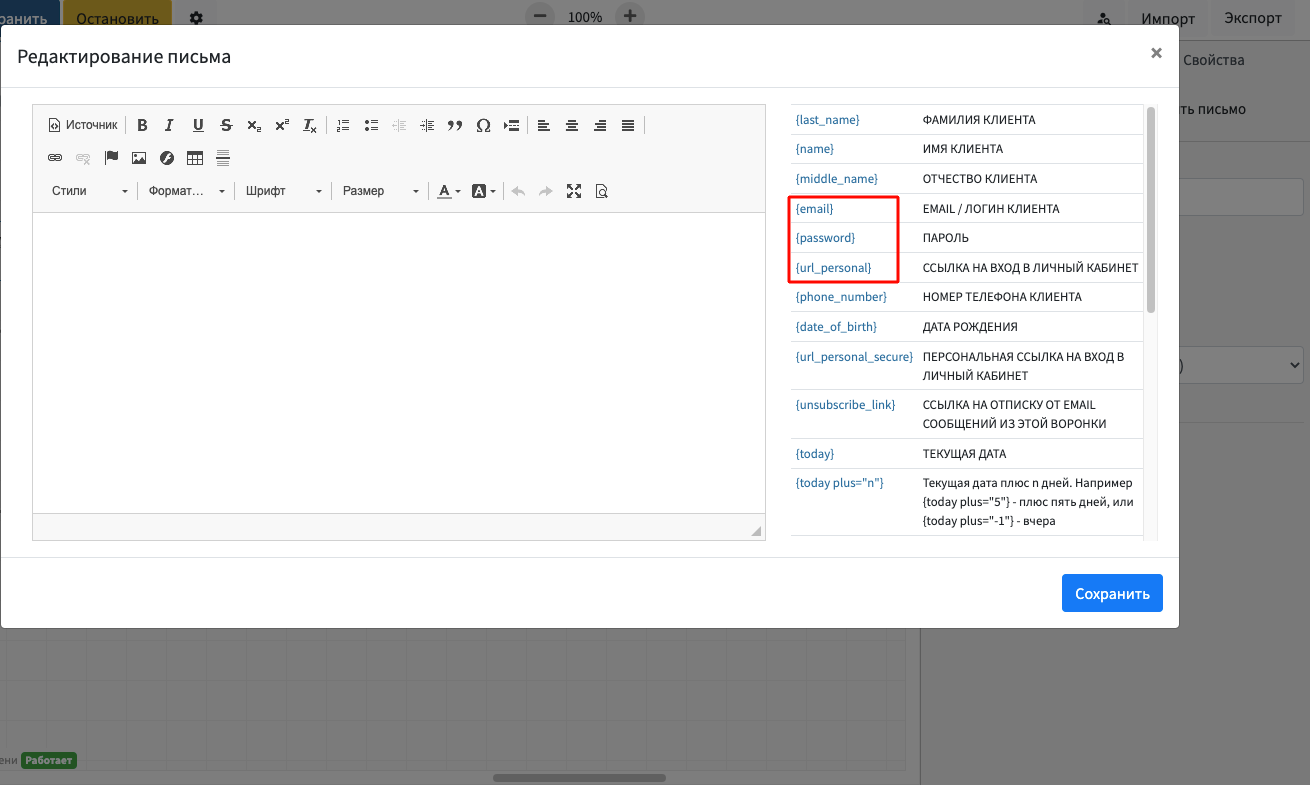
В процессе взаимодействия с учениками сообщить всем тем, кто не оплатил полный доступ к курсу, а лишь получил пробный доступ, что для продолжения обучения следует внести оплату. Для этого в настройках самих уроков на вкладке «Доступ к уроку» есть блок «Если у контакта нет доступа к уроку, то». Данный блок специально создан для того, чтобы Вы могли дать возможность всем ученикам докупить доступ к дополнительным или продвинутым урокам.
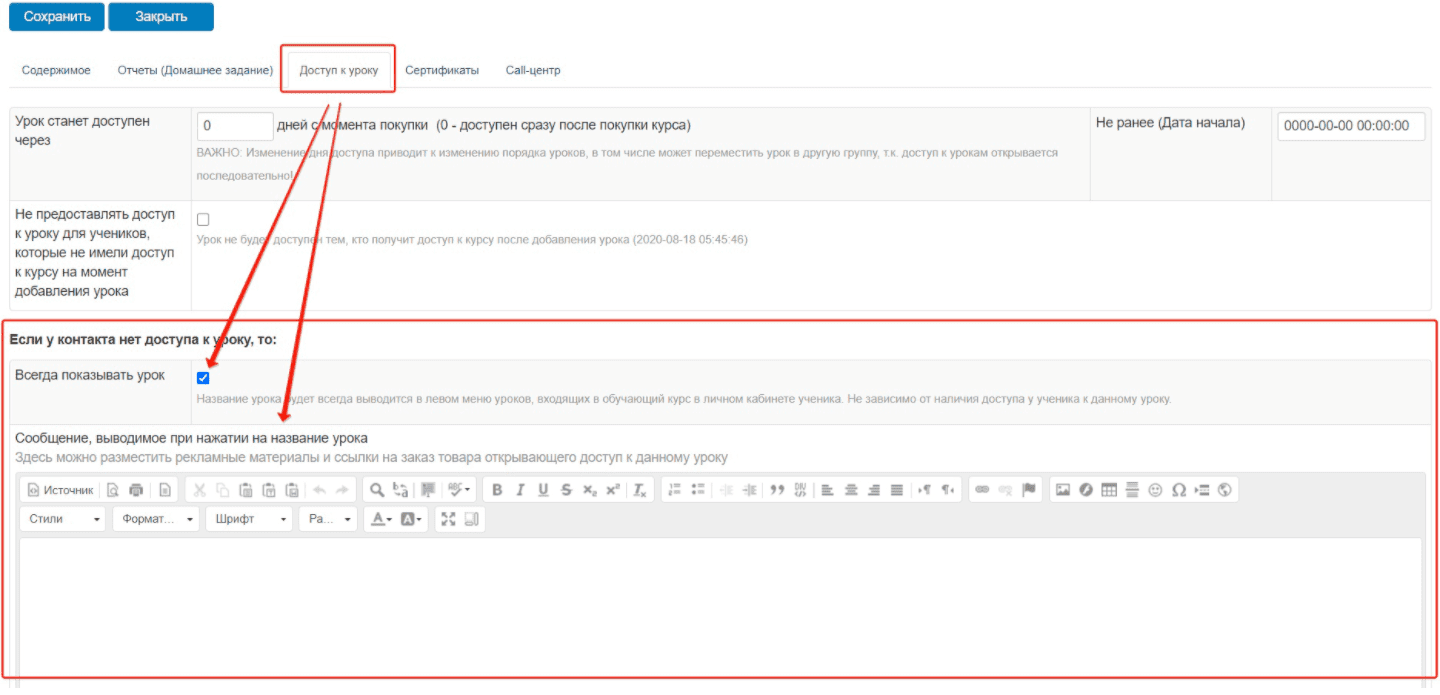
*****
Если после прочтения захотите, чтобы мы помогли все это настроить для вас, для заказа настроек — свяжитесь с нами. Мы всегда готовы обсудить вашу задачу и взять настройку системы на себя.
Контакты:
📲 Телеграм
Или просто заполните анкету на сайте, и мы свяжемся с вами: Autoweboffice