Содержание
Базовая настройка аккаунта. Часть 3. Создание и настройка группы подписчиков.
В статье пошагово покажем базовые настройки создания и настройки подписки, а именно:
- Создание группы подписчиков в аккаунте.
- Где разместить ссылки на лид-магнит.
- Как открыть доступ к курсу после подписки на рассылку.
- Какие теги/регулярные выражения использовать в письме.
- Как создать форму подписки.
Создание и настройка группы подписчиков
Группа подписчиков - это список подписчиков, которые подписались на рассылку определенной тематики.
Для создания группы подписчиков следует:
1. Перейдите в раздел "Рассылки" (1) - EMAIL (2) - «Группы подписчиков email» (3) и нажмите кнопку «Создать» (4).
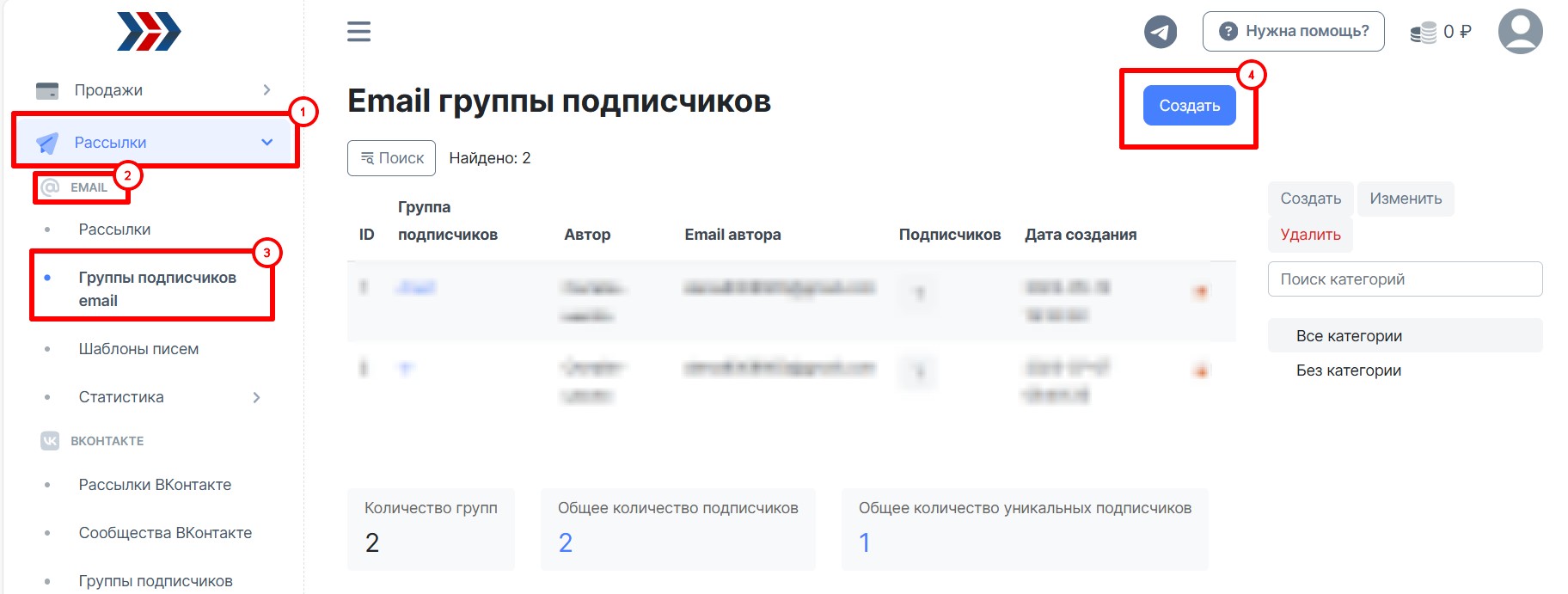
2. Откроется страница "Основных настроек группы подписчиков", где следует указать:
- название группы подписчиков (обязательное поле) - будет доступно пользователям (1);
- при необходимости, Вы можете добавить краткое описание (2);
- ввести имя автора рассылки (можно, например, указать название проекта) (3);
- выбрать почту отправителя рассылки (4);
- при необходимости включить опцию отображения группы в личном кабинете клиента (5).
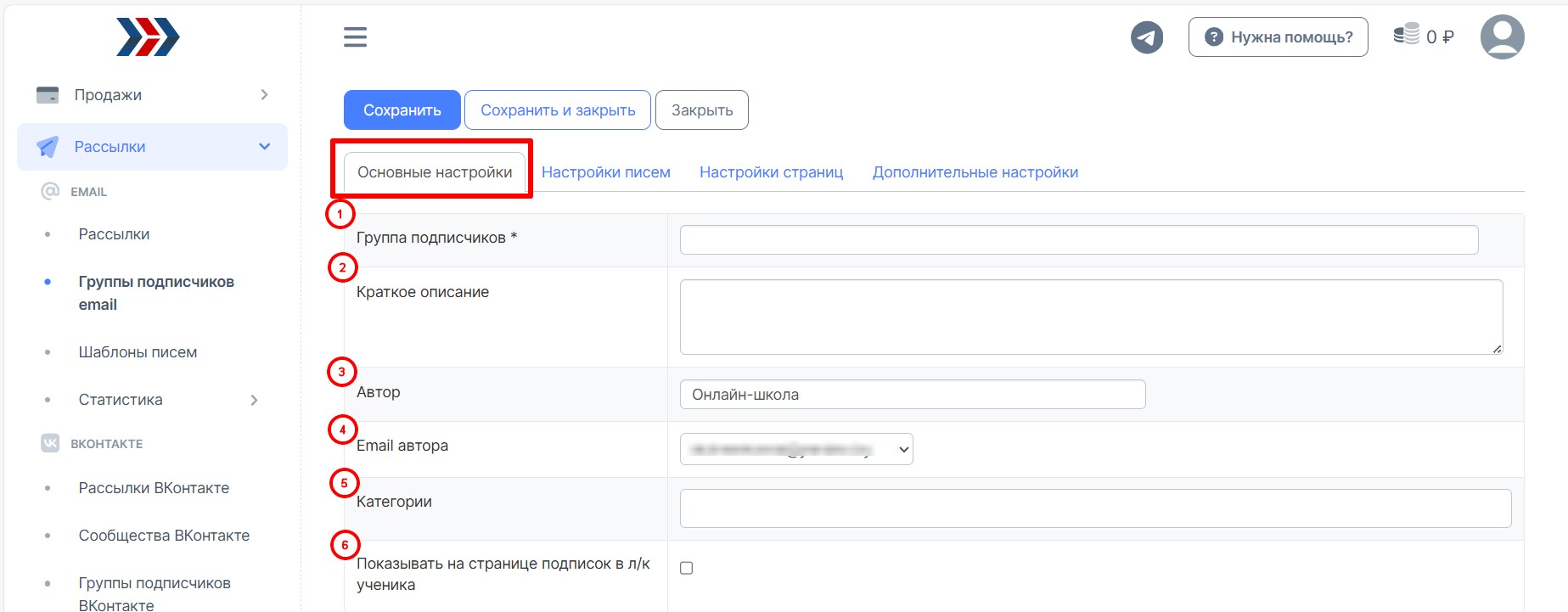
3. После внесения всех изменений, нажмите кнопку "Сохранить":
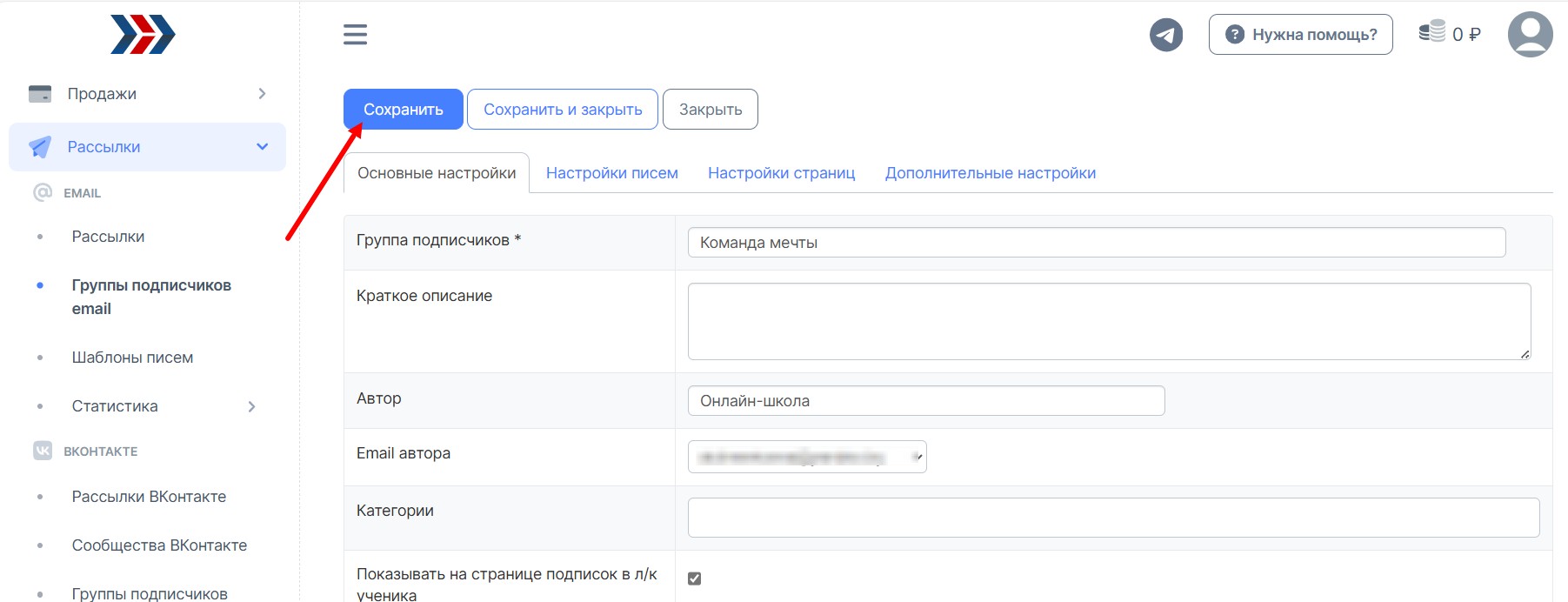
4. Во вкладке «Настройки писем», можно увидеть письмо подтверждения подписки и письмо благодарности за подписку.
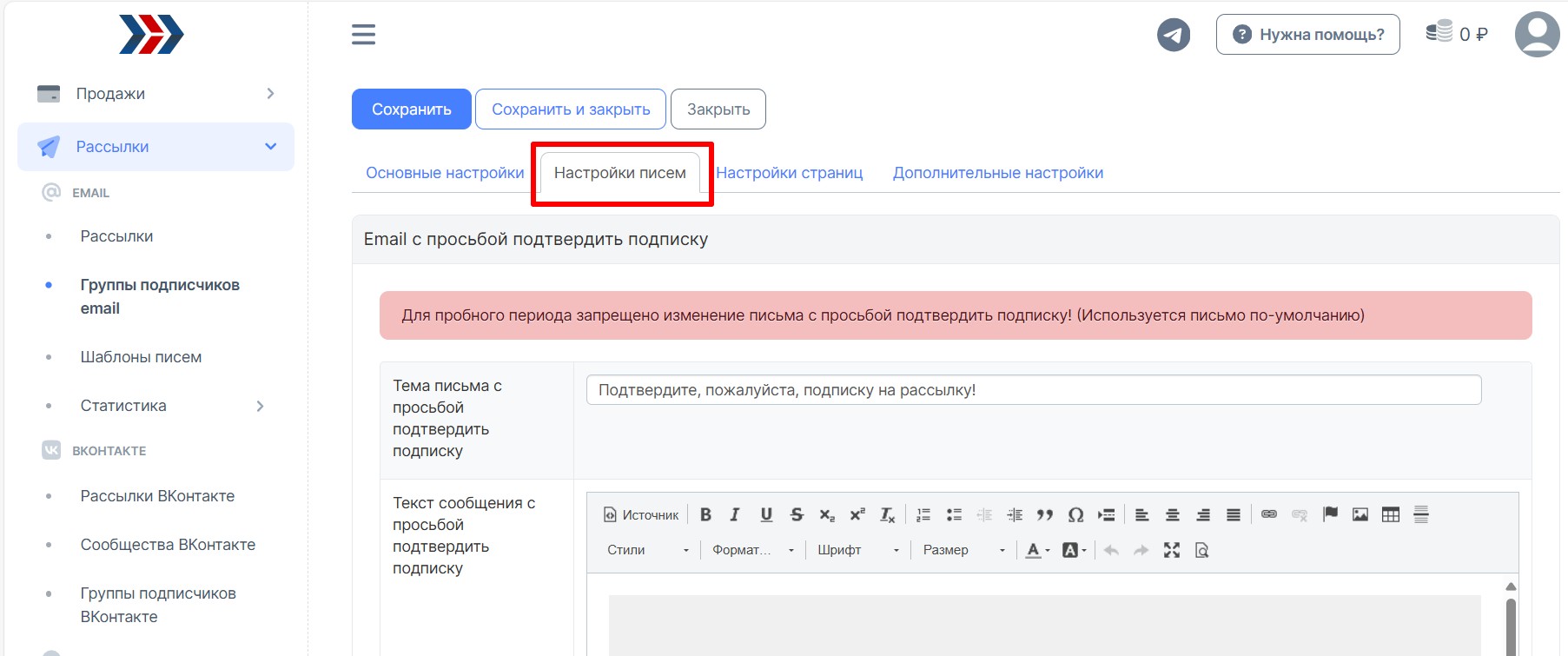
Письмо подтверждения содержит название рассылки и регулярное выражение, которое выводит в письме ссылку, переходя по которой, пользователь подтверждает подписку. Данное письмо отправляется после заполнения формы подписки.
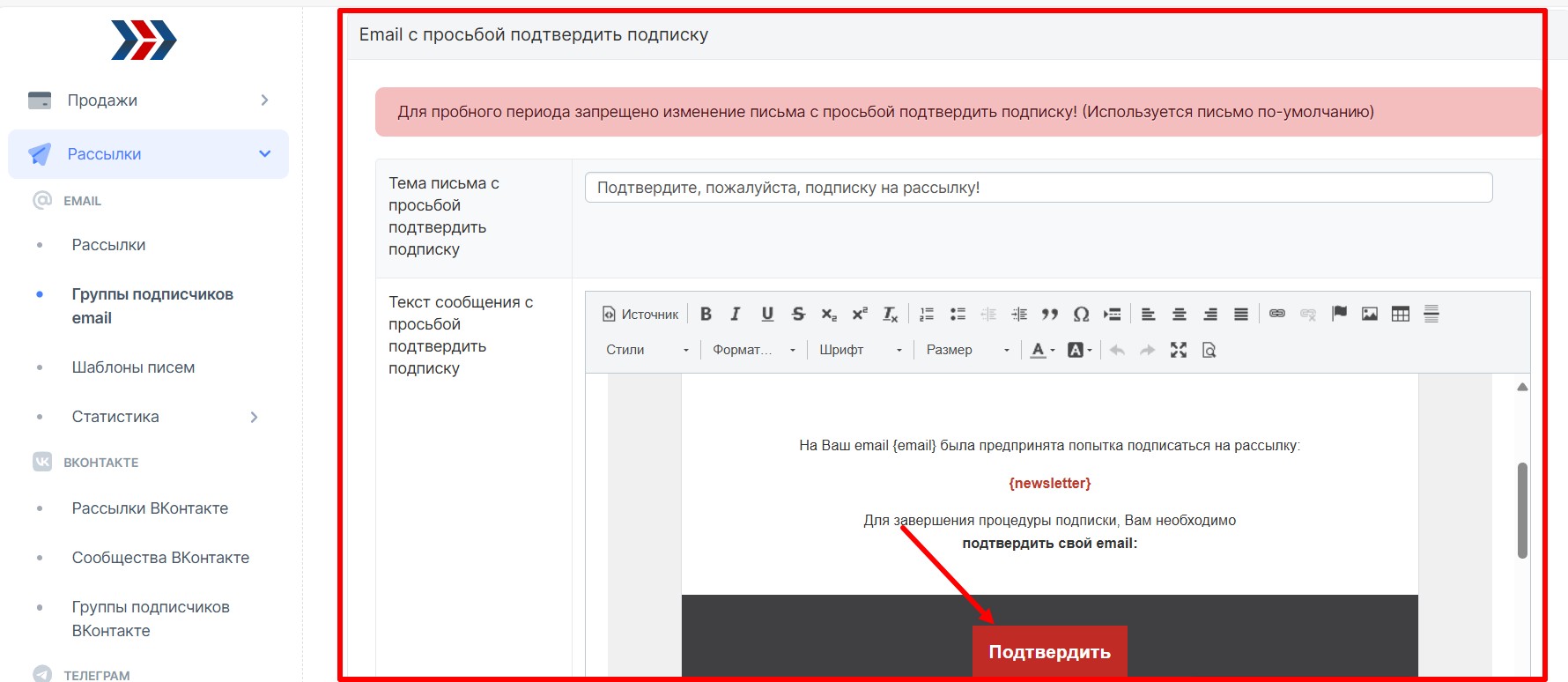
Письмо благодарности содержит название рассылки и слова благодарности за подписку.
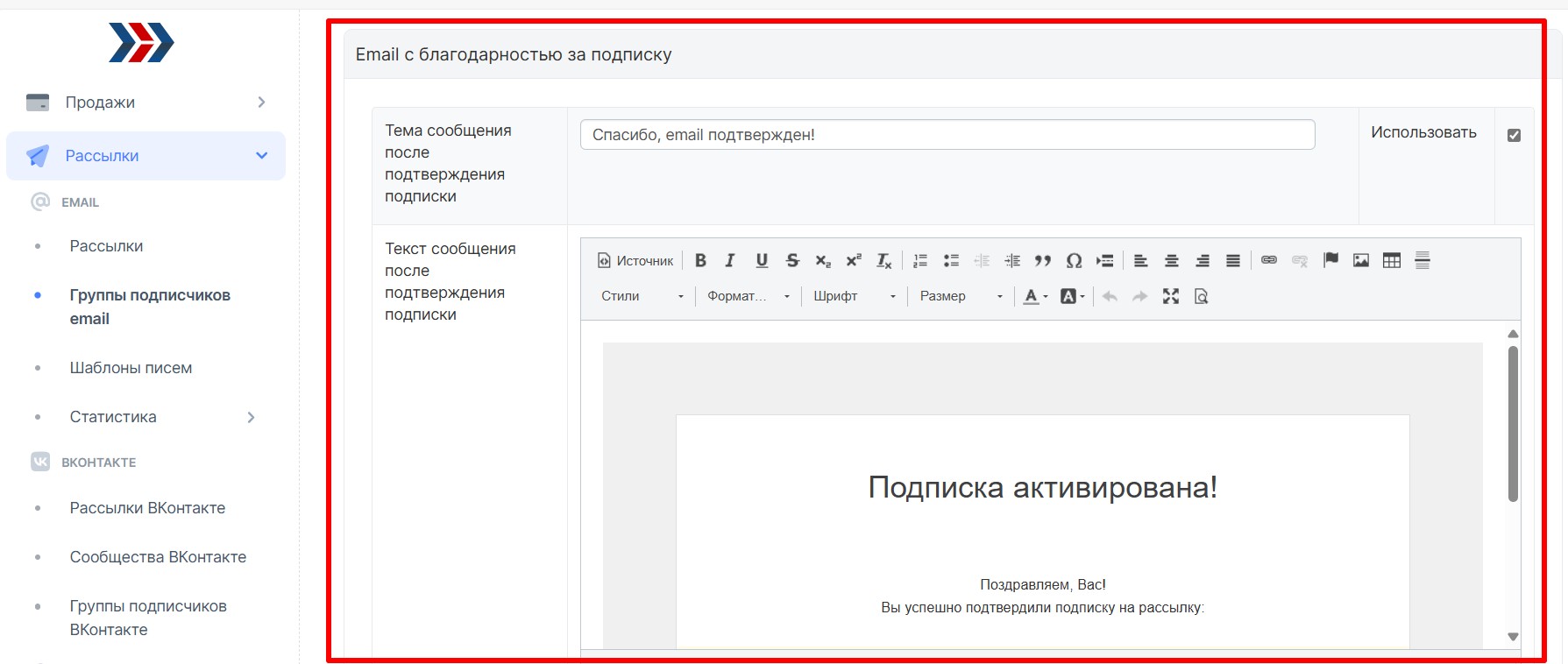
Оба письма рабочие. При необходимости их можно отредактировать. Важно не лишить пользователя возможности подтвердить подписку. Без этого невозможно подписаться в группу подписчиков.
5. Во вкладке «Настройки страниц» находятся страницы подтверждения подписки, которая выводится после заполнения формы подписки (1), страница благодарности за подписку, которая выводится после подтверждения подписки (2) и другие страницы, которые выводятся пользователю при отписке, повторной подписки и так далее.
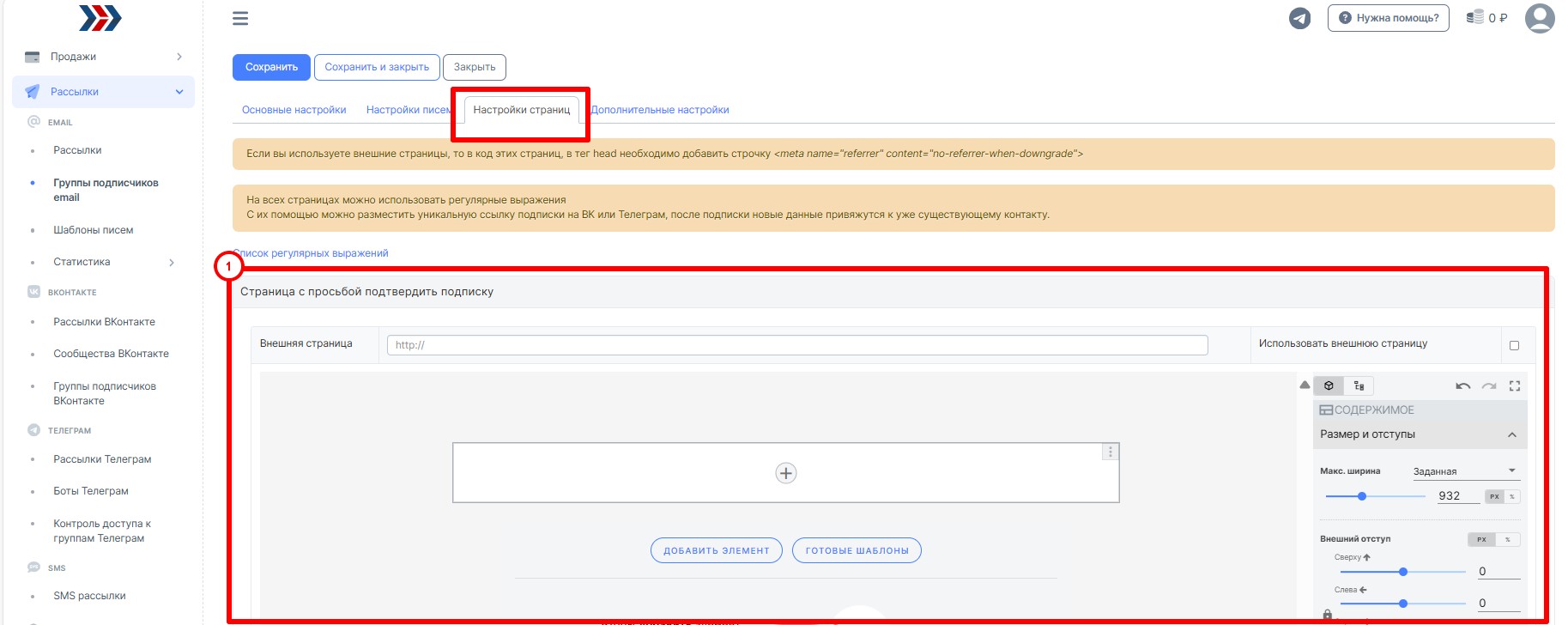

Страницы можно редактировать.
Страницы можно использовать и свои. Для этого нужно указать ссылки на них (1) и включить показ своих страниц (2).
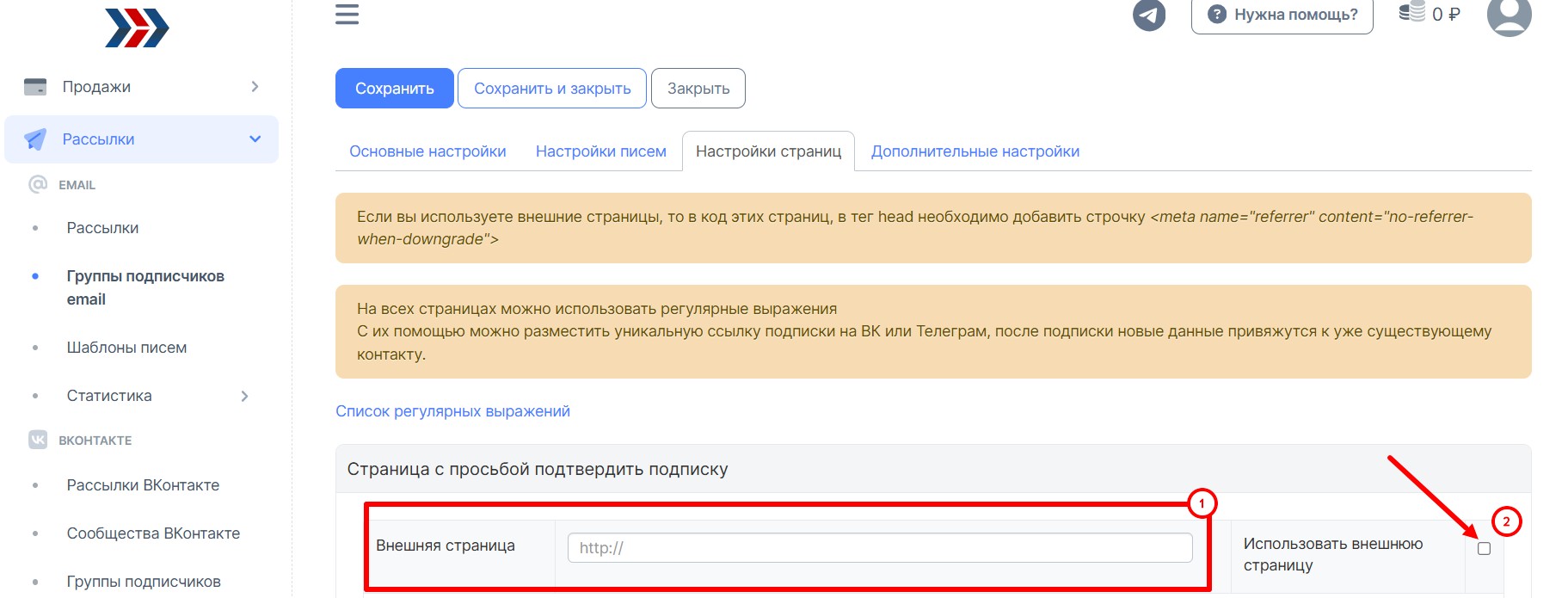
После внесения изменения, не забывайте сохранять:
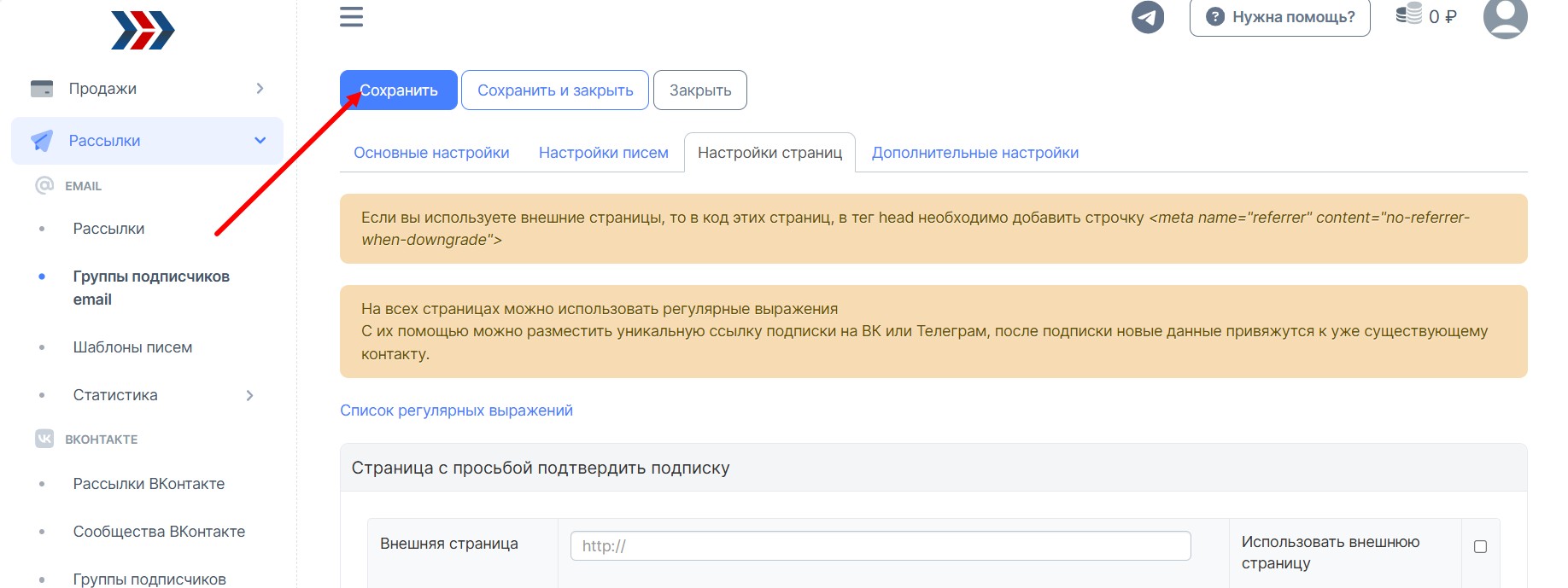
При редактировании писем и страниц можно использовать регулярные выражения. Чтобы увидеть список поддерживаемых выражений следует кликнуть по ссылке «Список регулярных выражений».

Отправка ссылок на скачивание лид-магнита
Ссылку на скачивание лид-магнита следует размещать в письме благодарности за подписку.
Для этого на странице редактирования группы подписчиков следует открыть вкладку «Настройки писем» (1) и в тексте письма благодарности за подписку (2) разместить информацию о лид-магните и ссылку на него.
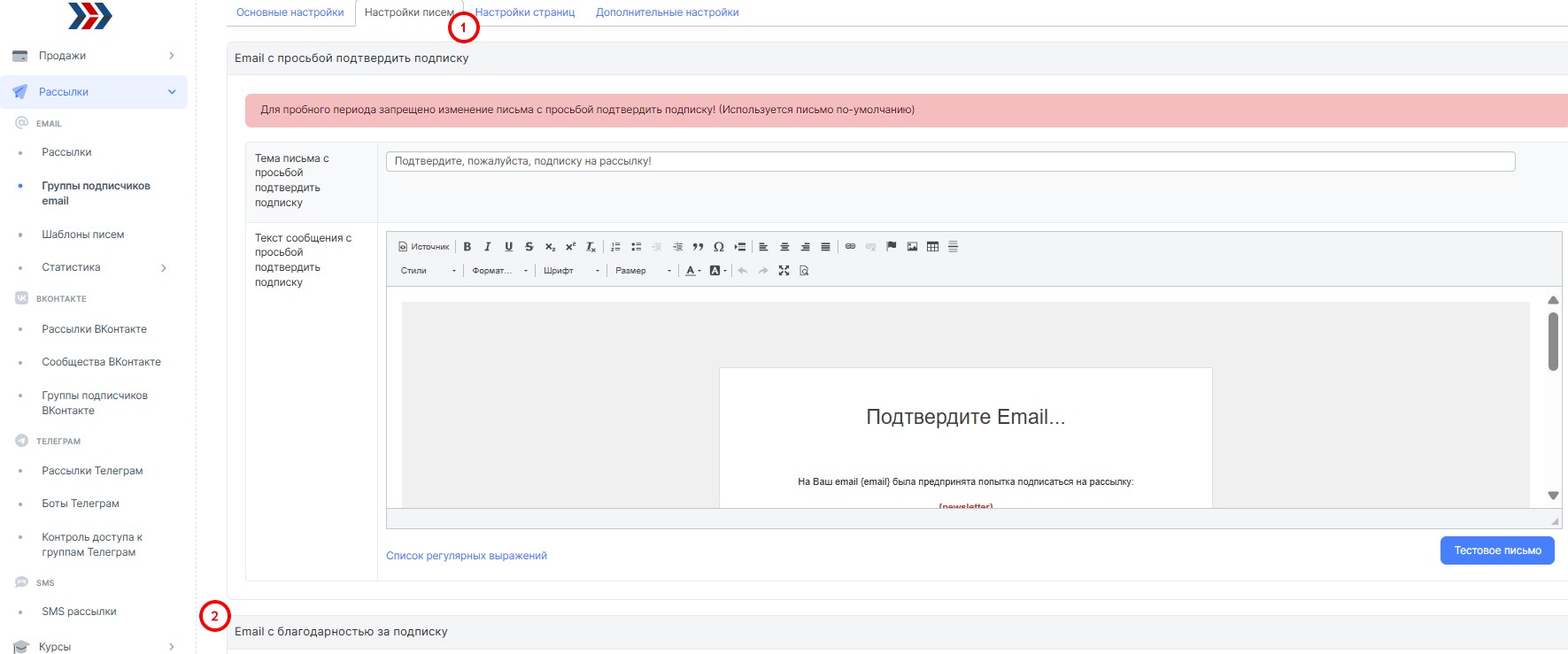
Ссылку следует добавлять с помощью специальной иконки.
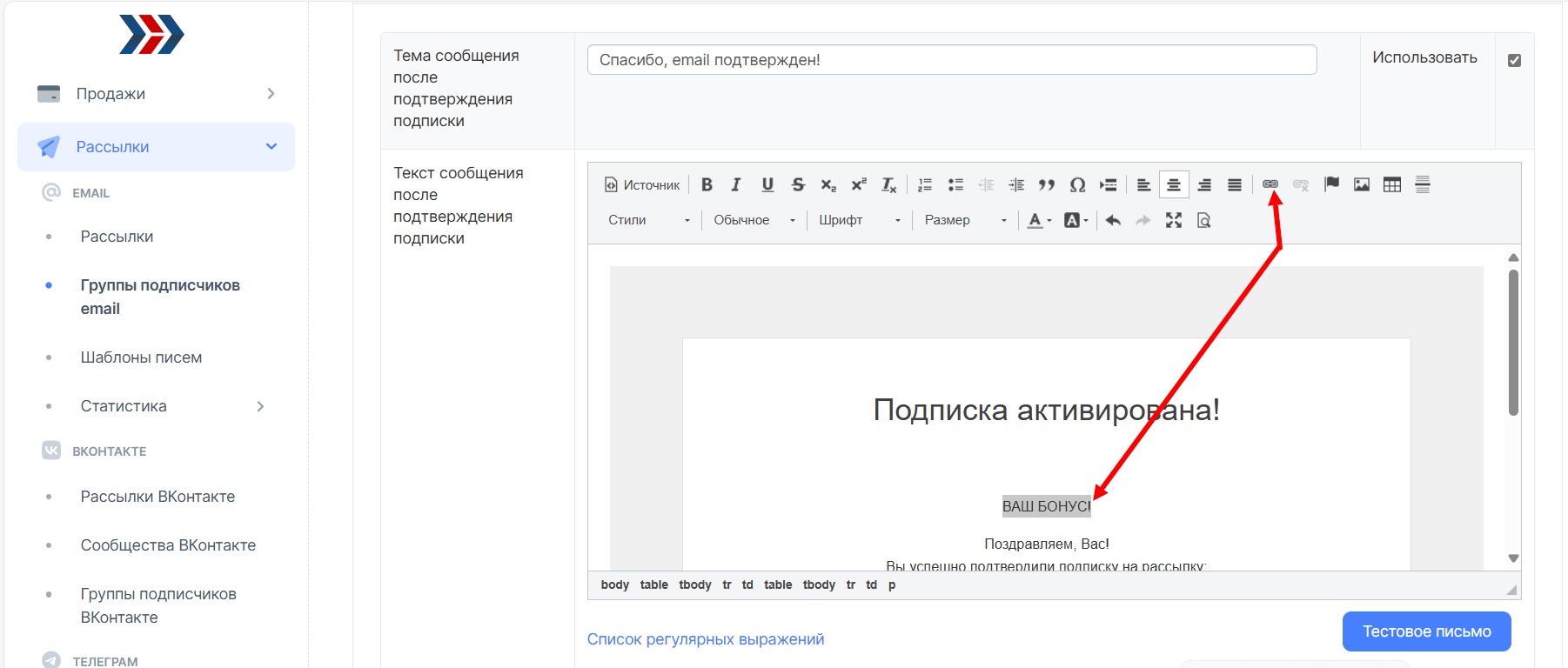
Для сохранения изменений следует нажать на кнопку «Сохранить».
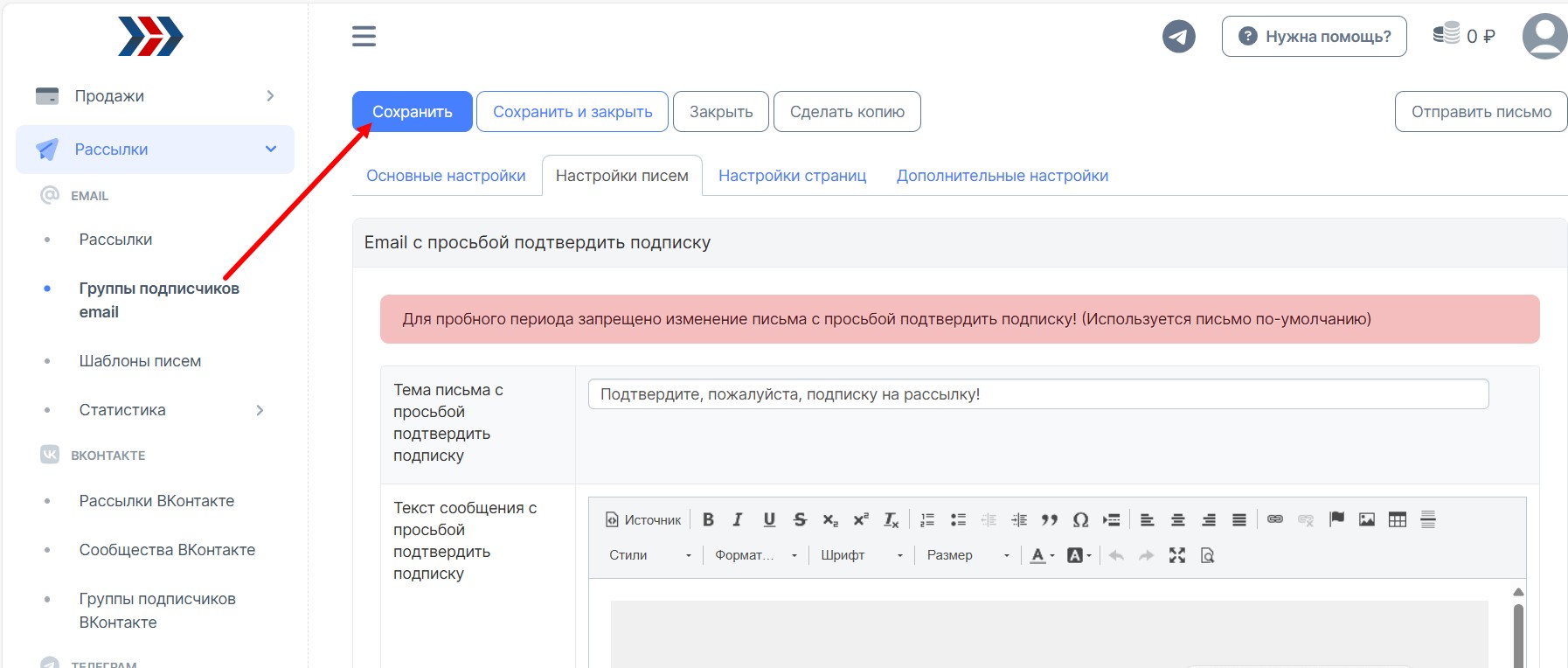
Также имеет смысл на странице благодарности за подписку написать, что бонус ждет пользователя в почтовом ящике. Для этого нужно открыть вкладку «Настройки страниц», найти "Страницу благодарности за подписку" и отредактировать её.
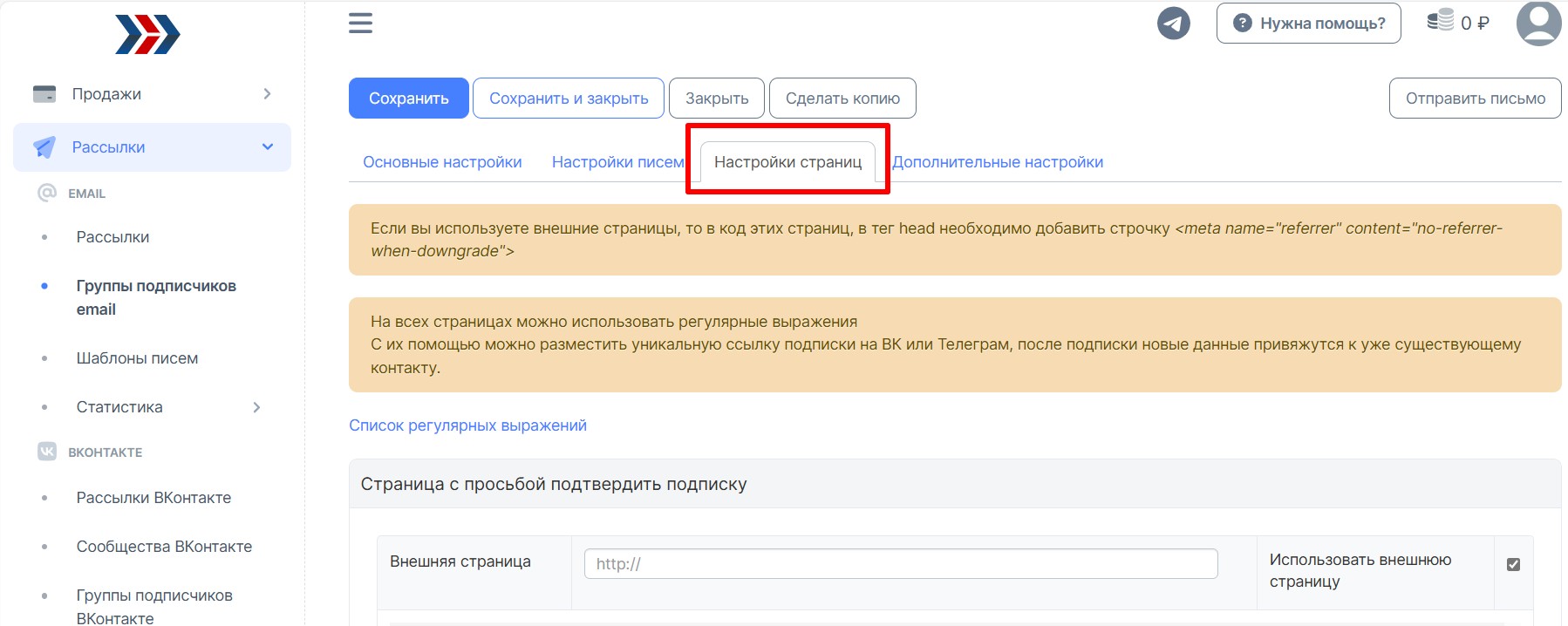
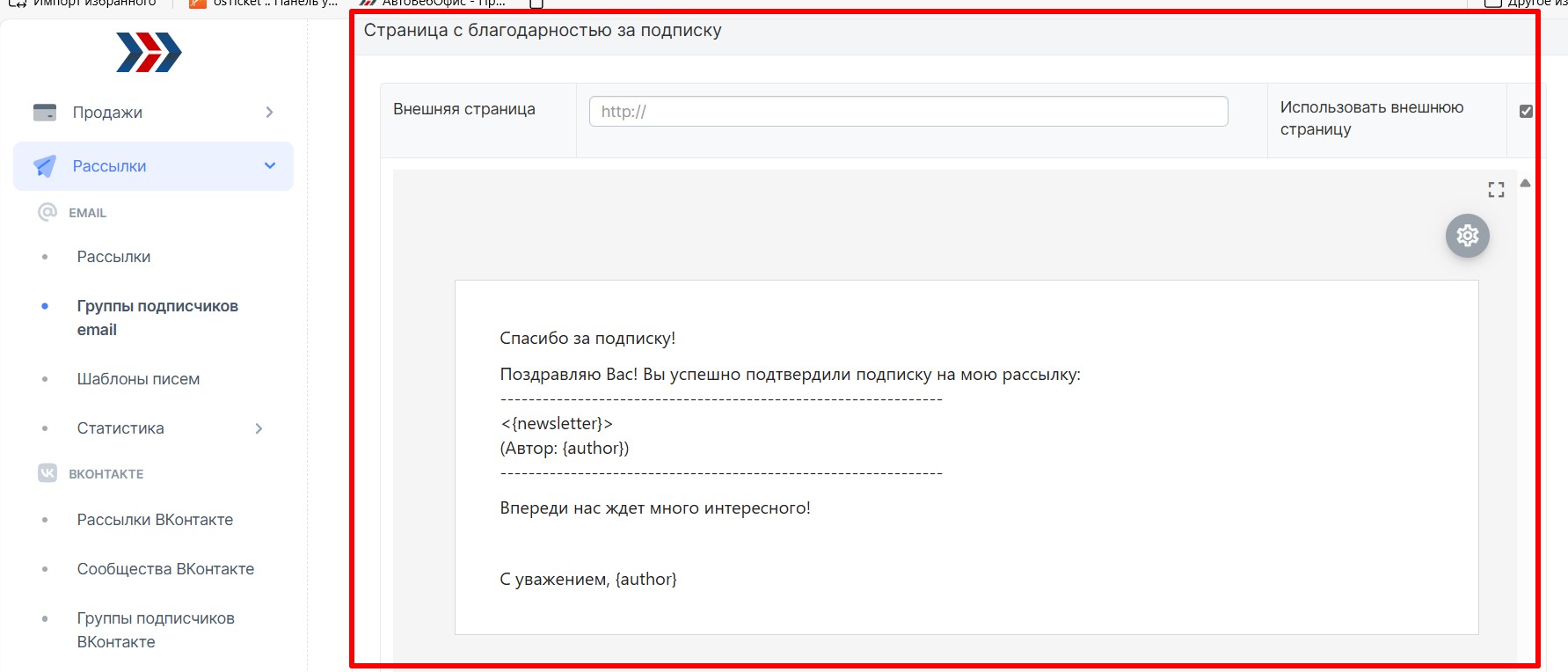
Для сохранения изменений следует нажать на соответствующую кнопку.
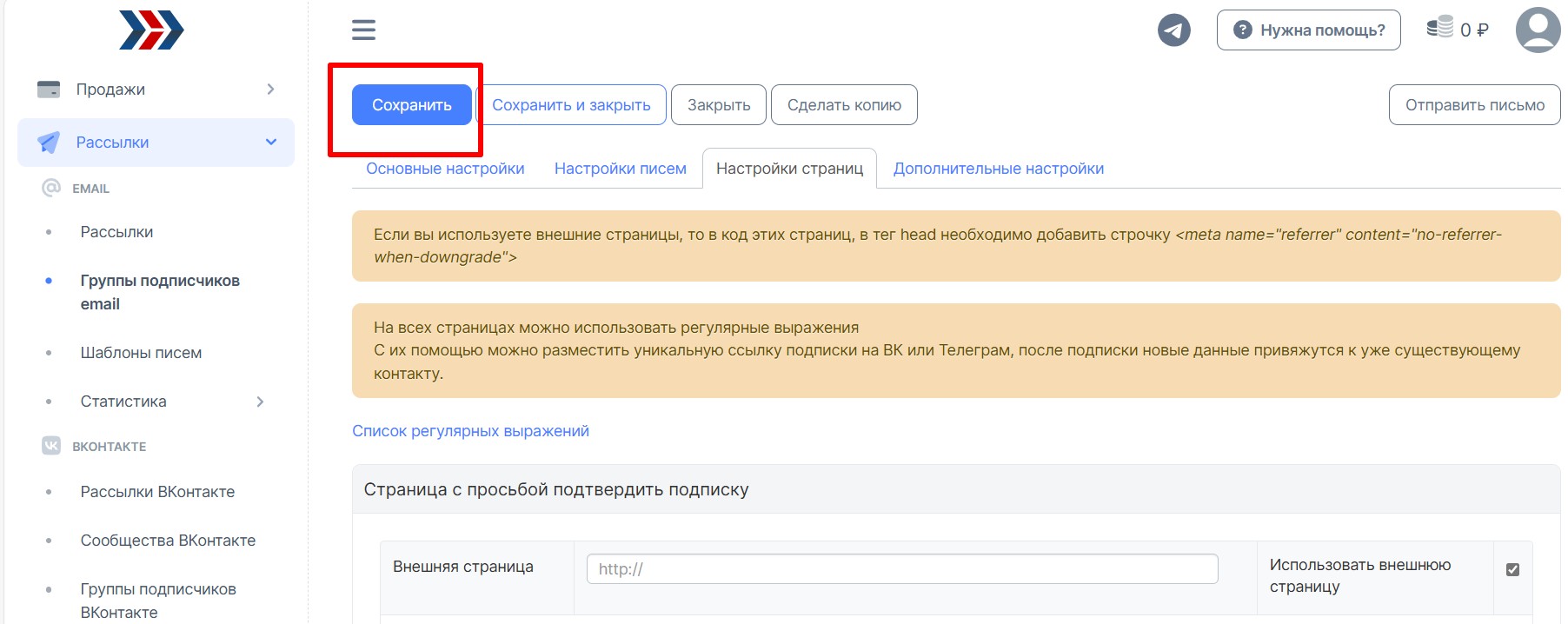
Открытие доступа к обучающему курсу после подписки на рассылку
Для открытия доступа к обучающему курсу после подписки на рассылку следует создать бизнес-процесс.
Для этого нужно перейти в раздел «Маркетинг» (1) - «Бизнес-процессы» (2) и нажать на кнопку «Создать» (3).
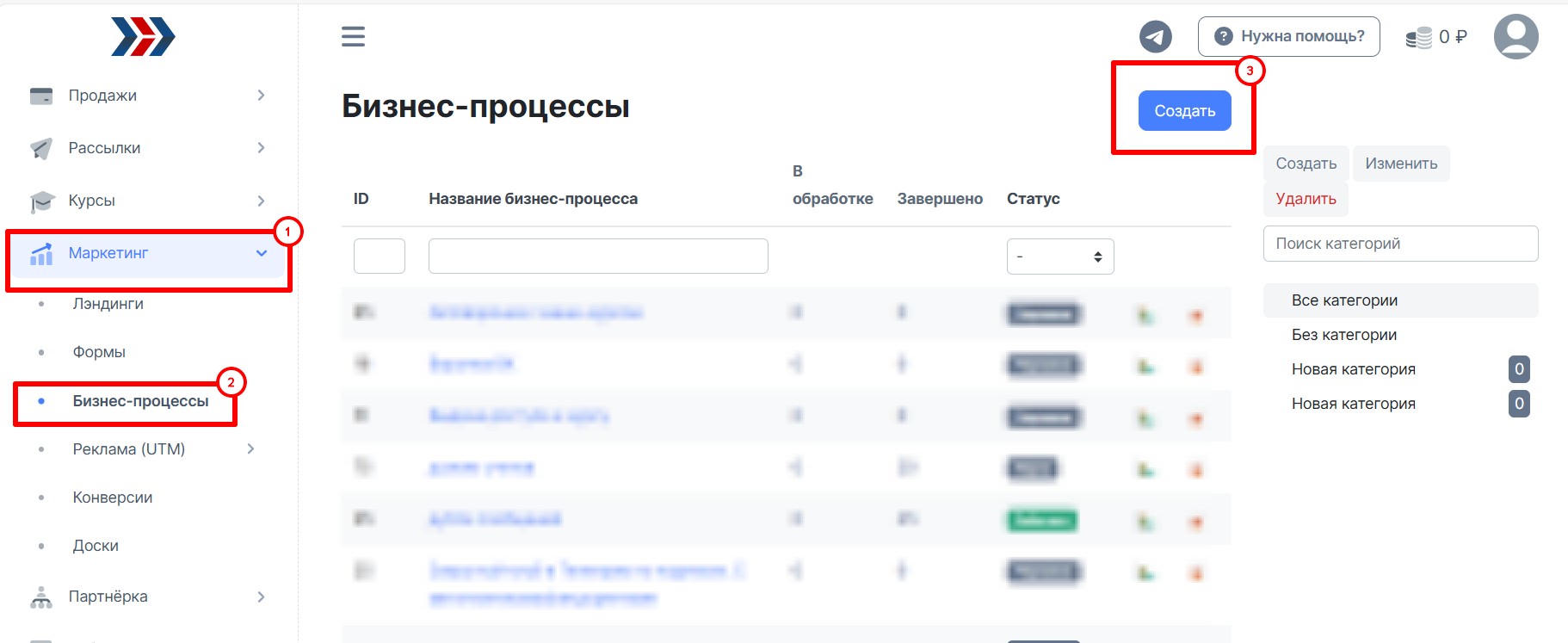
На открывшейся странице следует ввести название бизнес-процесса (1) и нажать на кнопку "Сохранить" (2)
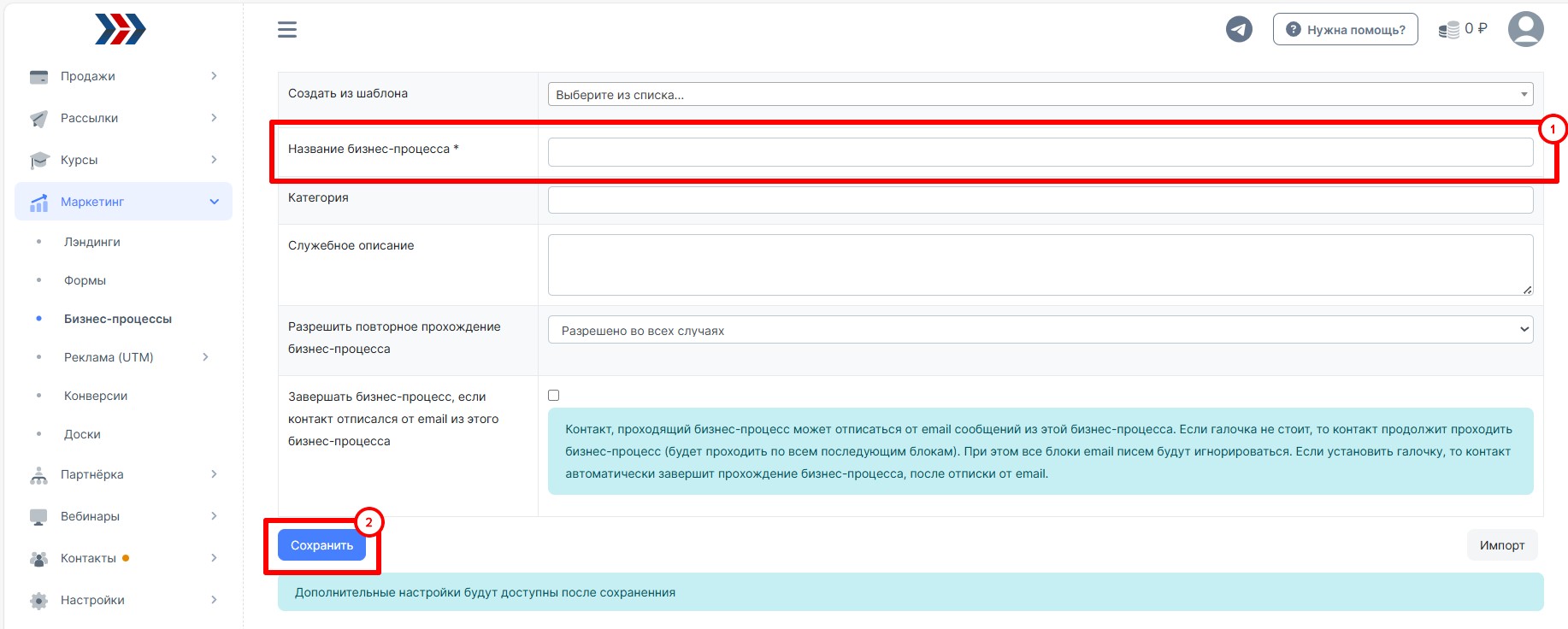
Откроется страница конструктора бизнес-процессов. С помощью мыши следует перетащить в поле конструктора входной элемент «Подписался в группу».
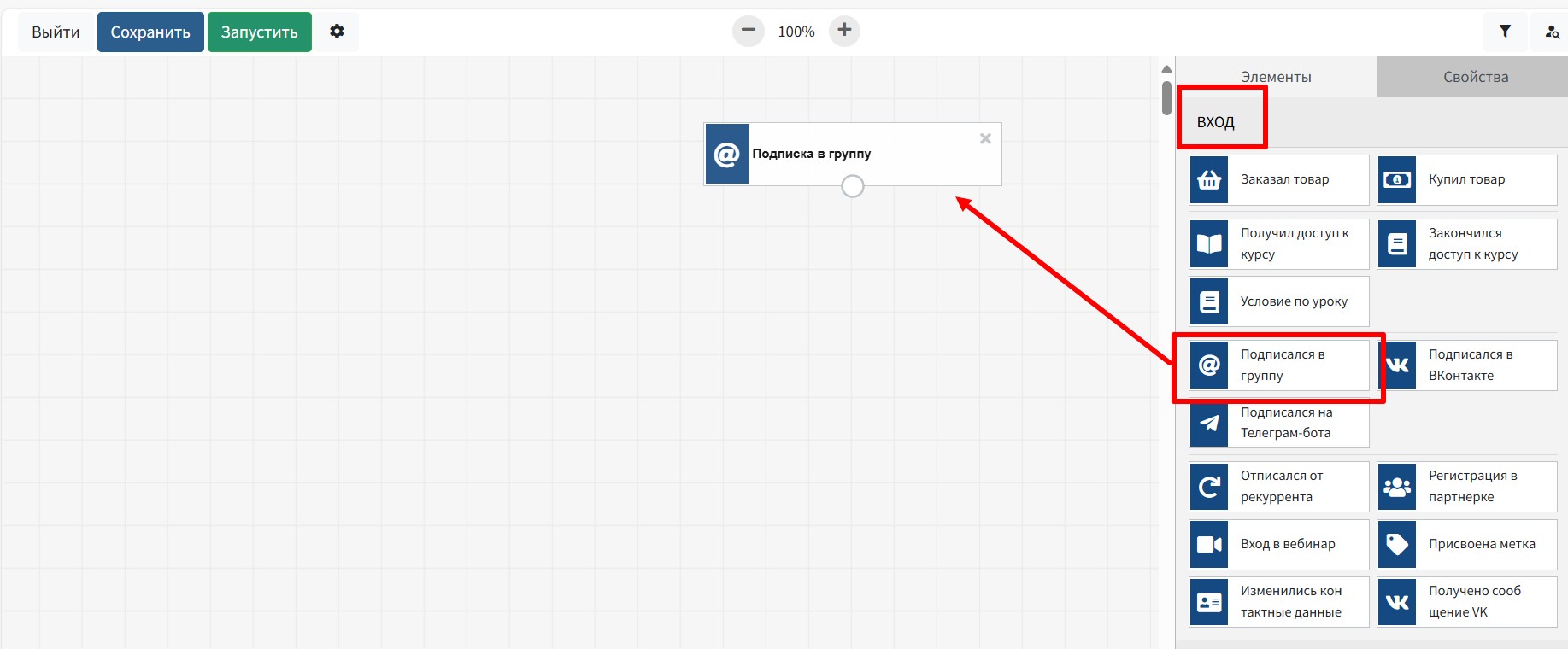
В свойствах блока (1) в поле "Подписка в" (2) выберите "конкретную группу" из списка, выберите группу подписчиков (3).
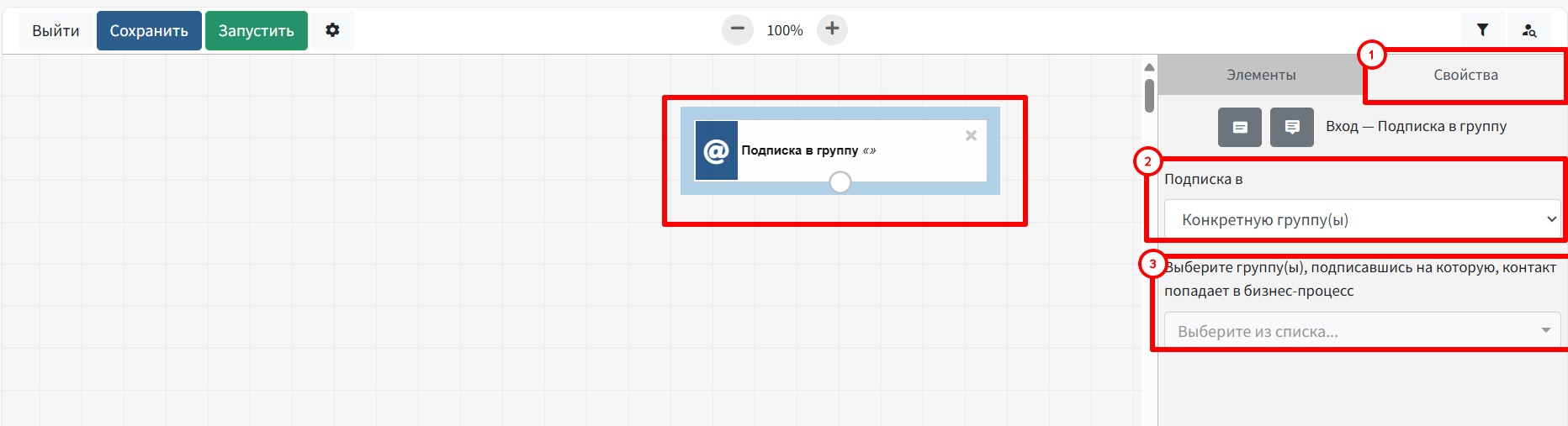
После этого нужно перейти к перечню элементов "Действия" (1) и перетащить в поле конструктора элемент действия «Добавить доступ к курсу» (2).
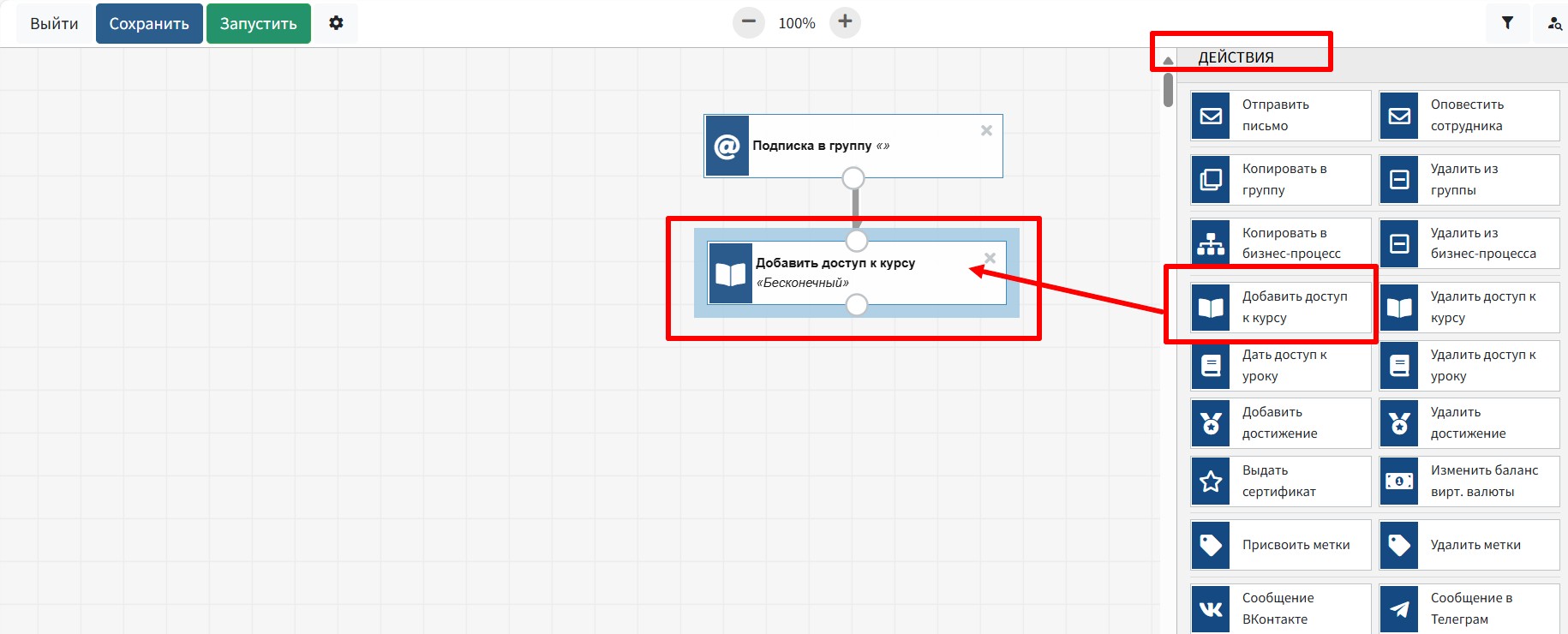
В свойствах блока «Добавить доступ к курсу» укажите:
- курс (доступ к которому, нужно открыть);
- тип доступа к курсу (бесконечный, до определённой даты, на количество дней);
- к каким урокам предоставить доступ?
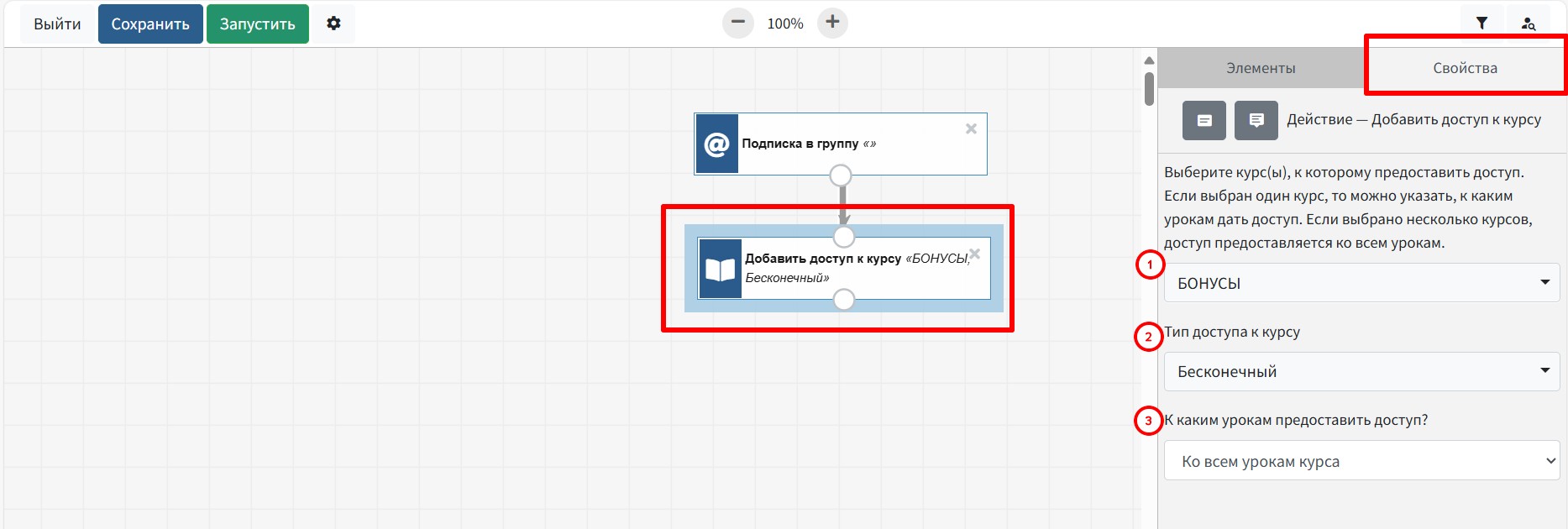
Рекомендуется периодически сохранять бизнес-процесс.
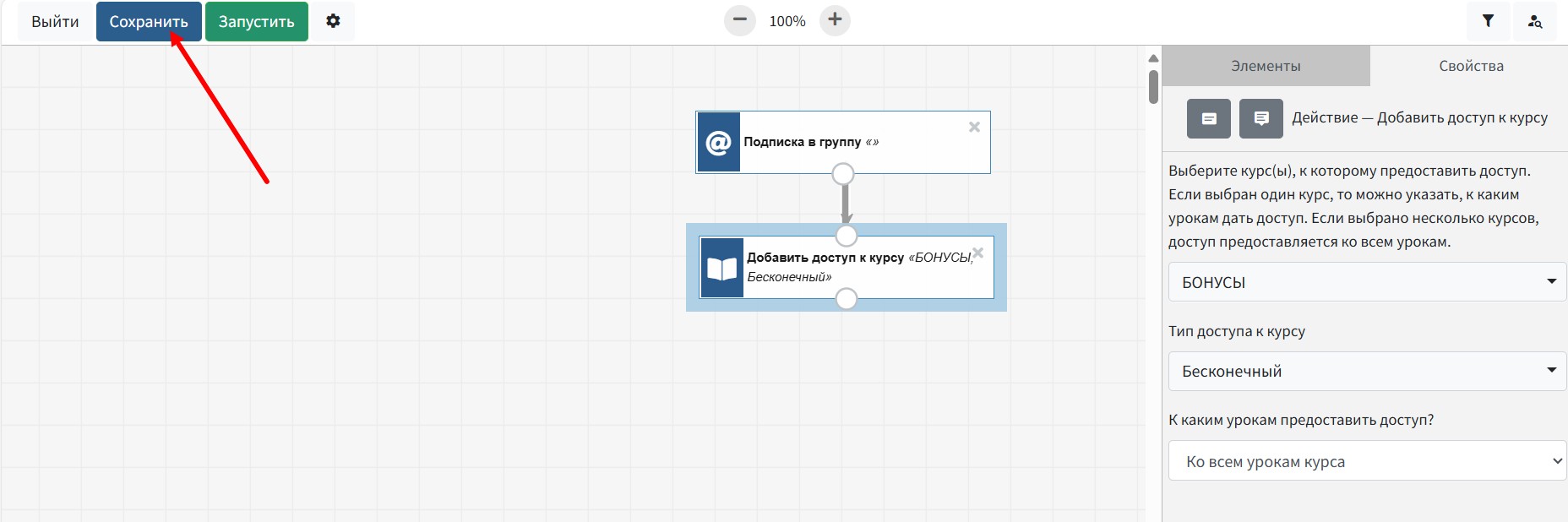
Следующим элементом будет действие «Отправить письмо».
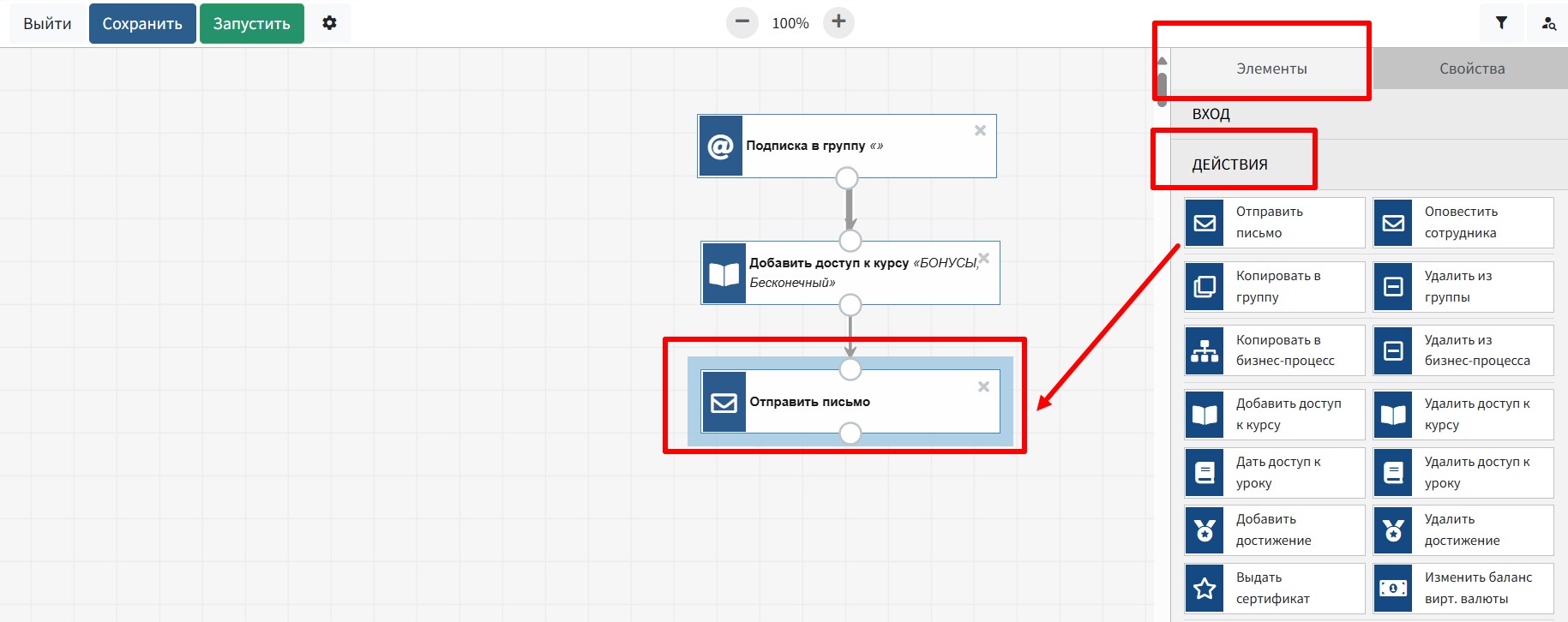
В его свойствах следует указать:
- название письма;
- добавить текст письма;
- выбрать отправителя письма.
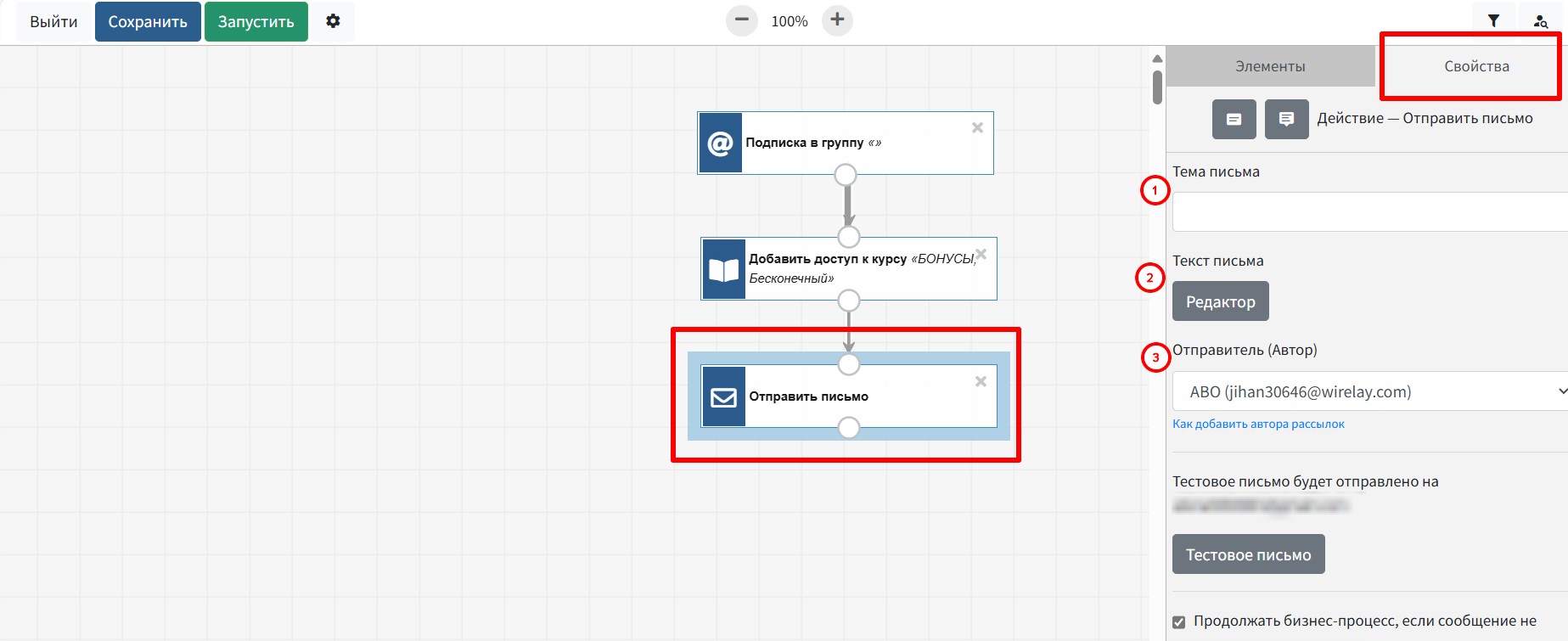
В письме необходимо разместить данные для доступа в личный кабинет с курсом. Письмо можно написать с нуля. А можно скопировать готовое письмо в разделе Рассылки → Группы подписчиков email (1) кликнуть по группе подписчиков, открыть вкладку «Настройки писем» (2), найти письмо с благодарностью за подписку (3)
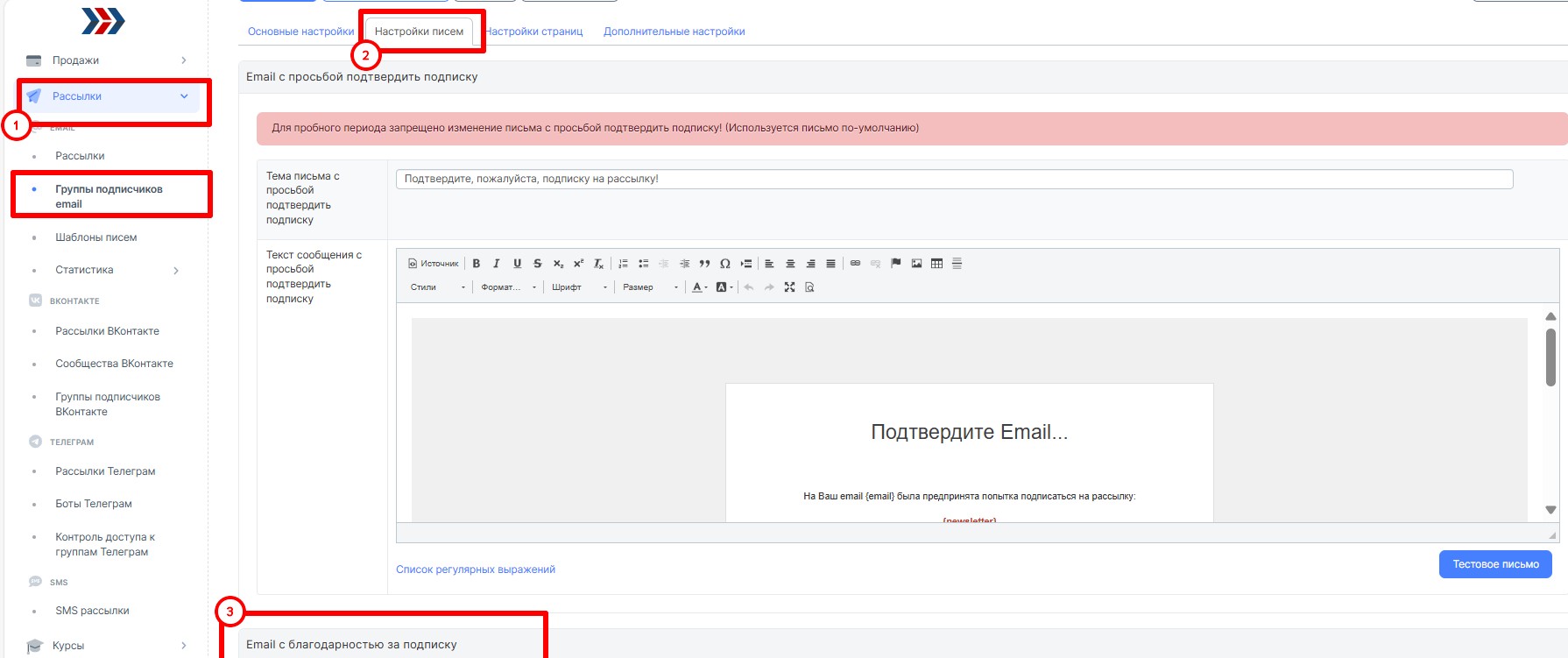
Перейдите в исходный код письма (1) и скопировать его для дальнейшего размещения в письме бизнес-процесса.
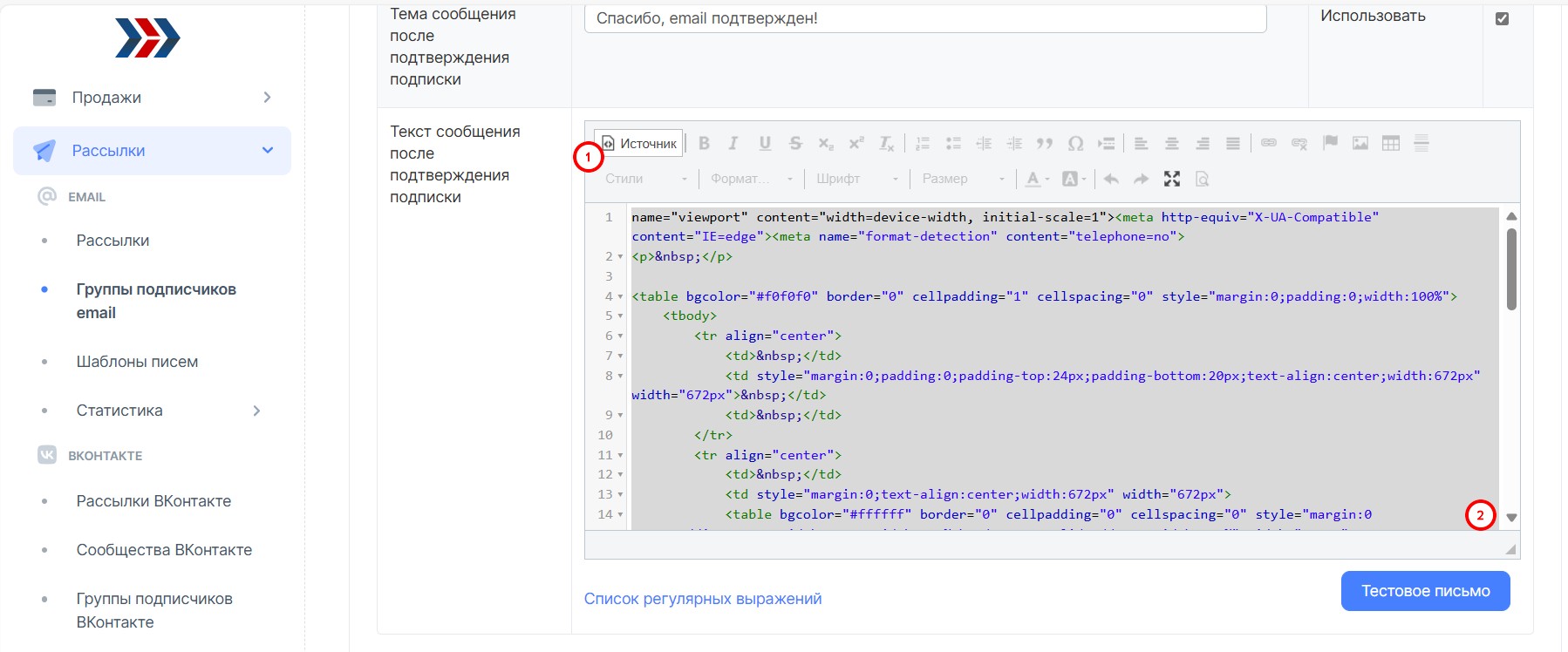
Теперь следует вернуться в бизнес-процесс, открыть свойства элемента отправки письма и перейти в редактор письма.
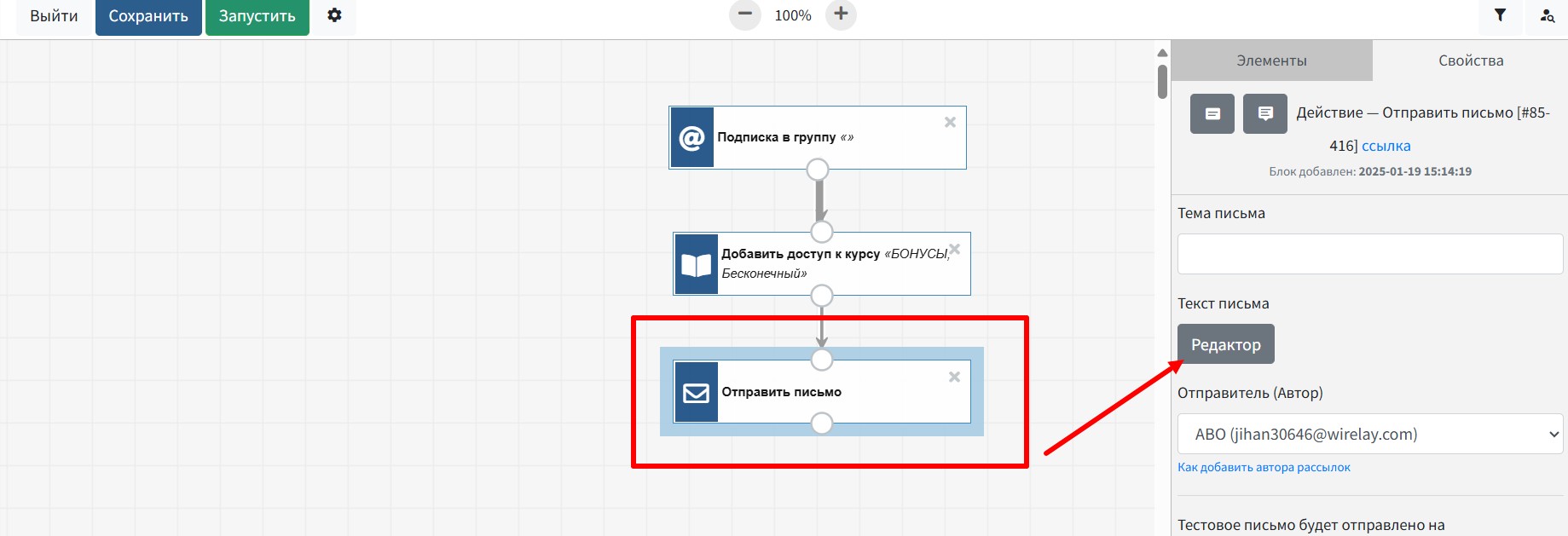
Здесь следует нажать на «Источник» (1) - вставить скопированный код письма, нажав Ctrl+V (2).
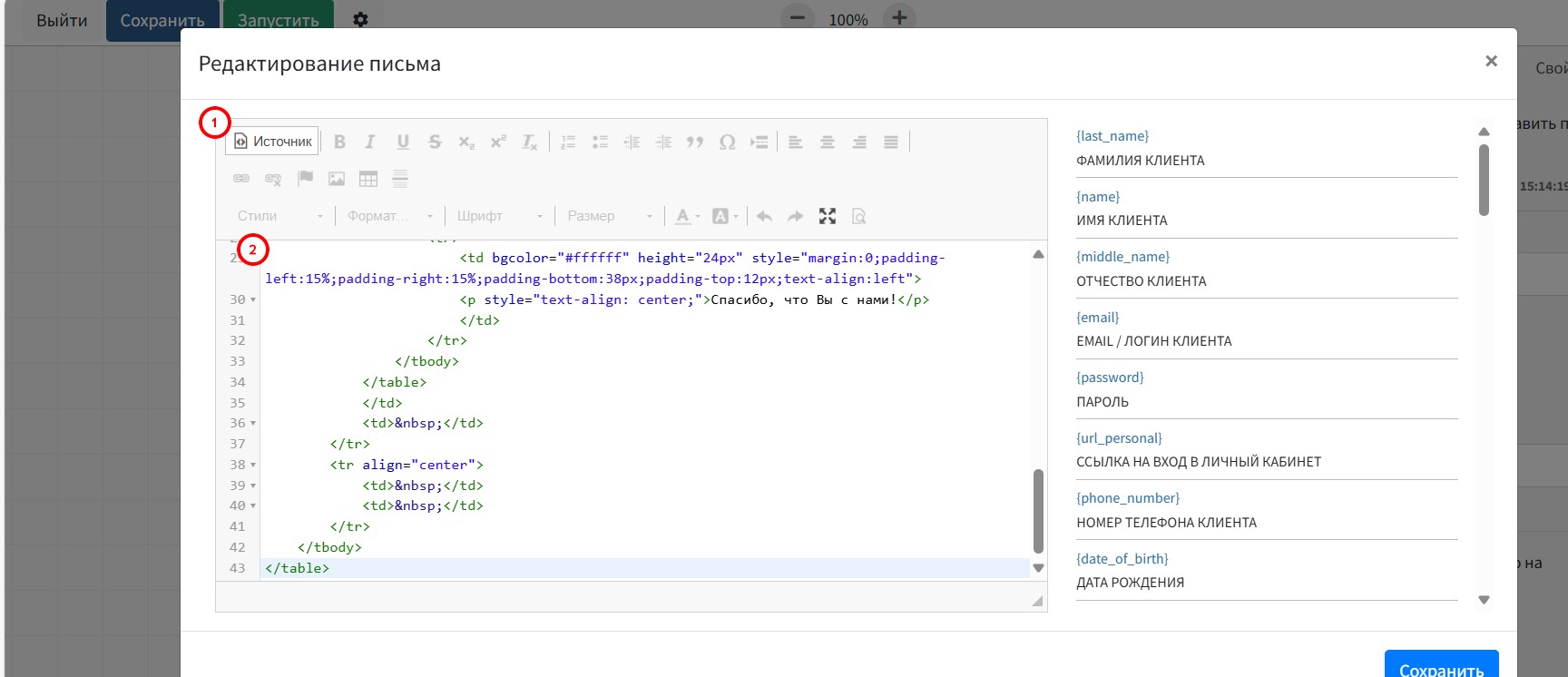
Для перехода в режим просмотра письма в том виде, в котором его увидит пользователь, следует повторно нажать на «Источник».
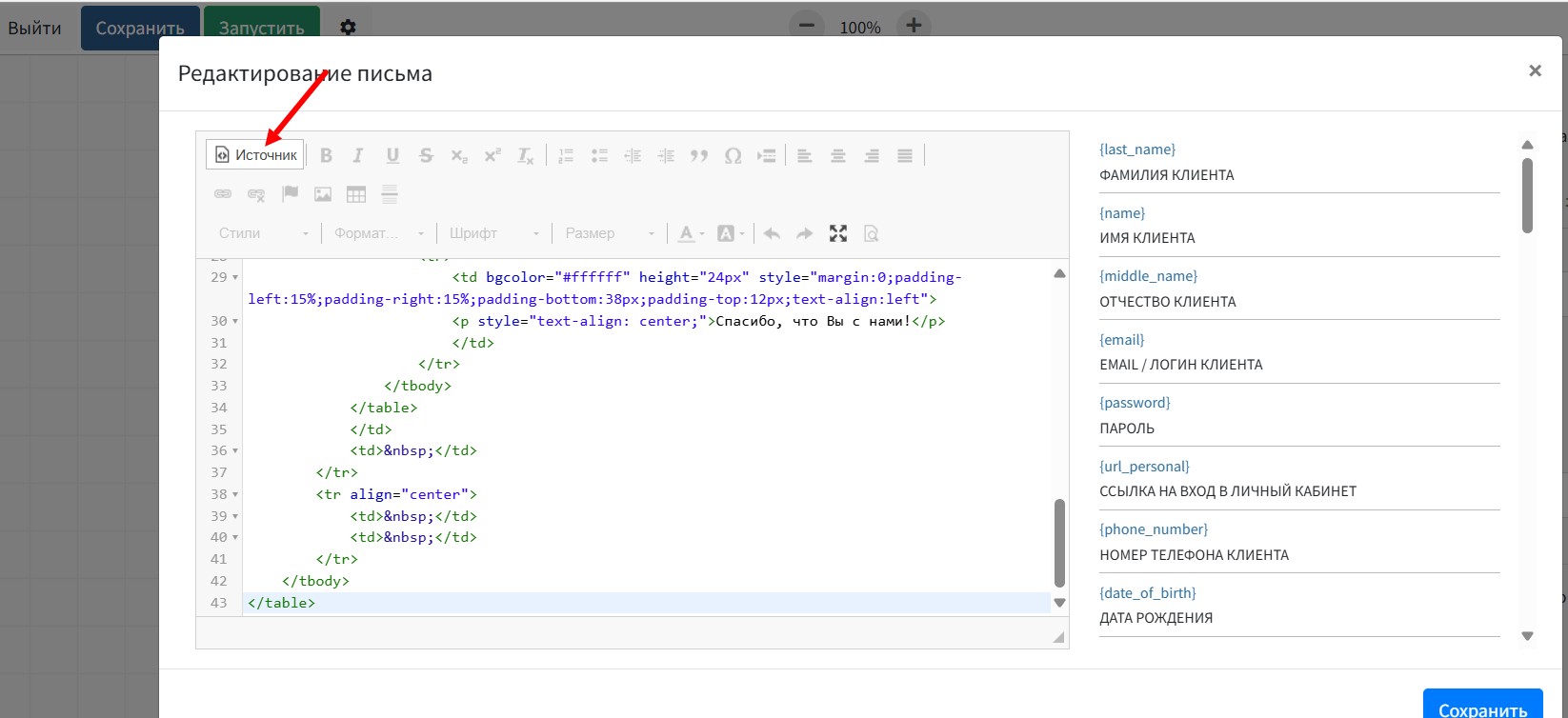
Для размещения в письме данных для входа в личный кабинет, следует добавить соответствующие регулярные выражения:
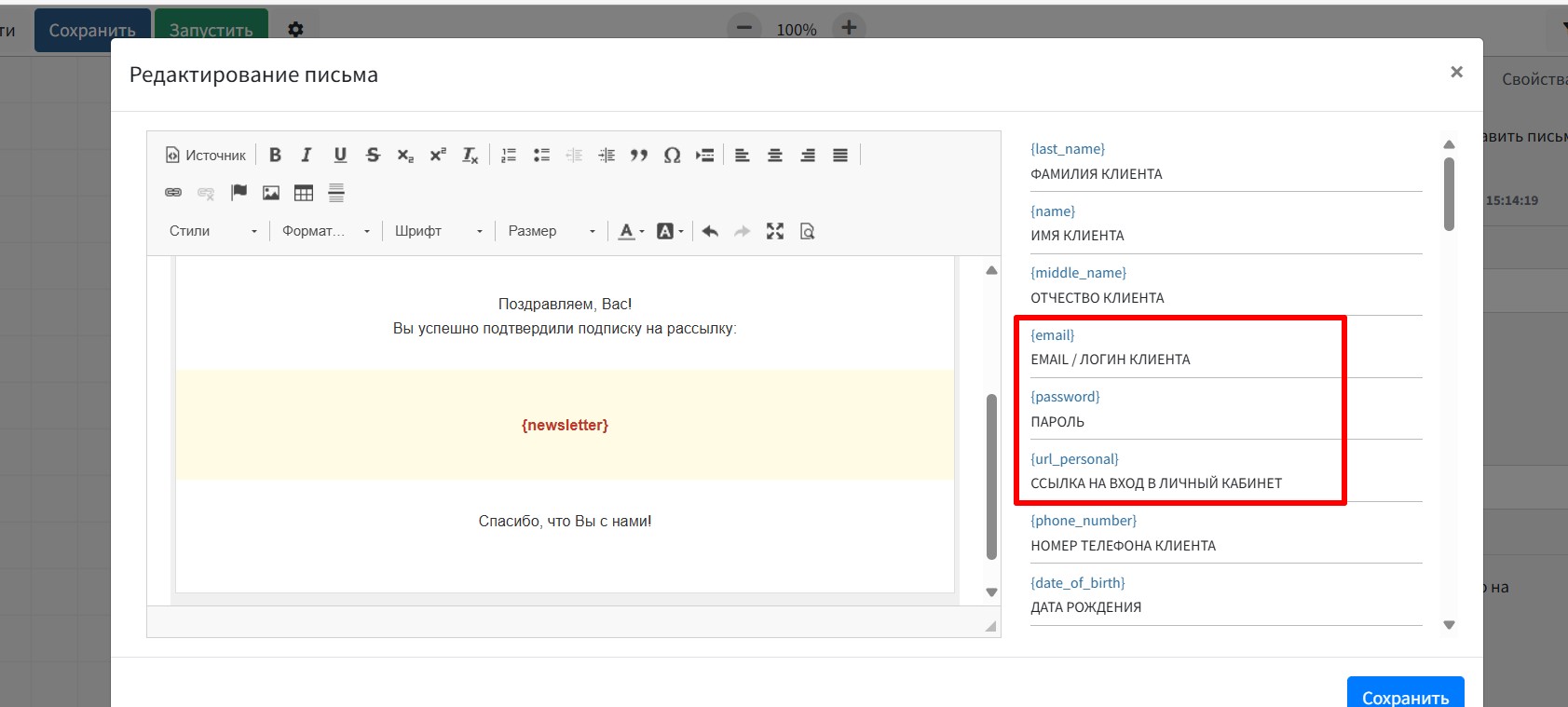
Существует особая персональная ссылка на вход в личный кабинет, которая не требуется ввода логина и пароля. Ее также можно использовать.
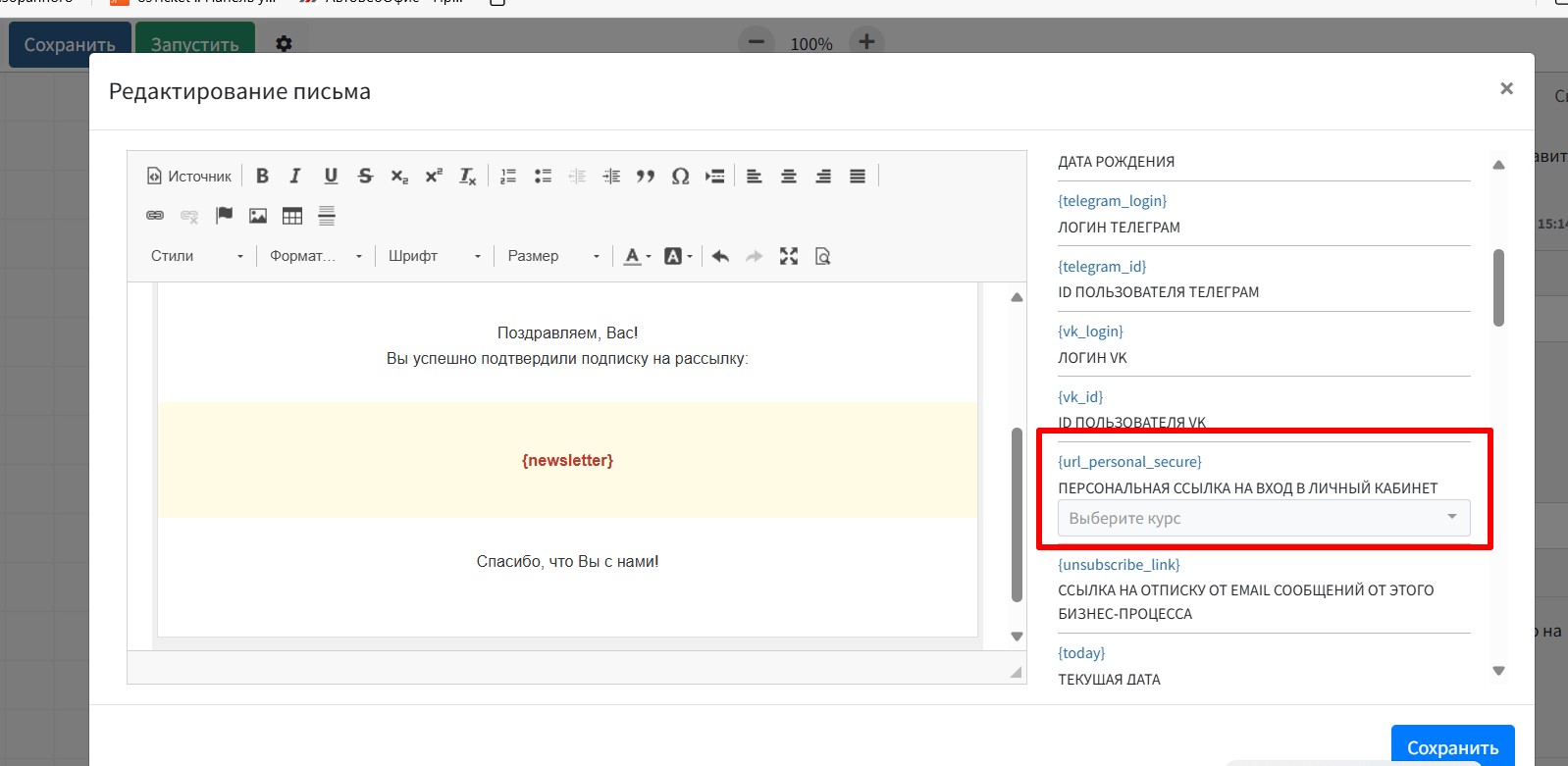
При размещении в письме регулярного выражения, которое отвечает за вывод ссылки, следует: выделить его (1) и скопировать, кликнуть по иконке добавления ссылки (2), выбрать «Другой» протокол (3), вставить скопированные выражение в поле для ссылки (4) и нажать "ОК" (5).
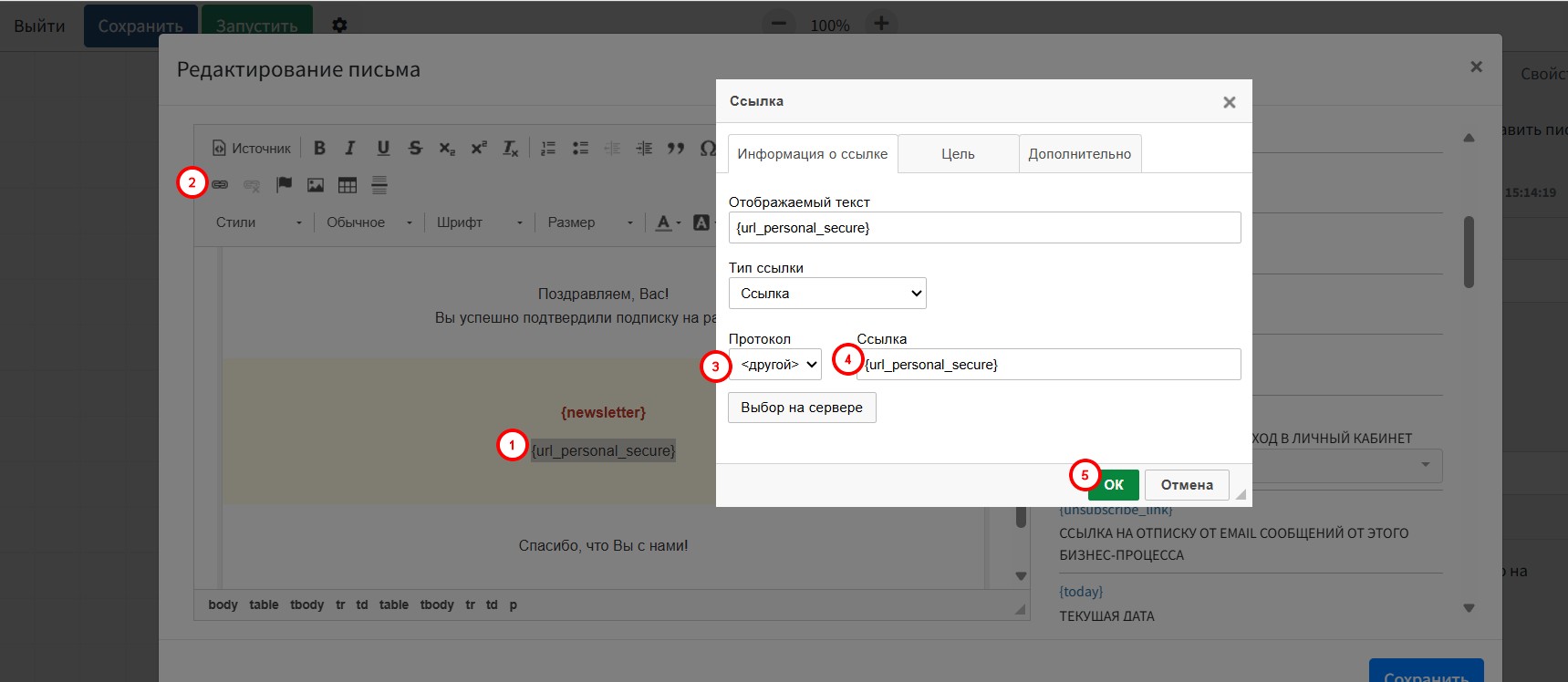
Сохраните внесённые изменения:
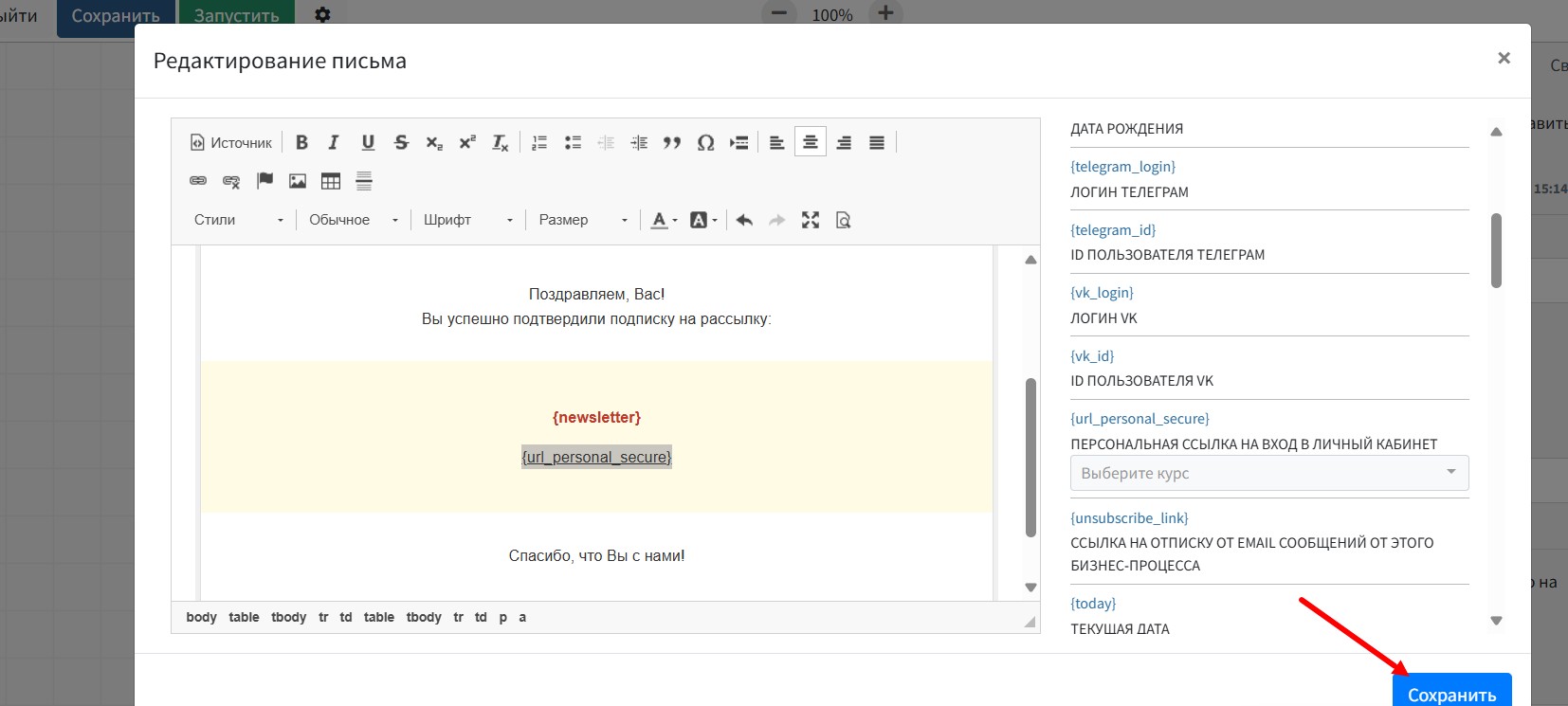
Для запуска бизнес-процесса нужно:
- сохранить бизнес-процесс;
- нажать на кнопку "Запустить".
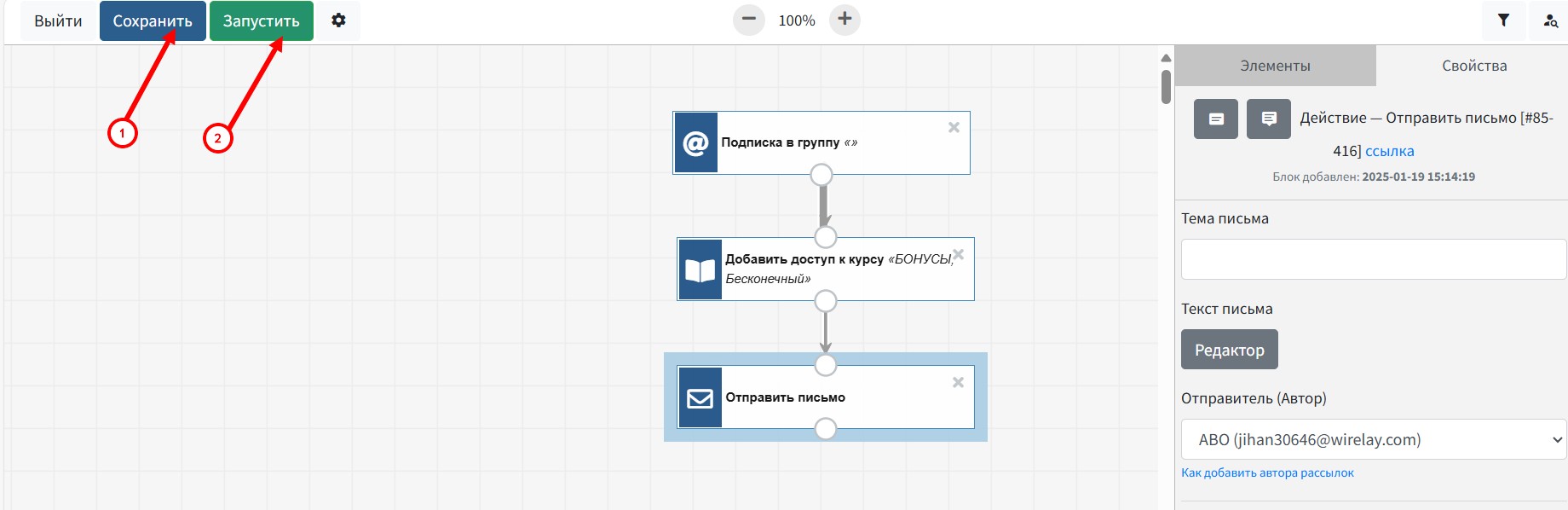
Создание форм подписки
Для создания формы подписки в группу подписчиков следует перейти в раздел Маркетинг (1) - Формы (2) - и нажать кнопку "Добавить форму" (3):
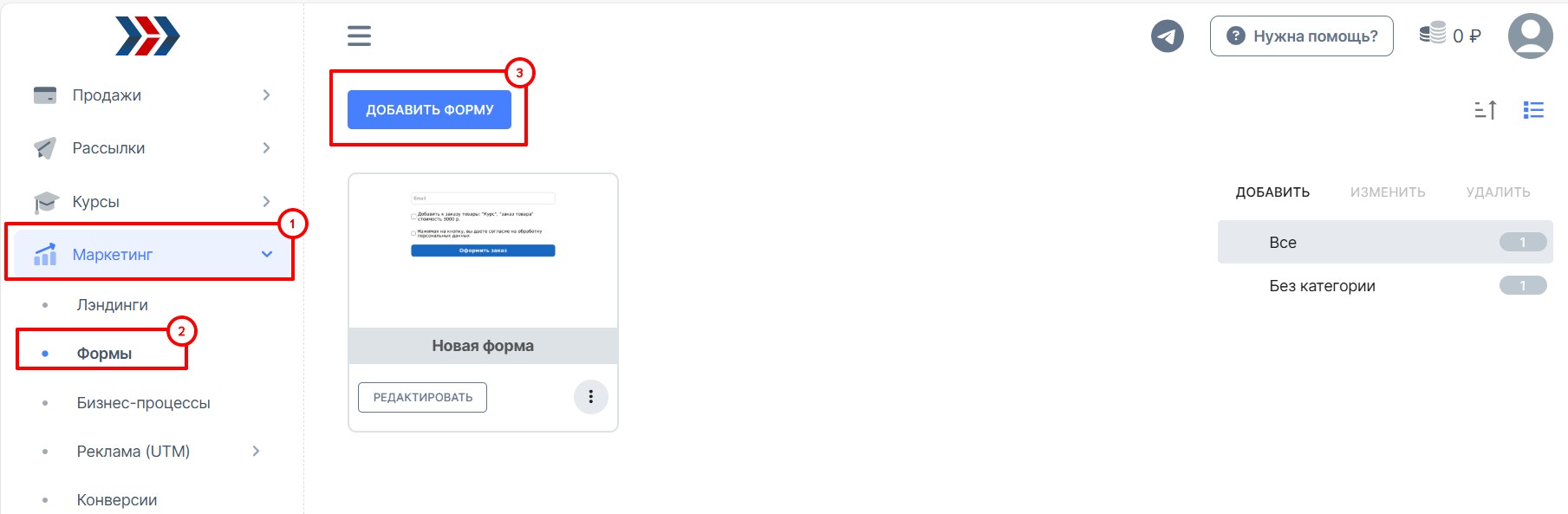
Откроется страница, с готовыми шаблонами форм, в которой Вам необходимо выбрать "Подписка на Email" и выбрать шаблон необходимой формы:
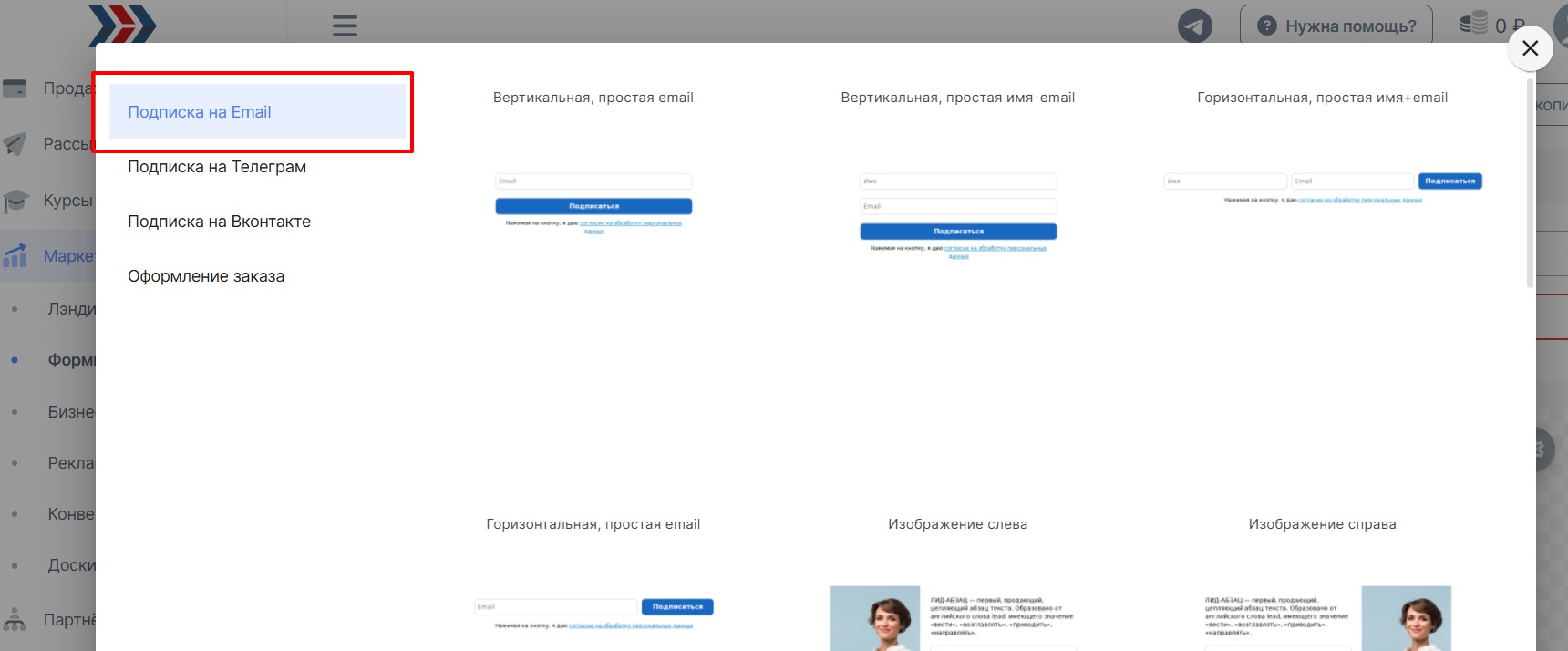
После добавления формы, Вы попадаете на страницу редактирования формы. ОБЯЗАТЕЛЬНЫМ ШАГОМ является выбор группы Email, в которую будут попадать контакты, после заполнения формы.
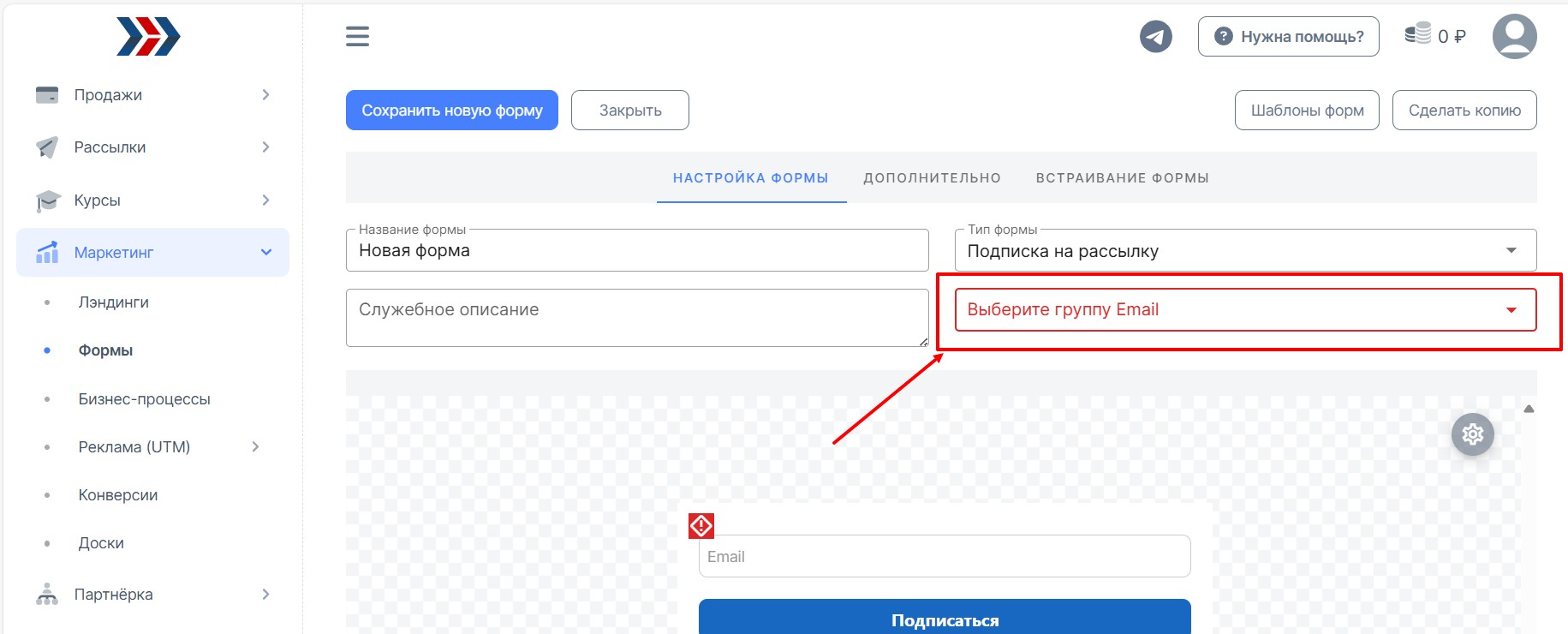
Также следует ввести название формы (1) и при необходимости, Вы можете добавить служебное описание к форме (2):
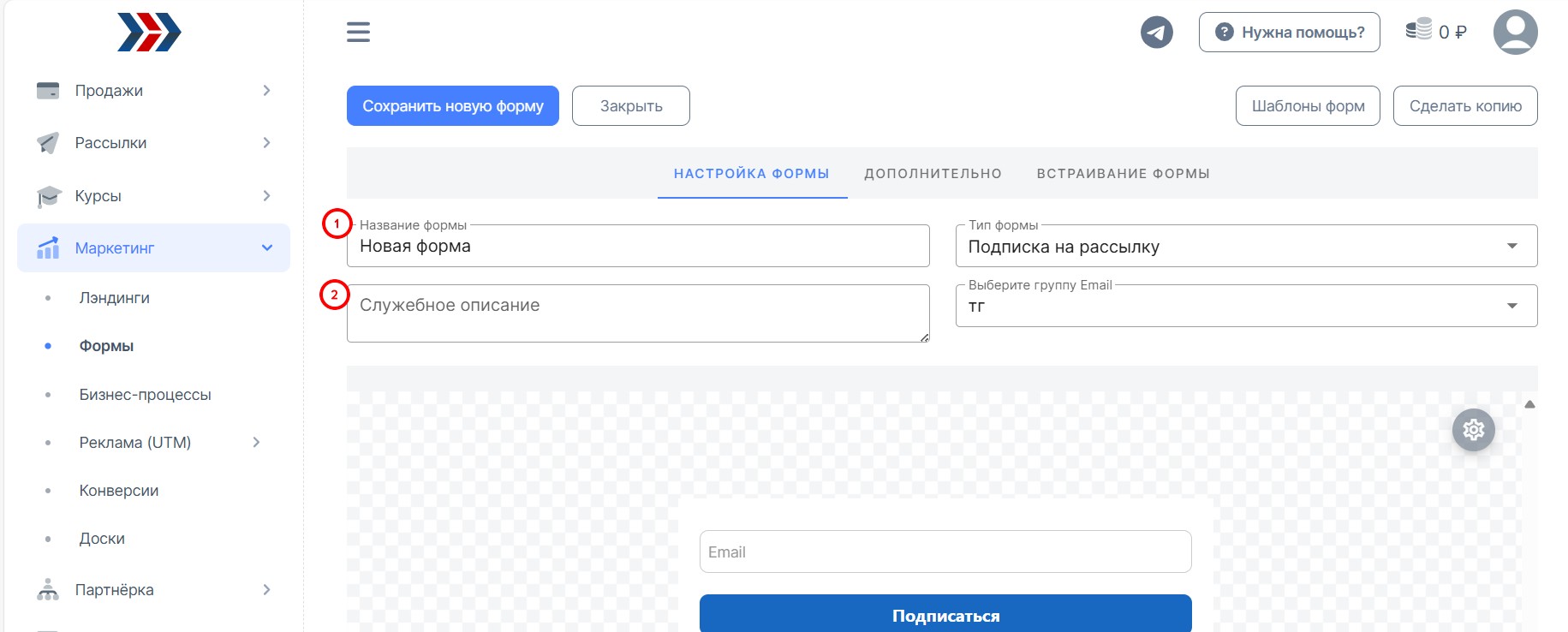
Саму форму, Вы можете редактировать:
- добавлять элементы в форму (необходимые, дополнительные поля);
- устанавливать отступы, размеры, нужный шрифт;
- изменять фон формы и др.
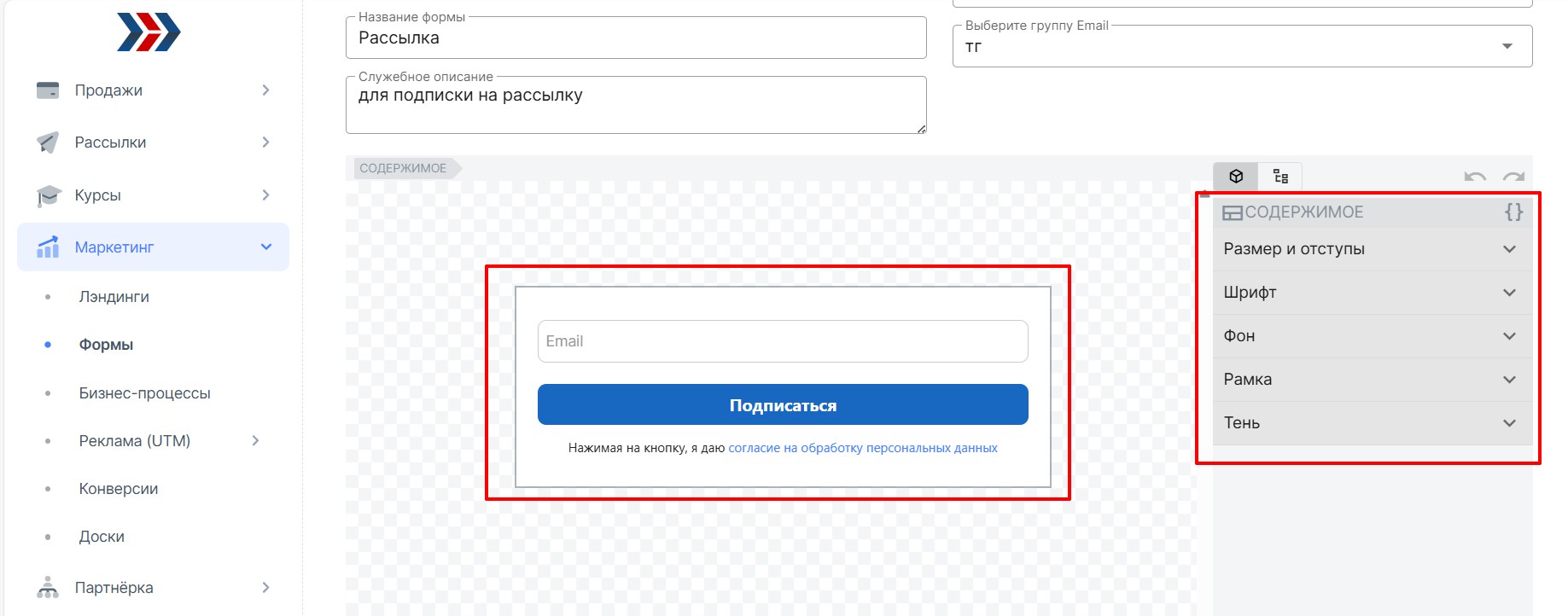
После внесения изменений в форму, нажмите кнопку "Сохранить новую форму":
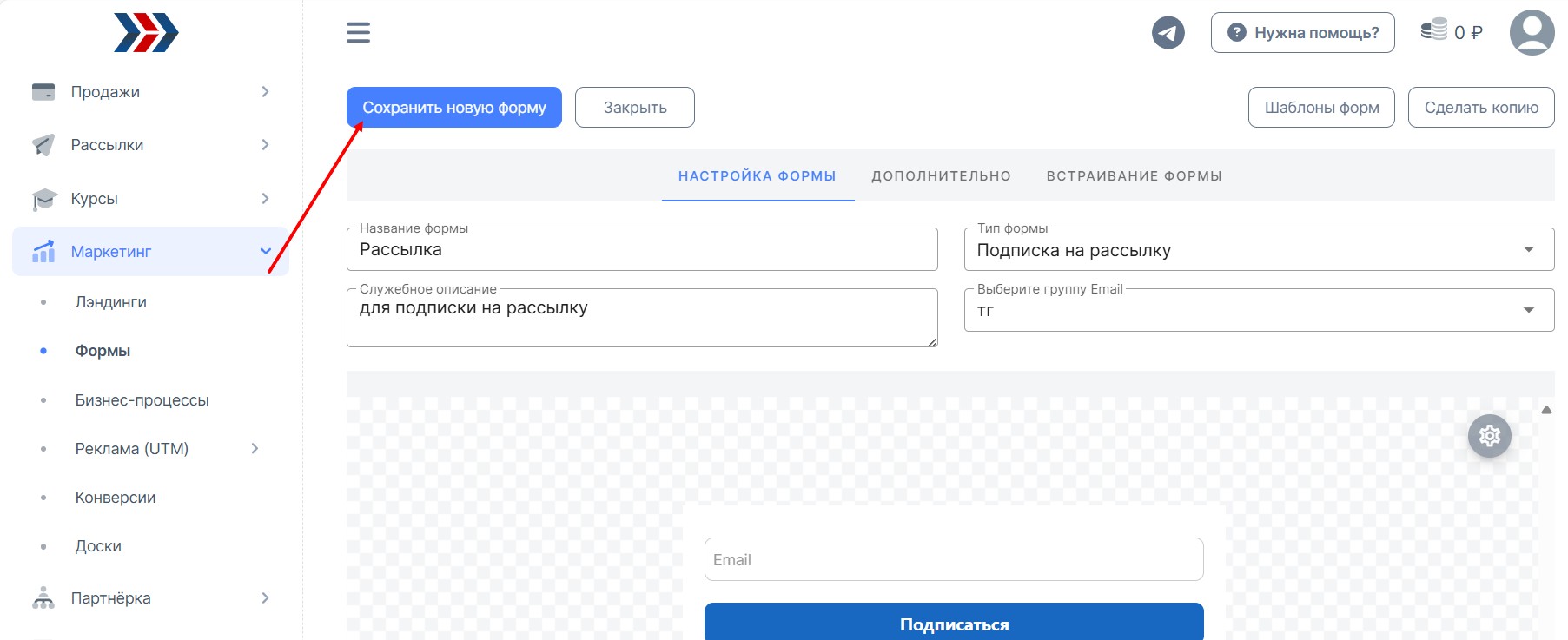
После сохранения Вы можете:
- перейти на страницу заполнения формы;
- скопировать ссылку на форму, которую можно передать пользователям, например, в письме.
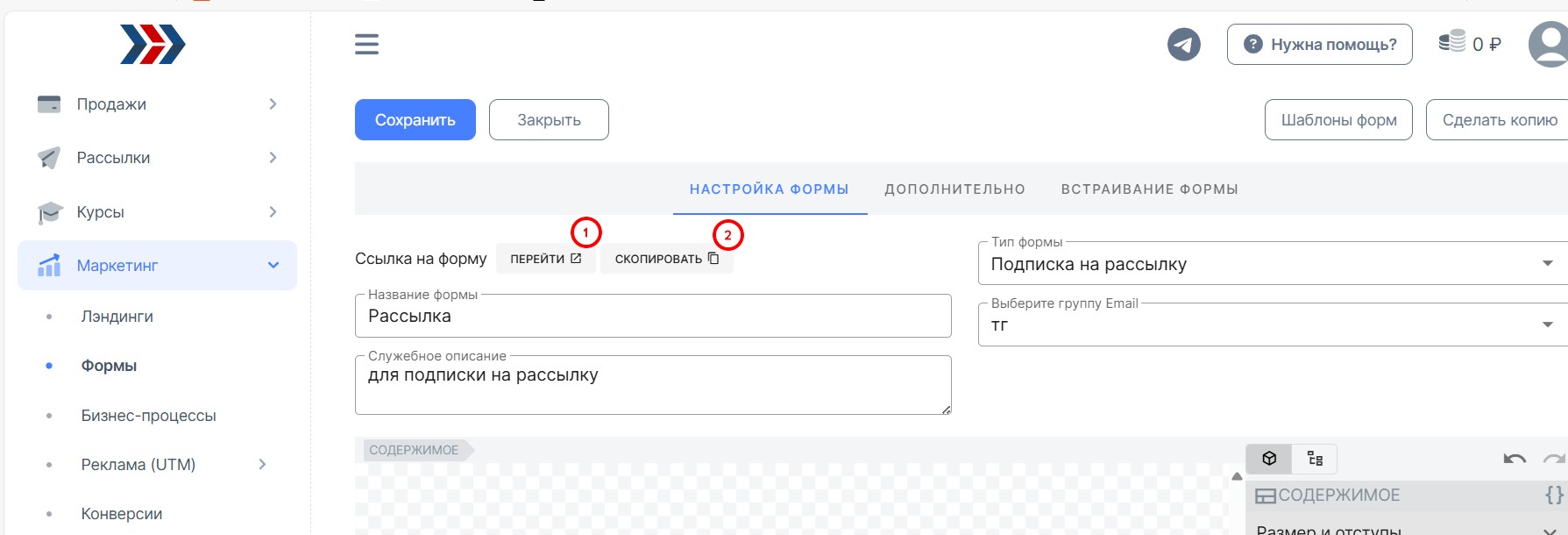
Вы можете настроить присвоение метки, после подписки. Для этого перейдите во вкладку "Дополнительно" (1) и выберите нужную метку из выпадающего меню (2). (Метку необходимо создать)
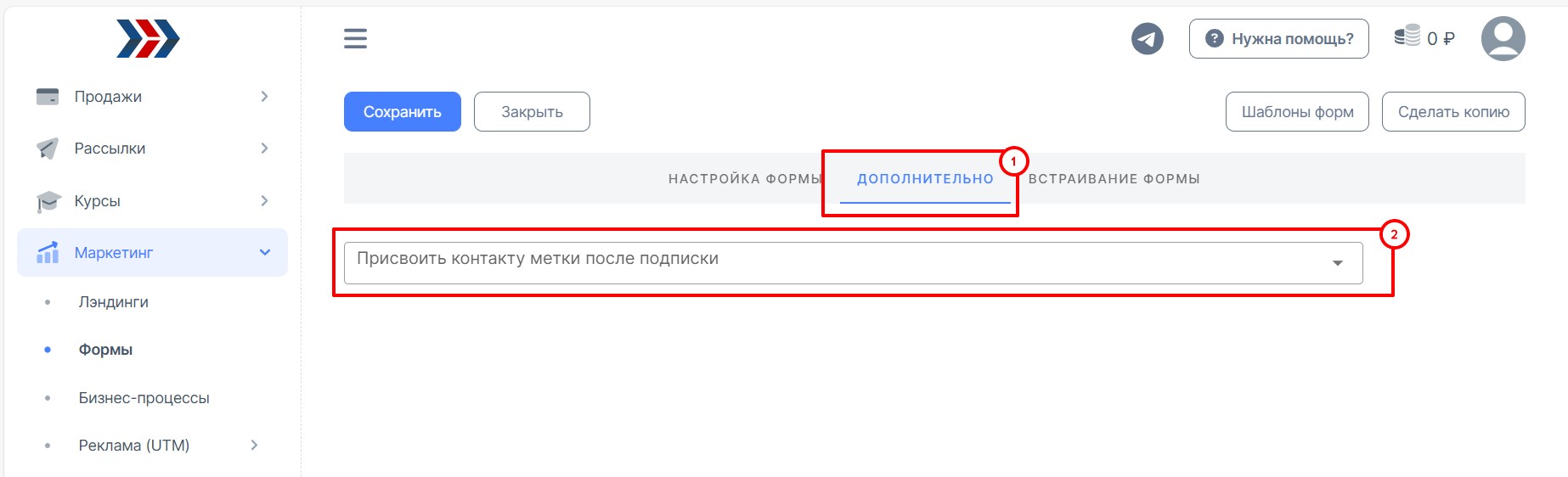
Как создать метку, подробно пишем тут: Метки
Также станут доступны несколько вариантов размещения формы подписки на сайте.
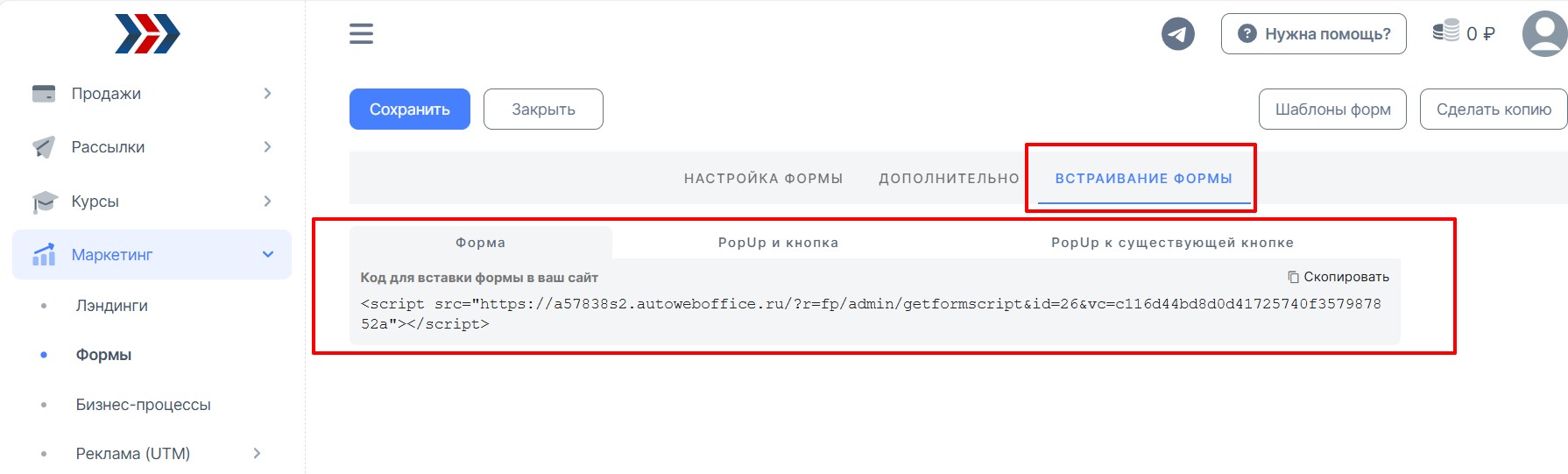
Более подробно про встраивание форм, пишем в данной инструкции: Встраивание формы.
Тестирование системы сбора подписчиков и открытия доступов
Для тестирования системы сбора подписчиков и открытия доступа к курсу следует открыть страницу редактирования формы подписки:
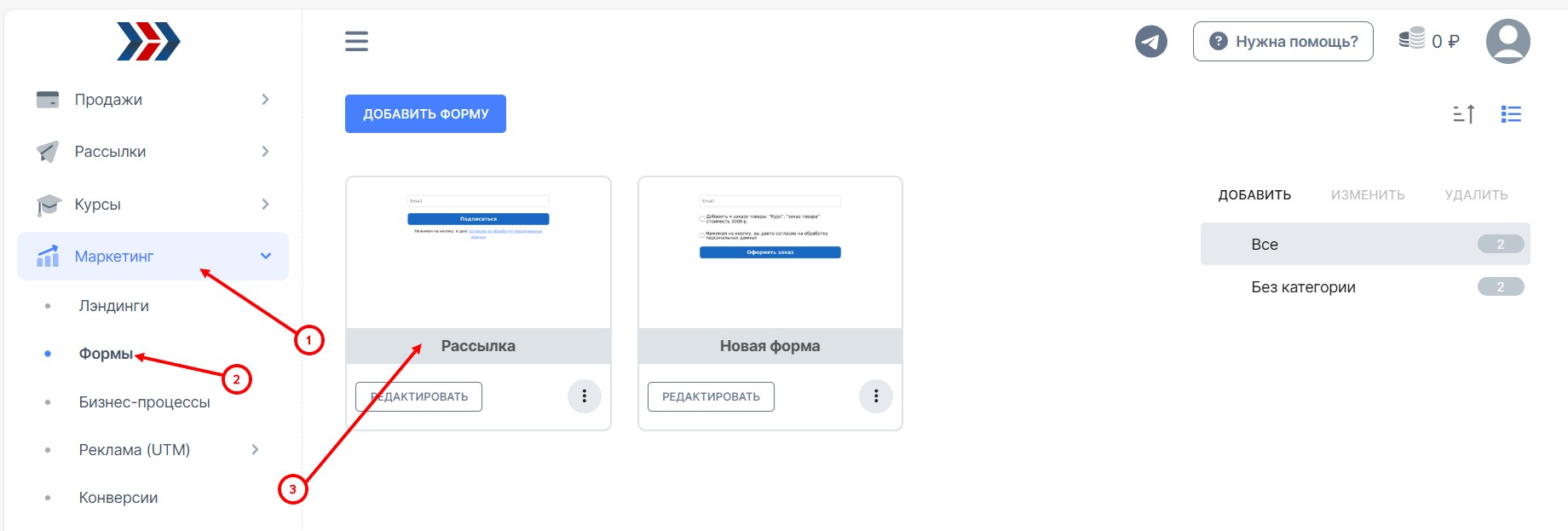
На странице редактирования формы, нажмите кнопку "Перейти"
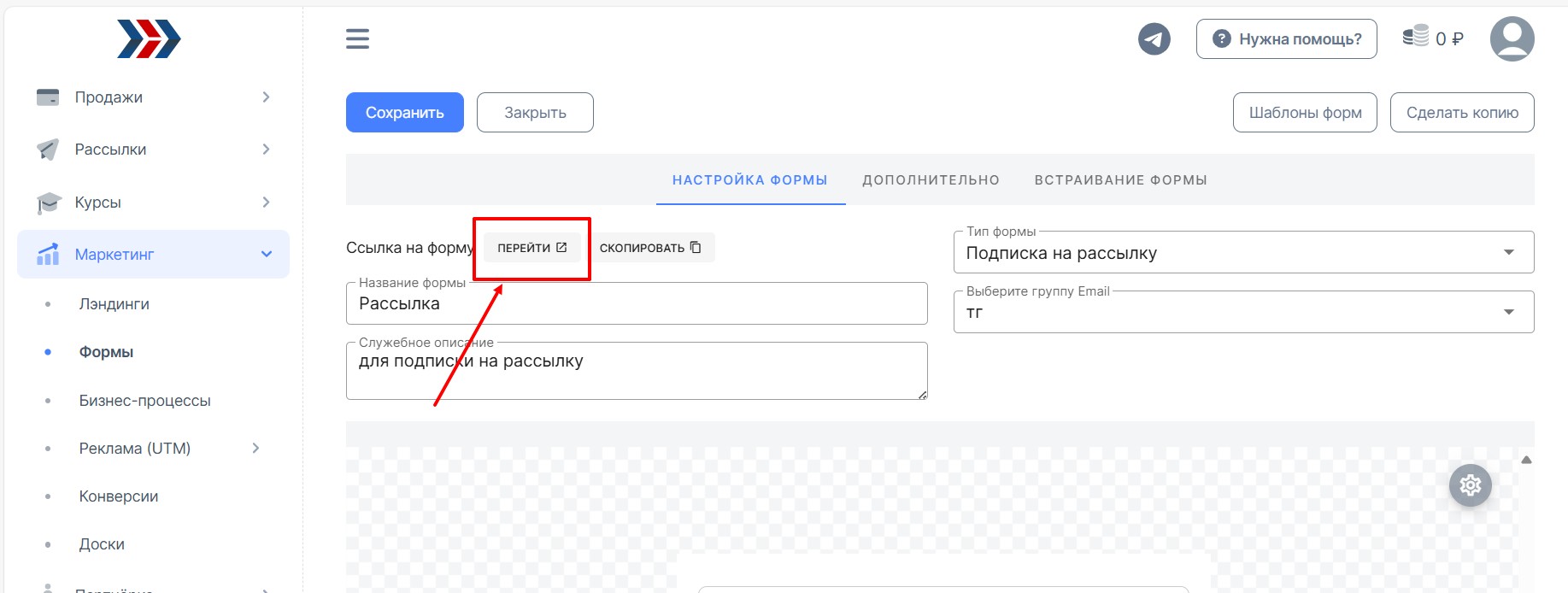
Вы попадёте на страницу с формой подписки: заполните форму указав свою почту (1) и нажмите кнопку подписки (2):
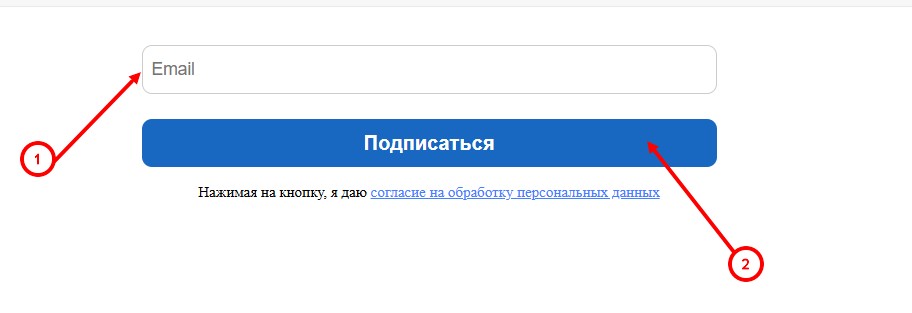
После нажатия на кнопку подписки Вы попадаете на страницу подтверждения подписки (это настраивали здесь: Рассылки-Группы подписчиков email - клик по нужной группе - Настройки страниц - Страница с просьбой подтвердить подписку ):
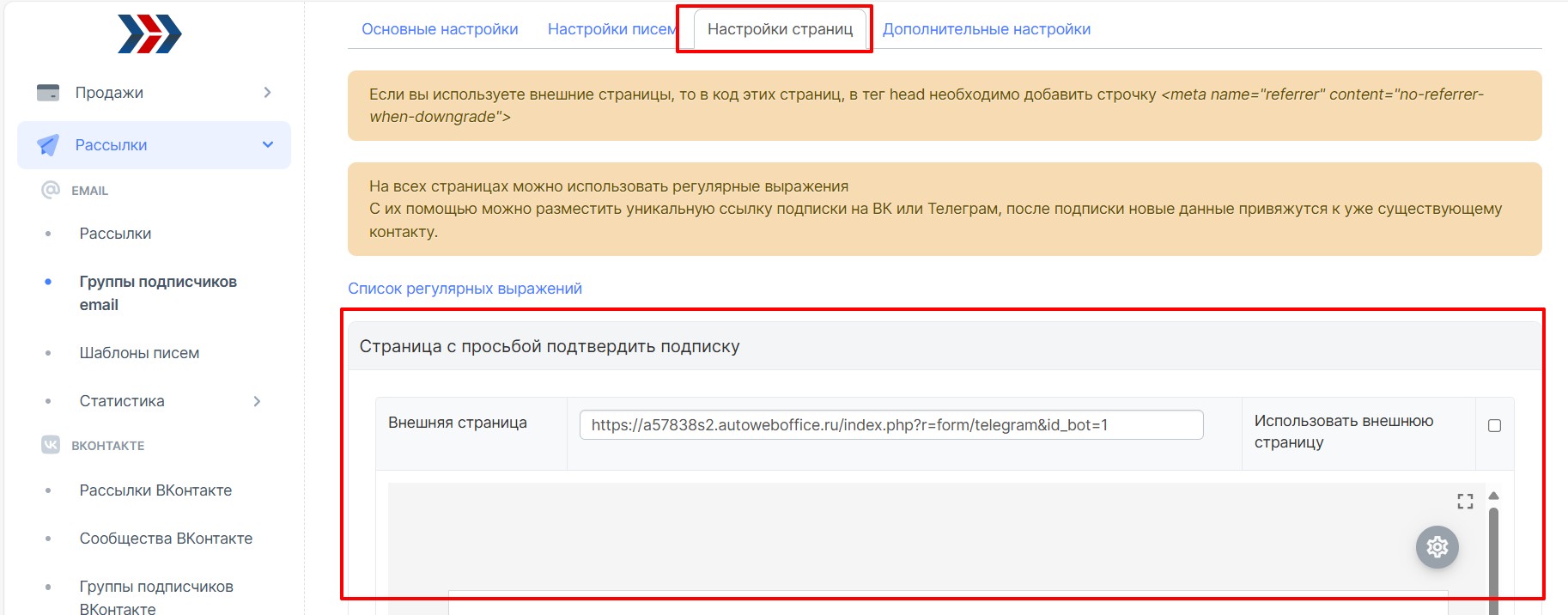
На почту будет отправлено письмо со ссылкой для подтверждения подписки (это настраивали здесь: Рассылки-Группы подписчиков email - клик по нужной группе - Настройки писем - Email с просьбой подтвердить подписку):
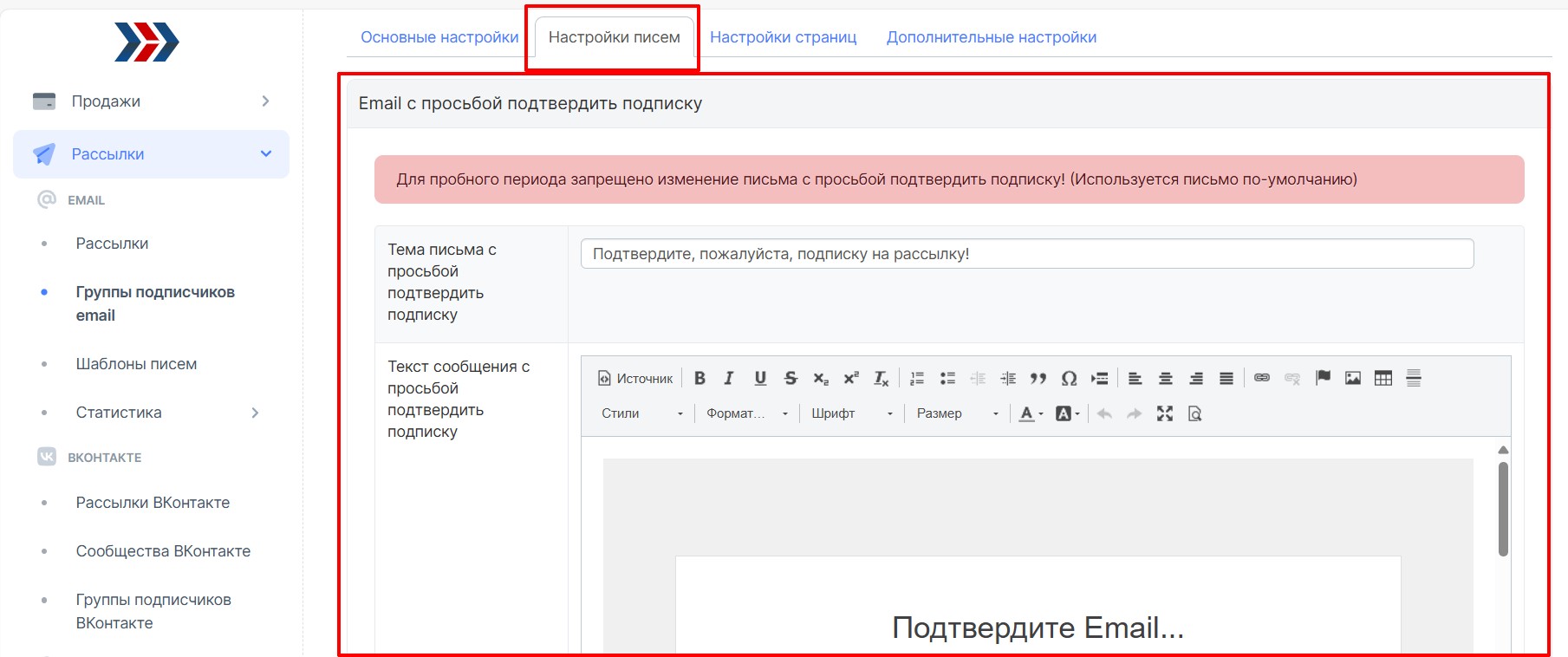
После клика по кнопке подтверждения в письме Вы попадаете на страницу благодарности за подписку (она здесь: Рассылки-Группы подписчиков email - клик по нужной группе - Настройки страниц - Страница с благодарностью за подписку) и получите письмо благодарности за подписку (оно здесь: Рассылки-Группы подписчиков email - клик по нужной группе - вкладка "Настройка писем" - Email с благодарностью за подписку ), как показано выше 👆🏻.
Если Вы проводите тест на тарифе «Пользователь» или выше и подписываетесь на почту, которая уже есть в базе аккаунта, письмо с подтверждением подписки отправляться не будет и на страницу подтверждения подписки Вы тоже не попадете. После подписки сразу увидите страницу благодарности за подписку и получите письмо благодарности за подписку. Так должно быть. Это упрощенный вариант подписки для тех, кто уже есть в базе магазина и покупал товары либо подписывался на рассылку.
Теперь можно проверить, попали Вы ли в бизнес-процесс:
- перейдите в созданный процесс (Раздел: Маркетинг - Бизнес-процессы - клик по бизнес-процессу);
- в конструкторе бизнес-процесса сможете увидеть, что его элементы пройдены пользователем.

Цифры, показанные на скриншоте, кликабельны. После клика по ним можно увидеть дополнительную информацию, связанную с прохождением пользователя через элемент бизнес-процесса.
В почтовом ящике должно быть еще одно письмо, отправленное бизнес-процессом. В этом письме находятся ссылка на вход в личный кабинет, логин и пароль. Для завершения проверки следует перейти по ссылке в письме, ввести логин и пароль и убедиться, что в личном кабинете доступен курс, к которому был открыт доступ с помощью бизнес-процесса.
На этом базовая настройка подписки завершена.
*****
Если у Вас еще остались какие-либо вопросы, пожалуйста, обращайтесь в нашу Службу поддержки по email zakaz@autoweboffice.com или в окне консультанта на сайте http://autoweboffice.com
Если после прочтения захотите, чтобы мы помогли все это настроить для вас, для заказа настроек — свяжитесь с нами. Мы всегда готовы обсудить вашу задачу и взять настройку системы на себя.
Контакты:
📲 Телеграм
Или просто заполните анкету на сайте, и мы свяжемся с вами: Autoweboffice
Успехов Вам и до новых встреч!Служба заботы о клиентах сервиса АвтоВебОфис