Содержание
bePaid
Если Вы ведете свою предпринимательскую деятельность на территории Беларуси, то, скорее всего, знаете об особенностях действующего законодательства.
В частности, соблюдая закон, Вы должны:
- использовать белорусский хостинг, т.е. сервер, на котором размещен сайт, должен находиться в Беларуси;
- иметь доменное имя в зоне «by» или «бел»
- обеспечить возможность оплачивать товары банковской платежной карточкой и АИС «Расчет»
- принимать деньги на белорусский расчетный счет
В противном случае, Вы нарушаете закон.
Возникает извечный вопрос «Что нам делать?» и «Как нам быть?».
Решение есть!
Специально для предпринимателей из Беларуси мы настроили интеграцию с белорусской платежной системой bePaid
Важно! также с платежной системой bepaid налажена интеграция по рекуррентным платежам - это платная подписка для клиентов с автоматическим списанием, т.е. автоматические платежи по подписке. Пока покупатель подписан на какую-то услугу, с него списываются деньги за это через определенные промежутки времени с карточки автоматически.
Как подключить:
Настройка подключения приема платежей через электронную платежную систему «bePaid» для зарегистрированного в сервисе АвтоВебОфис аккаунта состоит из двух основных этапов:
- Первый этап: Настройка подключения на стороне платежной системы «BePaid».
- Второй этап: Настройка подключения аккаунта на стороне сервиса АвтоВебОфис.
Если Вы хотите, чтобы работу по настройке платежной системы в АвтоВебОфисе мы взяли на себя, то воспользуйтесь предложением «Быстрый старт».
Первый этап: Настройка подключения на стороне платежной системы «BePaid».
Для подключения приема платежей через систему bePaid к Вашему аккаунту, зарегистрированному в сервисе АвтоВебОфис, Вам необходимо:
1. Зарегистрировать аккаунт в bePaid на сайте, пройти процедуру согласования и в итоге у Вас будет создан магазин, в котором уже можно будет проводить технические настройки по подключению.
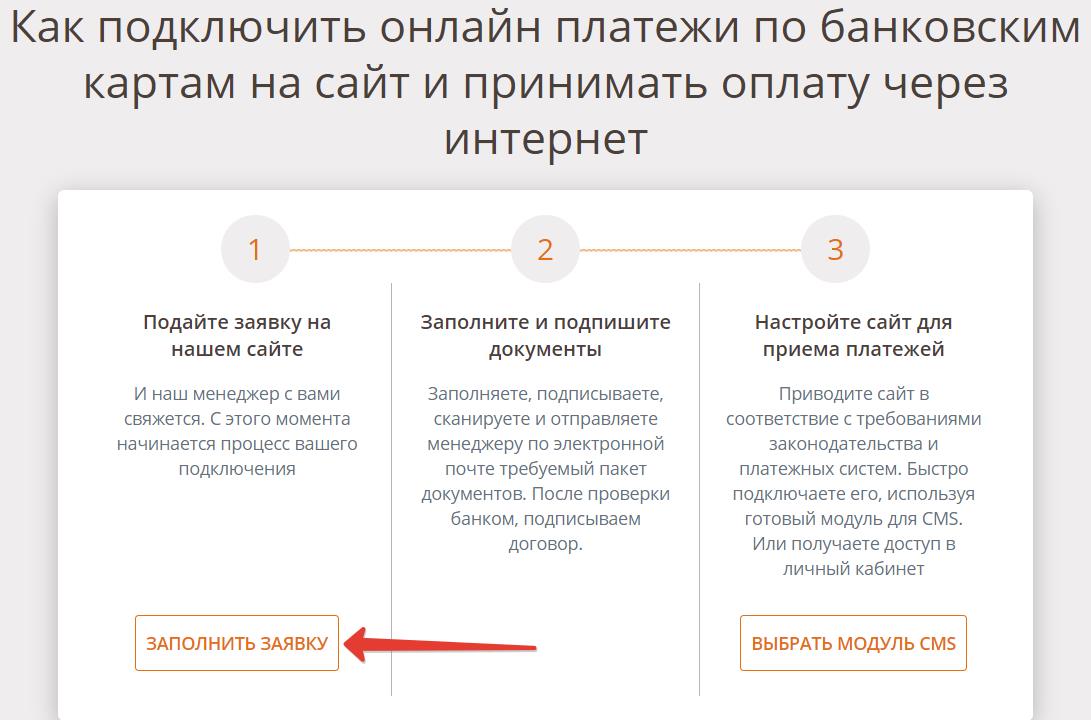
2. После одобрения для Вас приема платежей, заходите в личный кабинет bePaid, раздел Магазины. Там вы увидите список ваших магазинов. Нажмите кнопку Подробнее
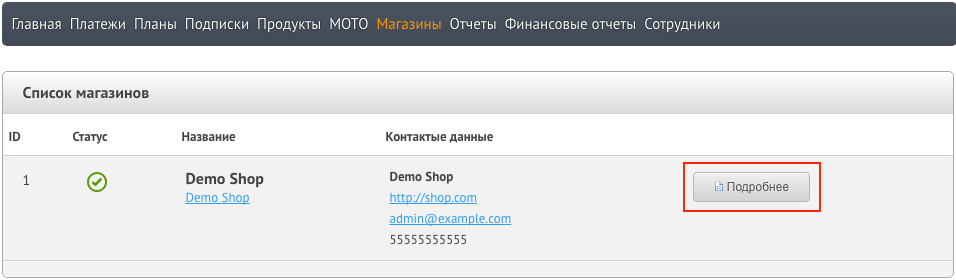
3. Откроется страница с подробной информацией о магазине. Найдите ID магазина в строке ID и нажмите на кнопку Показать секретный ключ магазина, чтобы узнать Secret Key. Их нужно будет скопировать и затем вставить в Ваш магазин в системе АвтоВебОфис на следующем шаге в поля Идентификатор и Секретный ключ соответственно. Откройте вкладку «Настройки уведомлений»
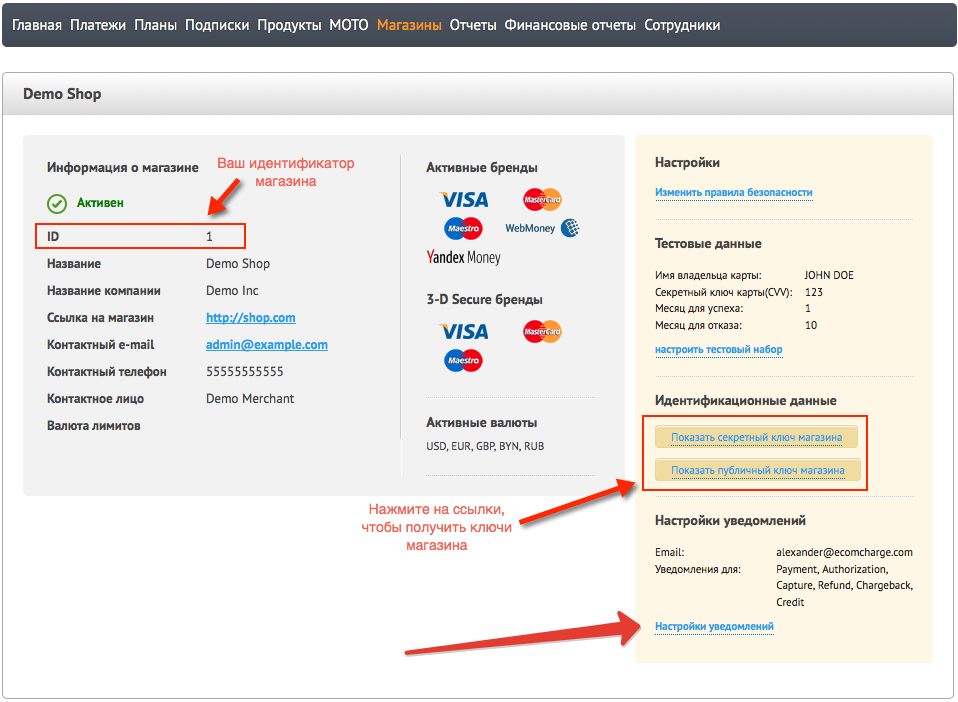
4. На открывшейся странице вставьте в поле URL для уведомлений ссылку из настроек Вашего аккаунта АвтоВебОфис из поля «Страница для получения оповещений от платежной системы»
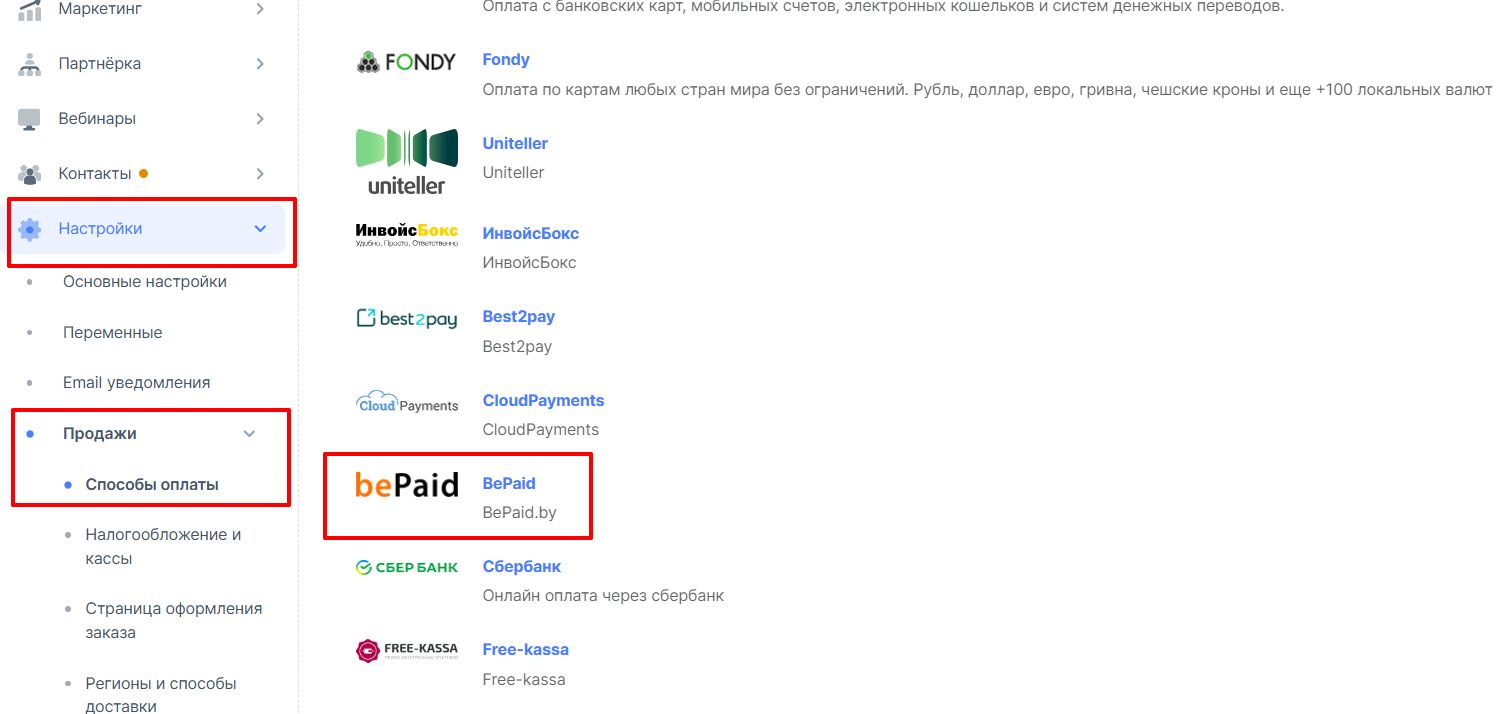
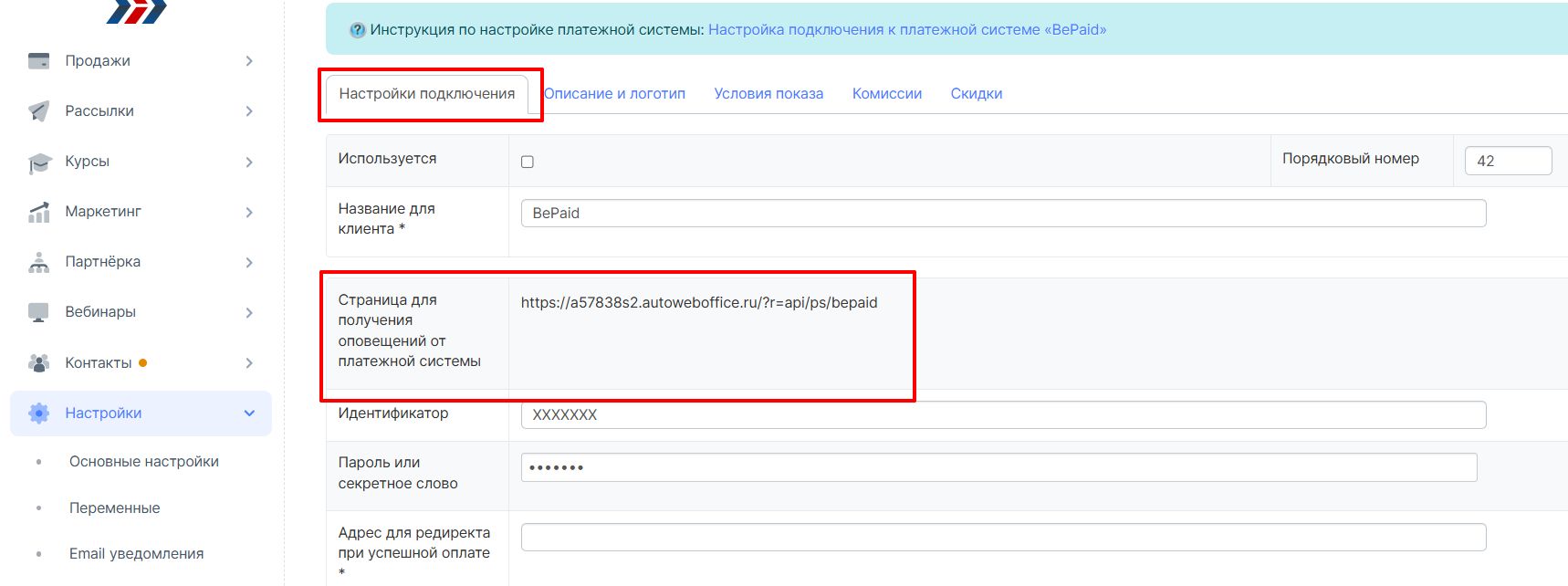
На этом подключение на стороне платёжной системы завершены, переходим к настройкам на стороне Вашего аккаунта зарегистрованного в Автовебофис.
Второй этап: Настройка подключения аккаунта на стороне сервиса АвтоВебОфис.
1. Перейдите в раздел Настройки (1) → Продажи (2) -Способы оплаты (3) → Выберите платёжную систему «BePaid» (4):
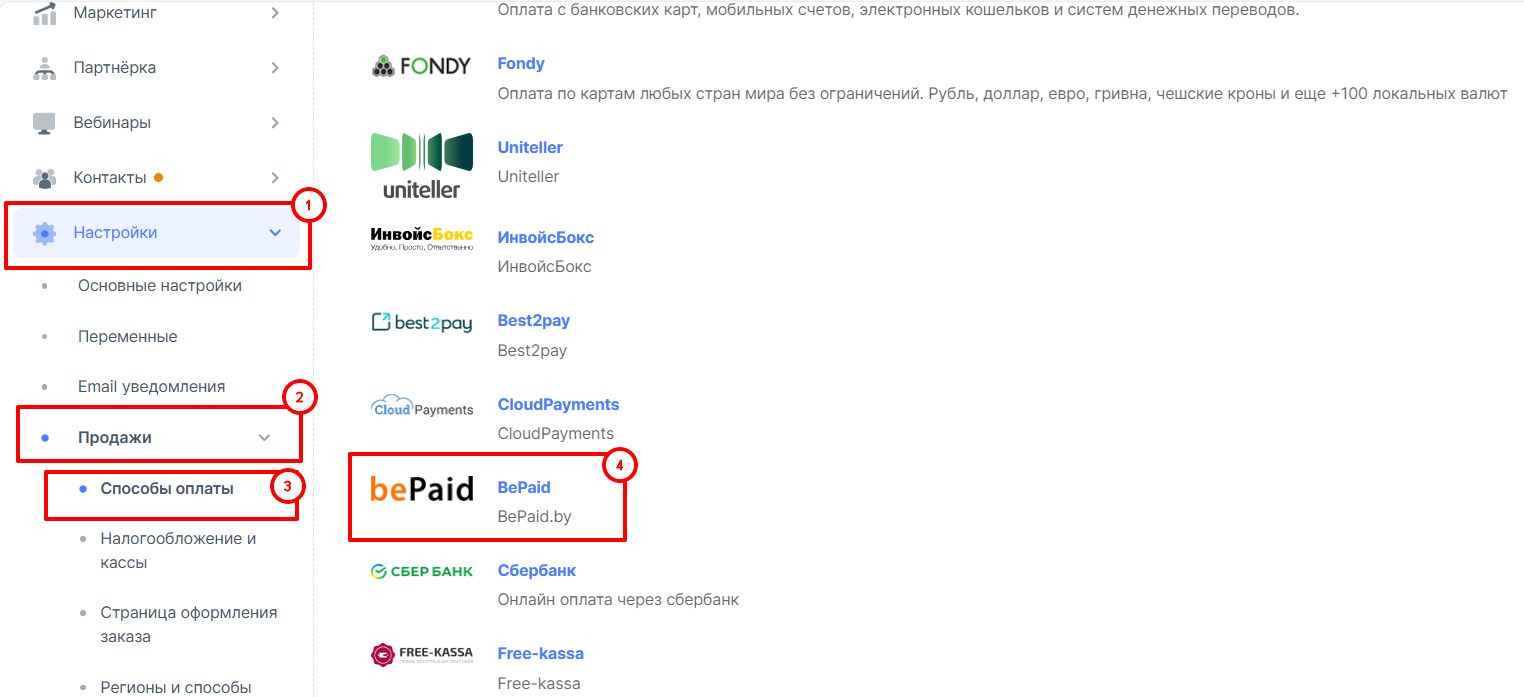
2. На открывшейся странице во вкладке "Настройки подключения" укажите следующие настройки:
- Используется – Поставьте галочку (тем самым Вы позволите Вашим клиентам выбирать BePaid в качестве способа оплаты Ваших товаров и услуг).
- Название для клиента. Укажите название способа оплаты для клиента (именно это название будет выводиться Вашим клиентам на странице выбора способа оплаты за Ваши товары и услуги).
- Идентификатор - укажите Ваш идентификатор в платёжной системе, который Вы скопировали на предыдущем шаге.
- Пароль или секретное слово - укажите скопированный на предыдущем шаге Secret Key.
- Адрес для редиректа при успешной оплате - укажите страницу, на которую попадет клиент после оплаты, это может быть главная страница Вашего сайта или отдельная специальная страница об успешной оплате.
- Адрес для редиректа при отклоненной банком транзакции - укажите страницу, на которую попадет клиент после оплаты, это может быть главная страница Вашего сайта или отдельная специальная страница о неуспешной оплате.
- Адрес для редиректа при неудавшейся транзакции - укажите страницу, на которую попадет клиент после оплаты, это может быть главная страница Вашего сайта или отдельная специальная страница о неуспешной оплате.
- Используется для рекуррентных платежей - обязательное поле, поставьте галочку, если у Вас настроены рекуррентный платежи и Ваш тариф позволяет их принимать.
- После внесения настроек нажмите кнопку "Сохранить".
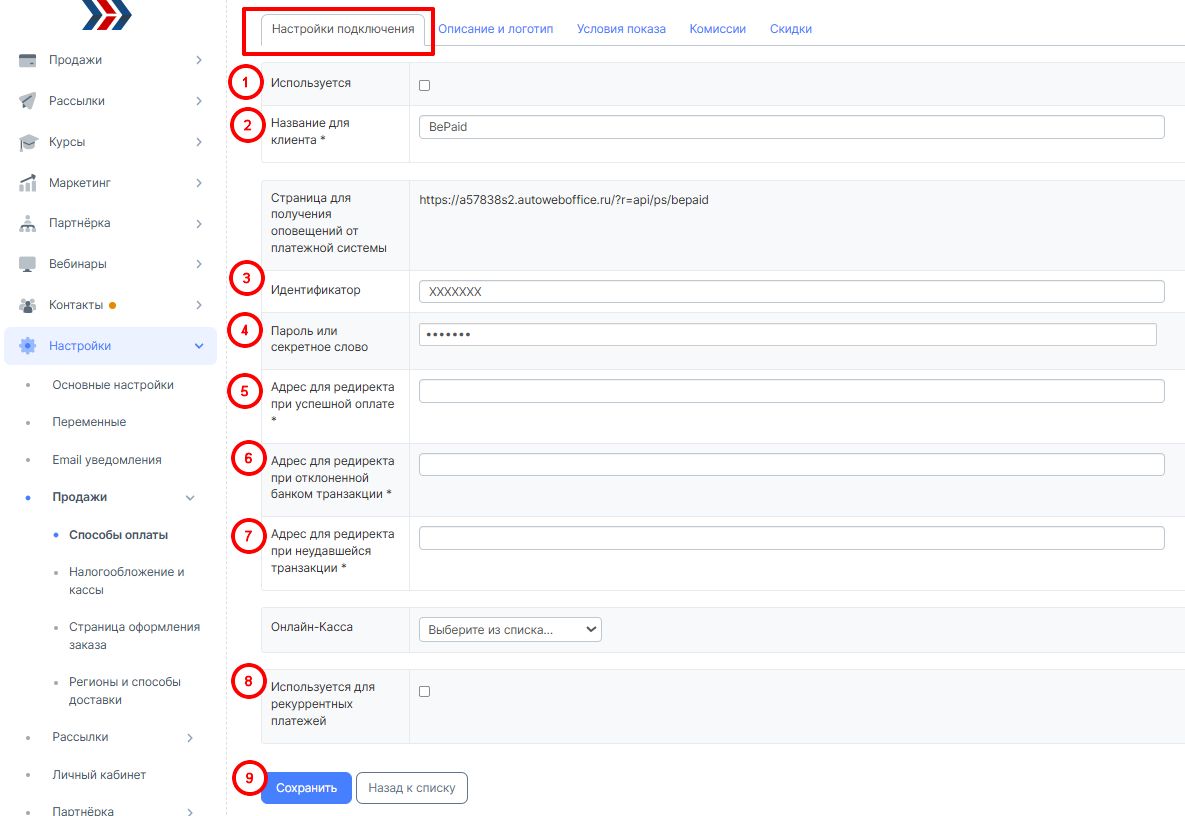
3. На вкладке "Описание и логотип" Вы можете:
- Изменить изображение платёжной системы.
- Описание. В этом поле Вы можете указать краткое описание платежной системы «BePaid» для Ваших клиентов. Это краткое описание будет выводиться на странице выбора способов оплаты за Ваши товары и услуги рядом с названием платежной системы «BePaid».
- Показывать инструкцию для клиента. Поставьте галочку, если Вы хотите чтобы Вашим клиентам показывалась дополнительная инструкция по использованию выбранной платежной системы «BePaid» . (Если галочку не поставить, то дополнительная инструкция показываться Вашим клиентам не будет, а будет происходить автоматическая переадресация на сайт выбранной платежной системы).
- Инструкция для клиента. В этом поле укажите текст дополнительной инструкции, которую необходимо показывать Вашим клиентам для облегчения процедуры оплаты Ваших товаров и услуг.
- Нажмите кнопку "Сохранить" после внесения изменений.
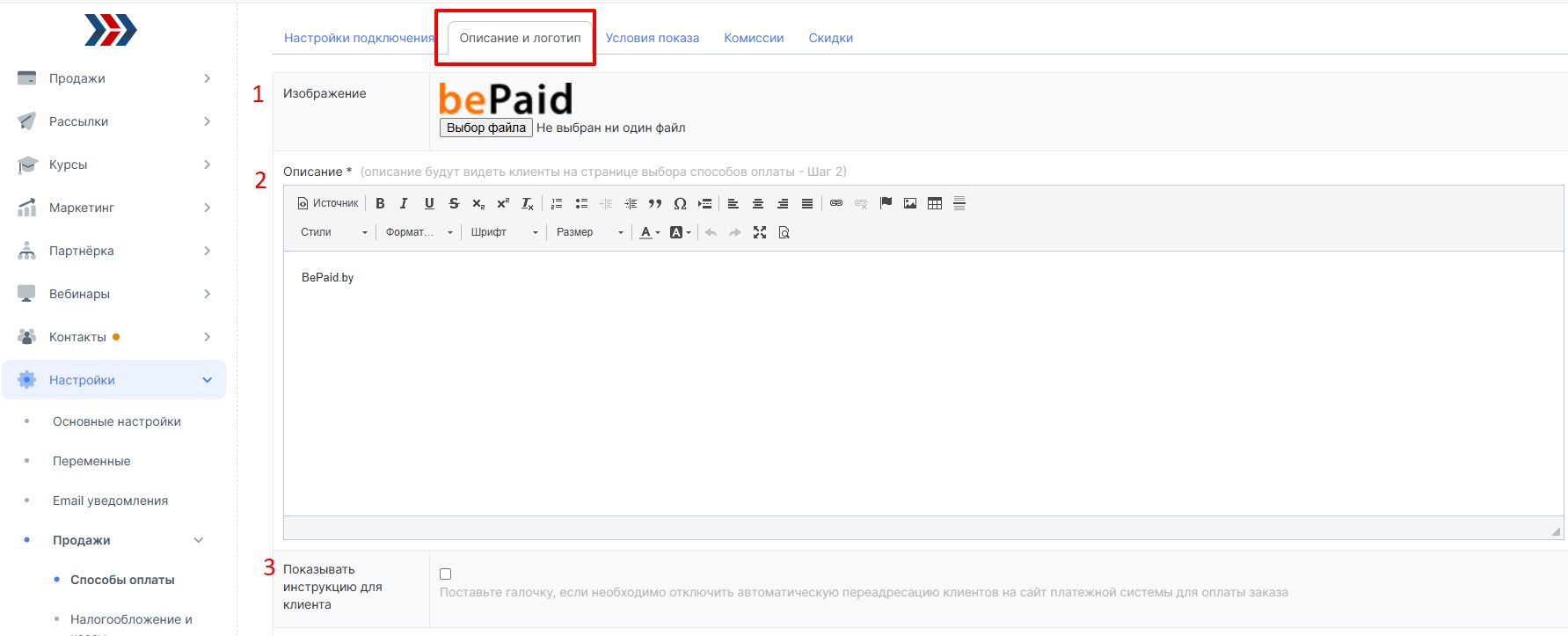
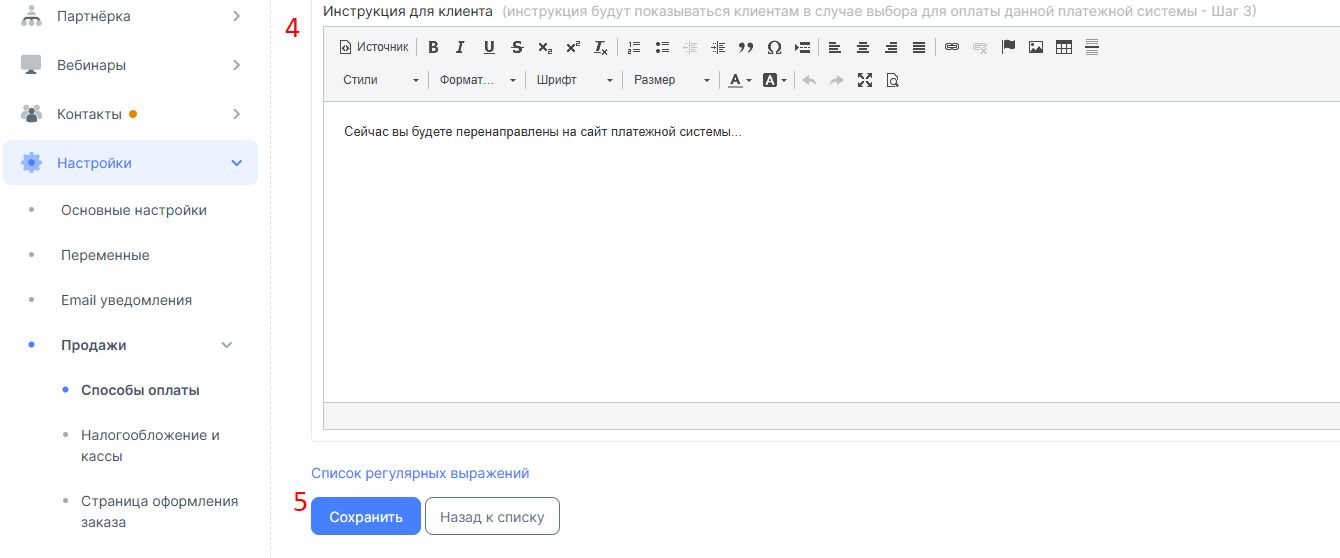
4. Вы можете задать условия показа данной платёжной системы, во вкладке "Условия показа":
- Сумма заказа от - Вы можете указать минимальную сумму заказа (сумму счёта), при которых будет выводиться данный способ оплаты. Если сумма счёта будет меньше значения, указанного в данном поле, то данный способ оплаты не будет предлагаться клиенту, выписавшему счёт.
- Сумма заказа до - Вы можете указать максимальную сумму заказа (сумму счёта), при которых будет выводиться данный способ оплаты. Если сумма счёта будет больше значения, указанного в данном поле, то данный способ оплаты не будет предлагаться клиенту, выписавшему счёт.
- Заказ состоит только из указанных товаров - Если в заказ будет добавлен хоть один товар не входящий в список, то платёжная система не будет предлагаться клиенту.
- В заказе нет ни одного из указанных товаров - Если в заказ будет добавлен хотя-бы один товар из списка, то платёжная система не будет предлагаться клиенту.
- Нажмите кнопку "Сохранить".
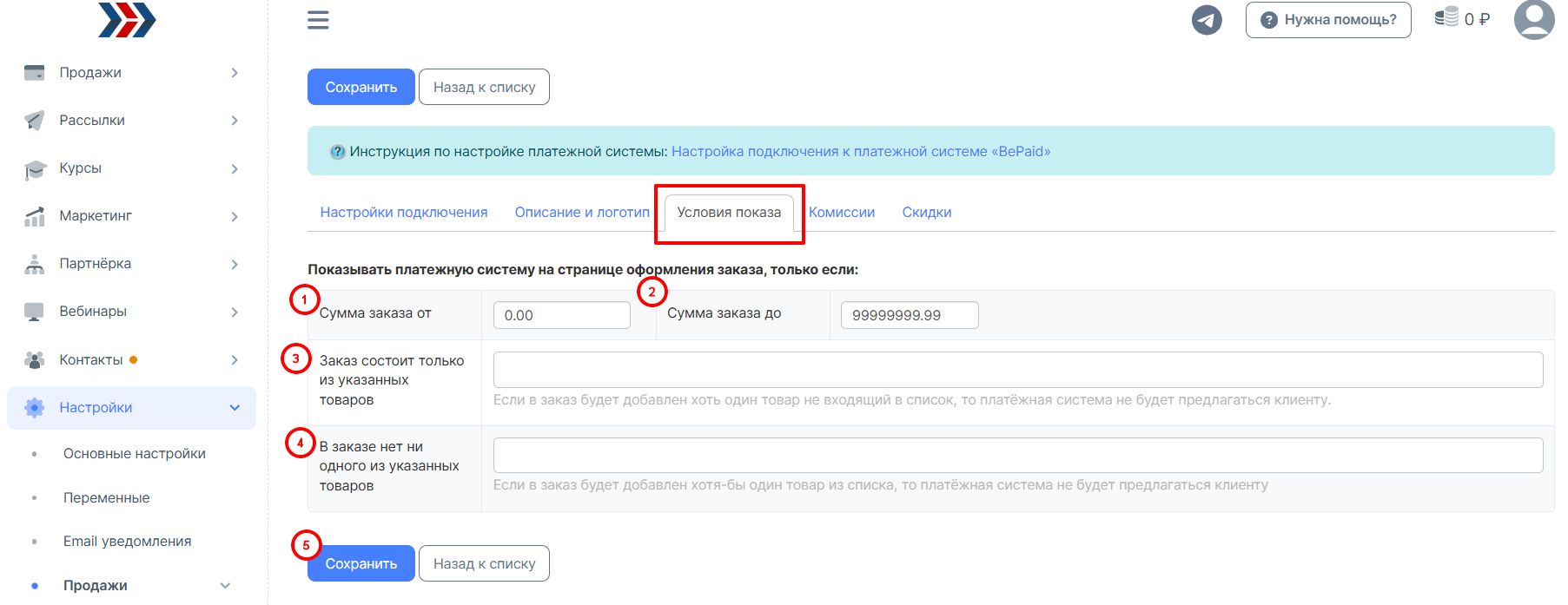
5. Вкладка "Комиссии":
- Комиссия платежной системы. В этом поле укажите размер взымаемой комиссии за использование платежной системы «BePaid». (Размер комиссии платежной системы будет учитываться в расходах при совершении оплаты Вашими клиентами через данную платежную систему. Если Вы не несёте никаких дополнительных расходов при оплате Ваших товаров и услуг через платежную систему «BePaid», то оставьте значение комиссии равным нулю.)
- Кто платит комиссию за обслуживание. В данном поле выберите, кто будет выплачивать комиссию за обслуживание, взимаемую платежной системой «BePaid».
- Нажмите кнопку "Сохранить".
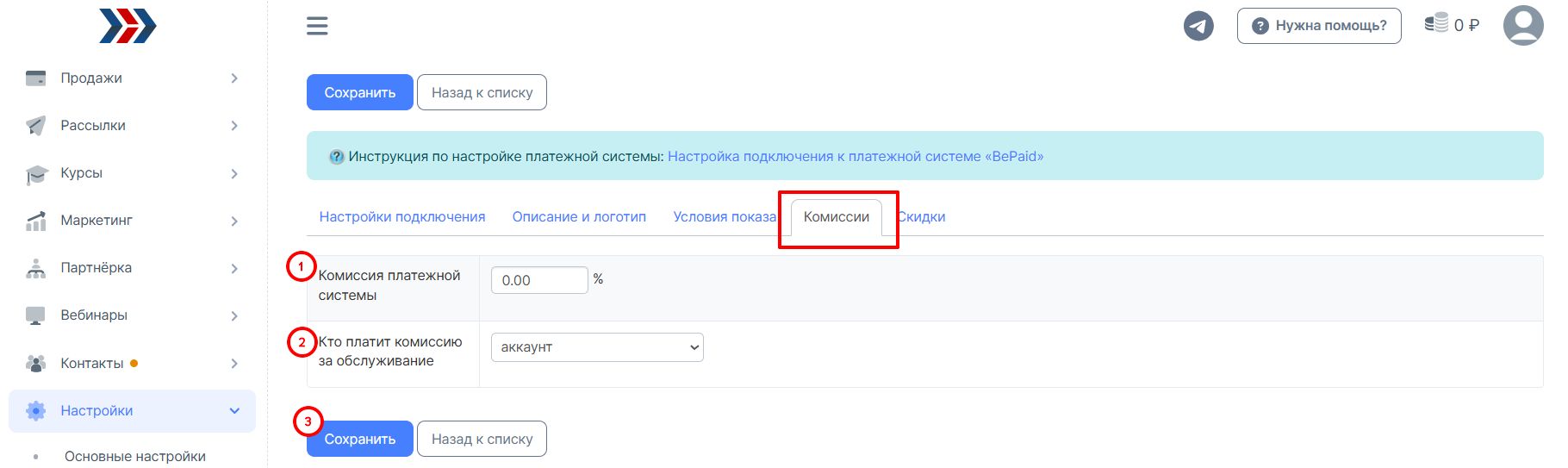
6. Вкладка "Скидки":
- Дополнительная скидка при оплате этой платежной системой - установив галочку, будет использоваться дополнительная скидка при оплате этой платежной системой.
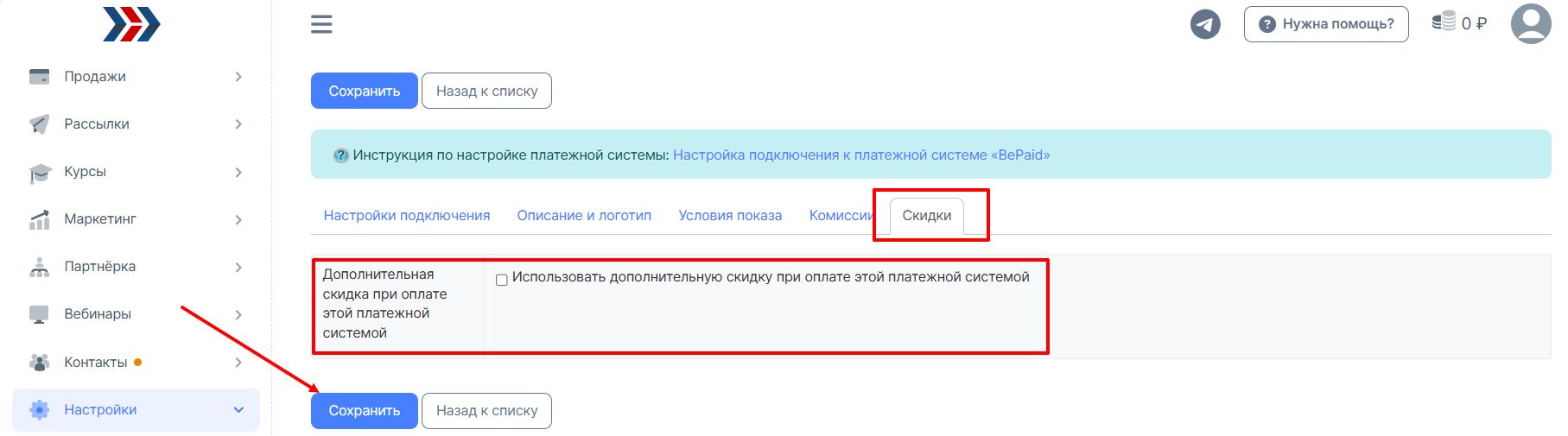
Как проверить все ли настроено верно?
Для проверки правильности настроек, нужно сделать следующее:
1. Перейти в раздел Продажи→Товары
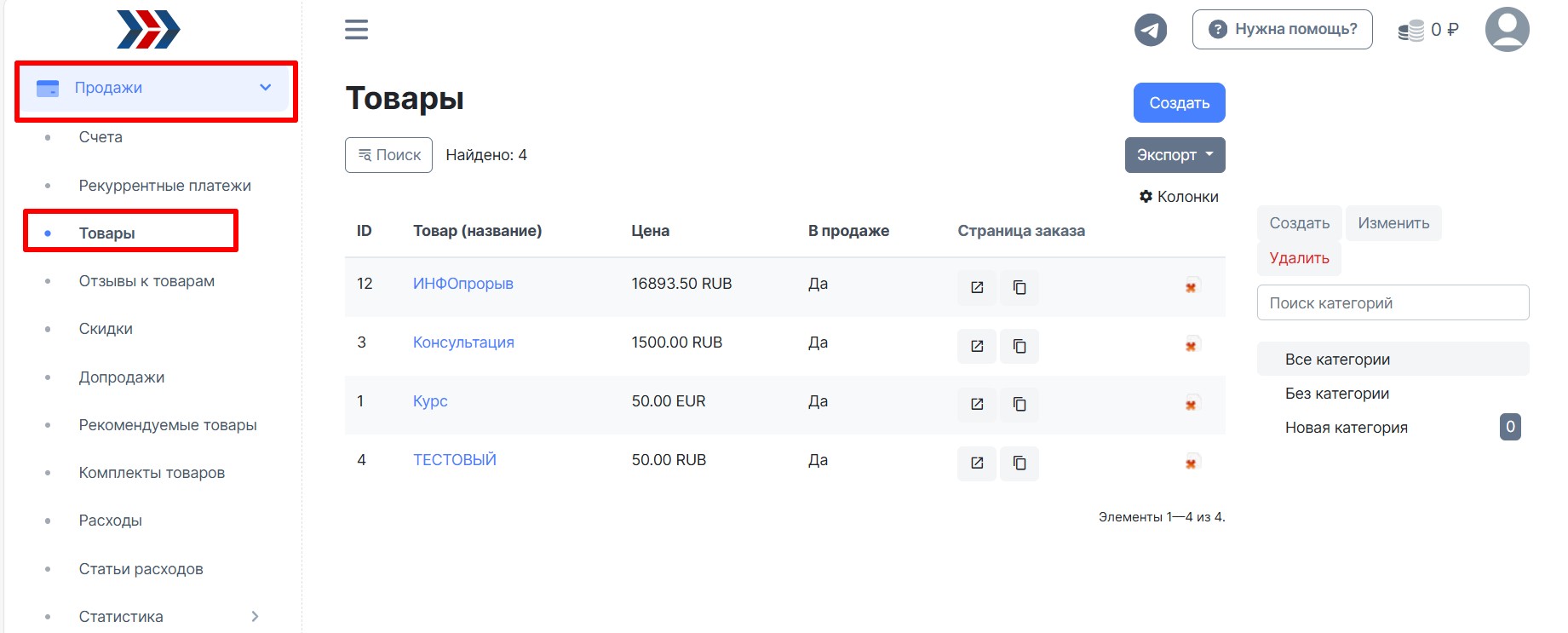
2. Создать тестовый товар стоимостью 50 RUB
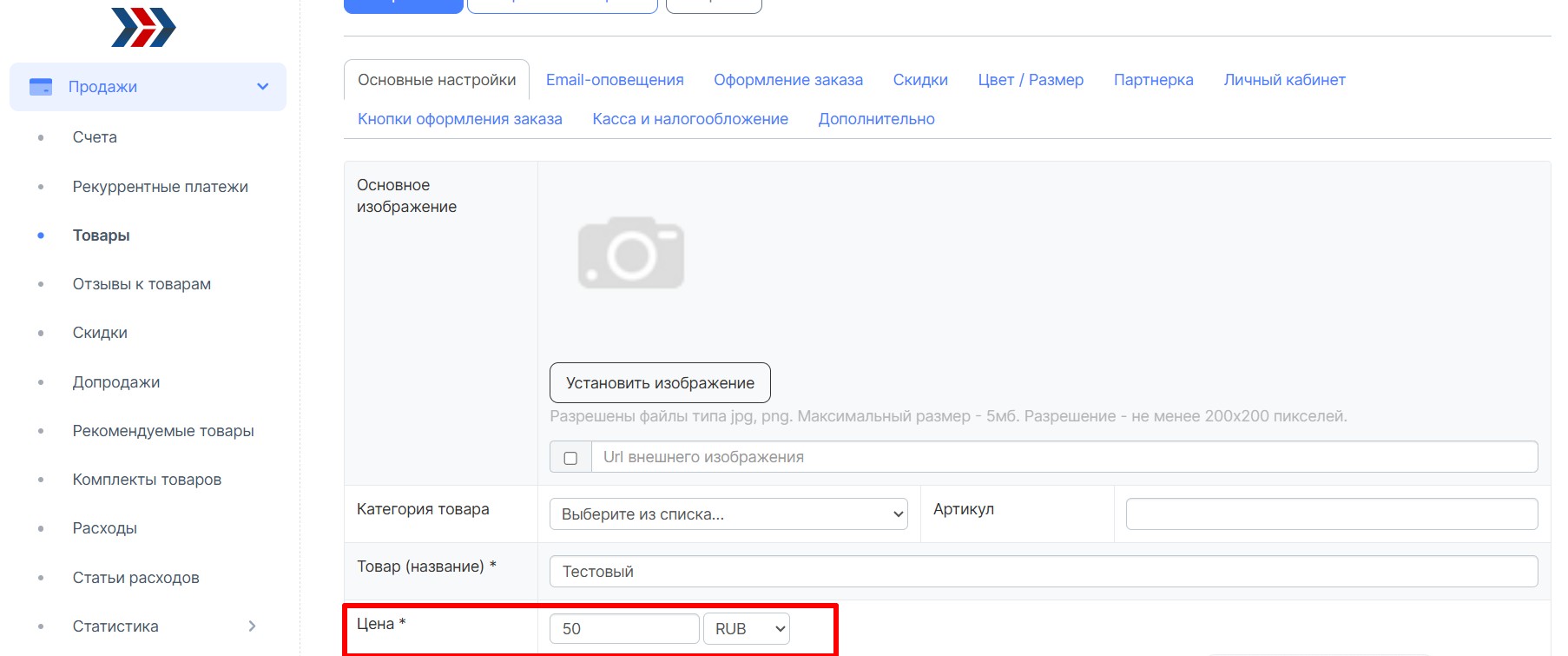
3. Перейти по ссылке заказа товара:
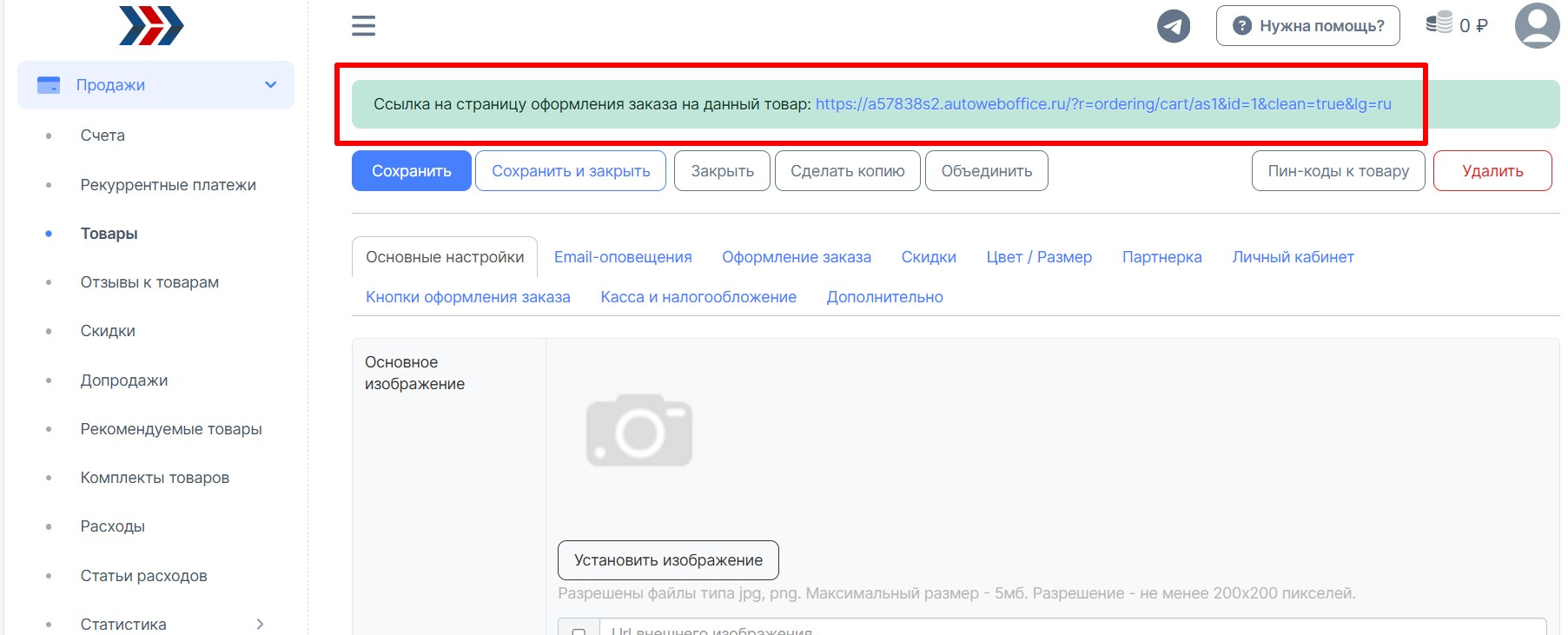
4. Оформить заказ и провести оплату
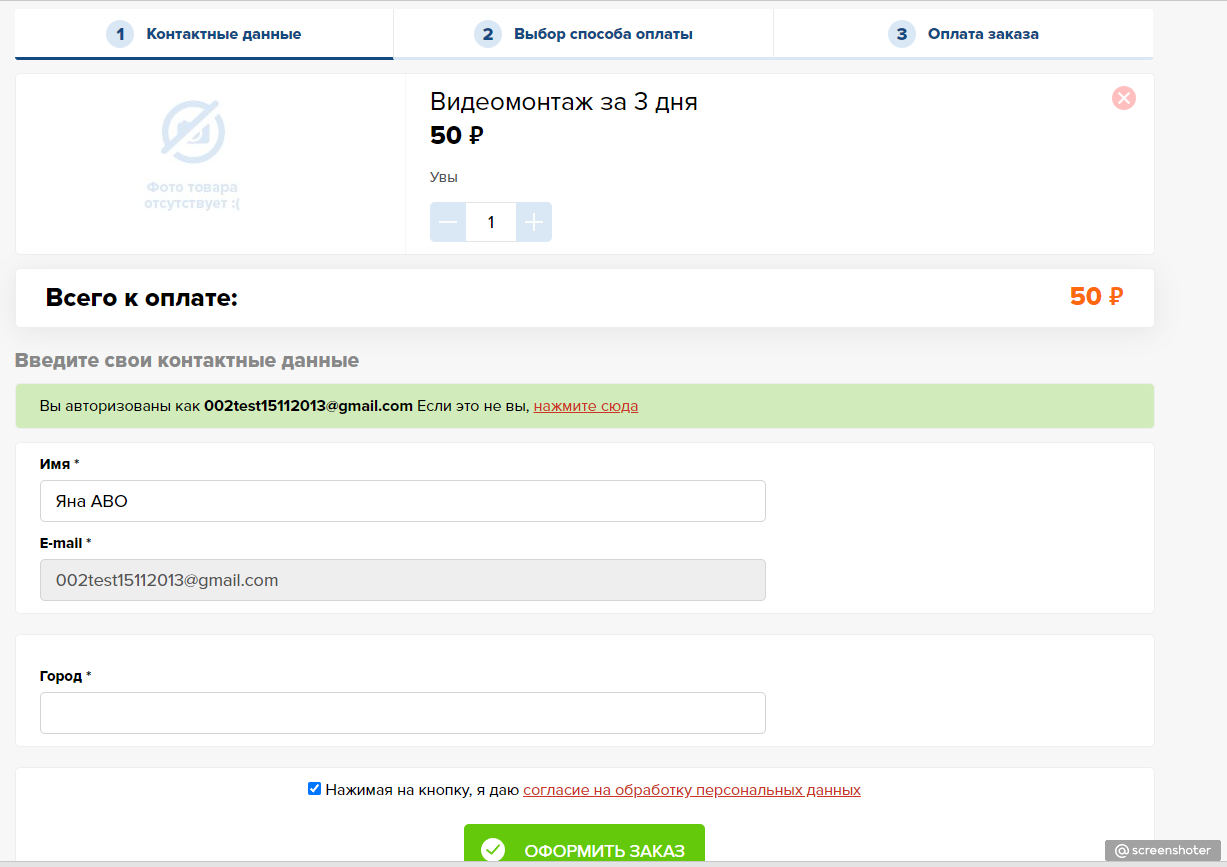
5. Перейти в раздел Продажи → Счета, найти выписанный ранее Вами счет на тестовый товар и посмотреть, сменился ли статус счета автоматически после оплаты
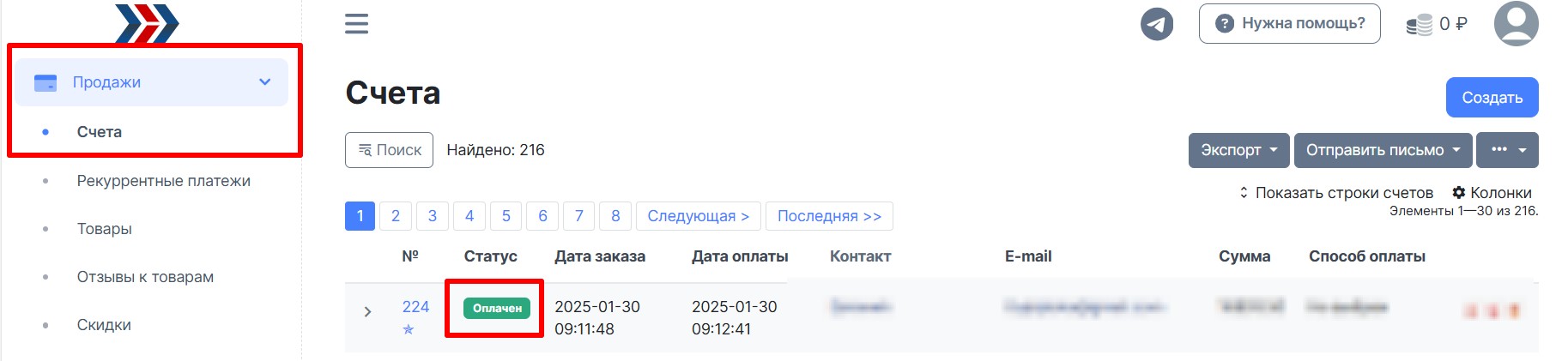
Если все технические настройки были выполнены верно, то статус созданного Вами счета должен был автоматически измениться на «Оплачен»
Если статус счета не изменился, то где-то была допущена ошибка и Вам необходимо ещё раз неспеша повторно выполнить все шаги отвечающие за техническую настройку интеграции с платежной системой и повторно провести тестирование.
Если Вы хотите, чтобы работу по настройке платежной системы в АвтоВебОфисе мы взяли на себя, то воспользуйтесь предложением «Быстрый старт».
Поздравляем, платежная система bePaid успешно подключена!
***
Если у Вас еще остались какие-либо вопросы, пожалуйста, обращайтесь в нашу Службу поддержки по email zakaz@autoweboffice.com или в окне консультанта на сайте http://autoweboffice.com
Если после прочтения захотите, чтобы мы помогли все это настроить для вас, для заказа настроек — свяжитесь с нами. Мы всегда готовы обсудить вашу задачу и взять настройку системы на себя.
Контакты:
📲 Телеграм
Или просто заполните анкету на сайте, и мы свяжемся с вами: Autoweboffice