Содержание
- 1. Готовые шаблоны по быстрым автоворонкам продаж.
- 2. Создание курса.
- 2.1. Наполнение курса уроками.
- 2.2. Добавление материалов к уроку (видео, аудио, виджеты и т.д.)
- 2.3. Сбор отзывов.
- 2.4. Открытие доступа к курсу.
- 3. Создание ВК-сообщества и ТГ-бота (в зависимости от того, где Вы будете запускать БАП).
- 3.1. Подготовка к созданию быстрых автоворонок продаж в ВКонтакте.
- 3.2. Создание быстрых автоворонок продаж в ВКонтакте.
- 3.3. Подготовка перед создание быстрых автоворонок продаж в Telegram .
- 3.4. Создание быстрых автоворонок продаж в Telegram .
- 4. Настройка приёма платежей.
- 5. Дожимающие элементы в автоворонке для просмотра видео.
- 6. Дожимающие элементы в автоворонке для продаж.
Создании быстрых автоворонок продаж
1. Готовые шаблоны по быстрым автоворонкам продаж.
Вы можете использовать готовые шаблоны БАП, добавив их в свой аккаунт и наполнив его собственным текстом и изображениями.
Для этого перейдите в раздел Маркетинг - Бизнес-процессы и нажмите кнопку "Создать"
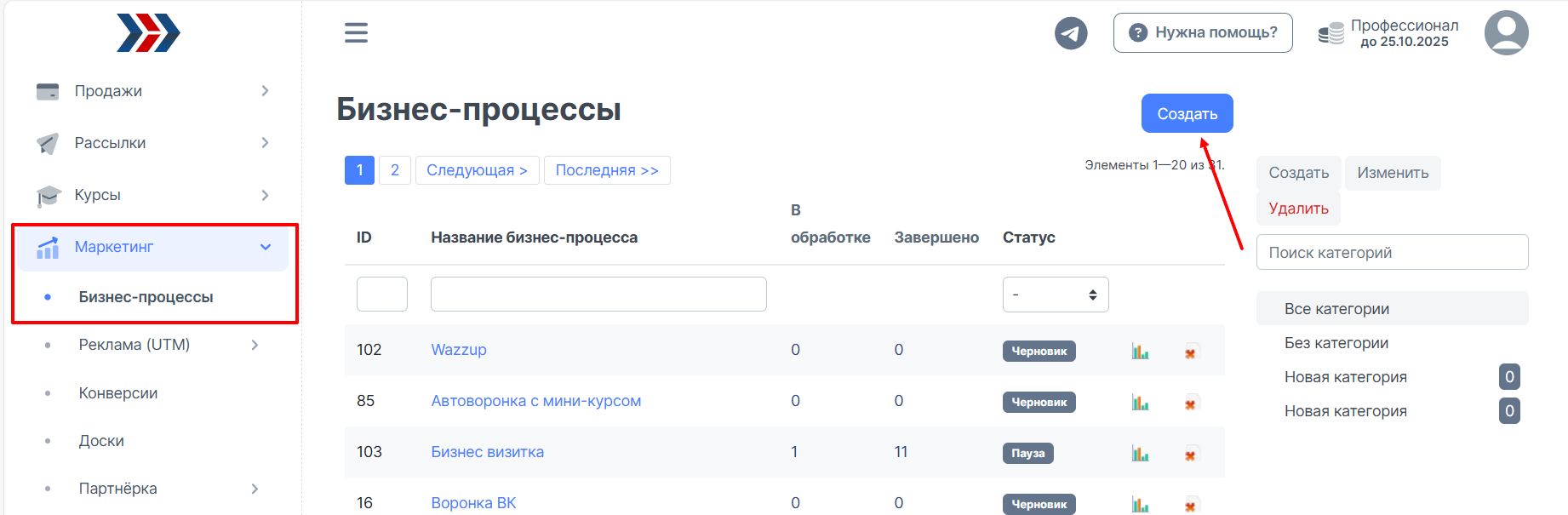
Введите название в поле "Название бизнес-процесса *"
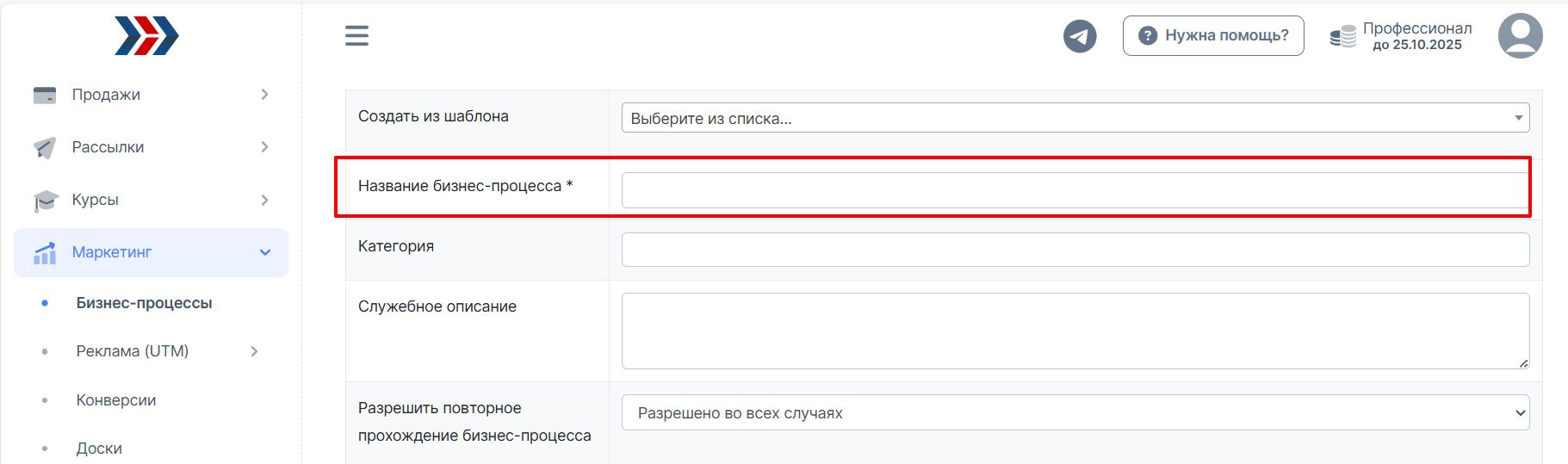
И в поле "Создать из шаблона" выберите нужный шаблон и нажмите кнопку "Сохранить" (2.1. [ВК БАП ] Быстрая/простая автоворнка (3 видео)]; 2.2 [ТГ БАП] Быстрая/простая автоворнка (3 видео) ]
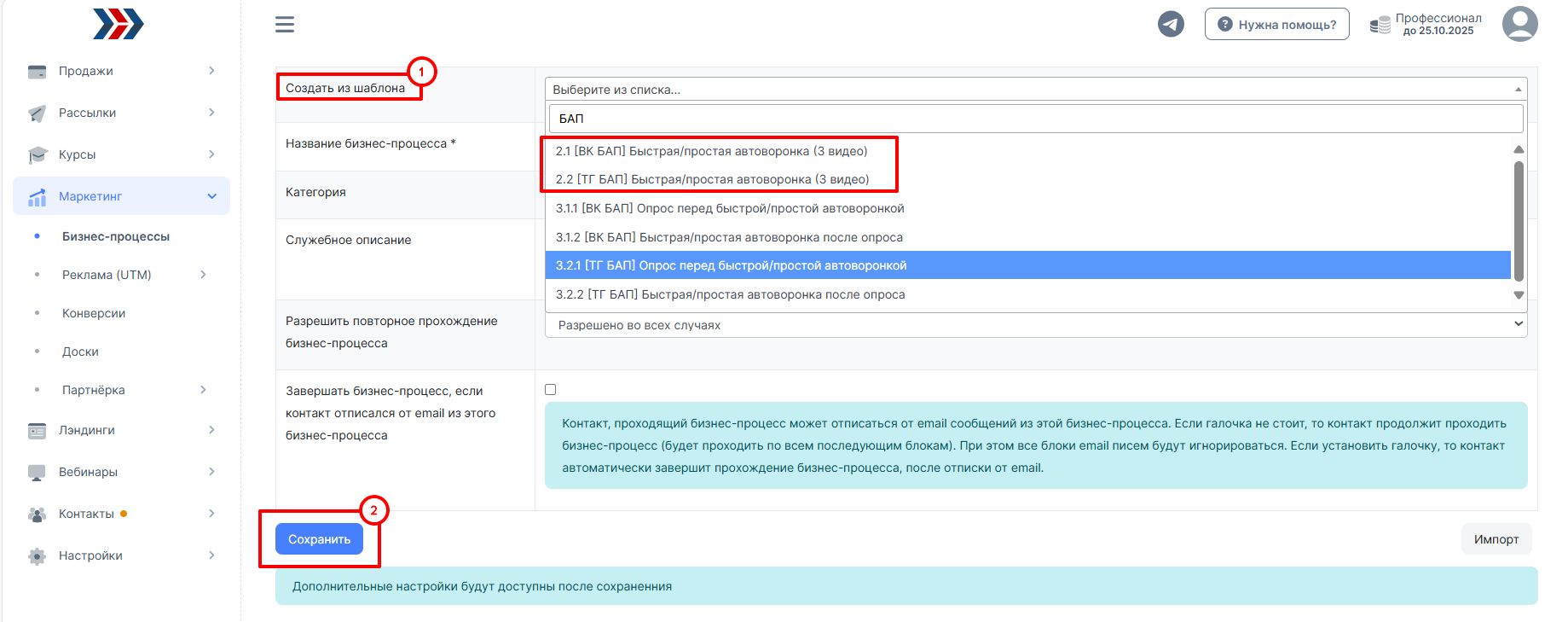
После сохранения Вы попадёте в редактор бизнес-процесса где будет добавлен выбранный шаблон
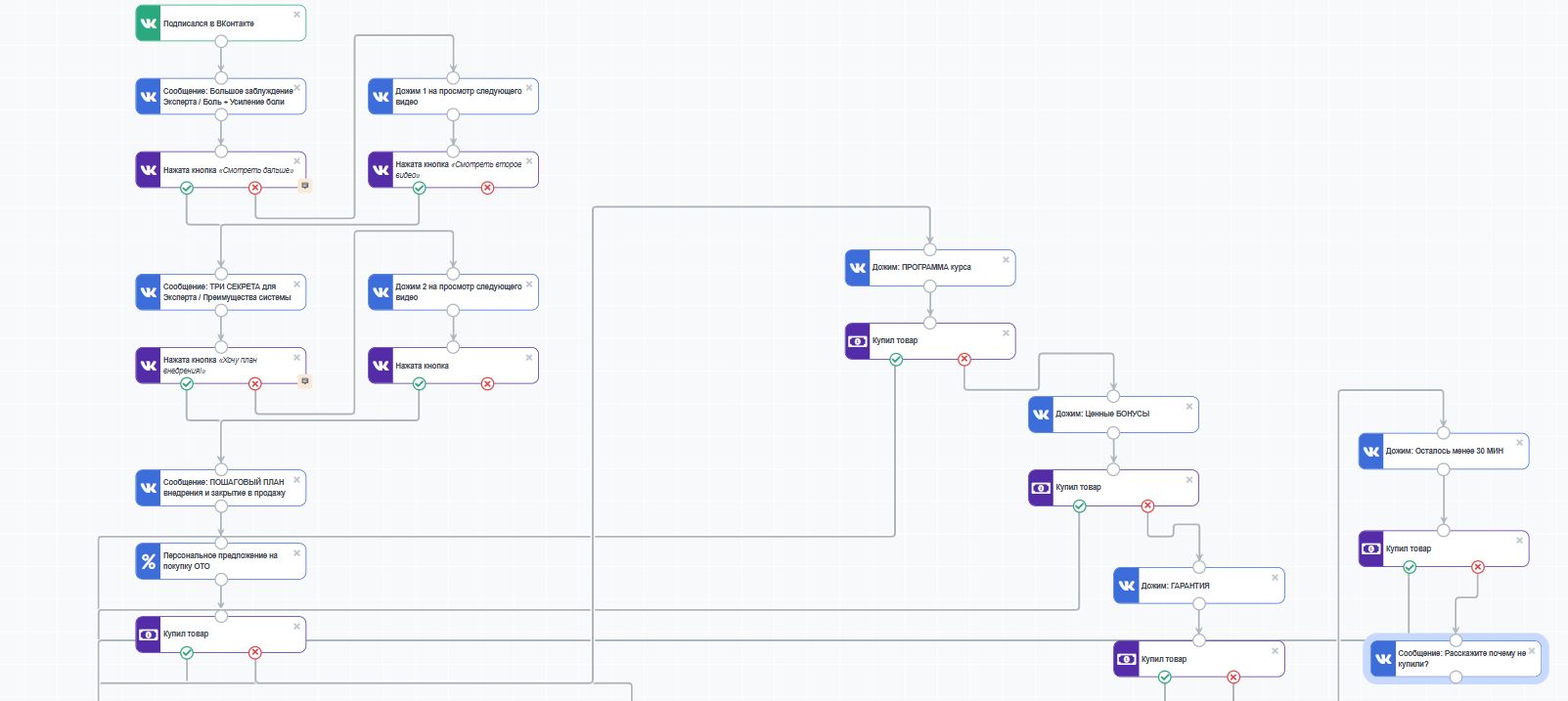
В первом блоке "Подписался в ВКонтакте", в свойствах блока, выберите нужное сообщество/группу:

В каждом блоке "Сообщение ВК" выберите нужное сообщество, от которого, контакту, будут отправляться сообщения ВК.
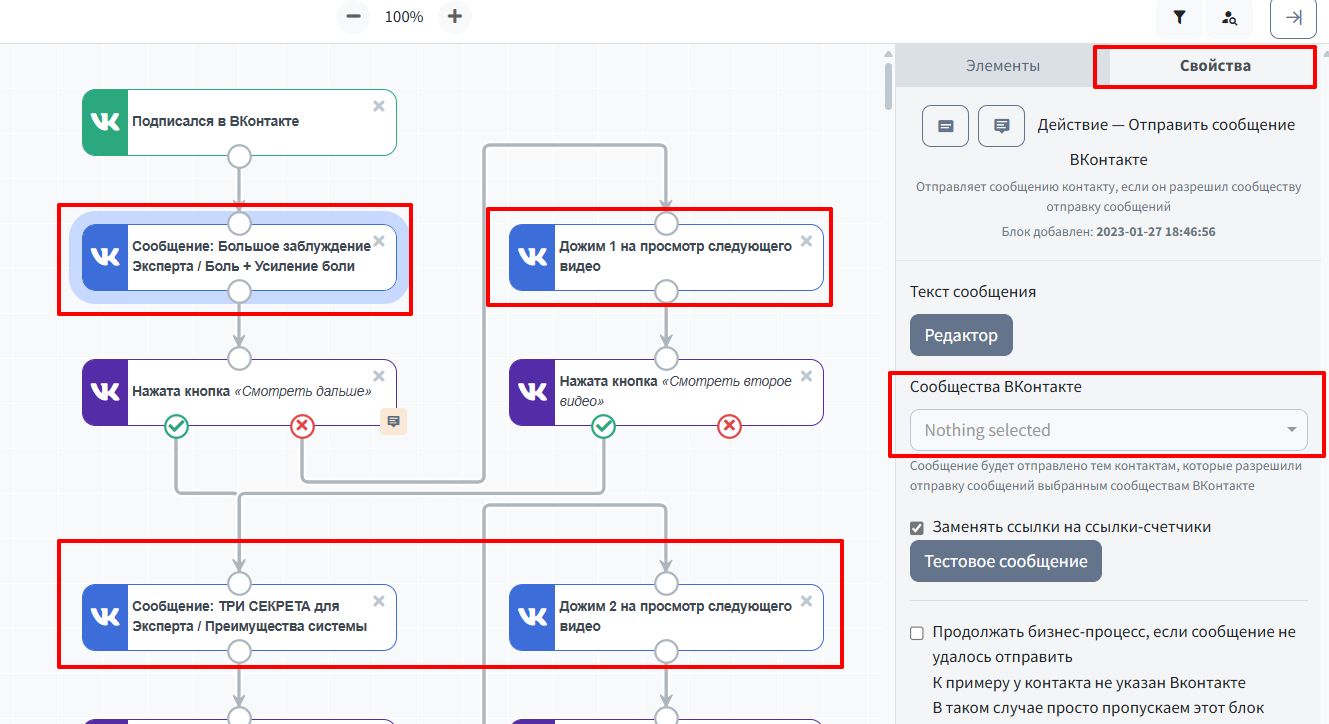
В редакторе блока "Сообщение ВК" добавьте нужный текст и ссылки в блок сообщения.
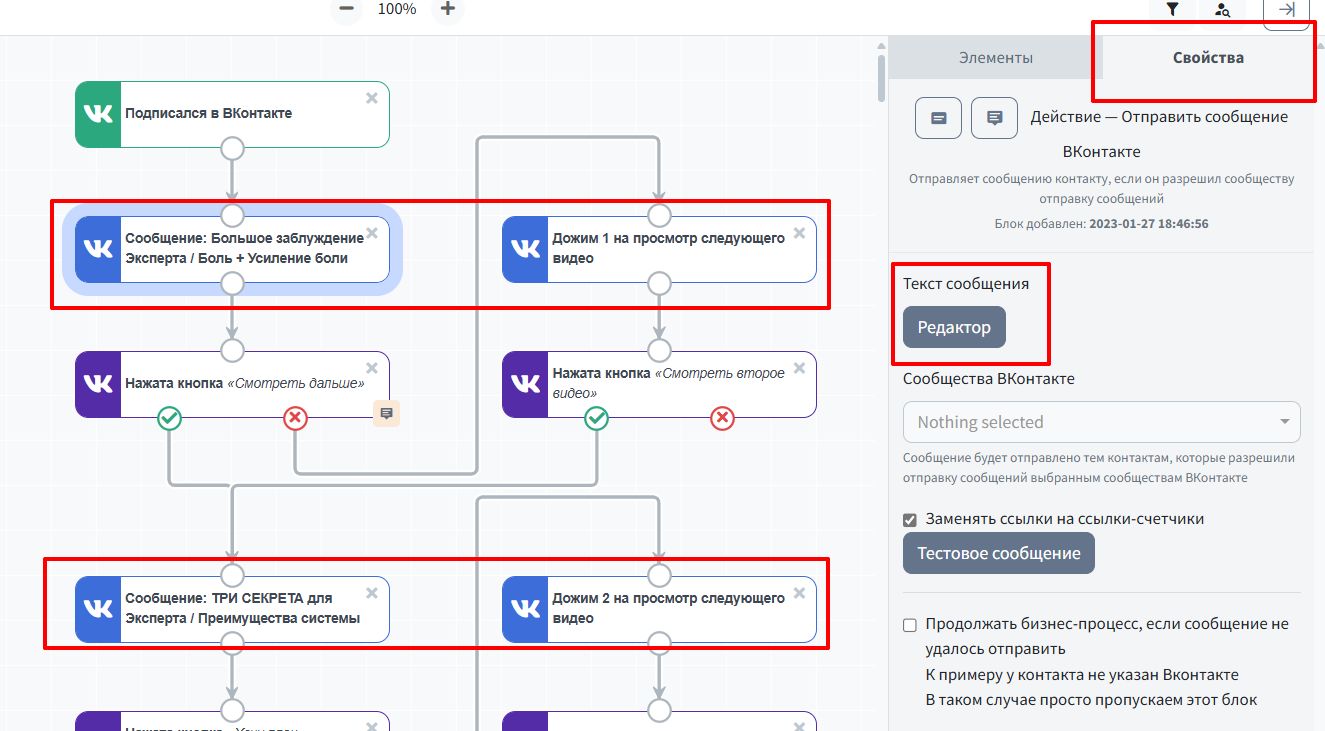
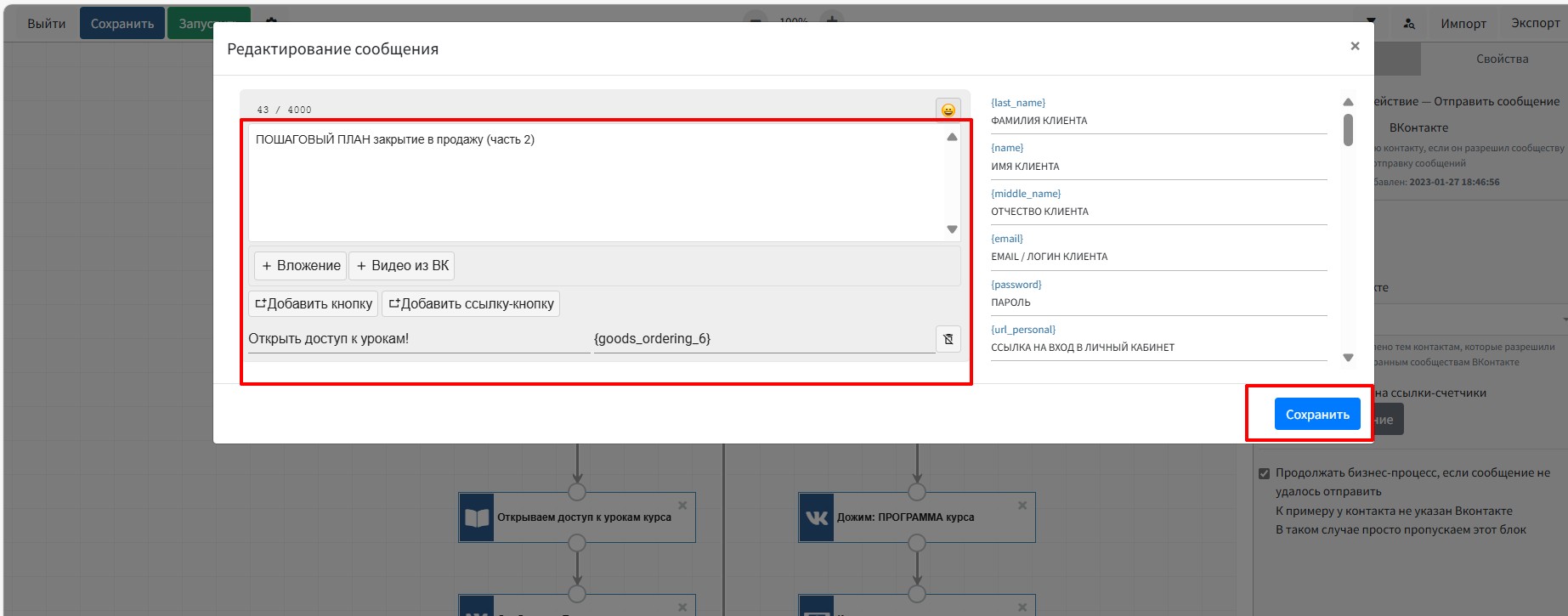
В свойствах, в блоках проверки условия "Купил товар", выберите нужный товар.
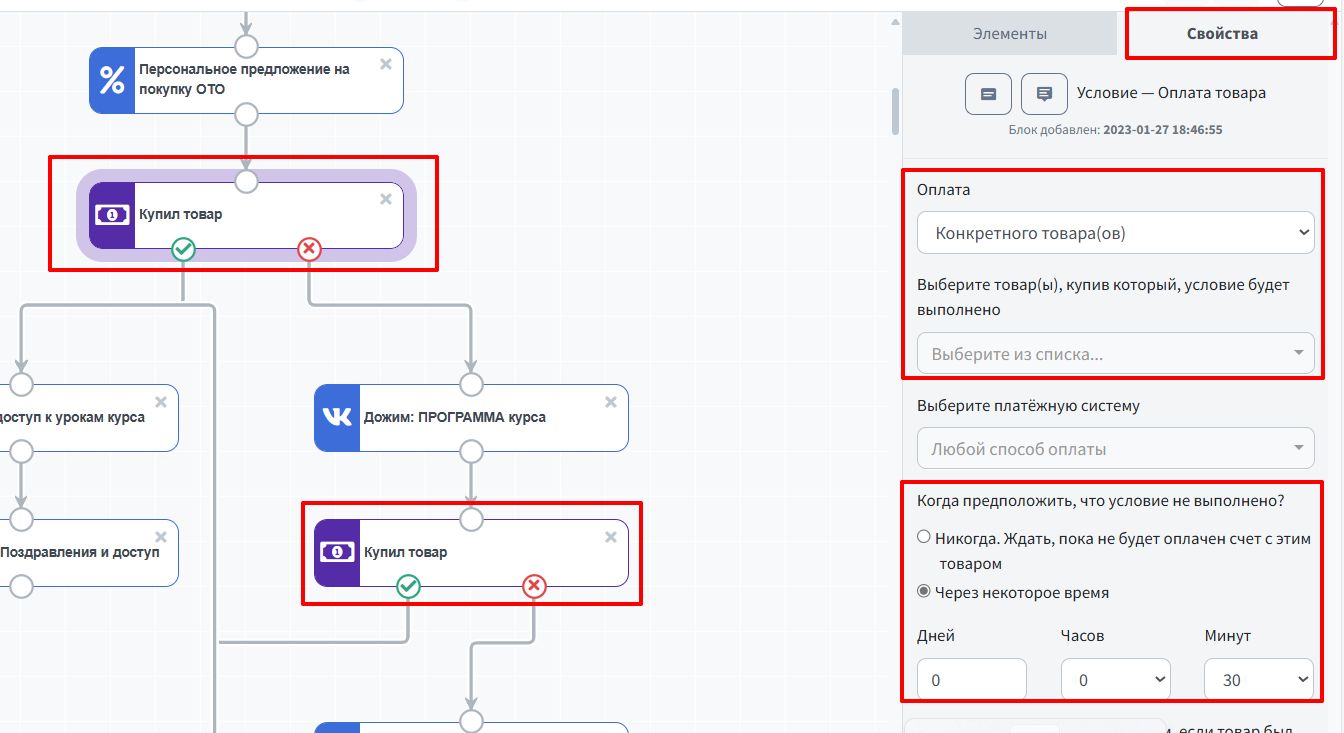
В свойствах блока "Добавить доступ к курсу", выберите курс, к которому нужно открыть доступ после покупки товара.
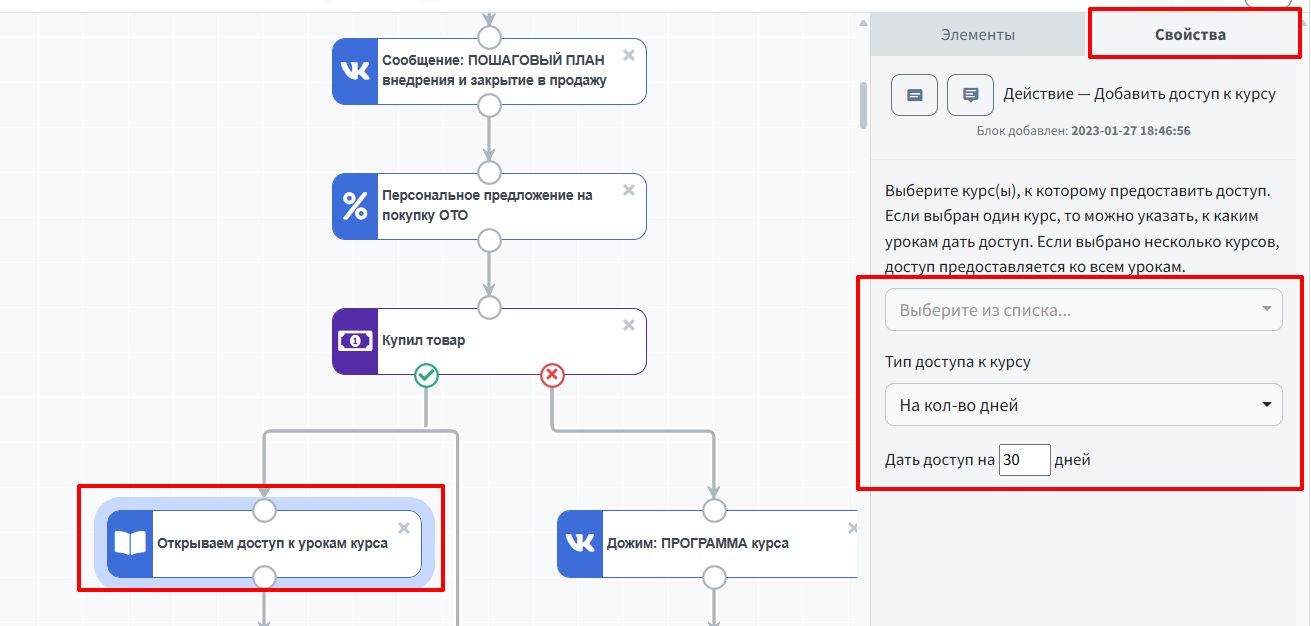
После внесенных изменений нажмите кнопку "Сохранить" (1) и "Запустить" (2).
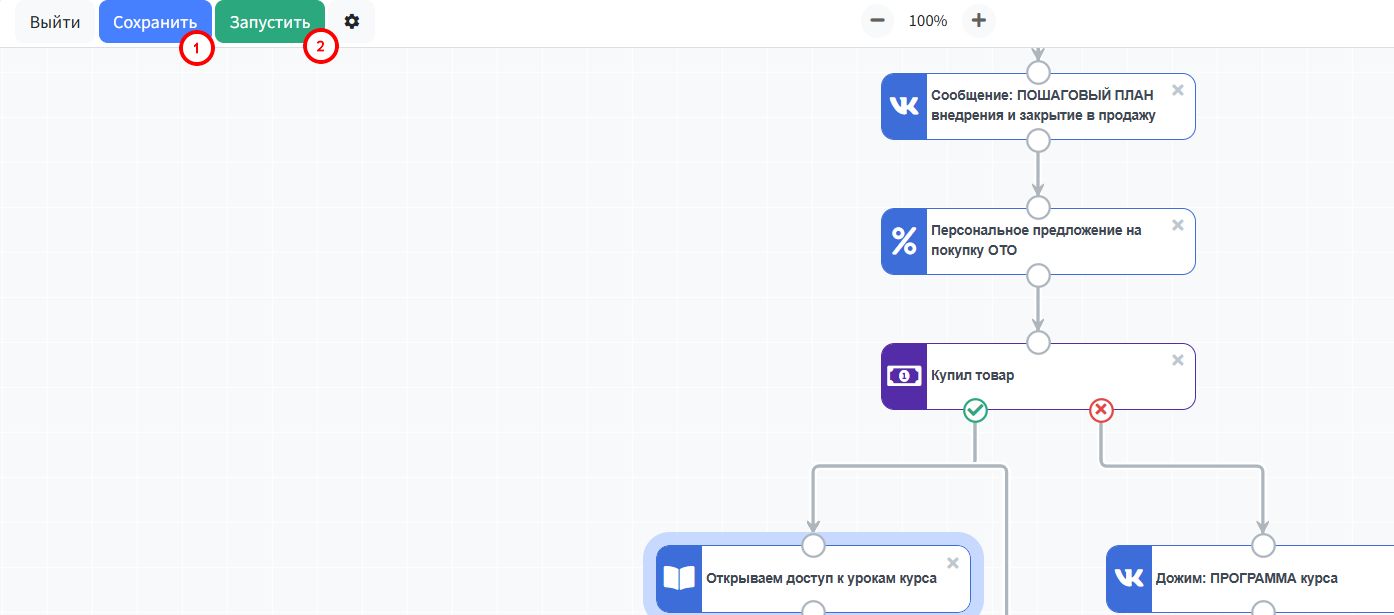
Для того, чтобы шаблоны воронок работали, нужно добавить в аккаунт курс.
Как создать курс и наполнить курс описываем ниже.
2. Создание курса.
Для создания обучающего курса следует перейти в раздел Курсы - Курсы (1) - и нажать кнопку "Создать" (2)
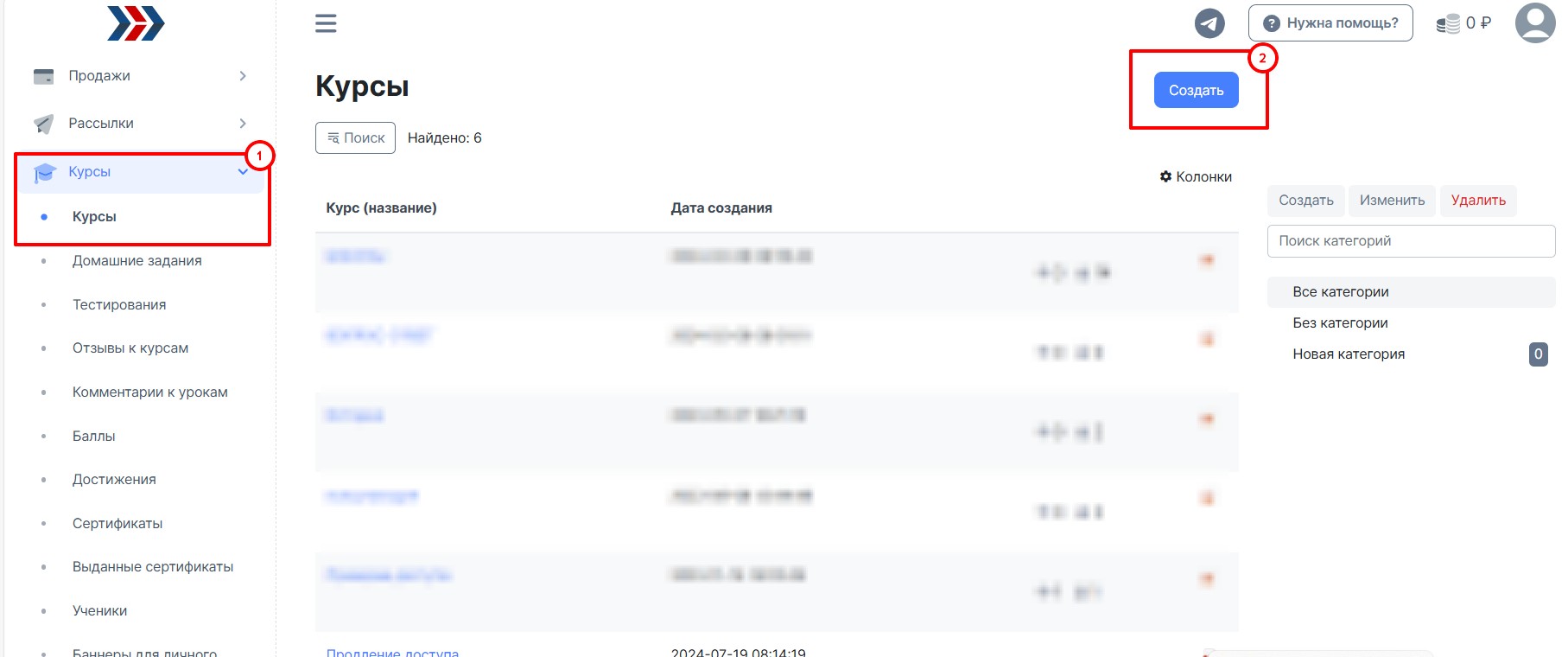
На странице создания обучающего курса заполните необходимые поля:
- Основное изображение - загрузите изображение, отражающее суть курса.
- Курс (название) * - название обучающего курса.
- При необходимости, Вы можете выбрать категорию.
- Автор курса - выберите из списка одного из сотрудников Вашего магазина.
- Оповещать о созданных отчетах/комментариях - выберите из списка сотрудника магазина, который будет получать уведомления о созданных учениками отчетах (домашних заданиях).
- Сотрудники, которые могут просматривать и проверять отчеты - выберите из списка сотрудников аккаунта, которысмогут просматривать и проверять отчеты. Если поле пустое - отчеты доступны всем сотрудникам.
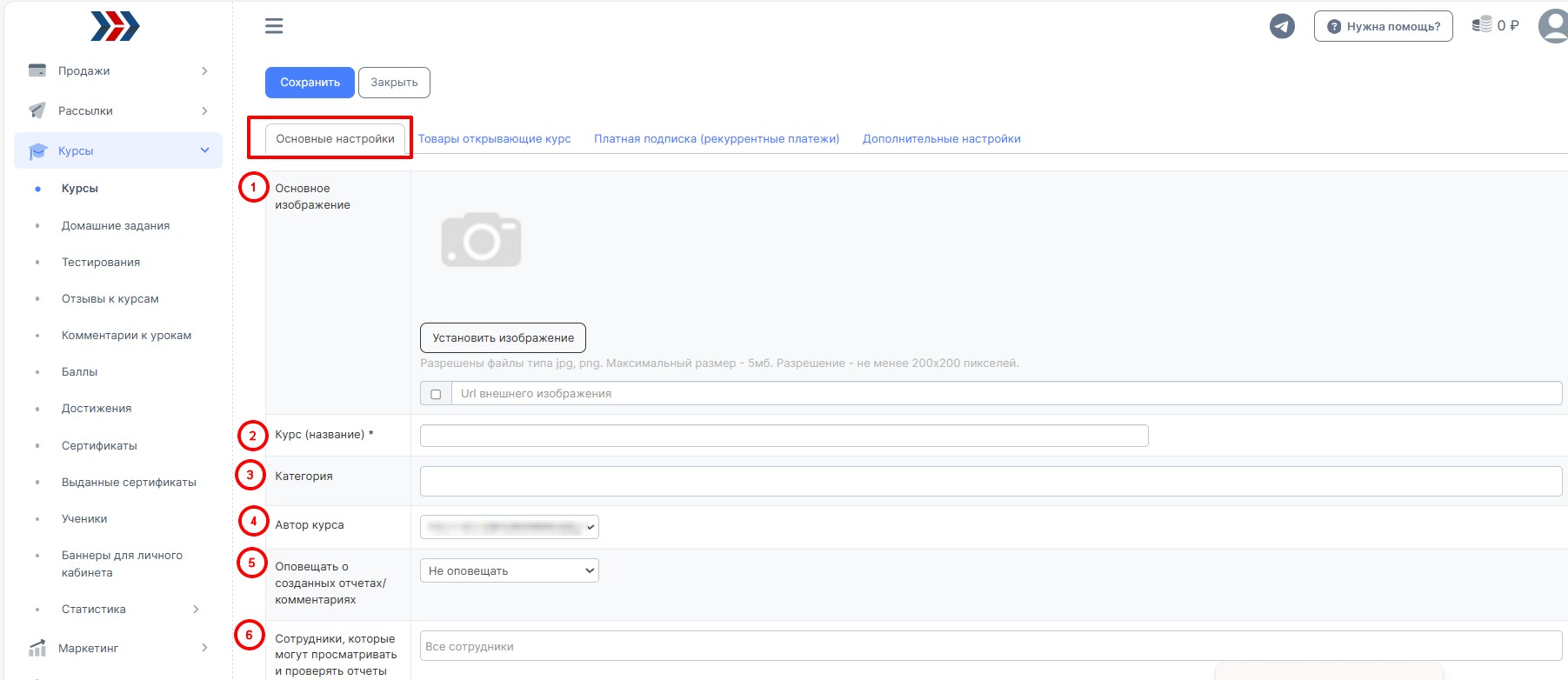
После заполнения всех необходимых полей (обязательные поля отмечены звездочкой - *) нажмите на кнопку «Сохранить».
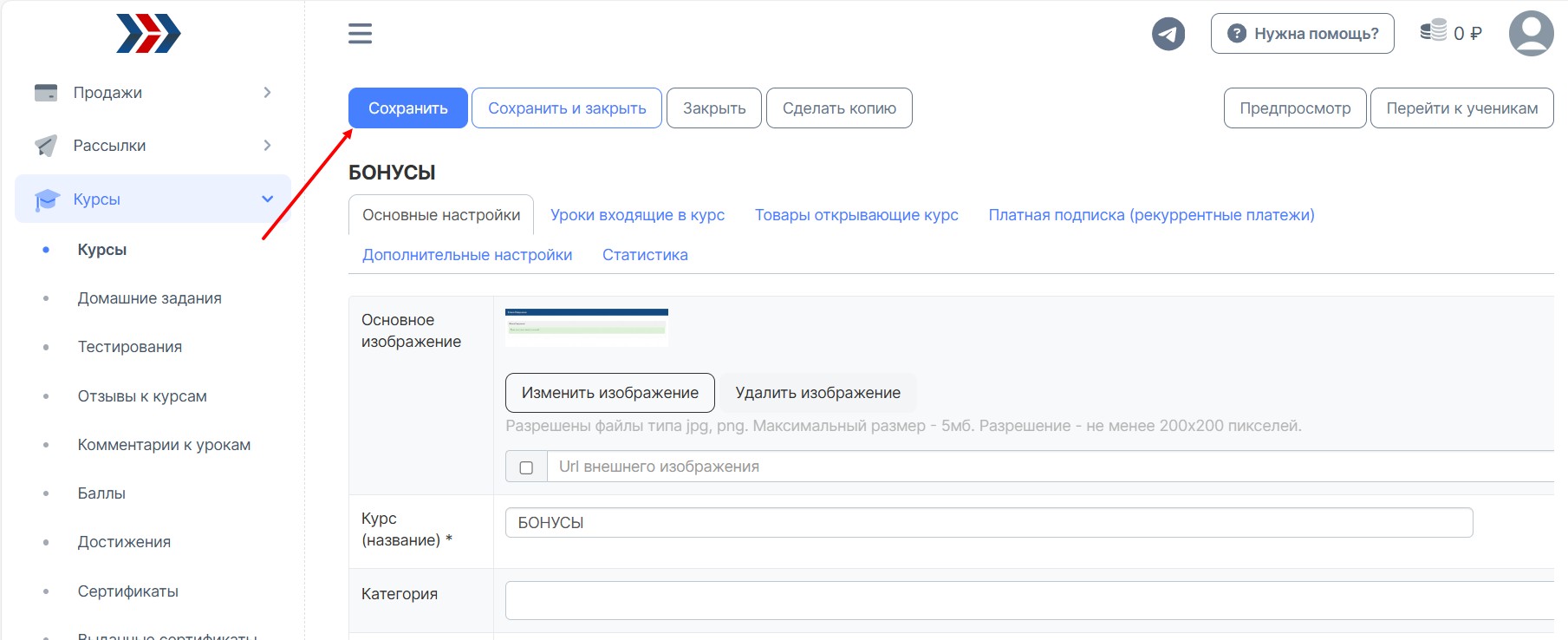
2.1. Наполнение курса уроками.
1. Перейдите на вкладку «Уроки входящие в курс» (1). Нажмите на кнопку «Добавить урок» (2).
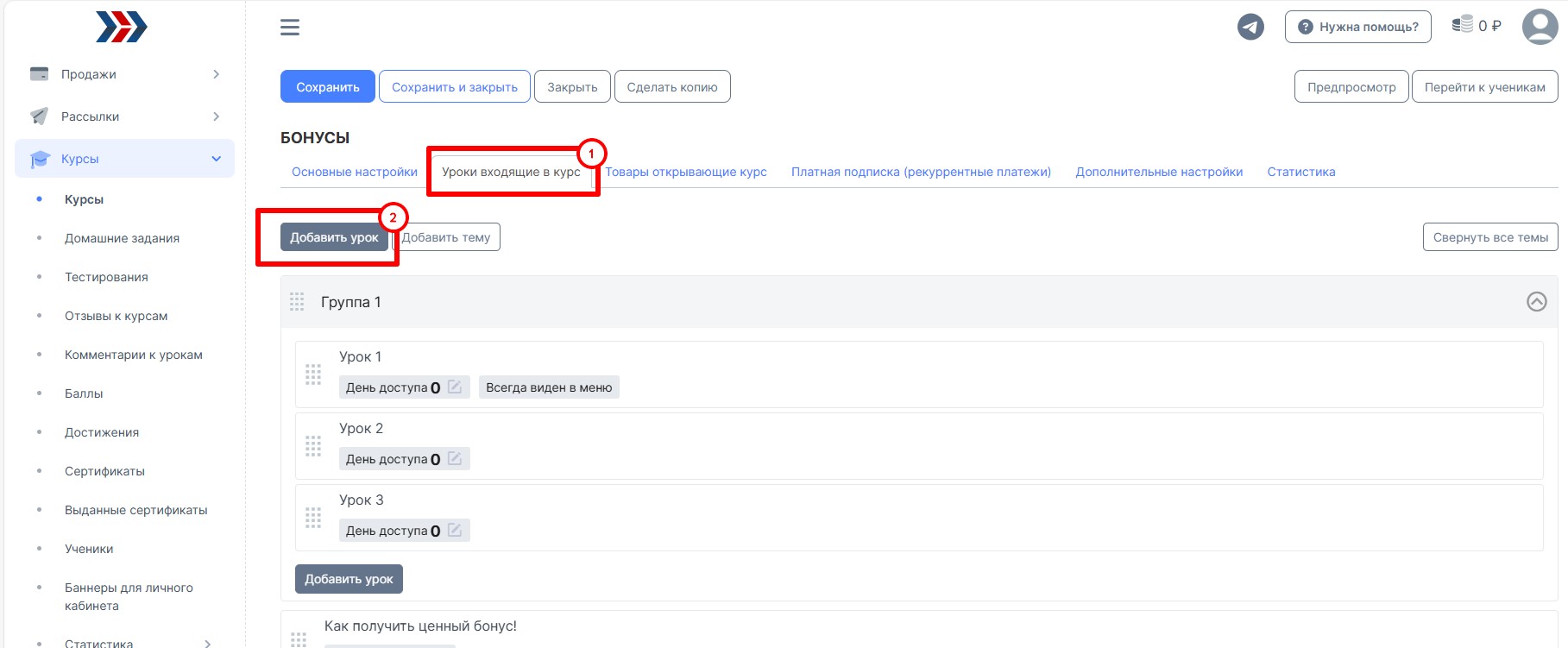
2. Заполните поля на страницах создания урока, на вкладке "Содержимое":
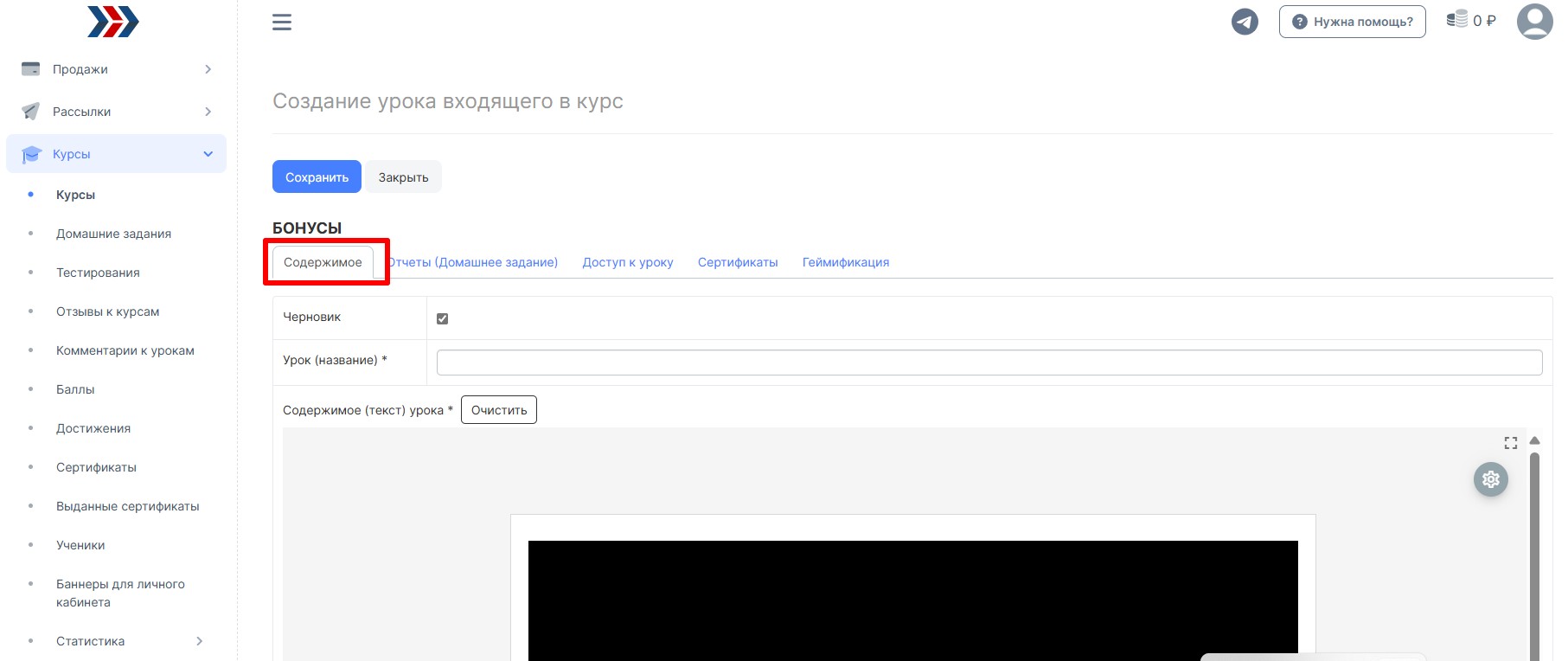
- Снемите галочку в поле "Черновик" (1);
- В поле "Урок (название)*" - добавьте название урока (2).
- Добавьте Описание (содержание урока) - поле, куда вводится непосредственно сам урок и задания для ученика (3).
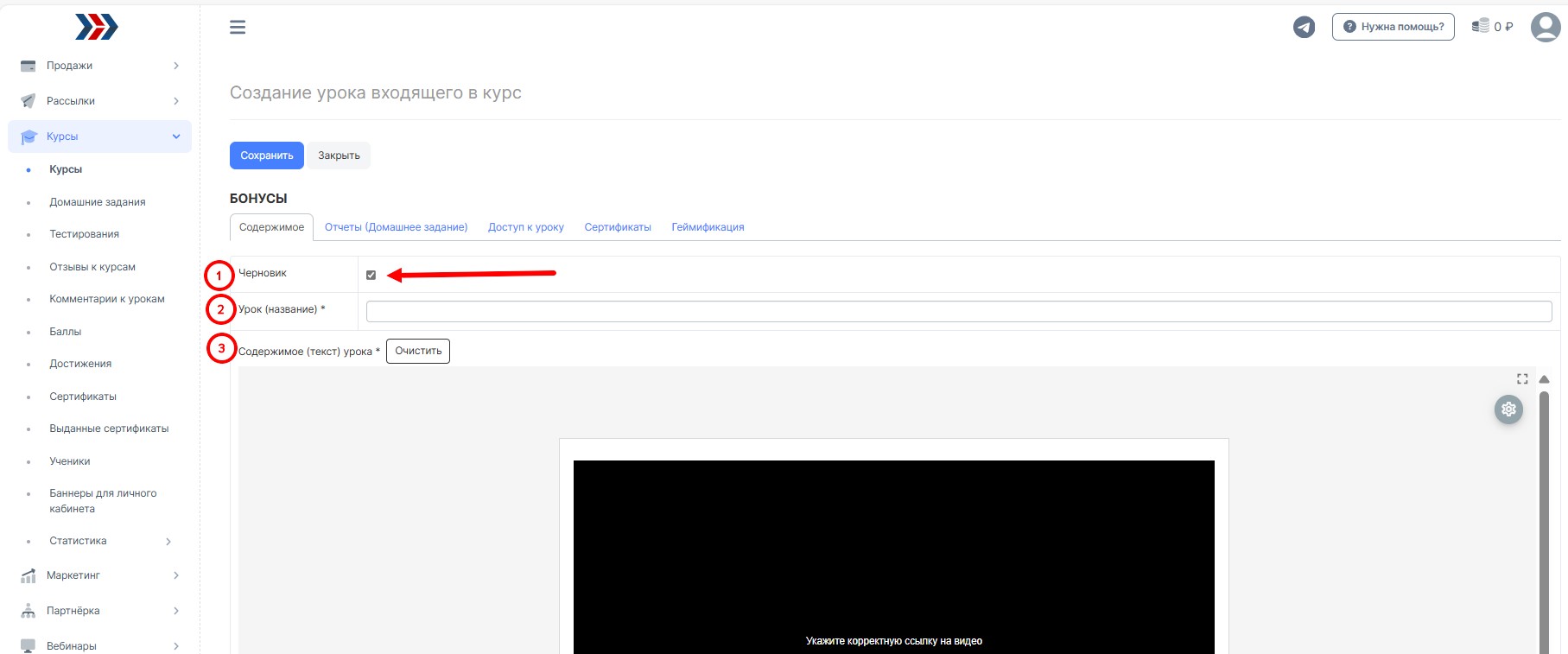
3. После заполнения всех необходимых полей нажмите на кнопку «Сохранить». Урок создан и отобразиться в списке уроков обучающего курса.
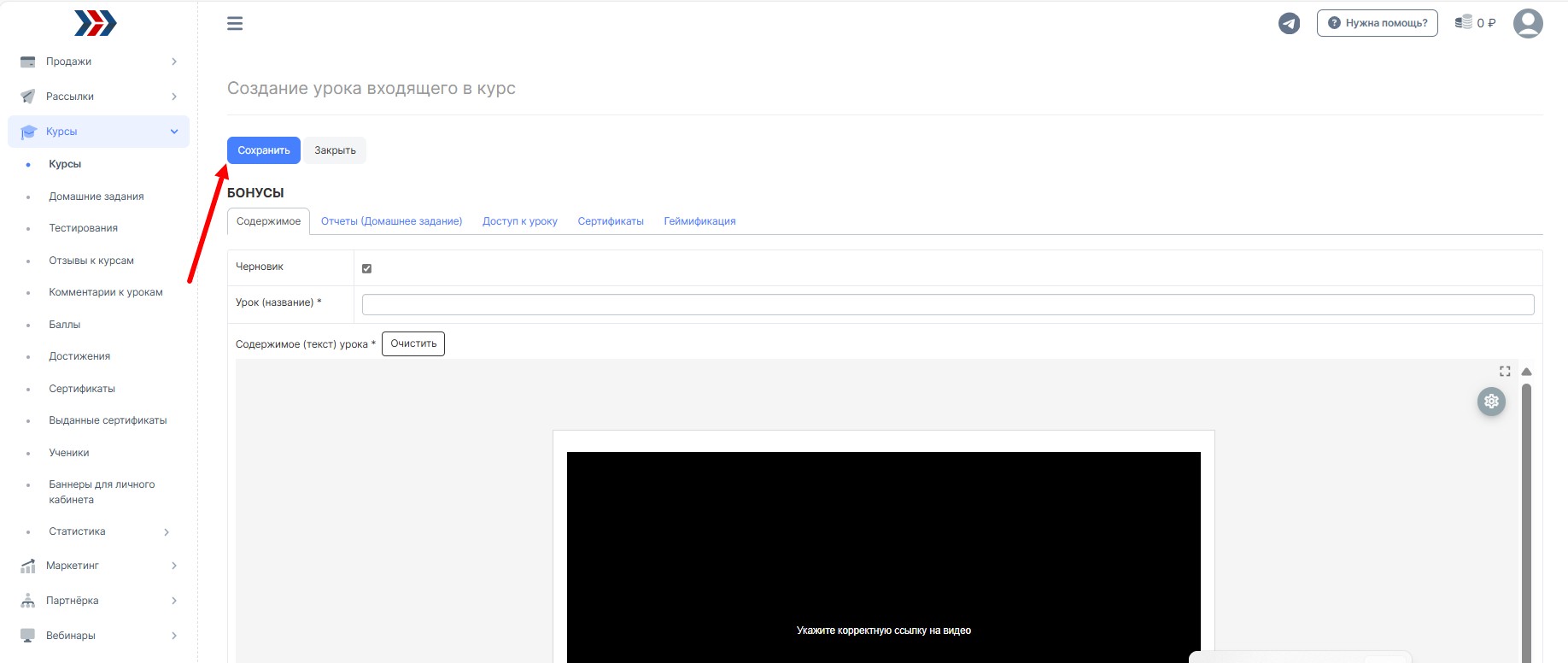
2.2. Добавление материалов к уроку (видео, аудио, виджеты и т.д.)
В урок Вы можете вставить , текстовый материал, видео, аудио материалы и т.д.
Для этого нажмите на "+" (добавить блок) (1) - добавляете нужный блок (2)
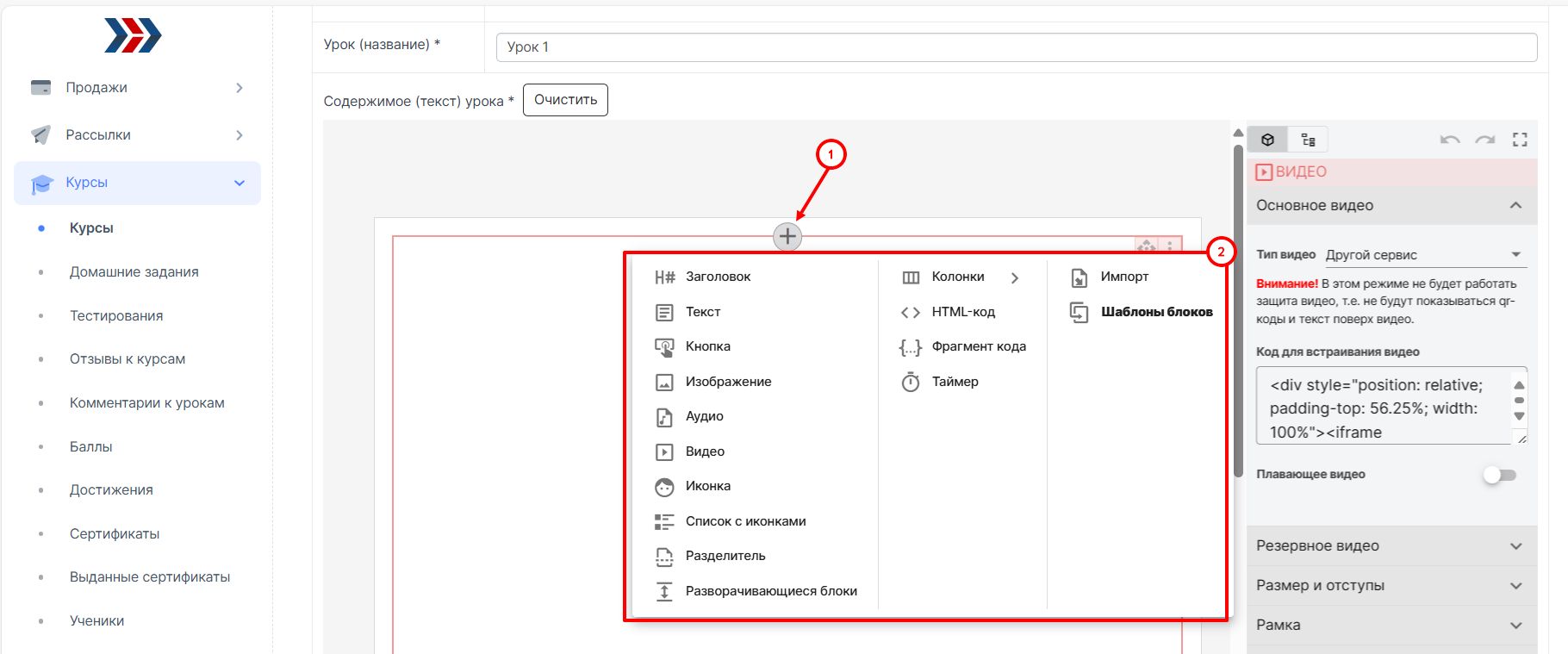
Подробно описываем в инструкции: как добавить видео в урок с разных сервисов; как добавить pdf-файл в урок; как добавить аудио файл в урок; как добавить якорь у рок; как добавить чат в урок: Добавление материалов к уроку (видео, аудио, виджеты и т.д.)
2.3. Сбор отзывов.
Добавьте два урока:
- в первом уроке, Вы будете рассказывать про бонус при написании отзыва (о ценности бонуса);
- выдача бонуса за отзыв.
1. Чтобы добавить урок в курс, нажмите кнопку перейдите во вкладку "Уроки входящие в курс" (1) и нажмите кнопку "Добавить урок" (2):
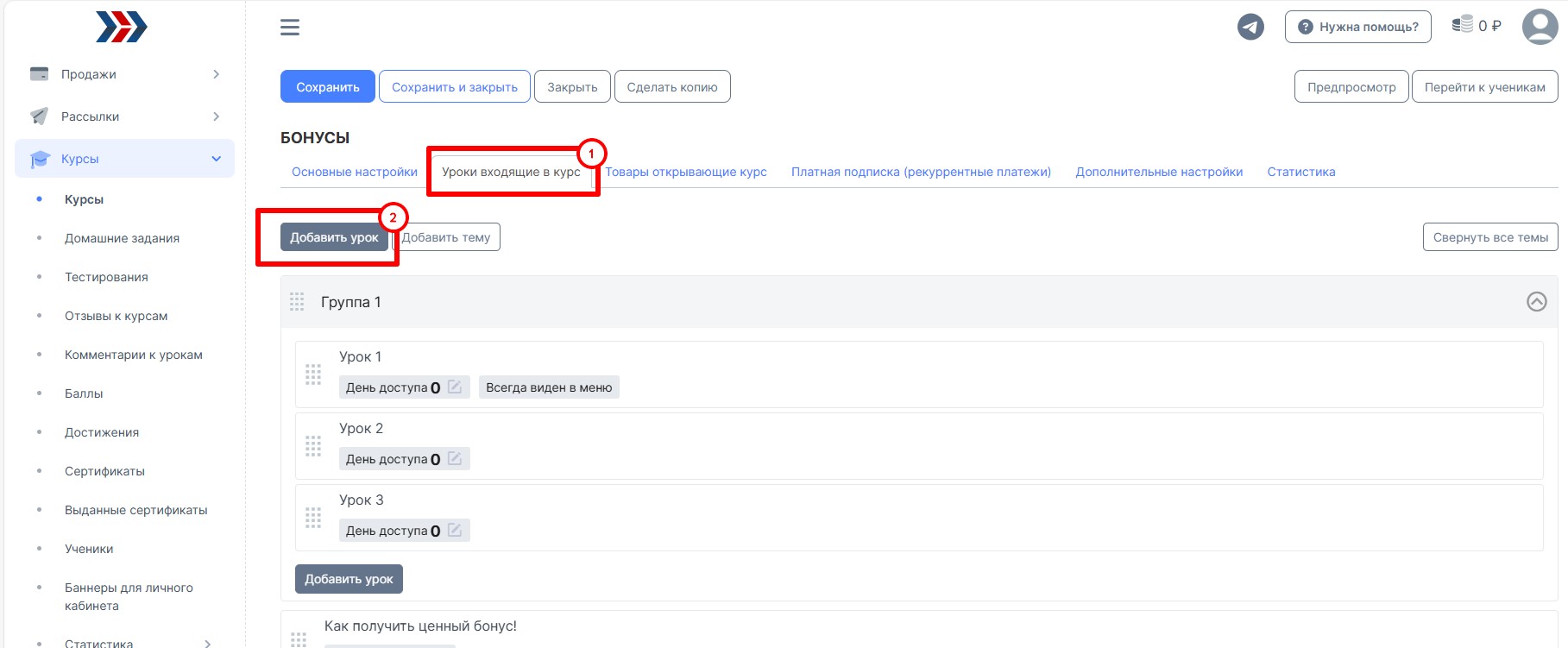
2. В открывшемся окне:
- снемите галочку в поле "Черновик" (1);
- введите название урока (2);
- добавьте содержимое урока (3);
- сохраните (4).
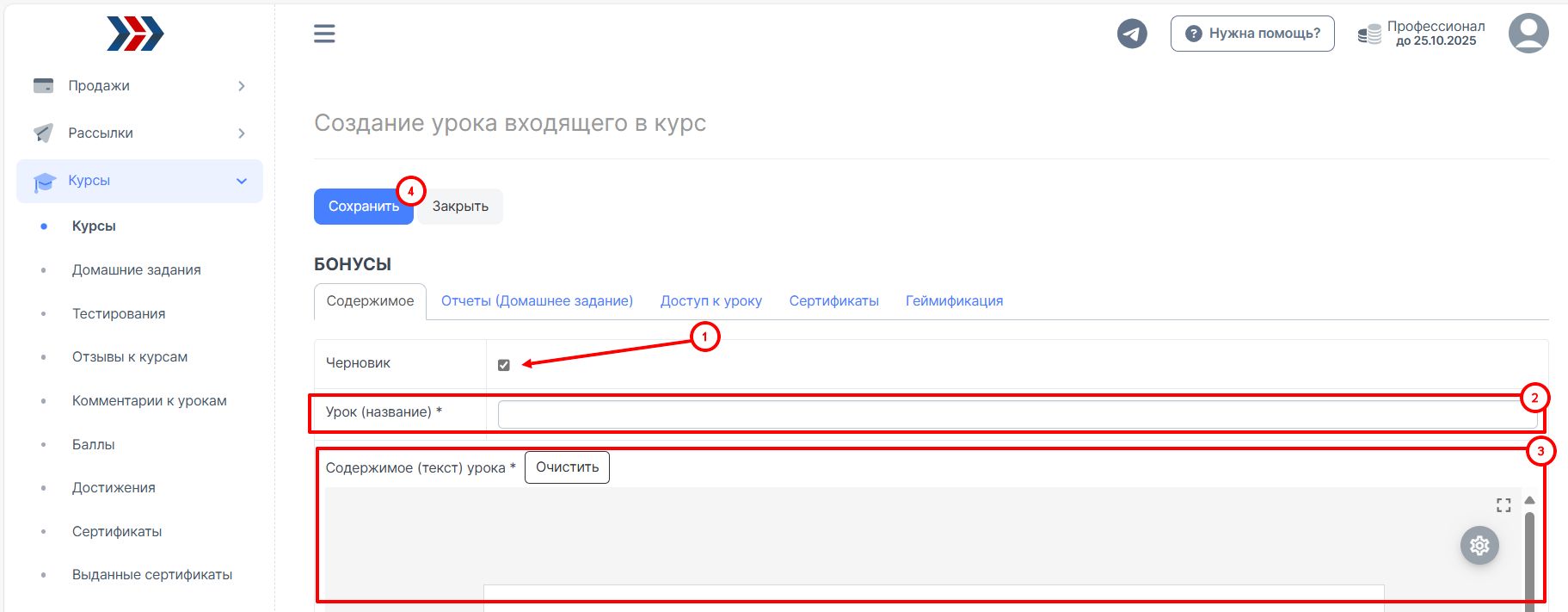
3. Наполняете урок информацией о бонусе, который может получить ученик, написав отзыв (можно добавить видео к уроку).
4. Перейдите во вкладку "Отчёты (Домашние задания)"

5. В поле "Запрашивать отчёт (Домашнее задание)" (1) выбираем "Отчёт текстом" и в поле "Ученик ждет одобрения отчета (СТОП-урок) " (2) выбираем "Ученик ждёт одобрения отчёта (Стоп-урок)":
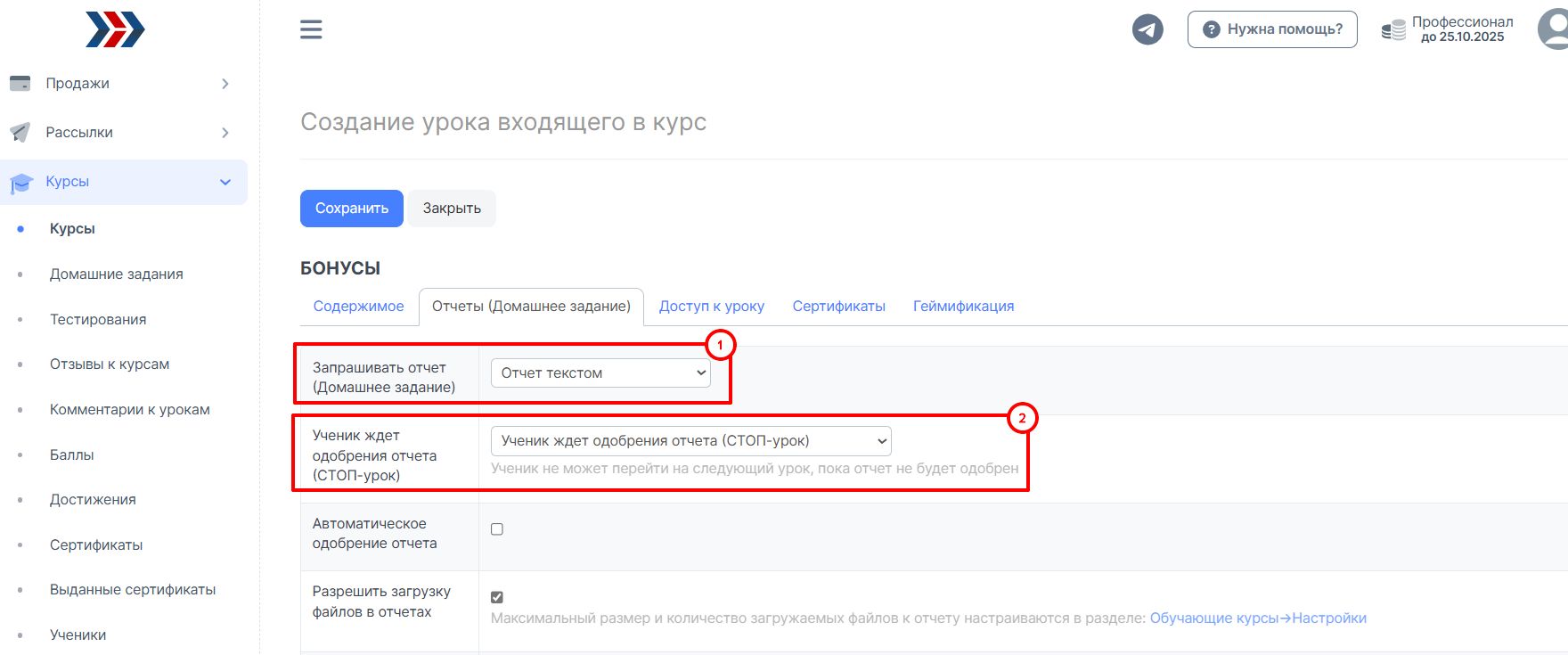
После внесённых изменения сохраняем.
6. Добавляем второй урок (описали выше).
7. В данный урок загружаете ту информацию, которую Вы предоставляете к качестве бонуса ученику.
После того как ученик отправит Вам свой отзыв, в окно отчёта, Вы его просмотрите/одобрите, ученику откроется урок с бонусом.
2.4. Открытие доступа к курсу.
1. Создание товара для продажи курса.
Выберите подраздел «Товары» в разделе «Продажи». Здесь Вы можете увидеть список всех заведенных в магазине товаров.
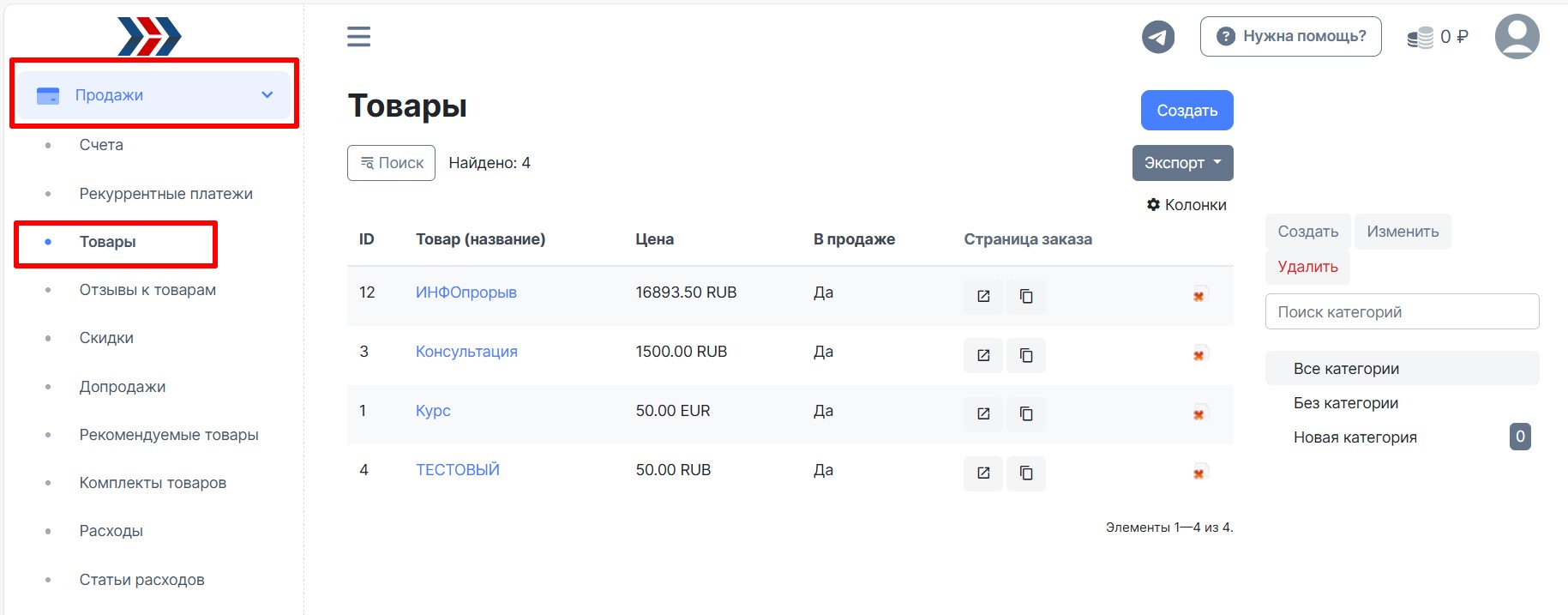
Нажимаем на кнопку «Создать».

В открывшемся окне задайте первичные настройки - название товара (1) и Цена (2), нажмите “Сохранить” (3):
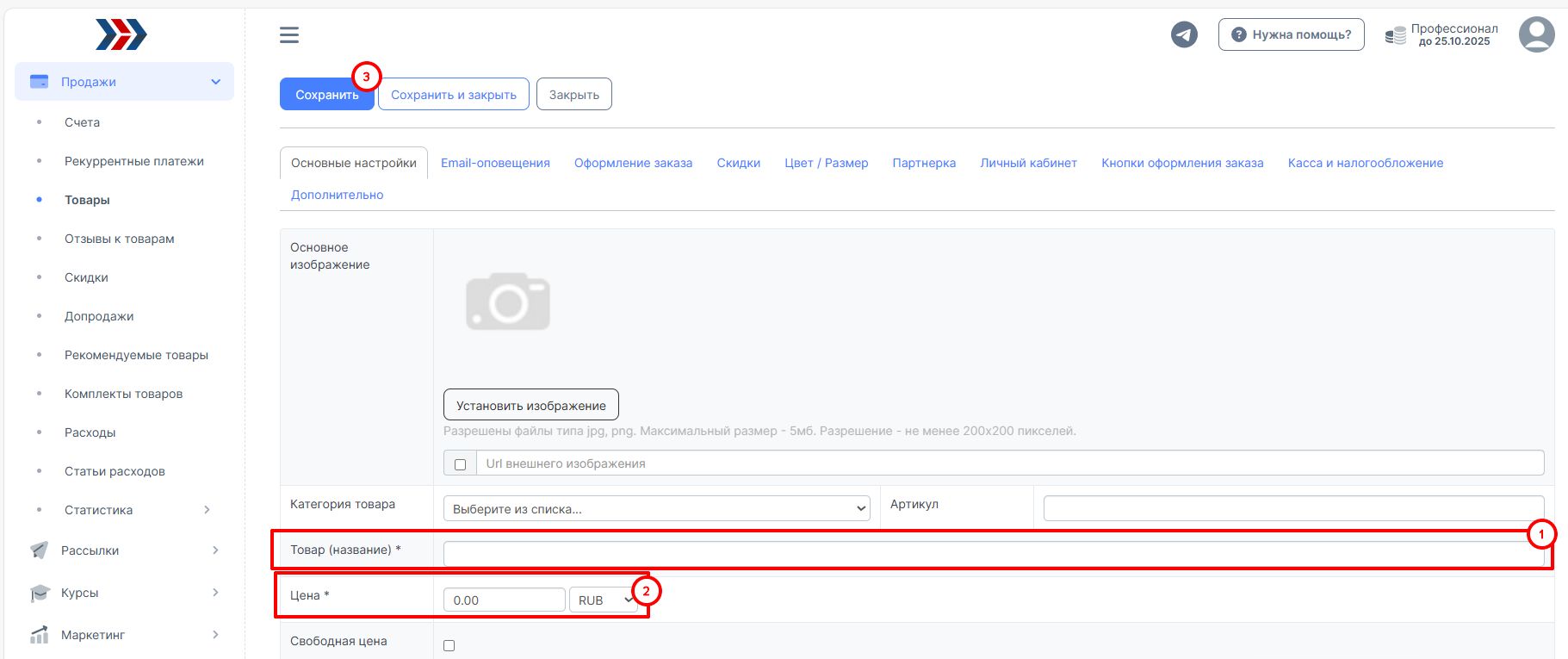
В настройках товара можно задать дополнительную информацию, чтобы у Вашего потенциального покупателя было более полное понимание о том, что из себя представляет этот товар, побороть какие-то возражения или побудить совершить покупку. Эту информацию можно добавить поле “Краткое описание товара для страницы оформления заказа”:
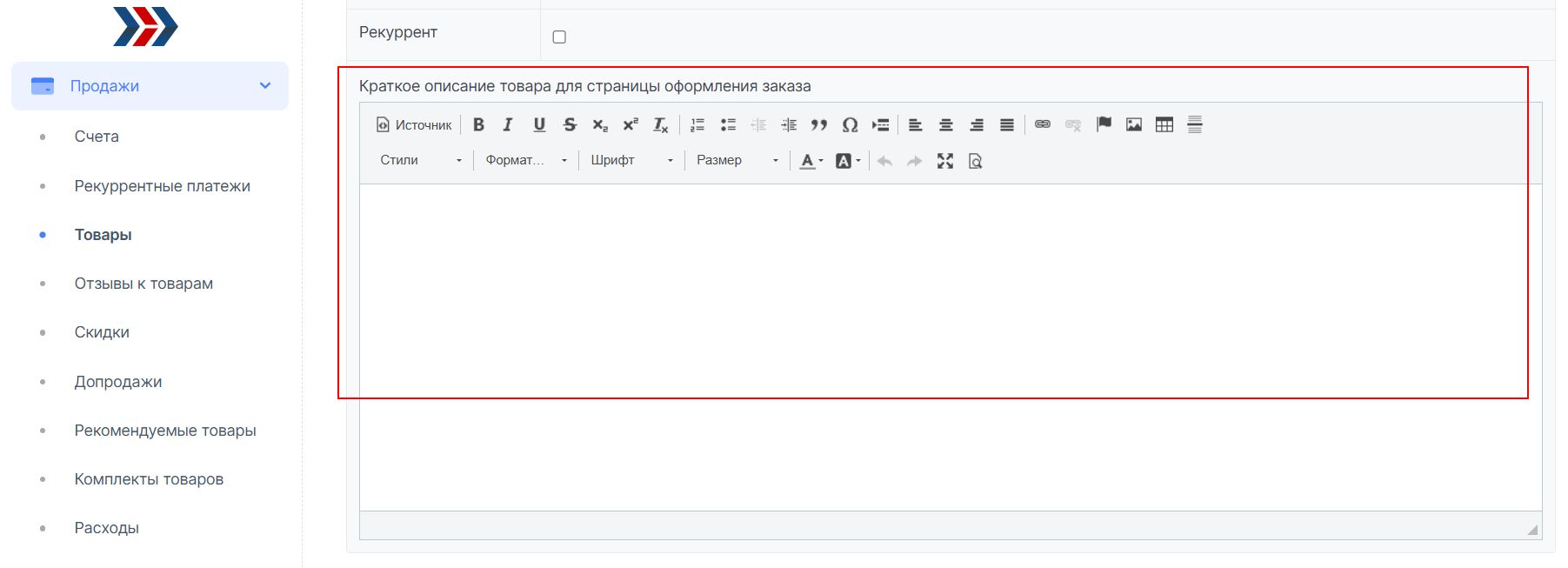
На вкладке “Оформление заказа” можно задать информацию, которую Вы хотите получать от клиента при оформлении заказа - в блоке “Настройки отображения полей оформления заказа”. Здесь можете задать какие поля будут выводиться, а также будут ли они являться обязательными для заполнения или нет:
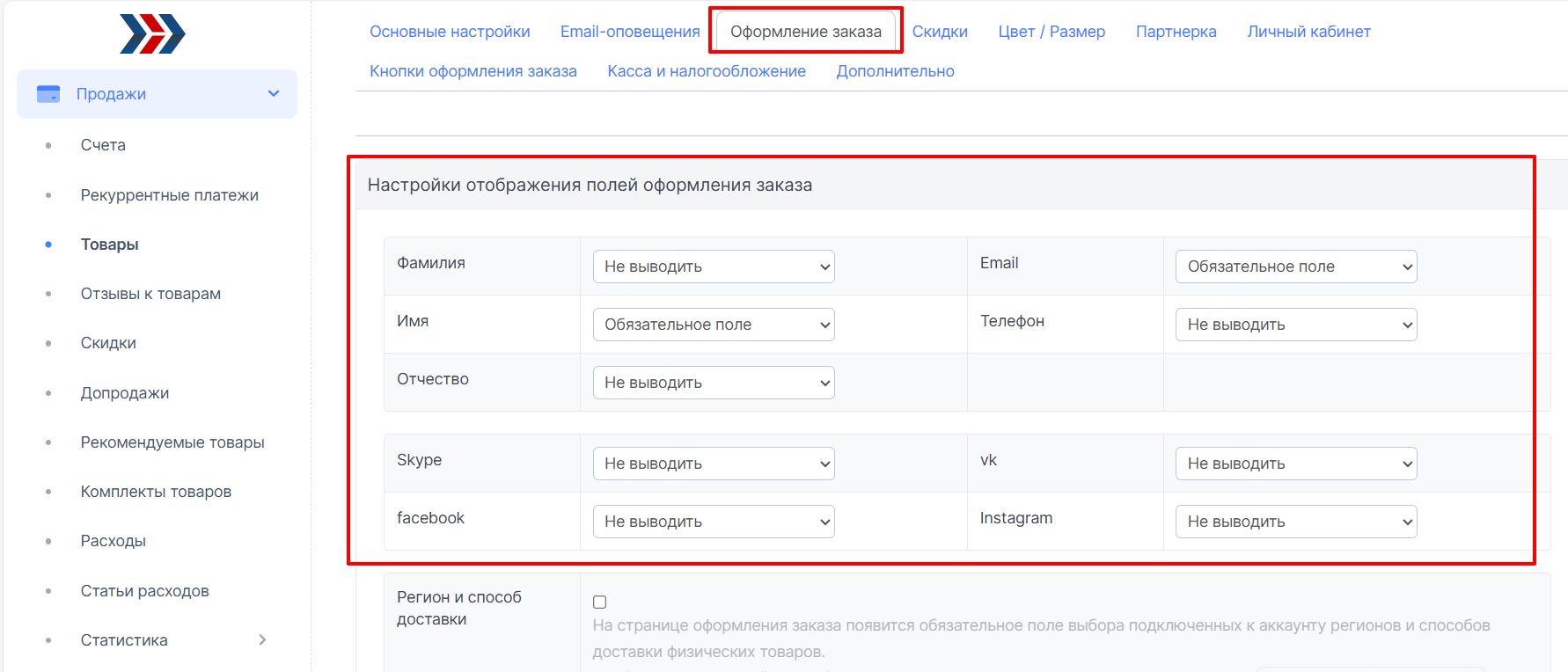
2. Настройка правил открытия доступа к курсу.
Настроим автоматическое предоставление доступа к курсу покупателю после покупки этого товара.
Для этого в настройках товара перейдите на вкладку “Личный кабинет” и нажмите “Добавить курс”:
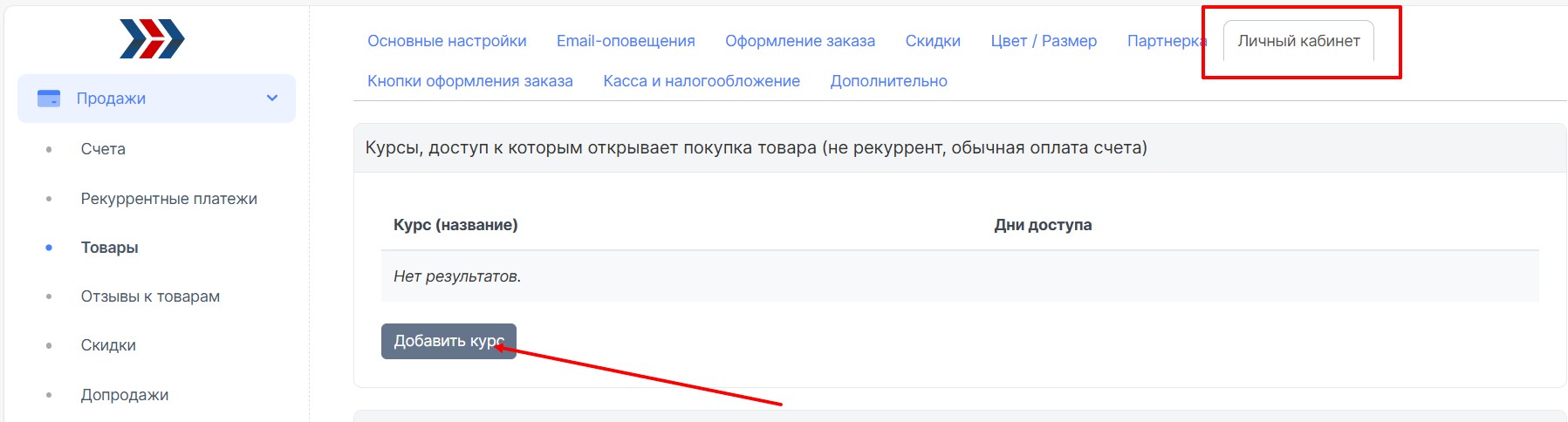
В открывшемся окне указать следующие настройки:
- Курс.
- Открыть доступ ко всем урокам или к части уроков.
- При необходимости укажите дни доступа.
- При необходимости, также, можно включить ограниченное время проверки отчетов.
- Нажмите кнопку “Сохранить”.
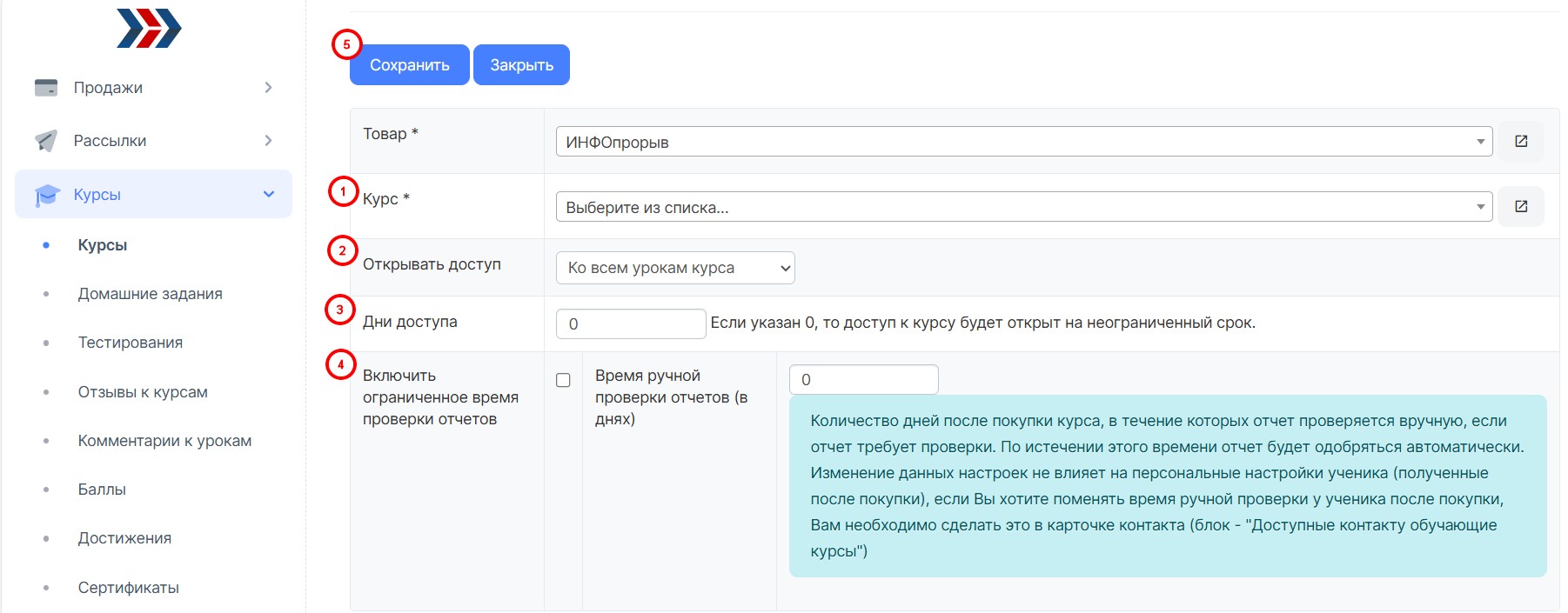
Теперь все покупатели после оплаты этого товара в своем Личном кабинете будут видеть указанный в настройках курс.
3. Создание ВК-сообщества и ТГ-бота (в зависимости от того, где Вы будете запускать БАП).
3.1. Подготовка к созданию быстрых автоворонок продаж в ВКонтакте.
1. Создание ВК-сообщества (группы).
- Зайдите в свой профиль в ВК на вкладку Группы https://vk.com/groups
- Нажмите кнопку "Создать сообщество"
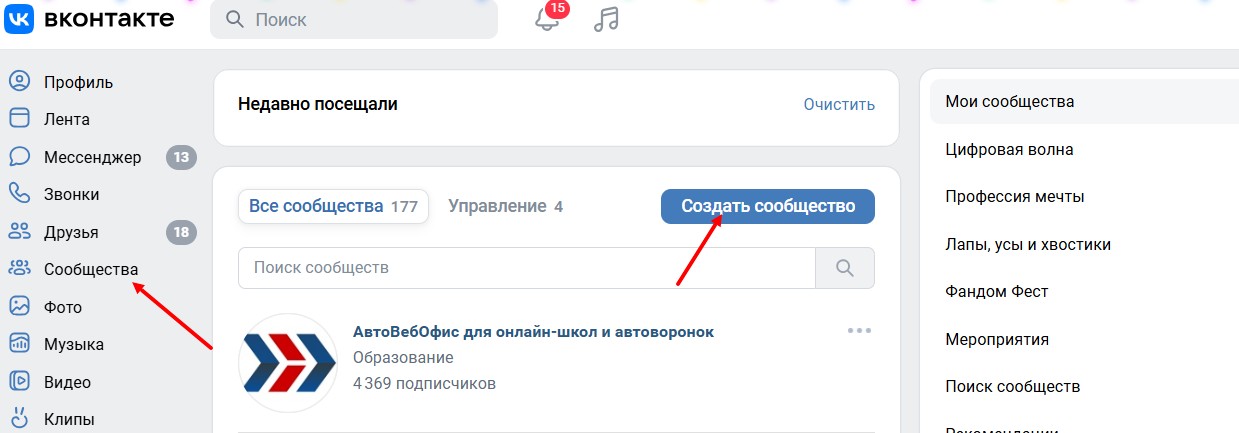
- Выбирите цель создания сообщества/группы
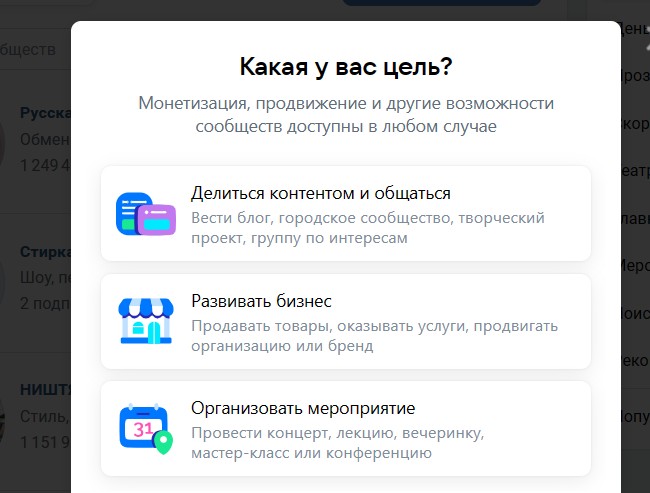
- Задаём название сообществу (1), выбираем приватность сообщества (открытое, закрытое) (2) и нажимаем кнопку "Продолжить" (3):
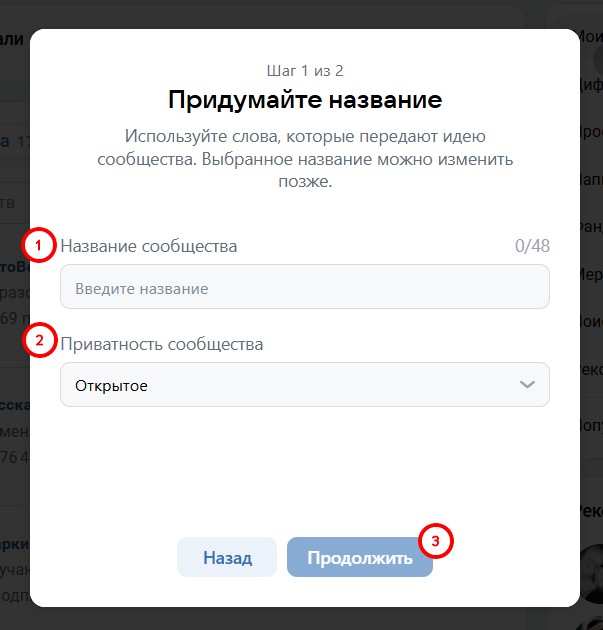
На следующем шаге: выберите тематику сообщества и нажмите кнопку "Создать сообщество"
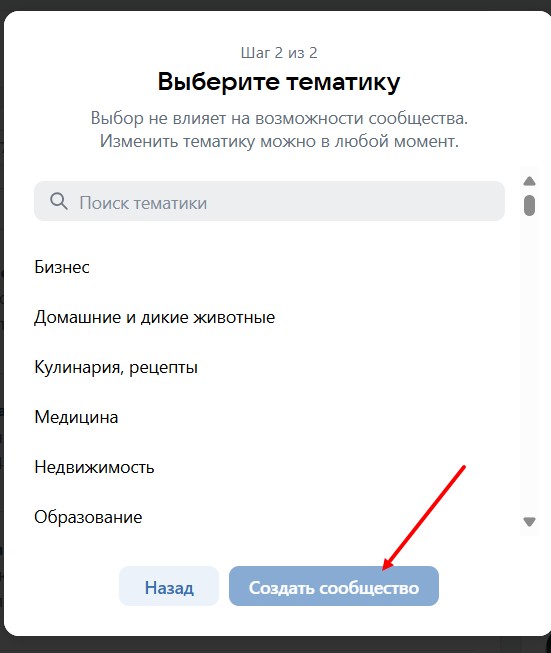
Поздравляем, ВК-сообщество успешно создано! Теперь Вы можете переходить к настройке самого сообщества (установить аватар, добавить описание, пригласить друзей в данное сообщество).
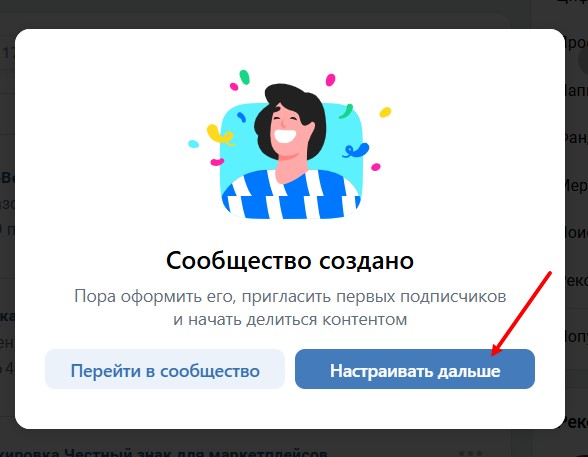
3. Привязка Вашей группы ВКонтакте к аккаунту в АвтоВебОфис.
1. Заходим в Ваш аккаунт в системе АвтоВебОфис, переходим в раздел Рассылки - Сообщества ВКонтакте и нажимаем кнопку «Подключить сообщество»
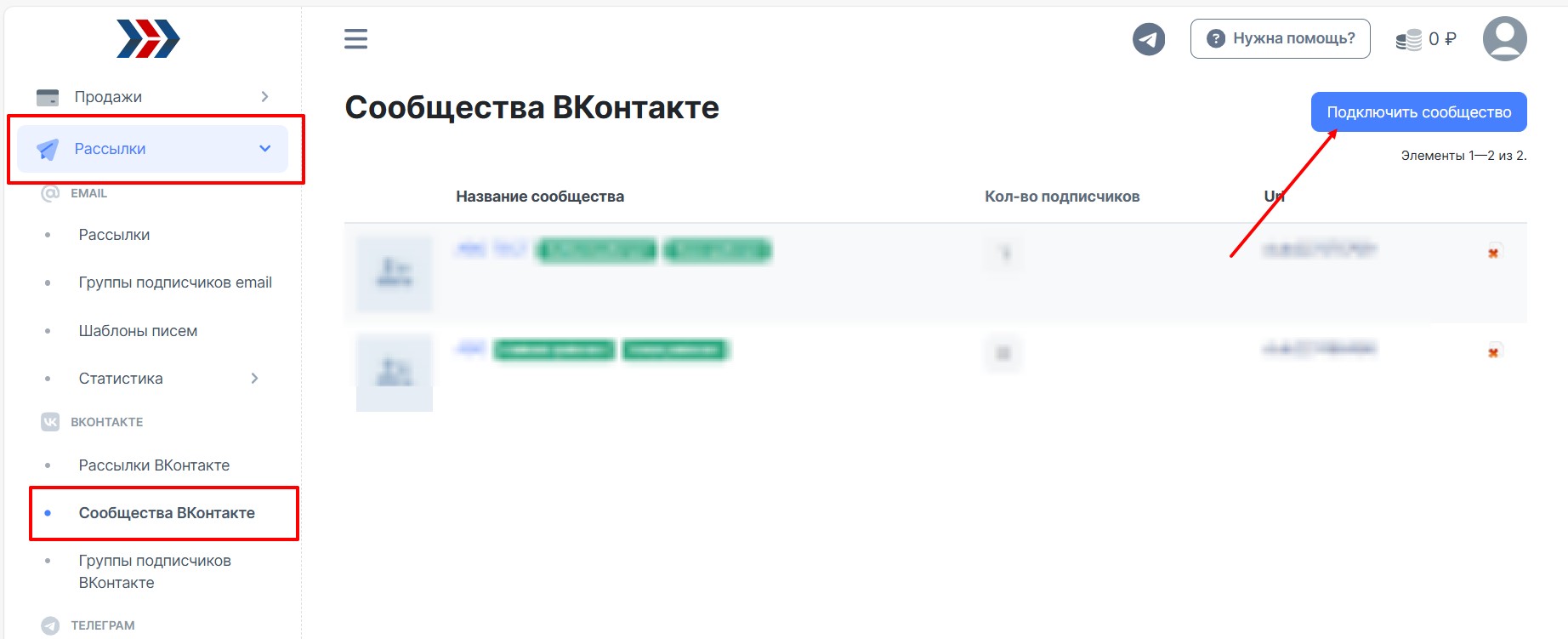
2. Мы будем перенаправлены на страницу ВКонтакте, где нужно выбрать свой профиль ВК.
3. Далее на странице Вашего аккаунта в Автовебофис появится список, доступных к подключению сообществ. В списке указаны те сообщества, администратором которых Вы являетесь и на которые подписаны. Выберите нужное ВК-сообщество нажав на кнопку "Подключить":
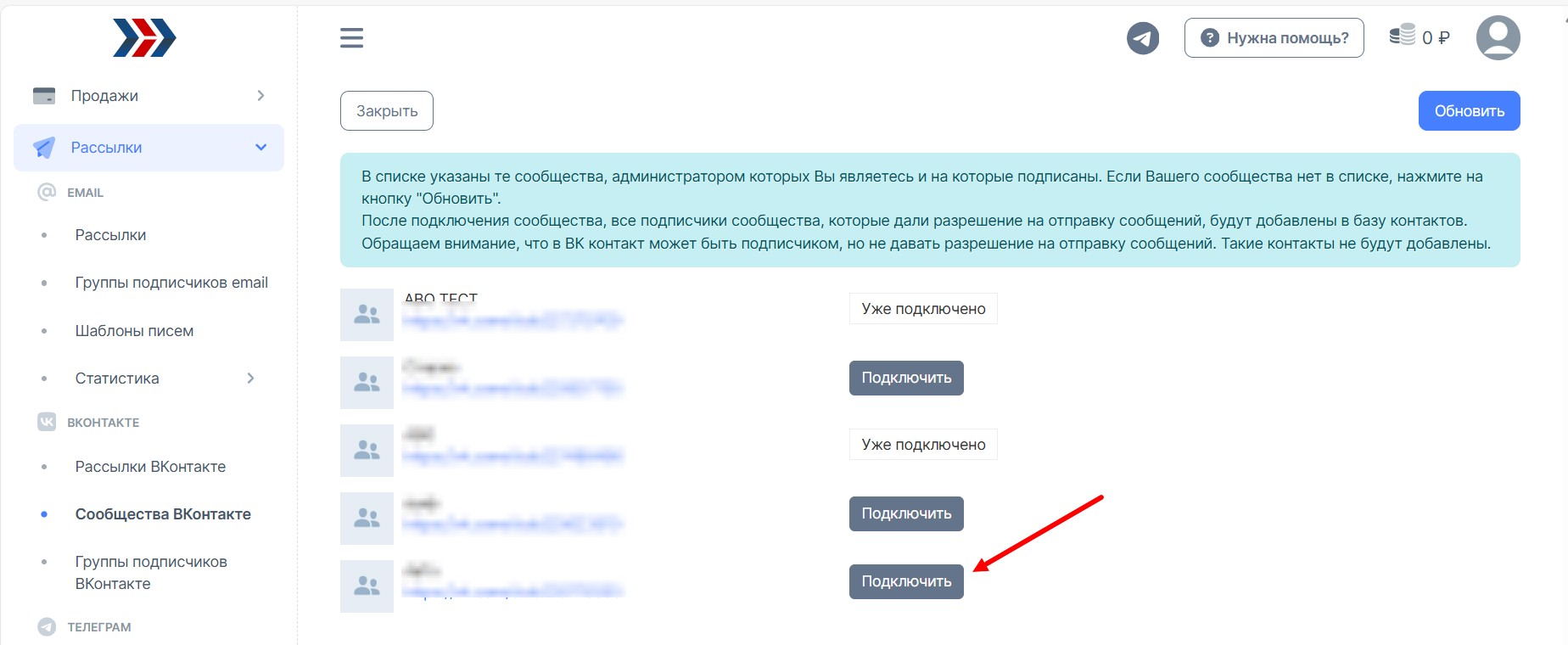
4. Вы снова будете перенаправлены на ВК, где нужно дать согласие на доступ Автовебофис к Вашему сообществу, для этого нужно нажать кнопку «Разрешить»
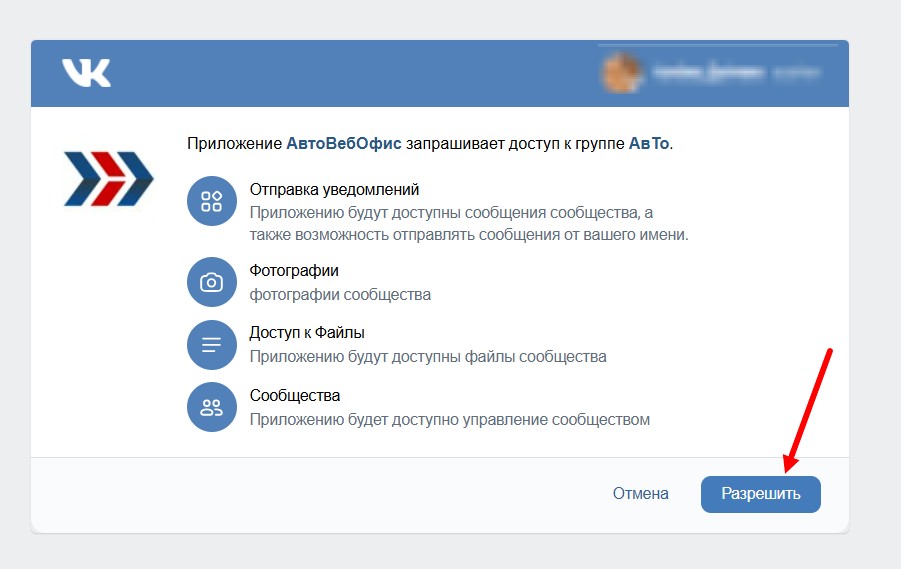
5. После того, как Вы нажмёте на кнопку "Разрешить", произойдёт синхронизация контактов. Все подписчики сообщества, которые дали разрешение на отправку сообщений, будут добавлены в базу контактов.
Обращаем внимание, что в ВК контакт может быть подписчиком, но не давать разрешение на отправку сообщений. Такие контакты не будут добавлены.
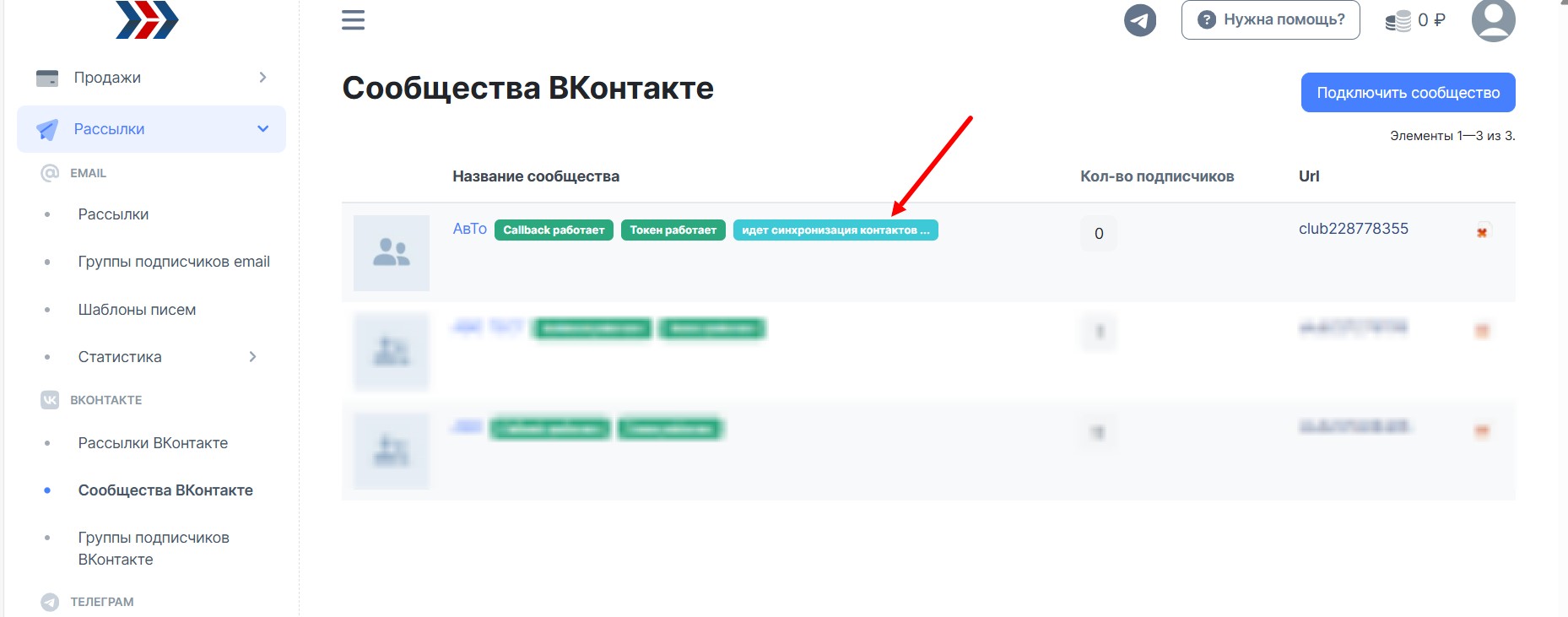
6. Чтобы пользователь ВК мог получать Ваши сообщения, он должен разрешить сообществу отправку сообщения, это можно сделать на странице Вашего сообщества: нажав кнопку "Ещё" - "Разрешить сообщения":

3.2. Создание быстрых автоворонок продаж в ВКонтакте.
Перейдите в раздел Маркетинг - Бизнес-процессы - Создать:
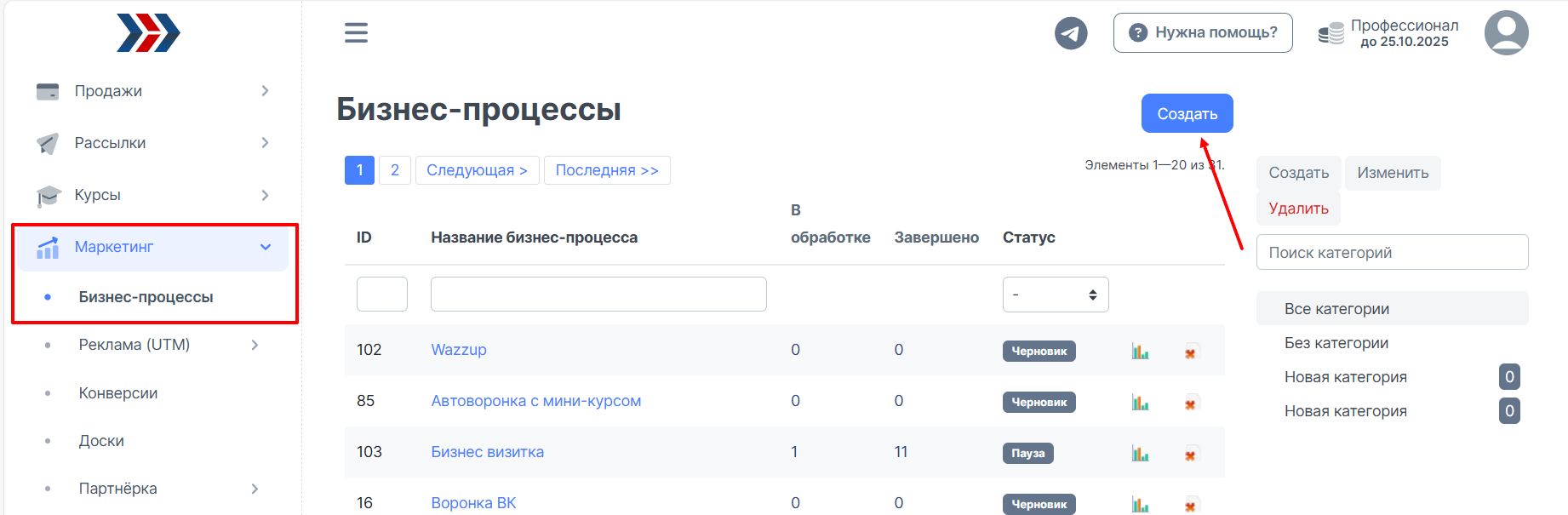
В появившемся окне вводим название бизнес-процесса и нажимает кнопку "Сохранить"
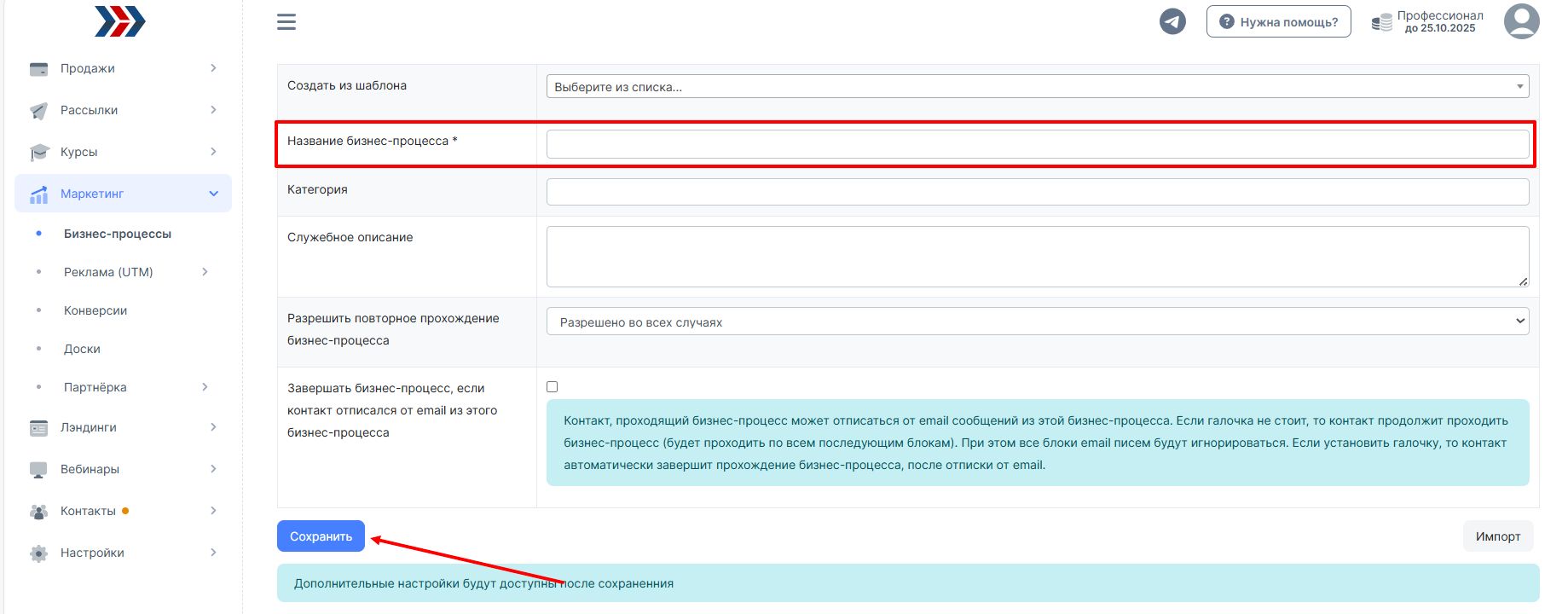
Добавляем блок входа в наш БП "Подписался в ВК"
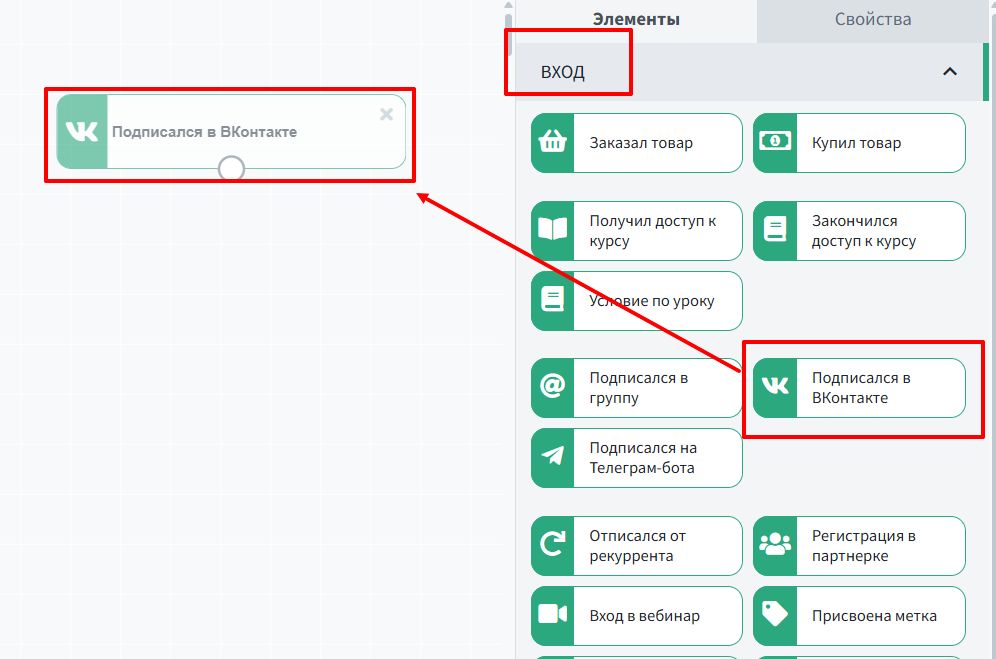
Выбираем созданное нами сообщество ВК (если создали дополнительно и группу ВК, можно её выбрать)

Добавляем блок "Сообщение в ВК"
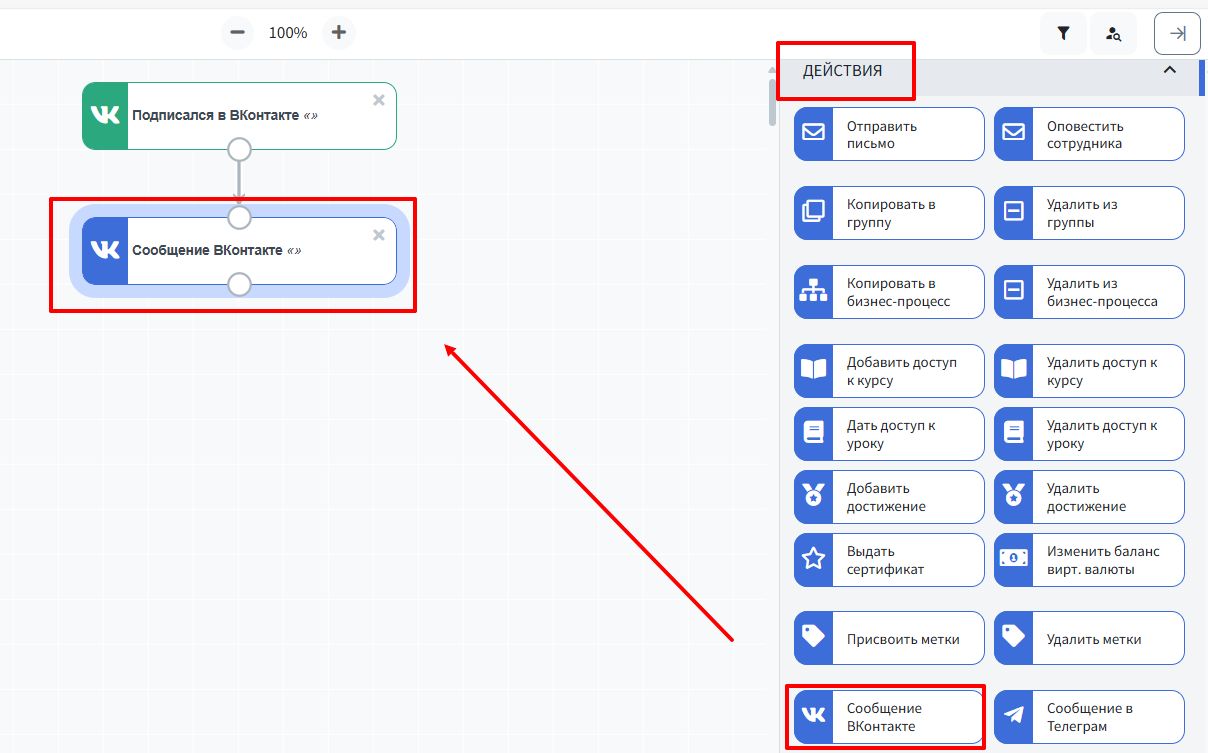
В редакторе блока добавляем текст письма (видео закруженное в ВК-сообщество) и выбираем Сообщество ВК:
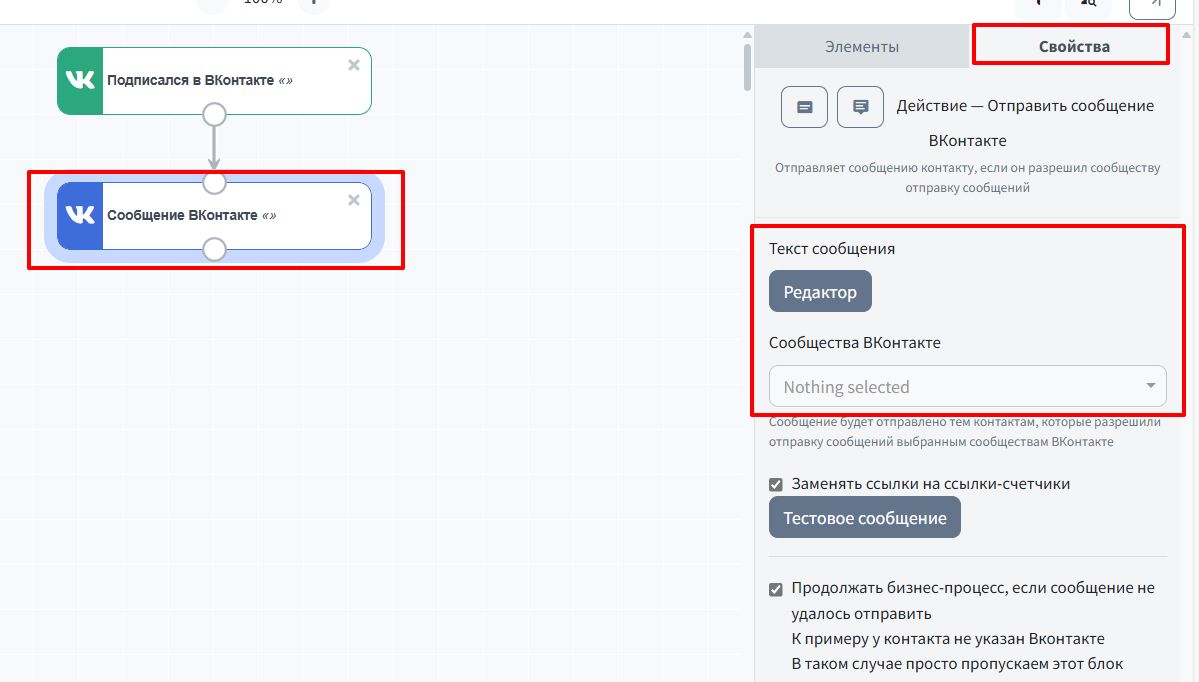
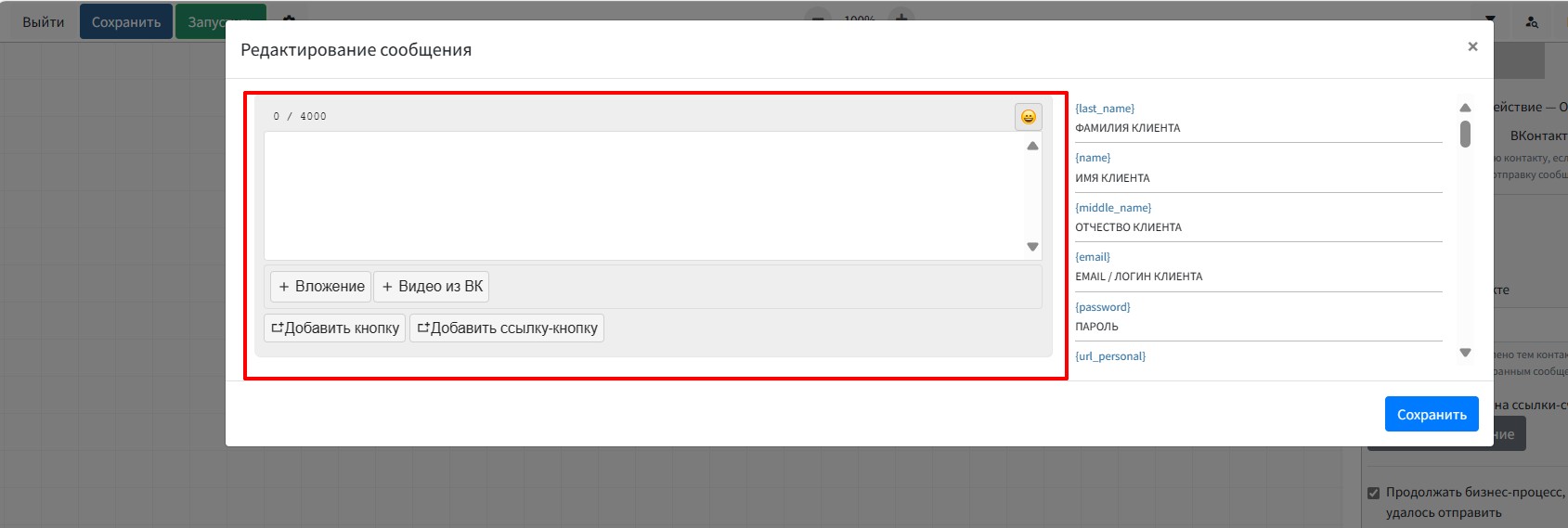
+ добавляем кнопку под сообщением (для того, чтобы следующее видео пришло, только после выполнения действия (нажатия кнопки)) и нажимаем кнопку "Сохранить"
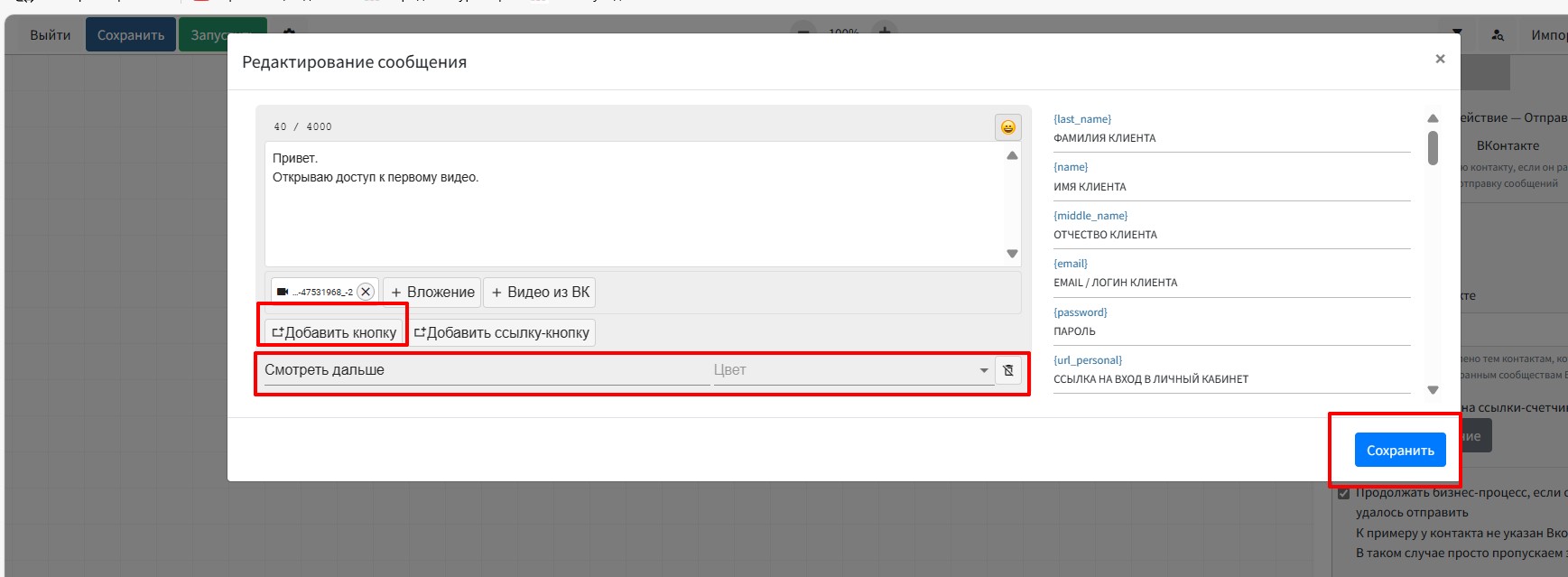
Чтобы система поняла, что было выполнено действие- нажата кнопка, добавляем из сегментов "Условие" блок "Нажал на кнопку в ВК"
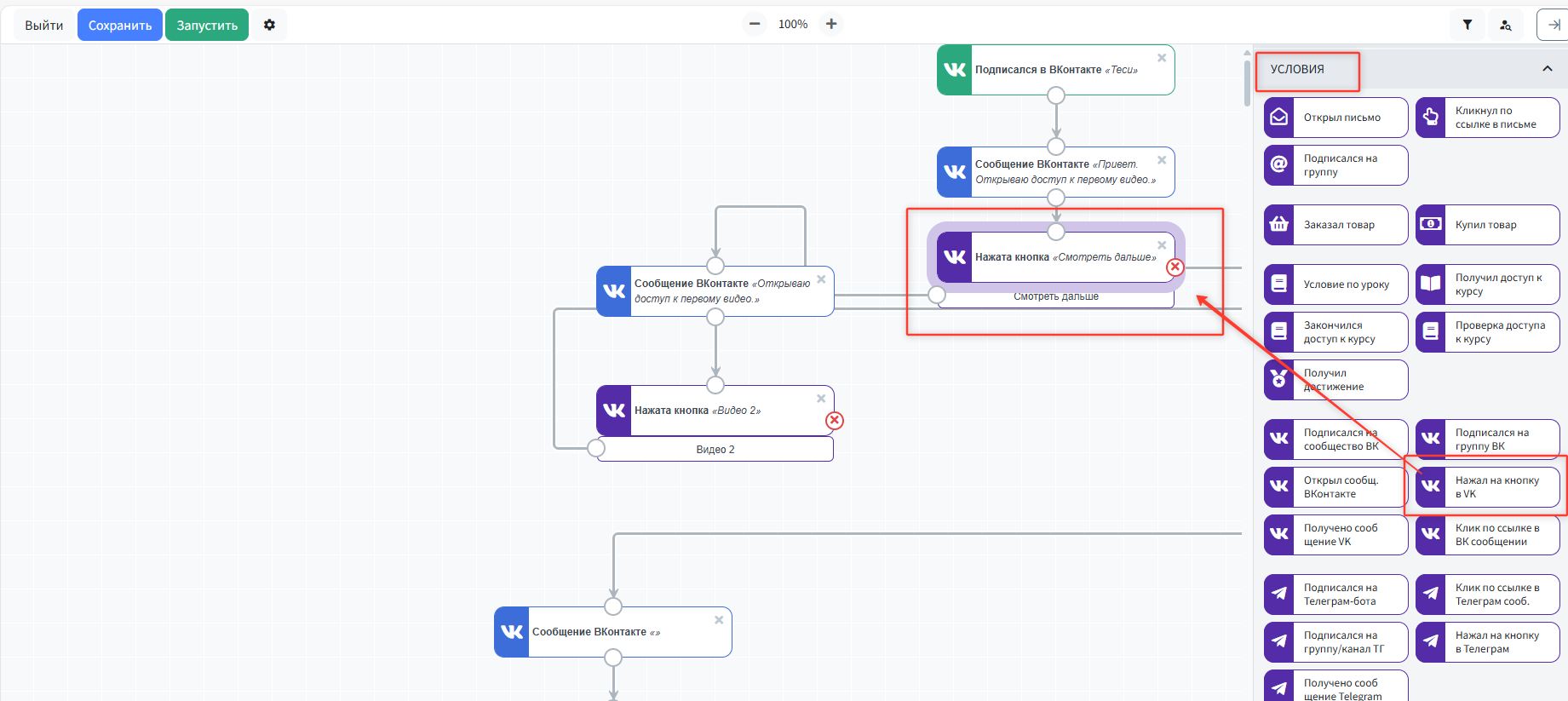
В свойствах блока выбираем сообщение и созданную кнопку:
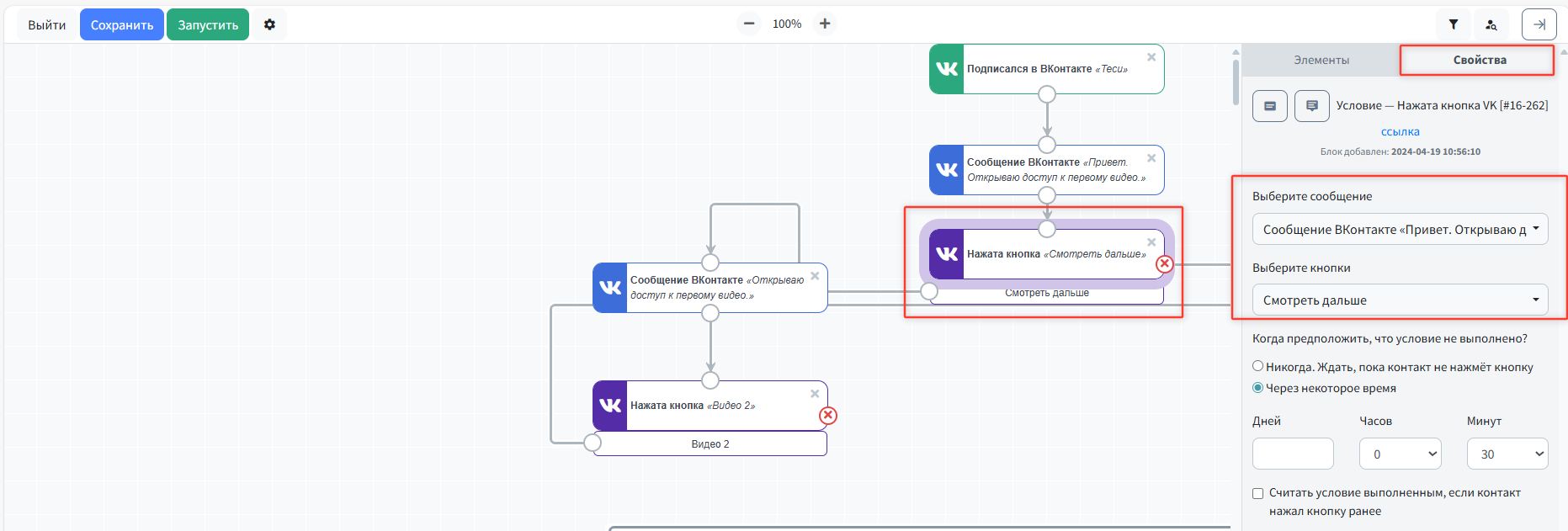
И если контакт нажал на кнопку, мы ему отправляем второе сообщение. Добавляем блок "Сообщение в ВК":
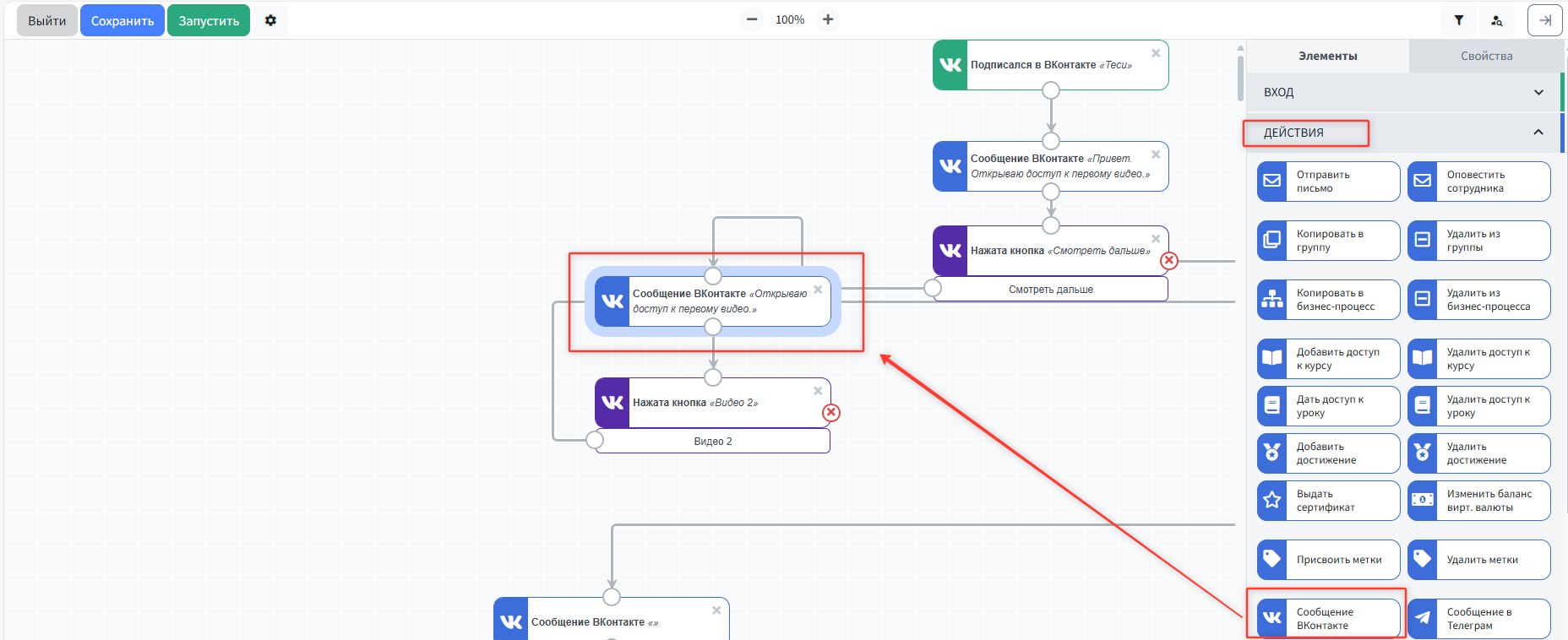
И так по аналогии добавляем нужное количество блоков сообщений в ВК.
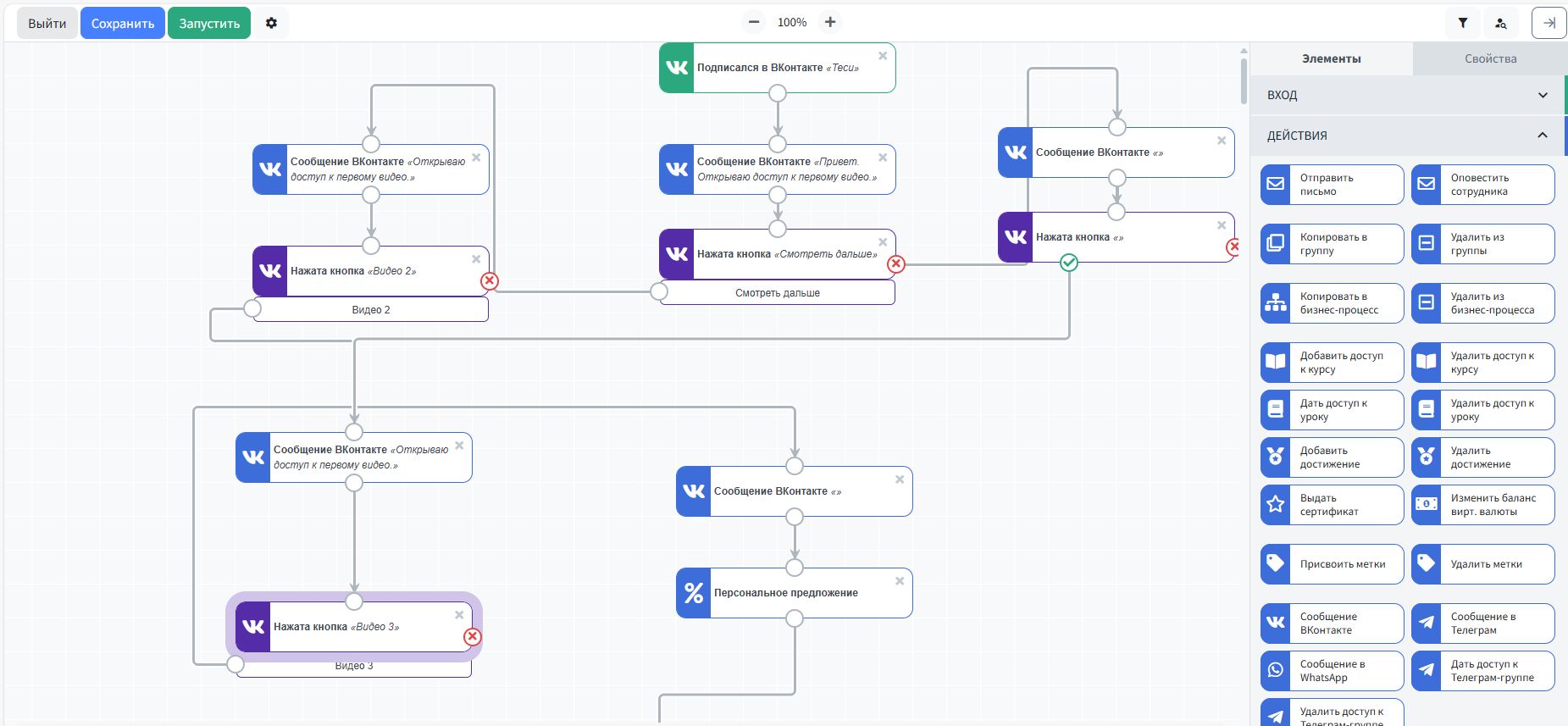
Далее, нам нужно отправить сообщение в ВК, с предложением купить товар (про создание товаров писали выше).
Добавляем блок "Сообщение в ВК"
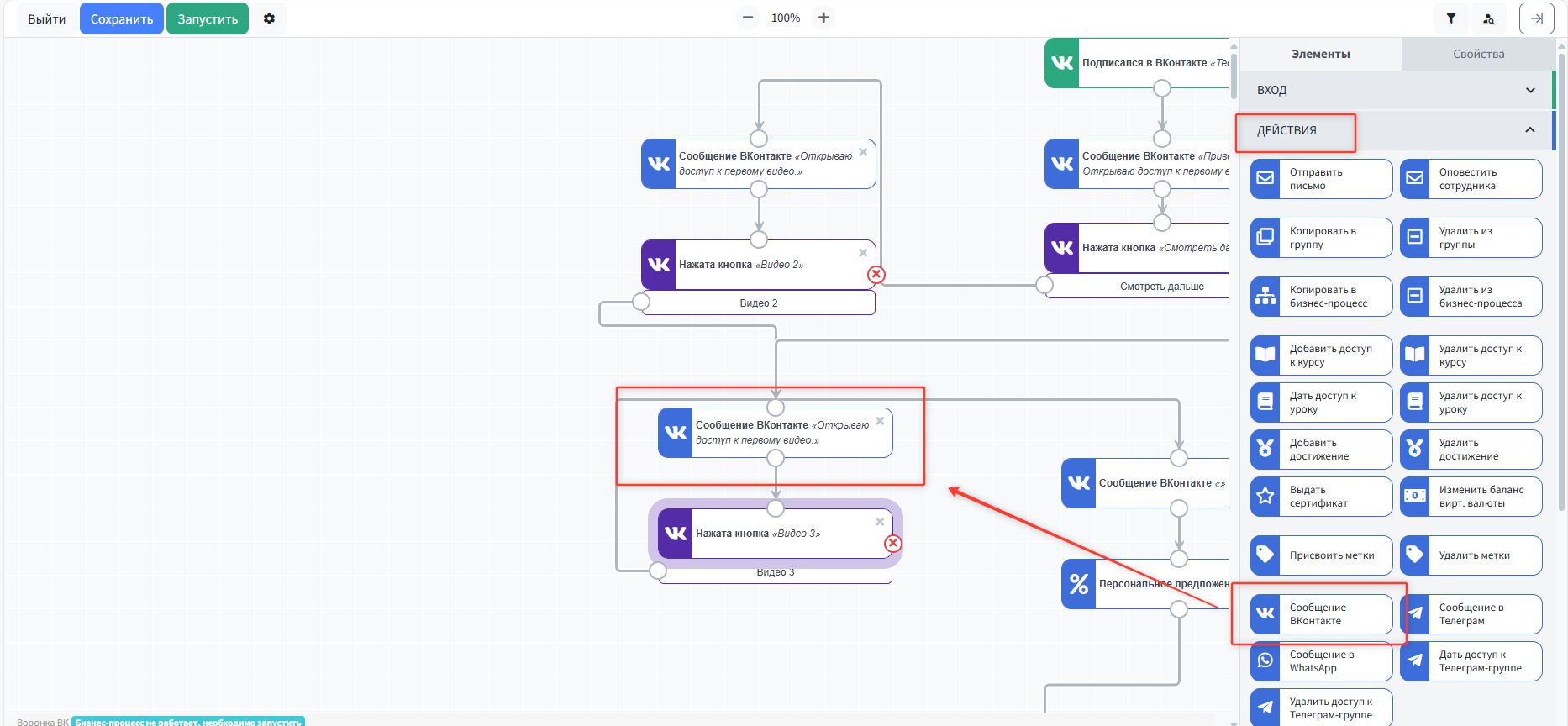
В редакторе блока добавляем текст и кнопку-ссылку на заказ товара
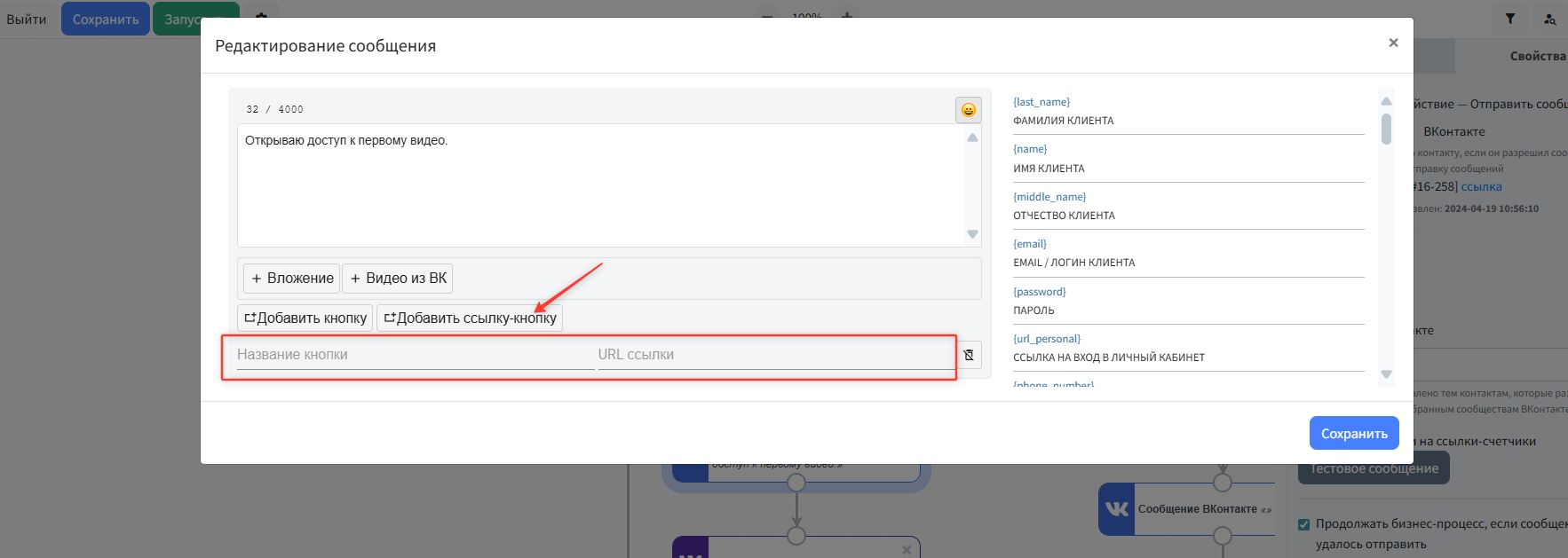
Для того, чтобы продать товар по специальному предложению, добавляем блок "Персональное предложение"
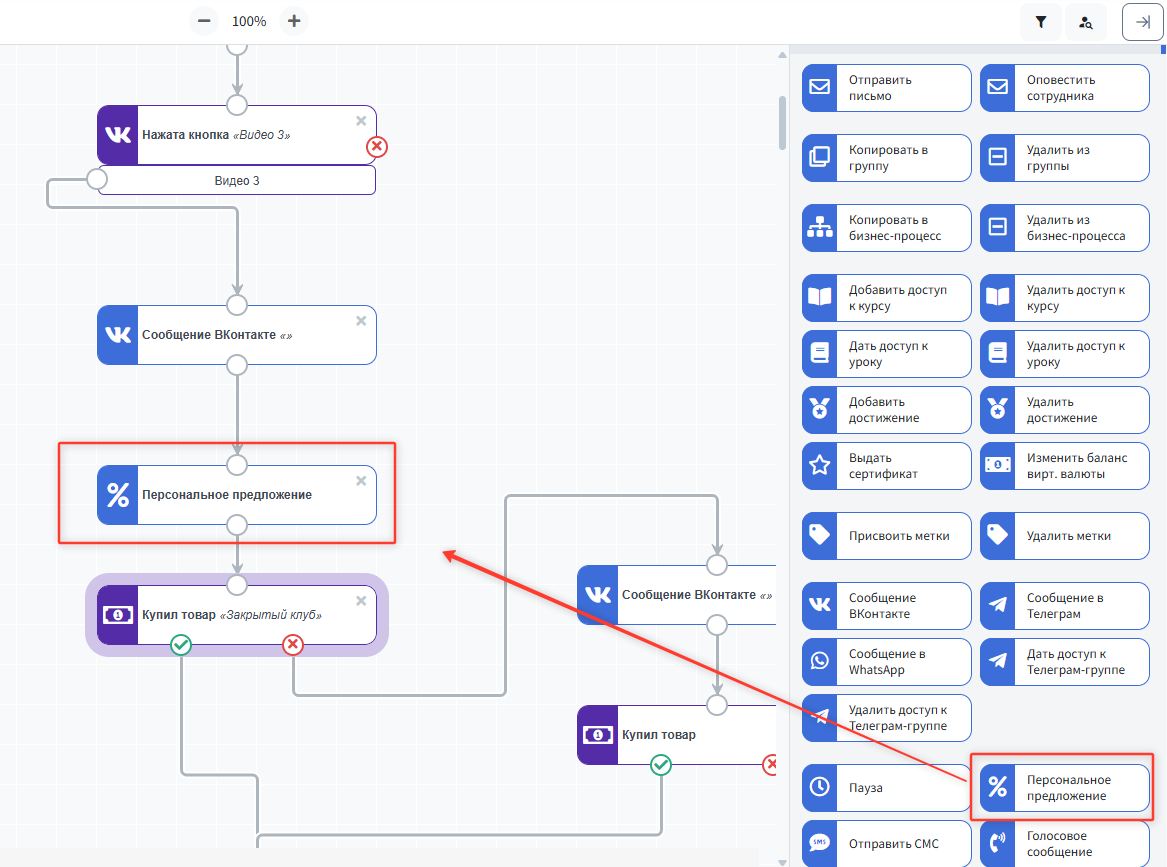
В свойствах блока нажимаем кнопку "Добавить":
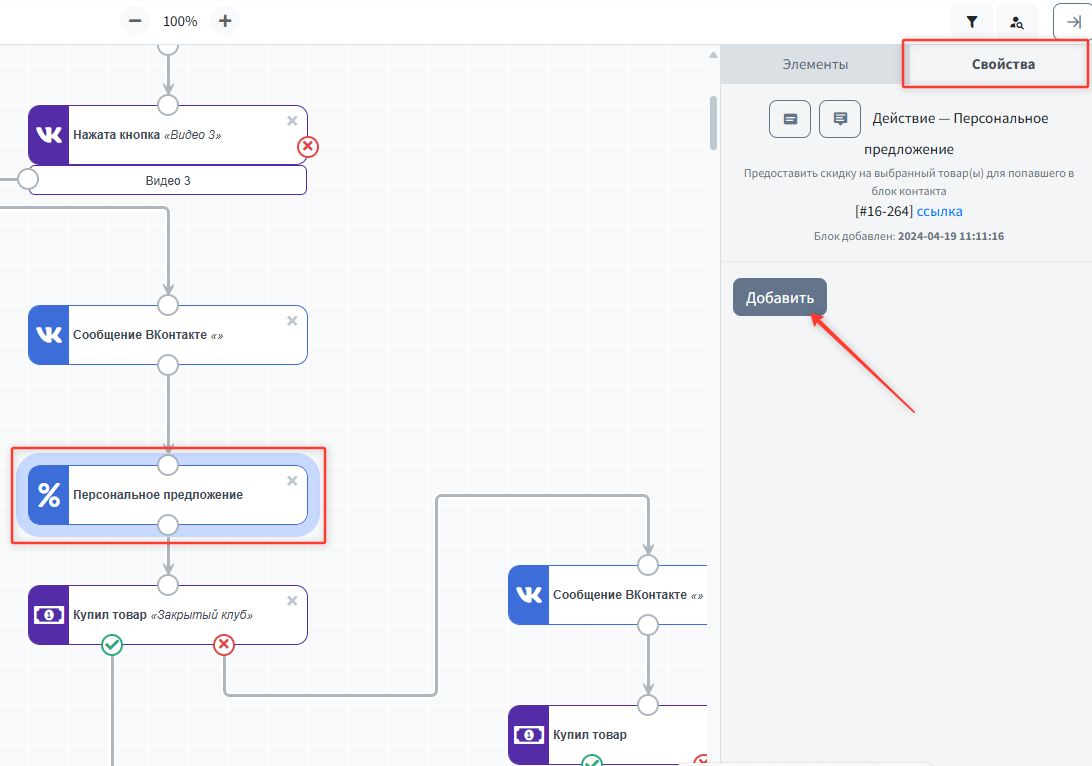
В появившемся окне:
- выбираем товар
- добавляем краткое описание
- размер скидки
- время действия скидки/персонального предложения
- сохраняем
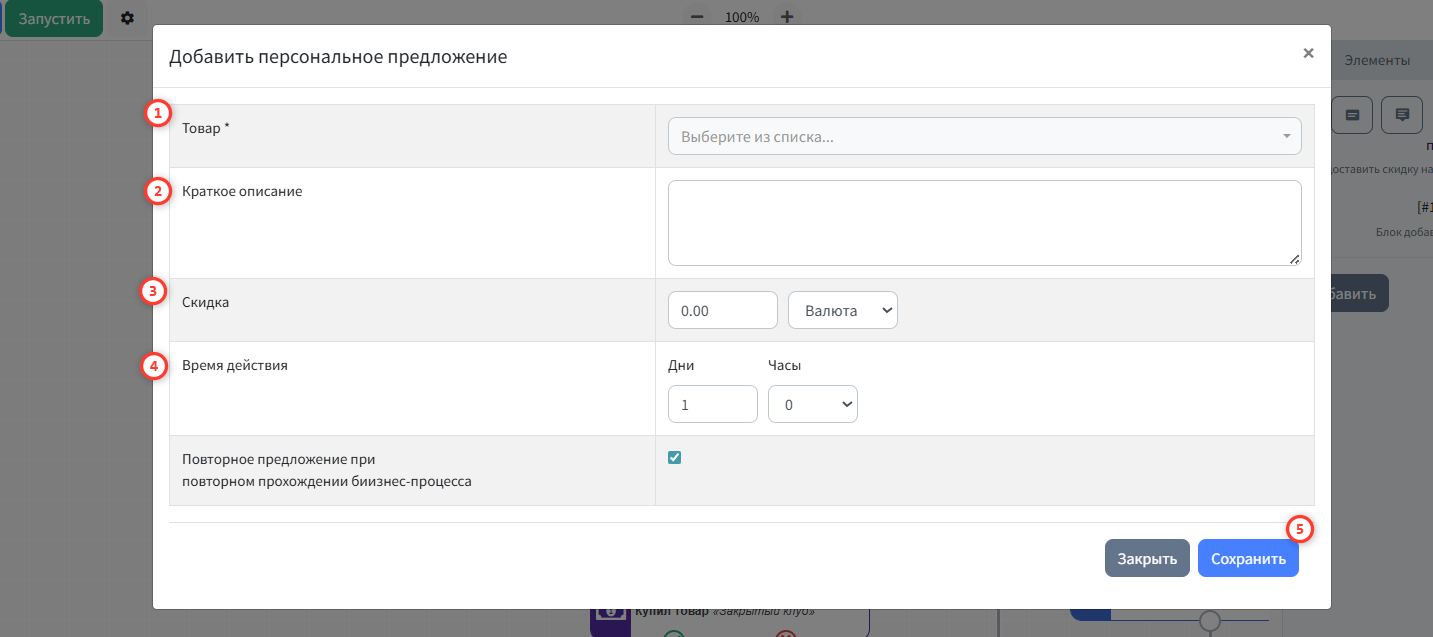
Чтобы узнать, купил контакт товар или нет, добавляем блок проверки выполнения УСЛОВИЯ "Купил товар":
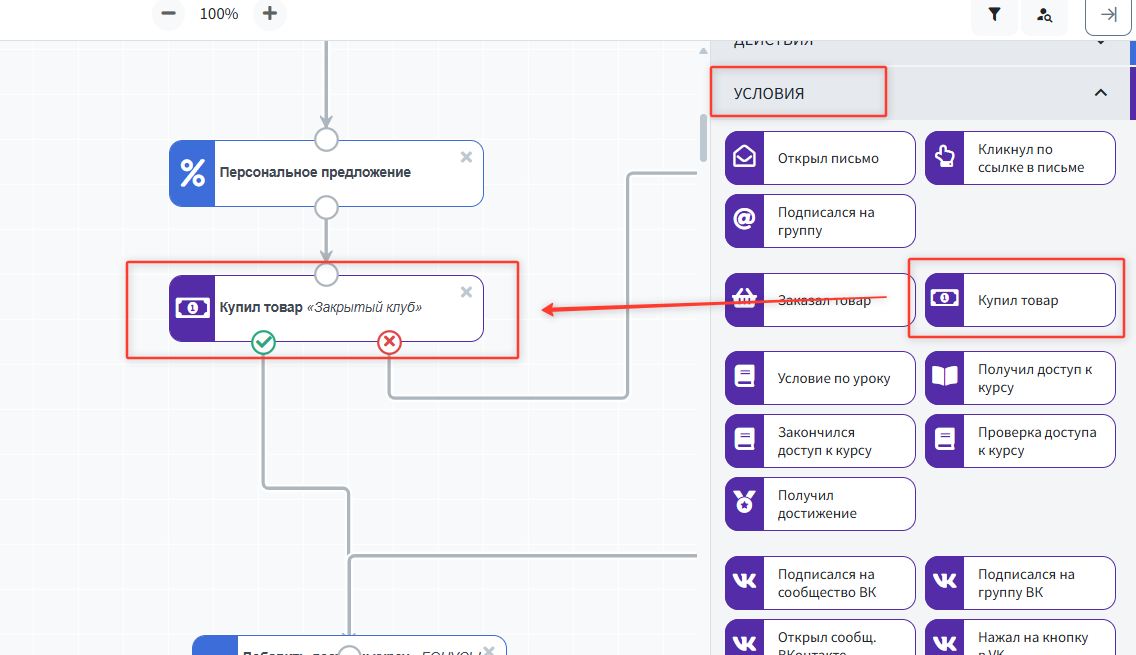
В свойствах блока: выбираем товар, который должен купить контакт / выбираем время ожидания выполнения действия.
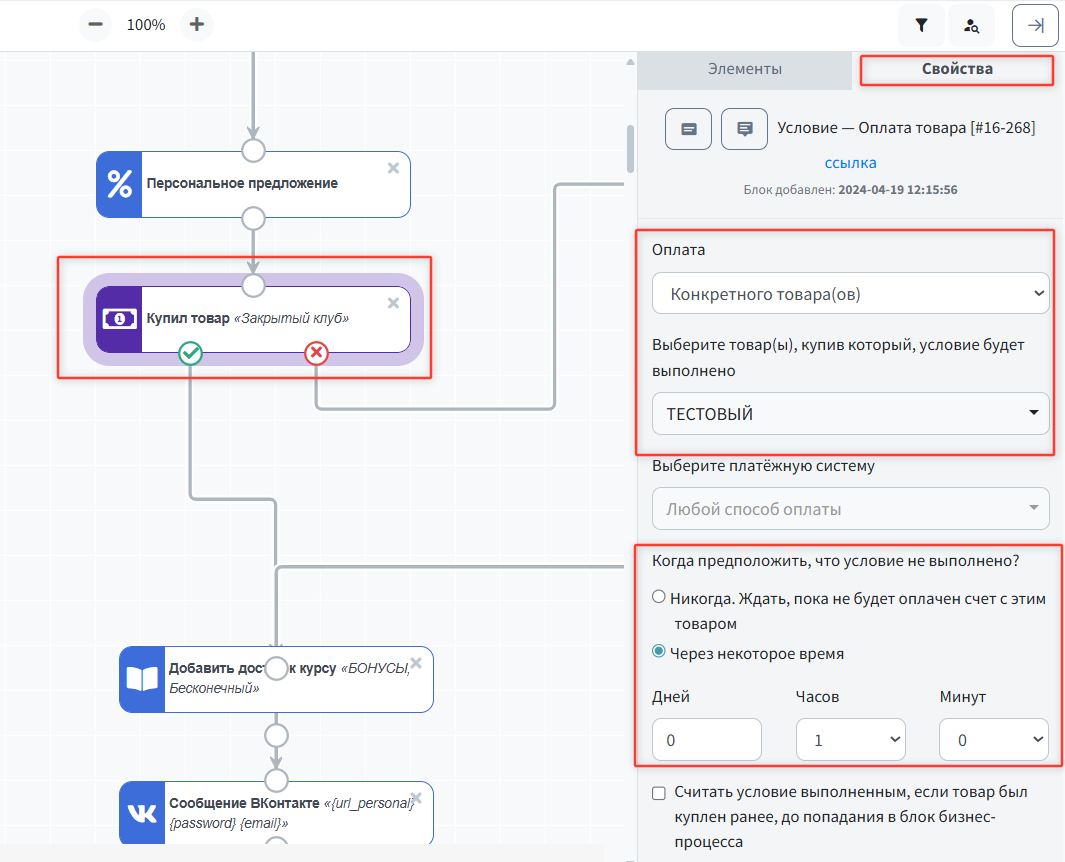
Если контакт купил товар, он попадает в блок ДЕЙСТВИЯ "Добавить доступ к курсу":
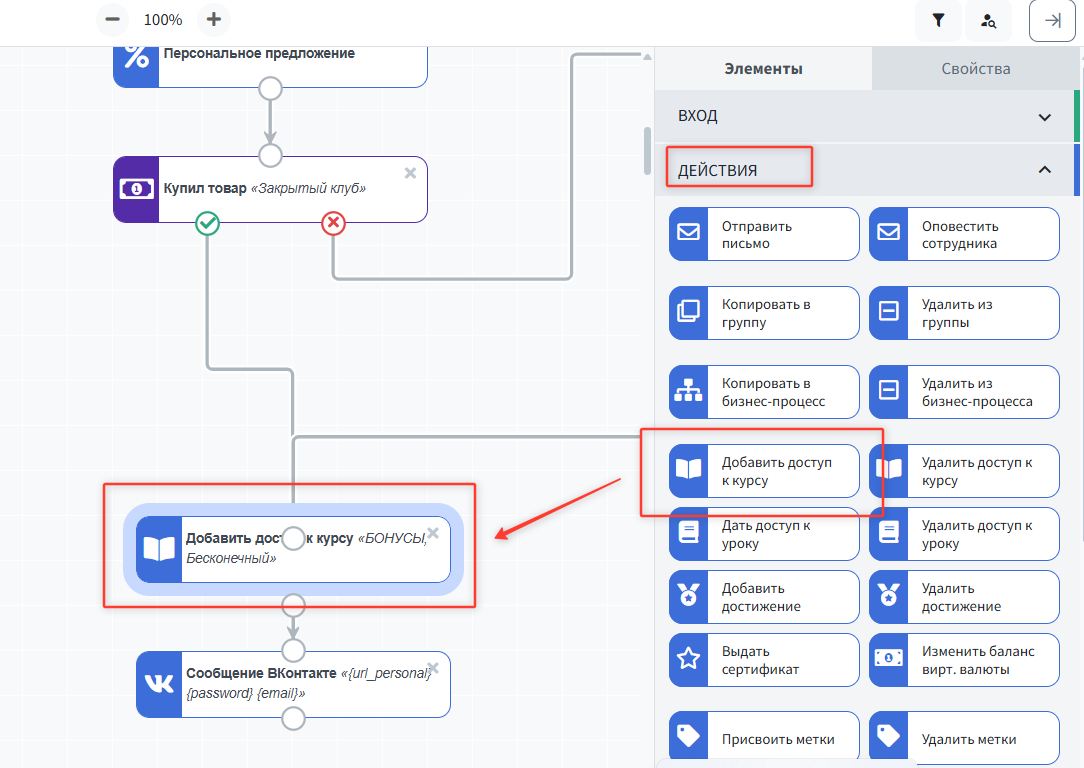
В свойствах блока, выберите курс(ы) и урок(и), к которым необходимо предоставить доступ .
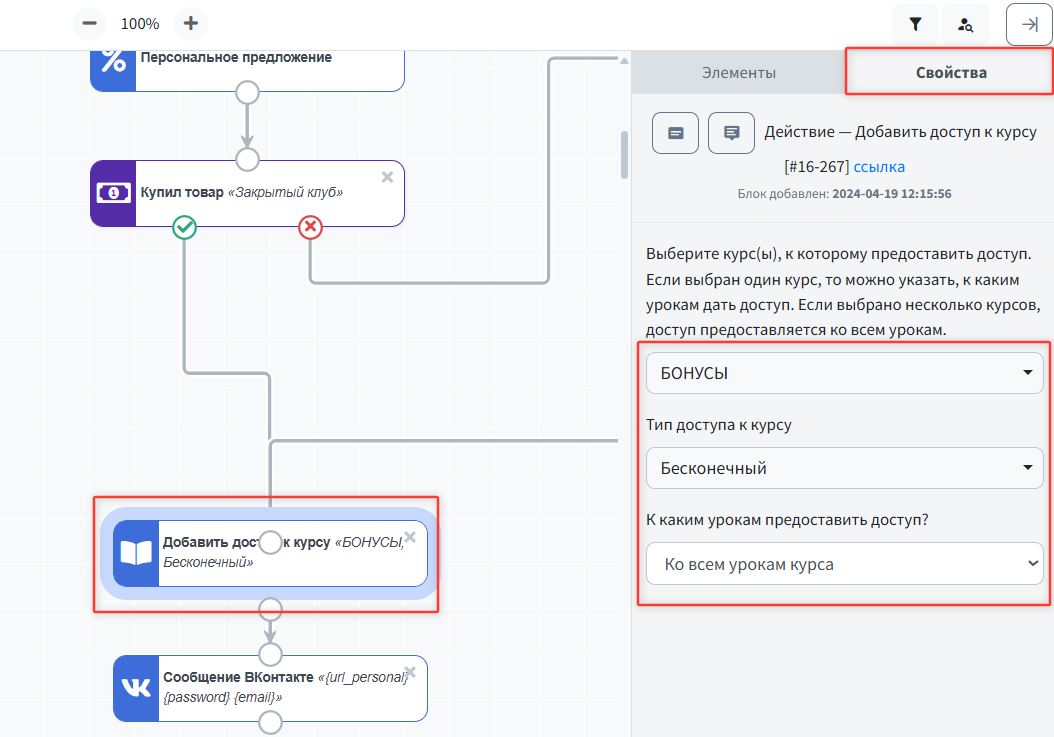
И отправляем данные для входа в личный кабинет. Для этого добавляем блок "Сообщение в ВК"
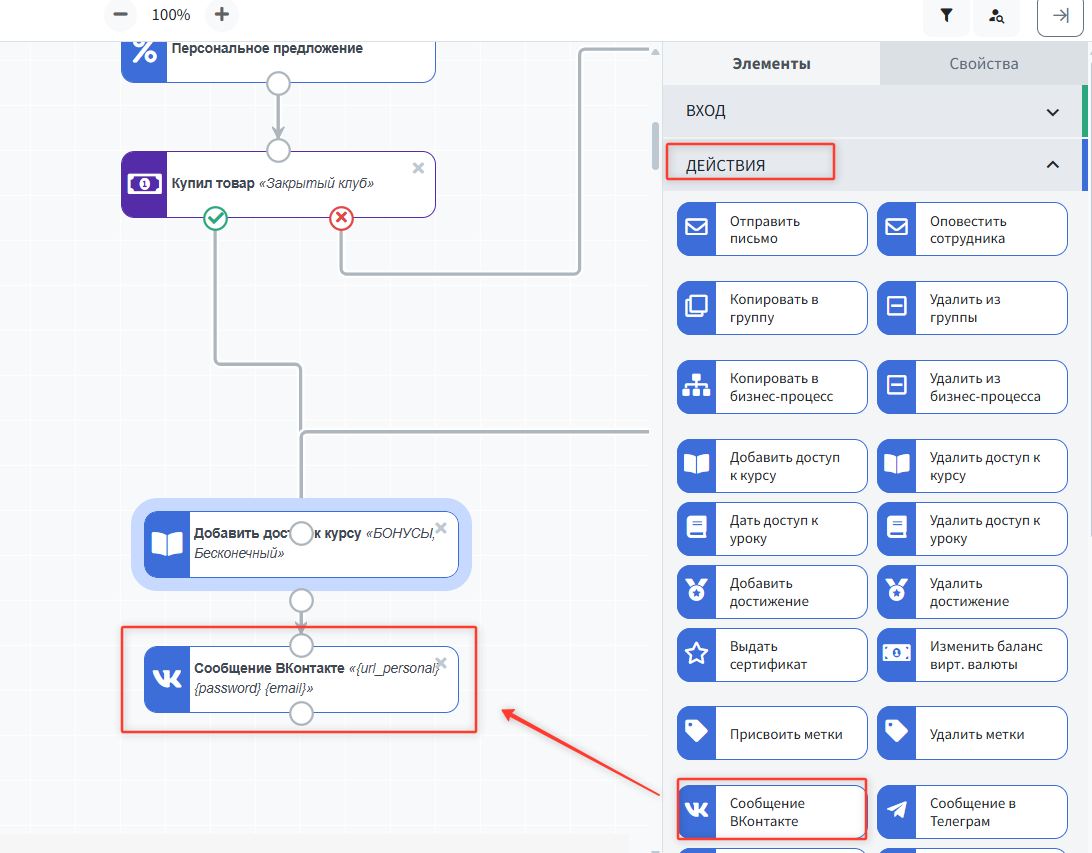
В редакторе блока, добавляем текст сообщения и данные для входа в личный кабинет из списка регулярных выражений:

Для тех кто не купил товар, данным контактам можно отправить письмо с "дожимом". Добавляем блок "Сообщение в ВК" с текстом "дожима".
3.3. Подготовка перед создание быстрых автоворонок продаж в Telegram .
1. Создание Telegram-бота.
Перейдите в приложении Telegram ищем бота botfather.
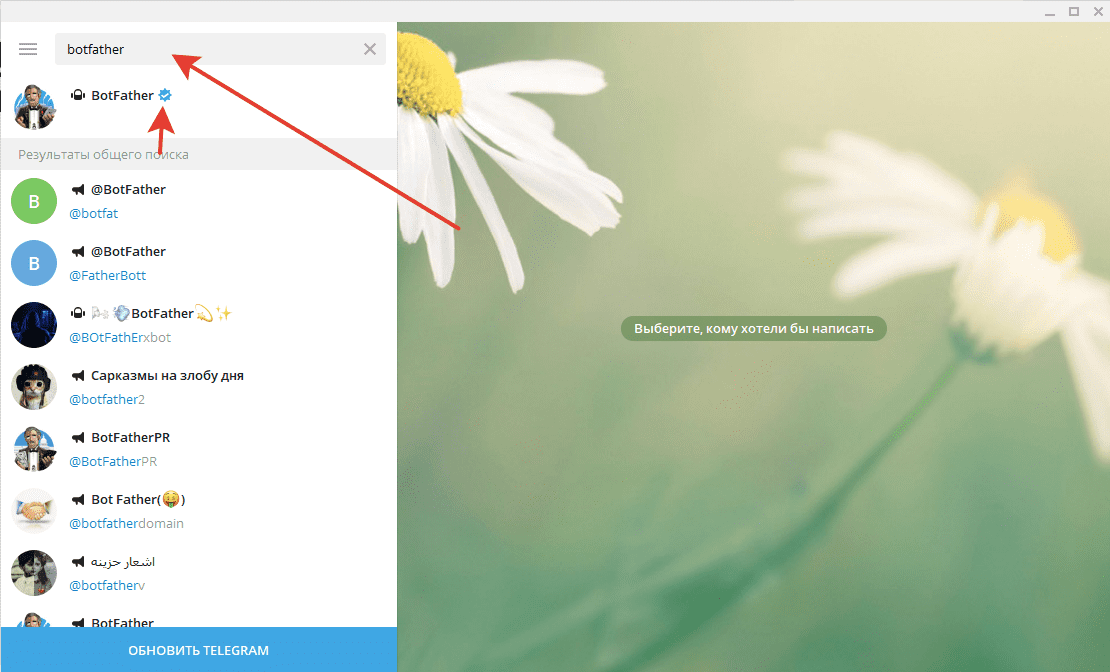
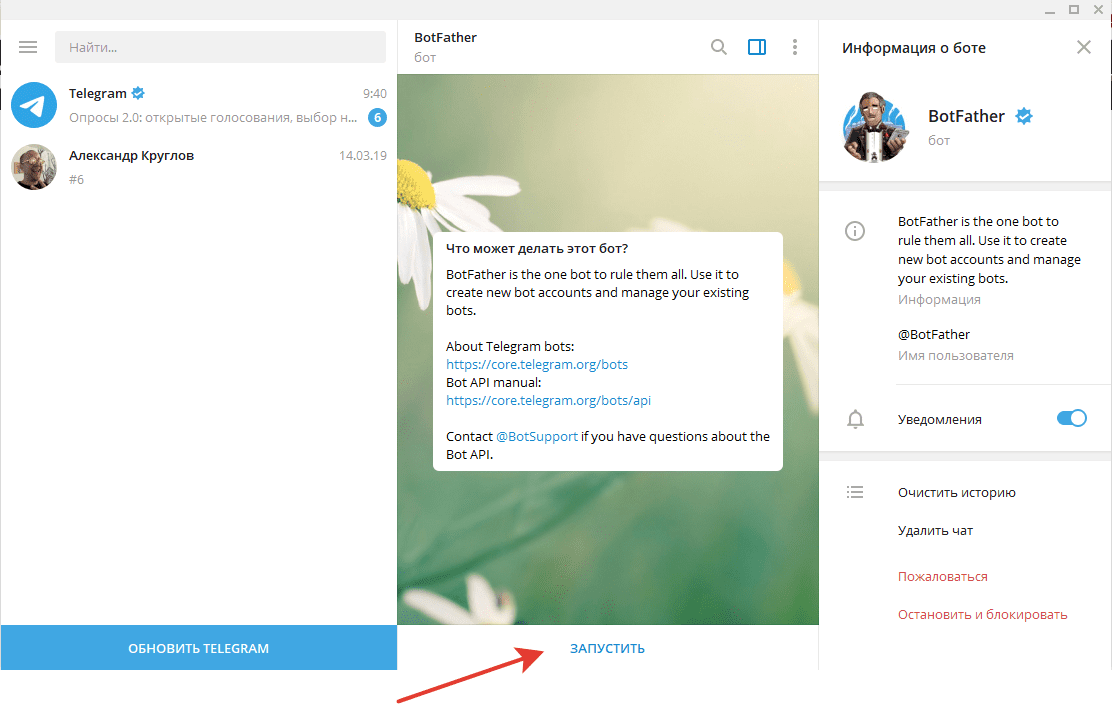
Cоздаем нового бота с помощью команды /newbot
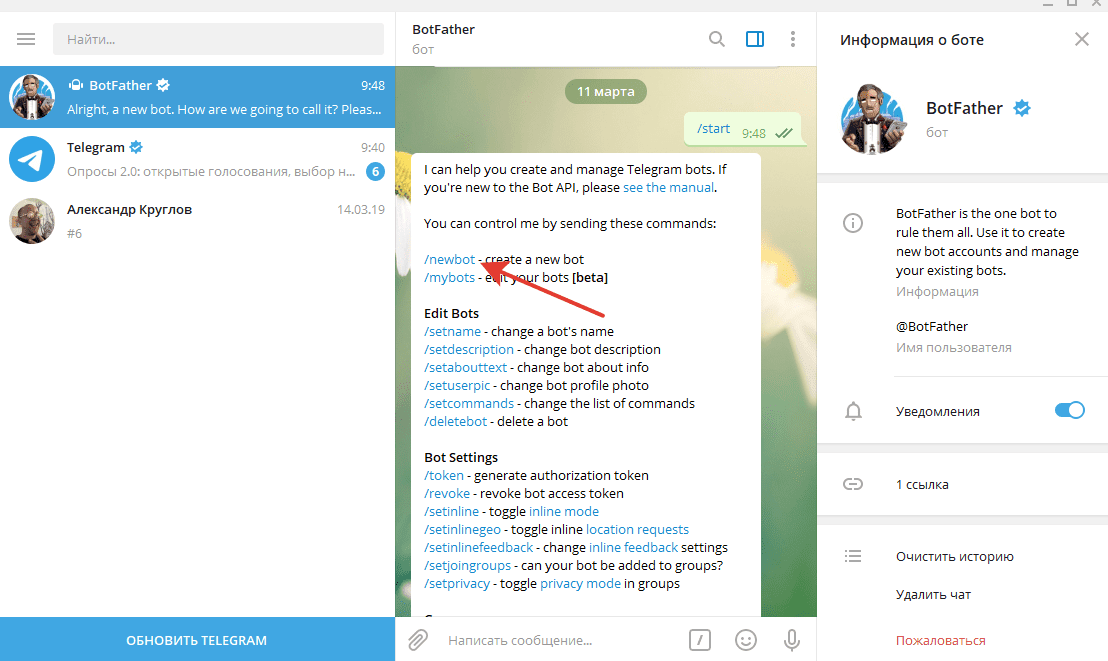
Вводим имя нового бота, оно обязательно должно заканчиваться на Bot или _bot
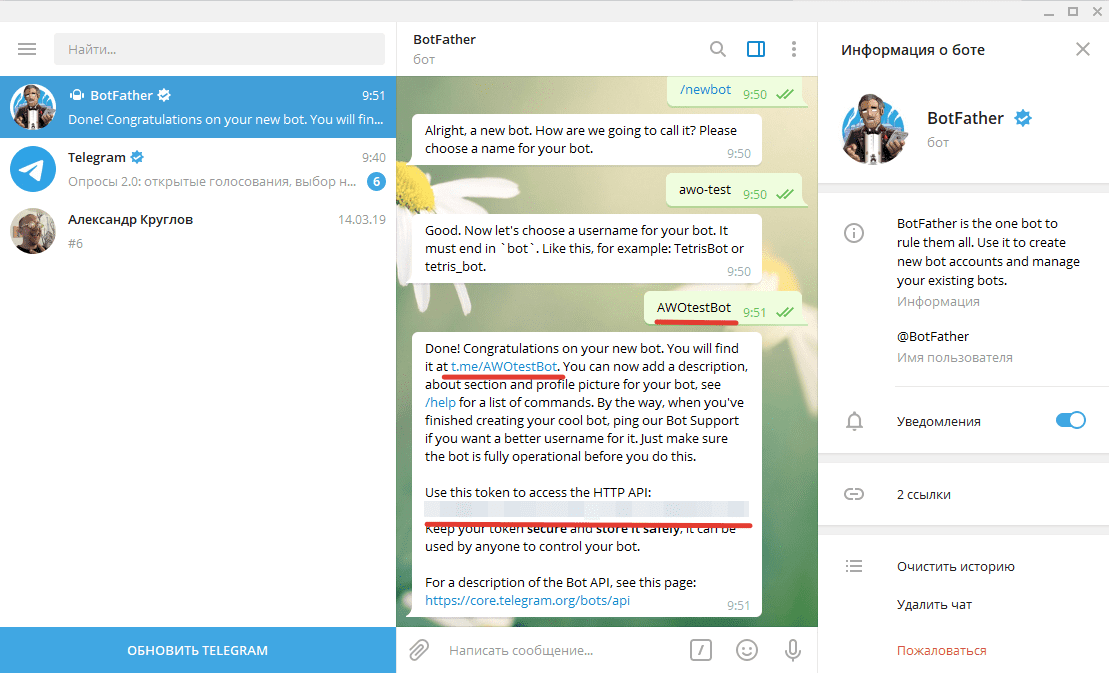
Telegram возвращает ссылку на наш новый бот и token.
2. Привязка Telegram-бота к аккаунта в Автовебофис.
Зайдите в свой аккаунт в АвтоВебОфис - перейдите в раздел Рассылки (1) - Телеграм (2) - Боты Телеграм (3) и нажмите кнопку "Добавить нового бота" (4):
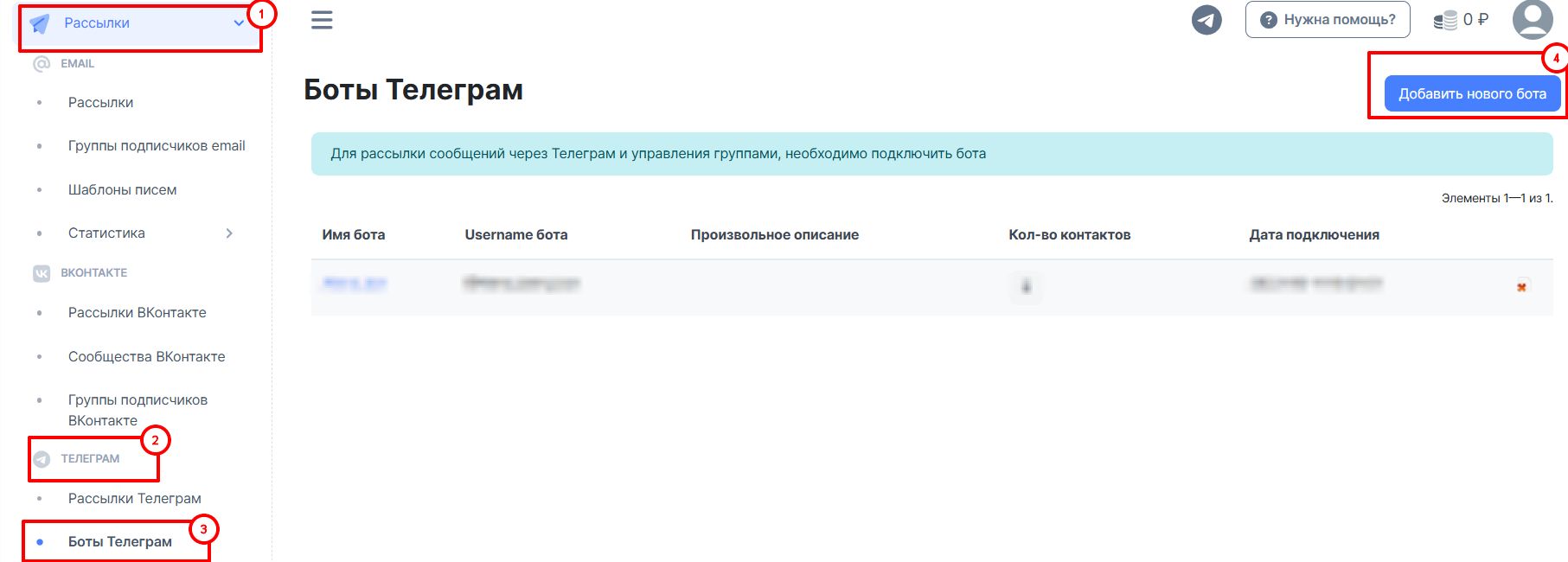
В поле " Ключ бота (token to access the HTTP API) " введите token (имя бота подтянется автоматически) и нажмите кнопку «Сохранить»
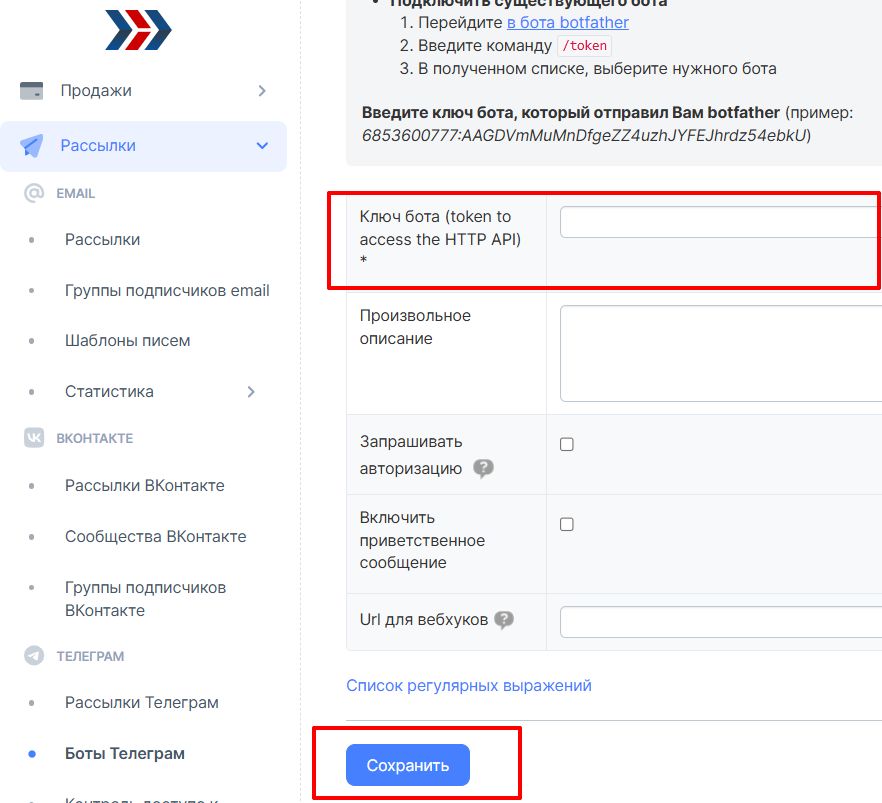
Бот подключен в АвтоВебОфис. Теперь можно привязать (контакт привязанный к сотруднику) сотрудника к боту. Т.е. подписаться на бота, чтобы можно было получать на свой Telegram те же сообщения, которые он рассылает другим. Вдобавок к этому, если у контакта сотрудника не был привязан telegram_id, то он привяжется.
Нажимаем на кнопку «Подписаться на бота», она направляет вас в приложение Telegram и выводит приветственное сообщение:
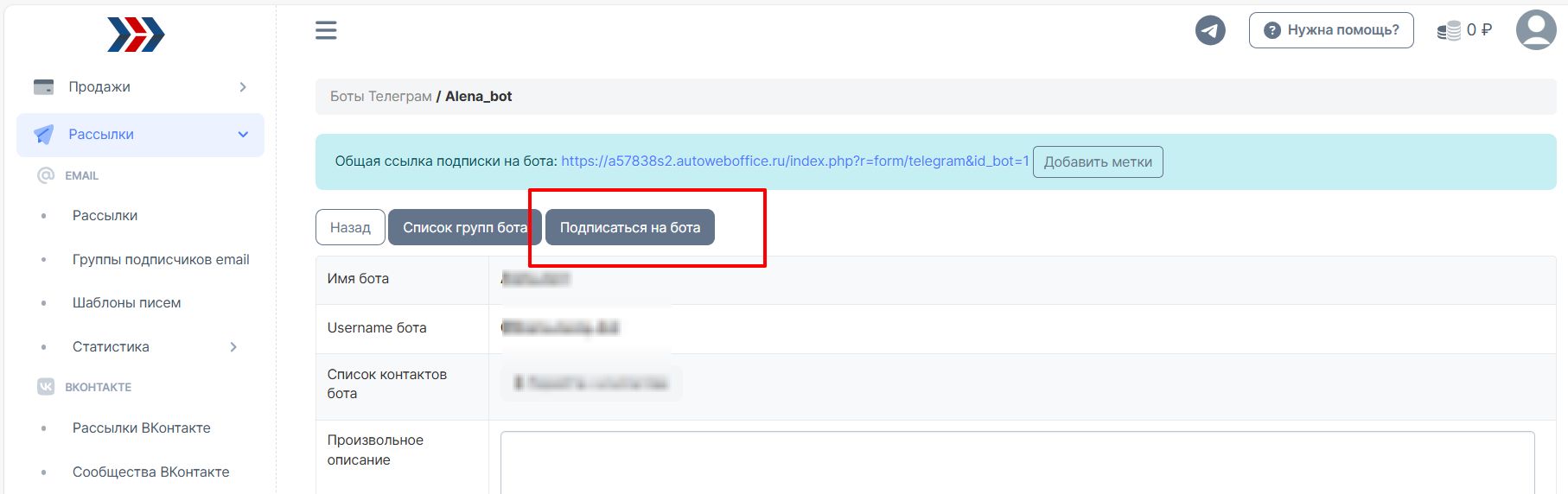
К сотруднику привязан Telegram, контакт подписан на бота.
Общая ссылка подписки на бота, есть в настройках бота:
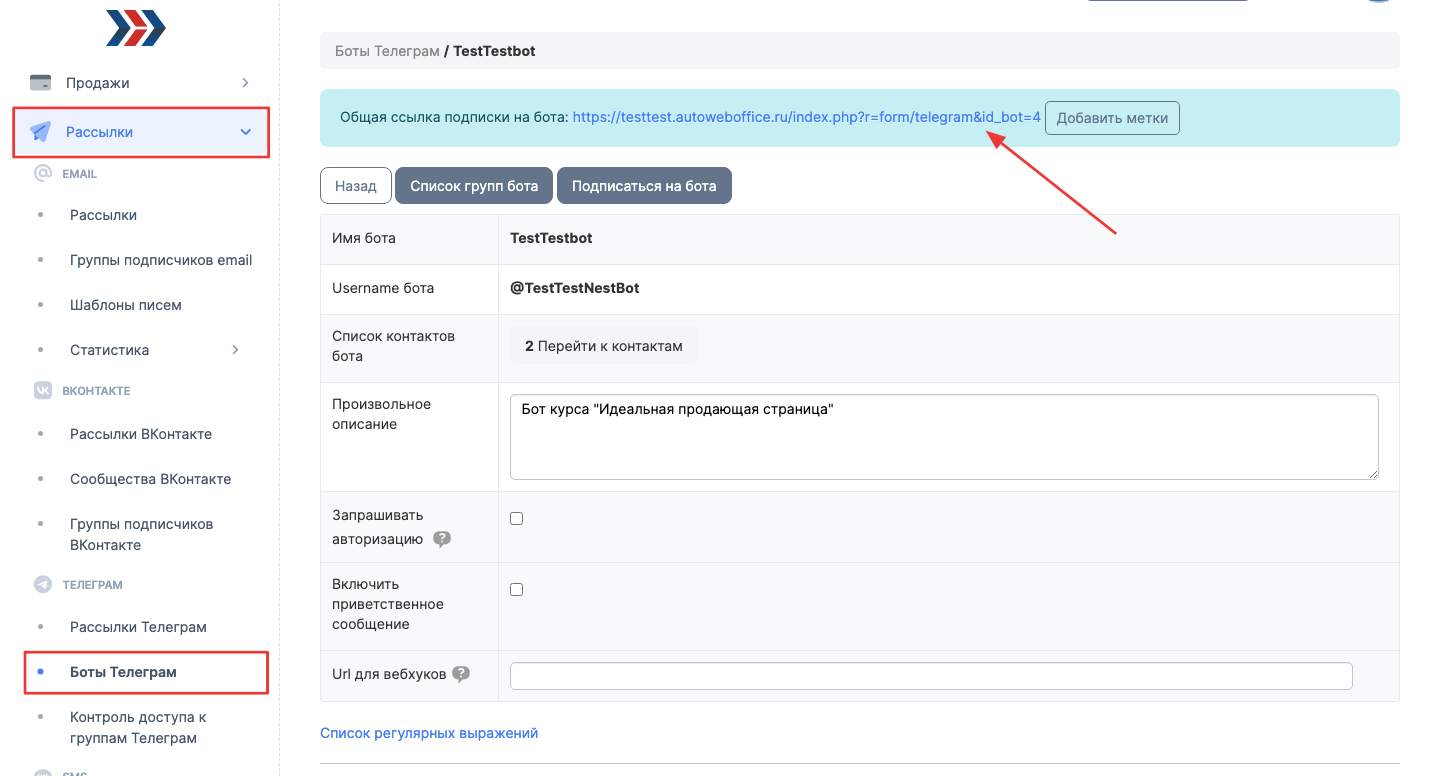
3. Подготовка видео для ТГ. Подробно описали в инструкции про подготовку видео: Подготовка видео для загрузки в Telegram
3.4. Создание быстрых автоворонок продаж в Telegram .
Пример бизнес-процесса "Быстрых автоворонок продаж в Телеграм":
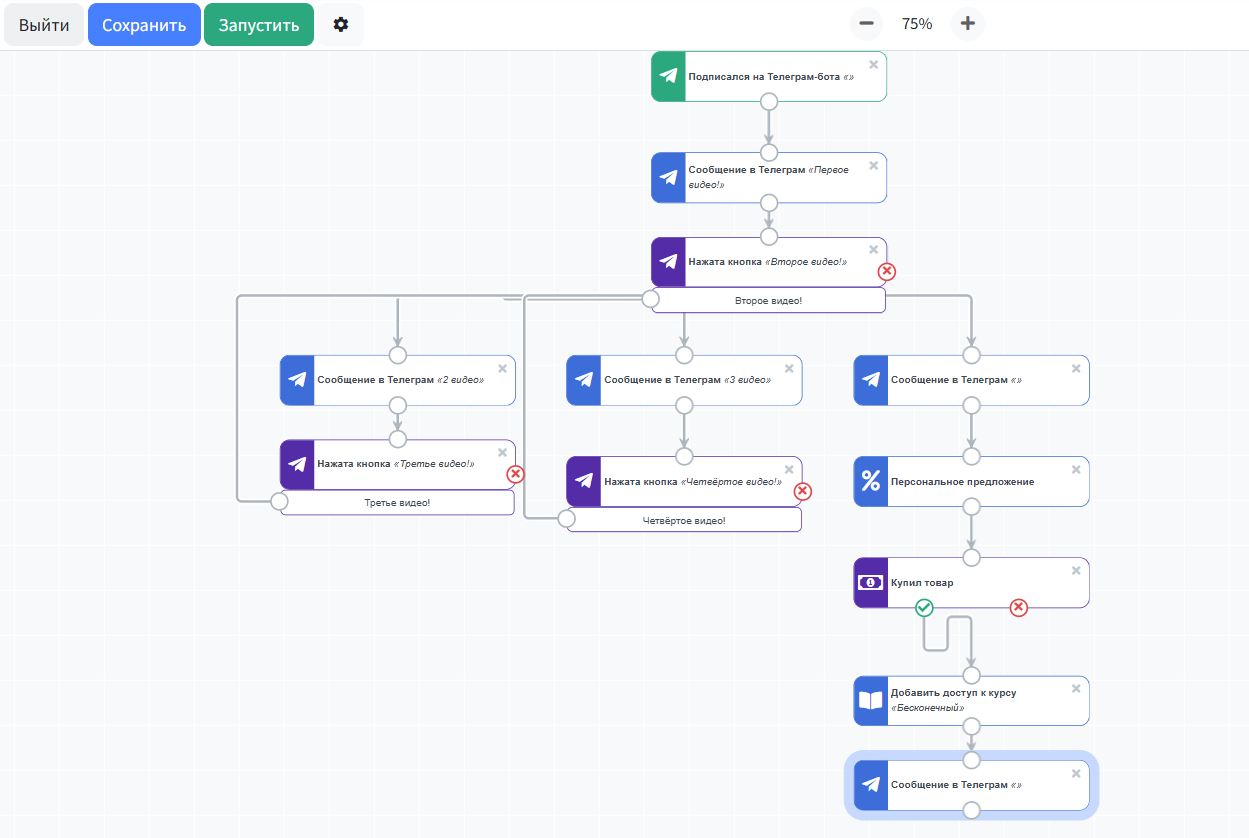
Перейдите в раздел Маркетинг (1) - Бизнес-процессы (2) - Создать (3)
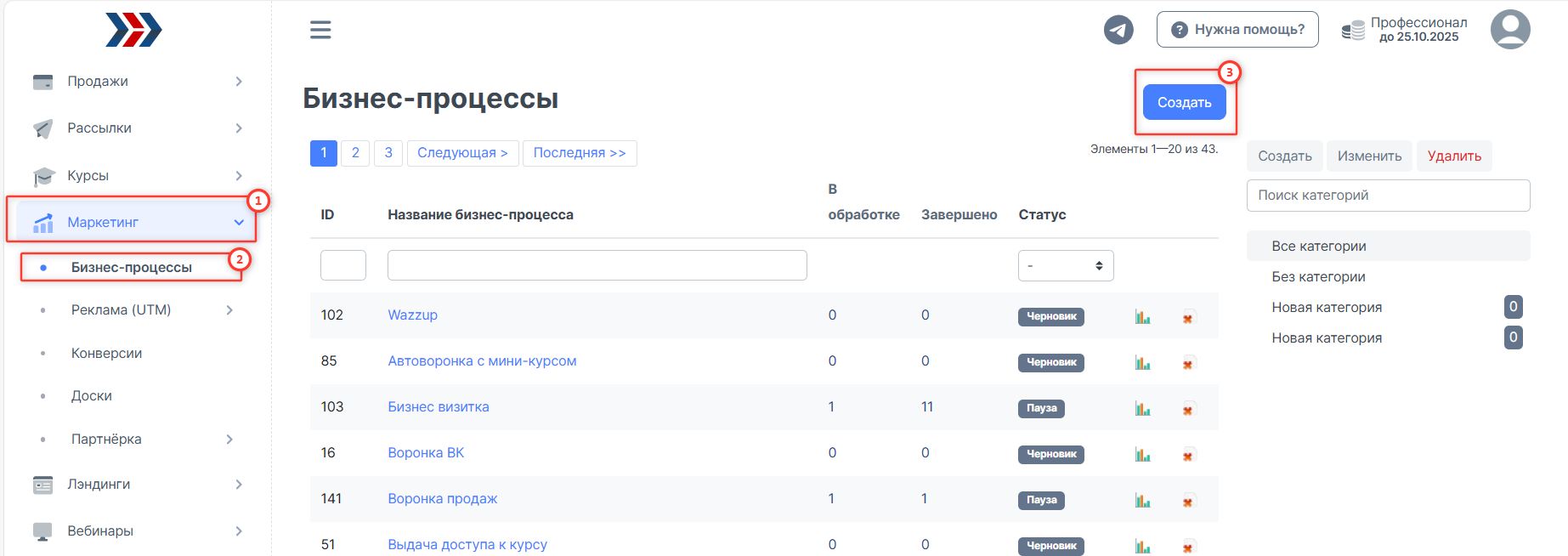
В появившемся окне вводим название бизнес-процесса и нажимает кнопку "Сохранить":
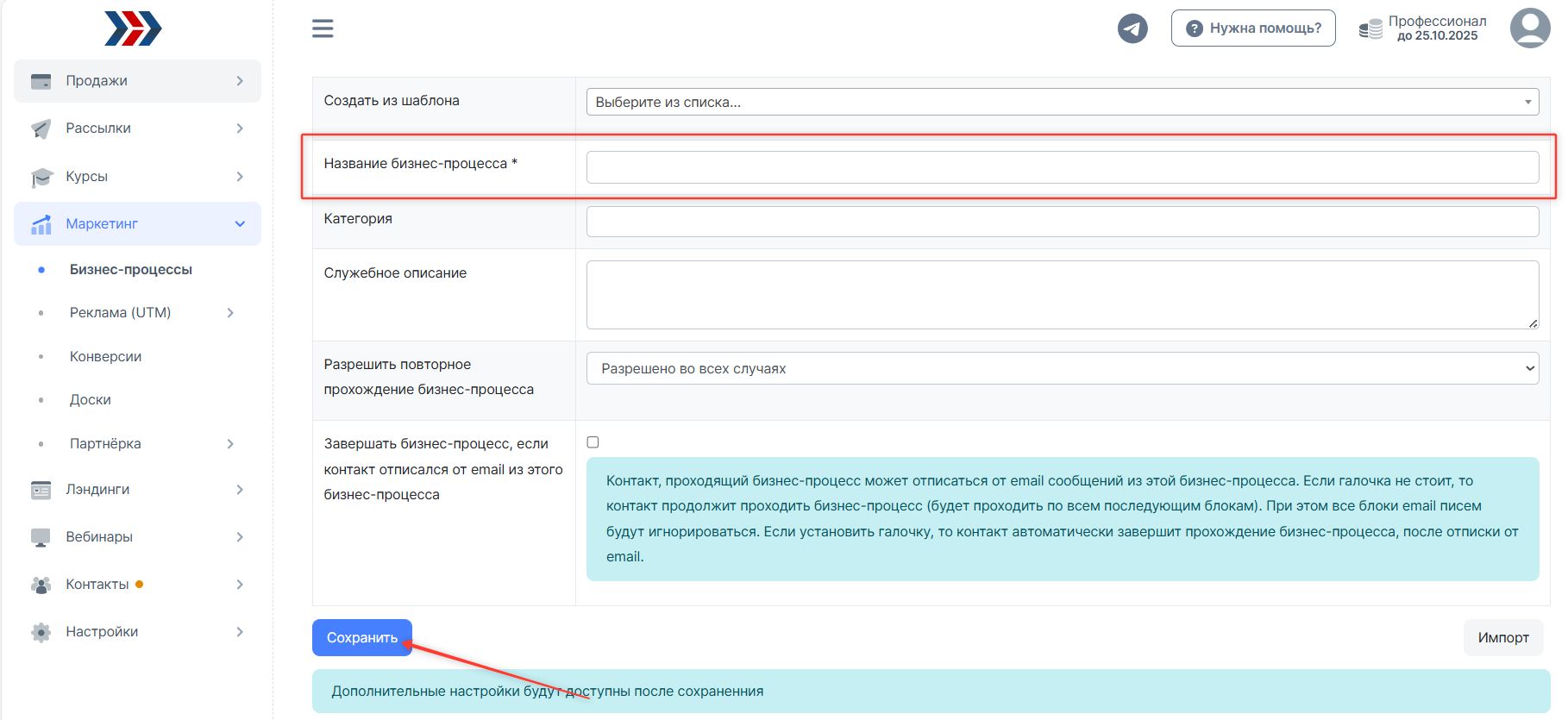
Добавляем блок входа в наш БП "Подписался на Телеграм бота"

В свойствах блока, выбираем созданного ТГ-бота:
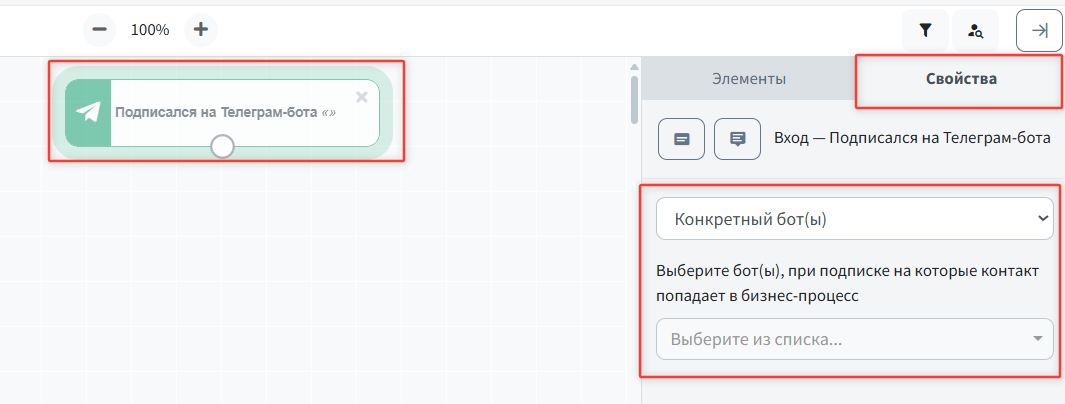
Добавляем блок ДЕЙСТВИЯ "Сообщение в ТГ":
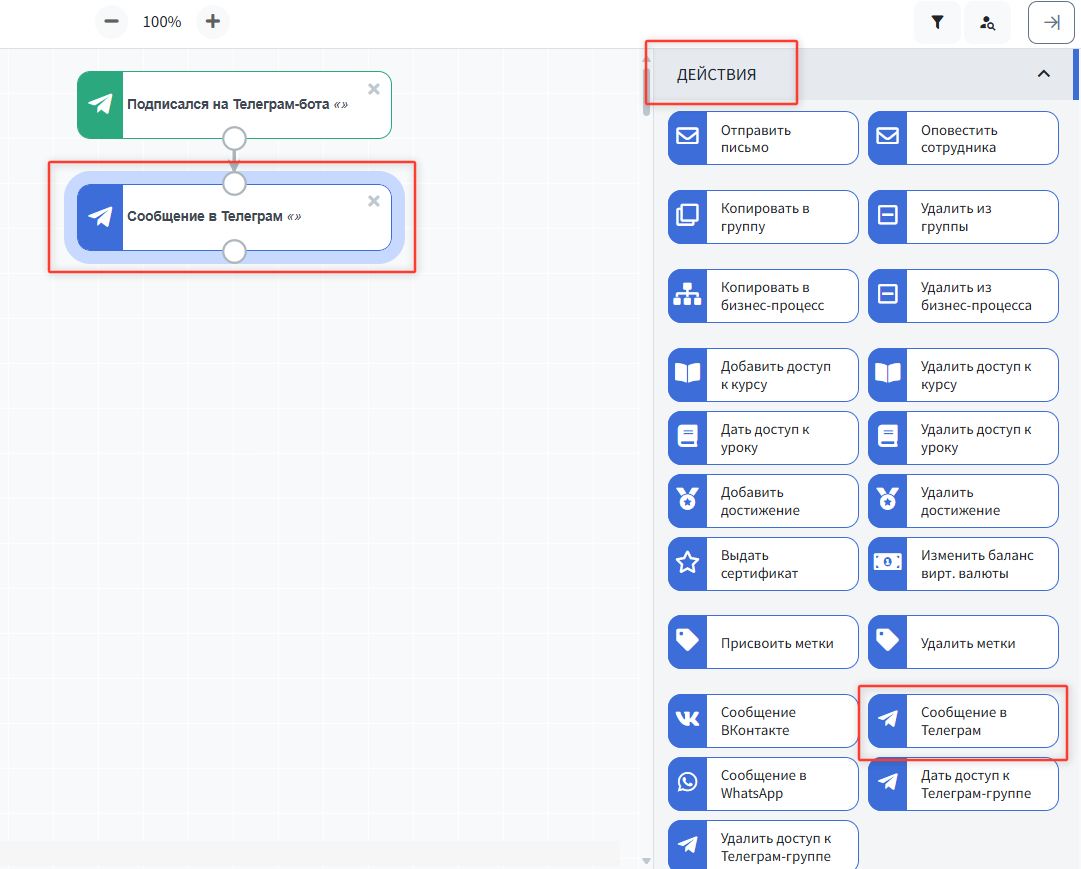
В свойствах блока добавляем текст письма и подготовленное видео:

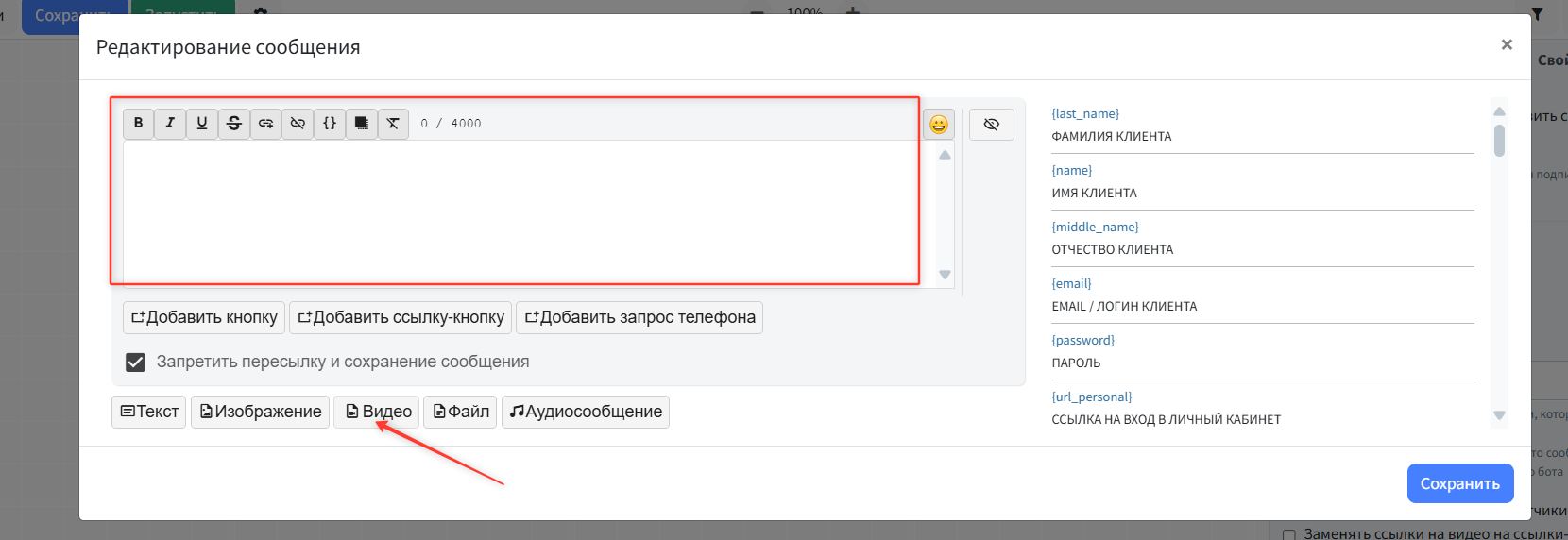
+ добавляем кнопку под сообщением (для того, чтобы следующее видео пришло, только после выполнения действия (нажатия кнопки)) и нажимаем кнопку "Сохранить"
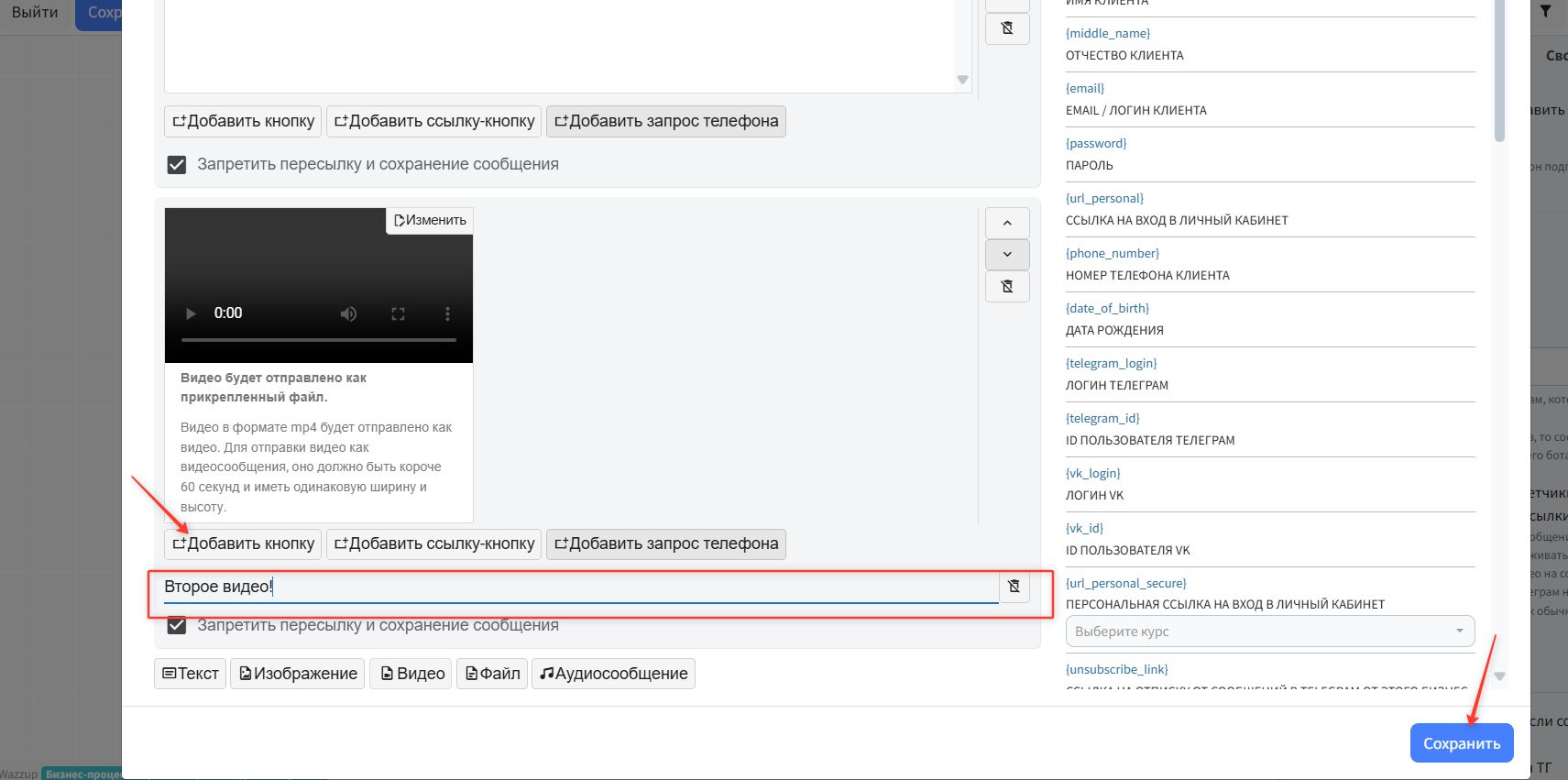
Чтобы система поняла, что было выполнено действие - нажата кнопка, добавляем из сегментов "Условие" блок "Нажал на кнопку в Телеграм"
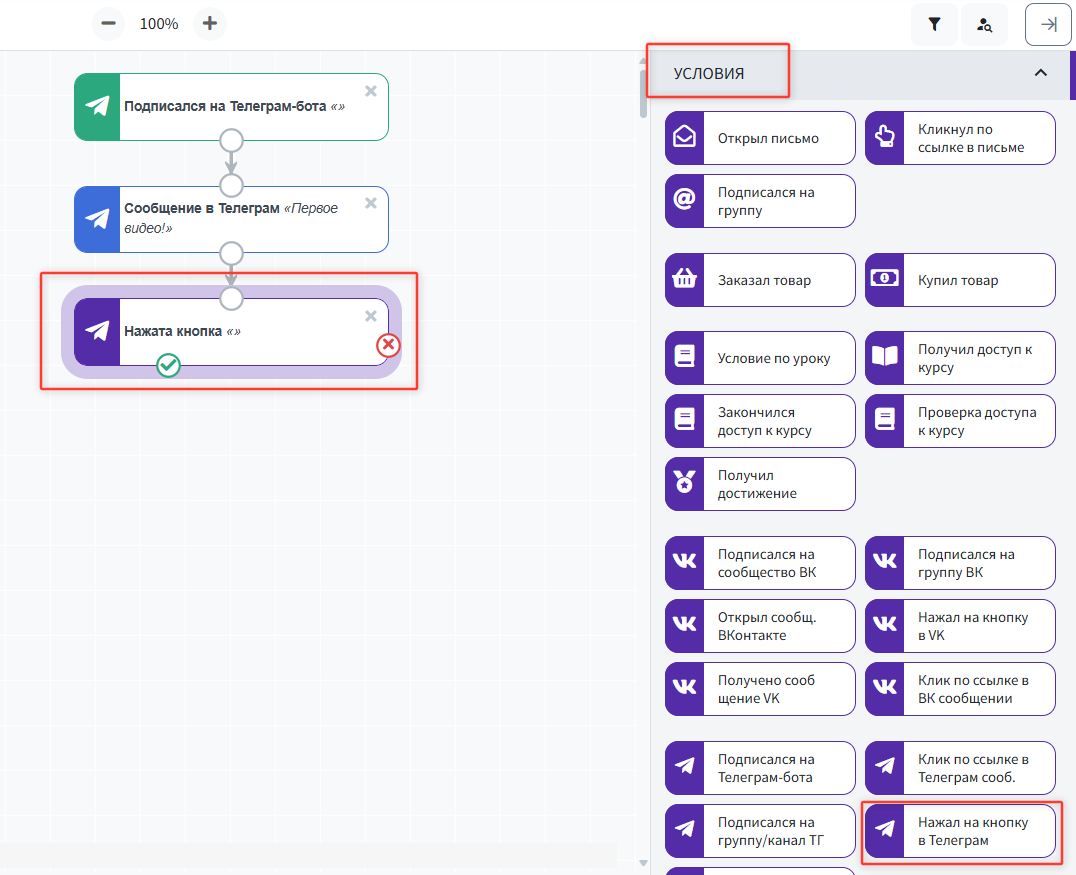
В свойствах блока, выбираем сообщение(1) , созданную кнопку (2) и когда предположить, что условие не выполнено (3):
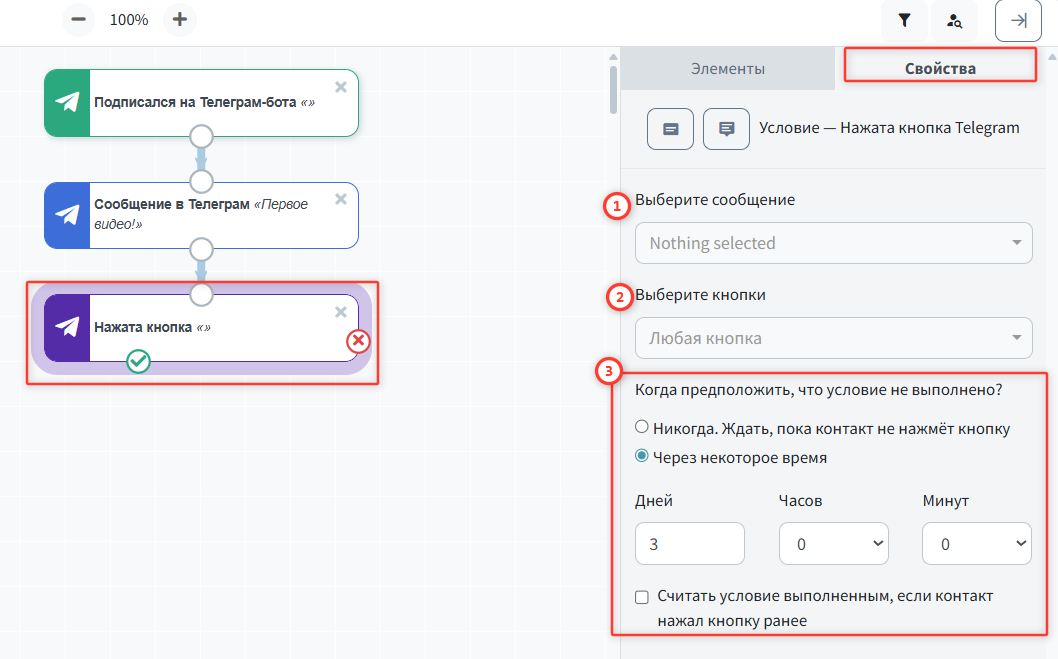
И если контакт нажал на кнопку, мы ему отправляем второе сообщение. Добавляем блок "Сообщение в Телеграм":
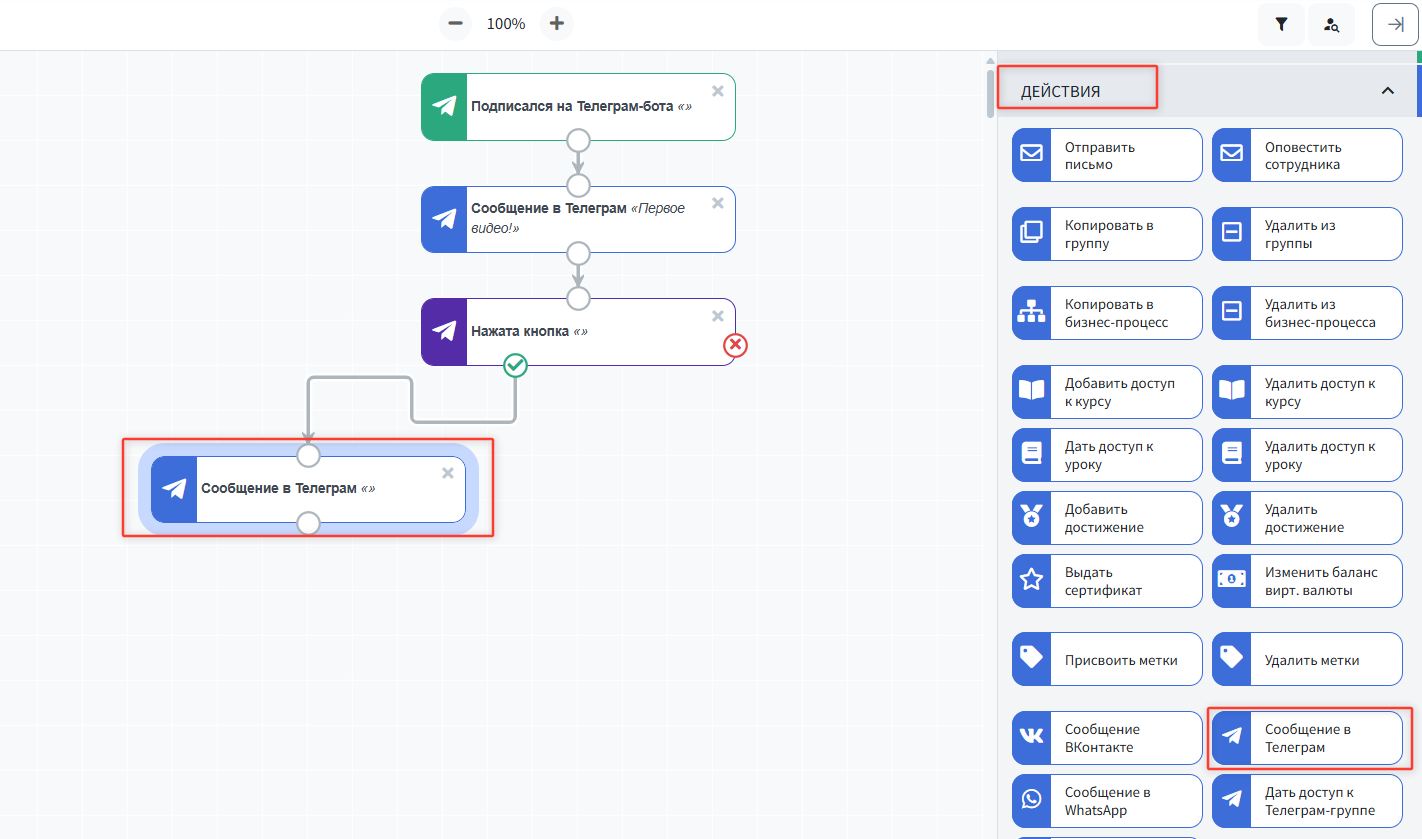
И так по аналогии добавляем нужное количество блоков сообщений в Телеграм.
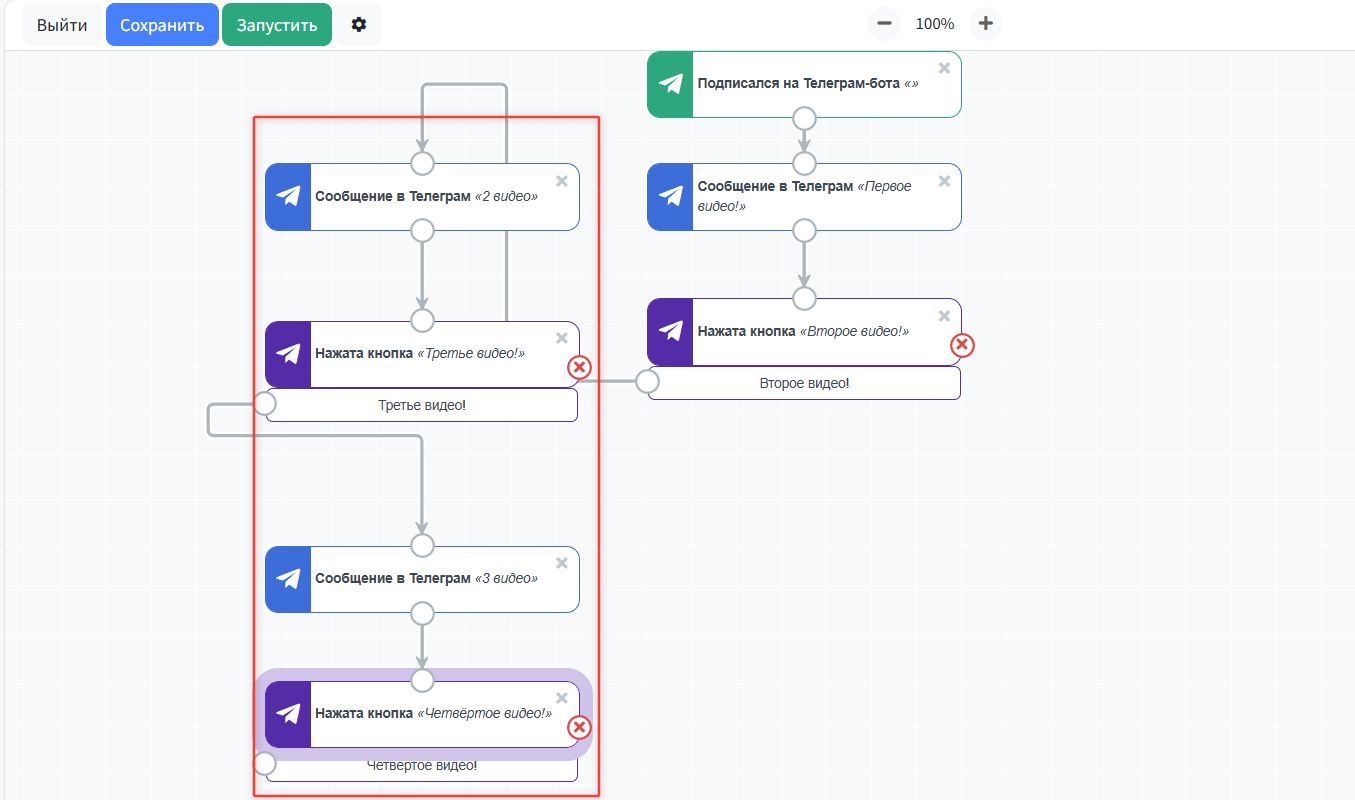
Далее, нам нужно отправить сообщение в ТГ, с предложением купить товар (про создание товаров писали выше).
Добавляем блок "Сообщение в Телеграм"
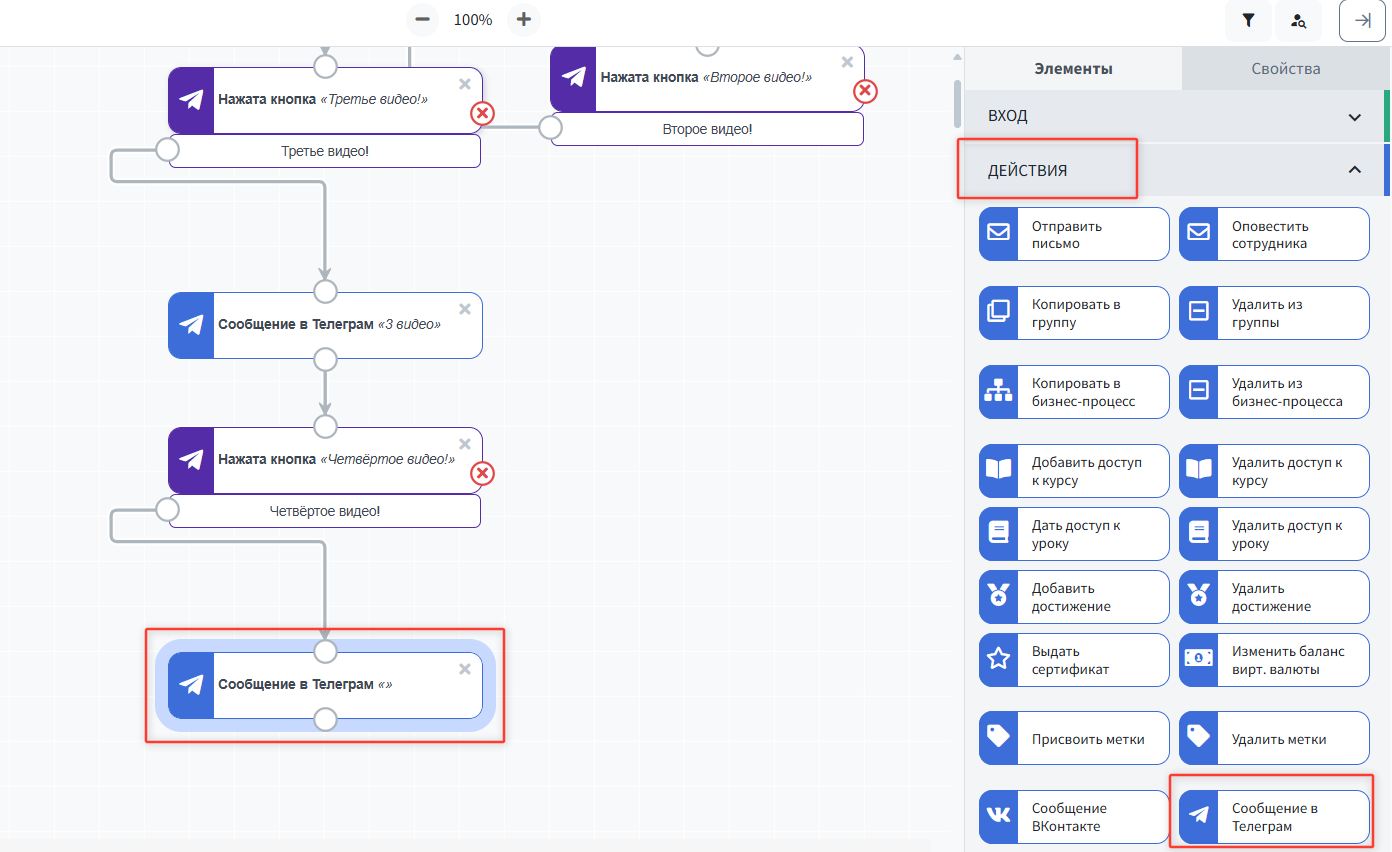
В редакторе блока добавляем текст и кнопку-ссылку на заказ товара
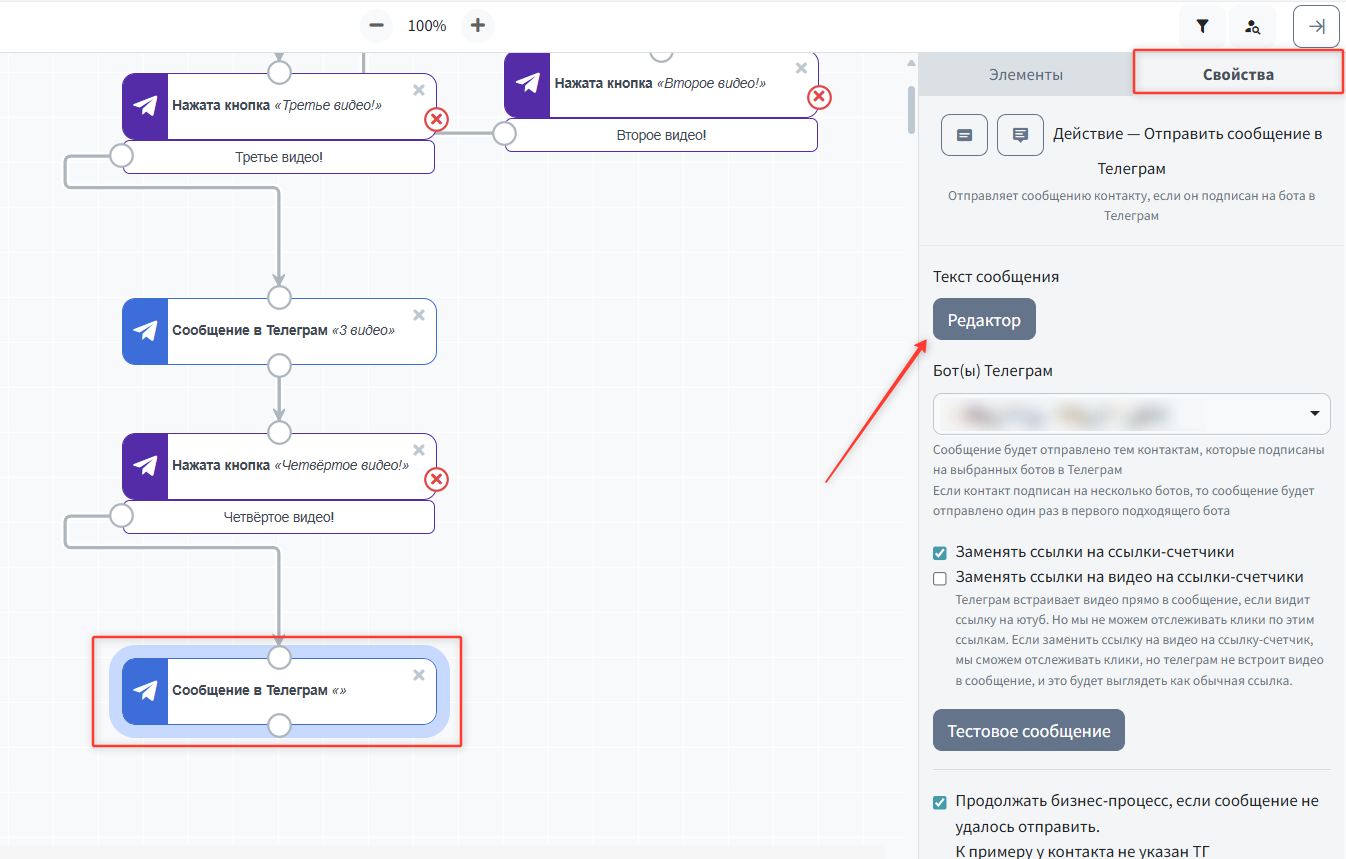

Для того, чтобы продать товар по специальному предложению, добавляем блок "Персональное предложение":
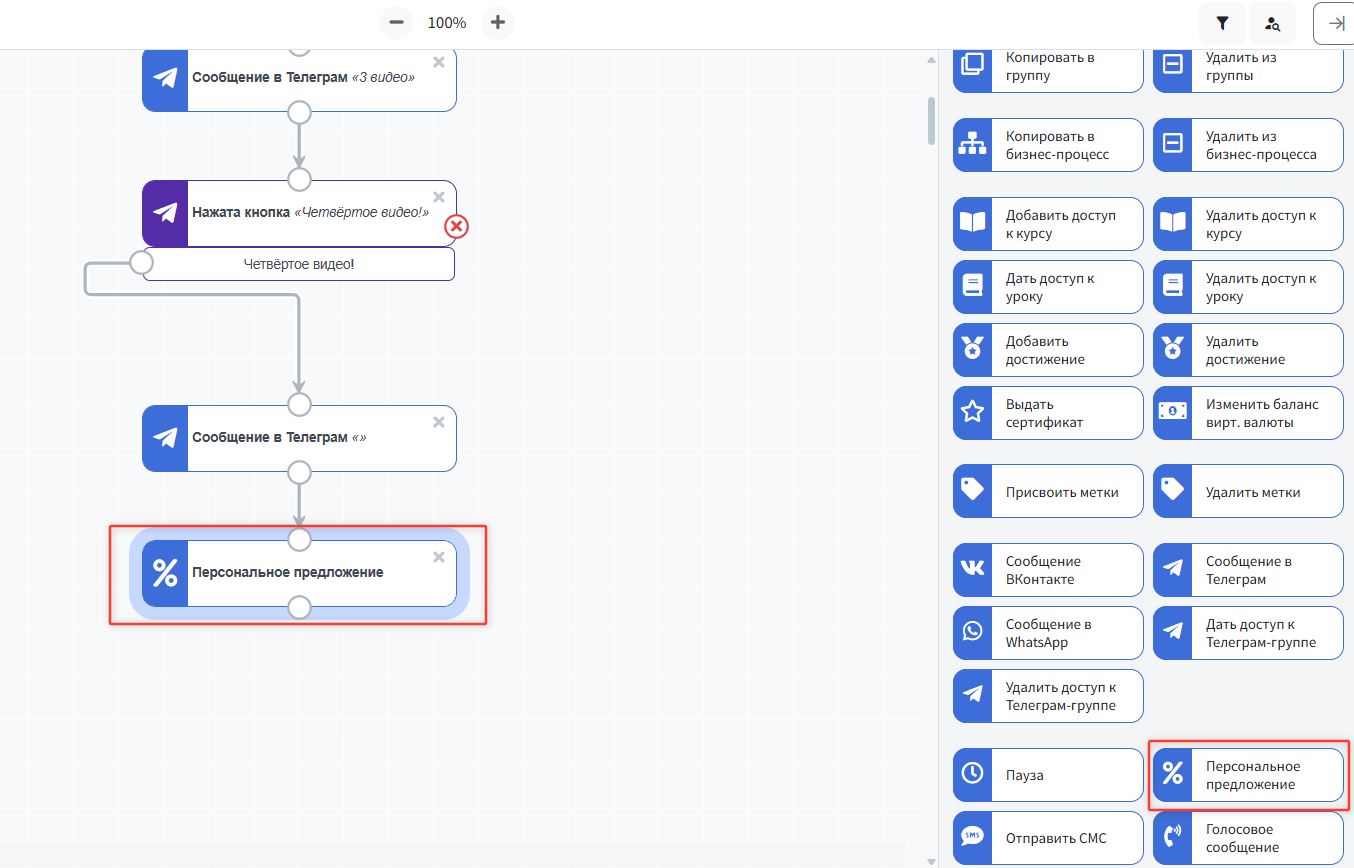
Нажимаем кнопку "Добавить" в свойствах блока:
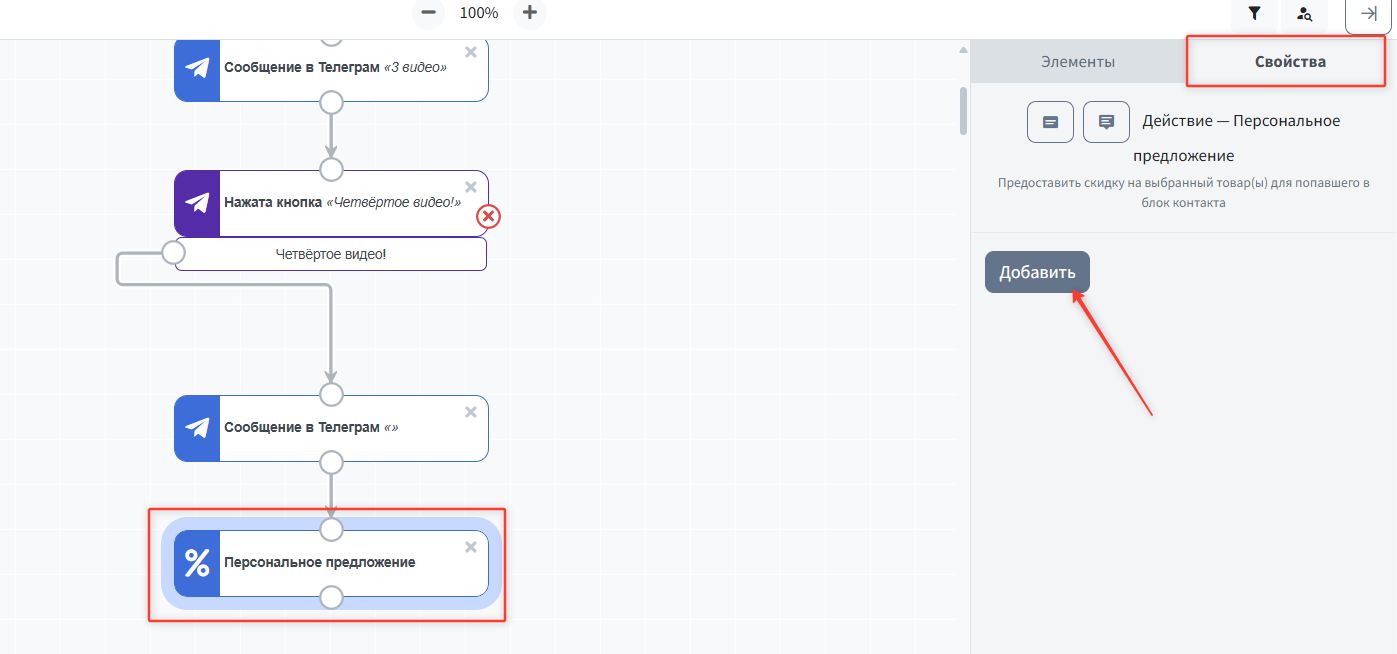
В появившемся окне:
- выбираем товар
- добавляем краткое описание
- размер скидки
- время действия скидки/персонального предложения
- сохраняем
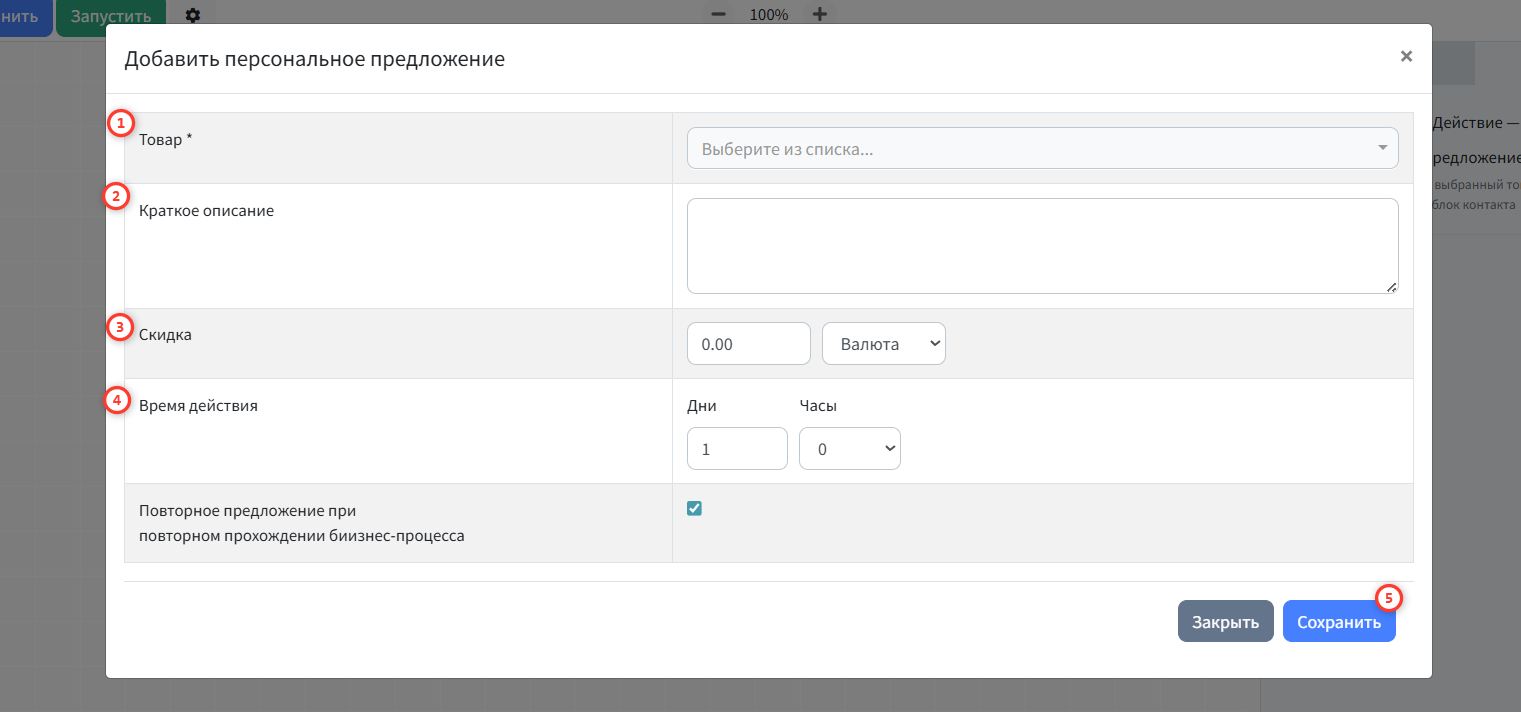
Чтобы узнать, купил контакт товар или нет, добавляем блок проверки "Купил товар"
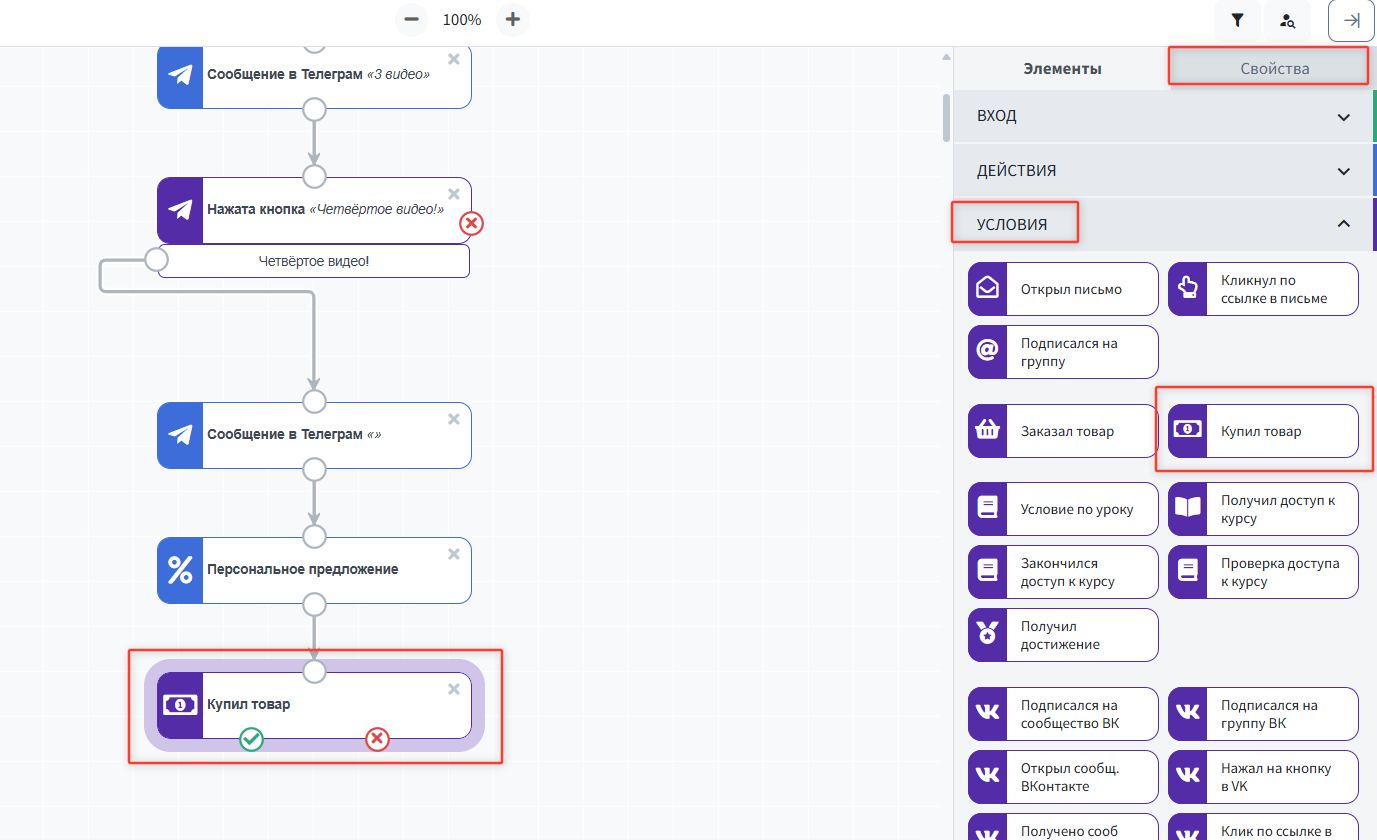
В свойствах блока, выбираем товар, который должен купить контакт / выбираем время ожидания выполнения действия.
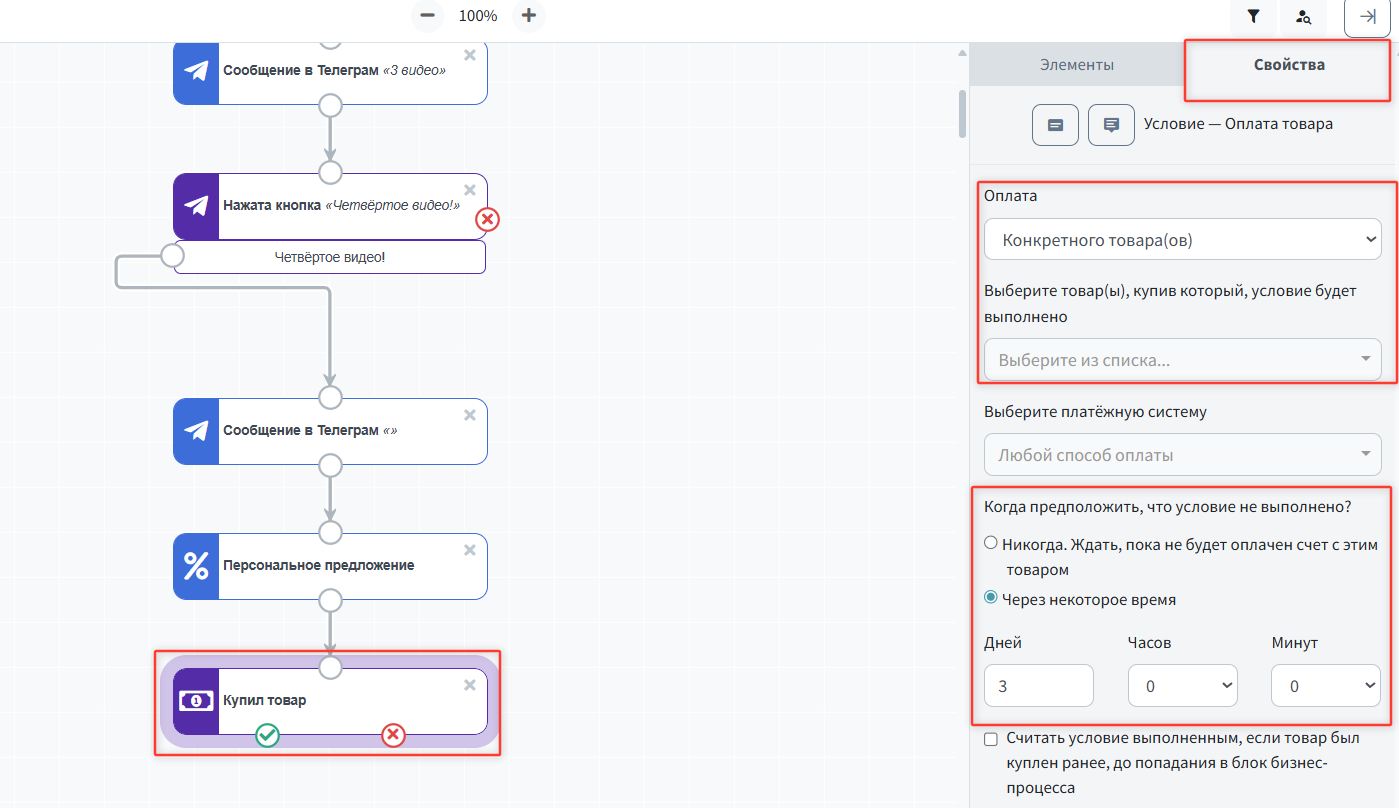
Если контакт купил товар, он попадает в блок ДЕЙСТВИЯ "Добавить доступ к курсу":
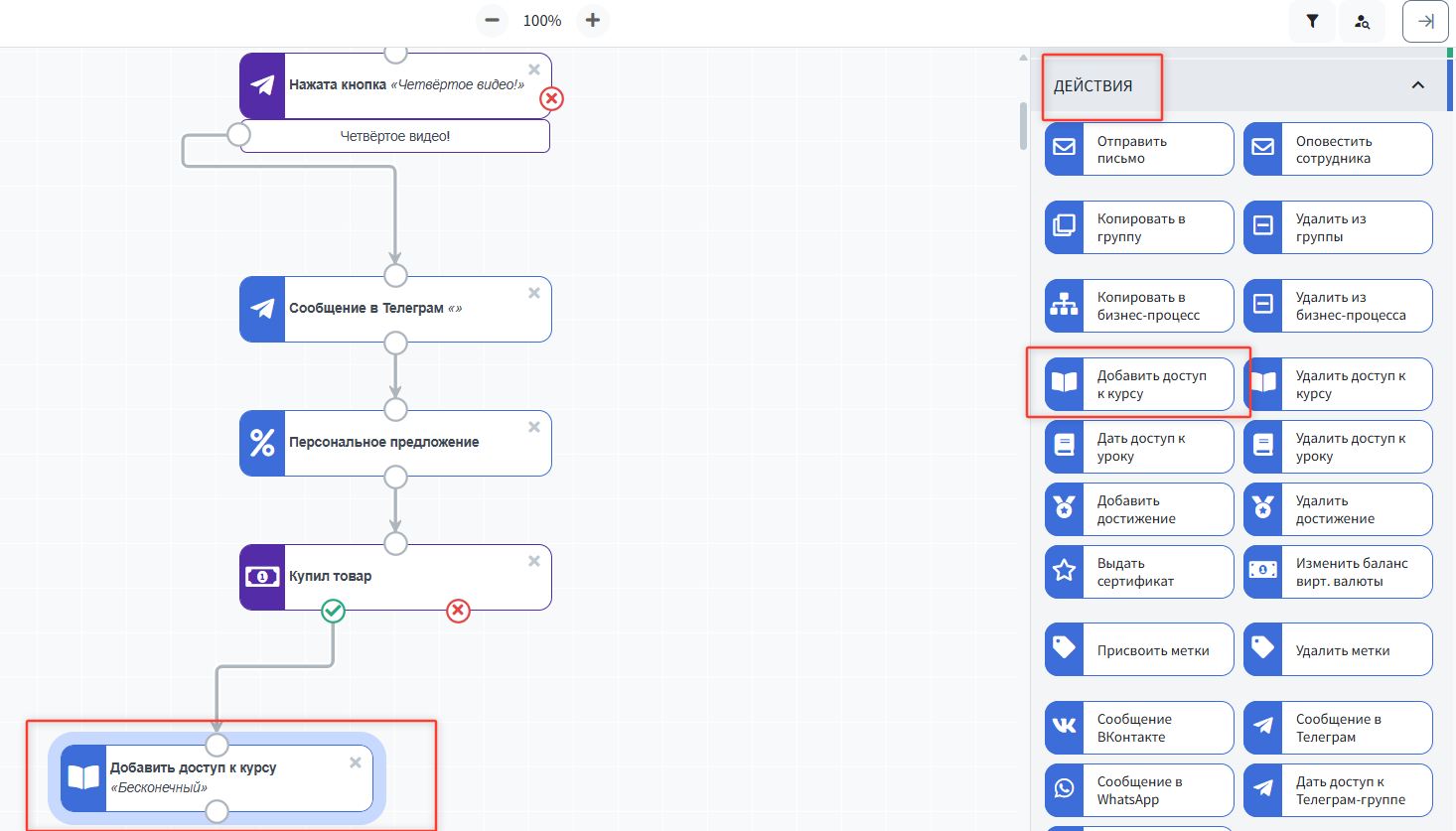
В свойствах блока, выберите курс(ы) и урок(и), к которому необходимо предоставить доступ, после покупки товара:
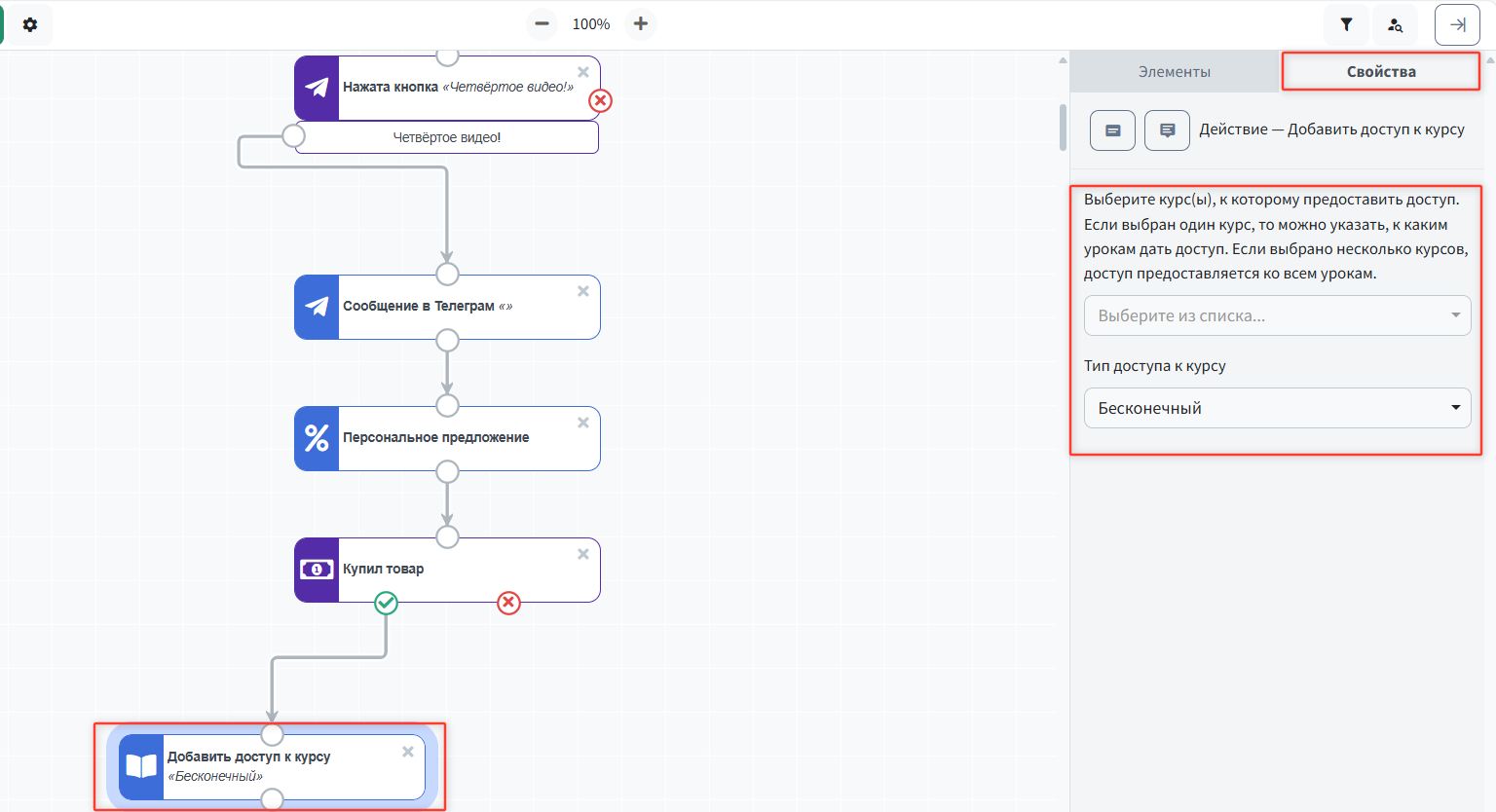
И отправляем данные для входа в личный кабинет. Для этого добавляем блок "Сообщение в Телеграм"
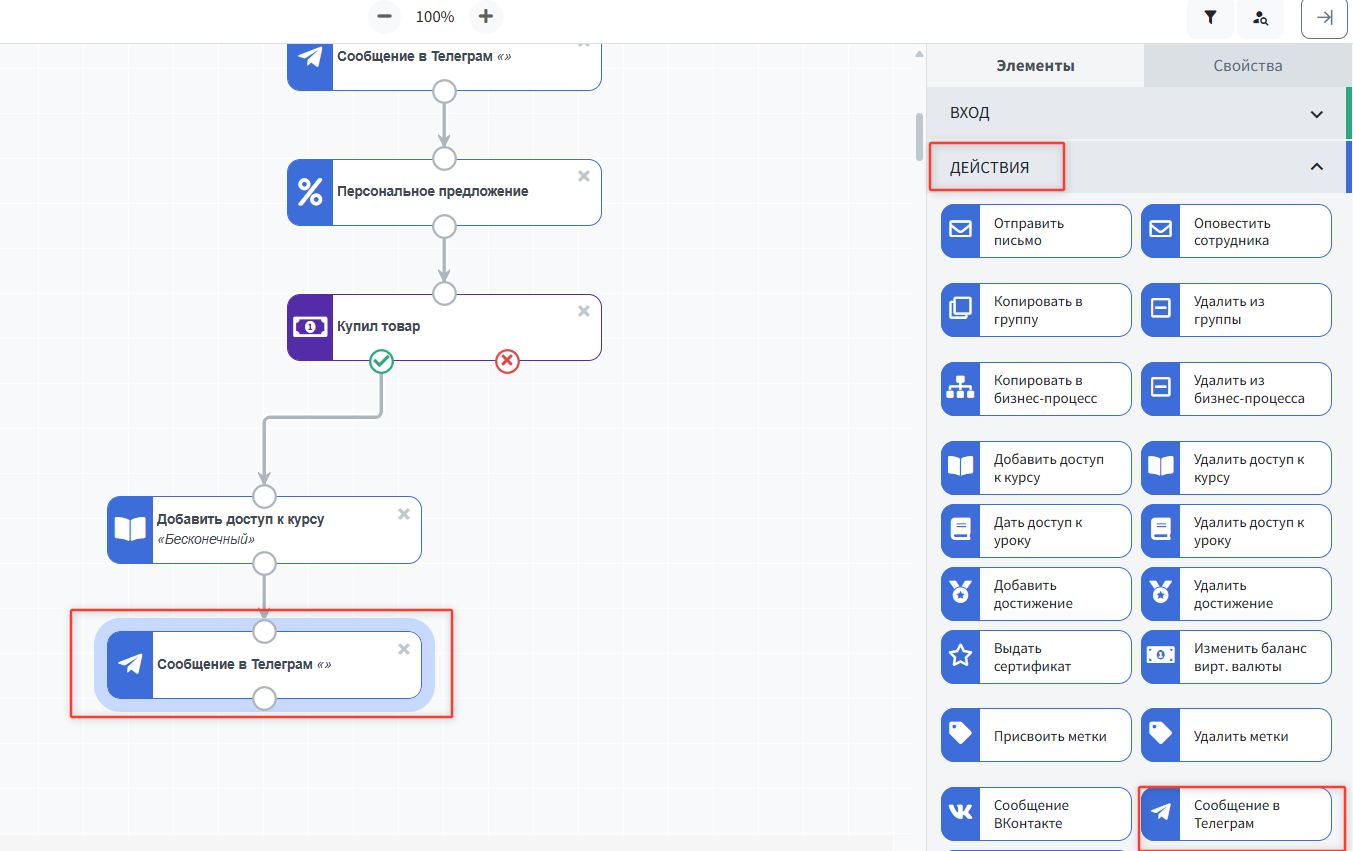
И в редакторе блока, добавляем текст сообщения и данные для входа в лк из списка регулярных выражений:
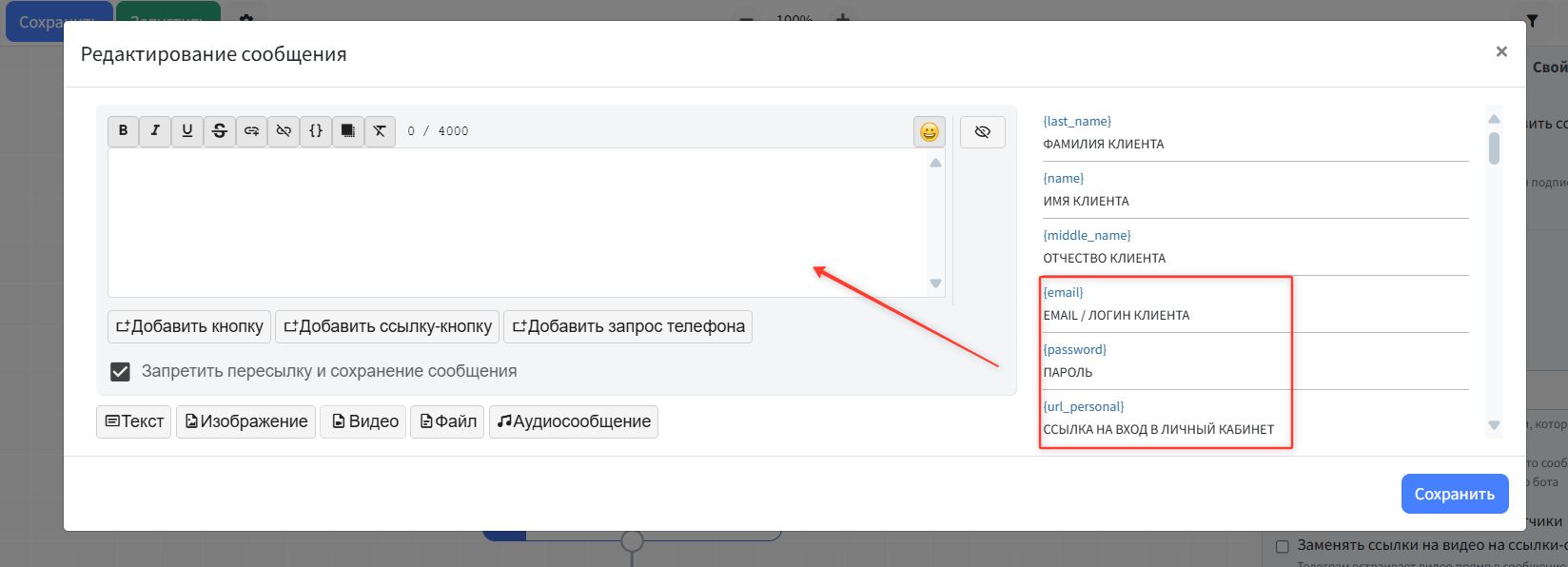
Для тех кто не купил товар, данным контактам можно отправить письмо с "дожимом". Добавляем блок "Сообщение в Телеграм" с текстом "дожима".
4. Настройка приёма платежей.
Для настройки подключения платежных систем, перейдите в раздел Настройки (1) - Продажи(2) - Способы оплаты (3) и выберите нужный способ оплаты (4):
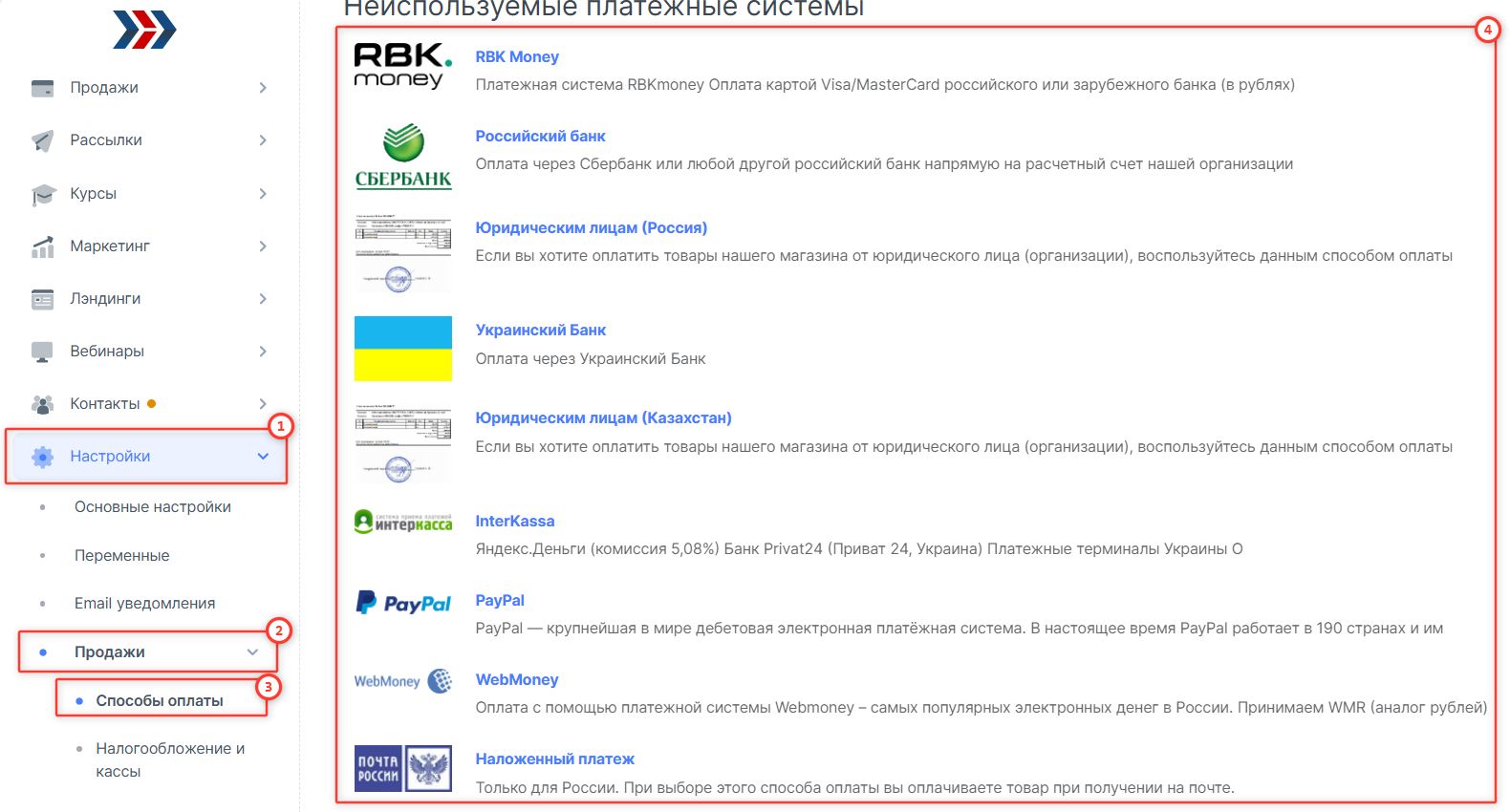
Полный список платежных систем с ссылками на инструкции по подключению можно найти здесь.
5. Дожимающие элементы в автоворонке для просмотра видео.
Чтобы контакт, просмотрел видео, которые Вы подготовили в автоворонке, можно добавить дожимающие элементы.
Переходим в созданную Вами автоворону (мы будем рассматривать на примере автоворонки в ТГ).
И в блоке "Нажата кнопка" установим время, через которое мы отправим сообщение с "дожимом" если он не кликнет по кнопке. Для этого выбираем в "Когда предположить, что условие не выполнено?" - "Через некоторое время " и установим время, например, 30 минут.
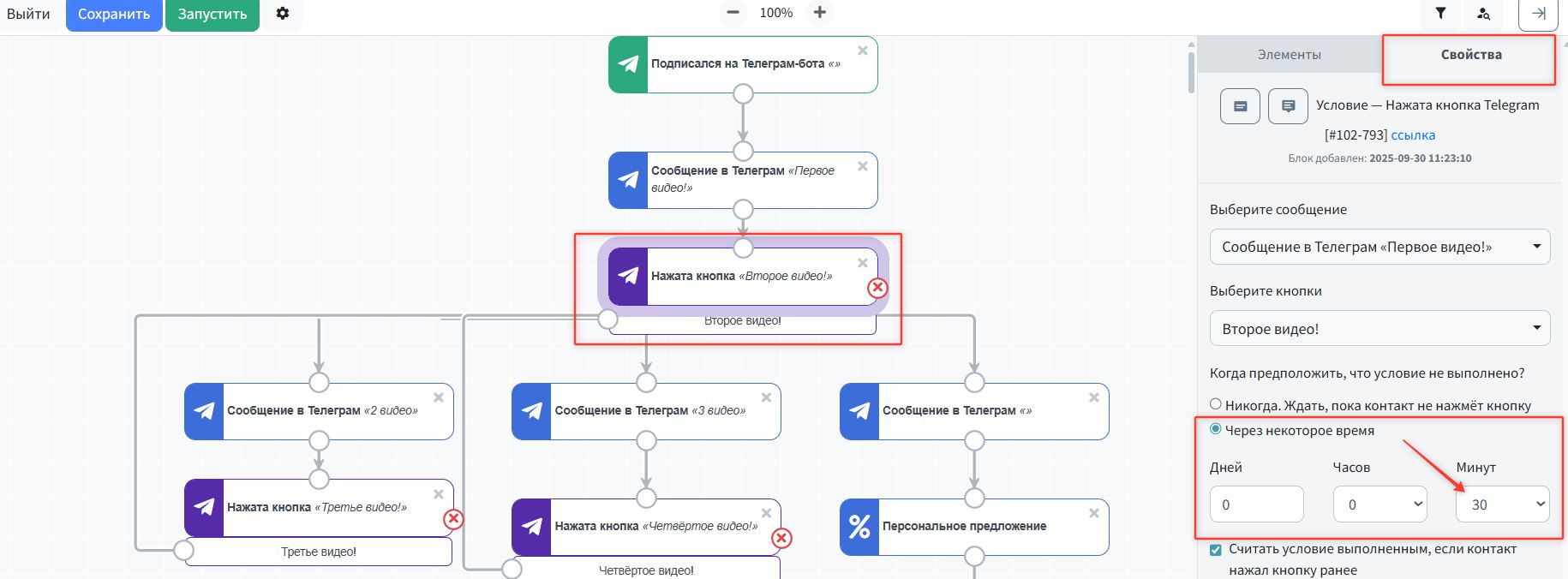
Далее добавляем блок, "Сообщение в ТГ" и в редакторе блока, добавляем текст, который будет мотивировать контакт к просмотру видео и кнопку (нажатие по которой, будет вести на просмотр второго видео).
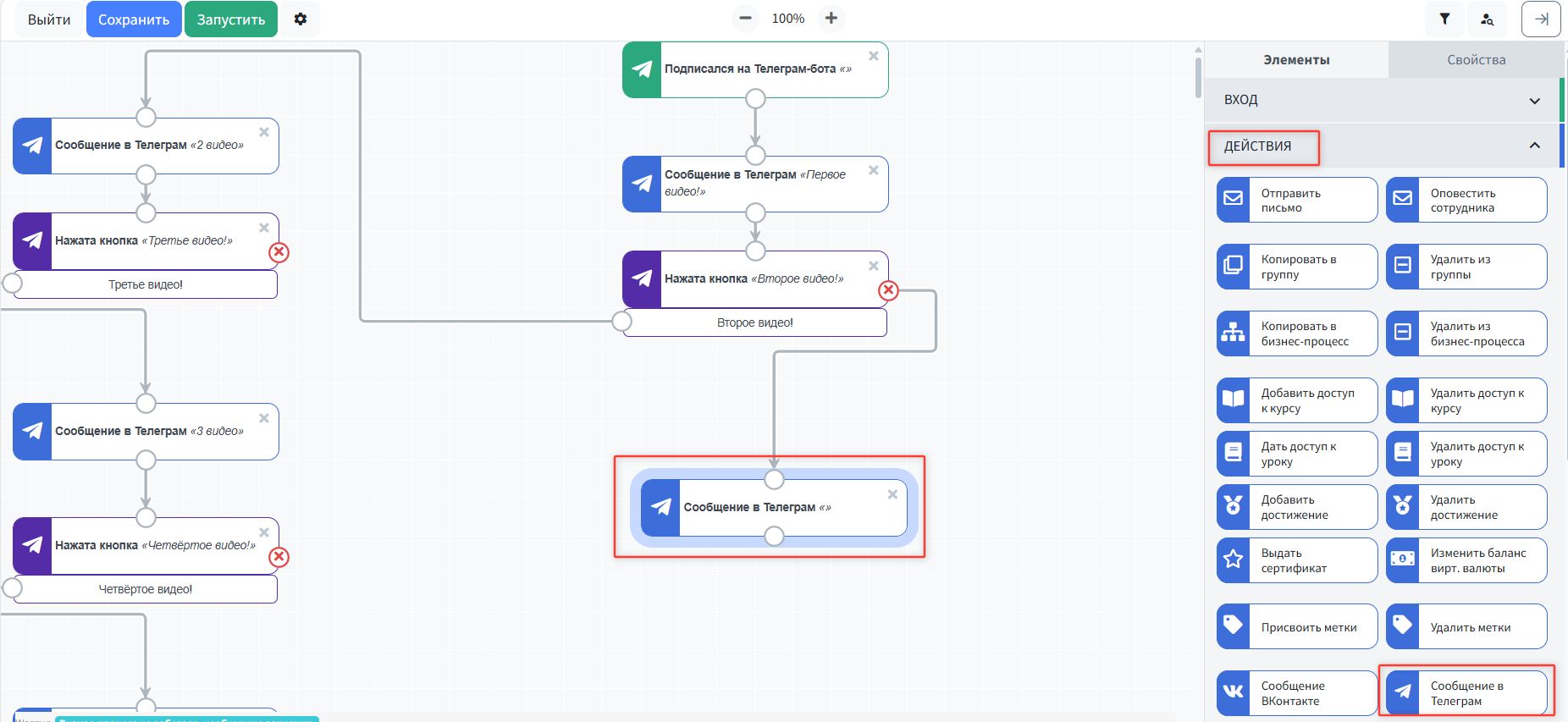
Добавляем блок проверки условия "Нажата кнопка"
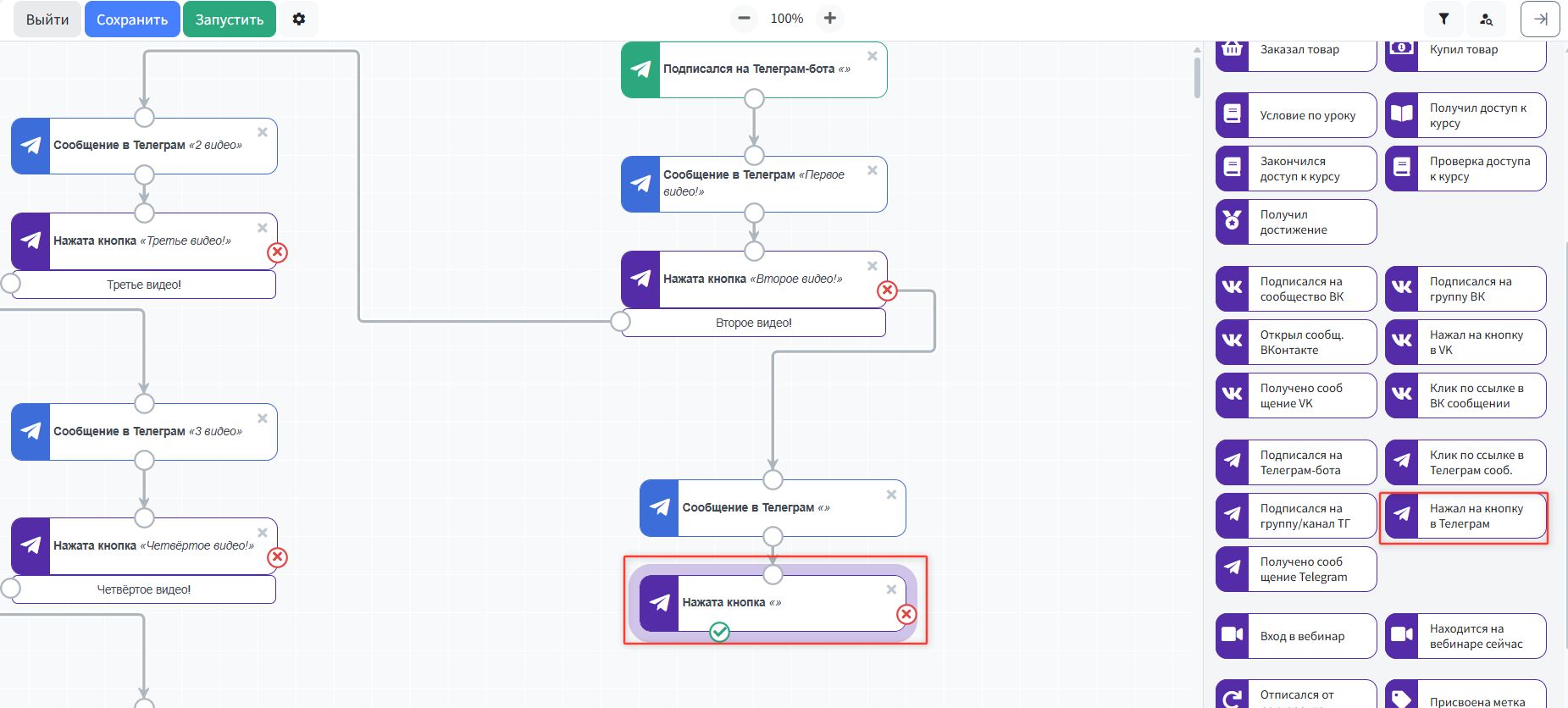
Соединяем блоки с "дожимом" и блок с сообщение в ТГ со вторым видео. И если контакт нажмёт на кнопку, он попадёт в блок, просмотра второго видео.
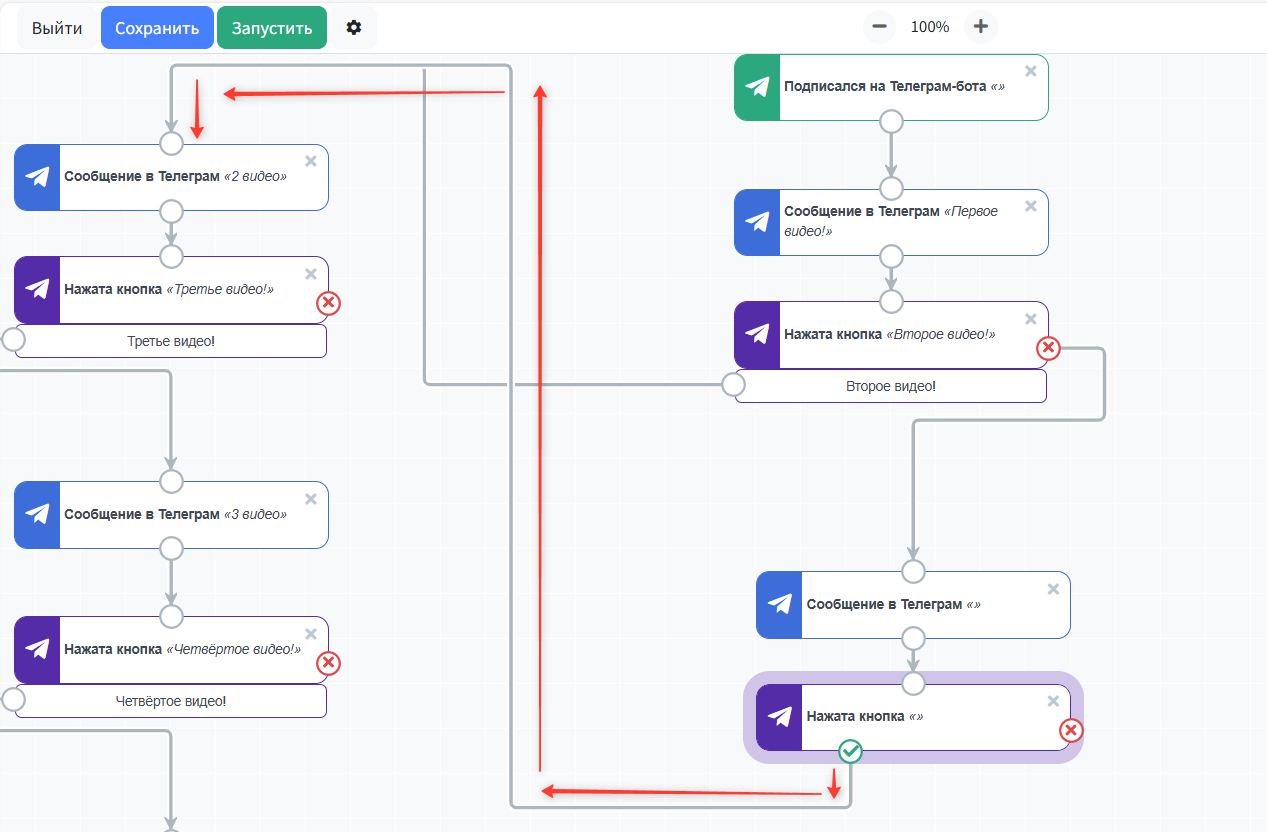
По аналогии, добавляете блоки с "дожимом" (блоки с сообщением в ТГ) далее в процесс.
6. Дожимающие элементы в автоворонке для продаж.
В свойствах блока, проверки условия "Купил товар", выставляем время "Когда предположить, что условие не выполнено?" 1 час (если в течении часа, контакт купит товар, он пойдёт по ветке "ДА", если не купит - по ветке "НЕТ"):
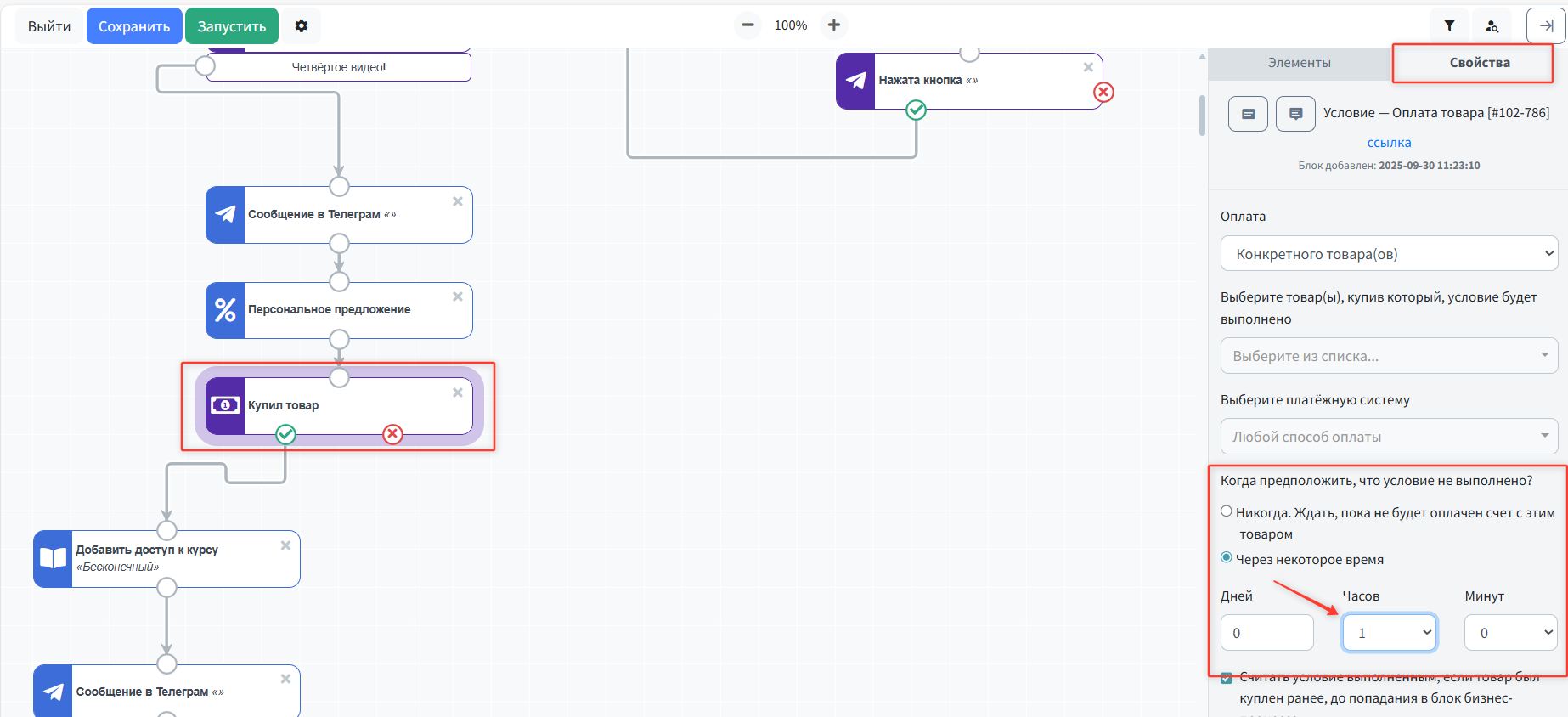
Далее добавляем блок "Сообщение в ТГ" и в редакторе блока добавляем дожимающий, побуждающий текст к покупке товара
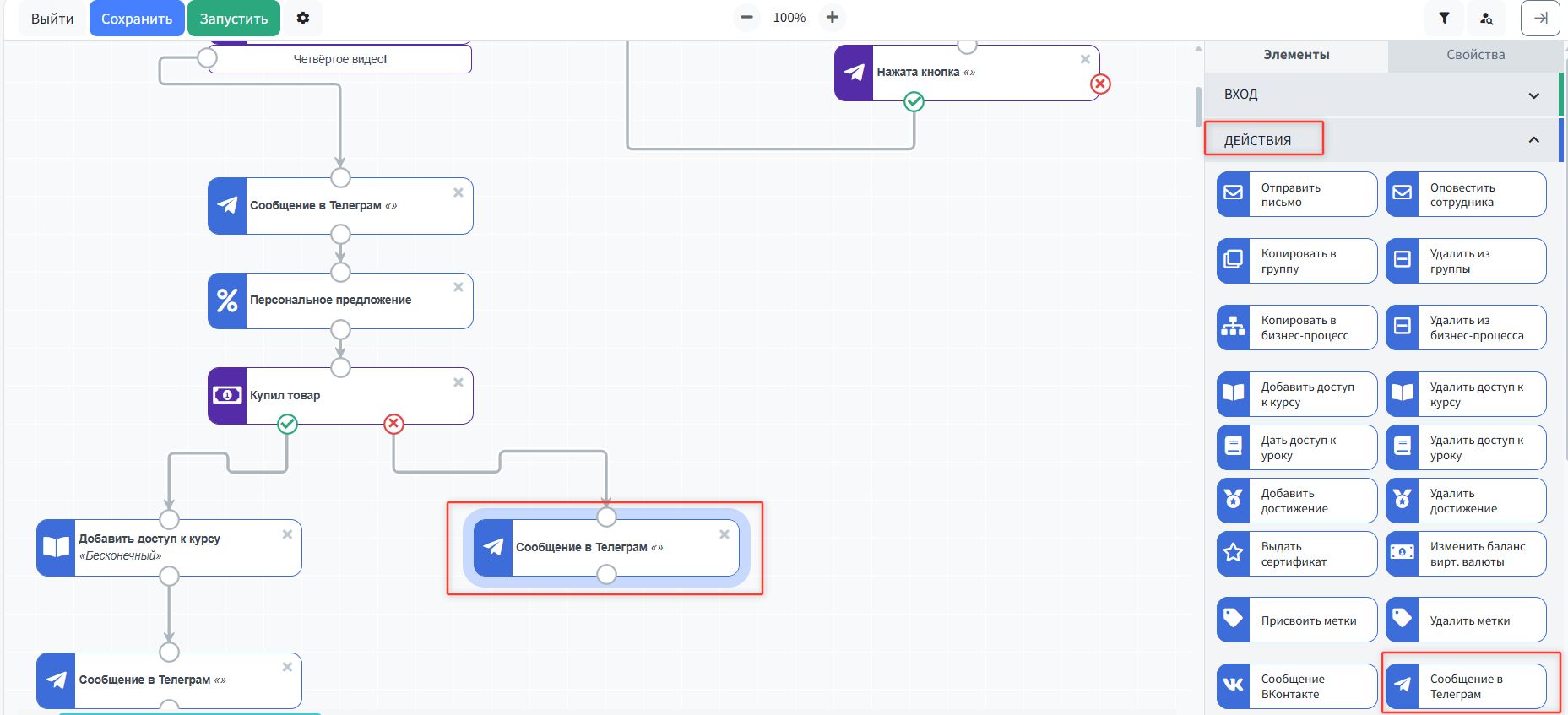
+ в данном блоке добавляем ссылку-кнопку на покупку товара
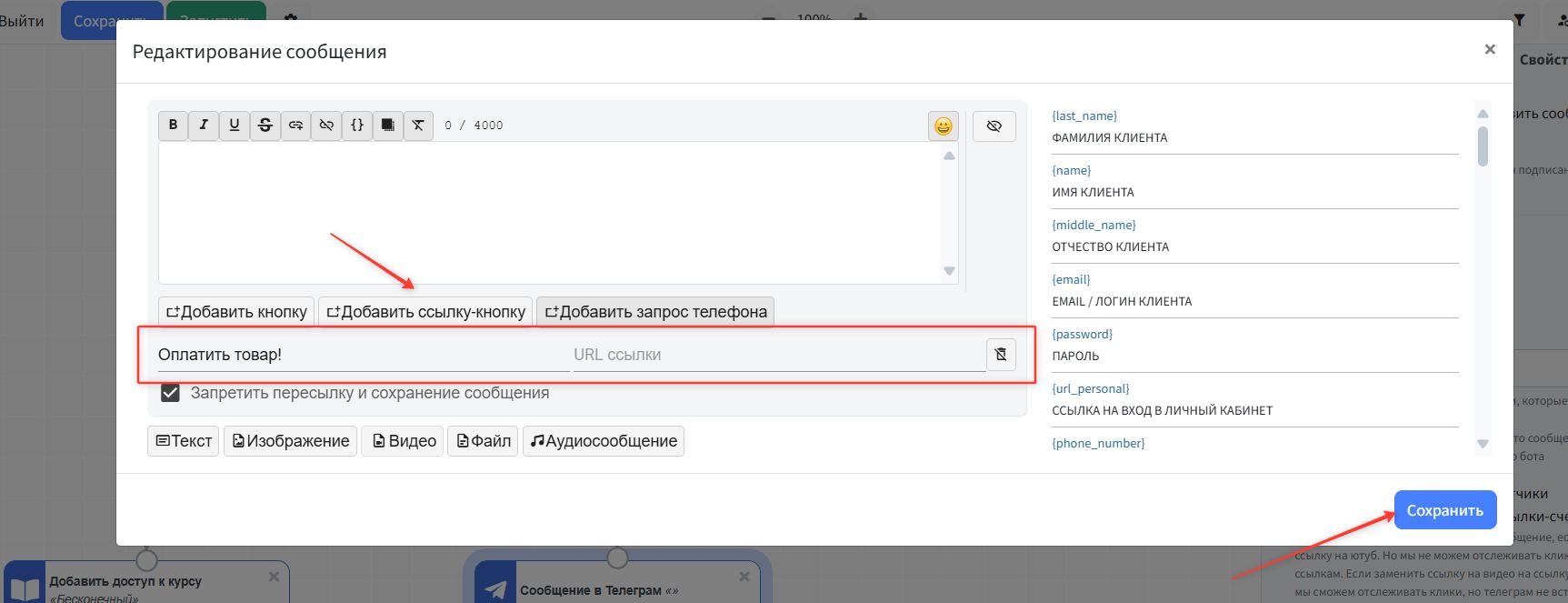
После отправки письма, необходимо проверить, купил товар контакт или нет. Для этого добавляем блок проверки условия "Купил товар"
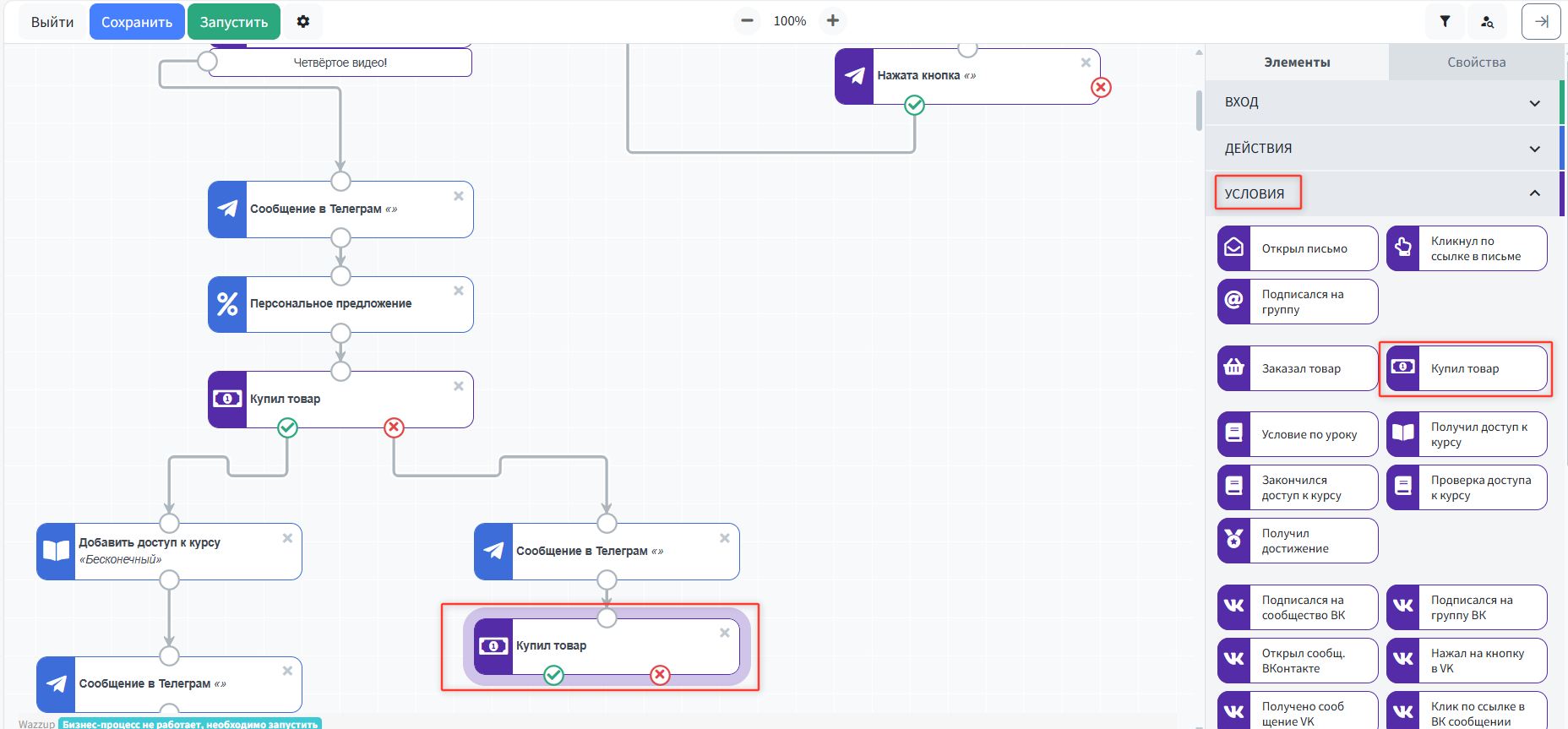
Соединяем ветку "ДА" в блоке проверки условия "Купил товар" и блок "Добавить доступ к курсу"
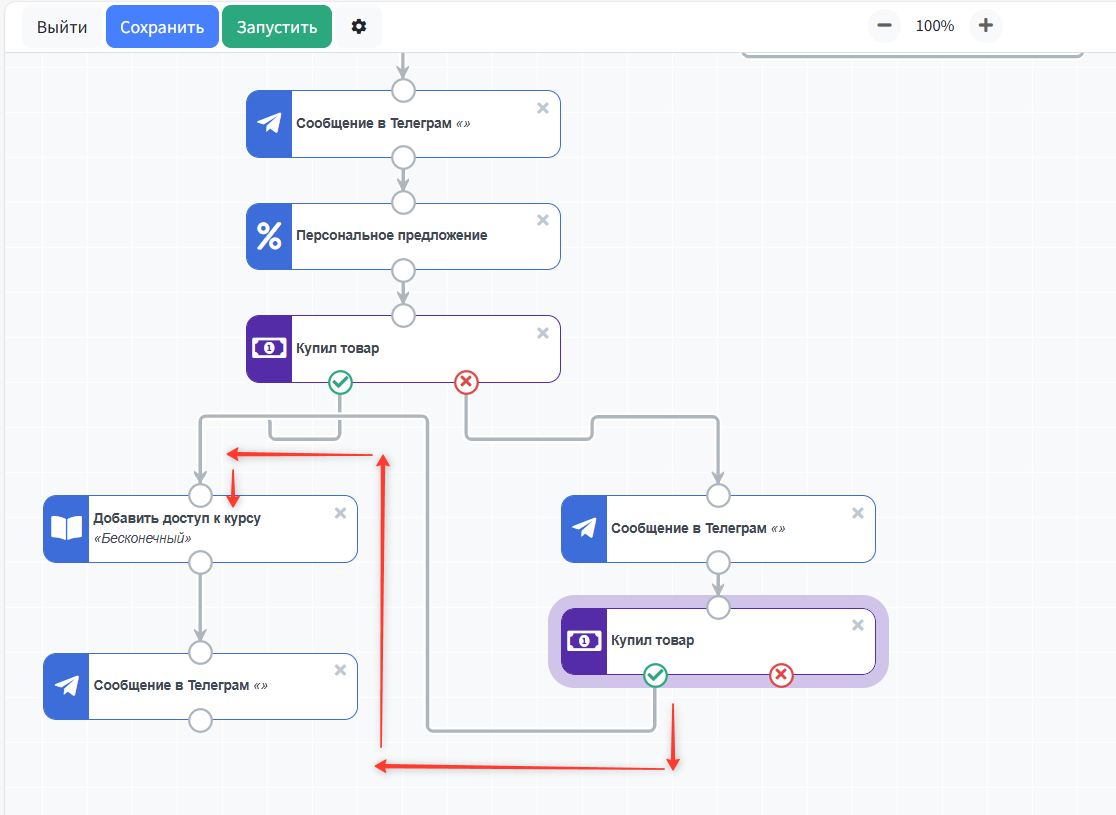
И если контакт, после первого дожимающего сообщения купит товар, ему будет добавлен доступ к курсу.
Если Вы хотите добавить ещё дожимающие сообщения, тогда делаете это как описали выше. Если Вы планируете добавить одно дожимающее сообщение, тогда в свойствах блока, проверки условия "Купил товар" выберите условие "Никогда":
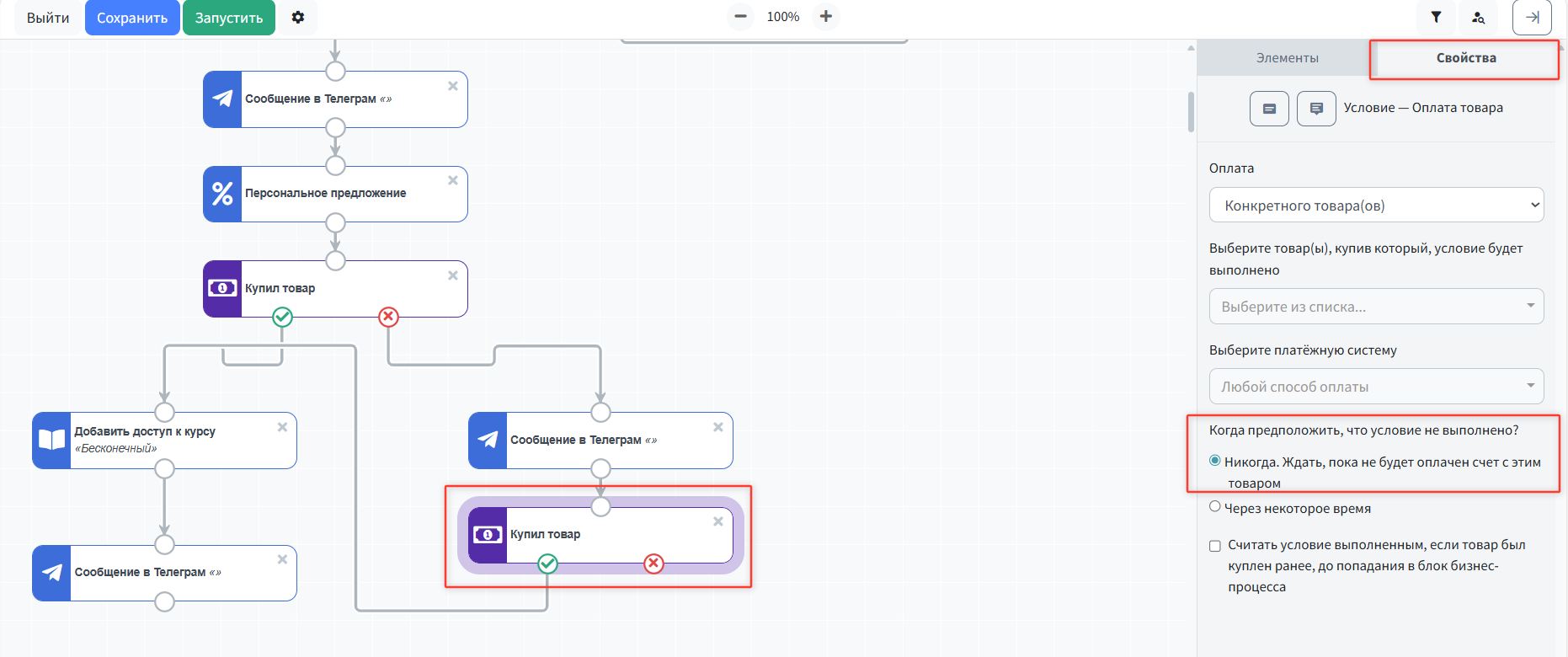
ИЛИ можете последним блоком сообщением, отправить клиенту информацию о том, что:
- специальное предложение закончилось;
- уточнить причину, по которой клиент не перешёл к покупке товара (Вы сможете увидеть где была Ваша слабая сторона);
- предложить вступить в сообщество (на канал), чтобы взаимодействовать с клиентом;
- можете дать доступ к какому-либо ценному бонусу за потраченное время (например, чек-лист и т.д.).
******
Если у Вас еще остались какие-либо вопросы, пожалуйста, обращайтесь в нашу Службу поддержки по email zakaz@autoweboffice.com или в окне консультанта на сайте http://autoweboffice.com
Если после прочтения захотите, чтобы мы помогли все это настроить для вас, для заказа настроек — свяжитесь с нами. Мы всегда готовы обсудить вашу задачу и взять настройку системы на себя.
Контакты:
📲 Телеграм
Или просто заполните анкету на сайте, и мы свяжемся с вами: Autoweboffice