Содержание
Сценарии для автовебинаров
Зачем это нужно
Сценарии - это последовательность действий, которые выполняются системой автоматически. Это может быть сообщение в чате от ведущего или виртуального пользователя, изменение положения блока видео, запуск презентации, показ баннера и пр. Один и тот же сценарий может быть использован в разных вебинарах.
Создание и привязка сценария к вебинару
Чтобы создать новый сценарий, перейдите в раздел Вебинары (1) - Сценарии(2) и нажмите кнопку "Создать" (2):
.jpg)
На открывшейся странице, введите название сценария:
.jpg)
Для добавления действий в сценарий, нажмите кнопку «Добавить действие»:
.jpg)
На открывшейся странице Вы можете:
- выбрать время действия (после начала трансляции/до начала трансляции и задать нужный промежуток времени (часы/минуты/секунды);
- выбрать действие (отправить сообщение, сменить слайд и др.);
- 4. если выбрано действие "Отправить сообщение", тогда нужно выбрать отправителя (от чьего лица будет отправлено сообщение) и ввести текст сообщения.
.jpg)
Действия, которые Вы можете задать:
- отправить сообщение;
- сменить слайд;
- поставить/убрать слайд;
- случайные сообщения;
- переключение видео/презентации;
- блокировка/разблокировка чата;
- вход посетителя;
- выход посетителя.
.jpg)
Сообщение от имени модератора.
В CSV можно в имени отправителя сообщения дописывать [!moderator!], тогда это сообщение будет считаться от модератора, при этом сам тег [!moderator!] при импорте будет удалён.
Также, если в имени присутствует слово [модератор] в квадратных скобках, то это сообщение тоже будет считаться как от модератора и будет выделяться. При этом когда русскими буквами написано, оно в имени так и остаётся.
Пример:
- Александр Круглов [модератор] - имя отправителя так и будет Александр Круглов [модератор]
- Александр Круглов [!moderator!] - имя отправителя будет Александр Круглов
При экспорте тег [!moderator!] дописывается сам, чтобы эту настройку не потерять при импорте
После добавления необходимых действий нажмите кнопку «Сохранить»
.jpg)
Чтобы привязать сценарий к конкретному автовебинару: перейдите в раздел "Вебинары" - зайдите в нужный вебинар (или создайте) - перейдите на вкладку "Комната" и в поле "Сценарии" выберите нужный сценарий:
.jpg)
Нажмите кнопку «Сохранить». Сценарий добавлен в Ваш автовебинар и, после запуска, система начнёт автоматически отрабатывать указанные Вами действия.
Обратите внимание: до начала трансляции нельзя переключить видео на презентацию и наоборот (потому что они ещё не запущены), а так же нельзя поменять (показать) слайд. Остальные функции доступны до начала трансляции.Обратите внимание: чтобы начали отрабатывать действия до начала трансляции комната вещания должна быть открыта. К примеру, если в чате должно быть сообщение от ведущего за 10 минут до начала трансляции, то в основных настройках вебинара в поле «Количество минут до начала вебинара, когда комната открывается» должно быть указано минимум 11. Лучше больше, хотя бы на 5 минут (в данном конкретном случае - 15)
.jpg)
.jpg)
После выбора временного отрезка «до начала трансляции» или «после начала трансляции установите время отработки действия. Если выбрано «до начала трансляции» то Вы указываете за сколько времени ДО начала трансляции будет выполнено действие. Например: трансляции начинается в 14:00, Вам нужно чтобы за 5 минут до начала трансляции ведущий написал в чате «Через 5 минут начнём». В поле «время» выбираем «до начала трансляции», и чуть ниже в поле «минуты» указываем 5 минут. Выбираем действие «отправить сообщение», «отправитель – ведущий», в поле «текст сообщения» пишем «Через 5 минут начнём». Теперь в 13:55 (за 5 минут до начала трансляции) в чате появится это сообщение от имени Ведущего.
.jpg)
Если выбрано «После начала трансляции», то отсчёт идёт от времени начала трансляции. Если проделать вышеописанные шаги, но вместо «До начала трансляции» поставить «После начала трансляции», то сообщение появится в чате в 14:05
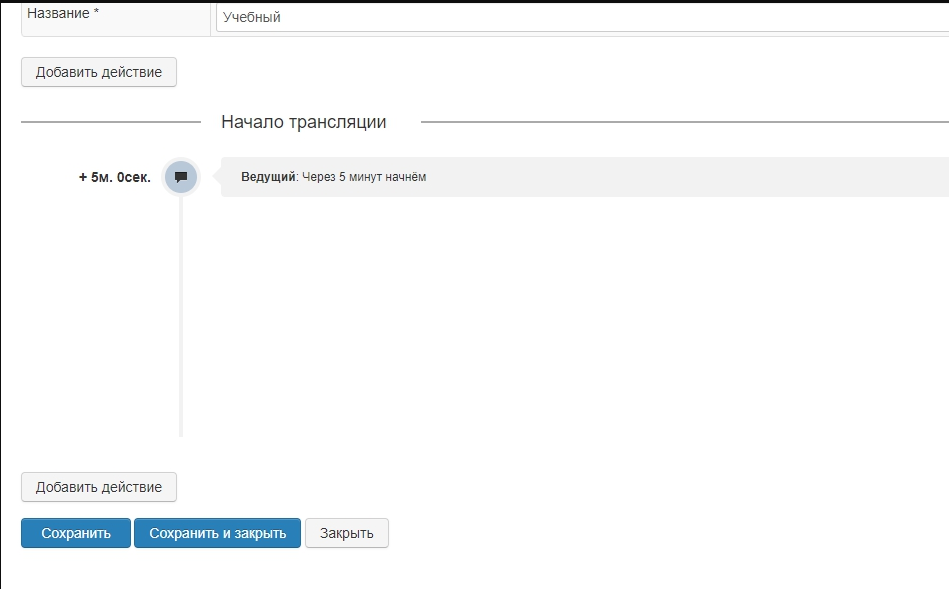
Список действий и их функции:
1. Отправить сообщение – пишет сообщение в чат от имени выбранного отправителя.
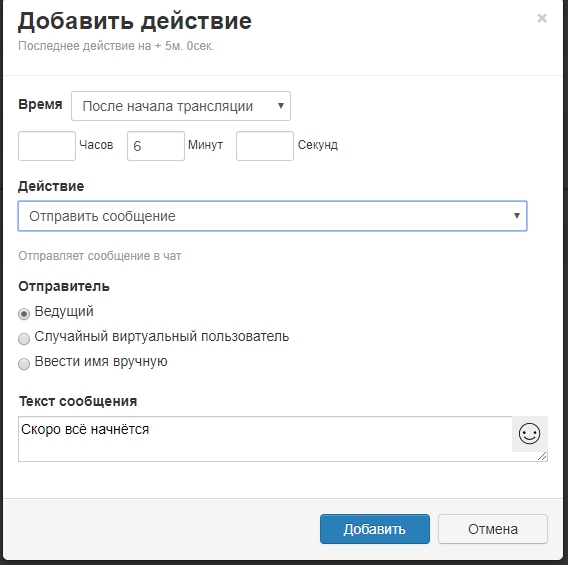
Если выбрать пункт «Ввести имя вручную», то сообщение будет отправлено от имени виртуального пользователя, введённого в это поле. Данный виртуальный пользователь автоматически добавится в список участников вебинара, даже если в разделе «Участники» количество виртуальных посетителей не указано.
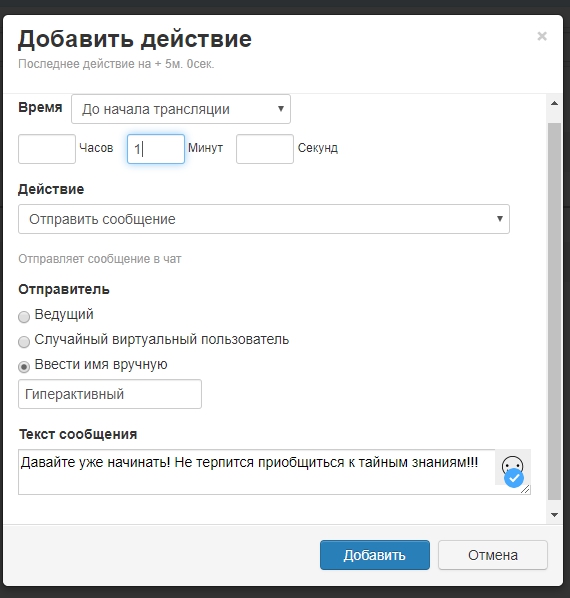
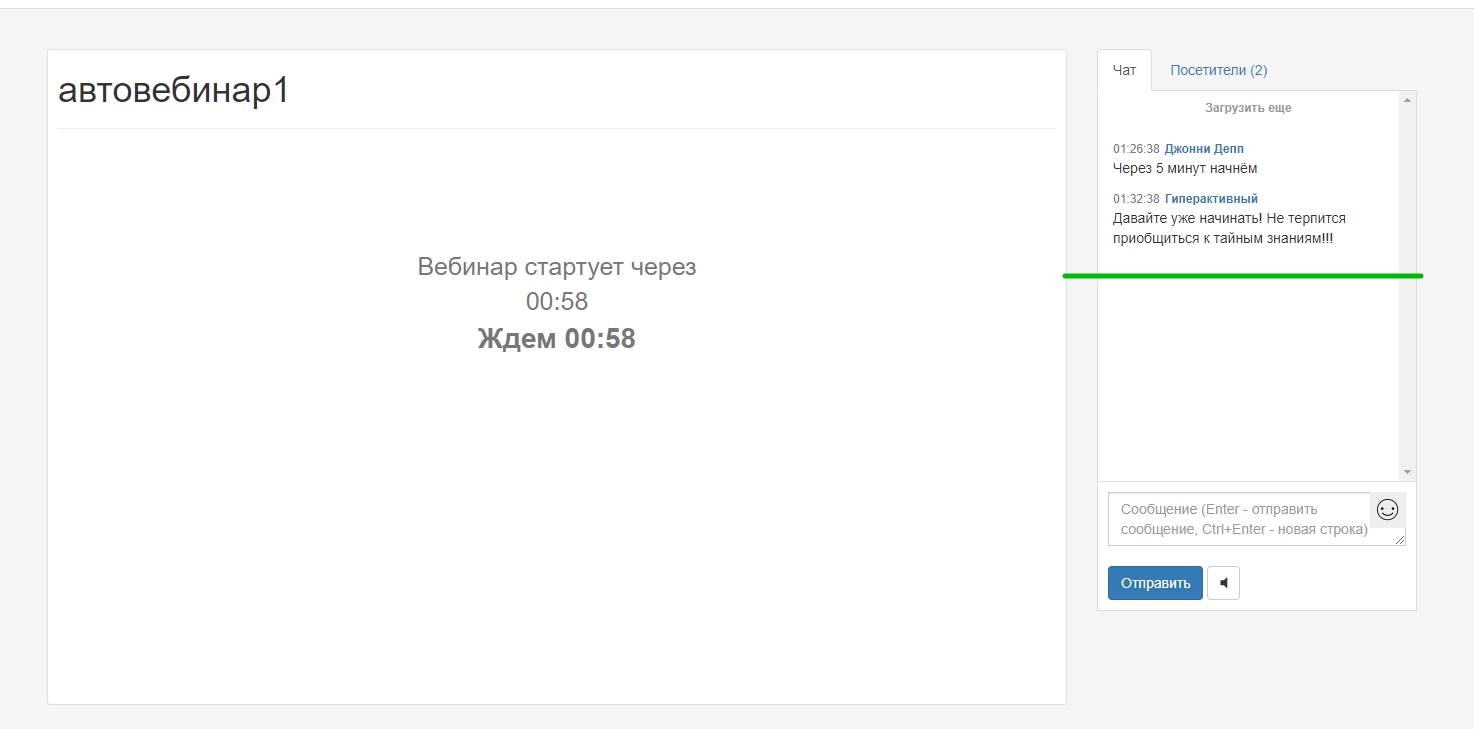
2. Сменить слайд – Запускает указанный слайд.
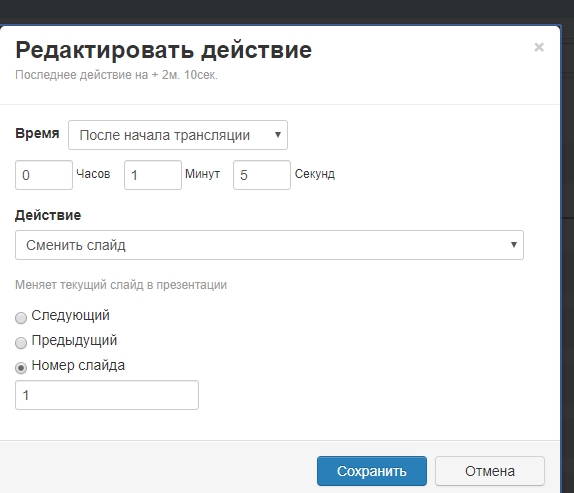
Для этого в вебинар должна быть загружена презентация. (Как загрузить презентацию и привязать её к вебинару см. Презентации)
3. Поставить баннер - Позволяет поставить баннер на указанную позицию или убрать баннер с указанной позиции. Выберите баннер в выпадающем списке, выберите позицию установки баннера, выберите действие, поставить или убрать баннер
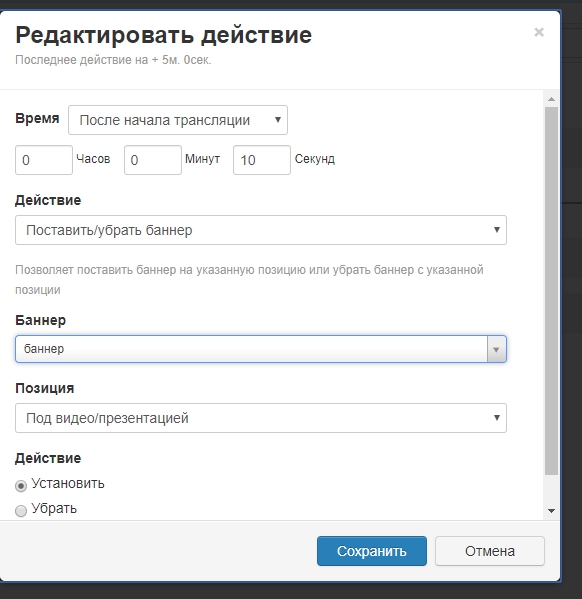
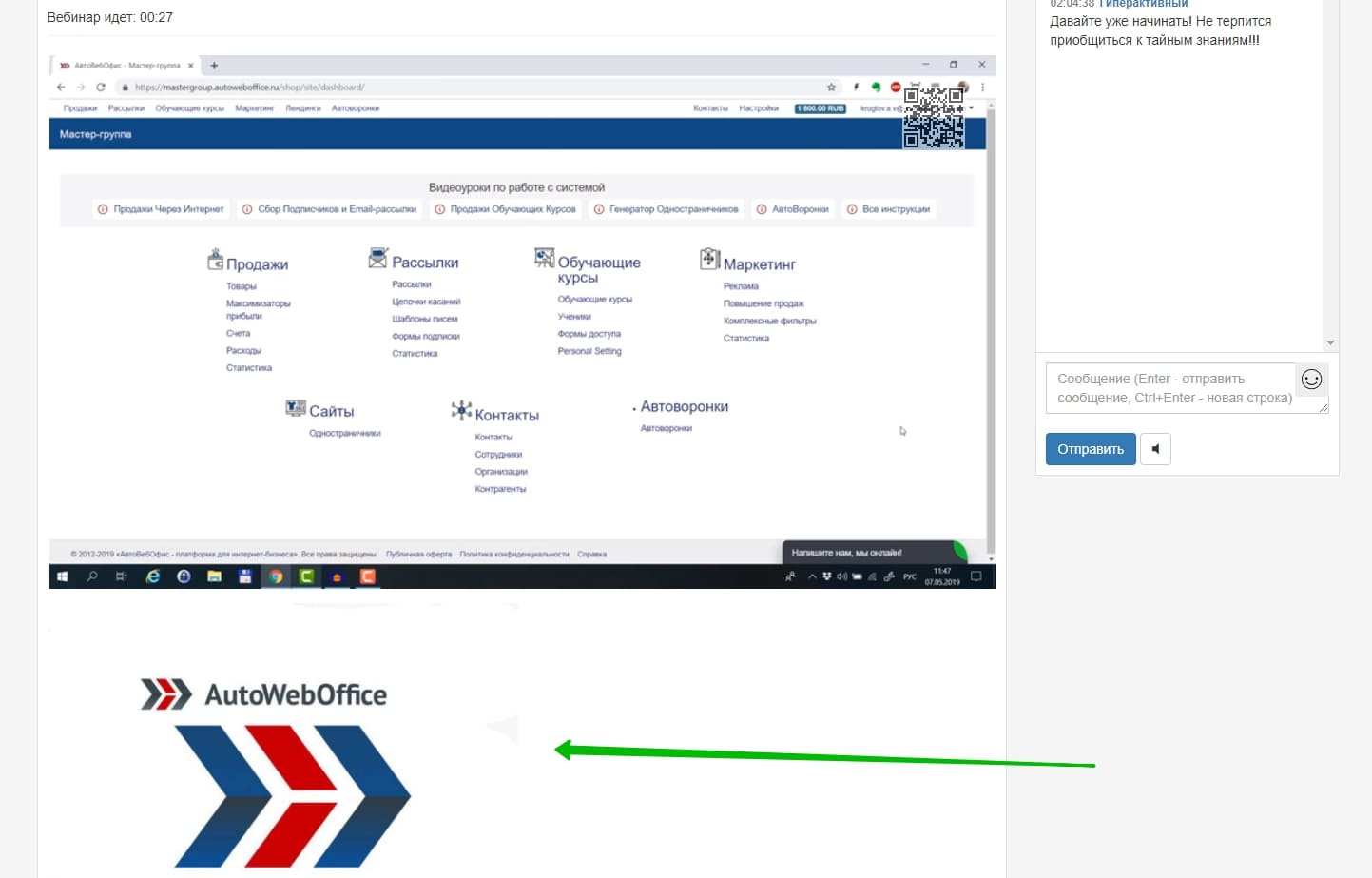
Для установки баннера необходимо чтобы он был загружен в систему. Как загрузить баннер см.Баннеры
4. Случайные сообщения – виртуальные пользователи будут слать сообщения, записанные в поле «список сообщений» в случайном порядке, в течении заданного времени. (Не забудьте добавить виртуальных посетителей в разделе «Участники» в настройках вебинара).
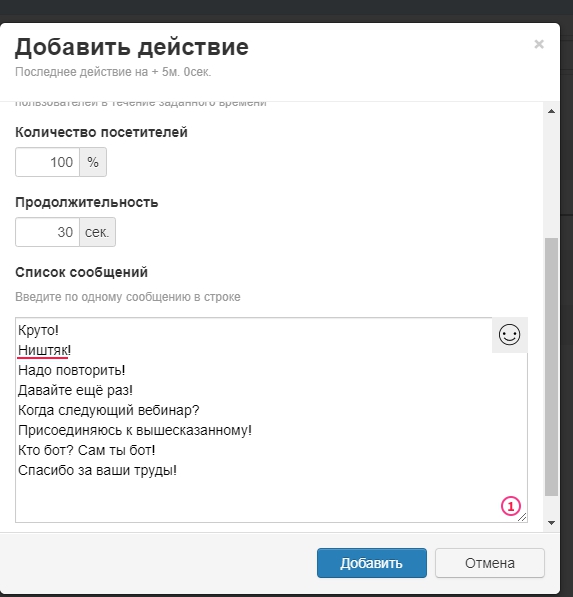
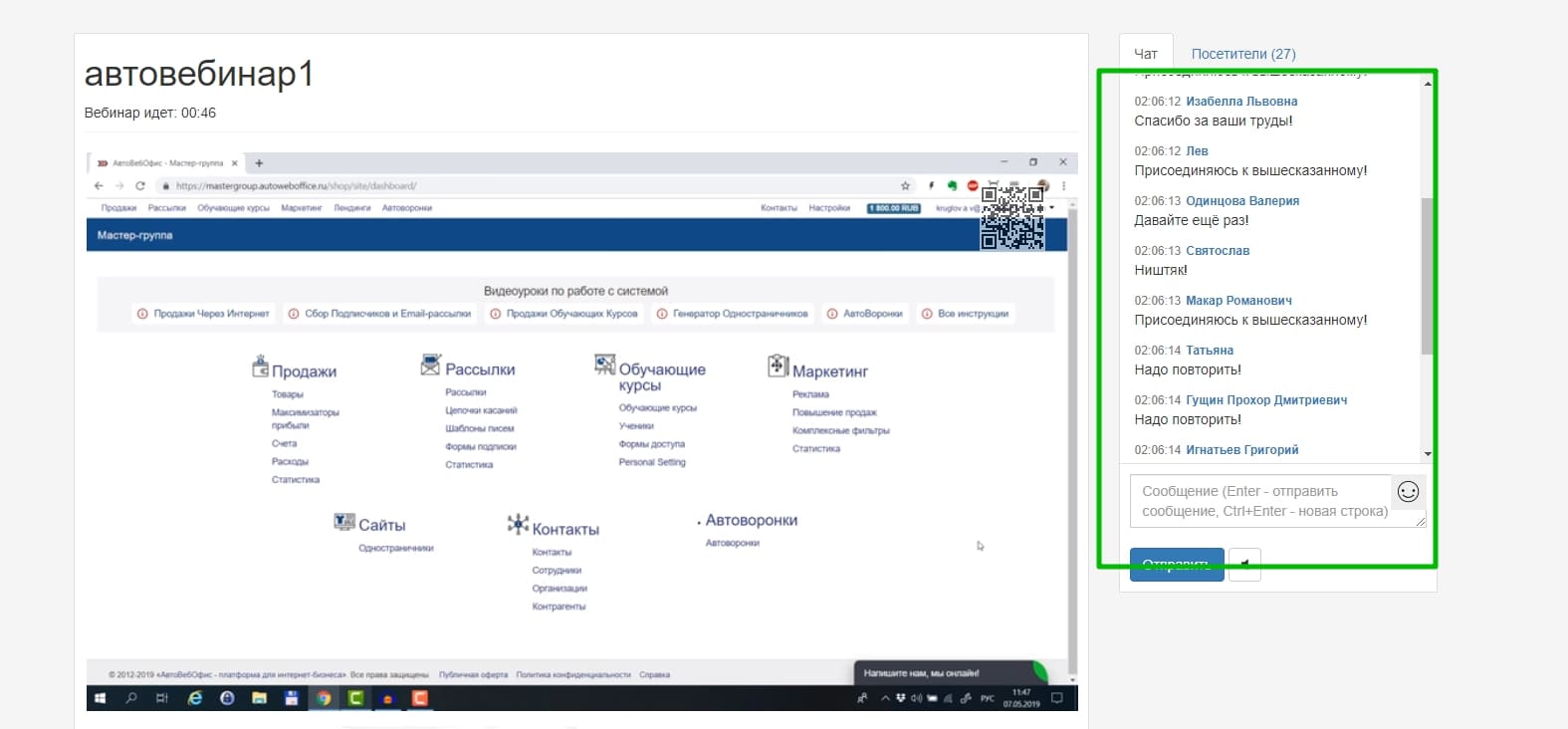
5. Переключение видео/презентация – позволяет переключаться с блока видео на презентацию и обратно (либо увести блок видео из центра в указанное место). Для использования этого действия презентация должна быть загружена в систему и привязана к вебинару (см. Презентации)Обратите внимание: после переключения/смещения блока видео на презентацию, не забудьте указать время и порядок смены слайдов (действие «Сменить слайд»).
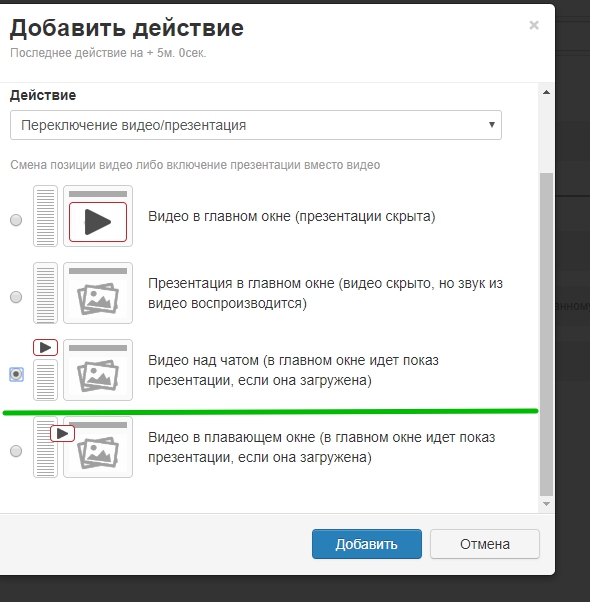
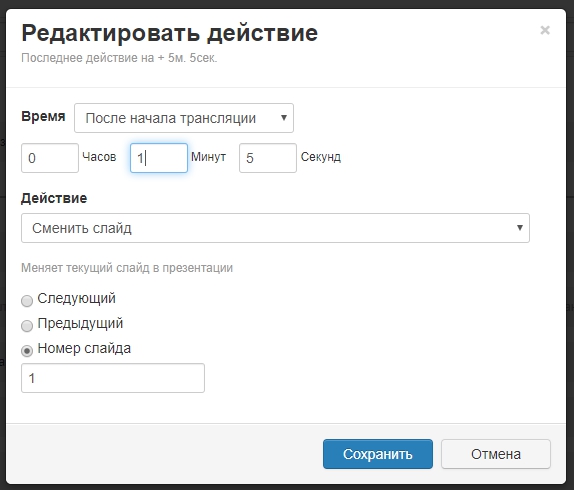
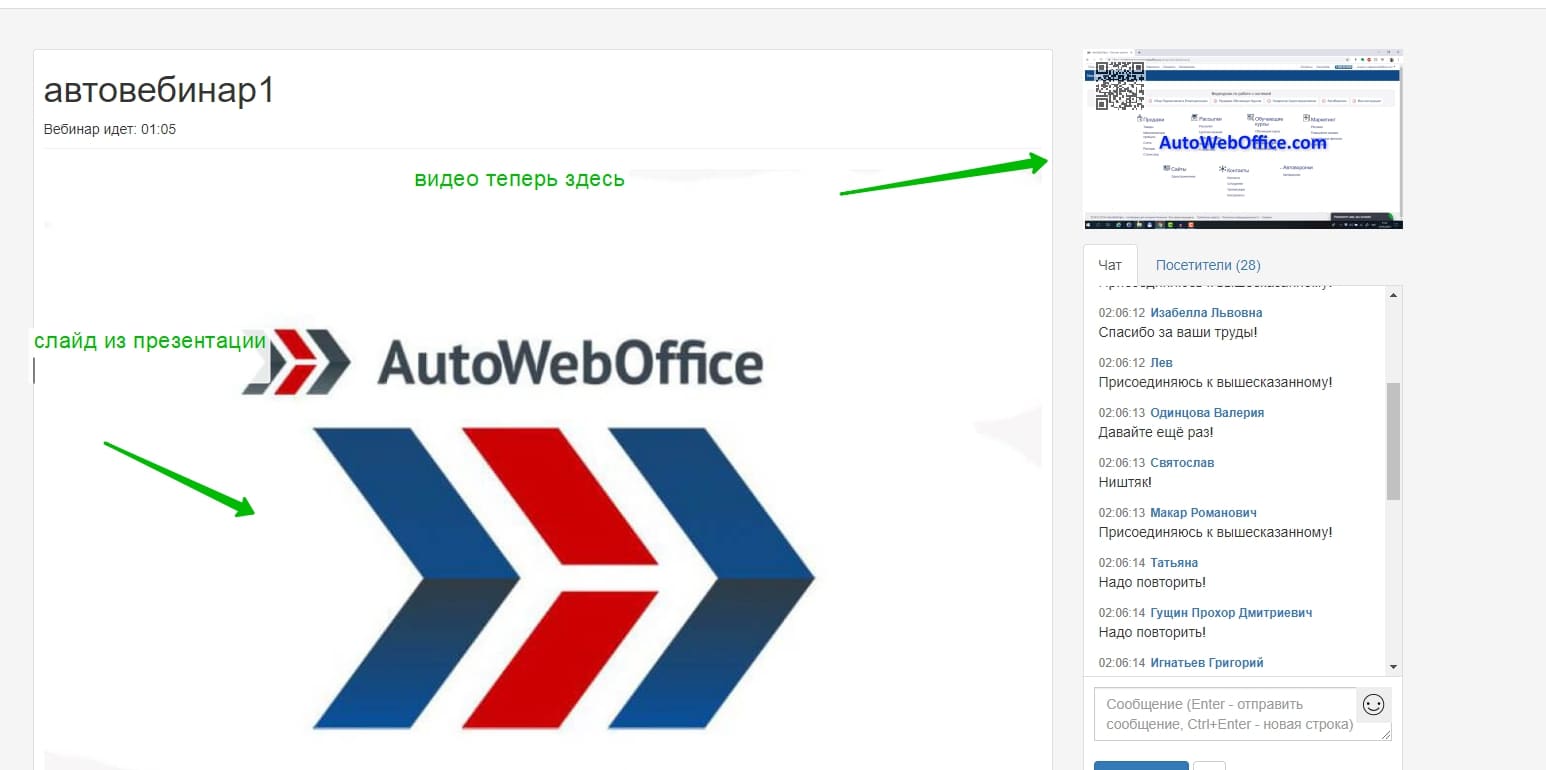
6. Блокировка/разблокировка чата – Запрещает или опять разрешает писать реальным пользователям в чат. Сообщения, заданные сценарием, всё равно будут приходить.
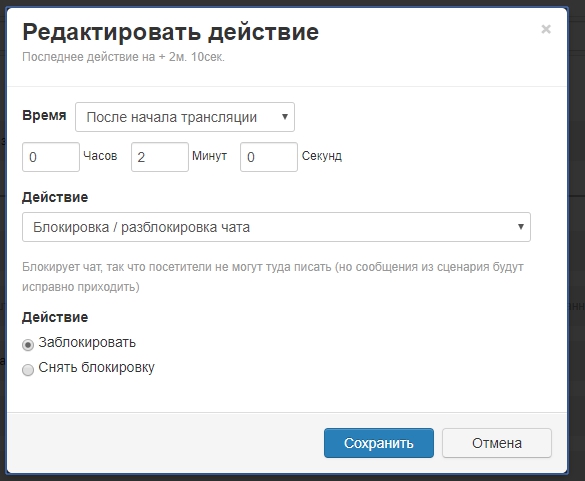
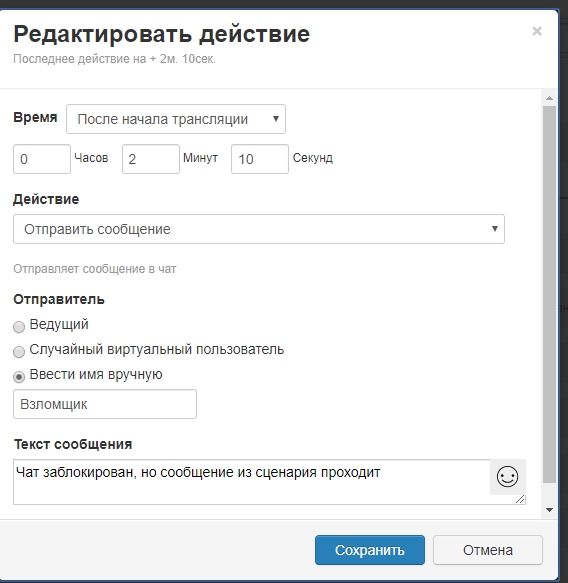
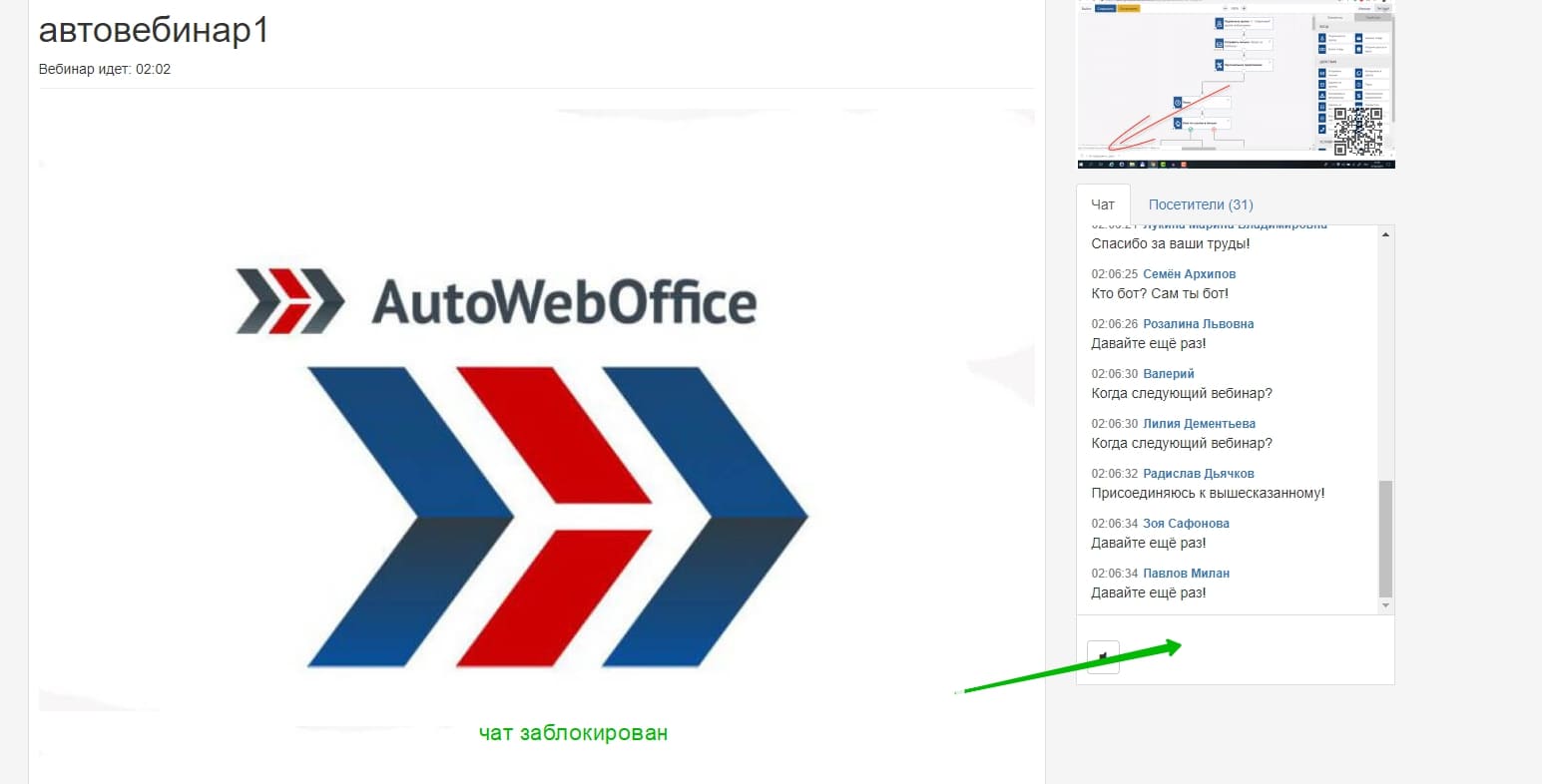
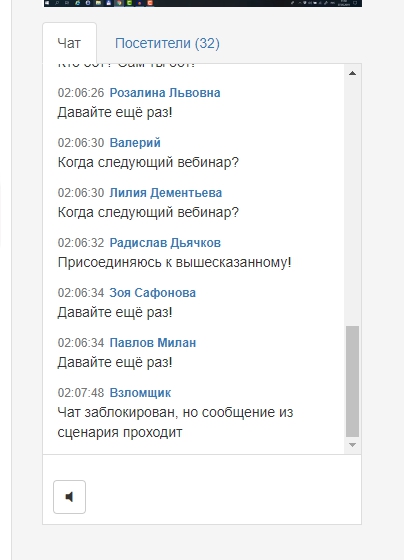
Тестирование сценария.
При тестировании сценария вебинара обратите внимание на следующий важный момент: Кнопка запуска теста "Тестировать на видео из YouTube" появляется только после загрузки видео с YouTube.
Это означает, что пока не подгрузился скрипт видео — кнопка будет скрыта.
Если у вас возникают проблемы с отображением кнопки теста:
- Убедитесь, что у Вас стабильное интернет-соединение.
- Проверьте, загружается ли видео с YouTube (если видео не видно или не воспроизводится — это влияет и на появление кнопки).
- Обновите страницу — иногда помогает перезагрузка скрипта и корректная загрузка видео.
Смотрите также:
- Создание автовебинара Создание вебинара
- Настройки автовебинара Настройки вебинара
- Создание и настройка трансляции
- Презентации
- Баннеры
- Общие настройки для всех вебинаров
***
Если у Вас еще остались какие-либо вопросы, пожалуйста, обращайтесь в нашу Службу поддержки по email zakaz@autoweboffice.com или в окне консультанта на сайте http://autoweboffice.com
Если после прочтения захотите, чтобы мы помогли все это настроить для вас, для заказа настроек — свяжитесь с нами. Мы всегда готовы обсудить вашу задачу и взять настройку системы на себя.
Контакты:
📲 Телеграм
Или просто заполните анкету на сайте, и мы свяжемся с вами: Autoweboffice