Содержание
РФИ Банк
О системе:

Поддерживаемые валюты:
- RUB - Российский рубль
Проверка поступления платежа - Автоматическая (платежная система сама автоматически оповещает Ваш интернет-магазин, зарегистрированный в АвтоВебОфис, о поступление платежа).
Как подключить:
Настройка подключения приема платежей через «РФИ Банк» для зарегистрированного в сервисе АвтоВебОфис аккаунтов состоит из двух основных этапов:
- Первый этап: Настройка подключения на стороне «РФИ Банк»
- Второй этап: Настройка подключения платёжной ситсемы на стороне сервиса АвтоВебОфис.
Если Вы хотите, чтобы работу по настройке платежной системы в АвтоВебОфисе мы взяли на себя, то воспользуйтесь предложением «Быстрый старт».
Первый этап: Настройка подключения на стороне «РФИ Банк»
Для подключения приема платежей через РФИ Банк к Вашему магазину, зарегистрированному в сервисе АвтоВебОфис, Вам необходимо:
1. Подать заявку на подключение Вашего магазина к интернет-эквайрингу РФИ Банка, пройдя по ссылке: http://rfibank.ru/start/
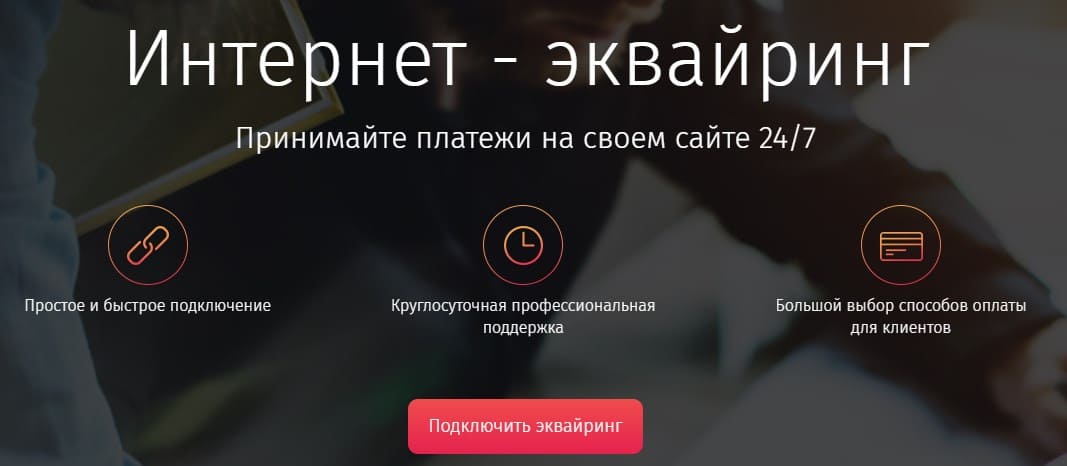
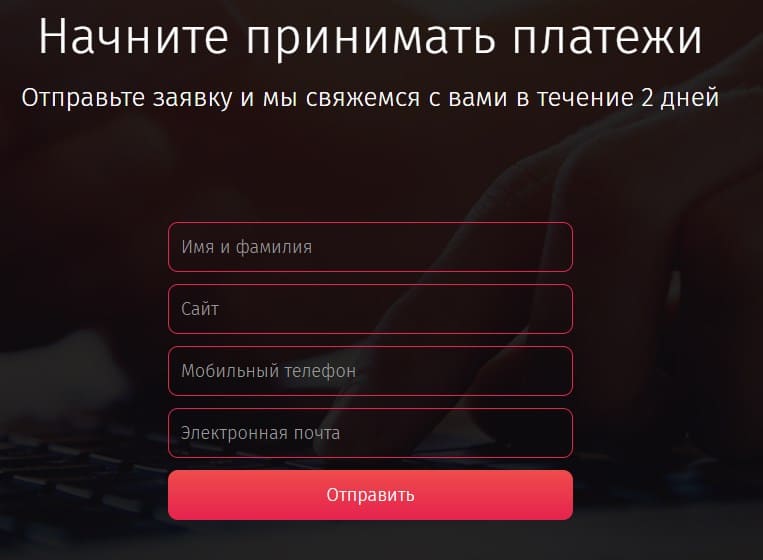
2. После оформления заявки и Вам на почту пришлют данные для доступа к панели управления Вашим аккаунтом в РФИ Банке, зайдите в Ваш аккаунт по ссылке: https://home.rficb.ru/
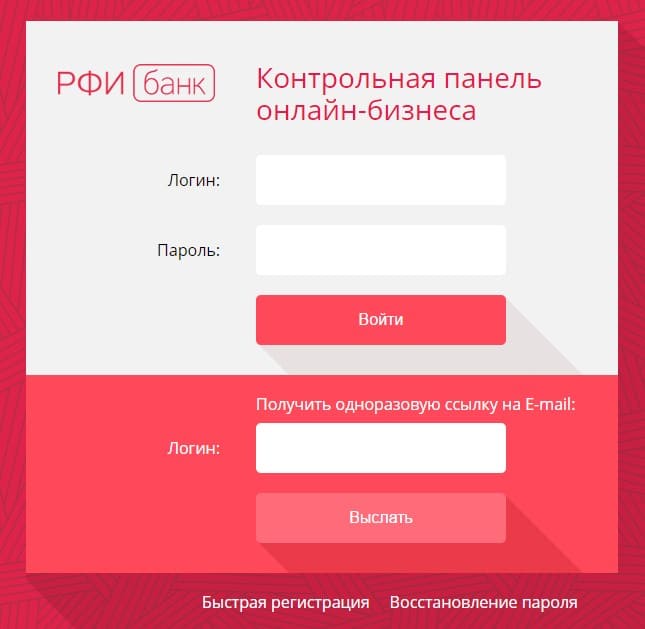
3. После входа в Ваш аккаунт в «РФИ Банк», в верхнем горизонтальном меню, выберите раздел «Инструменты», а далее пункт «API ключи»
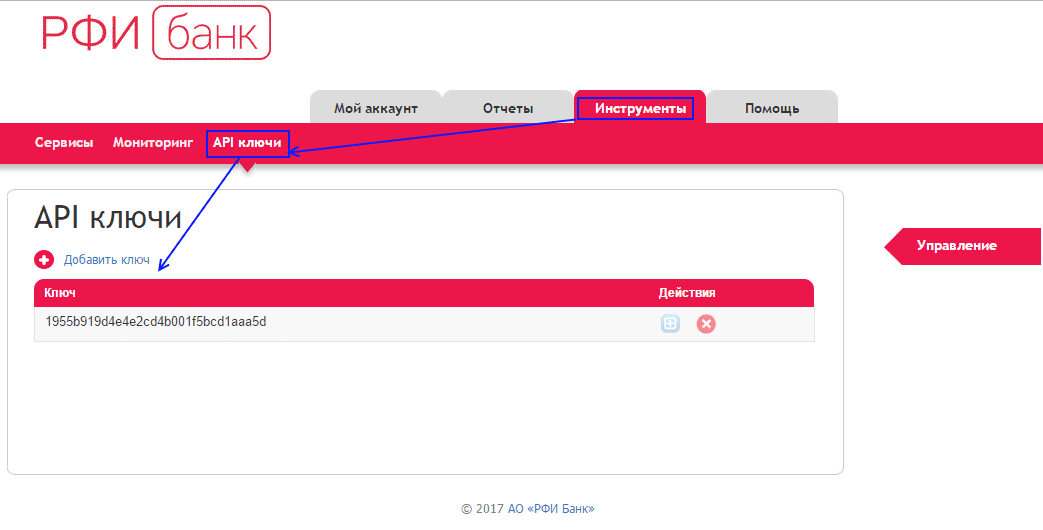
4. Если в разделе «API ключи» не создано ни одного ключа, его необходимо создать
5. После создания API ключа, переходим в раздел «Инструменты→Сервисы»
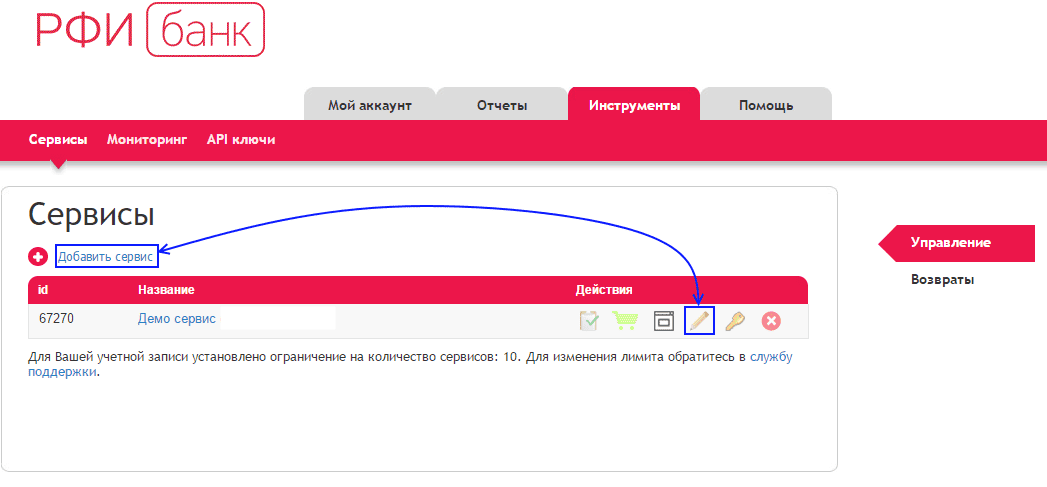
6. Если ни одного сервиса в «РФИ Банк» еще не создано, то жмем ссылку «Добавить сервис». Если сервис для интернет-эквайринга уже создан, то нажимаем на схематичное изображение «Карандаш» для внесения изменений в настройки подключения к РФИ Банк.
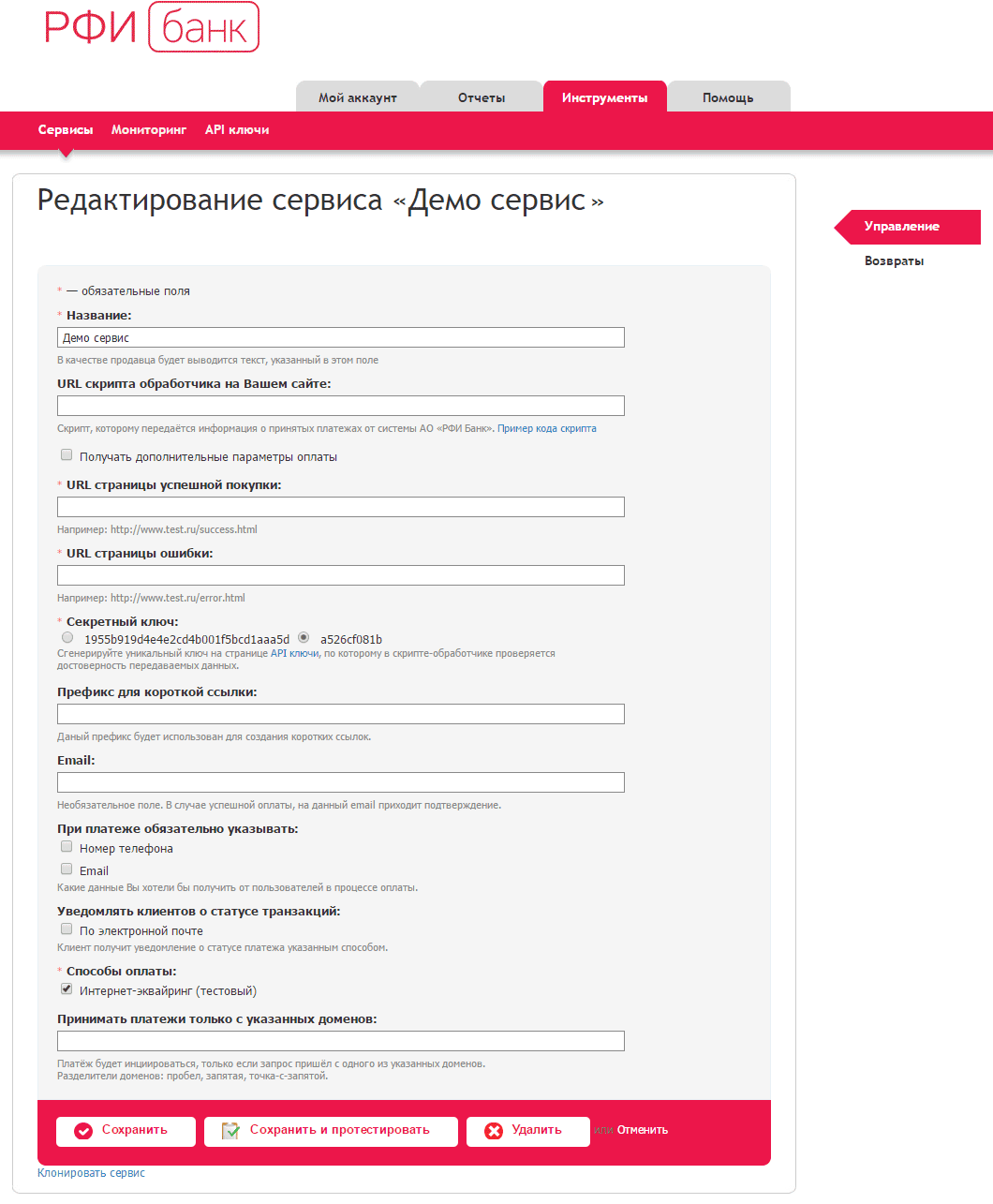
7. На странице «Редактирование сервиса» панели управления аккаунтом «РФИ Банк» Вам необходимо указать следующие настройки:
- Название - В качестве продавца на страницах оплаты будет выводится текст, указанный в этом поле
- URL скрипта обработчика на Вашем сайте - Укажите URL Вашего сайта, на который будет приходить полная информация о принятых платежах от системы АО «РФИ Банк». Необходимый Вам адрес страницы для получения оповещений находится в настройках способа оплаты «РФИ Банк» Вашего аккаунтаа зарегистрированного в сервисе АвтоВебОфис (Раздел «Настройки→Продажи→Способы оплаты→РФИ Банк»).
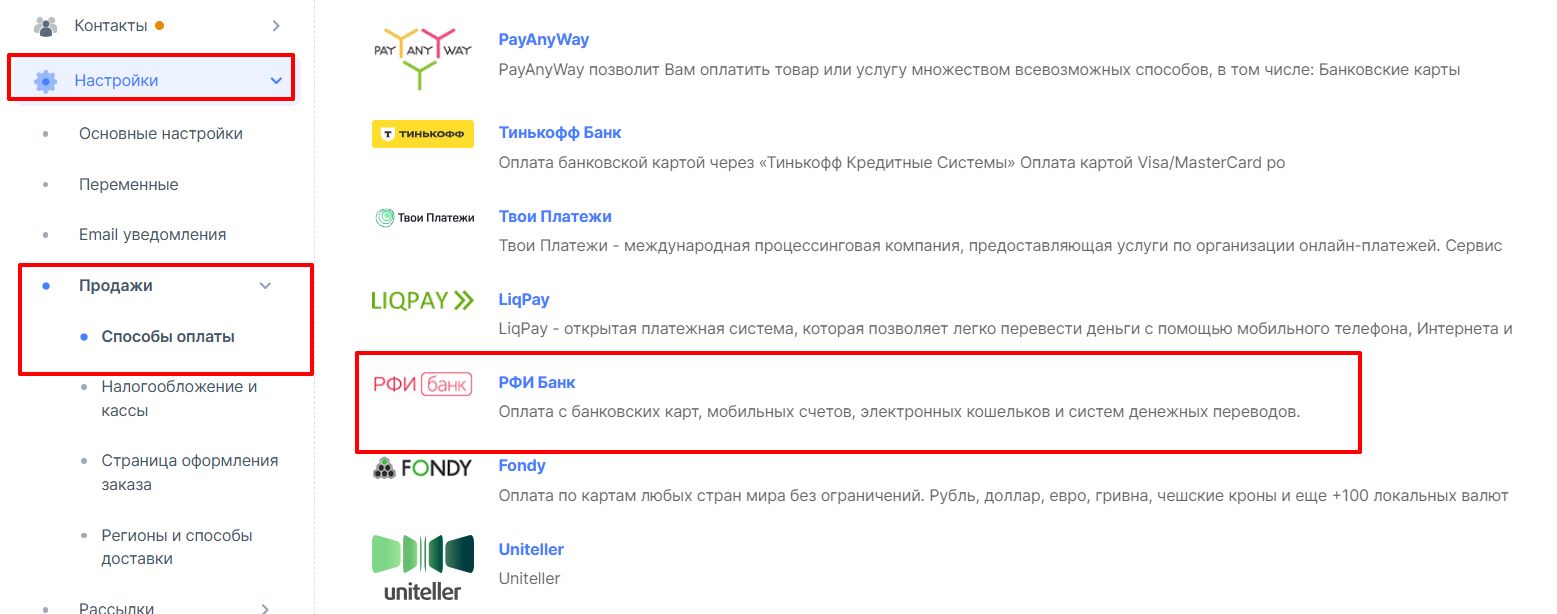
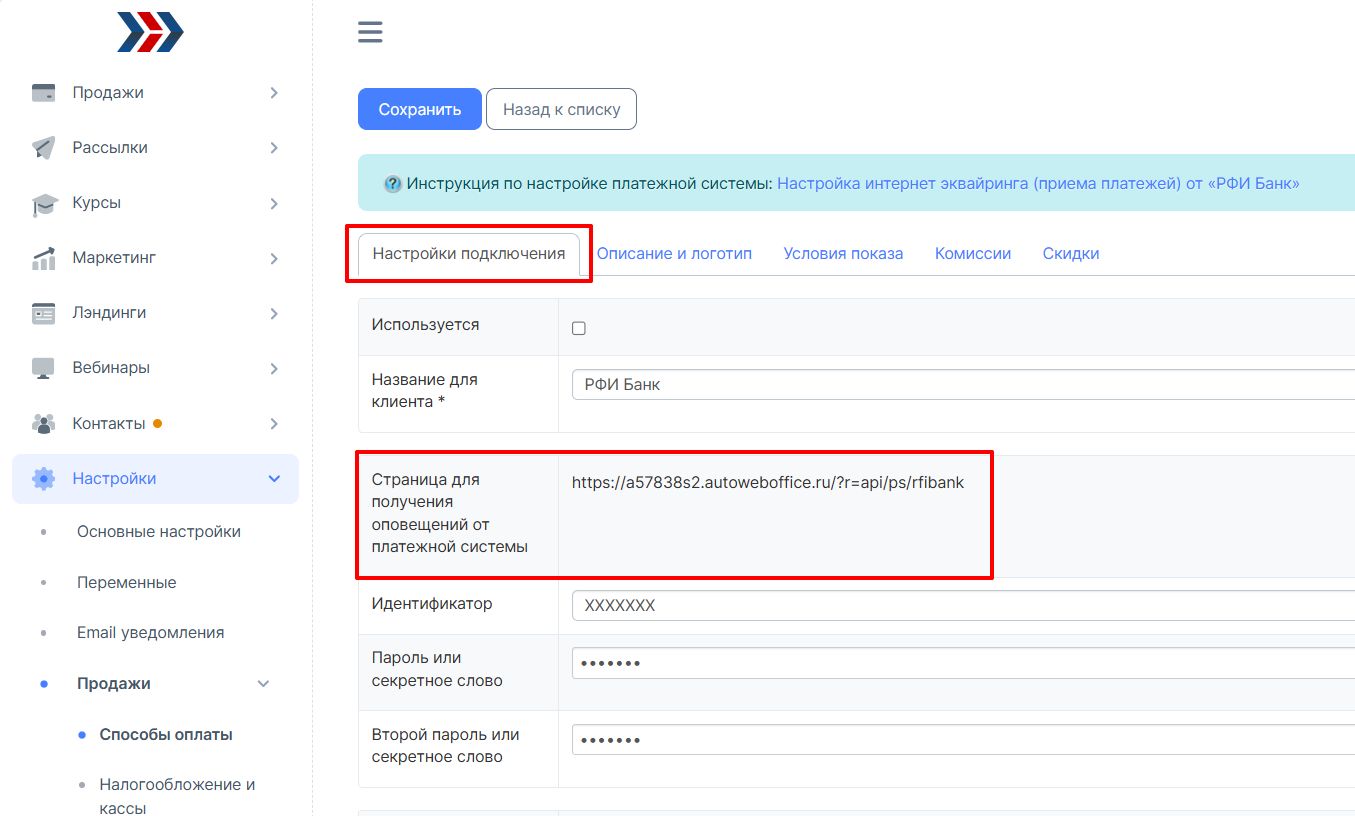
Адрес HTTP-уведомления строится по следующему шаблону:
Пример:
Для аккаунта с идентификатором stores, ссылка на страницу отправки HTTP-уведомления будет выглядеть:https://stores.autoweboffice.ru/?r=api/ps/rfibank
а для магазина с идентификатором stores2, ссылка на страницу отправки HTTP-уведомления будет выглядеть:https://stores2.autoweboffice.ru/?r=api/ps/rfibank
- URL страницы успешной покупки - Укажите URL страницы на Вашем сайте, куда сможет перейти пользователь после успешной оплаты выставленного счета.
- URL страницы ошибки - Укажите URL страницы на Вашем сайте, куда сможет перейти пользователь в случае, если оплата выставленного счет не прошла.
- Способы оплаты - Проставьте галочки рядом с необходимым Вам для работы способами оплаты.Важно: Тестовые способы оплаты необходимо отключить в обязательном порядке!Остальные настройки подключения к интернет-эквайрингу РФИ Банка можно оставить без изменений.После того как все необходимые настройки указаны, нажмите кнопку «Сохранить»
8. После успешного сохранения введенных настроек, повторно переходим в раздел «Инструменты→Сервисы»
9. В списке зарегистрированных в системе сервисов находим нужный нам сервис и нажимаем на схематичное изображение «Ключ»
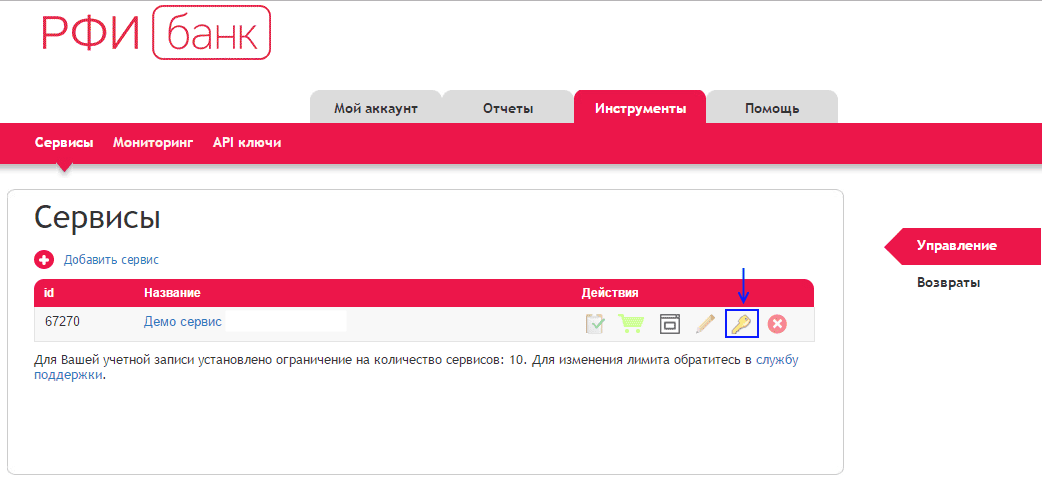
10. На открывшейся странице «Создание кнопки оплаты» будут отображены необходимые для подключения к CRM АвтоВебОфис данные «Ключ» и «Секретный ключ», их необходимо скопировать и сохраните в надежном месте у Вас на компьютере! ни нам понадобятся для настройки интеграции с интернет-эквайрингом от «РФИ Банк» на стороне Вашего магазина, зарегистрированного в сервисе АвтоВебОфис.
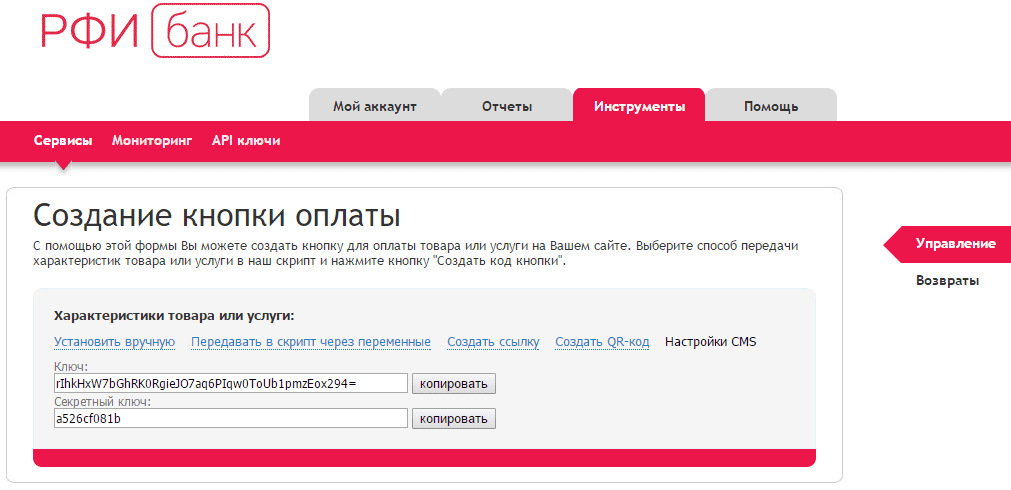
На этом настройки подключения к интернет-эквайрингу «РФИ Банк» на стороне РФИ Банка завершены, переходим к настройкам на стороне аккаунта, созданного в сервисе АвтоВебОфис.
Второй этап: Настройка подключения платёжной системы на стороне сервиса АвтоВебОфис
1. Перейдите в раздел Настройки (1) → Продажи (2) -Способы оплаты (3) → Выберите платёжную систему «PРФИ Банк» (4):
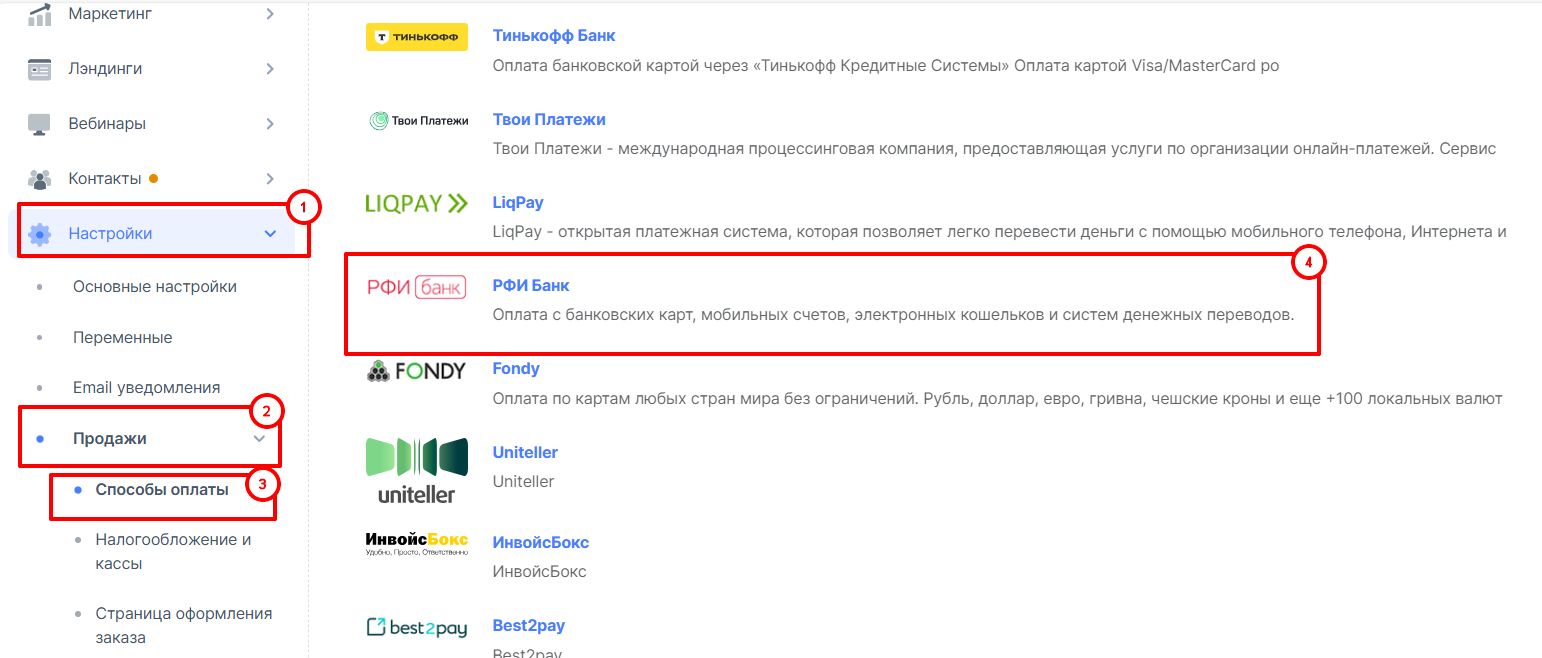
2. На открывшейся странице во вкладке "Настройки подключения" укажите следующие настройки:
- Используется – Поставьте галочку (тем самым Вы позволите Вашим клиентам выбирать «РФИ Банк» в качестве способа оплаты Ваших товаров и услуг).
- Название для клиента – Укажите название способа оплаты для клиента (именно это название будет выводиться Вашим клиентам на странице выбора способа оплаты за Ваши товары и услуги).
- Идентификатор магазина – укажите id Вашего магазина (сервиса) в панели управления Вашим аккаунтом РФИ Банка. Данное значение можно получить в разделе «Инструменты→Сервисы», столбец «id»:
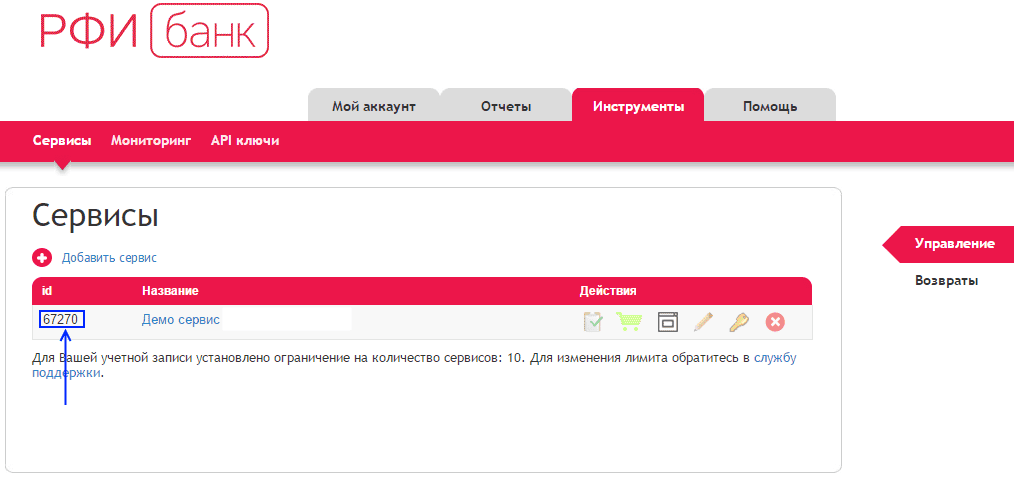
- 4. Пароль или секретное слово - «Ключ», полученный ранее в интерфейсе панели управления Вашим аккаунтов в «РФИ Банк».
- 5. Второй пароль или секретное слово - «Секретный ключ», полученный ранее в интерфейсе панели управления Вашим аккаунтов в «РФИ Банк».
.png)
6. После внесения настроек нажмите кнопку "Сохранить".
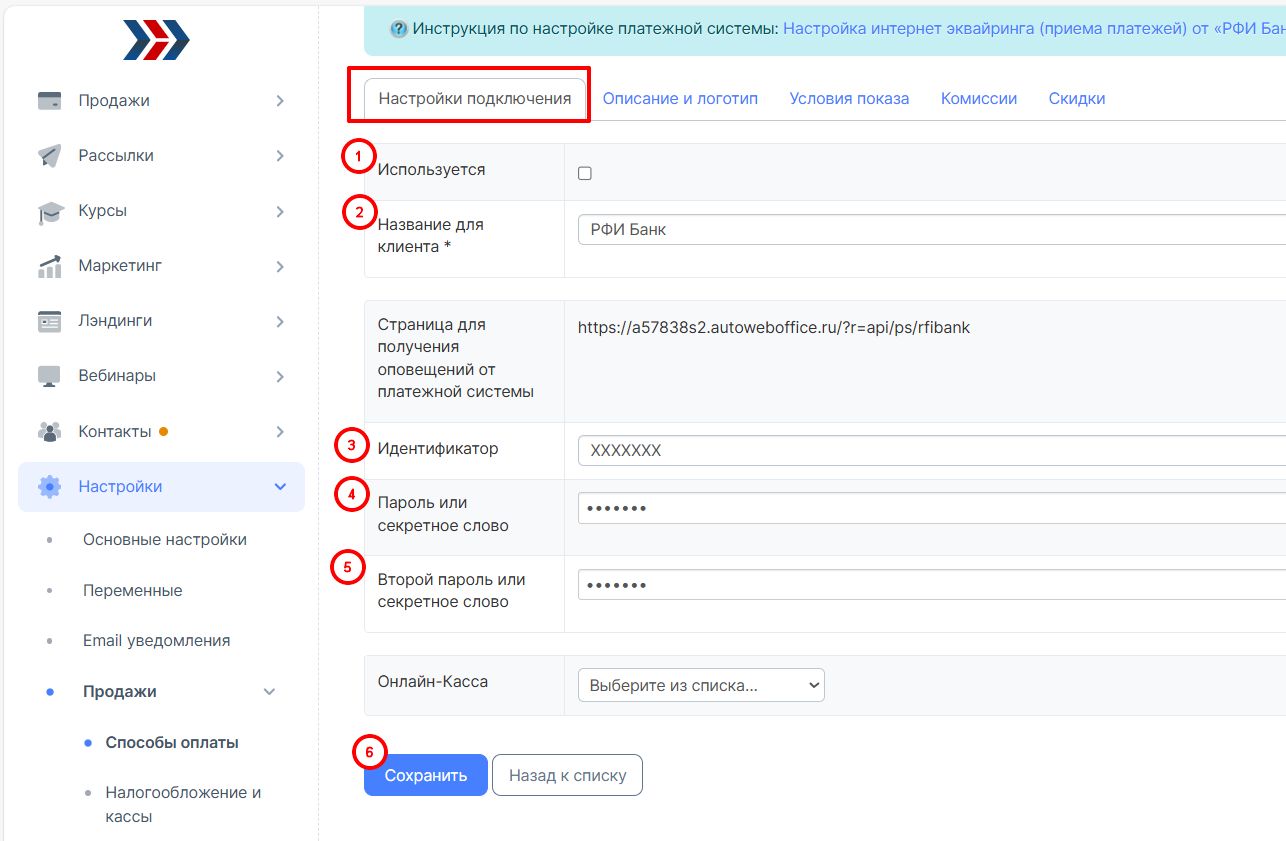
3. На вкладке "Описание и логотип" Вы можете:
- Изменить изображение платёжной системы.
- Описание. В этом поле Вы можете указать краткое описание платежной системы «РФИ Банк» для Ваших клиентов. Это краткое описание будет выводиться на странице выбора способов оплаты за Ваши товары и услуги рядом с названием платежной системы "РФИ Банк»
- Показывать инструкцию для клиента. Поставьте галочку, если Вы хотите чтобы Вашим клиентам показывалась дополнительная инструкция по использованию выбранной платежной системы «РФИ Банк». (Если галочку не поставить, то дополнительная инструкция показываться Вашим клиентам не будет, а будет происходить автоматическая переадресация на сайт выбранной платежной системы).
- Инструкция для клиента. В этом поле укажите текст дополнительной инструкции, которую необходимо показывать Вашим клиентам для облегчения процедуры оплаты Ваших товаров и услуг.
- Нажмите кнопку "Сохранить" после внесения изменений.
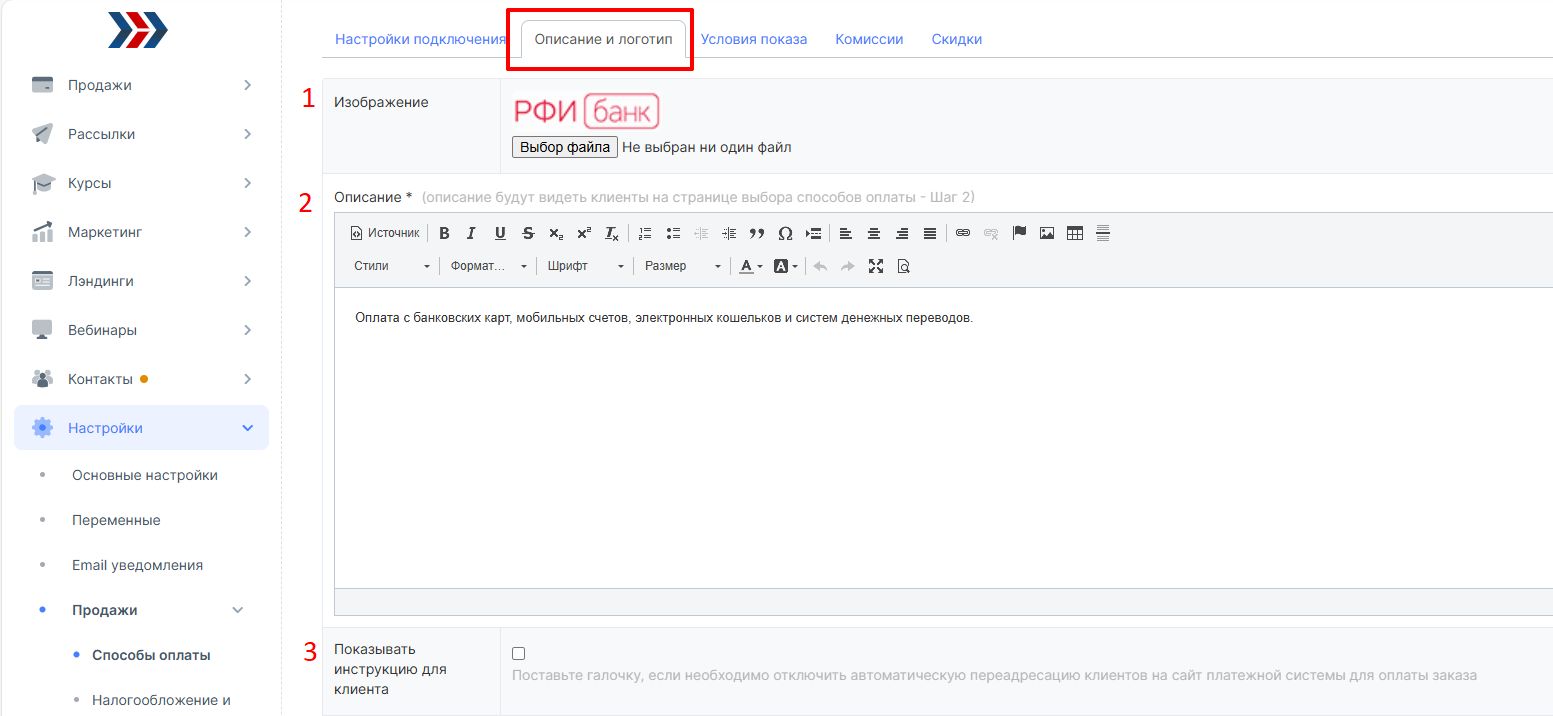
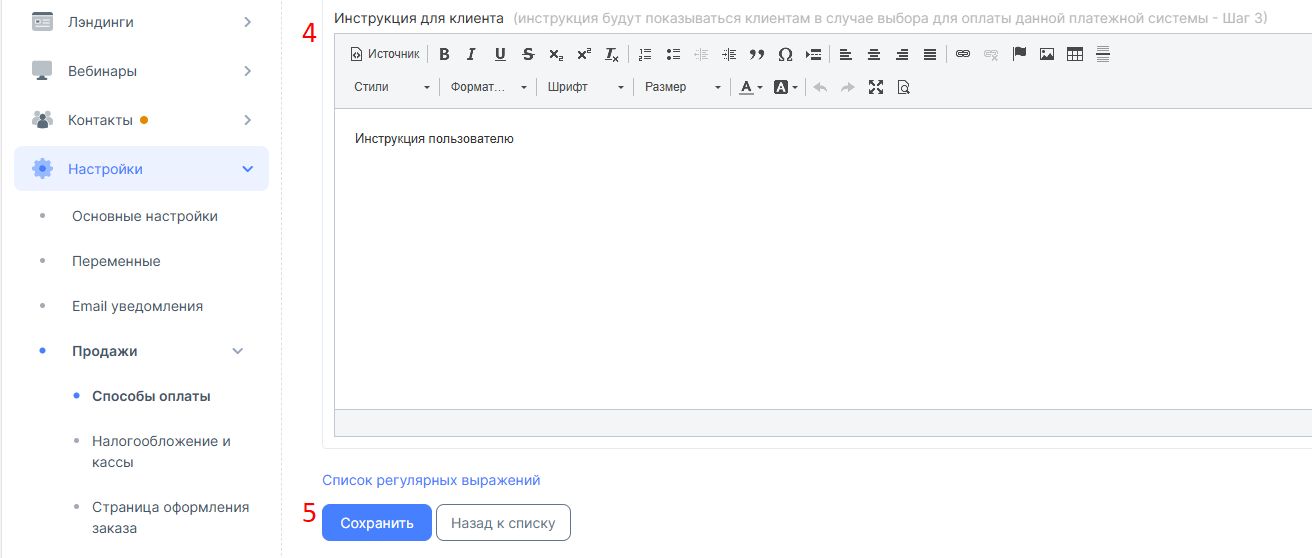
4. Вы можете задать условия показа данной платёжной системы, во вкладке "Условия показа":
- Сумма заказа от - Вы можете указать минимальную сумму заказа (сумму счёта), при которых будет выводиться данный способ оплаты. Если сумма счёта будет меньше значения, указанного в данном поле, то данный способ оплаты не будет предлагаться клиенту, выписавшему счёт.
- Сумма заказа до - Вы можете указать максимальную сумму заказа (сумму счёта), при которых будет выводиться данный способ оплаты. Если сумма счёта будет больше значения, указанного в данном поле, то данный способ оплаты не будет предлагаться клиенту, выписавшему счёт.
- Заказ состоит только из указанных товаров - Если в заказ будет добавлен хоть один товар не входящий в список, то платёжная система не будет предлагаться клиенту.
- В заказе нет ни одного из указанных товаров - Если в заказ будет добавлен хотя-бы один товар из списка, то платёжная система не будет предлагаться клиенту.
- Нажмите кнопку "Сохранить".
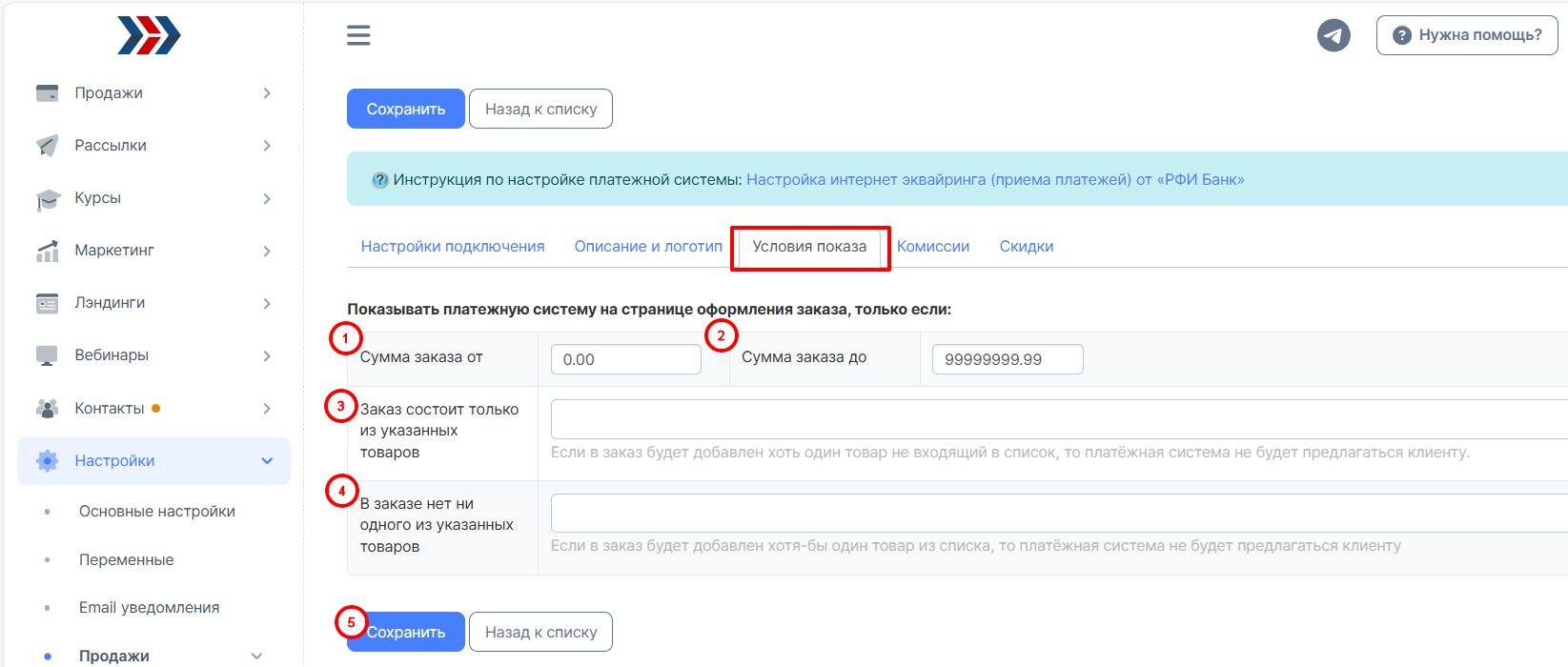
5. Вкладка "Комиссии":
- Комиссия платежной системы – В этом поле укажите размер взимаемой комиссии за использование способа оплаты «РФИ Банк». (Размер комиссии способа оплаты будет учитываться в расходах при совершении оплаты Вашими клиентами через данный способ оплаты. Если Вы не несете никаких дополнительных расходов при оплате Ваших товаров и услуг через «РФИ Банк», то оставьте значение комиссии равным нулю.)
- Кто платит комиссию за обслуживание – В данном поле выберите, кто будет выплачивать комиссию за обслуживание взимаемую с «РФИ Банк».
- Нажмите кнопку "Сохранить".
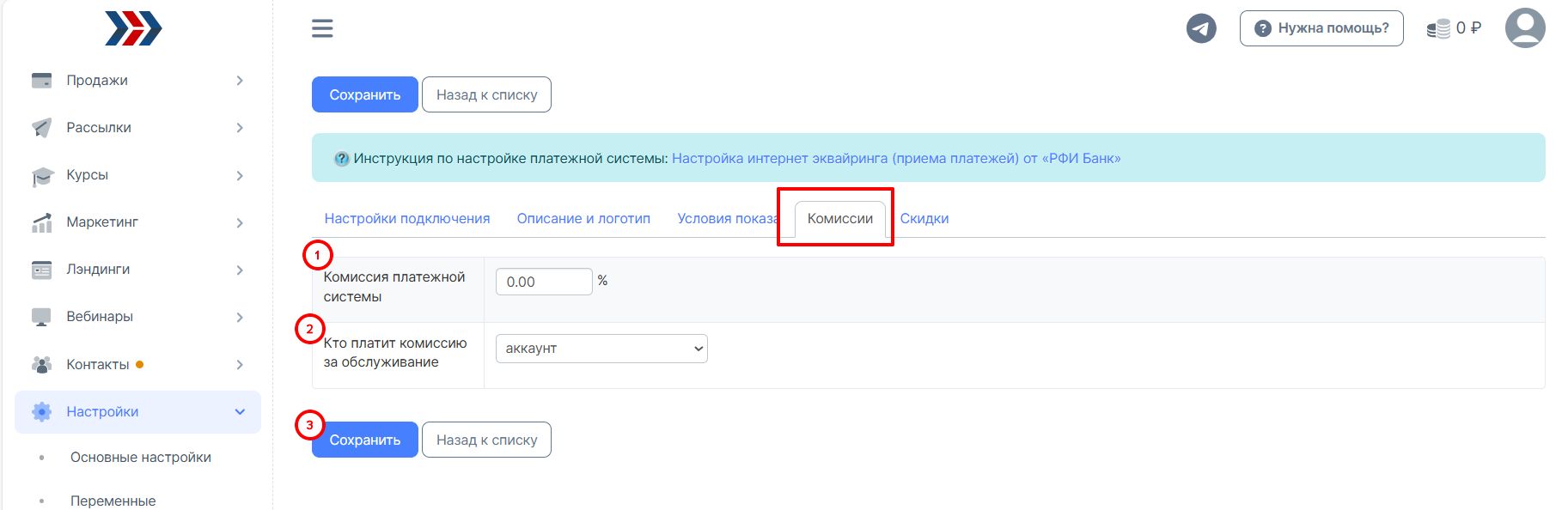
6. Вкладка "Скидки":
- Дополнительная скидка при оплате этой платежной системой - установив галочку, будет использоваться дополнительная скидка при оплате этой платежной системой.
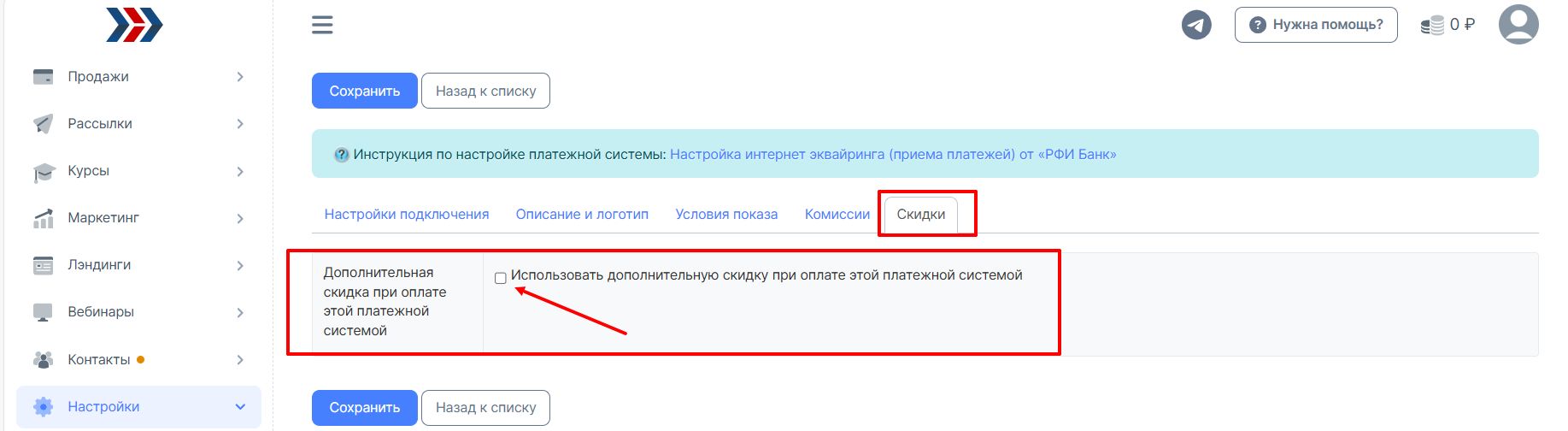
Как проверить все ли настроено верно?
Для проверки правильности настроек, нужно сделать следующее:
1. Перейти в раздел Продажи→Товары
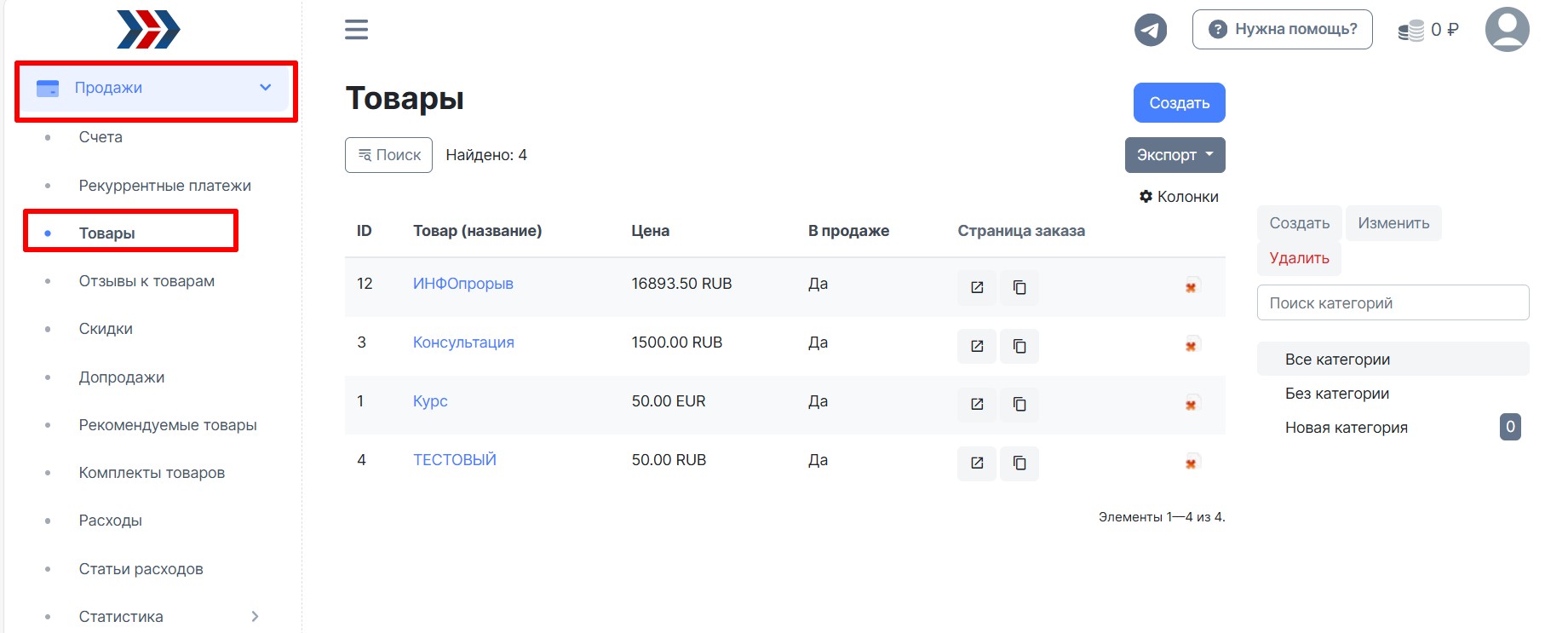
2. Создать тестовый товар стоимостью 50 RUB
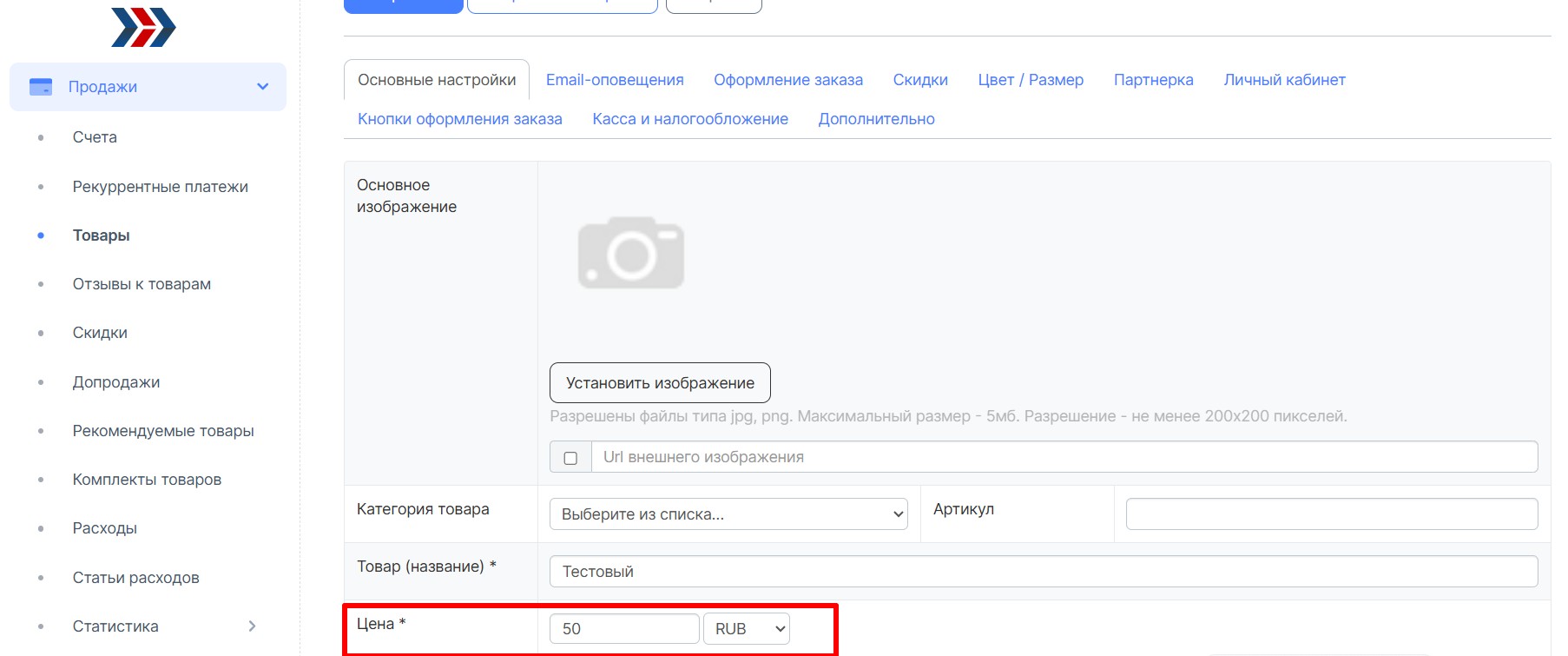
3. Перейти по ссылке заказа:

4. Оформить заказ и провести оплату
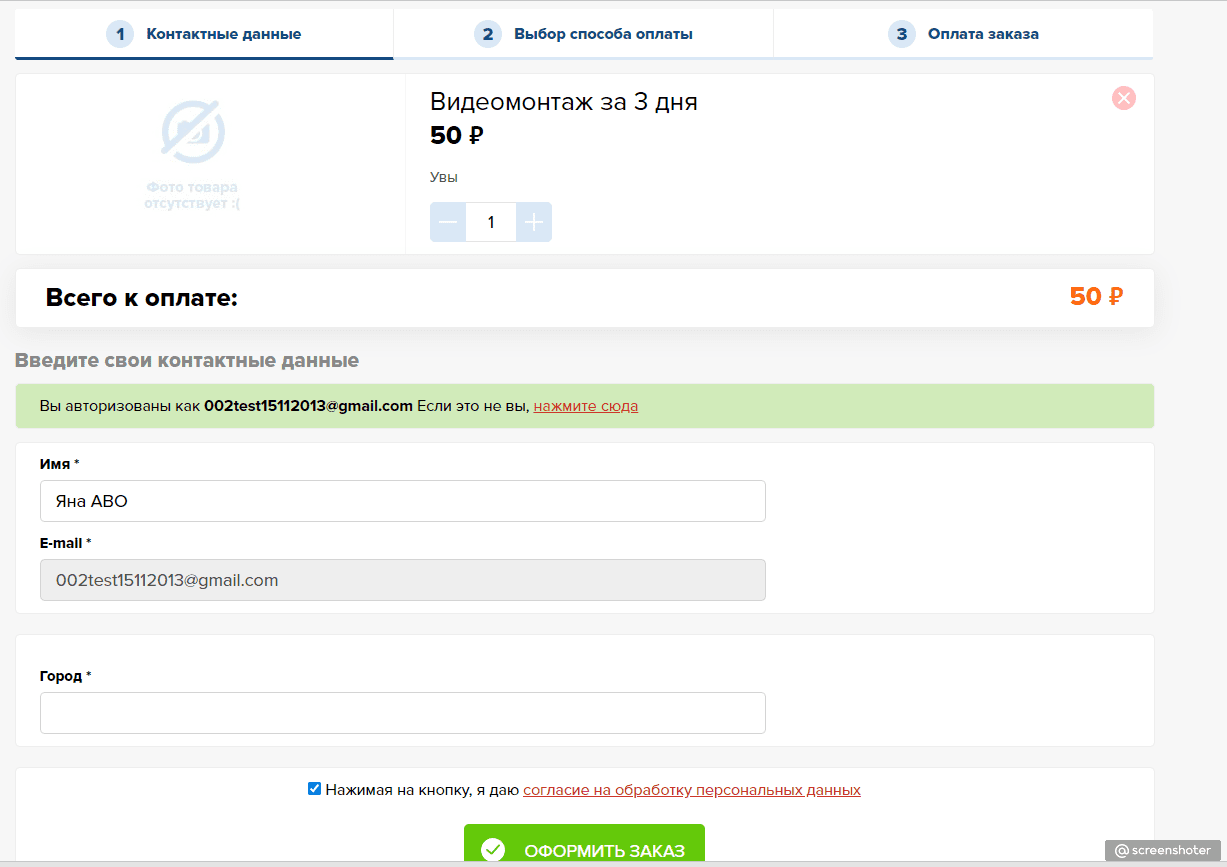
5. Перейти в раздел Продажи → Счета, найти выписанный ранее Вами счет на тестовый товар и посмотреть, сменился ли статус счета автоматически после оплаты
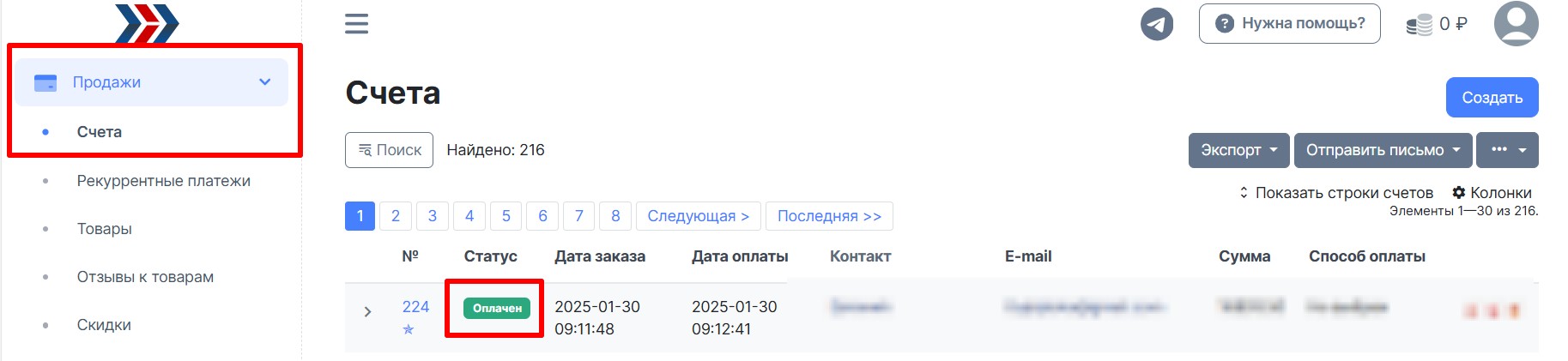
Если все технические настройки были выполнены верно, то статус созданного Вами счета должен был автоматически измениться на «Оплачен»
Если статус счета не изменился, то где-то была допущена ошибка и Вам необходимо ещё раз неспеша повторно выполнить все шаги отвечающие за техническую настройку интеграции с платежной системой и повторно провести тестирование.
Если Вы хотите, чтобы работу по настройке платежной системы в АвтоВебОфисе мы взяли на себя, то воспользуйтесь предложением «Быстрый старт».
Поздравляем, платежная система «РФИ Банк» успешно подключена!
***
Если у Вас еще остались какие-либо вопросы, пожалуйста, обращайтесь в нашу Службу поддержки по email zakaz@autoweboffice.com или в окне консультанта на сайте http://autoweboffice.com
Если после прочтения захотите, чтобы мы помогли все это настроить для вас, для заказа настроек — свяжитесь с нами. Мы всегда готовы обсудить вашу задачу и взять настройку системы на себя.
Контакты:
📲 Телеграм
Или просто заполните анкету на сайте, и мы свяжемся с вами: Autoweboffice