Содержание
Партнерская программа: как настроить, не сломать и начать зарабатывать
- Счётчик сбора статистики по UTM.
- Включение товара в партнёрскую программу.
- Регистрация в партнёрскую программу (добавление новых партнёров).
- Настройка выплат и выплаты в партнёрской программе.
- Как работает партнёрская программа?
1. Счётчик сбора статистики по UTM.
Для работы партнёрской программы на всех целевых страницах должен быть размещен "Счётчики сбора статистики по UTM". Для этого:
1. Перейдите в раздел Настройки (1) - Счётчики сбора статистики (2) - Сбор данных по UTM (3) - скопируйте счётчик (4): 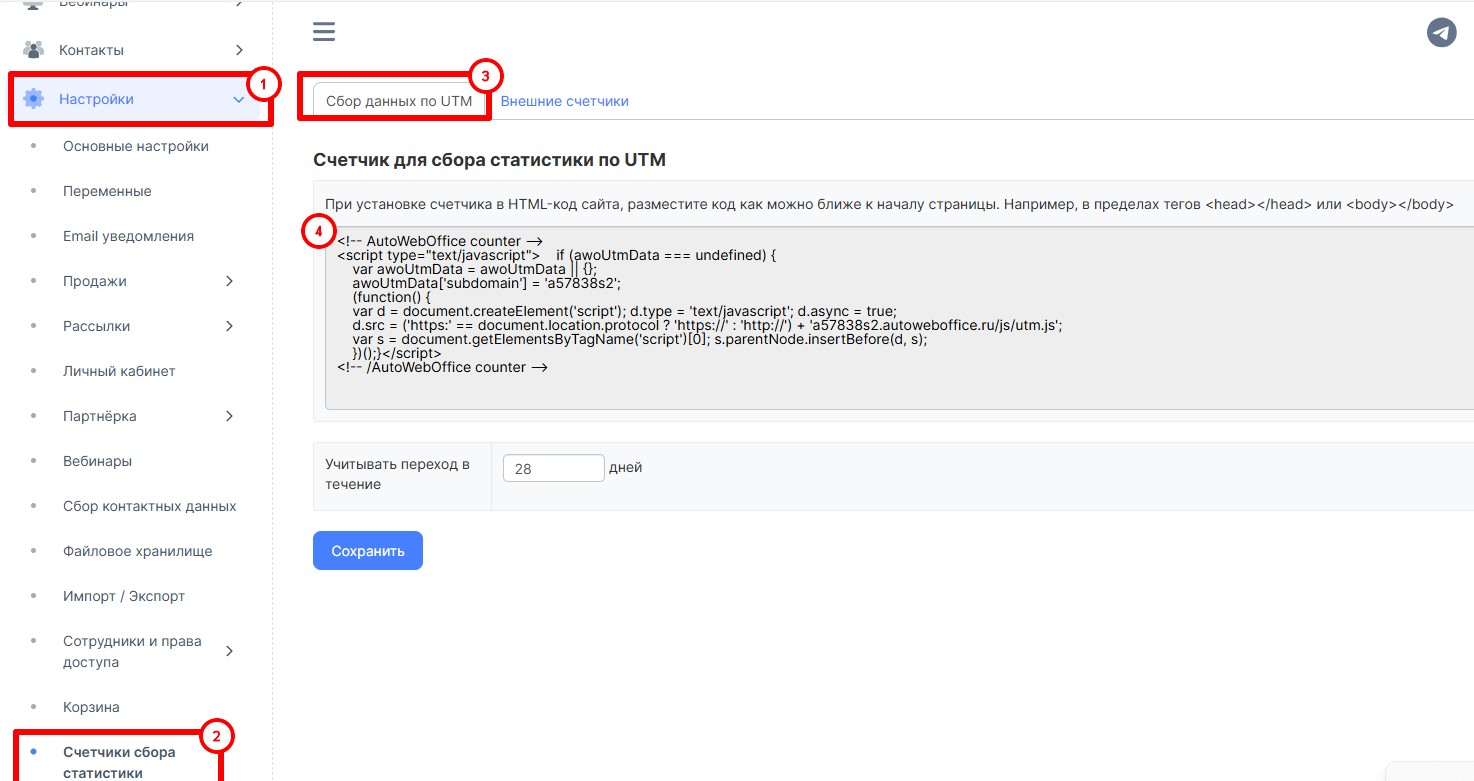
2. Скопированный счётчик вставьте в код лендинга/подписную страницу.
Если лендинг/подписная страница сделана в Автовебофис, то счётчик устанавливать не нужно (там счётчик уже есть).
2. Включение товара в партнёрскую программу.
1. Перейдите в раздел Продажи (1) - Товары (2) - выберите нужный товар (3):
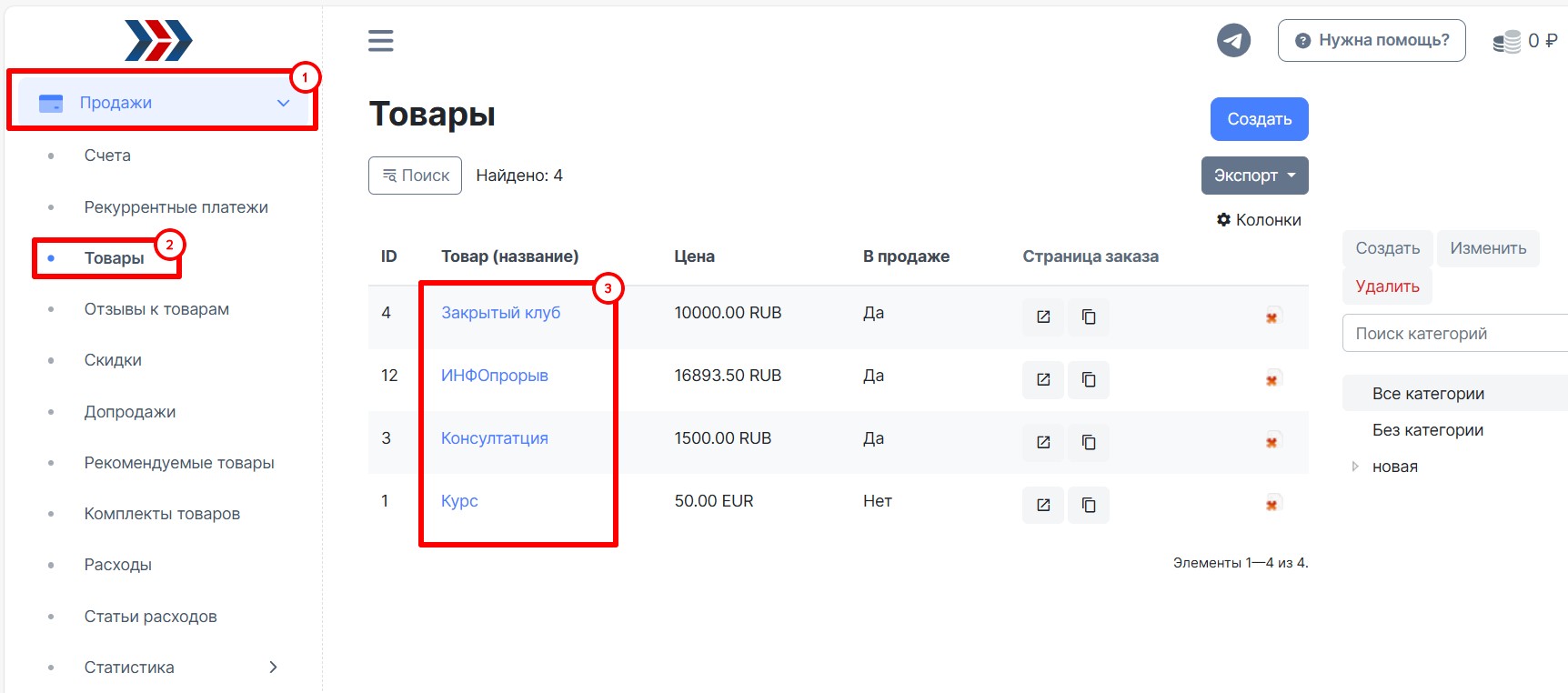
2. Перейдите во вкладку "Партнёрка":
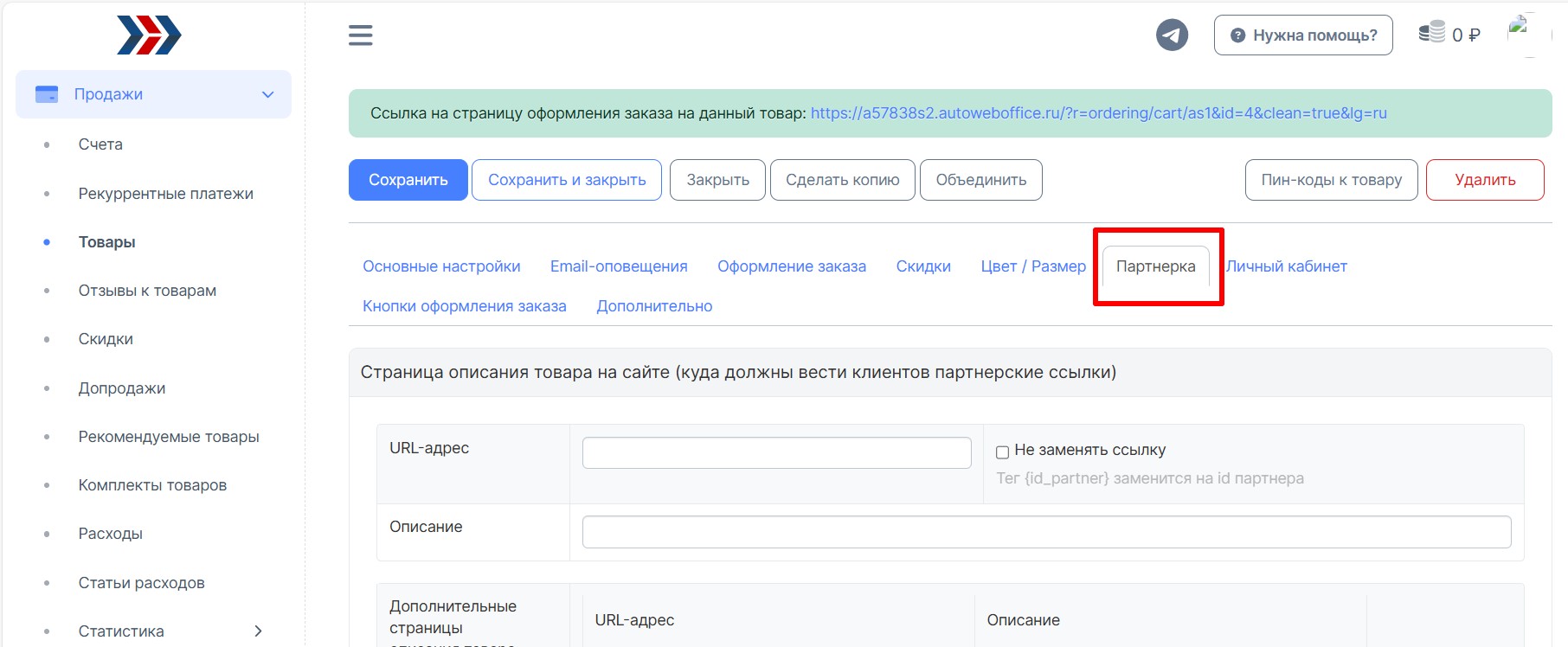
3. Установите две галочки "Участвует в партнерке" и "Показывать в аккаунте партнера":
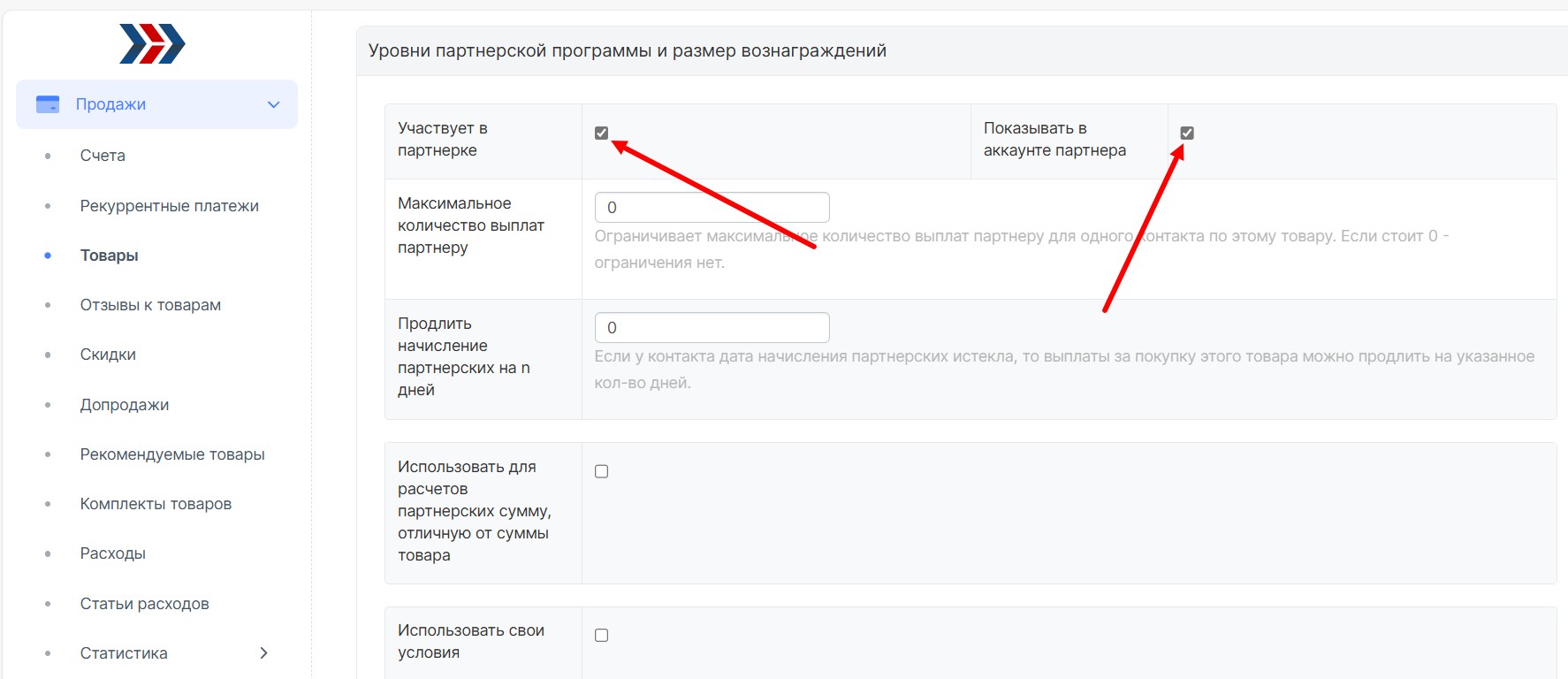
После этого партнерские ссылки на товары появятся в партнерских аккаунтах Вашего проекта.
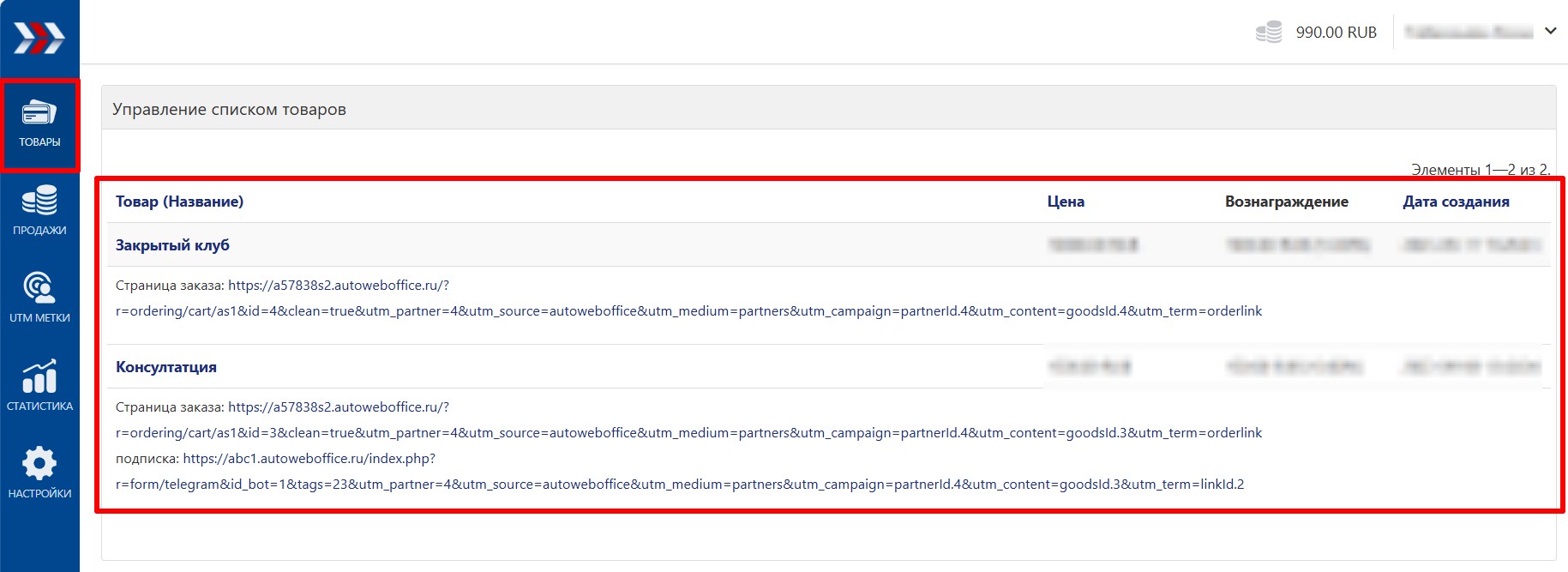
Также, в самом товаре, во вкладке "Партнёрка" Вы можете:
1. Добавлять страницы описания товара на сайте (куда должны вести клиентов партнерские ссылки):
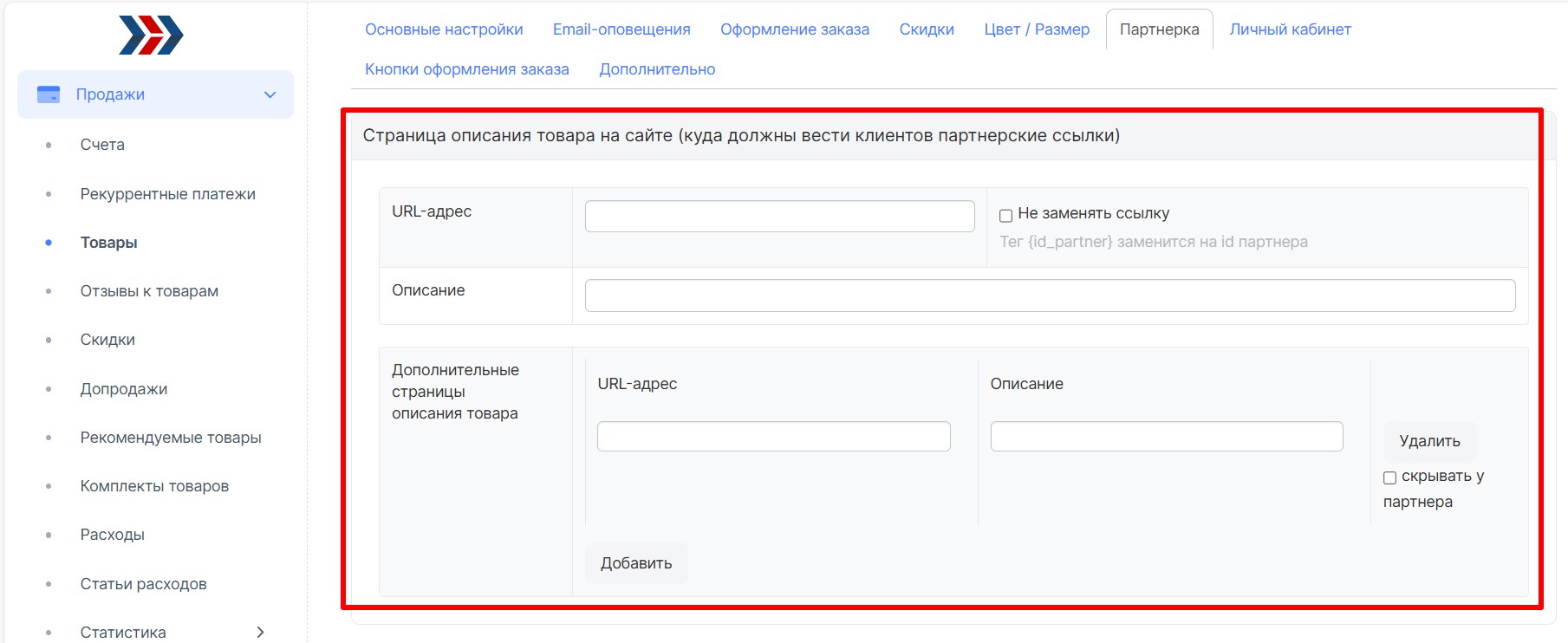
2. Указывать в товаре, уровни партнерской программы и размер вознаграждений:
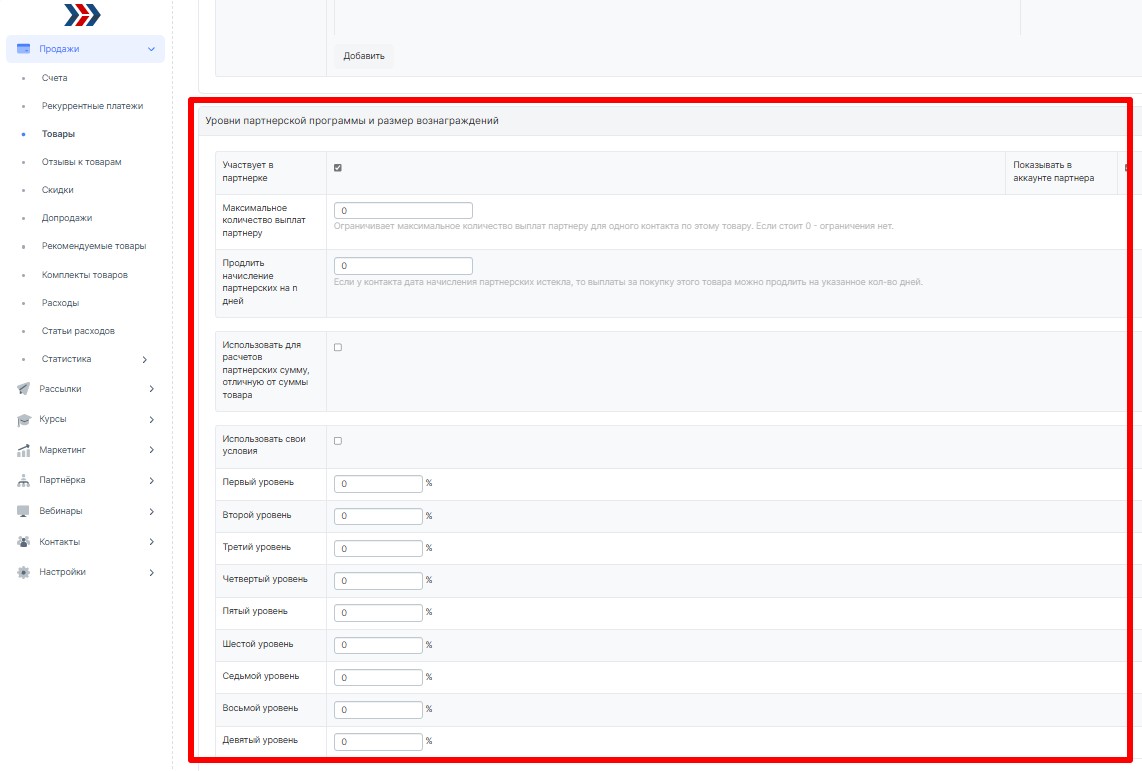
3. Добавлять рекламные материалы для партнёров:
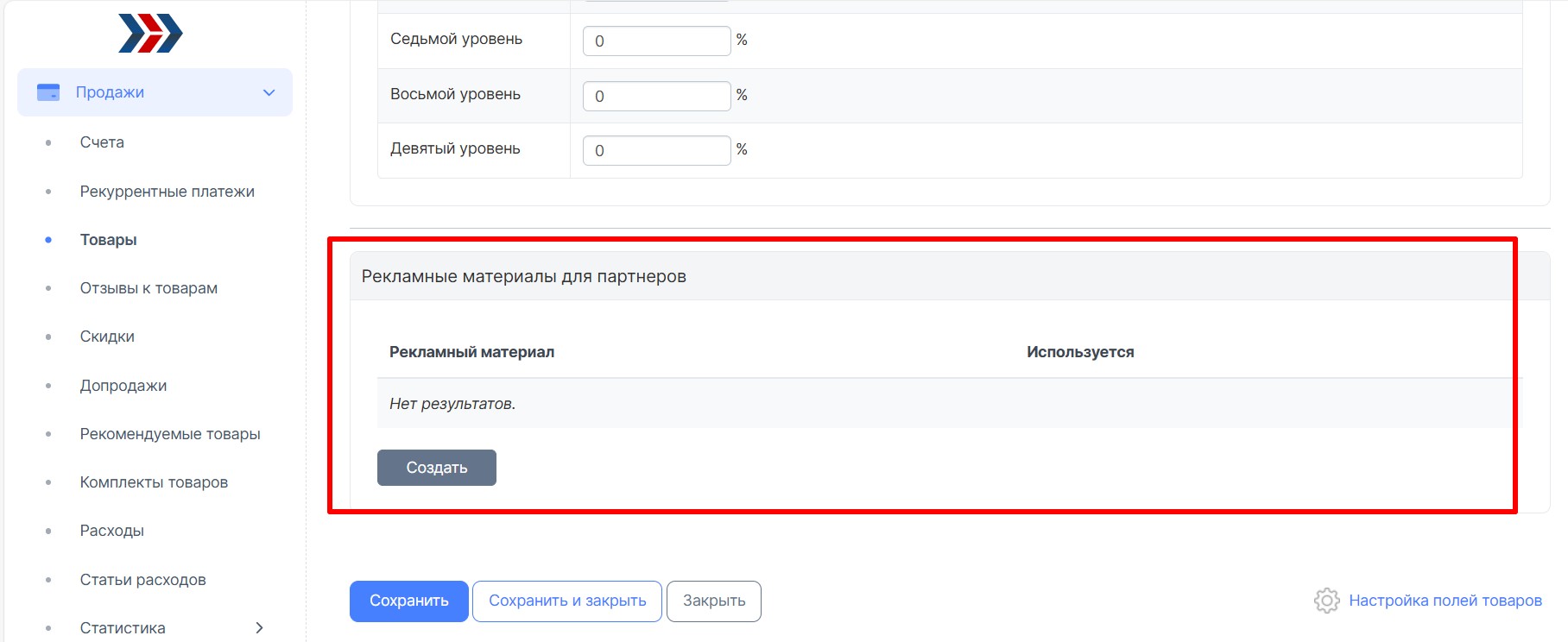
3. Регистрация в партнёрскую программу (добавление новых партнёров).
Партнёры проходят регистрацию самостоятельно по ссылке регистрации в партнерской программе.
Для этого необходимо: потенциальным партнерам следует передать ссылку на страницу регистрации в партнерке Вашего аккаунта.
Ссылку Вы можете взять в разделе Маркетинг (1) - Партнёрка (2) - Партнёры (2) - Страница регистрации в партнерской программе (4):
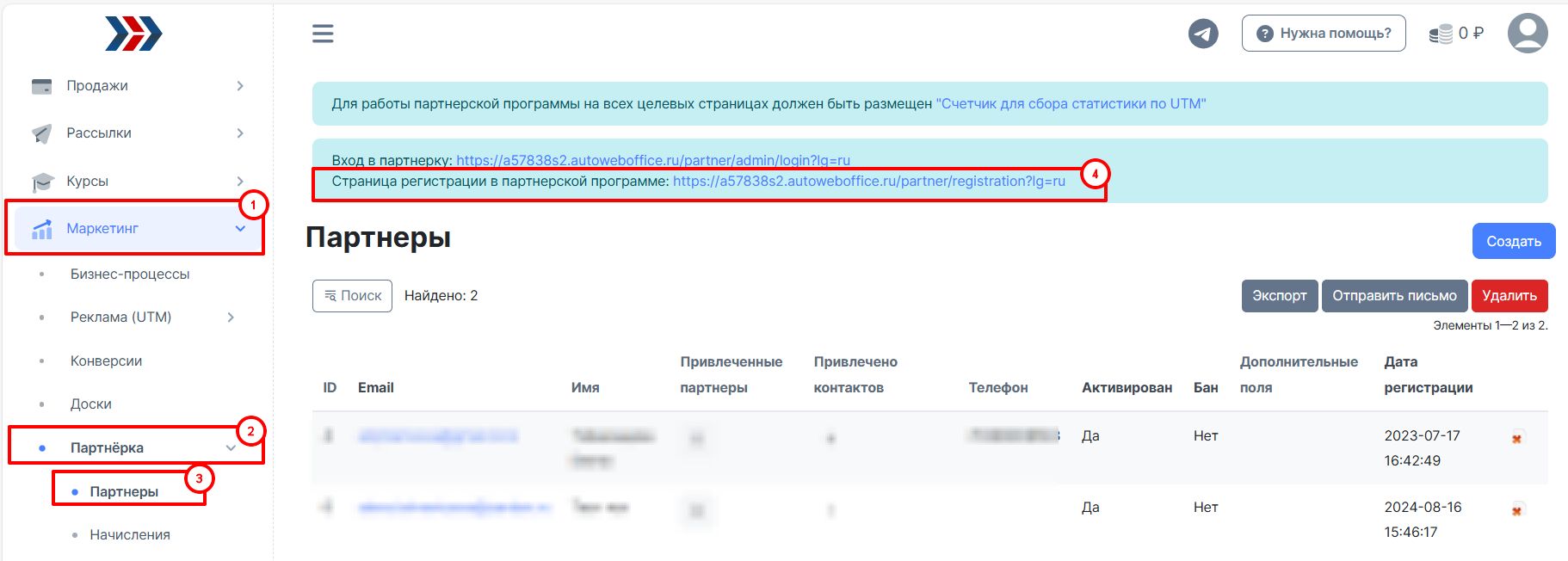
Также, новых партнёров Вы можете добавлять сами. Для этого:
1. Перейдите в раздел Маркетинг(1) - Партнёрка (2) - Партнёры (3) - нажмите кнопку "Создать" (4):
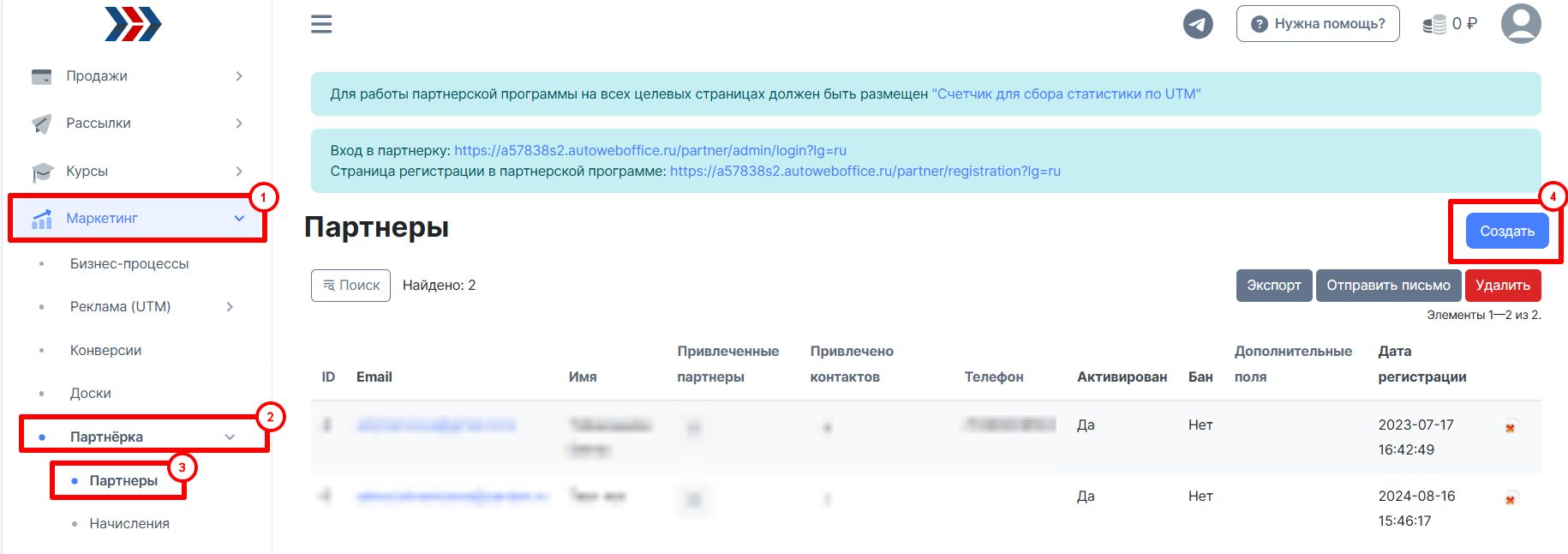
2. На открывшейся странице, во вкладке "Основные настройки" заполните поля:
- Имя;
- Email;
- нажмите кнопку "Сохранить".
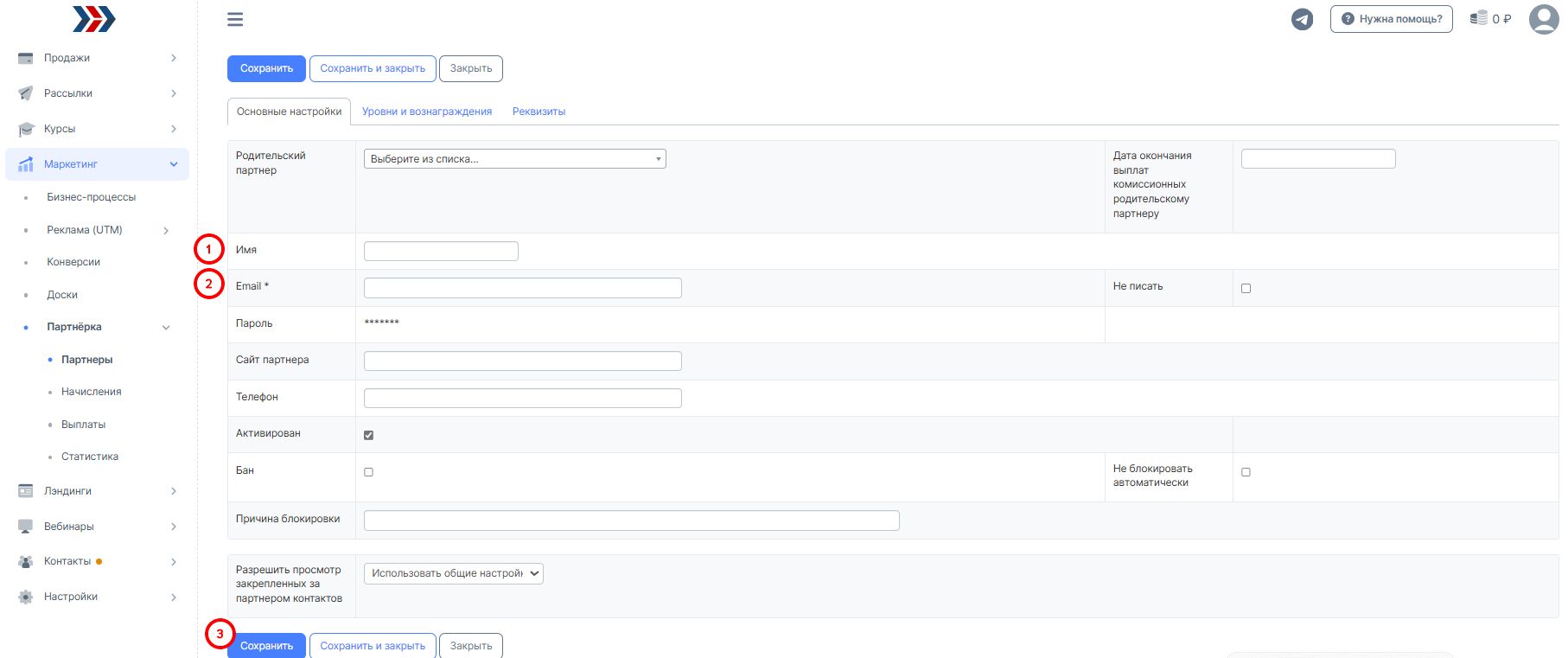
при необходимости можете указать родительского партнёра, сайт партнёра, телефон, дату окончания выплат комиссионных родительскому партнеру и др.
3. После того, как Вы добавите нового партнёра, ему на почту придёт письмо о успешной регистрации в Вашей партнёрской программе, с данными для входа в партнёрский кабинет (ссылка, логин и пароль):

4. Настройка выплат и выплаты в партнёрской программе.
Настроить выплаты, Вы можете:
- в карточке партнёра (это самые сильные условия выплат, они распространяются на все товары):

- в настройках товара (эти настройке слабее, чем в карточке партнёра , они распространяются на всех партнёров):
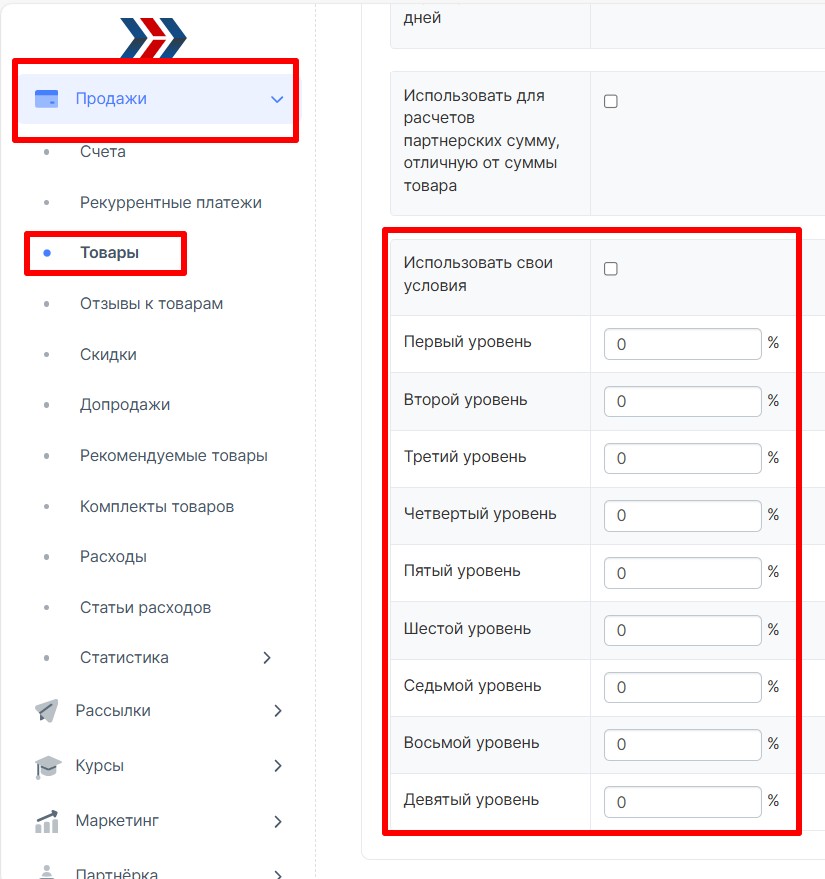
- в общих настройках партнёрки (эти настройки, самые слабые, распространяются на всех партнёров и на все товары):
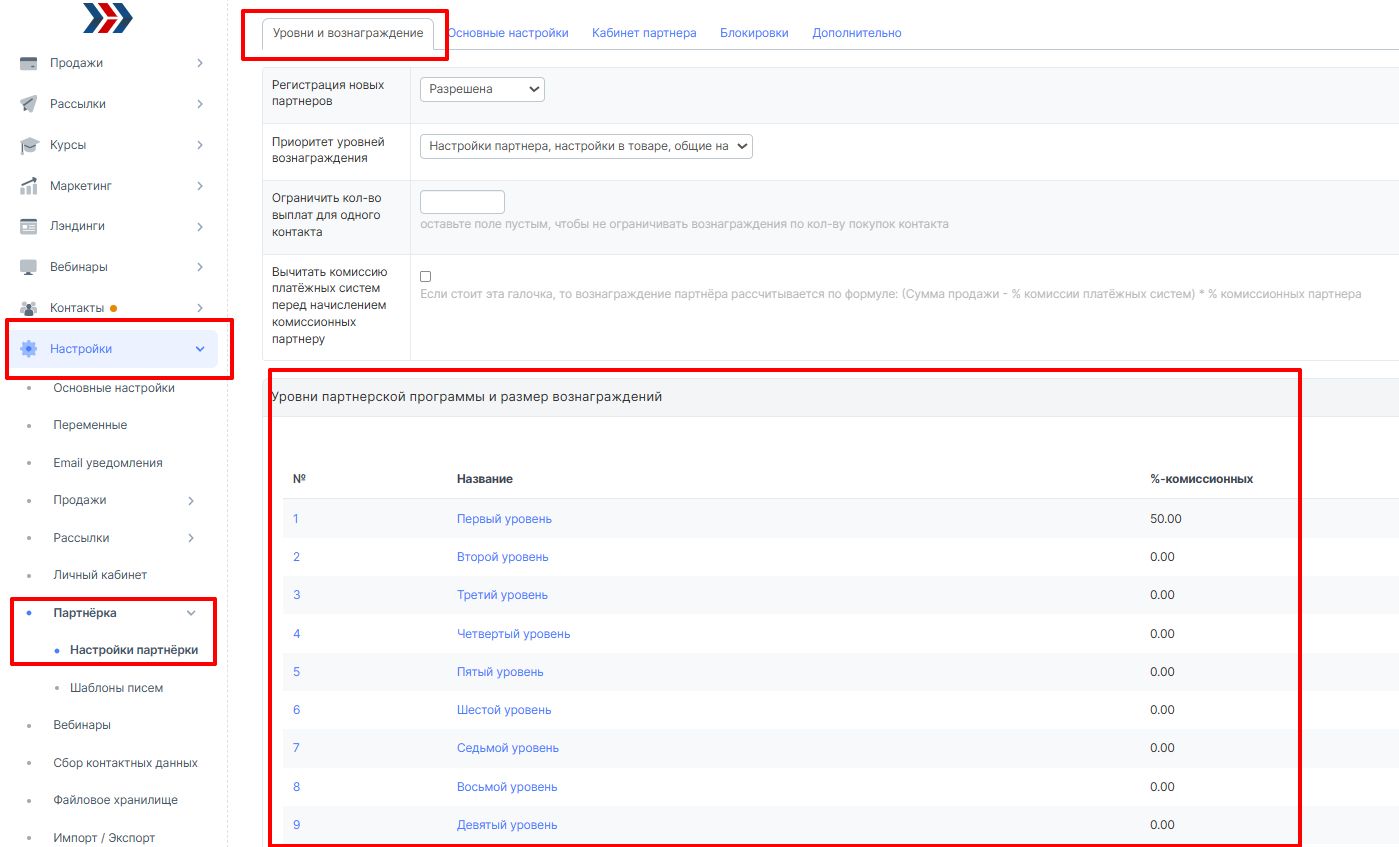
Все начисления фиксируются в разделе Маркетинг (1) - Партнёрка (2) - Начисления (3):
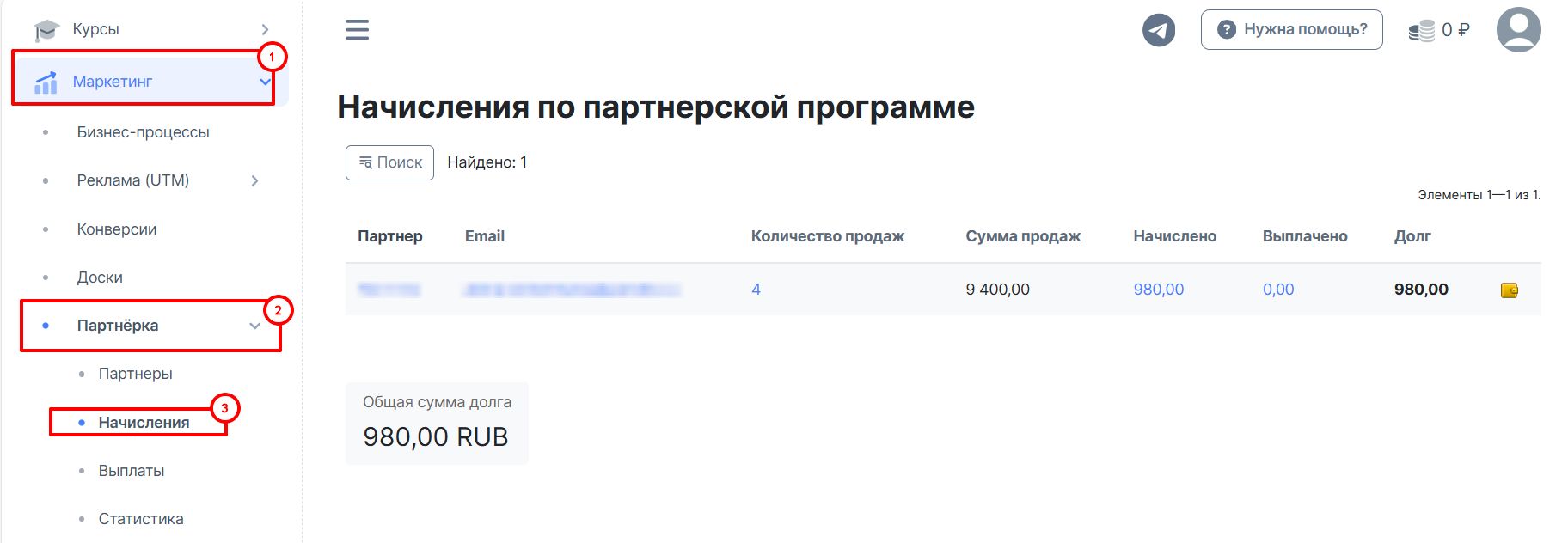
Для того, чтобы сделать выплату партнёру необходимо:
1. Перейти в раздел Маркетинг (1) - Партнёрка (2) - Начисления (3):
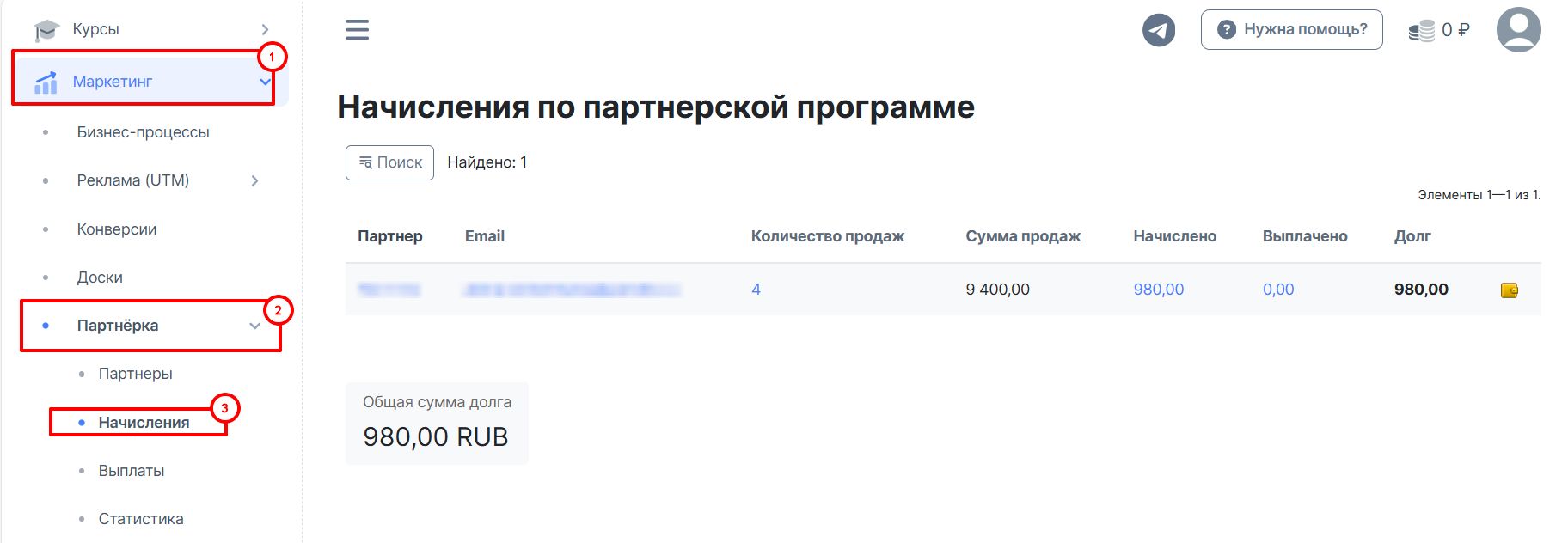
2. выбрать партнёра, которому необходимо сделать выплату;
3. нажимаем на "кошелёк" (выбор платёжной системы):
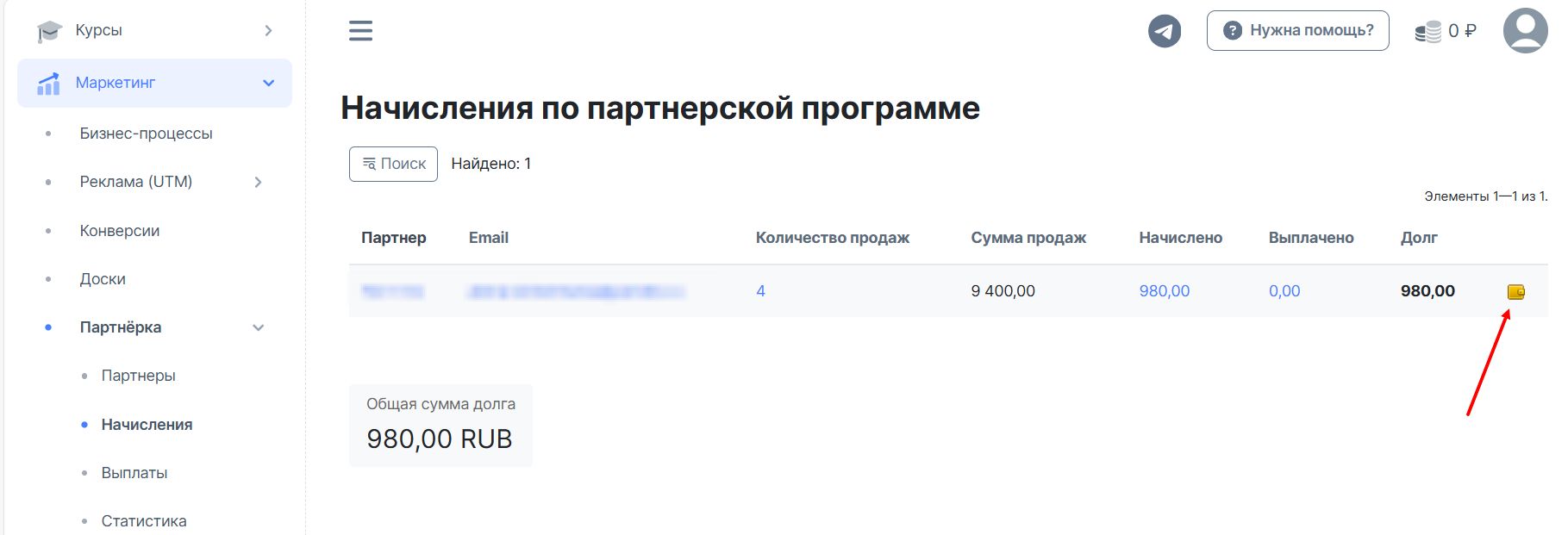
4. вводите сумму перевода (автоматически подставляется сумма долга перед партнёром, но Вы можете сумму выплаты изменять, как в большую так и в меньшую сторону) (1) - нажимаете кнопку "Оплатить" (2):
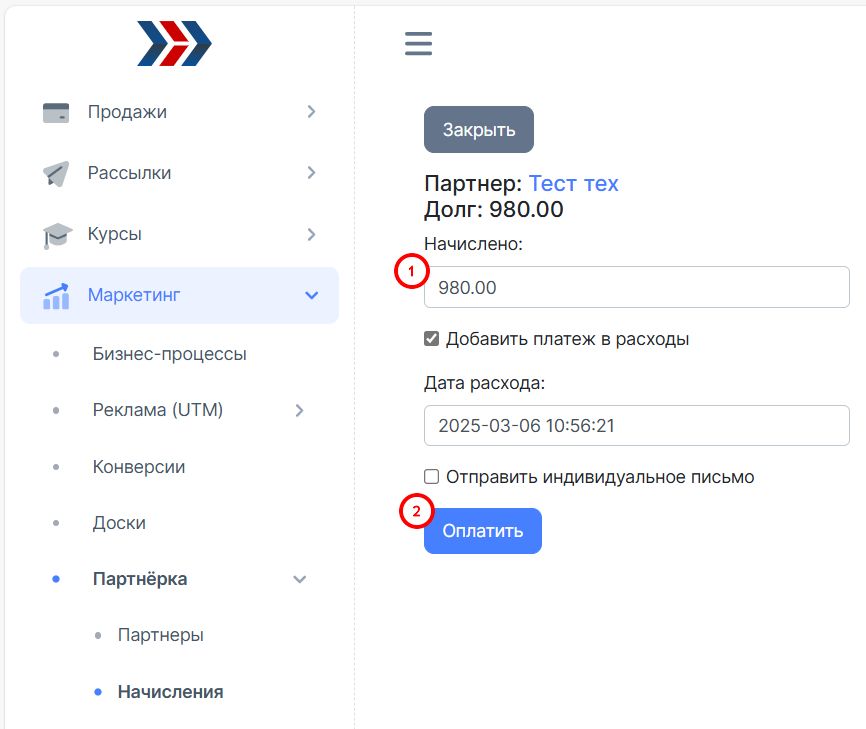
В разделе Маркетинг (1) - Партнёрка (2) - Выплаты (3), сохраняется вся история выплат (4). Все записи выплат учитываются.
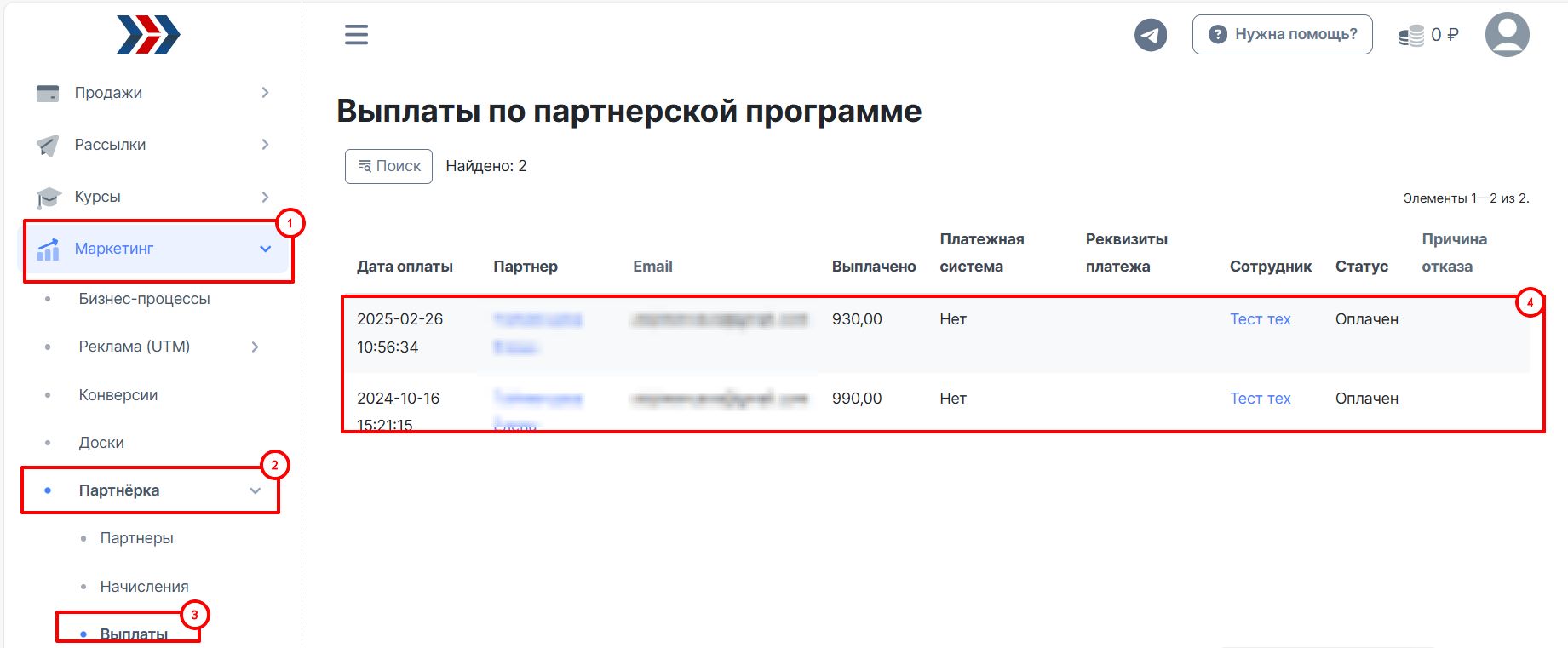
Перевести деньги можно любым удобным способом: через банк-клиент, электронными деньгами, как физическому лицу, так и юридическому лицу. Реквизы для перевода, каждый партнёр указывает в своём партнёрком кабинете (раздел Настройки - Общие настройки):
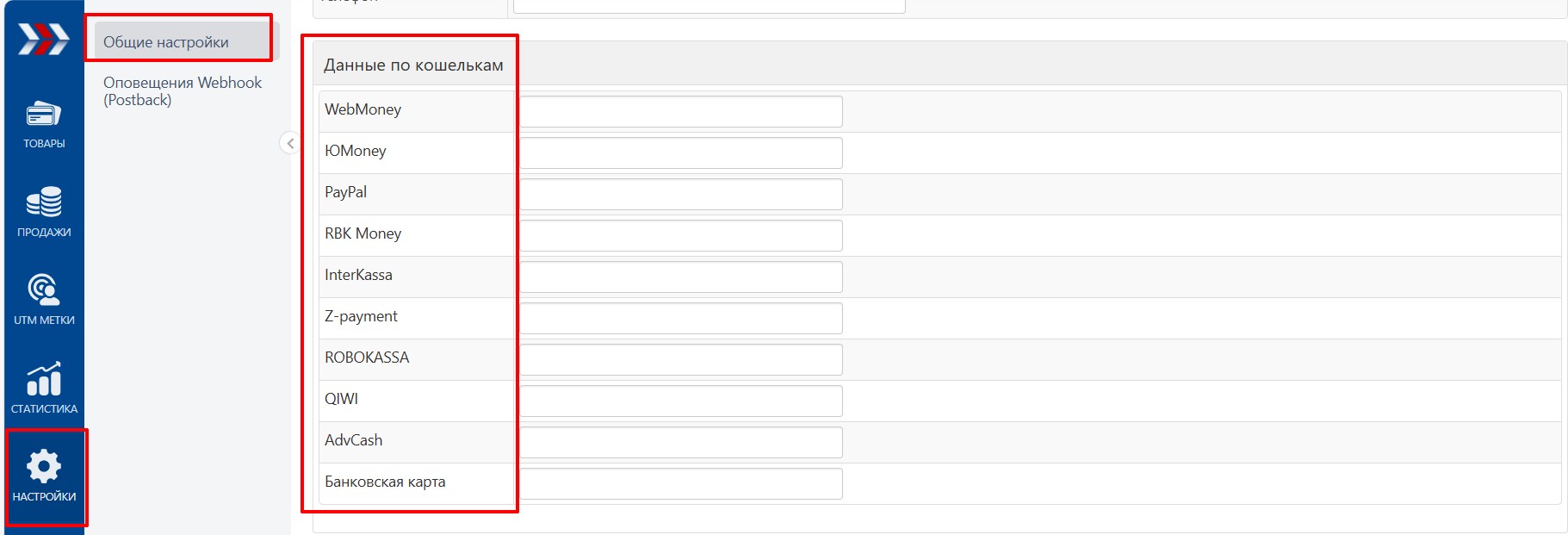
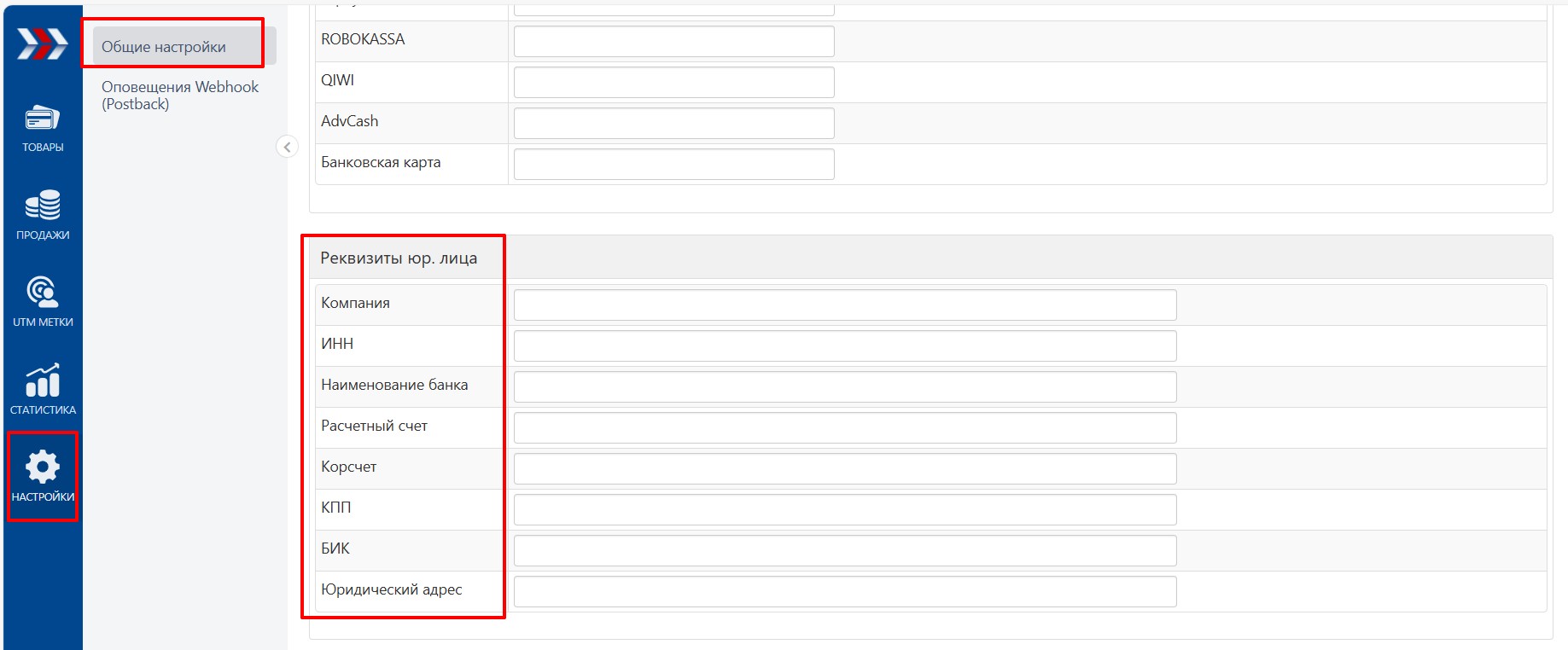
В партнёрском кабинете партнёр также видит сумму начислений за продажи (раздел Продажи - Начисления):
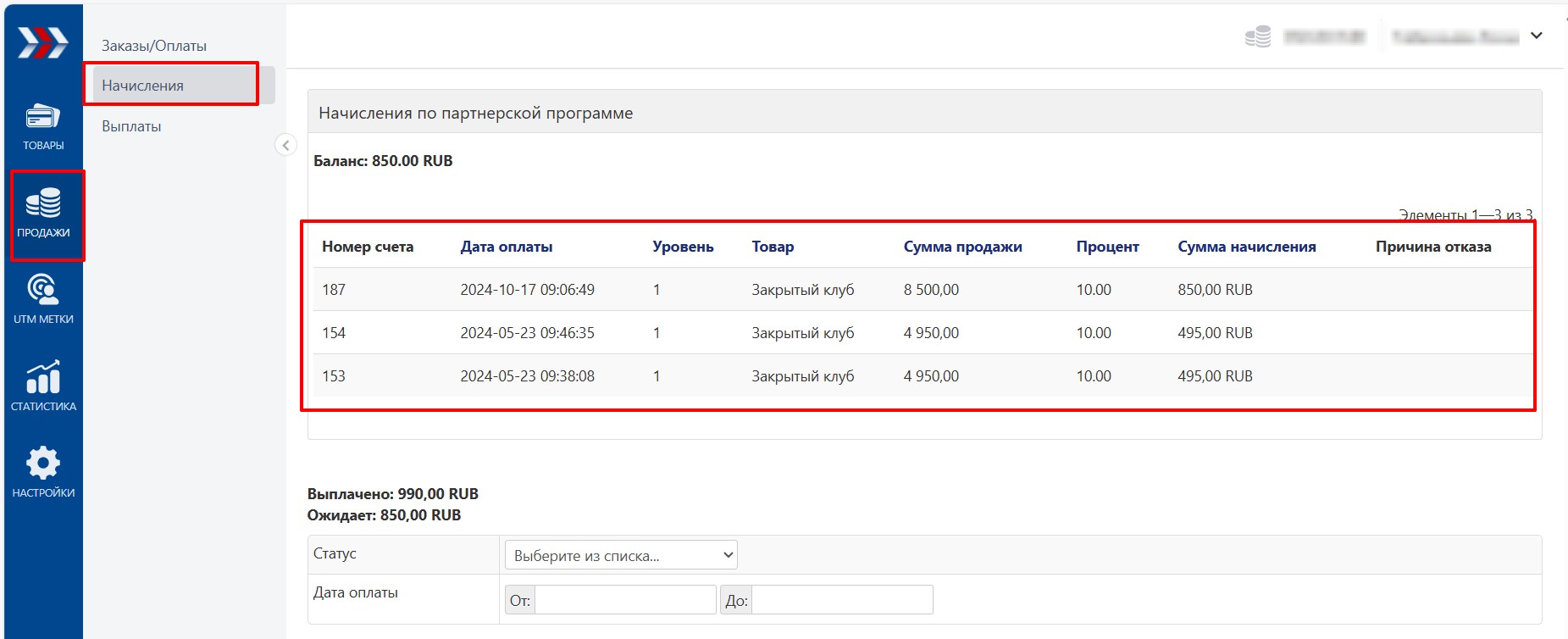
5. Как работает партнёрская программа?
1. Партнёр регистрируется в Вашей партнёрской программе:
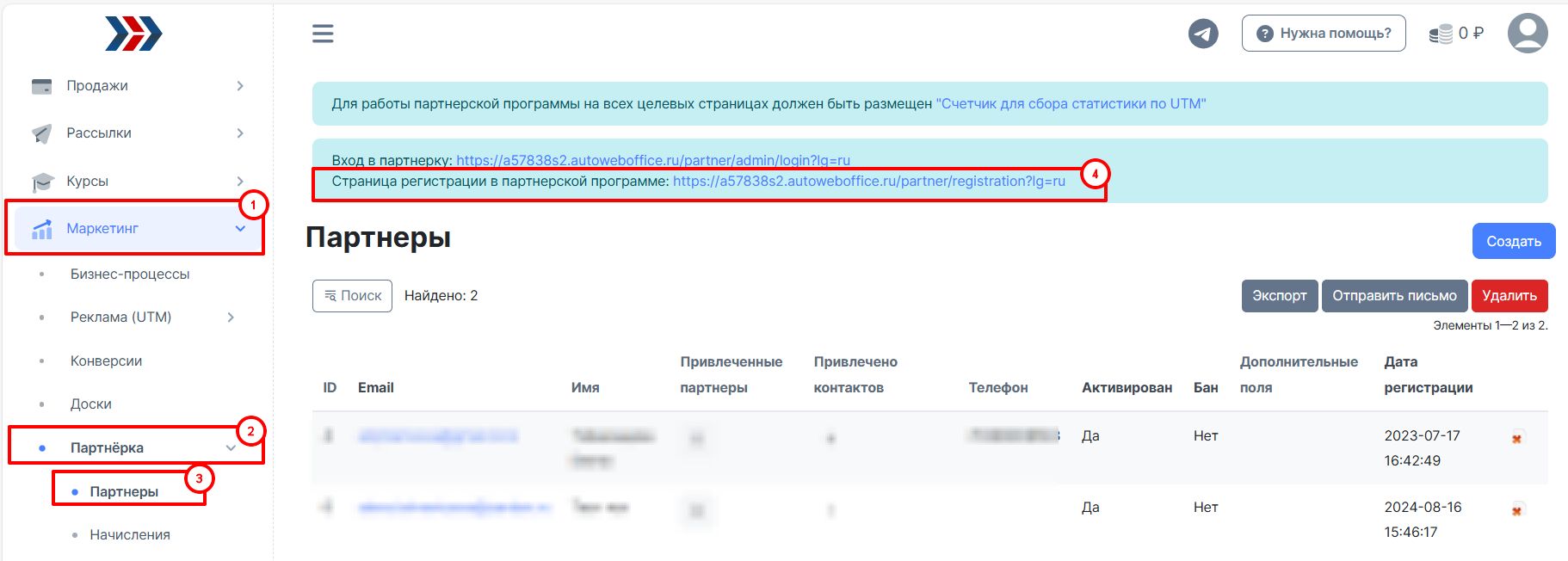
2. По данным, которые он получит на почту, переходит в свой партнёрский кабинет:
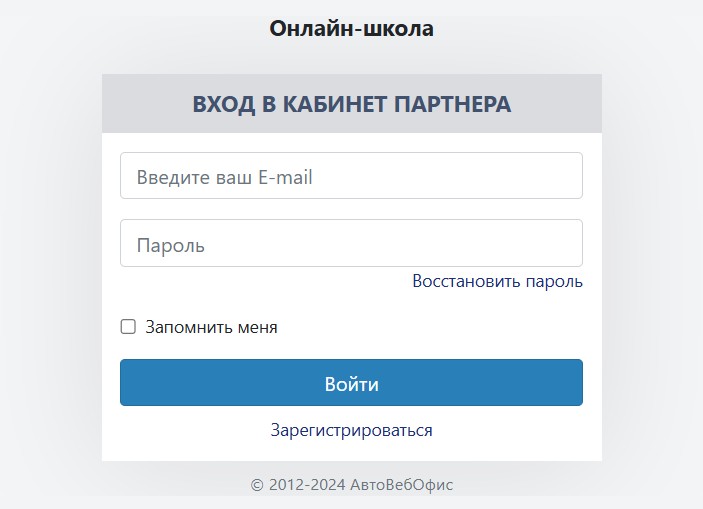
3. Переходит в раздел "Товары" и берёт ссылку на рекламный материал:
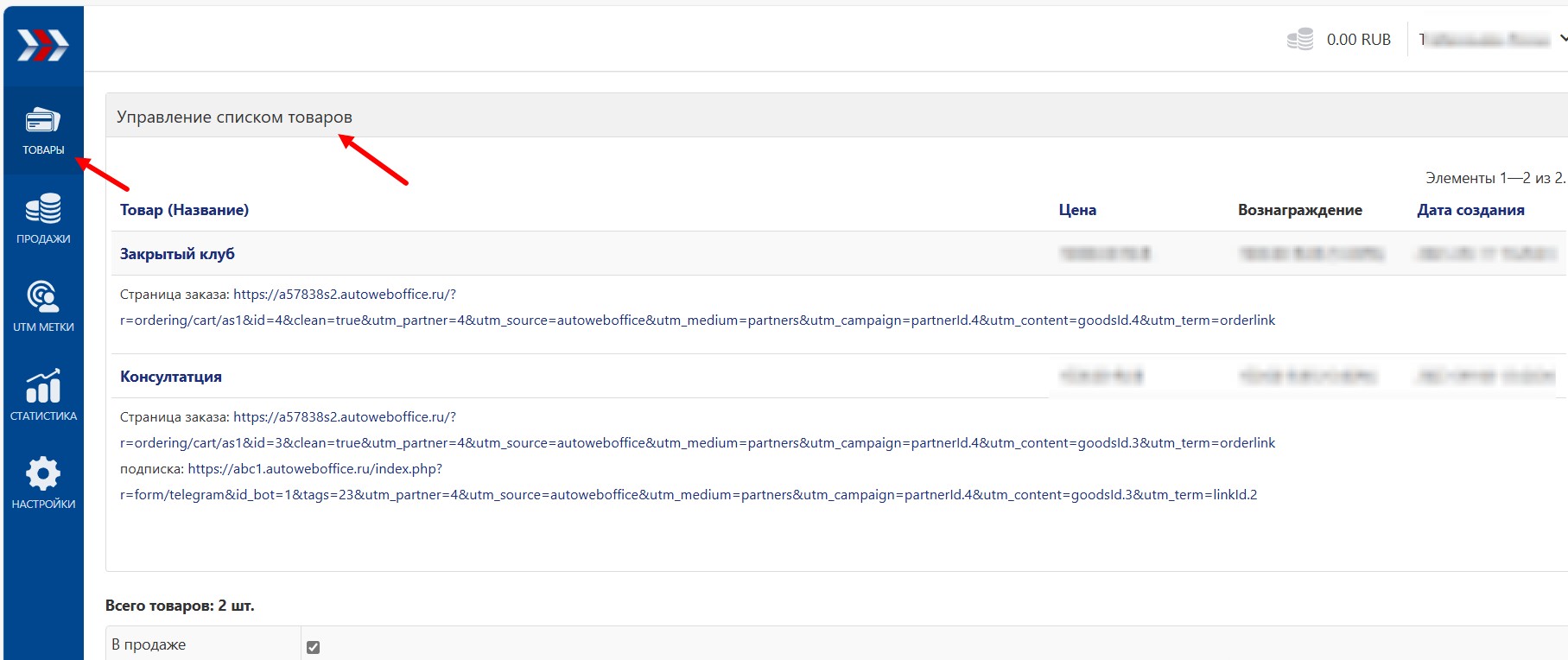
4. Распространяет эту ссылку в сети.
5. Потенциальные клиенты переходят по партнёрской ссылке (заказывают/покупают товар, подписываются).
6. Система закрепляет это контакт за конкретным партнёром в карточке контакта:
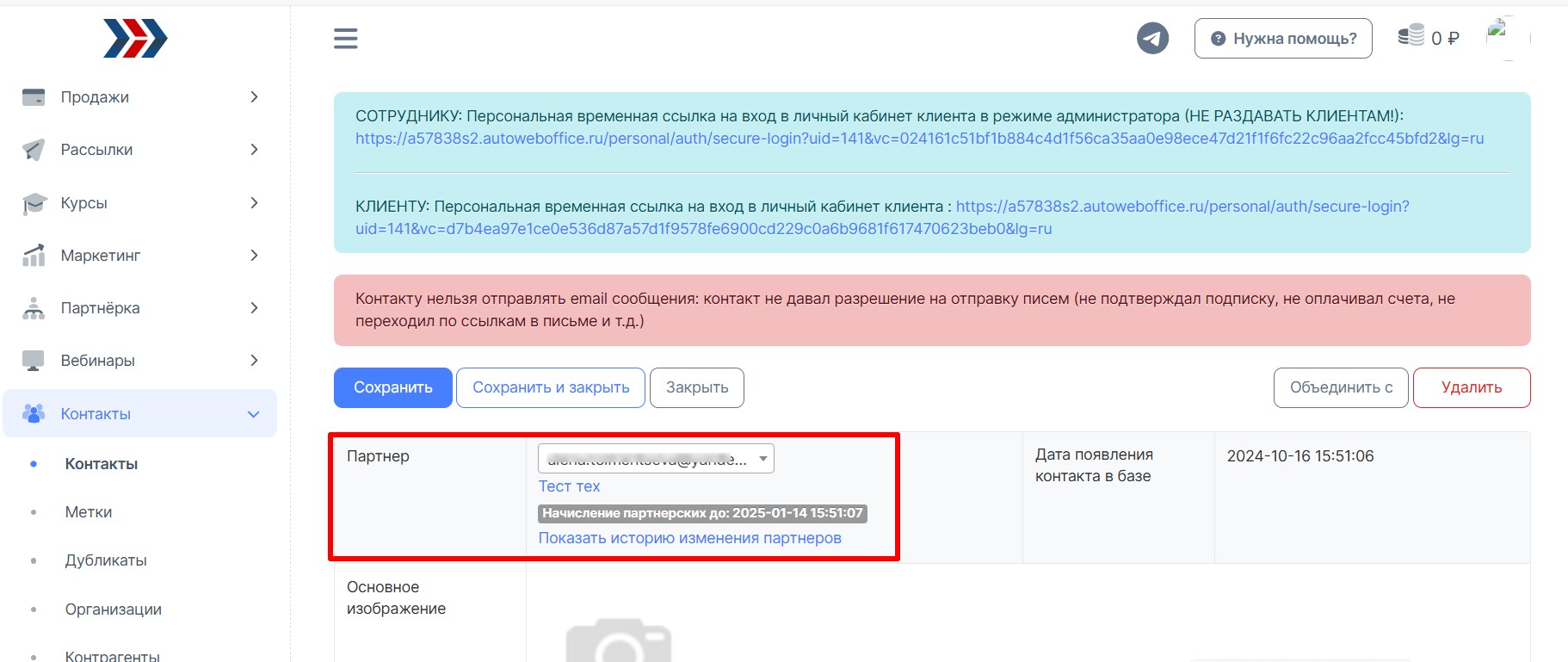
7. Если будет выписан счёт на товар участвующий в партнерке таким контактом, то счёт будет считаться партнёрским и рядом с номером счета будет "звёздочка":
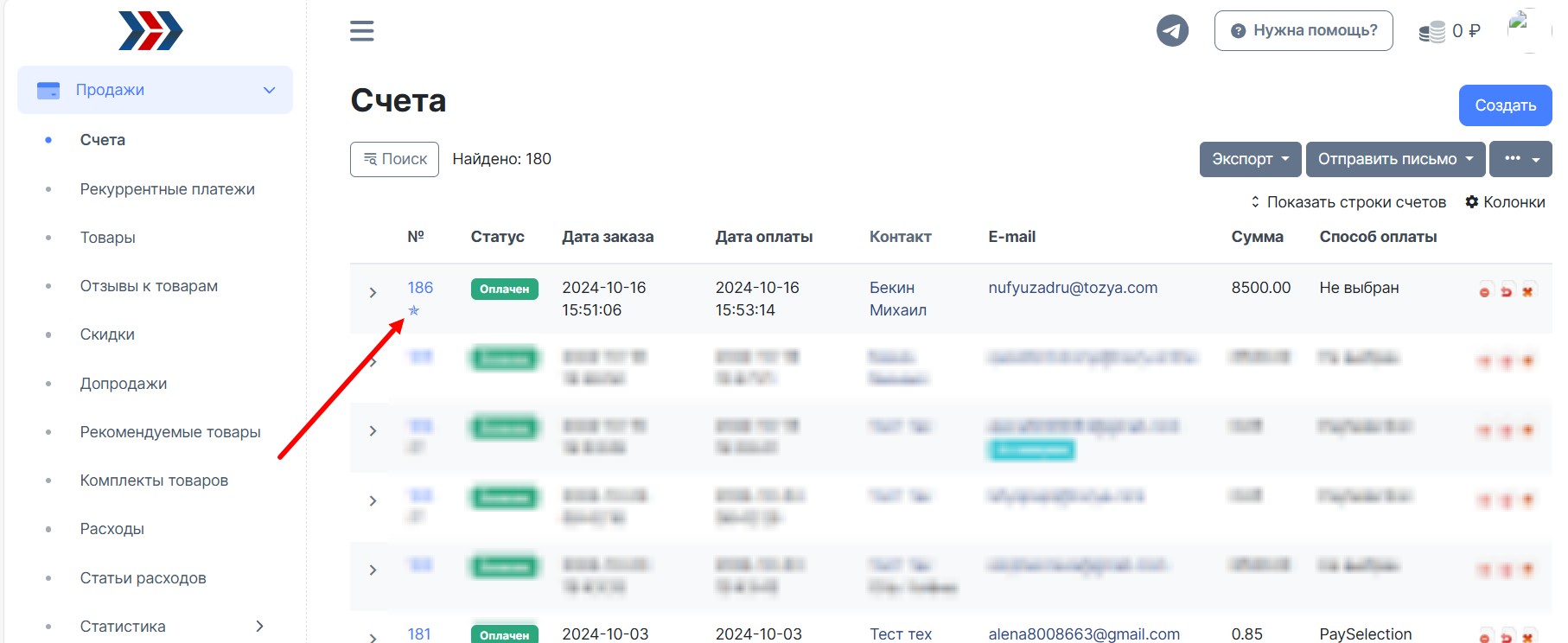
8. В случае оплаты такого счёта (смены статуса счёта на "Оплачен"), система рассчитает партнёрское вознаграждение и зачислит его на внутренний баланс аккаунта партнёра:

***
Если у Вас еще остались какие-либо вопросы, пожалуйста, обращайтесь в нашу Службу поддержки по email zakaz@autoweboffice.com или в окне консультанта на сайте http://autoweboffice.com
Если после прочтения захотите, чтобы мы помогли все это настроить для вас, для заказа настроек — свяжитесь с нами. Мы всегда готовы обсудить вашу задачу и взять настройку системы на себя.
Контакты:
📲 Телеграм
Или просто заполните анкету на сайте, и мы свяжемся с вами: Autoweboffice