Содержание
LiqPay
О системе:
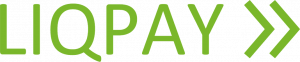
Поддерживаемые валюты:
- RUB - Российский рубль
- USD - Доллар США
- UAH - Украинская гривна
Проверка поступления платежа - Ручная.
LiqPay - это web-интерфейс ПриватБанка, с помощью которого клиенты-держатели карт VISA / MasterCard со всего мира могут оплачивать товары/услуги, приобретенные на Вашем сайте, а также отправлять денежные переводы с карты на карту. Система LiqPay была создана на Украине в 2008 году. Однако интернет-эквайринг поддерживается только на территории Украины и стран Евросоюза. Таким образом, платежи на расчетный счет можно получать, если Вы зарегистрированы в LiqPay с украинским номером телефона или телефоном стран ЕС и с расчетным счетом, открытым в соответствующей номеру телефона стране.
В то же время платежи принимаются с карт всего мира и переводятся на карты всего мира. Т.е. получать платежи через платежную систему LiqPay от покупателей Вашего интернет-магазина, зарегистрированного в системе CRM АвтоВебОфис, Вы можете только на карту. Тарифы за проведение платежа через систему приведены на странице LiqPay https://www.liqpay.ua/ru/tariffs. Так, комиссия за перевод с карты зарубежного банка на карту зарубежного банка (например, с российской на российскую; неукраинские карты считаются зарубежными) составляет 2.2% + 2,95 USD вне зависимости от того, платит ее отправитель или получатель платежа. Для Беларуси к зачислению принимается только карты Visa, для России, Украины, Казахстана – Visa и MasterCard, полный список стран внизу страницы со списком тарифов https://www.liqpay.ua/ru/tariffs. Страна карты должна совпадать со страной телефона, указанного при регистрации.
Как подключить:
Настройка подключения приема платежей через электронную платежную систему «LiqPay» для зарегистрированного в сервисе АвтоВебОфис интернет-магазина состоит из двух основных этапов:
Первый этап. Настройка подключения на стороне платежной системы LiqPay.
Второй этап. Настройка подключения платёжной системы на стороне сервиса АвтоВебОфис.
Если Вы хотите, чтобы работу по настройке платежной системы в АвтоВебОфисе мы взяли на себя, то воспользуйтесь предложением «Быстрый старт».
Первый этап: Настройка подключения на стороне платежной системы «LiqPay»
Для подключения приема платежей через систему LiqPay к Вашему магазину, зарегистрированному в сервисе АвтоВебОфис, Вам необходимо:
1. Пройти регистрацию в электронной платежной системе «LiqPay», пройдя по ссылке: https://www.liqpay.ua/ru/authorization?return_to=%2Fru%2Fadminbusiness.
2. В выпадающем списке под надписью «Номер телефона» выберите нужный код страны (для России +7) и в соседнем окошке справа введите номер телефона. Важно! Страна банковской карты, которую Вы будете использовать для приема платежей, должна совпадать со страной телефона, указанного при регистрации. Указанный номер телефона также будет номером Вашего аккаунта в системе.
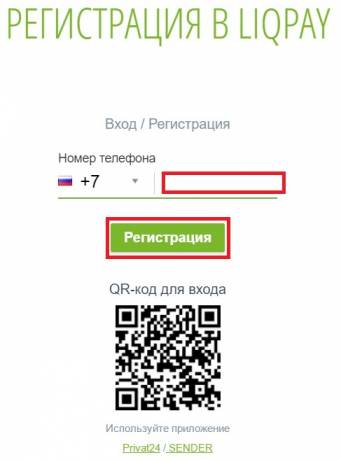
3. Далее на указанный номер телефона Вам придет смс с 6-тизначным кодом для подтверждения номера. Введите его в окошко «Пароль из SMS» и нажмите кнопку «Подтвердить».
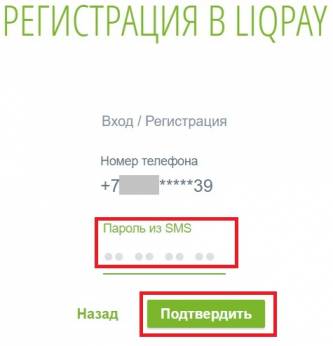
4. Вы попадете на главную страницу Вашего аккаунта в платежной системе «LiqPay». Иногда браузером переводит на страницу с ошибкой, поэтому для входа в свой аккаунт можете воспользоваться прямой ссылкой https://www.liqpay.ua/ru/admin.
5. Чтобы добавить карту, можно воспользоваться прямой ссылкой https://www.liqpay.ua/ru/admin/cardadd или выбрать в меню «Персональный» – «Кошелёк» - « Добавить карту».
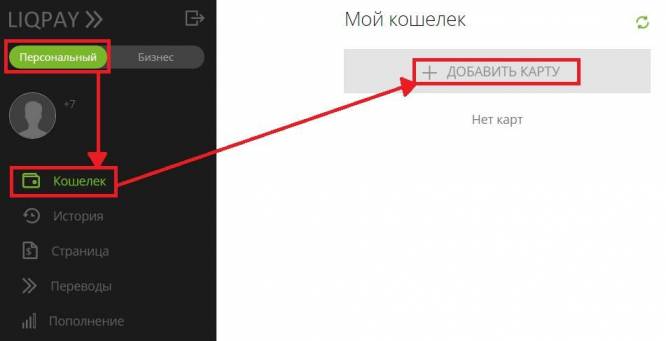
6. Указываем данные карты, подтверждаем галочкой согласие с пользовательским соглашением, нажимаем «Продолжить».
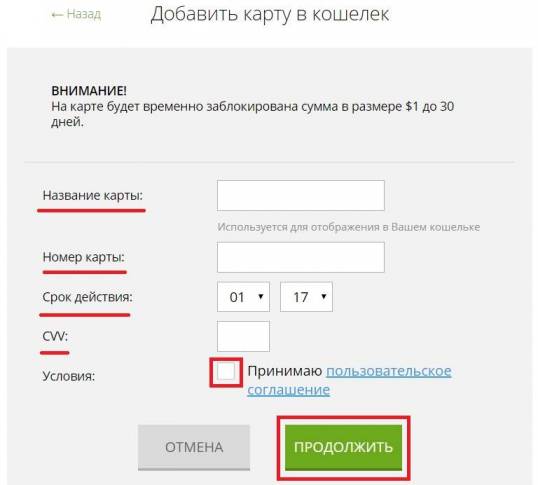
7. Появится дополнительное поле, в которое необходимо ввести код, который будет Вам отправлен смс на номер, указанный при регистрации. Нажимаем кнопку «Добавить карту».
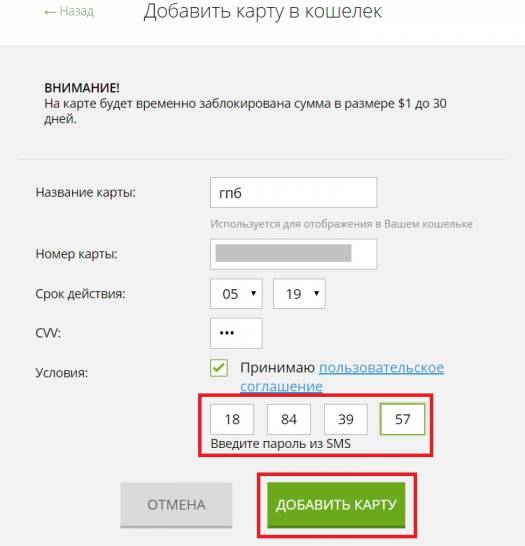
8. Для подтверждения карты LiqPay блокирует на карте сумму в 1$ до 30 дней, поэтому нас переведут на страницу аутентификации клиента банка-эмитента нашей карты, а на телефон будет выслан пароль для подтверждения интернет-платежа, который необходимо ввести в поле «Одноразовый код».
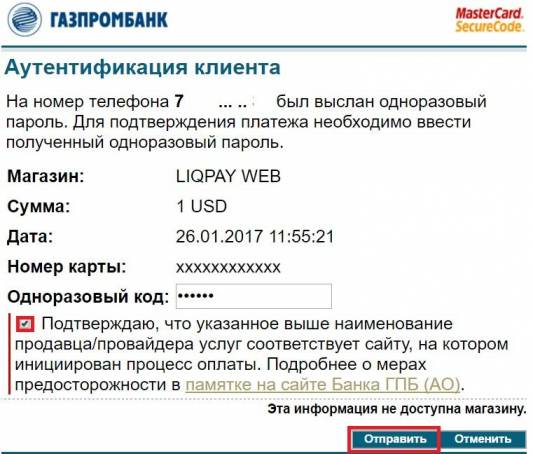
9. После успешного проведения платежа мы попадаем в раздел «Мой кошелек», справа будет отображаться снятие 1$, слева вверху нежно нажать «Обновить» и карта появится ниже.
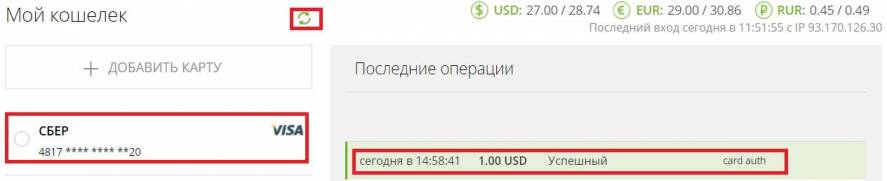
10. Далее нам нужно указать данные нашего магазина и выбрать карту на возмещение, т.е. куда должны приниматься платежи. Переходим на вкладку «Бизнес» и вводим данные компании: название магазина, веб-адрес, Ваш e-mail, телефон (не обязательно) и выбрать категорию товара (вид товаров/услуг, которые оказывает магазин). Нажимаем кнопку «Далее».
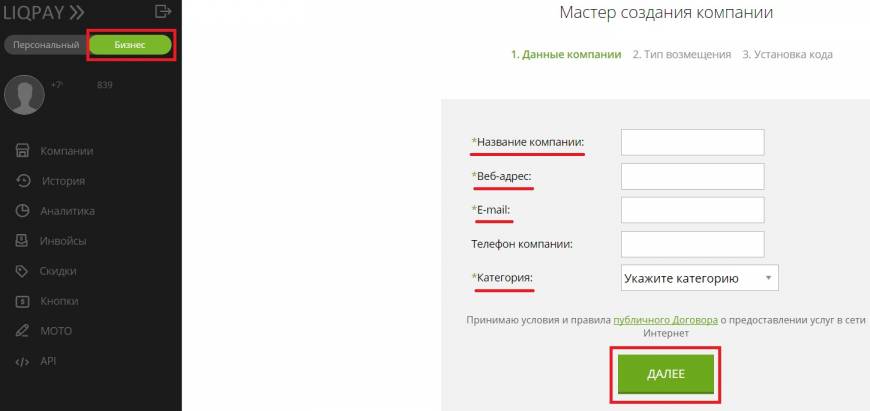
11. На появившейся странице необходмо указать тип возмещения. В поле «Куда зачислять деньги» выбираем «Мои карты», в поле карта выбираем номер нужной карты и нажимаем кнопку «Далее».
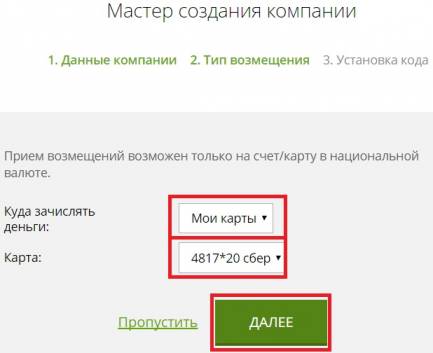
12. Нас переведи на страницу «Установка кода», в разделе «API ключи» указаны public_key и private_key, их надо сохранить, они понадобятся для дальнейшего ввода информации уже в свой магазин в CRM АвтоВебОфис. Далее нажимаем ссылку «Настройки магазина».
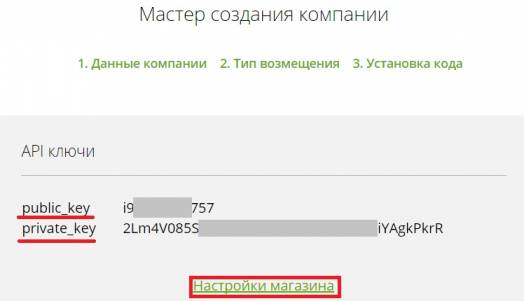
13. В появившемся окне переходим на вкладку «API», здесь необходимо заполнить поле «URL уведомлений сервер-сервер». Необходимый Вам адрес страницы для получения оповещений от платежной системы LiqPay находится в настройках платежной системы LiqPay Вашего зарегистрированного в сервисе АвтоВебОфис магазина (Раздел «Настройки»→ «Способы оплаты»→ «LiqPay»).
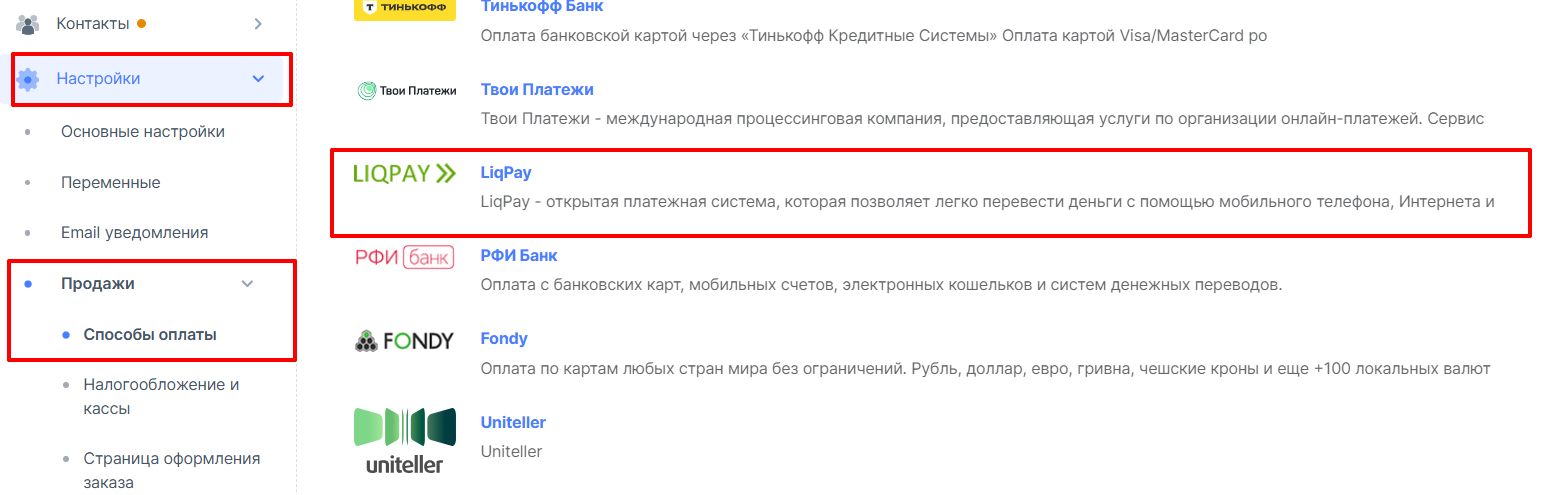
14. Находим поле «Страница для получения оповещений от платежной системы» и копируем ссылку. Данную страницу не закрываем, она нам потребуется для следующего этапа.
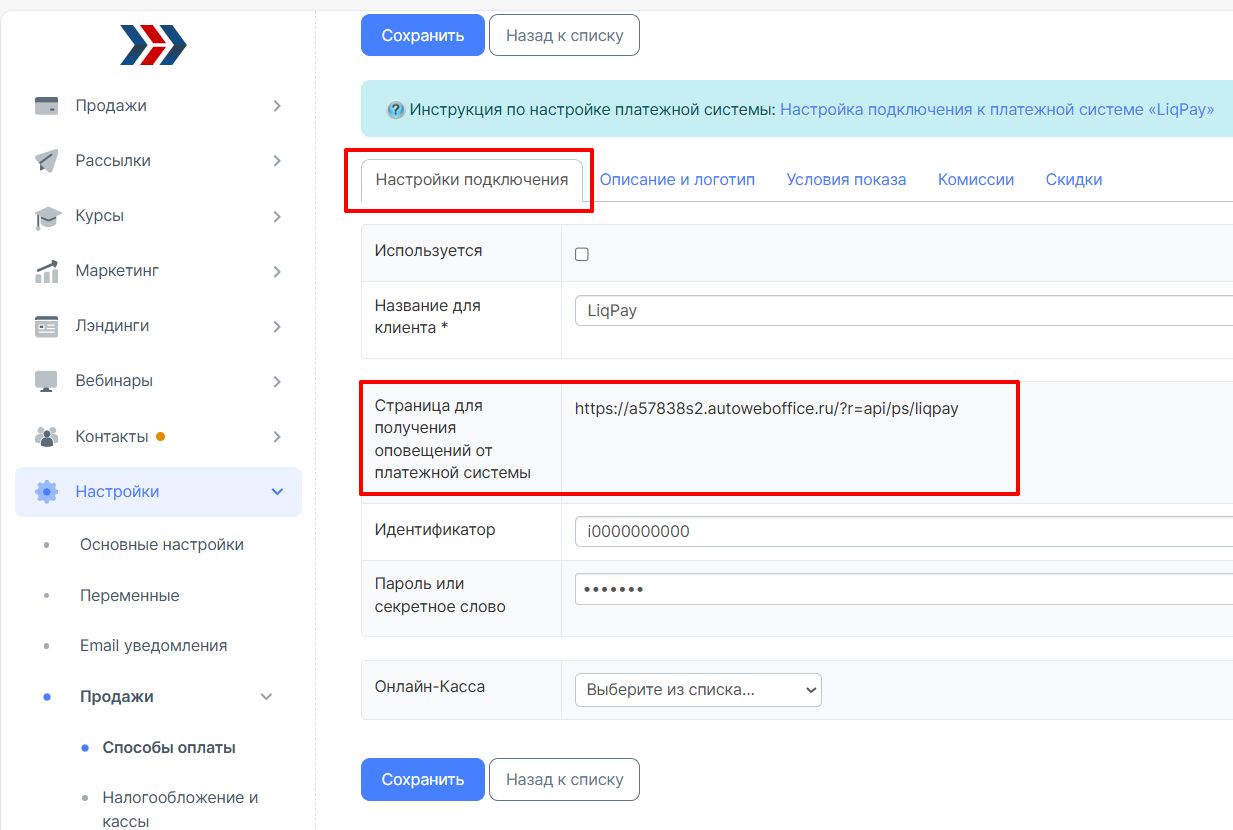
15. Возвращаемся на LiqPay и вставляем скопированную ссылку в поле «URL уведомлений сервер-сервер», нажимаем кнопку «Сохранить».
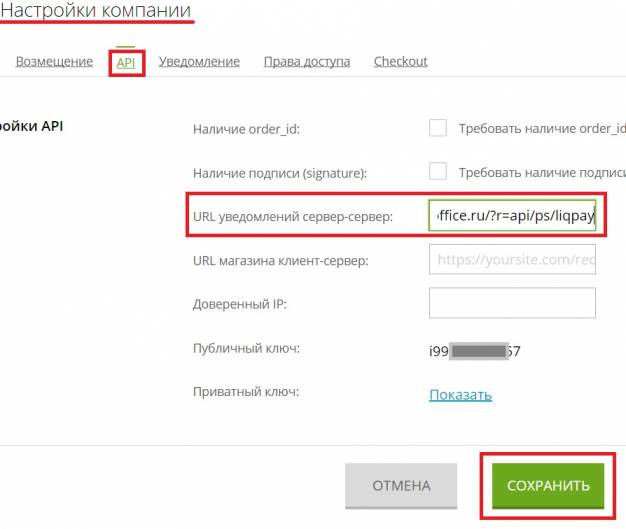
На этом настройки подключения к платежной системе «LiqPay» на стороне платежной системы «LiqPay» завершены, переходим к настройкам на стороне аккаунта, созданного в сервисе АвтоВебОфис.
Второй этап: Настройка подключения магазина на стороне сервиса АвтоВебОфис
1. Перейдите в раздел Настройки (1) → Продажи (2) -Способы оплаты (3) → Выберите платёжную систему «LiqPay» (4):
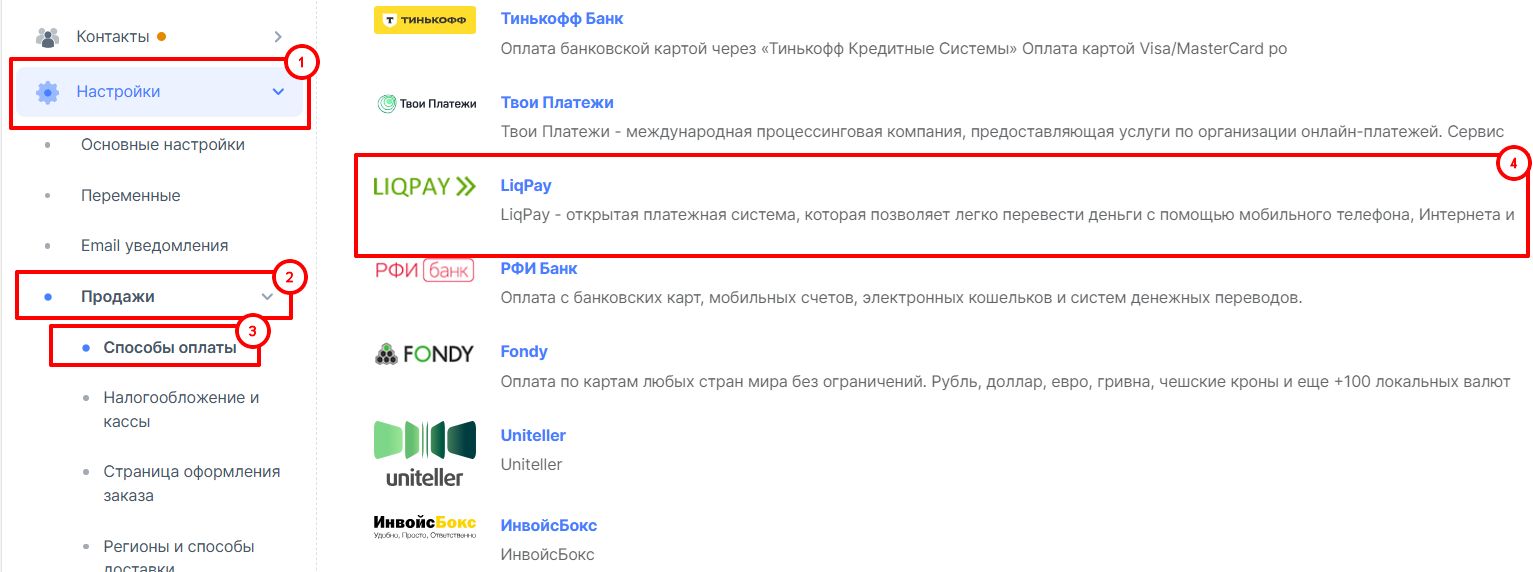
2. На открывшейся странице во вкладке "Настройки подключения" укажите следующие настройки:
- Используется. Поставьте галочку (тем самым вы позволите вашим клиентам выбирать LiqPay в качестве способа оплаты ваших товаров и услуг).
- Название для клиента. Укажите название способа оплаты для клиента (именно это название будет выводиться Вашим клиентам на странице выбора способа оплаты за Ваши товары и услуги).
- Идентификатор магазина. Укажите данные Public_Key (Публичный ключ), который вы получили в панели управления вашим аккаунтом в платежной системе LiqPay и сохранили.
- Пароль или секретное слово. Укажите данные из поля Private_key «Приватный ключ», который вы получили в панели управления вашим аккаунтом в платежной системе LiqPayи сохранили.
- После внесения настроек нажмите кнопку "Сохранить".
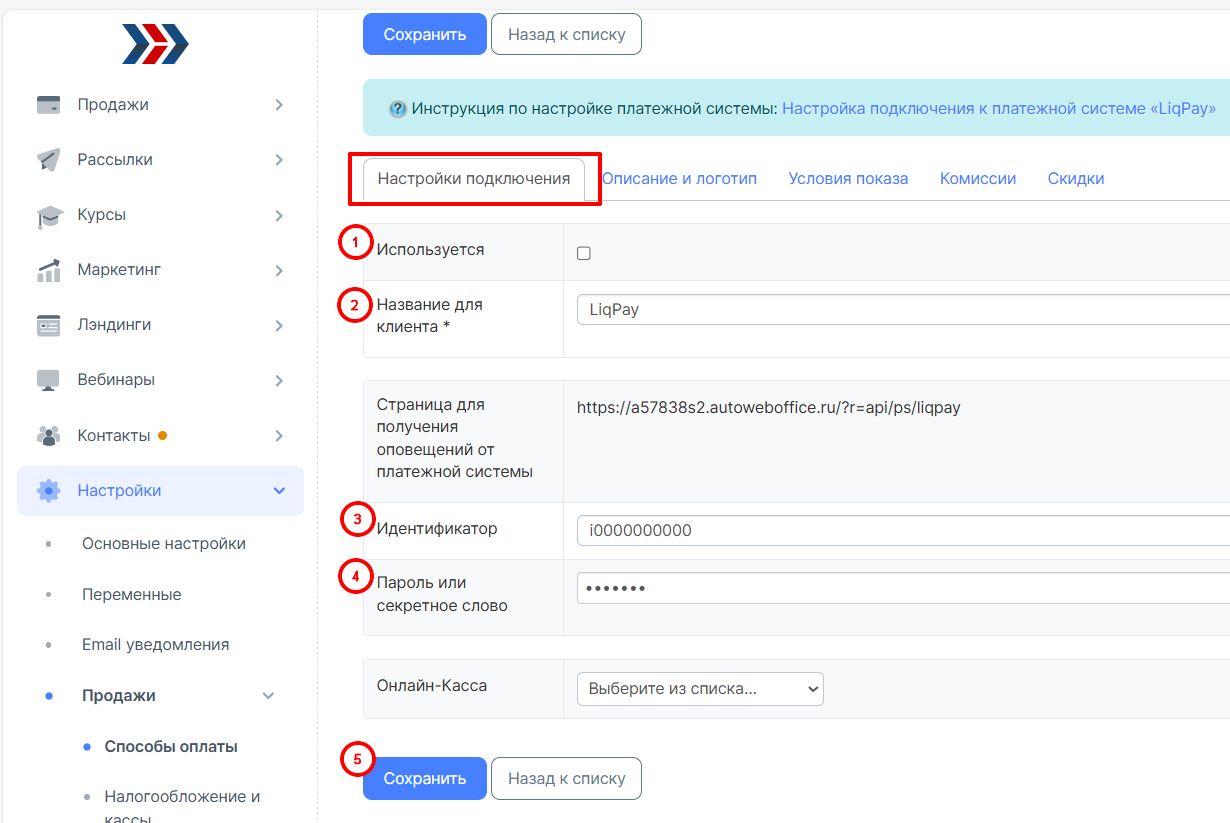
3. На вкладке "Описание и логотип" Вы можете:
- Изменить изображение платёжной системы.
- Описание. В этом поле Вы можете указать краткое описание платежной системы «LiqPay» для Ваших клиентов. Это краткое описание будет выводиться на странице выбора способов оплаты за Ваши товары и услуги рядом с названием платежной системы «LiqPay».
- Показывать инструкцию для клиента. Поставьте галочку, если Вы хотите, чтобы Вашим клиентам показывалась дополнительная инструкция по использованию выбранной платежной системы «LiqPay». (Если галочку не поставить, то дополнительная инструкция показываться Вашим клиентам не будет, а будет происходить автоматическая переадресация на сайт выбранной платежной системы).
- Инструкция для клиента. В этом поле укажите текст дополнительной инструкции, которую необходимо показывать Вашим клиентам для облегчения процедуры оплаты Ваших товаров и услуг. Вы можете указывать регулярные выражения, которые будут заменены на соответствующие данные по выписанному счету. Например, Вы можете использовать регулярное выражение {account_number} для вывода номера счета или {name} для вывода имени клиента, сформировавшего счет. С полным списком всех доступных регулярных выражений Вы можете ознакомиться, нажав на ссылку на «Список регулярных выражений» на странице настроек интересующей вас платежной системы.
- Нажмите кнопку "Сохранить" после внесения изменений.
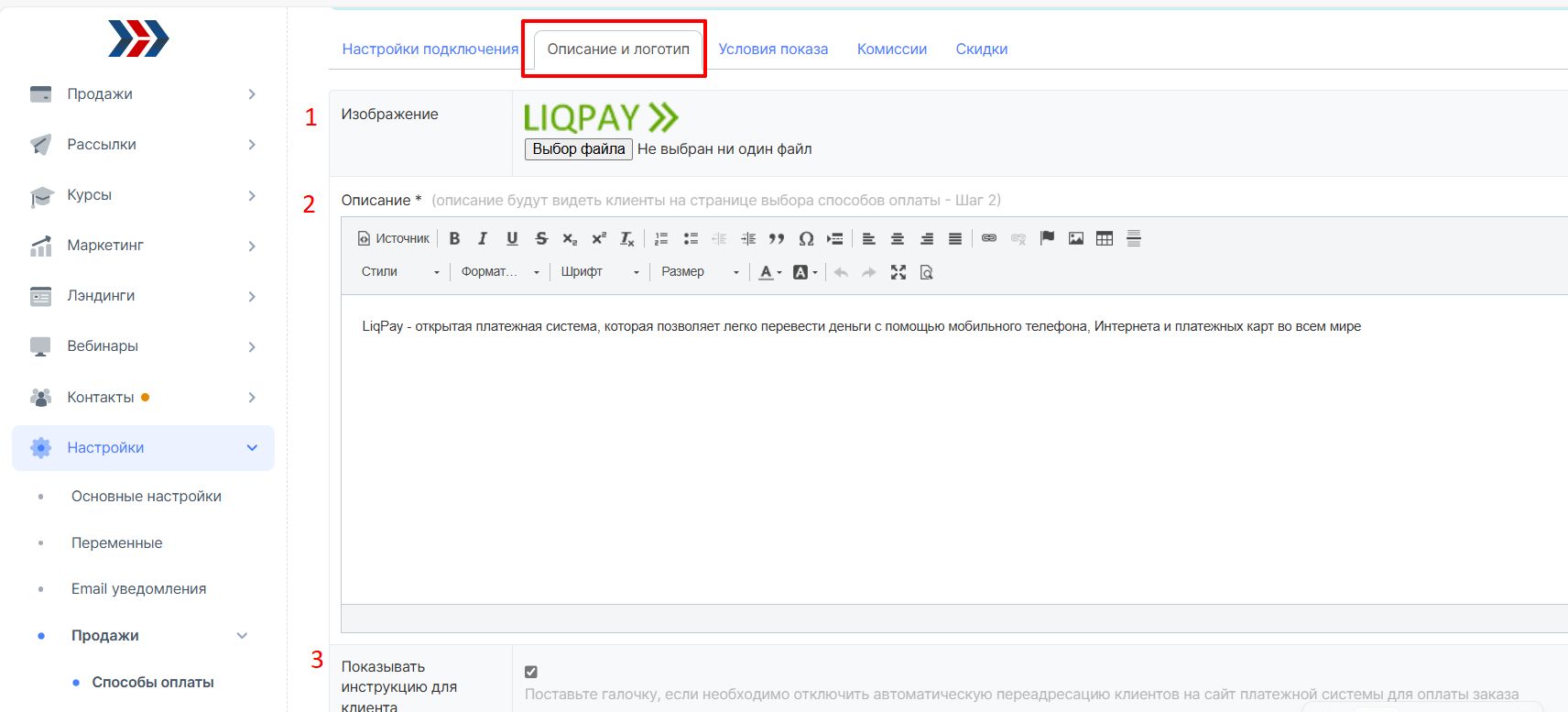
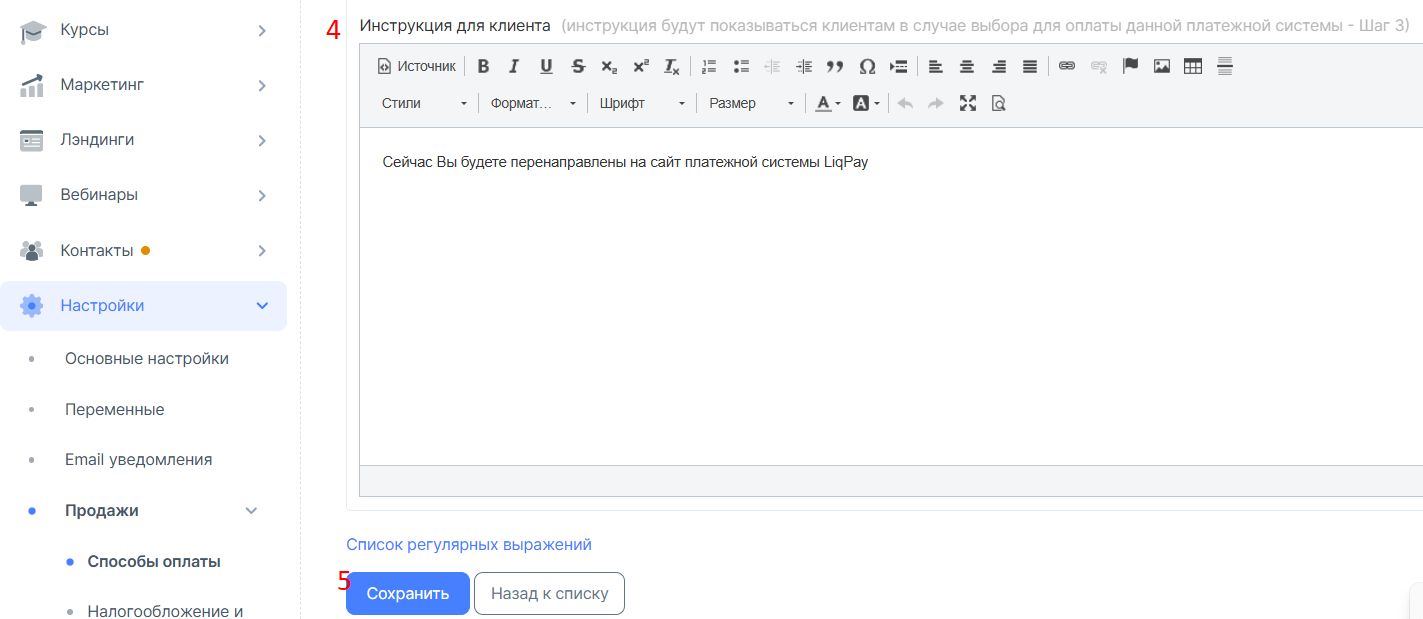
4. Вы можете задать условия показа данной платёжной системы, во вкладке "Условия показа":
- Сумма заказа от - Вы можете указать минимальную сумму заказа (сумму счёта), при которых будет выводиться данный способ оплаты. Если сумма счёта будет меньше значения, указанного в данном поле, то данный способ оплаты не будет предлагаться клиенту, выписавшему счёт.
- Сумма заказа до - Вы можете указать максимальную сумму заказа (сумму счёта), при которых будет выводиться данный способ оплаты. Если сумма счёта будет больше значения, указанного в данном поле, то данный способ оплаты не будет предлагаться клиенту, выписавшему счёт.
- Заказ состоит только из указанных товаров - Если в заказ будет добавлен хоть один товар не входящий в список, то платёжная система не будет предлагаться клиенту.
- В заказе нет ни одного из указанных товаров - Если в заказ будет добавлен хотя-бы один товар из списка, то платёжная система не будет предлагаться клиенту.
- Нажмите кнопку "Сохранить".
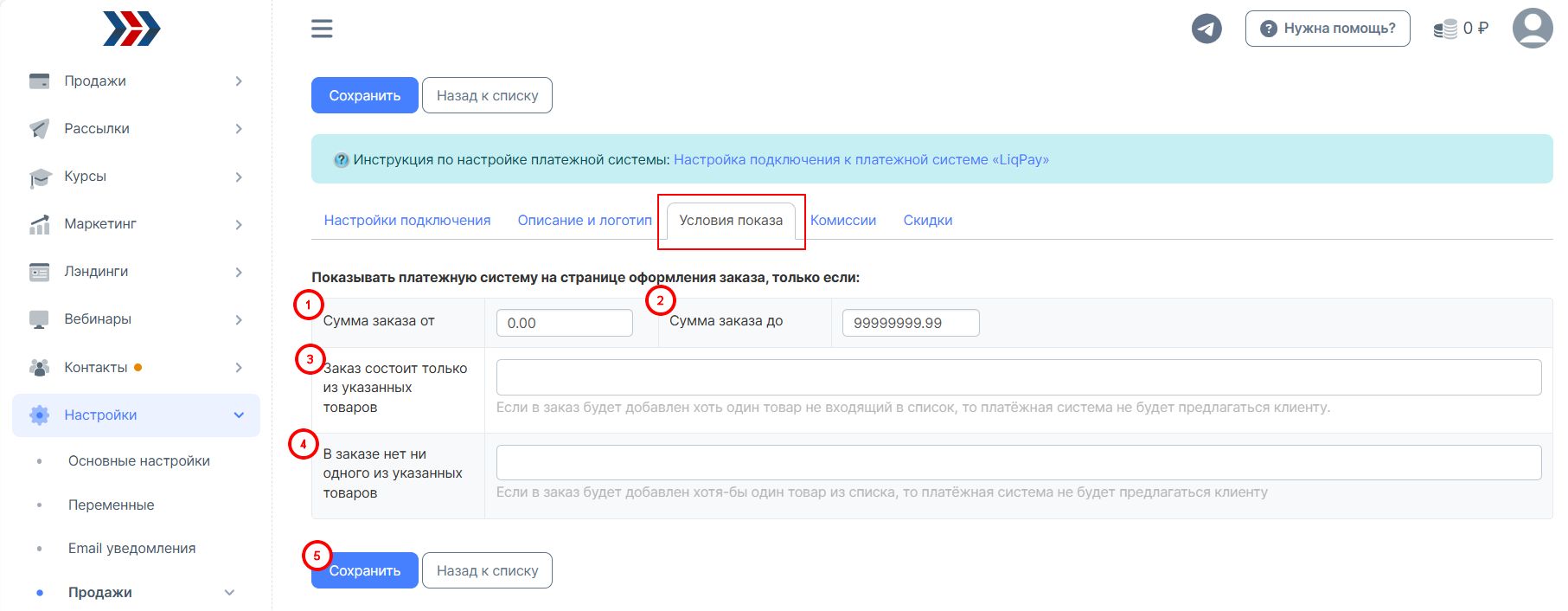
5. Вкладка "Комиссии":
- Комиссия платежной системы. В этом поле укажите размер взымаемой комиссии за использование платежной системы «LiqPay». (Размер комиссии платежной системы будет учитываться в расходах при совершении оплаты Вашими клиентами через данную платежную систему. Если Вы не несете никаких дополнительных расходов при оплате Ваших товаров и услуг через платежную систему «LiqPay», то оставьте значение комиссии равным нулю.)
- Кто платит комиссию за обслуживание. В данном поле выберите, кто будет выплачивать комиссию за обслуживание, взимаемую платежной системой «LiqPay».
- Нажмите кнопку "Сохранить".
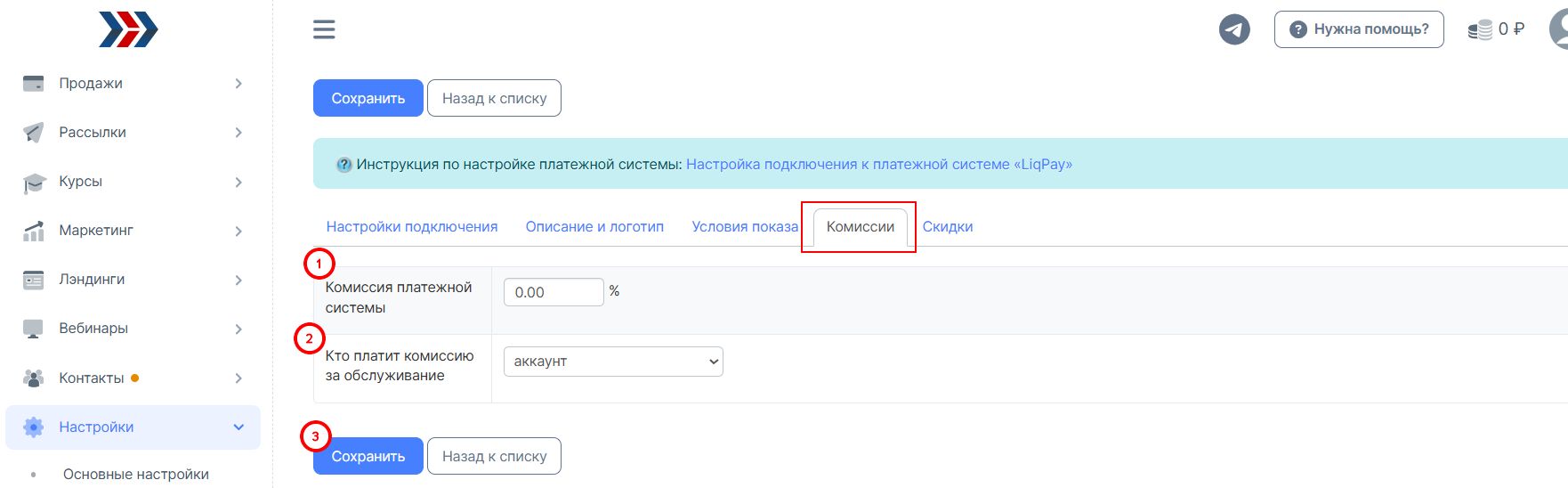
6. Вкладка "Скидки":
- Дополнительная скидка при оплате этой платежной системой - установив галочку, будет использоваться дополнительная скидка при оплате этой платежной системой.
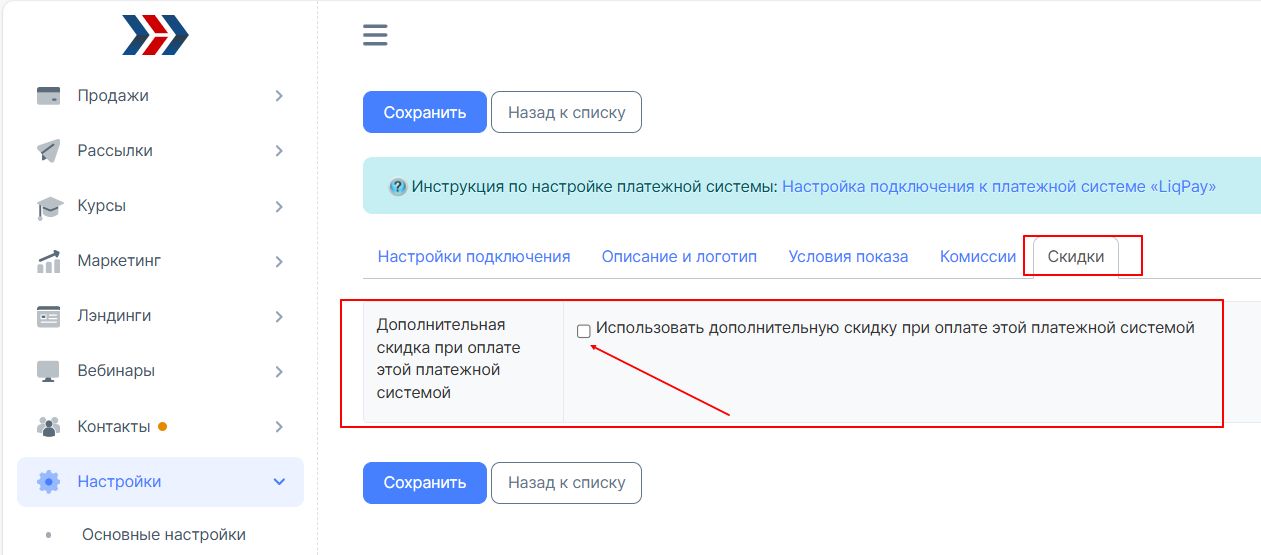
Как проверить все ли настроено верно?
Для проверки правильности настроек, нужно сделать следующее:
1. Перейти в раздел Продажи→Товары
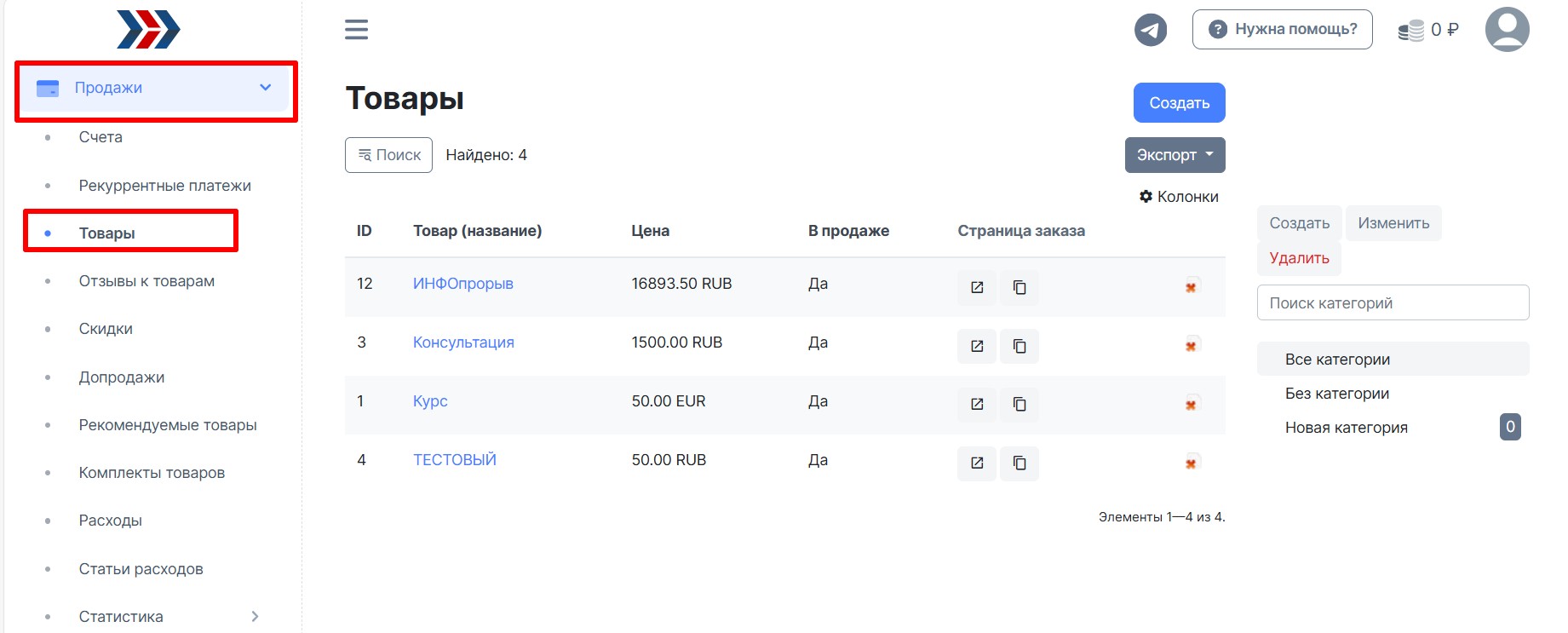
2. Создать тестовый товар стоимостью 50 RUB
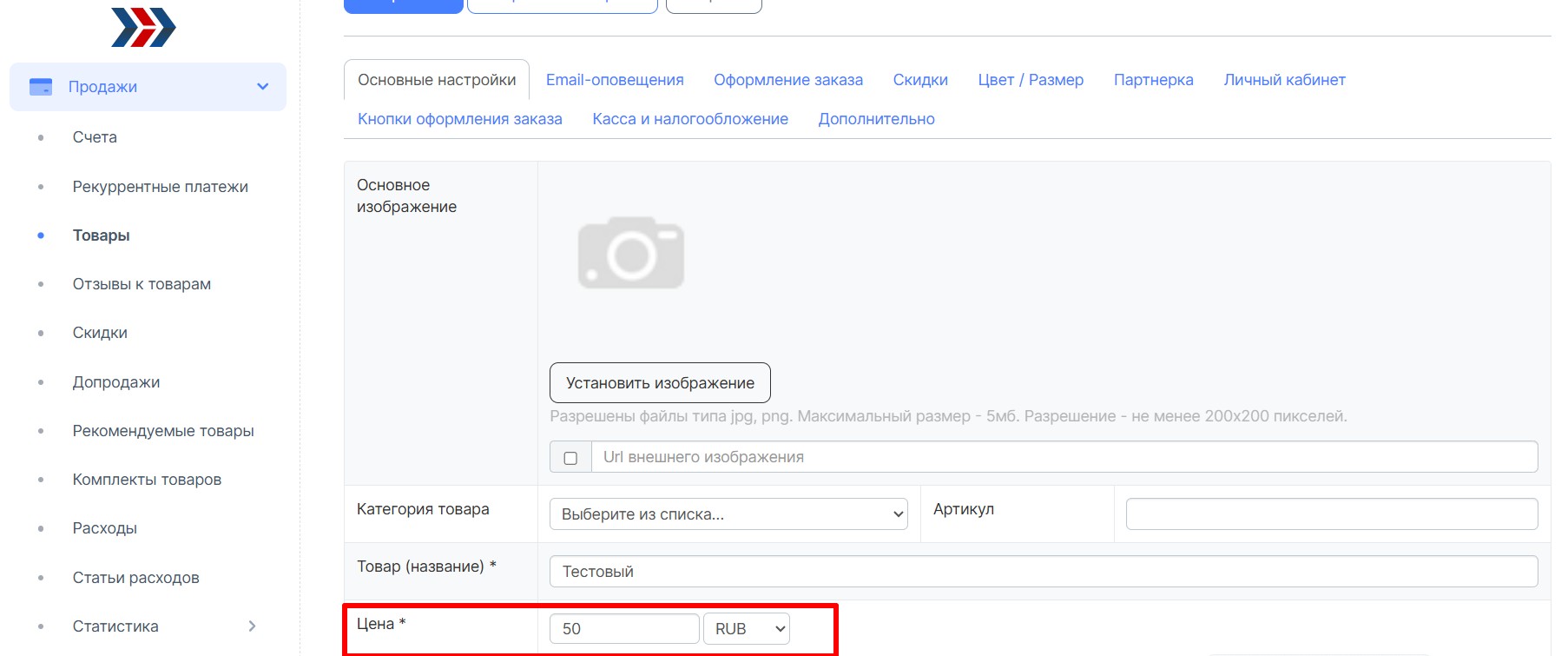
3. Перейти по ссылке заказа товара:
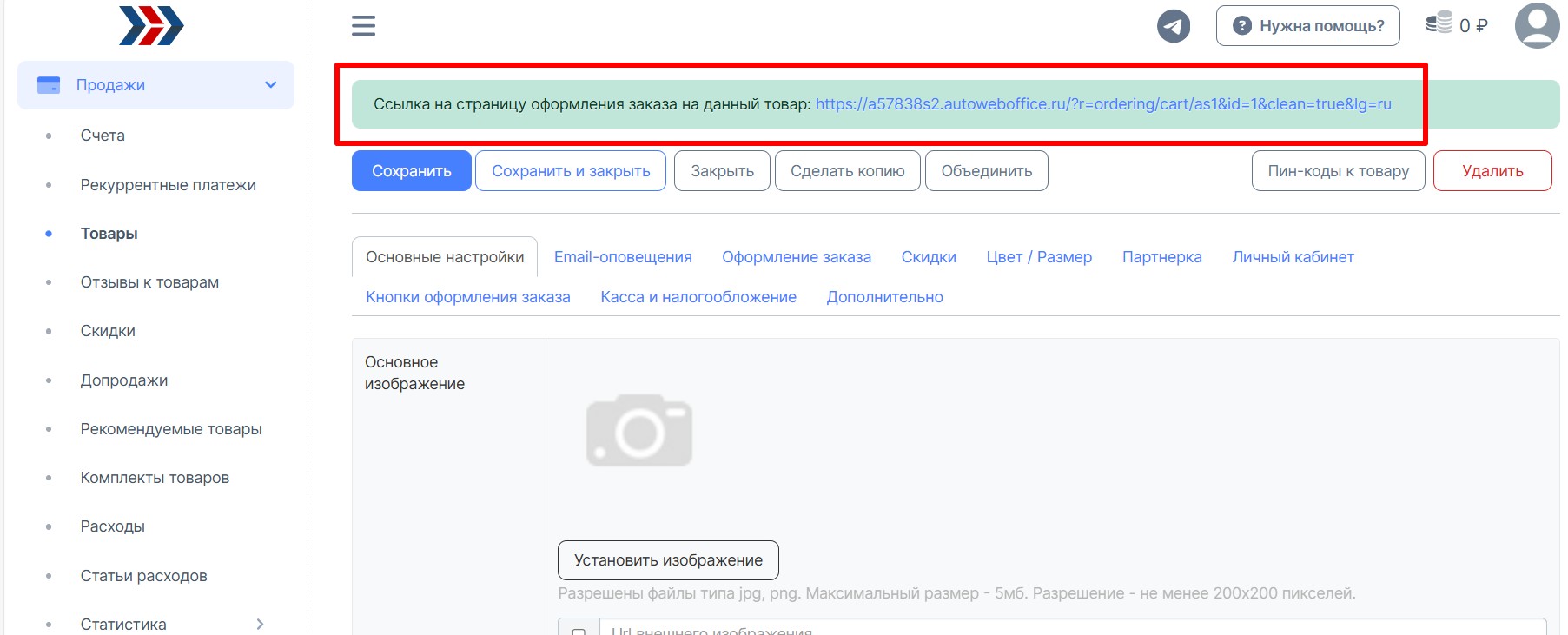
4. Оформить заказ и провести оплату
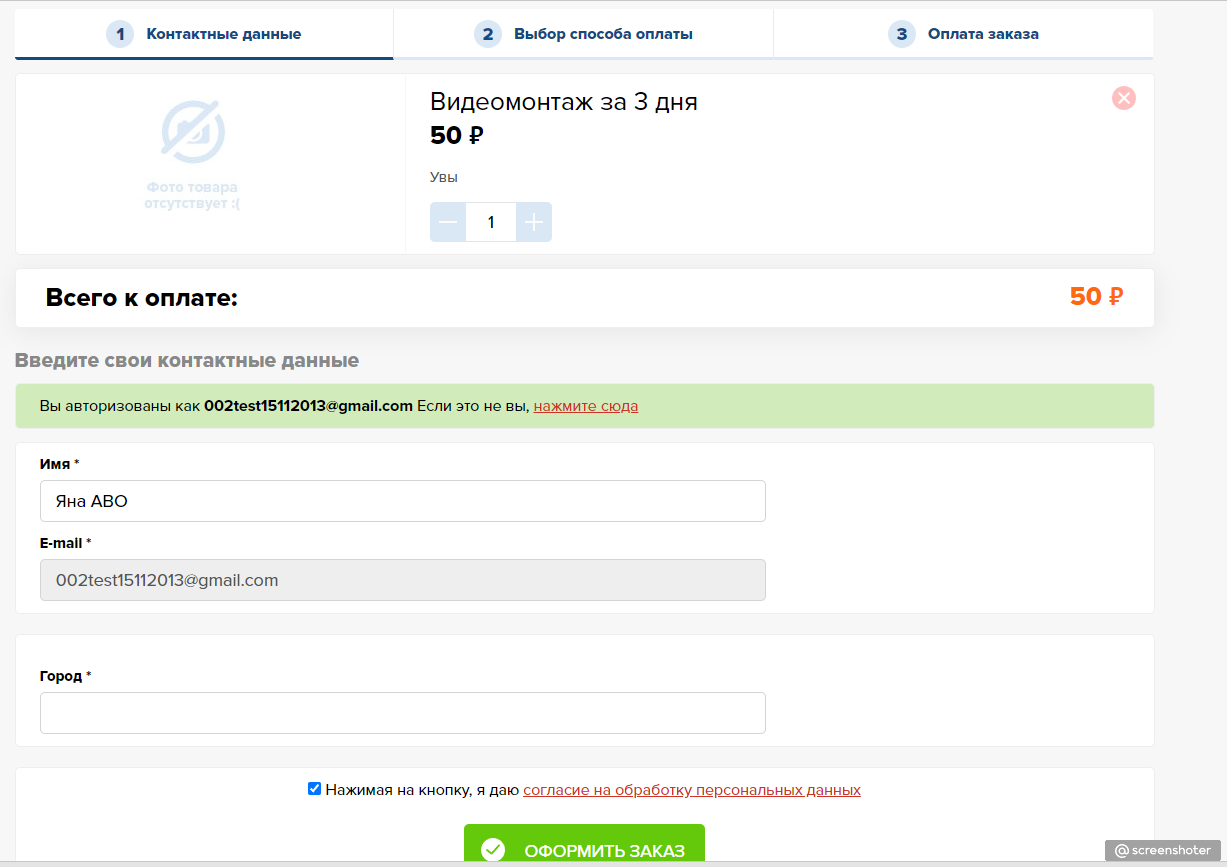
5. Перейти в раздел Продажи → Счета, найти выписанный ранее Вами счет на тестовый товар и посмотреть, сменился ли статус счета автоматически после оплаты
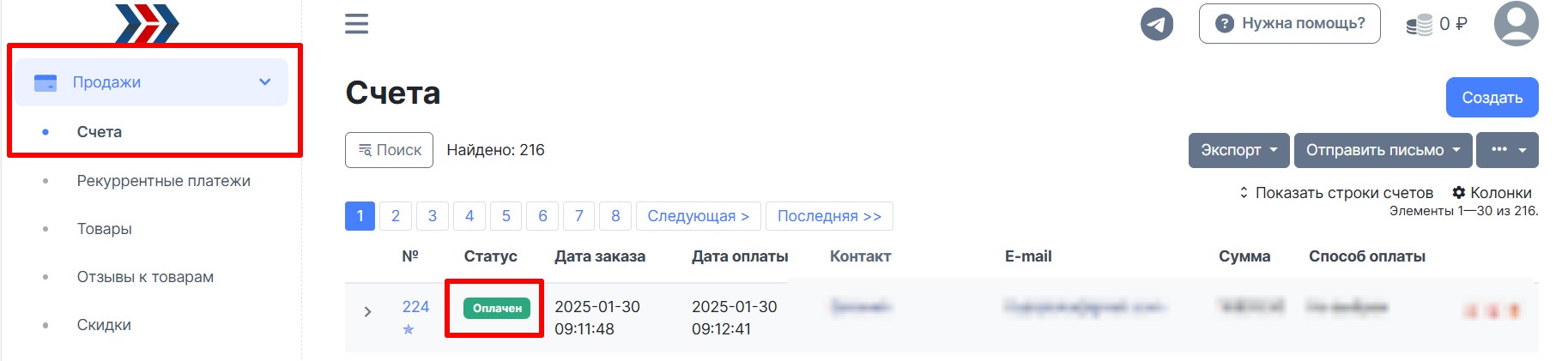
Если все технические настройки были выполнены верно, то статус созданного Вами счета должен был автоматически измениться на «Оплачен».
Если статус счета не изменился, то где-то была допущена ошибка и Вам необходимо ещё раз неспеша повторно выполнить все шаги отвечающие за техническую настройку интеграции с платежной системой и повторно провести тестирование.
Если Вы хотите, чтобы работу по настройке платежной системы в АвтоВебОфисе мы взяли на себя, то воспользуйтесь предложением «Быстрый старт».
Поздравляем, платежная система «LiqPay» успешно подключена!
***
Если у Вас еще остались какие-либо вопросы, пожалуйста, обращайтесь в нашу Службу поддержки по email zakaz@autoweboffice.com или в окне консультанта на сайте http://autoweboffice.com
Если после прочтения захотите, чтобы мы помогли все это настроить для вас, для заказа настроек — свяжитесь с нами. Мы всегда готовы обсудить вашу задачу и взять настройку системы на себя.
Контакты:
📲 Телеграм
Или просто заполните анкету на сайте, и мы свяжемся с вами: Autoweboffice