Содержание
Как провести вебинар с несколькими спикерами?
Если Ваш вебинар подразумевает участие нескольких спикеров, то можно подключить их в вебинар, через OBS Studio с помощью звонка в программе Skype.Для настройки нужно сделать следующее:
- Скачать и настроить OBS Studio
- Настроить вебинарную комнату в АвтоВебОфис
- Настроить трансляцию на YouTube
- Запустить трансляцию
1. Настройка OBS Studio
Скачать OBS Studio и установите программу себе на компьютер. Ссылка для скачивания здесь.
После этого нужно произвести базовую настройку программы.
1.1. Зайдите в Файл - Настройки - вкладка Вывод. В открывшемся окне задайте следующие настройки:
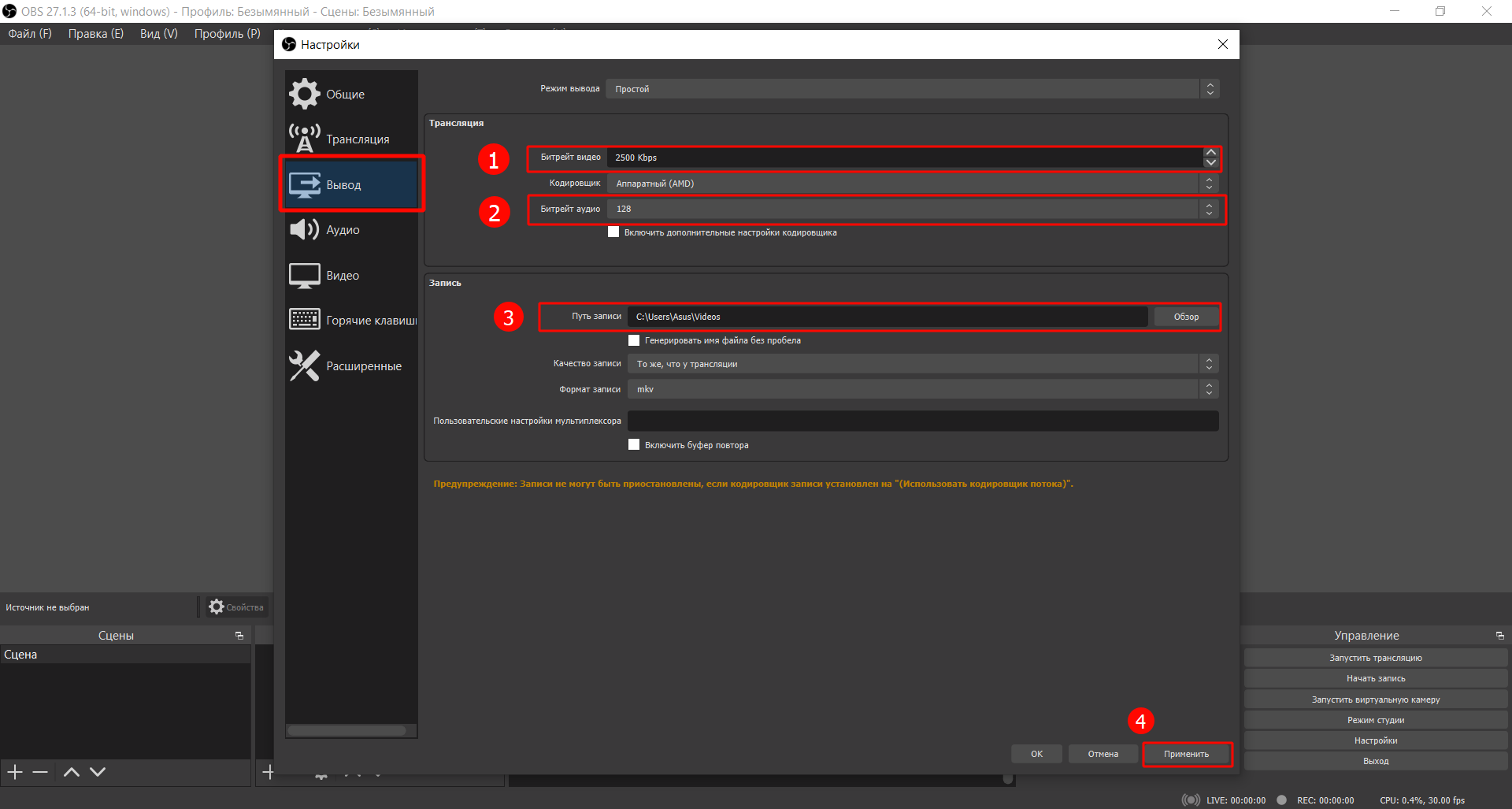
- Битрейт видео: 2500
- Битрейт аудио: 128
- Путь к записи: указываем папку, куда будут дополнительно сохраняться записи трансляций
- Нажать кнопку «Применить»
1.2. Переходим на вкладку Видео, здесь указываем следующие настройки:
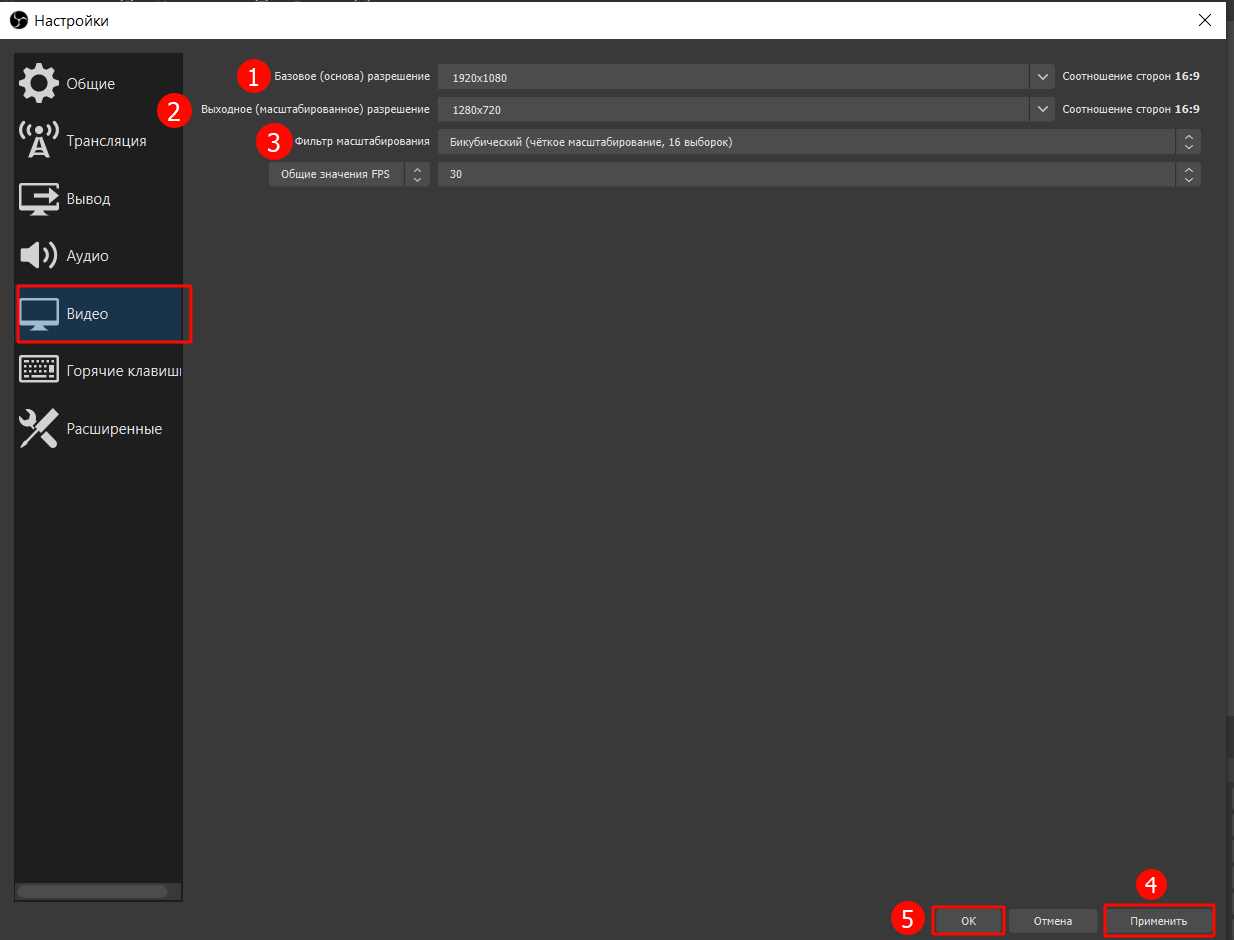
- Битрейт видео: 2500
- Битрейт аудио: 128
- Путь к записи: указываем папку, куда будут дополнительно сохраняться записи трансляций
- Нажать кнопку «Применить»
1.2. Переходим на вкладку Видео, здесь указываем следующие настройки:
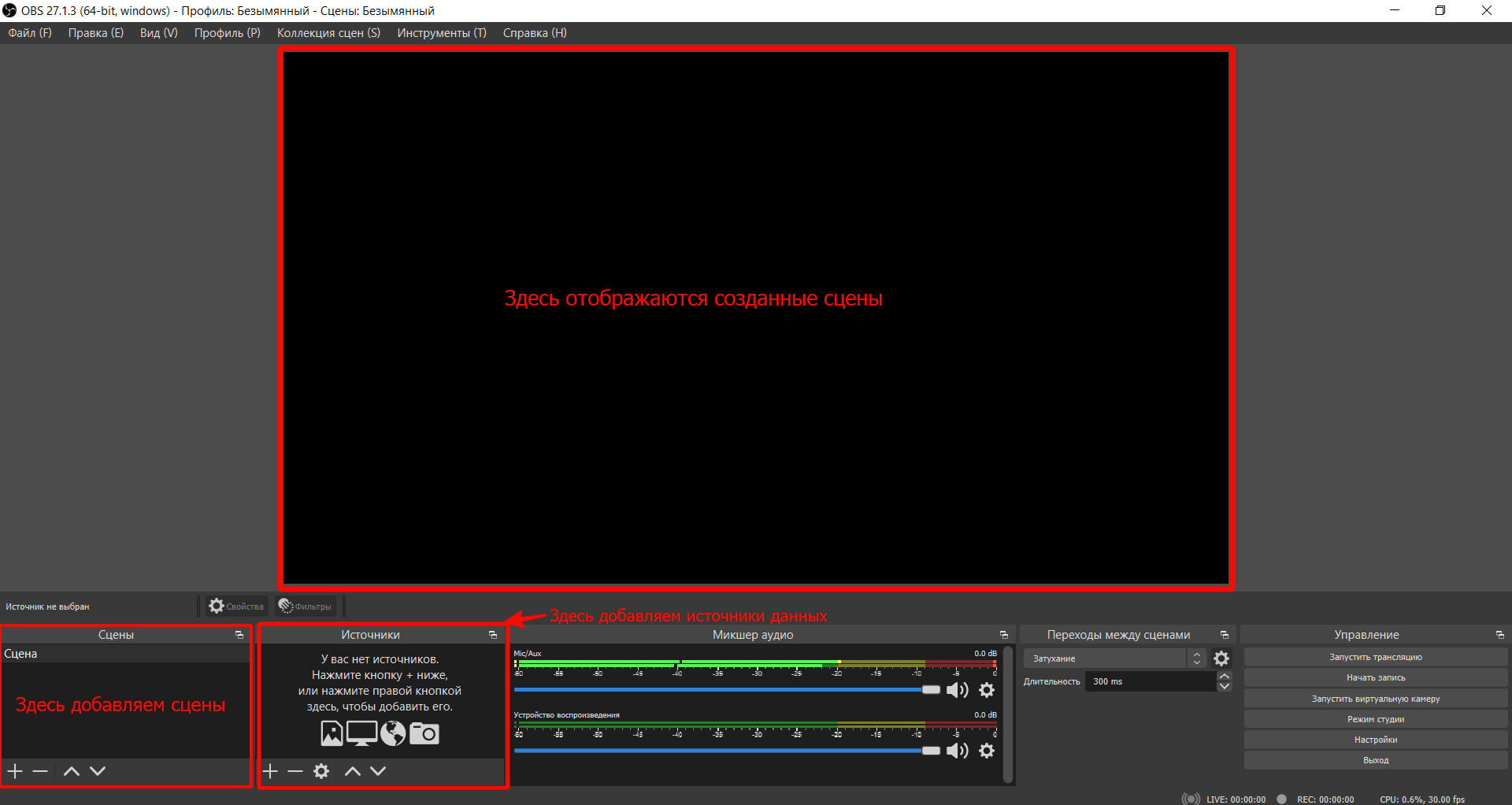
Для того, чтобы создать сцену нужно:
- В нижней панели нажать Добавить («+») и задать название сцены:
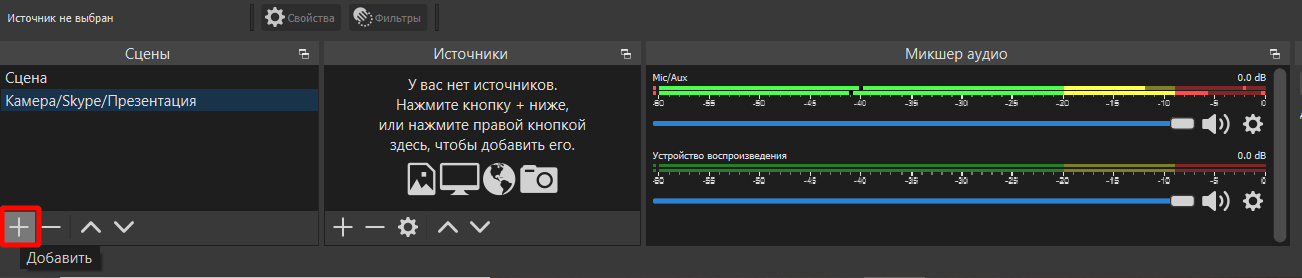
2. Добавить («+») в блоке «Источник» источник «Устройство захвата видео», Нажать кнопку «Ок»:
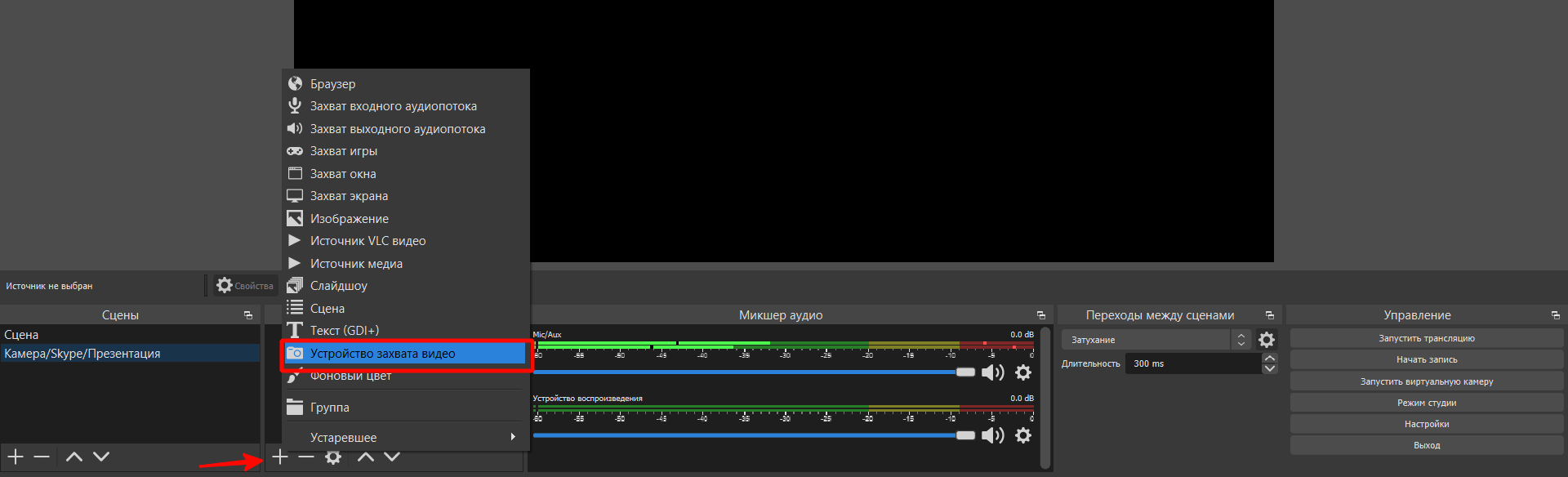
3. Добавить («+») в блоке «Источник - Захват окна». Выбрать окно для захвата (презентацию):
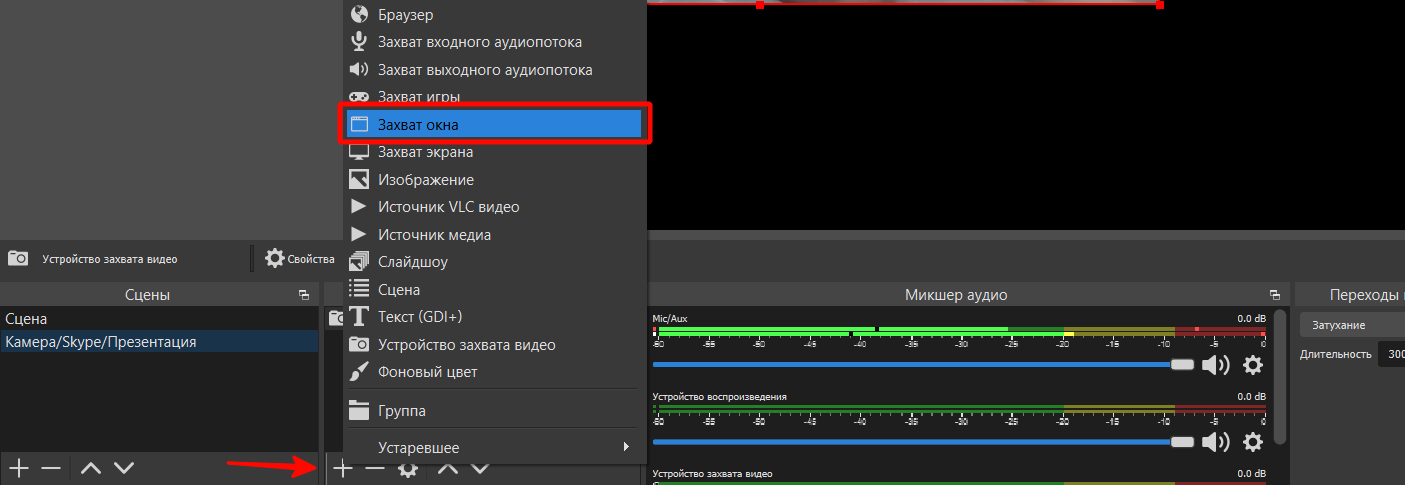
4. Нажать кнопку «Ок»:
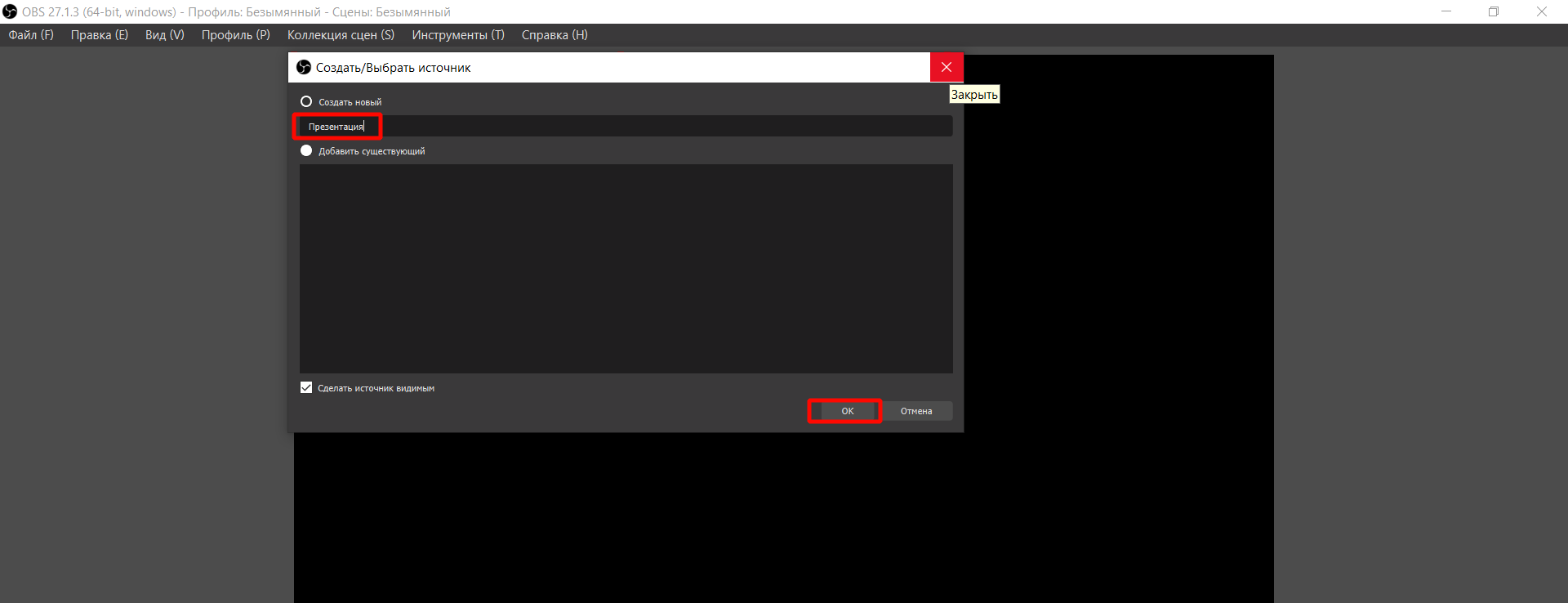
5. Добавить («+») в блоке «Источник - Захват окна». Выбрать окно для захвата (Skype):
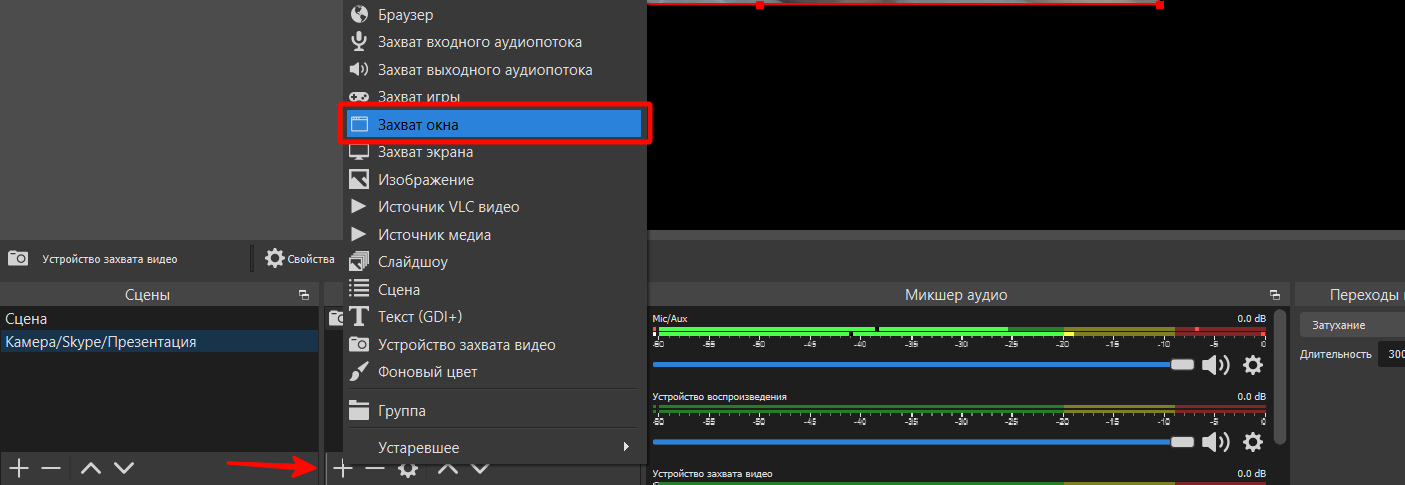
6. Нажать кнопку «Ок»:
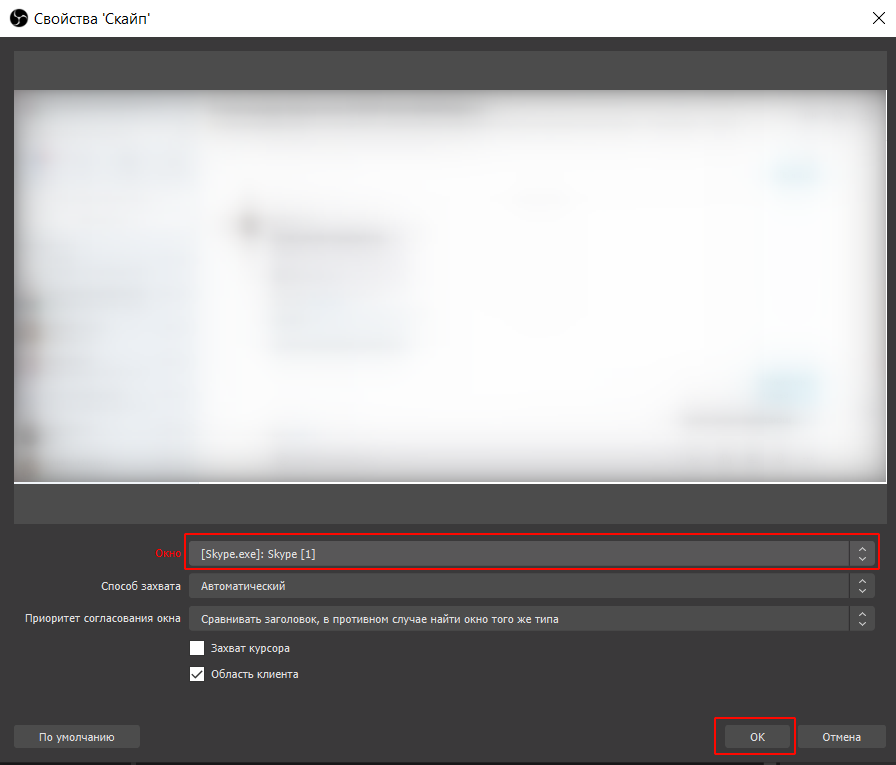
Поменять расположение и размер сцен под себя. В нашем примере презентация будет на нижнем слое, а вывод изображения с камеры и из Skype будет поверх презентации:
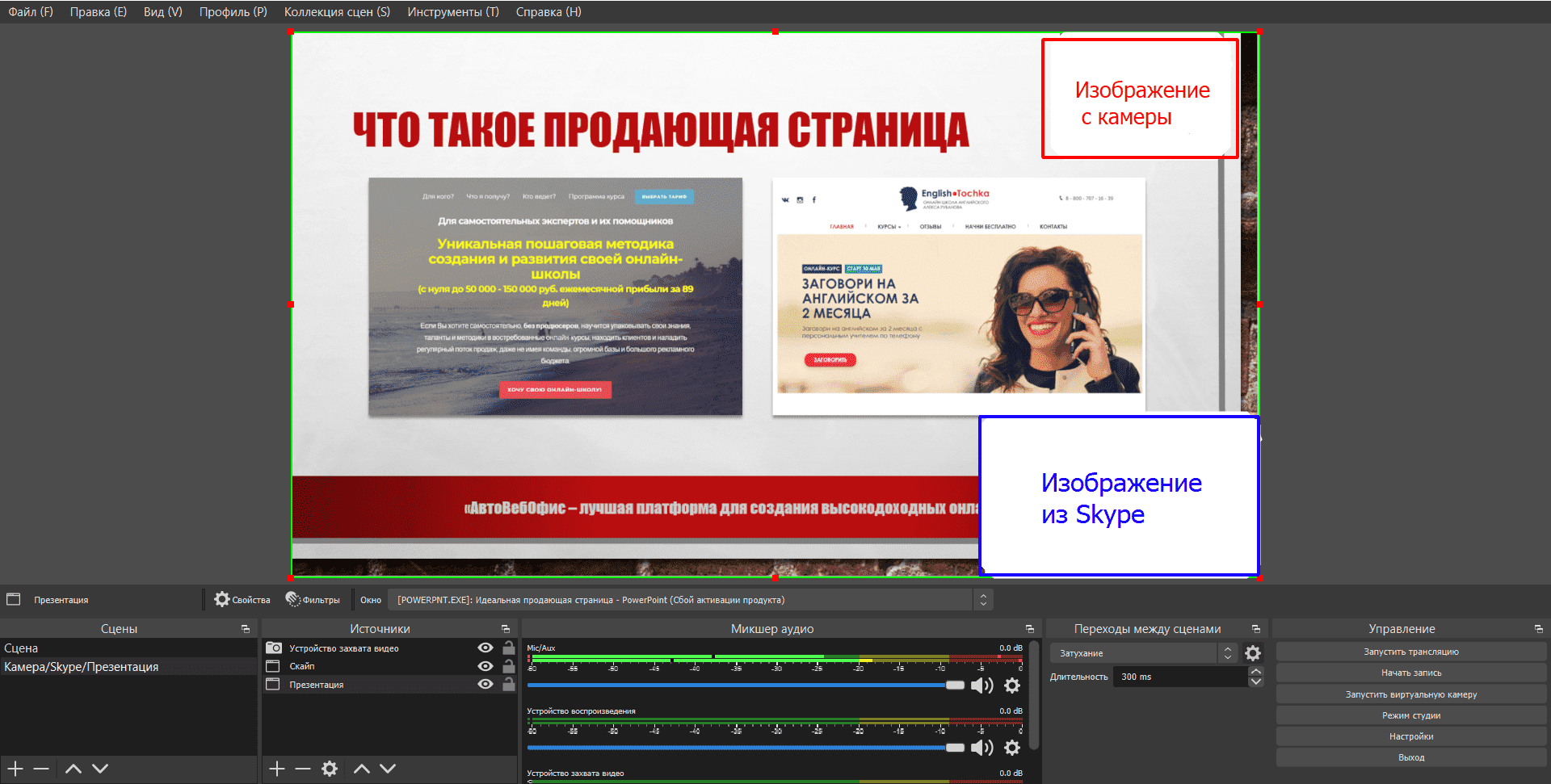
Если созвон со спикером предусмотрен только на какую-то часть презентации, то отображение окна вывода изображения из Skype можно отключить, нажав на значок глаза здесь, и включить отображение тогда, когда это понадобится:
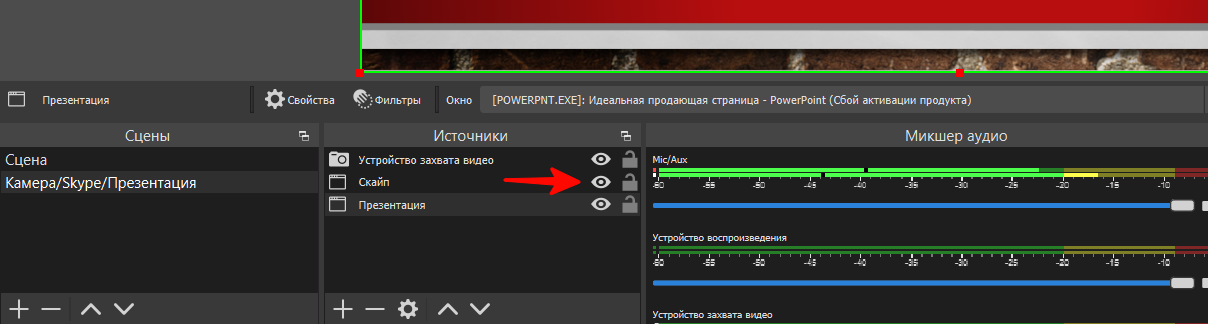
7. Улучшение качества звука Для улучшения качества звука рекомендуем применить некоторые фильтры. Важно! Фильтры следует добавить именно в такой последовательности, как описано ниже.
В блоке «Микшер аудио» жмем на значок шестеренки. Выбрать пункт «Фильтры»:
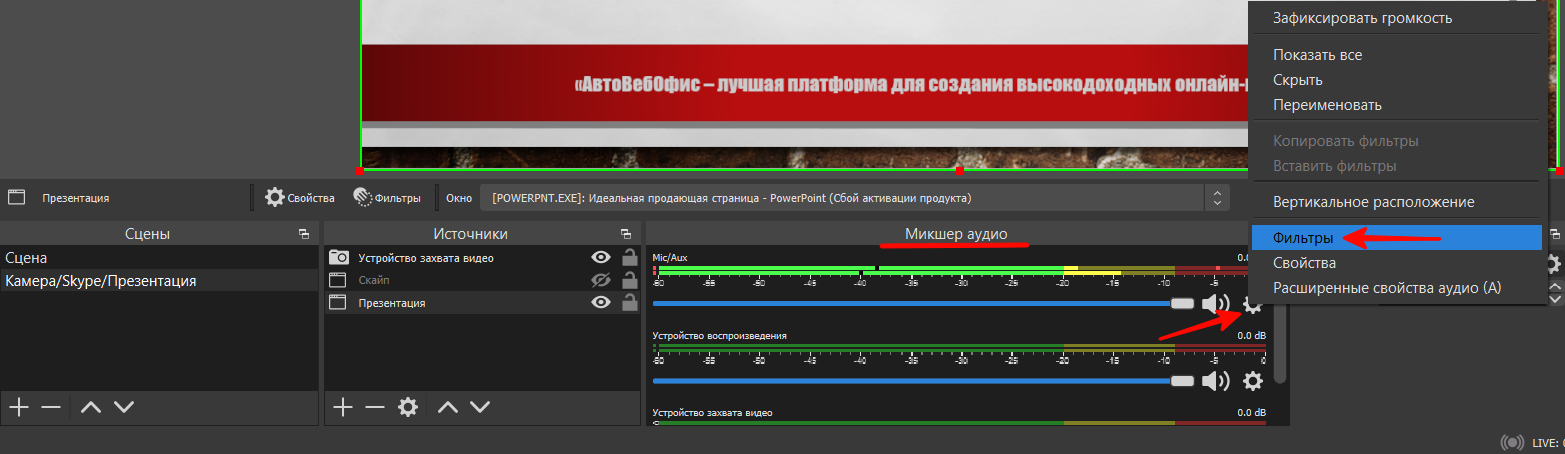
Далее добавить фильтры в последовательности “Компрессор”, Шумоподавление”, “Лимитер”:
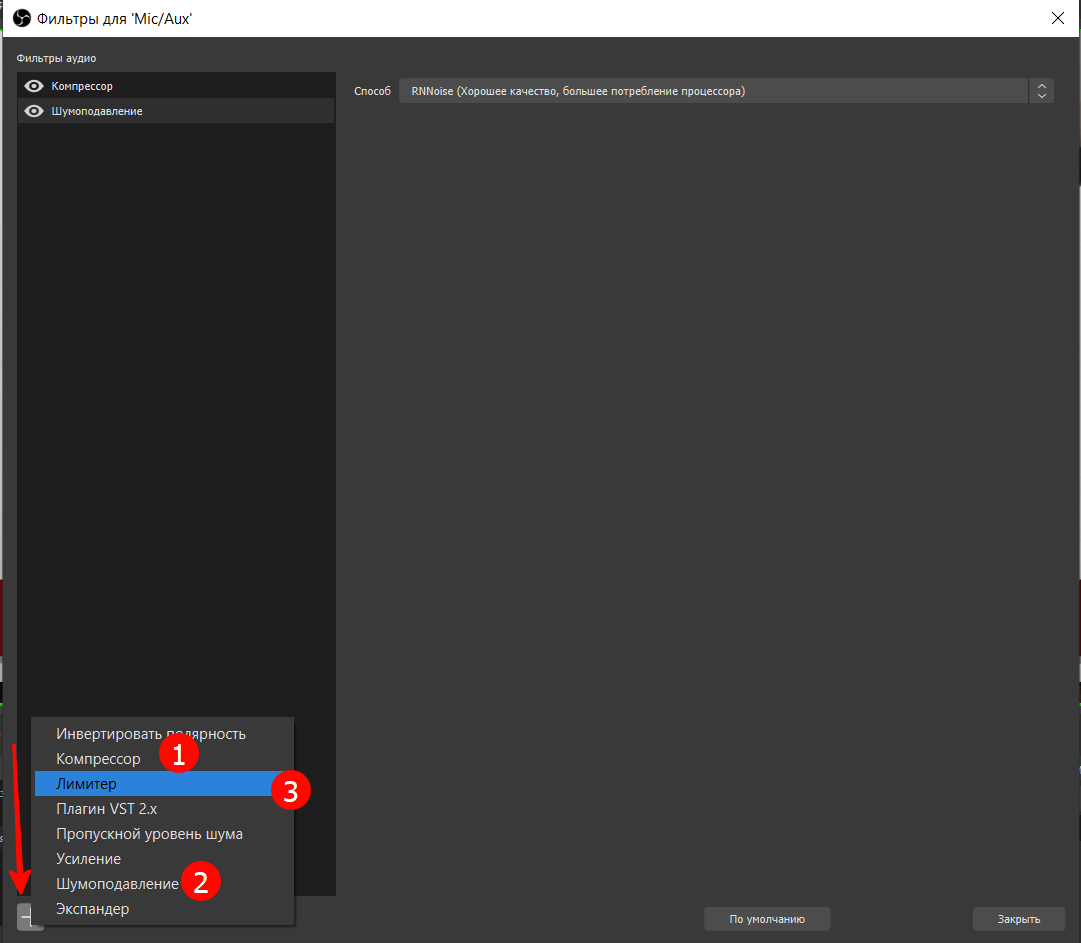
- Добавить («+») фильтр «Компрессор», нажать кнопку «Ок»
- Добавить («+») фильтр «Шумоподавление», нажать кнопку «Ок»
- Добавить («+») фильтр «Лимитер», нажать кнопку «Ок»
На этом базовые настройки в OBS Studio завершены.
2. Создание вебинарной комнаты в аккаунте АвтоВебОфис
Для создания вебинарной комнаты в своем аккаунте АвтоВебОфис перейдите в раздел Вебинары (1) ⭢ Вебинары (2) ⭢ кнопка "Создать" (3):
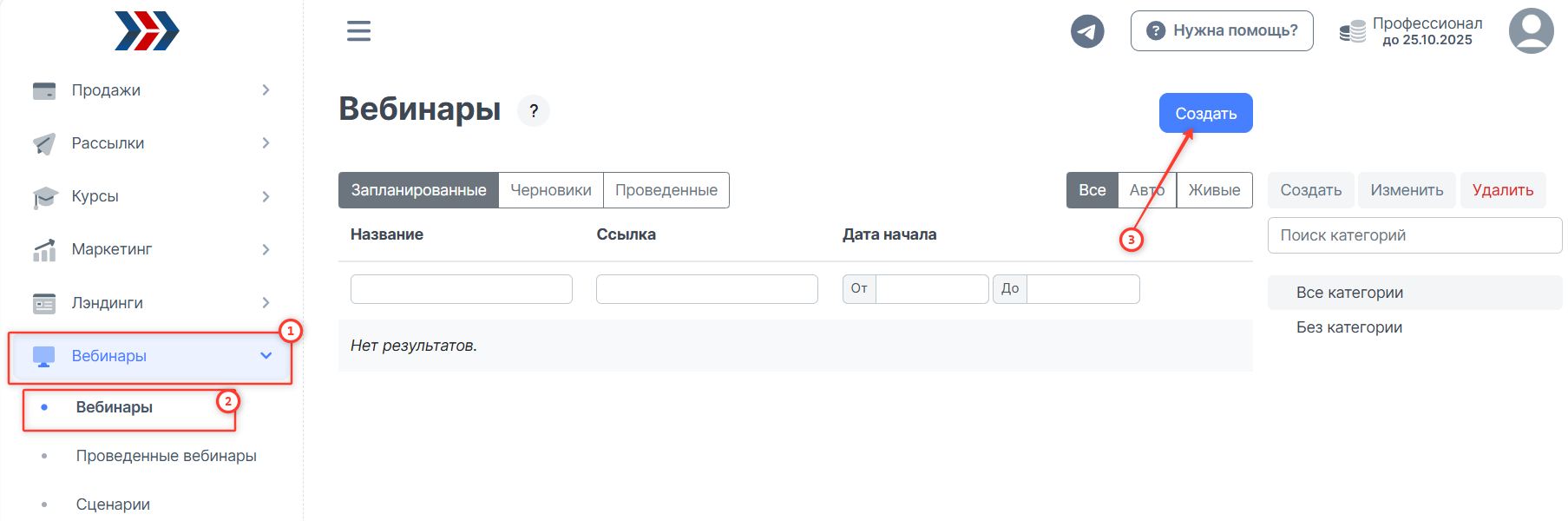
В открывшемся окне заполните следующие поля:
- название;
- выберите тип трансляции - "Живая трансляция";
- укажите ссылку на трансляцию;
- укажите дату;
- нажмите кнопку «Сохранить».

3. Настройка YouTube
Для дальнейшей настройки Вам понадобится зарегистрировать на https://www.youtube.com/ и подтвердить свой аккаунт.
3.1. На Вашем канале YouTube выбрать «Создать» - Начать трансляцию:
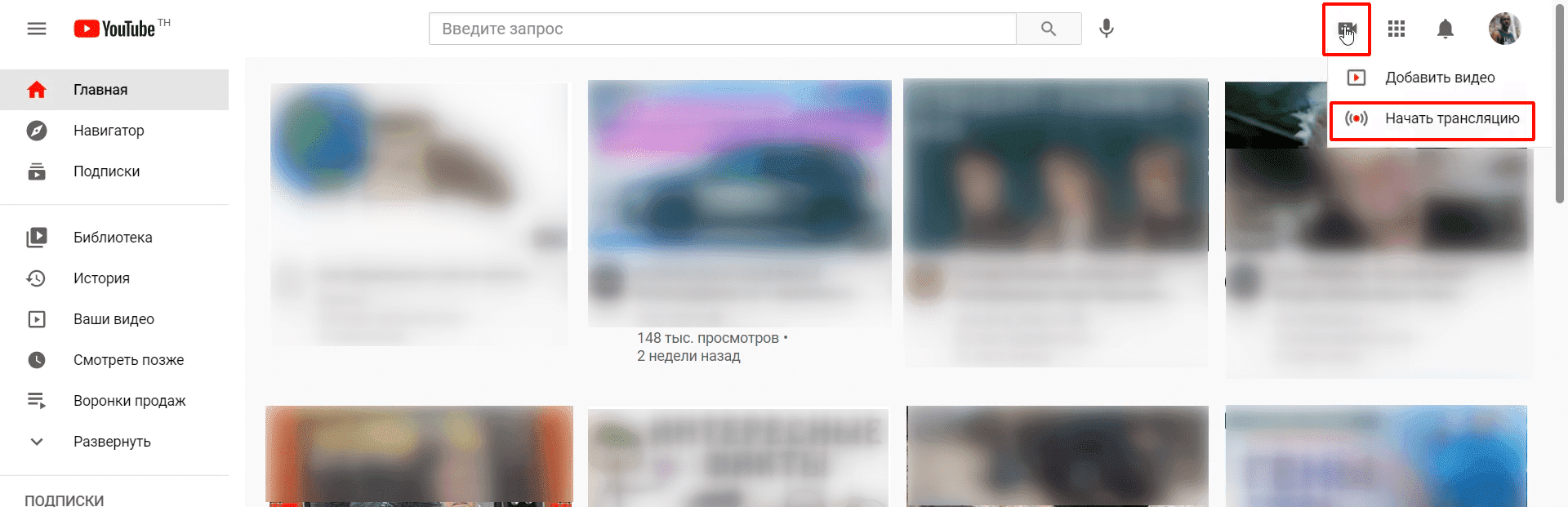
3.2. В открывшейся вебинарной комнате нажать «Изменить»:
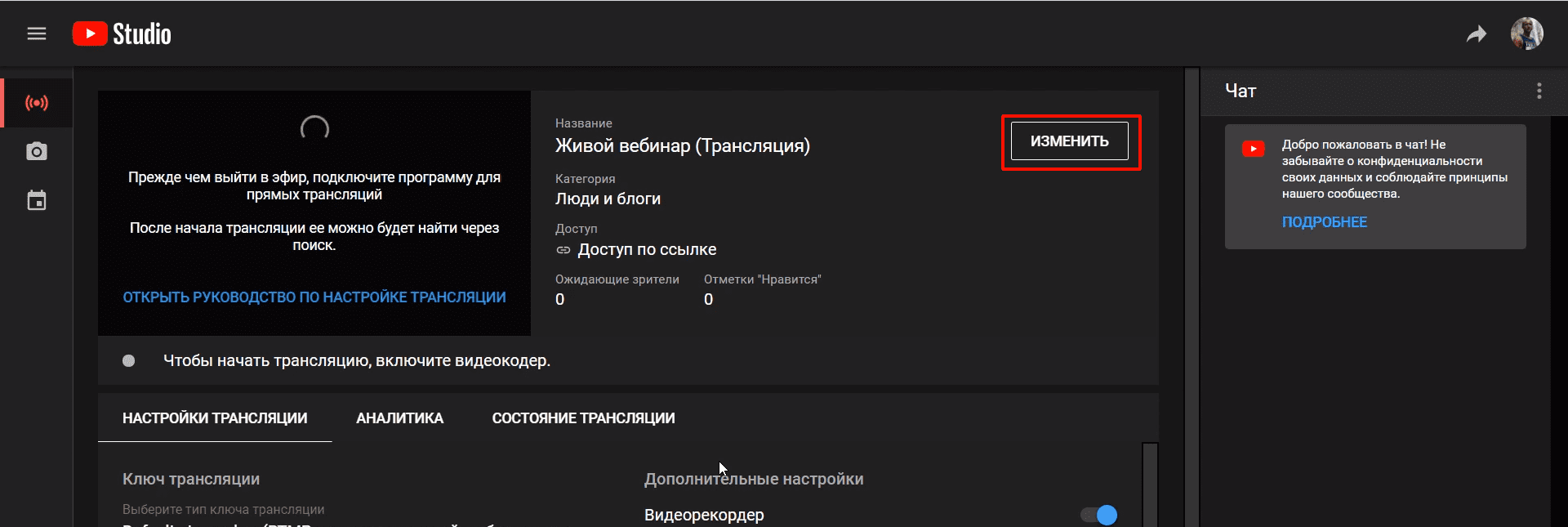
3.3. Заполнить поля и нажать «Сохранить»:
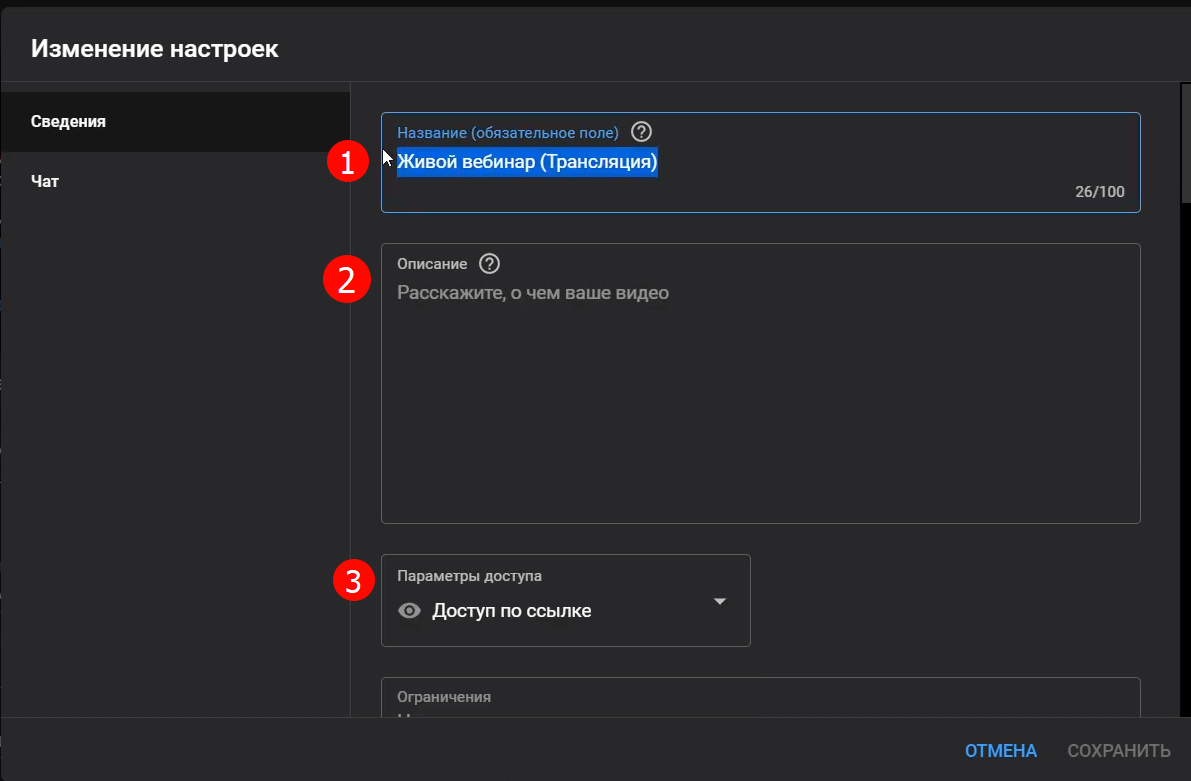
- Название
- Описание
- Параметры доступа
3.4. Внизу страницы настроек, выбрать в блоке «Задержка трансляции» - «Наименьшая задержка»:
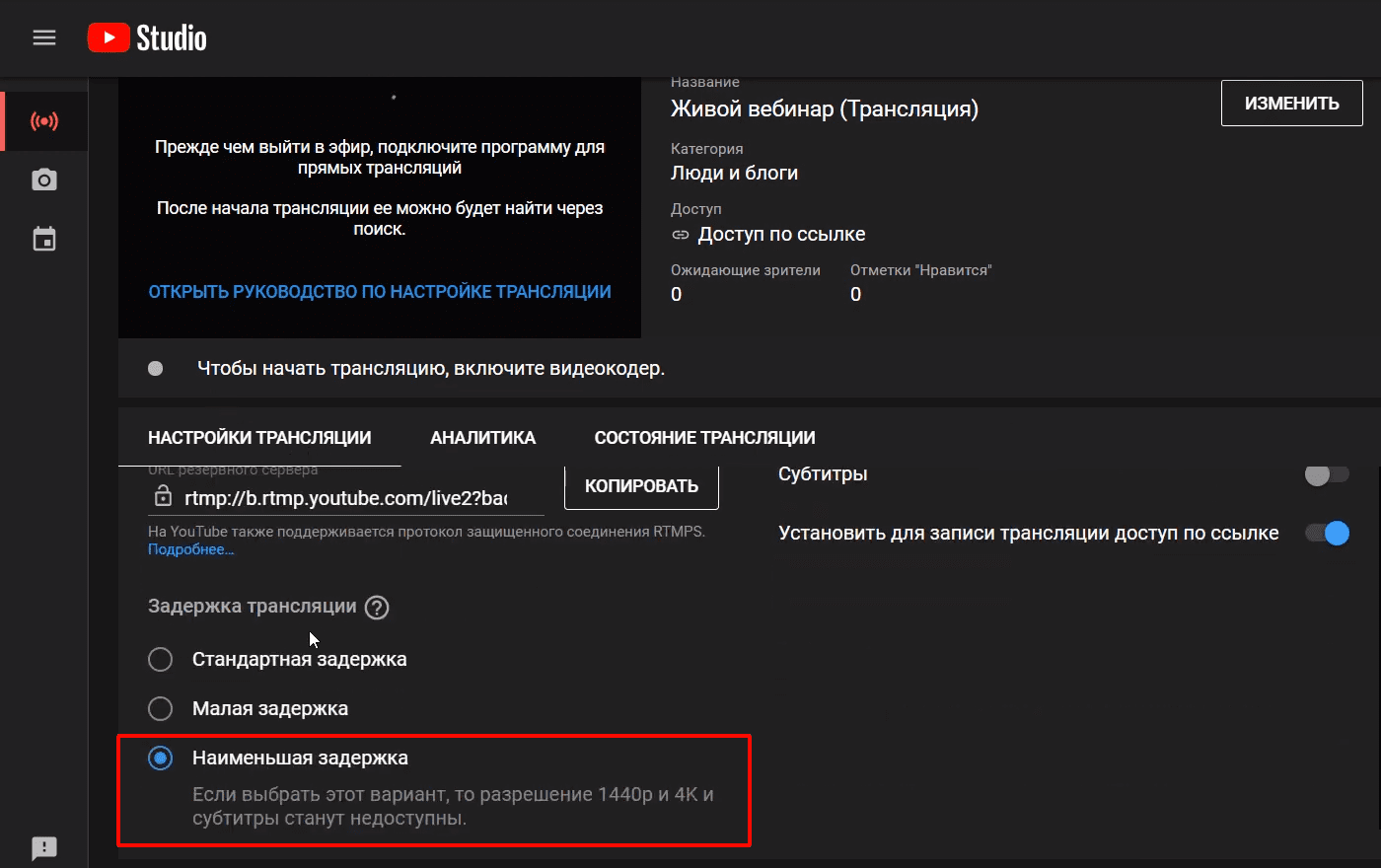
3.5. В видеокодере OBS, в разделе «Файл» перейти в «Настройки» - вкладка «Вещание», задать следующие настройки и нажать кнопку Применить:
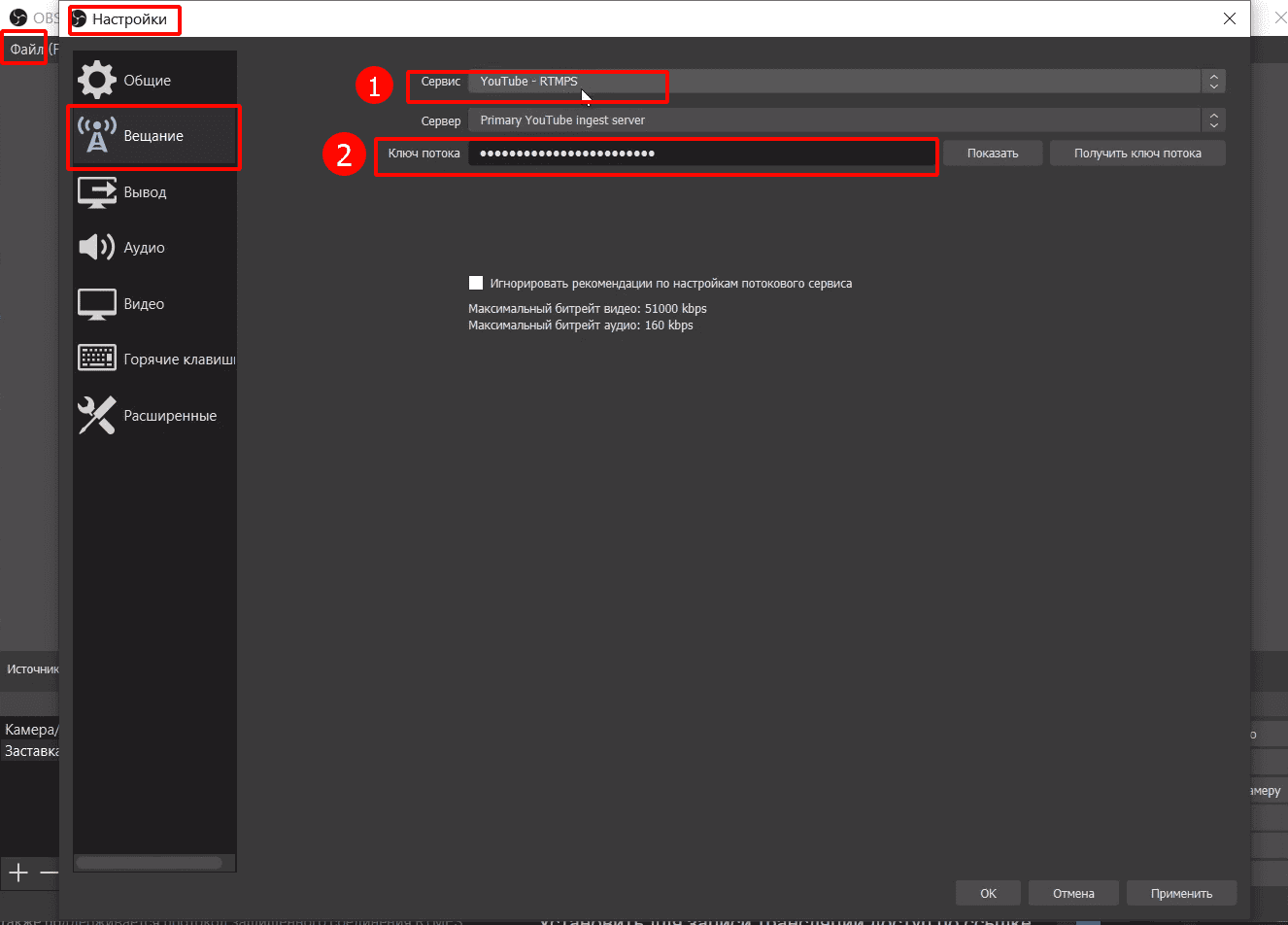
- Сервис-YouTube RTMPS
- Ключ потока - вставить скопированный из настроек вебинарной комнаты на YouTube «Ключ трансляции»:
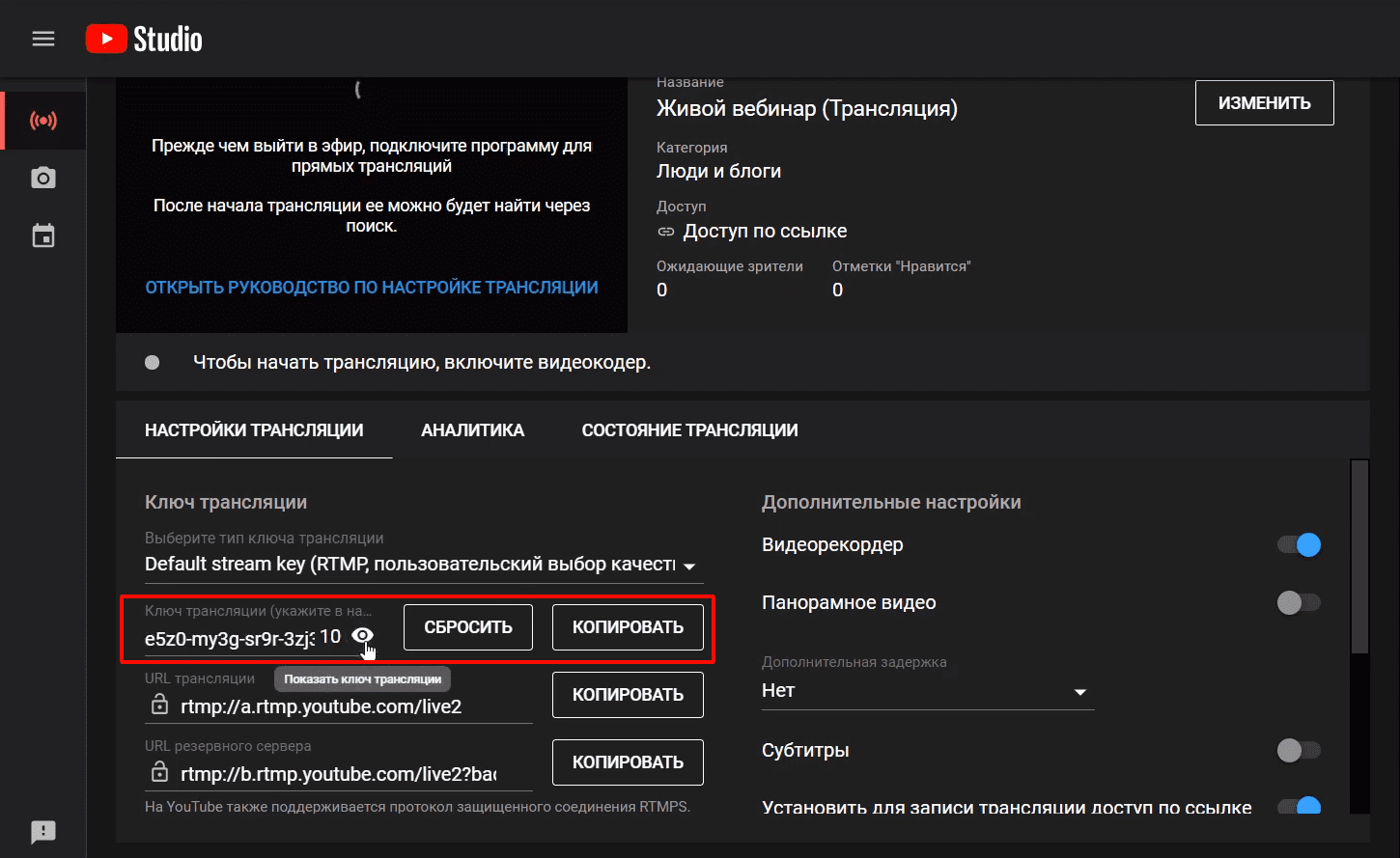
3.6. В вебинарной комнате на YouTube нажать «Поделиться» и «Копировать ссылку на видео»:

3.7. В настройках вебинара в Вашем аккаунте АВО вставить (Ctrl+V/Cmd+V) ссылку в поле «Ссылка на видео (YouTube, Rutube или Kinescope)»:
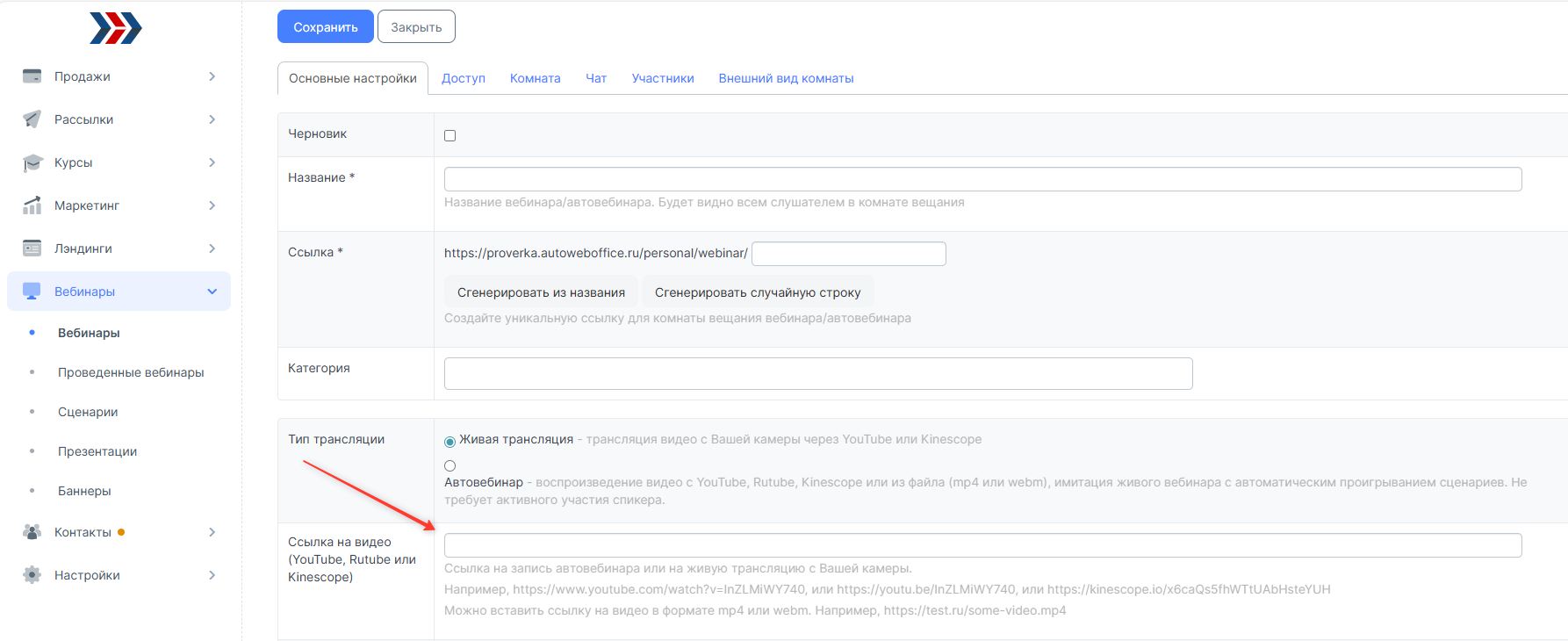
3.8. Нажать кнопку «Сохранить»
4. Запуск трансляции
Переходим к тестовому запуску трансляции.
- В кодере OBS нажать кнопку «Запустить трансляцию»:

2. Перейти в настроенный вебинар в Автовебофис и нажать кнопку «Запустить сейчас»:
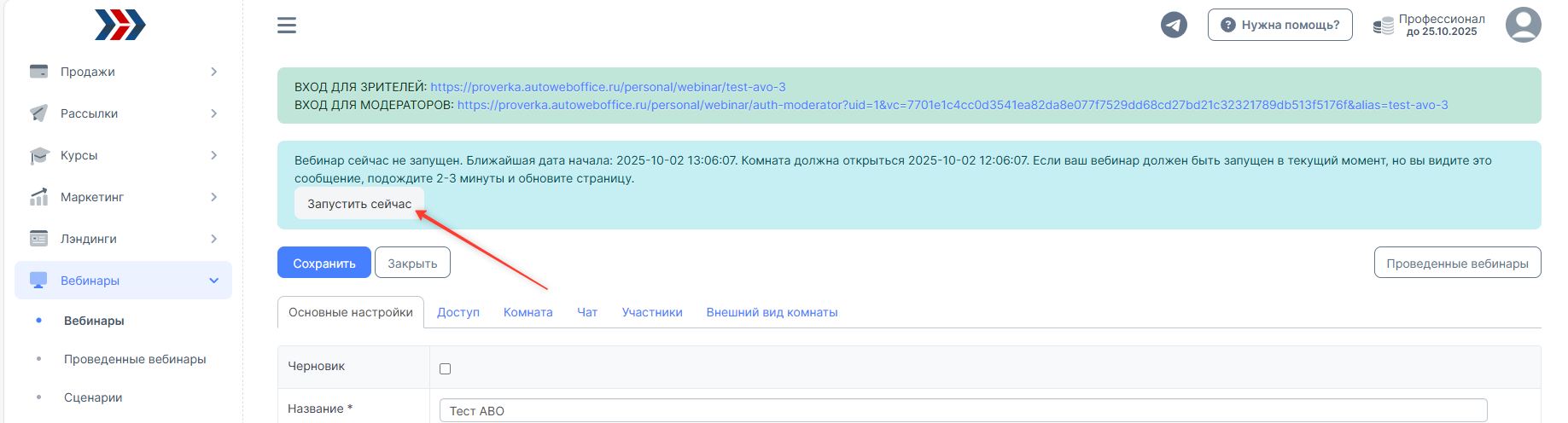
3. Скопировать ссылку «Вход для зрителей», открыть ее в новой вкладке в режиме инкогнито/частный доступ для проверки работы вебинарной комнаты:

4. Для остановки трансляции в кодере OBS нажать кнопку «Остановить трансляцию»:
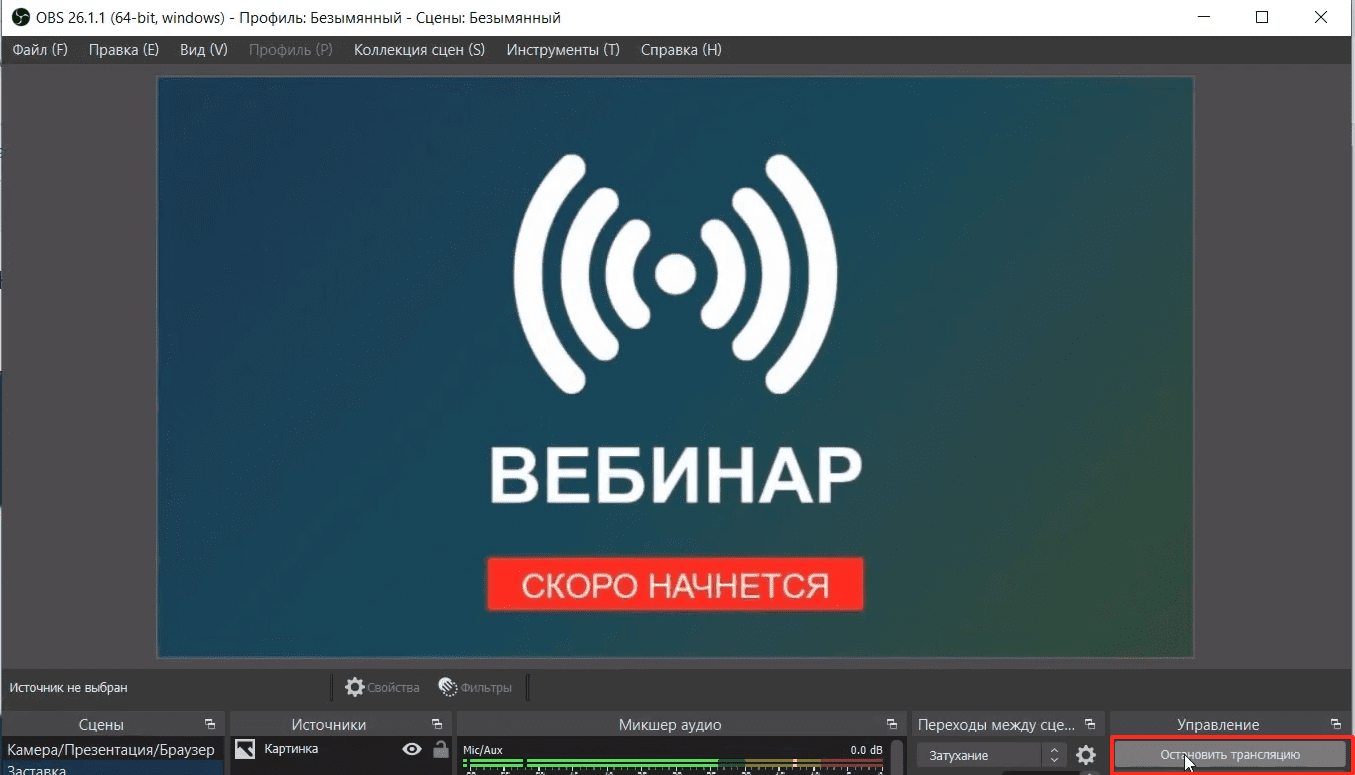
5. Нажать кнопку «Остановить вебинар»:
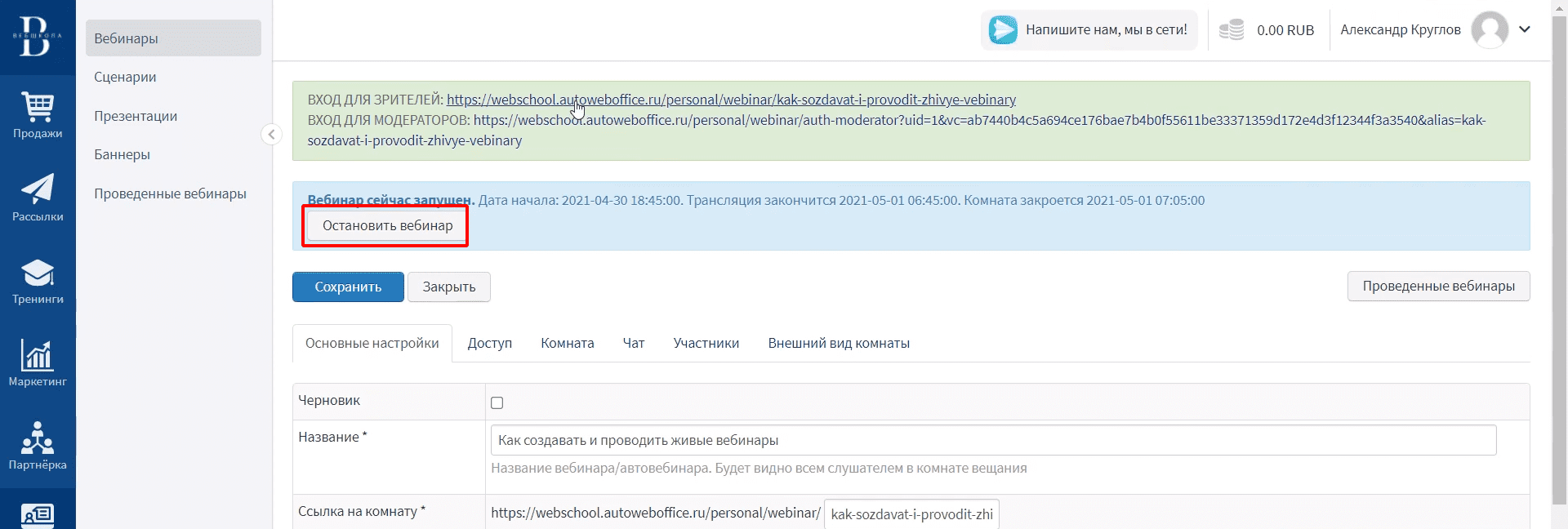
Для того, чтобы трансляция запустилась корректно и в указанное Вами время обязательно заменить ссылку трансляции в YouTube и заменить ее в настройках вебинарной комнаты в АвтоВебОфис после тестирования!
Поздравляем, теперь Вы можете провести вебинар с несколькими спикерами!
Если у Вас появятся вопросы, обращайтесь в нашу Службу поддержки по email zakaz@autoweboffice.com или в окне консультанта на сайте http://autoweboffice.com