Содержание
- Создание обучающего курса в платформе для онлайн-школы.
- Подготовка структуры обучающего курса перед добавлением на платформу.
- Перенос уроков обучающего курса на платформу.
- Наполнение уроков в вашей онлайн-школе. Запуск курса.
- Клонирование уроков обучающего курса и отдельных блоков урока
- Встраивание видео в уроки онлайн курса.
- Автоматический сбор домашних заданий и отчетов в обучающих курсах.
- Ручная проверка отчетов и комментариев к урокам.
- Настройка дней доступа к урокам в курсе.
Базовая настройка аккаунта. Часть 2. Создание обучающего курса.
Кто бы Вам что не рассказывал, но, запуск своей онлайн-школы требует хотя бы минимальной технической подготовки и плотно сопряжен с различного рода техническими задачами.
Некоторые задачи, вроде необходимости загрузить уроки курса на платформу, очевидны, НО всегда есть нюансы/вопросы, которые остаются как бы за кадром, например:
- как собирать и проверять домашние задания?
- как настроить ограниченный доступ к урокам/курсу?
- где разместить видео (если уроки в видео) на платформе или видеохостинге?
и другие
Понимая это, мы решили подготовить серию статей по Базовой настройке аккаунта для запуска онлайн-школы, с подробным разбором всех вопросов связанных с минимальной технической подготовкой платформы для онлайн-школы.
В статье пошагово покажем базовые настройки создания обучающего курса:
- Подготовку структуры обучающего курса перед добавление на платформу
- Перенос уроков на платформу
- Наполнение уроков
- Клонирование уроков обучающего курса и отдельных блоков урока
- Встраивание видео в уроки
- Автоматический сбор домашних заданий и отчетов
- Ручная проверка отчетов и комментариев к урокам
- Настройка дней доступа к урокам
Создание обучающего курса в платформе для онлайн-школы.
Для создания обучающего курса следует перейти в раздел Курсы - Курсы (1) - и нажать кнопку "Создать" (2)
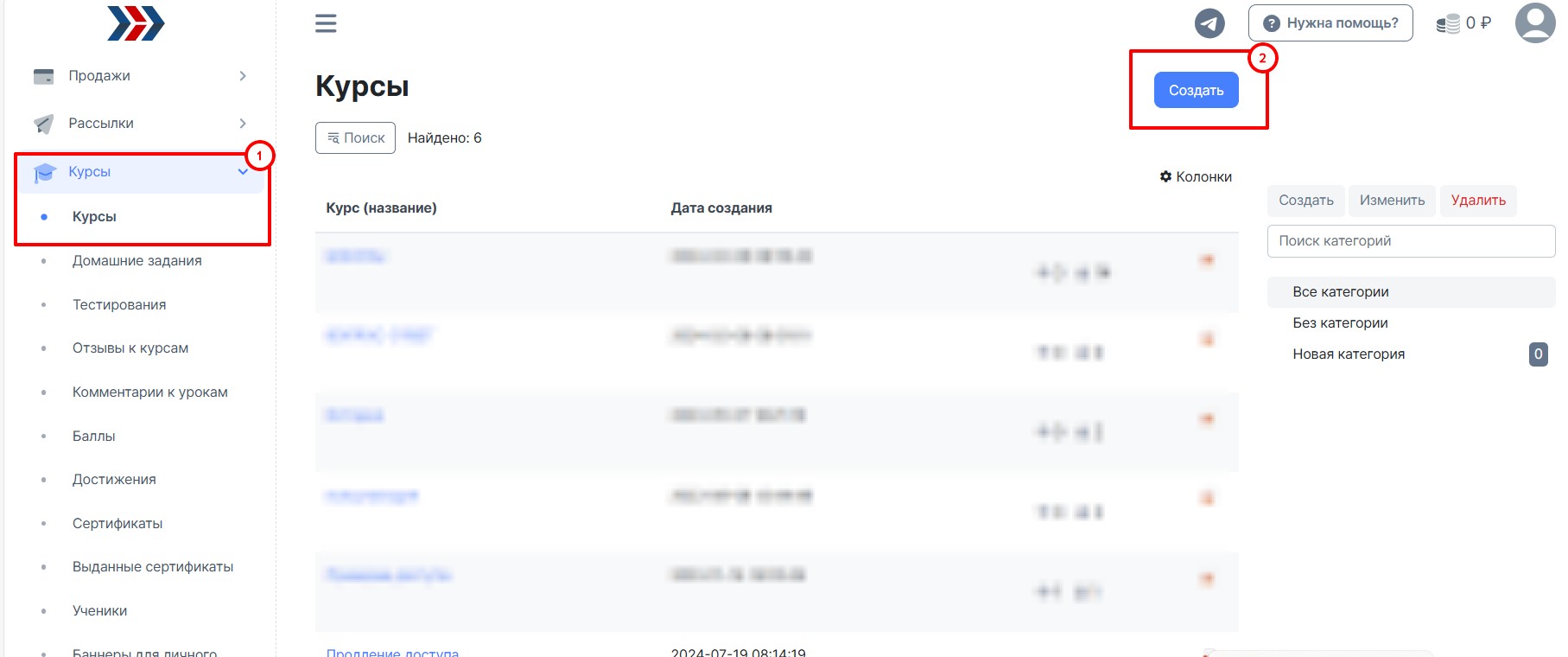
На странице создания обучающего курса, во вкладке "Основные настройки" заполните поля:
- Основное изображение - загрузите изображение, отражающее суть курса.
- Курс (название) * - название обучающего курса.
- При необходимости, Вы можете выбрать категорию.
- Автор курса - выберите из списка одного из сотрудников Вашего магазина.
- Оповещать о созданных отчетах/комментариях - выберите из списка сотрудника магазина, который будет получать уведомления о созданных учениками отчетах (домашних заданиях).
- Сотрудники, которые могут просматривать и проверять отчеты - выберите из списка сотрудников аккаунта, которысмогут просматривать и проверять отчеты. Если поле пустое - отчеты доступны всем сотрудникам.
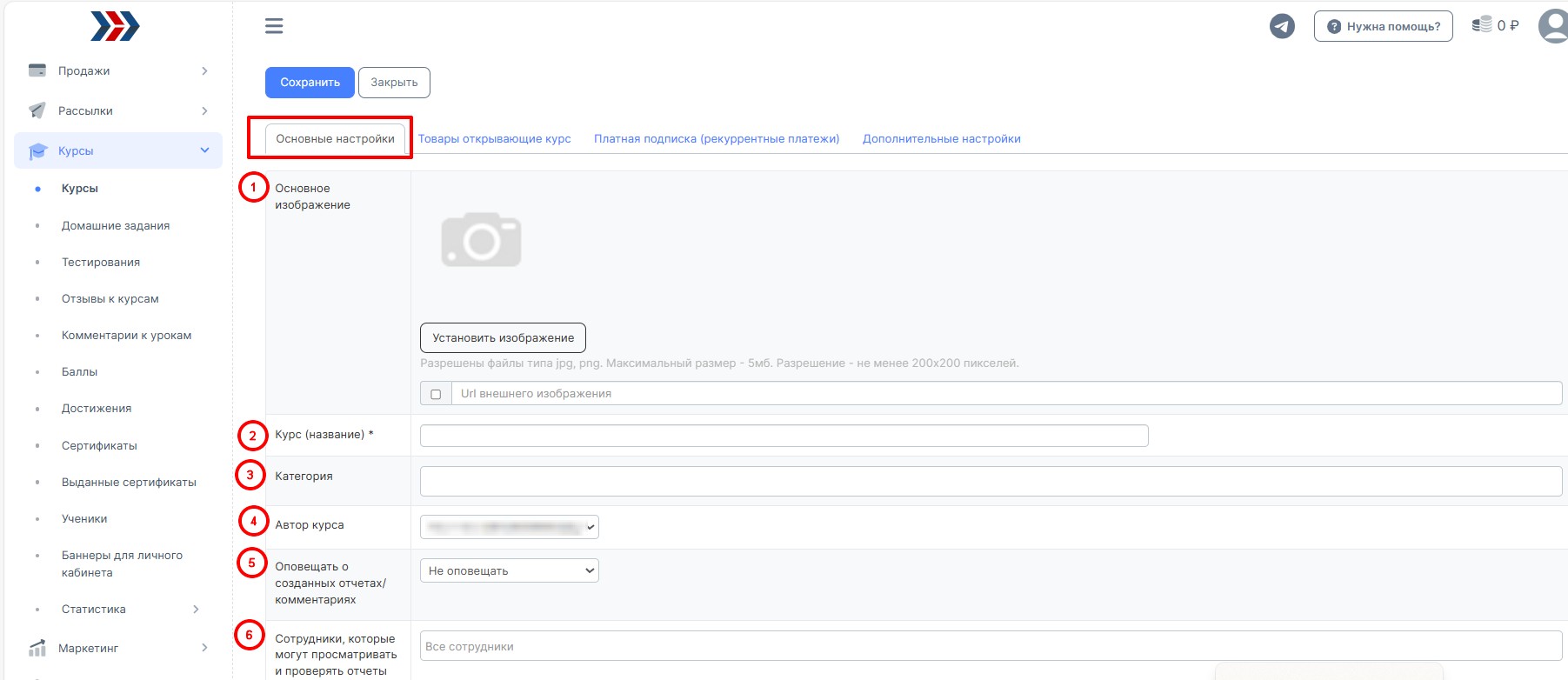
После внесения изменений нажмите кнопку "Сохранить".
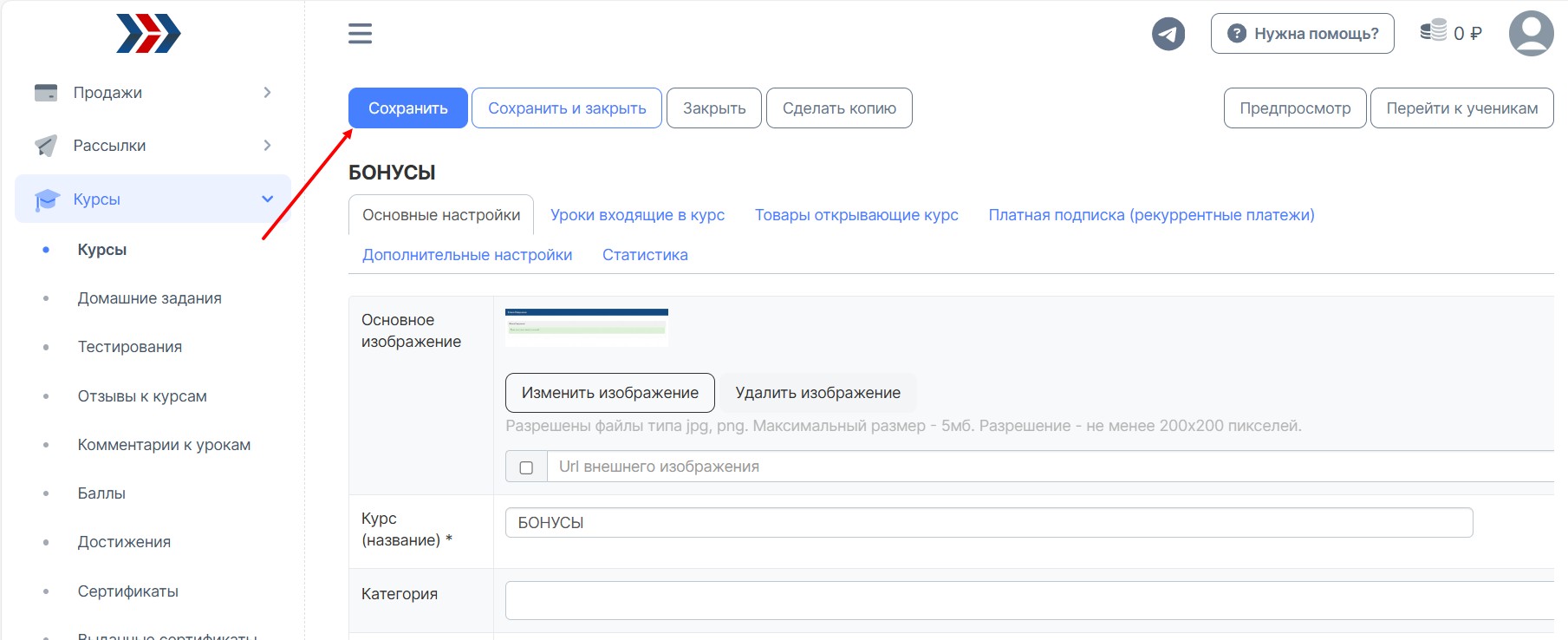
Обучающий курс создан, а Вам сразу же будет предложено создать первый урок.
Подготовка структуры обучающего курса перед добавлением на платформу.
Для создания структуры курса удобно пользоваться программой https://www.xmind.net/
Мы подготовили для Вас шаблон структуры маленького курса https://autoweboffice.com/images/training/fast-start/Shablon-struktury-malenkogo-obuchajushhego-kursa.xmind и большого https://autoweboffice.com/images/training/fast-start/Shablon-struktury-bolshogo-obuchajushhego-kursa.xmind
Маленький курс состоит из уроков с разными видами материала в них, каждый из которых отвечает на определенные вопросы. В большом курса уроки дополнительно сгруппированы по темам.
После создания структуры курса останется лишь перенести всё в Ваш аккаунт в CRM АвтоВебОФис.
Перенос уроков обучающего курса на платформу.
Рассмотрим процесс создания маленького курса, состоящего только из уроков.
Для добавления уроков в курс необходимо:
1. Открыть страницу редактирования курса: в разделе "Курсы - Курсы" (1) и открыть нужный курс (2):
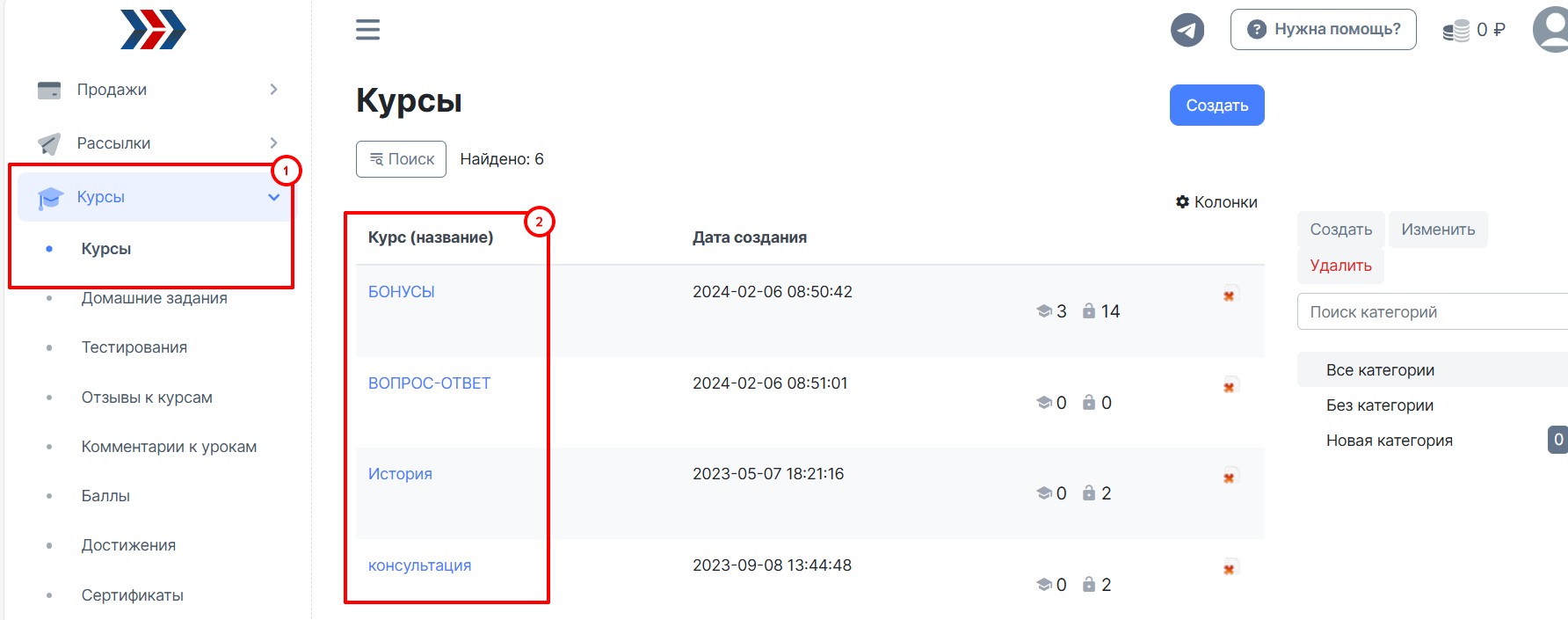
2. На странице редактирования курса следует открыть вкладку «Уроки, входящие в курс» (1) и нажать на кнопку «Добавить урок» (2).

3. Заполните поля на страницах создания урока, на вкладке "Содержимое":
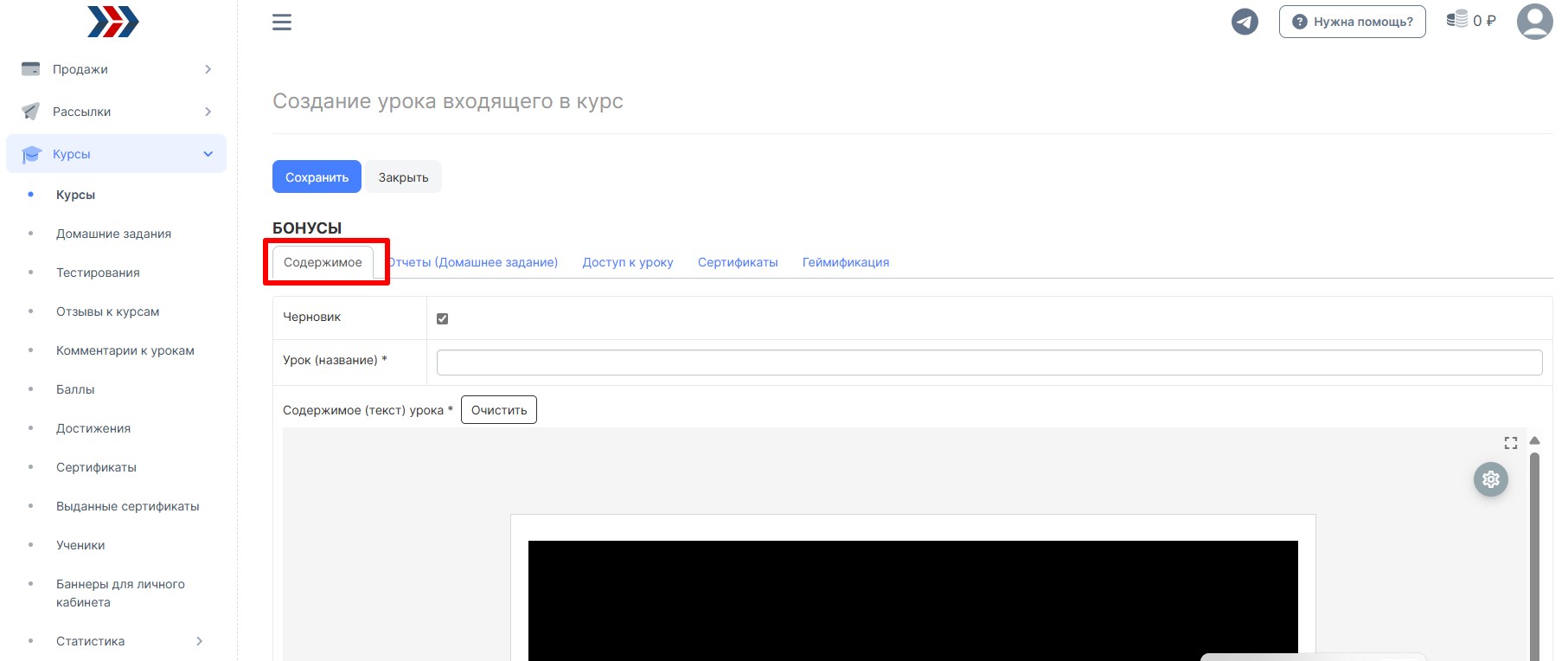
- Снемите галочку в поле "Черновик" (1);
- В поле "Урок (название)*" - добавьте название урока (2).
- Добавьте Описание (содержание урока) - поле, куда вводится непосредственно сам урок и задания для ученика (3).
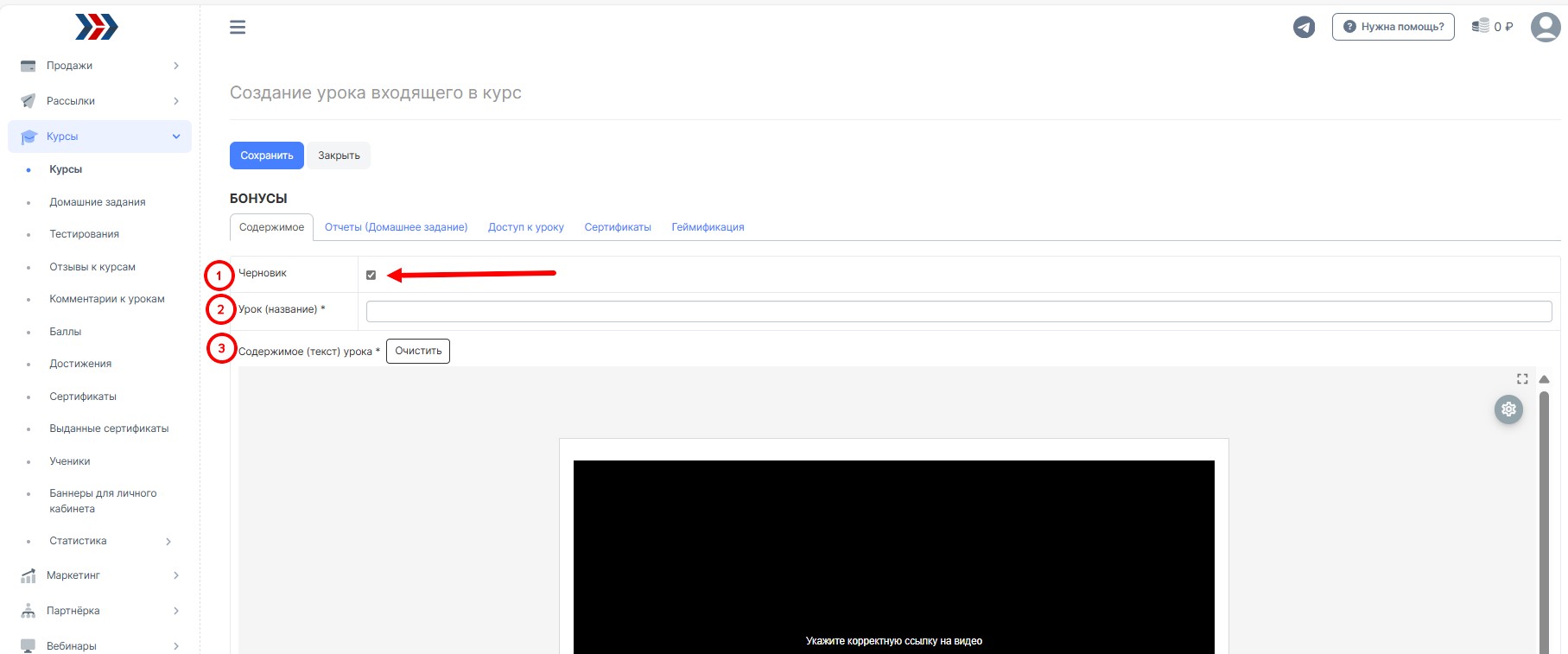
4. Все внесённые изменения сохраните, нажав на кнопку "Сохранить".
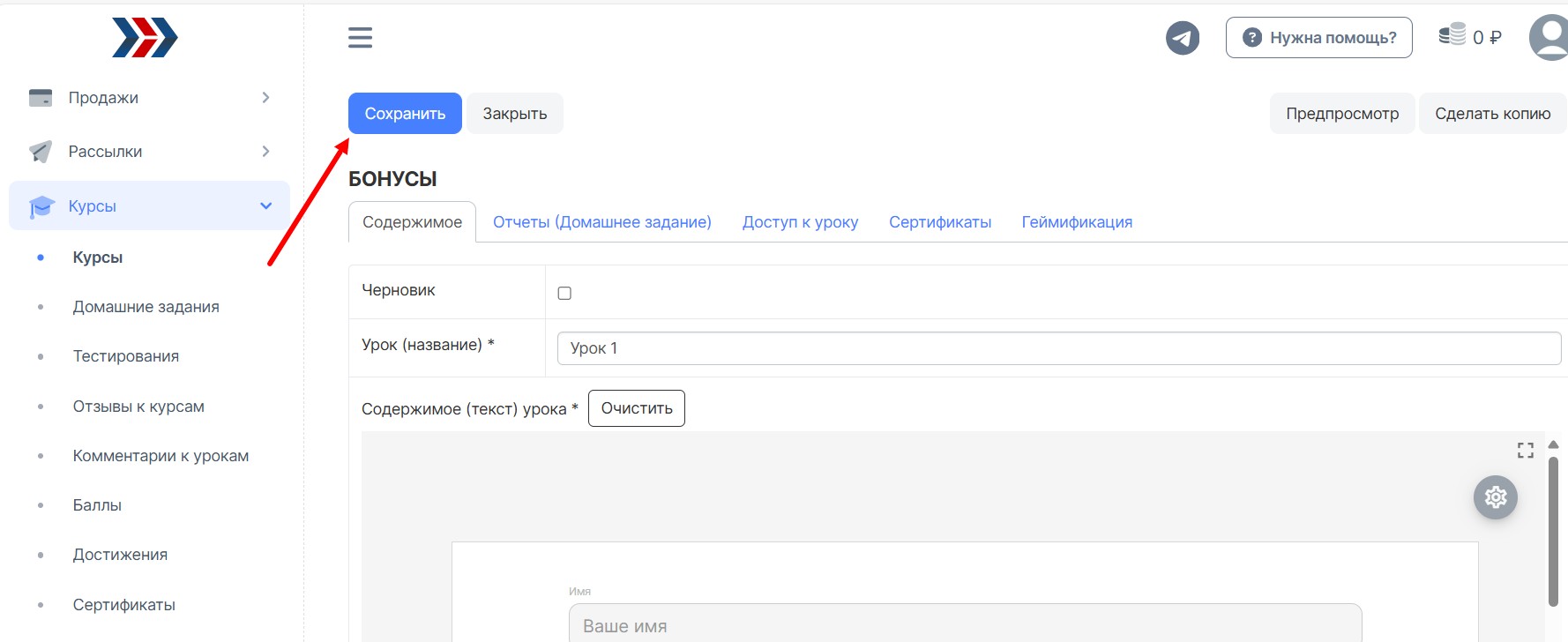
Таким образом можно создать несколько уроков. Если день доступа у всех уроков один и тот же, уроки можно менять местами с помощью мыши.
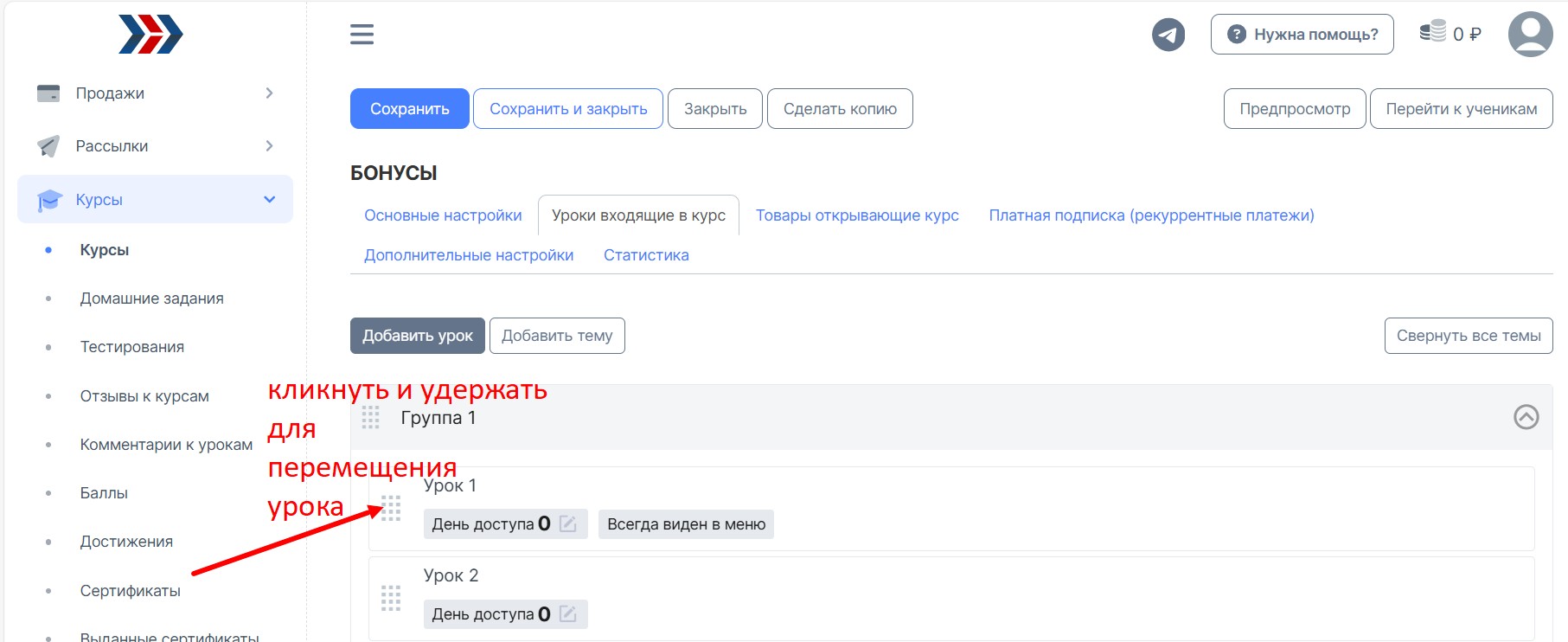
Рассмотрим процесс создания большого курса, состоящего из уроков, объединенных в темы.
Добавление уроков в курс мы только что разобрали. Для добавления тем уроков следует:
1. На странице редактирования курса во вкладке «Уроки, входящие в курс» (1) нажать на кнопку «Добавить тему» (2).
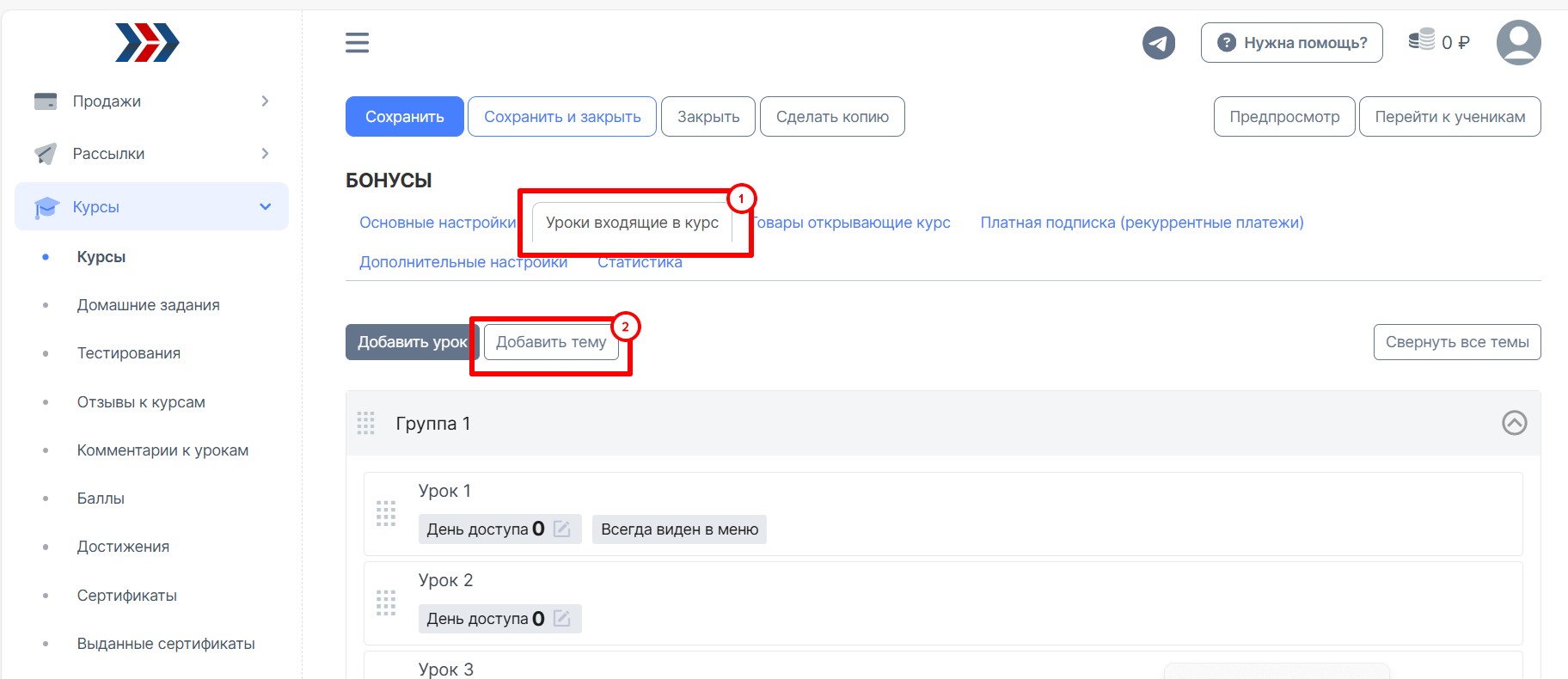
2. Далее следует указать название темы (1) и нажать на кнопку "Добавить тему" (2).
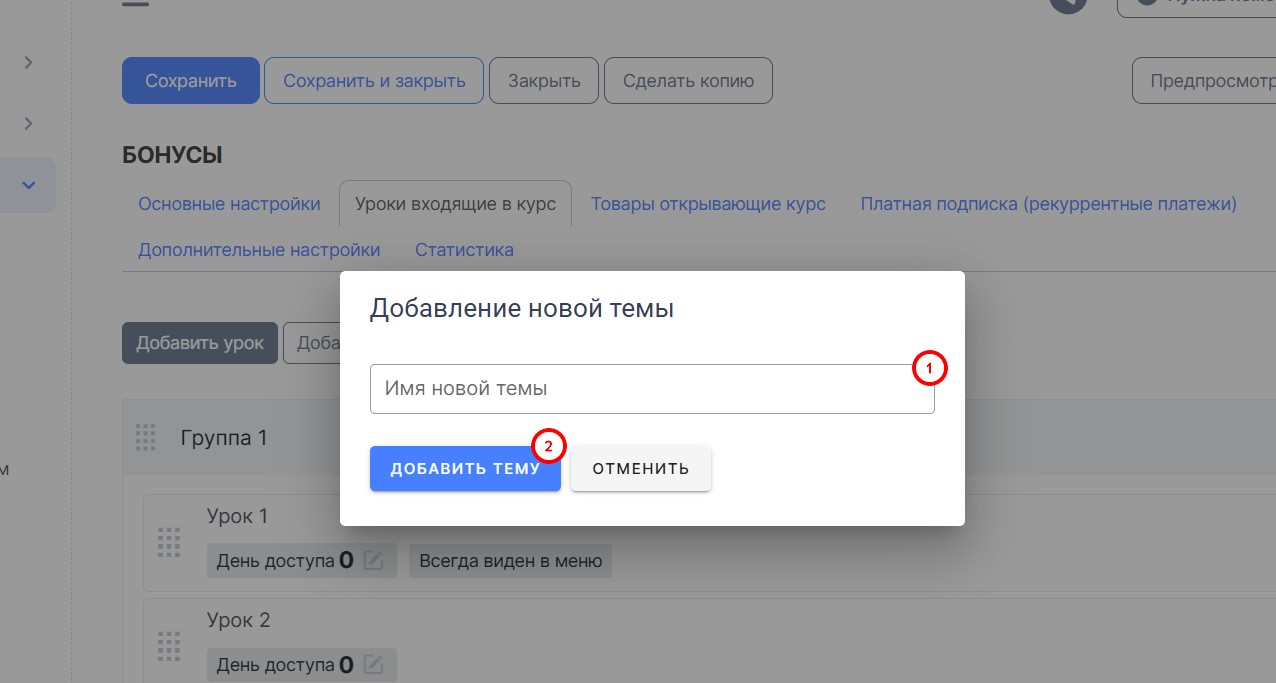
В курс будет добавлена тема.
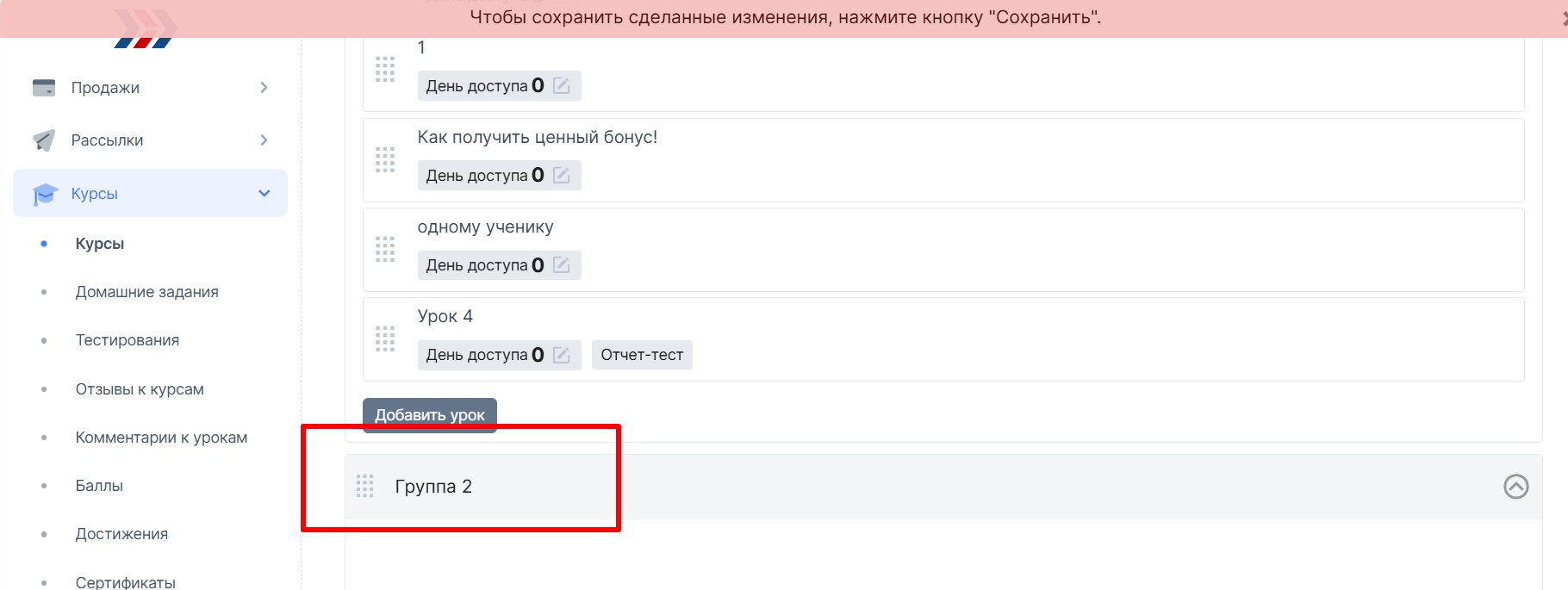
Также появится сообщение о необходимости сохранить изменения. Для этого следует нажать на соответствующую кнопку "Сохранить".
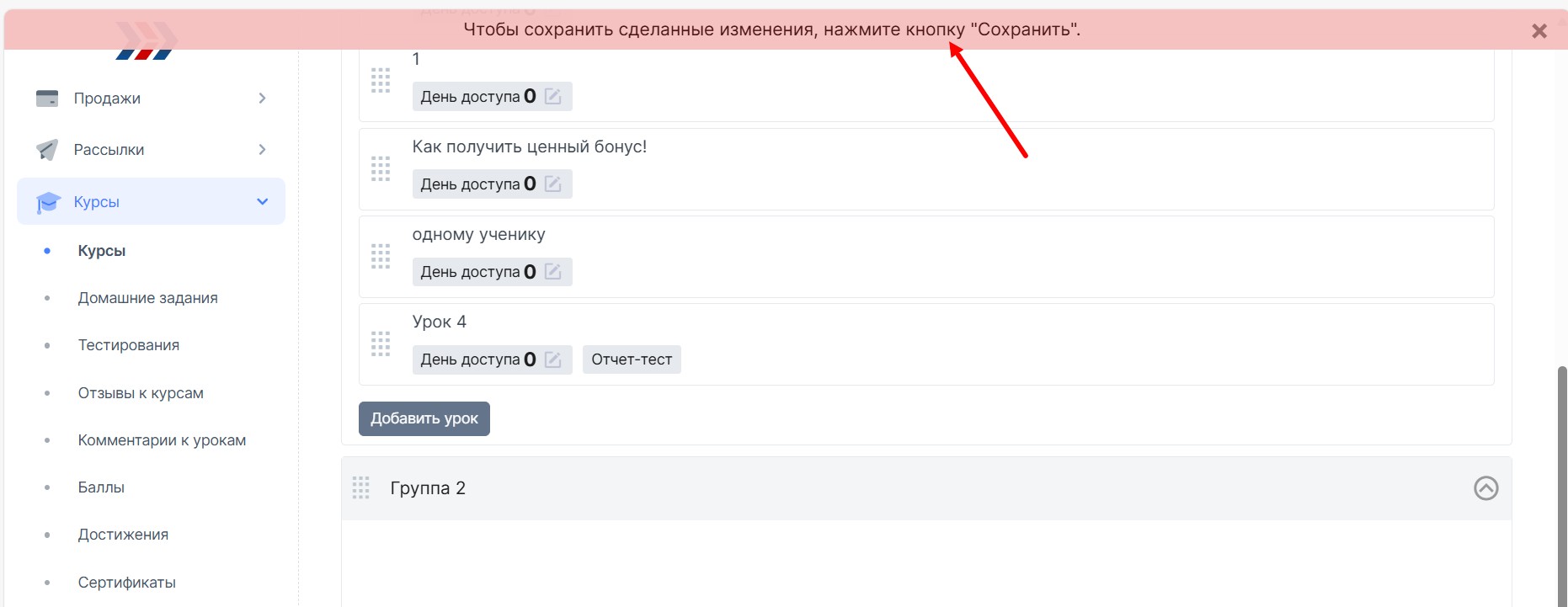
С помощью мыши уроки можно помещать внутрь темы. Таким же образом можно менять местами темы, наполненные уроками.
Наполнение уроков в вашей онлайн-школе. Запуск курса.
Для наполнения созданного урока следует:
1. Открыть страницу редактирования урока (это можно сделать кликнув по нужному уроку или нажав на кнопку "Редактировать урок"):
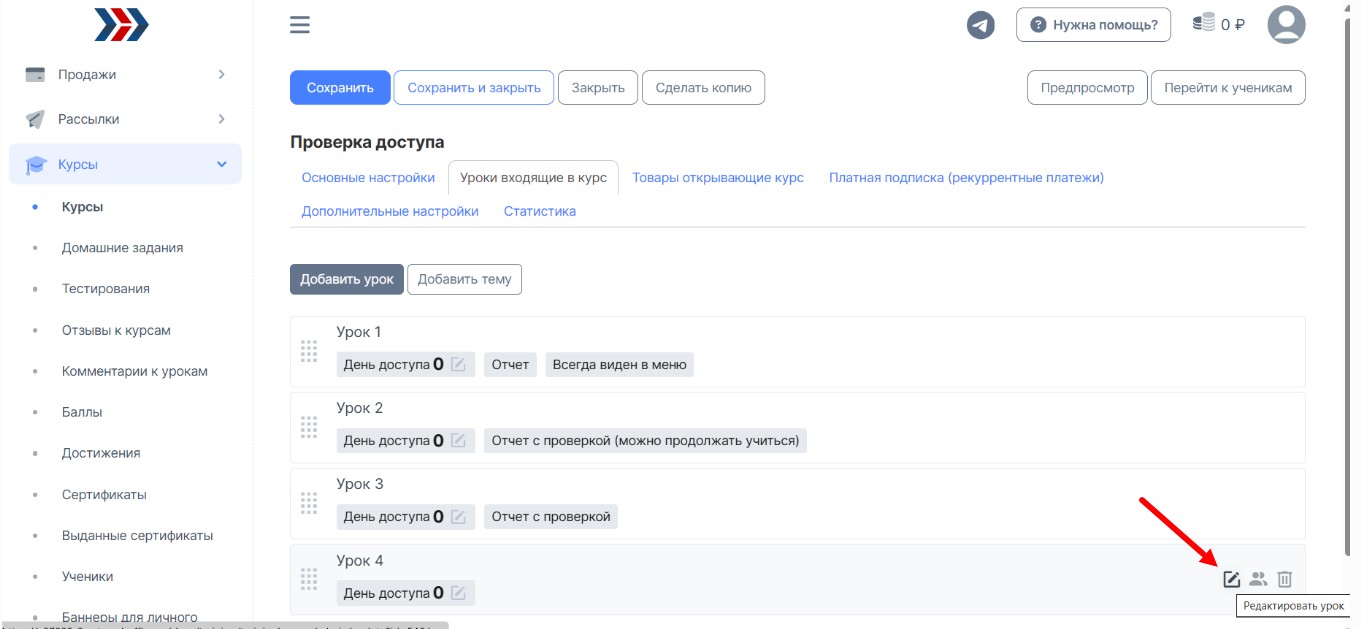
2. Мы попадаем на страницу редактирования выбранного урока (по умолчанию в уроке есть наш шаблон, который можно отредактировать под свои задачи).
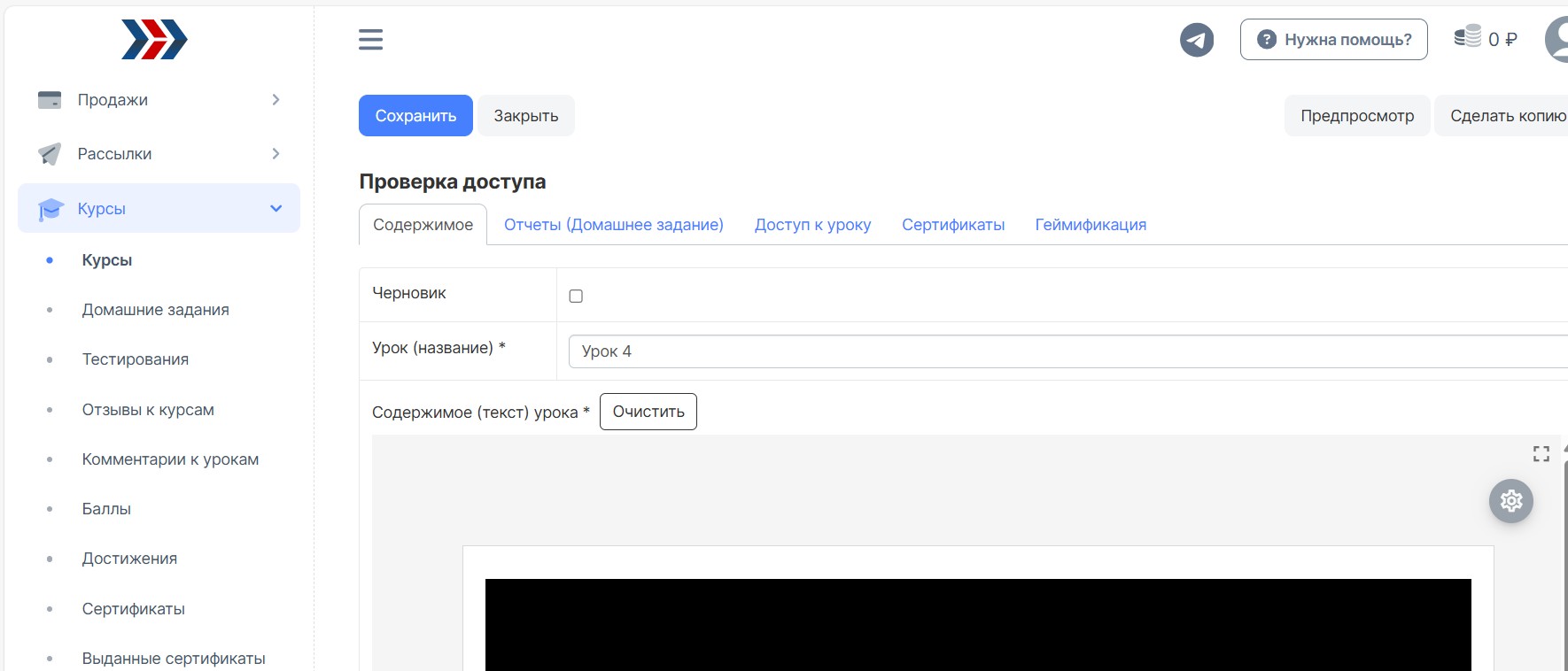
3. Клик по любому блоку урока приводит к возможности редактирования блока и открытию основных и дополнительных настроек данного блока.
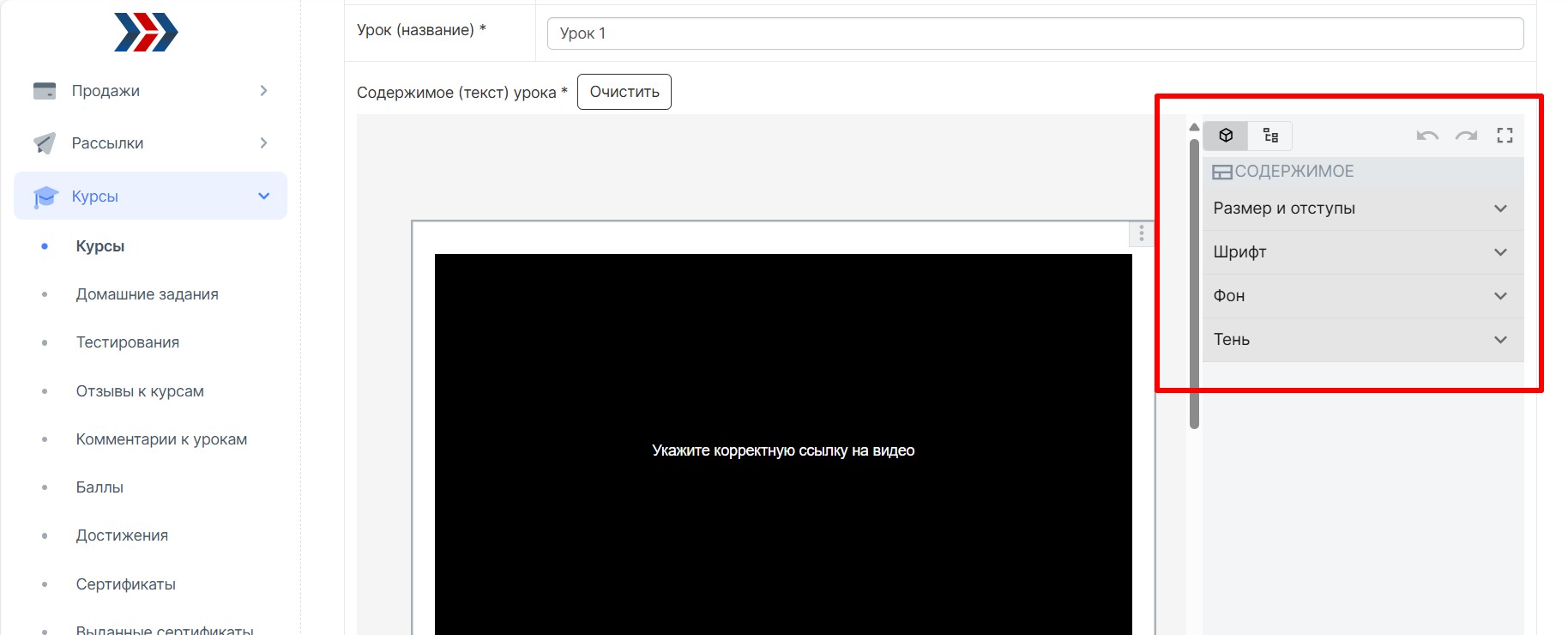
При редактировании блока урока можно пользоваться панелью инструментов (1), в которой предусмотрена и работа с исходным кодом. Есть возможность перемещения блоков (2). Можно увидеть весь перечень действий, применимых к блоку, нажав на меню блока (3).
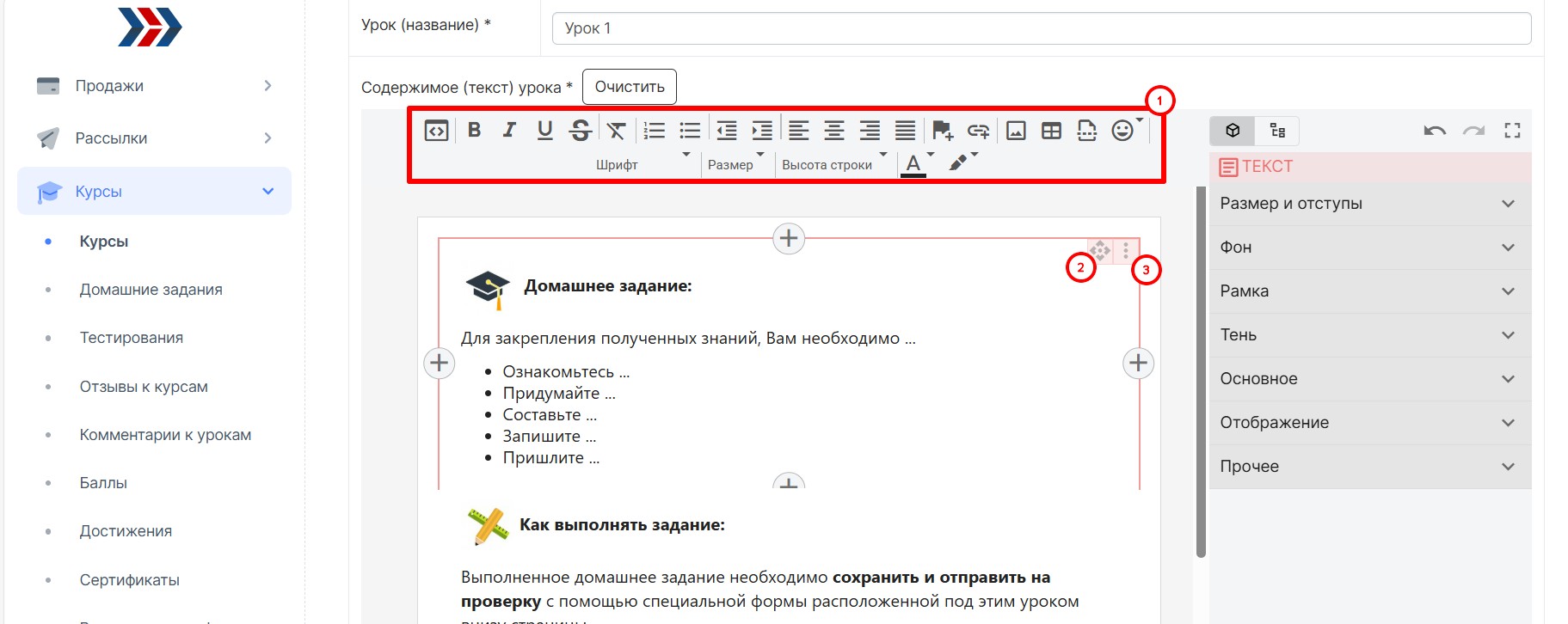
Если наш шаблон урока не отвечает Вашим пожеланиям, его можно удалить, нажав на кнопку "Очистить" и создать урок с нуля, добавив требуемые блоки.
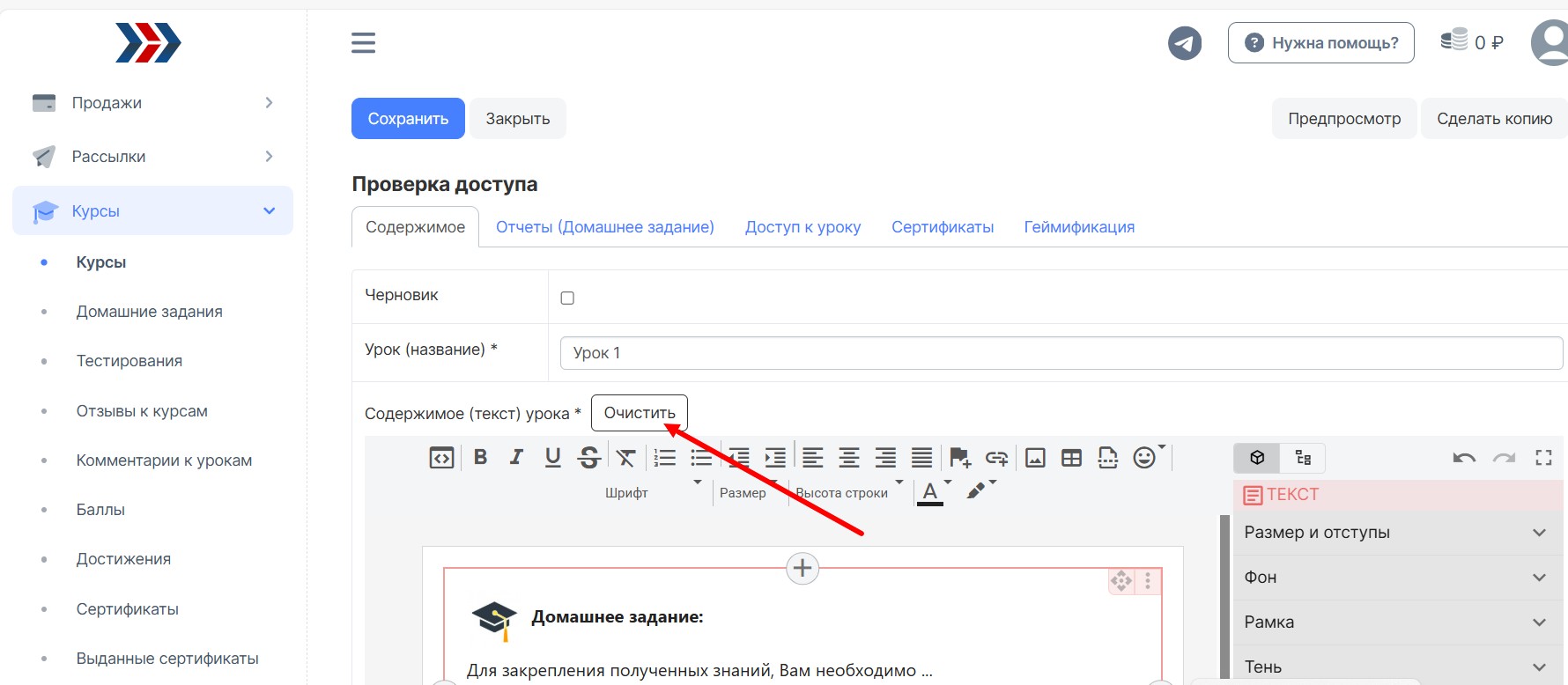
После удаления содержимого урока, на странице редактирования урока появится:
- подсказка по добавлению новых элементов в Ваш урок;
- кнопка добавления элемента;
- кнопка добавления готового шаблона урока.
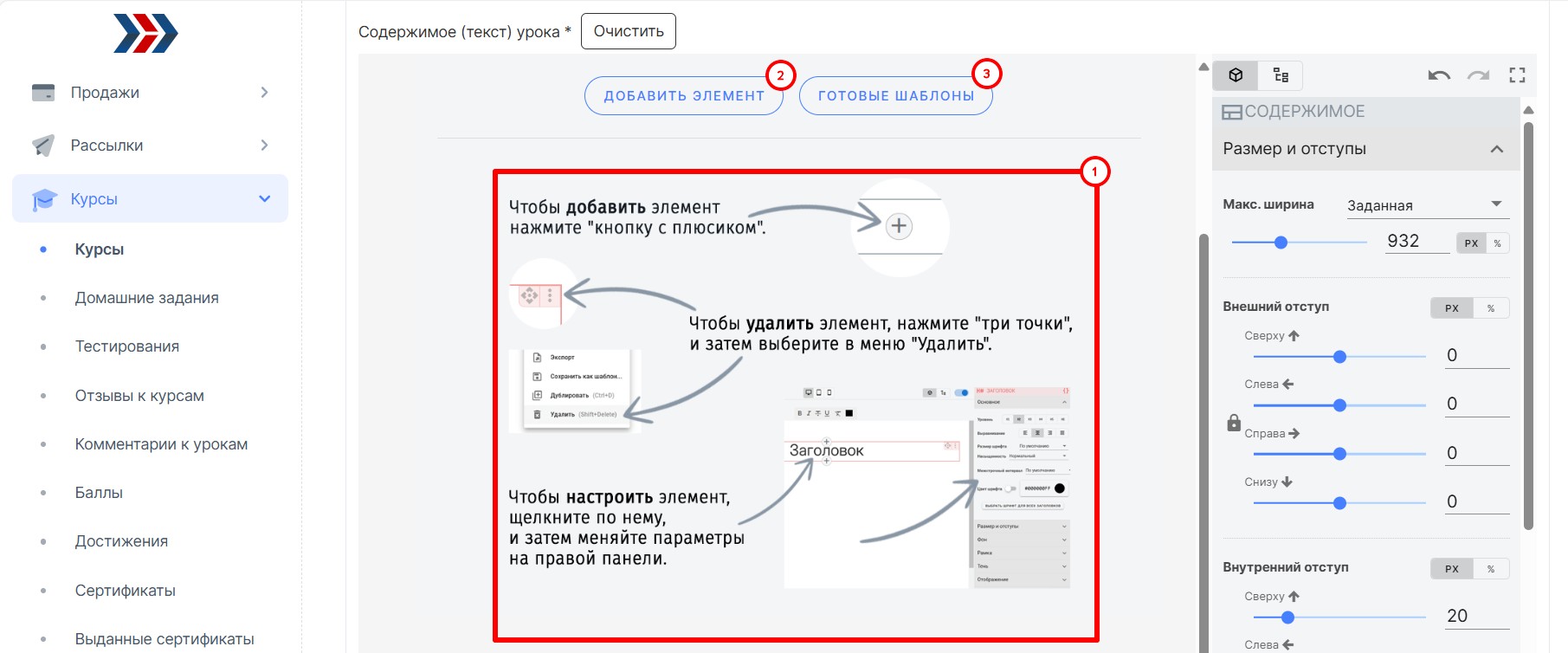
Нажав на кнопку предпросмотра, можно увидеть, как урок будет выглядеть в личном кабинете ученика.
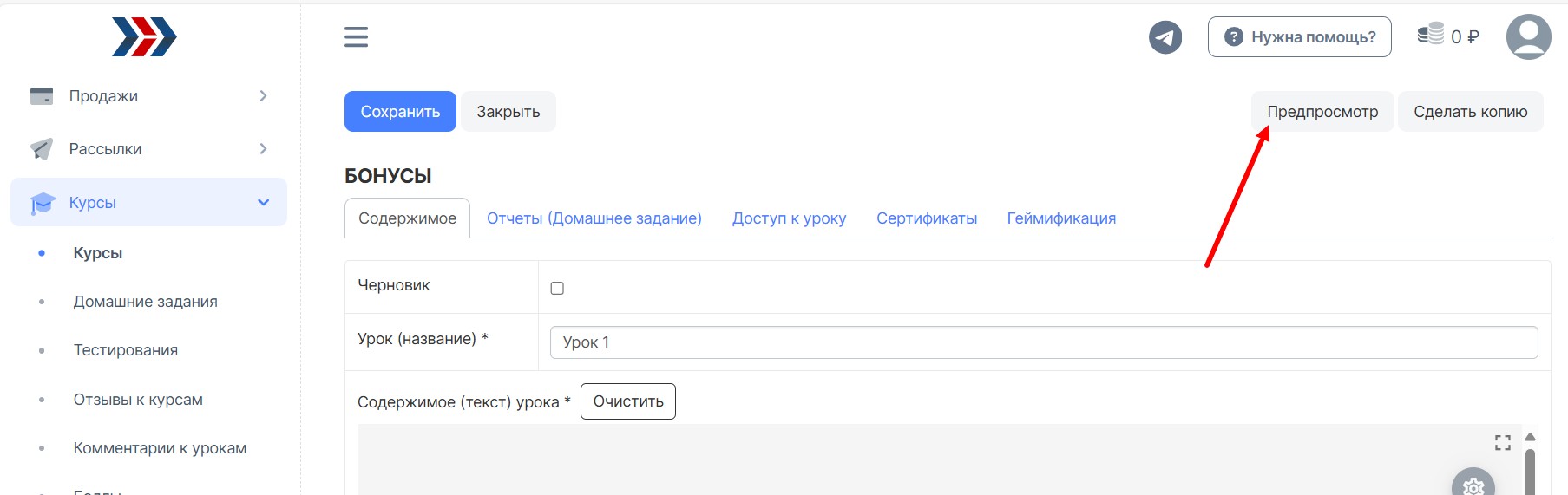
Клонирование уроков обучающего курса и отдельных блоков урока
Для создания копии урока следует нажать на кнопку «Сделать копию».
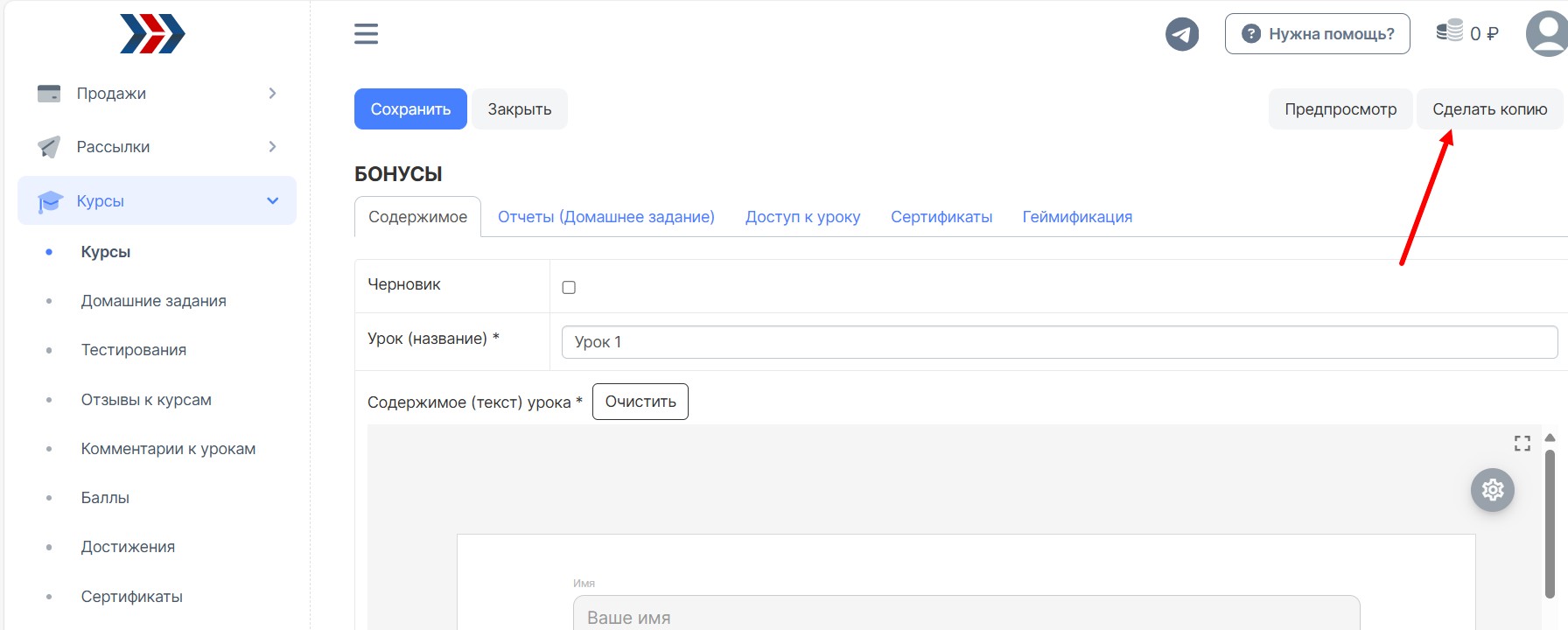
После этого появится возможность выбора курса, в котором появится копия урока (это может быть и курс, в котором сейчас ведется работа).
Выберите нужный курс (1) и нажмите кнопку "Копировать" (2)
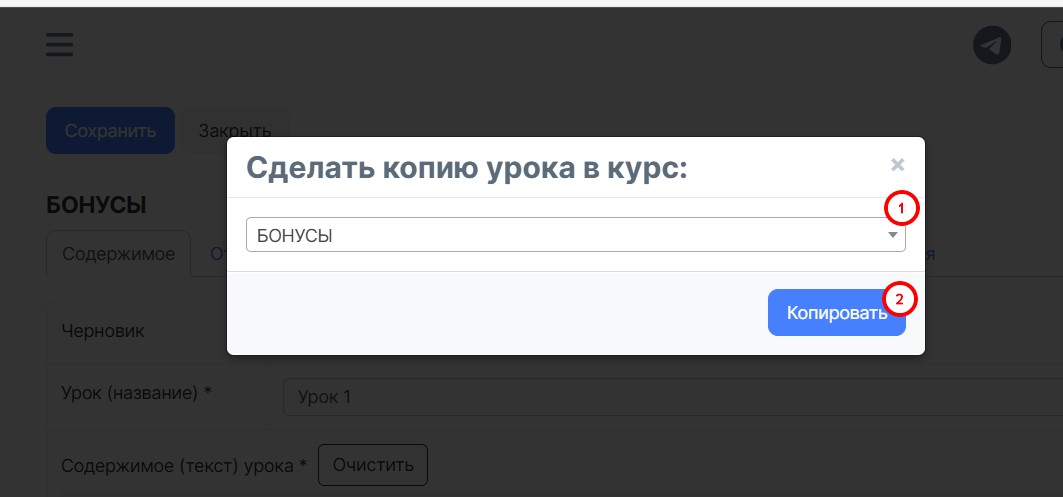
Таким образом, копия урока будет создана:
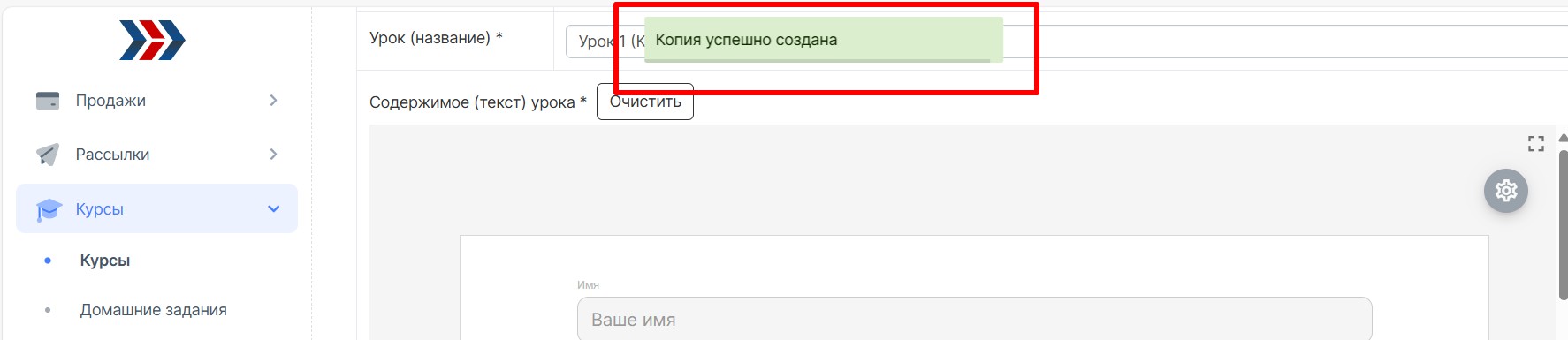
Встраивание видео в уроки онлайн курса.
Видео в урок можно добавить;:
1. добавив блок (1) - видео (2);
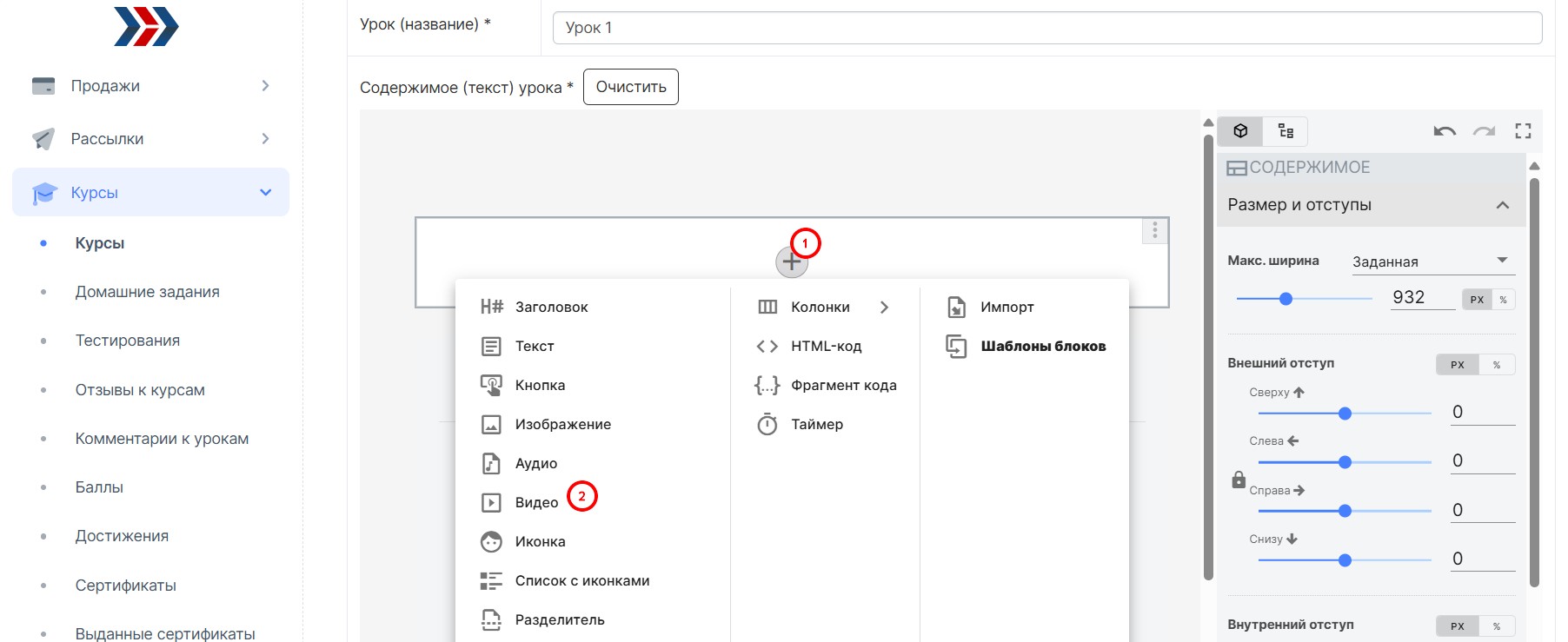
2. выбрав тип видео (1) и указав ссылку на него (2).
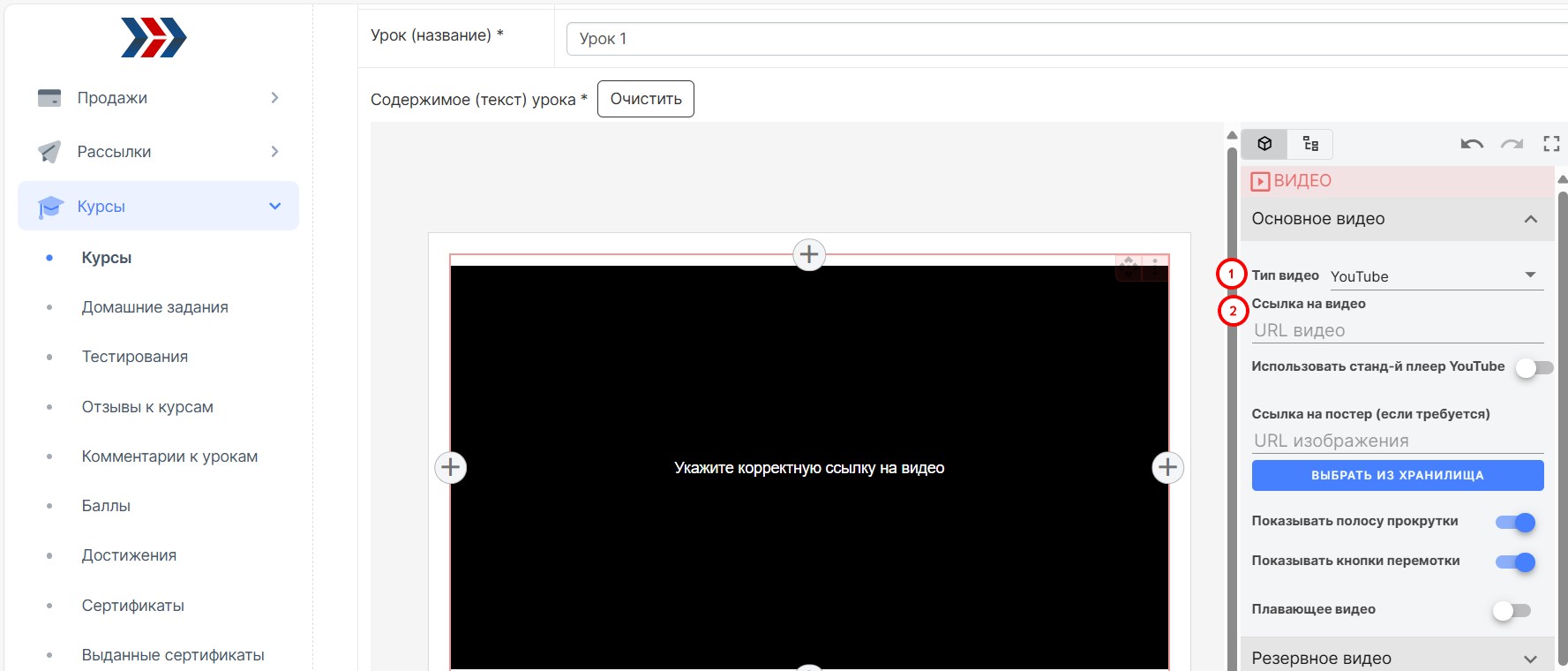
Видеофайл может находиться на Youtube, Vimeo, ВК, RuTube, Selectel или быть размещенным где-либо ещё.
Подробно, про добавления видео в урок с разных сервисов описываем в данной инструкции: Добавление материалов к уроку (видео, аудио, виджеты и т.д.)
Как защитить свои уроки от пиратов и недобропорядочных учеников пишет тут Добавление материалов к уроку (видео, аудио, виджеты и т.д.)
Автоматический сбор домашних заданий и отчетов в обучающих курсах.
Для настройки запроса домашнего задания на странице редактирования урока следует:
- открыть вкладку «Отчеты (Домашнее задание)» (1);
- в поле запроса отчёта нужно выбрать «Отчет текстом» (2);
- в поле "Ученик ждёт одобрения отчета (СТОП-урок)" (3) выбираем нужное:
- существует четыре вида одобрения отчёта. В данном случае рассматриваем автоматическое одобрение отчёта. Оно возможно при выборе одного из двух видов одобрения отчета:
- Ученик продолжает обучение, не дожидаясь одобрения
- Ученик продолжает обучение до следующего урока с домашним заданием
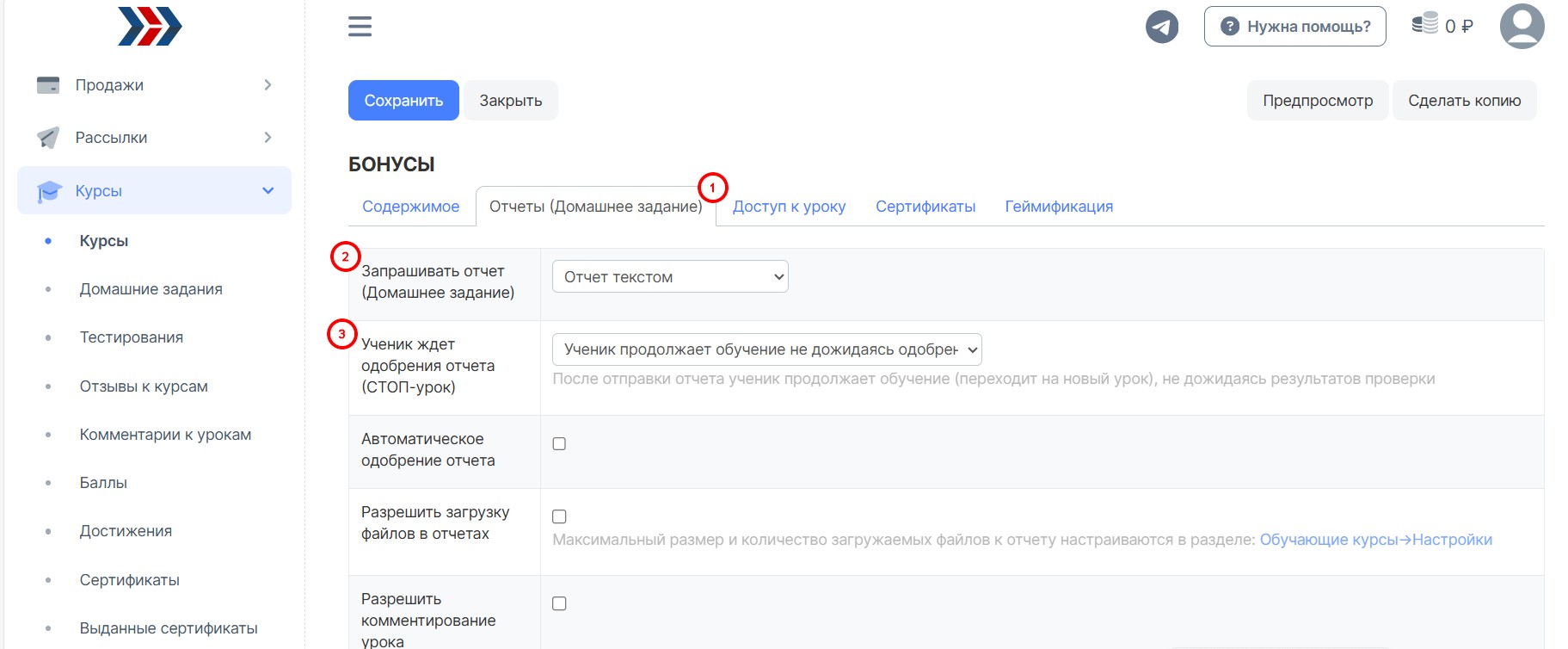
При выборе варианта "Ученик продолжает обучение, не дожидаясь одобрения" - нужно указать время, через которое отчёт будет одобрен автоматически, для этого в поле "Автоматическое одобрение отчета" установите галочку и укажите время.
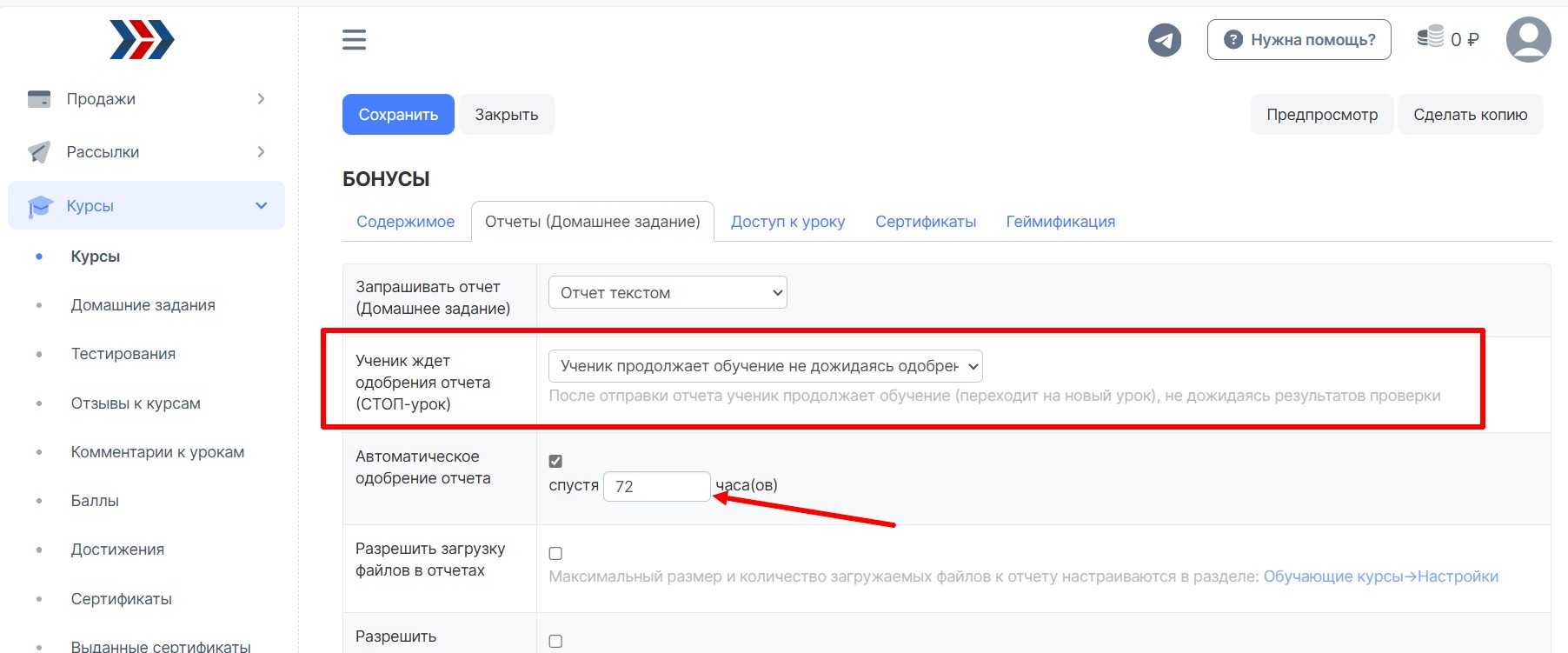
Также здесь можно разрешить загружать в отчёты файлы и разрешить комментирование урока.
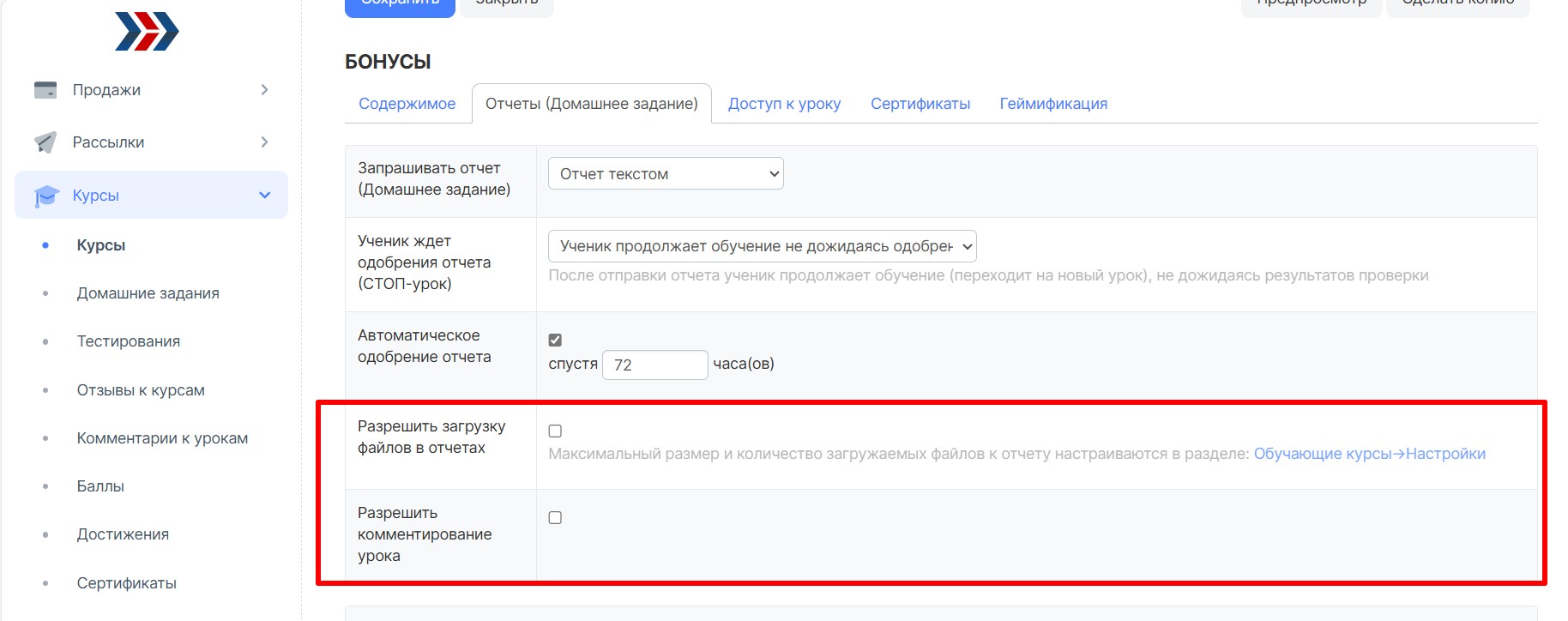
Что касается загрузки файлов, на наш взгляд, это хорошее решение для небольших файлов. В других случаях целесообразно научить учеников использовать Google Диск или хранилище других почтовых сервисов и размещать в домашнем задании ссылки на файлы. Вам не придется платить нам за место в хранилище, а ответы ученика всегда будут доступны ему в его же аккаунте.
Разница между комментариями и отчетами в том, что если отчет доступен только ученику и преподавателю, то комментарии ученика доступны другим ученикам и дают ученикам возможность беседовать на тему урока или курса.
Ручная проверка отчетов и комментариев к урокам.
Для настройки запроса домашнего задания c ручной проверкой на странице редактирования урока следует:
- открыть вкладку «Отчеты (Домашнее задание)» (1);
- в поле запроса отчёта нужно выбрать «Отчет текстом» (2);
- в поле "Ученик ждет одобрения отчета (СТОП-урок)" выбираем "Ученик ждет одобрения отчета (СТОП-урок)" (3)
- Существует четыре вида одобрения отчёта. В данном случае рассматриваем ручное одобрение отчета. Оно возможно при выборе лишь одного вида одобрения отчета: "Ученик ждет одобрения отчета (СТОП-урок)"
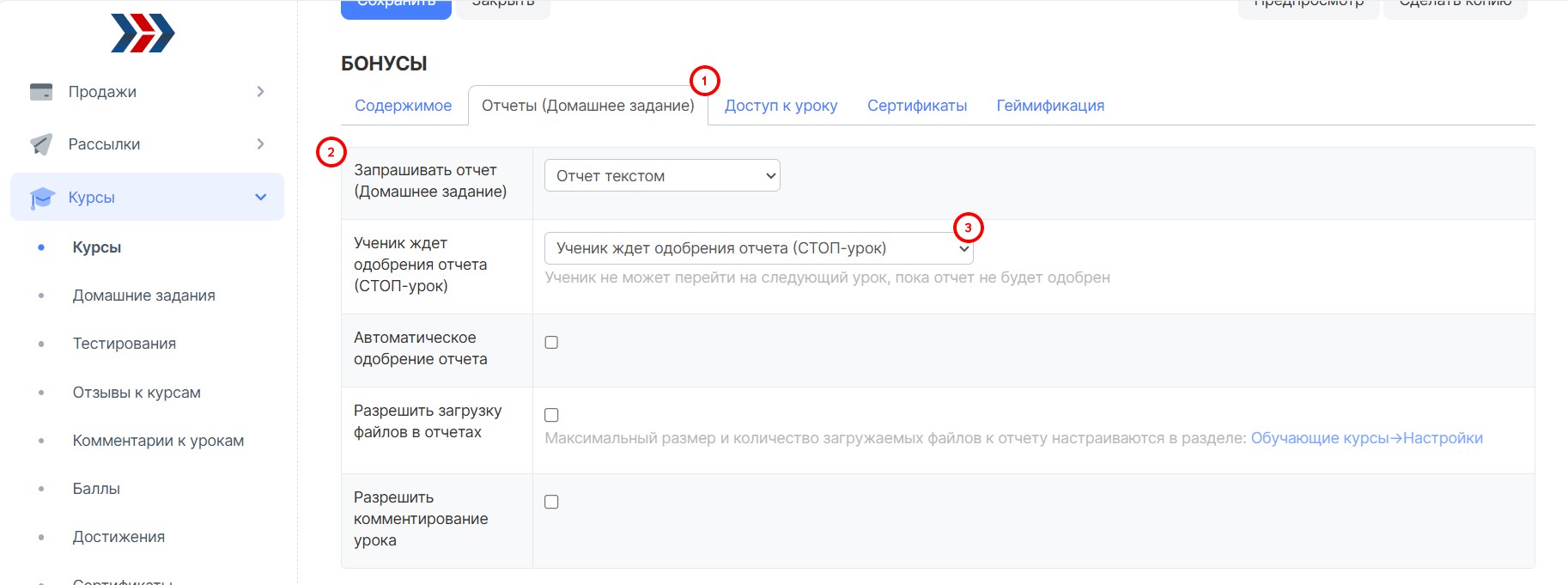
Здесь также можно также разрешить загружать в отчёты файлы и разрешить комментирование урока. Данные опции мы рассматривали выше.
Ручная проверка отчетов будет проще при использовании подсказки для Ваших сотрудников, проверяющих отчеты учеников. Здесь можно разместить ответы на вопросы.
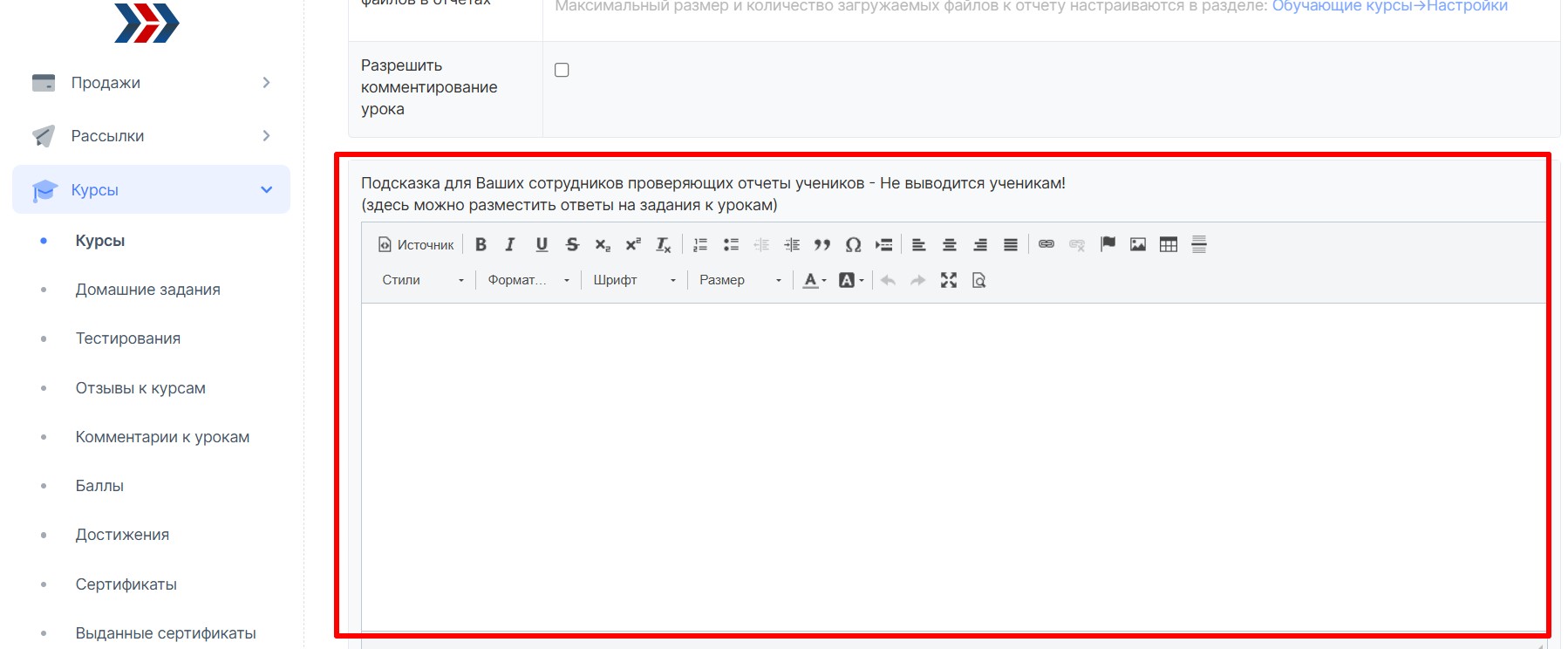
Чтобы глазами ученика увидеть урок, в котором запрашивается отчёт, следует войти в личный кабинет ученика. Для этого:
- перейдите в карточку контакта;
- в карточке контакта нужно пройти по ссылке на вход в личный кабинет для сотрудника (вход для сотрудников отличается от входа для клиентов тем, что сотрудники не оставляют следов в системе и не влияют на процесс обучения);
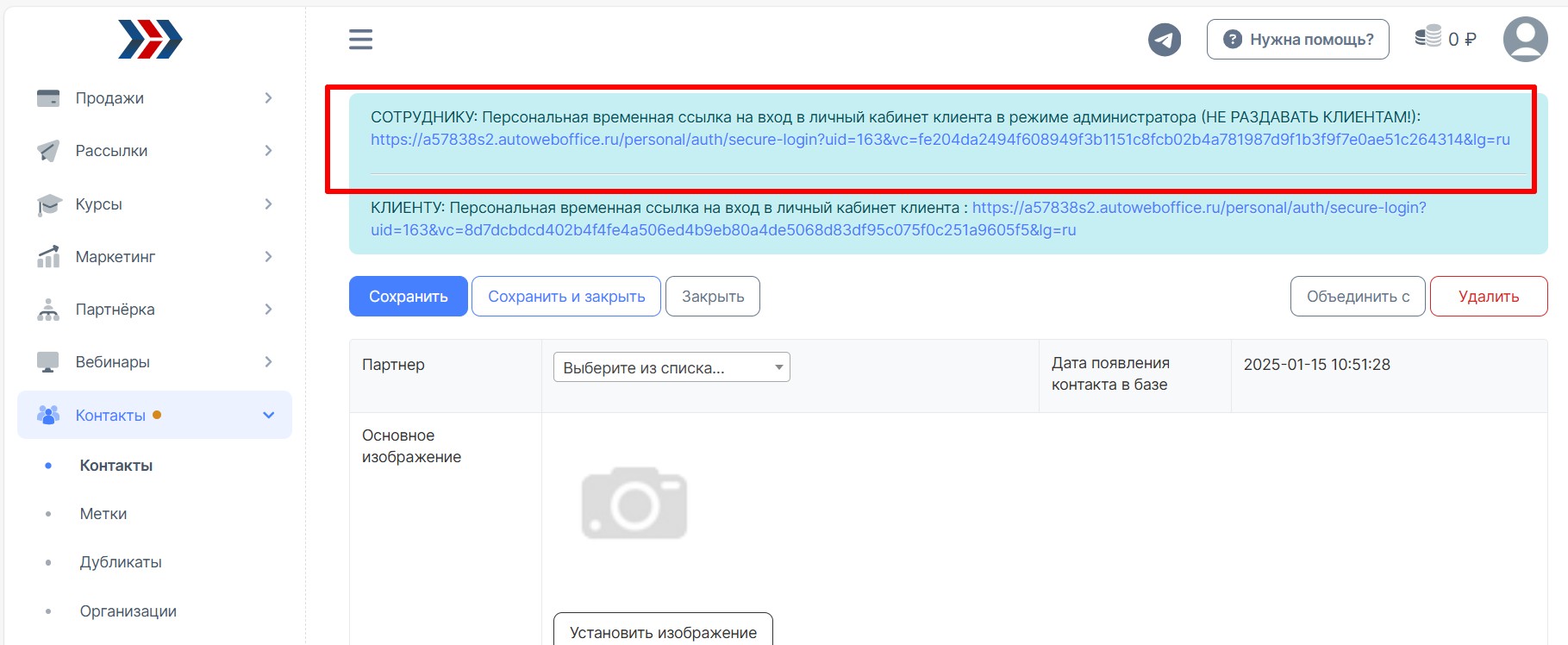
3. В кабинете ученика следует кликнуть по обложке курса (для перехода в нужный курс);
4. Откроется страница курса, на которой представлен перечень уроков курса и открытый на данный момент урок. В теле урока ученик видит:
- материалы урока и домашнее задание (1);
- под уроком находится поле для отчёта (2);
- под ним есть кнопка прикрепления файла (3);
- кнопка отправки отчёта (4);
- кнопка сохранения черновика отчёта (5) - нажатие на данную кнопку, не отправляет отчёт, а лишь сохраняет его в кабинете ученика для дальнейшего дополнения и отправки на проверку;
- в самом низу страницы находится блок комментариев к уроку (6).
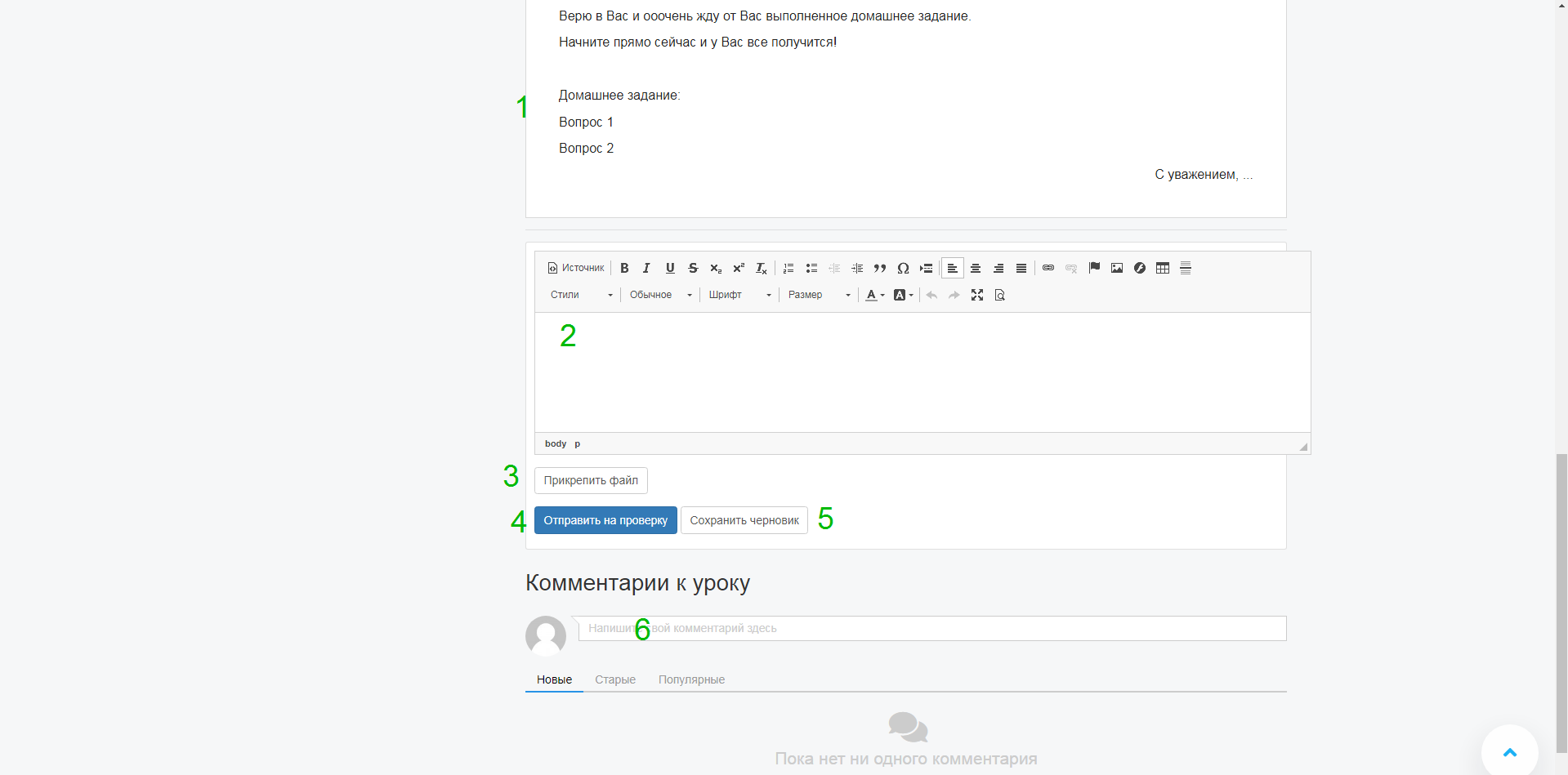
Для проверки отправленного отчёта следует перейти в раздел Курсы (1) - Домашние задания (2):
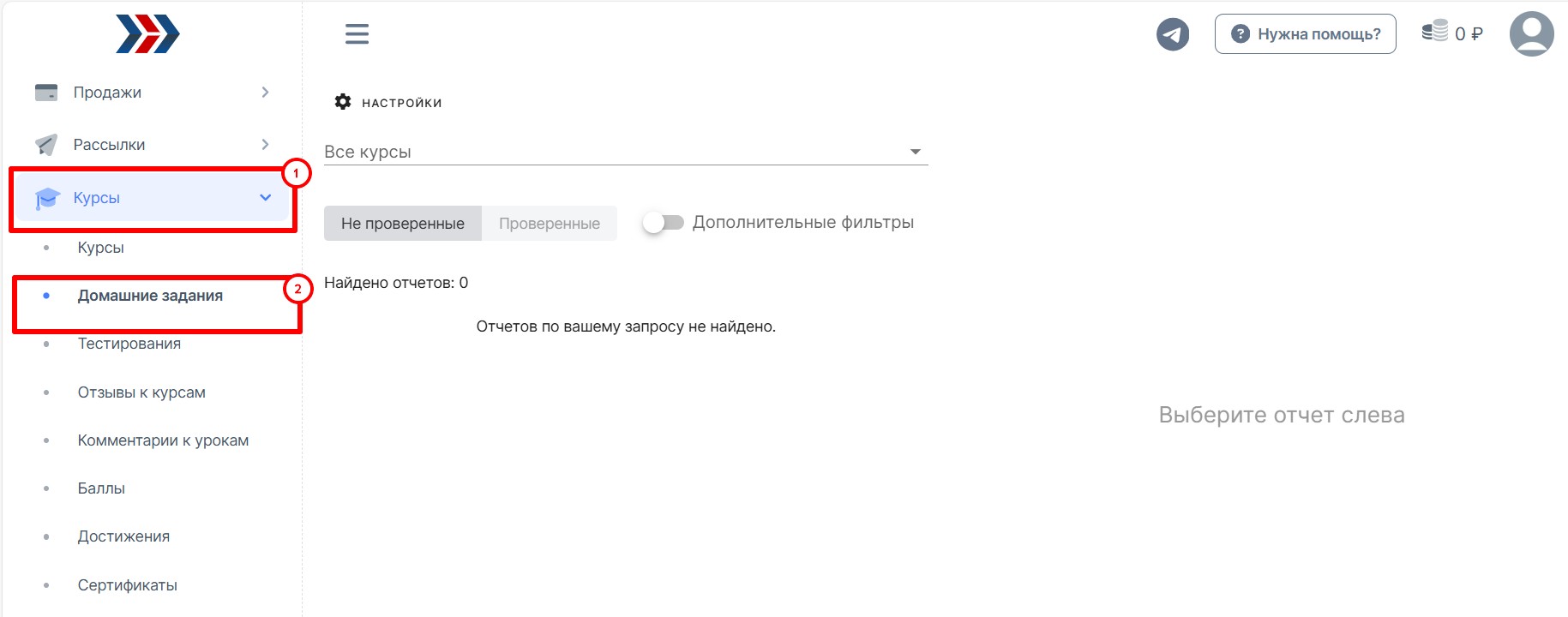
На открывшейся странице по умолчанию выводятся непроверенные отчеты (1). При необходимости Вы можете просматривать проверенные отчёты (2):
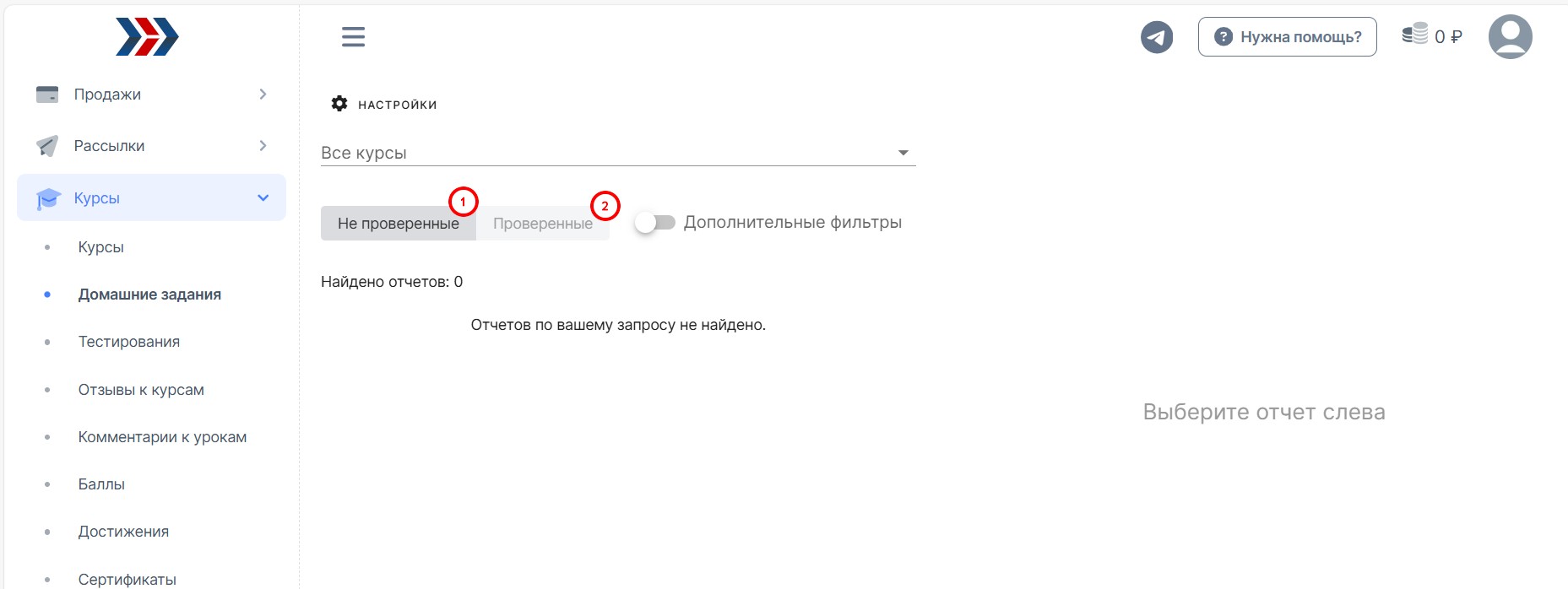
Также есть возможность поиска отчётов по конкретному курсу (1) и применения более обширного фильтра (2):
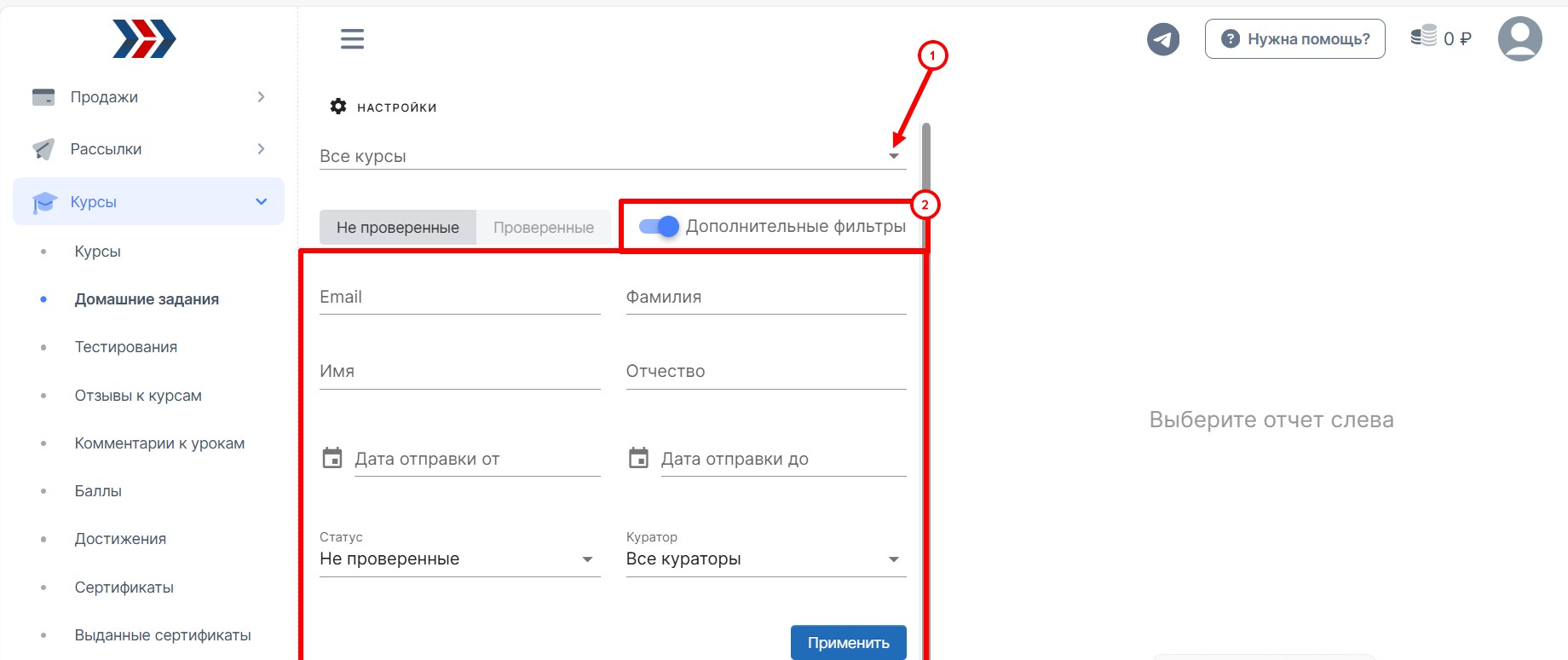
Для проверки отчёта:
1. кликните по отчёту:
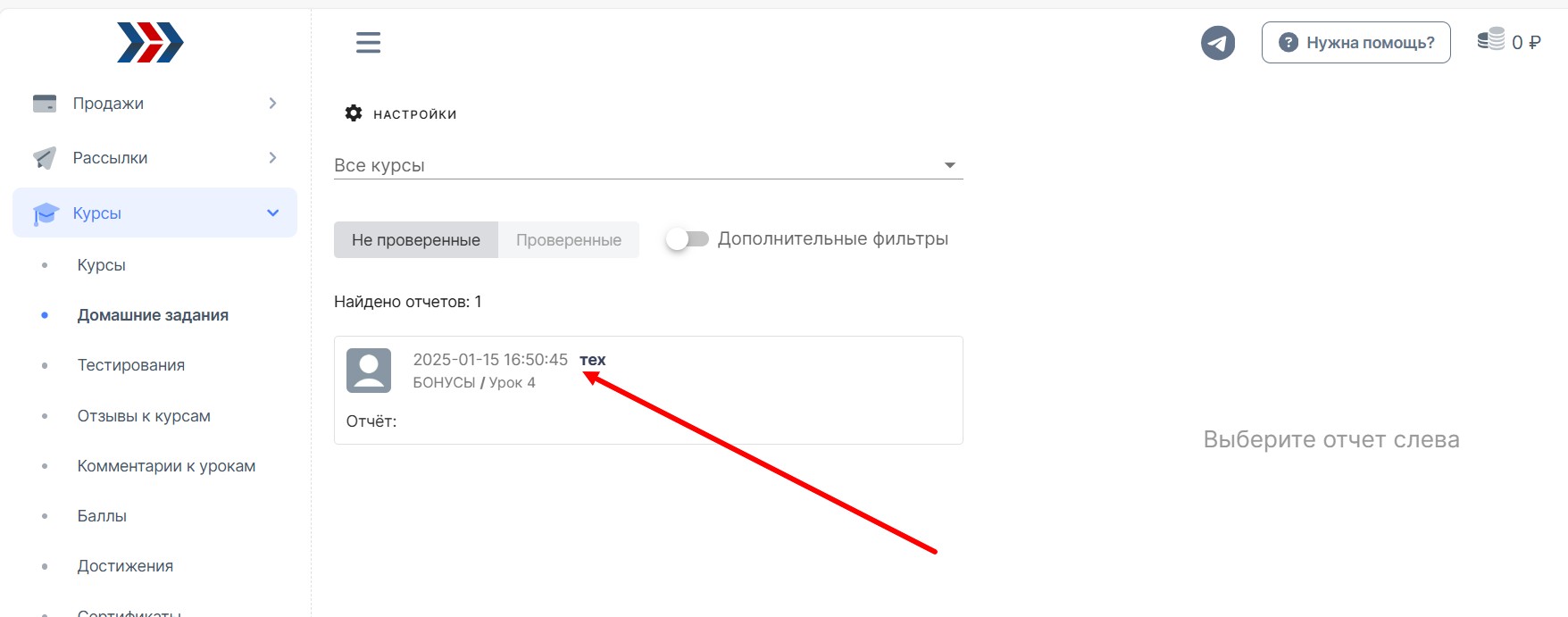
2. откроется окно, где Вы можете принять отчёт (1), отклонить (2), не отвечать (3), ввести ответ/комментарий для ученика, который отобразится у него в личном кабинете (4).
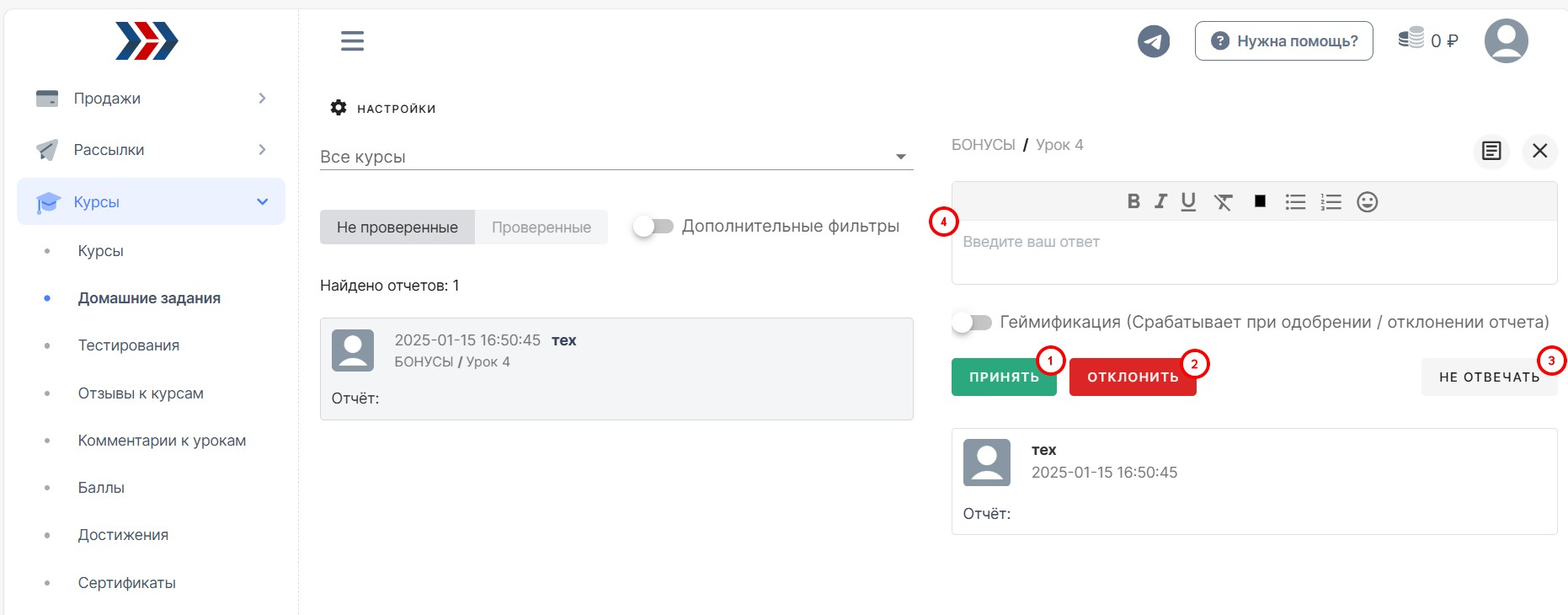
После принятия отчета ученик получает доступ к следующему уроку. При отклонении отчета ученику следует отправить отчет повторно (для этого следует открыть тот же урок и в том же поле написать и отправить новый отчет), а преподавателю повторно его проверить.
Преподавателю и ученику нет необходимости постоянно проверять, сдан/проверен отчет или нет. В системе предусмотрены email-уведомления. Проверить, включены ли уведомления о сданном, принятом и отклоненном отчете, можно в разделе "Настройки →Email - уведомления":
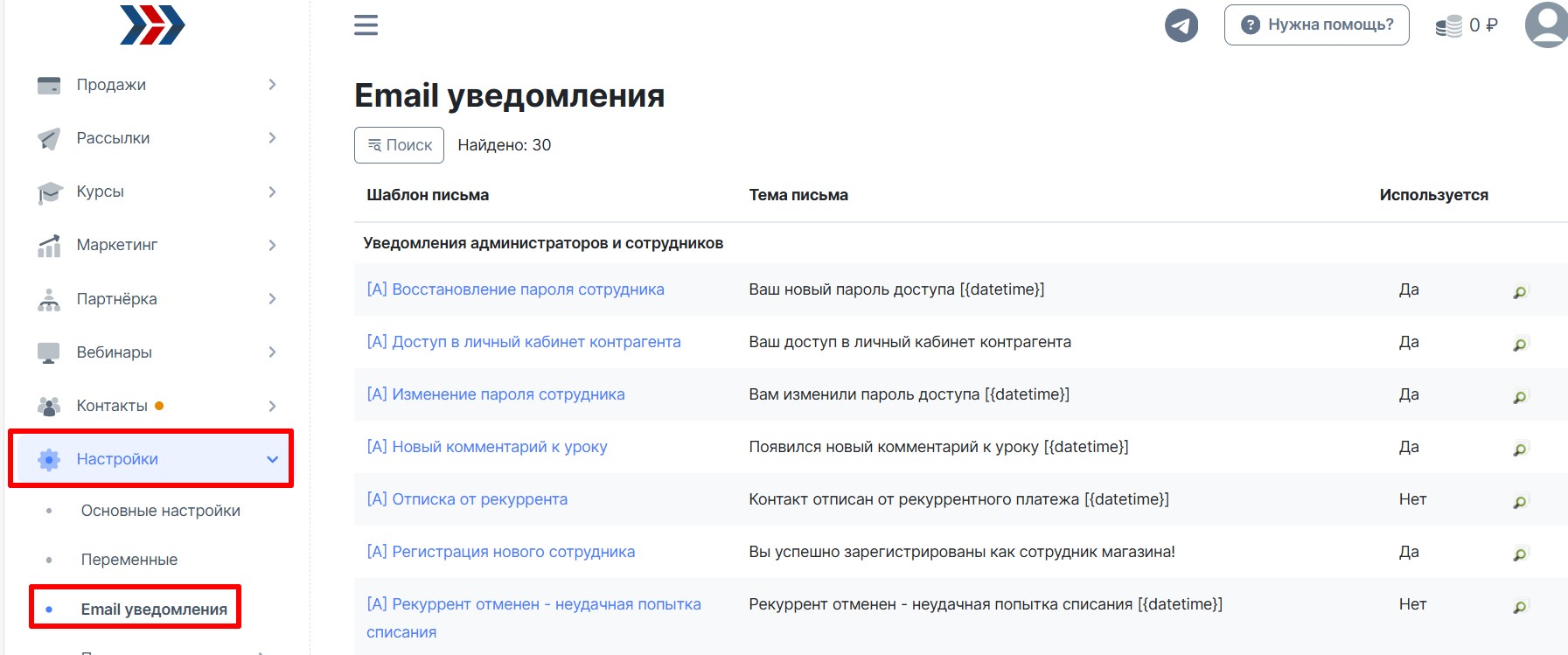
+ есть возможность использовать геймификацию при одобрении/отклонении отчёта:
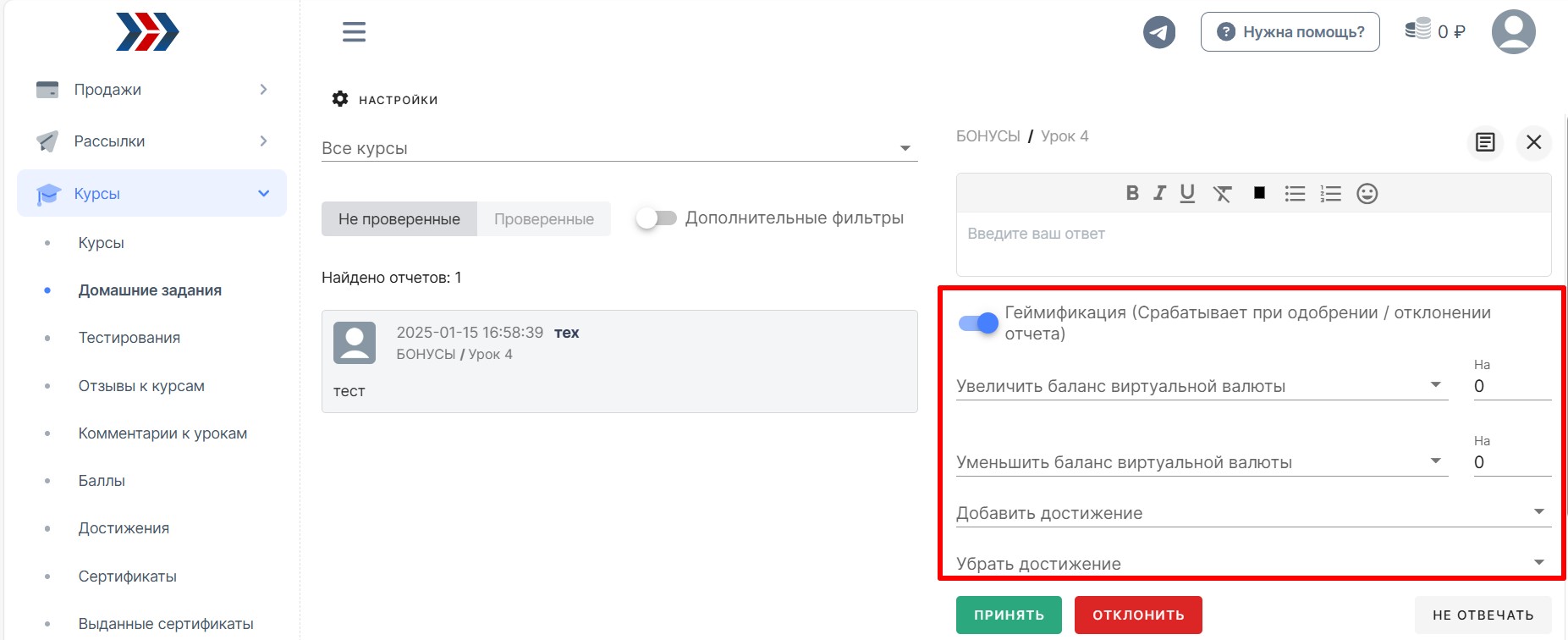
После того, как отчёт будет одобрен/неодобрен, в кабинете ученика появится уведомление (тут Вы можете проверить статус отчёта (одобрен, отклонён) , увидеть дату и перейти к уроку с отчётом.
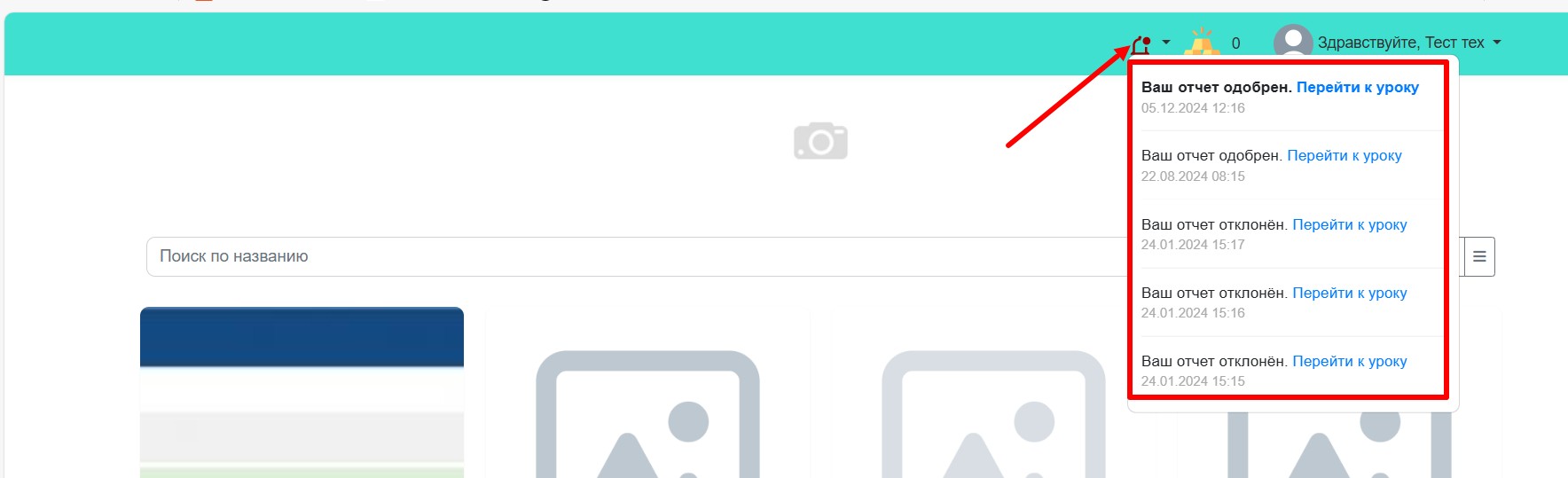
Со стороны сотрудников аккаунта тип отчетов виден в списке уроков курса.
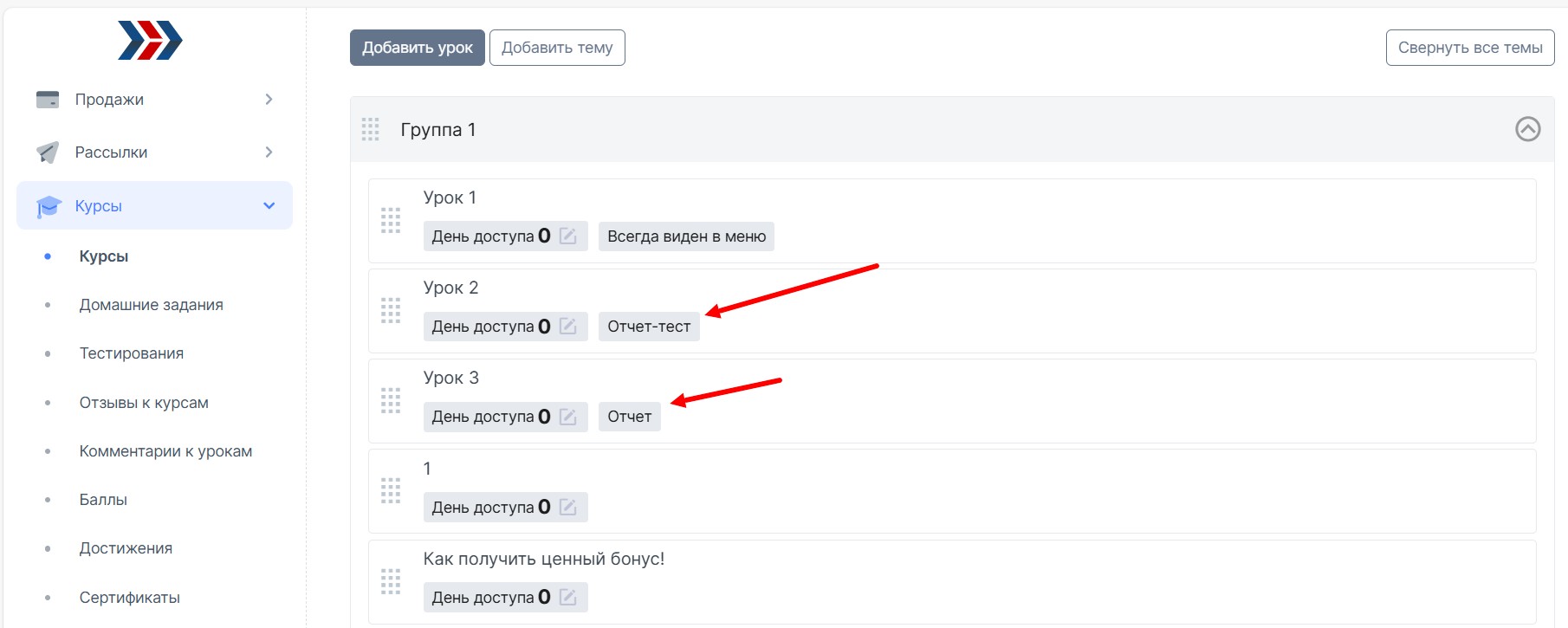
Это даёт наглядное представление о структуре курса.
Настройка дней доступа к урокам в курсе.
Дни доступа к урокам проще и быстрей всего настроить прямо во вкладке уроков, входящих в курс в поле "День доступа":
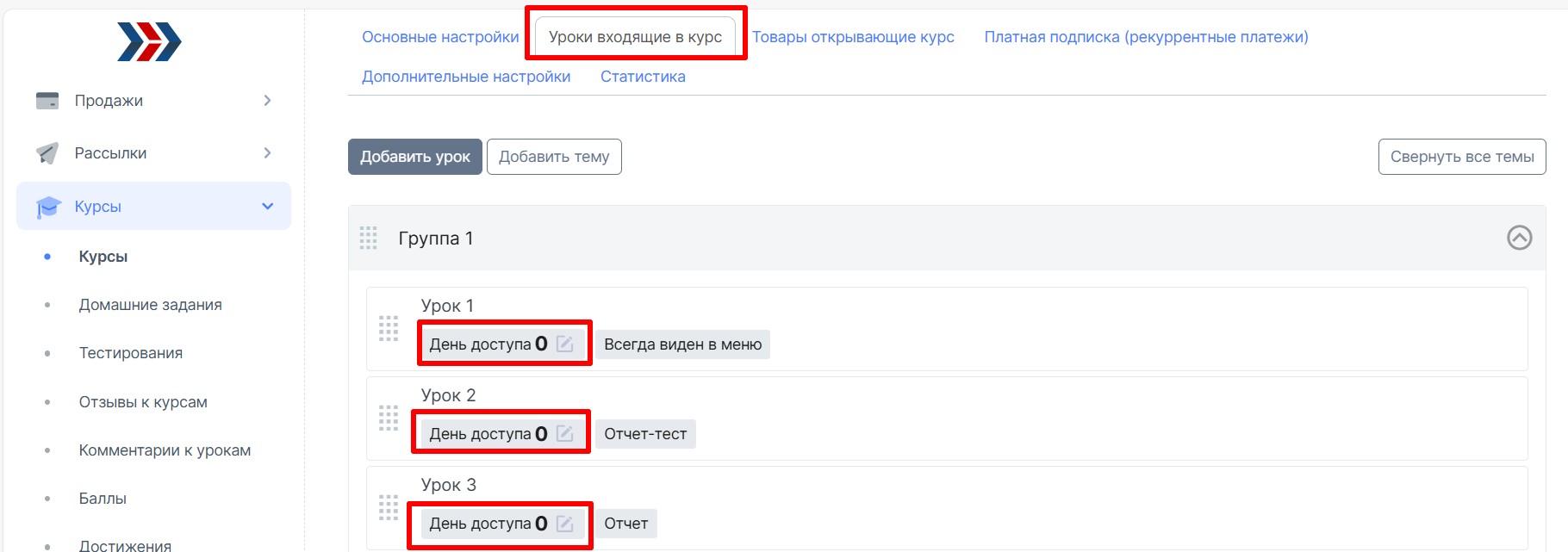
- Нулевой день доступа означает, что урок откроется сразу.
- Первый день доступа - через один день и так далее. Для настройки дня доступа следует (1) указать день доступа, (2) сохранить изменения для этого урока и (3) сохранить изменения для самого курса.
Для настройки дня доступа следует указать день доступа (1), сохранить изменения для этого урока (2) и сохранить изменения для самого курса, нажав на кнопку "Сохранить".
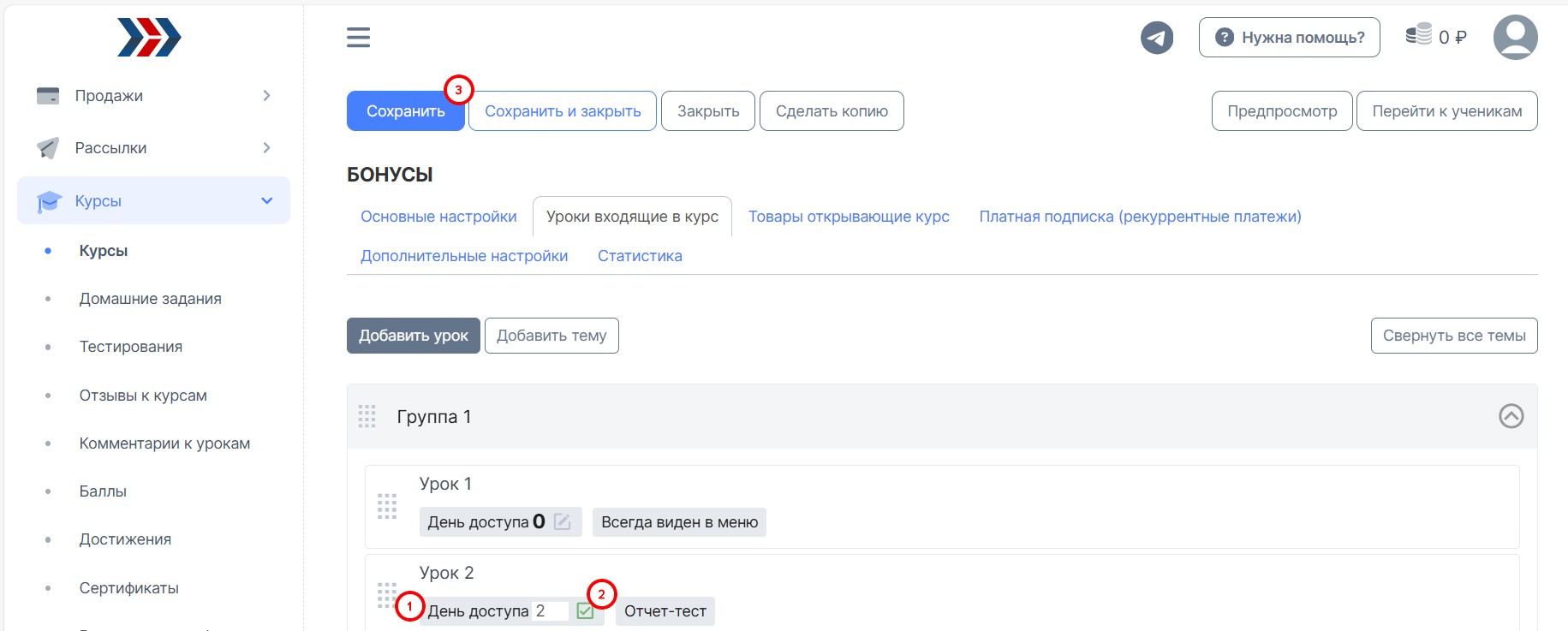
На странице редактирования урока во вкладке «Доступ к уроку» (1) данная настройка продублирована (2).
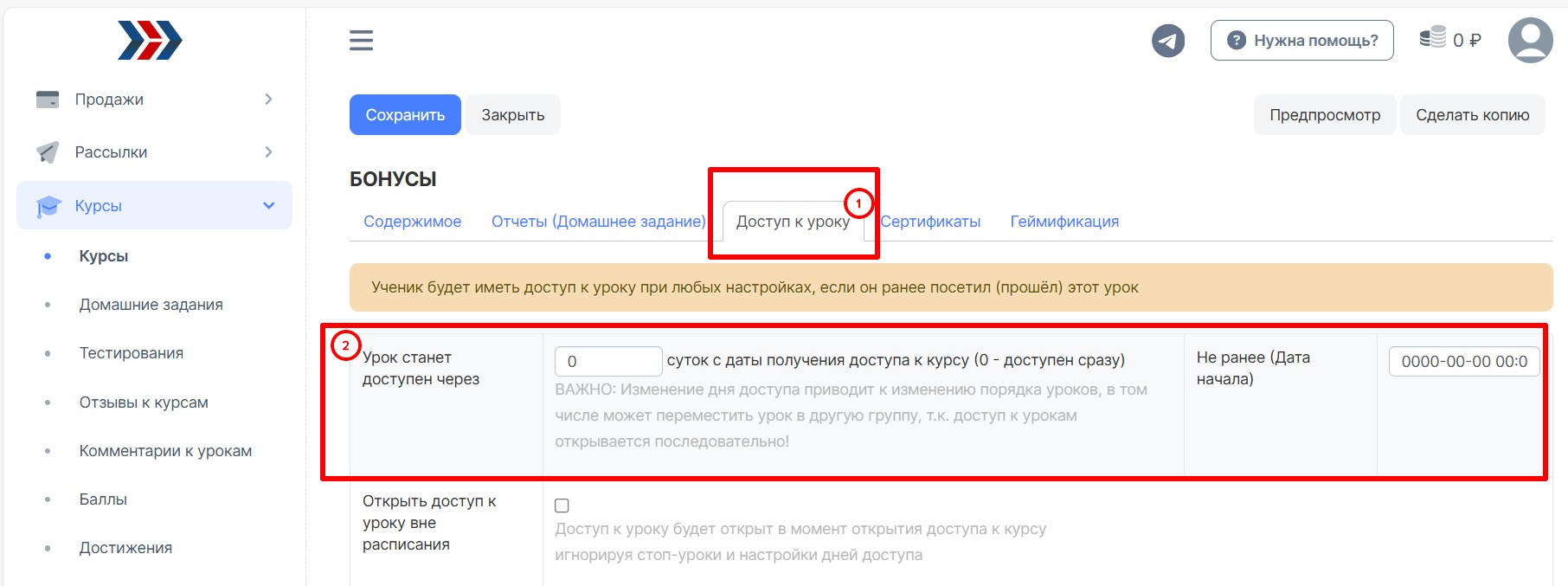
******
Если у Вас еще остались какие-либо вопросы, пожалуйста, обращайтесь в нашу Службу поддержки по email zakaz@autoweboffice.com или в окне консультанта на сайте http://autoweboffice.com
Если после прочтения захотите, чтобы мы помогли все это настроить для вас, для заказа настроек — свяжитесь с нами. Мы всегда готовы обсудить вашу задачу и взять настройку системы на себя.
Контакты:
📲 Телеграм
Или просто заполните анкету на сайте, и мы свяжемся с вами: Autoweboffice
Успехов Вам и до новых встреч!Служба заботы о клиентах сервиса АвтоВебОфис