Содержание
Uniteller
О системе:

Поддерживаемые валюты:
- Отличительной особенностью платежной системы является зачисление средств сразу на Ваш банковский счет в валюте этого счёта.
Проверка поступления платежа - Автоматическая (платежная система сама автоматически оповещает Ваш аккаунт, зарегистрированный в АвтоВебОфис, о поступление платежа).
Как подключить:
Настройка подключения приема платежей через электронную платежную систему Uniteller для зарегистрированного в сервисе АвтоВебОфис аккаунтов состоит из двух основных этапов:
- Первый этап: Настройка подключения на стороне платежной системы Uniteller
- Второй этап: Настройка подключения аккаунта на стороне сервиса АвтоВебОфис.
Если Вы хотите, чтобы работу по настройке платежной системы в АвтоВебОфисе мы взяли на себя, то воспользуйтесь предложением «Быстрый старт».
Первый этап: Настройка подключения на стороне платежной системы Uniteller
Для подключения приёма платежей через систему Uniteller к Вашему магазину, зарегистрированному в сервисе АвтоВебОфис, Вам необходимо:
1. Оставьте заявку на подключение к системе Uniteller, пройдя по ссылке: https://www.uniteller.ru/connect/
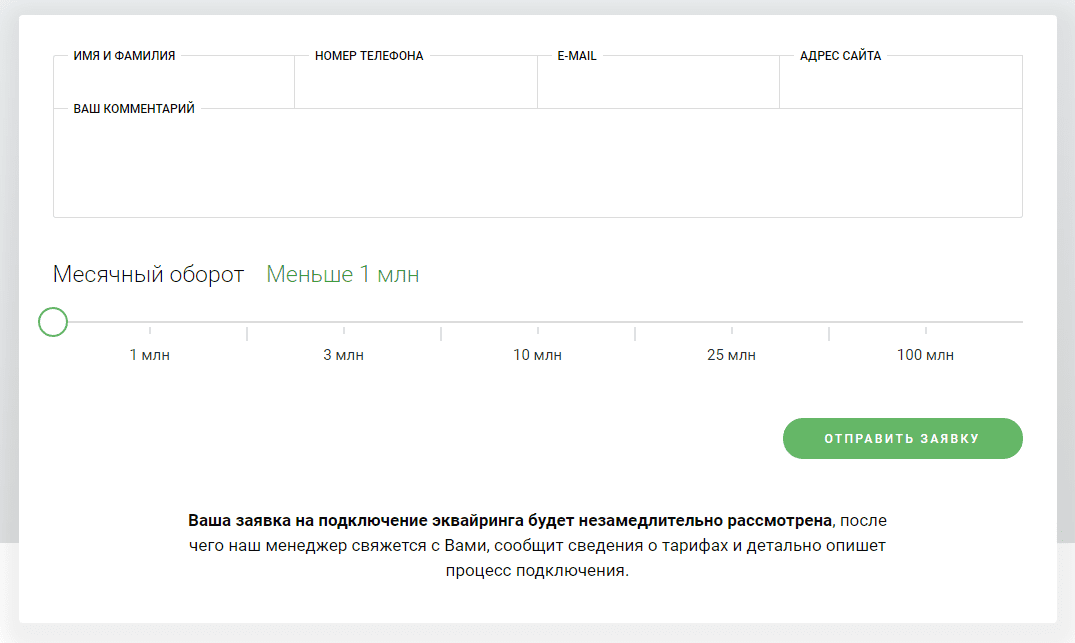
2. С Вами свяжутся сотрудники платежной системы и помогут заключить договор на обслуживание.
3. После того как договор заключен, Вы получите логин и пароль для входа в панель управления на платформе Uniteller. Страница входа: https://lk.uniteller.ru/
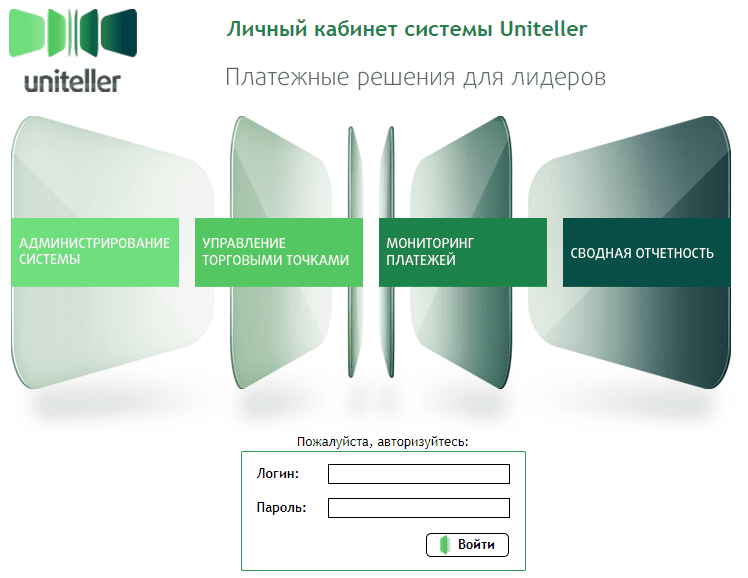
4. В разделе «Точки продажи» перейдите к настройкам вашей точки продажи.
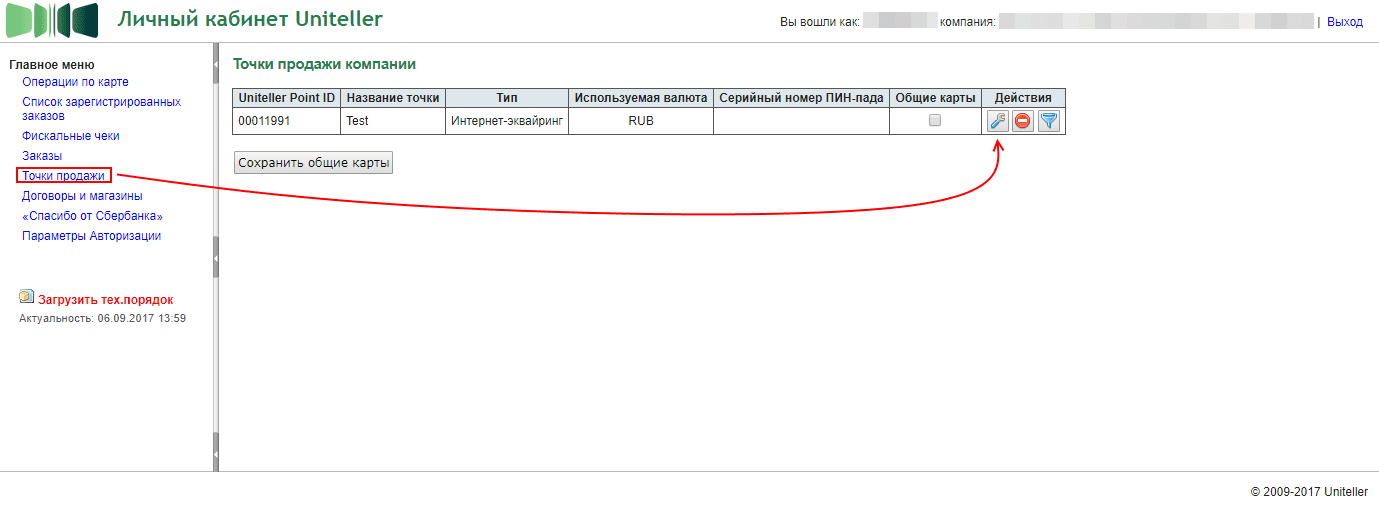
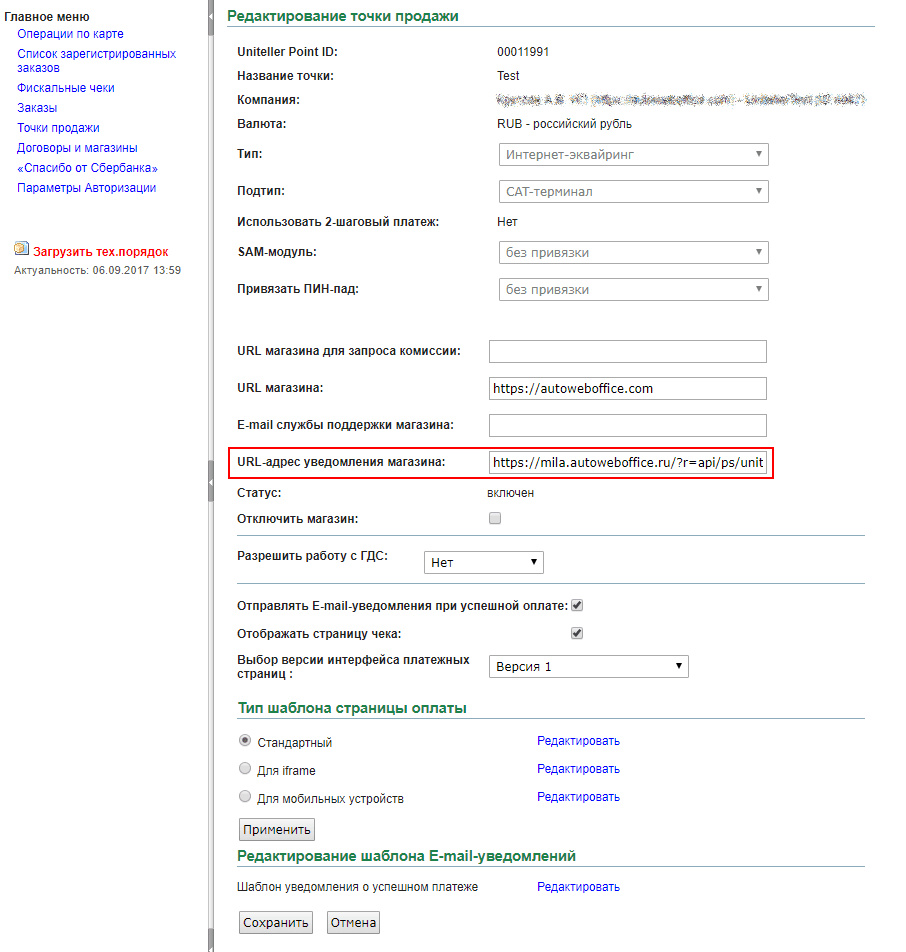
5. Укажите URL-адрес уведомления магазина. Необходимый Вам адрес страницы для получения оповещений от платежной системы находится в настройках платежной системы Uniteller Вашего аккаунта в сервисе АвтоВебОфис (Раздел «Настройки→Продажи→Способы оплаты→Uniteller»).
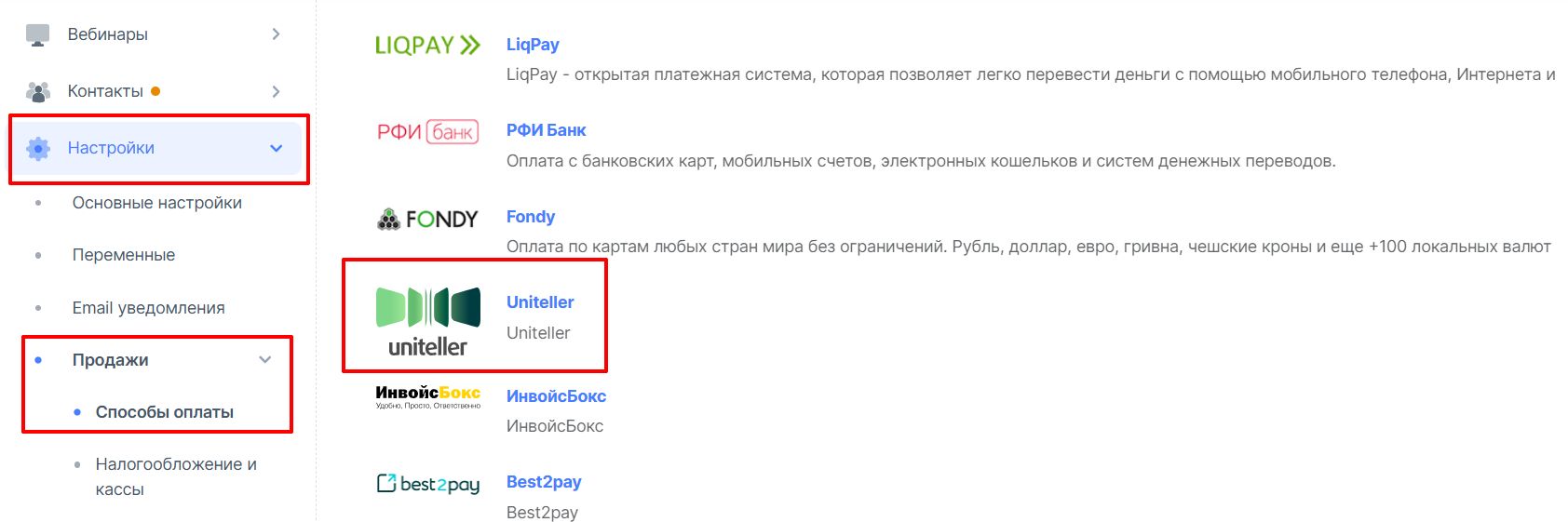
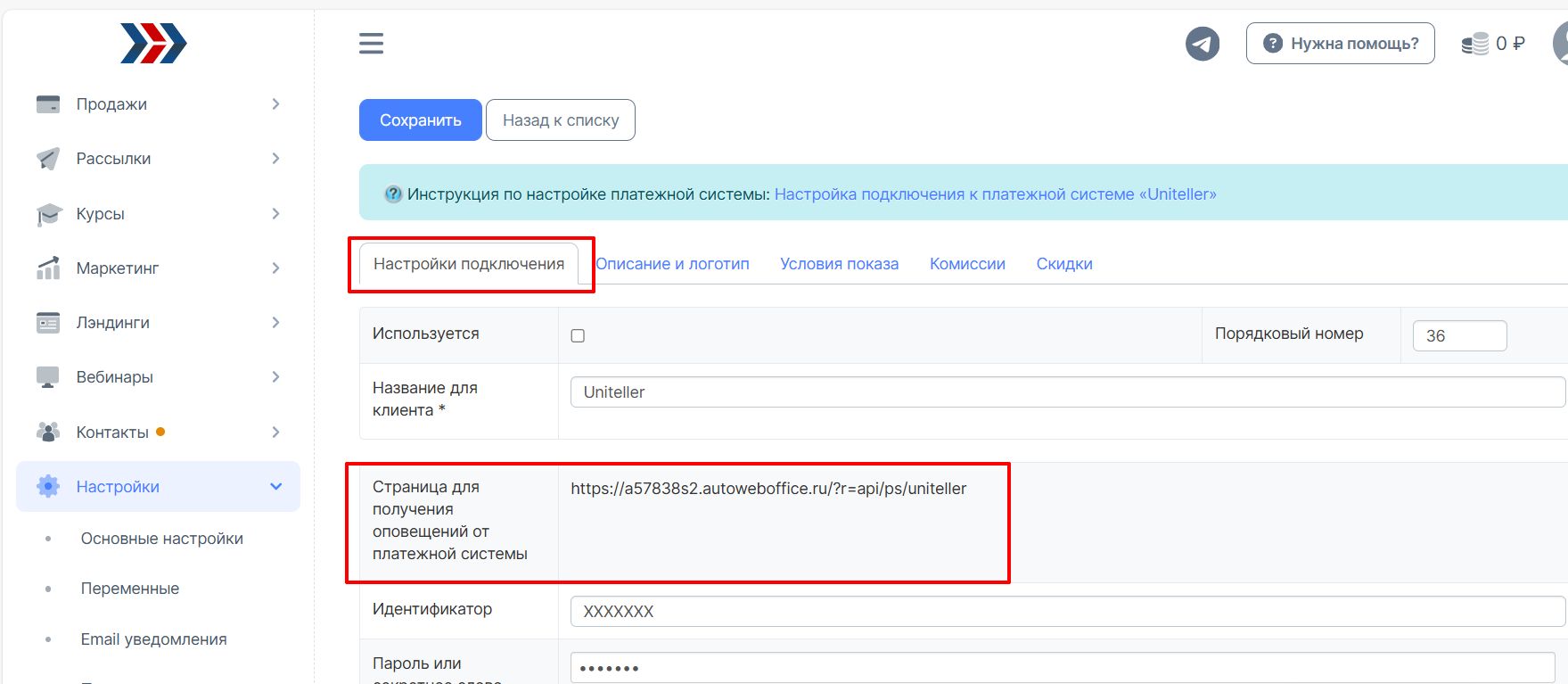
URL-адрес уведомления аккаунта строится по следующему шаблону:
Пример:
- Для аккаунта с идентификатором stores, ссылка на страницу отправки HTTP-уведомления будет выглядеть: https://stores.autoweboffice.ru/?r=api/ps/uniteller
- А для аккаунта с идентификатором stores2, ссылка на страницу отправки HTTP-уведомления будет выглядеть: https://stores2.autoweboffice.ru/?r=api/ps/uniteller
6. Сохраните изменения.
7. Сохраните у себя на компьютере значения Uniteller Point ID из раздела «Точки продажи» и Password из раздела «Параметры авторизации». Они потребуются в дальнейшем.
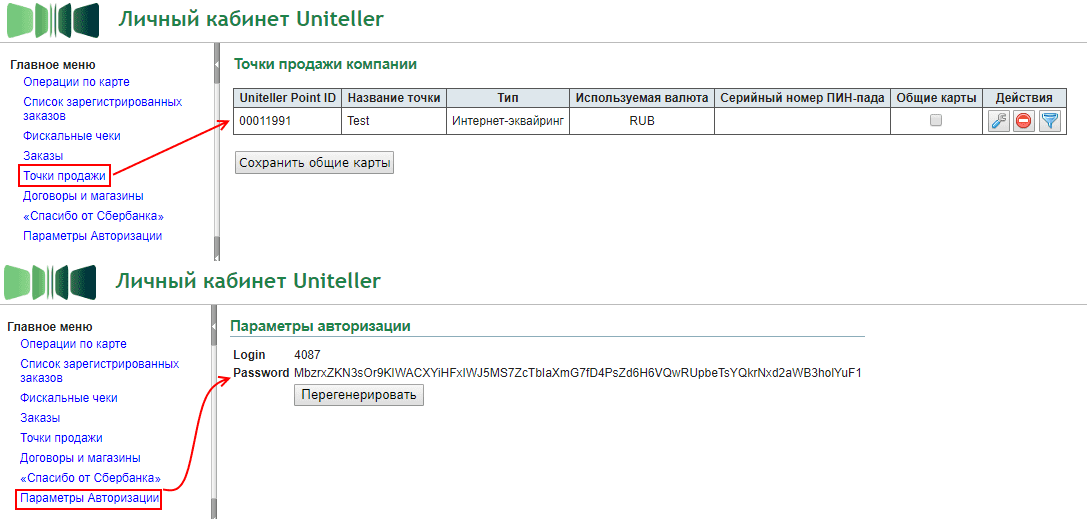
На этом настройки подключения к платежной системе Uniteller на стороне платежной системы Uniteller завершены, переходим к настройкам на стороне аккаунта, созданного в сервисе АвтоВебОфис.
Второй этап: Настройка подключения магазина на стороне сервиса АвтоВебОфис
1. Перейдите в раздел Настройки (1) → Продажи (2) -Способы оплаты (3) → Выберите платёжную систему «Uniteller» (4):
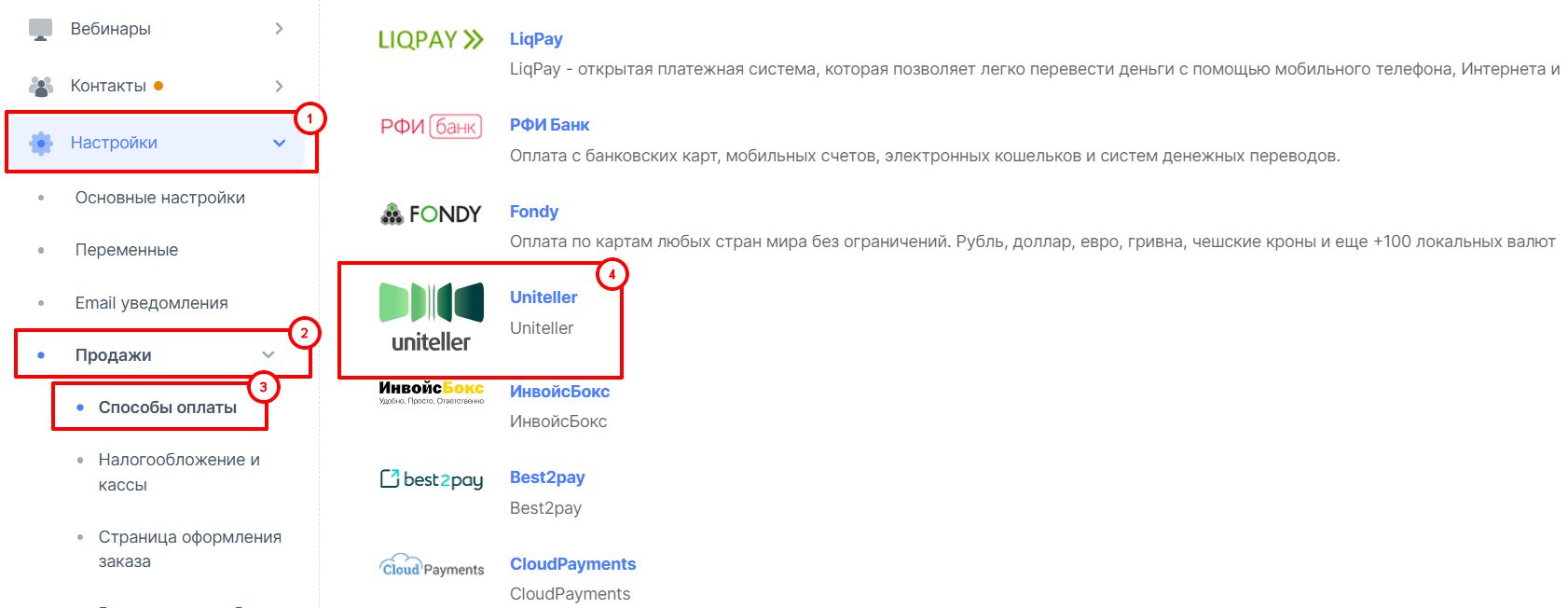
2. На открывшейся странице во вкладке "Настройки подключения" укажите следующие настройки:
- Используется – Поставьте галочку (тем самым Вы позволите Вашим клиентам выбирать Uniteller в качестве способа оплаты Ваших товаров и услуг).
- Название для клиента – Укажите название способа оплаты для клиента (именно это название будет выводиться Вашим клиентам на странице выбора способа оплаты за Ваши товары и услуги).
- Идентификатор – укажите число, сохраненное из поля Uniteller Point ID.
- Пароль или секретное слово - укажите строку, сохраненную из поля Password.
- Адрес для редиректа - укажите адрес страницы, на которую покупатель будет перенаправлен после совершения оплаты или при отмене оплаты. Этой страницей, например, может быть главная страница Вашего сайта или каталог товаров.
- Нажмите кнопку "Сохранить".
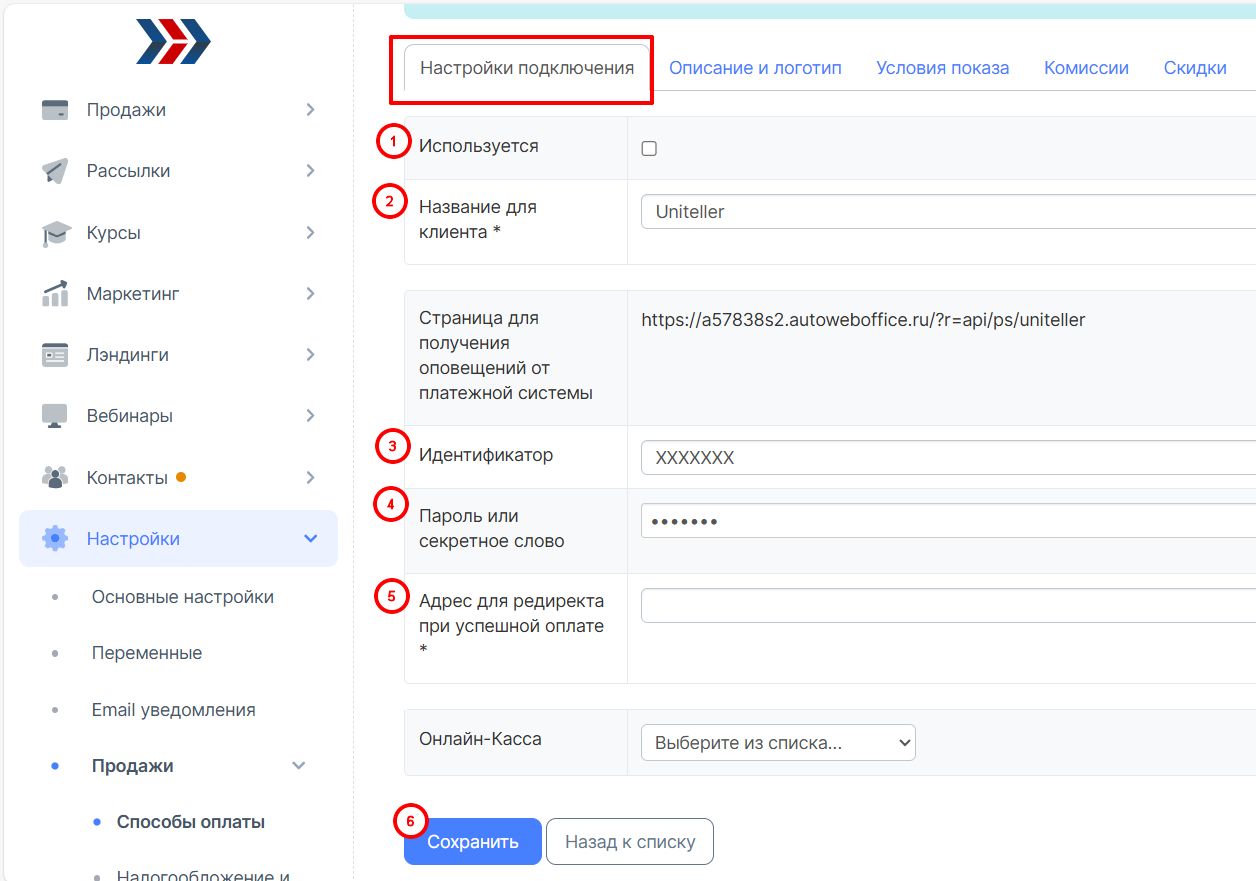
3. На вкладке "Описание и логотип" Вы можете:
- Изменить изображение платёжной системы.
- Описание – в этом поле вы можете указать краткое описание платежной системы Uniteller для Ваших клиентов. Это краткое описание будет выводиться на странице выбора способов оплаты за Ваши товары и услуги рядом с названием платежной системы Uniteller .
- Показывать инструкцию для клиента – поставьте галочку, если Вы хотите, чтобы Вашим клиентам показывалась дополнительная инструкция по использованию выбранной платежной системы Uniteller . (Если галочку не поставить, то дополнительная инструкция показываться Вашим клиентам не будет, а будет происходить автоматическая переадресация на сайт выбранной платежной системы).
- Инструкция для клиента – в этом поле укажите текст дополнительной инструкции, которую необходимо показывать Вашим клиентам для облегчения процедуры оплаты Ваших товаров и услуг.В поле «Инструкция для клиента» Вы можете указывать регулярные выражения, которые будут заменены на соответствующие данные по выписанному счету.Например, Вы можете использовать регулярное выражение {account_number} для вывода номера счета или {name} для вывода имени клиента сформировавшего счет.С полным списком всех доступных регулярных выражений Вы можете ознакомиться, нажав на ссылку на «Список регулярных выражений» на странице настроек интересующей Вас платежной системы.
- Нажмите кнопку "Сохранить".
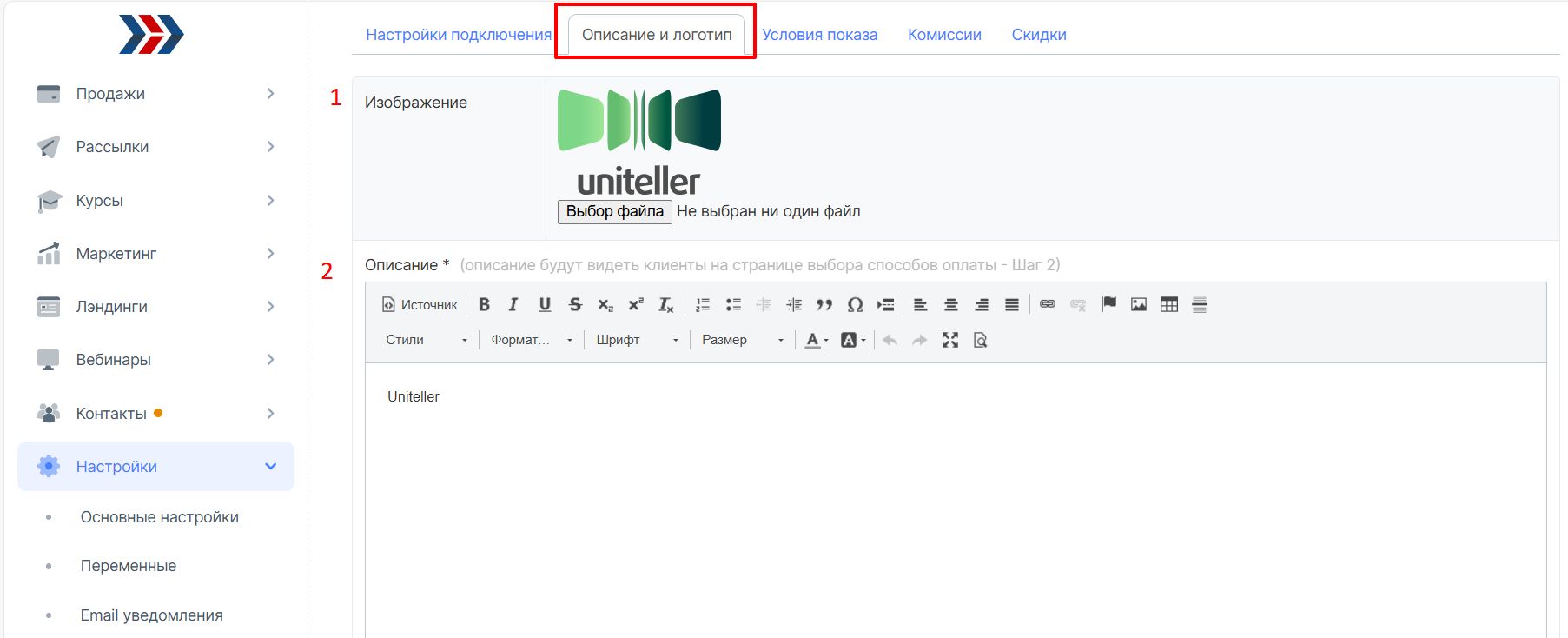
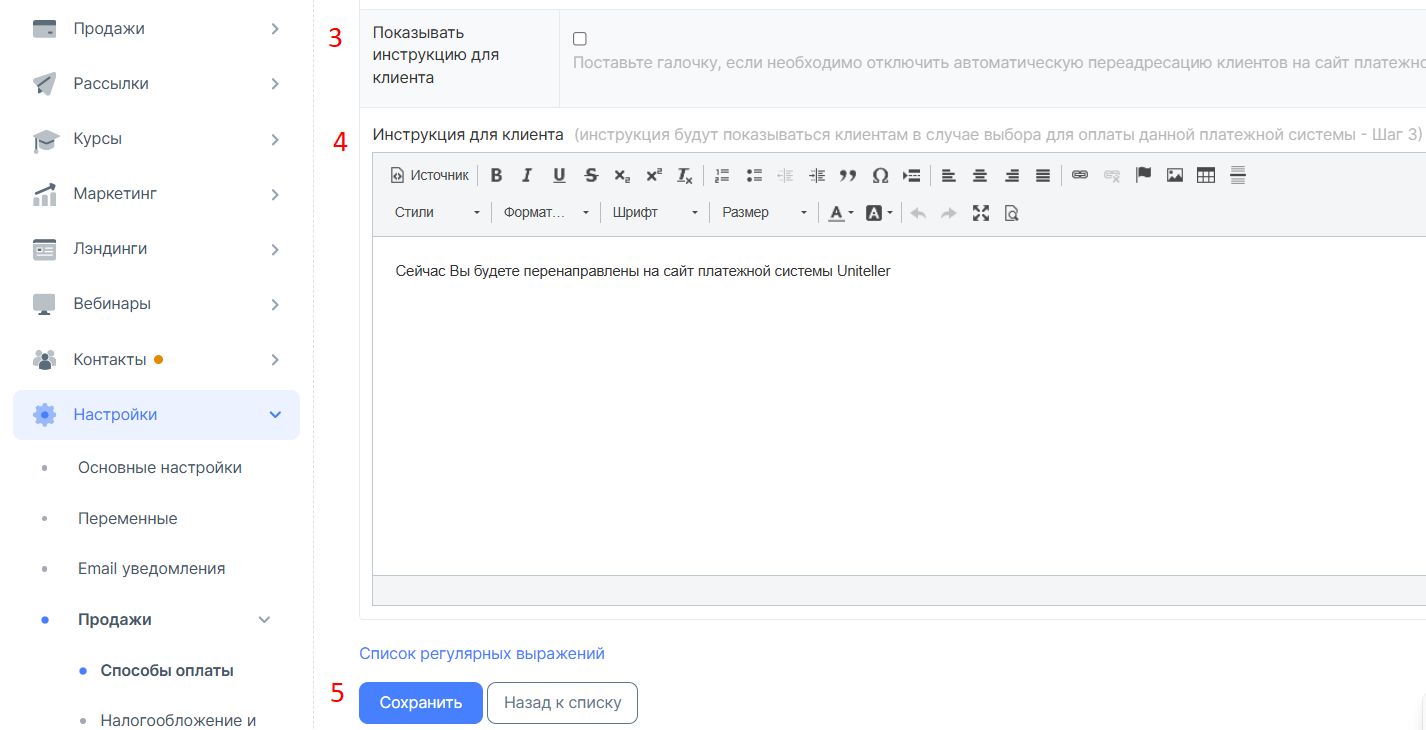
4. Вы можете задать условия показа данной платёжной системы, во вкладке "Условия показа":
- Сумма заказа от - Вы можете указать минимальную сумму заказа (сумму счёта), при которых будет выводиться данный способ оплаты. Если сумма счёта будет меньше значения, указанного в данном поле, то данный способ оплаты не будет предлагаться клиенту, выписавшему счёт.
- Сумма заказа до - Вы можете указать максимальную сумму заказа (сумму счёта), при которых будет выводиться данный способ оплаты. Если сумма счёта будет больше значения, указанного в данном поле, то данный способ оплаты не будет предлагаться клиенту, выписавшему счёт.
- Заказ состоит только из указанных товаров - Если в заказ будет добавлен хоть один товар не входящий в список, то платёжная система не будет предлагаться клиенту.
- В заказе нет ни одного из указанных товаров - Если в заказ будет добавлен хотя-бы один товар из списка, то платёжная система не будет предлагаться клиенту.
- Нажмите кнопку "Сохранить".
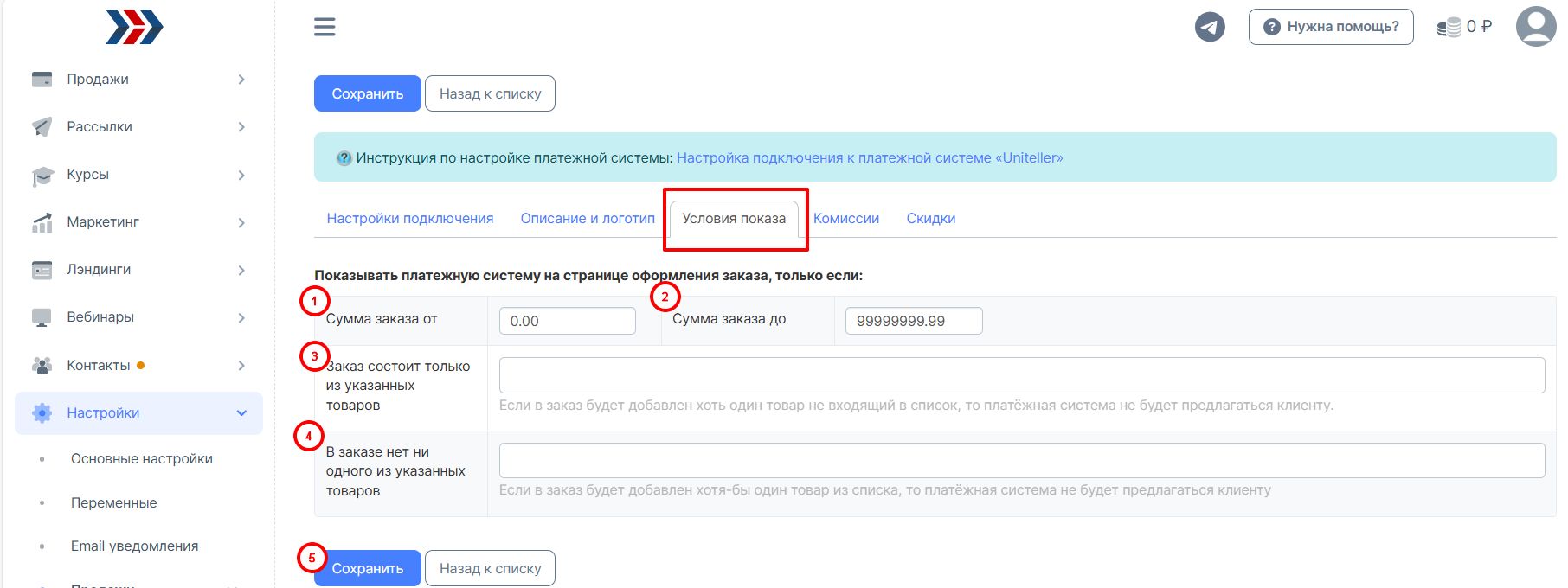
5. Вкладка "Комиссии":
- Комиссия платежной системы. В этом поле укажите размер взимаемой комиссии за использование платежной системы Uniteller . (Размер комиссии платежной системы будет учитываться в расходах при совершении оплаты Вашими клиентами через данную платежную систему. Если Вы не несете никаких дополнительных расходов при оплате Ваших товаров и услуг через платежную систему Uniteller , то оставьте значение комиссии равным нулю).
- Кто платит комиссию за обслуживание – В данном поле выберите, кто будет выплачивать комиссию за обслуживания взимаемую платежной системой Uniteller .
- Нажмите кнопку "Сохранить".
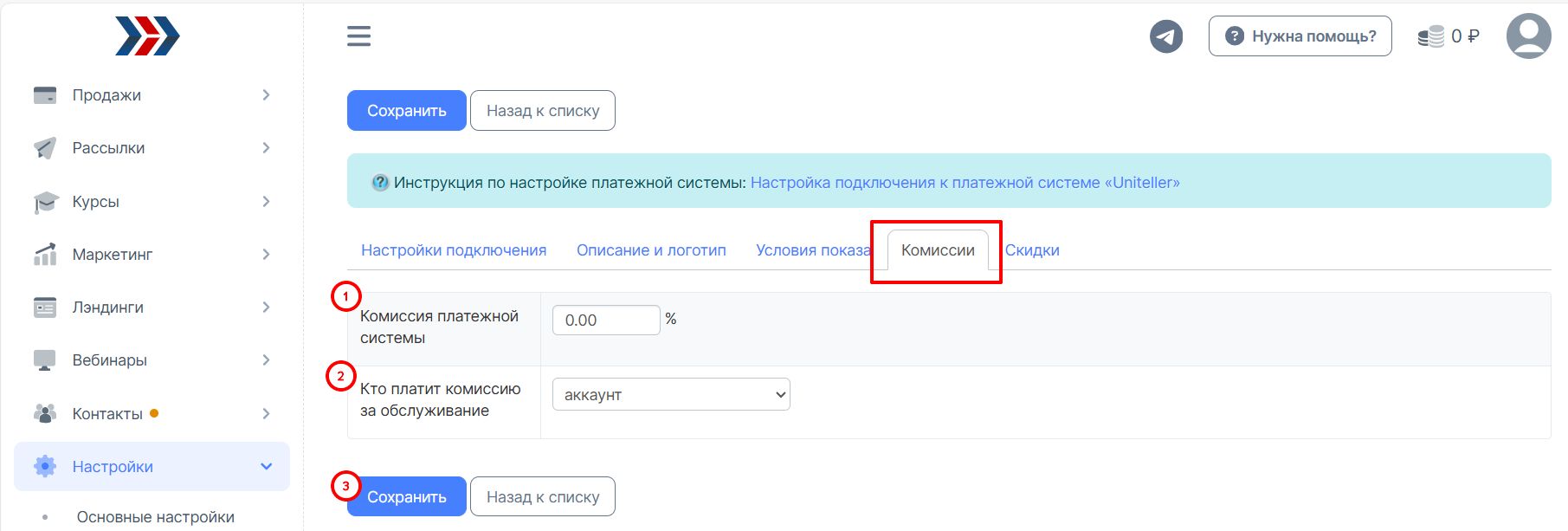
6. Вкладка "Скидки":
- Дополнительная скидка при оплате этой платежной системой - установив галочку, будет использоваться дополнительная скидка при оплате этой платежной системой.
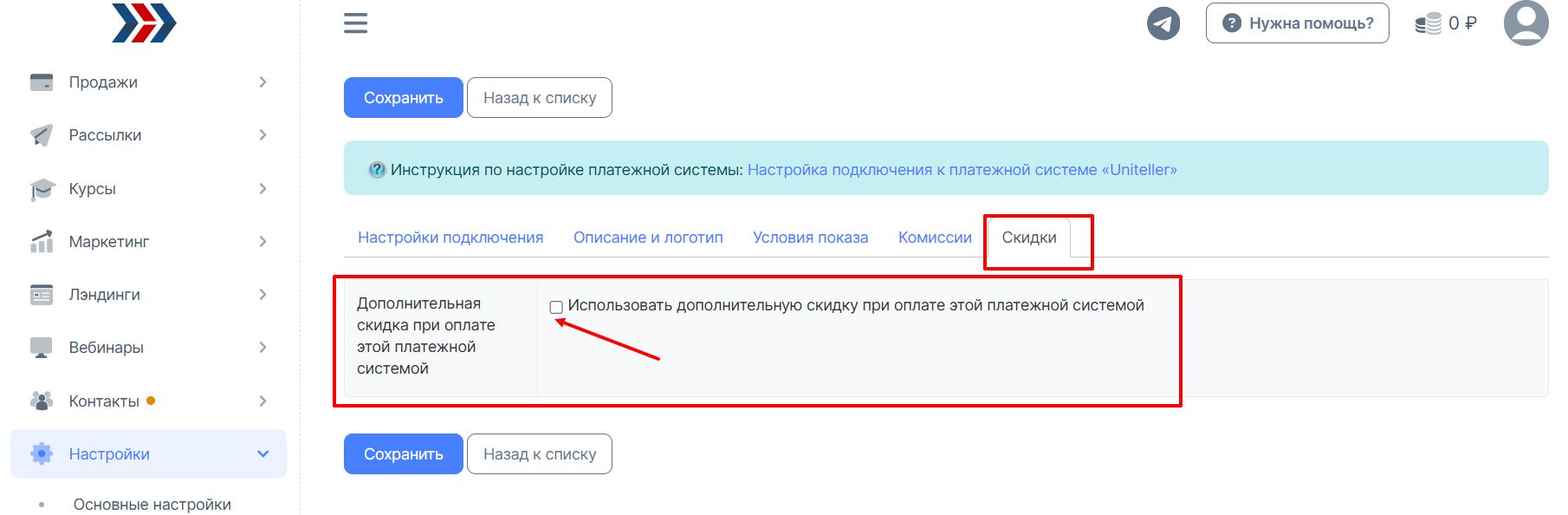
Данная платежная система позволяет подключить он-лайн кассу, подробнее тут.
Как проверить все ли настроено верно?
Для проверки правильности настроек, нужно сделать следующее:
1. Перейти в раздел Продажи→Товары
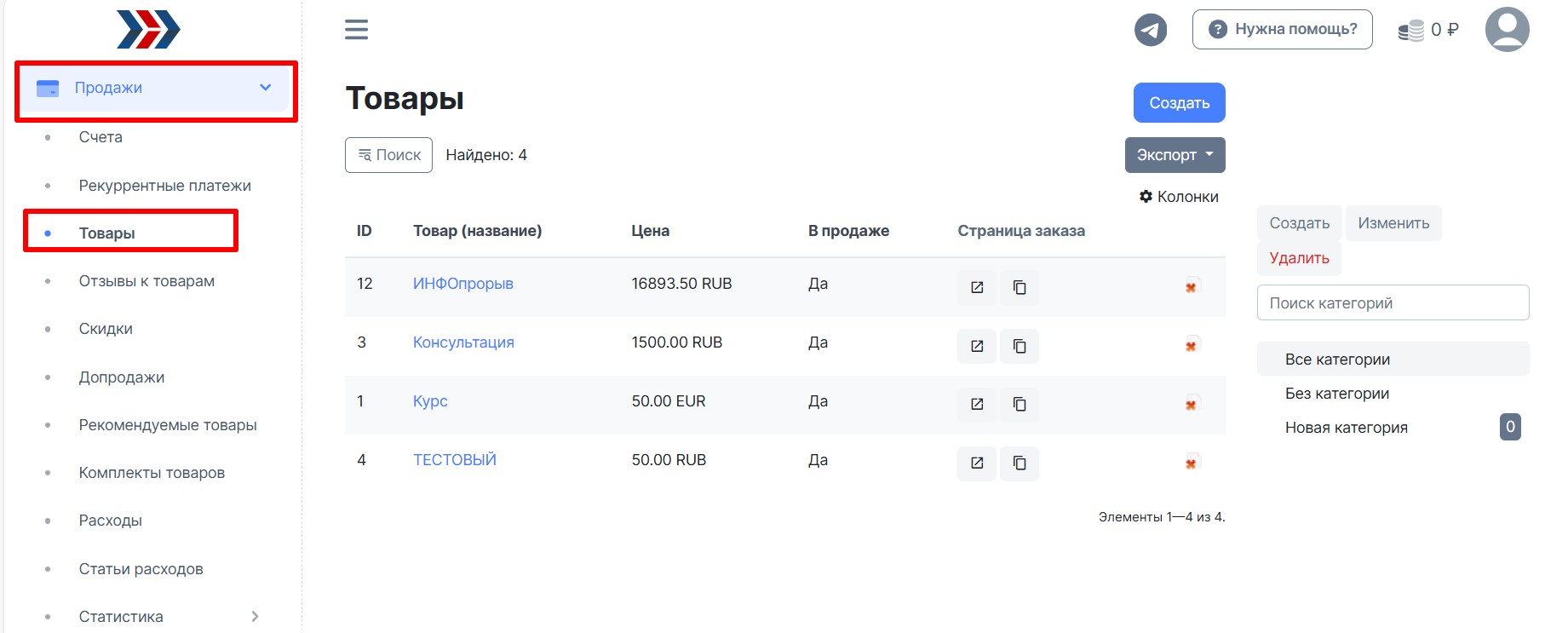
2. Создать тестовый товар стоимостью 50 RUB
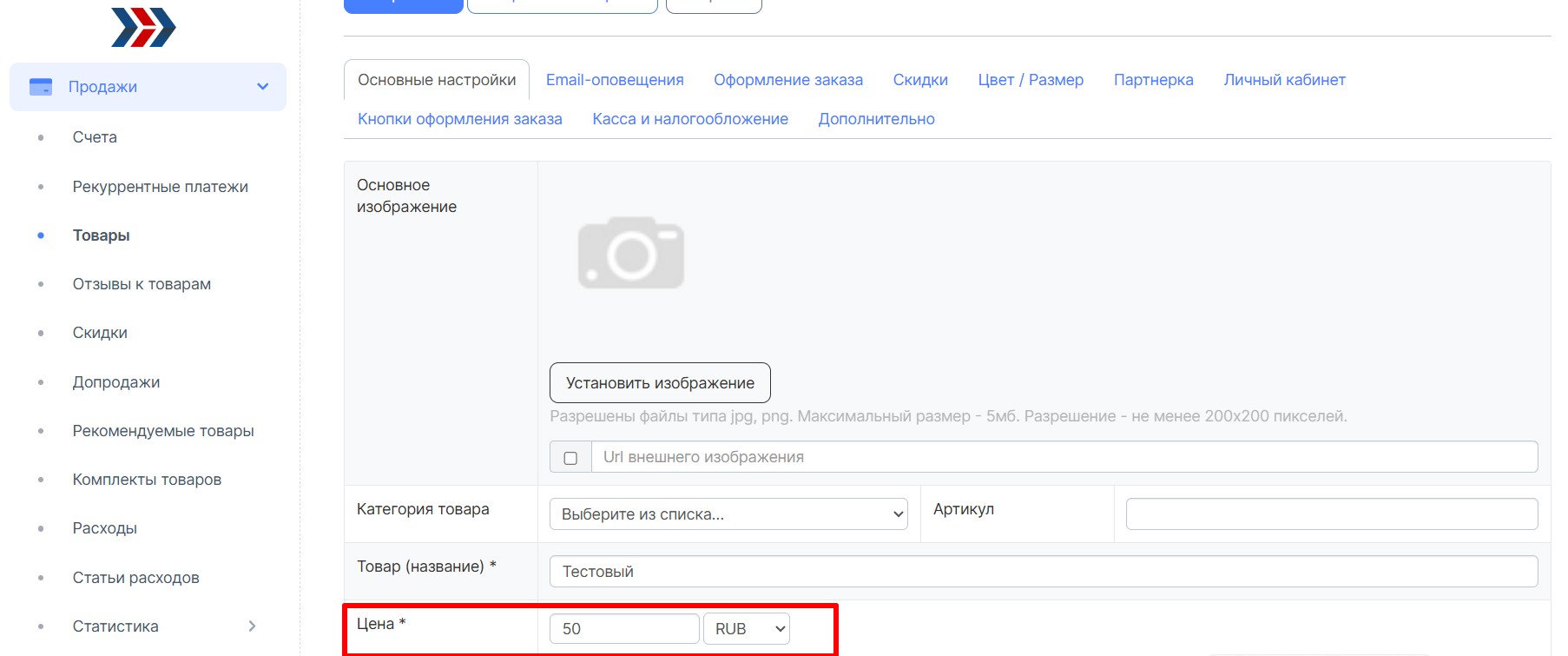
3. Перейти по ссылке заказа:
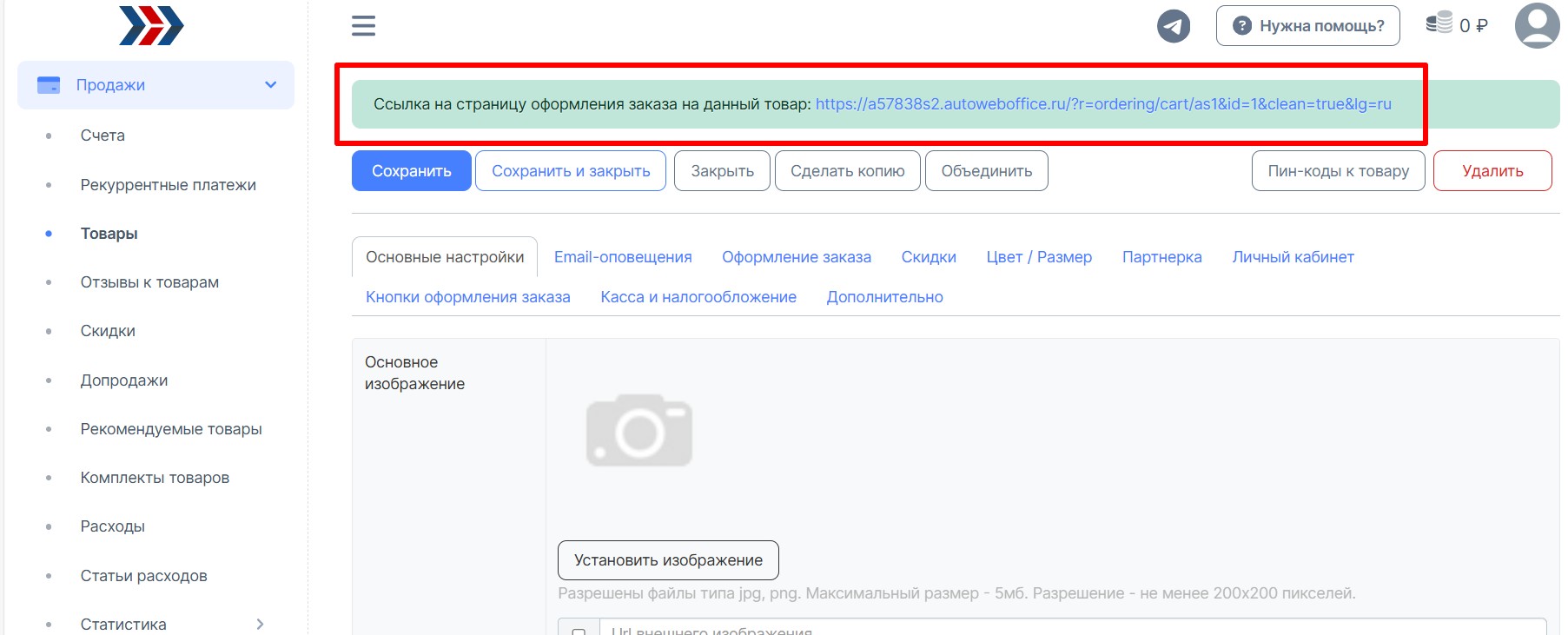
4. Оформить заказ и провести оплату
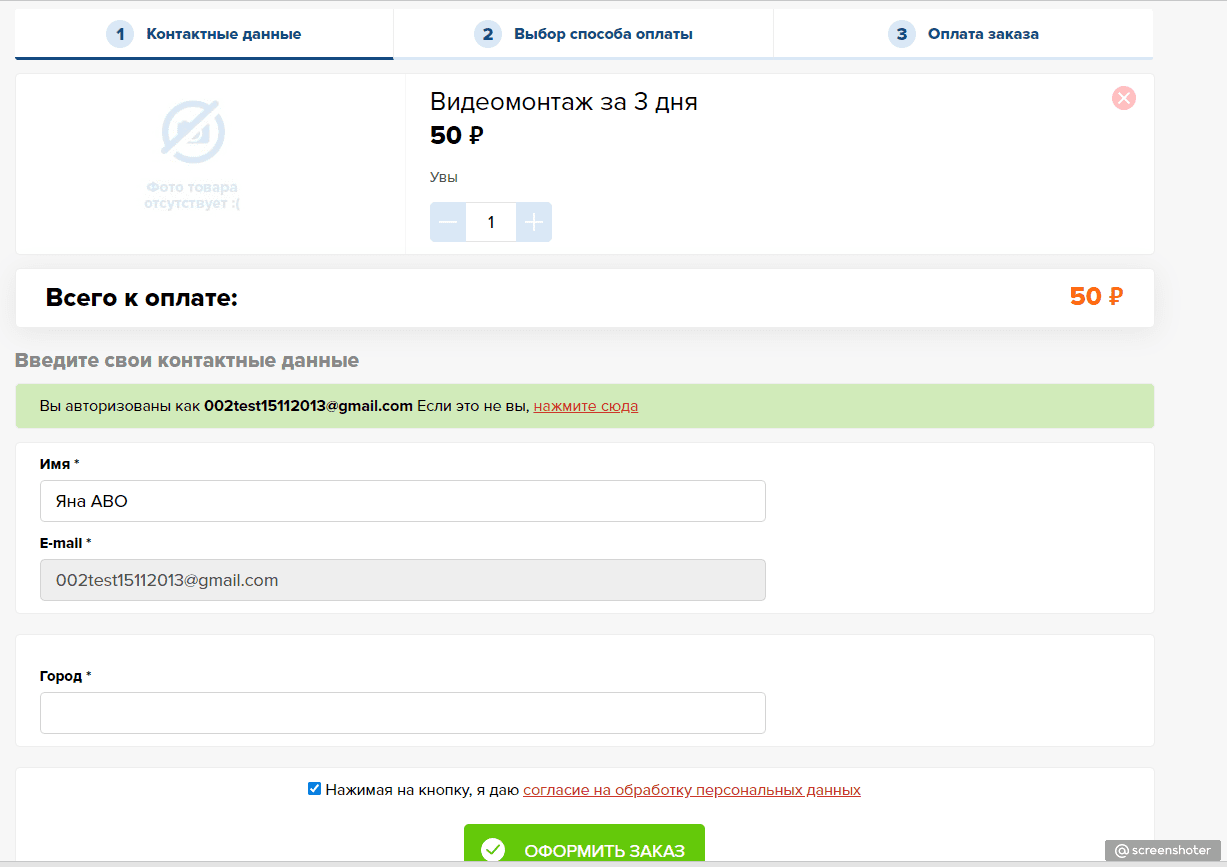
5. Перейти в раздел Продажи → Счета, найти выписанный ранее Вами счет на тестовый товар и посмотреть, сменился ли статус счета автоматически после оплаты
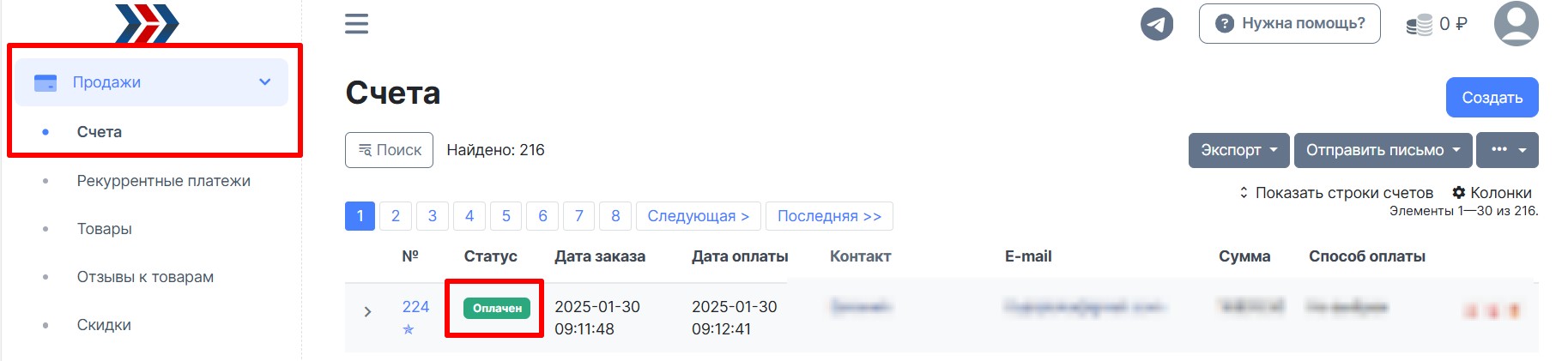
Если все технические настройки были выполнены верно, то статус созданного Вами счета должен был автоматически измениться на «Оплачен»
Если статус счета не изменился, то где-то была допущена ошибка и Вам необходимо ещё раз неспеша повторно выполнить все шаги отвечающие за техническую настройку интеграции с платежной системой и повторно провести тестирование.
Если Вы хотите, чтобы работу по настройке платежной системы в АвтоВебОфисе мы взяли на себя, то воспользуйтесь предложением «Быстрый старт».
Поздравляем, платежная система Uniteller успешно подключена!
***
Если у Вас еще остались какие-либо вопросы, пожалуйста, обращайтесь в нашу Службу поддержки по email zakaz@autoweboffice.com или в окне консультанта на сайте http://autoweboffice.com
Если после прочтения захотите, чтобы мы помогли все это настроить для вас, для заказа настроек — свяжитесь с нами. Мы всегда готовы обсудить вашу задачу и взять настройку системы на себя.
Контакты:
📲 Телеграм
Или просто заполните анкету на сайте, и мы свяжемся с вами: Autoweboffice