Ручное выставление счетов
Для чего это нужно:
Вы можете воспользоваться функцией «Создать счет», чтобы самостоятельно формировать счета в системе CRM АвтоВебОфис и отправлять на оплату Вашим покупателям любым доступным для Вас способом связи с клиентом.
Как выставить счет вручную:
1. Перейдите в раздел Продажи (1) - Счета (2) - нажмите кнопку "Создать" (3):
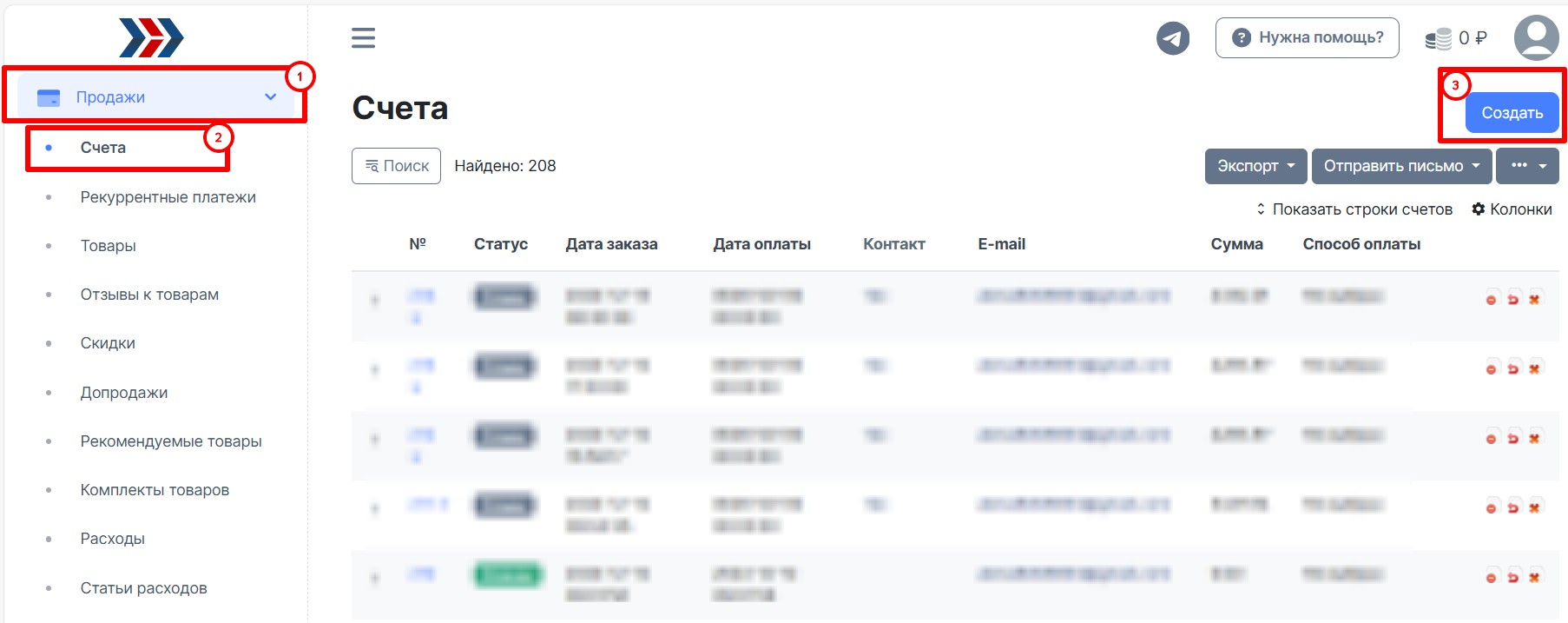
2. На открывшейся странице необходимо заполнить контактные данные клиента, для которого выписывается счет:
- E-mail (обязательное поле);
- телефон;
- Skype;
- Instagram;
- Фамилия;
- Имя;
- Отчество.
- При создании счета обязательно нужно указать или E-mail, или телефон (если E-mail не указан, то Вы не сможете отправить счет клиенту автоматически, нажав кнопку «Отправить счет»). Достаточно заполнить поля «Имя» и «E-mail» («Телефон»).
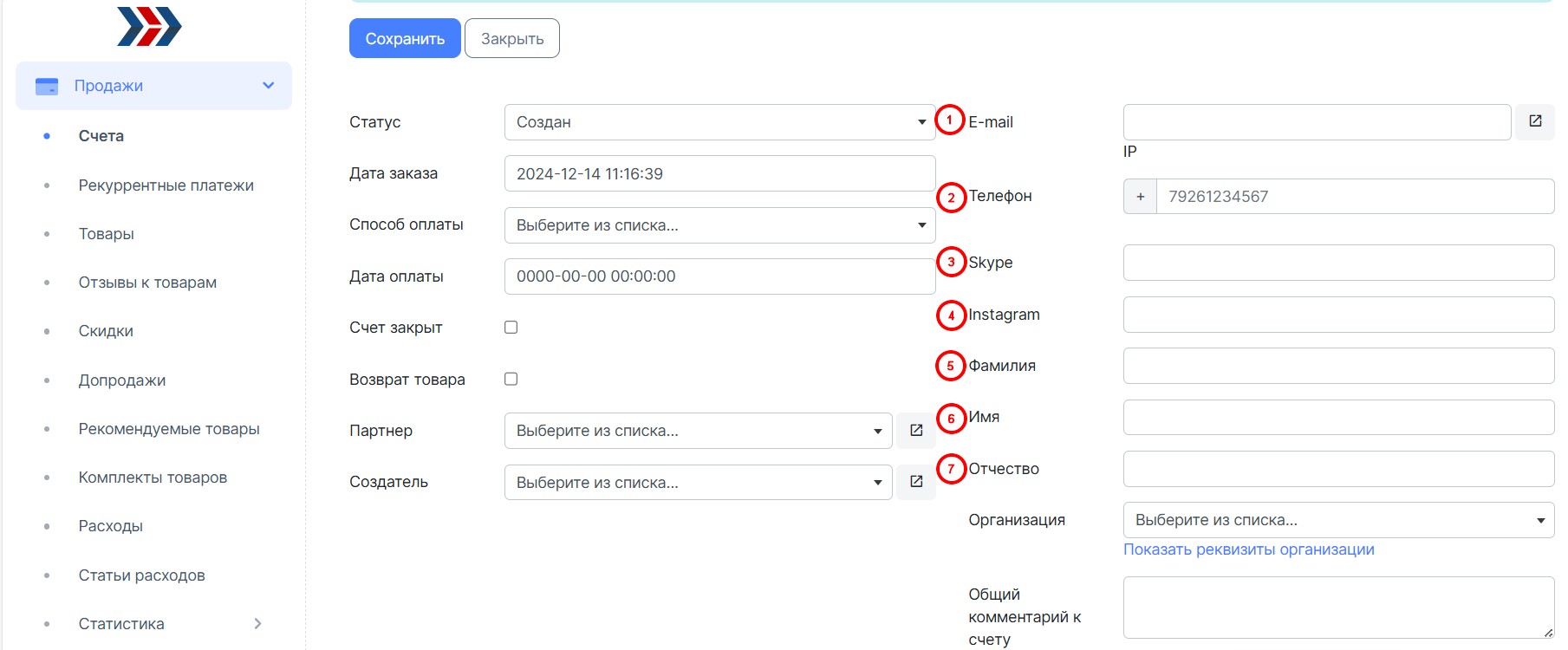
При создании счета обязательно нужно указать или E-mail, или телефон (если E-mail не указан, то Вы не сможете отправить счет клиенту автоматически, нажав кнопку «Отправить счет»). Достаточно заполнить поля «Имя» и «E-mail» («Телефон»).
3. Нажимаем кнопку «Сохранить».
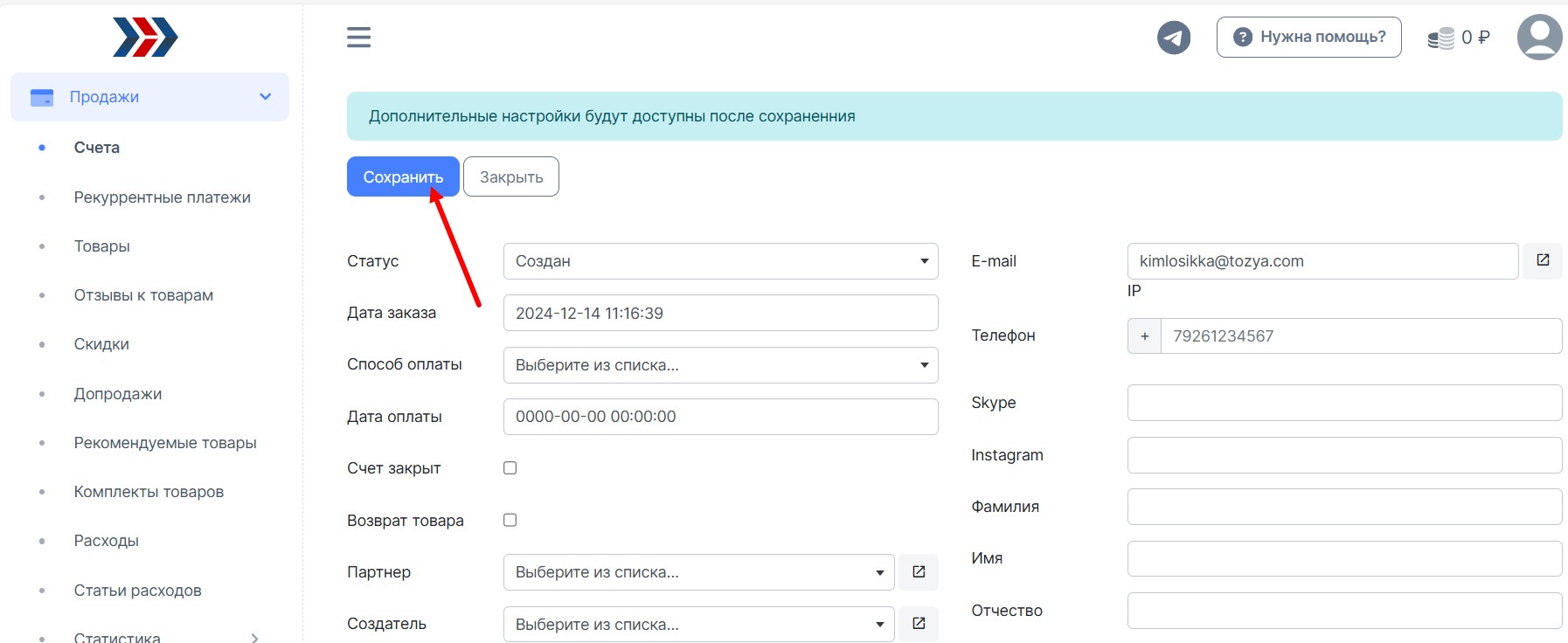
4. После сохранения, на открывшейся странице необходимо добавить товар, на который выставляется счет клиенту. для этого нажмите кнопку "Добавить товар к счёту":
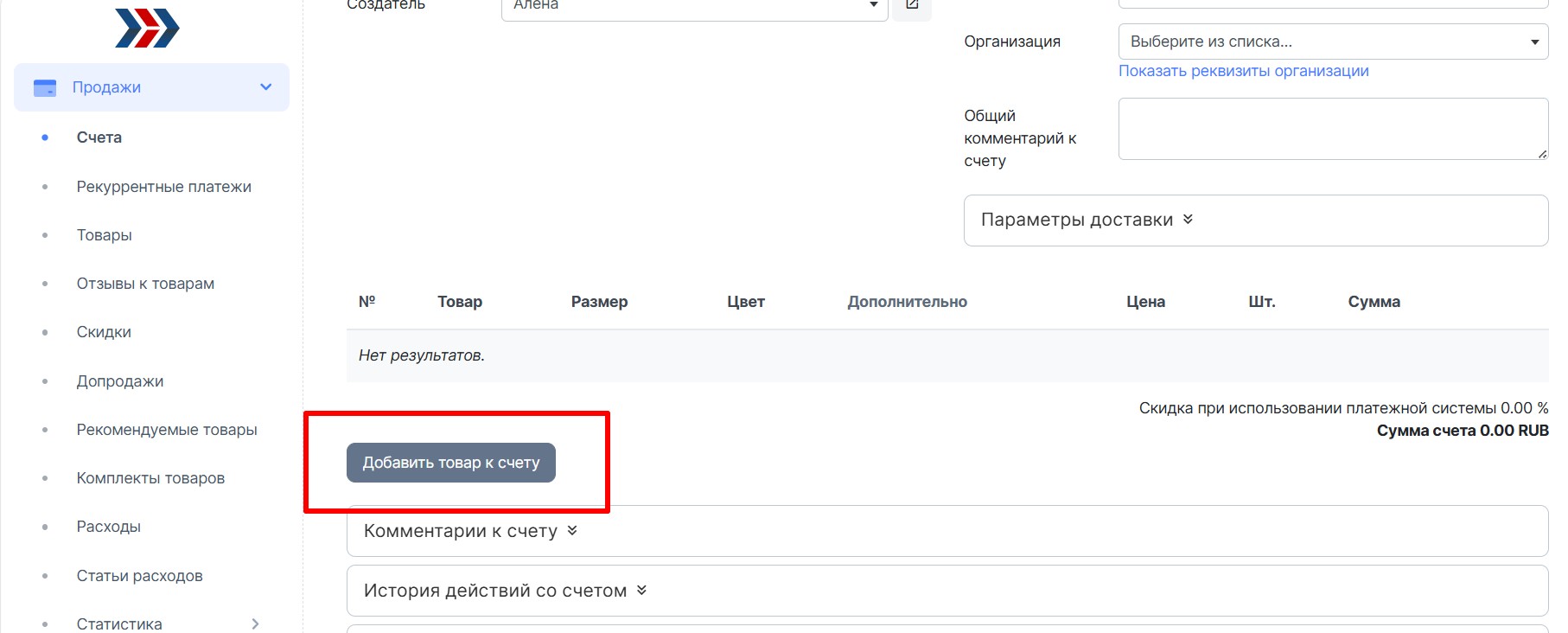
5. В появившейся форме, заполните поля:
- Товар* - в выпадающем списке обязательного для заполнения поля «Товар» выбираем нужный нам продукт;
- Цена - цена автоматически подтягивается та, которая указана в Разделе «Товары» на странице данного товара (Продажи→ Товар). Если необходимо, цену можно изменить, введя в данном поле новую цену. Цена указывается за единицу товара.
- Шт. - Вы можете изменить количество единиц товара, входящего в заказ, по умолчанию стоит 1.
- Сохранить - нажмите после внесения изменений.
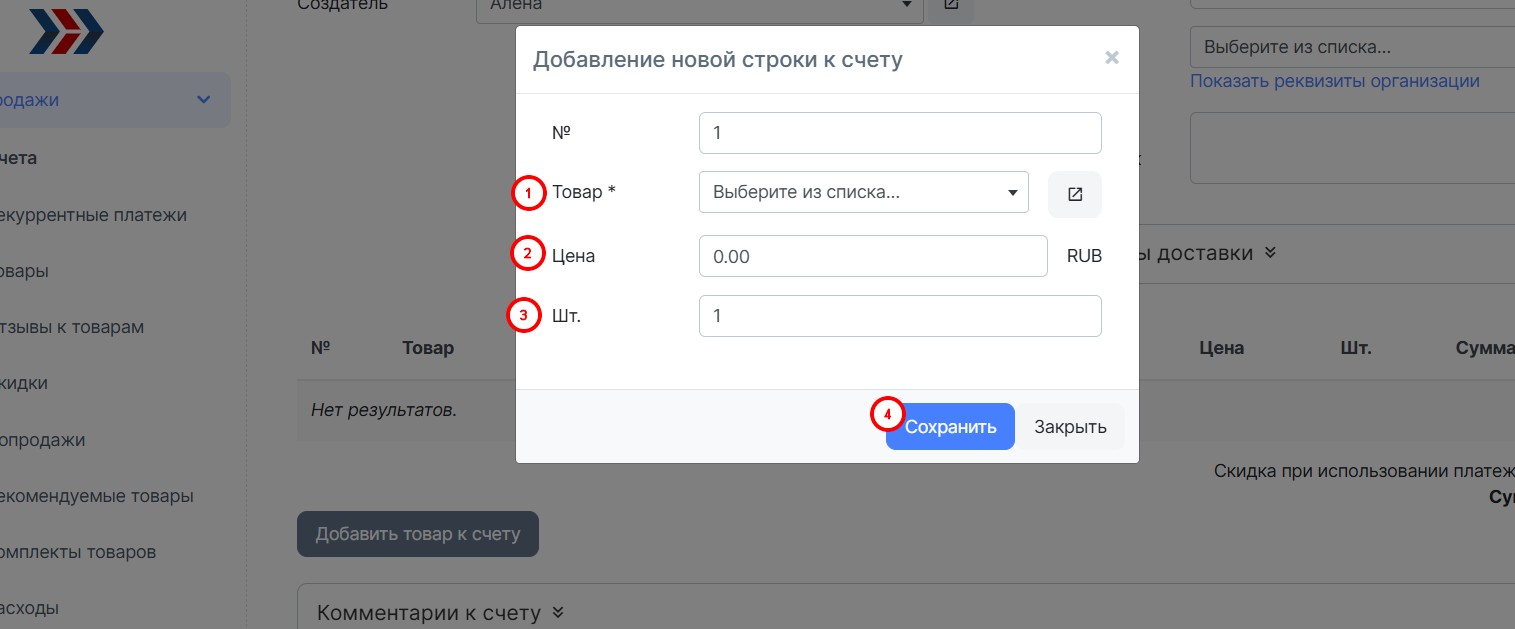
6. Мы вернулись на страницу оформления счета. Если необходимо добавить в счёт ещё товар, нажмите кнопку "Добавить товар к счёту" и далее выполняем действия с пункта 5.
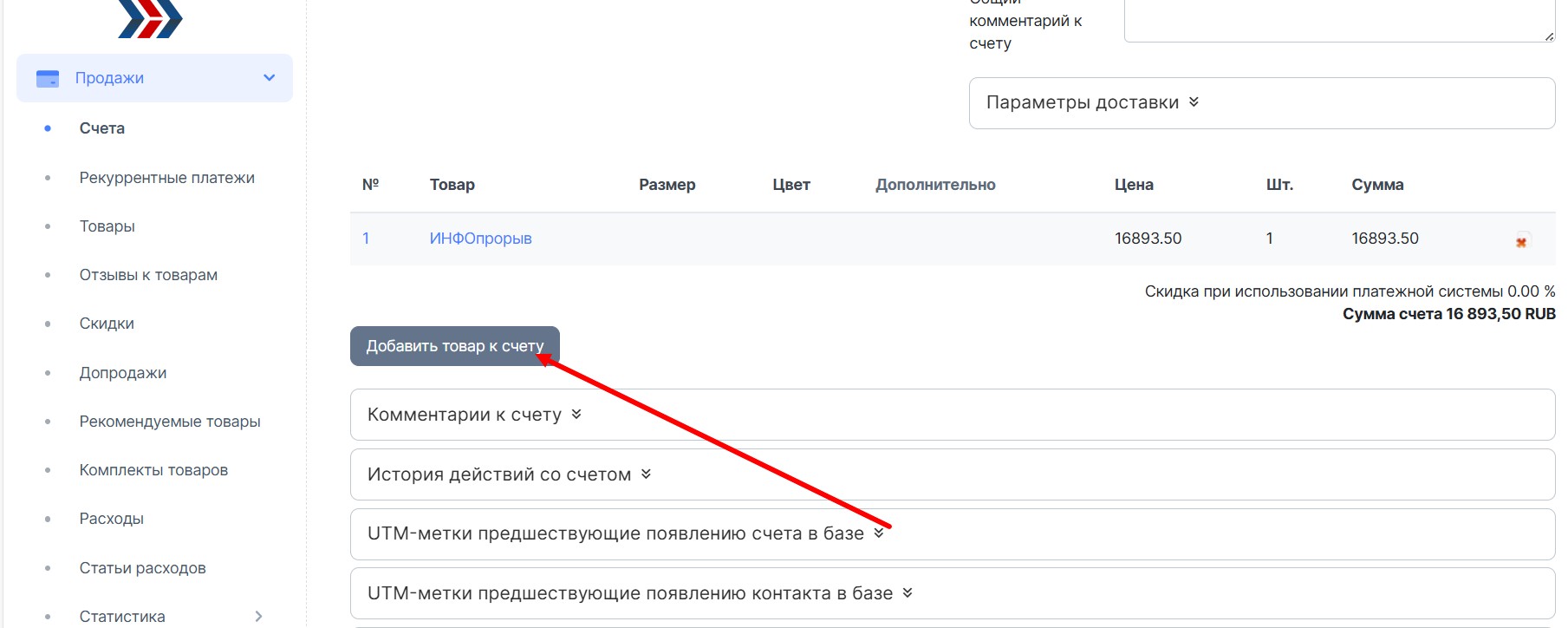
7. Если необходимо удалить товар из счёта, нажмите на красный крестик:
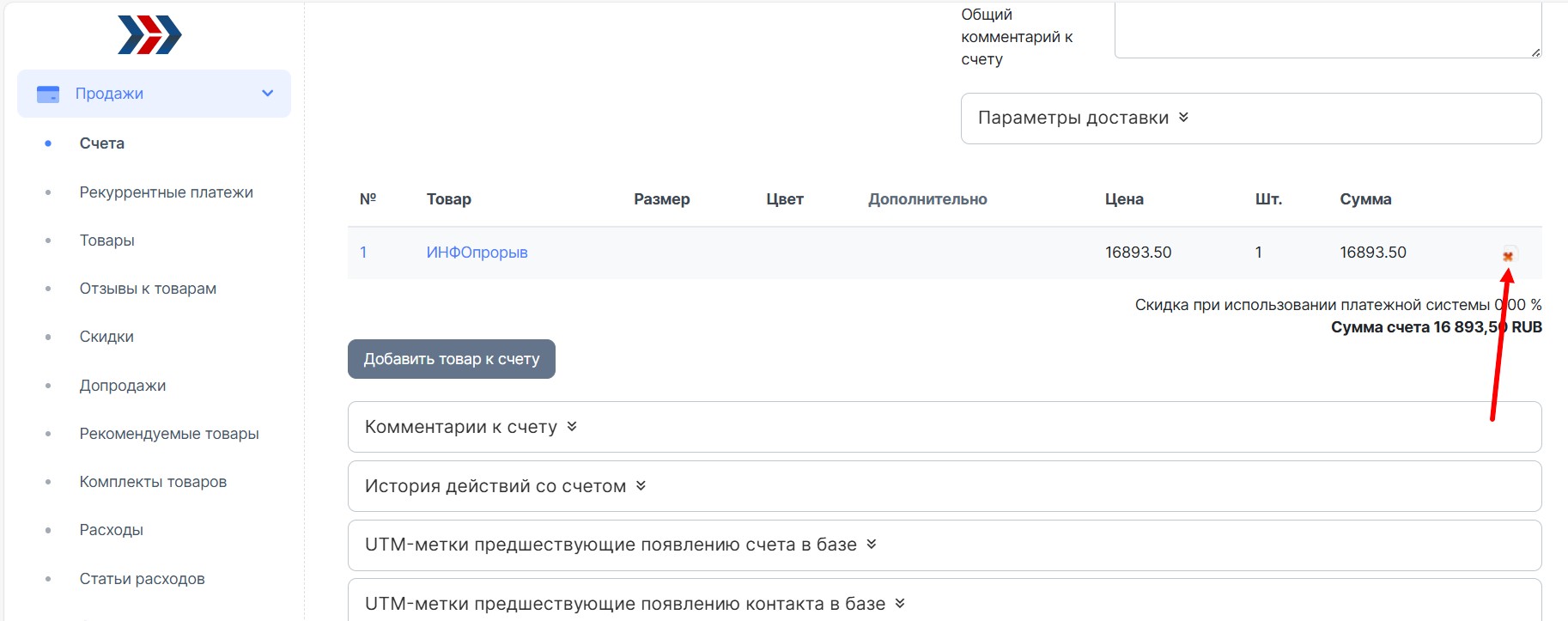
8. Также в соответствующих полях Вы можете поменять дату заказа, указать создателя счета, заполнить данные по доставке, оставить комментарии к счету, посмотреть, что уже покупал данный клиент в блоке «История покупок».
9. Нажимаем кнопку «Сохранить»:
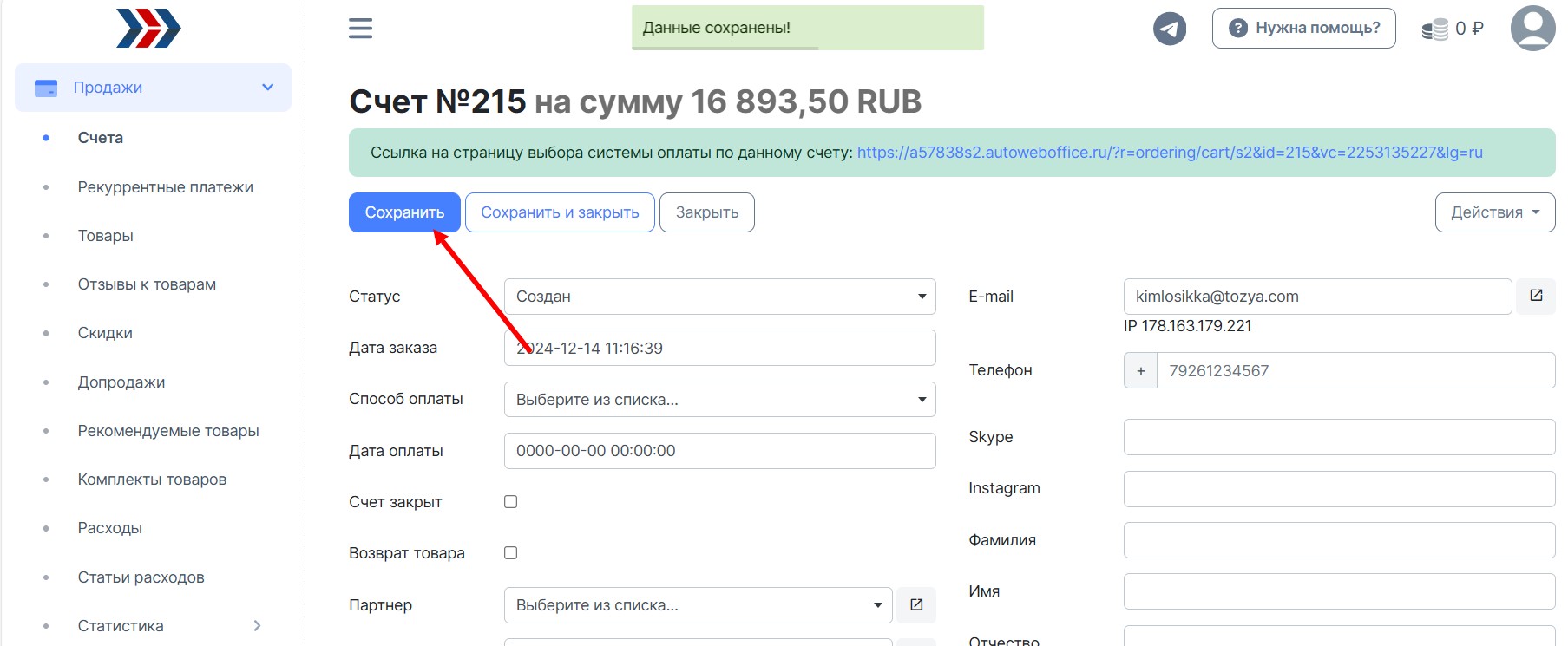
10. Чтобы отправить созданный счёт, нажмите кнопку "Действия" (1) - Отправить счёт (2)
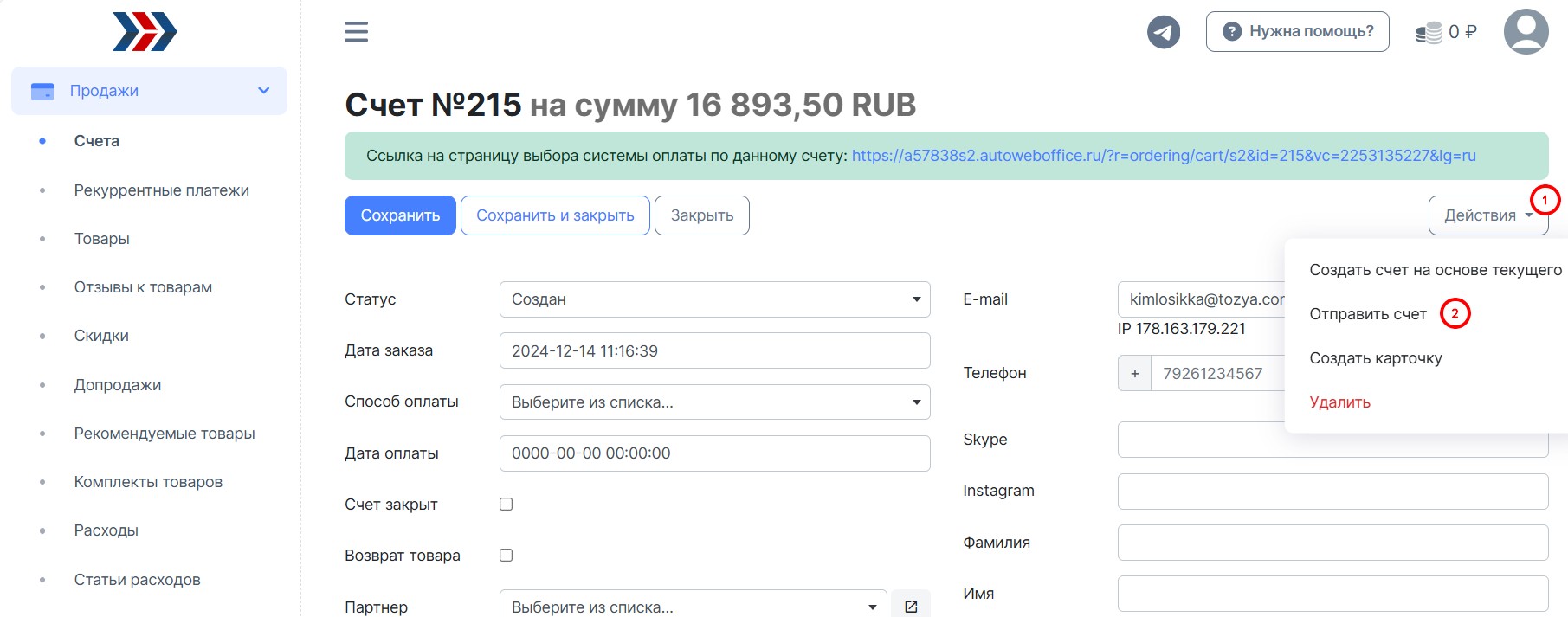
Система выдаст сообщение, что счёт успешно отправлен (счёт будет отправлен на E-mail покупателя, указанный в соответствуюещм поле, если поле не заполнено, кнопка «Отправить счет» не отображается).
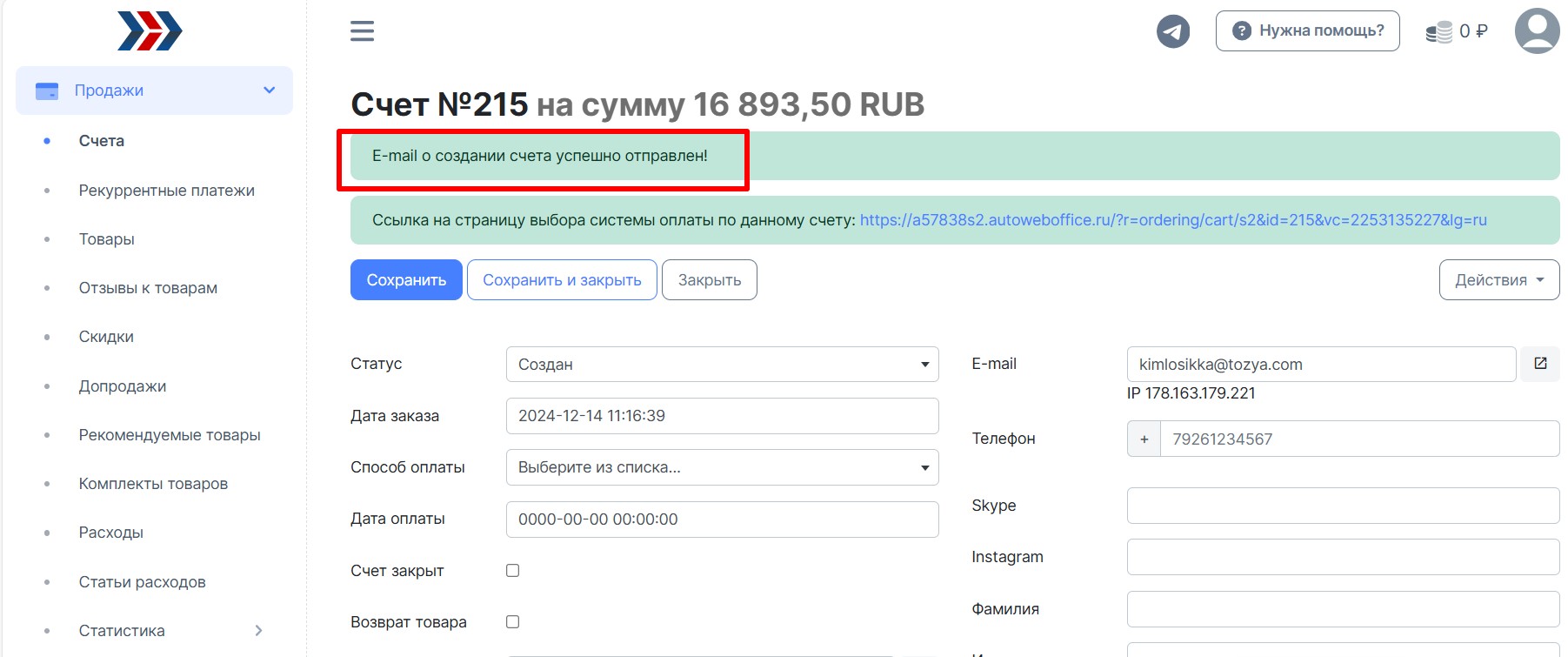
Клиент получит счет с информацией о заказе и ссылкой на Шаг 2 - страницу с выбором способа оплаты.
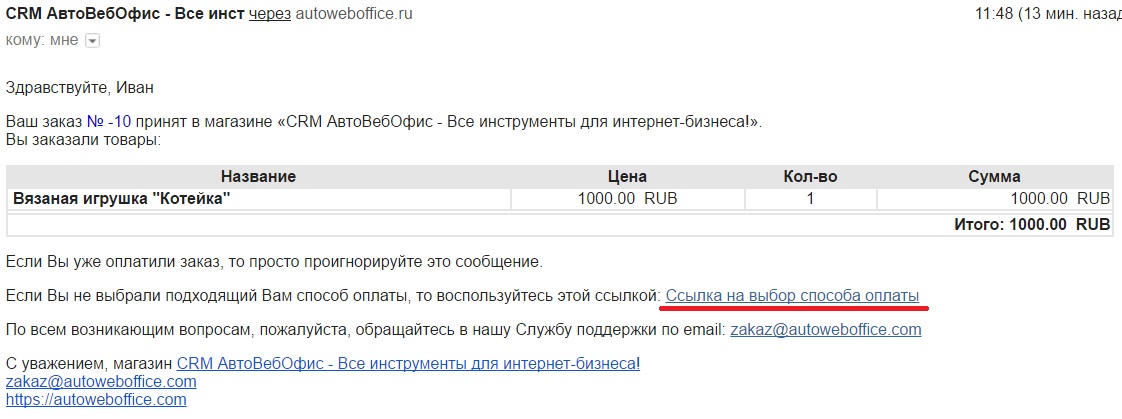
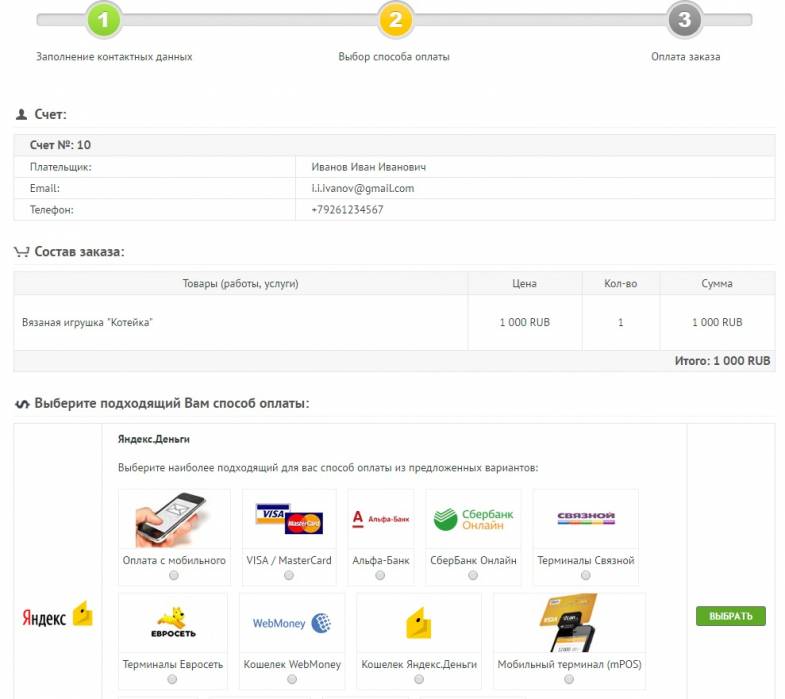
+ вверху страницы созданного счёта, находится ссылка на страницу выбора системы оплаты по данному счёту, та же, что и в письме, отправленном клиенту. Вы можете скопировать ее и продублировать любым другим доступным для Вас способом связи с клиентом (Skype, WhatsApp, Viber и т.д.).
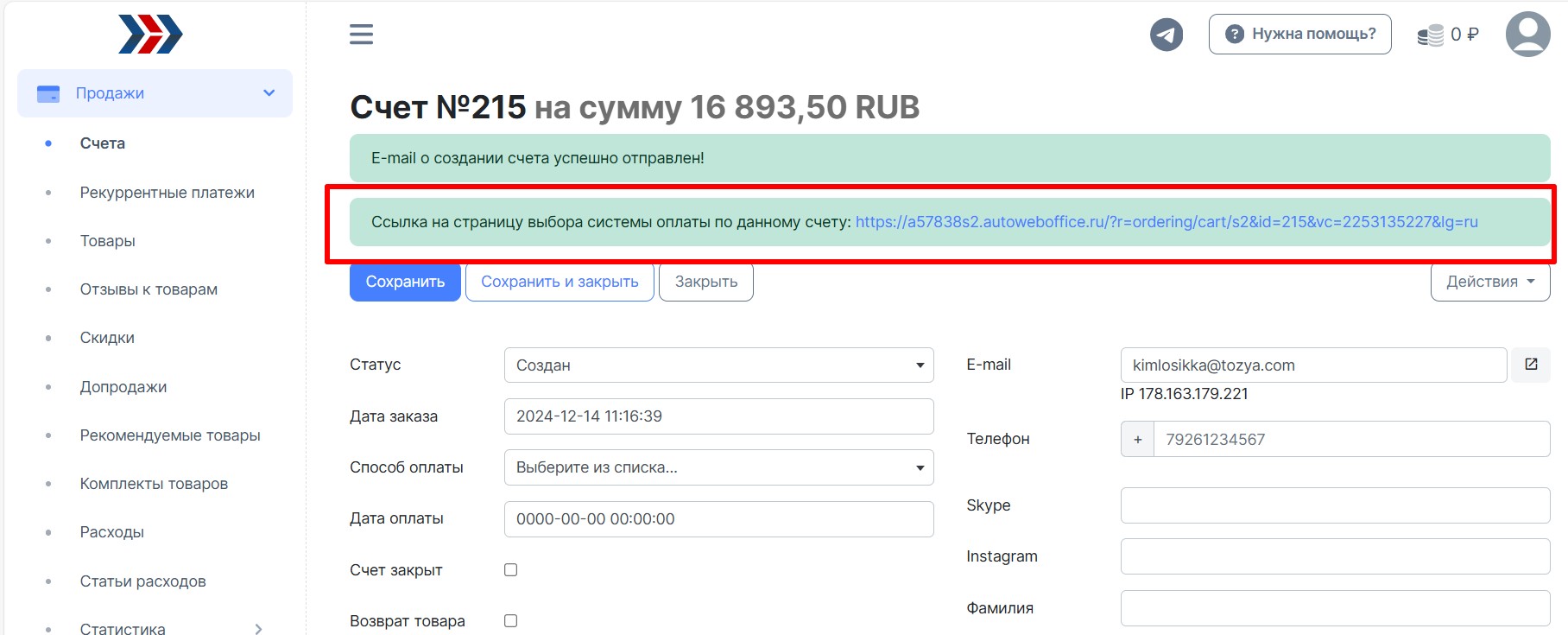
Поздравляем, Вы успешно выставили счет!
***
Если у Вас еще остались какие-либо вопросы, пожалуйста, обращайтесь в нашу Службу поддержки по email zakaz@autoweboffice.com или в окне консультанта на сайте http://autoweboffice.com
Если после прочтения захотите, чтобы мы помогли все это настроить для вас, для заказа настроек — свяжитесь с нами. Мы всегда готовы обсудить вашу задачу и взять настройку системы на себя.
Контакты:
📲 Телеграм
Или просто заполните анкету на сайте, и мы свяжемся с вами: Autoweboffice