Содержание
One Payment
One Payment – это международный платёжный провайдер, обслуживающий клиентов в России, Европе и по всему миру.
Проверка поступления платежа - Автоматическая (платёжная система сама автоматически оповещает Ваш аккаунт, зарегистрированный в АвтоВебОфис, о поступление платежа).
• Как подключить:
Настройка подключения приёма платежей через платёжную систему «One Payment» зарегистрировавших в сервисе АвтоВебОфис аккаунт, состоит из двух основных этапов.
- Первый этап. Настройка подключения на стороне платежной системы «One Payment».
- Второй этап. Настройка подключения Вашего аккаунта на стороне сервиса АвтоВебОфис.
Если Вы хотите, чтобы работу по настройке платежной системы в АвтоВебОфисе мы взяли на себя, то воспользуйтесь предложением «Быстрый старт».
Первый этап: Настройка подключения на стороне платёжной системы One Payment .
1. Перейдите в личный кабинет, зарегистрированный в платёжной системе One Payment: Страница для входа в ПС 1payment
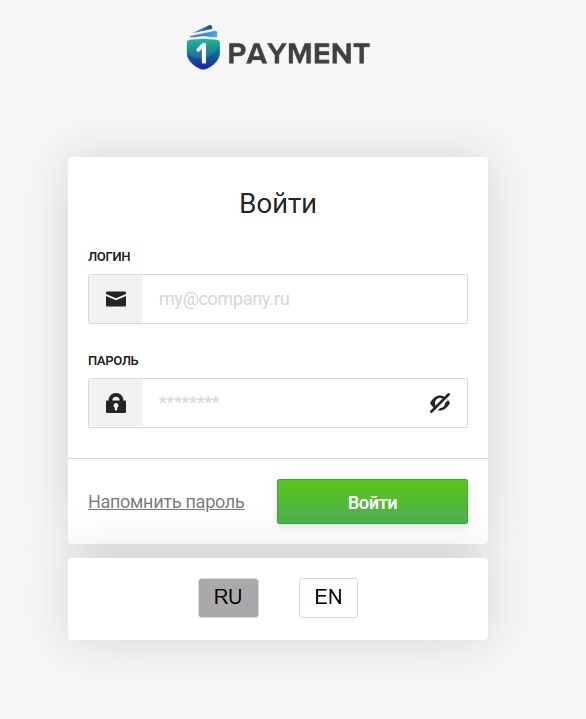
2. Перейдите во вкладку "Проекты" и выберите нужный проект:
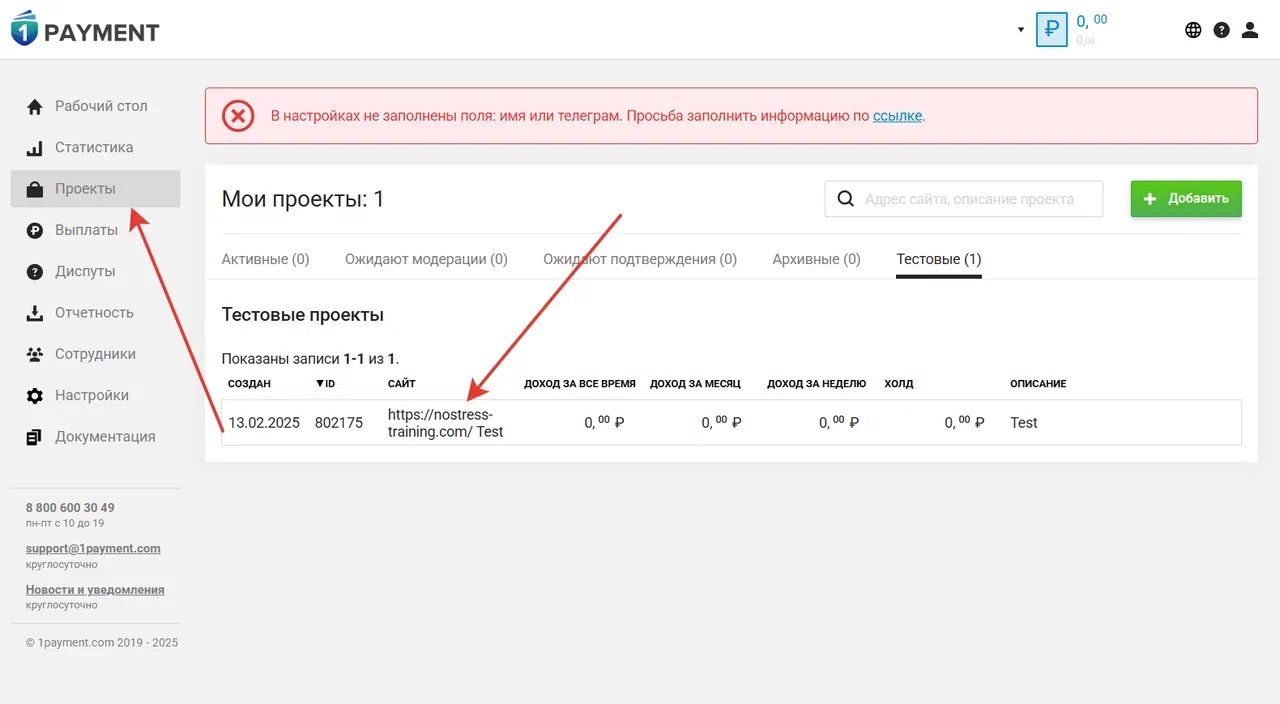
3. На открывшейся странице, в поле "Url для отправки статуса" укажите URL Вашего сайта, на который будет приходить полная информация о платеже. Необходимый Вам адрес страницы для получения оповещений от платёжной системы находится в настройках платёжной системы «One Payment» Вашего аккаунта в сервисе АвтоВебОфис (Раздел «Настройки → Продажи → Способы оплаты → One Payment )
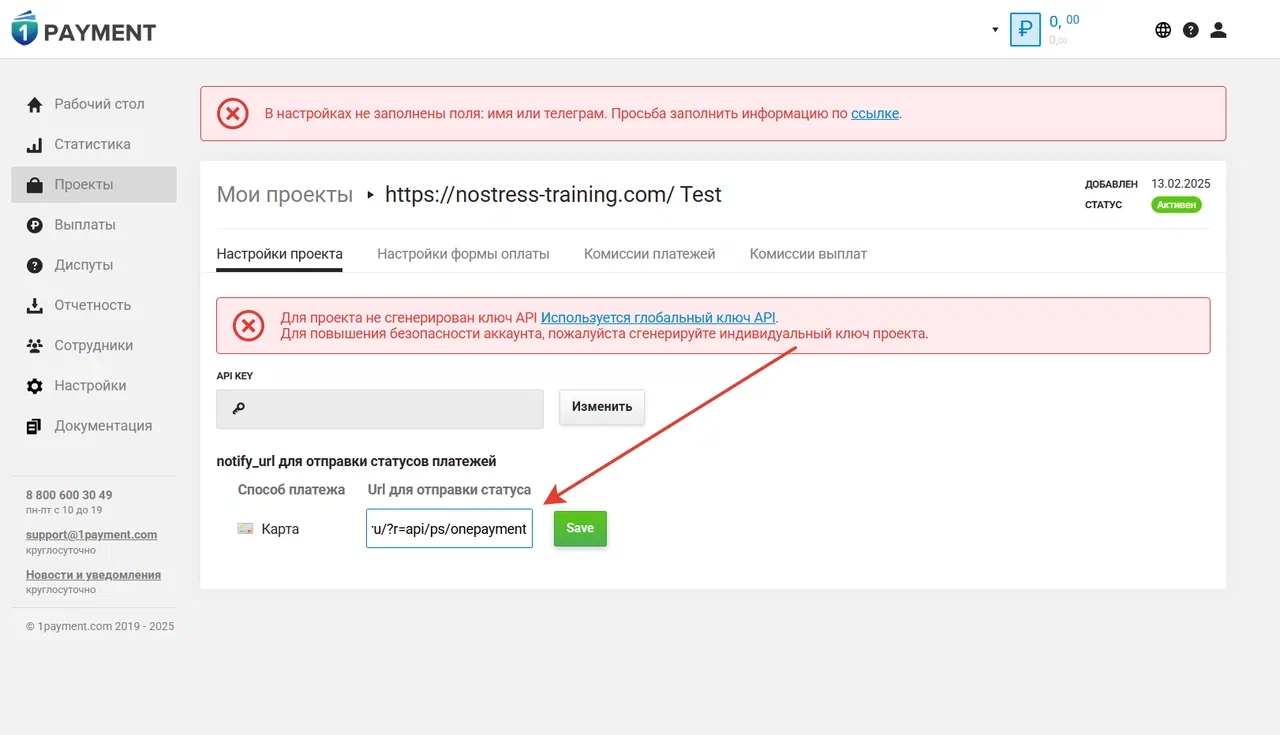
Второй этап: Настройка подключения платёжной системы на стороне Вашего аккаунта зарегистрированного в сервисе АвтоВебОфис.
После того, как Вы указали все необходимые настройки подключения к платёжной системе «One Payment» на стороне электронной платежной системы «One Payment», Вам необходимо указать настройки подключения со стороны Вашего аккаунта зарегистрированного в сервисе АвтоВебОфис, .
1. Перейдите в раздел Настройки (1) → Продажи-Способы оплаты (2) → Выберите платёжную систему One Payment (3):
2. На открывшейся странице во вкладке "Настройки подключения" укажите следующие настройки:
- Используется. Поставьте галочку (тем самым Вы позволите Вашим клиентам выбирать «One Payment» в качестве способа оплаты Ваших товаров и услуг).
- Название для клиента. Укажите название способа оплаты для клиента (именно это название будет выводиться Вашим клиентам на странице выбора способа оплаты за Ваши товары и услуги).
- После внесения настроек нажмите кнопку "Сохранить".
3. На вкладке "Описание и логотип" Вы можете (необязательные настройки):
- Изменить изображение платёжной системы.
- Описание. В этом поле Вы можете указать краткое описание платежной системы «One Payment» для Ваших клиентов. Это краткое описание будет выводиться на странице выбора способов оплаты за Ваши товары и услуги рядом с названием платежной системы «One Payment».
- Показывать инструкцию для клиента. Поставьте галочку, если Вы хотите чтобы Вашим клиентам показывалась дополнительная инструкция по использованию выбранной платежной системы «One Payment» . (Если галочку не поставить, то дополнительная инструкция показываться Вашим клиентам не будет, а будет происходить автоматическая переадресация на сайт выбранной платежной системы).
- Инструкция для клиента. В этом поле укажите текст дополнительной инструкции, которую необходимо показывать Вашим клиентам для облегчения процедуры оплаты Ваших товаров и услуг.
- Сохраните внесённые изменения.
4. Вы можете задать условия показа данной платёжной системы, во вкладке "Условия показа":
- Сумма заказа от - Вы можете указать минимальную сумму заказа (сумму счёта), при которых будет выводиться данный способ оплаты. Если сумма счёта будет меньше значения, указанного в данном поле, то данный способ оплаты не будет предлагаться клиенту, выписавшему счёт.
- Сумма заказа до - Вы можете указать максимальную сумму заказа (сумму счёта), при которых будет выводиться данный способ оплаты. Если сумма счёта будет больше значения, указанного в данном поле, то данный способ оплаты не будет предлагаться клиенту, выписавшему счёт.
- Заказ состоит только из указанных товаров - Если в заказ будет добавлен хоть один товар не входящий в список, то платёжная система не будет предлагаться клиенту.
- В заказе нет ни одного из указанных товаров - Если в заказ будет добавлен хотя-бы один товар из списка, то платёжная система не будет предлагаться клиенту.
- Нажмите кнопку "Сохранить".
5. Вкладка "Комиссии":
- Комиссия платежной системы. В этом поле укажите размер взымаемой комиссии за использование платежной системы «One Payment». (Размер комиссии платежной системы будет учитываться в расходах при совершении оплаты Вашими клиентами через данную платежную систему. Если Вы не несёте никаких дополнительных расходов при оплате Ваших товаров и услуг через платежную систему «One Payment»то оставьте значение комиссии равным нулю.)
- Кто платит комиссию за обслуживание. В данном поле выберите, кто будет выплачивать комиссию за обслуживание, взимаемую платежной системой «One Payment».
- Нажмите кнопку "Сохранить".
Как проверить все ли настроено верно?
Для проверки правильности настроек, нужно сделать следующее:
1. Перейти в раздел Продажи→Товары:
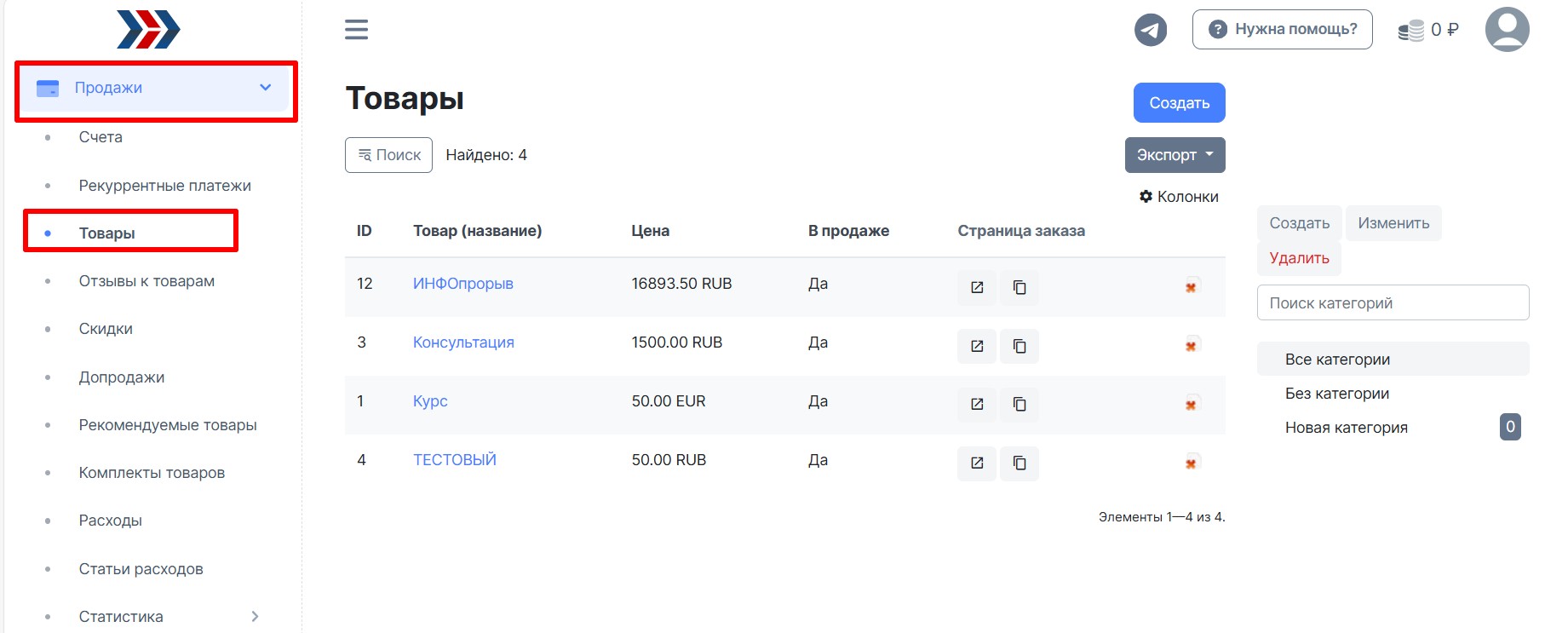
2. Создать тестовый товар стоимостью 50 RUB
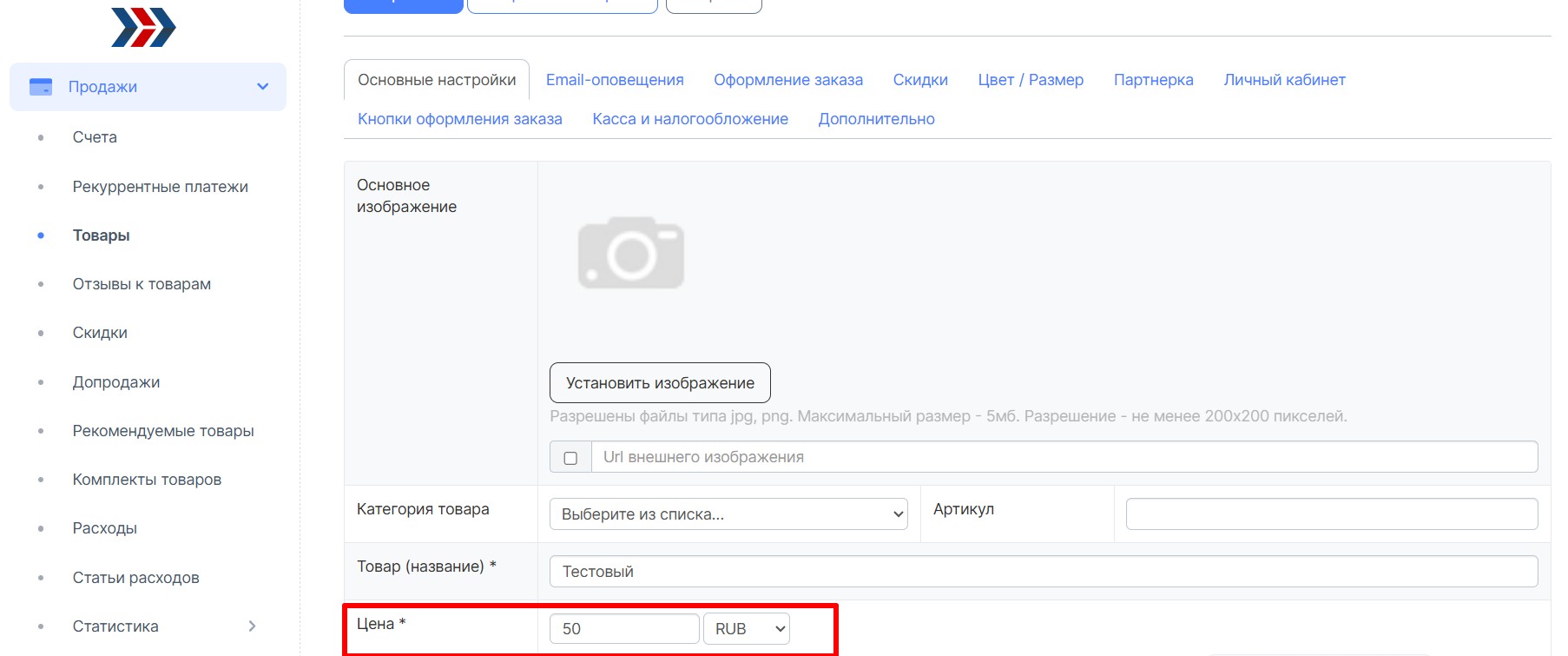
3. Перейти по ссылке заказа товара:
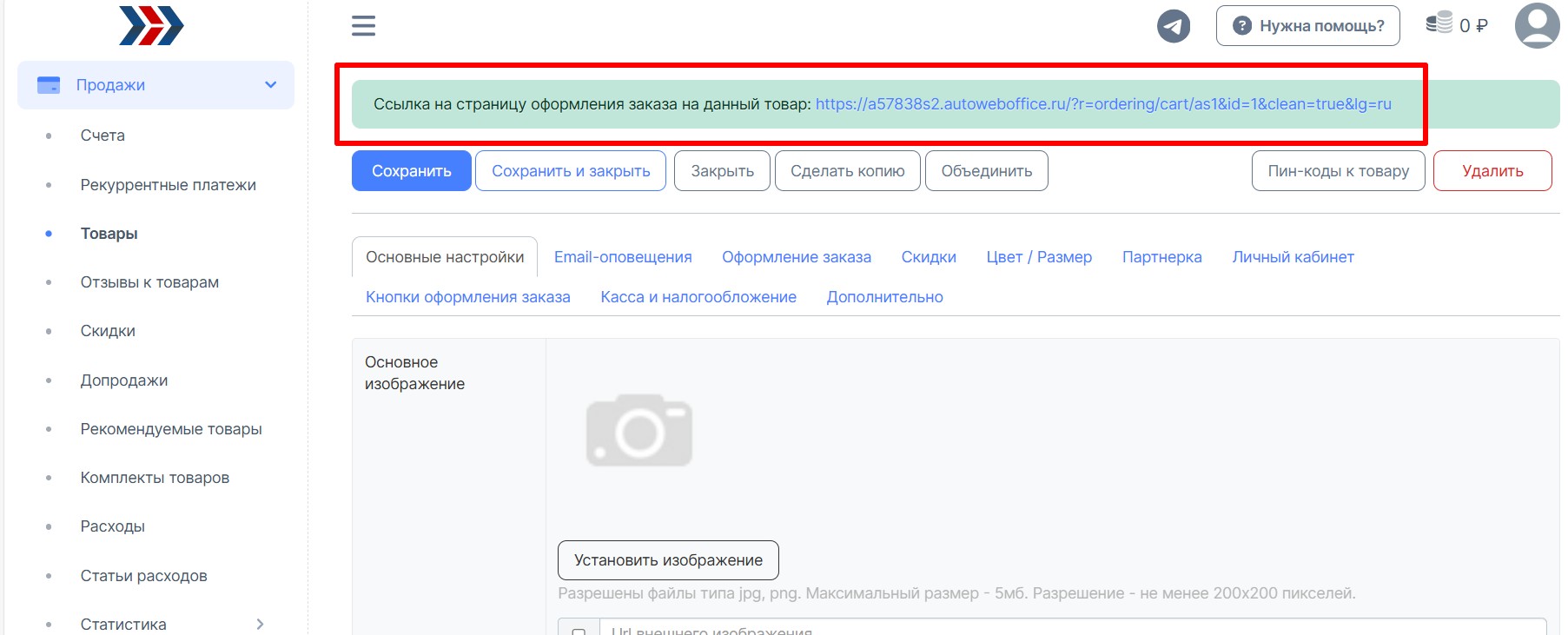
4. Оформить заказ и провести оплату
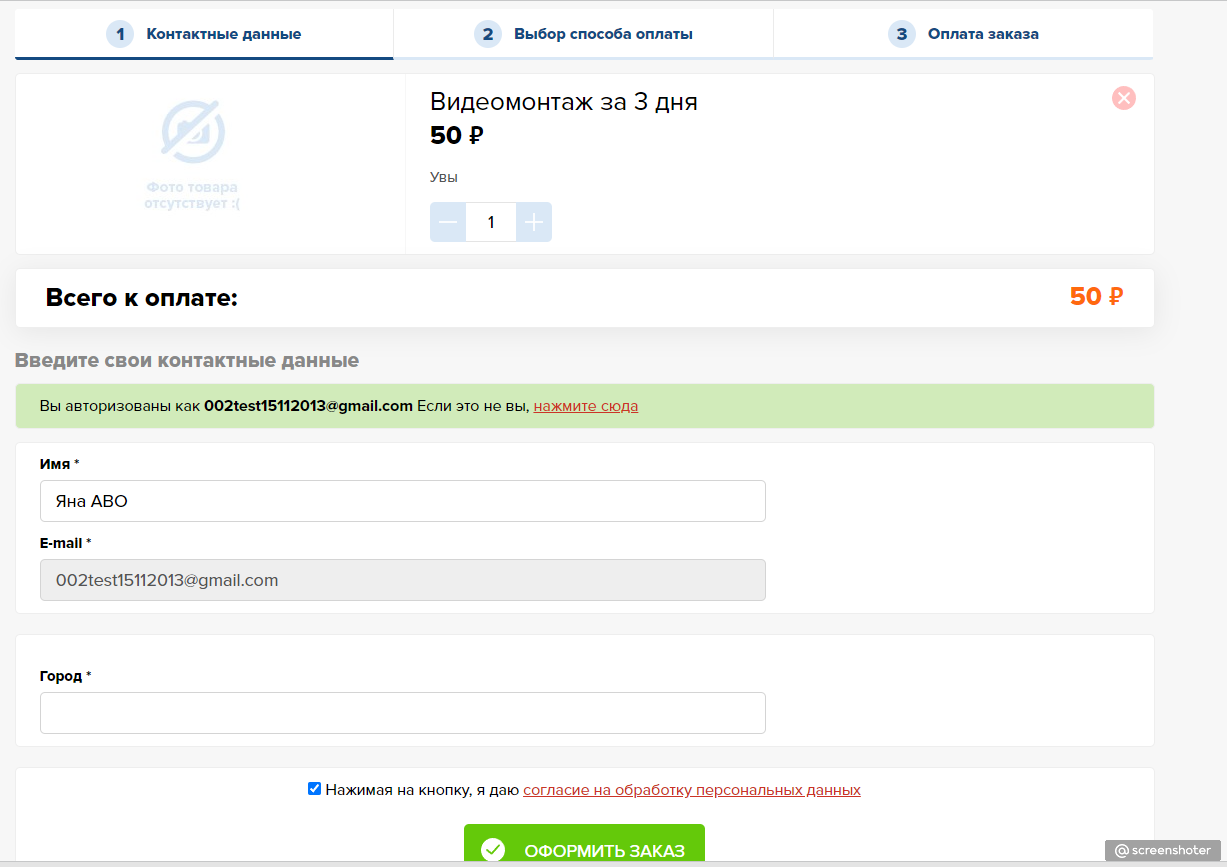
5. Перейти в раздел Продажи → Счета, найти выписанный ранее Вами счёт на тестовый товар и посмотреть, сменился ли статус счета автоматически после оплаты:
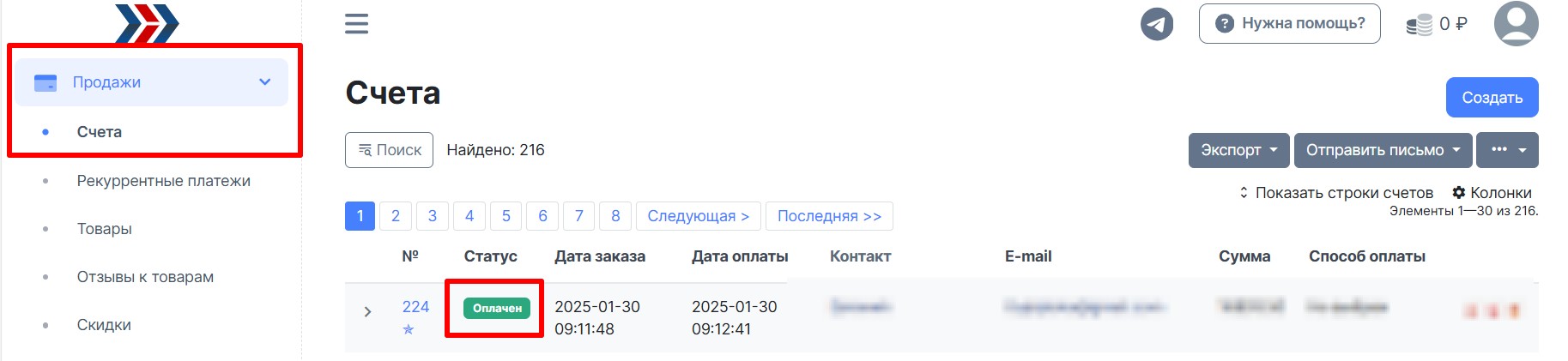
Если все технические настройки были выполнены верно, то статус созданного Вами счета должен был автоматически измениться на «Оплачен».
Если статус счета не изменился, то где-то была допущена ошибка и Вам необходимо ещё раз неспеша повторно выполнить все шаги отвечающие за техническую настройку интеграции с платежной системой и повторно провести тестирование.
Если Вы хотите, чтобы работу по настройке платежной системы в АвтоВебОфисе мы взяли на себя, то воспользуйтесь предложением «Быстрый старт».
Поздравляем, платежная система «One Payment» успешно подключена!
***
Если у Вас еще остались какие-либо вопросы, пожалуйста, обращайтесь в нашу Службу поддержки по email zakaz@autoweboffice.com или в окне консультанта на сайте http://autoweboffice.com
Если после прочтения захотите, чтобы мы помогли все это настроить для вас, для заказа настроек — свяжитесь с нами. Мы всегда готовы обсудить вашу задачу и взять настройку системы на себя.
Контакты:
📲 Телеграм
Или просто заполните анкету на сайте, и мы свяжемся с вами: Autoweboffice